PS-高级色调背景合成教学图文教程发布时间:2022年02月21日 08:01
虎课网为您提供摄影艺术版块下的PS-高级色调背景合成教学图文教程,本篇教程使用软件为PS(CC2018),难度等级为初级练习,下面开始学习这节课的内容吧!
本节课讲解 Photoshop(简称PS)软件 - 高级色调背景合成教学,同学们可以在下方评论区进行留言,老师会根据你们的问题进行回复,作业也可以在评论区进行提交。
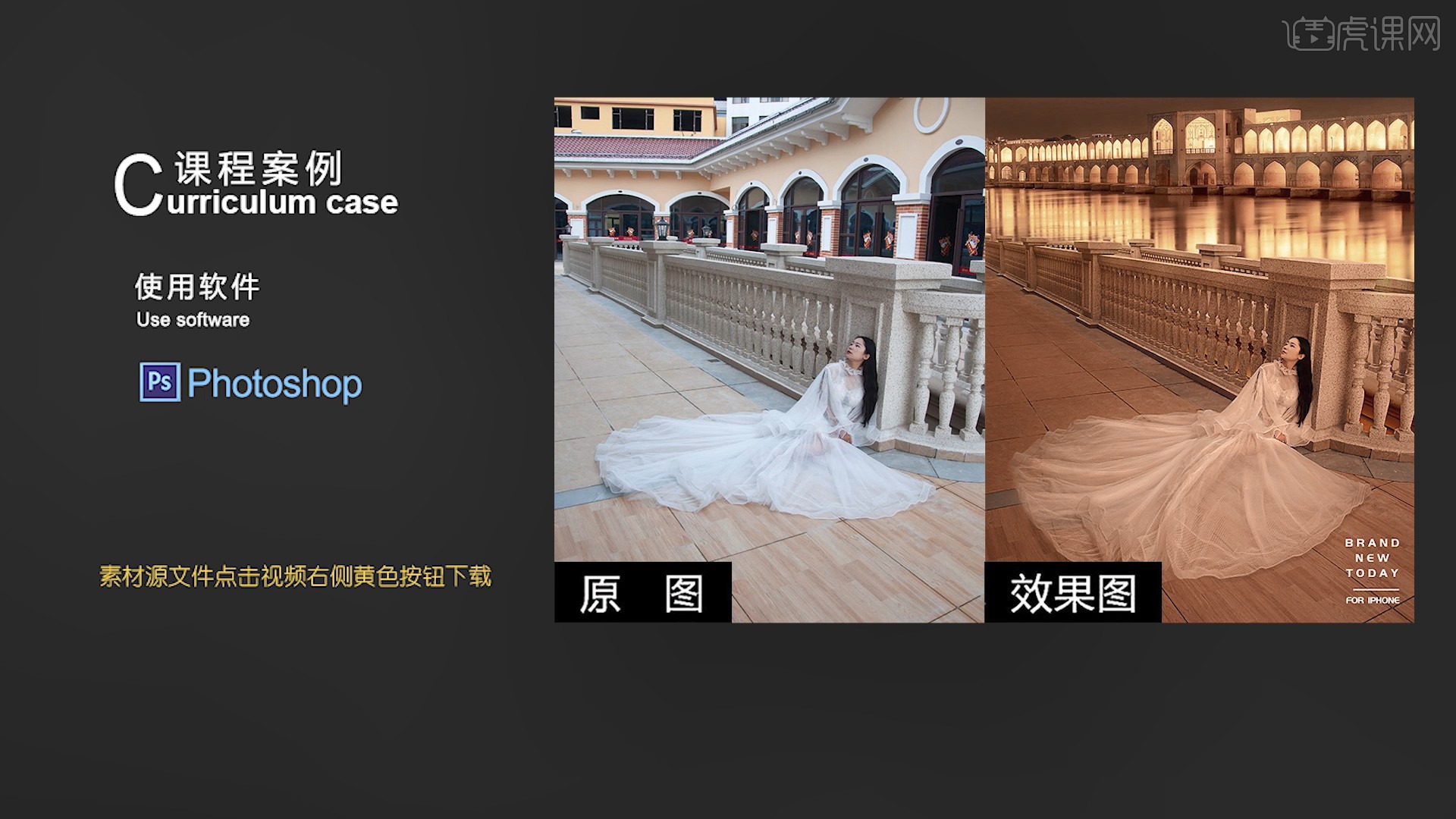
课程核心知识点:理解画面色调统一的重要性,懂得整体画面的明暗关系调整。
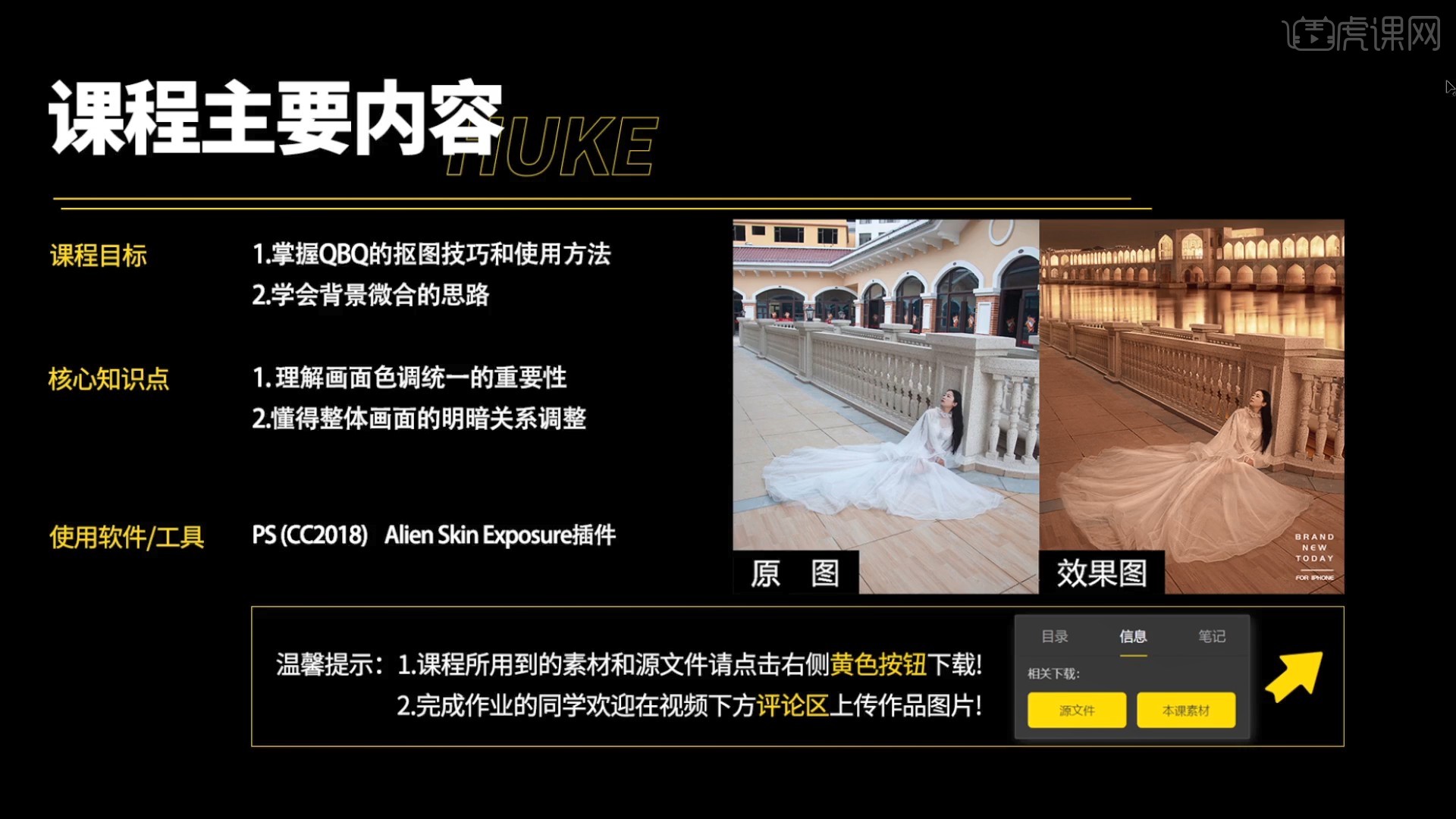
学完本课内容后,同学们可以根据下图作业布置,在视频下方提交作业图片,老师会一一解答。
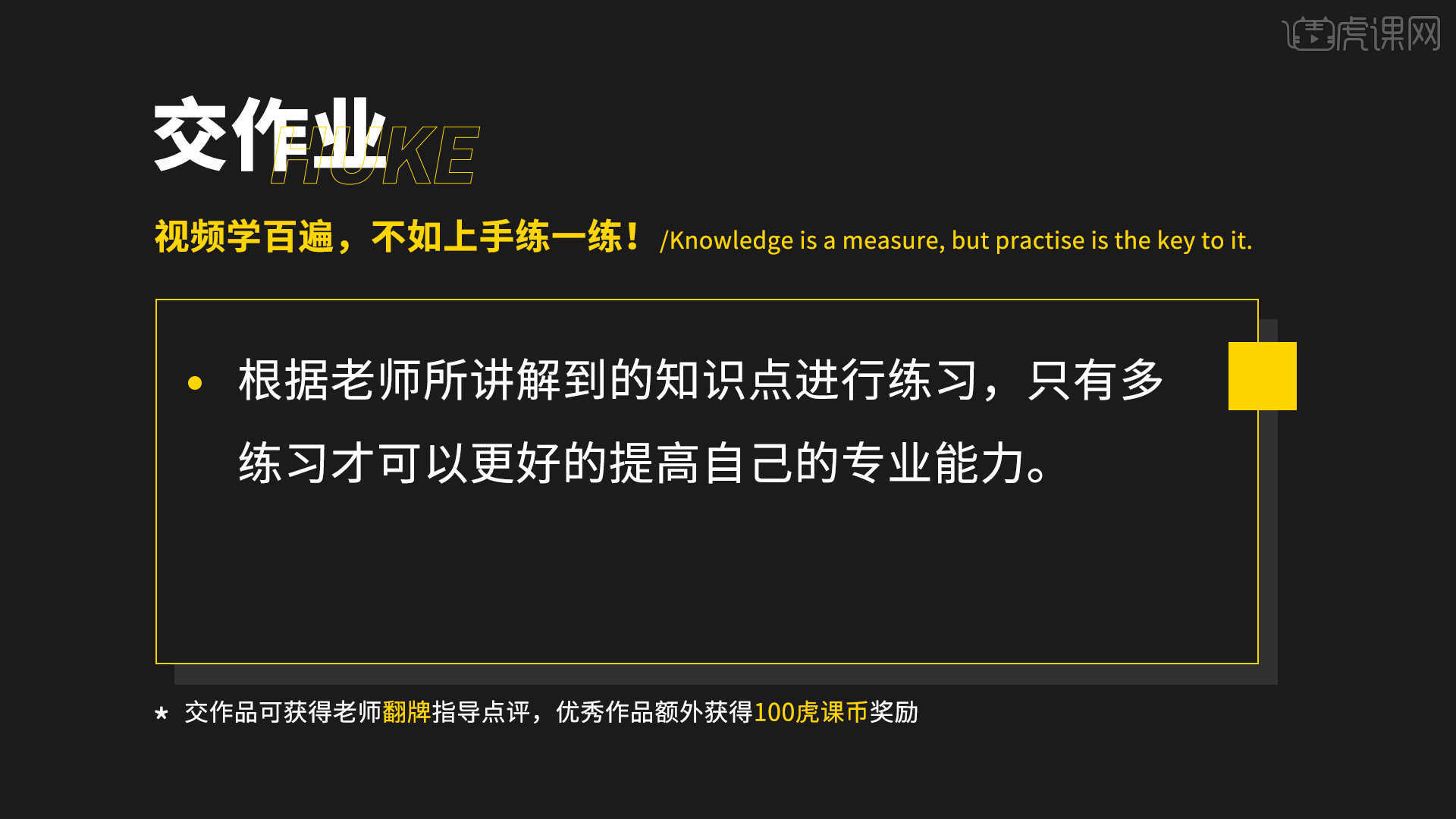
那我们开始今天的教程吧。
1.在PS中打开原图,选择【图像-调整-HDR色调】,调整参数来调整画面的明暗关系和细节,具体参数如图所示。
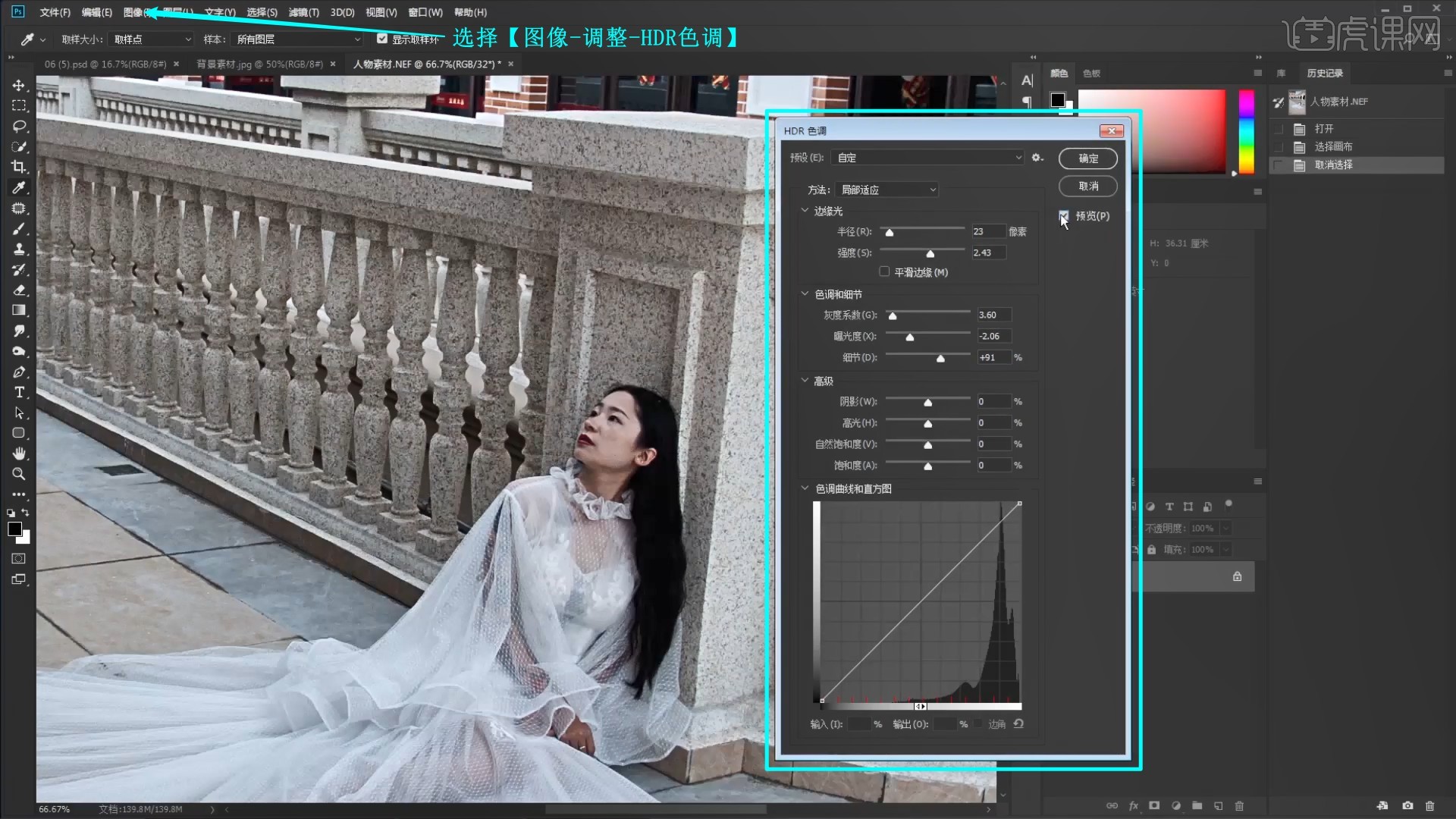
2.【复制图层】并【重命名】为HDR效果,添加【亮度/对比度】,调整亮度为-119整体压暗画面,使用【画笔工具】选择黑色,降低画笔的不透明度至20%涂抹出裙子局部提亮的部分,如图所示。
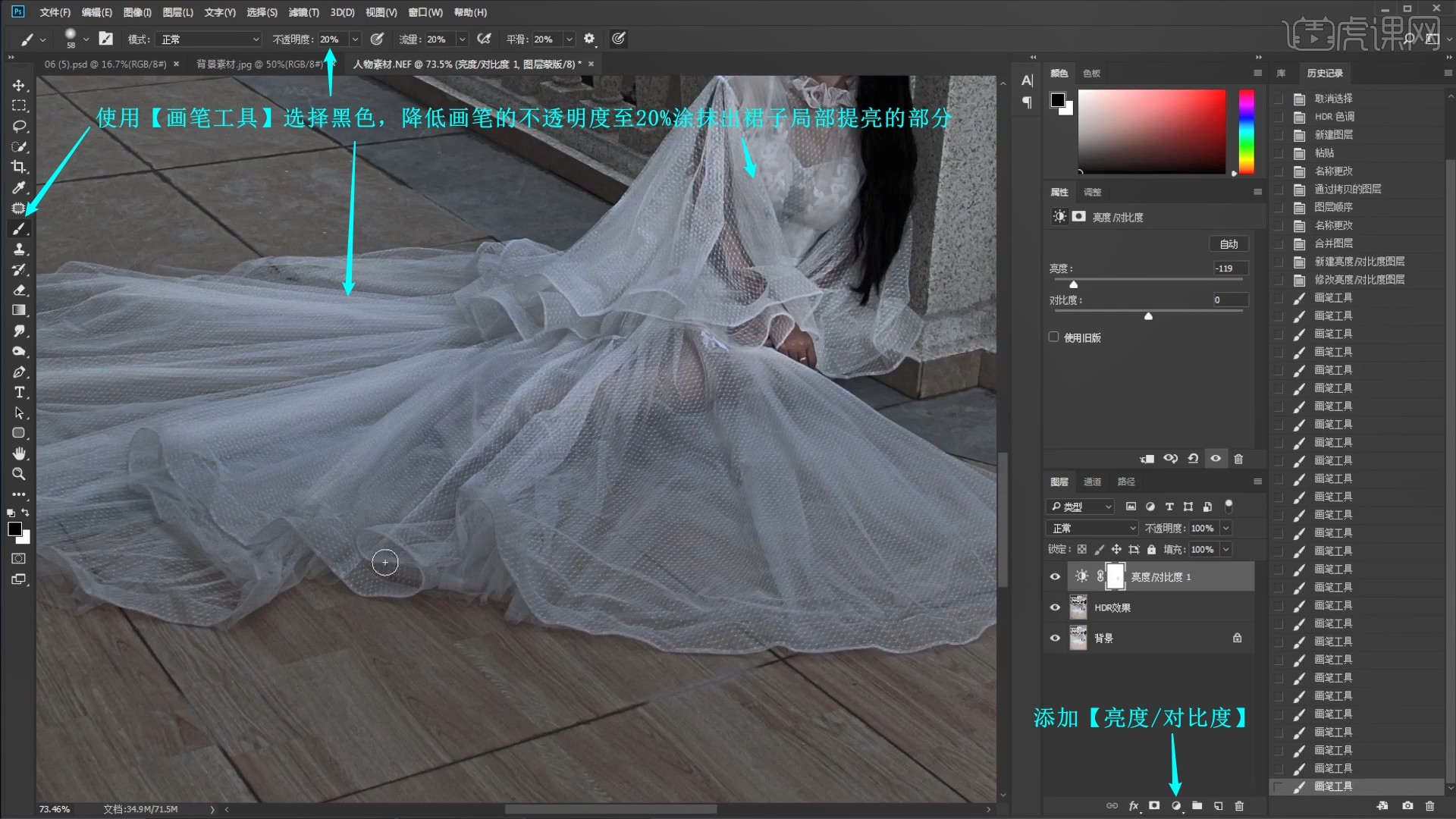
3.继续涂抹人物脸部提亮,然后使用【快速选择工具】和【修补工具】选中栏杆上方的背景部分,选择【选择-修改-扩展】,扩展量为2像素,如图所示。
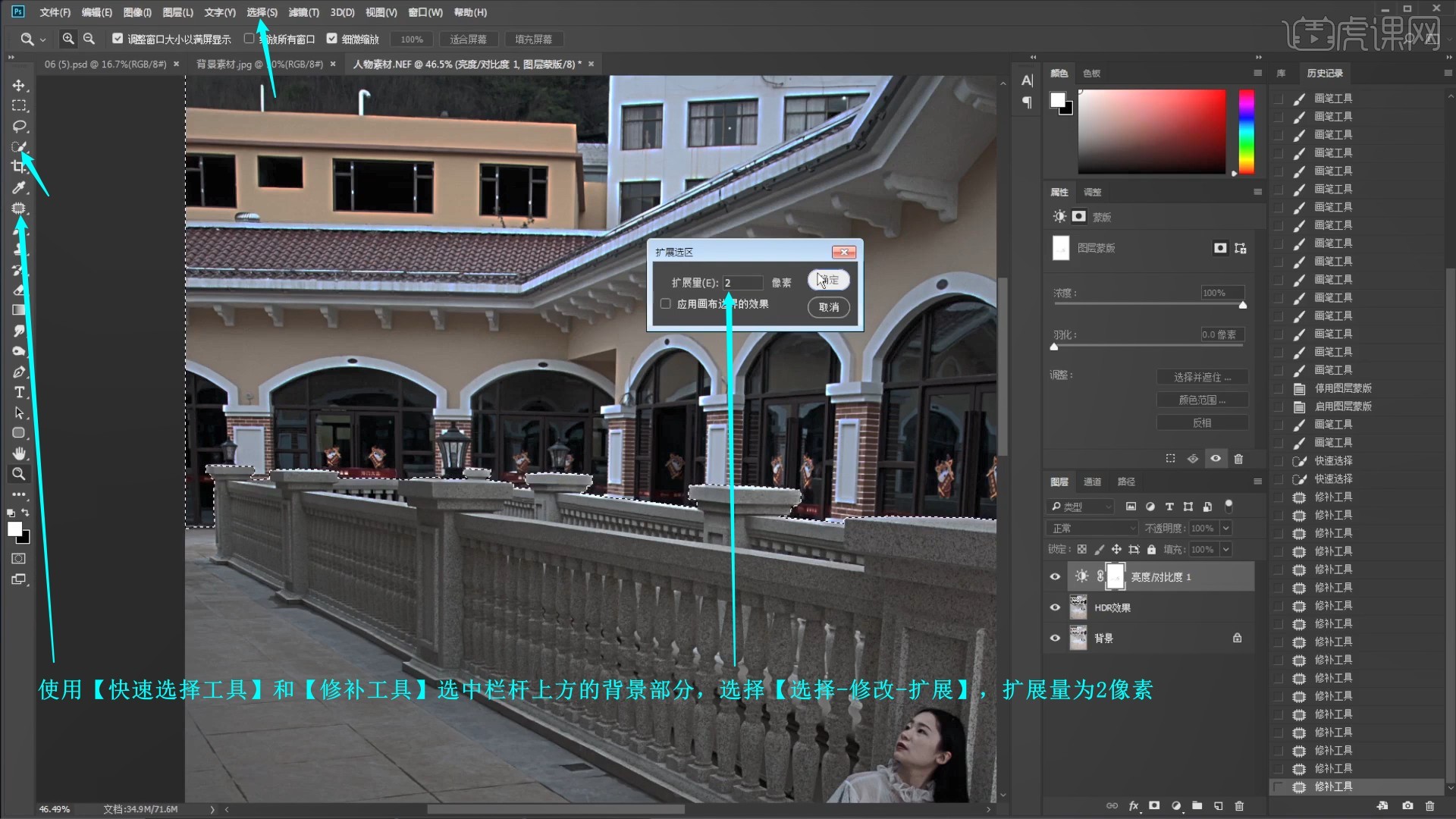
4.【羽化选区】1像素,在HDR效果图层【复制图层】,拖入背景素材并【自由变换-透视】调整,【创建剪切蒙版 快捷键:Ctrl+Alt+G】替换背景,如图所示。
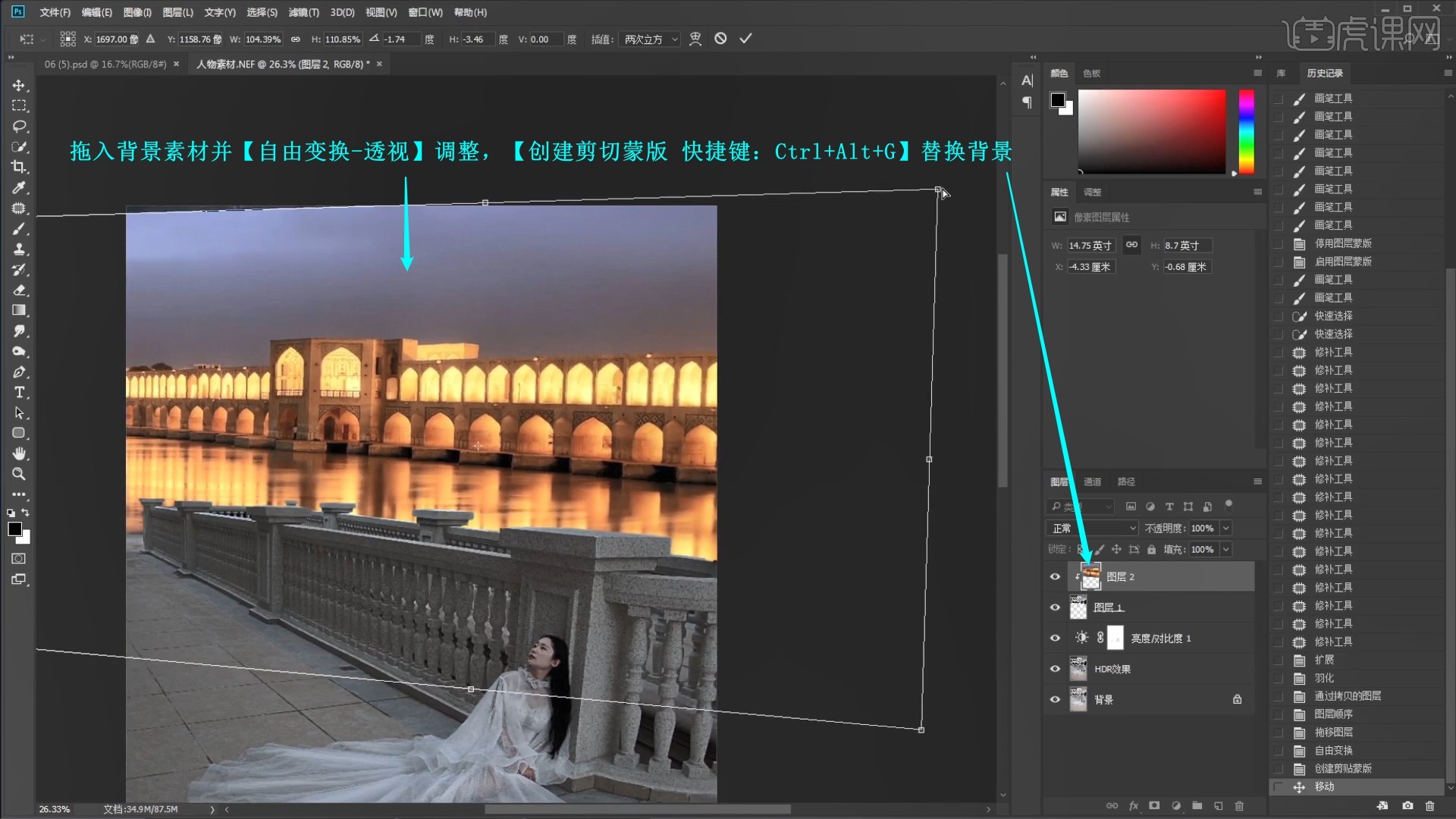
5.【载入选区】图层1的选区,【选区反向】,在HDR效果图层上使用【画笔工具】吸取围栏的颜色,涂抹选区边缘遮盖白边,如图所示。
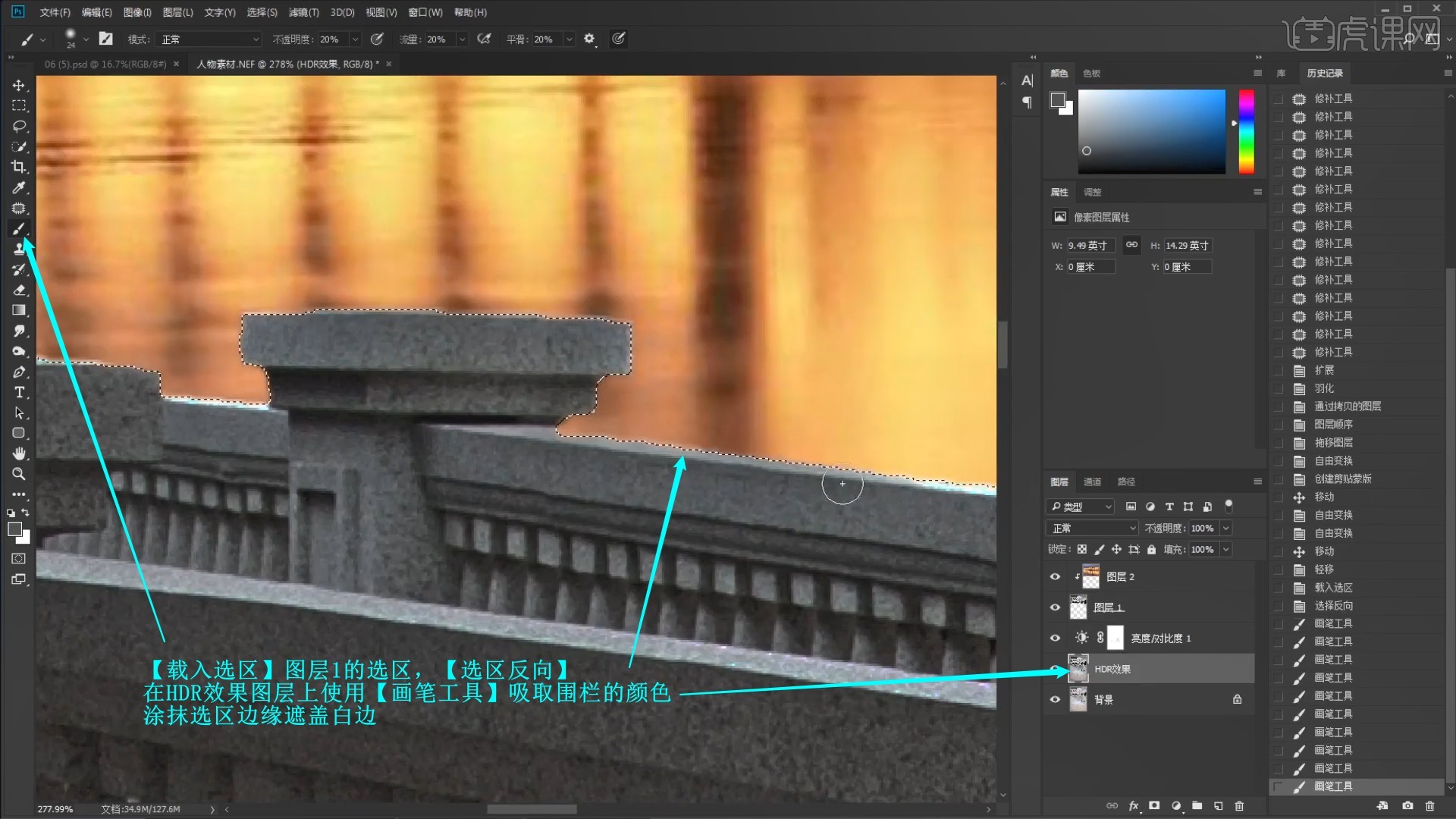
6.添加【色彩平衡】,调整阴影、中间调和高光的偏色,降低图层的不透明度至70%,如图所示。
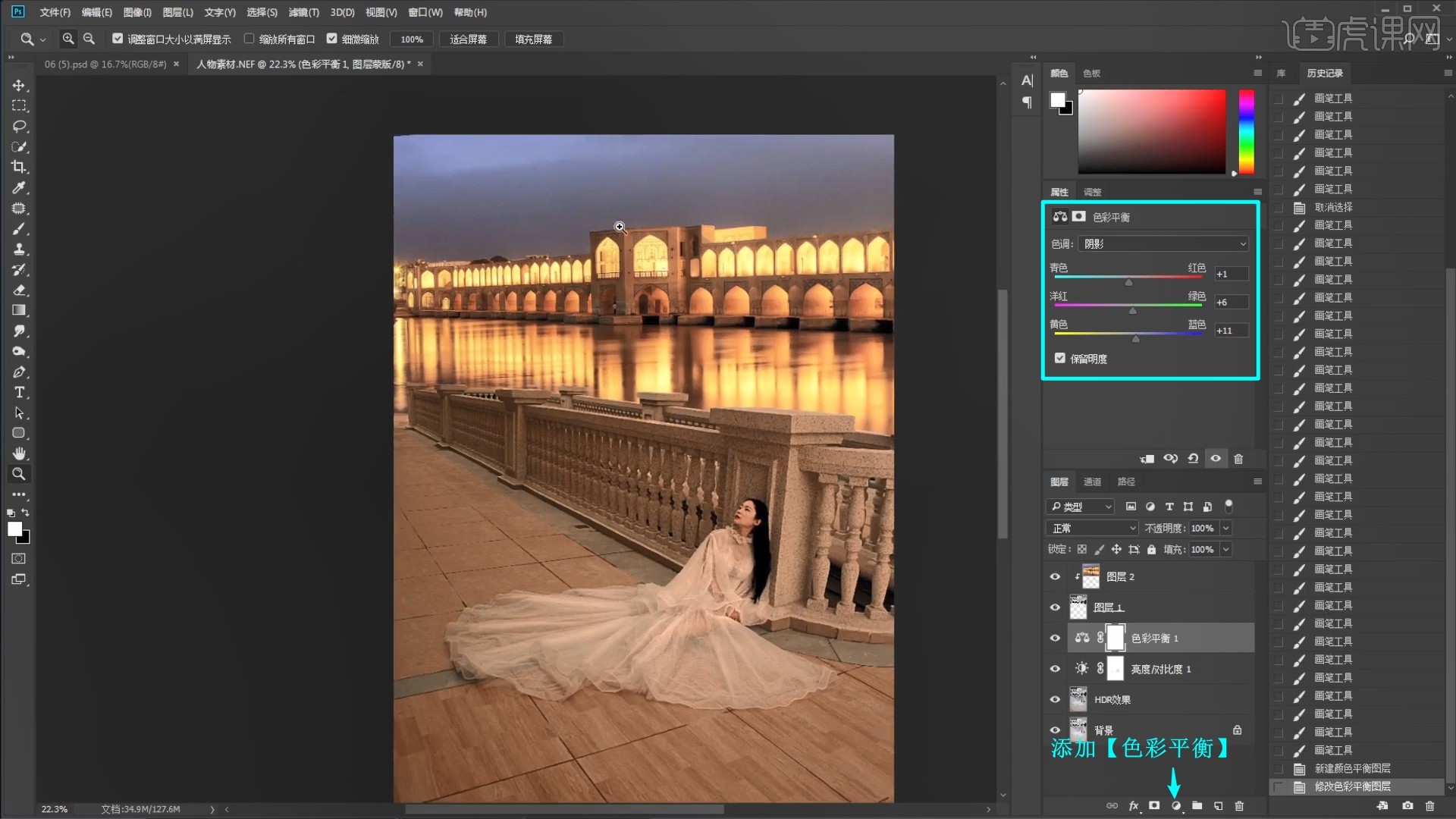
7.【快速蒙版模式 快捷键:Q】,使用【画笔工具】选择黑色涂抹栏杆间隙的瑕疵,如图所示。
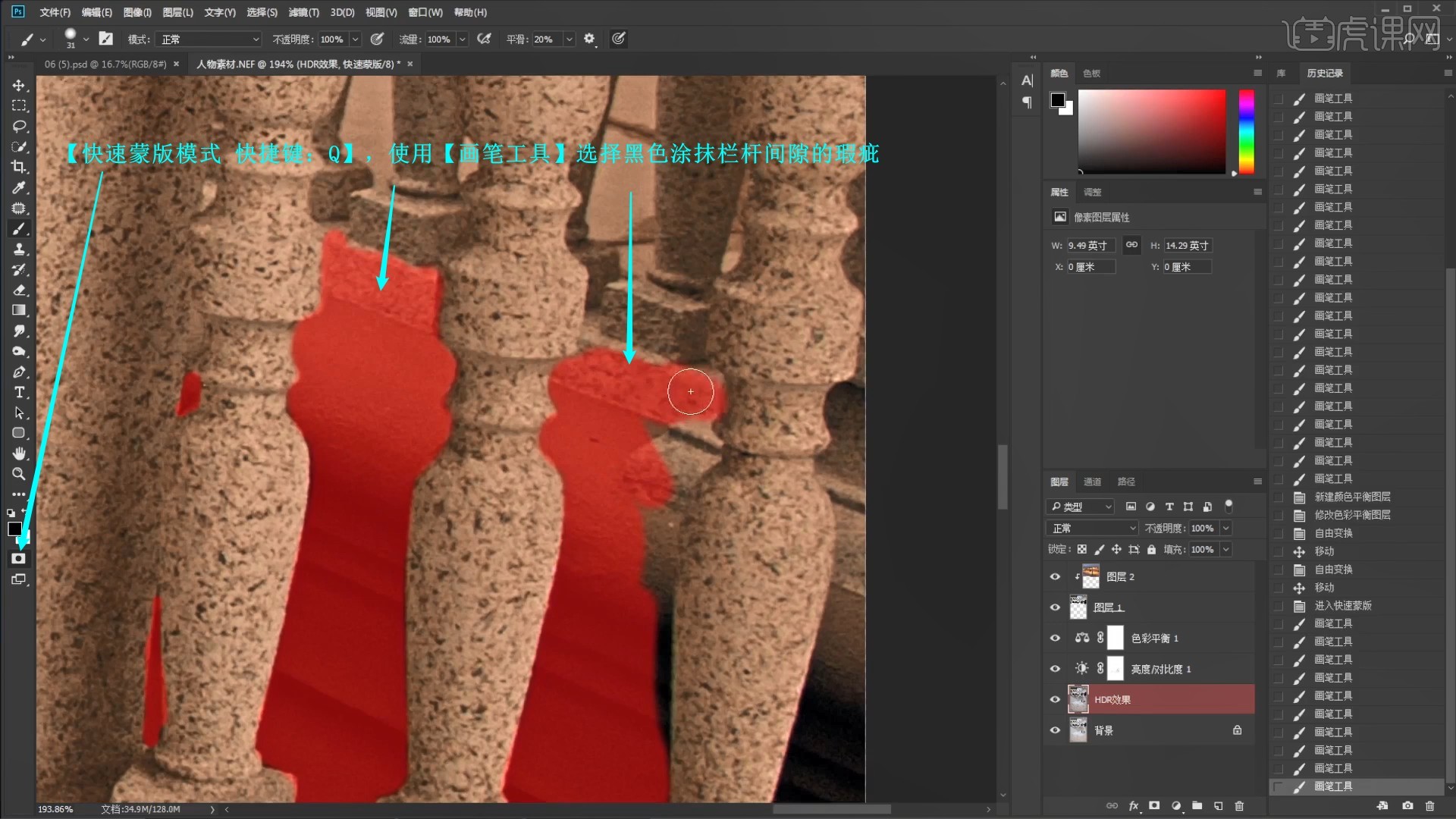
8.【退出快速蒙版模式 快捷键:Q】得到该部分选区,添加【色彩平衡】调色,使用【渐变工具】拉出渐变,如图所示。
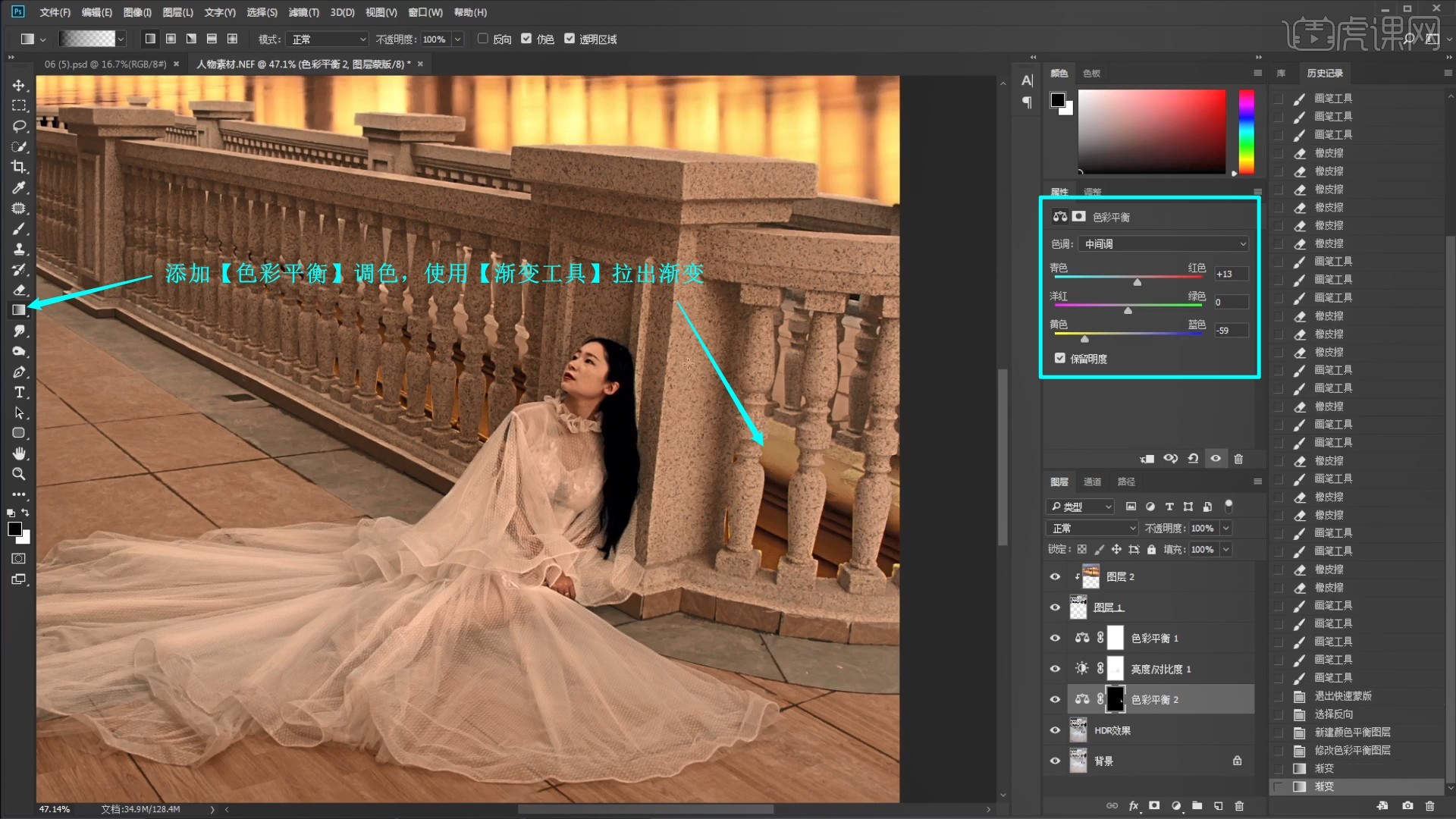
9.为HDR效果图层添加【蒙版】,使用【画笔工具】选择黑色涂抹人物的头发还原颜色,如图所示。
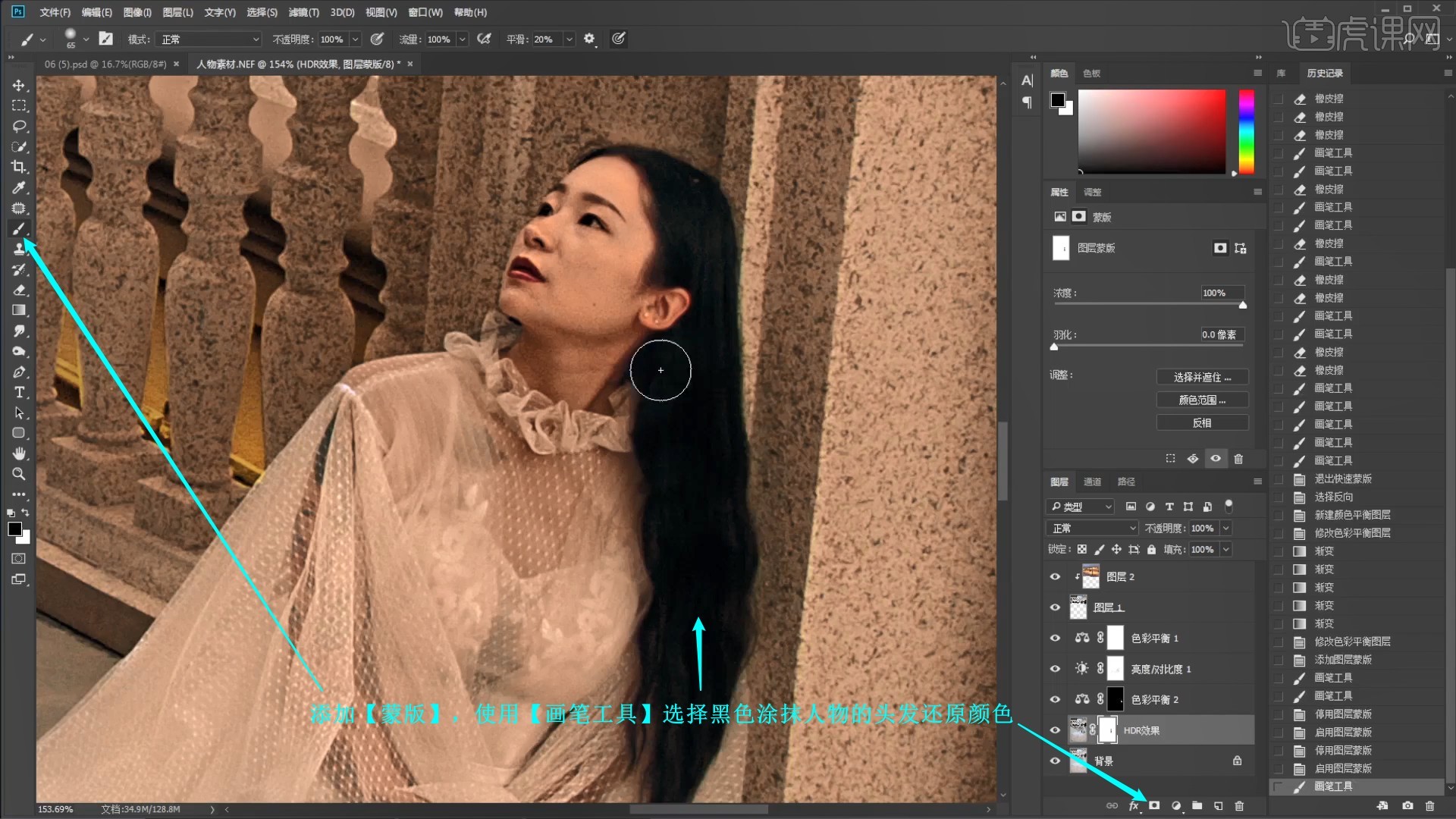
10.添加【亮度/对比度】,调整亮度为36提亮,【渐变工具】拉出渐变做出光影变化,如图所示。

11.在背景素材图层上方添加【色相/饱和度】并【创建剪切蒙版】,调整参数对其调色,如图所示。
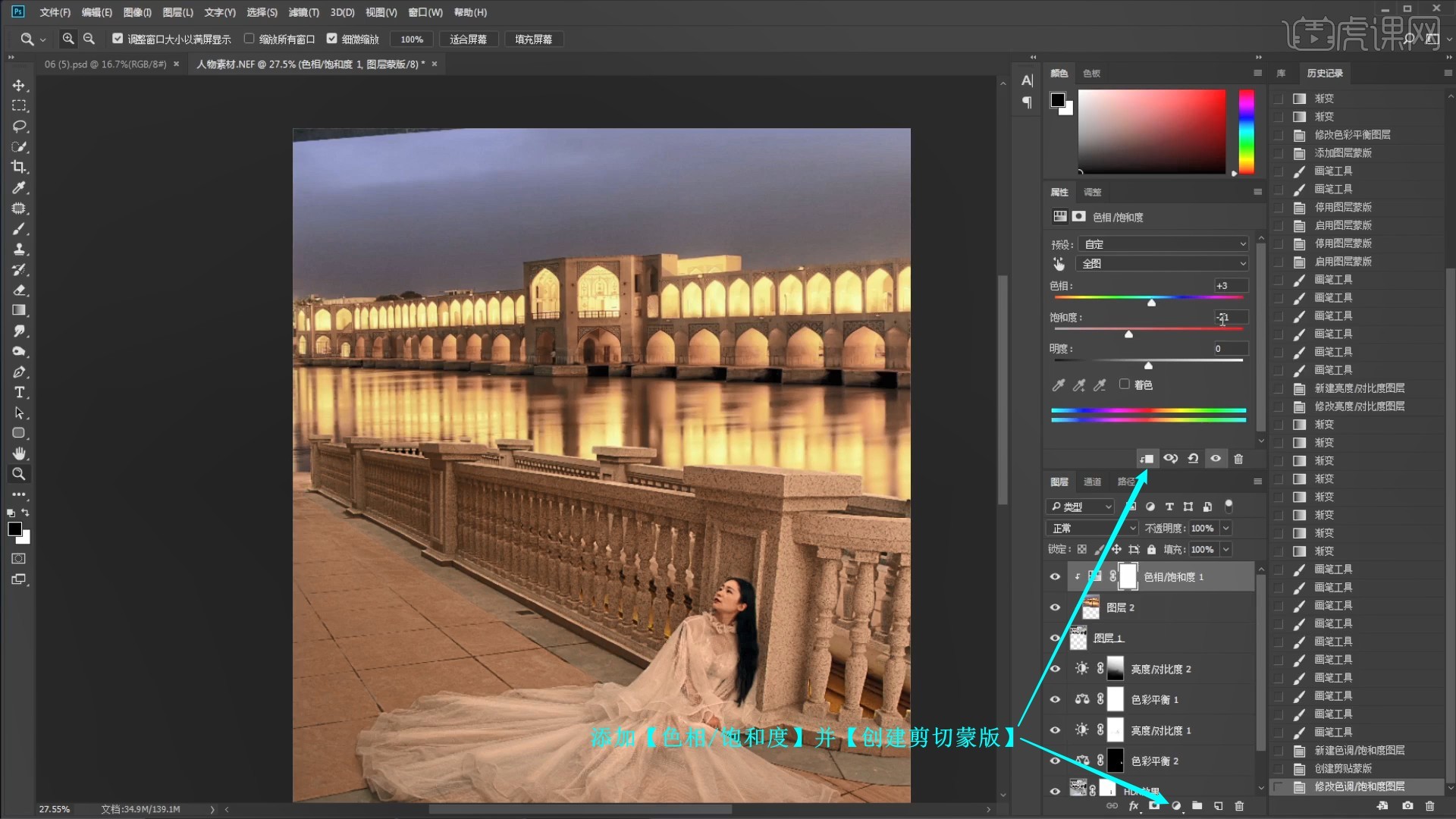
12.使用【快速选择工具】选中背景素材图的天空部分,添加【色相/饱和度】并【创建剪切蒙版】调色,如图所示。
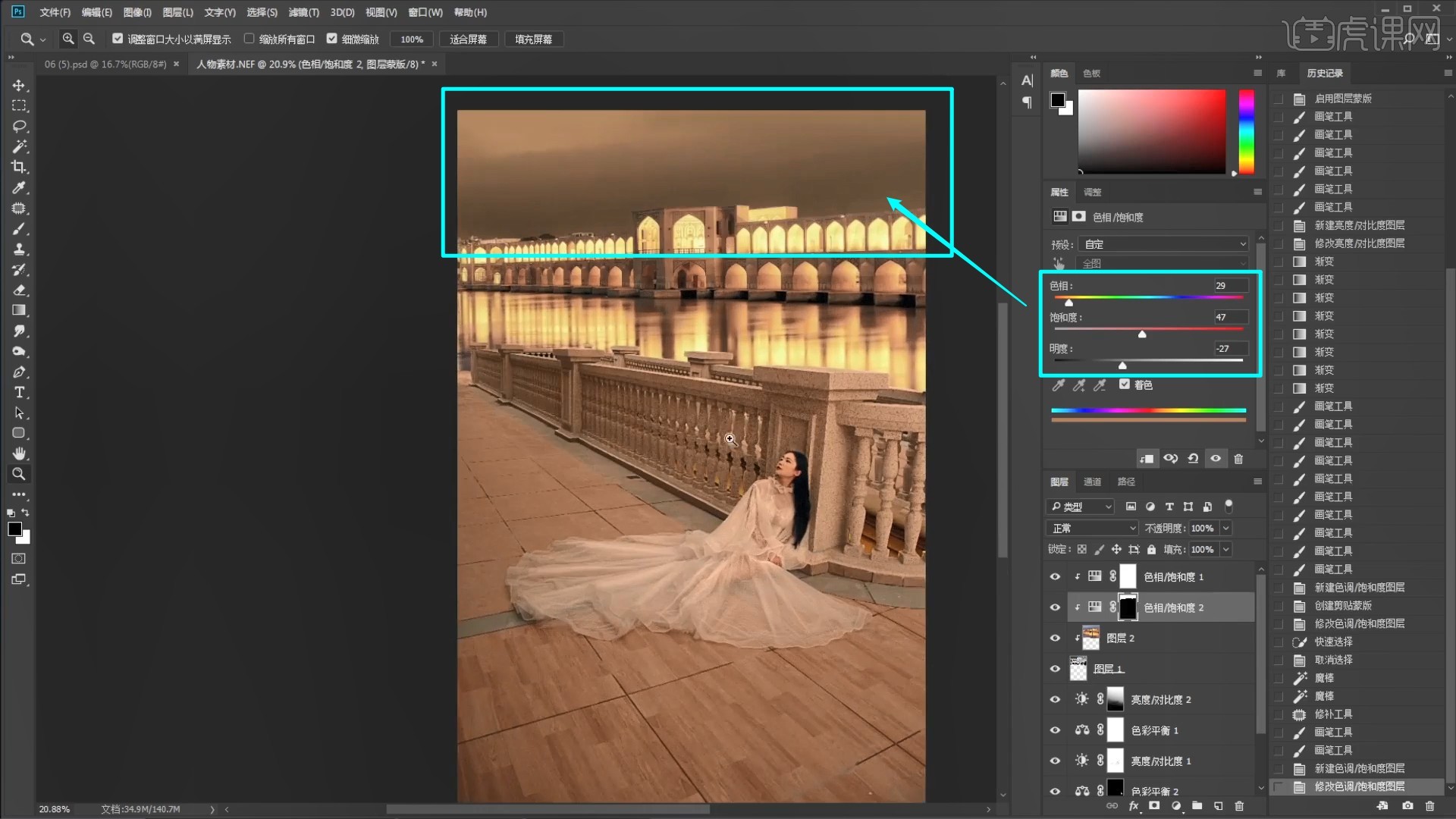
13.添加【可选颜色】,调整各个颜色的参数调整各个颜色的偏色,如图所示。

14.使用【亮度/对比度】和【画笔工具】压暗地面调整光影,如图所示。

15.【盖印图层 快捷键:Ctrl+Alt+Shift+E】,【选择高光 快捷键:Ctrl+Alt+2】并【复制图层】,选择【滤镜-模糊-径向模糊】,调整数量为64,模糊方法选择缩放,调整中心点为画面右上角,如图所示。

16.设置【混合模式-线性减淡(添加)】,添加【色阶】并【创建剪切蒙版】,调整参数压暗暗部、提亮亮部,如图所示。

17.同理添加【色相/饱和度】调色,为图层4添加【蒙版】并【蒙版反向】,使用【画笔工具】选择白色涂抹出光,如图所示。
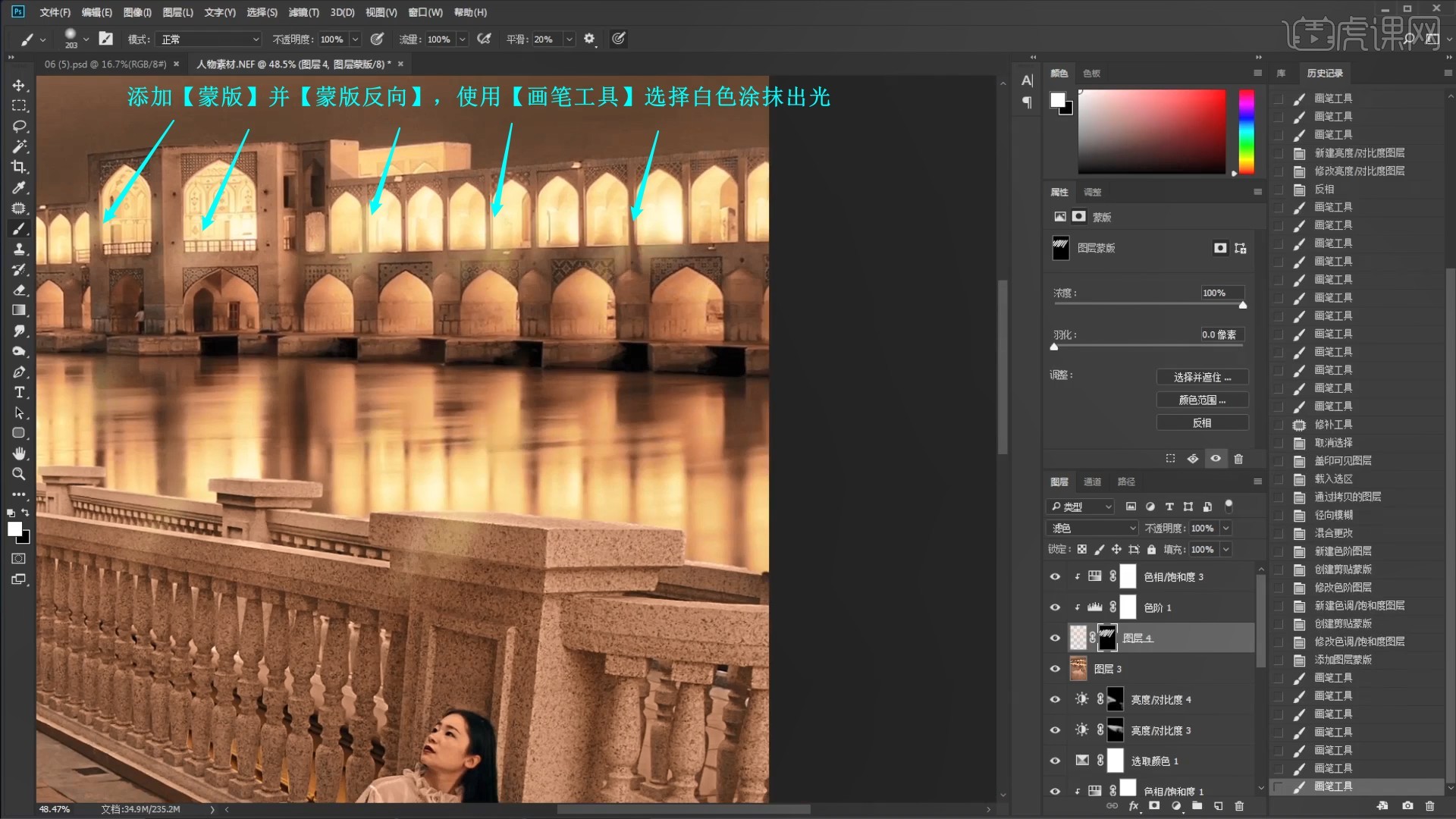
18.【盖印图层】,选择【滤镜-Alien Skin-Exposure X2】插件,选择柯达彩卷II-青色转换,调整右侧的整体颗粒强度为49,取消勾选纹理,调整整体颗粒强度为0来调整滤镜效果,如图所示。

19.【选择高光】并【复制图层】,设置【混合模式-柔光】,选择【滤镜-模糊-高斯模糊】半径为138.8像素,如图所示。
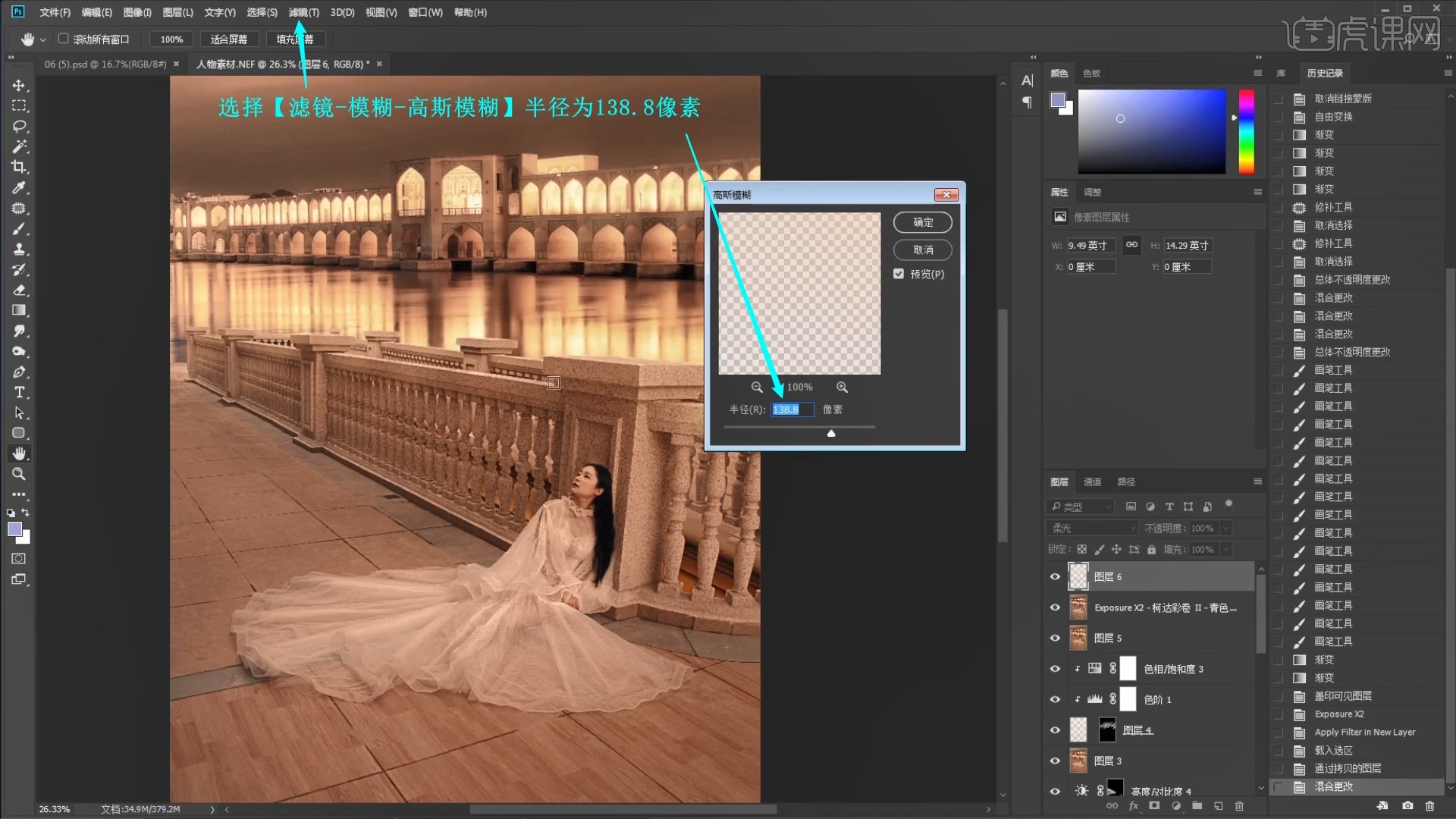
20.【盖印图层】,使用【快速选择工具】选中裙摆部分,【羽化选区】3像素,【复制图层】,如图所示。

21.【自由变换-变形】拉大裙摆,如图所示。

22.使用【橡皮擦工具】降低橡皮擦的不透明度至20%,涂抹衔接两部分裙摆,如图所示。
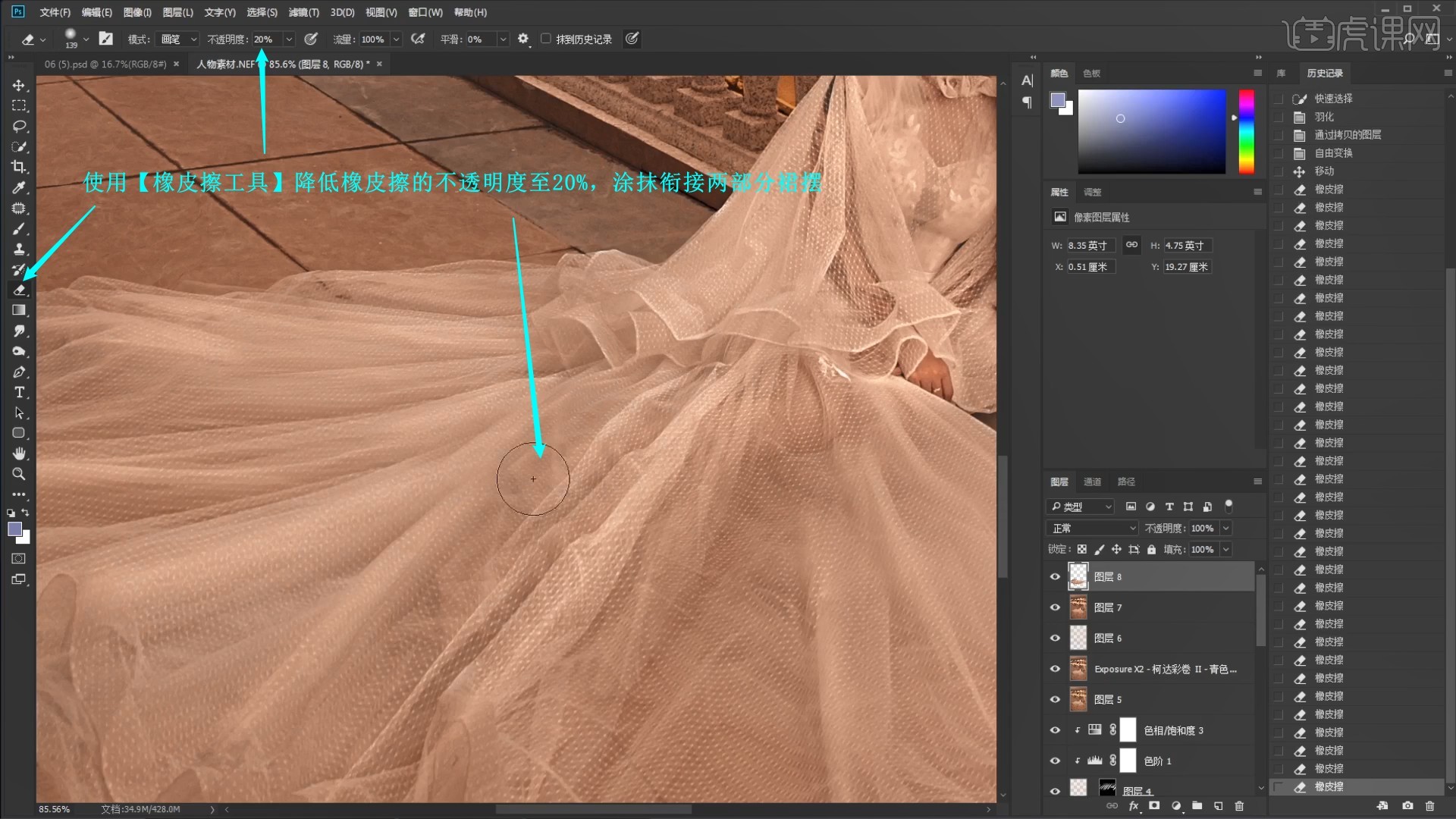
23.在图层7上方添加【曲线】并【创建剪切蒙版】,下拉右端点压暗高光,如图所示。

24.【蒙版反向】后使用【画笔工具】选择白色,降低画笔的不透明度至30%,涂抹裙摆的边缘,做出影子,如图所示。
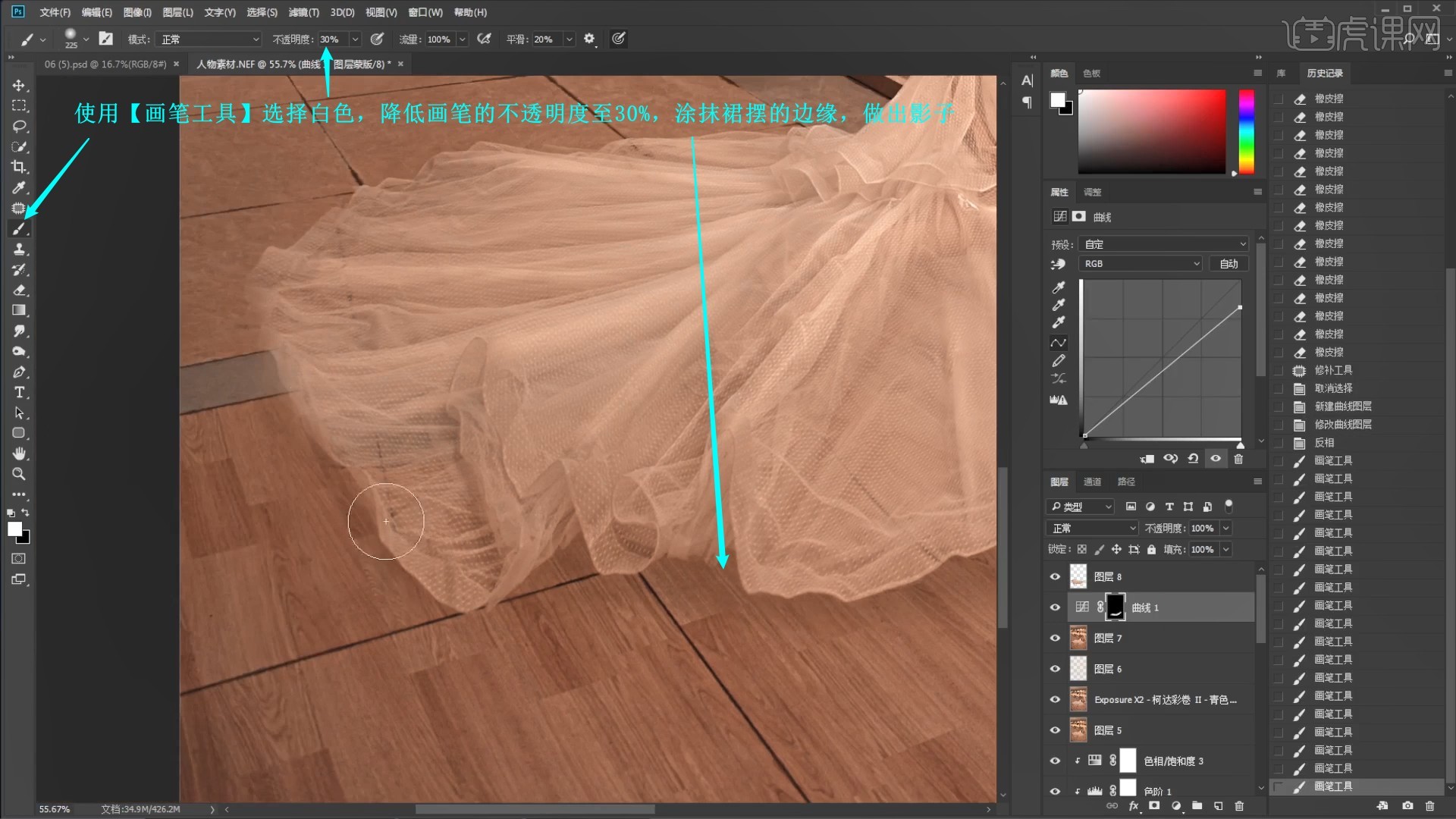
25.【橡皮擦工具】擦除多余部分,使影子边缘符合裙摆边缘的形状,如图所示。
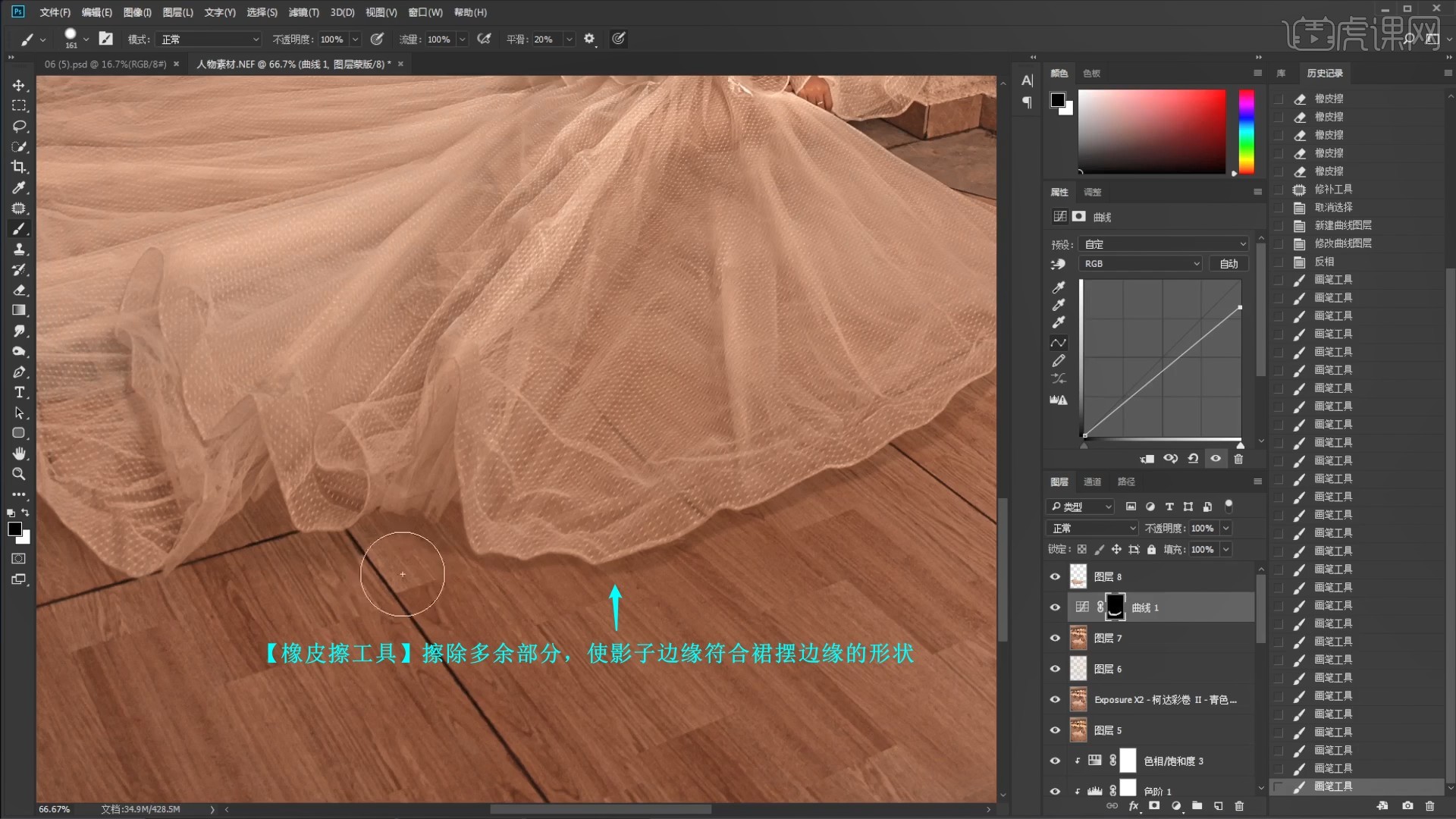
26.【液化 快捷键:Ctrl+Shift+X】推动调整变形,如图所示。

27.【盖印图层】,选择【滤镜-其他-高反差保留】,半径为3像素,设置【混合模式-叠加】,降低图层的不透明度至50%,加强质感,如图所示。
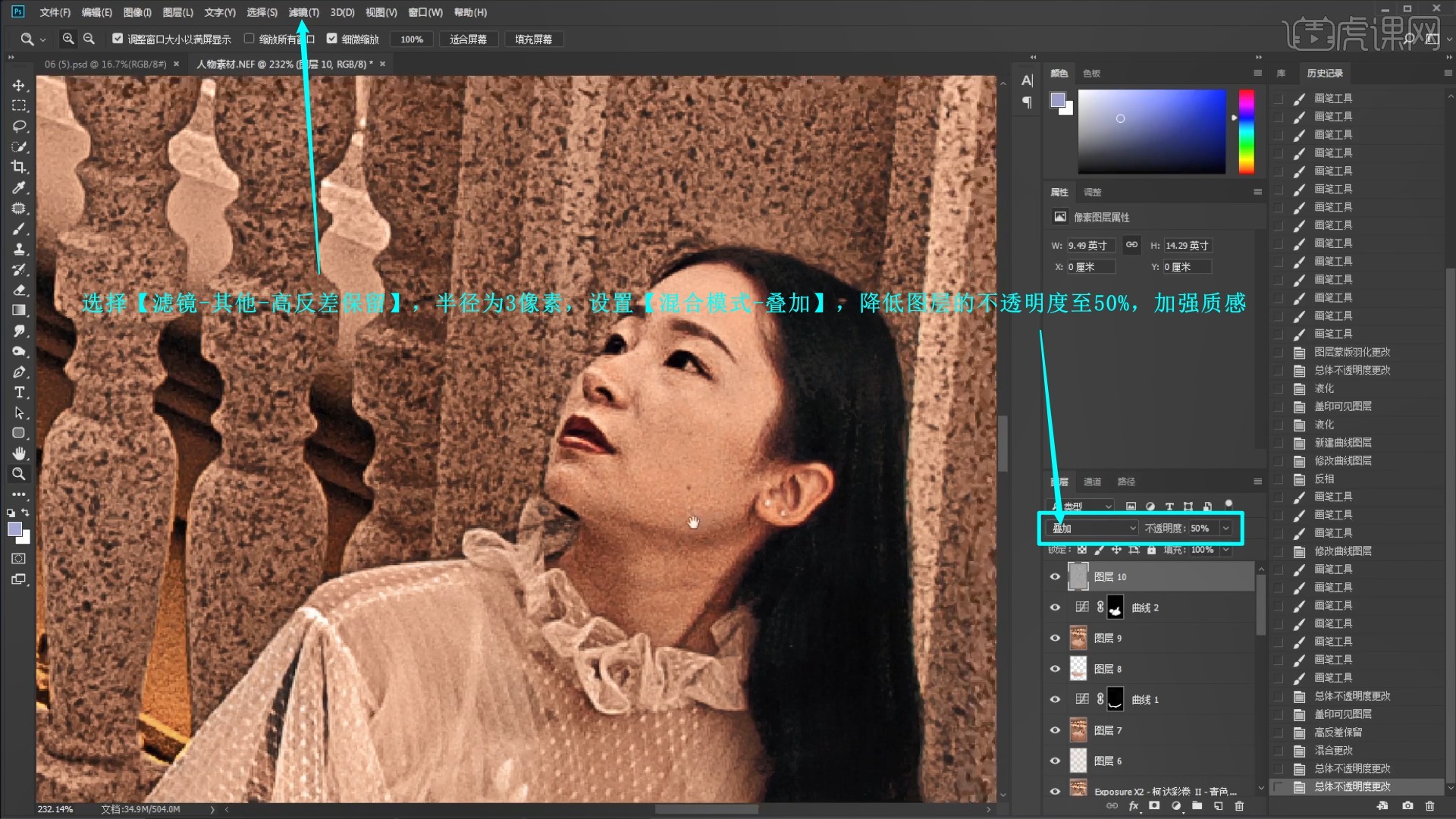
28.【盖印图层】,使用【修补工具】选中人物皮肤部分,选择【滤镜-Imagenomic-Portraiture】,预设选择平滑:中等,使用【+吸管】吸取人物皮肤,点击【确定】进行磨皮,如图所示。

29.使用【修补工具】修去人物皮肤的瑕疵,如图所示。
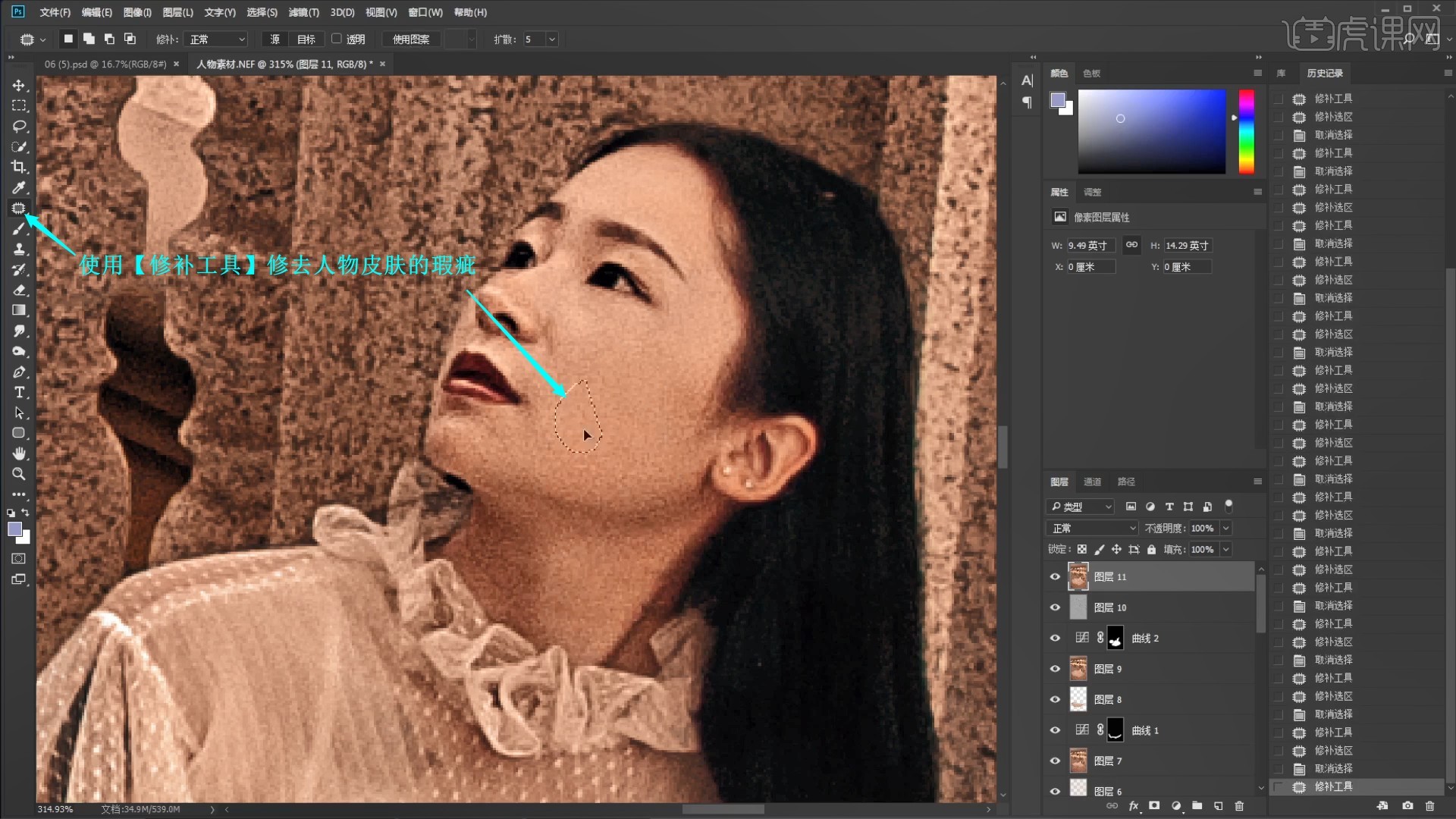
30.继续使用【修补工具】修去场景中的瑕疵,然后使用【快速选择工具】选中栏杆,【羽化选区】1像素,【复制图层】后【自由变换】调整,补足空缺,如图所示。

31.使用【修补工具】选中人物嘴唇,使用【可选颜色】调色,如图所示。
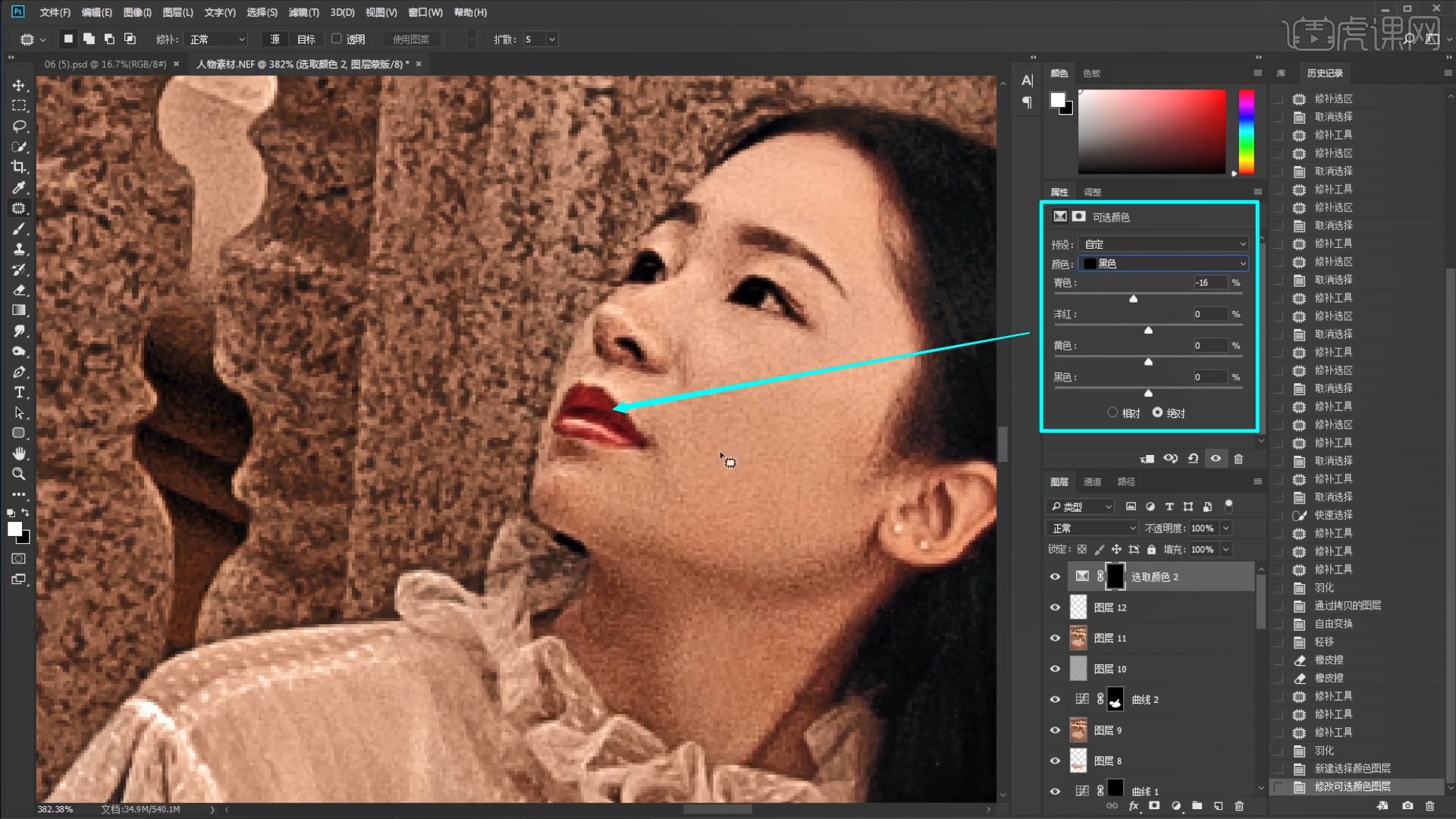
32.使用【仿制图章工具】修去背景中穿帮的部分,如图所示。
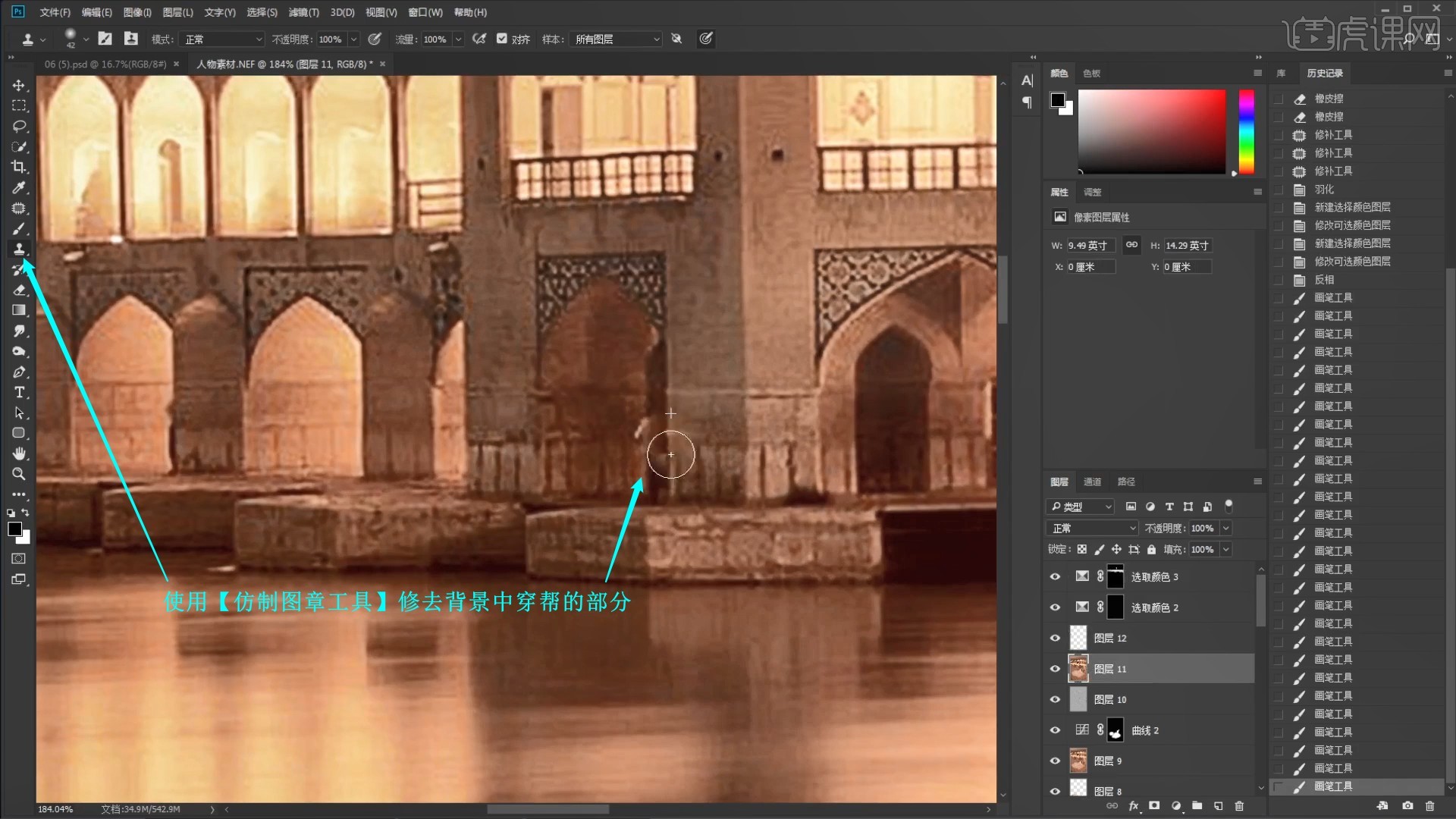
33.拖入文字素材并调整,可使用【矩形选框工具】选中文案后【自由变换】调整,如图所示。

34.【液化】推动调整人物的脸部,即可完成制作,如图所示。

35.回顾本节课所讲解到的内容,同学们可以在下方评论区进行留言,老师会根据你们的问题进行回复。

36.最终效果如图所示,视频学百遍,不如上手练一练!你学会了吗?

以上就是PS-高级色调背景合成教学图文教程的全部内容了,你也可以点击下方的视频教程链接查看本节课的视频教程内容,虎课网每天可以免费学一课,千万不要错过哦!


















