PS-天台日系小清新人像精修图文教程发布时间:2022年02月21日 08:01
虎课网为您提供摄影艺术版块下的PS-天台日系小清新人像精修图文教程,本篇教程使用软件为PS(CC2020),难度等级为初级练习,下面开始学习这节课的内容吧!
本节课讲解 Photoshop(简称PS)软件 - 天台日系小清新写真修图教程,同学们可以在下方评论区进行留言,老师会根据你们的问题进行回复,作业也可以在评论区进行提交。
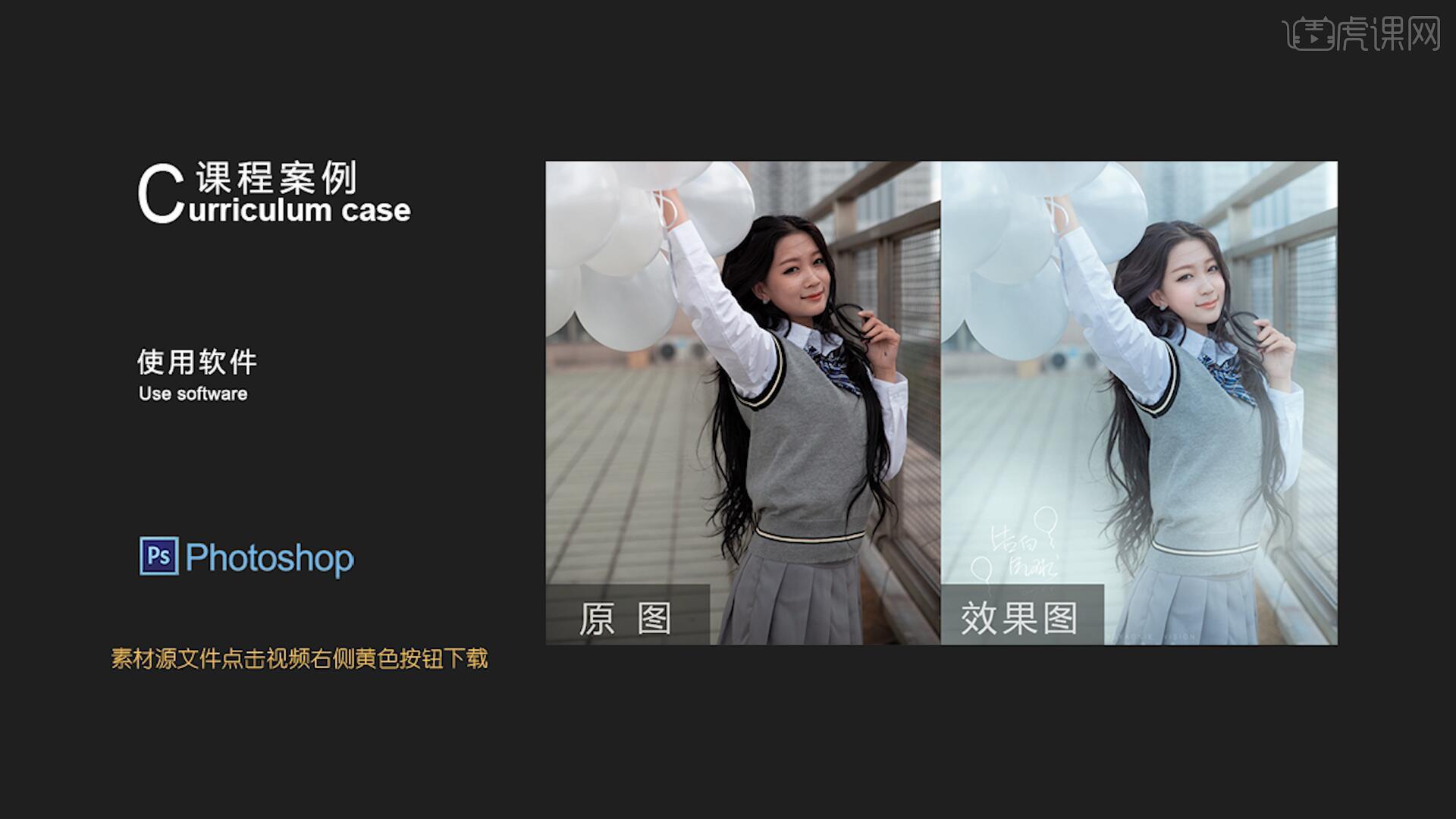
那我们开始今天的教程吧。
1.在讲解之前先来对本次案例成品进行浏览,根据当前的效果来讲解案例的制作流程,以及在制作过程中需要注意到的内容,如图所示。
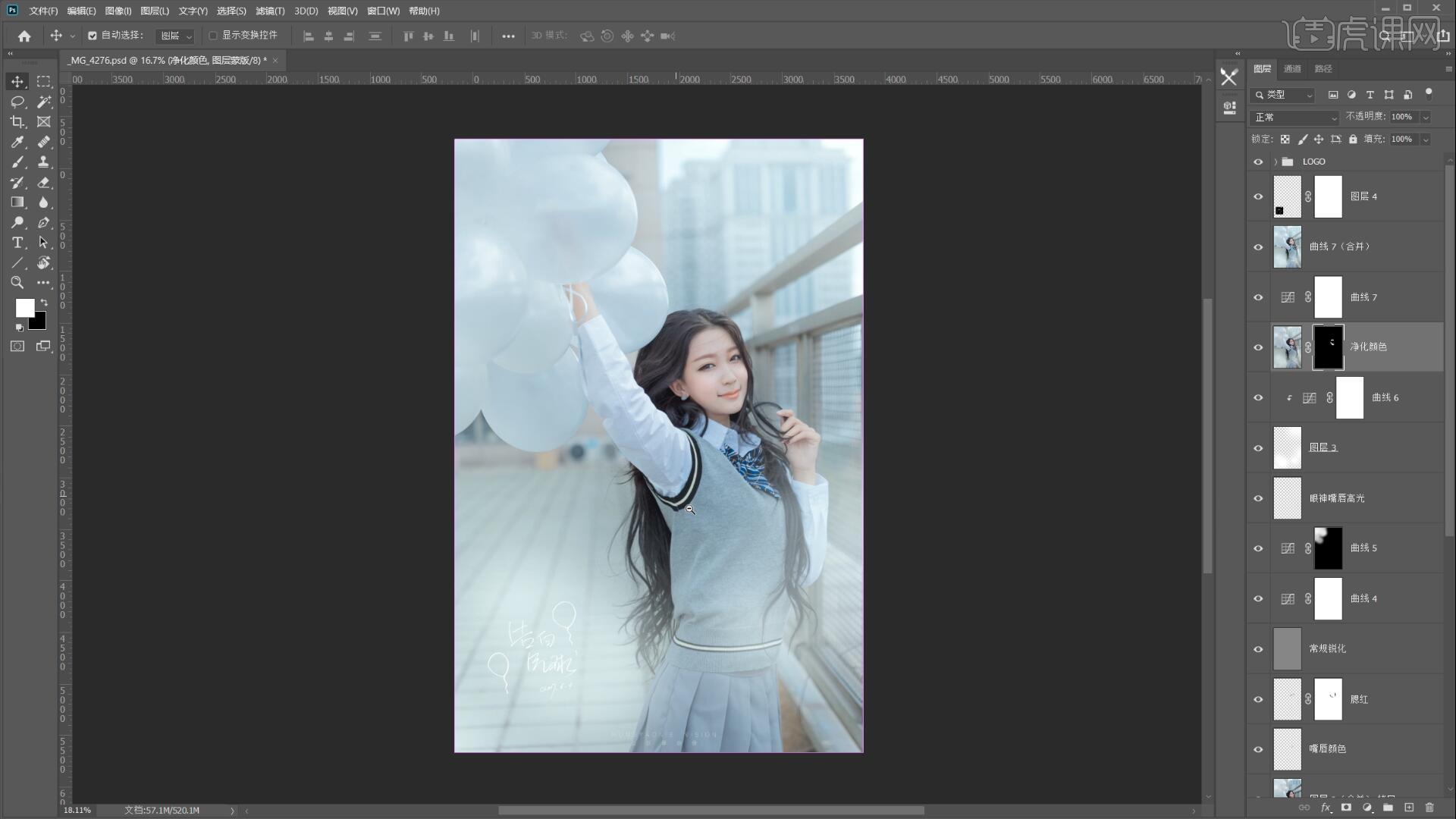
2.首先我们将原图拖入PS中,打开【Camera Raw】调整基本面板参数为:色调+6、曝光+0.2、对比度-60、高光-15、白色-13、黑色+4、清晰度+2,具体如图所示。
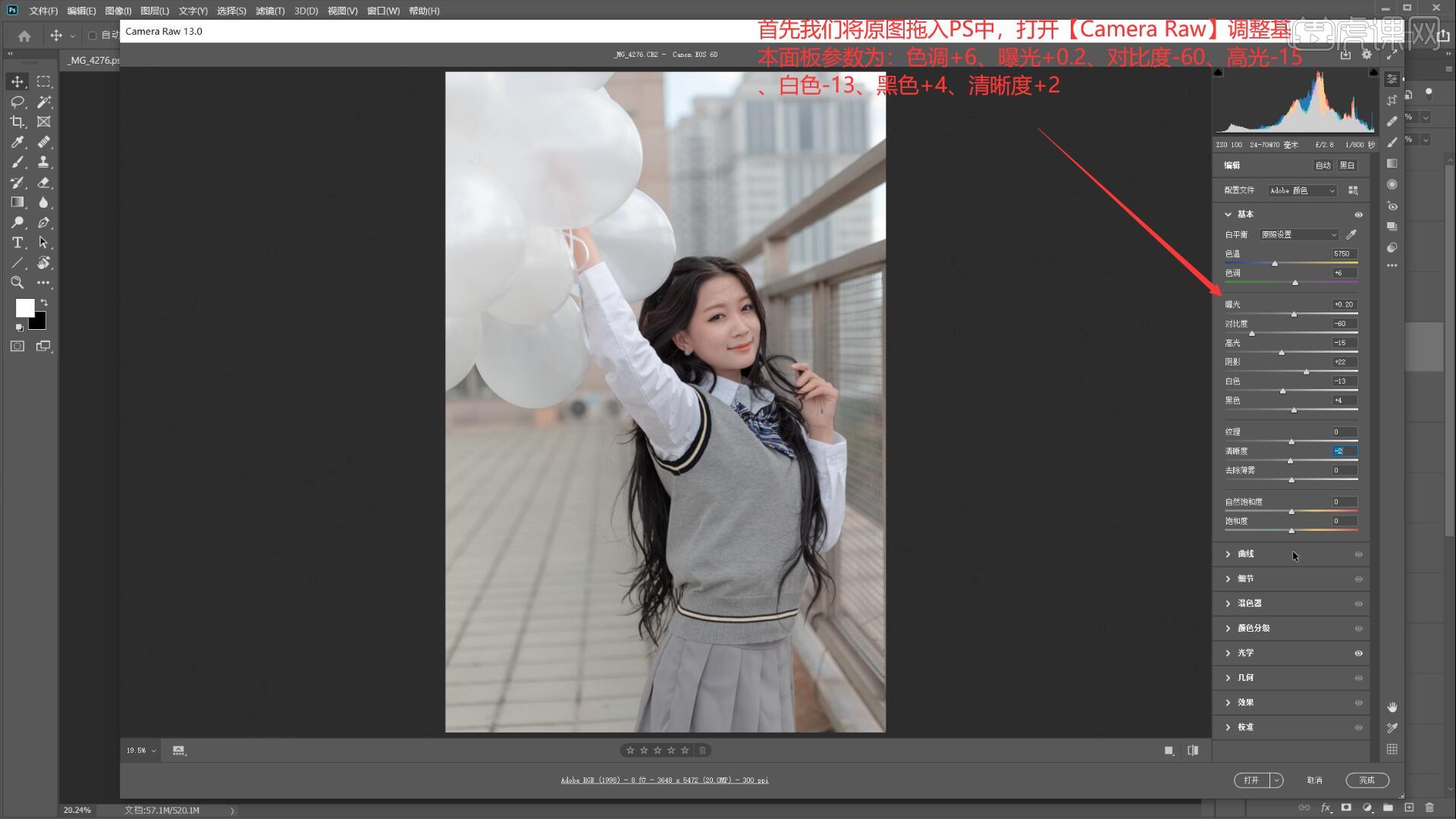
3.接下来我们进行液化阶段,选择【滤镜-液化】使用【向前变形工具 快捷键:W】对人物的面部轮廓进行处理,如图所示。
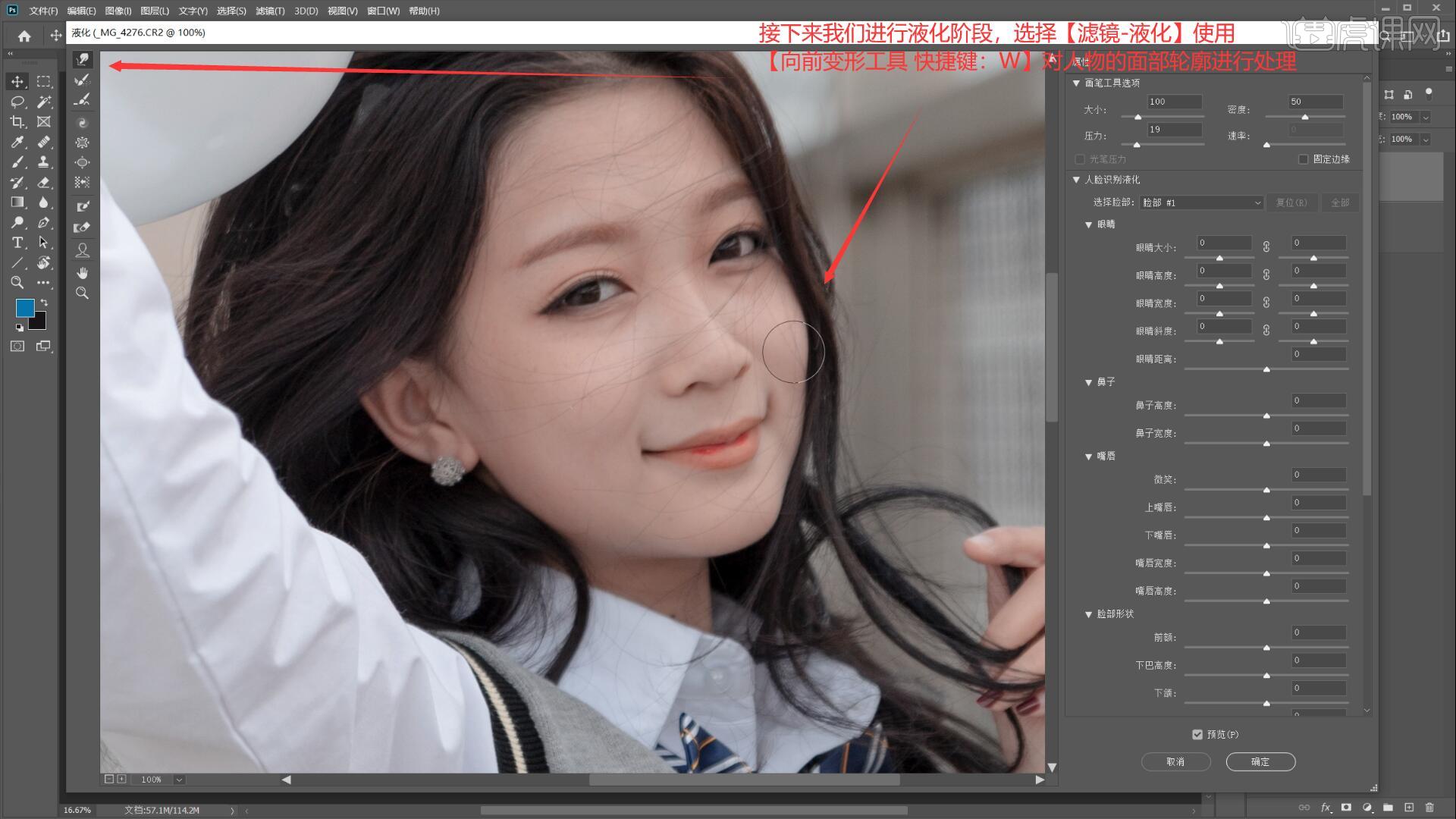
4.接下来我们对人物的皮肤进行修饰,使用【修复画笔工具 快捷键:J】对人物面部杂乱的头发选择性的进行处理,如图所示。
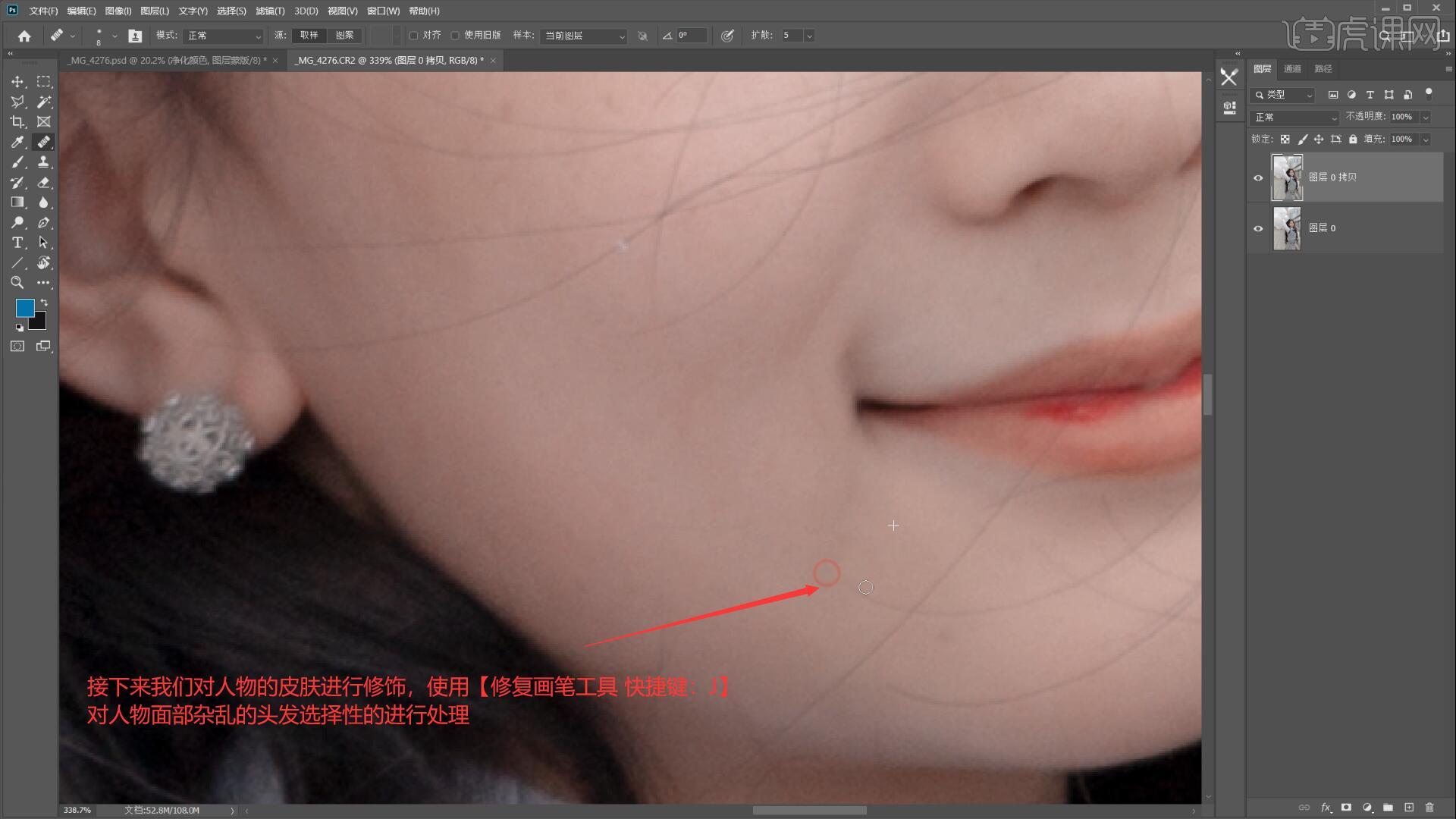
5.接下来我们对人物的皮肤进行调色,使用【套索工具 快捷键:L】选取人物皮肤,【羽化选区】设置羽化半径为30像素,如图所示。
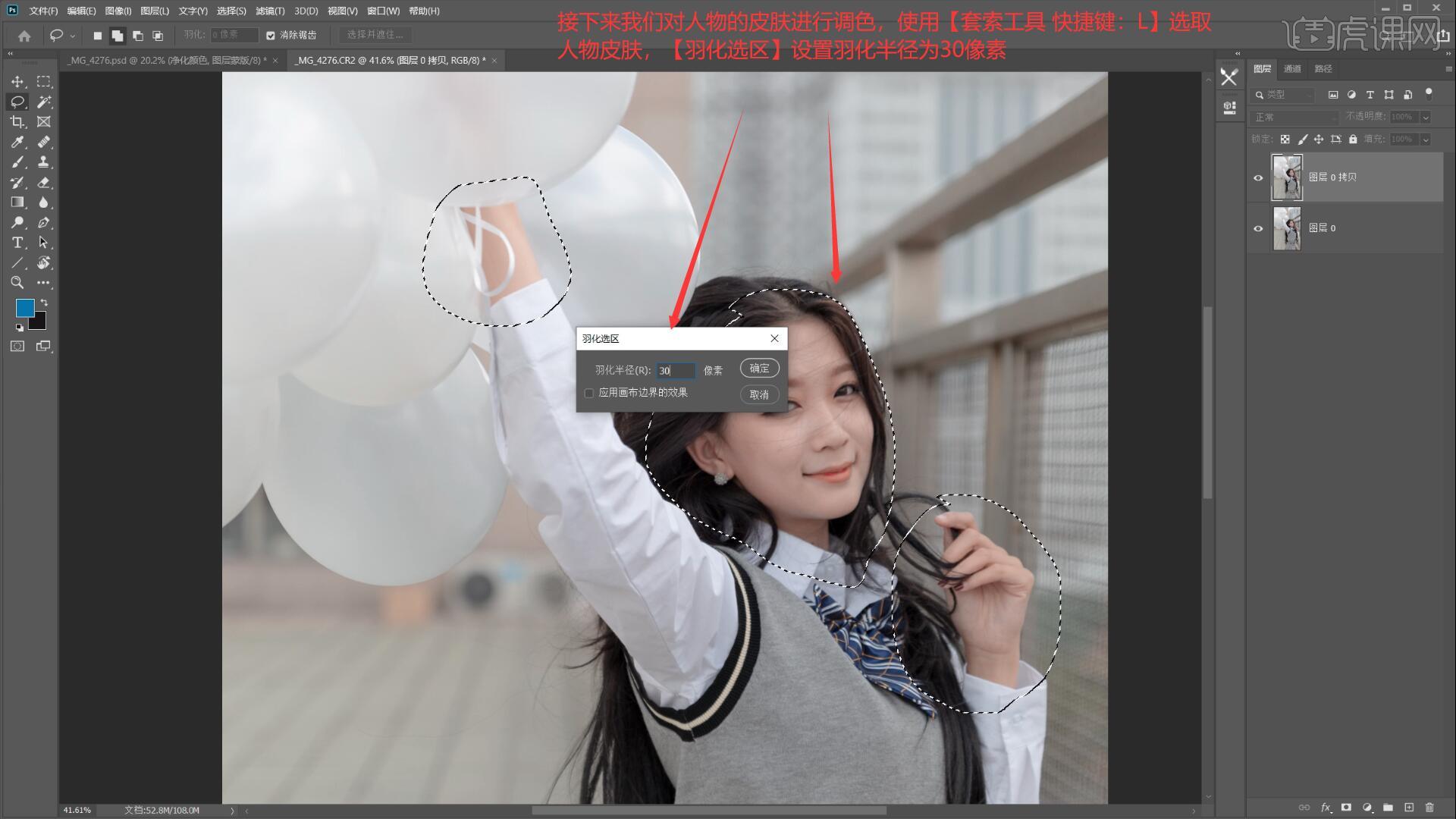
6.在人物图层上方添加【可选颜色】调整红色参数为:青色-3%、黑色-14%,调整黄色参数为:青色-6%、黄色-6%、黑色-14%,如图所示。
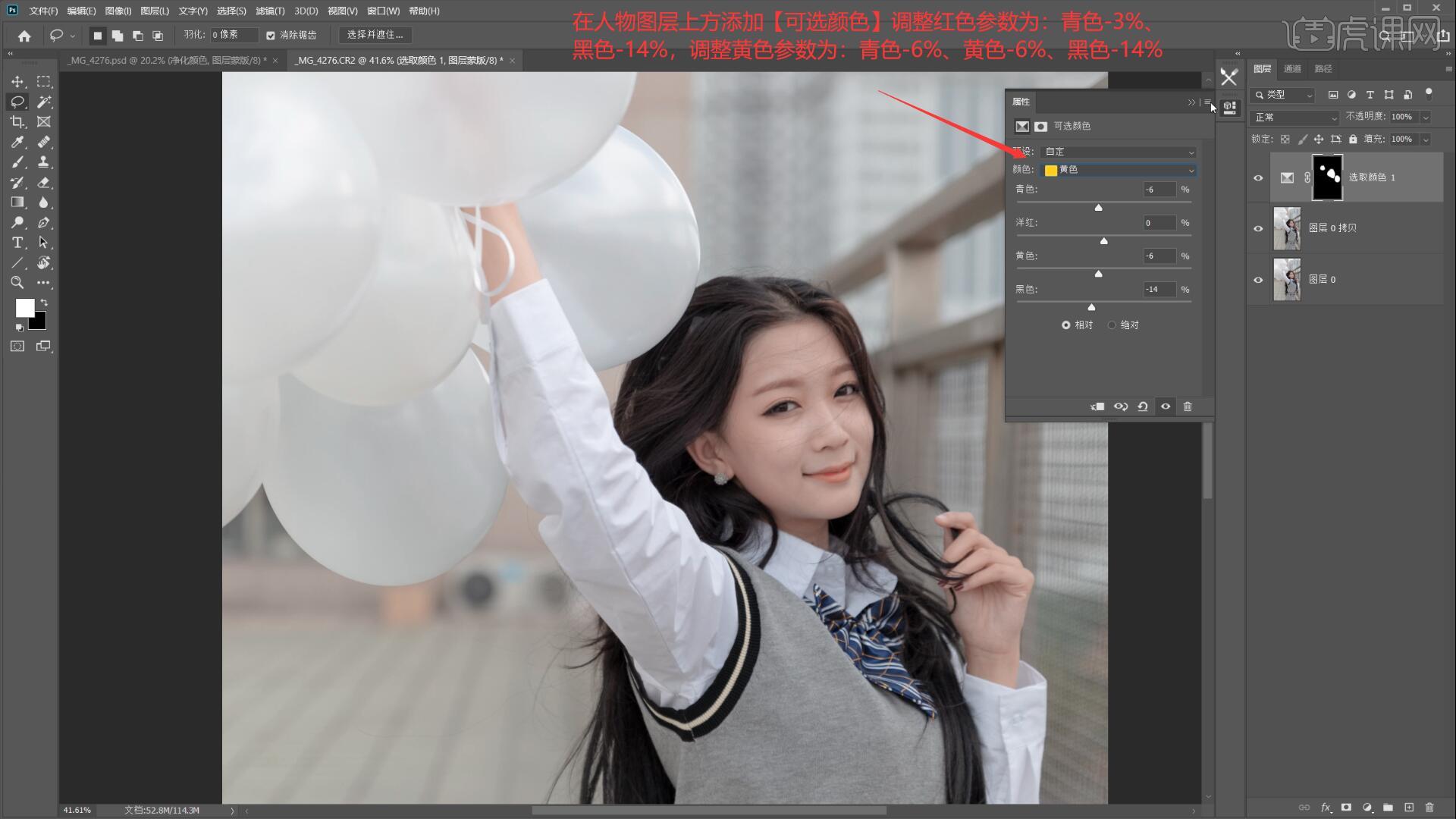
7.接下来我们处理嘴唇的颜色,【新建图层】设置图层混合模式为【柔光】,【填充】中性灰后【复制图层 快捷键:Ctrl+J】使用【画笔工具 快捷键:B】涂抹嘴唇色差明显的部分,如图所示。
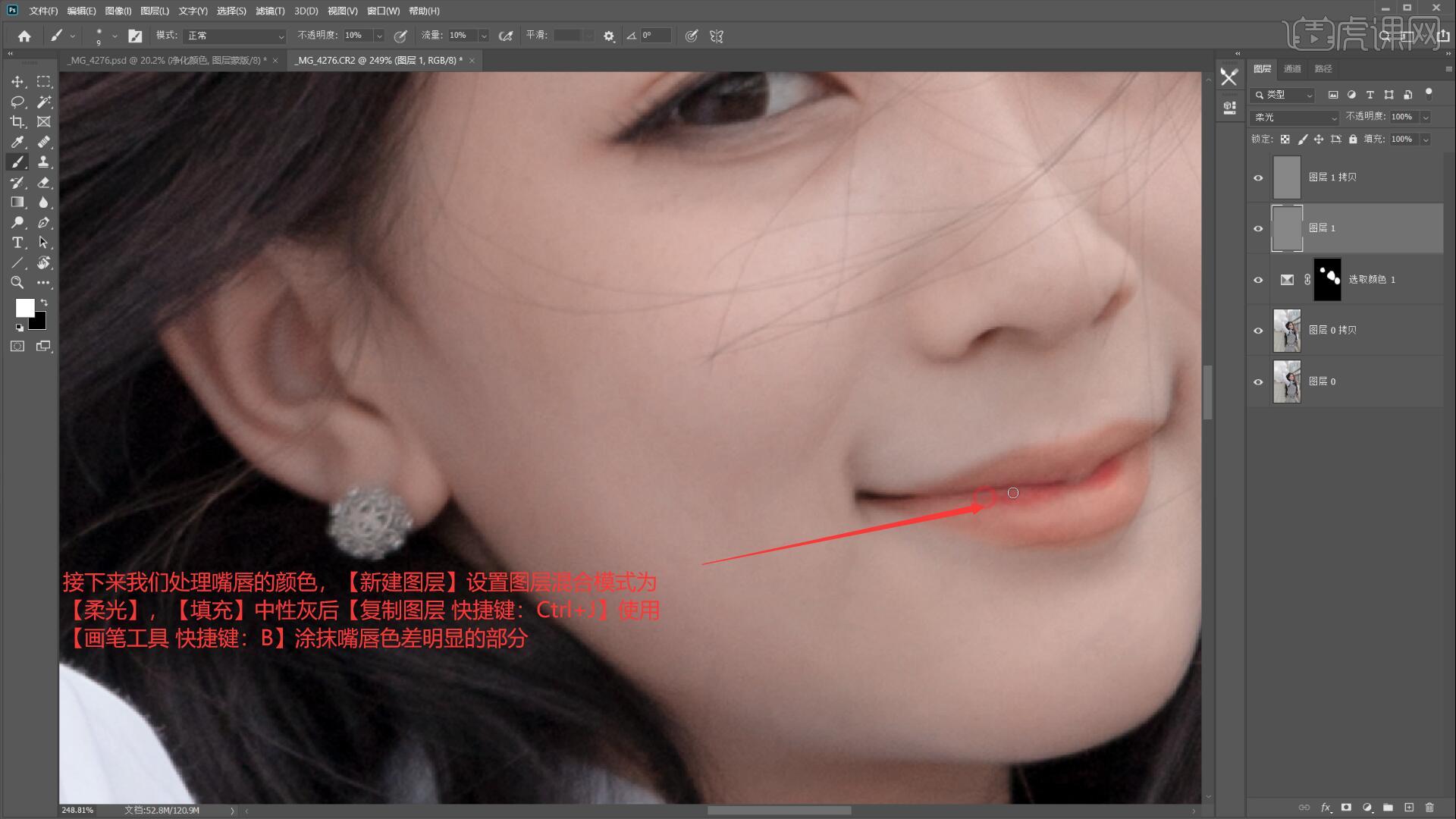
8.在中性灰图层上方添加【色相/饱和度 快捷键:Ctrl+U】,调整红色参数为:饱和度-4、明度-3,【反相】后使用【画笔工具 快捷键:B】涂抹嘴唇饱和度高的部分,如图所示。

9.接下来我们为人物的面部添加腮红,【新建图层】设置图层混合模式为【正片叠底】,选择较亮并且饱和度较低的红色,使用【画笔工具 快捷键:B】涂抹面部,最后降低图层不透明度为30%,如图所示。

10.添加【曲线 快捷键:Ctrl+M】向上拖动曲线对图层进行提亮,【反相】后使用【画笔工具 快捷键:B】涂抹出脸部的亮面,如图所示。

11.接下来我们在图最上方执行【盖印图层 快捷键:Ctrl+Shif+Alt+E】,使用【裁剪工具 快捷键:C】调整画面的大小,如图所示。

12.选择【滤镜-Camera Raw】调整基本面板参数为:色温-7、调整混合器面板色相参数为:红色+7、橙色+5、黄色-46、浅绿色+47、蓝色+3、紫色-49,调整饱和度参数为:红色-9、浅绿色-100、蓝色+14,调整明亮度参数为:红色+20、蓝色-8,具体如图所示。
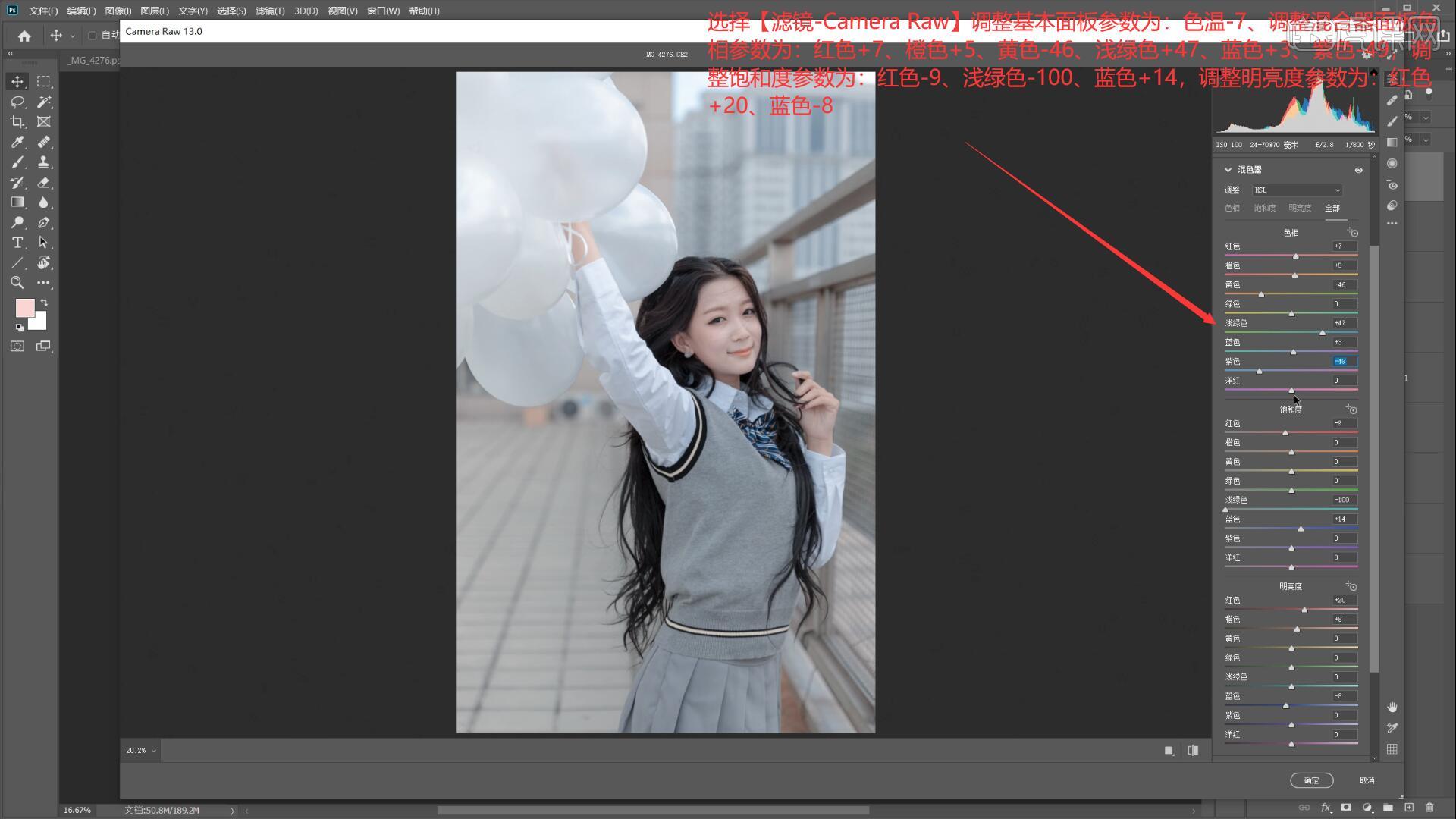
13.接下来我们在图层最上方添加【曲线 快捷键:Ctrl+M】,向下拖动曲线对图层进行压暗,如图所示。
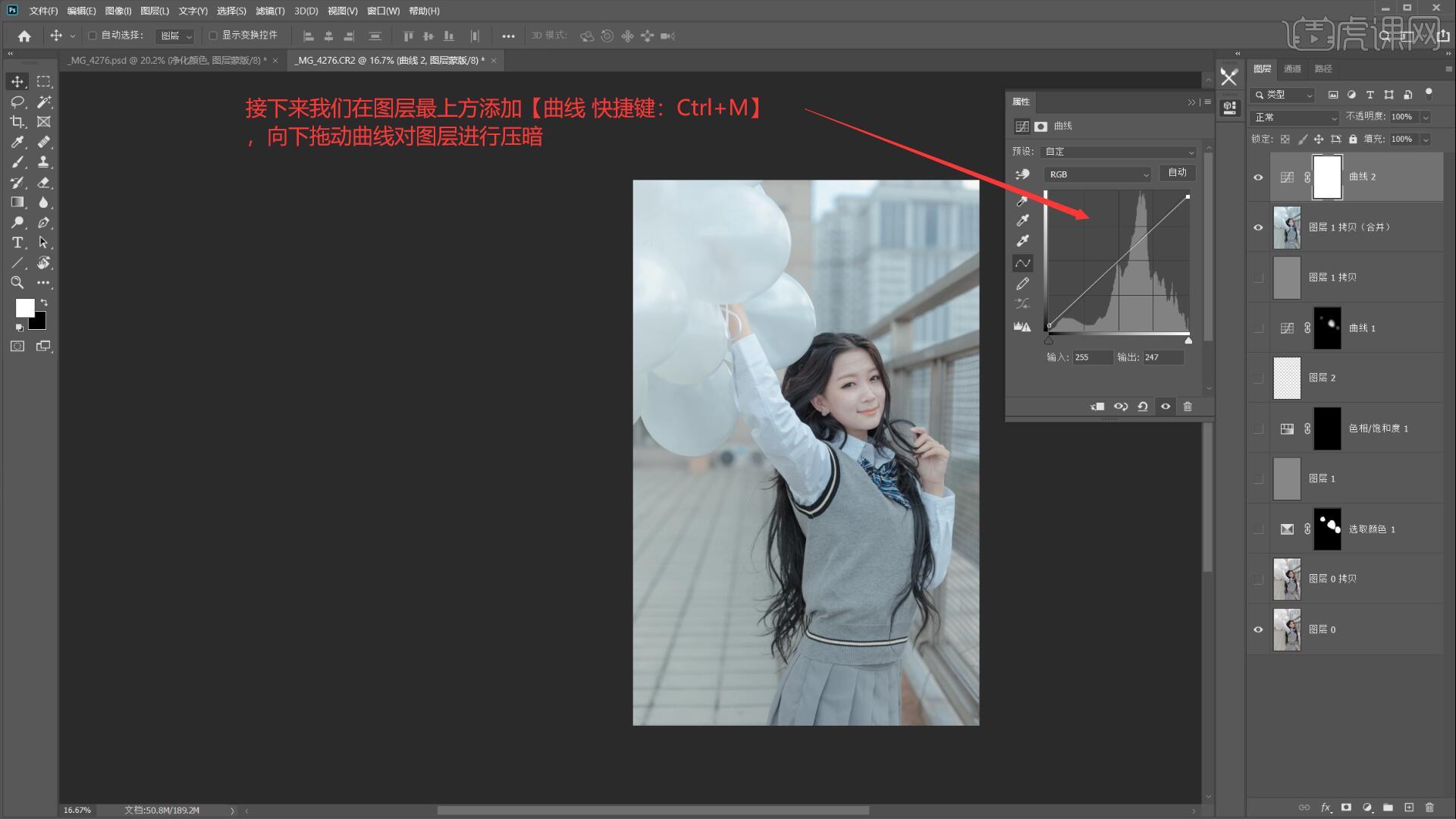
14.在最上方【新建图层】,使用【吸管工具 快捷键:I】吸取气球的高光区域,使用【画笔工具 快捷键:B】涂抹人物的周围为其添加光晕,如图所示。
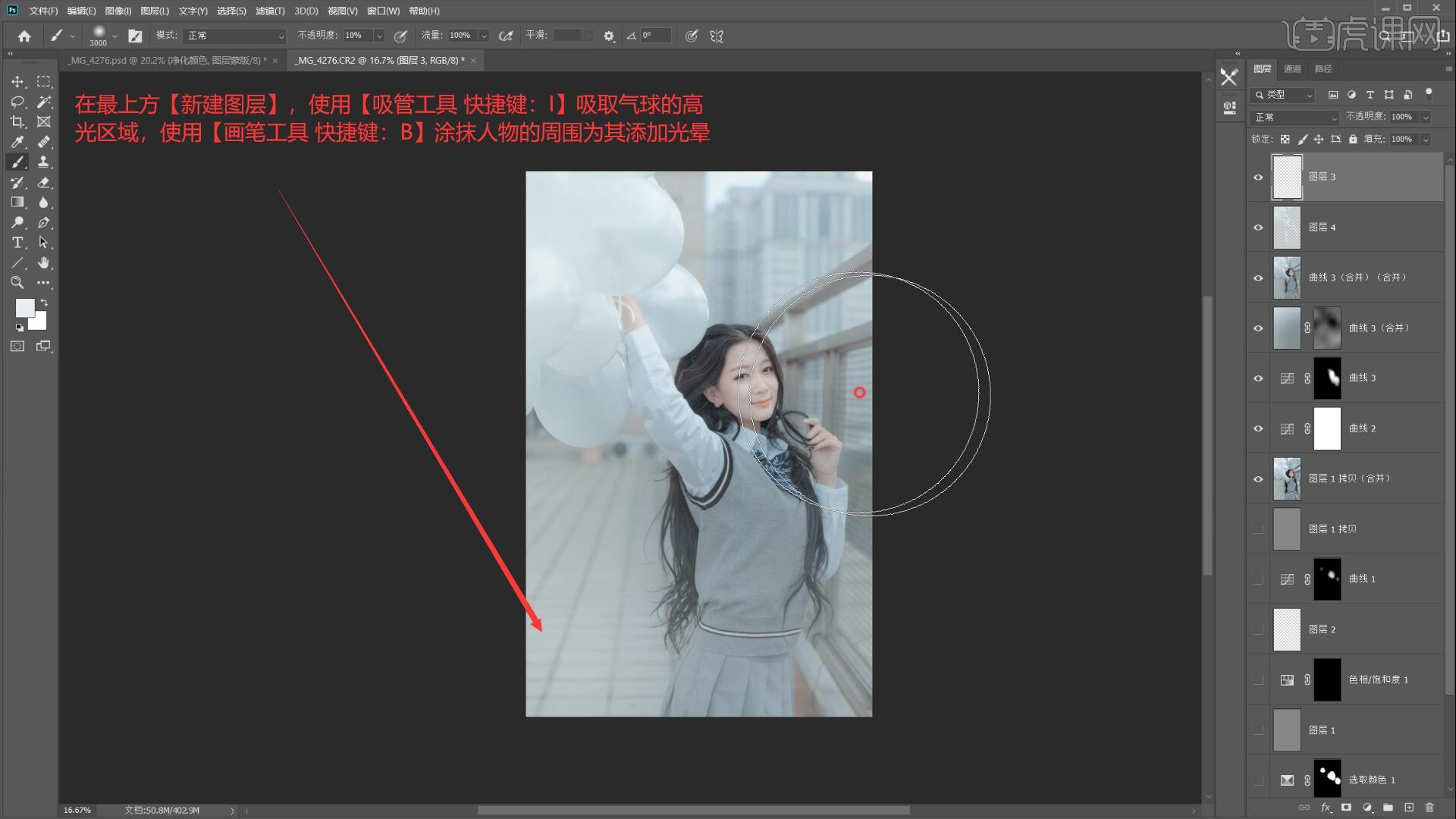
15.回顾本节课所学的内容,同学们可在视频下方的评论区留言并提交作业,老师会根据提出的问题回复。
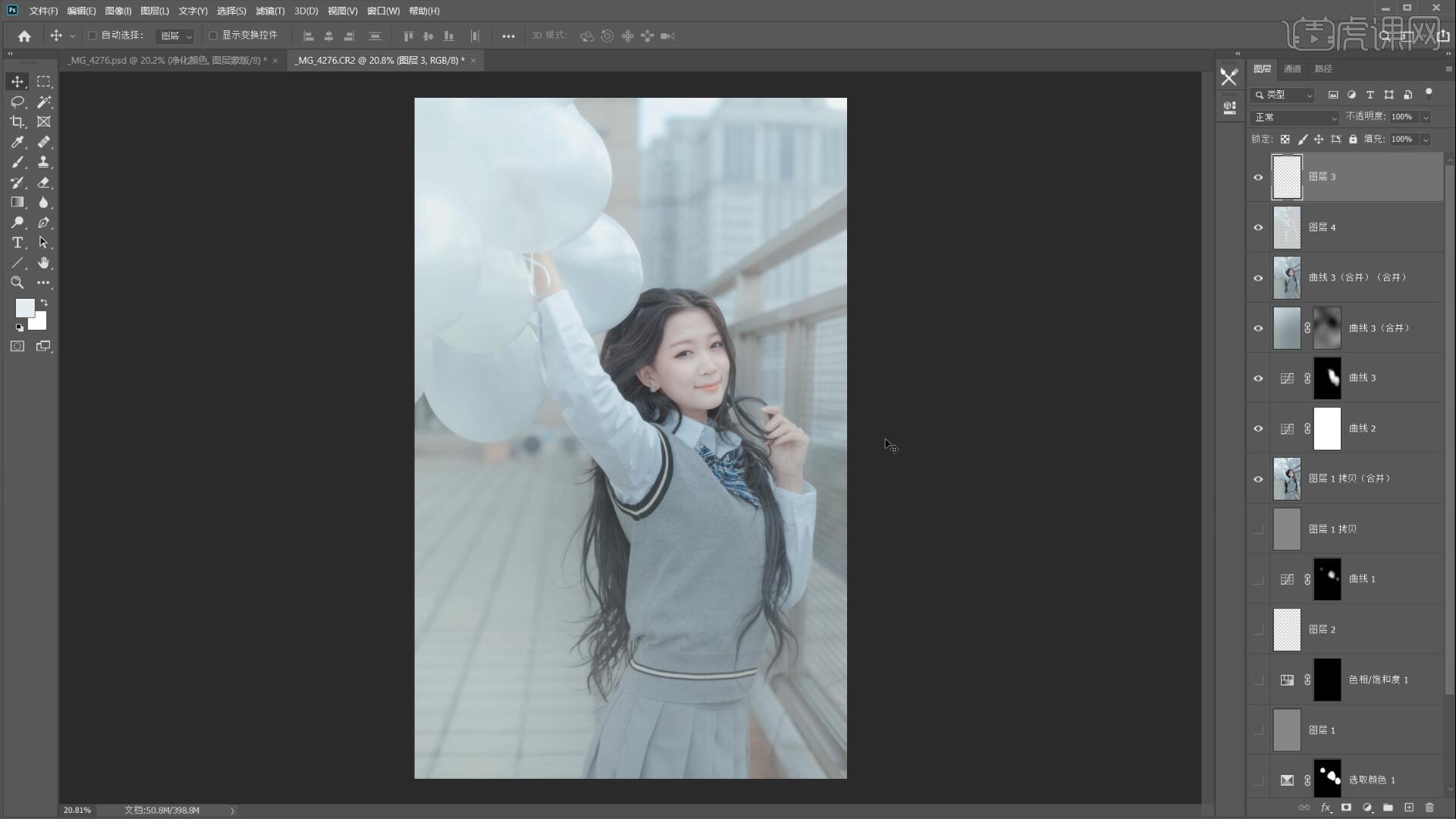
16.原图和效果图的对比如图所示,视频学百遍,不如上手练一练,你学会了吗!

以上就是PS-天台日系小清新人像精修图文教程的全部内容了,你也可以点击下方的视频教程链接查看本节课的视频教程内容,虎课网每天可以免费学一课,千万不要错过哦!













