PS-钢笔工具-吉普车抠图图文教程发布时间:2022年02月14日 08:01
虎课网为您提供综合教程版块下的PS-钢笔工具-吉普车抠图图文教程,本篇教程使用软件为PS(2021),难度等级为初级练习,下面开始学习这节课的内容吧!
本节课讲解 Photoshop(简称PS)软件 - 钢笔抠图 - 吉普车抠图,同学们可以在下方评论区进行留言,老师会根据你们的问题进行回复,作业也可以在评论区进行提交。

课程核心知识点:钢笔工具的使用方法。
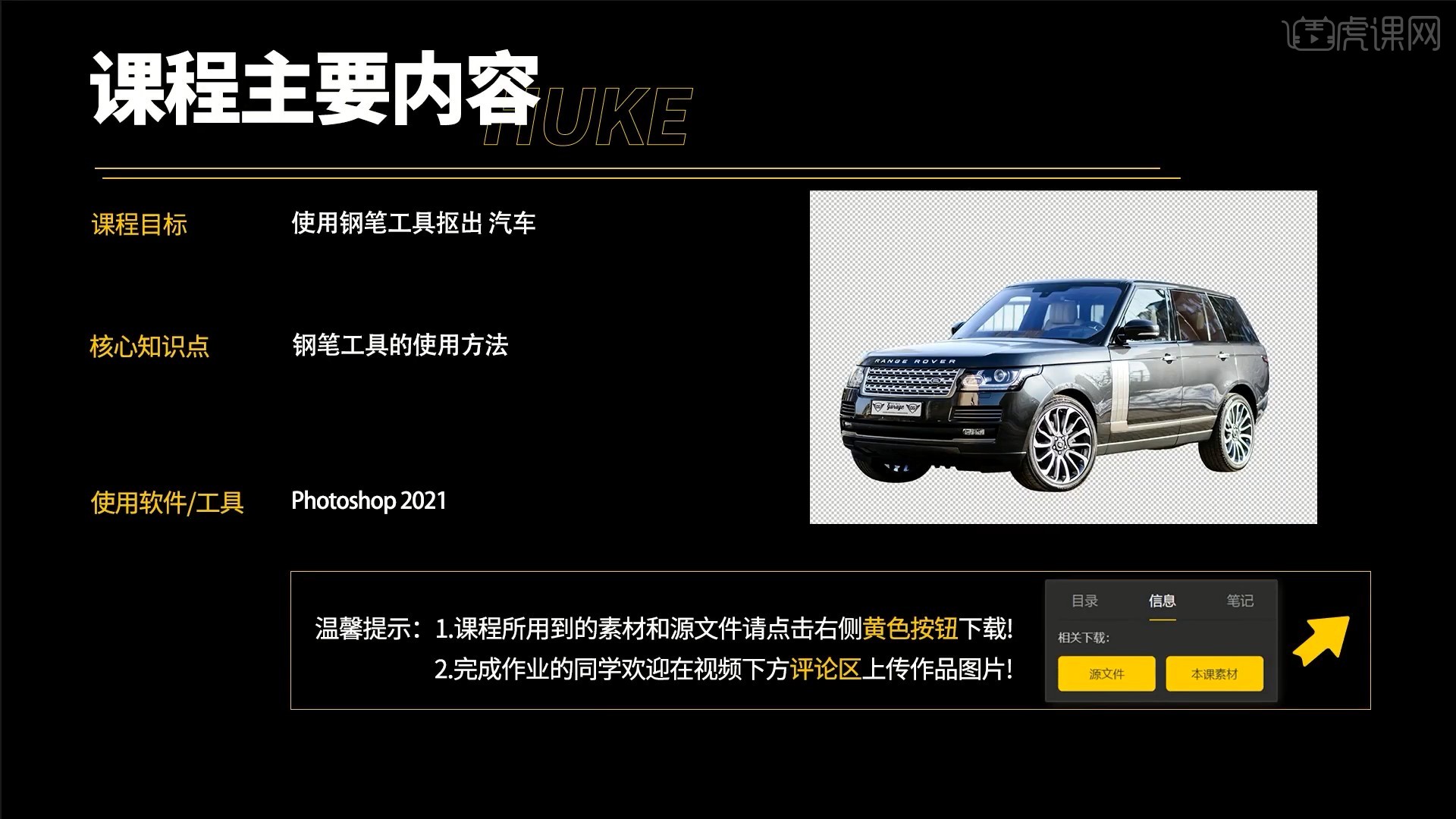
学完本课内容后,同学们可以根据下图作业布置,在视频下方提交作业图片,老师会一一解答。
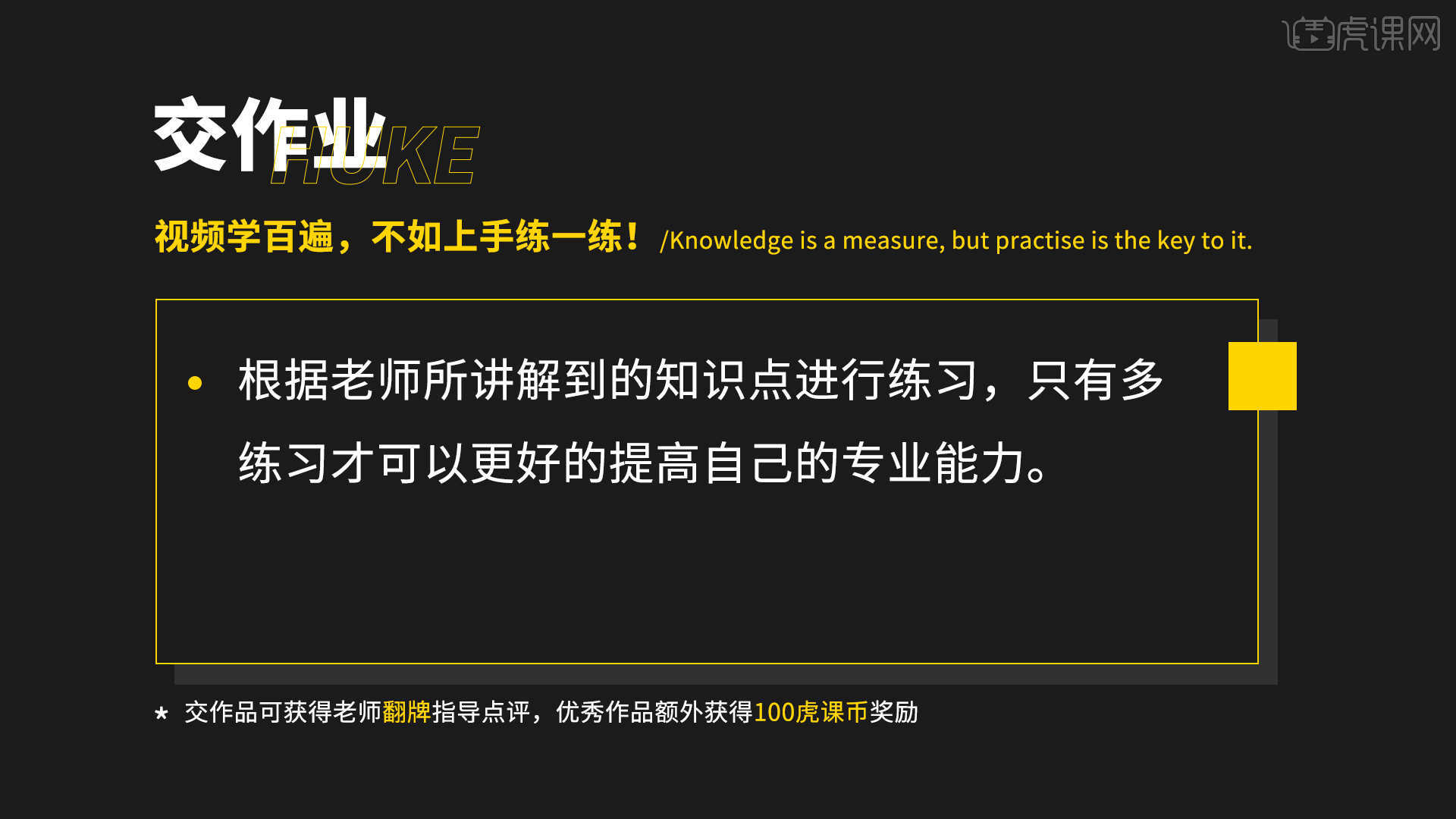
那我们开始今天的教程吧。
1.在PS中打开原图,如果直接使用【魔棒工具 快捷键:W】直接选中吉普车,它会因为周边的像素产生边缘不规则的选区,如图所示。
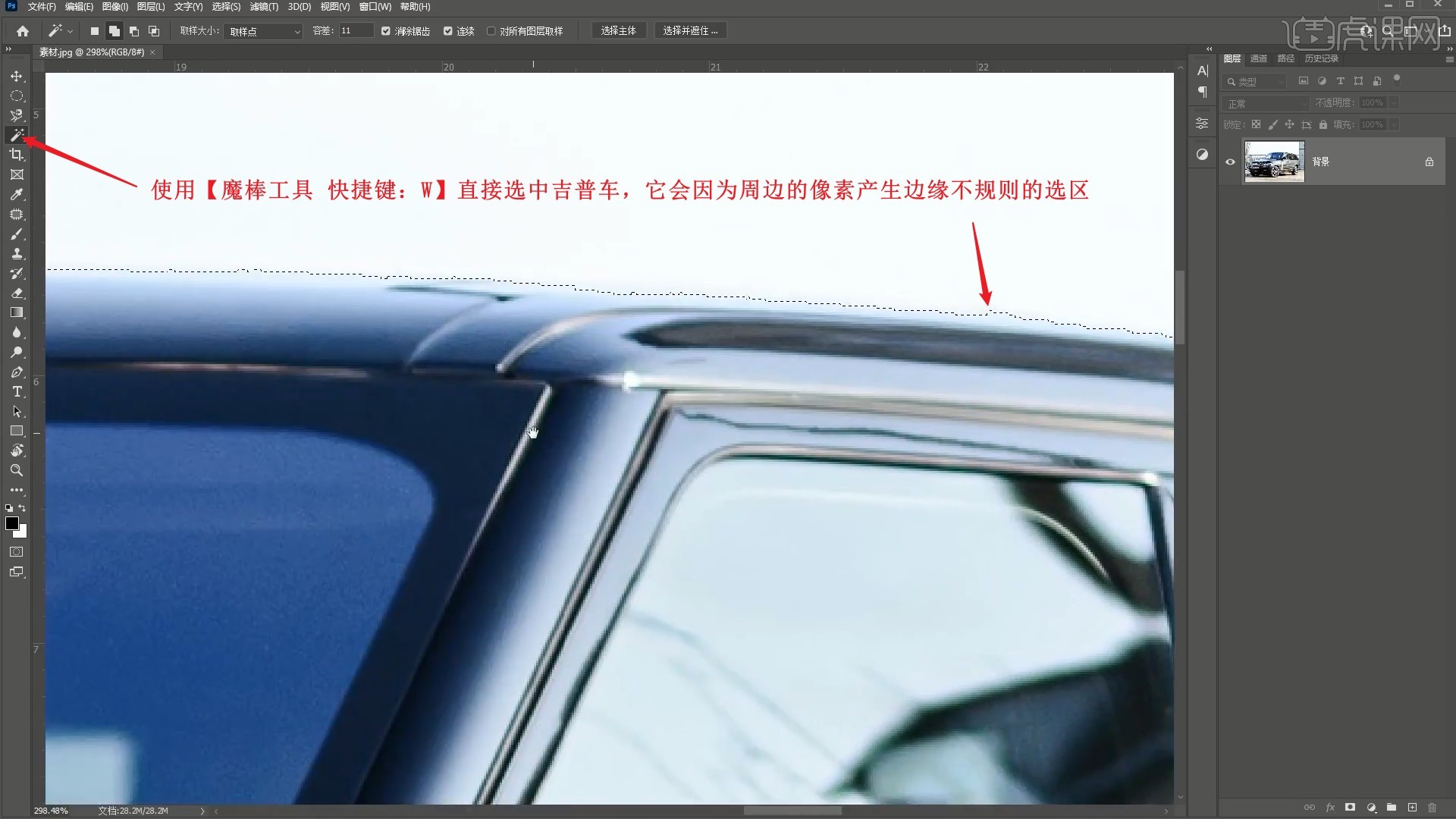
2.【取消选区 快捷键:Ctrl+D】,【复制图层 快捷键:Ctrl+J】,如图所示。

3.正确的方法是使用【钢笔工具】进行抠图,使用【钢笔工具 快捷键P】找到起始点,起始点需要稍微靠内一些,【单击】添加锚点,可以使用【方向键】微调锚点的位置,如图所示。
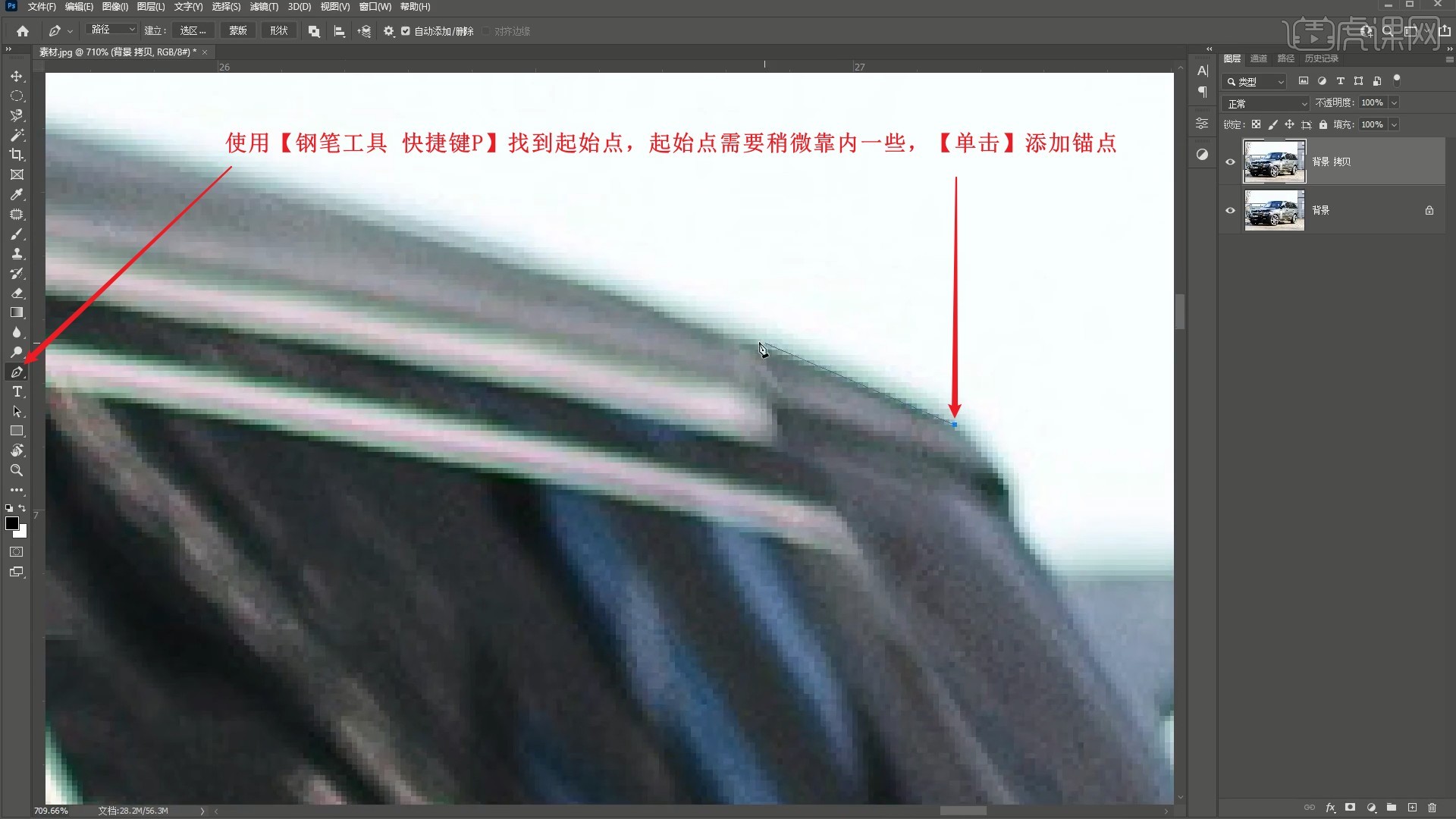
4.如果是有明显弧度的边缘,可以在稍远位置【按住左键并拖动】添加下一个锚点并调整路径的弧度,如图所示。
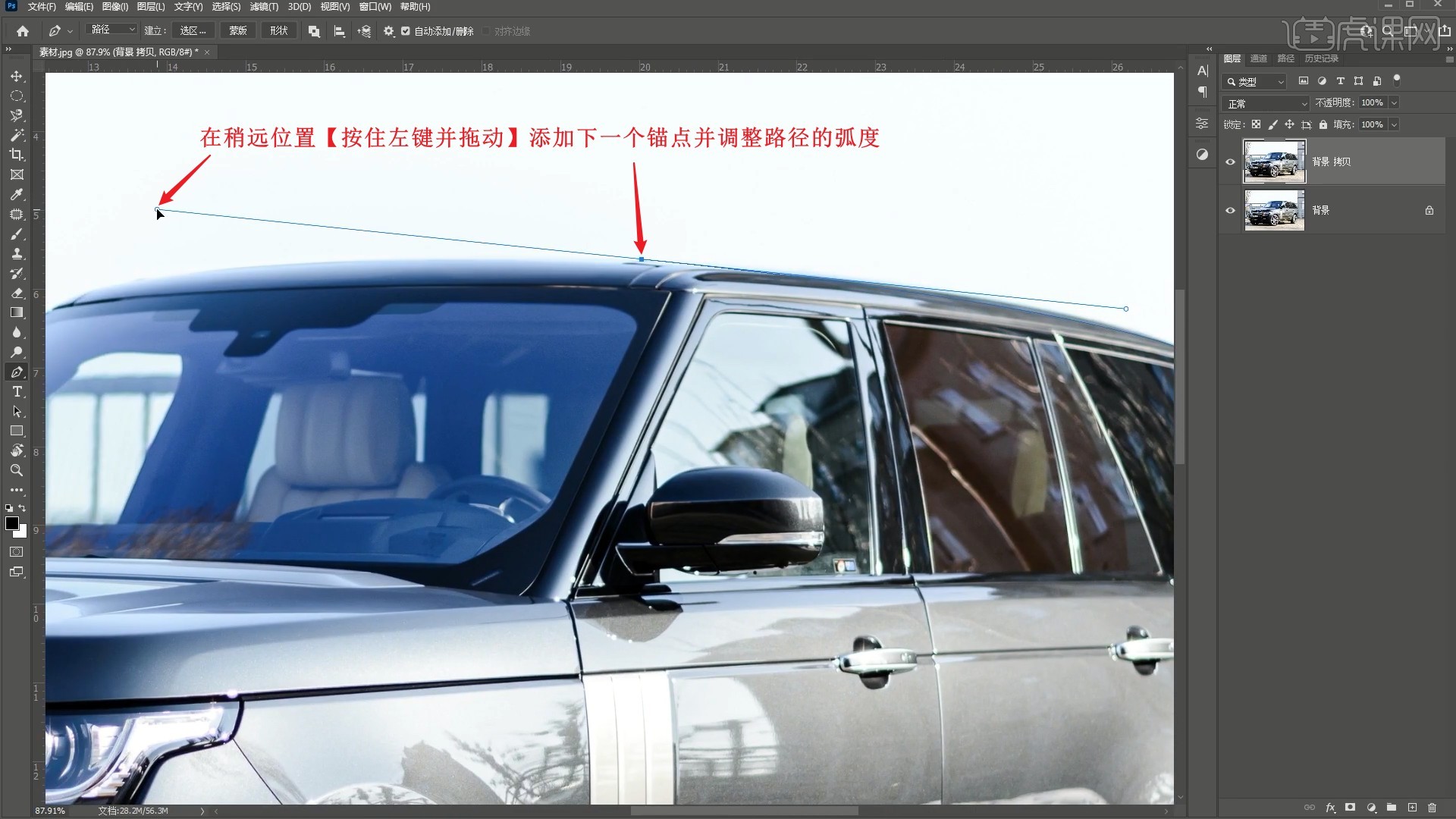
5.【按住Alt键】将左侧的点拖回至锚点上,避免弧度影响后续的路径,如图所示。
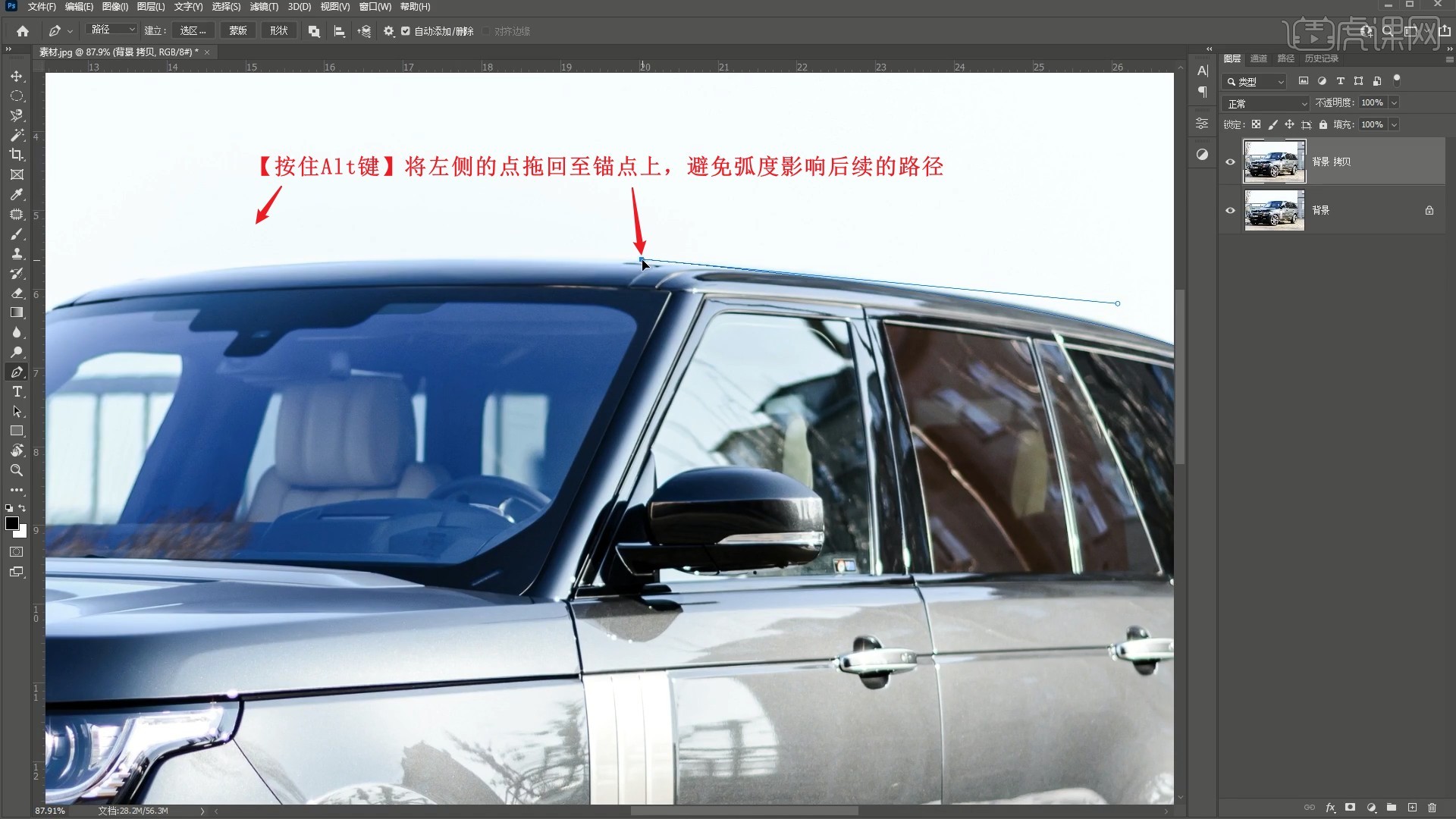
6.继续使用【钢笔工具】沿着车身边缘绘制路径,可以削除边缘的一小部分,确保路径流畅,如图所示。
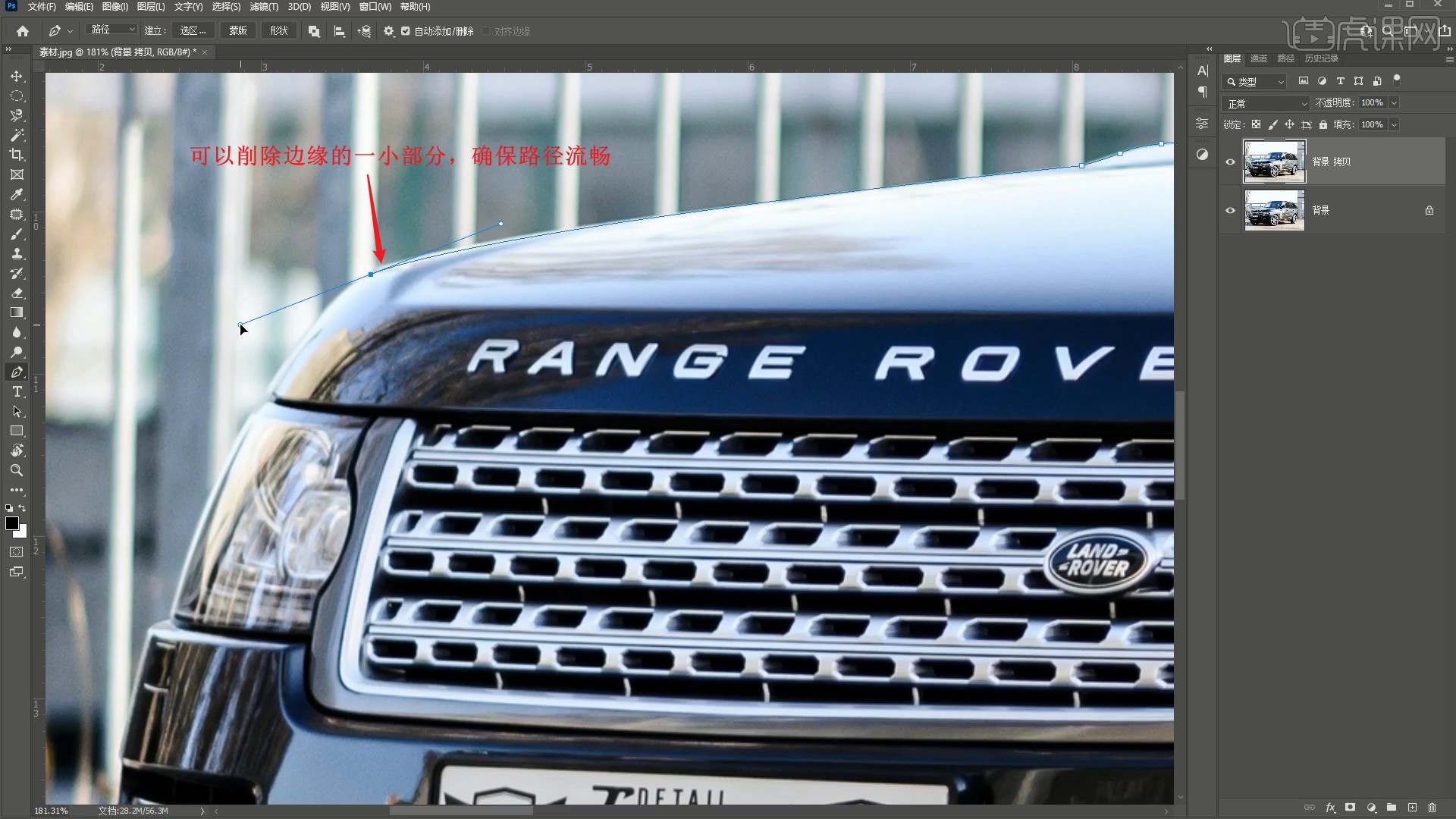
7.继续使用【钢笔工具】沿着车身边缘绘制路径,注意车身的小凹陷细节,如图所示。
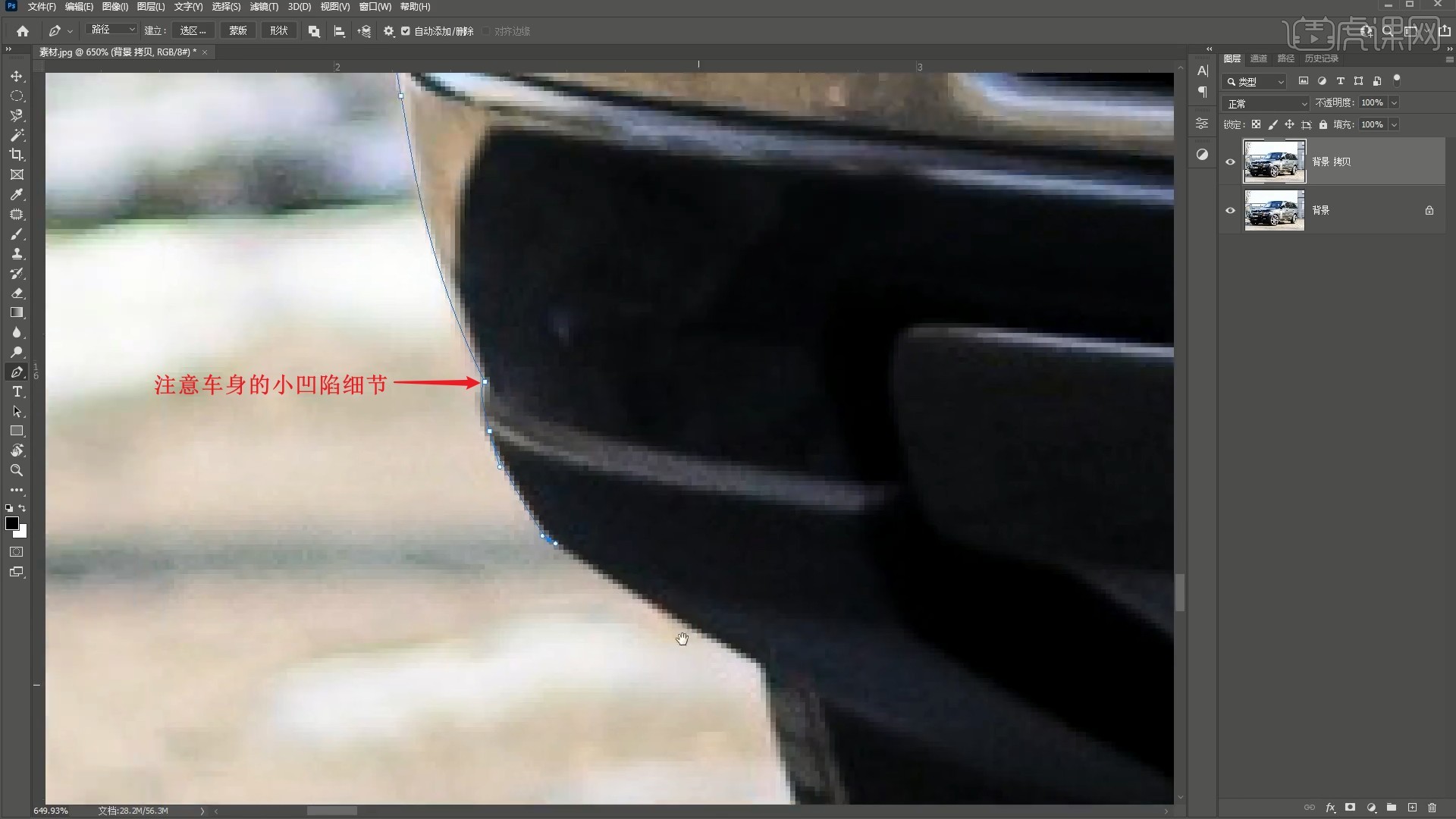
8.继续使用【钢笔工具】沿着车底绘制路径,黑色部分可以削除多一些,注意边角的圆角,如图所示。

9.继续使用【钢笔工具】沿着车底绘制路径,可以选择性去除一部分车底细节,如图所示。
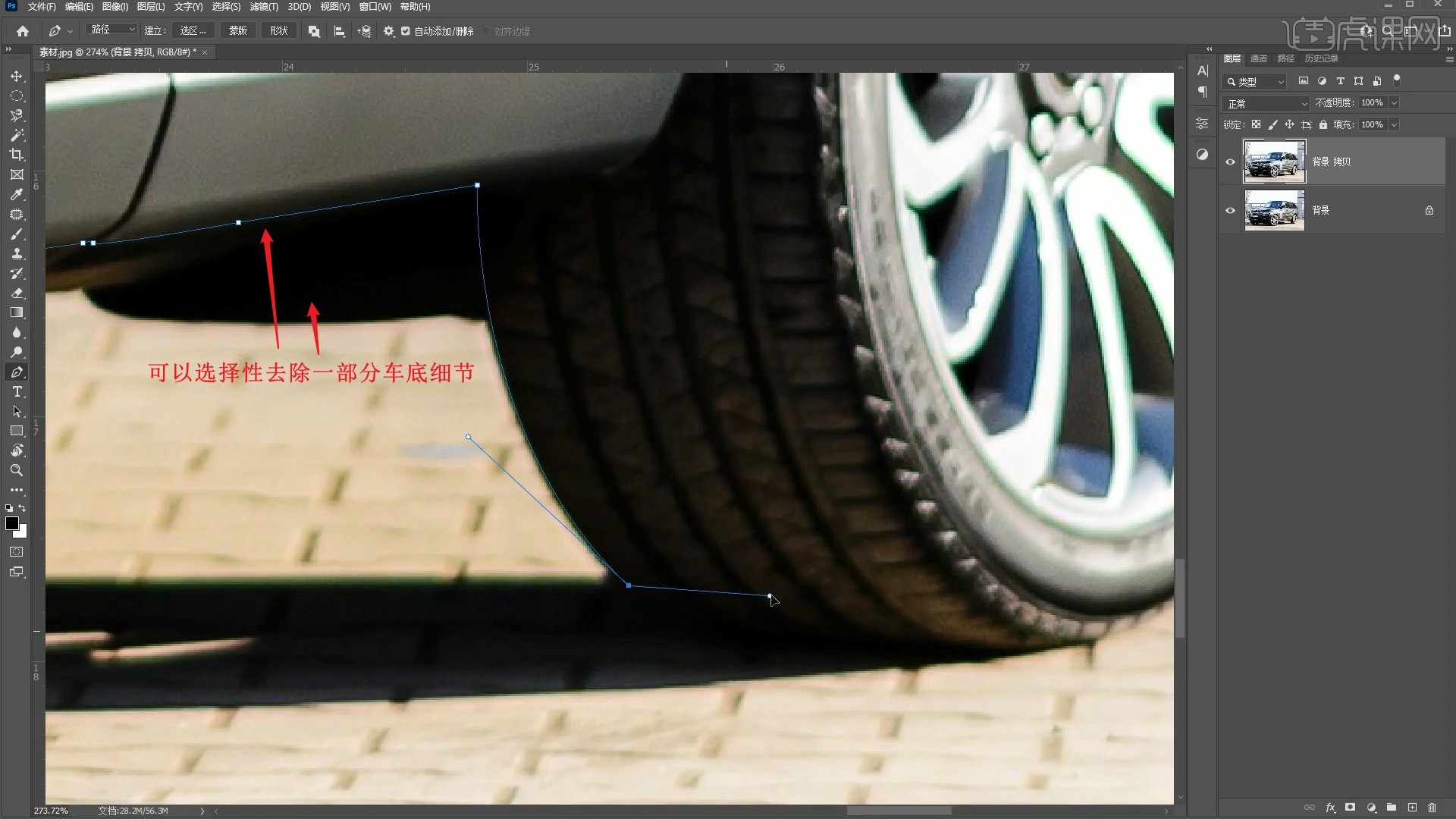
10.可以【按住Ctrl键拖动】锚点来调整其位置,如图所示。
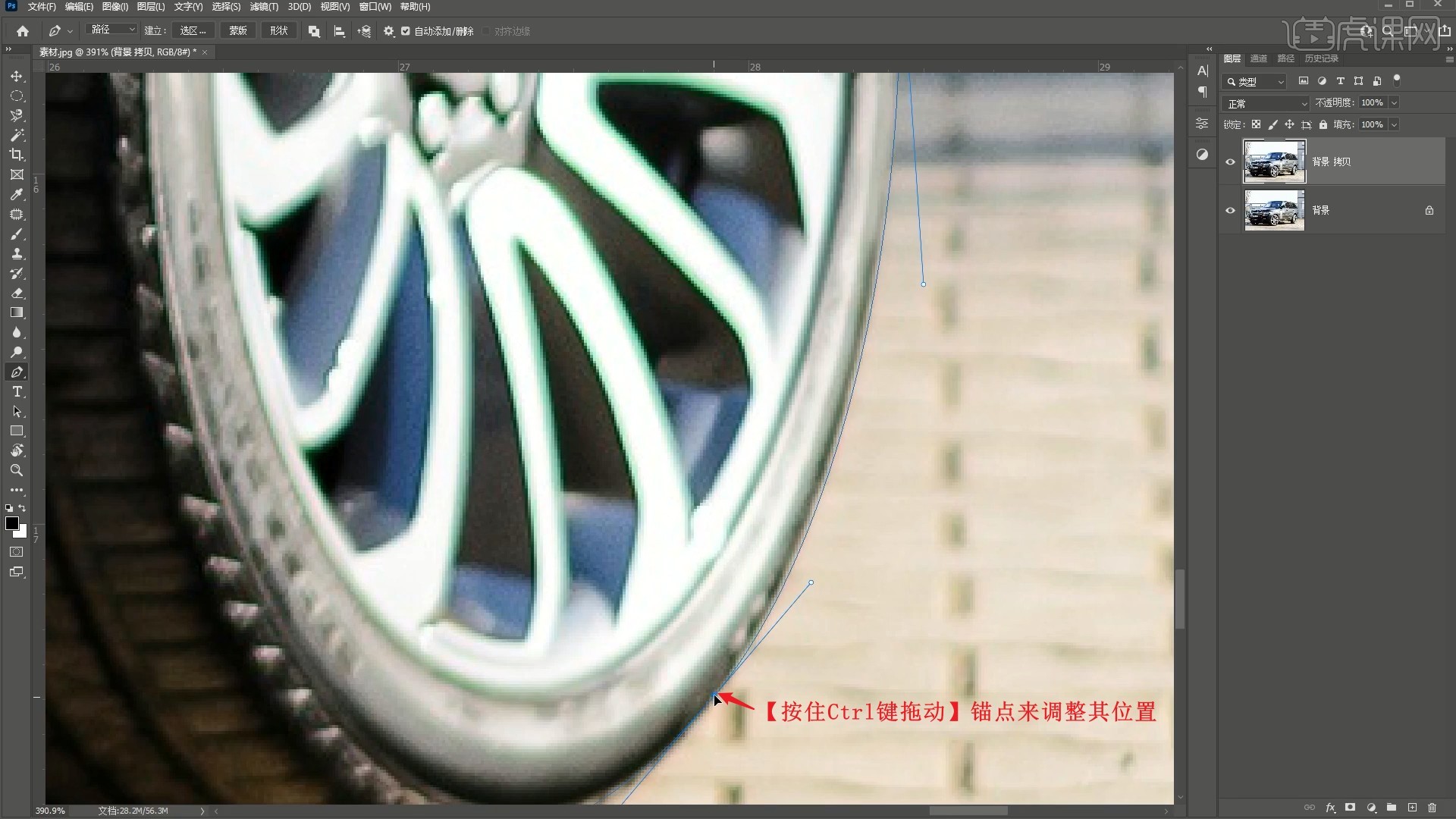
11.继续使用【钢笔工具】沿着车身绘制路径,最后与初始点相接,形成闭合的路径,如图所示。
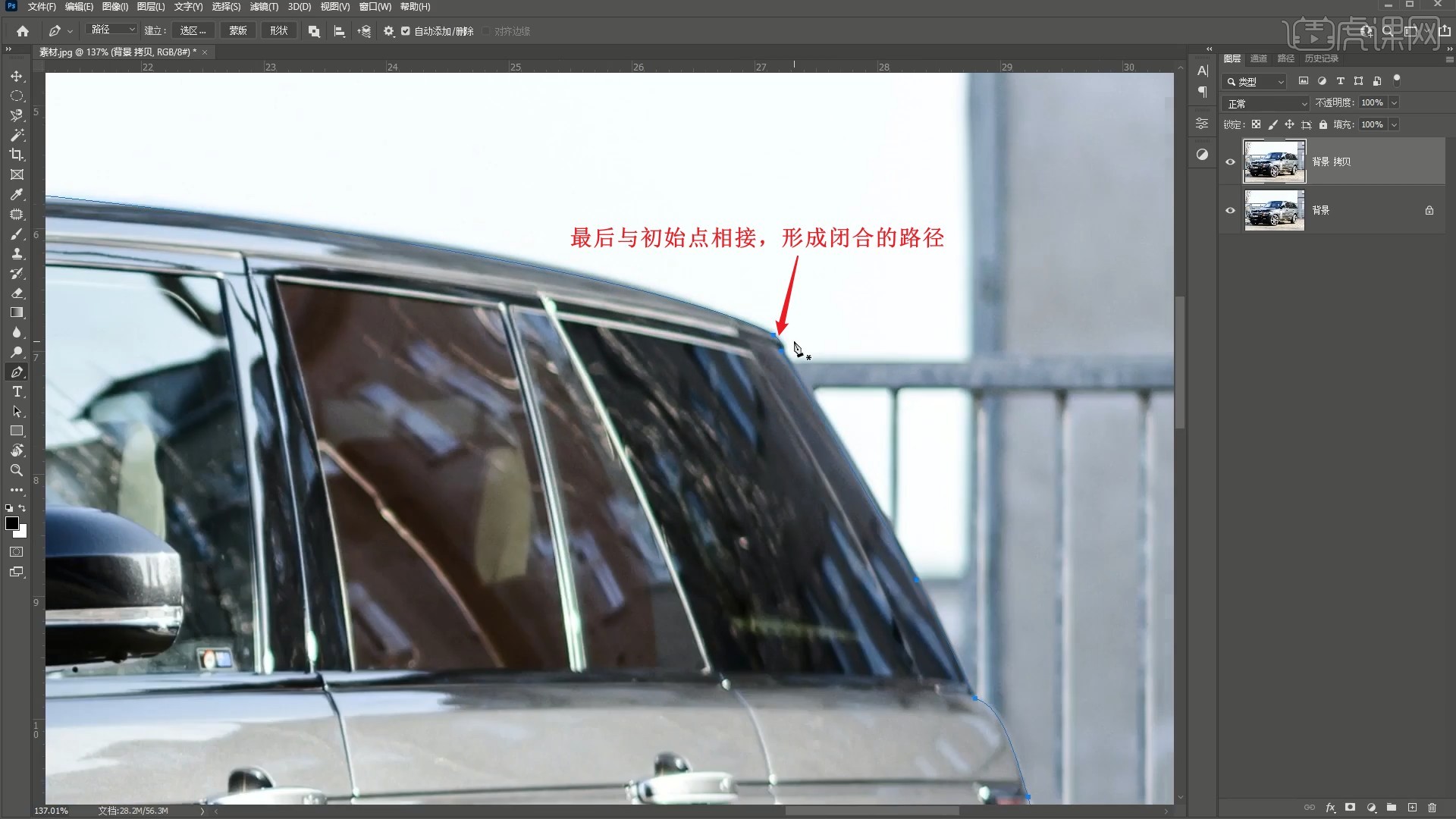
12.【路径转换为选区 快捷键:按Ctrl+Enter键】,选择【选择-修改-羽化】,羽化半径为1像素,使选区边缘过渡更加自然,如图所示。
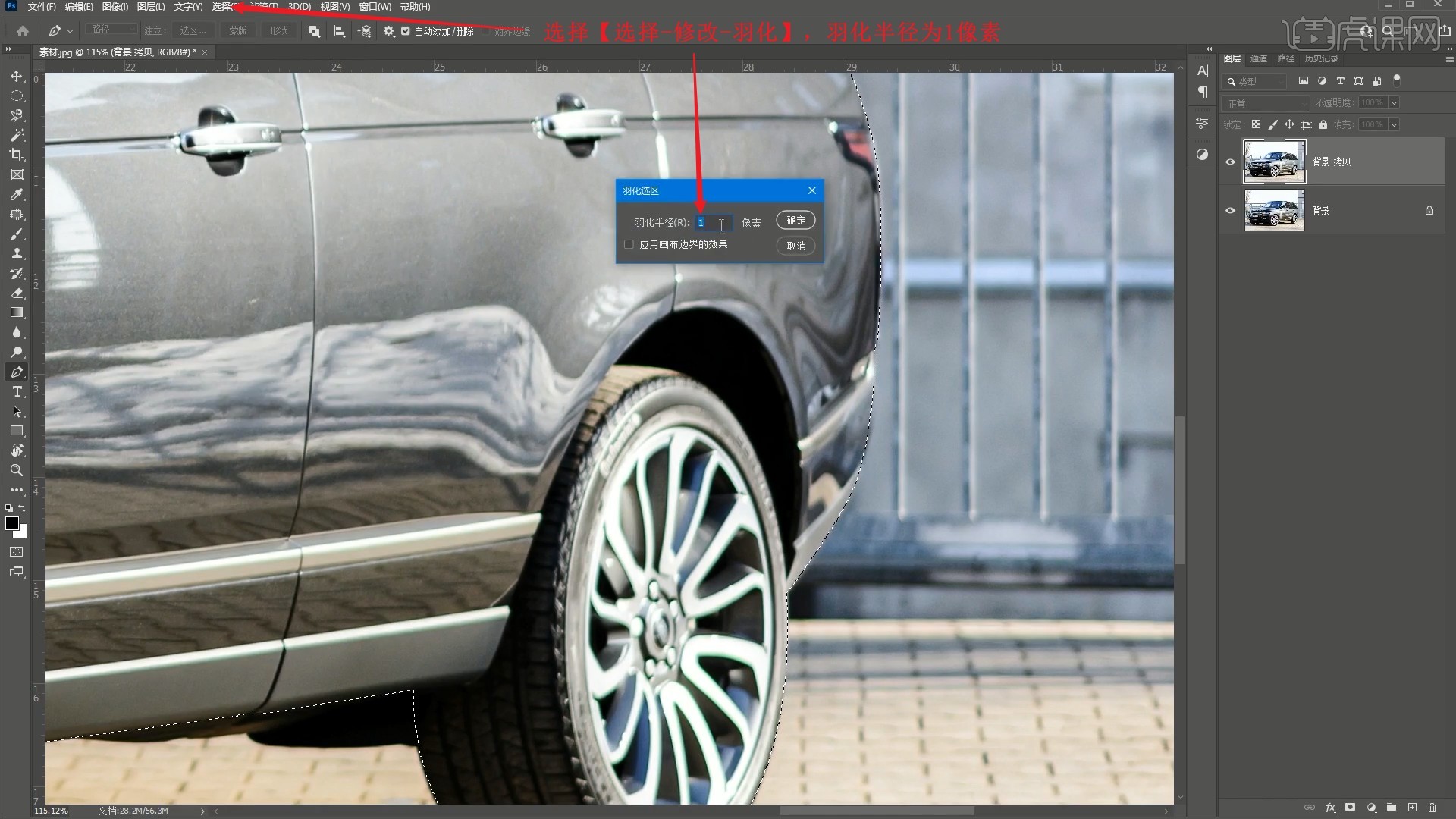
13.选择【选择-修改-平滑】,取样半径为1像素,如图所示。
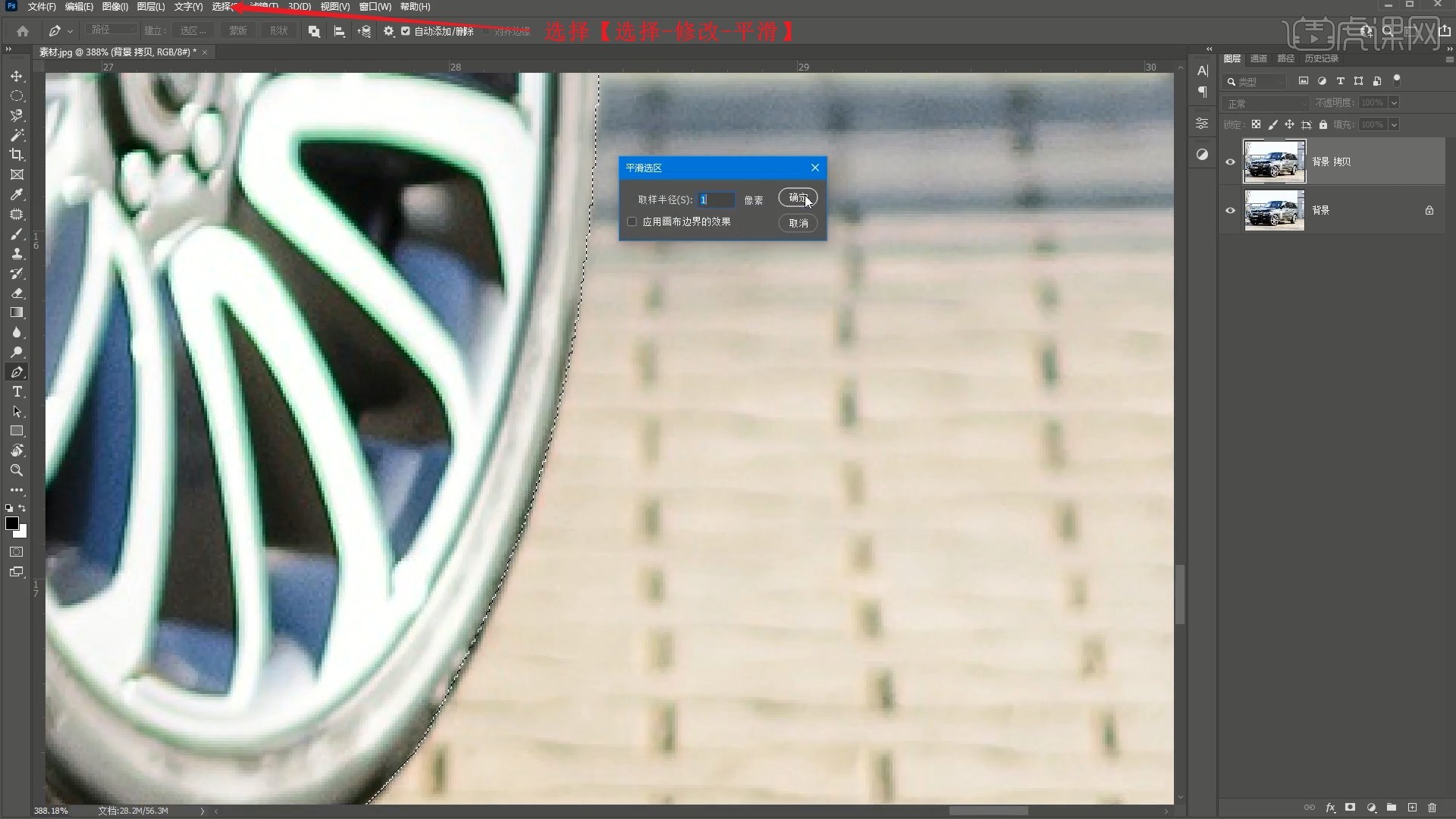
14.添加【蒙版】,隐藏背景图层,如图所示。
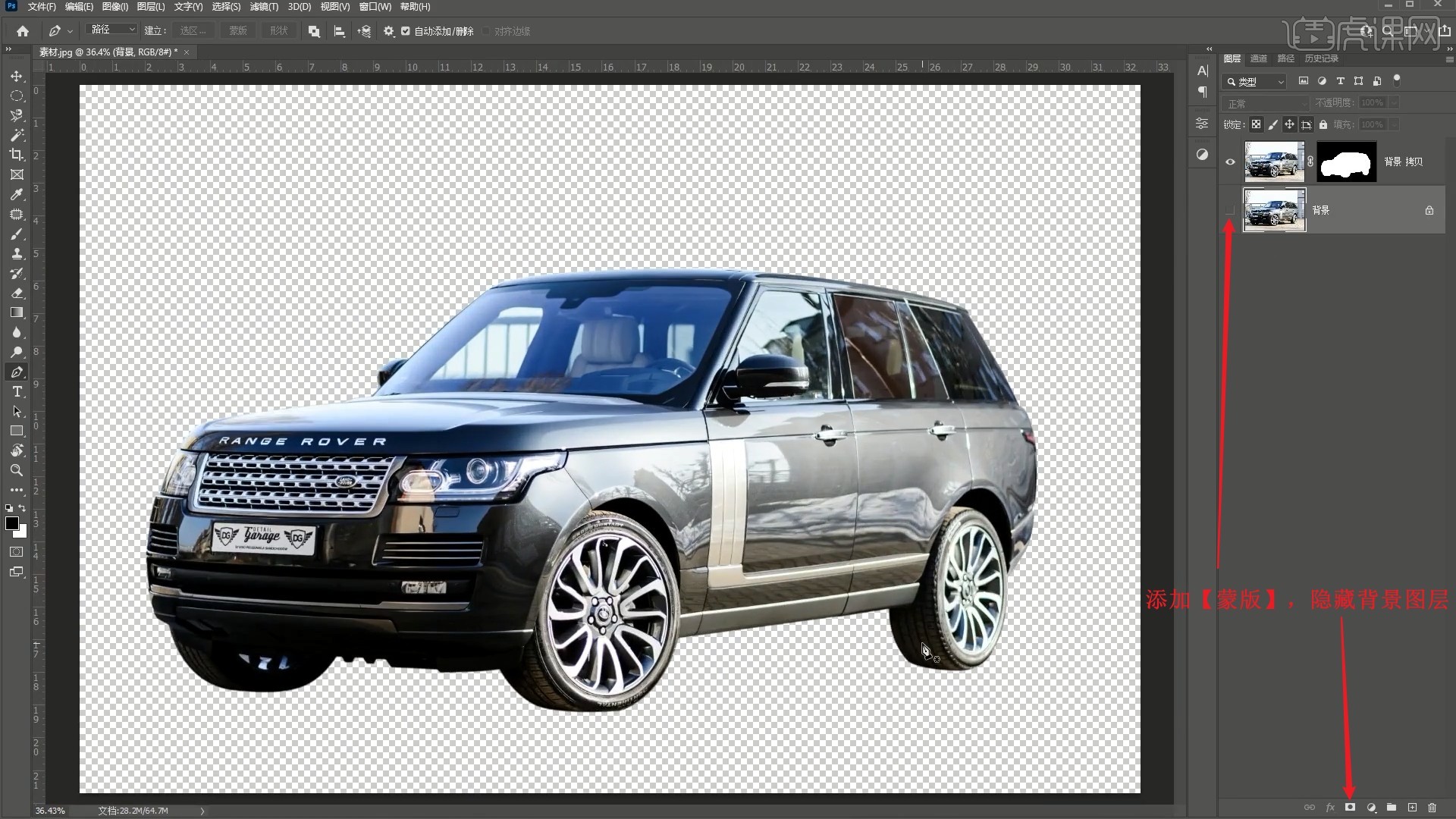
15.使用【钢笔工具】绘制选区选中车窗部分,选择【选择-修改-羽化】,羽化半径为3像素,如图所示。
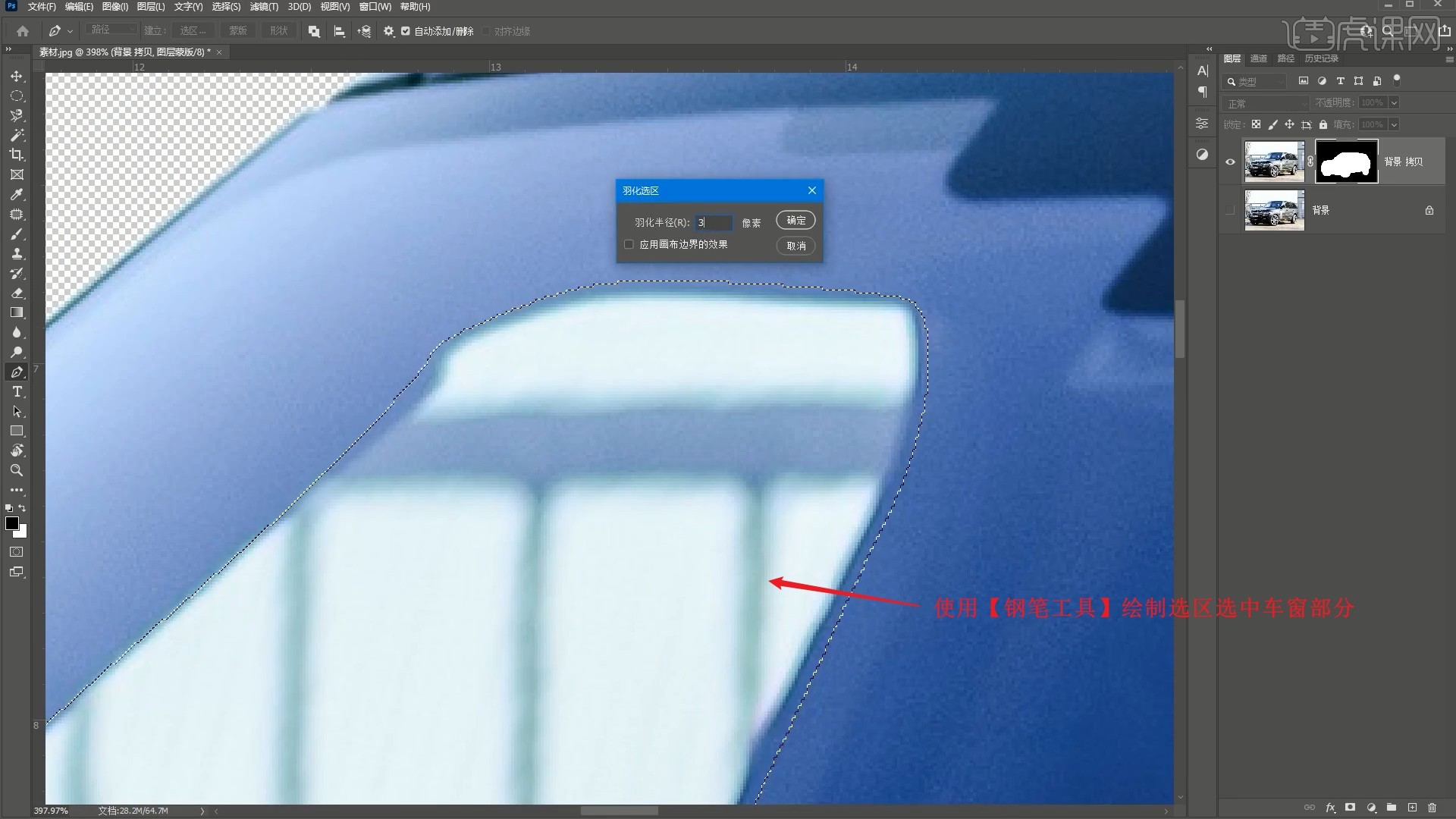
16.【进入蒙版 快捷键:按住Alt键点击蒙版】,【填充前景色 快捷键:Alt+Delete】黑色,最后选中背景拷贝图层的原始图层,即可完成抠图,如图所示。
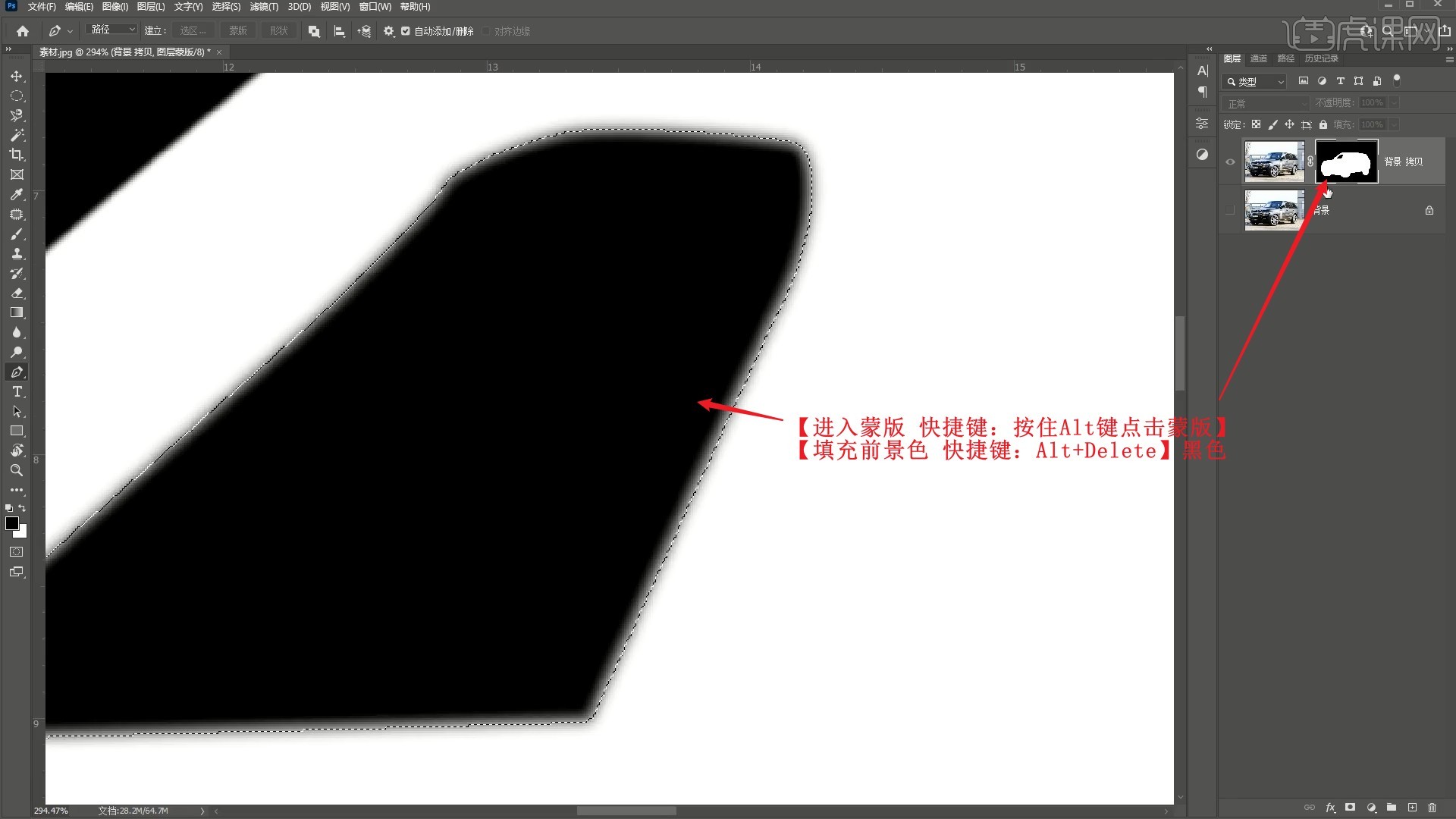
17.回顾本节课所讲解到的内容,同学们可以在下方评论区进行留言,老师会根据你们的问题进行回复。
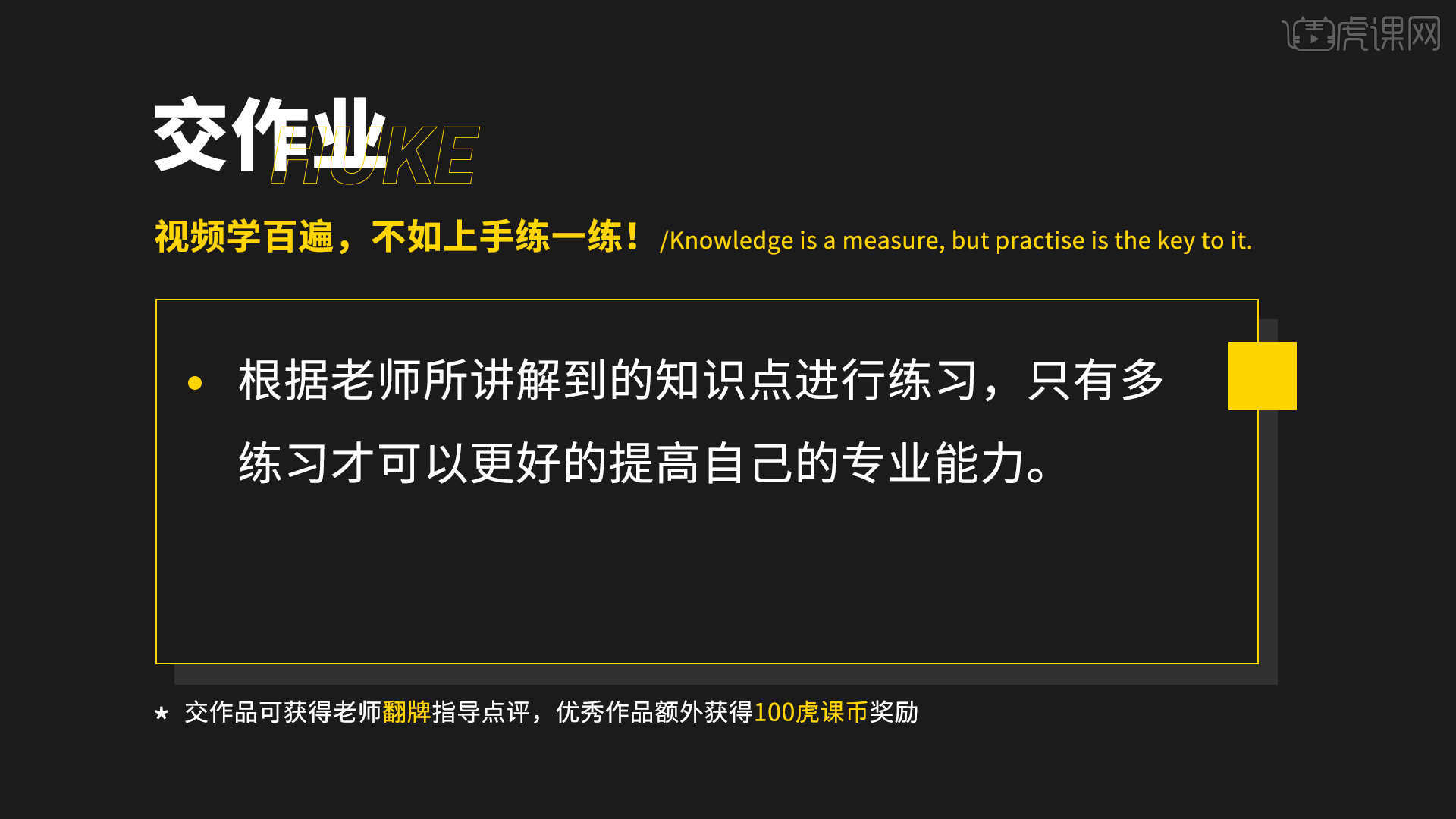
18.最终效果如图所示,视频学百遍,不如上手练一练!你学会了吗?

以上就是PS-钢笔工具-吉普车抠图图文教程的全部内容了,你也可以点击下方的视频教程链接查看本节课的视频教程内容,虎课网每天可以免费学一课,千万不要错过哦!



















