PS-小清新情绪写真人像后期图文教程发布时间:2022年02月14日 08:01
虎课网为您提供摄影艺术版块下的PS-小清新情绪写真人像后期图文教程,本篇教程使用软件为PS(CC2020),难度等级为初级练习,下面开始学习这节课的内容吧!
本节课讲解 Photoshop(简称PS)软件 - 夏日情绪写真后期,同学们可以在下方评论区进行留言,老师会根据你们的问题进行回复。
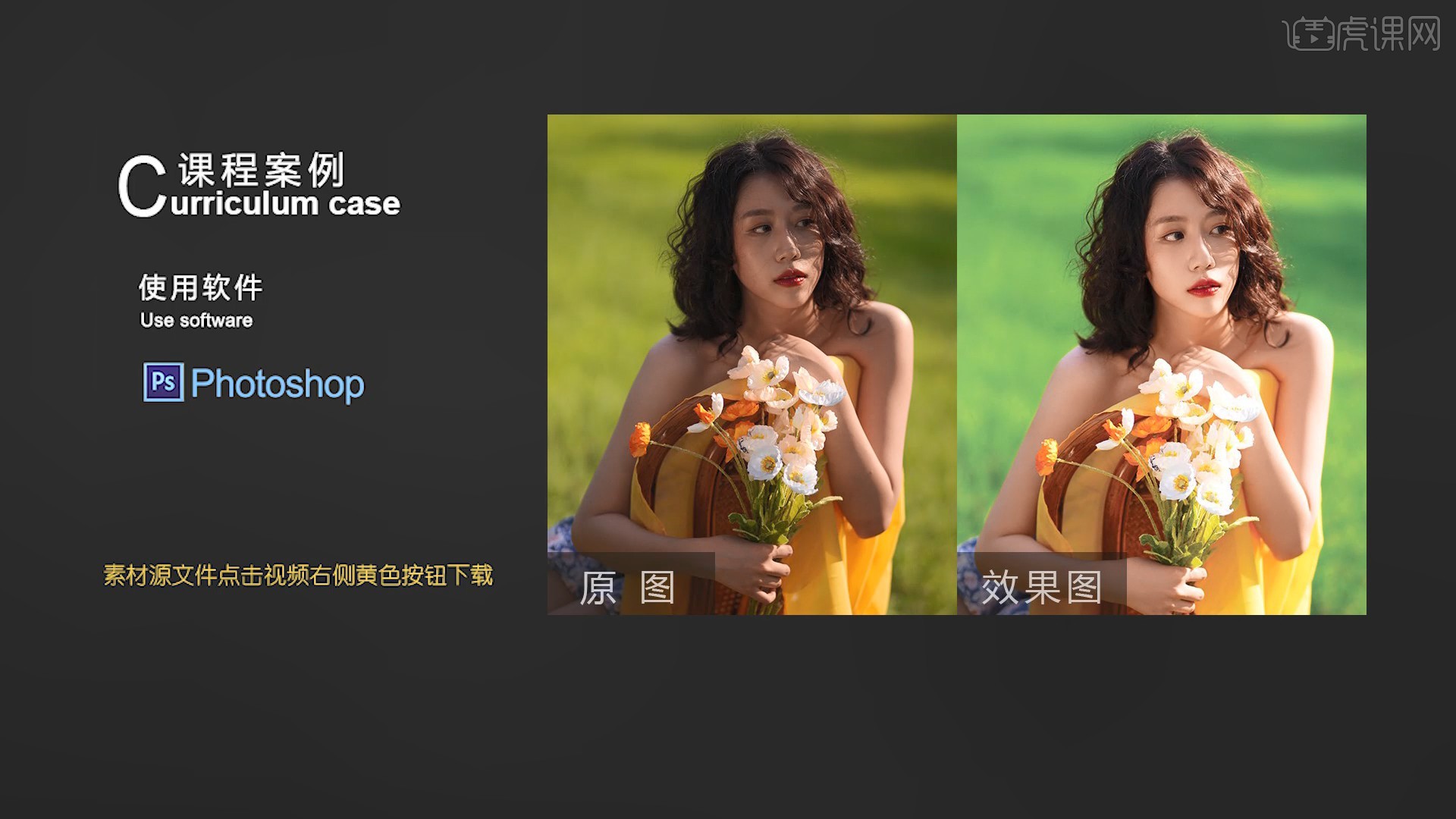
学完本课内容后,同学们可以根据下图作业布置,在视频下方提交作业图片,老师会一一解答。

那我们开始今天的教程吧。
1.在讲解之前先来对案例原图进行浏览,根据当前的效果来讲解案例的制作流程,以及在制作过程中需要注意到的内容,具体可参考视频内老师的讲解。
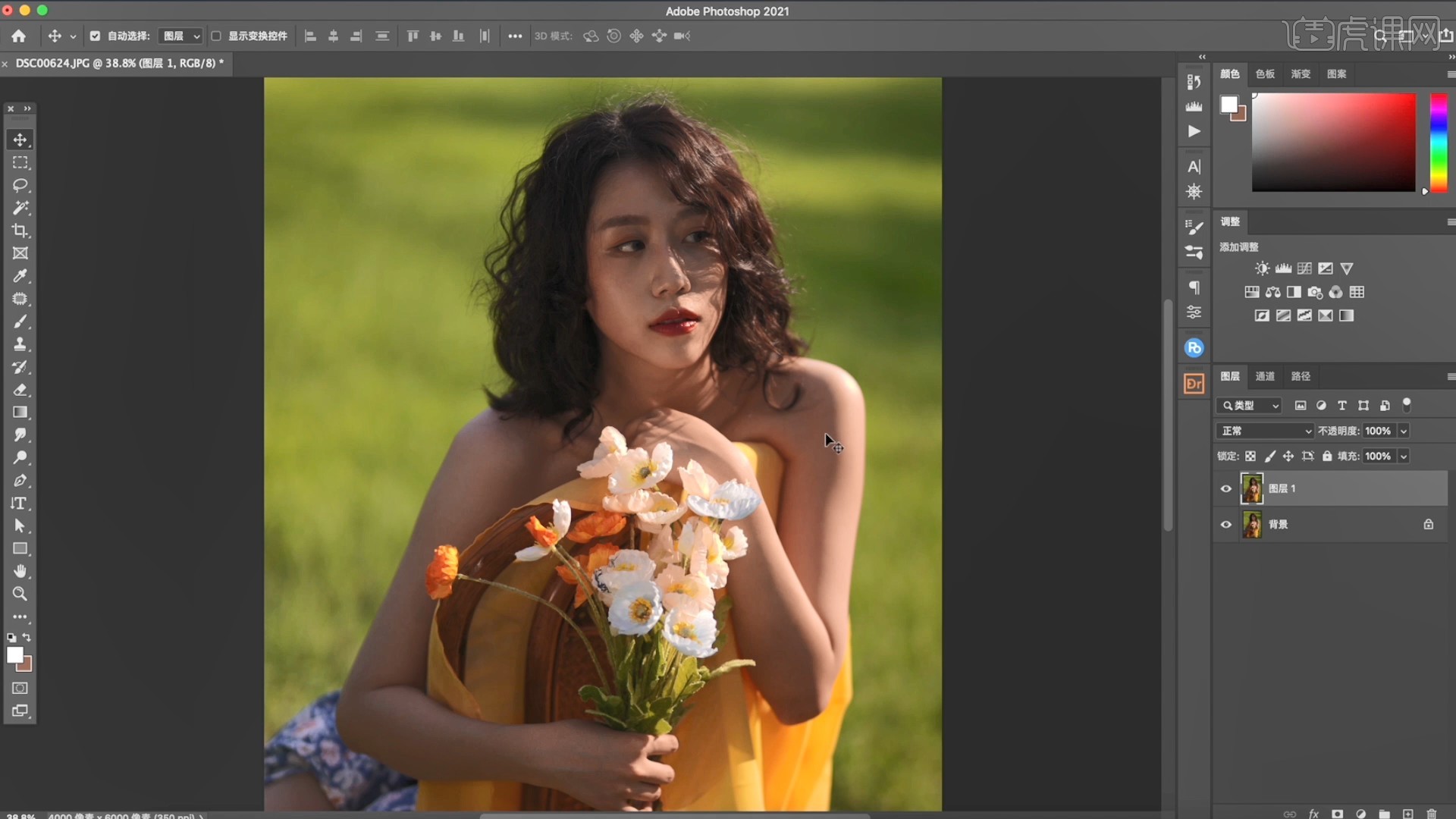
2.【复制图层 快捷键:Ctrl+J】,选择【滤镜-液化】,使用【冻结蒙版工具】冻结人物的手部和花朵部分,避免调整时其跟随变形,如图所示。
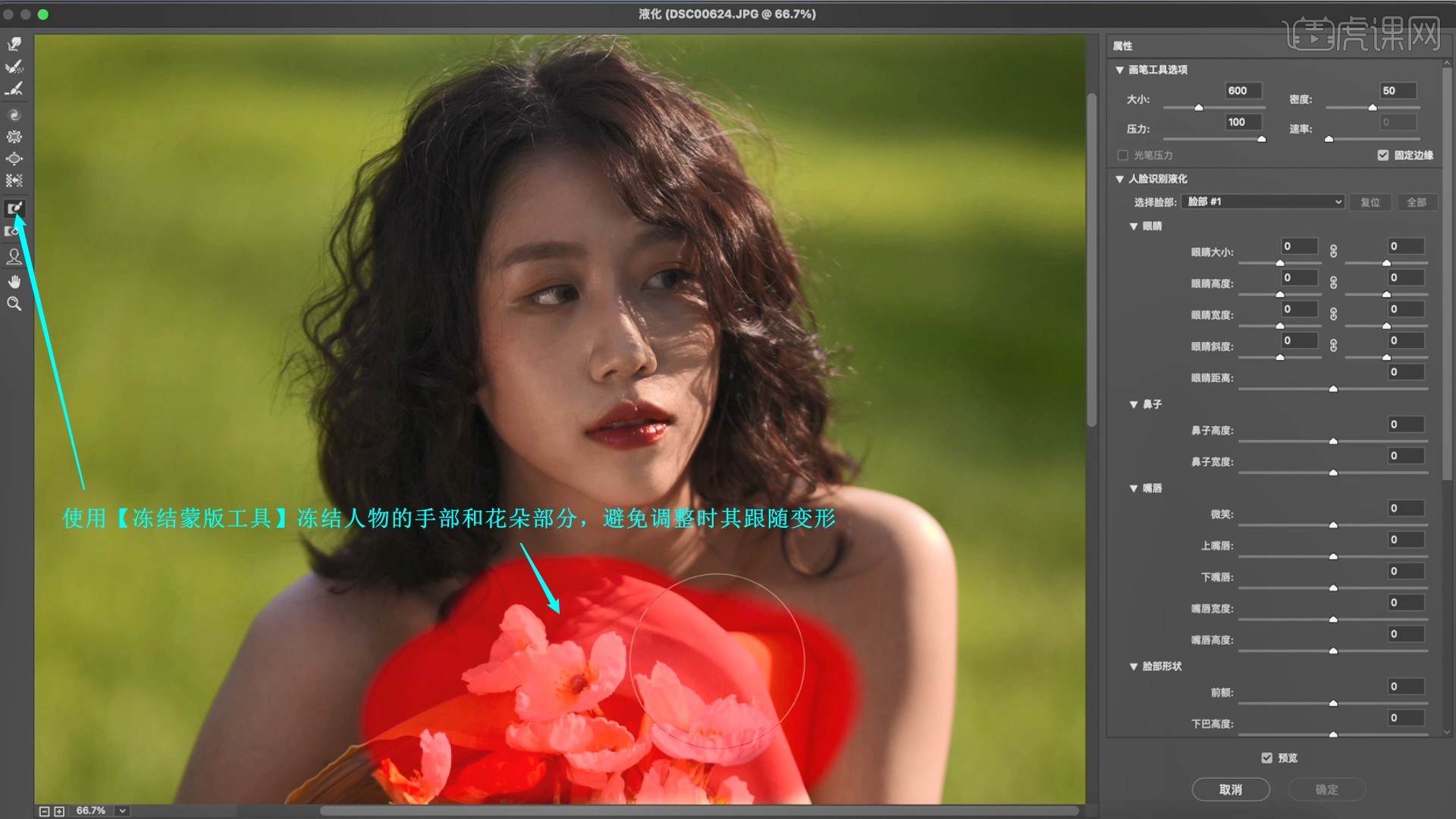
3.使用【向前变形工具】推动调整人物的脸部,比如推尖下巴、修圆脸颊、调整眉形、眼睛等,如图所示。
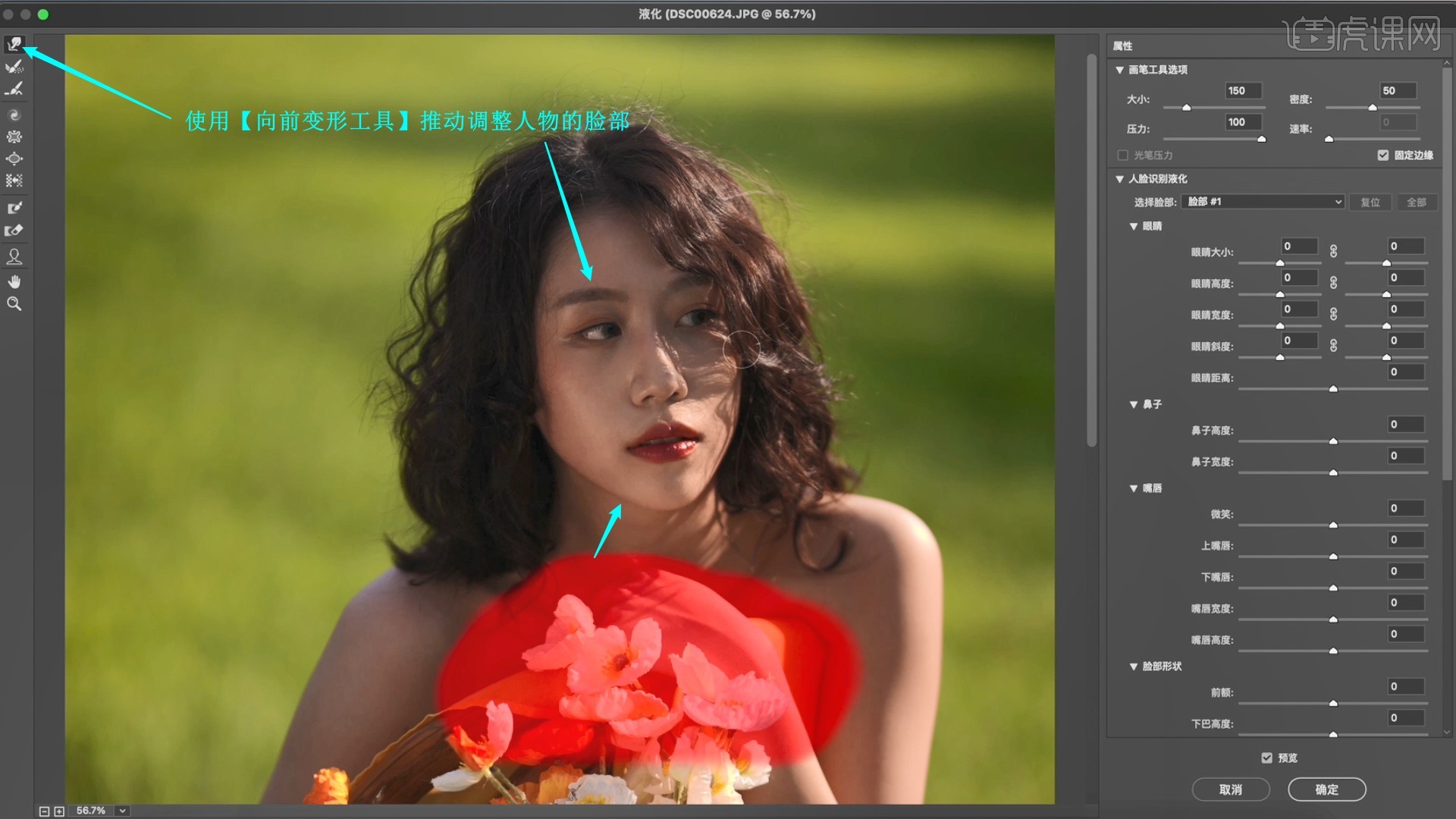
4.使用【脸部工具】调整收小下颌角和下巴,调整眼睛大小为20放大眼睛,如图所示。

5.继续使用【向前变形工具】推动调整人物的头发和手臂部分,完成后【确定】使用调整,在【DR5插件】中点击【高低频】,高斯模糊的半径为5像素,如图所示。
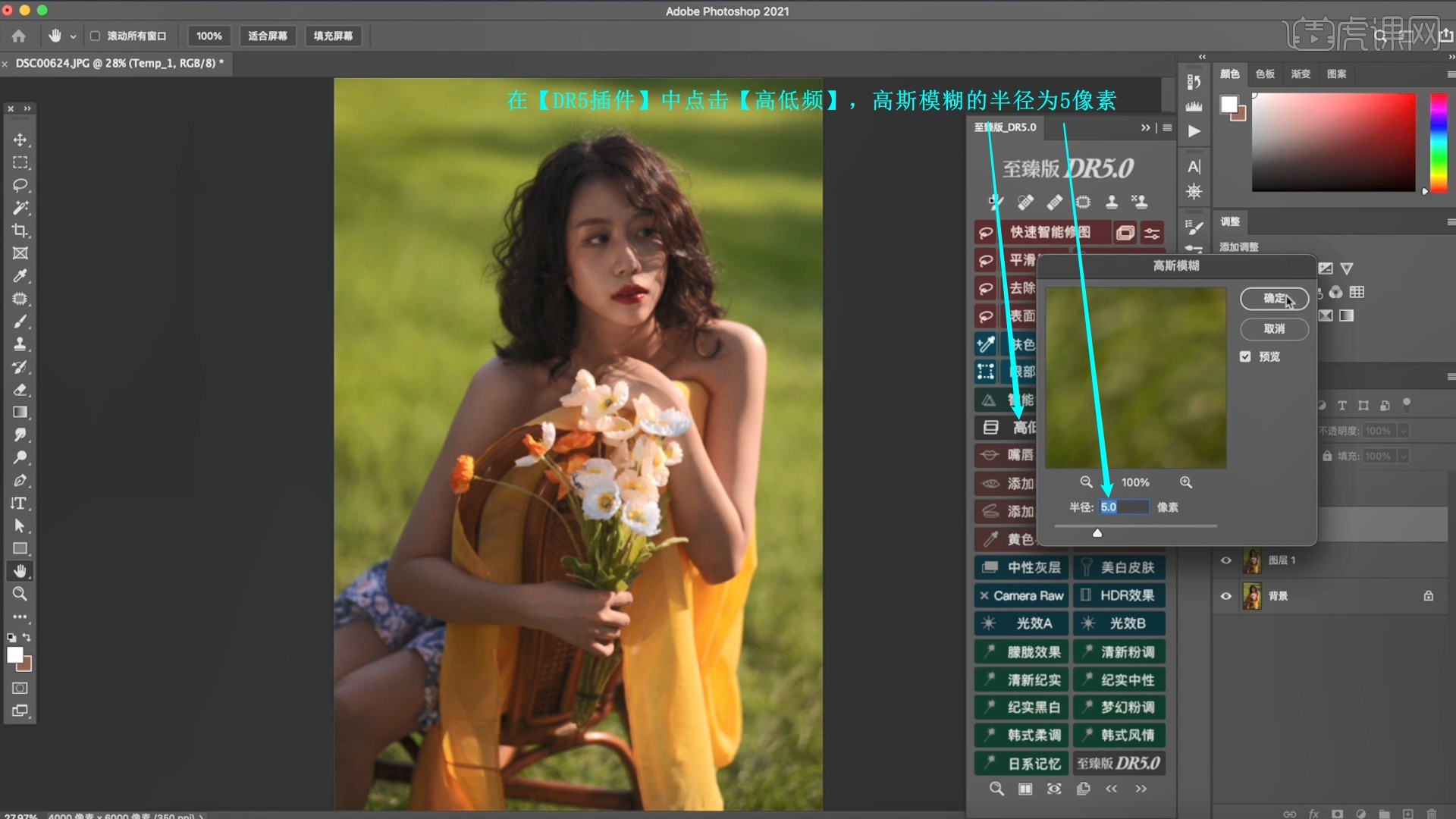
6.在色块_模糊图层上,使用【仿制图章工具】调整图章的不透明度为40%,修理人物皮肤,调整其上的影调,具体可参考视频内老师的调整。
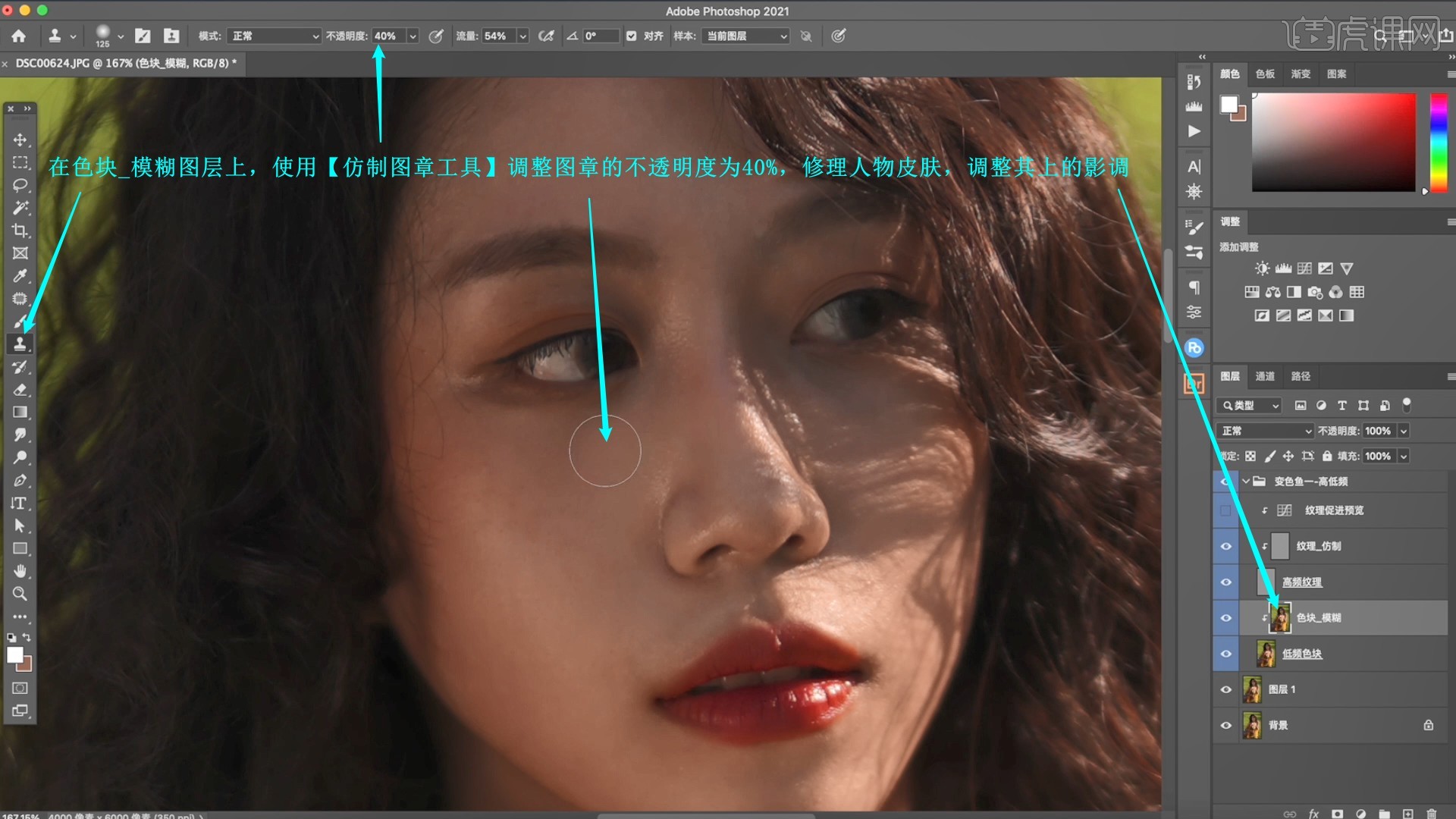
7.继续在色块_仿制图层上使用【仿制图章工具】调整图章的不透明度为80%,修理人物皮肤,调整其上的纹理细节,如图所示。
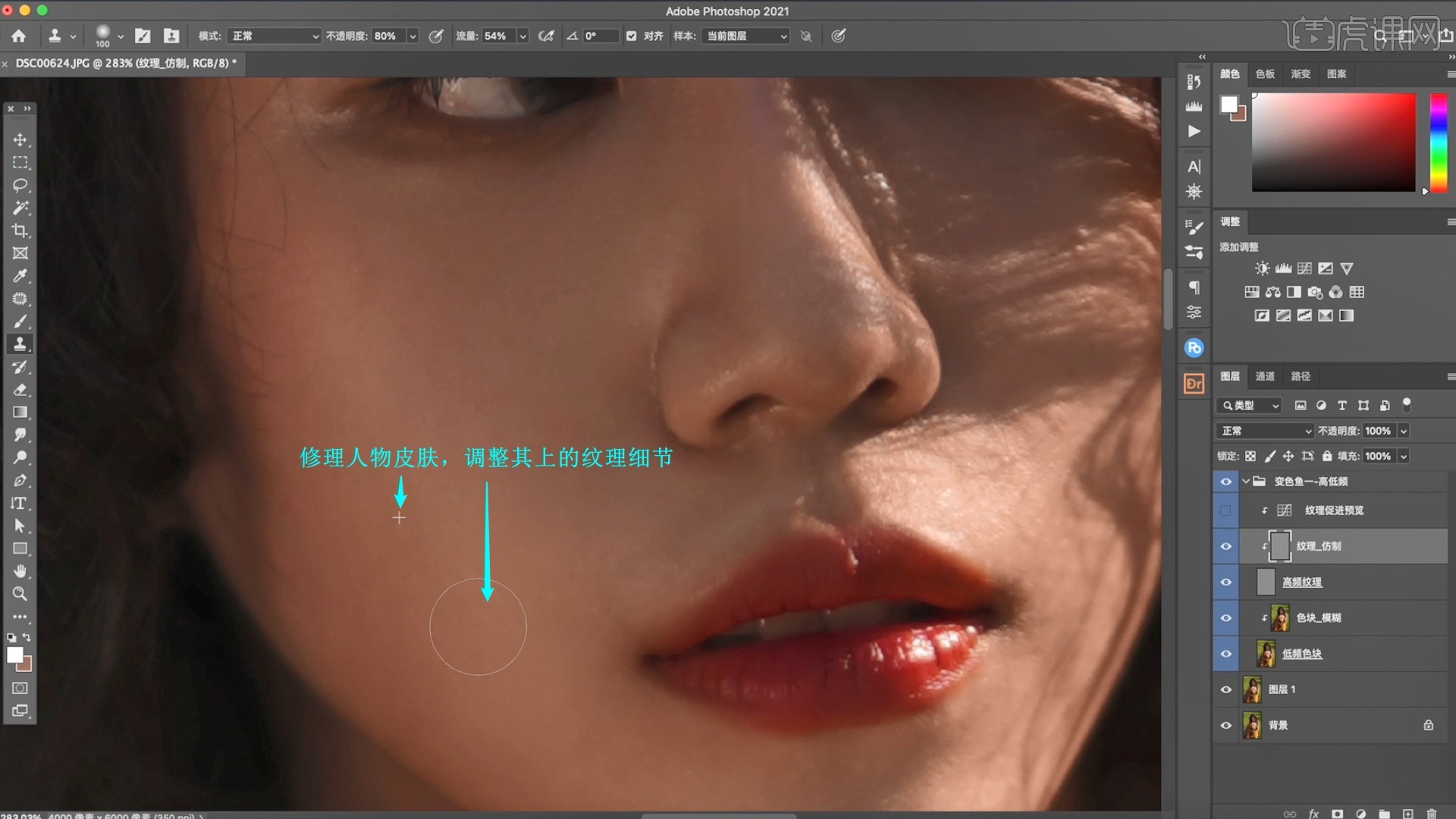
8.为纹理促进预览图层添加【蒙版】并【蒙版反向 快捷键:Ctrl+I】,使用【画笔工具】选择白色涂抹人物的眼部,增加眼部的细节加强质感,如图所示。

9.添加【曲线】,上拉曲线提亮画面,如图所示。
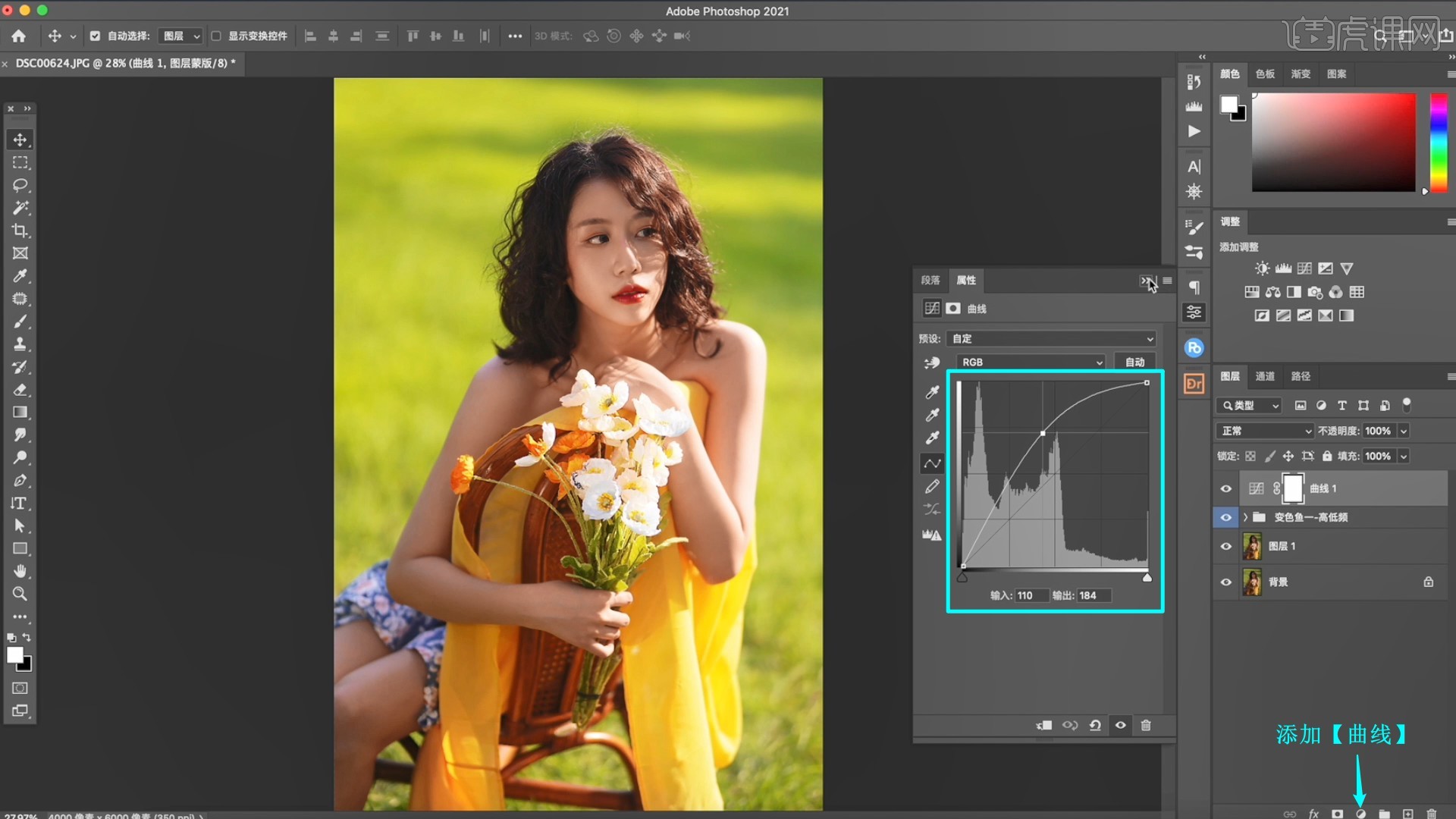
10.选择【图像-模式-CMYK颜色】,点击【拼合】,如图所示。
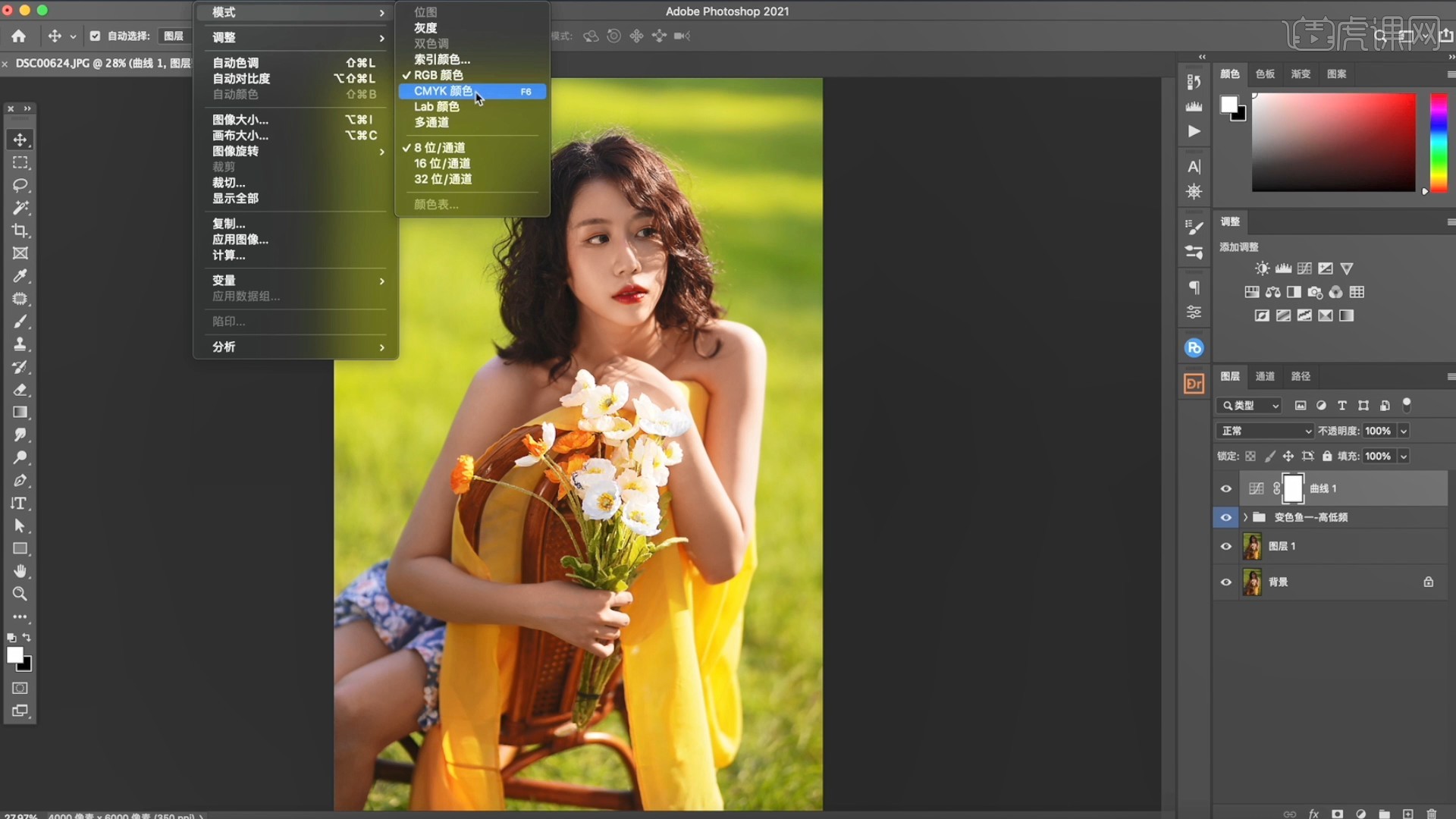
11.选择【选择-主体】,【选区反向 快捷键:Ctrl+Shift+I】,添加【色相/饱和度】,调整黄色的色相为+19,饱和度为+10,将背景的草地调整为绿色,如图所示。

12.调整蒙版羽化为30.9像素,使调色的背景与人物边缘过渡更加自然,如图所示。

13.添加【可选颜色】,调整红色下的洋红为-9%,调整人物的肤色,如图所示。

14.添加【色阶】,调整参数为14 1.18 237,调整画面的明暗加强对比,即可完成调整,如图所示。
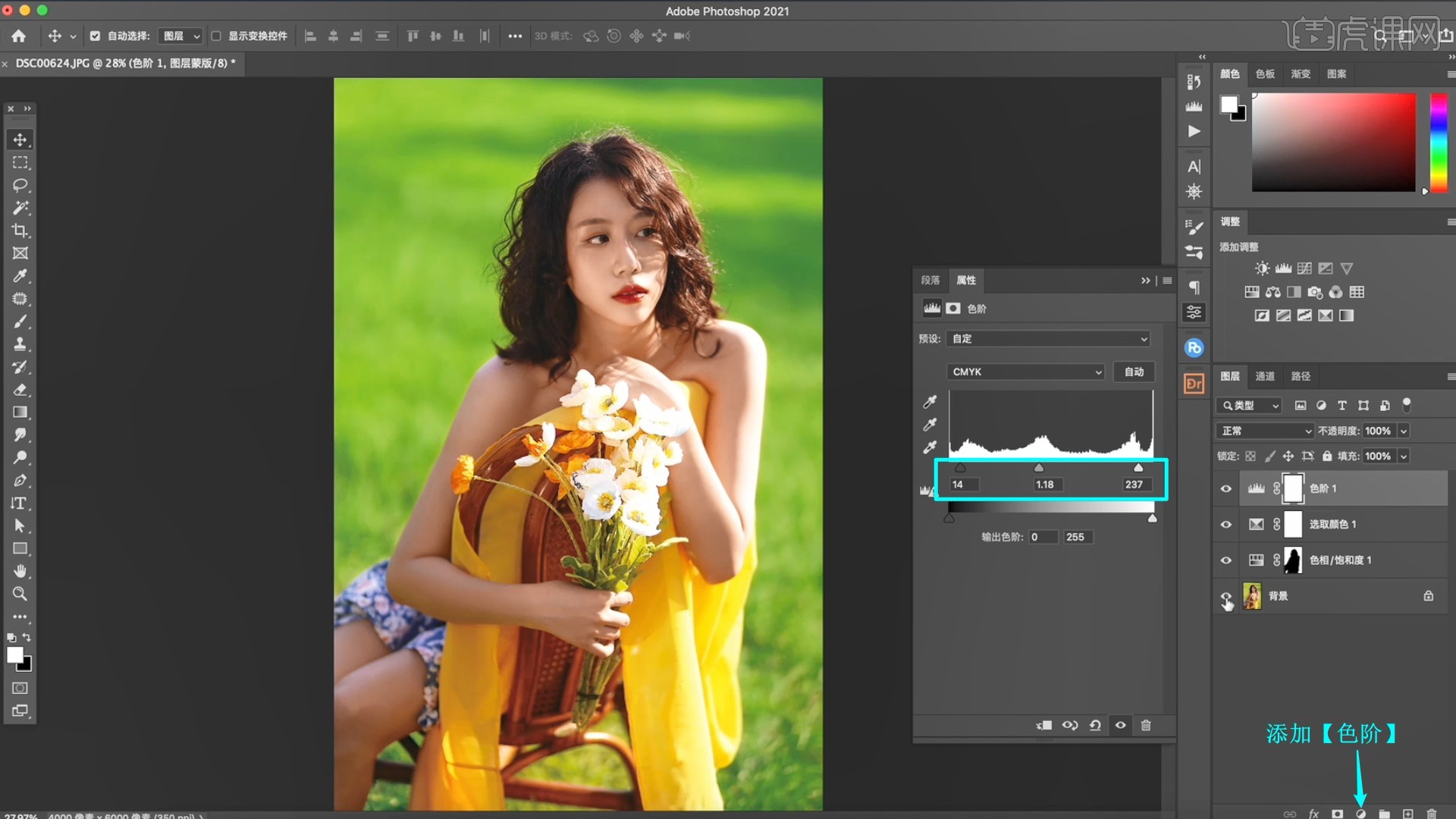
15.回顾本节课所讲解到的内容,同学们可以在下方评论区进行留言,老师会根据你们的问题进行回复。
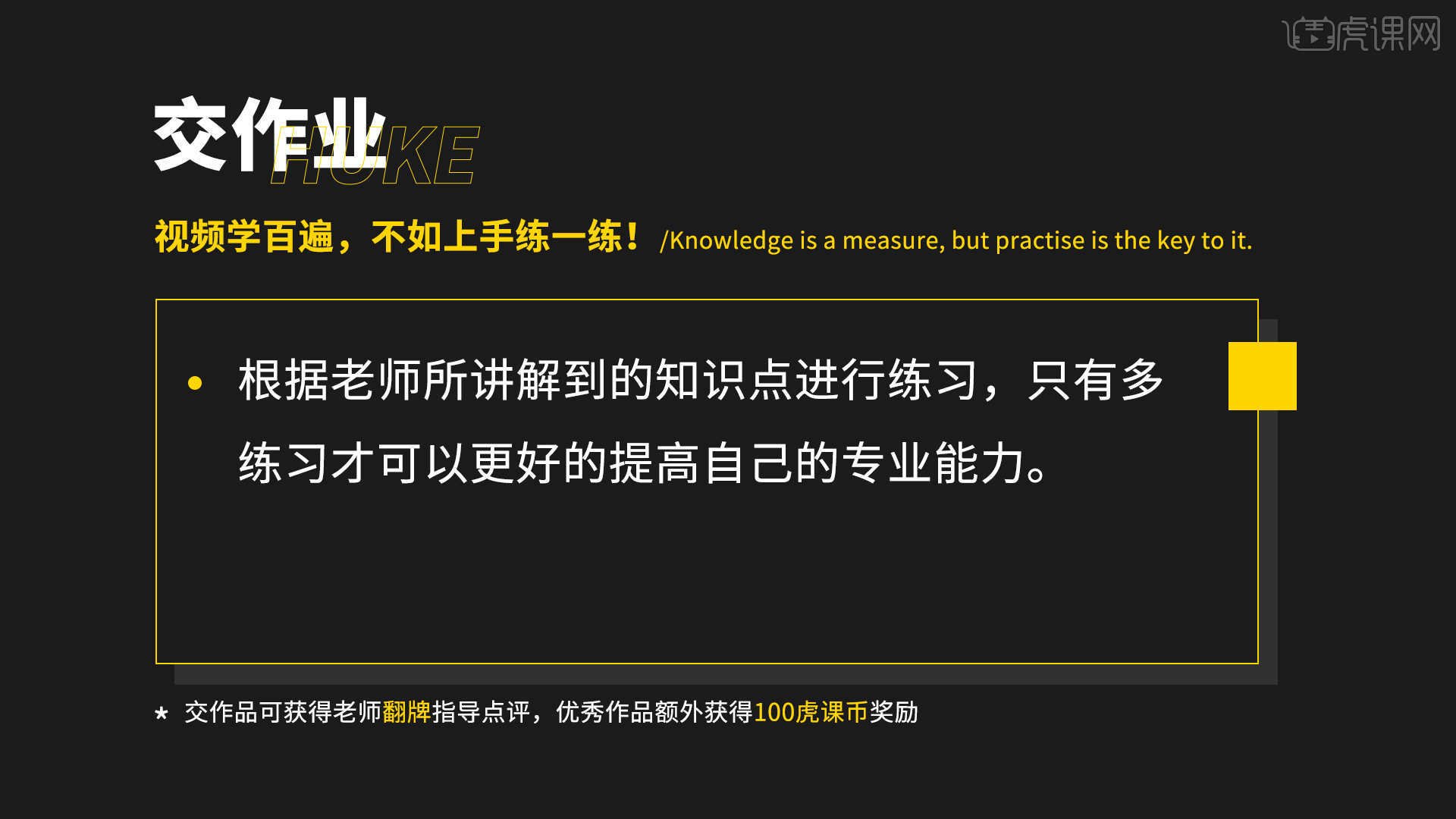
16.最终效果如图所示,视频学百遍,不如上手练一练!你学会了吗?

以上就是PS-小清新情绪写真人像后期图文教程的全部内容了,你也可以点击下方的视频教程链接查看本节课的视频教程内容,虎课网每天可以免费学一课,千万不要错过哦!


















