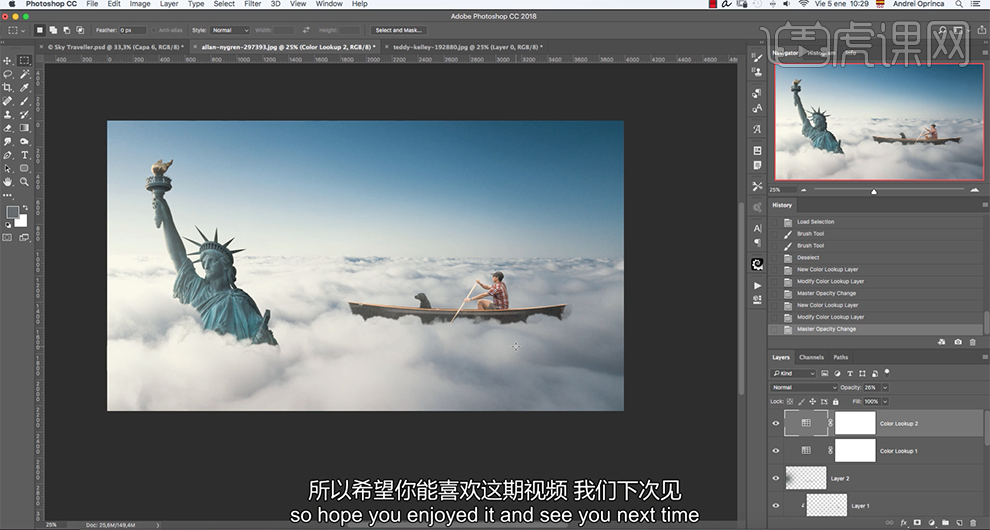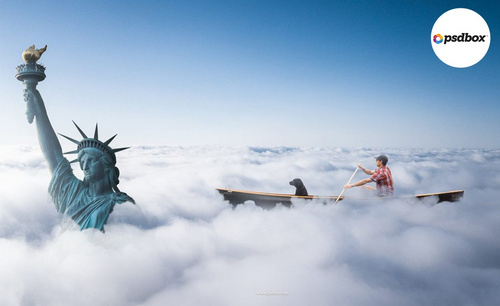PS怎样合成云上的奇幻漂流发布时间:2019年10月28日 14:44
1、本课主要是讲如何使用PS绘制一张云层中的合成图像。
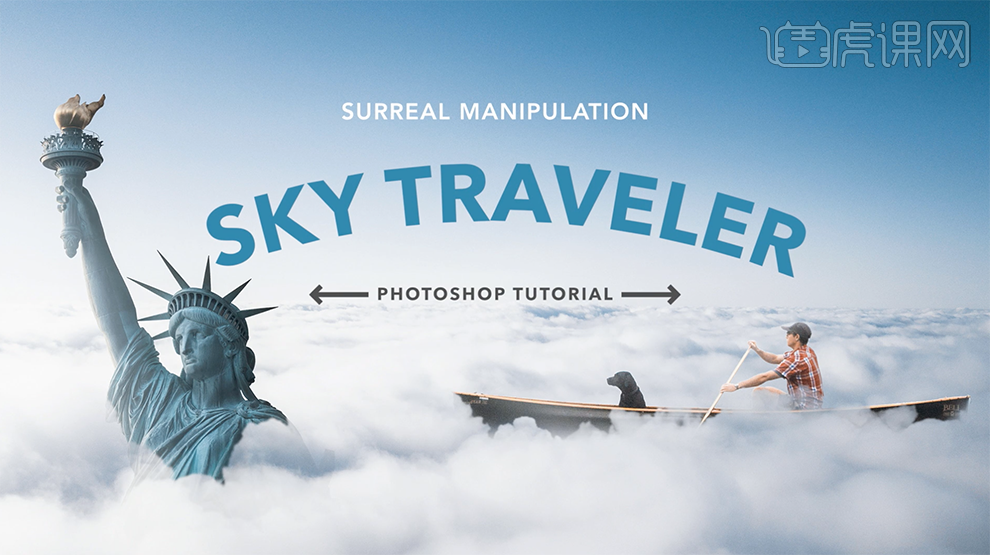
2、[打开]PS软件,[打开]云朵素材,按[Ctrl+Shift+U]去色。具体效果如图示。
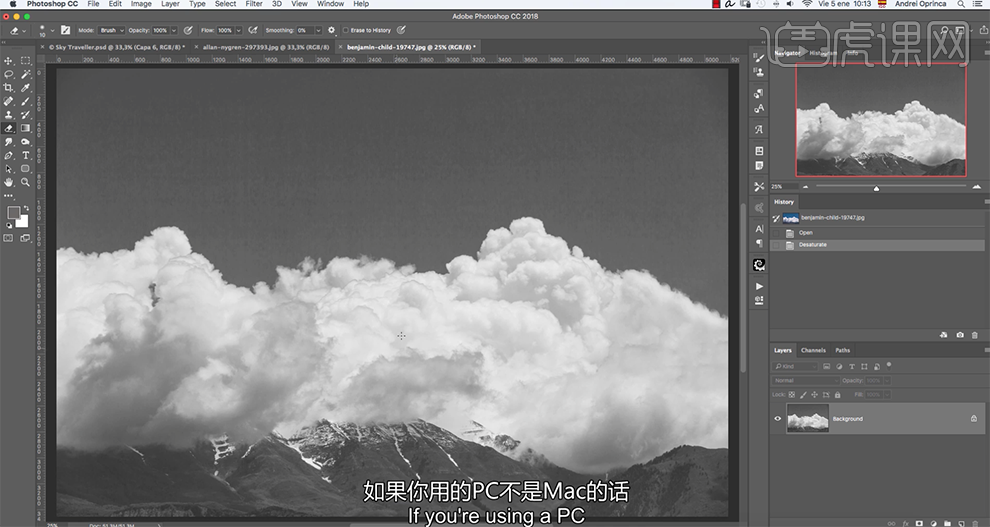
3、按[Ctrl+I]反向,按[Ctrl+L]打开色阶,调整云的黑白层次细节,具体参数如图示。具体效果如图示。
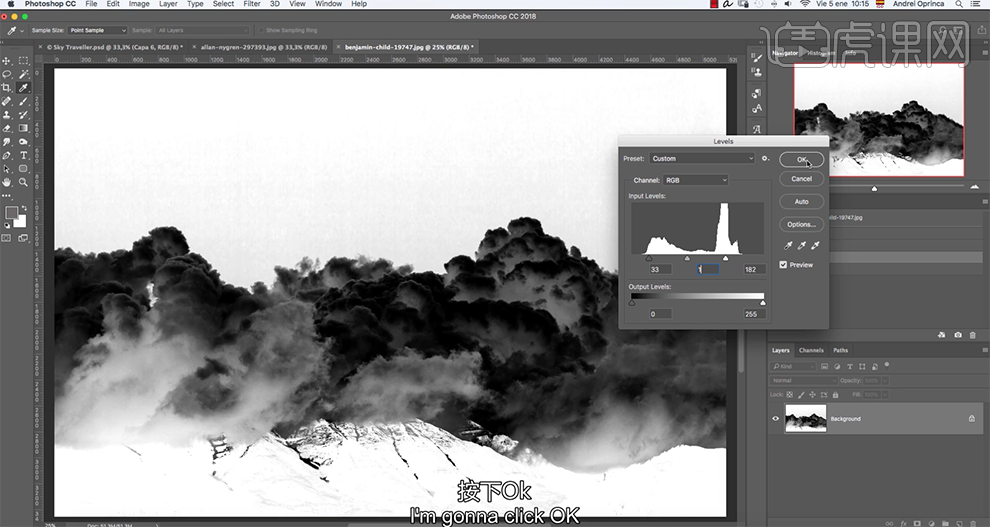
4、使用[快速选取工具]选择天空区域,按[Ctrl+L]打开色阶,具体参数如图示。具体效果如图示。
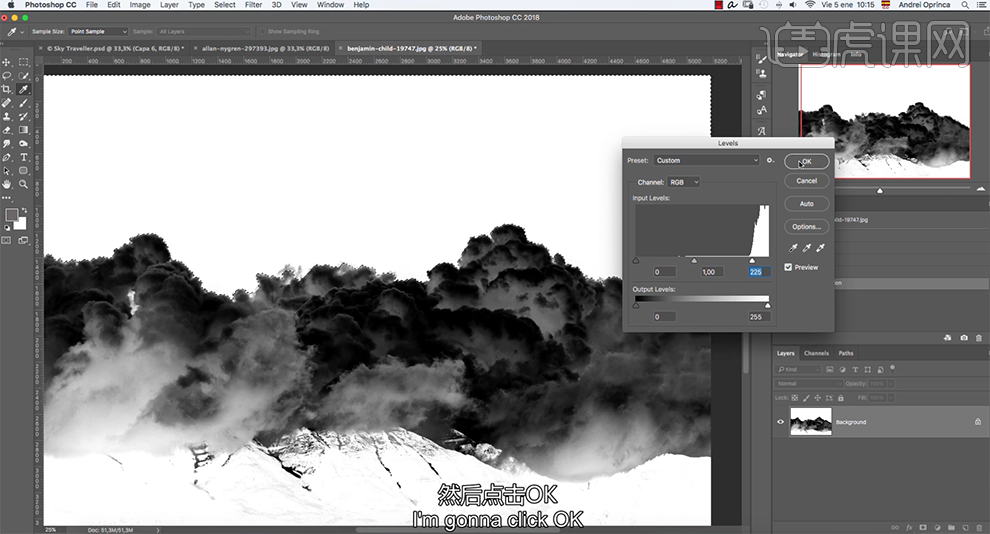
5、使用[画笔工具],[颜色]黑色,涂抹云层下部山峰区域。单击[图像]-[图像大小],在PS CC2018中笔刷最大的尺寸为5000PX,而PS CS5最大的尺寸为2500PX,具体参数如图示。
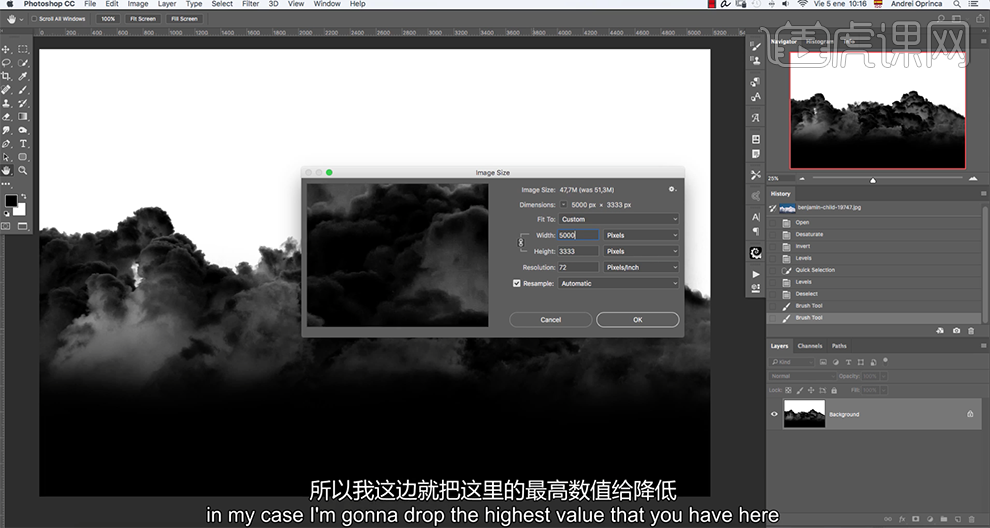
6、单击[编辑]-[定义画笔预设],存储参数如图示。

7、[打开]云海背景文档,[拖入]准备好的关联素材,调整大小,根据设计思路,排列至版面合适的位置。具体效果如图示。
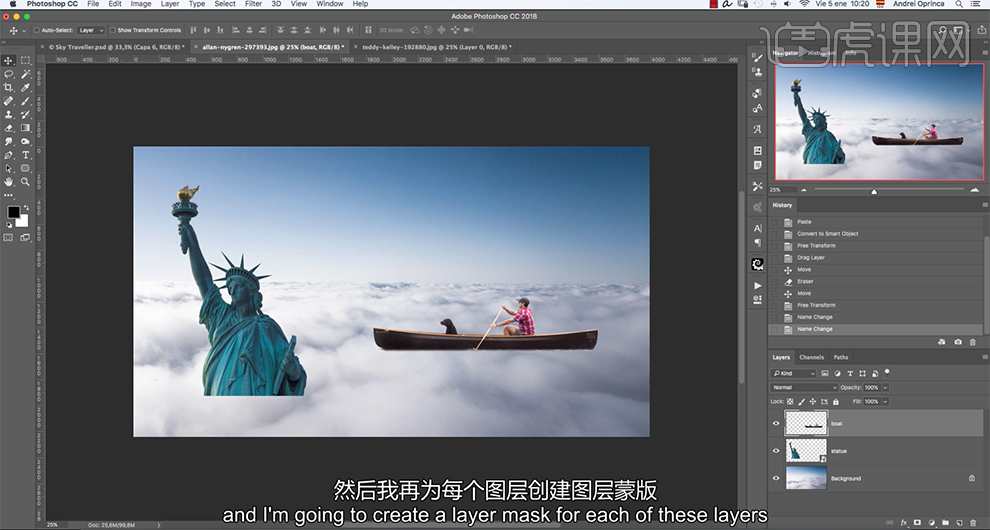
8、[选择]雕像图层,添加[图层蒙版],使用[画笔工具],选择[自定义云画笔],调整大小涂抹多余的部分。单击[蒙版属性面板],[羽化边缘]至合适的效果。具体效果如图示。
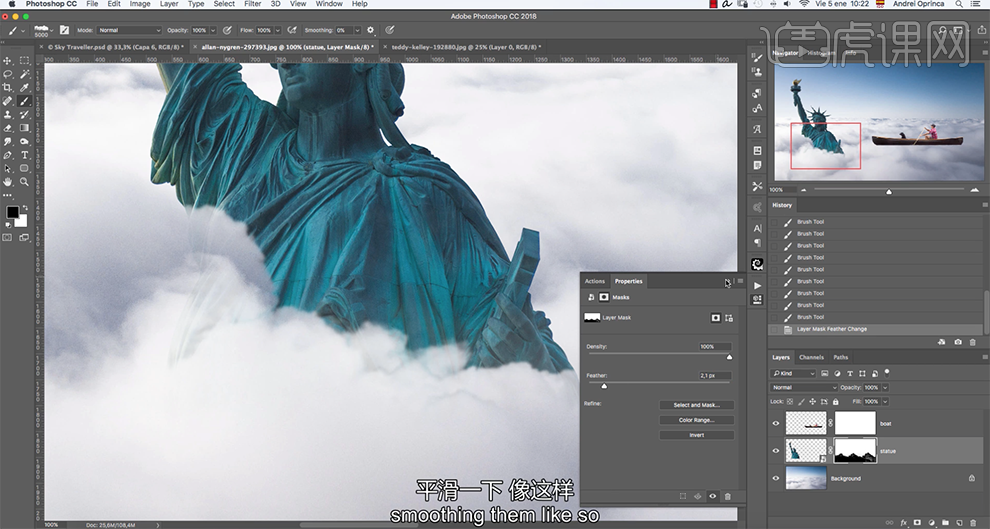
9、使用相同的方法涂抹船图层蒙版,[选择]雕像图层,按[Ctrl+U]打开色相饱和度,具体参数如图示。具体效果如图示。
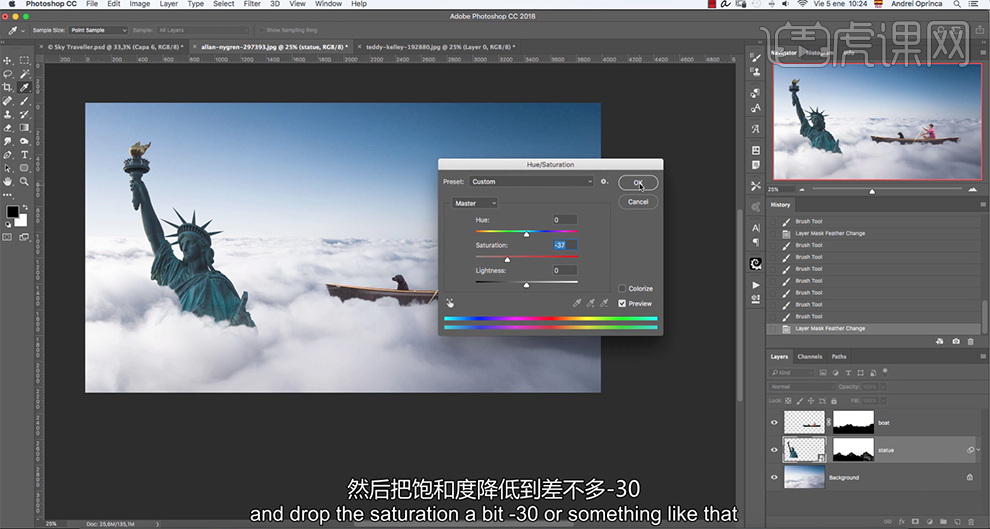
10、[新建]曲线图层,单击[剪切图层],具体参数如图示。具体效果如图示。
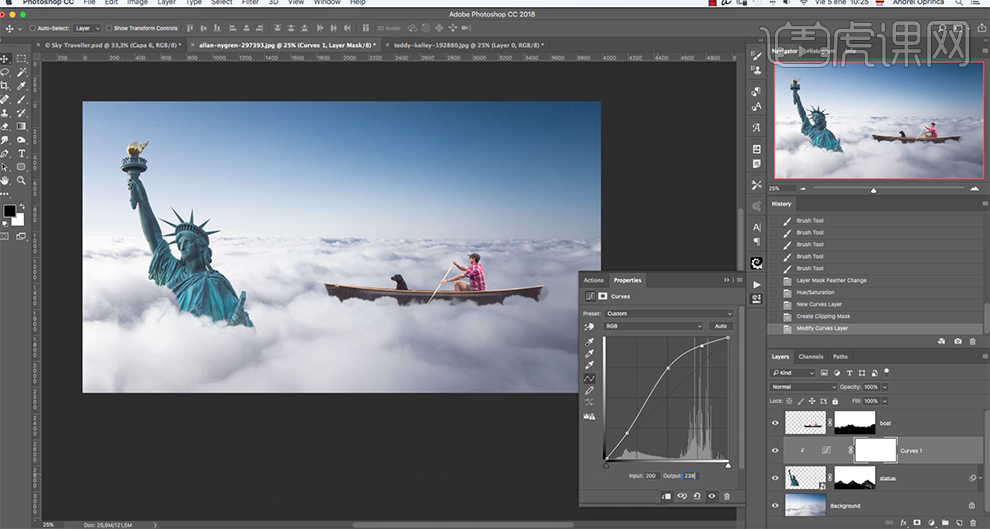
11、[图层模式]对比,打开[图层样式],添加[内阴影],具体参数如图示。具体效果如图示。
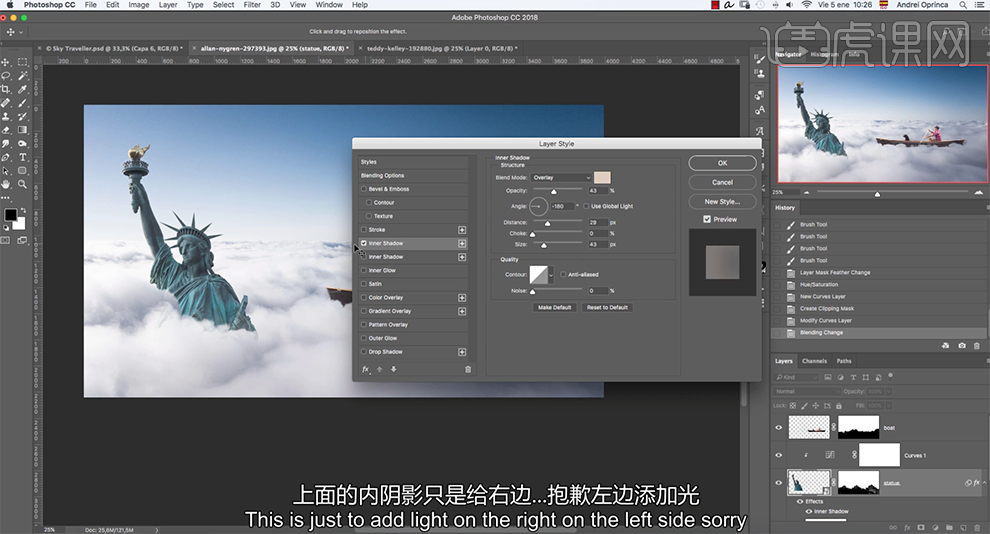
12、再加[内阴影],具体参数如图示。具体效果如图示。
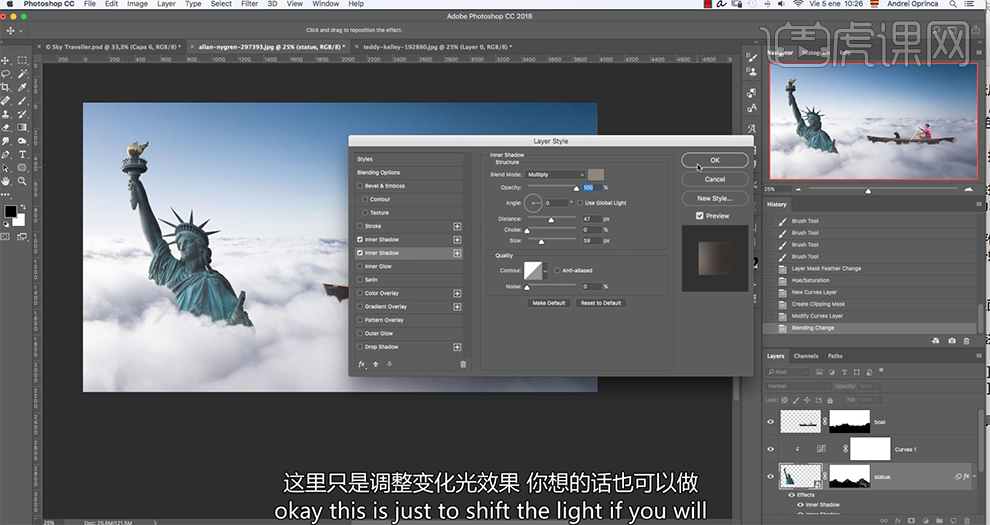
13、在船图层上方[新建]剪切图层,[图层模式]正片叠底,使用[画笔工具],选择合适的暗部色彩,调整画笔大小和属性,涂抹环境光源细节。具体效果如图示。
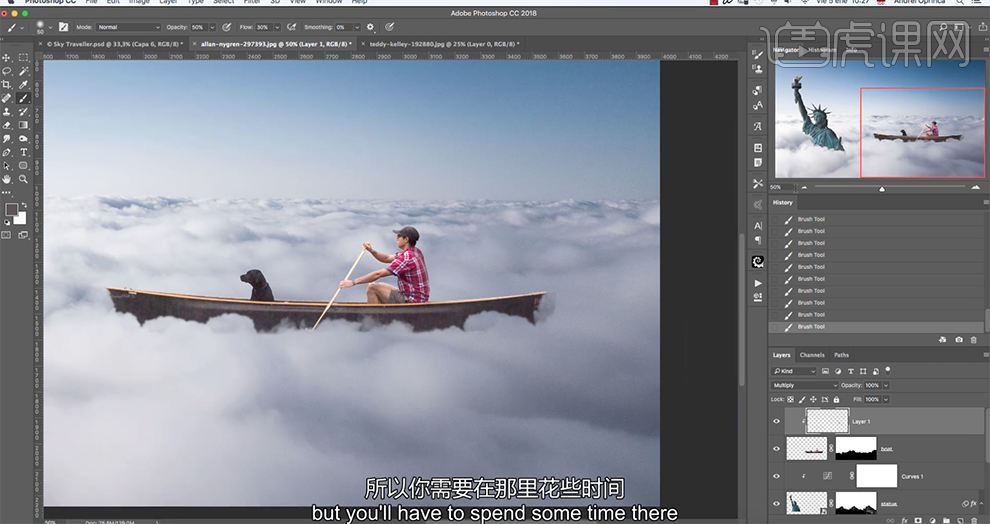
14、在图层下方[新建]色相饱和度图层,单击[剪切图层],[选择]红色,具体参数如图示。具体效果如图示。
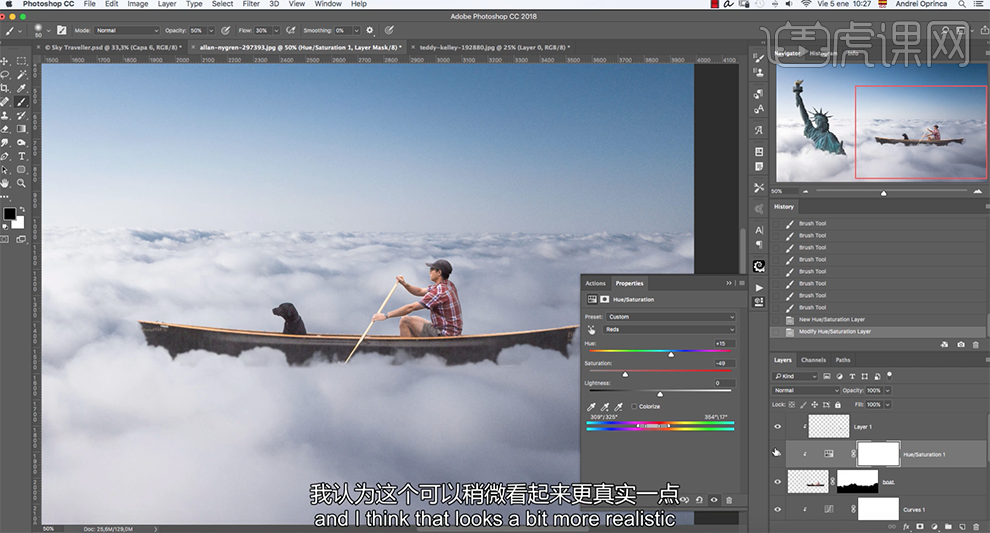
15、在顶层[新建]图层,[图层模式]滤色,使用[画笔工具],调整画笔属性和大小,根据光影规律,在画面合适的位置涂抹光影效果。具体效果如图示。
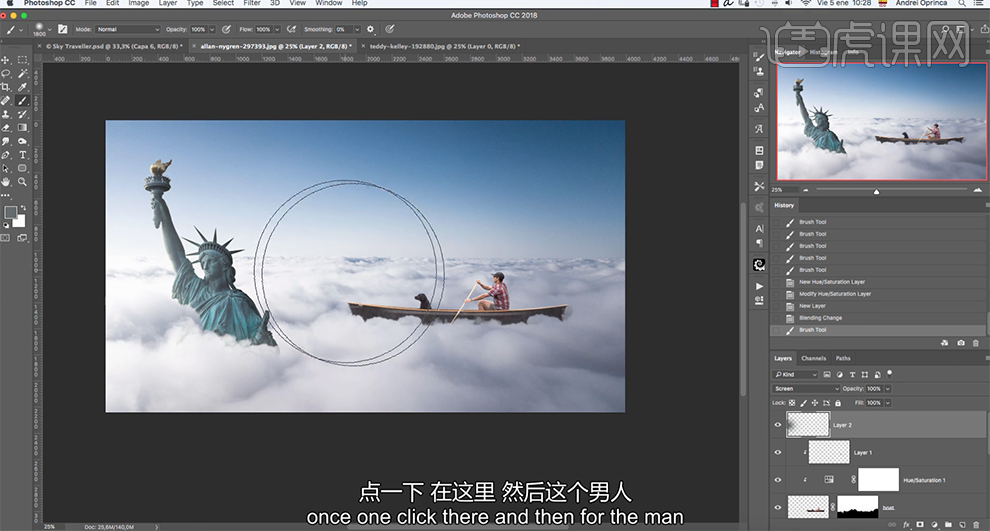
16、在顶层[新建]颜色查找图层,具体参数如图示,[不透明度]27%。具体效果如图示。
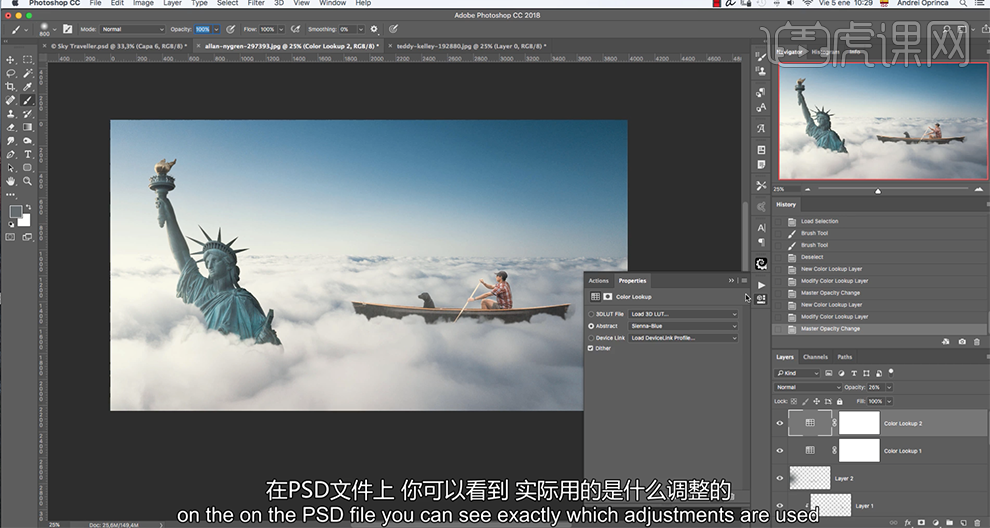
17、[重命名]图层,[新建]颜色查找图层,具体参数如图示,[不透明度]26%。具体效果如图示。
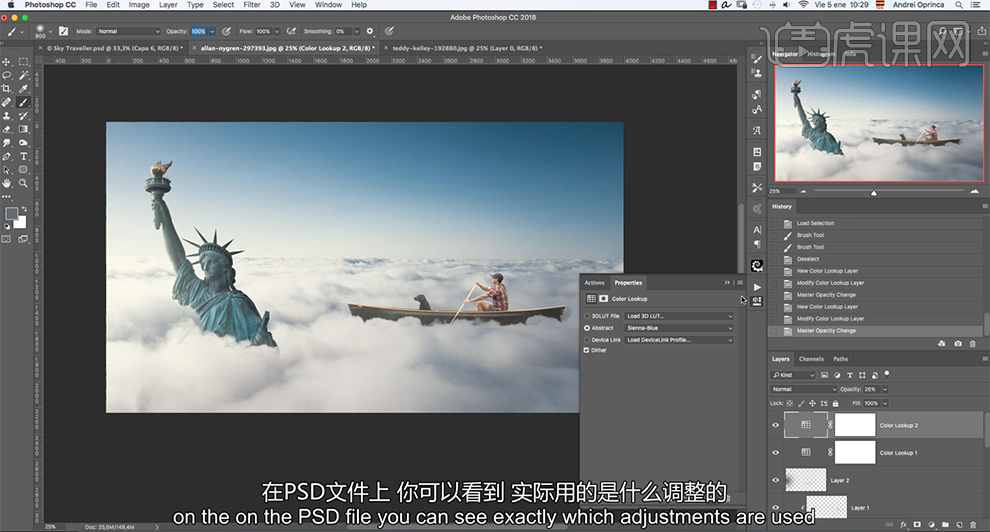
18、最终效果如图示。