AI-【冒泡】趣味字体设计思路图文教程发布时间:2022年02月14日 08:01
虎课网为您提供字体设计版块下的AI-【冒泡】趣味字体设计思路图文教程,本篇教程使用软件为AI (CC2018),难度等级为中级拔高,下面开始学习这节课的内容吧!
本节课讲解 Illustrator(简称AI)软件 - 趣味字体设计思路,同学们可以在下方评论区进行留言,老师会根据你们的问题进行回复,作业也可以在评论区进行提交。
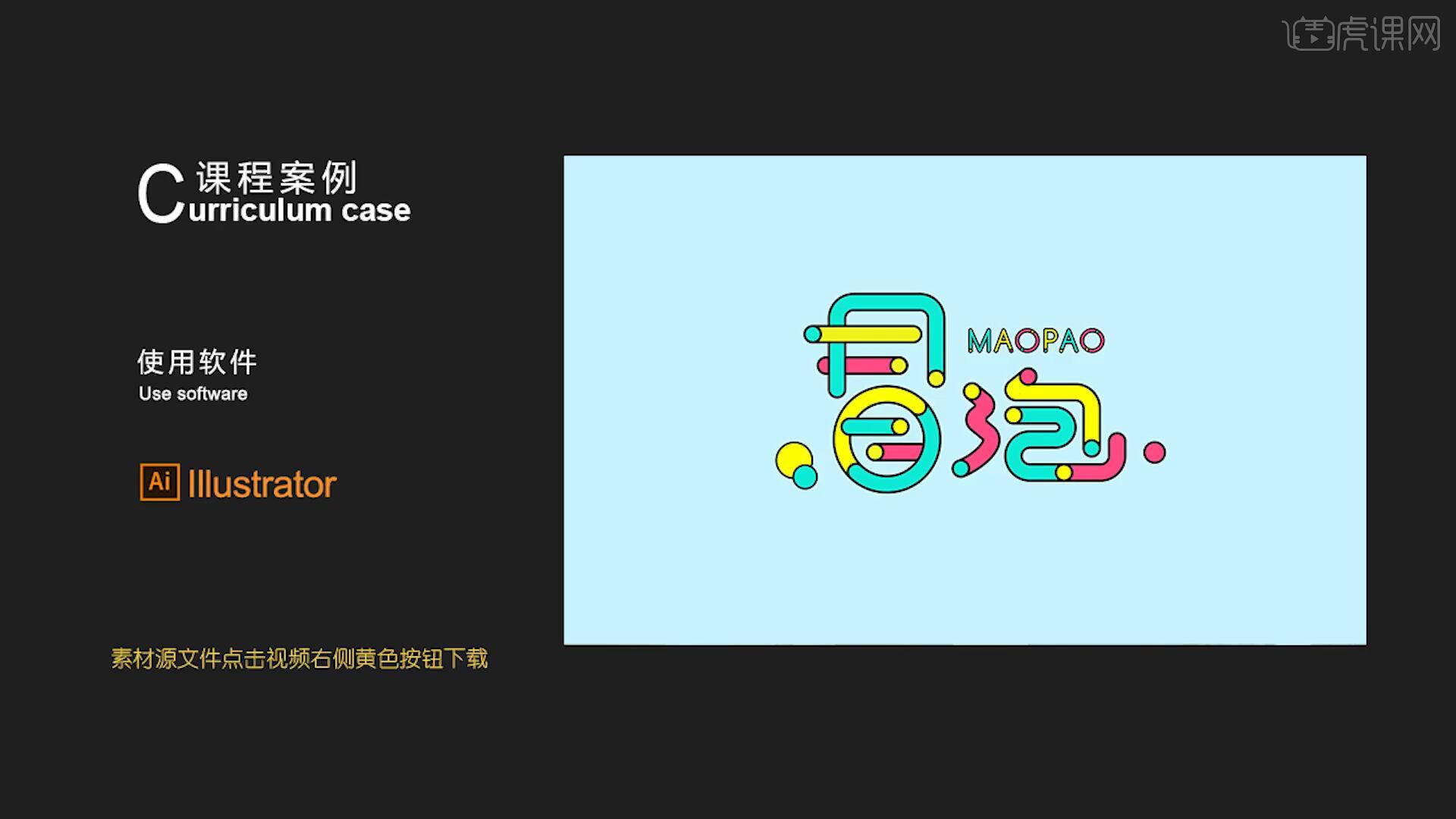
课程核心知识点:笔画加特征时的注意事项、学会字体设计的简单编排。
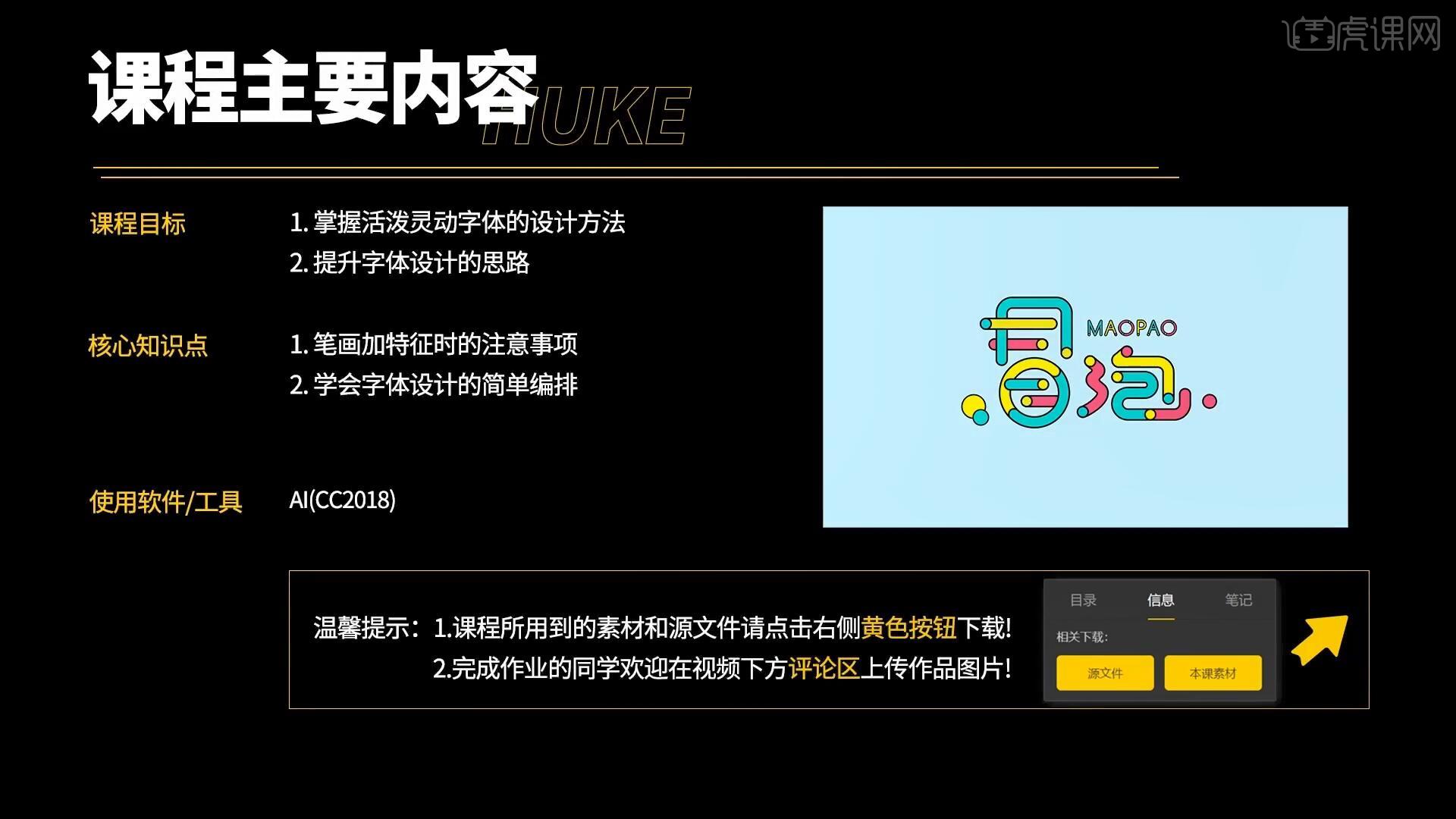
学完本课内容后,同学们可以根据下图作业布置,在视频下方提交作业图片,老师会一一解答。
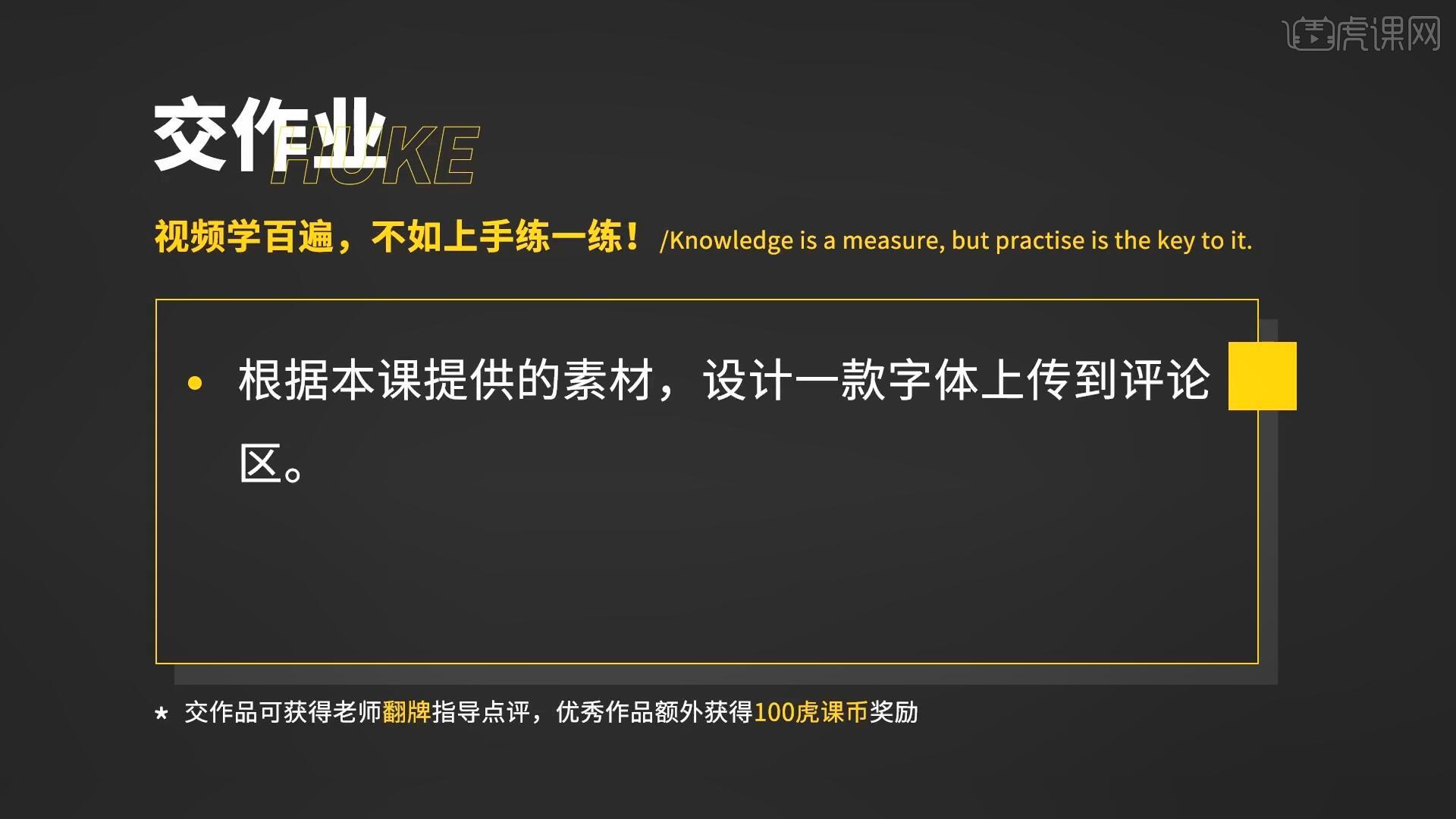
那我们开始今天的教程吧。
1.在讲解之前先来对本次要制作内容的信息进行整理,文本信息是冒泡,其属性是有趣/活泼,字体风格在于字形比较自由、笔画两端加入圆形、色彩比较丰富,如图所示。
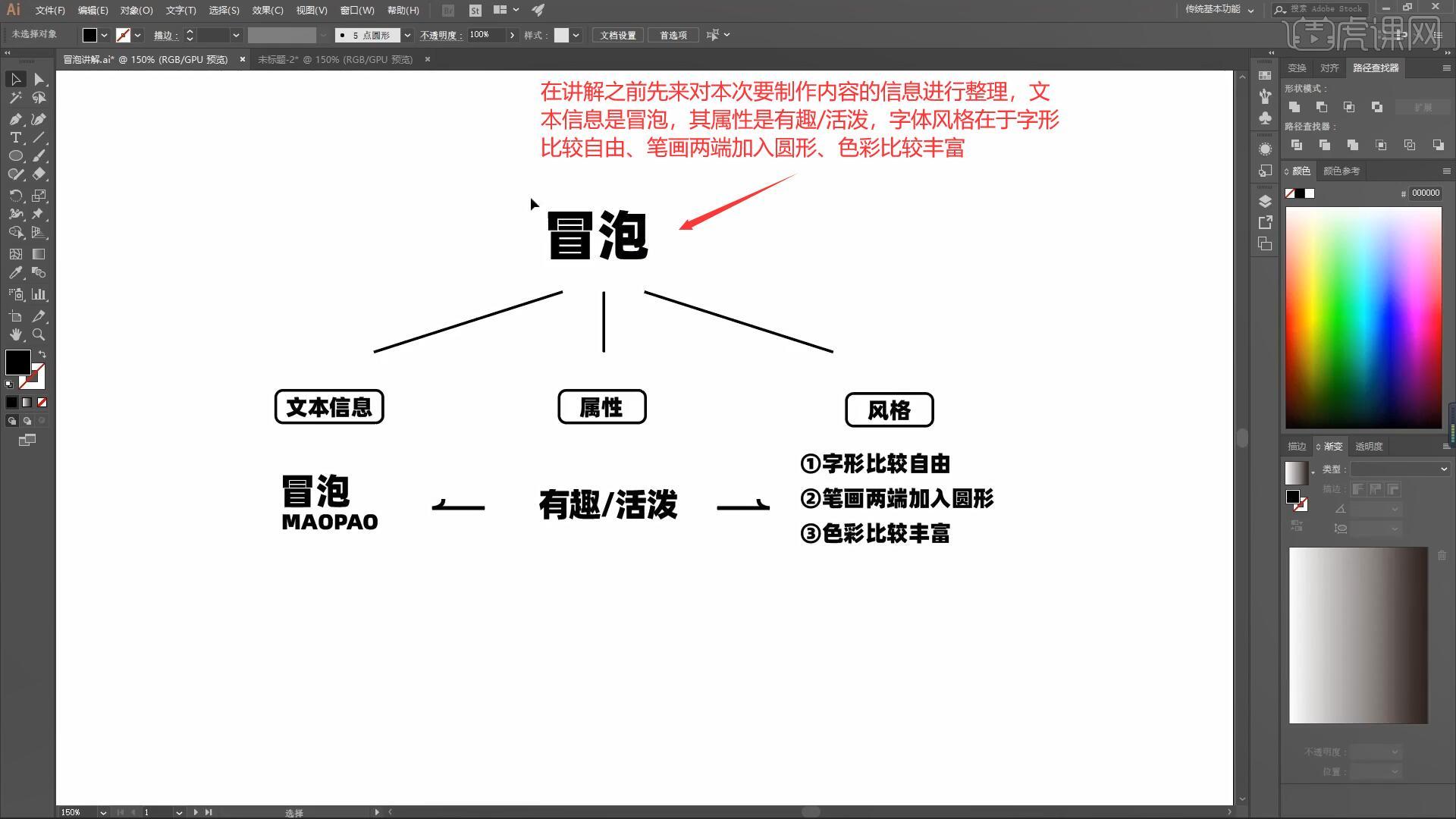
2.在画布中输入文字,拖动字体调整字体的大小形状,最后降低不透明度至49%,具体如图所示。
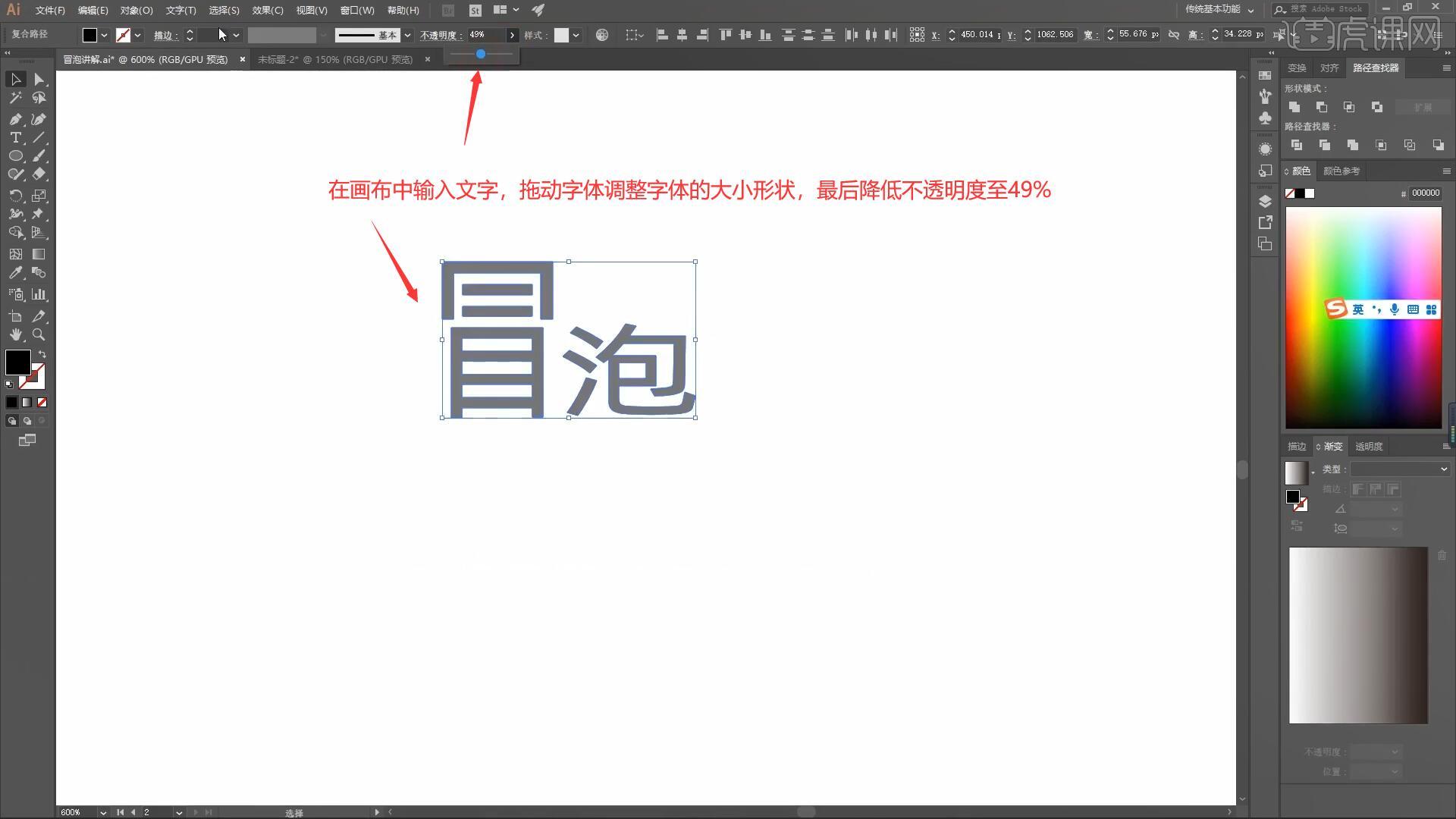
3.使用【钢笔工具 快捷键:P】绘制一个笔画,使用该笔画对字体进行制作,如图所示。
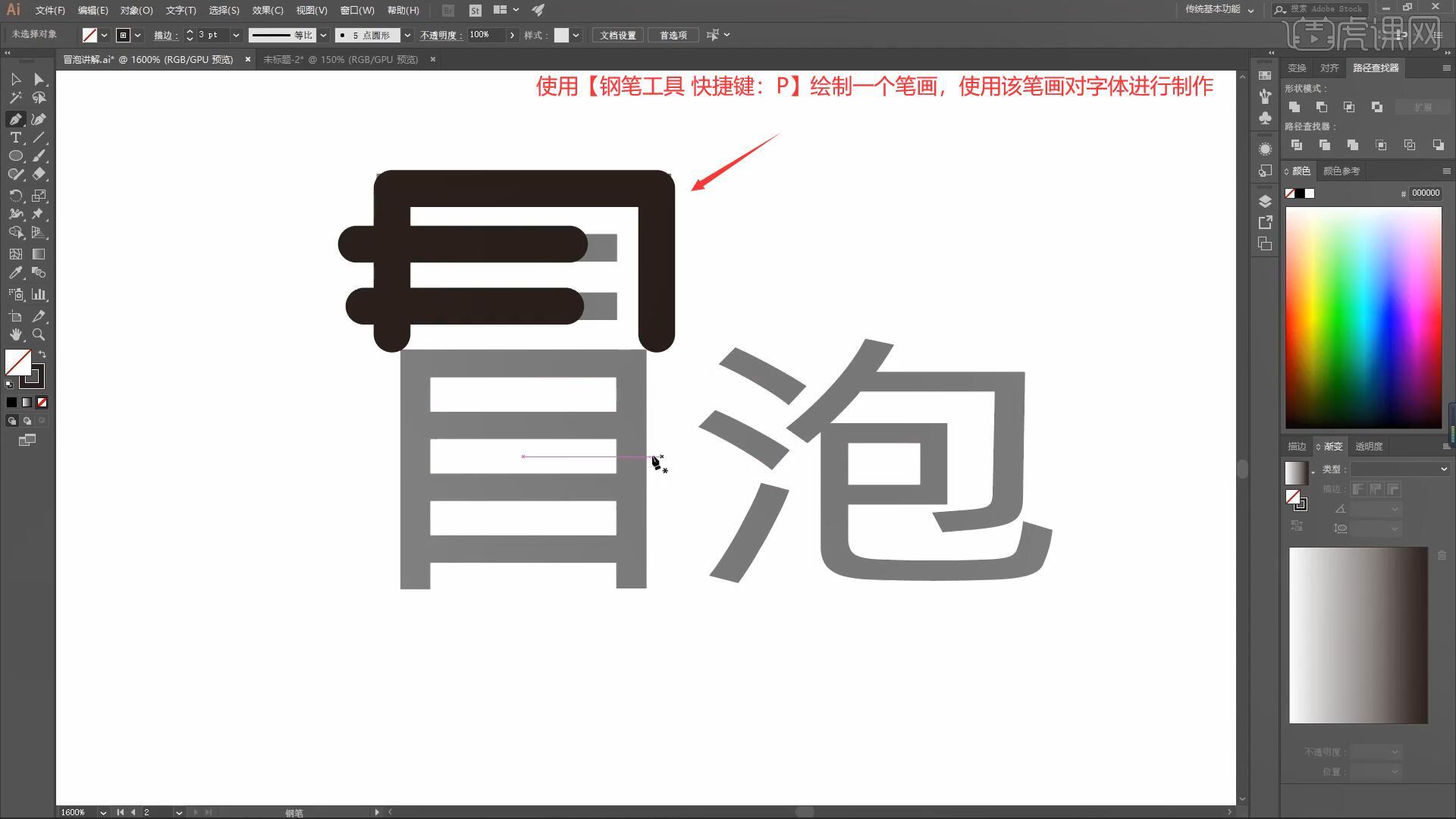
4.选择【椭圆工具】在字体下方绘制圆作为笔画的形状,制作完成后【移动并复制 快捷键:按住Alt拖动】,具体如图所示。

5.将笔画进行调整,选择圆形笔画,选择【对象-扩展】,关闭【填充】打开【描边】,设置描边为0.5像素,如图所示。
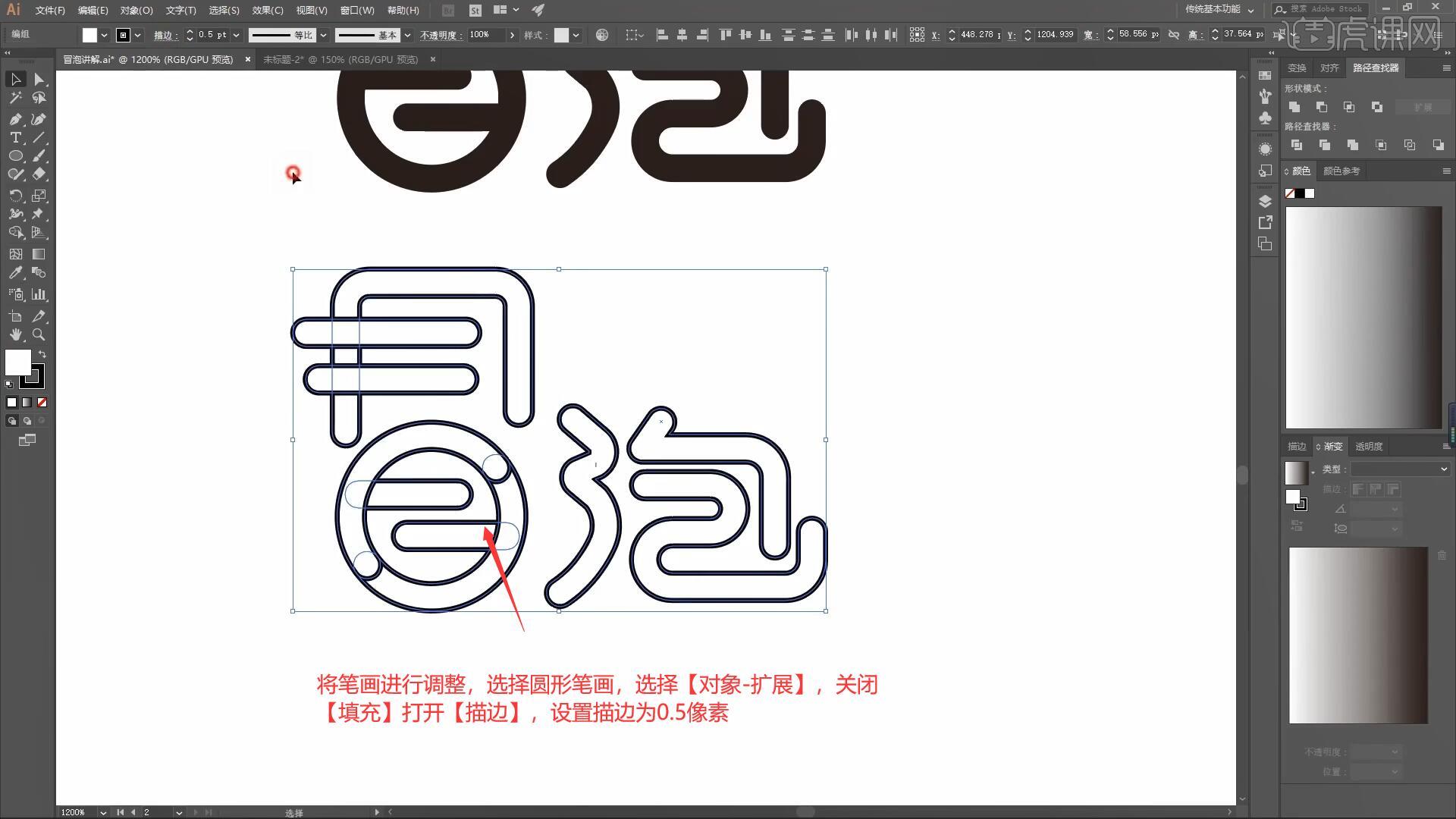
6.使用【椭圆工具】在笔画上方绘制圆圈,制作笔画的细节,如图所示。

7.将颜色板拖入画布,使用【吸管工具 快捷键:I】吸取并为字体【填充】合适的颜色,如图所示。
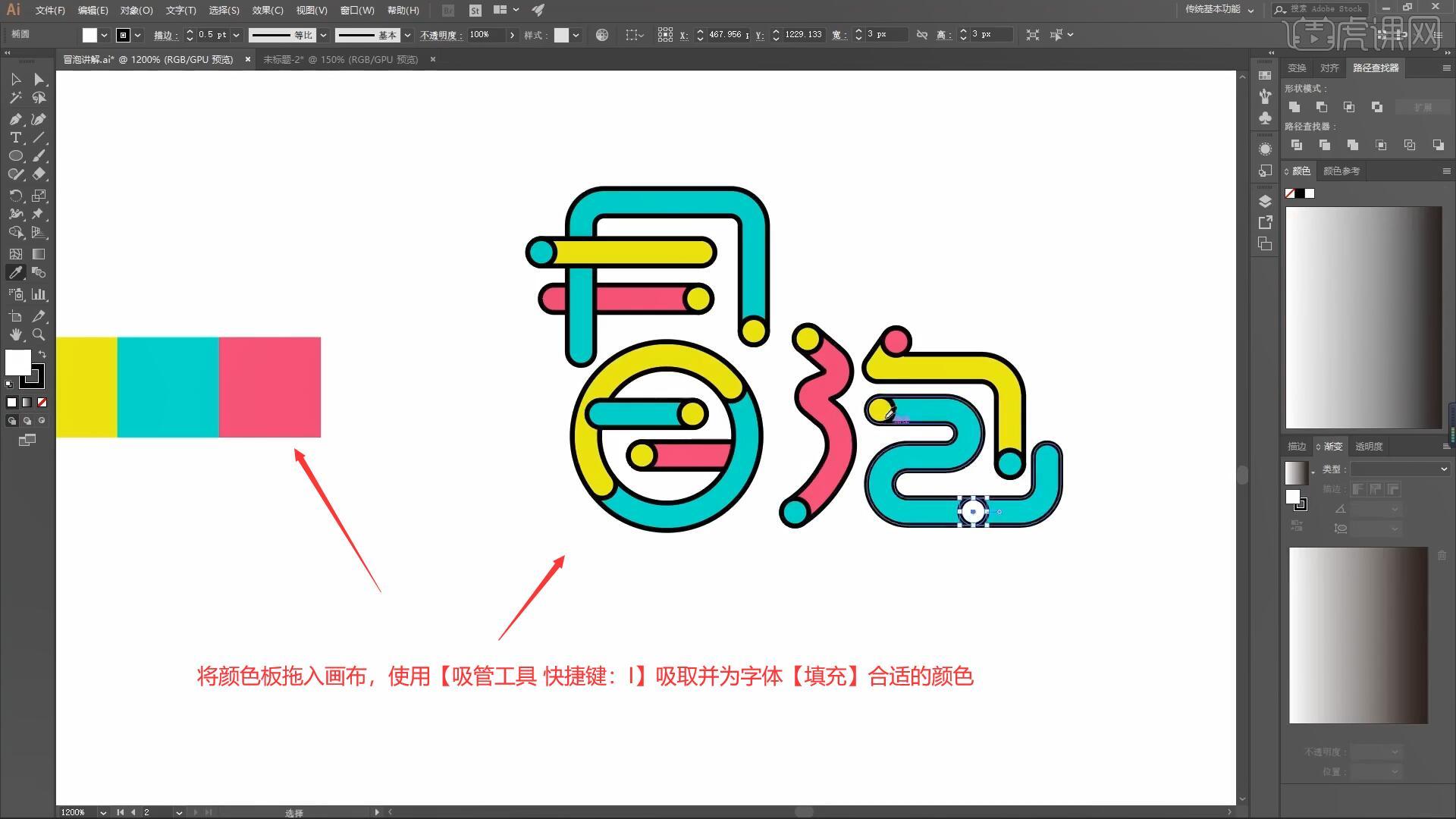
8.将拼音拖动到合适的位置,调整其大小后选择合适的字体,如图所示。
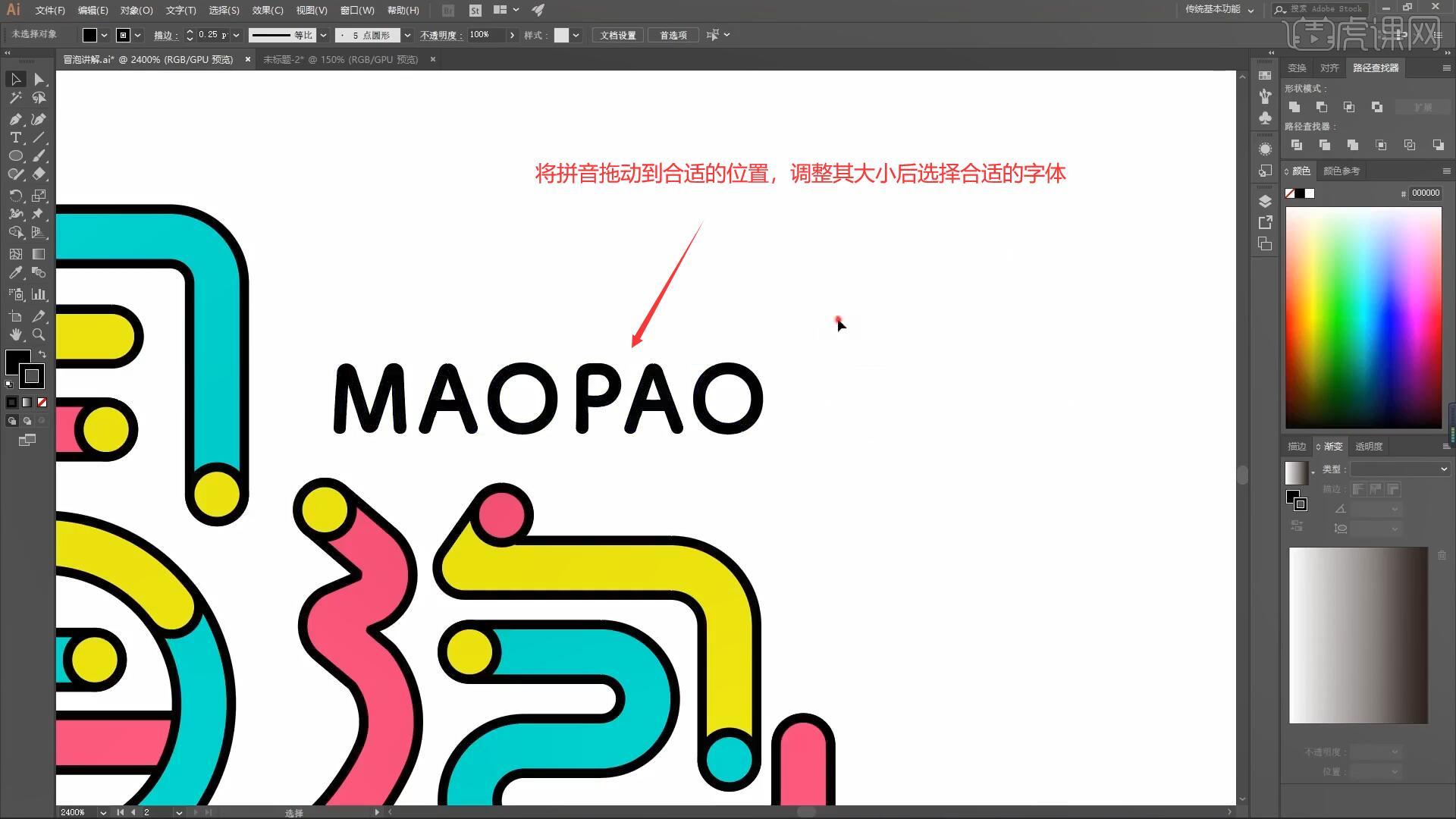
9.使用【椭圆工具】为拼音加入圆形图案,为字母的内部【填充】合适的颜色,如图所示。

10.最后使用【椭圆工具】在字体的两侧添加装饰的圆形,【填充】合适的颜色后即可完成制作,如图所示。
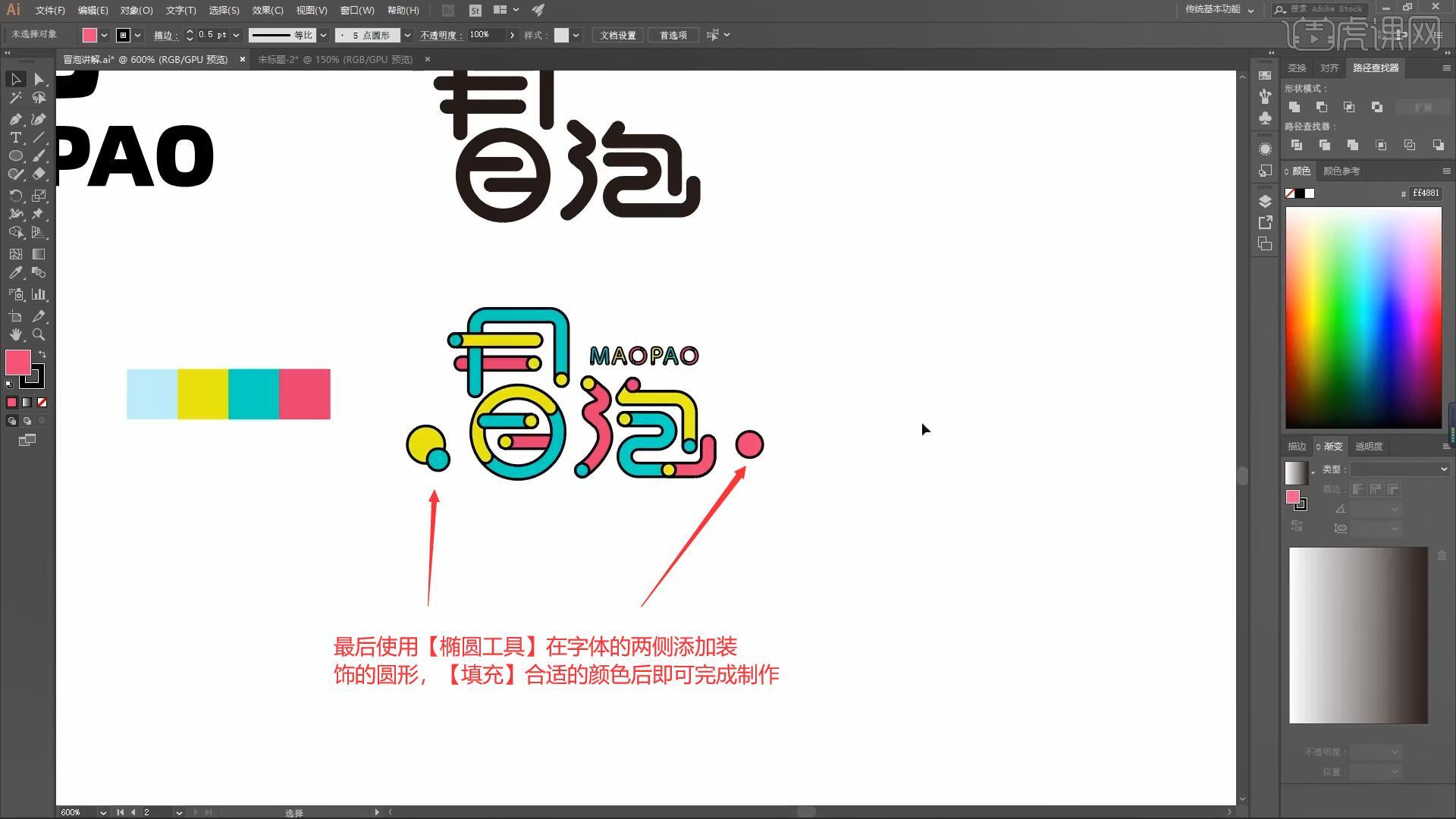
11.回顾本节课所学的内容,同学们可在视频下方的评论区留言并提交作业,老师会根据提出的问题回复。
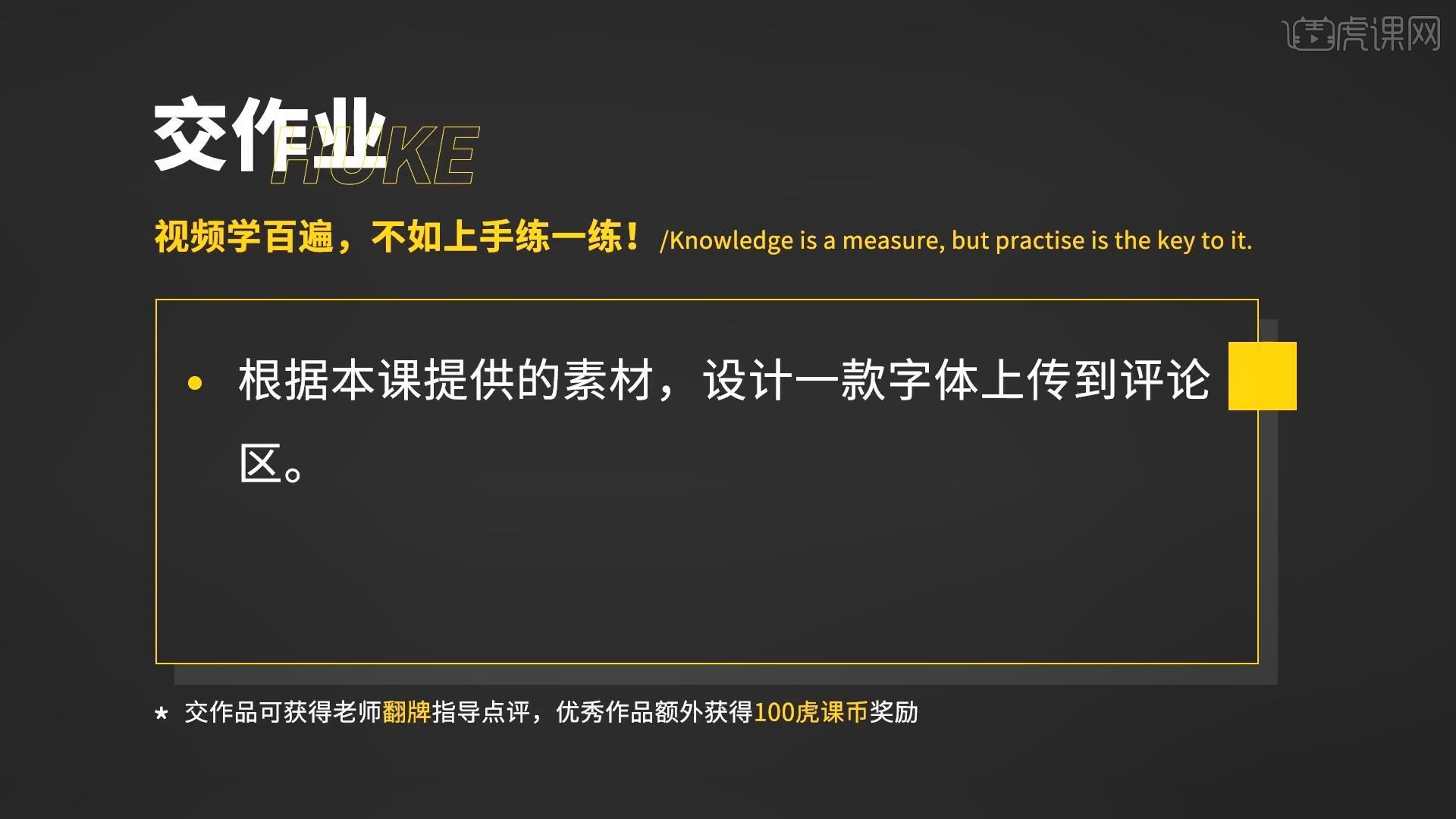
12.效果图如图所示,视频学百遍,不如上手练一练,你学会了吗!

以上就是AI-【冒泡】趣味字体设计思路图文教程的全部内容了,你也可以点击下方的视频教程链接查看本节课的视频教程内容,虎课网每天可以免费学一课,千万不要错过哦!













