AI-無味舍-茶类字体设计图文教程发布时间:2022年02月14日 08:01
虎课网为您提供字体设计版块下的AI-無味舍-茶类字体设计图文教程,本篇教程使用软件为AI(CC2019),难度等级为初级练习,下面开始学习这节课的内容吧!
本节课讲解 Illustrator(简称AI)软件 - 无味舍-字体LOGO,同学们可以在下方评论区进行留言,老师会根据你们的问题进行回复,作业也可以在评论区进行提交。

那我们开始今天的教程吧。
1.在讲解之前先来对本次案例成品进行浏览,根据当前的效果来讲解案例的制作流程,以及在制作过程中需要注意到的内容,如图所示。

2.接下来我们打开AI软件,在软件中输入我们的文案,无字使用了繁体,而茶则是使用了英文的文案,如图所示。
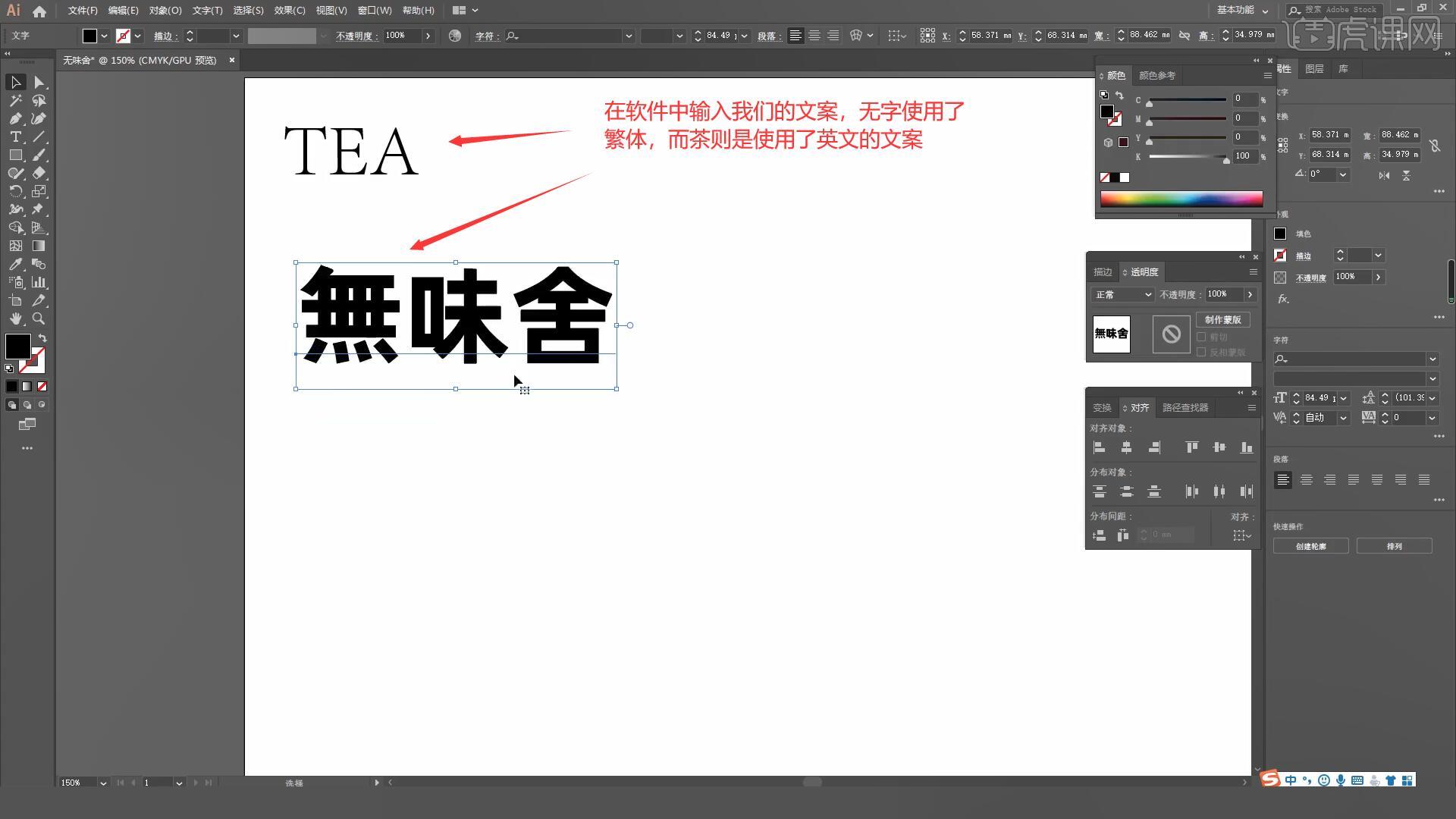
3.使用【矩形工具】在下方绘制正方形,将图层不透明度降低至10%并锁定图层,使用【钢笔工具 快捷键:P】设置描边为12像素,选择方头端点来进行字形的搭建,如图所示。
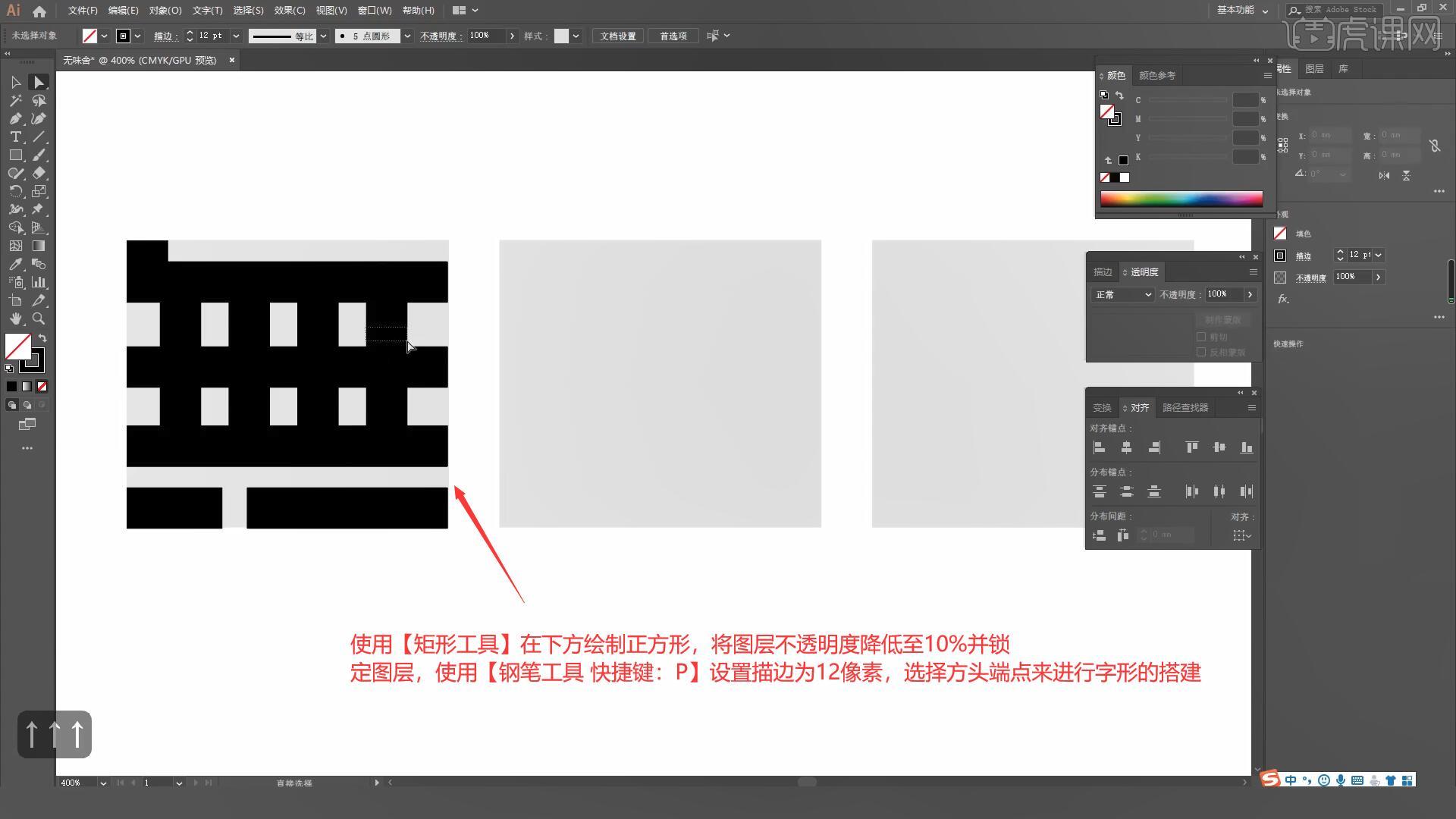
4.使用【直接选择工具】对制作好的字形进行调整,并配合使用【矩形工具】完成其它两个字的字形制作,如图所示。
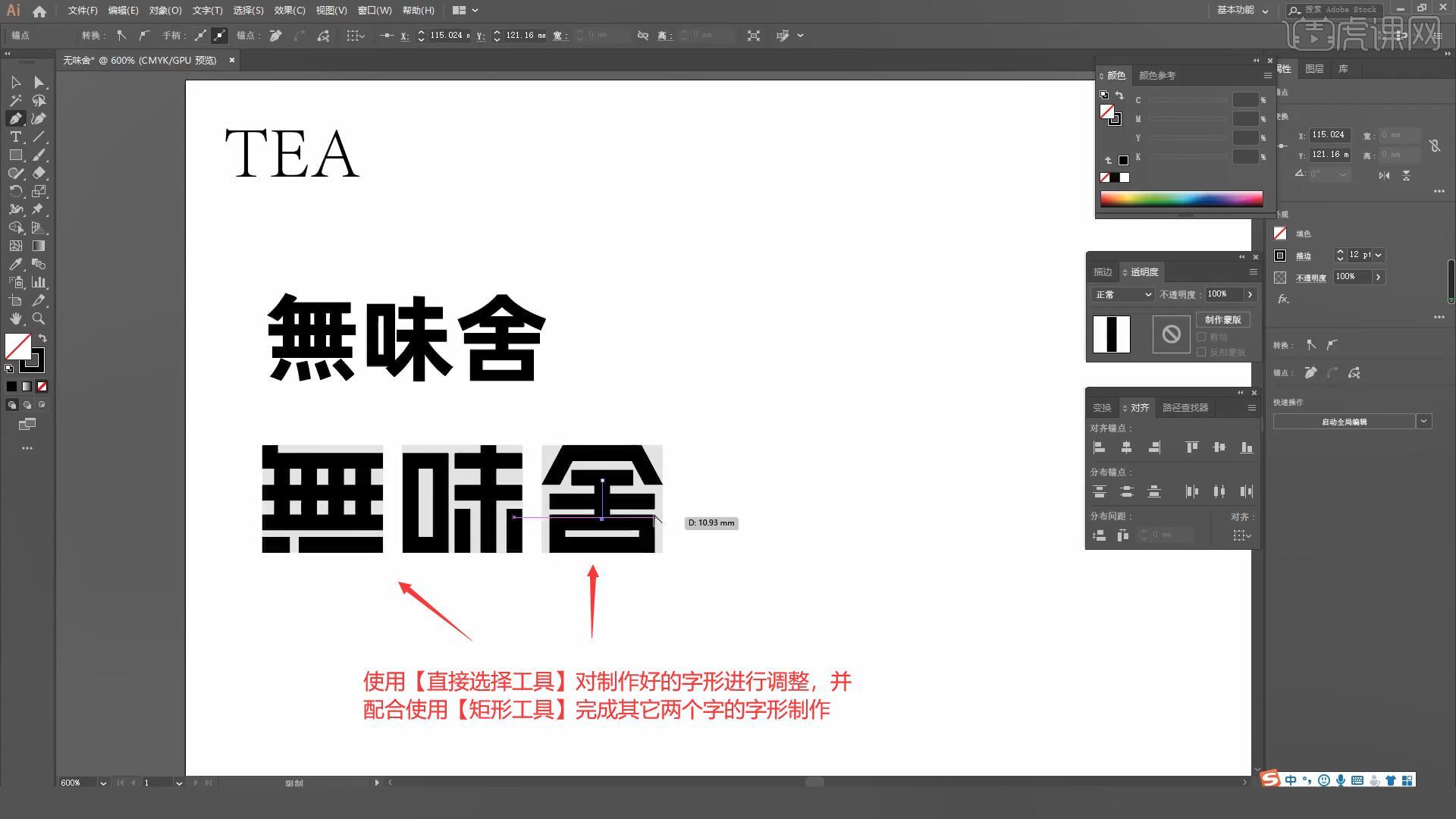
5.将制作好的字体复制并拖动至下方,使用【直接选择工具】选择笔画的锚点,调整笔画使其变得圆滑,如图所示。
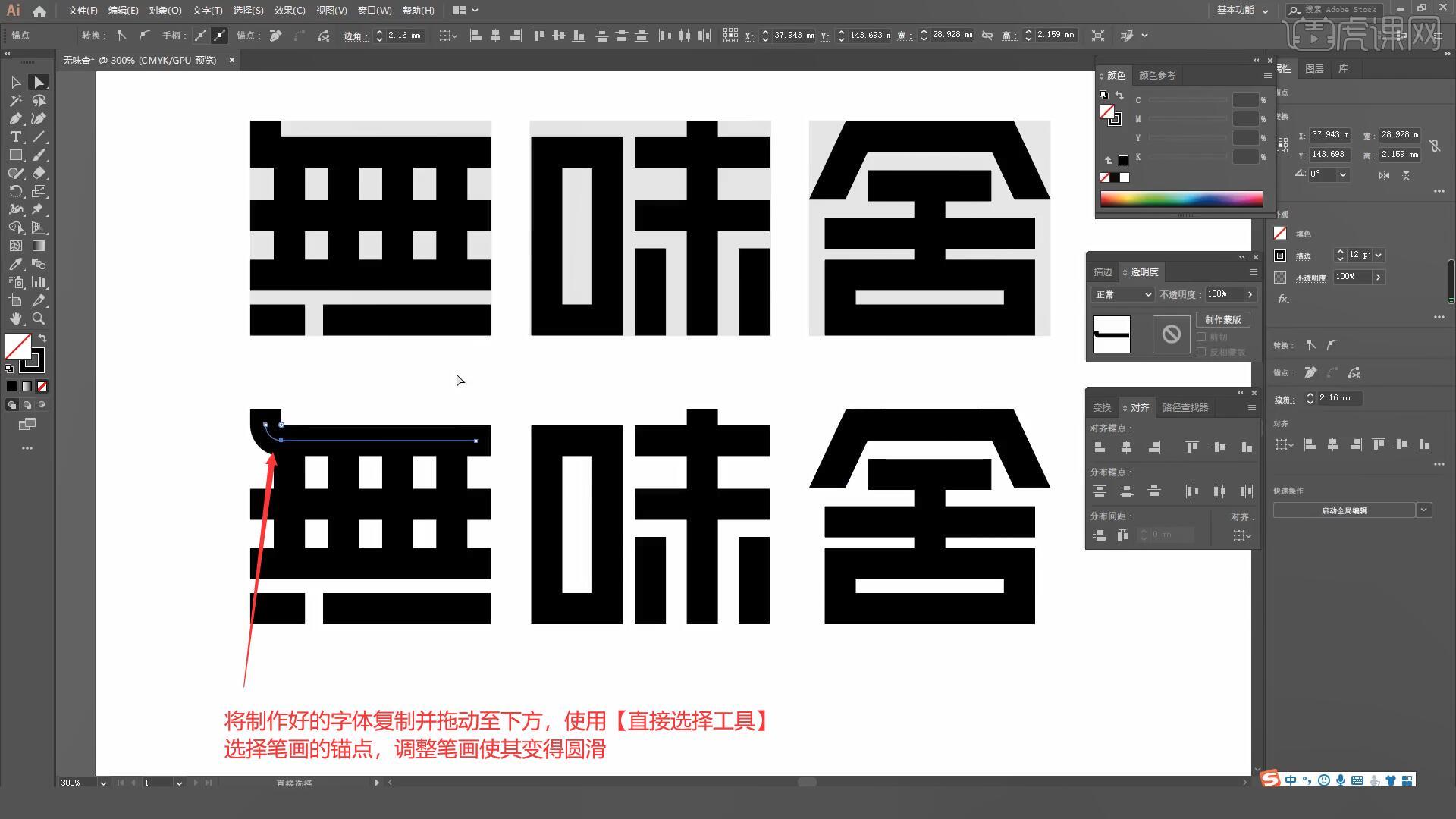
6.选中字体图层,选择【效果-风格化-圆角】设置半径为1mm,即可将字体的笔画制作为圆角的形状,如图所示。
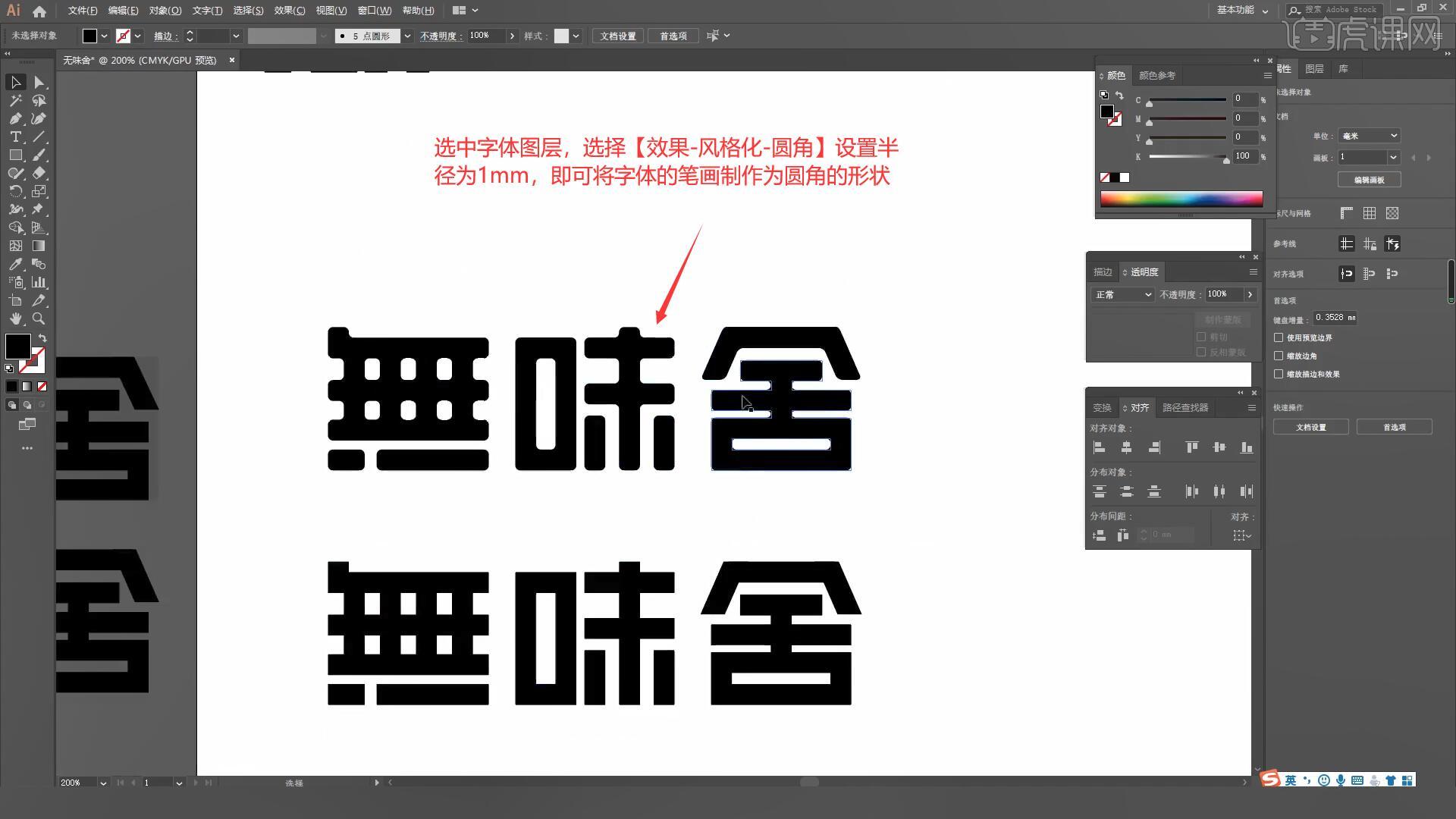
7.接下来我们对字体的间距进行调整,完成后进行【图层编组 快捷键:Ctrl+G】,使用【矩形工具】在文案的周围绘制一个选框,设置描边为3像素,如图所示。
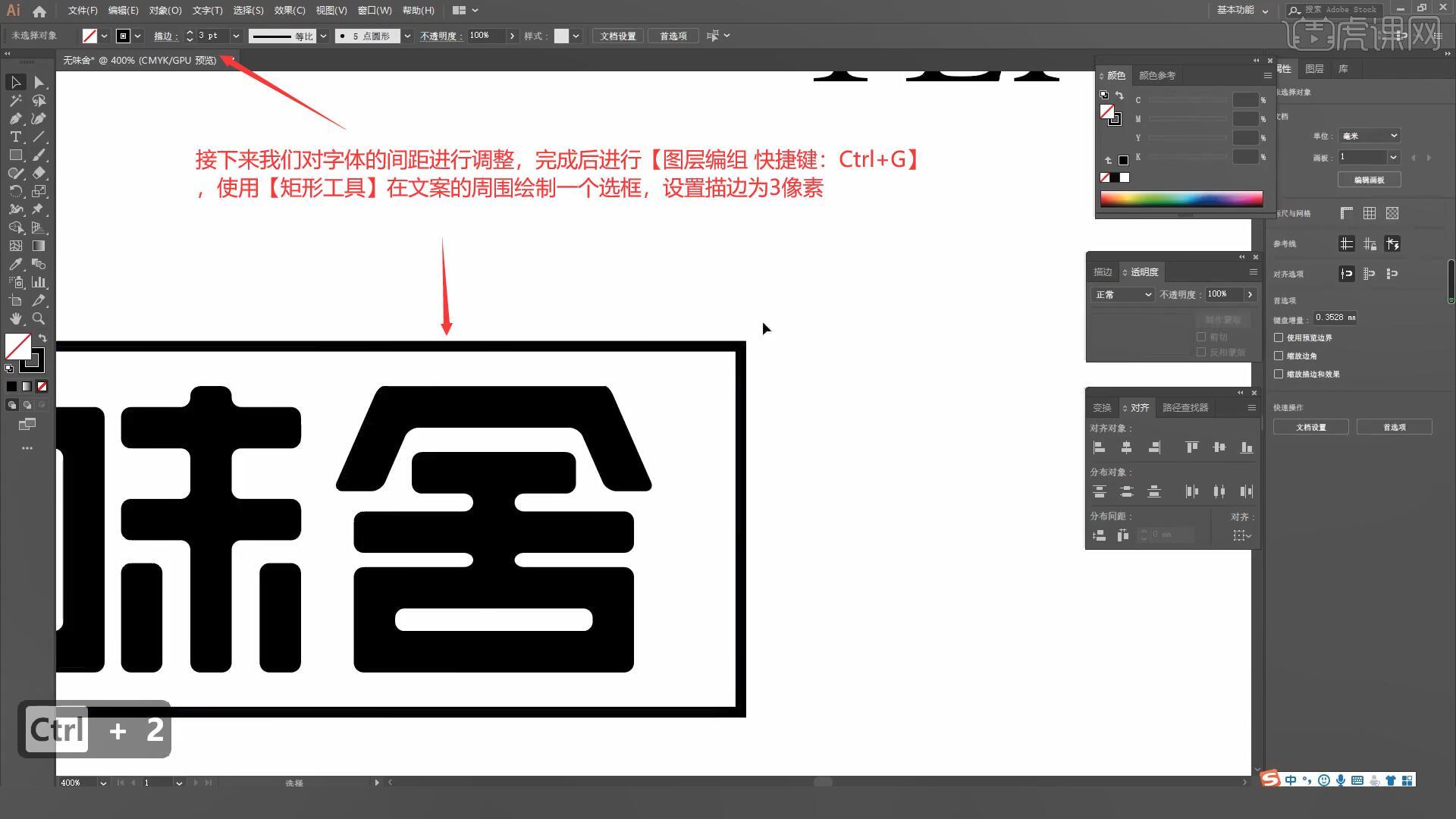
8.将上一步制作的矩形【填充】黑色,使用【椭圆工具 快捷键:L】在矩形的周围绘制四个圆形,选择圆形并点击【减去顶层】,如图所示。

9.接下来我们再次打开描边设置描边为3像素,将边框复制一层并进行放大,将英文文案拖入选框中调整至合适的位置,具体如图所示。

10.回顾本节课所学的内容,同学们可在视频下方的评论区留言并提交作业,老师会根据提出的问题回复。
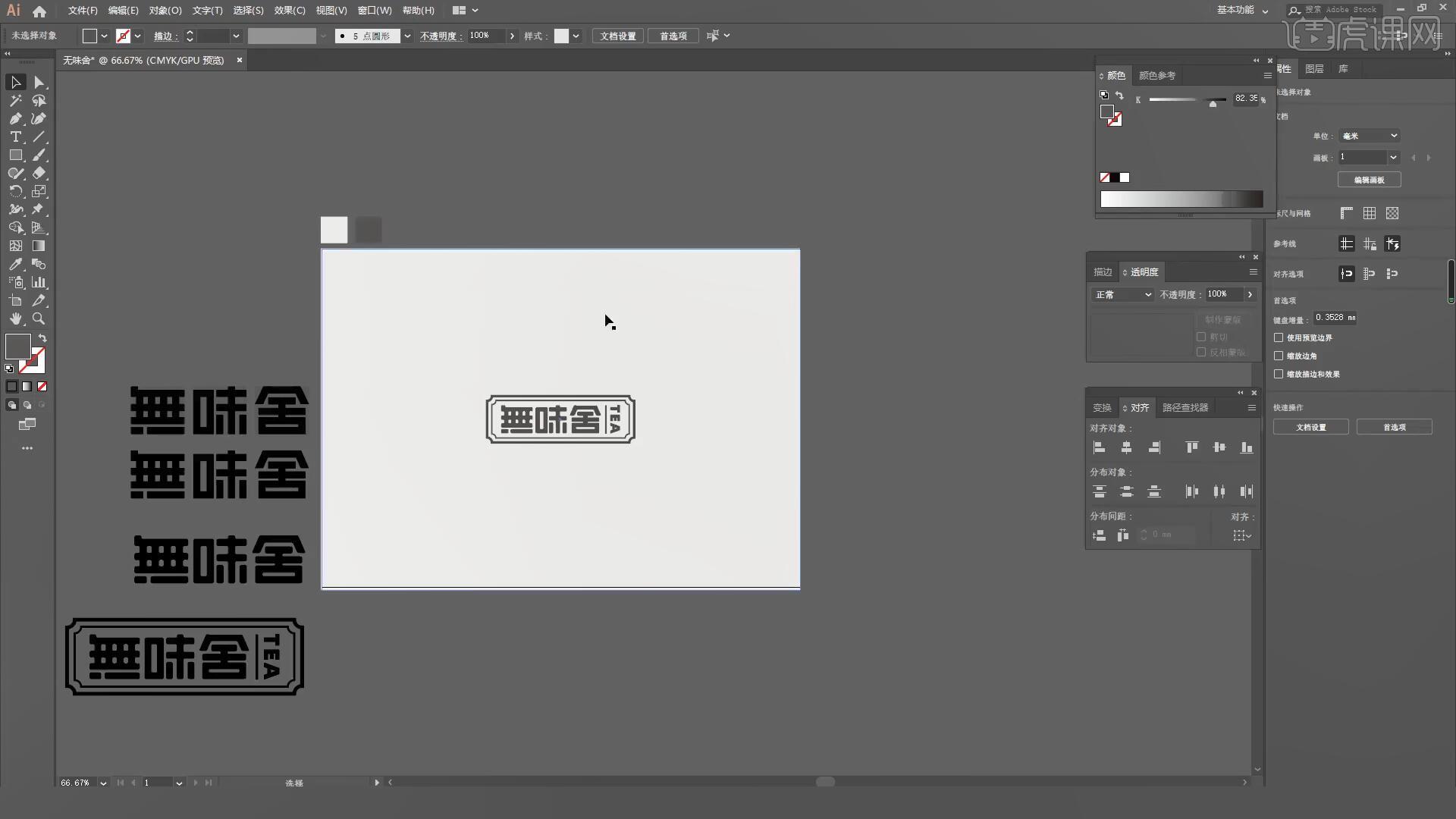
11.效果图如图所示,视频学百遍,不如上手练一练,你学会了吗!

以上就是AI-無味舍-茶类字体设计图文教程的全部内容了,你也可以点击下方的视频教程链接查看本节课的视频教程内容,虎课网每天可以免费学一课,千万不要错过哦!













