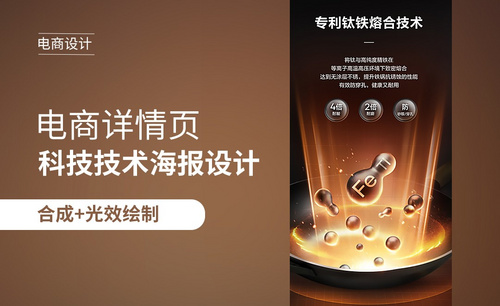PS-破壁机功能屏特效设计图文教程发布时间:2022年02月14日 08:01
虎课网为您提供字体设计版块下的PS-破壁机功能屏特效设计图文教程,本篇教程使用软件为PS (2020),难度等级为中级拔高,下面开始学习这节课的内容吧!
今天课程的内容是讲解破壁机详情页功能屏特效设计,同学们可以在下方评论区进行留言,老师会根据你们的问题进行回复,作业也可以在评论区进行提交。

那就开始今天的教程咯。
1.首先查看案例的效果图,本节课是通过C4D渲染的图片,选择产品删除多余的材质,选择材质选择对应的材质点击【应用】,将图片导入到画面中。
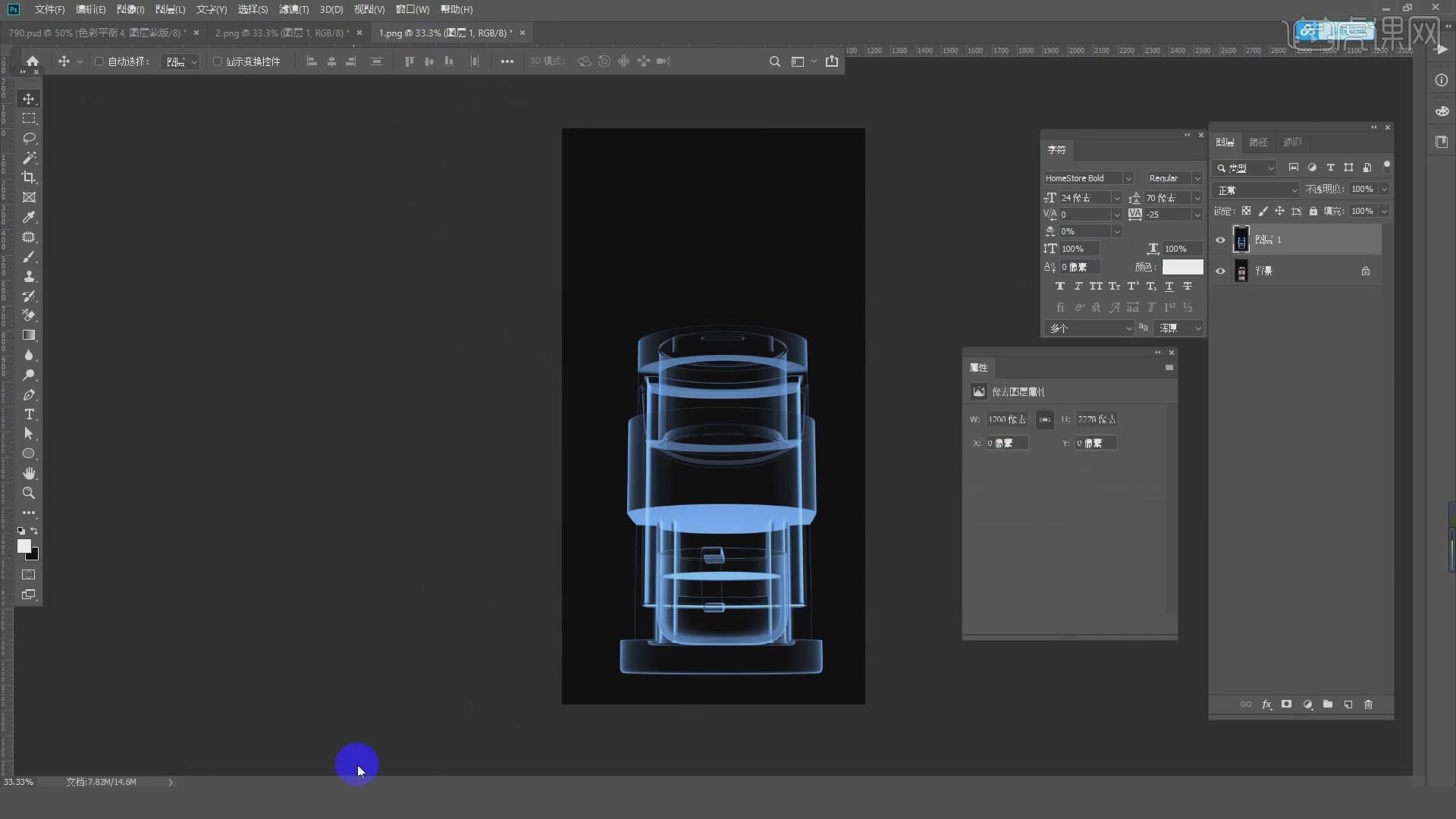
2.按【Ctrl+J】复制一份,将选区导入到画面中,按【Ctrl+J】复制一份,创建一个新的图层,设置【填充】为黑色,设置【图层模式】为滤色。
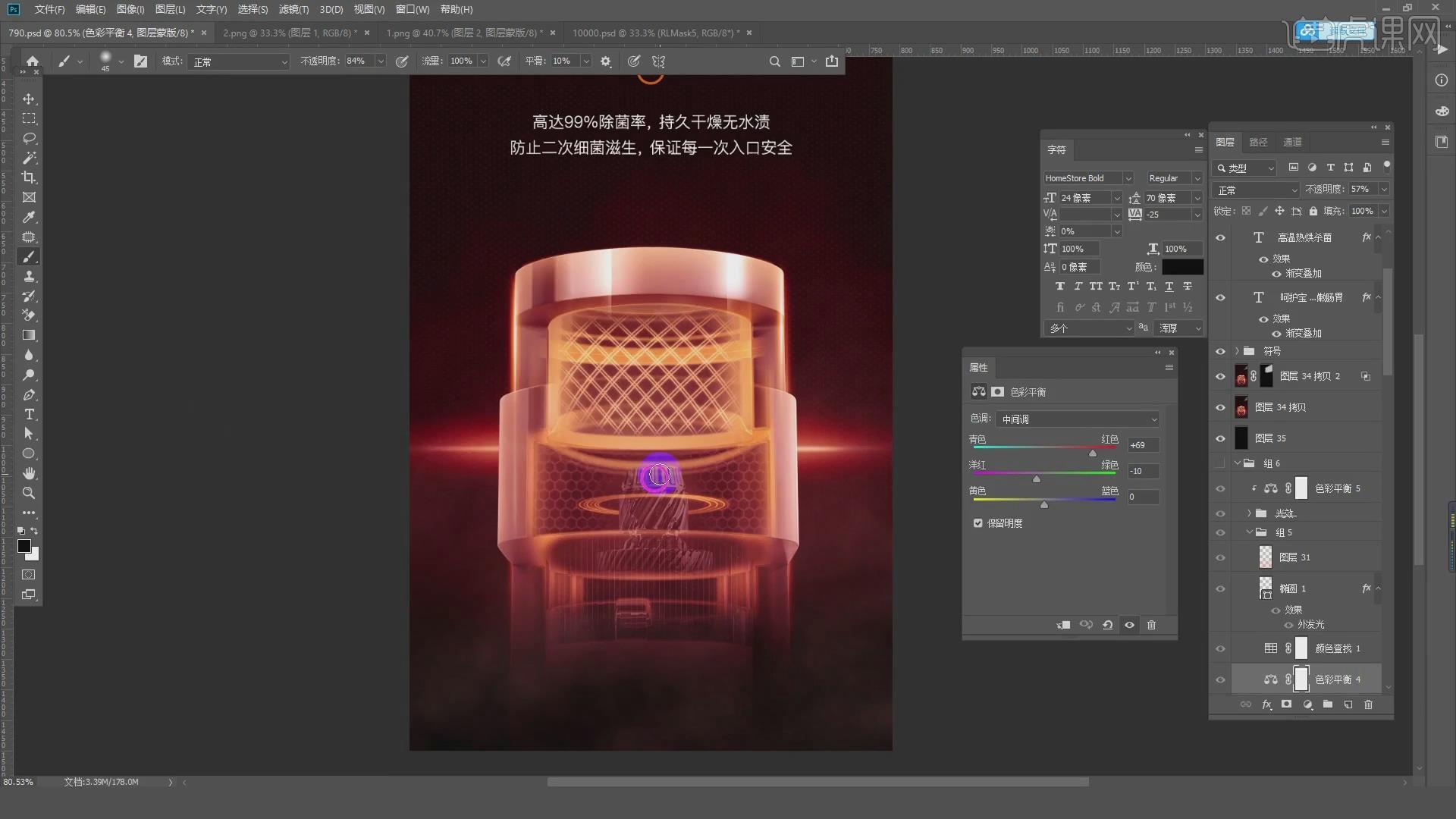
3.点击【添加图层蒙版】使用【画笔工具】选择白色进行涂抹产品的边缘,使用【矩形选框工具】绘制选区并填充黑色。
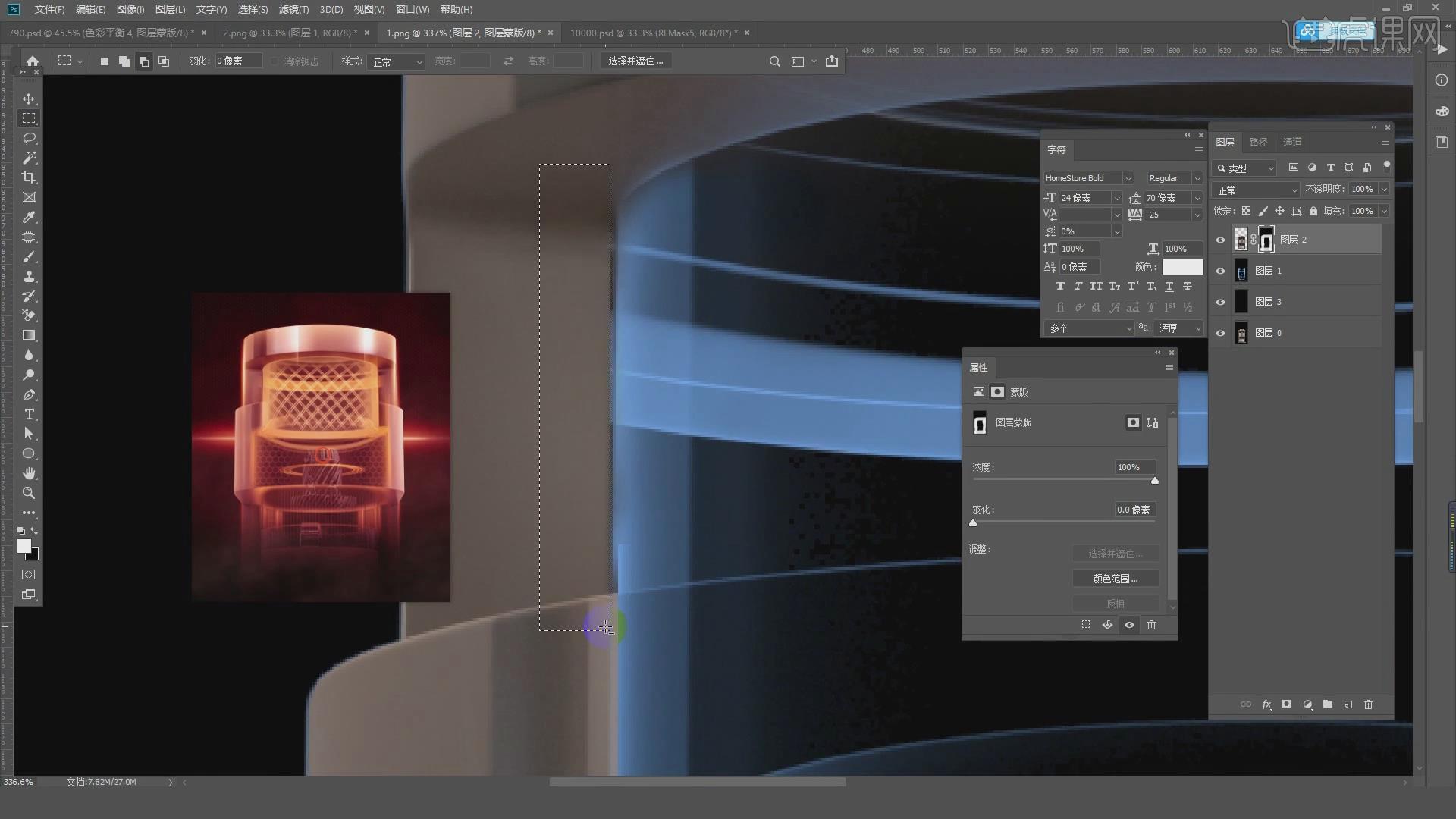
4.设置画笔【不透明度】为100%在蒙版层进行涂抹,注意边缘部分瑕疵的绘制,使用【钢笔工具】处理边缘,按【Ctrl+Enter】转换为选区填充黑色。
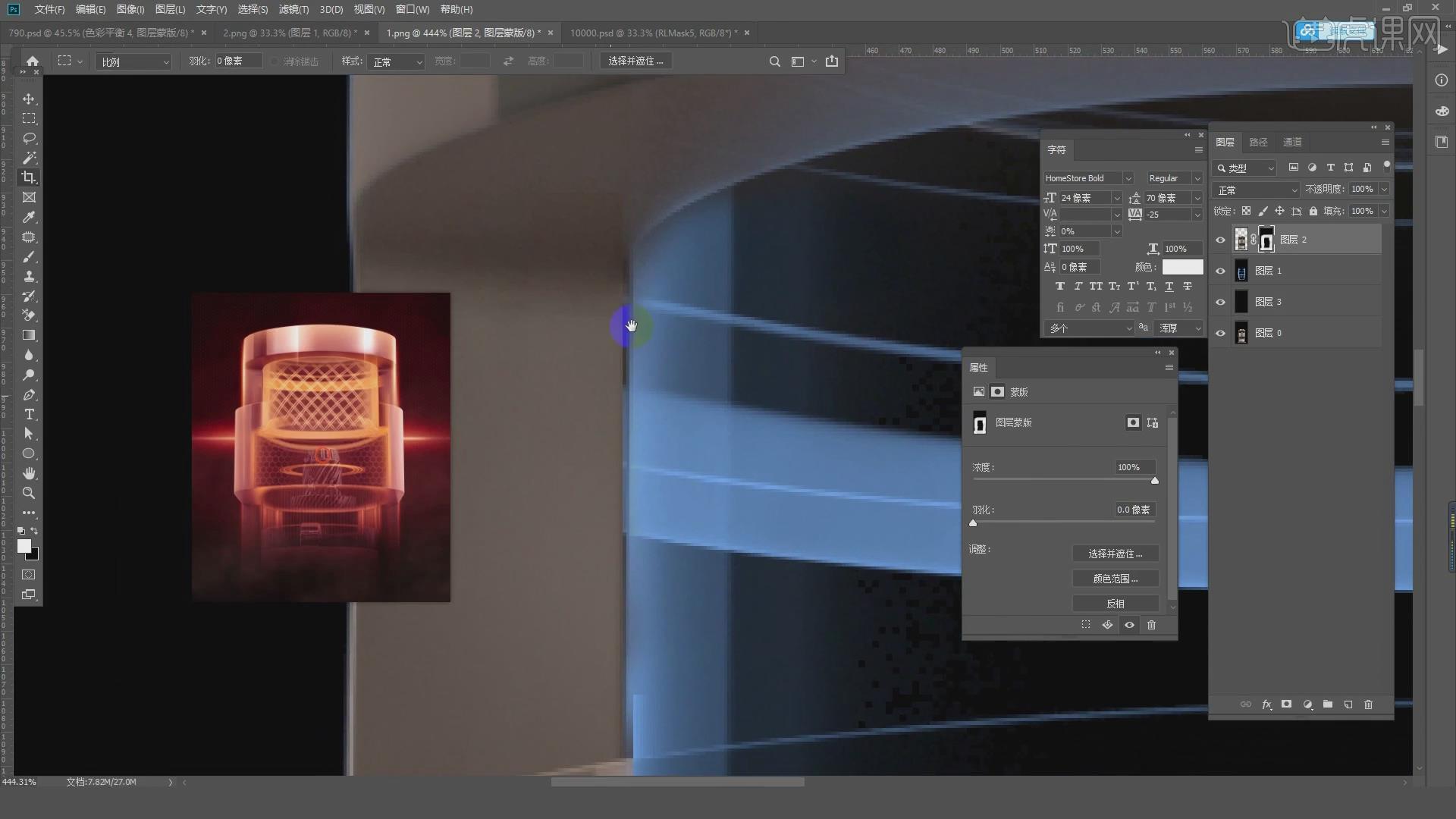
5.使用【色相/饱和度】设置【色相】为100,将网格素材导入到画面中,点击【添加图层蒙版】使用【画笔工具】进行涂抹,点击【锁定透明像素】,创建一个新的图层,使用【画笔工具】设置【不透明度】为40%涂抹。
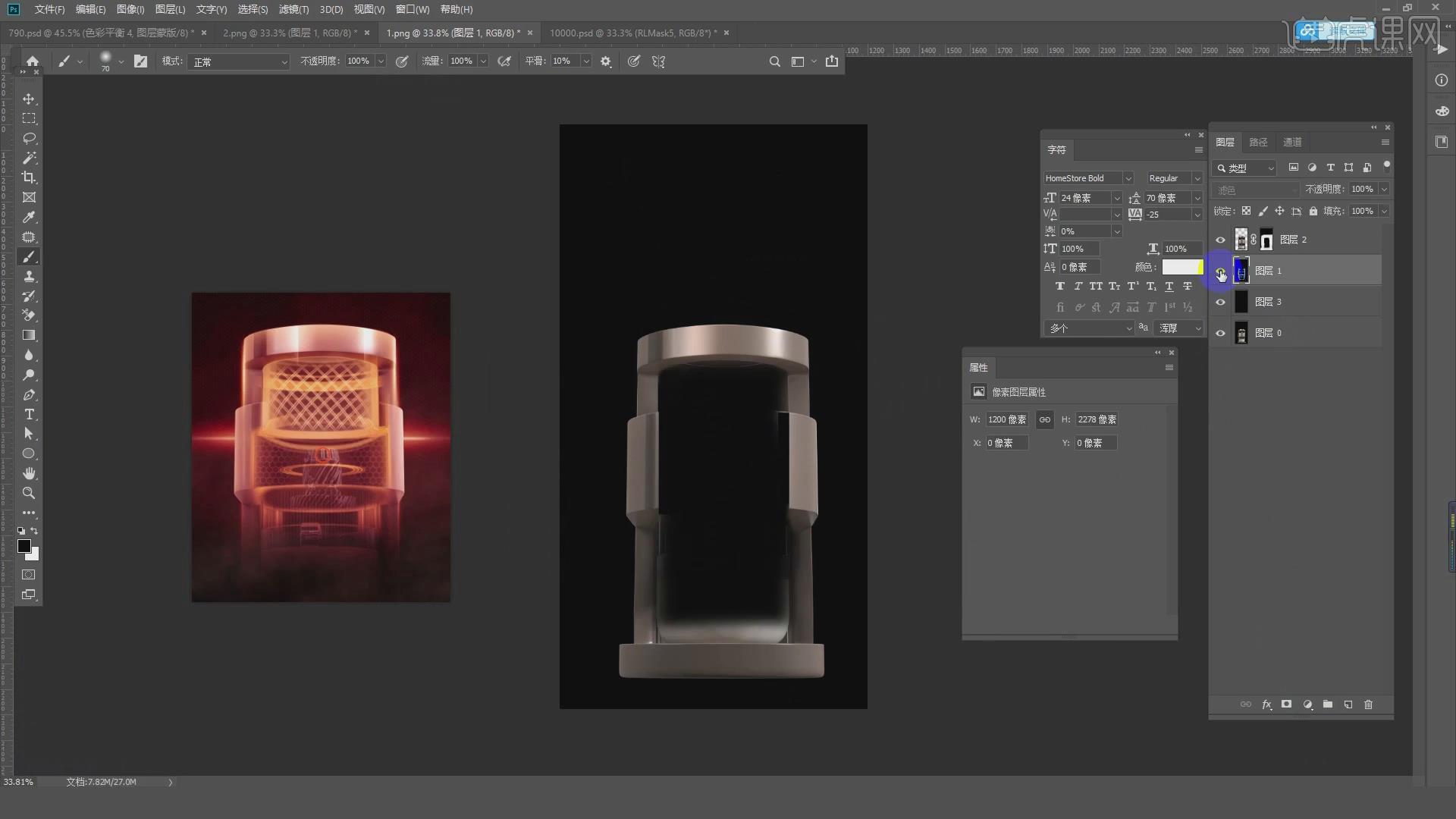
6.设置图层【不透明度】为60%,按【Ctrl+S】保存,按【Ctrl+J】复制一份向右调整,选择图层按【Ctrl+E】合并图层,按【Ctrl+T】调整到合适的大小,点击【添加图层蒙版】使用【画笔工具】进行涂抹。
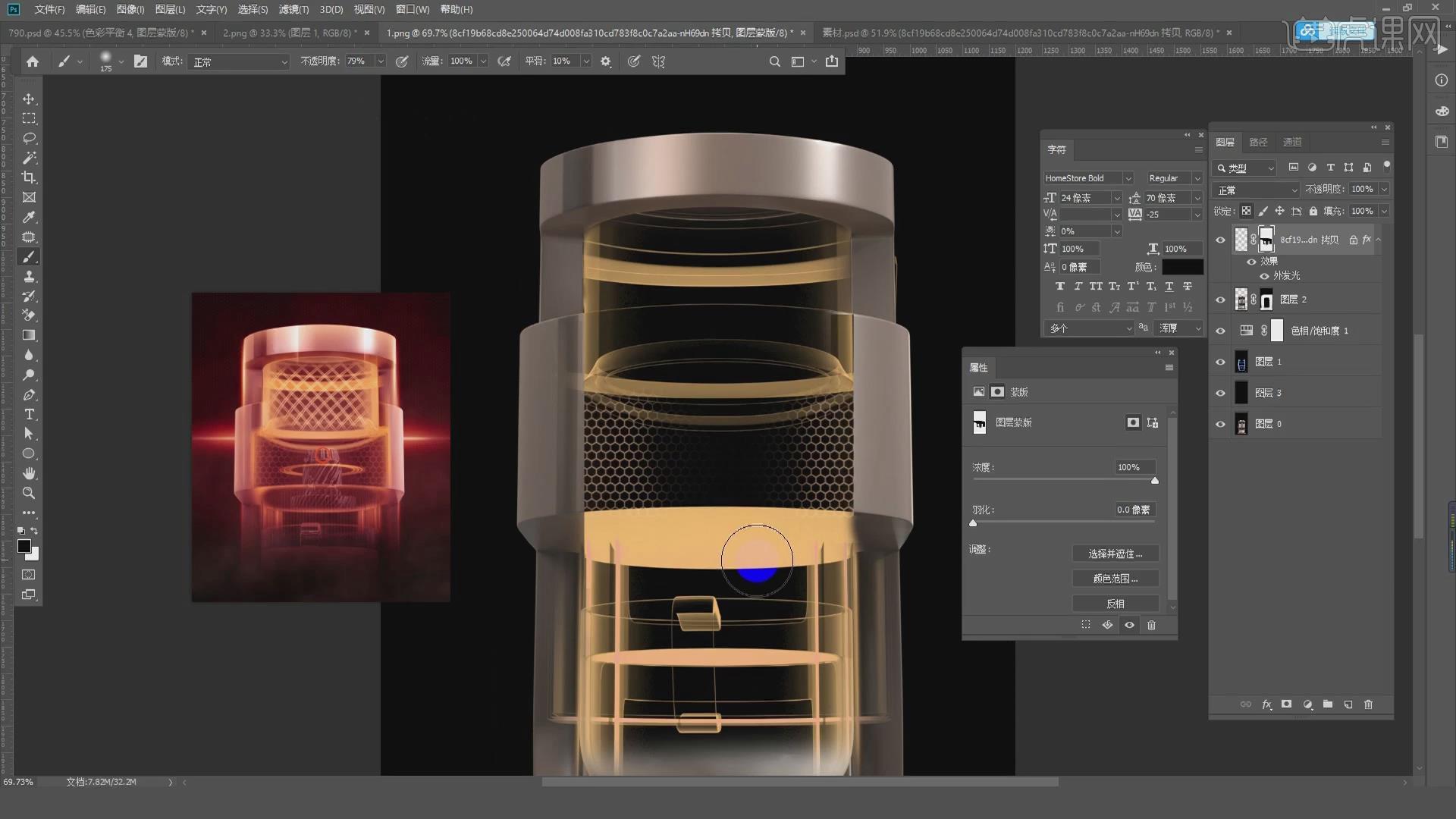
7.使用【钢笔工具】绘制路径,按【Ctrl+Enter】转换为选区并填充黑色,将电机素材导入到画面中,按【Ctrl+T】调整到合适的大小,点击【添加图层蒙版】使用【画笔工具】进行涂抹。
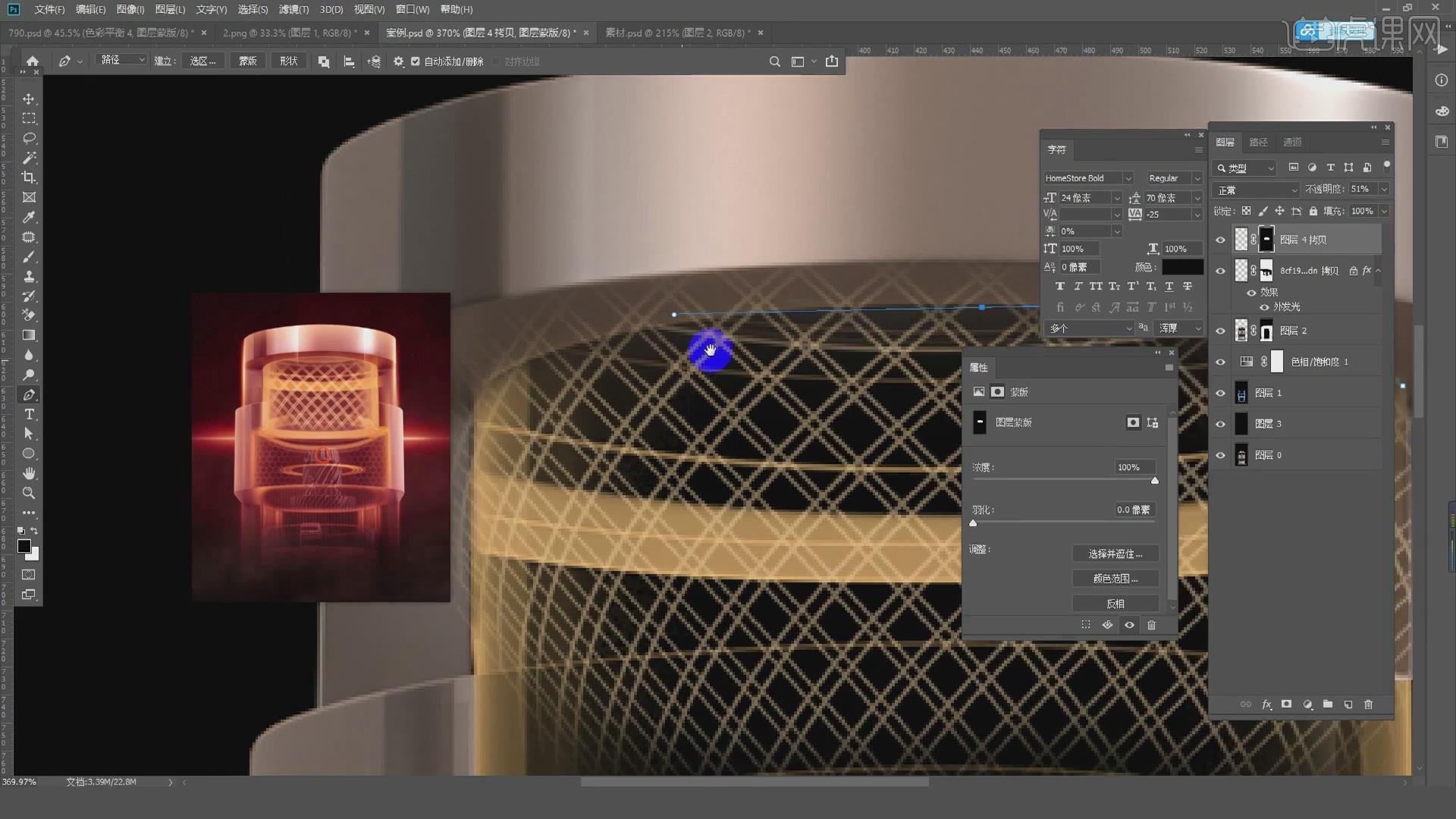
8.将线条素材导入到画面中,按【Ctrl+T】调整到合适的大小,创建一个新的图层,使用【画笔工具】进行涂抹底部,设置【不透明度】为95%,点击【添加图层蒙版】使用【画笔工具】进行涂抹。
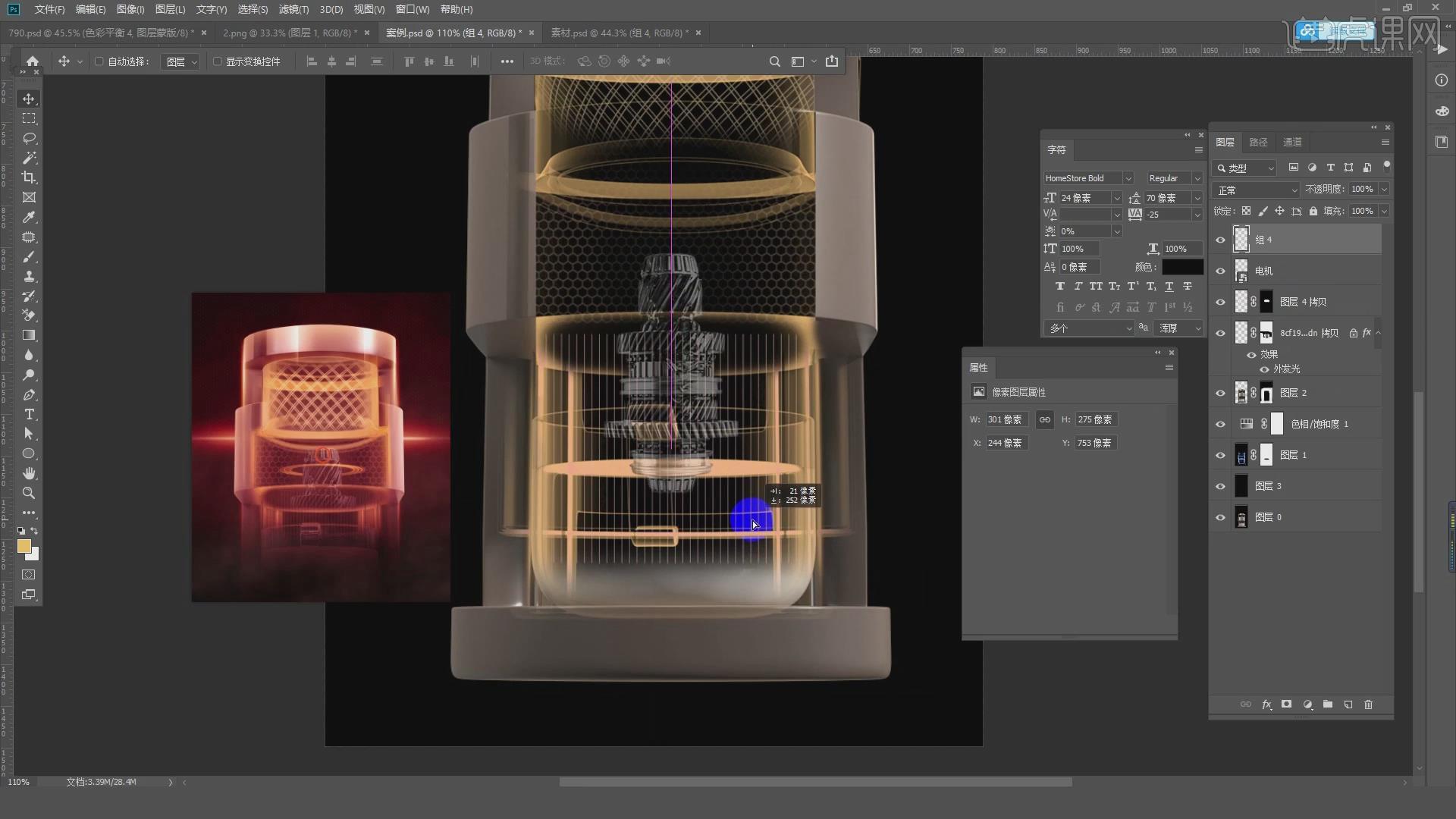
9.选择图层按【Ctrl+G】编组,使用【曲线】提高亮度,点击【添加图层蒙版】使用【画笔工具】涂抹,创建一个新的图层,按【Ctrl+Alt+G】,使用【吸管工具】吸取颜色使用【画笔工具】进行涂抹。
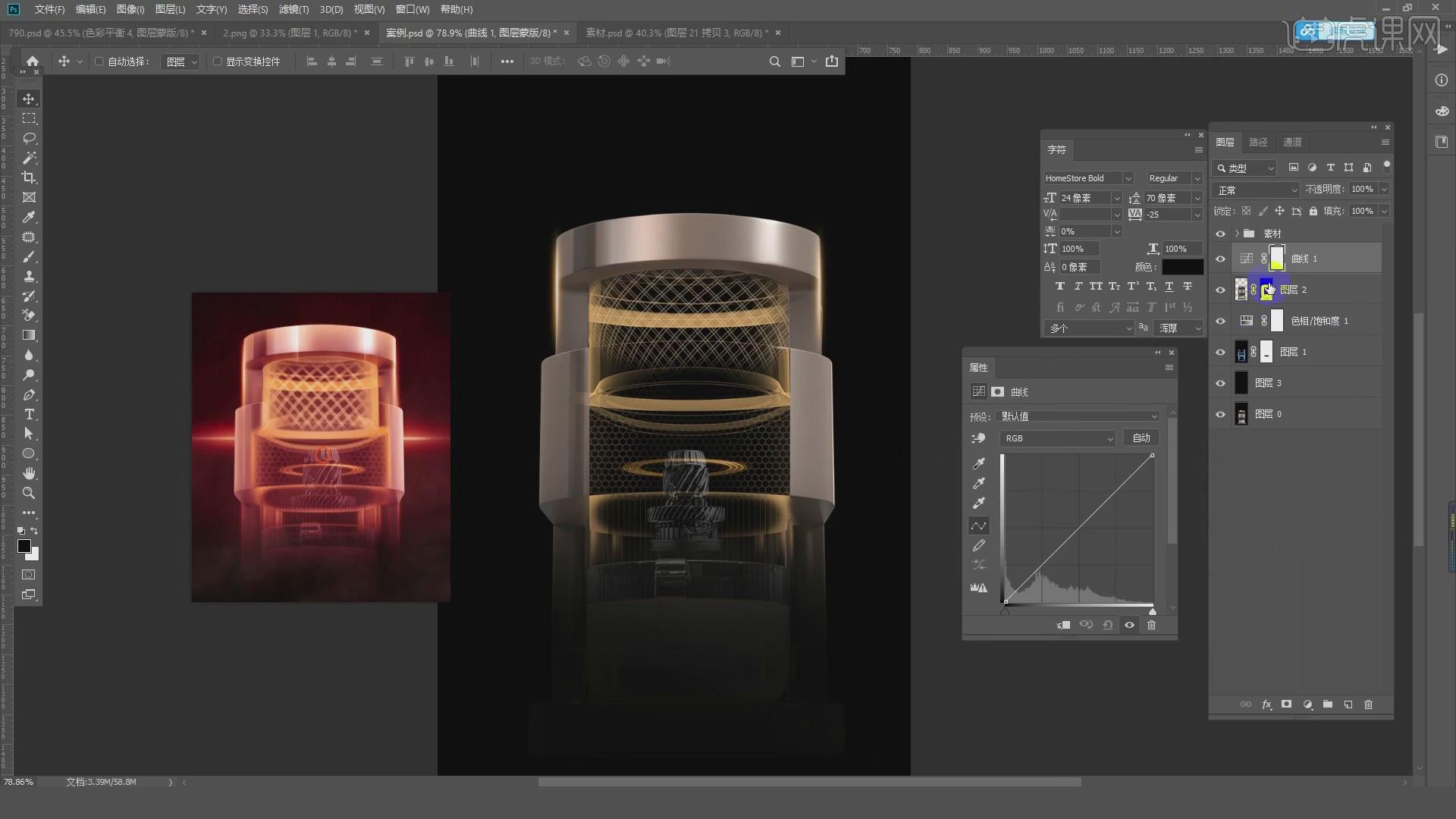
10.设置【图层模式】为叠加,创建一个新的图层,按【Ctrl+Alt+G】并填充灰色,设置【图层模式】为叠加,使用【减淡工具】进行涂抹,设置【不透明度】为70%。
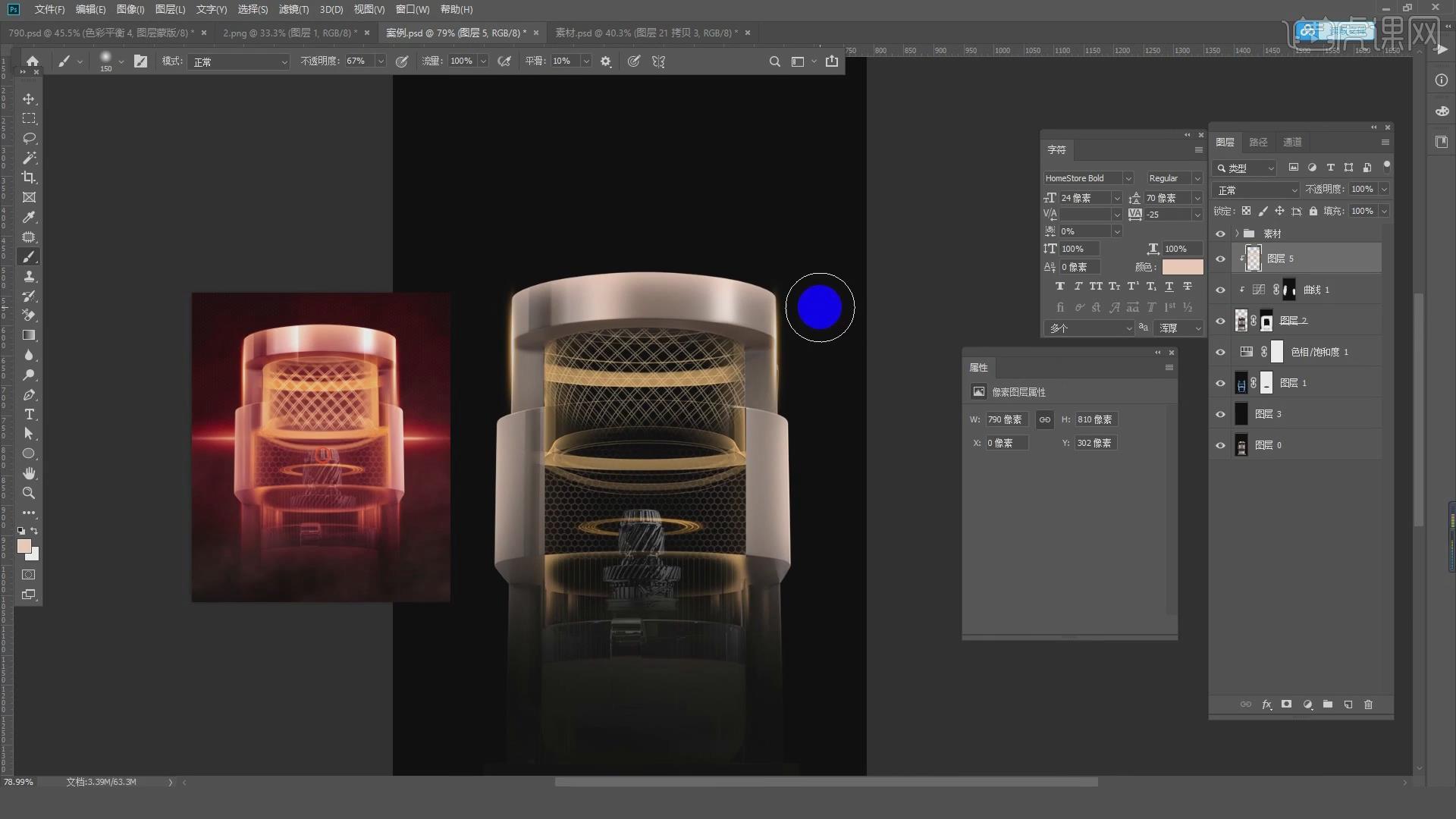
11.使用【钢笔工具】将其扣选出来,按【Ctrl+Enter】转换为选区,使用【画笔工具】绘制高光即可,使用【描边】设置为1像素的描边,使用【高斯模糊】设置【半径】为0.5像素。
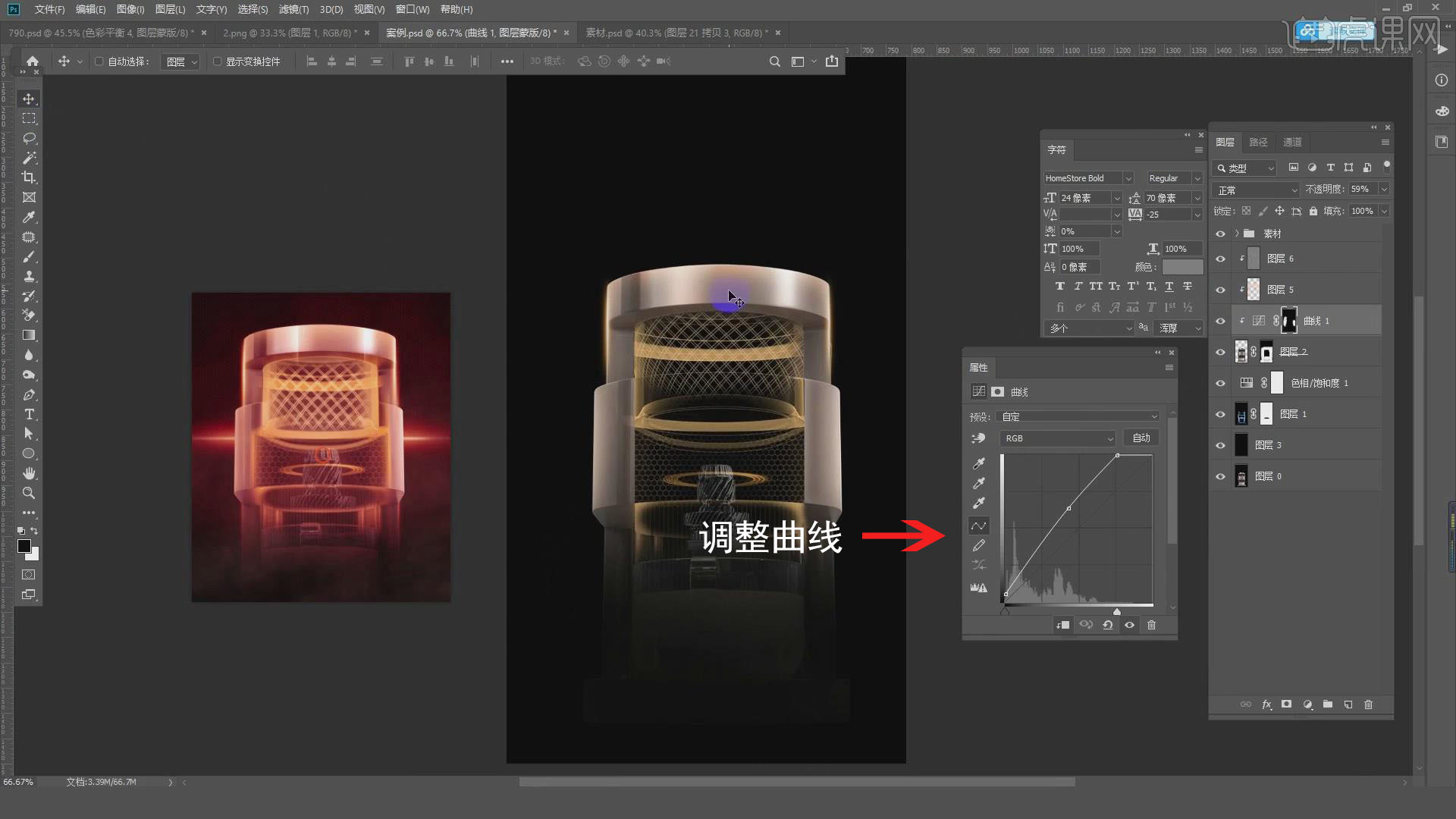
12.创建一个新的图层,设置【图层模式】为滤色 ,使用【画笔工具】进行涂抹,设置【不透明度】为22%,按【Ctrl+J】复制一份调整到合适的位置,创建一个新的图层,使用【画笔工具】按【Shift】进行绘制。
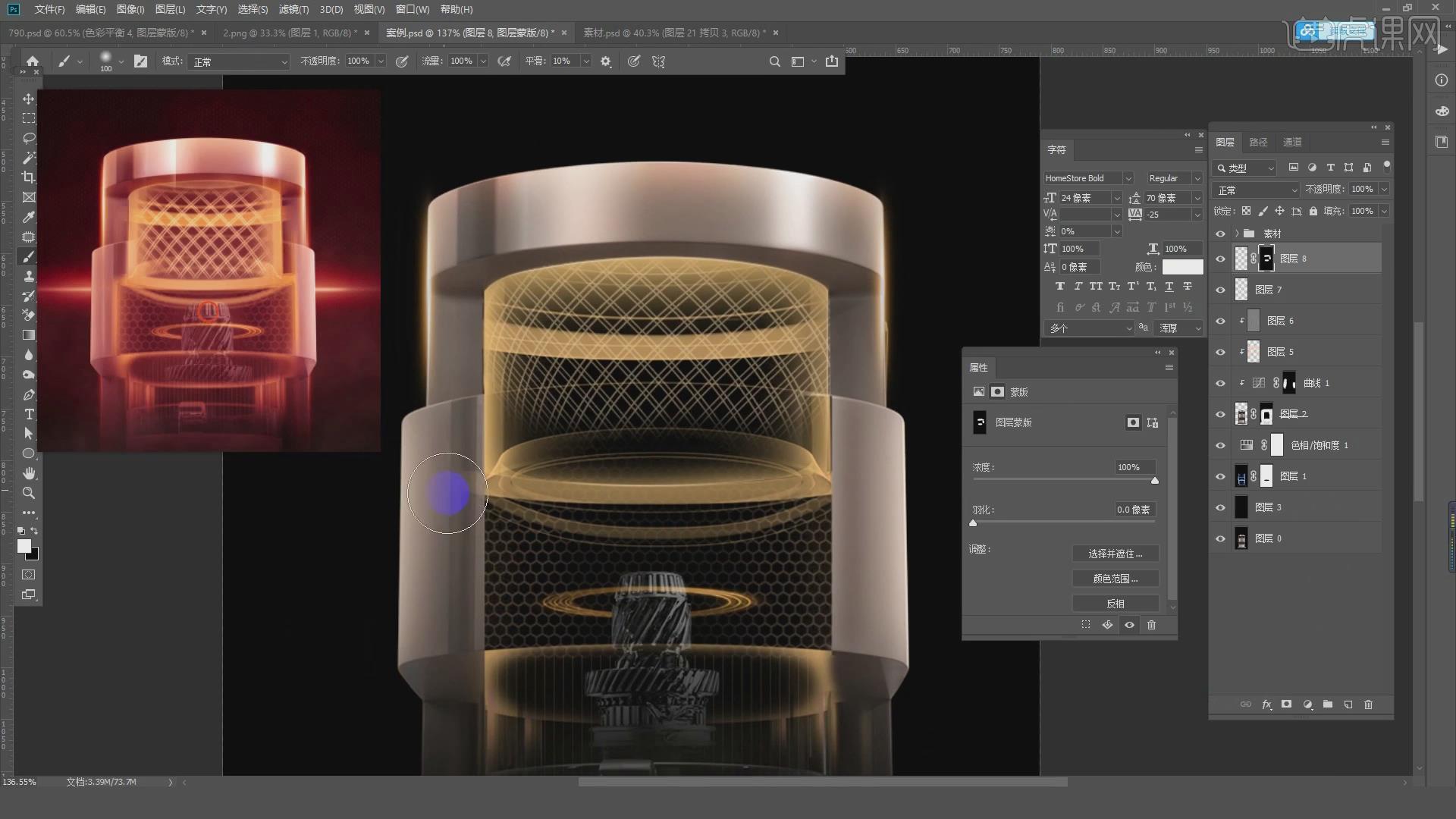
13.设置【图层模式】为滤色,创建一个新的图层,使用【画笔工具】进行涂抹,设置【不透明度】为24%,创建一个新的图层,使用【画笔工具】进行涂抹,设置【图层模式】为24%。
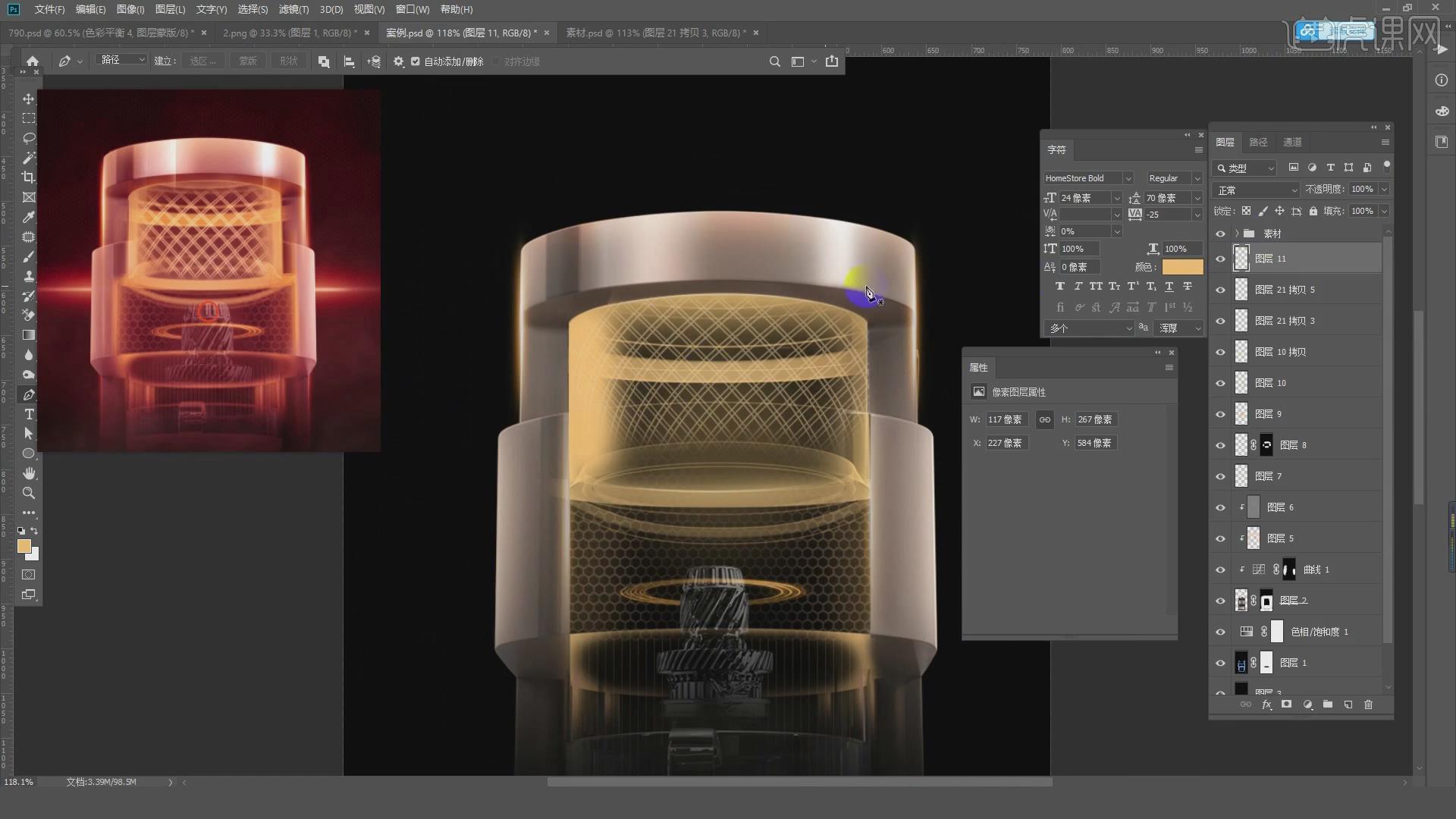
14.按【Ctrl+T】调整到合适的大下,使用【椭圆选框工具】绘制选区填充黑色,使用【高斯模糊】设置半径为12.5像素,点击【锁定透明像素】,设置【图层模式】为滤色。
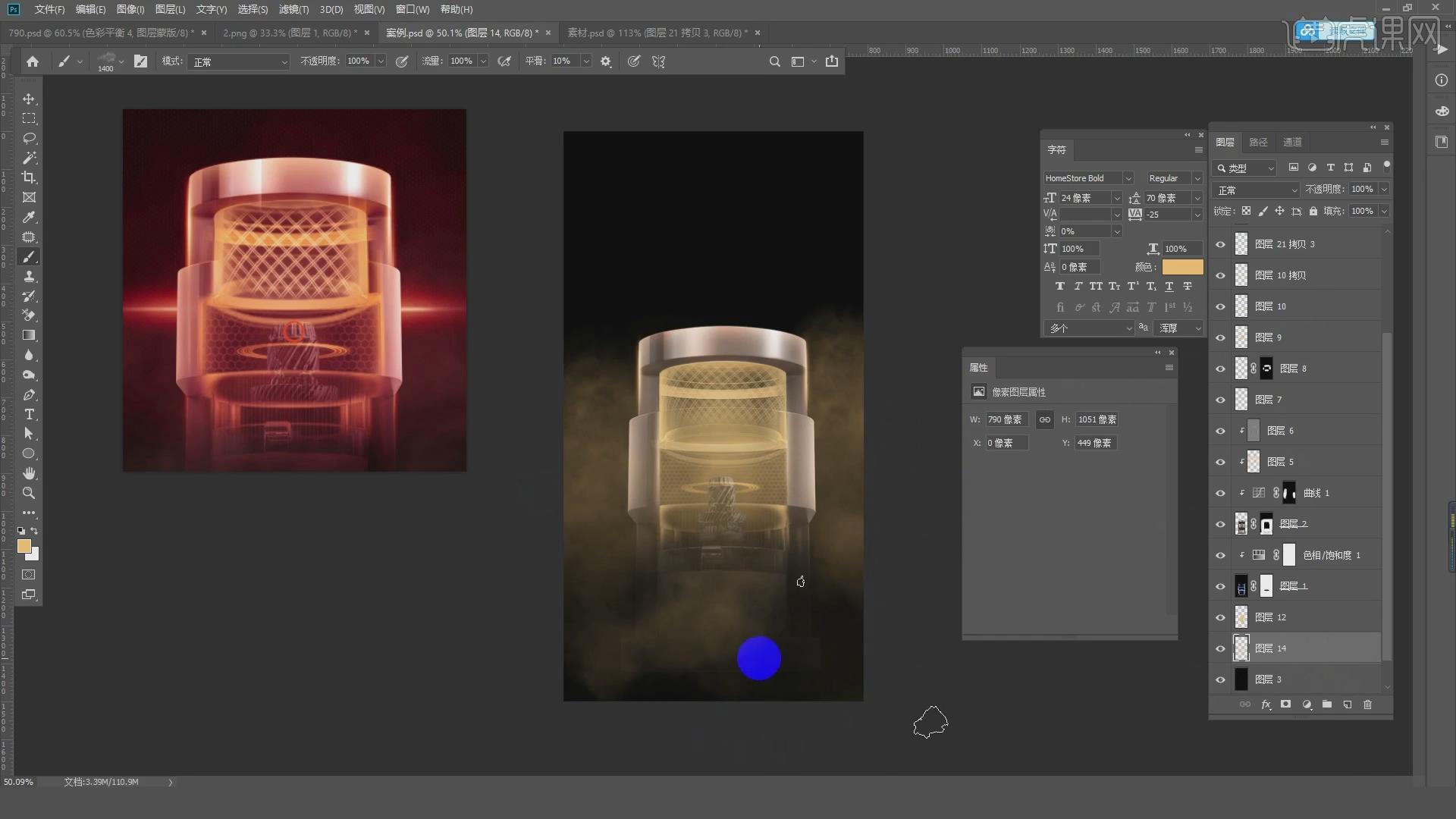
15.点击【添加图层蒙版】使用【画笔工具】进行涂抹,设置【不透明度】为80%,按【Ctrl+T】调整到合适的大小,使用【色彩平衡】设置【红色】为+48。
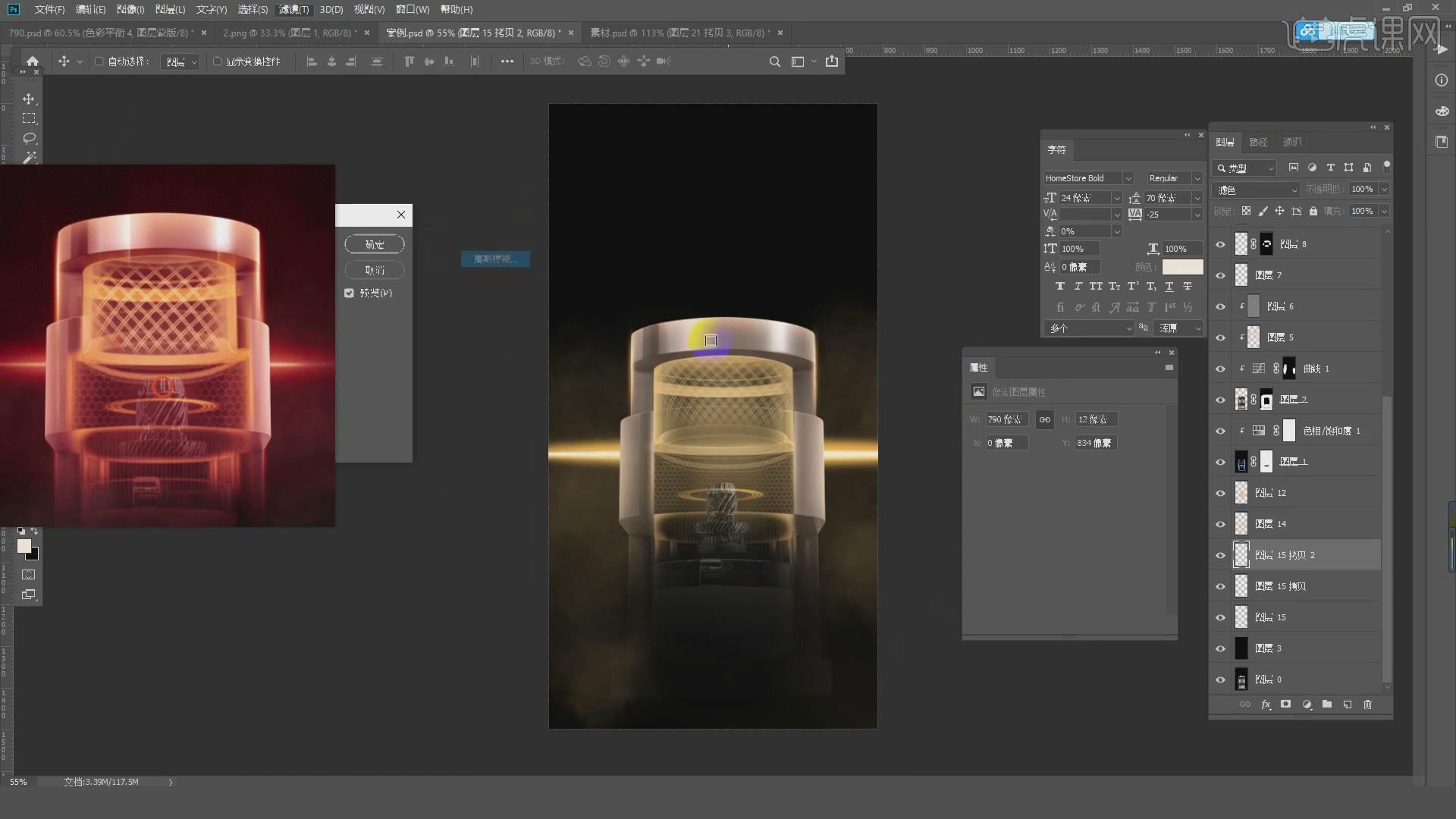
16.使用【照片滤镜】设置【颜色】为红色,设置【浓度】为35%,使用【可选颜色】选择黄色设置【青色】为-100%,设置【洋红】为+23%,使用【色彩平衡】设置【红色】为9。
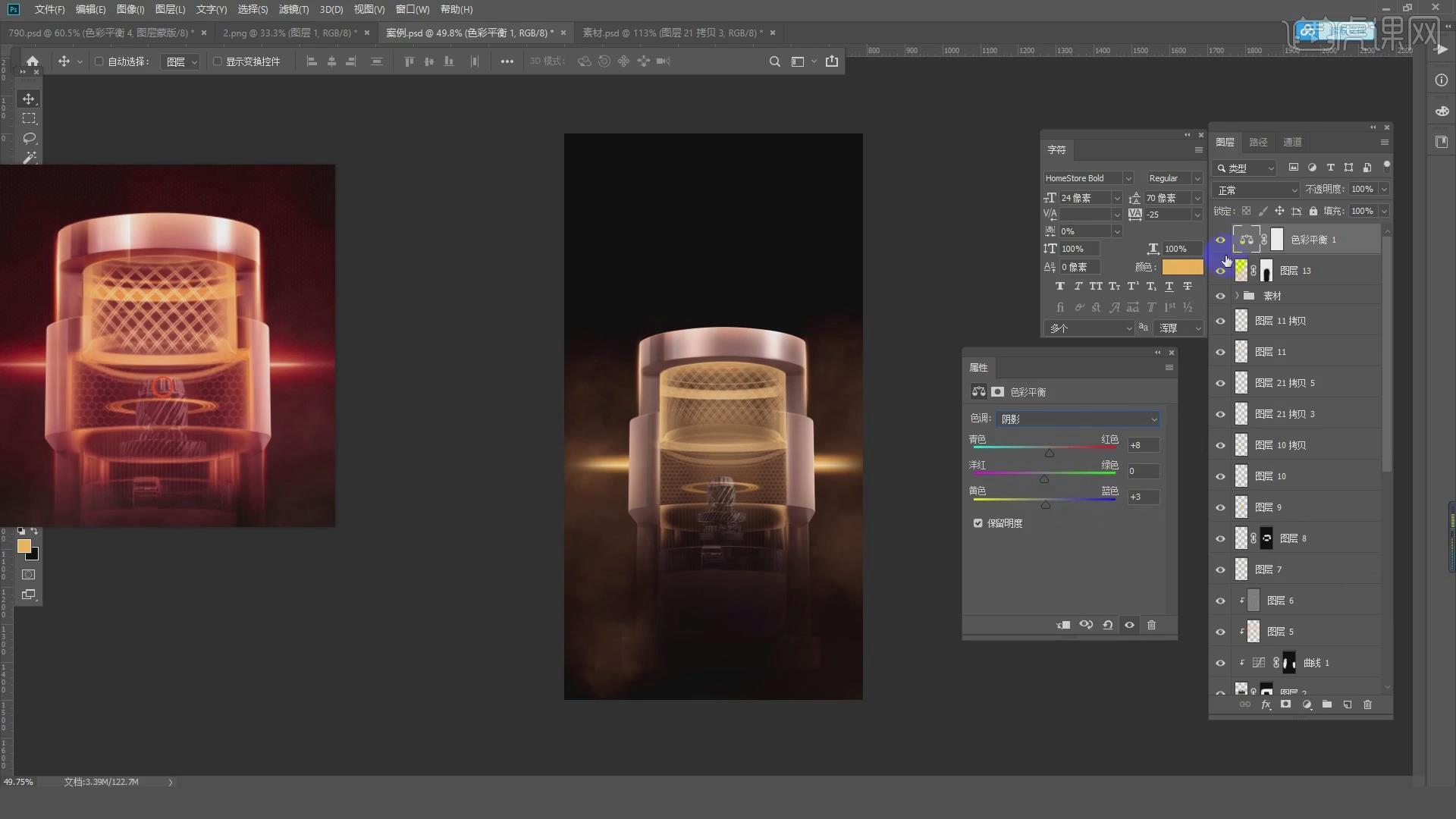
17.使用【颜色查找】设置【3DLUT文件】为KD-LUT-020.cube,设置【不透明度】为34%,使用【色相/饱和度】设置【色相】为+2,创建一个新的图层,使用【画笔工具】进行涂抹,选择图层按【Ctrl+G】编组。
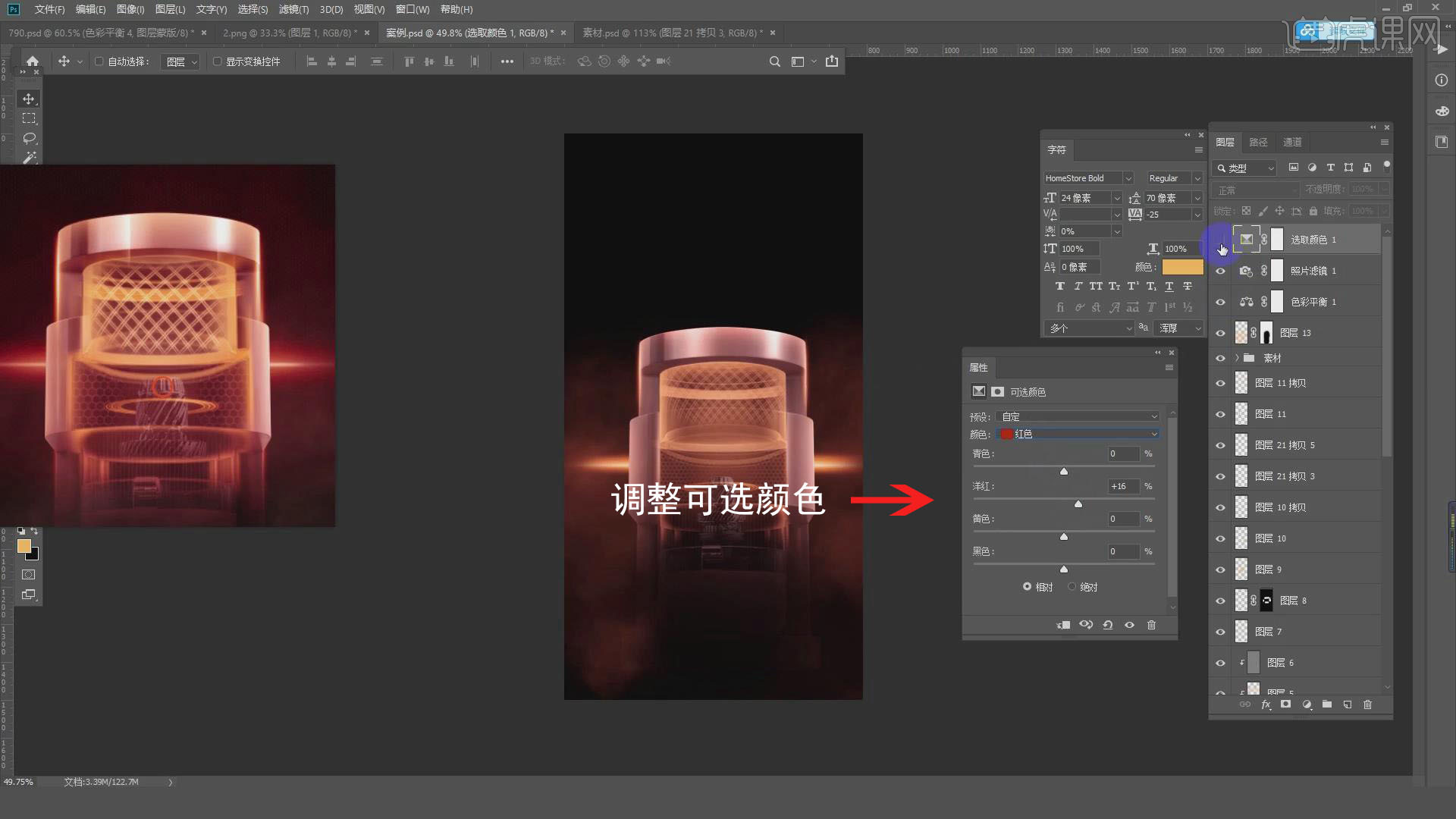
18.使用【矩形选框工具】绘制矩形,设置【动感模糊】设置【距离】为246像素,点击【转换为智能对象】,使用【高斯模糊】设置【半径】为35.6像素,使用【高斯模糊】设置半径为3.6像素。
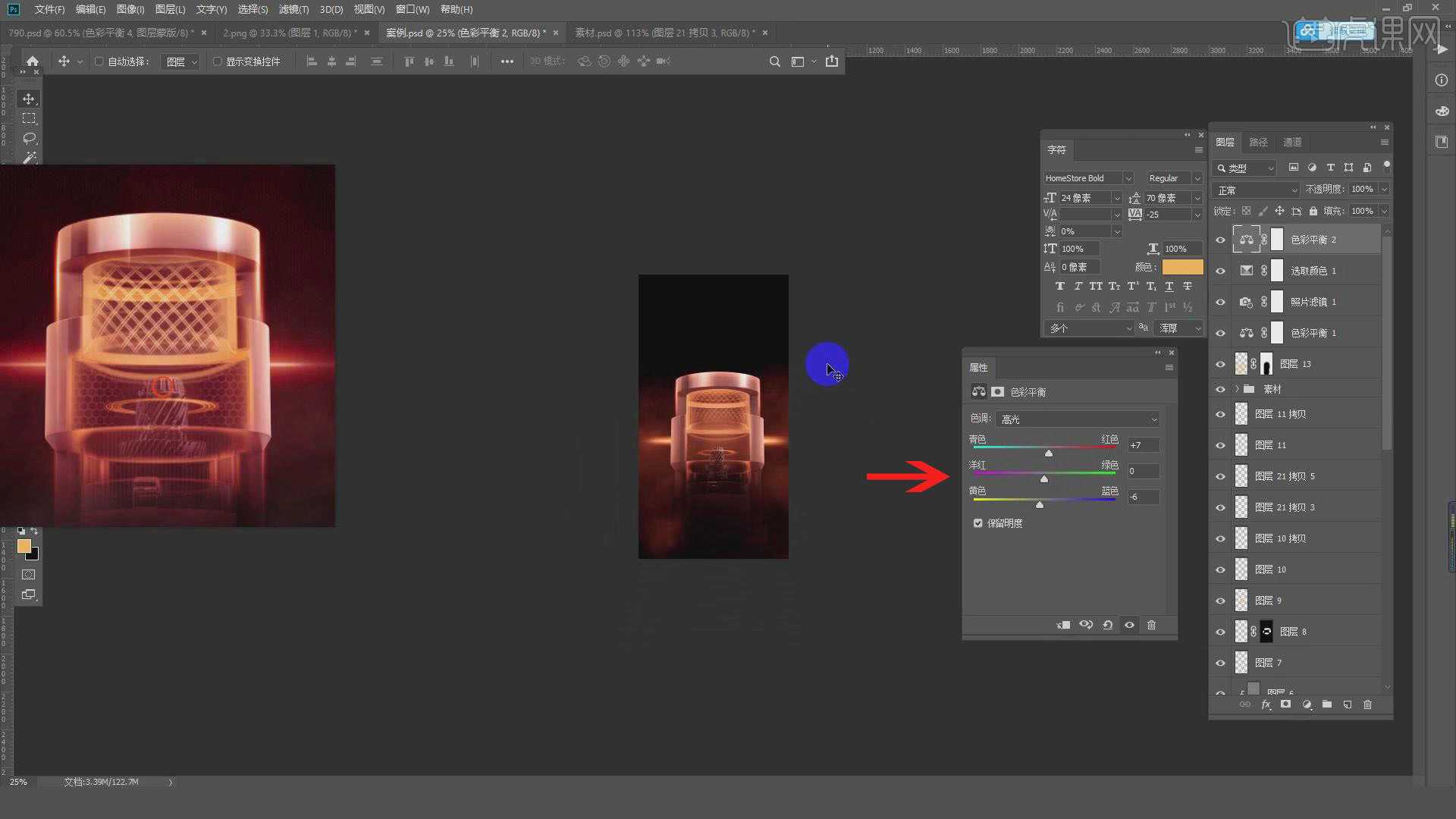
19.按【Ctrl+T】调整到合适的大小,按【Ctrl+J】复制一份调整到合适的位置,按【Ctrl+Shift+Alt+E】盖印图层,点击蒙版层使用【画笔工具】进行涂抹。
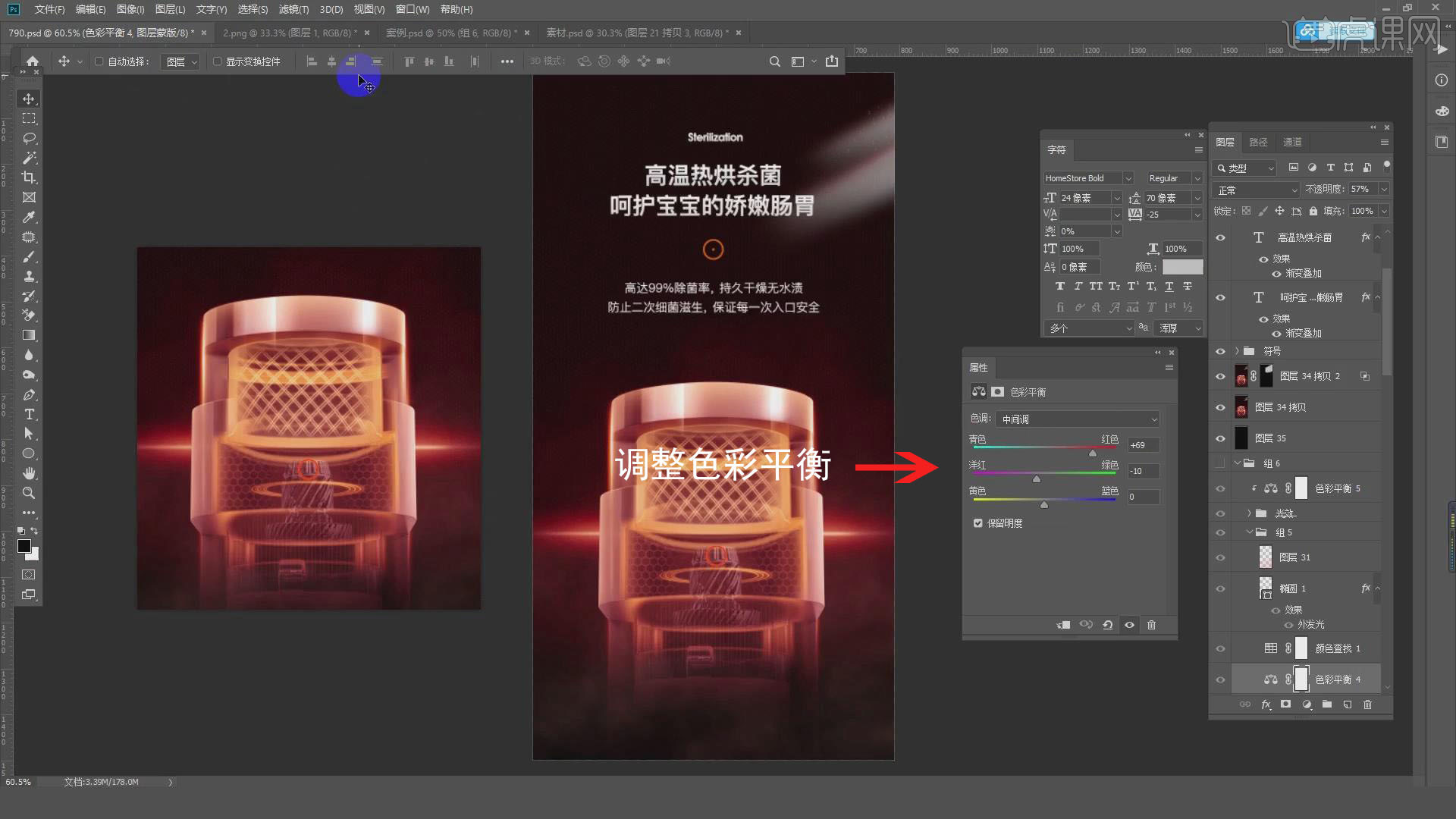
20..回顾本节课所学的内容,同学们可在视频下方的评论区留言并提交作业,老师会根据提出的问题回复。
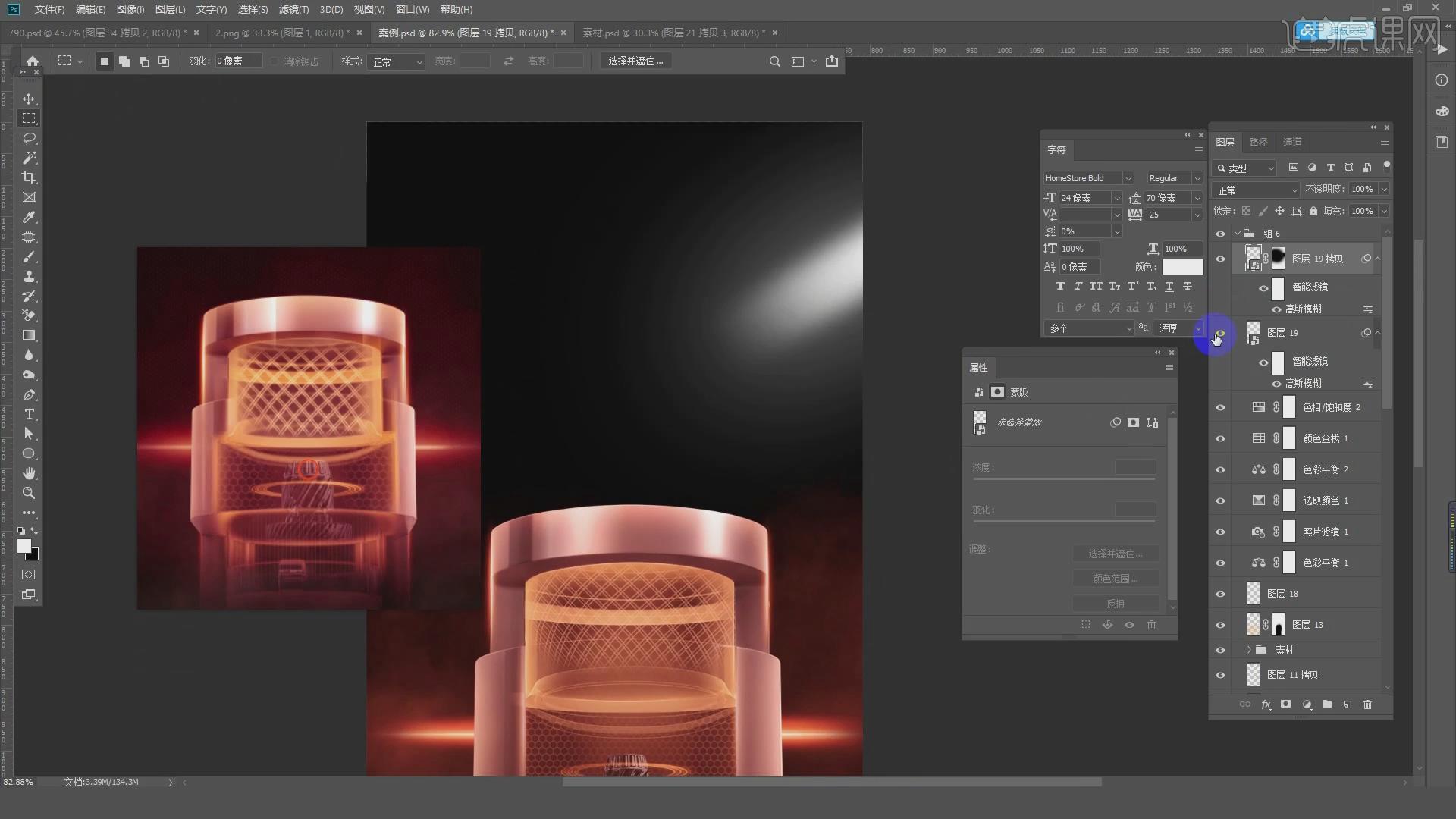
21.最终效果如图所示,视频学百遍,不如上手练一练,你学会了吗?

以上就是PS-破壁机功能屏特效设计图文教程的全部内容了,你也可以点击下方的视频教程链接查看本节课的视频教程内容,虎课网每天可以免费学一课,千万不要错过哦!