PS-海底龙骨效果合成图文教程发布时间:2022年02月14日 08:01
虎课网为您提供字体设计版块下的PS-海底龙骨效果合成图文教程,本篇教程使用软件为PS(CC2021),难度等级为中级拔高,下面开始学习这节课的内容吧!
本节课讲解Photoshop(简称:PS)软件 - 水下龙骨场景合成,同学们可以在下方评论区进行留言,老师会根据你们的问题进行回复,作业也可以在评区进行提交。
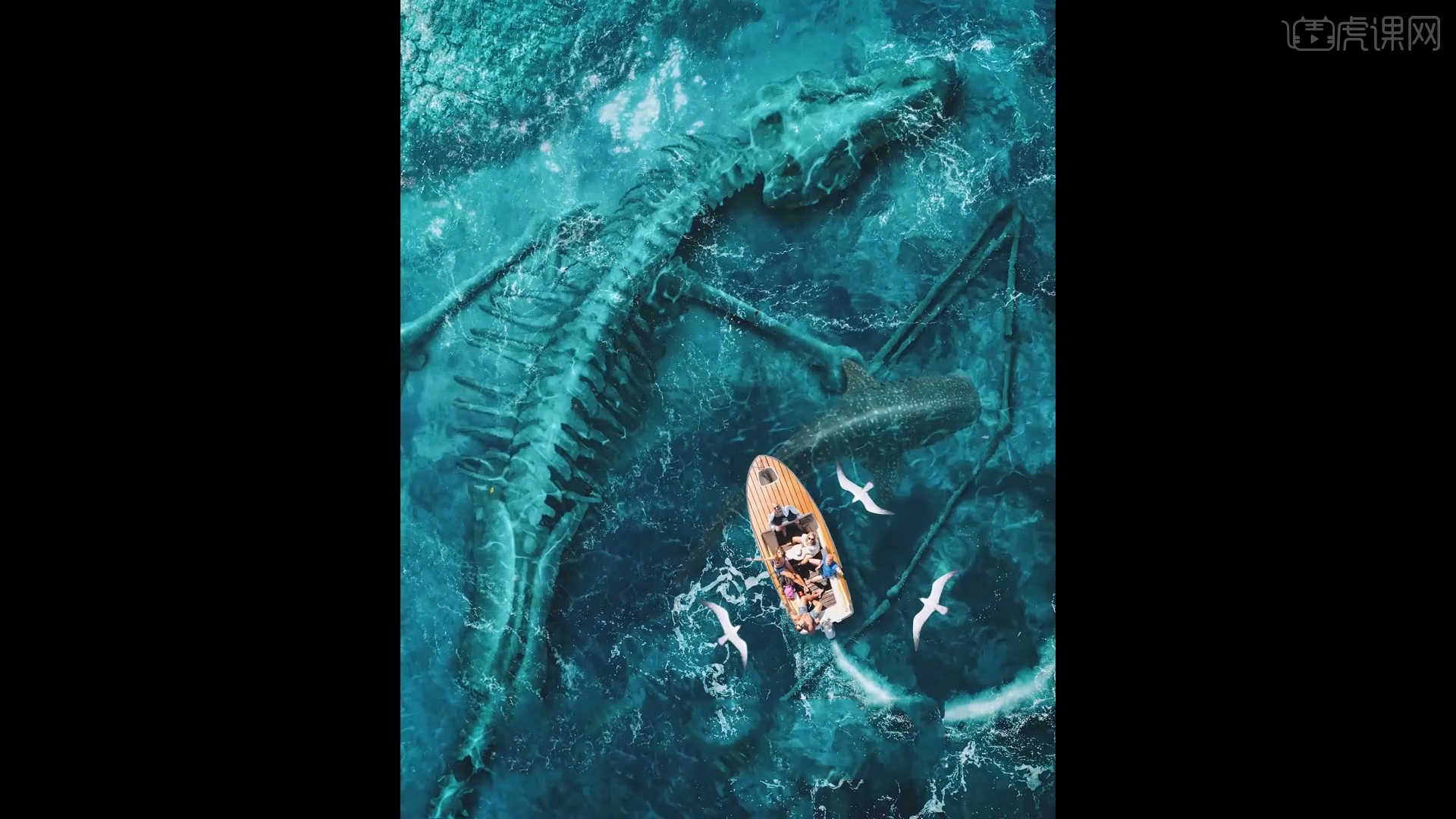
学完本课内容后,同学们可以根据下图作业布置,在视频下方提交作业图片,老师会一一解答。
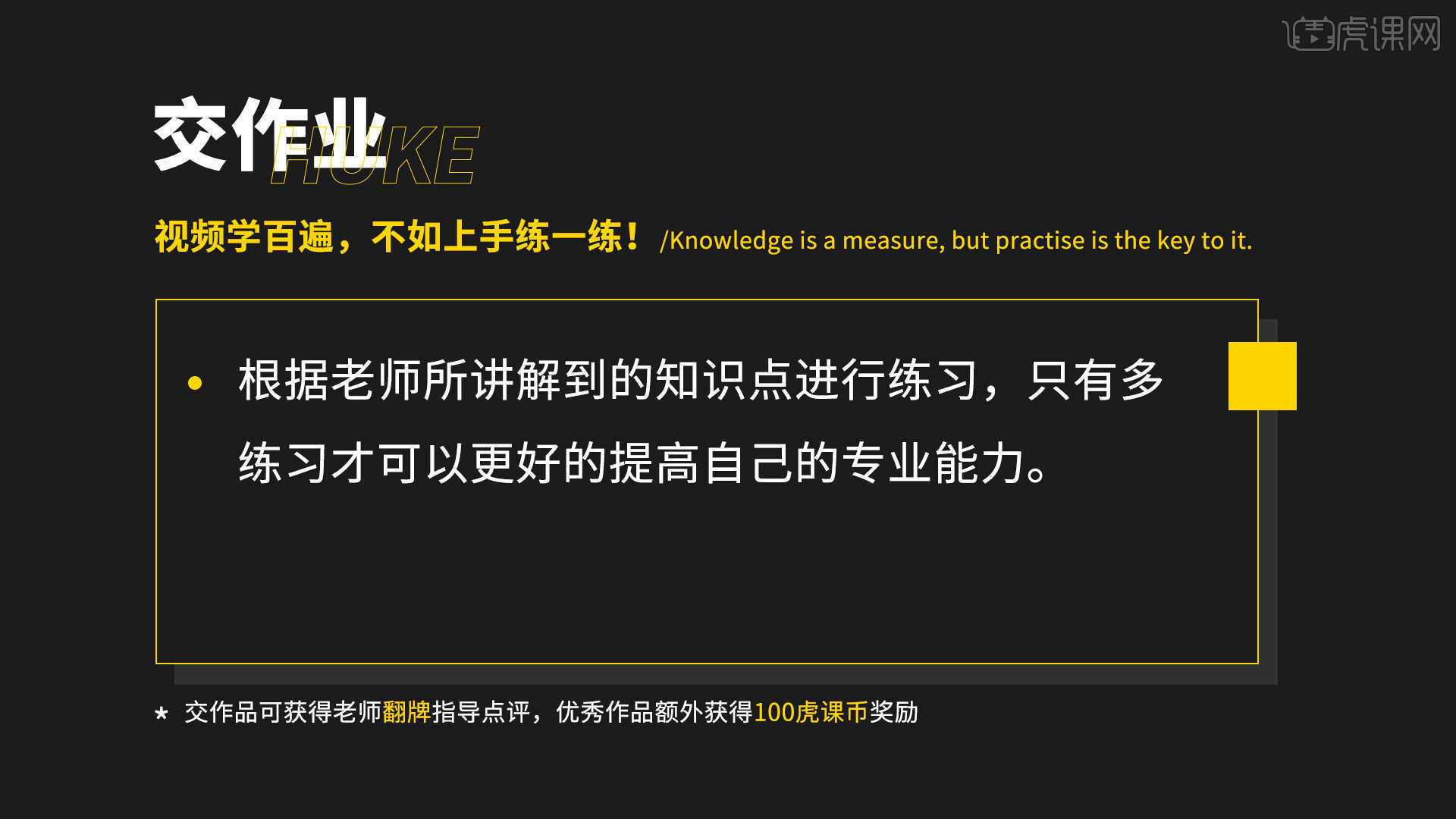
那我们开始今天的教程吧。
1.将准备好的“背景”素材载入进来,在工具栏中使用【对象选择工具】选择“船体”部分进行抠图,课程中使用到“文案/图片素材”文件,点击【黄色】按钮下载课程素材,具体如图示。
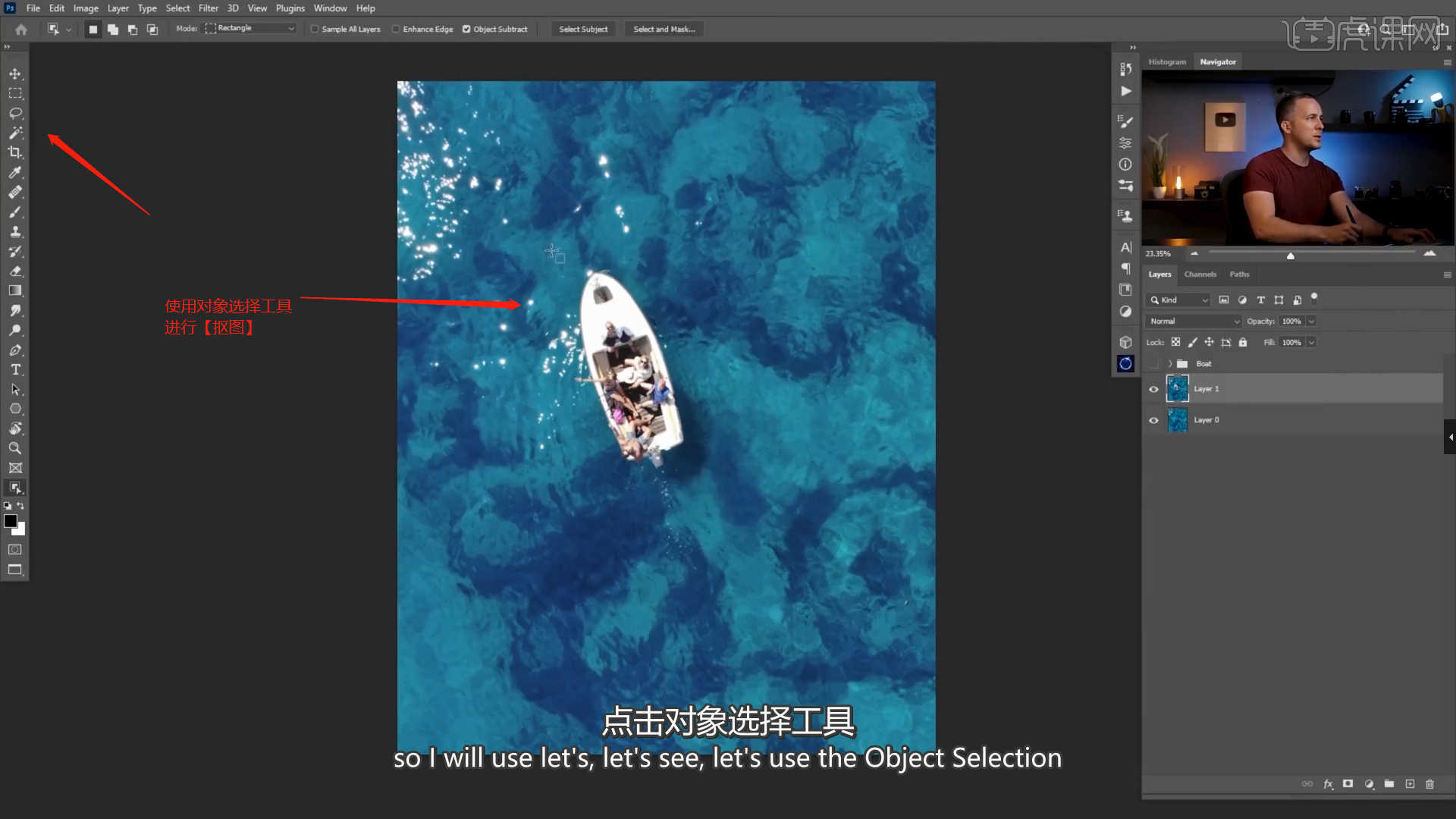
2.选择图层进行【复制】【快捷键Ctrl+J】,使用选区工具选择部分的选区,使用【内容识别】【快捷键:Shift+F5】,进行图层修补,具体如图示。
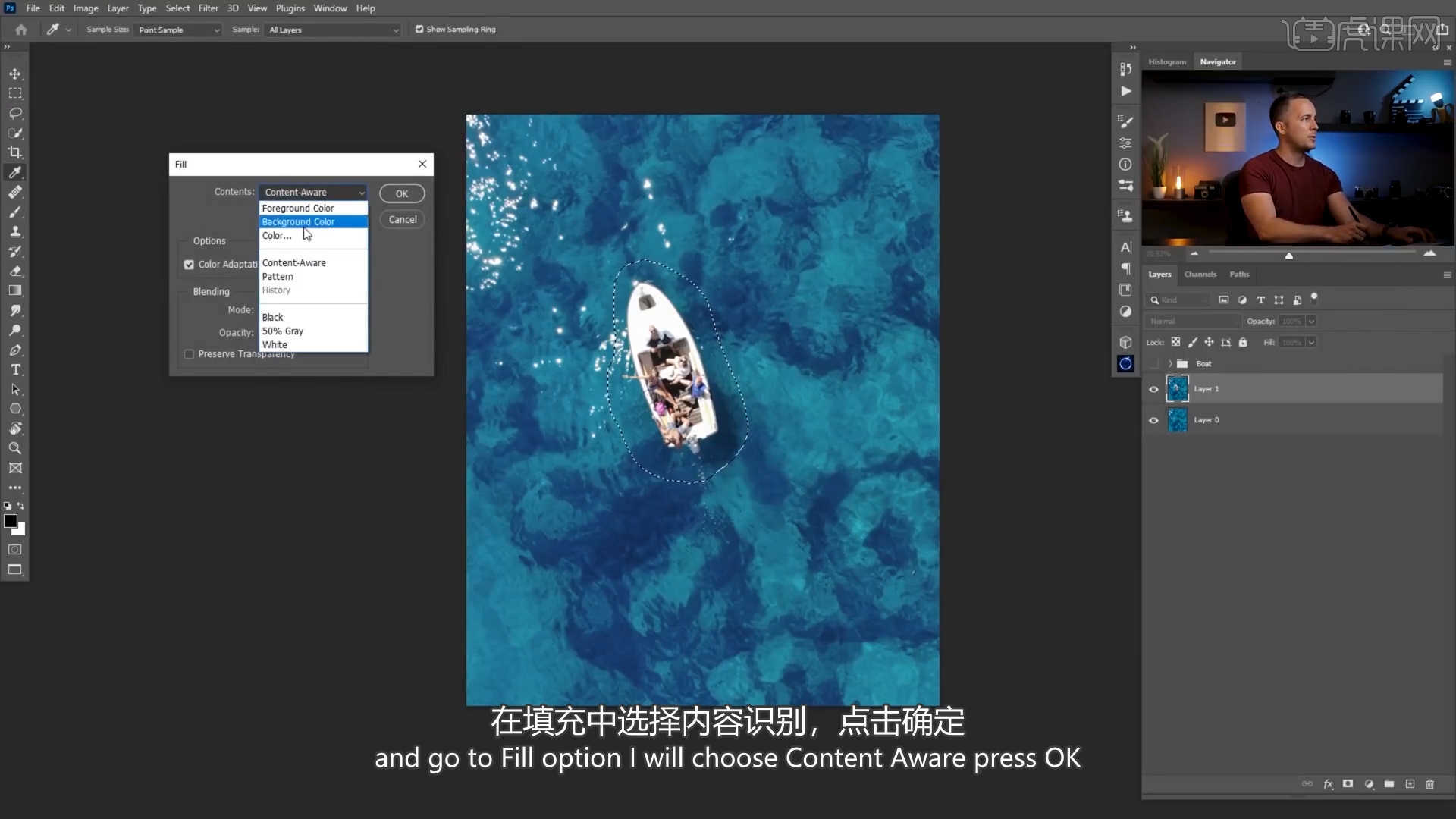
3.添加素材利用【变形】命令【快捷键:Ctrl+T】,来调下它的【形状】样式,具体如图示。
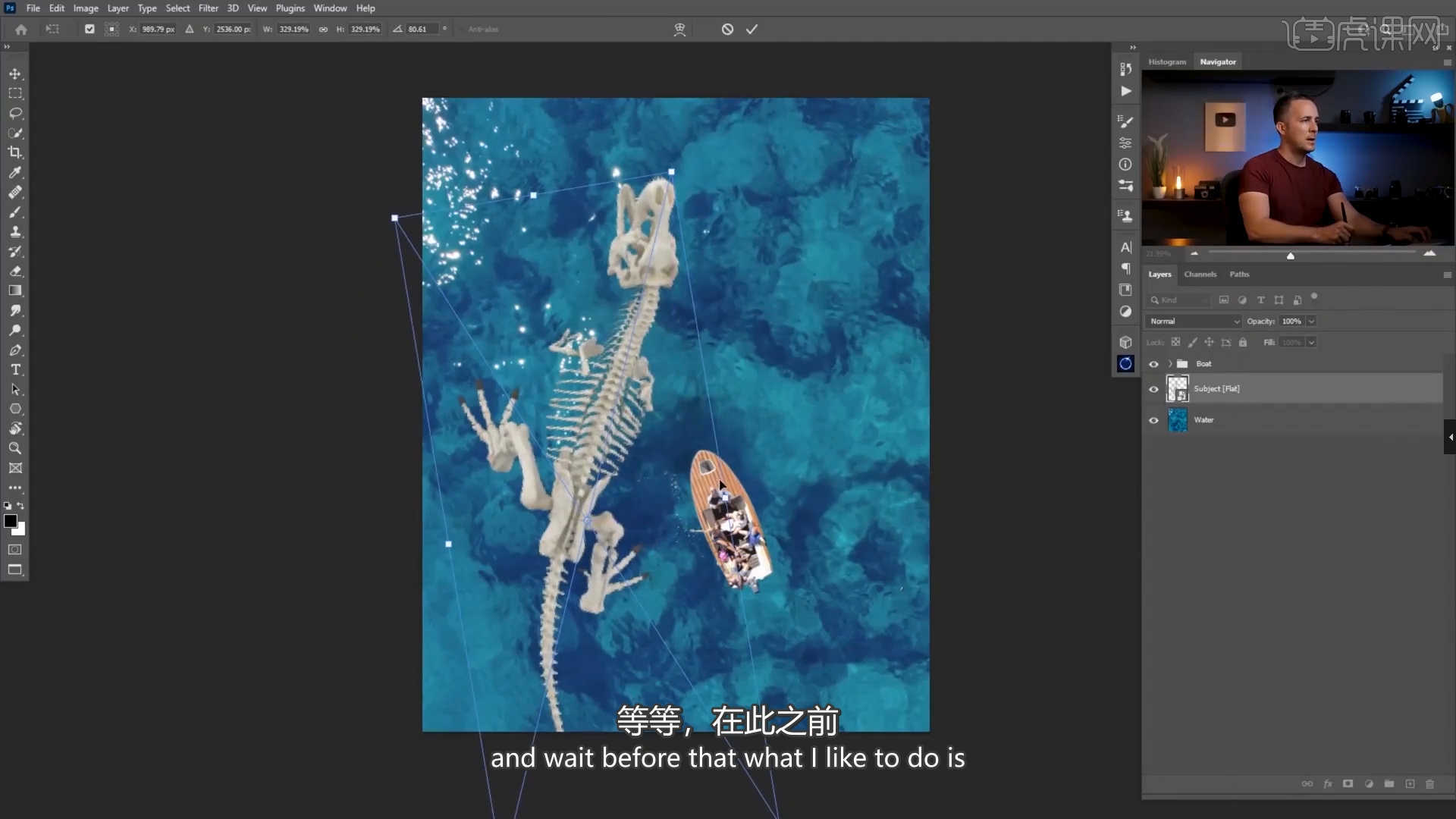
4.选择图层添加【蒙版】使用【画笔】工具在画笔面板中修改“笔刷”预设,然后调整【颜色】为【黑色】进行填充,具体如图示。
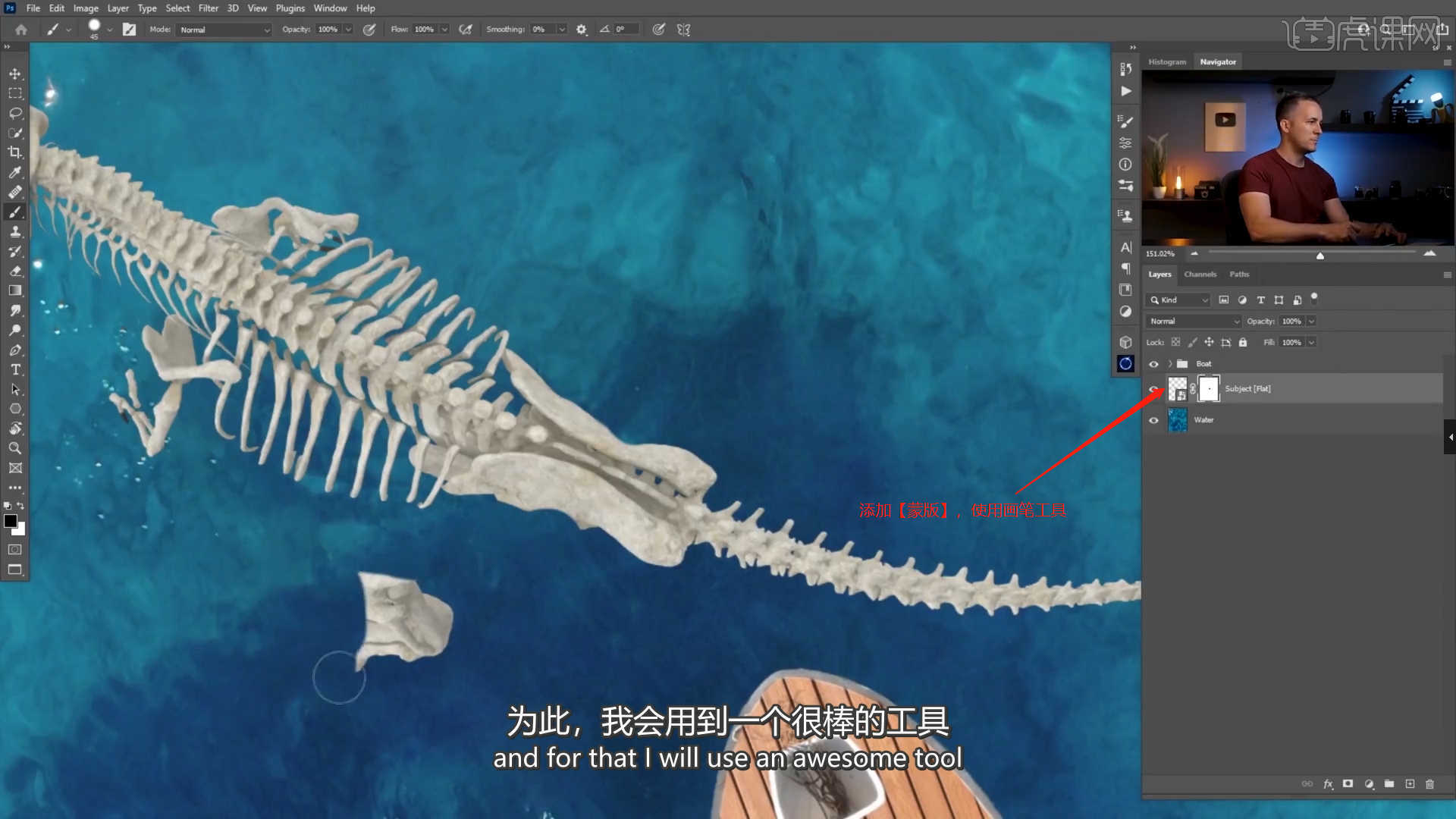
5.工具栏中使用【图钉】工具,在“骨龙”的身上设置【操控点】,然后使用【移动】命令调整模型的形状。
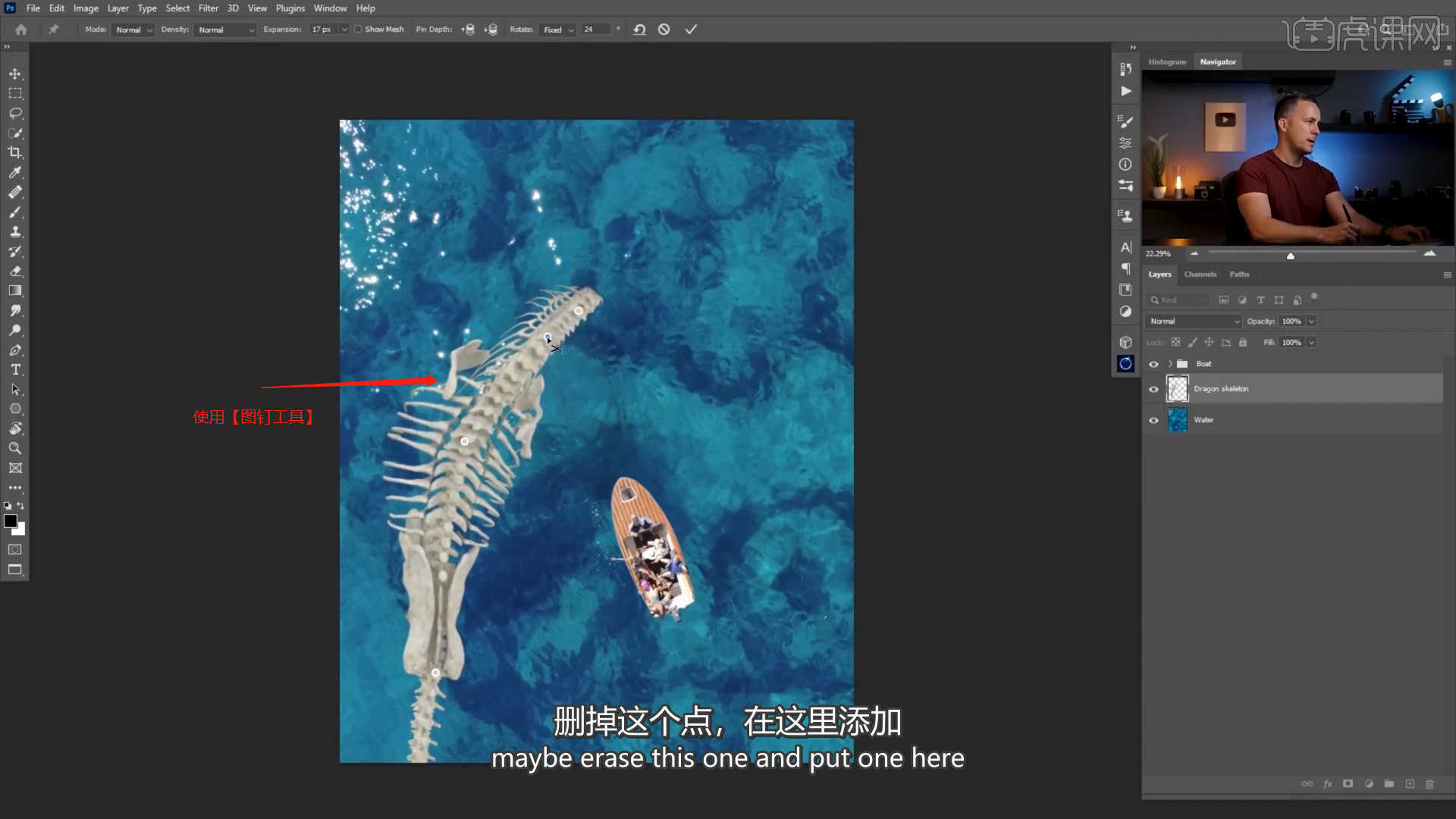
6.添加素材利用【变形】命令【快捷键:Ctrl+T】,来调下它的【形状】样式,具体如图示。
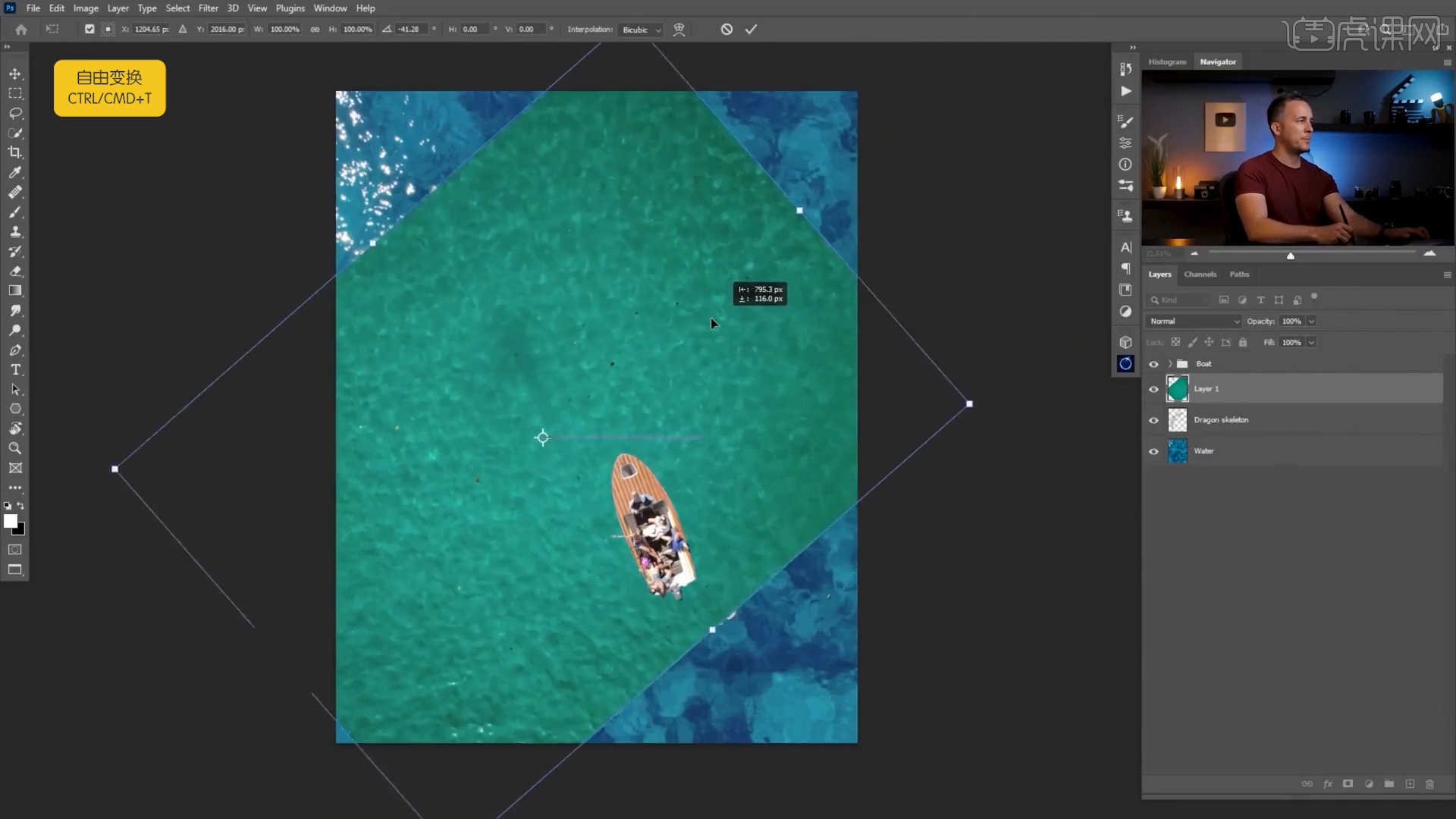
7.将图层“类型”调整为【正片叠底】,并设置【剪切蒙版】,具体如图示。
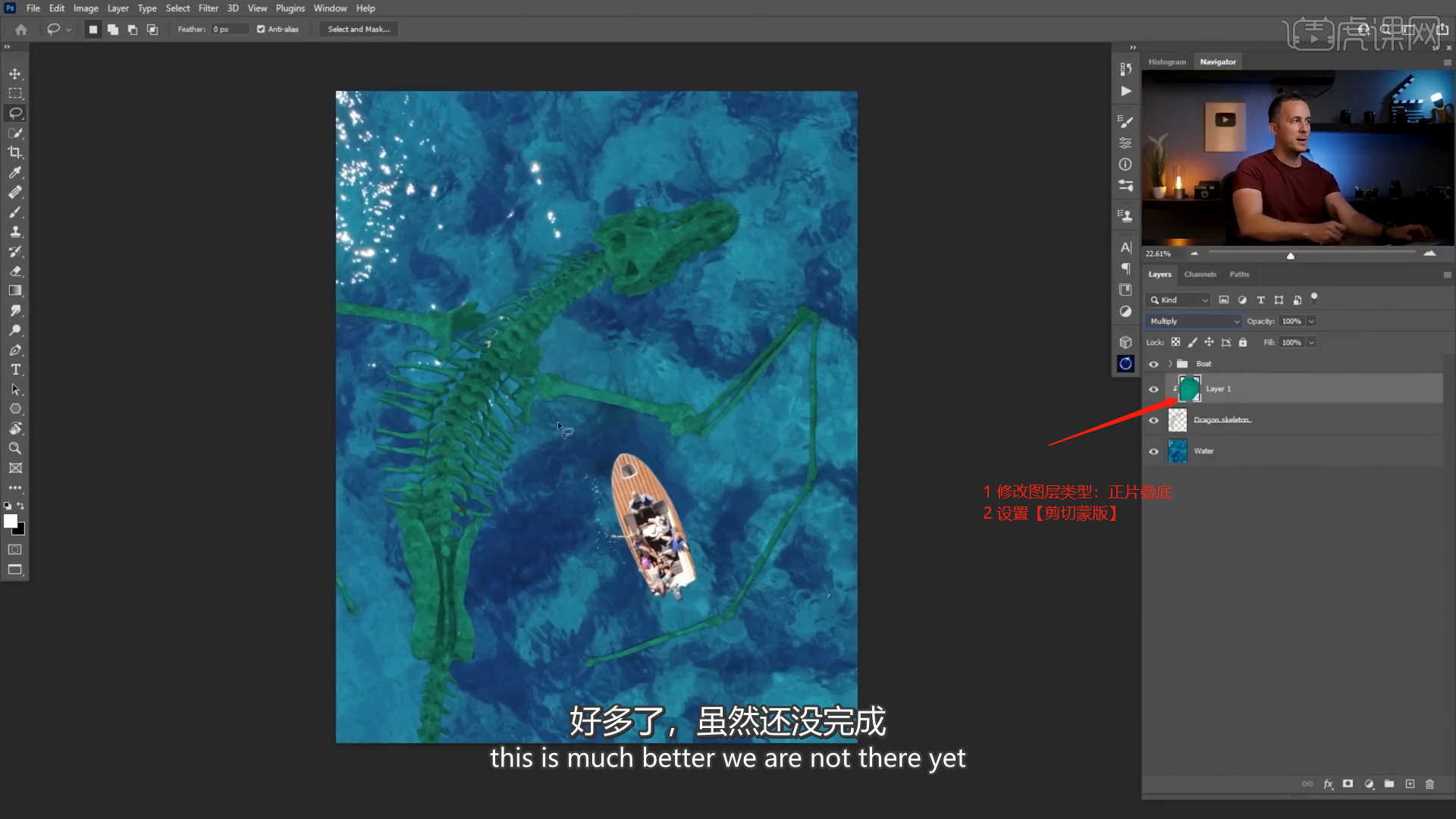
8.在效果器中添加【色相饱和度】效果【快捷键:Ctrl+U】,然后调整画面的【色相/饱和度/明度】数值信息,具体如图示。
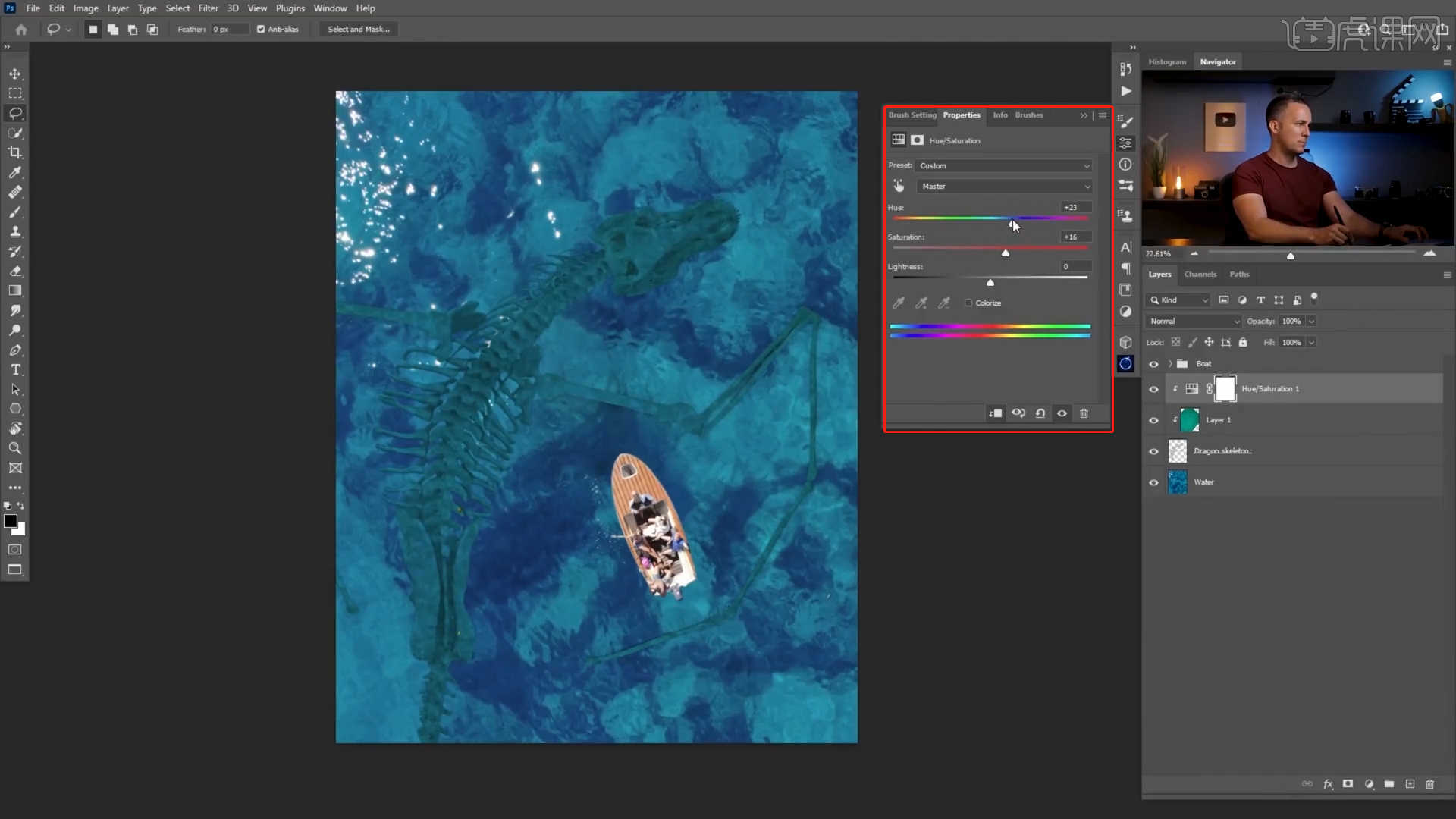
9.在效果器中添加【曝光度】效果,然后在面板中将【曝光度的数值调整为:100%】,具体如图示。
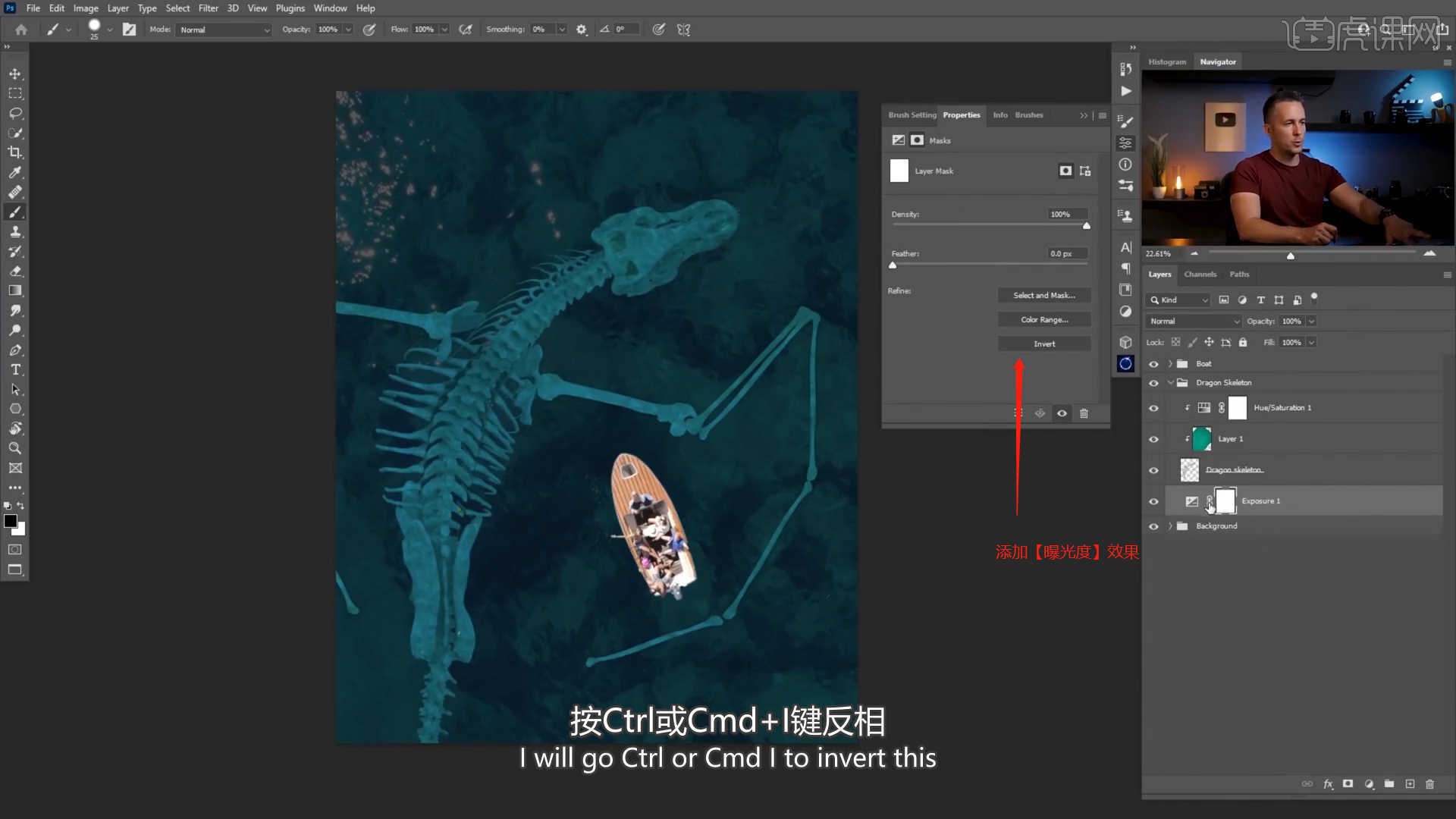
10.进行【反相】【快捷键:Ctrl+I】的操作,使用【画笔】工具在蒙版中进行填充,具体如图示。
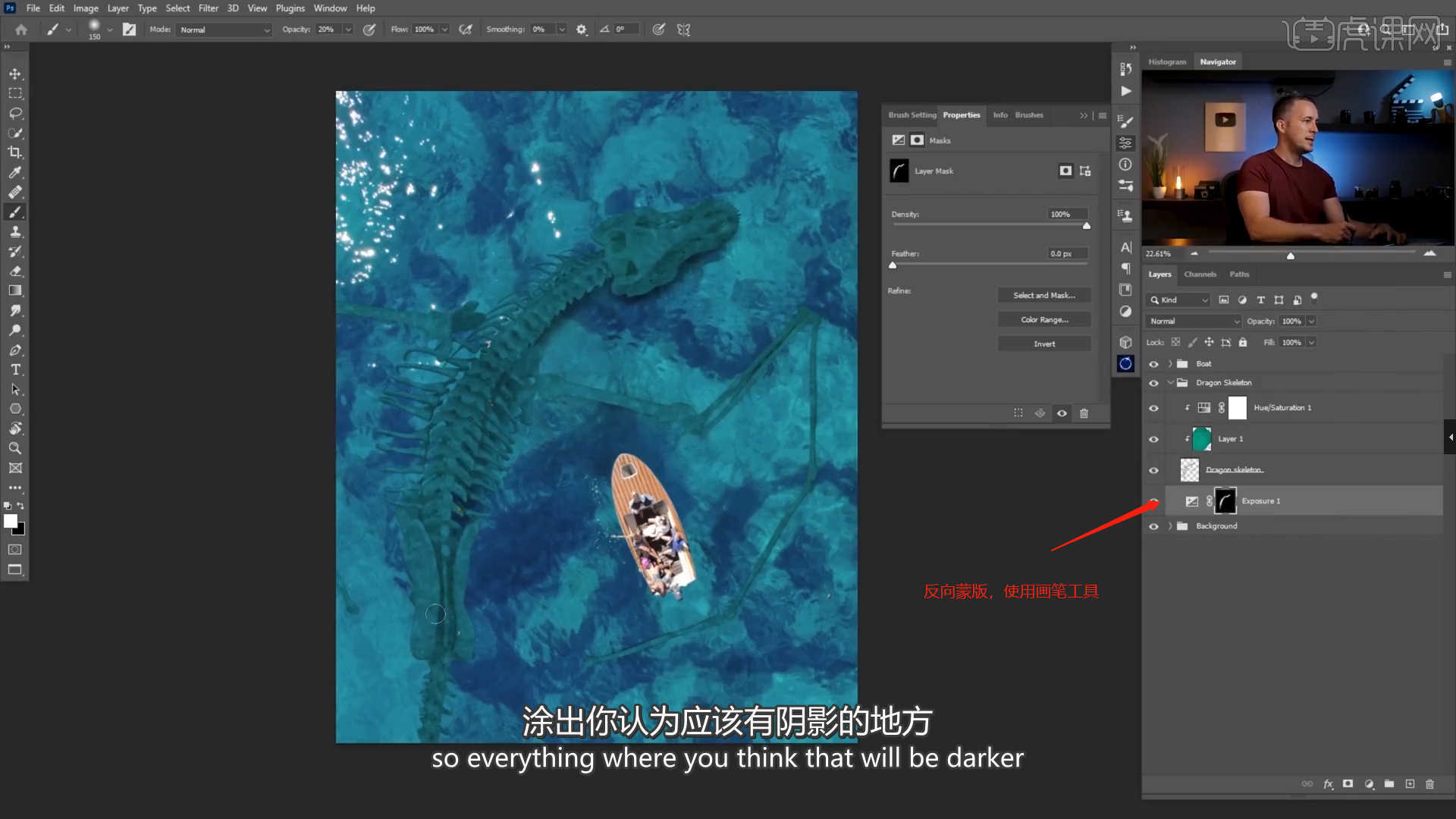
11.在效果器中添加【曲线】效果【快捷键:Ctrl+M】,选择曲线根据画面颜色来调整【曲线】的效果,用来调整画面的【明暗对比】,具体如图示。

12.选择【曲线】蒙版,进行【反相】【快捷键:Ctrl+I】的操作,使用【画笔】工具在蒙版中进行填充,具体如图示。

13.添加素材利用【变形】命令【快捷键:Ctrl+T】,来调下它的【形状】样式,在效果器中添加【色阶】效果【快捷键:Ctrl+L】,根据画面颜色来调整【色阶】的效果,具体如图示。

14.添加素材利用【变形】命令【快捷键:Ctrl+T】,来调下它的【形状】样式,然后进行【去色】的调整【快捷键:Ctrl+Shift+U】,具体如图示。
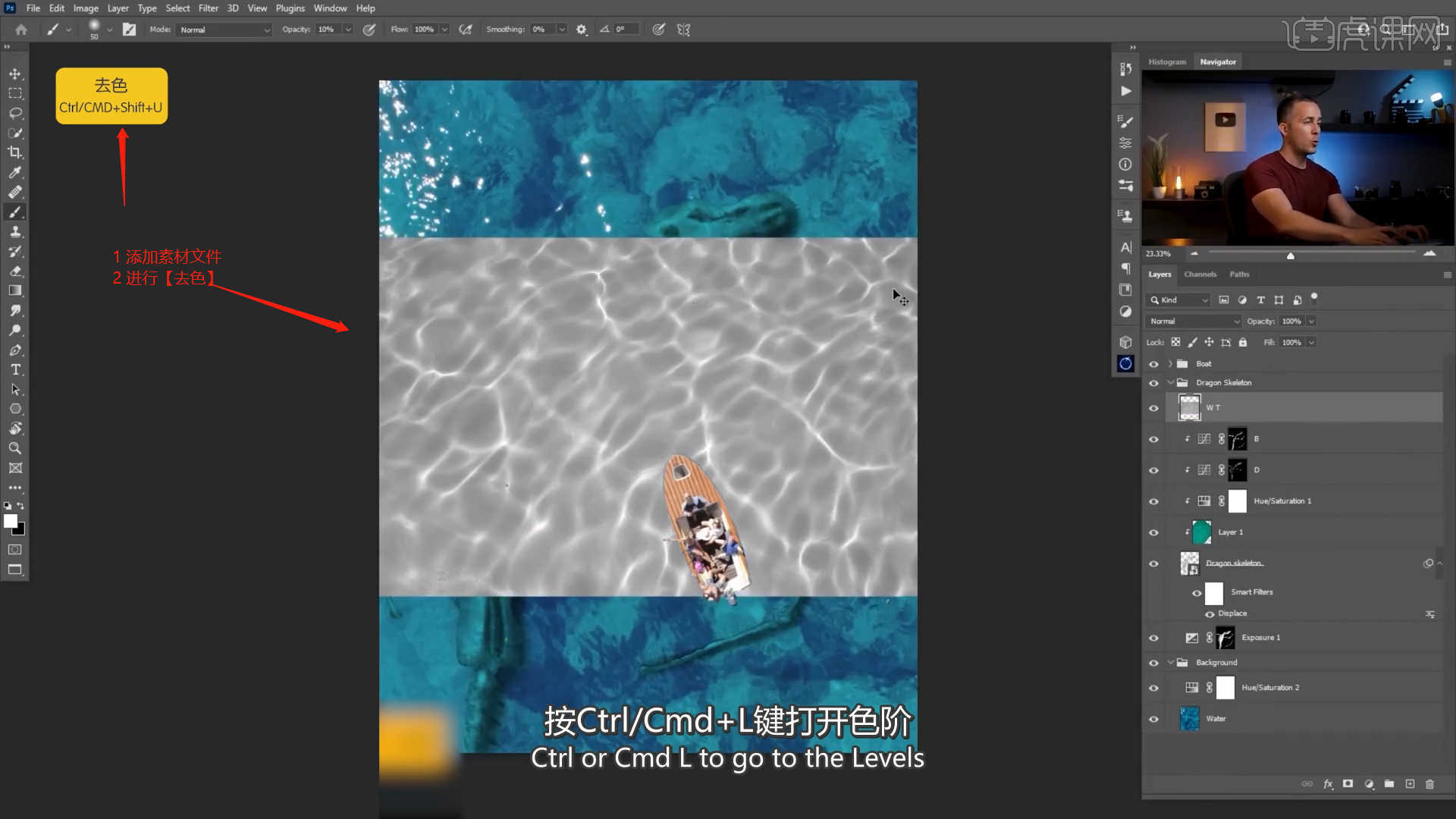
15.将图层“类型”调整为【滤色】,在效果器中添加【色相饱和度】效果【快捷键:Ctrl+U】,然后调整画面的【色相/饱和度/明度】数值信息,具体如图示。
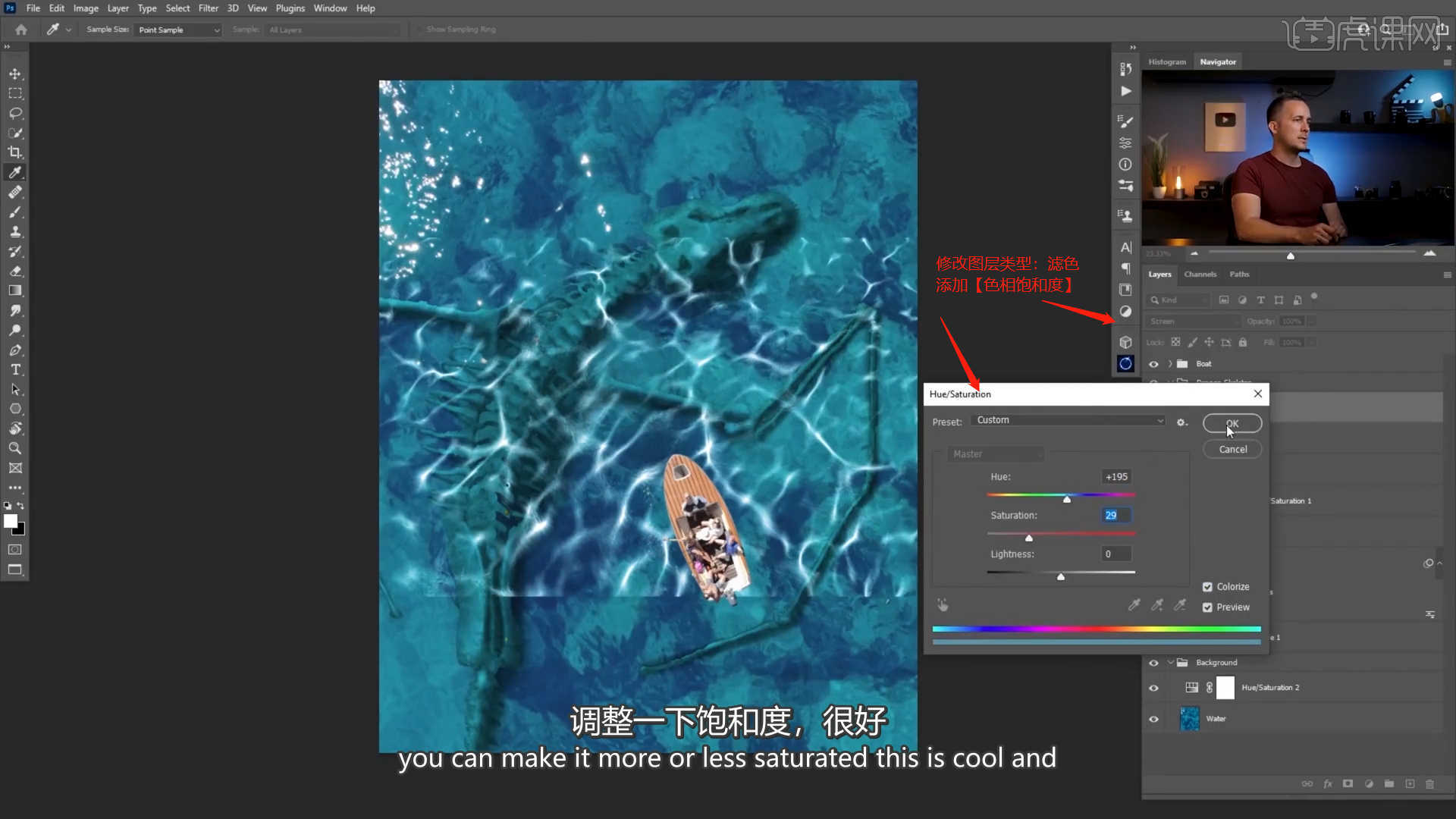
16.在【图层样式】面板中点击【混合选项】效果,然后在面板中调整“滑块”的位置,具体如图示。
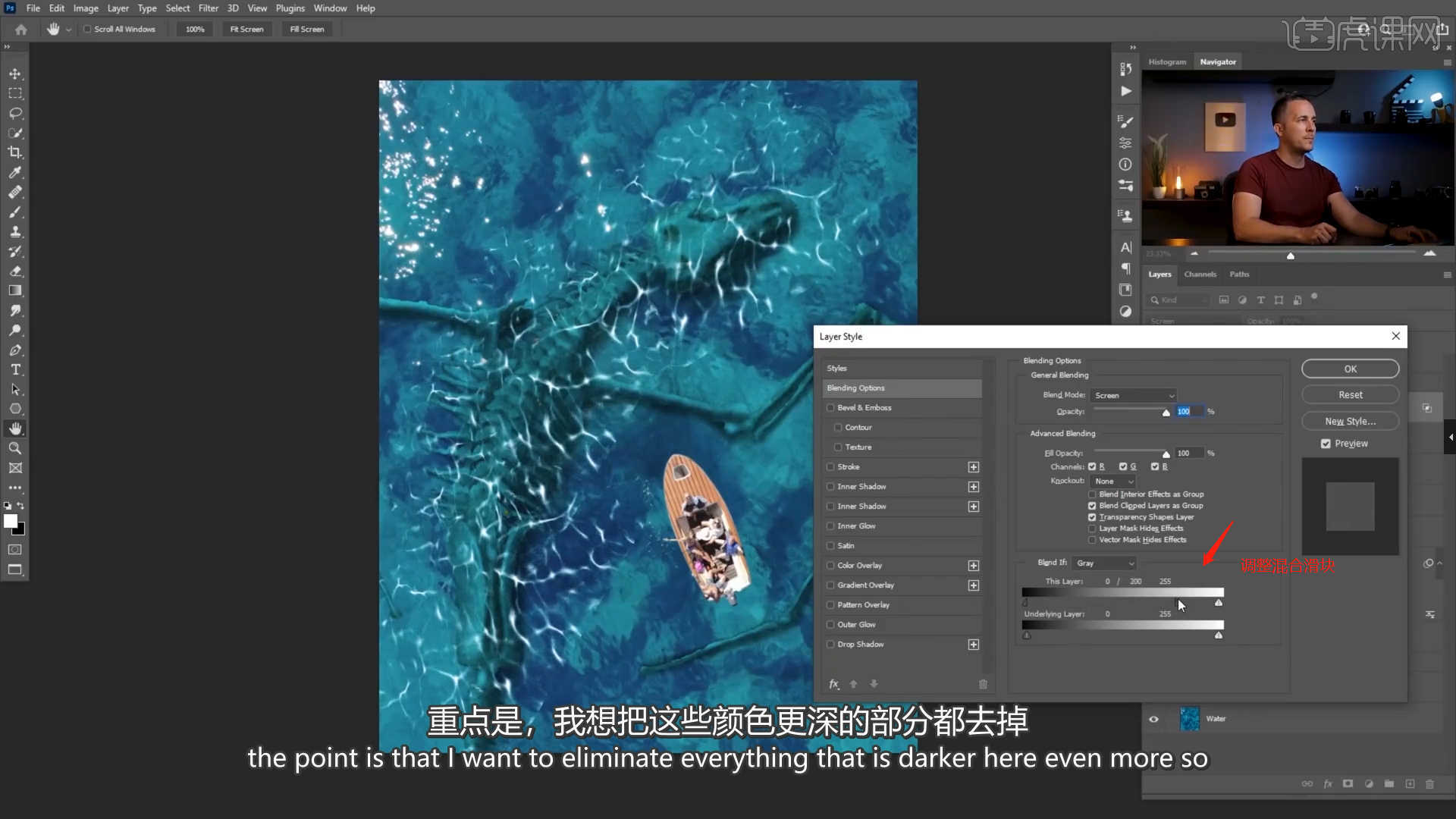
17.添加“海鸥”素材利用【变形】命令【快捷键:Ctrl+T】,来调下它的【形状】样式,在效果器中点击【滤镜】-【模糊】-【动感模糊】效果设置它的【半径】数值,具体如图示。
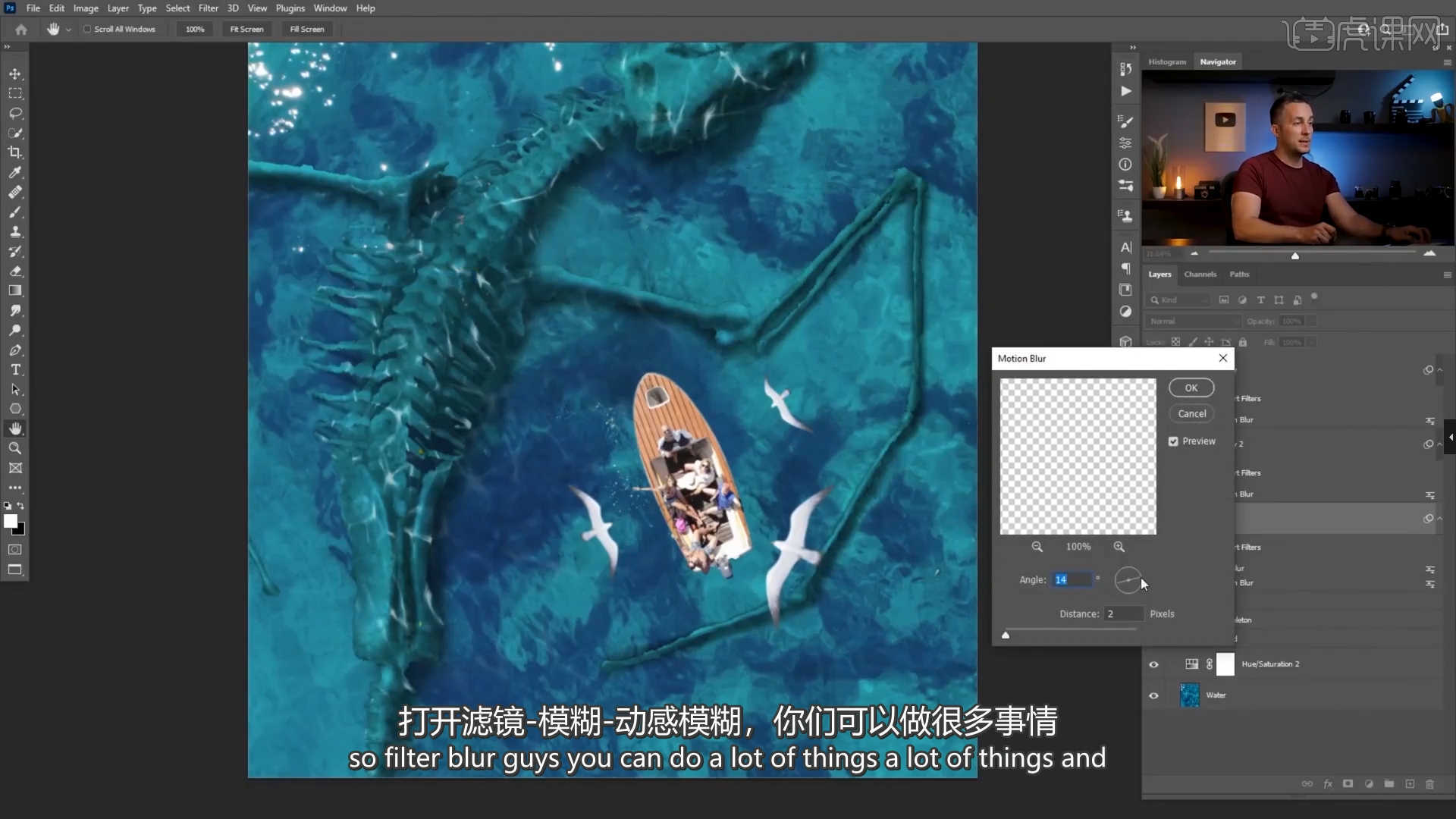
18.添加素材利用【变形】命令【快捷键:Ctrl+T】,来调下它的【形状】样式,在效果器中添加【色相饱和度】效果【快捷键:Ctrl+U】,然后调整画面的【色相/饱和度/明度】数值信息,具体如图示。
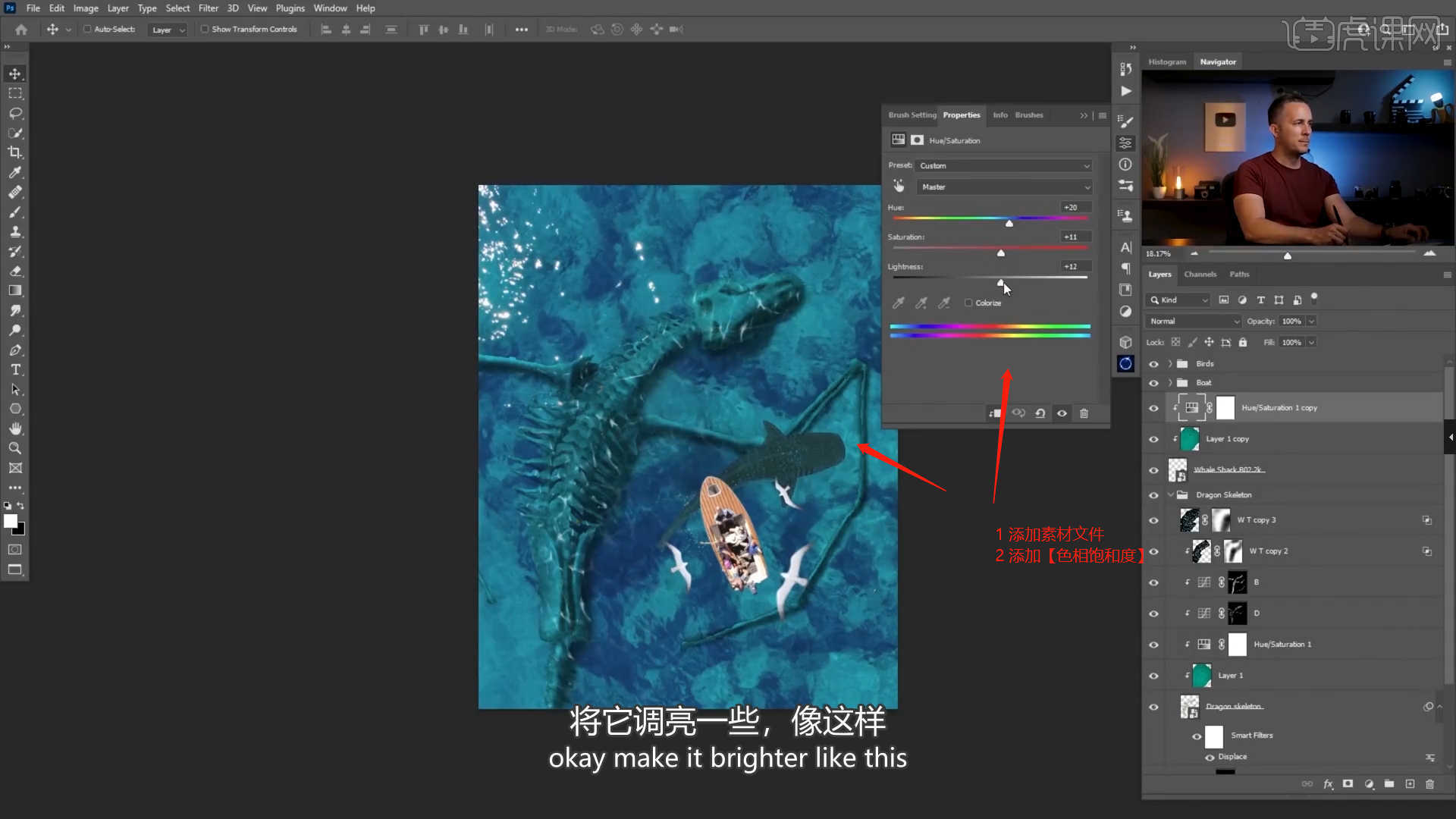
19.在效果器中添加【曝光度】效果,然后在面板中将【曝光度的数值调整为:100%】,选择蒙版进行【反相】【快捷键:Ctrl+I】的操作,使用【画笔】工具在蒙版中进行填充,具体如图示。

20.添加素材利用【变形】命令【快捷键:Ctrl+T】,来调下它的【形状】样式,添加【蒙版】使用【画笔】工具在画笔面板中修改“笔刷”预设,然后调整【颜色】为【黑色】进行填充,具体如图示。
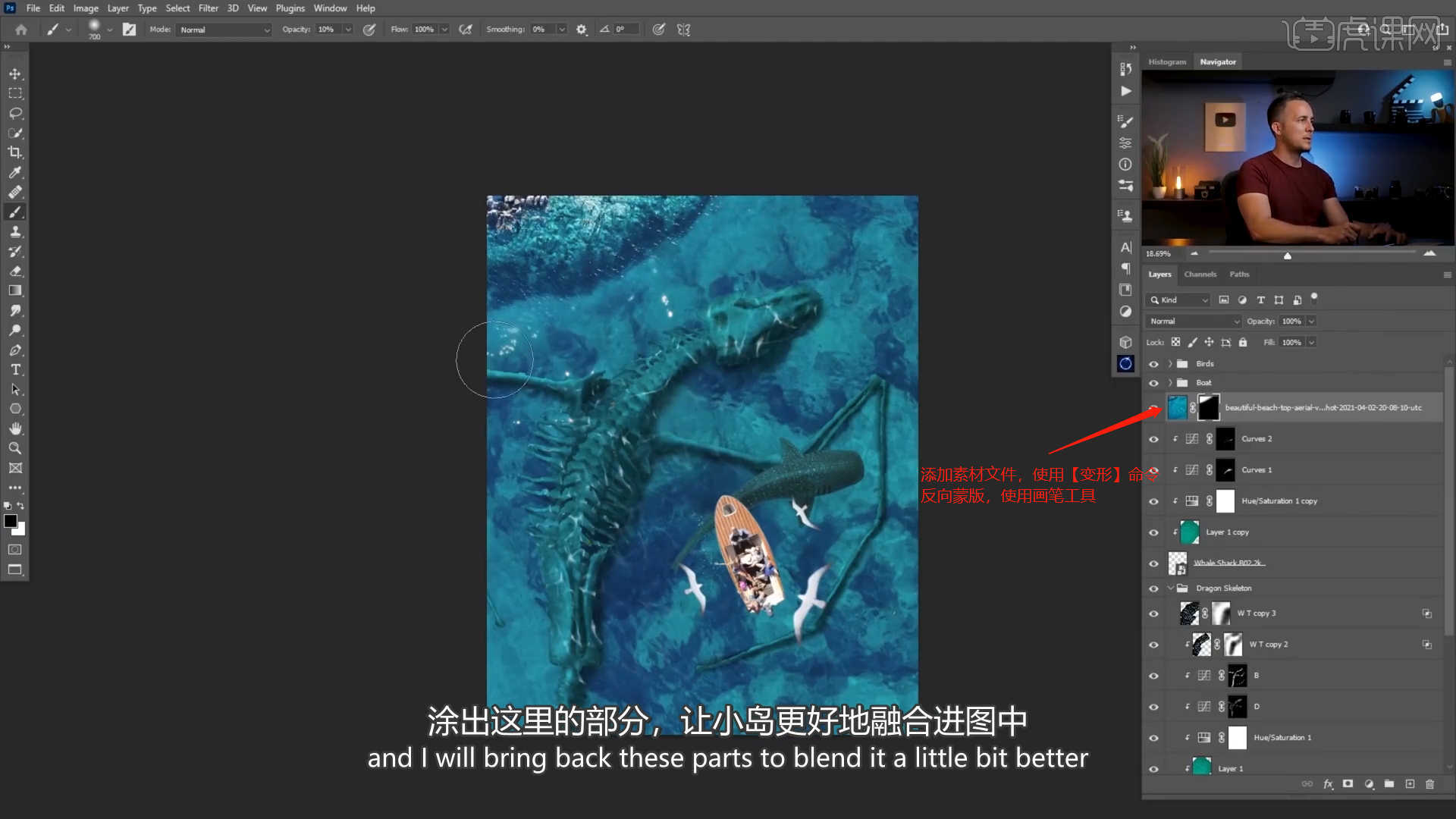
21.添加素材利用【变形】命令【快捷键:Ctrl+T】,来调下它的【形状】样式,然后将图层“类型”调整为【滤色】,具体如图示。

22.选择图层添加【蒙版】使用【画笔】工具在画笔面板中修改“笔刷”预设,然后调整【颜色】为【黑色】进行填充,具体如图示。
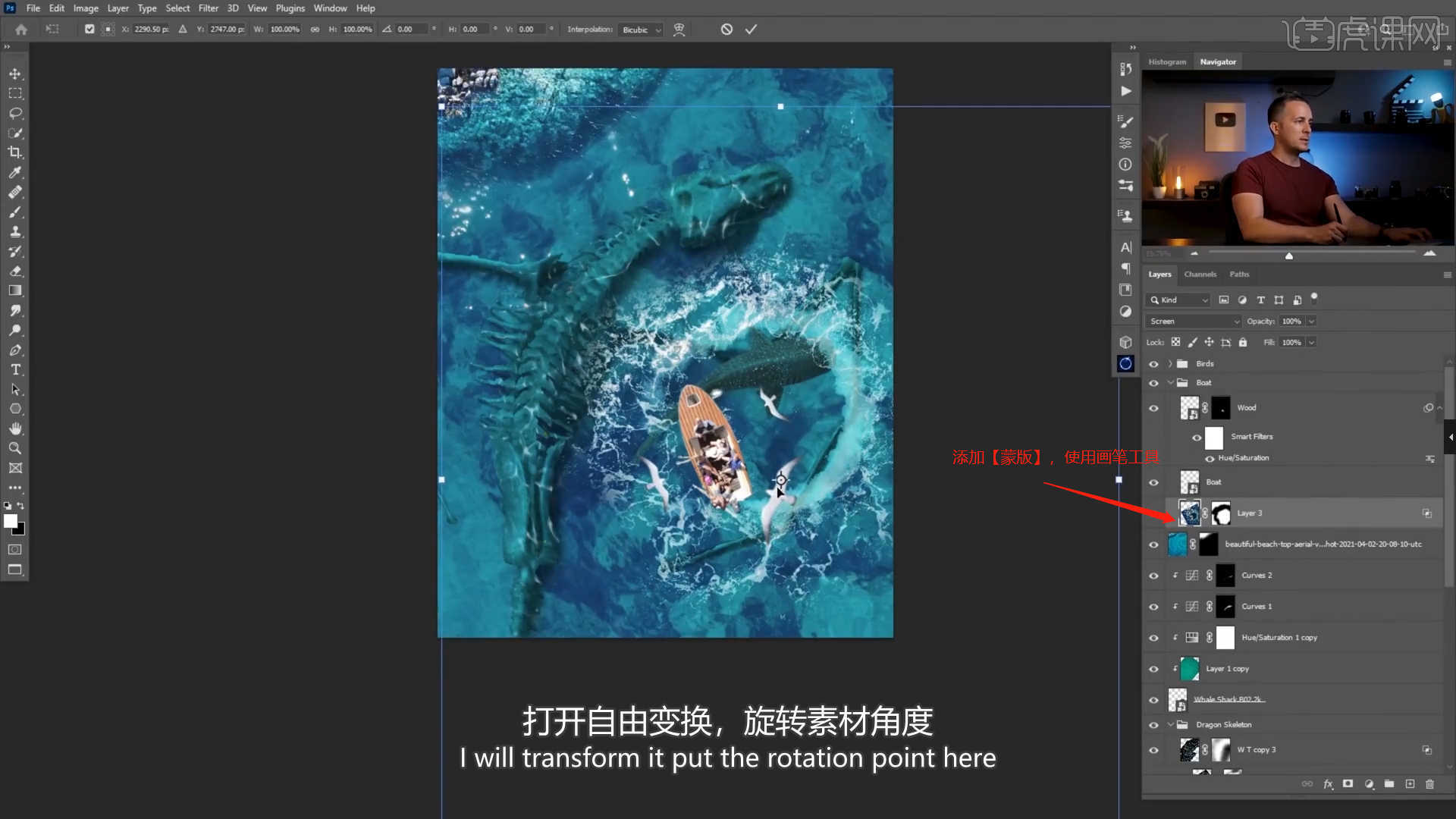
23.新建图层【快捷键:Ctrl+Shift+N】,使用【画笔】工具在画笔面板中修改“笔刷”预设进行【绘制】,具体如图示。
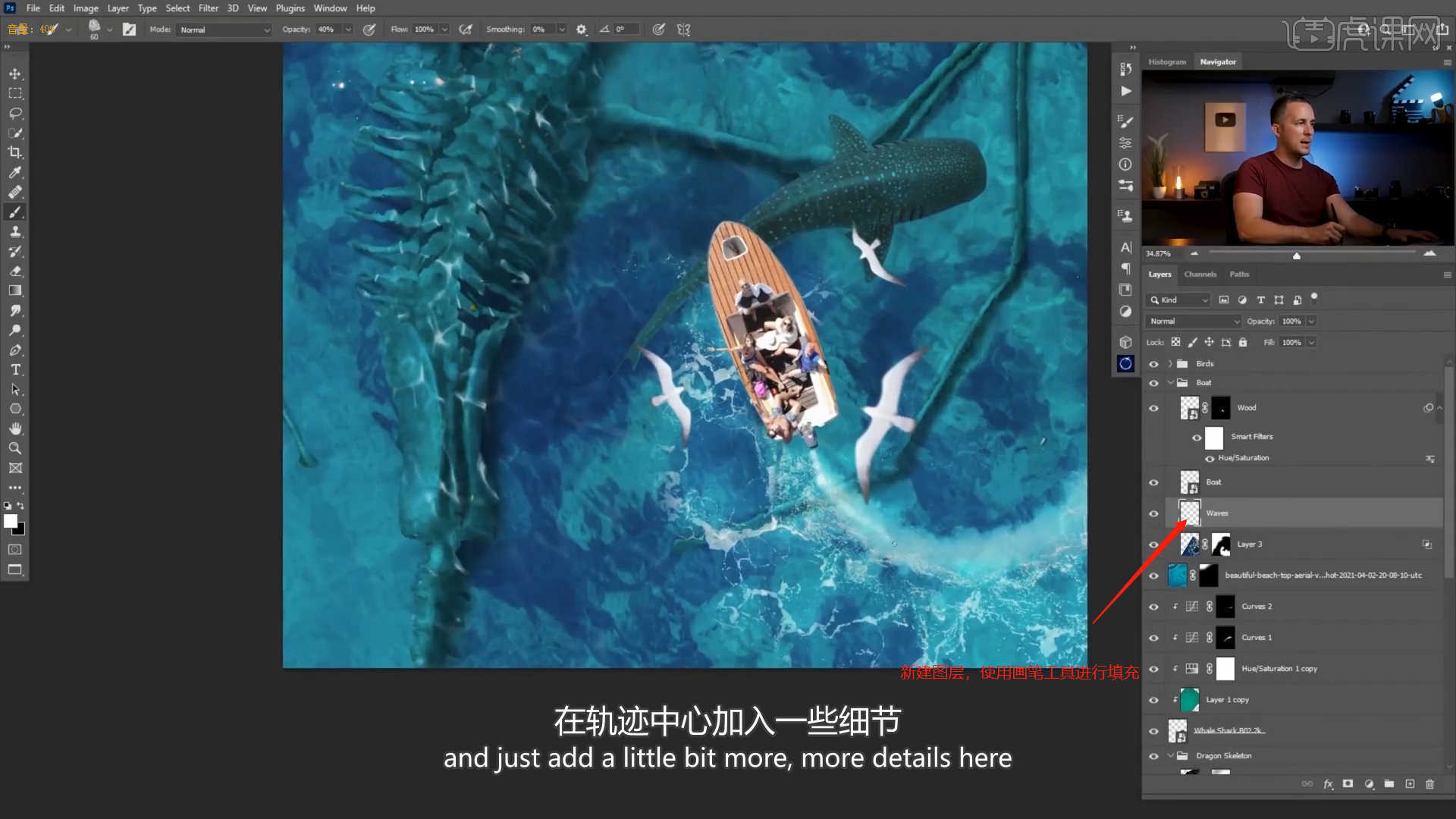
24.新建图层【快捷键:Ctrl+Shift+N】,使用【渐变】工具将模式调整为【线性渐变】然后进行填充的操作。

25.填充完成后将图层“类型”调整为【柔光】,然后根据效果修改【不透明度】的数值信息,具体如图示。
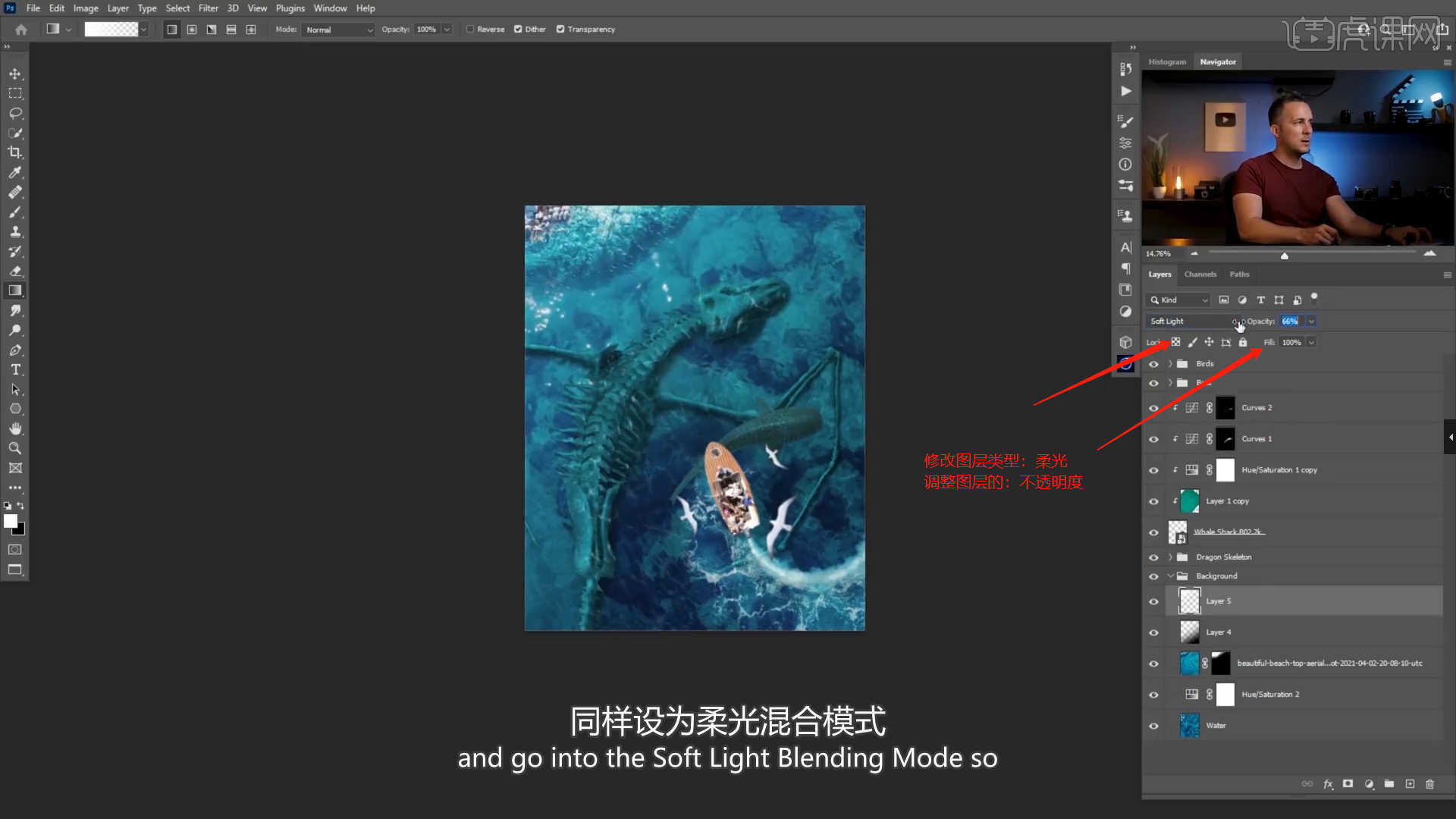
26.添加素材利用【变形】命令【快捷键:Ctrl+T】,来调下它的【形状】样式,填充完成后将图层“类型”调整为【滤色】,然后根据效果修改【不透明度】的数值信息,具体如图示。
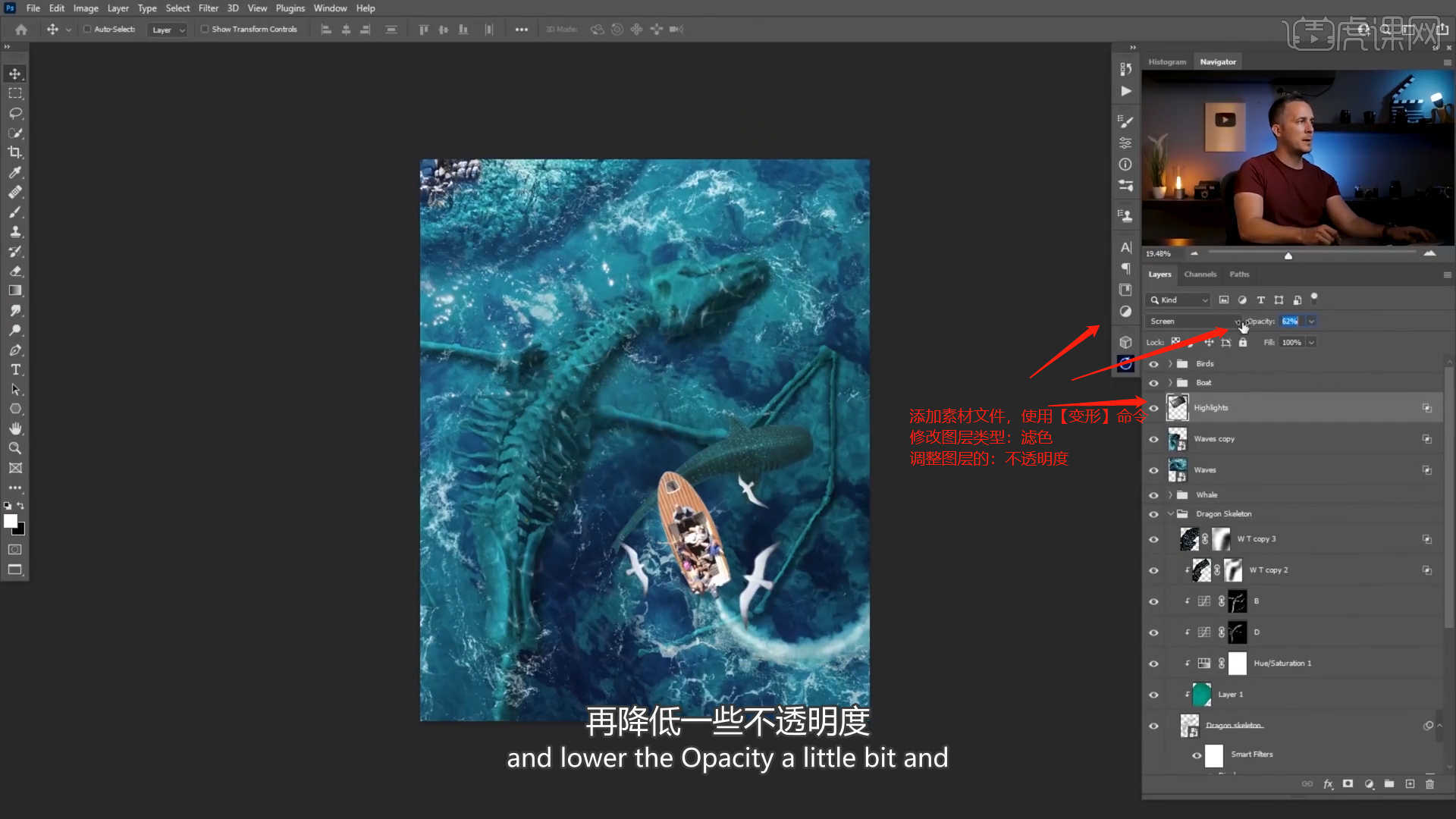
27.在顶部的工具栏中打开【滤镜 - Camera Raw滤镜】,调整一下【Contrast的数值为:+16】、【Clarity的数值为:+13】,具体如图示。
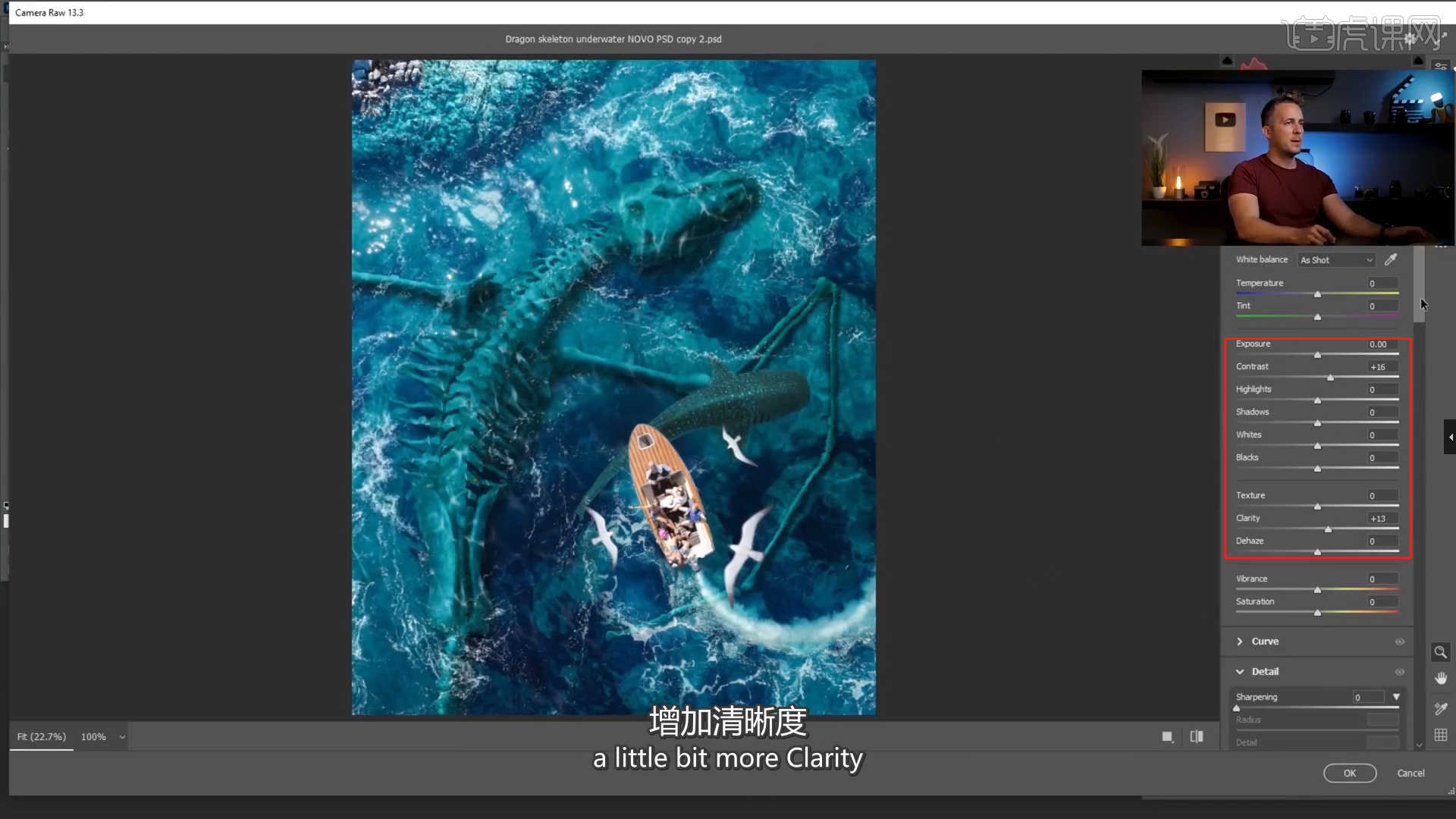
28.回顾本节课所讲解的内容,课程中的难重点同学们可以在下方评论区进行留言,老师你们会根据你们的问题进行回复。

29.最终效果如图示,视频学百遍,不如上手练一练,你学会了吗!

以上就是PS-海底龙骨效果合成图文教程的全部内容了,你也可以点击下方的视频教程链接查看本节课的视频教程内容,虎课网每天可以免费学一课,千万不要错过哦!













