PS+AI-感恩教师节手写字体设计图文教程发布时间:2022年02月14日 08:01
虎课网为您提供字体设计版块下的PS+AI-感恩教师节手写字体设计图文教程,本篇教程使用软件为AI (CC2019)、PS (CC2019),难度等级为初级练习,下面开始学习这节课的内容吧!
本节课讲解 Illustrator(简称AI)和 Photoshop(简称PS)软件 - 教师节,同学们可以在下方评论区进行留言,老师会根据你们的问题进行回复,作业也可以在评论区进行提交。
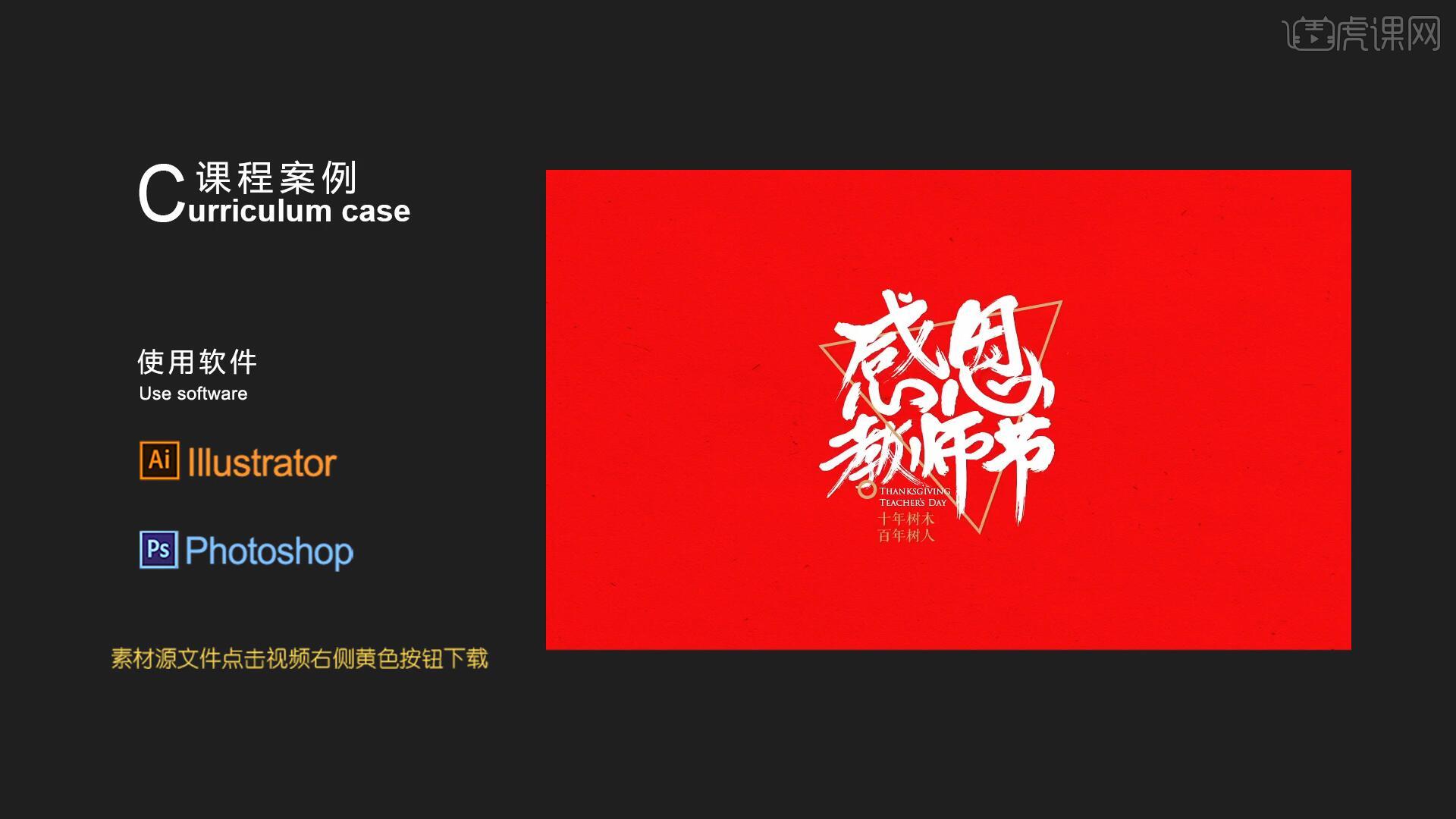
本节课讲解 Illustrator(简称AI)和 Photoshop(简称PS)软件 - 教师节,同学们可以在下方评论区进行留言,老师会根据你们的问题进行回复,作业也可以在评论区进行提交。
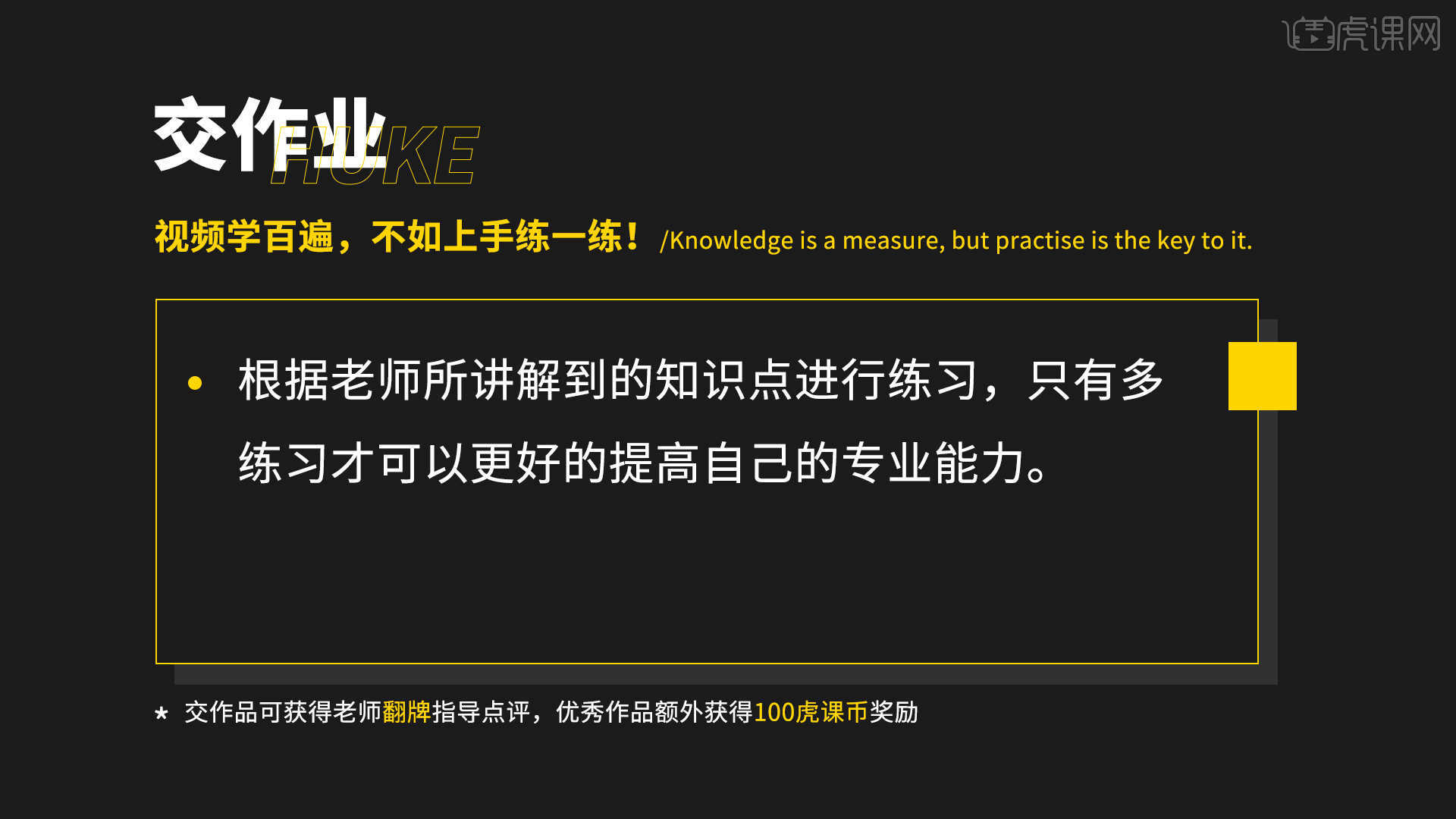
学完本课内容后,同学们可以根据下图作业布置,在视频下方提交作业图片,老师会一一解答。
那我们开始今天的教程吧。
1.在讲解之前先来对本次案例成品进行浏览,根据当前的效果来讲解案例的制作流程,以及在制作过程中需要注意到的内容,如图所示。
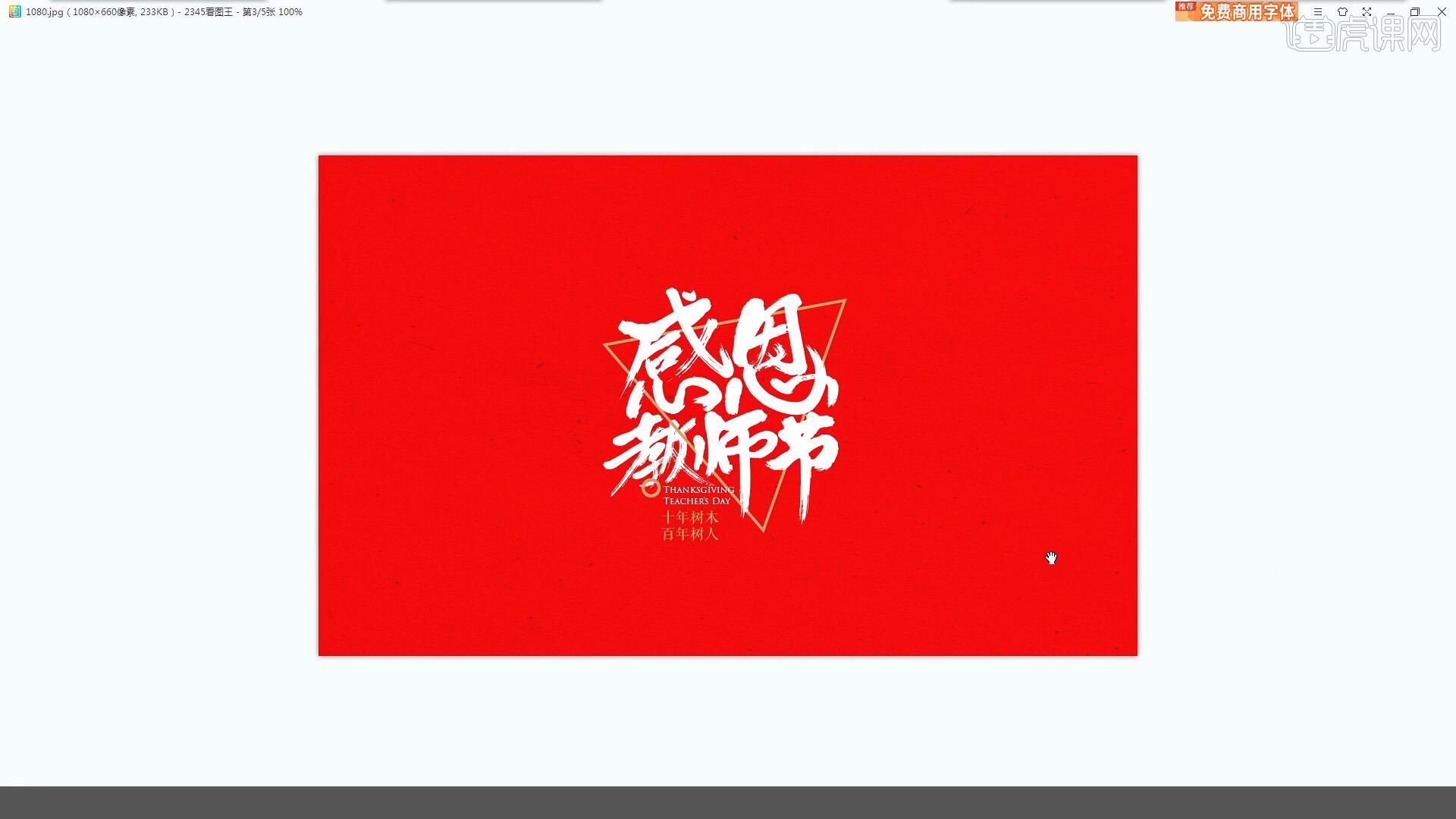
2.我们将写好的字体图片拖入画布中,选择【图像-调整-阈值】设置色阶为128,将图片制作成黑白的形式,如图所示。

3.将处理好的白底图拖入AI中,框选并删除字体周围多余的笔画,如图所示。
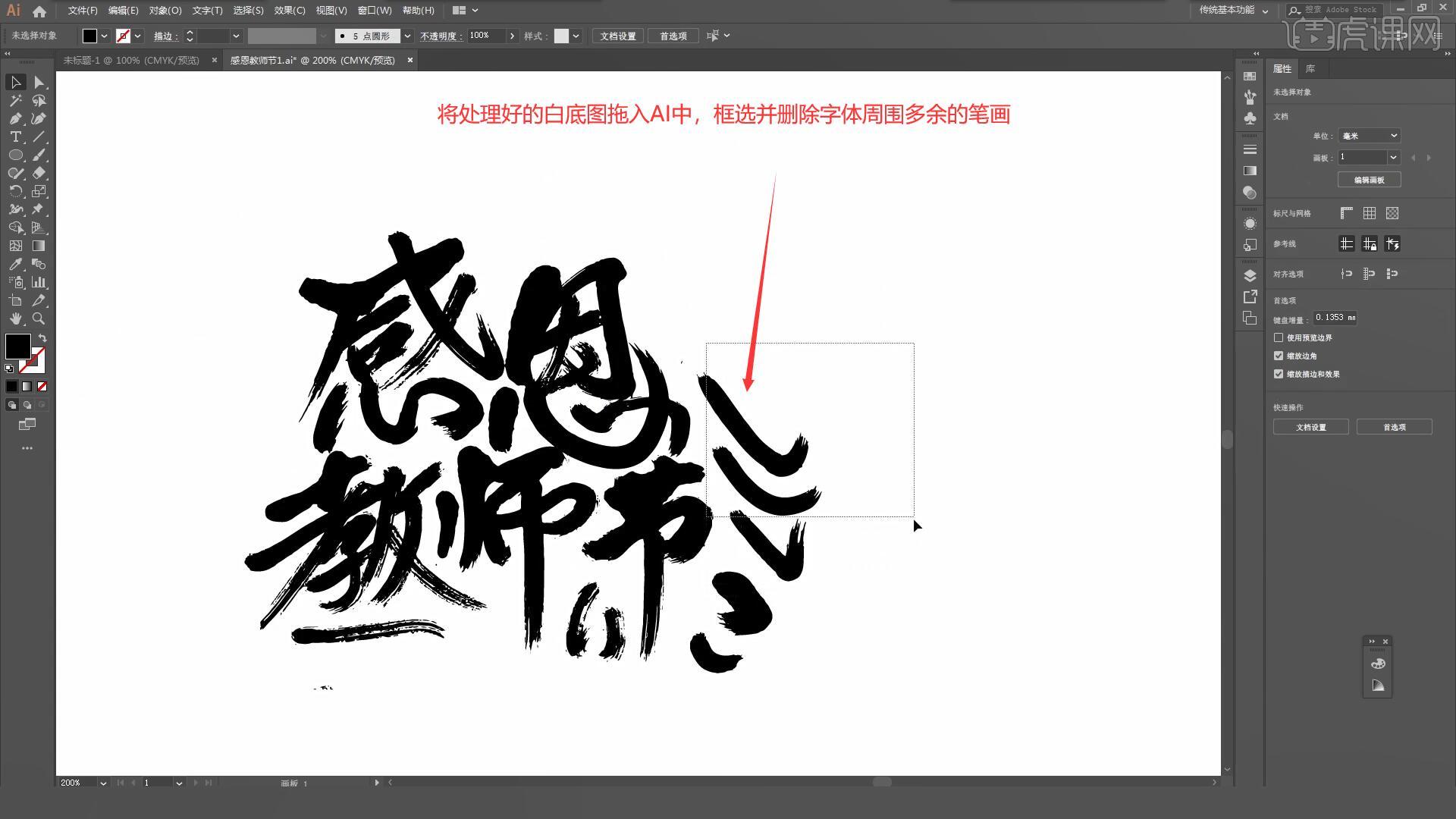
4.接下来我们将字体进行排版,并且对字体的笔画进行细微的调整,如图所示。
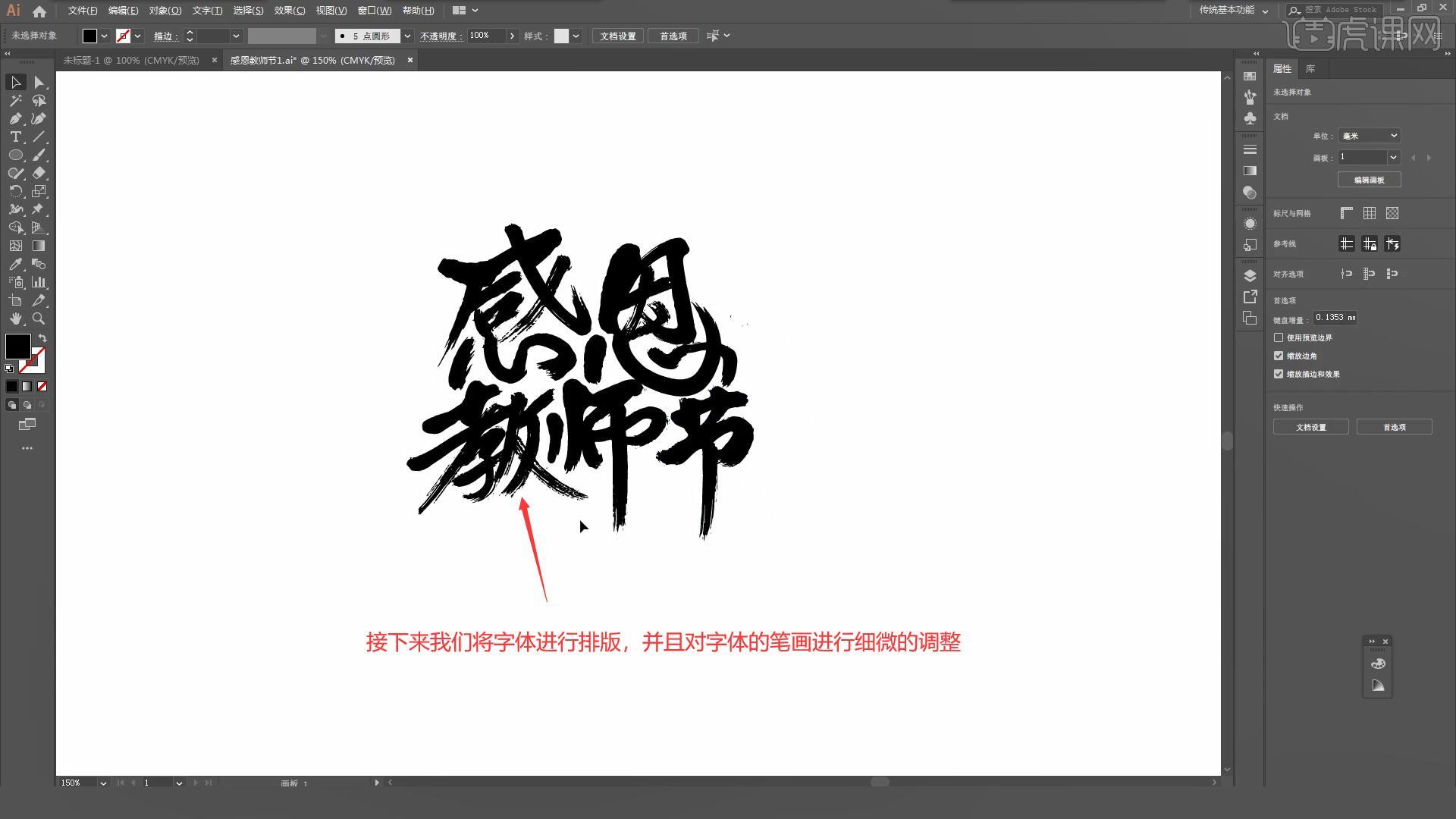
5.使用【多边形工具】制作出一个三角形,关闭【填充】打开【描边】设置描边颜色为金色,将三角形拖动到字体上方,如图所示。

6.将英文文案拖入画布中,调整文案的排版和大小,具体如图所示。

7.接下来我们使用第二种办法制作,使用【文字工具 快捷键:T】在画布中输入文案,选择合适的字体后对文案进行排版,如图所示。
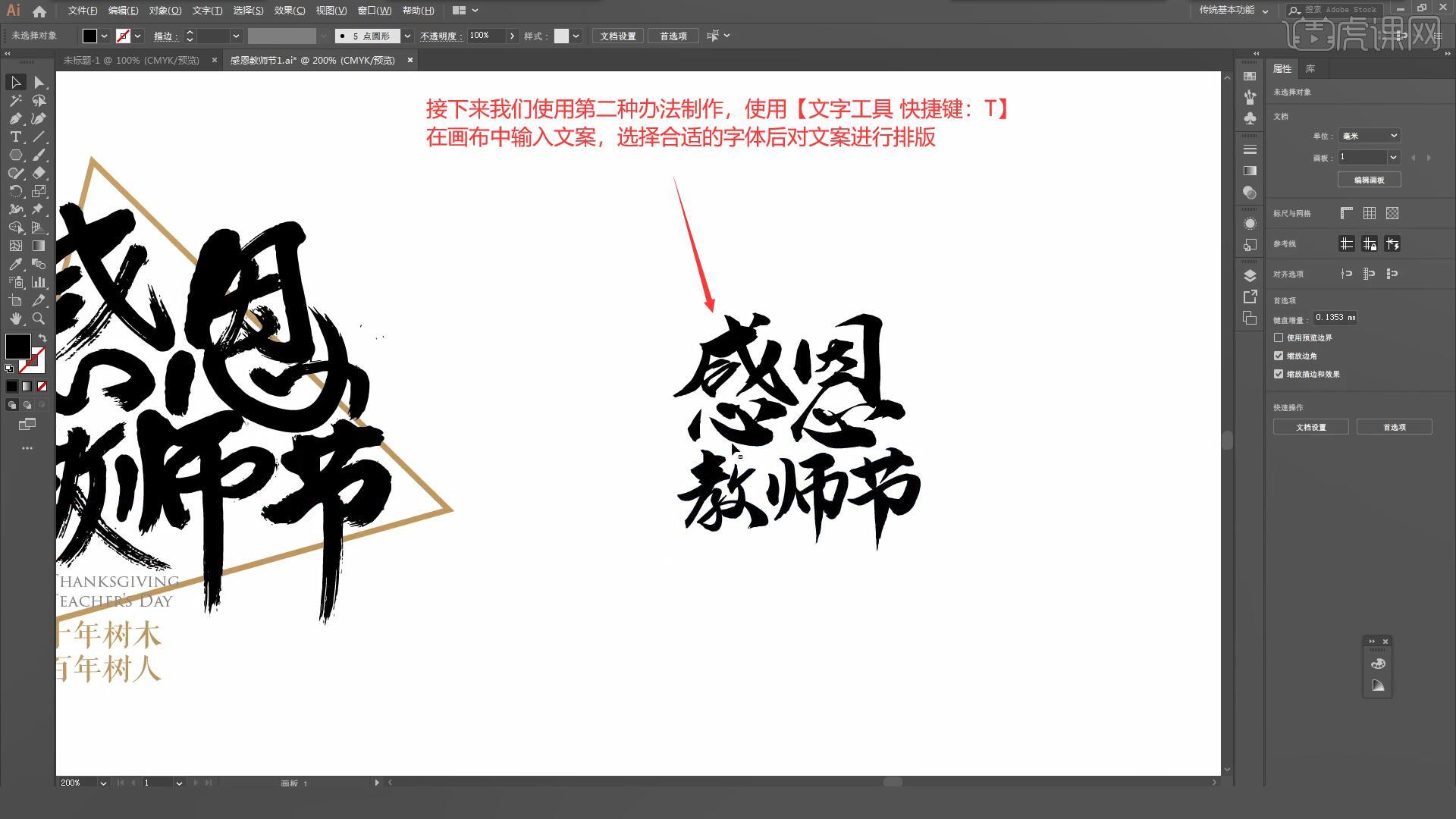
8.选择上一步制作的文案,设置不透明度为29%,将笔画拖动到我们制作好的草图右侧,拖动笔画对字体进行拼接,如图所示。
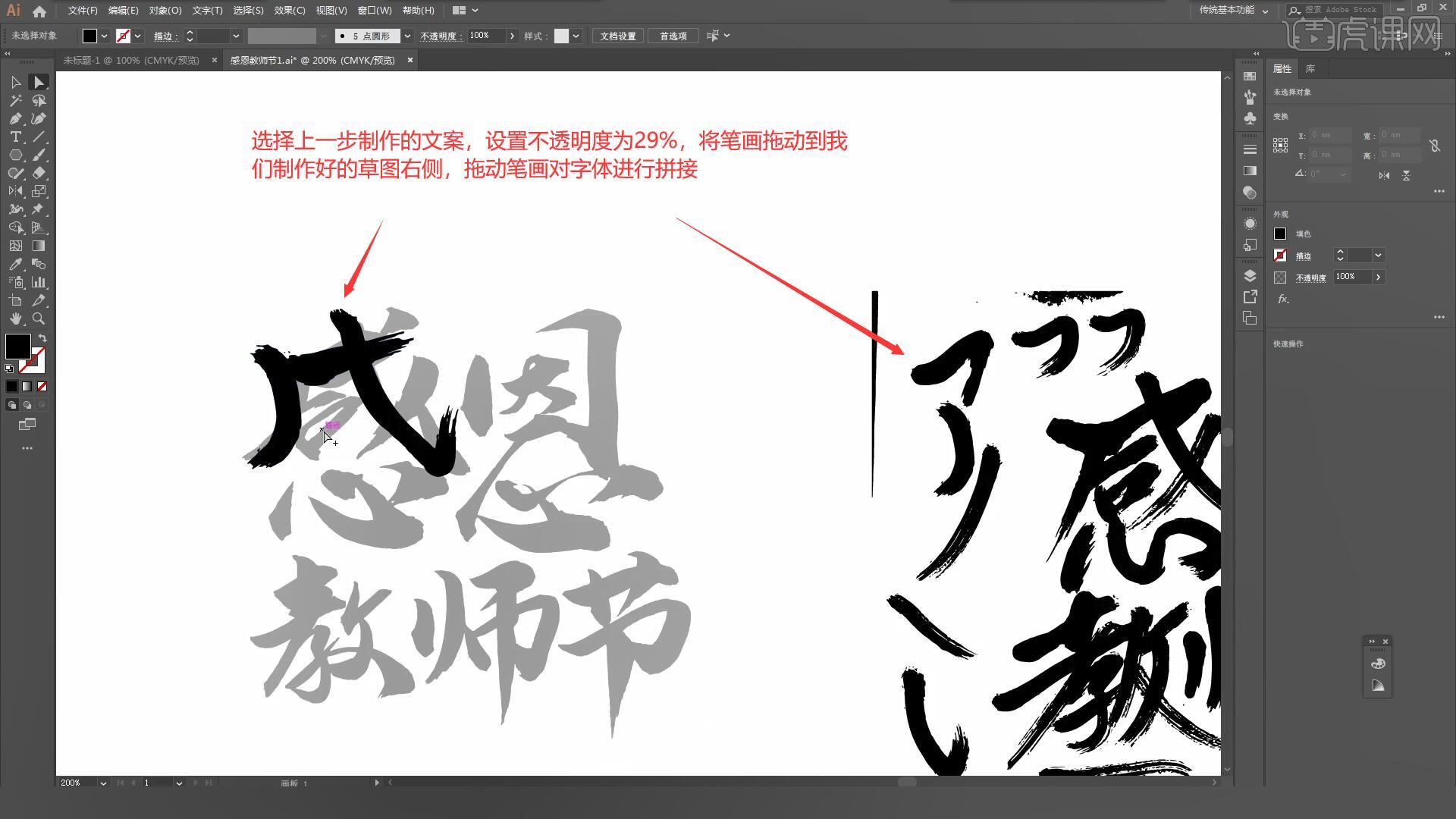
9.拼完后复制并拖动至下方,对笔画的大小和形状进行细致的调整,如图所示。

10.使用相同方法将装饰和文案素材拖动到下方制作好的字体上,如图所示。
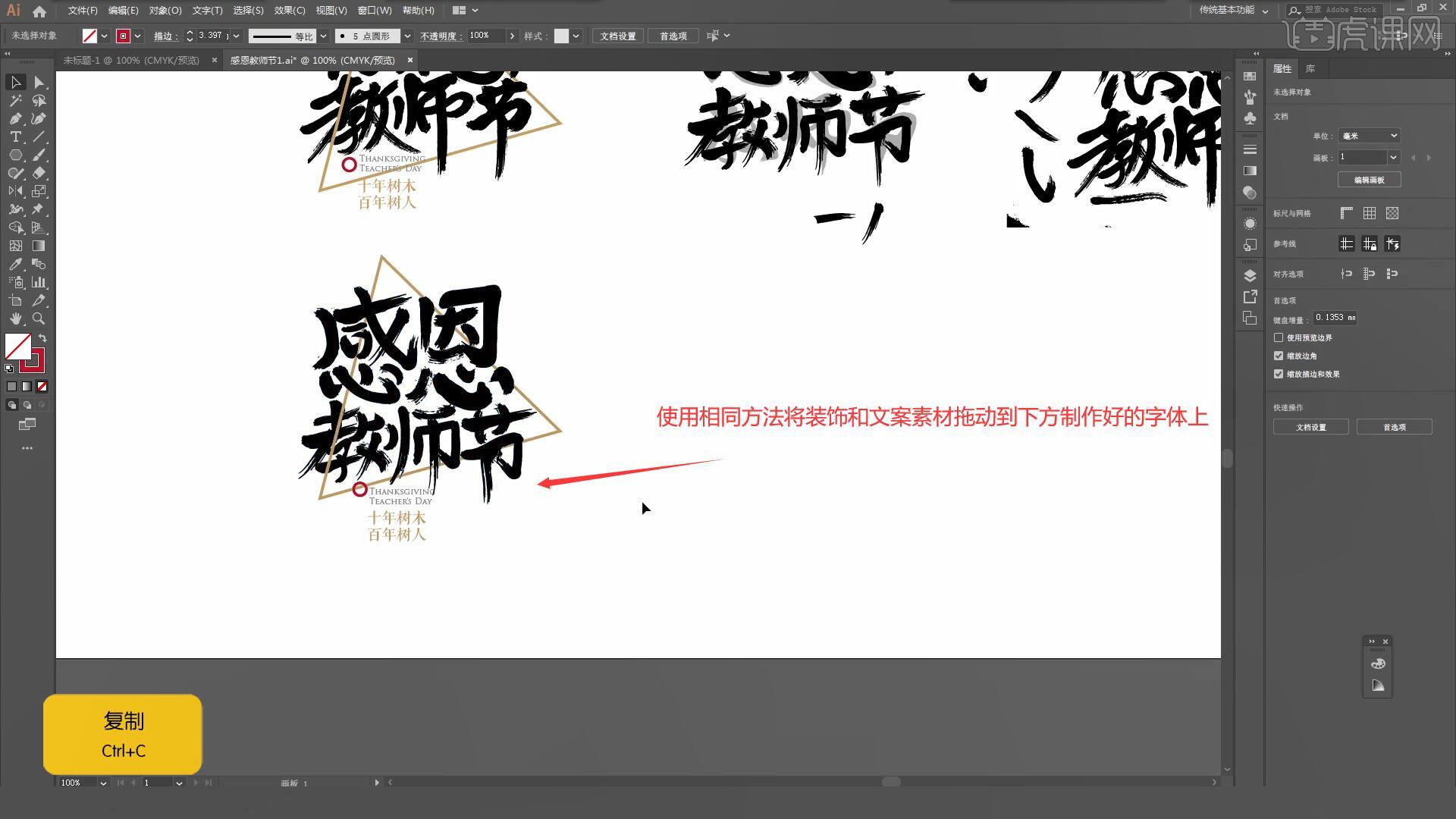
11.将制作好的文字拖入PS中的红色背景中,最后【储存为 快捷键:Ctrl+Shift+S】JPEG格式即可,如图所示。
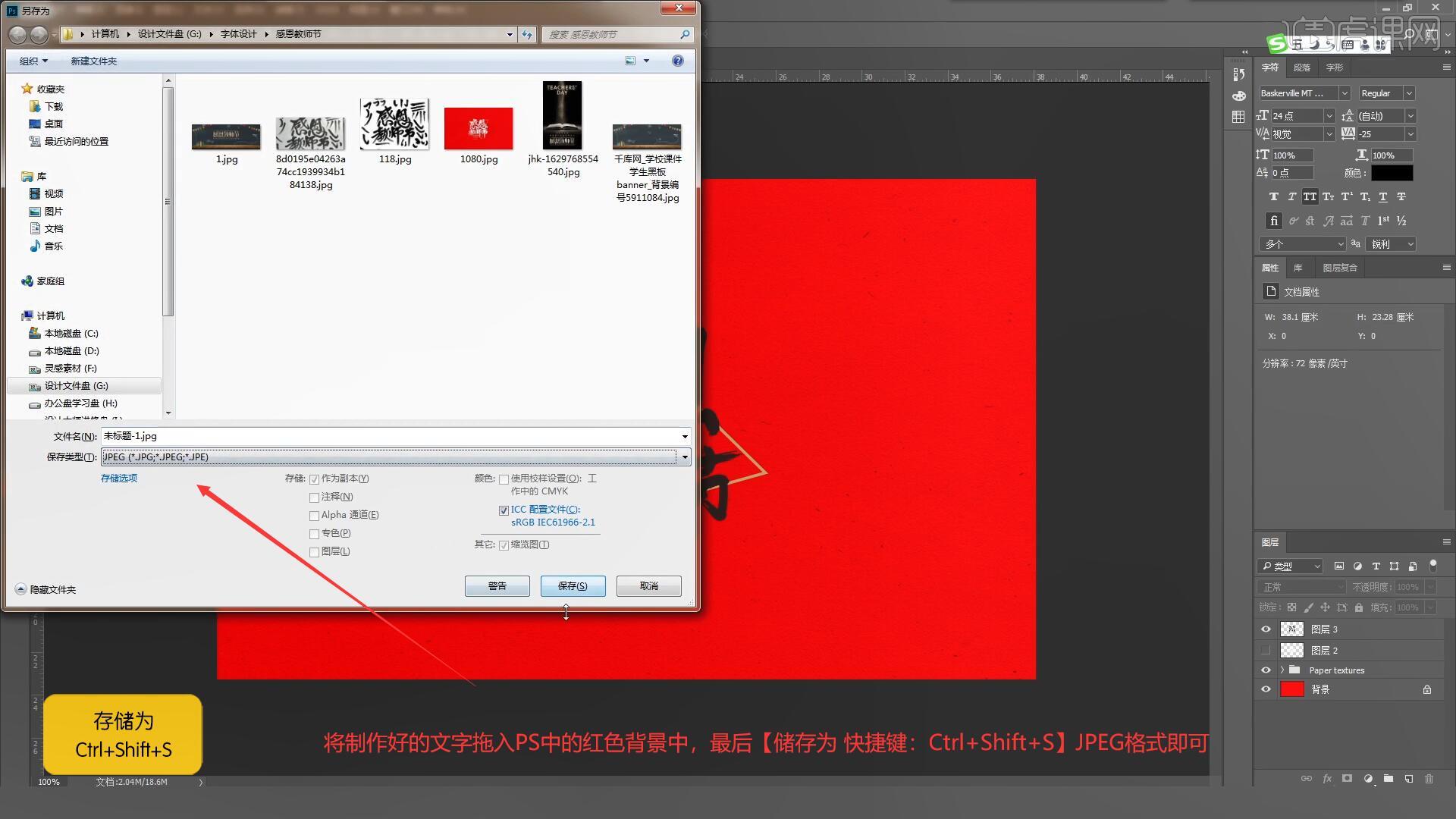
12.回顾本节课所学的内容,同学们可在视频下方的评论区留言并提交作业,老师会根据提出的问题回复。
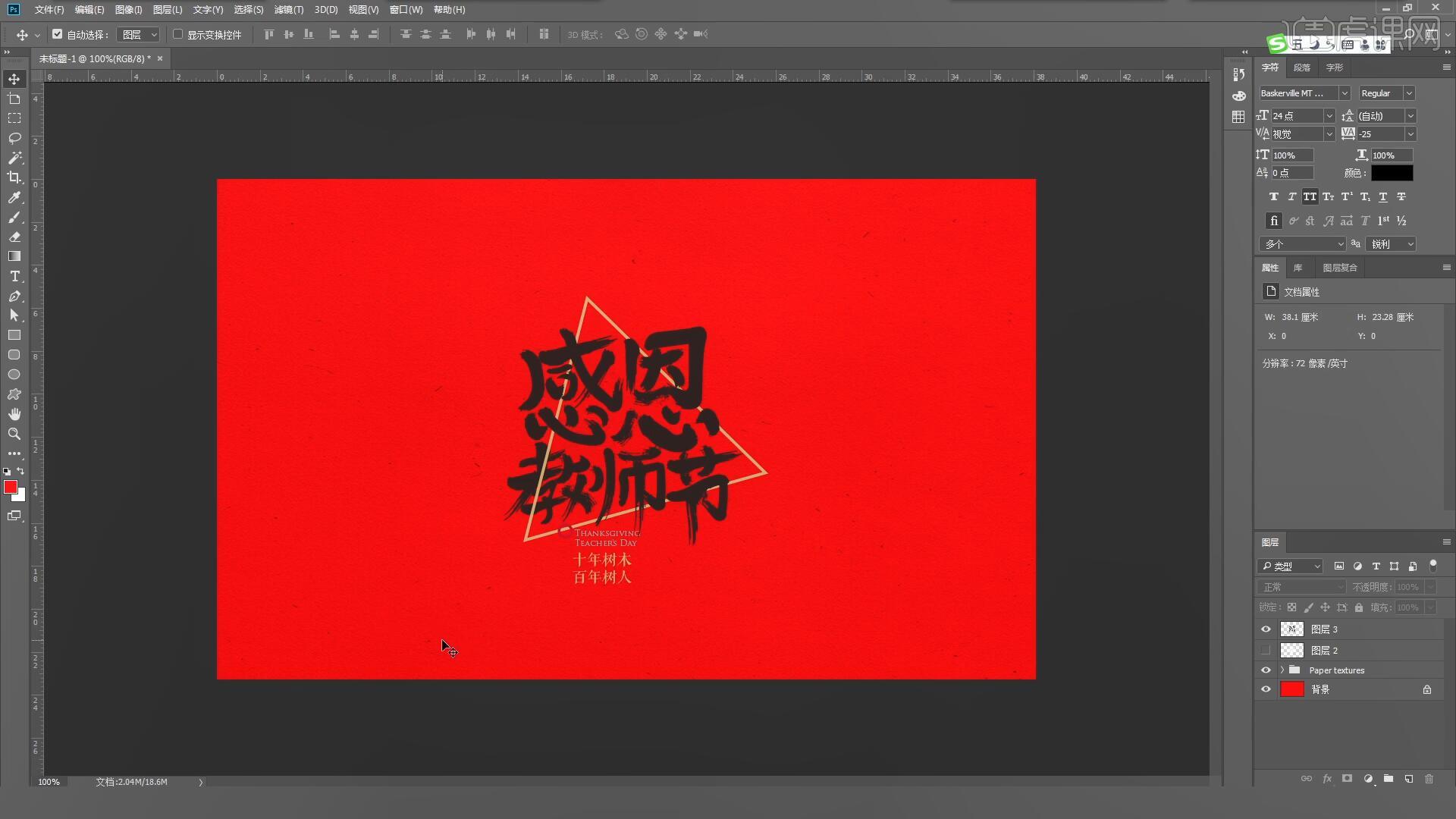
13.效果图如图所示,视频学百遍,不如上手练一练,你学会了吗!
以上就是PS+AI-感恩教师节手写字体设计图文教程的全部内容了,你也可以点击下方的视频教程链接查看本节课的视频教程内容,虎课网每天可以免费学一课,千万不要错过哦!













