PS-动物趣味合成之通道抠图小技巧图文教程发布时间:2022年02月14日 08:01
虎课网为您提供摄影艺术版块下的PS-动物趣味合成之通道抠图小技巧图文教程,本篇教程使用软件为PS(CC2020),难度等级为初级练习,下面开始学习这节课的内容吧!
本节课讲解 Photoshop(简称PS)软件 - 创意合成动物图片,同学们可以在下方评论区进行留言,老师会根据你们的问题进行回复,课程核心知识点:色调统一,融入环境,通道抠图。
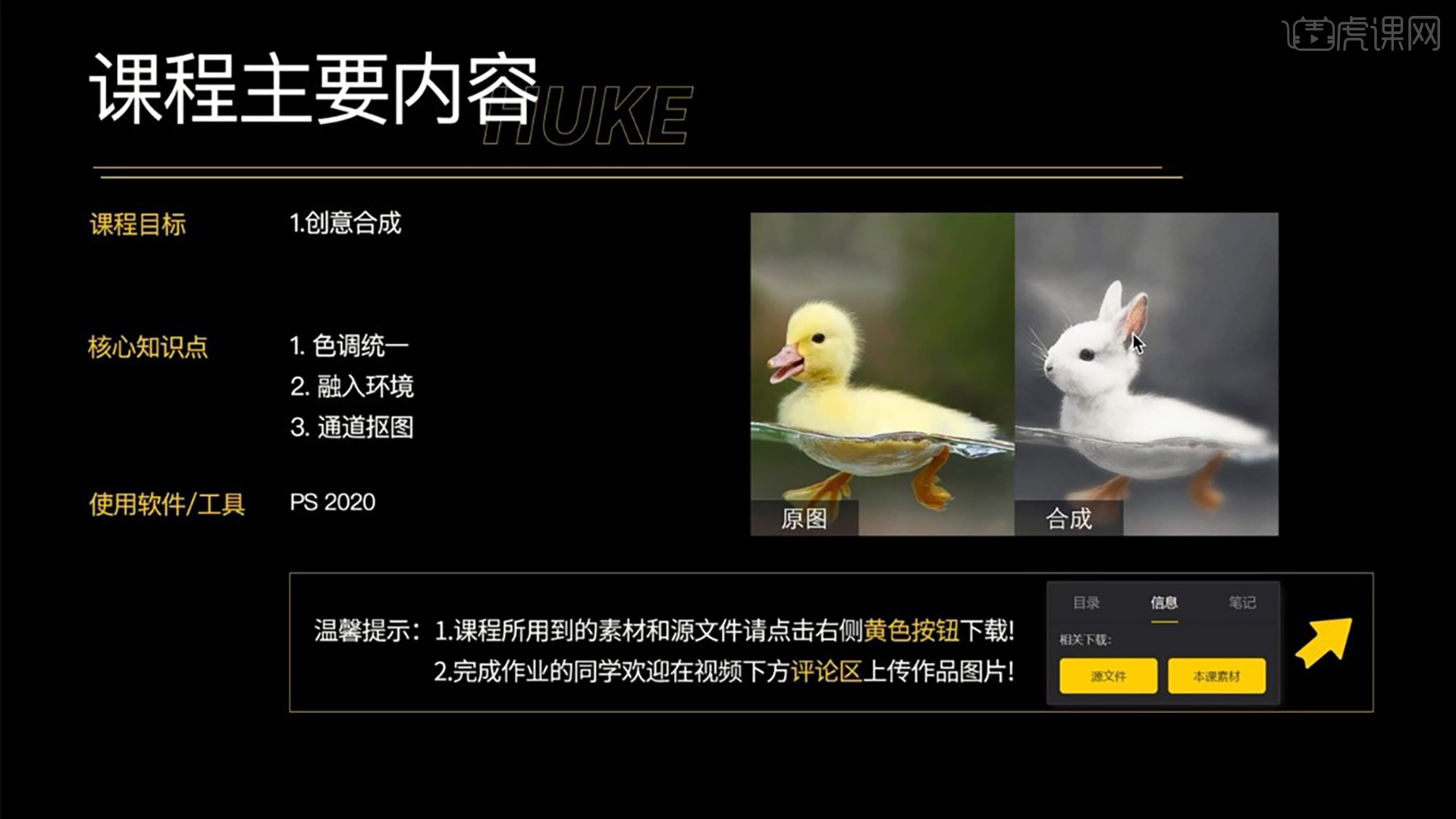
学完本课内容后,同学们可以根据下图作业布置,在视频下方提交作业图片,老师会一一解答。
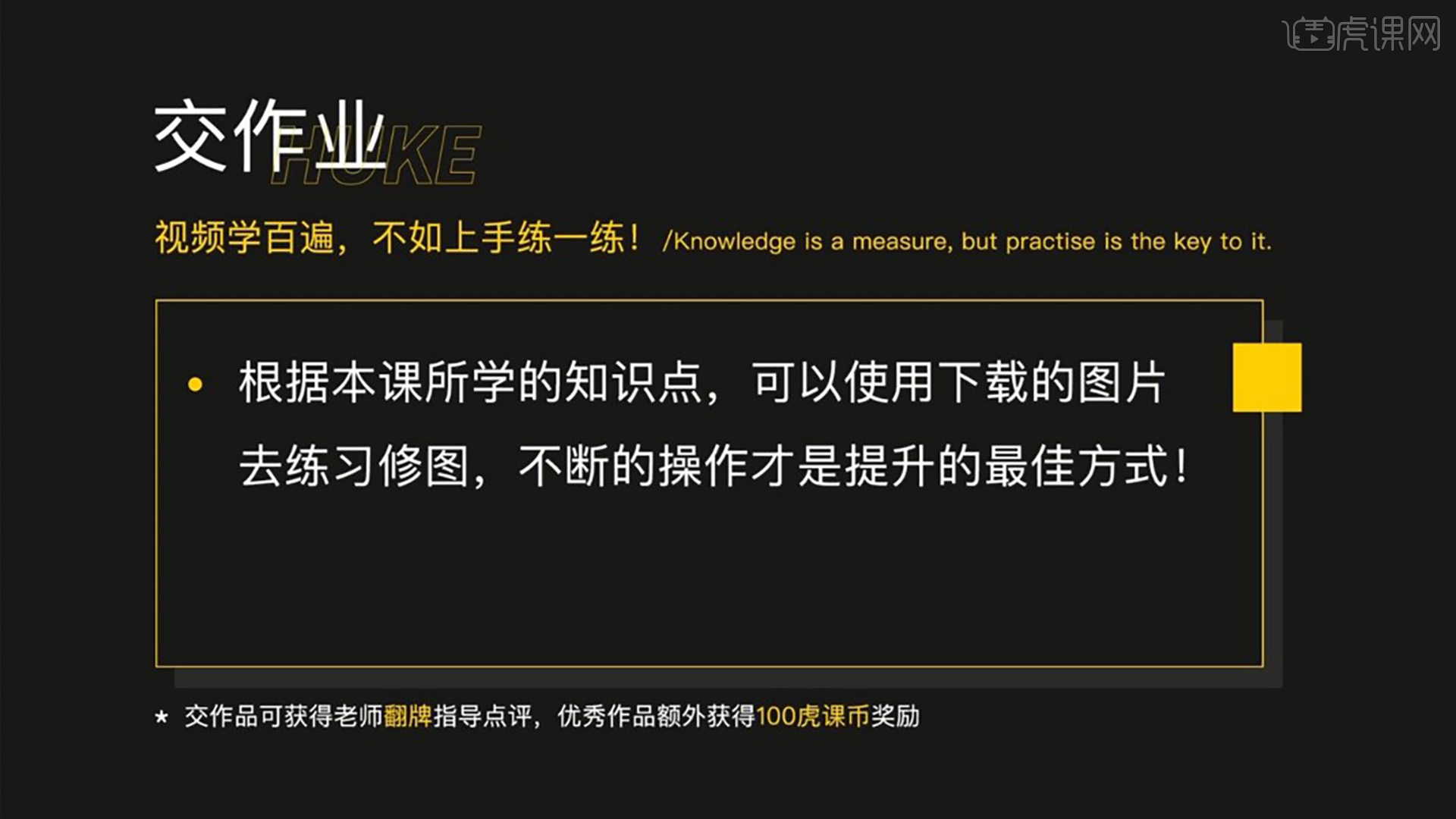
那我们开始今天的教程吧。
1.在PS中打开鸭子和兔子的素材图,将兔子素材拖入鸭子图像中并【转换为智能对象】,降低图层的不透明度至50%,【自由变换】调整位置大小,对齐鸭子,如图所示。
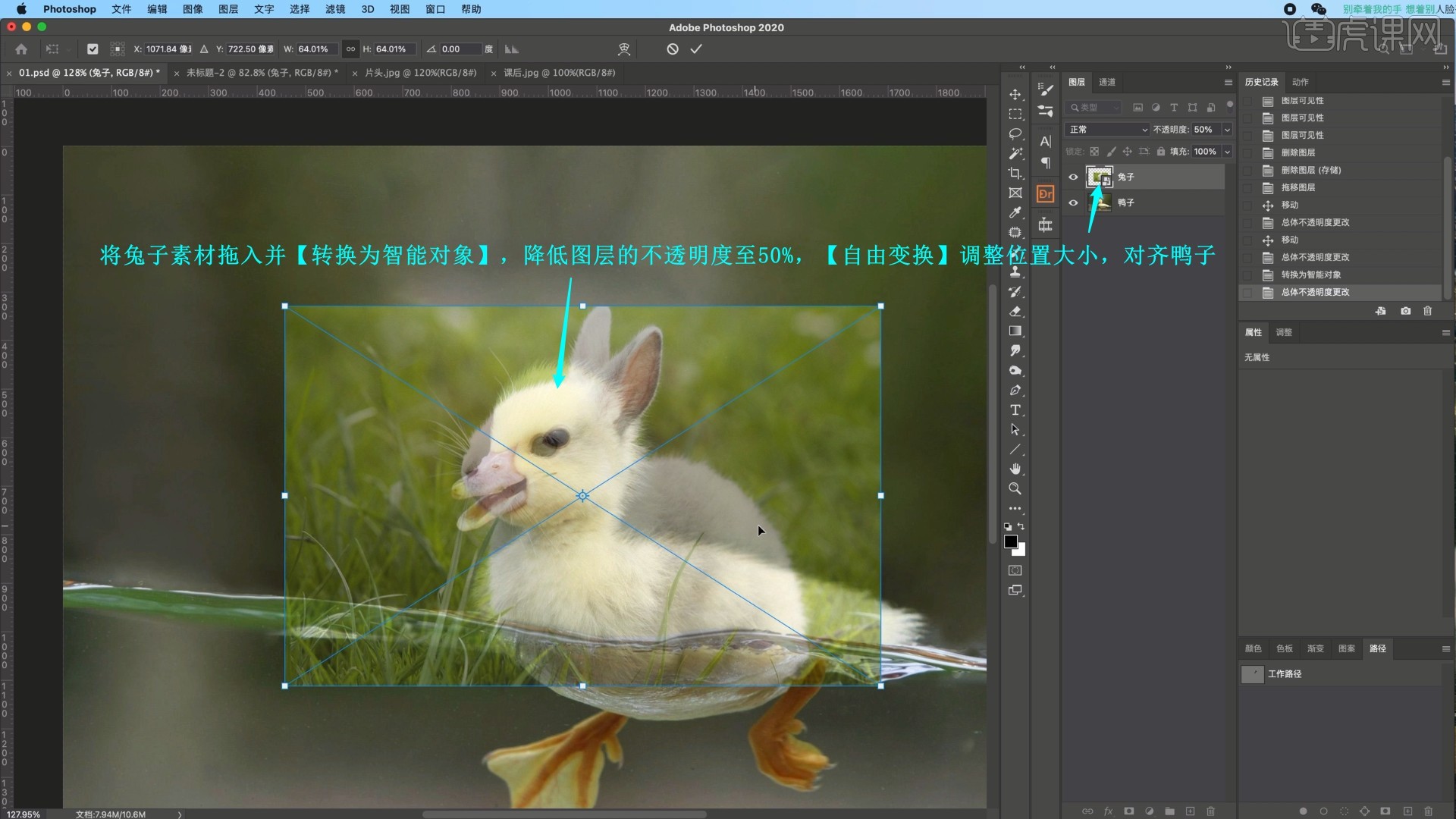
2.恢复图层的不透明度为100%,【载入选区】【通道】中蓝拷贝通道的选区,即老师做好的兔子的选区,如图所示。
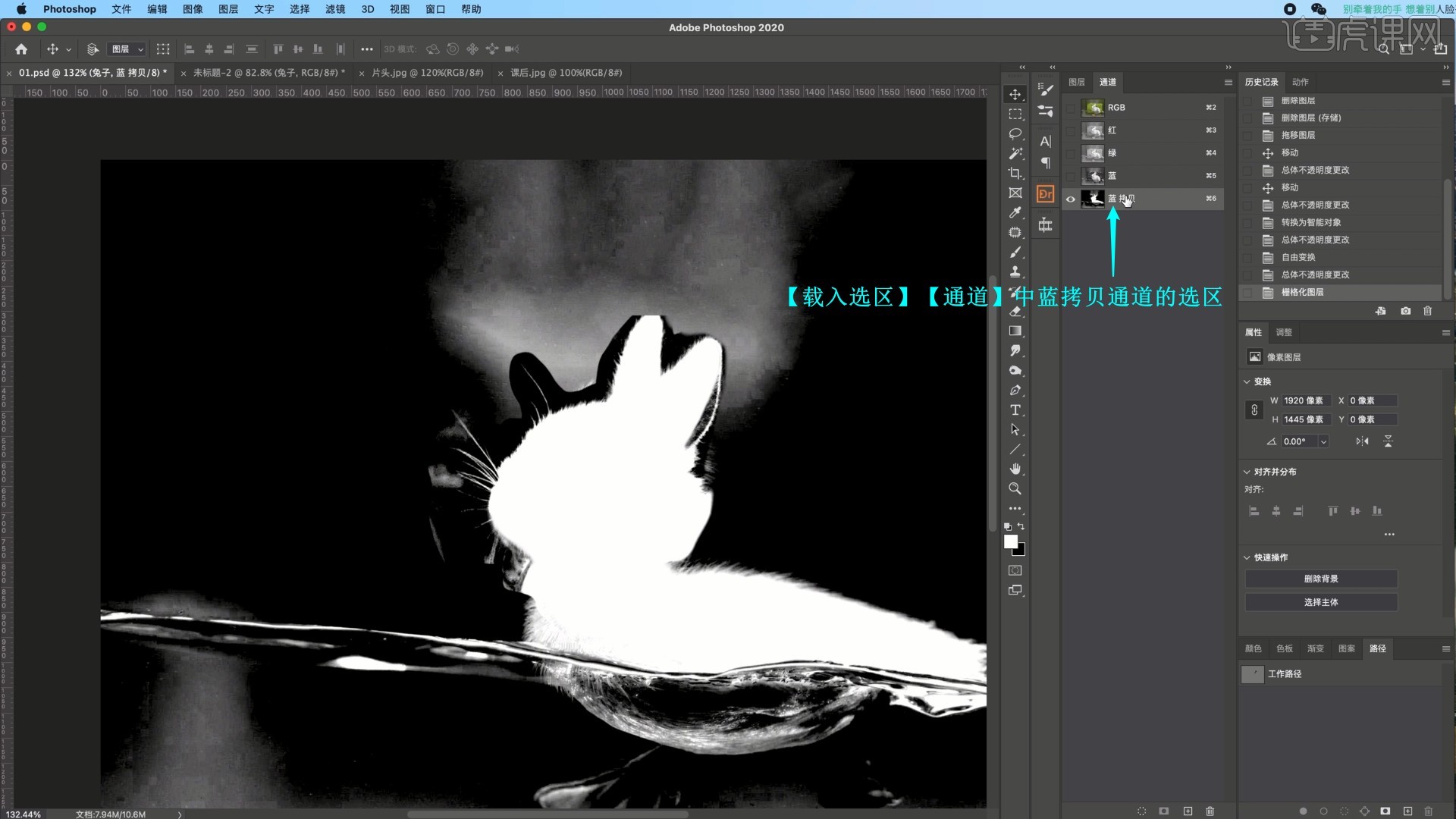
3.也可以自行制作兔子的选区,【复制通道】蓝通道,使用【曲线工具 快捷键:Ctrl+M】调整曲线提亮高光、压暗暗部,如图所示。
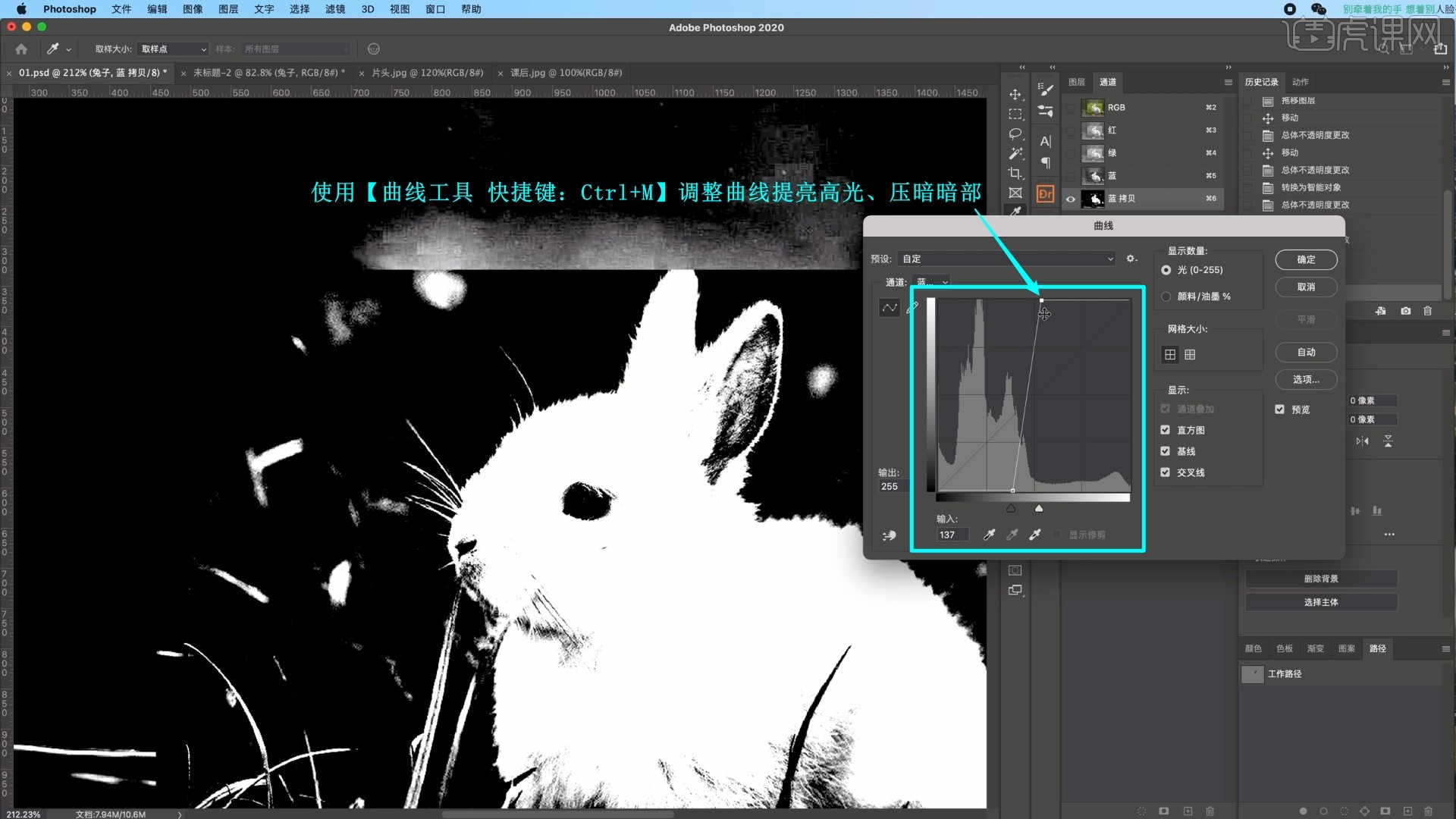
4.使用【画笔工具】选择白色涂抹兔子的眼睛和耳朵部分的黑色,增加这部分选区,如图所示。
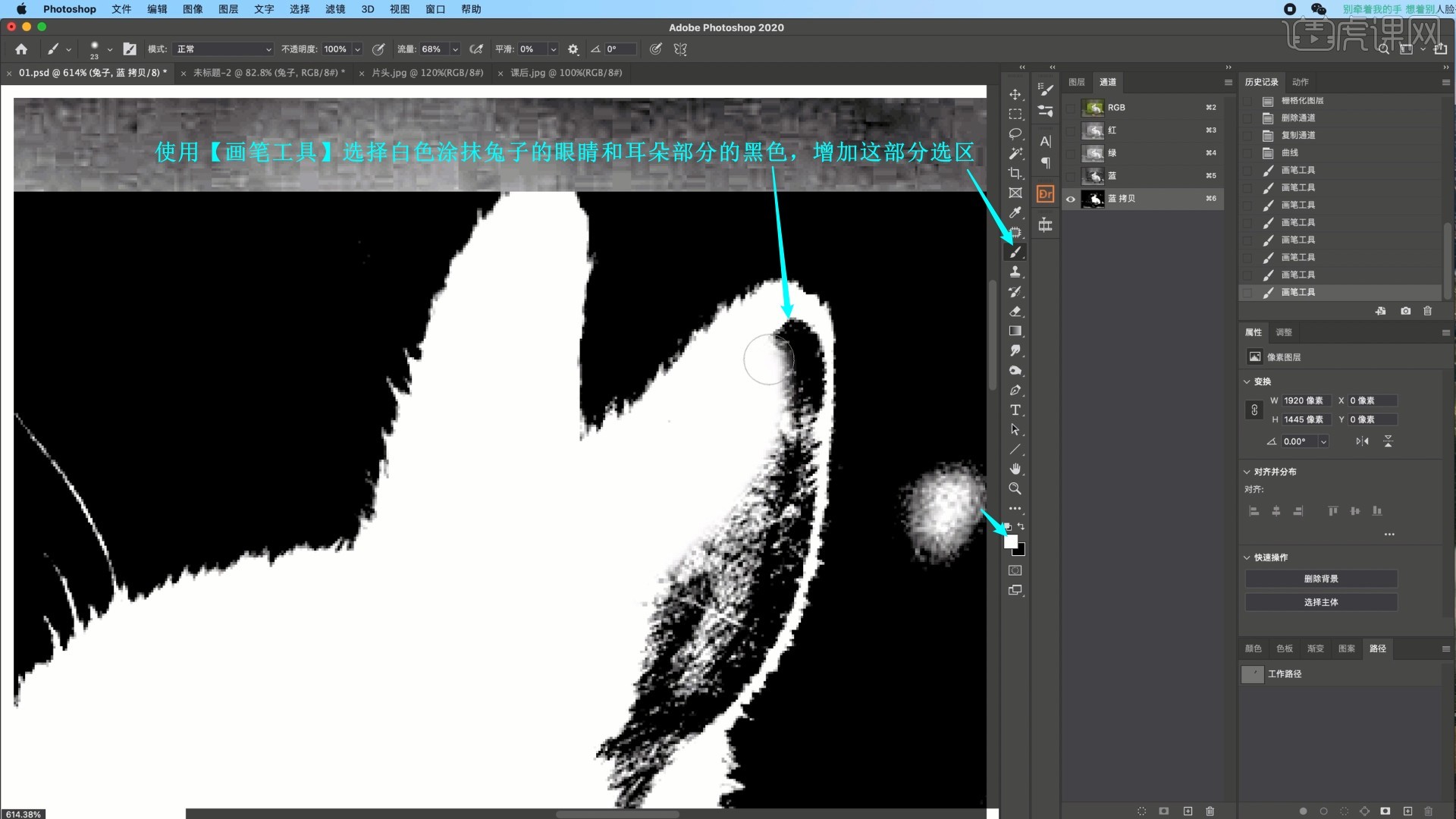
5.【载入选区】后在【图层】中选中兔子图层,【羽化选区 快捷键:Shift+F6】1像素,添加【蒙版】,使用【套索工具】选中兔子的头部,【选区反向 快捷键:Ctrl+Shift+I】并【填充】为黑色,隐藏其他部分,如图所示。
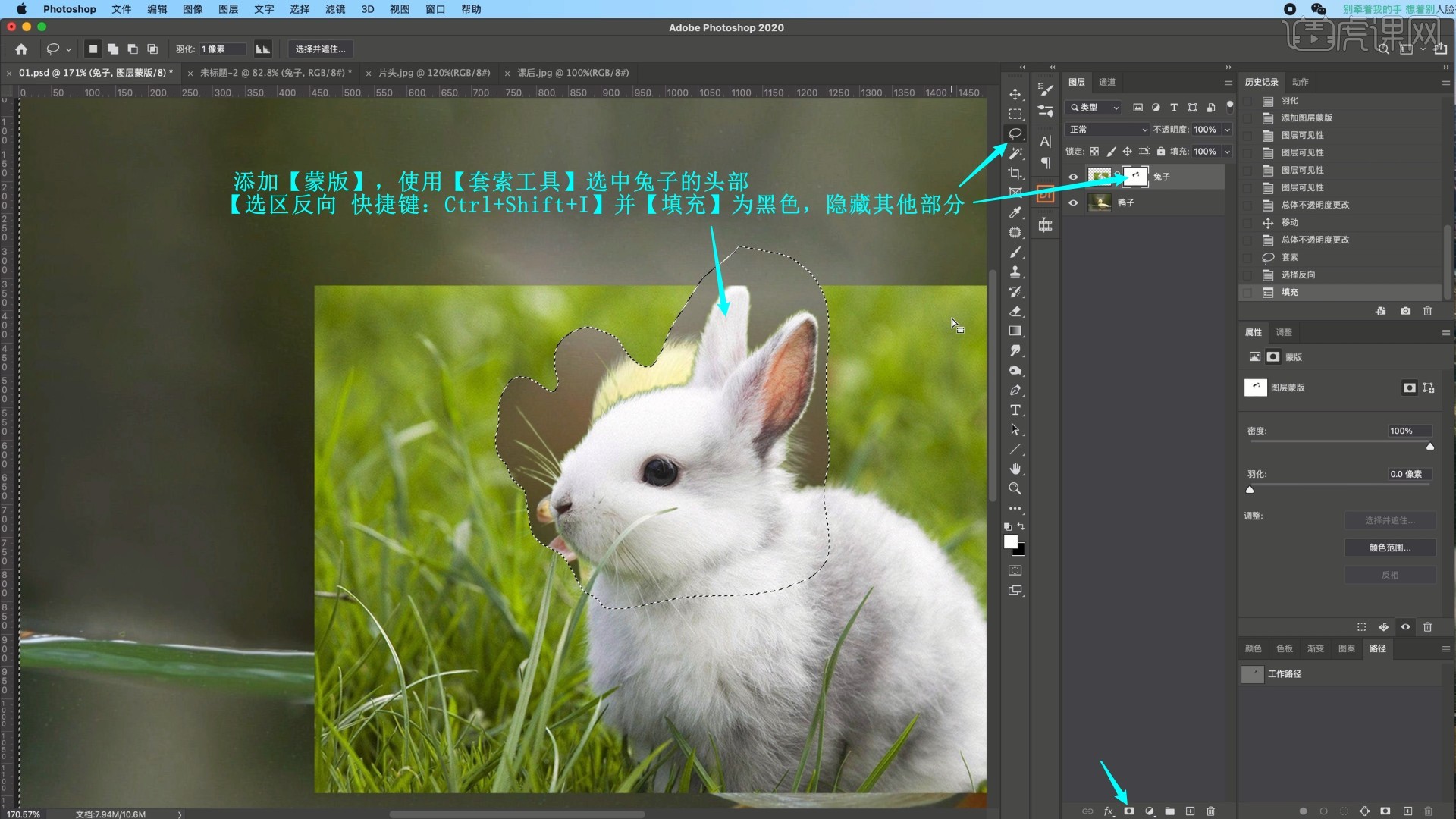
6.使用【仿制图章工具 快捷键:S】修去兔子脸部的草,如图所示。
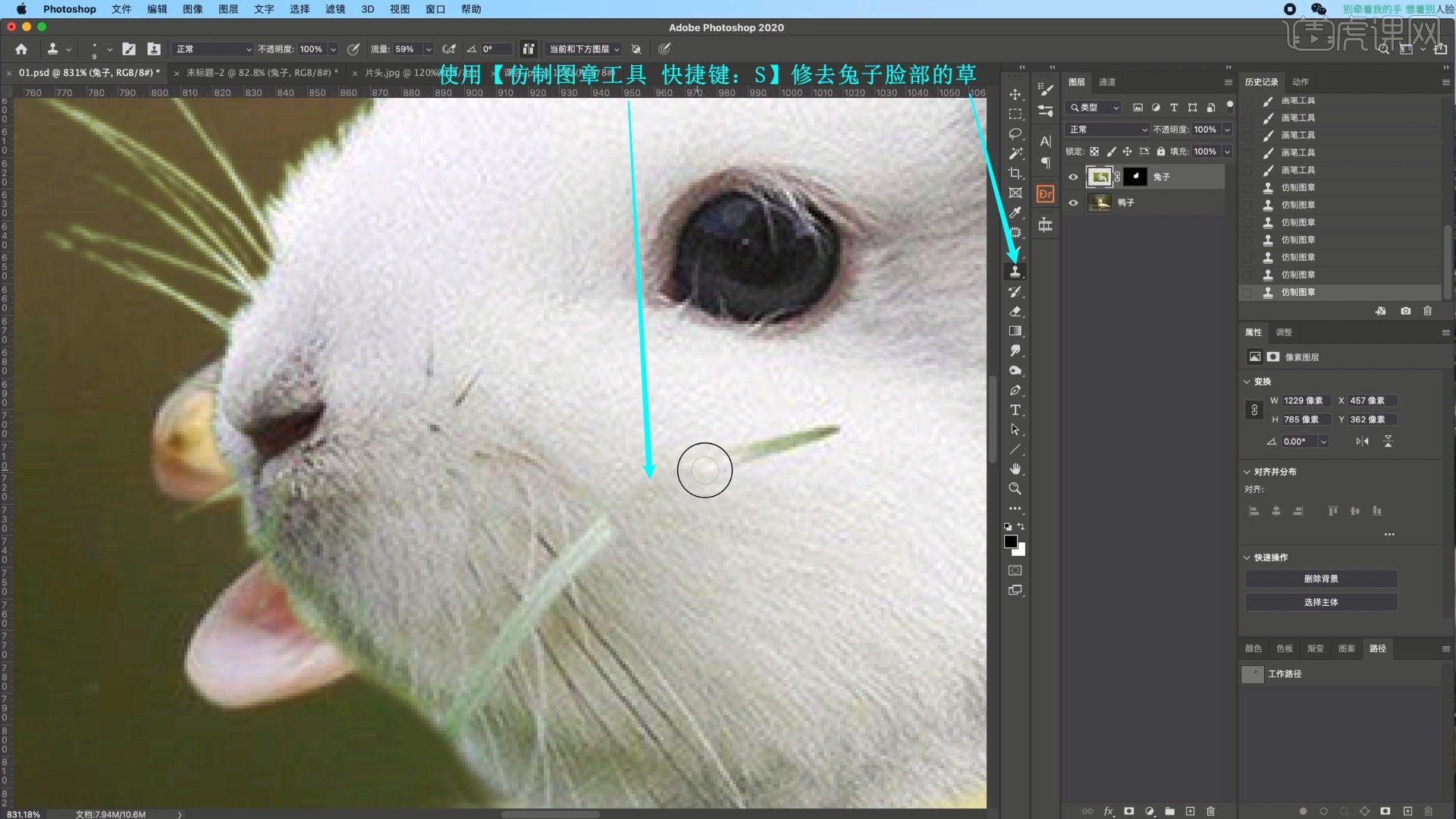
7.【复制图层 快捷键:Ctrl+J】并【合并图层蒙版】并隐藏,【复制图层】,使用【橡皮擦工具】擦除多余的毛发,如图所示。
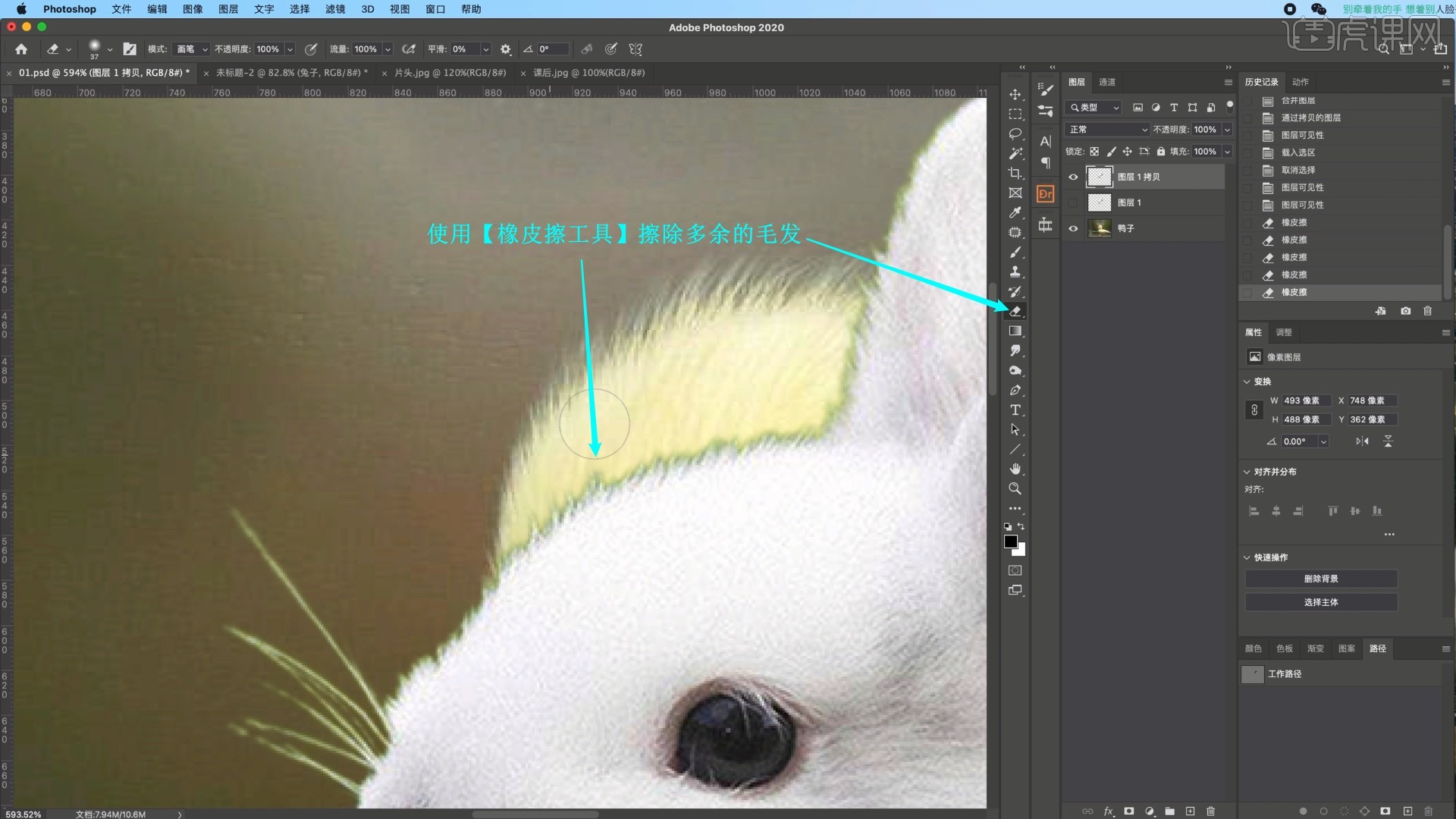
8.选择【选择-主体】,选择【选择-修改-收缩】,收缩量为1像素,添加【蒙版】隐藏一部分绿色边缘,如图所示。
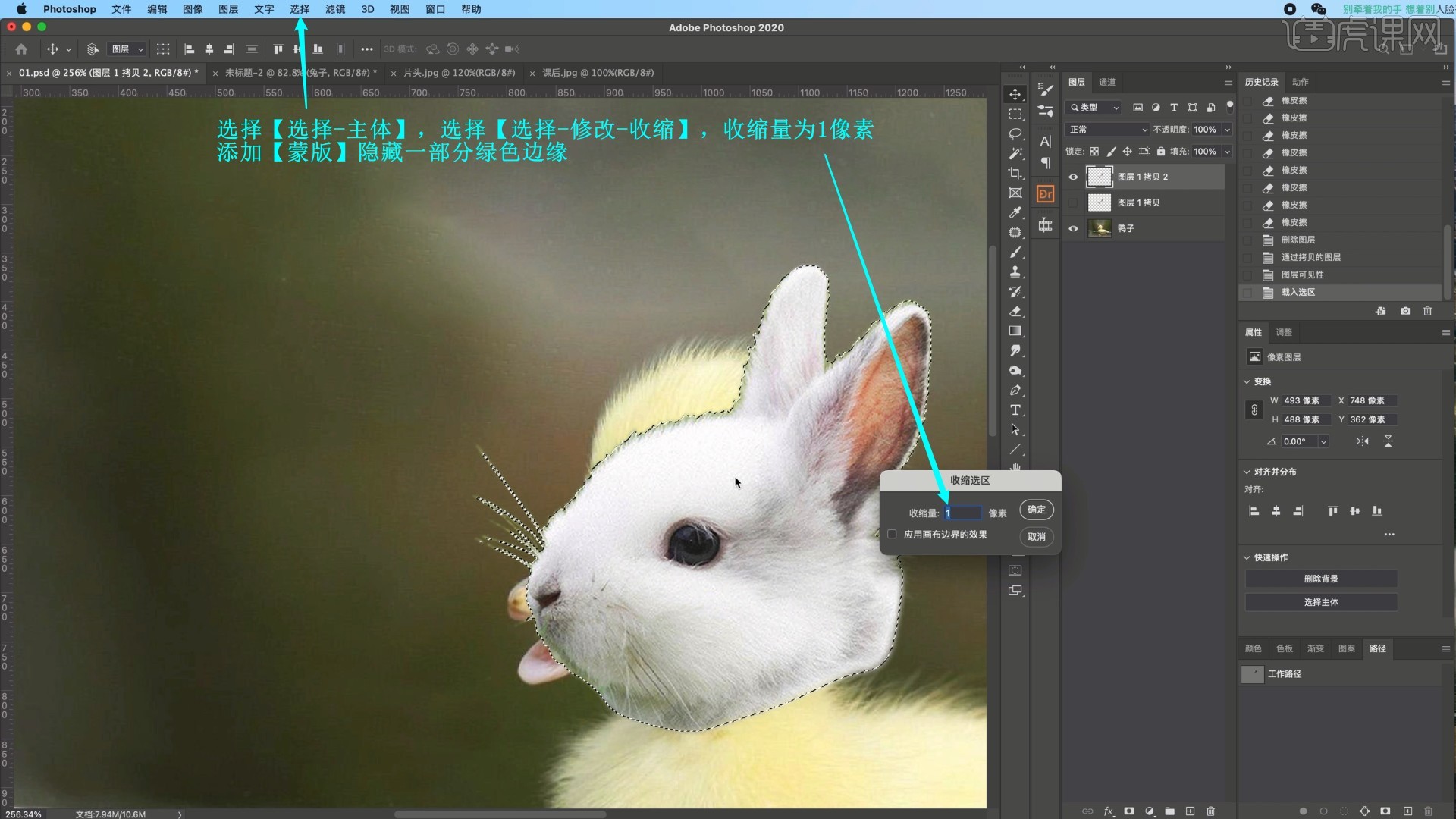
9.【新建图层】并【创建剪切蒙版 快捷键:Ctrl+Alt+G】,设置【混合模式-颜色】,使用【仿制图章工具】修去绿色边缘,如图所示。
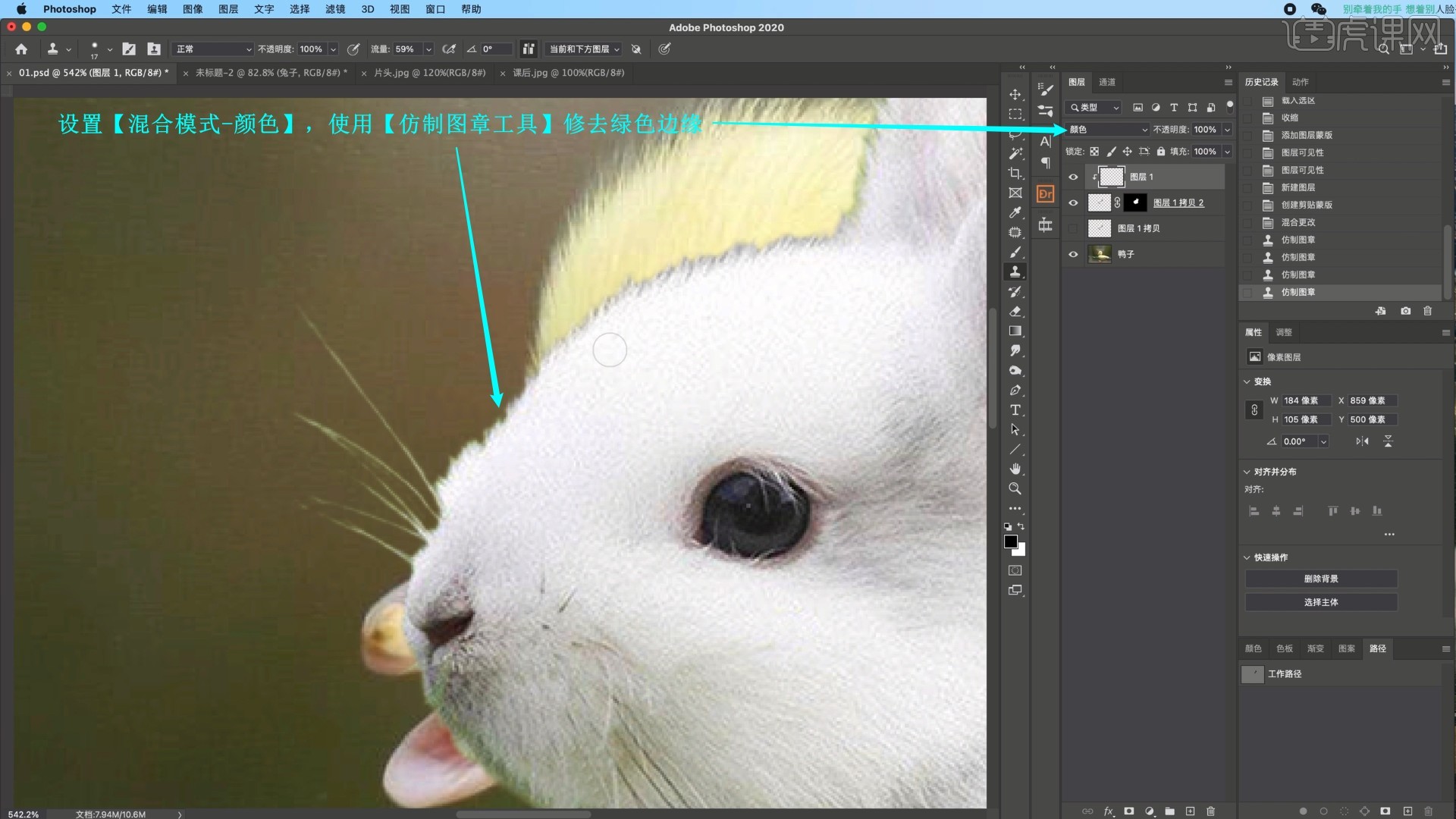
10.在鸭子图层上方【新建图层】,使用【仿制图章工具】修去鸭头,然后对兔头的几个图层【图层编组 快捷键:Ctrl+G】,在兔头的【蒙版】上,使用【画笔工具】选择黑色,降低画笔的不透明度至40%,涂抹隐藏多余部分,如图所示。
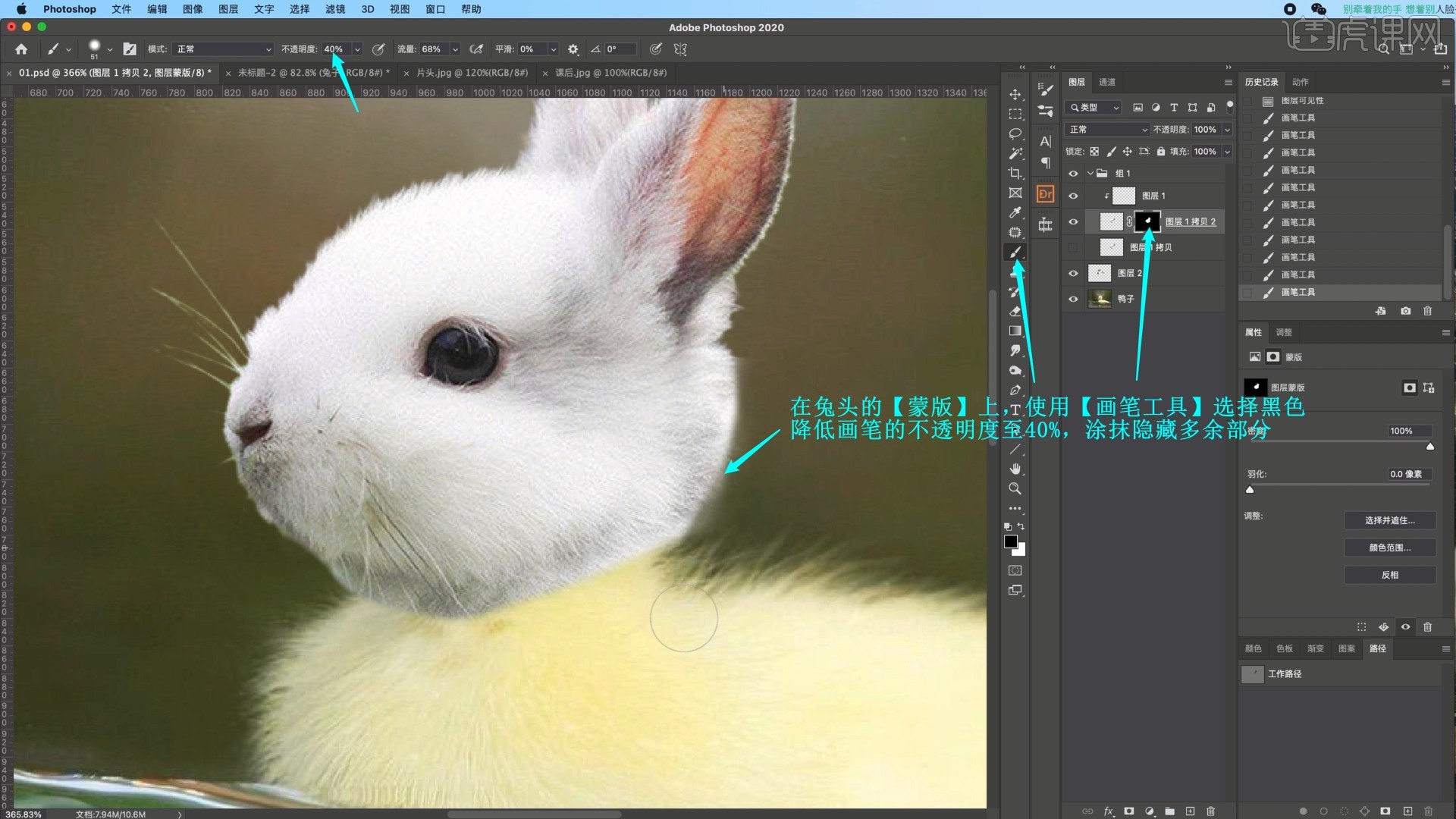
11.在组上方添加【黑白】查看明暗,【选择高光 快捷键:Ctrl+Alt+2】图层1的高光,【合并图层】兔头组内顶部的两个图层,【新建图层】并【粘贴】,【创建剪切蒙版】,设置【混合模式-正片叠底】,降低图层的不透明度至50%,如图所示。
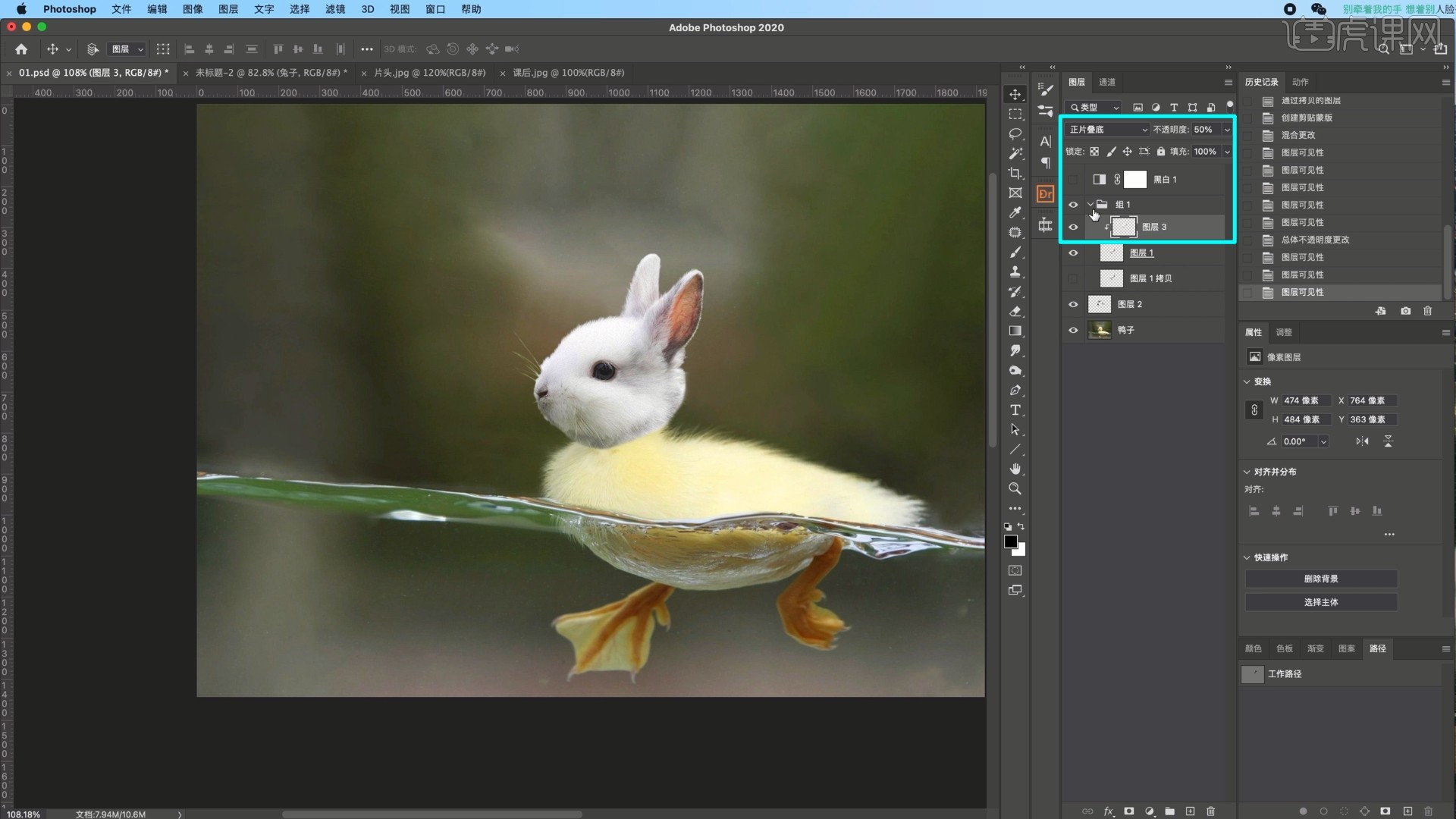
12.对鸭子的两个图层也【图层编组】,在兔子组上方添加【色相/饱和度】,颜色选择黄色,调整饱和度为-100,明度为+100,如图所示。
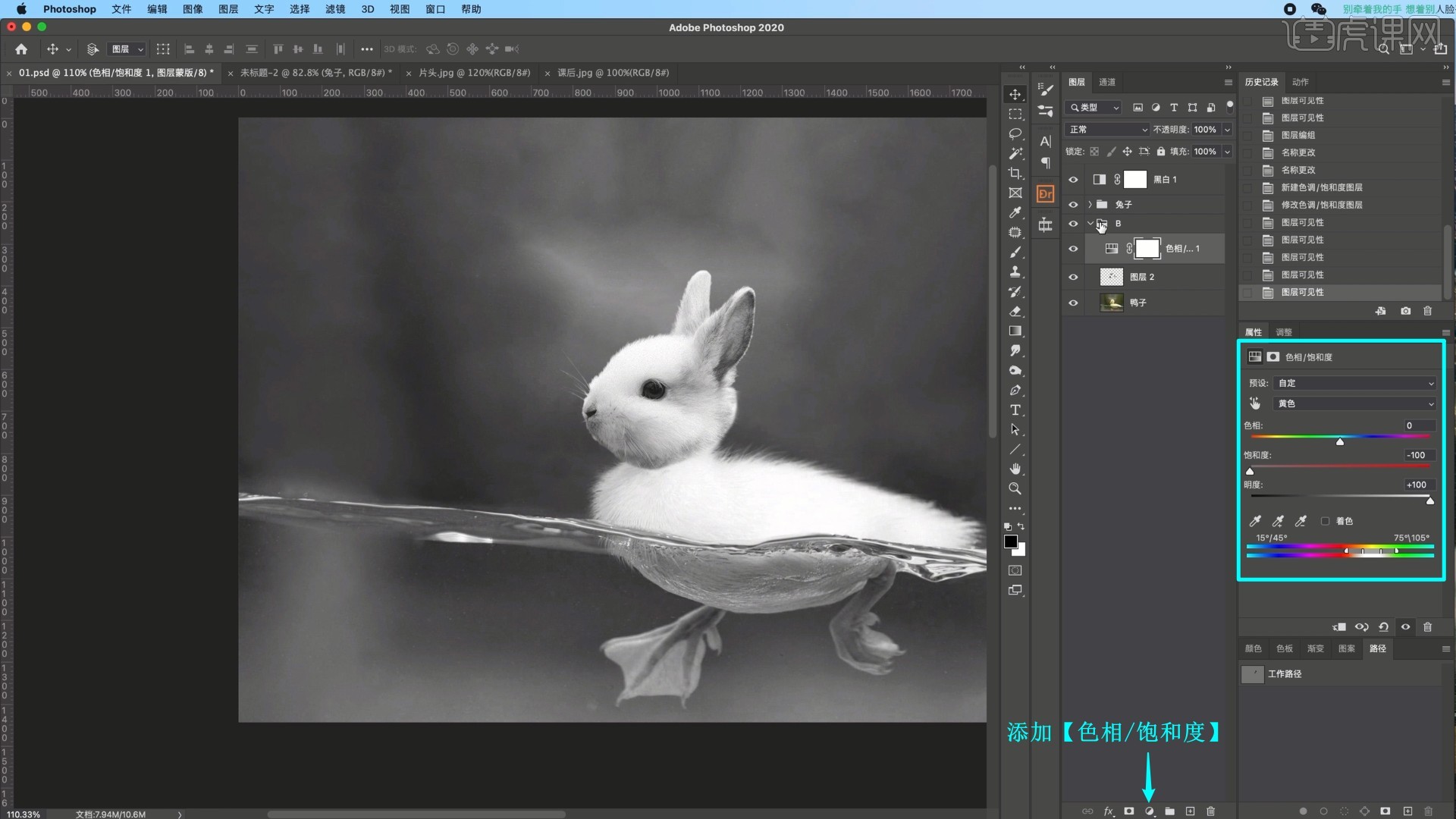
13.为图层1添加【蒙版】,使用【渐变工具】拉出渐变,使兔头与鸭身融合过渡更自然,如图所示。
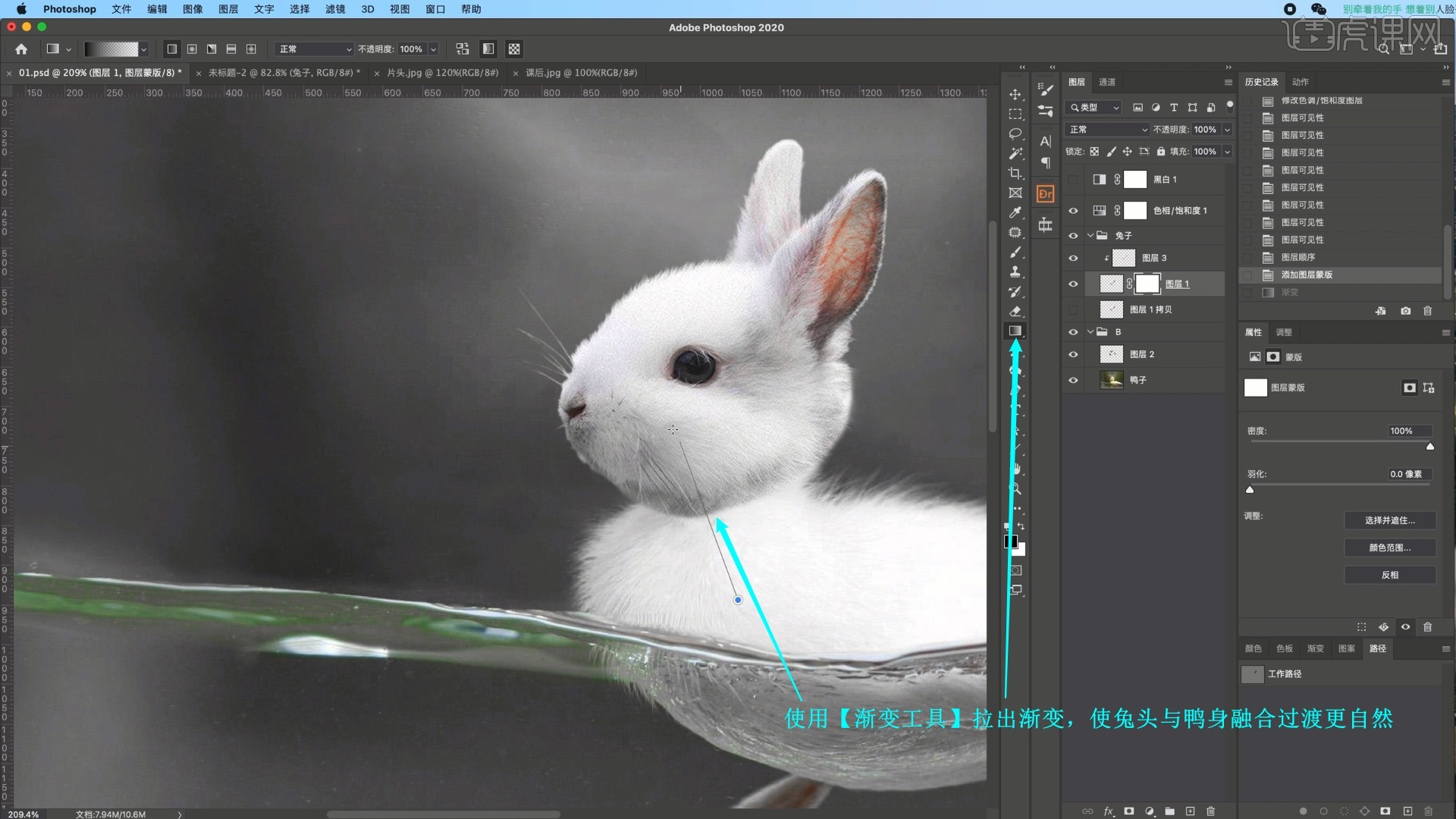
14.在兔子组上方【新建图层】,设置【混合模式-颜色】,使用【画笔工具】吸取兔头的白色并涂抹耳朵的红色和水面的绿色,减弱其上的颜色,如图所示。
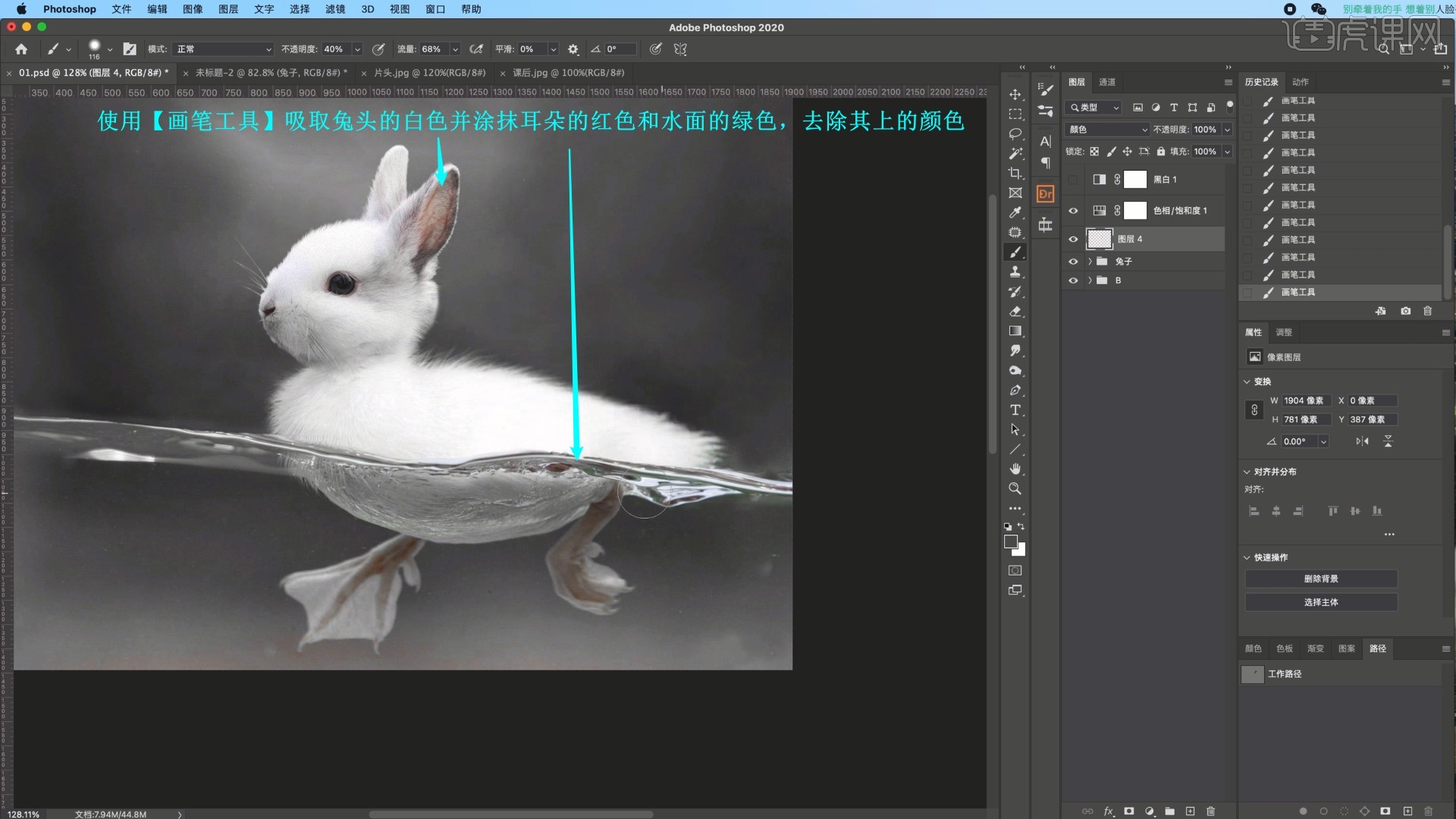
15.【盖印图层 快捷键:Ctrl+Alt+Shift+E】,选择【滤镜-Camera Raw滤镜】,调整【基本】中的参数调整画面,具体参数如图所示。
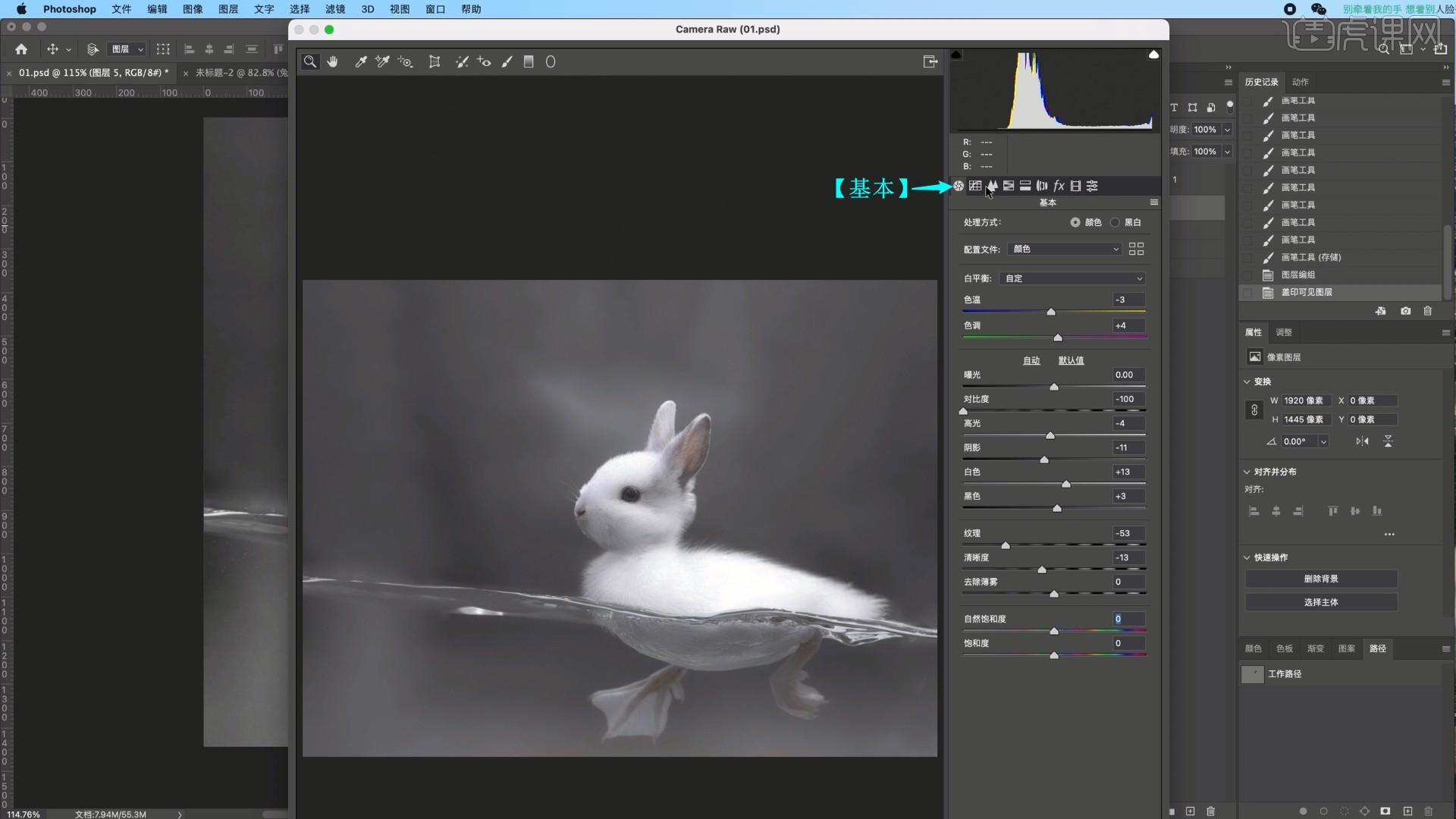
16.在【细节】中调整参数来调整画面细节,具体参数如图所示。
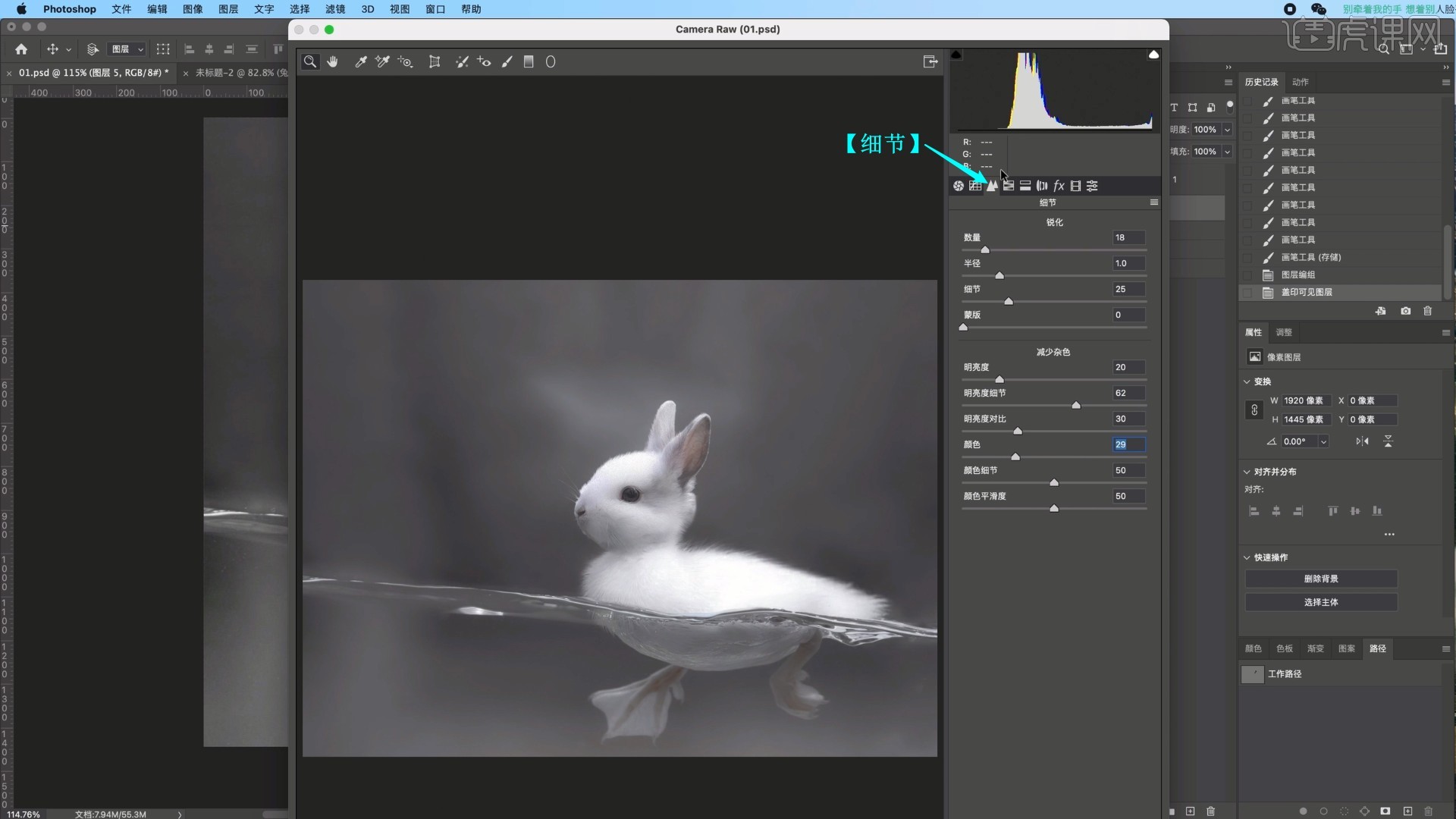
17.在【效果】中调整【颗粒】下的数量为23,减少画面原本的杂色,调整【裁剪后晕影】下的为画面添加暗角,具体参数如图所示。
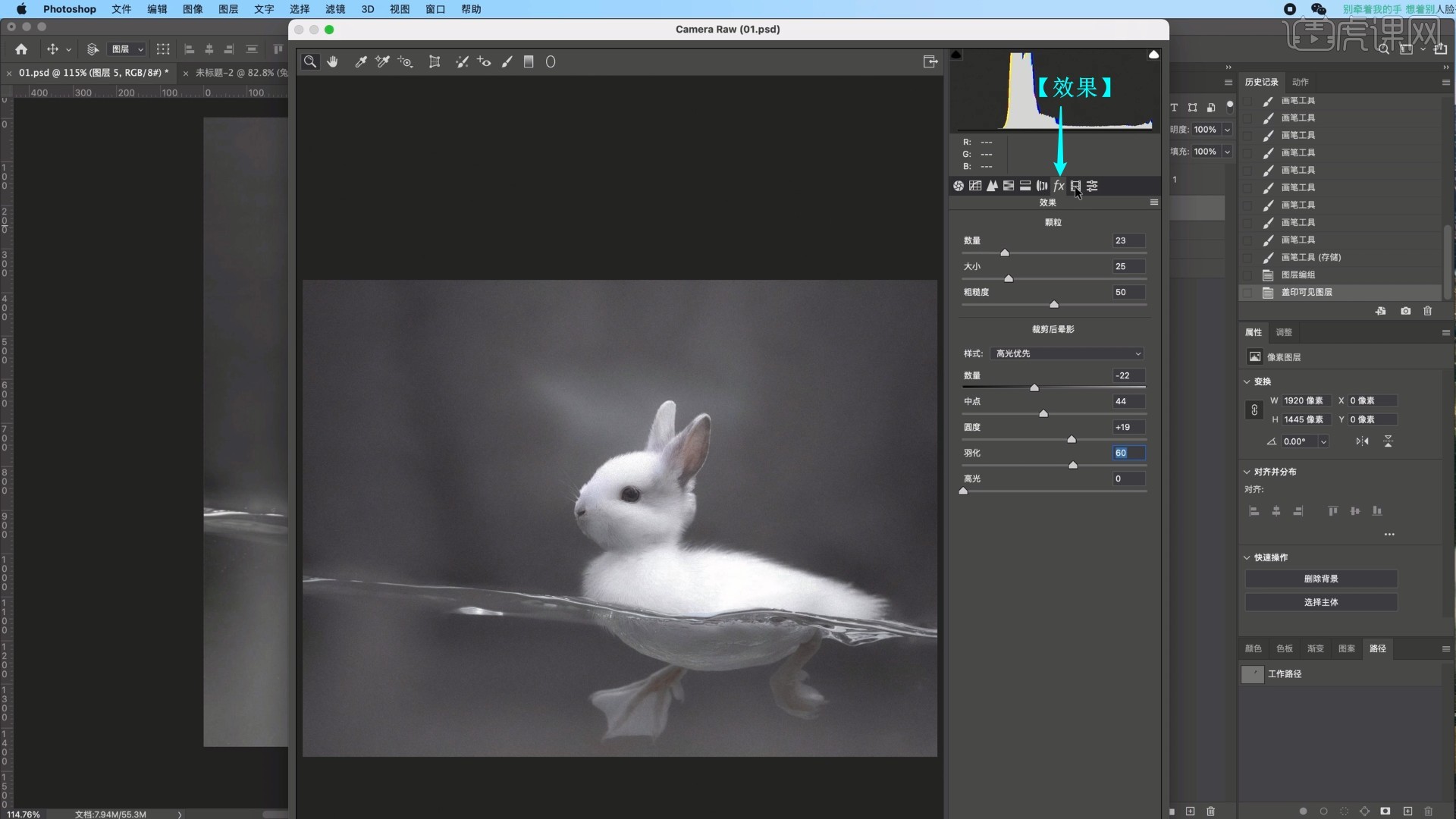
18.【复制图层】,选择【滤镜-模糊画廊-光圈模糊】,将重点放在兔头部分,调整模糊为12像素,即可完成制作,如图所示。
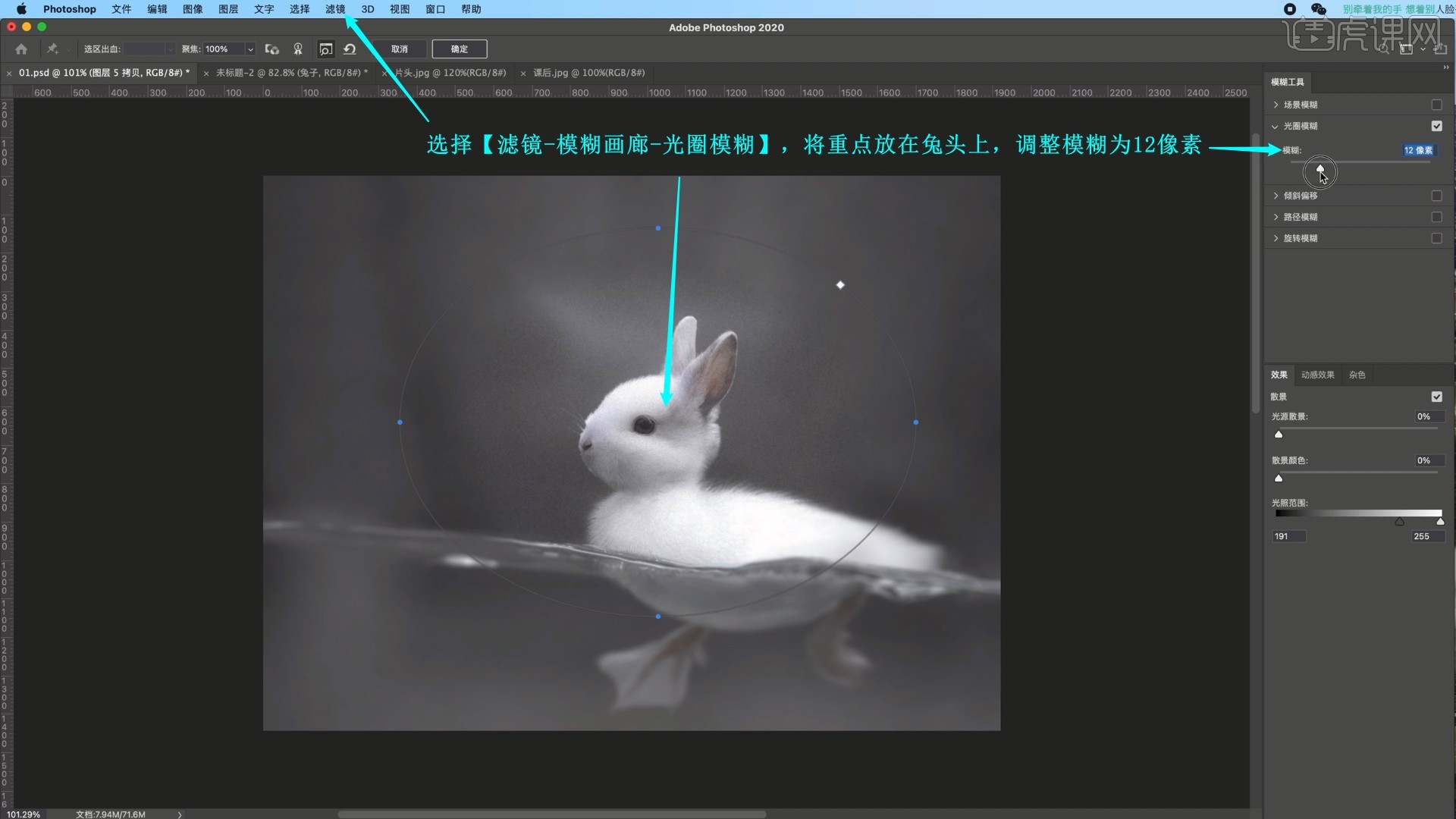
19.回顾本节课所讲解到的内容,同学们可以在下方评论区进行留言,老师会根据你们的问题进行回复。
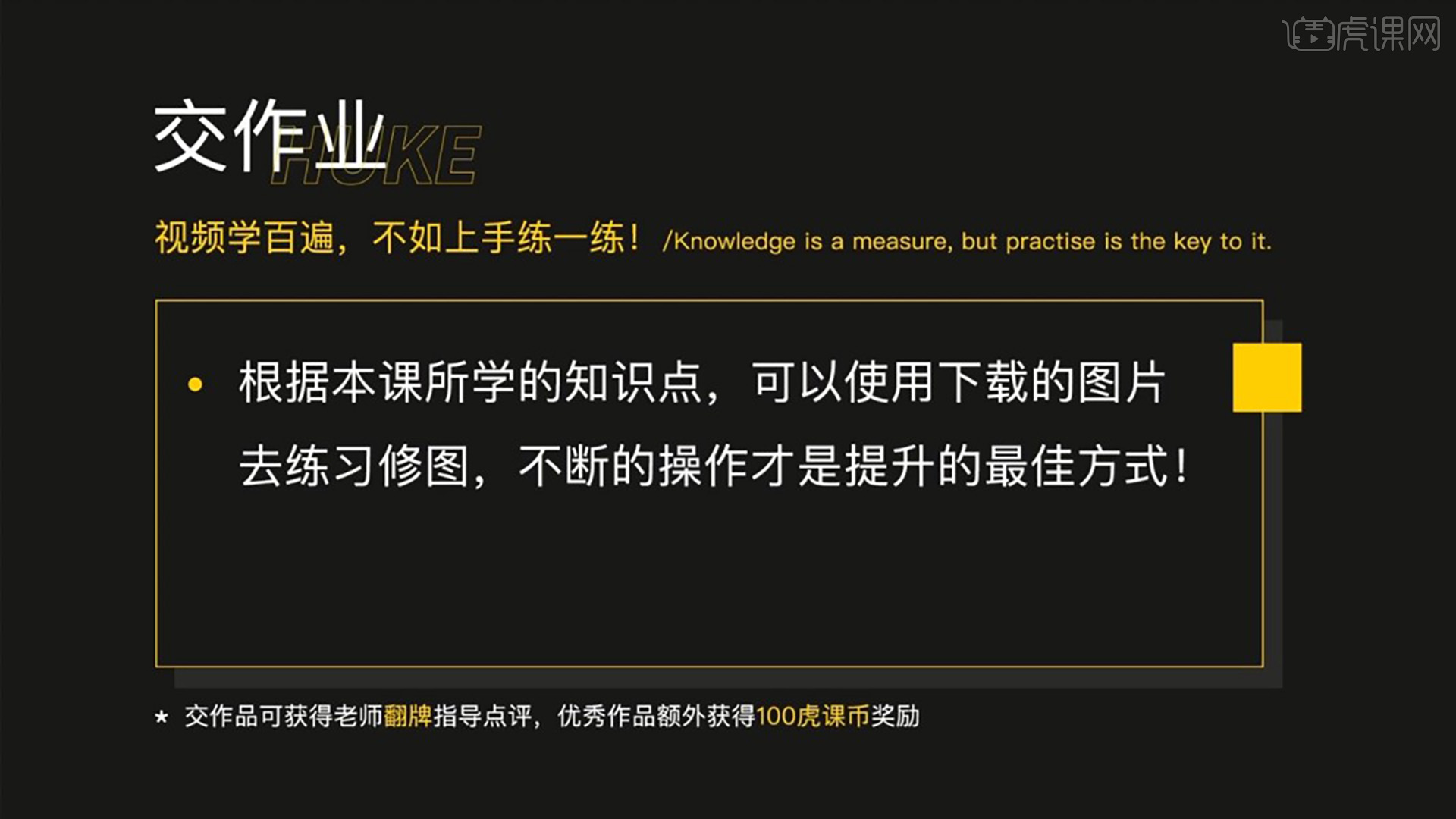
20.最终效果如图所示,视频学百遍,不如上手练一练!你学会了吗?
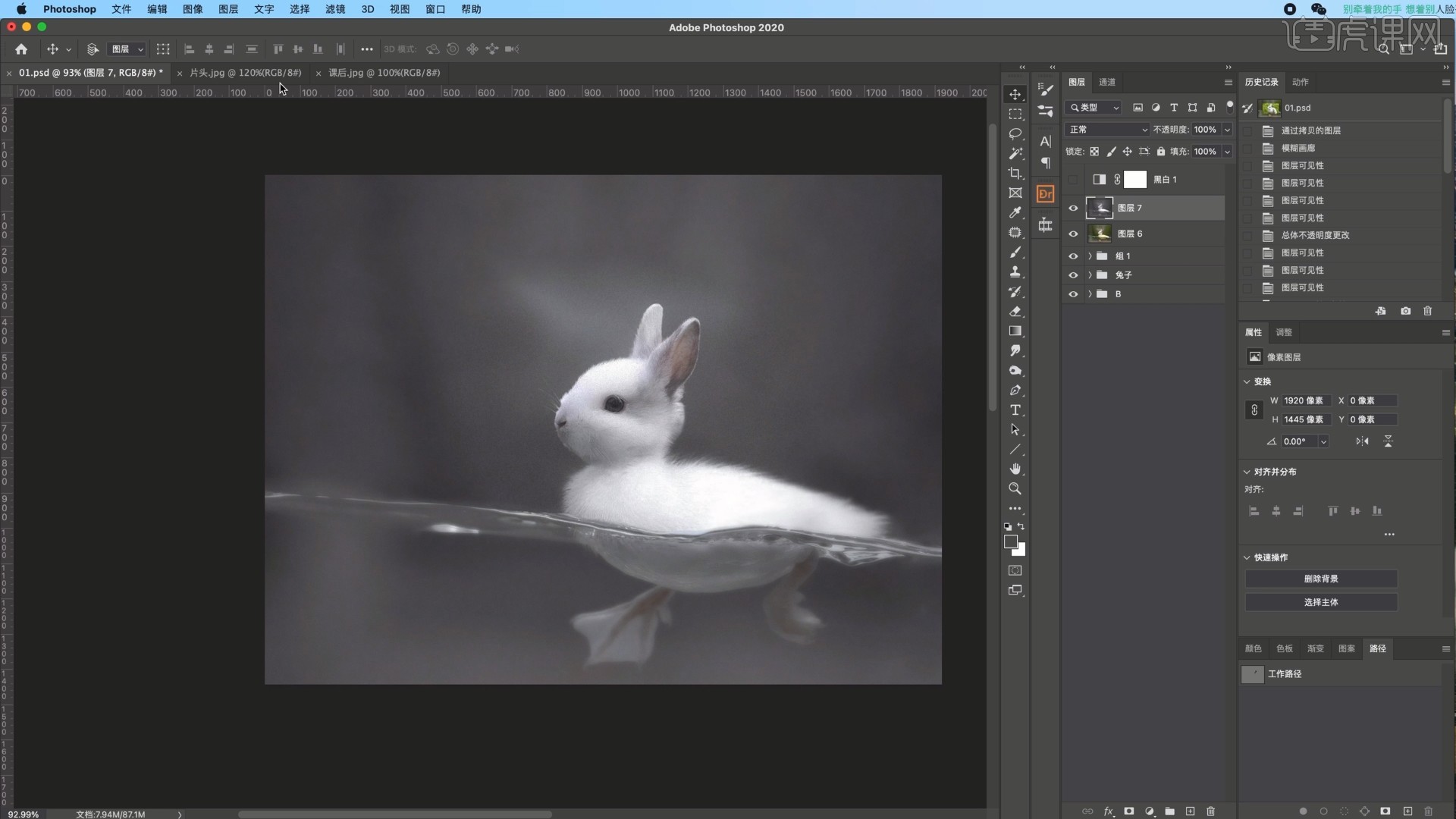
以上就是PS-动物趣味合成之通道抠图小技巧图文教程的全部内容了,你也可以点击下方的视频教程链接查看本节课的视频教程内容,虎课网每天可以免费学一课,千万不要错过哦!













