PS-【中秋月】古风海报设计图文教程发布时间:2022年02月14日 08:01
虎课网为您提供海报设计版块下的PS-【中秋月】古风海报设计图文教程,本篇教程使用软件为PS(CC2017),难度等级为中级拔高,下面开始学习这节课的内容吧!
本节课讲解 Photoshop(简称PS)软件 -【中秋月】电商创意海报设计,同学们可以在下方评论区进行留言,老师会根据你们的问题进行回复,作业也可以在评论区进行提交。

课程核心知识点:海报创意思维构思,中国风意境空间感场景搭建及月饼效果设计,海报节日氛围营造和文案排版。
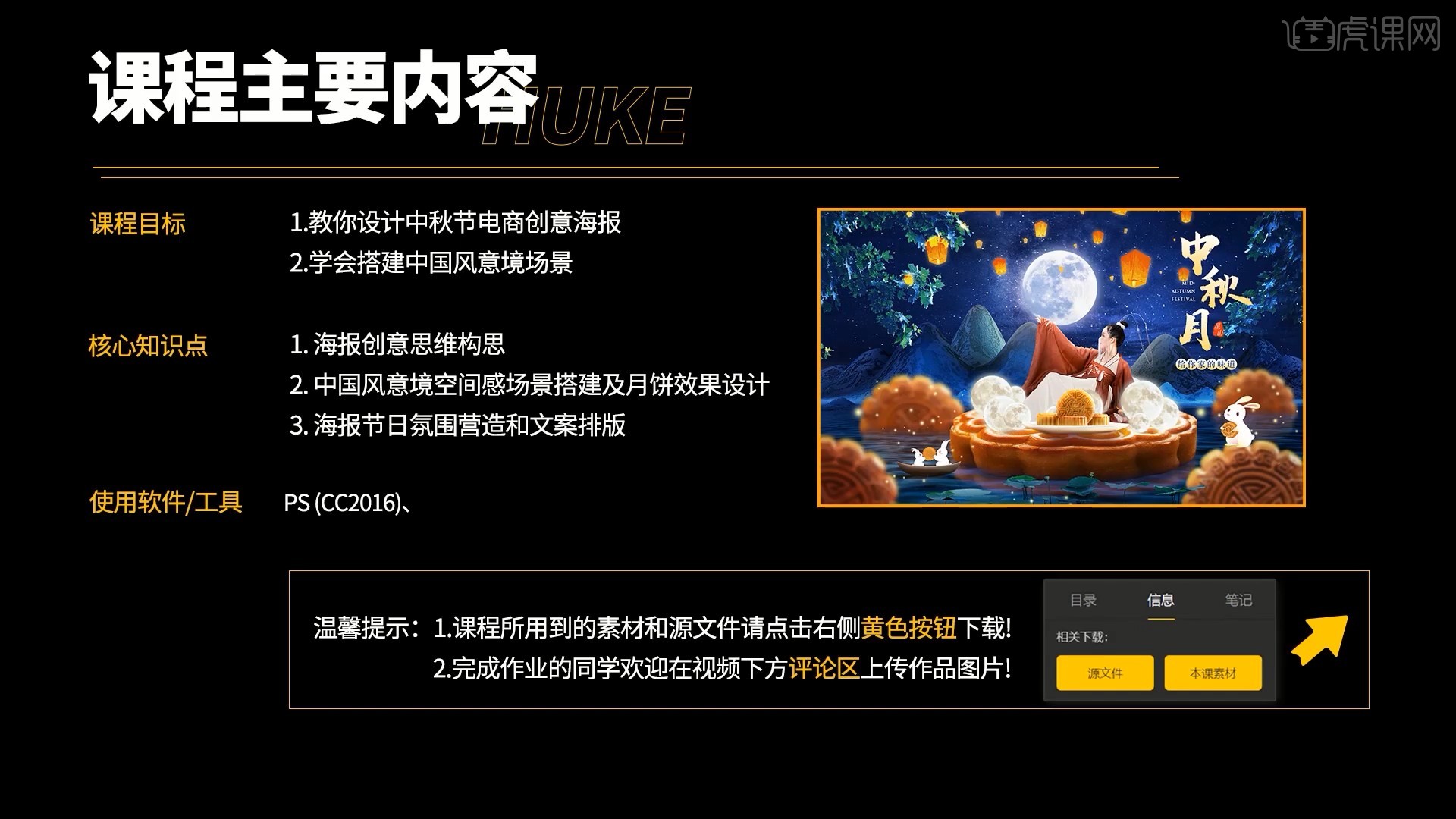
学完本课内容后,同学们可以根据下图作业布置,在视频下方提交作业图片,老师会一一解答。
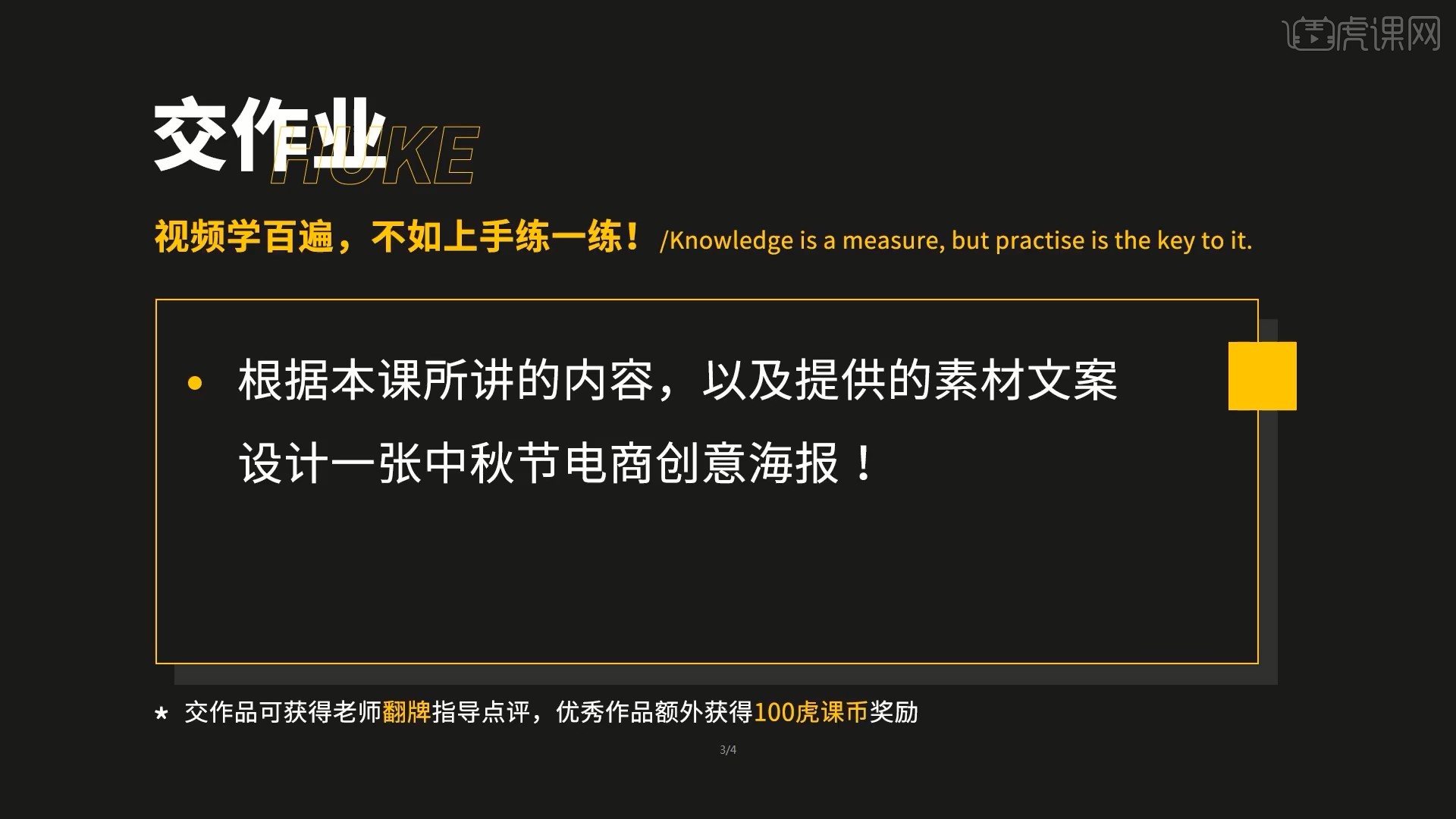
那我们开始今天的教程吧。
1.在讲解之前先来对本案例的实操文案要求和尺寸要求进行浏览,根据当前的效果来讲解案例的制作流程,以及在制作过程中需要注意到的内容,具体可参考视频内老师的讲解。
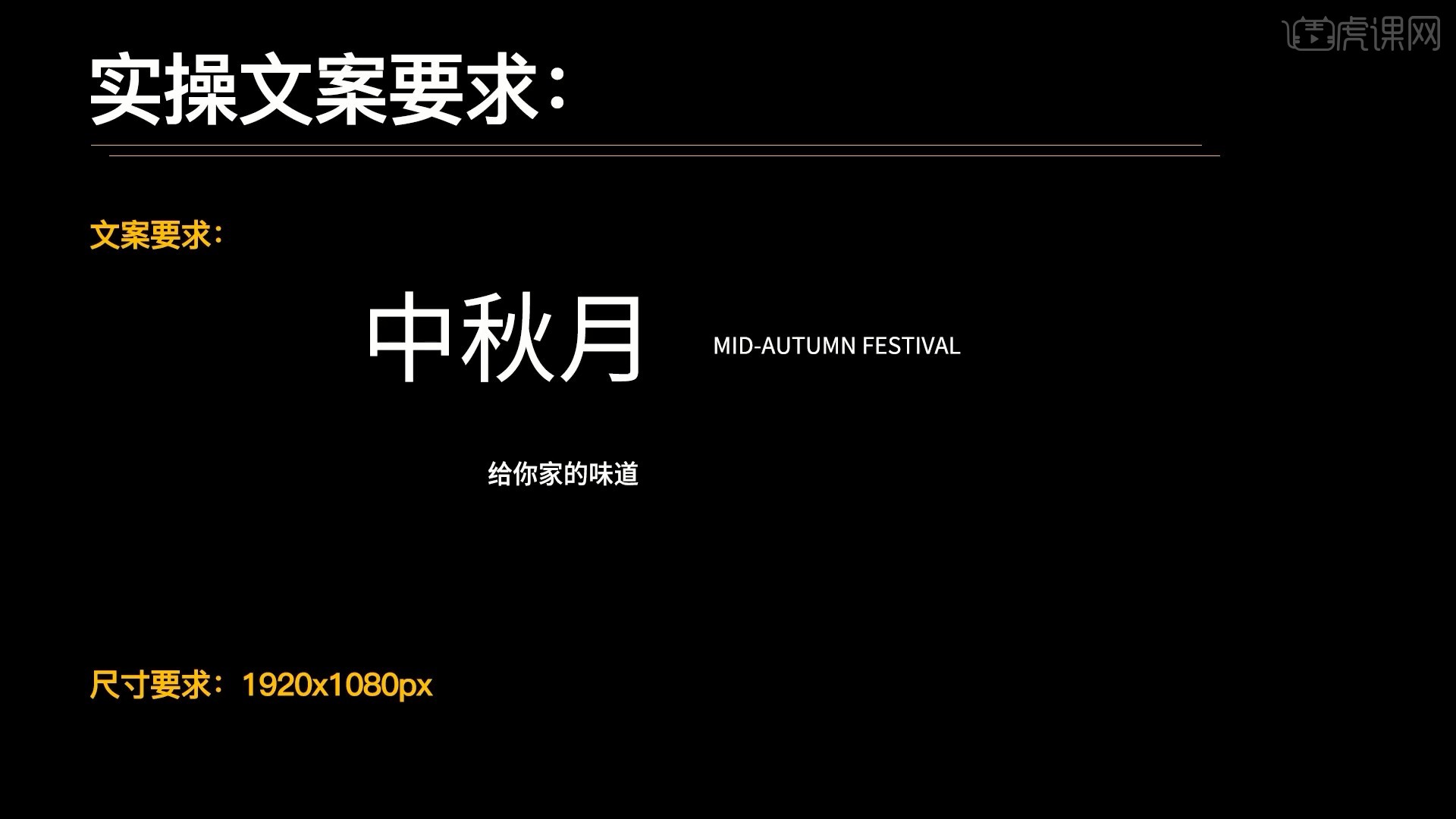
2.打开PS,选择【文件-新建】宽度和高度为1920×1080像素的画布,在PS中打开文案要求.psd素材,在文案要求中选中文案,拖入到画布中,如图所示。
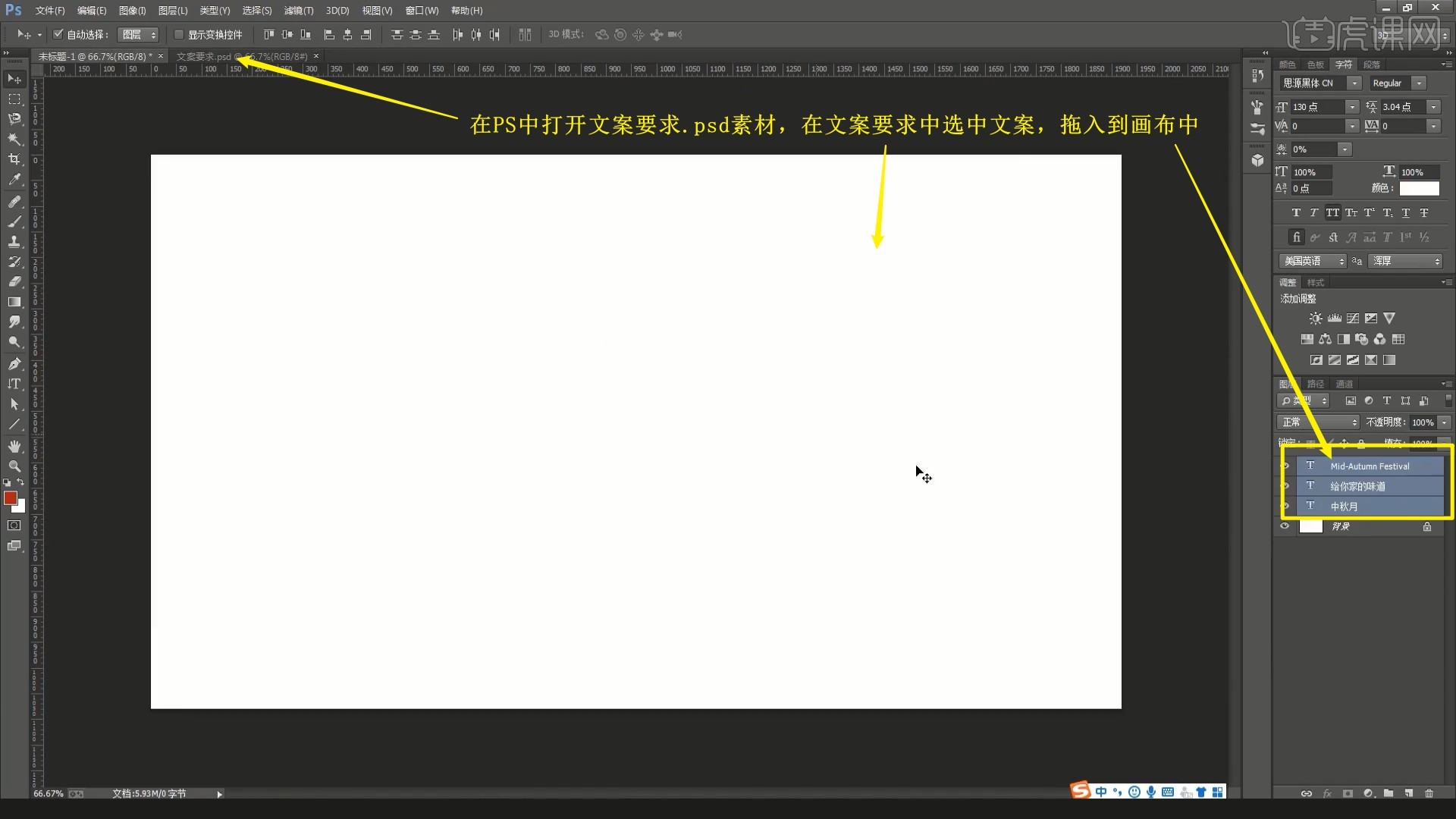
3.使用【矩形工具】在背景图层上方绘制深蓝色矩形,作为背景色,如图所示。
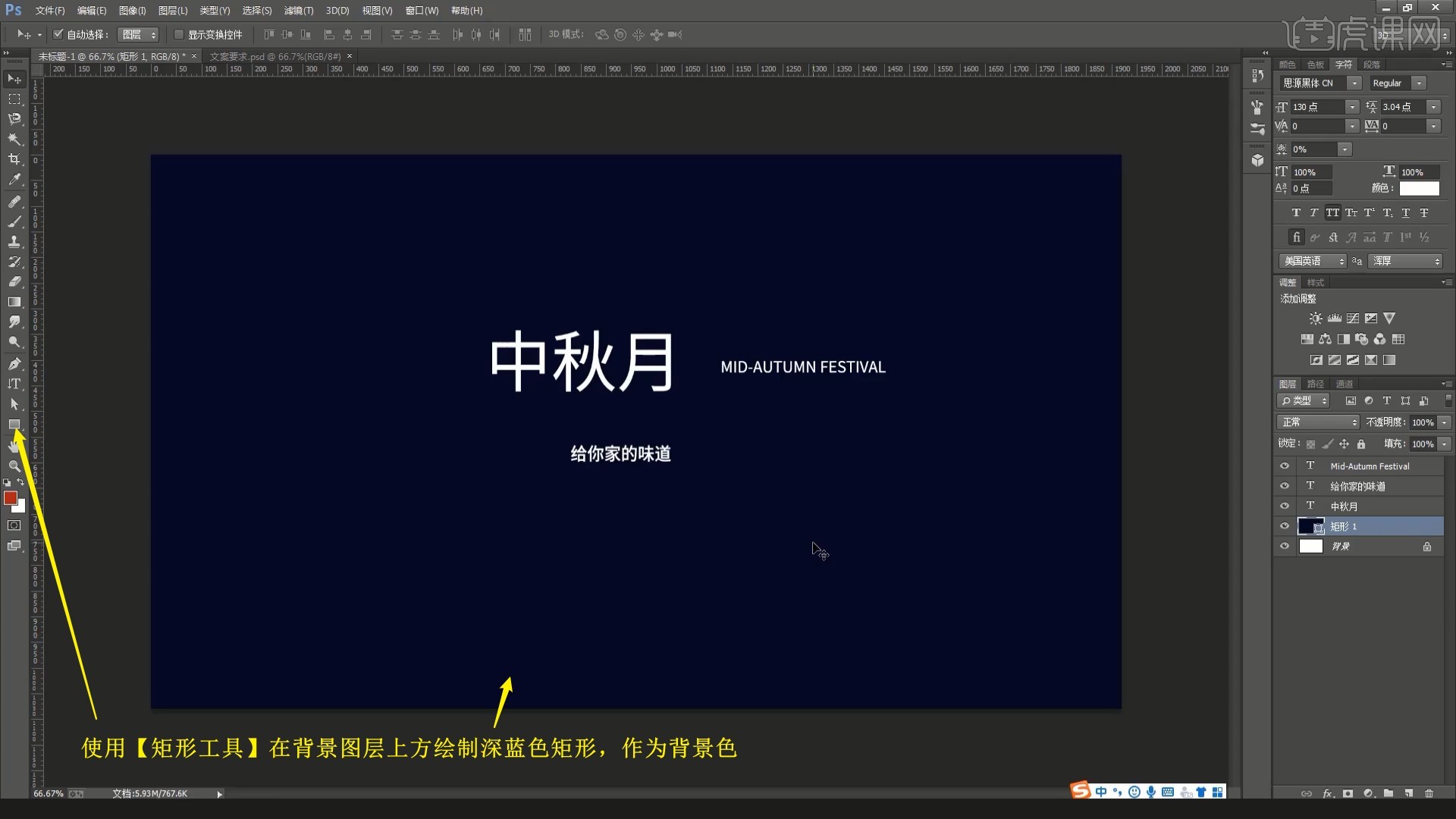
4.将星空和山地素材拖入并调整位置大小,为山地图层添加【蒙版】,使用【画笔工具】选择黑色涂抹隐藏天空,如图所示。
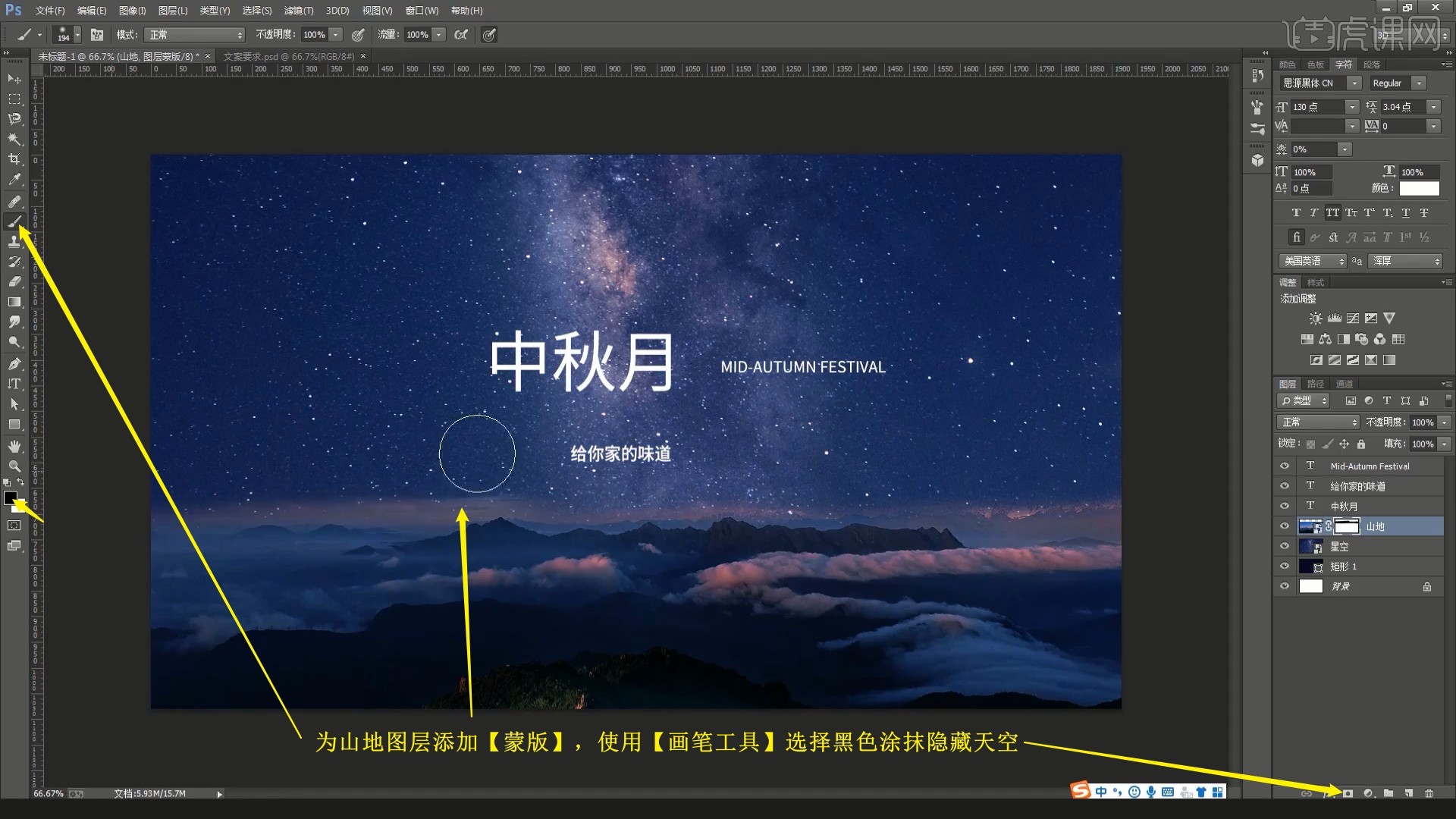
5.将水纹素材拖入并调整位置大小,摆放在山地前方,设置【混合模式-柔光】,如图所示。
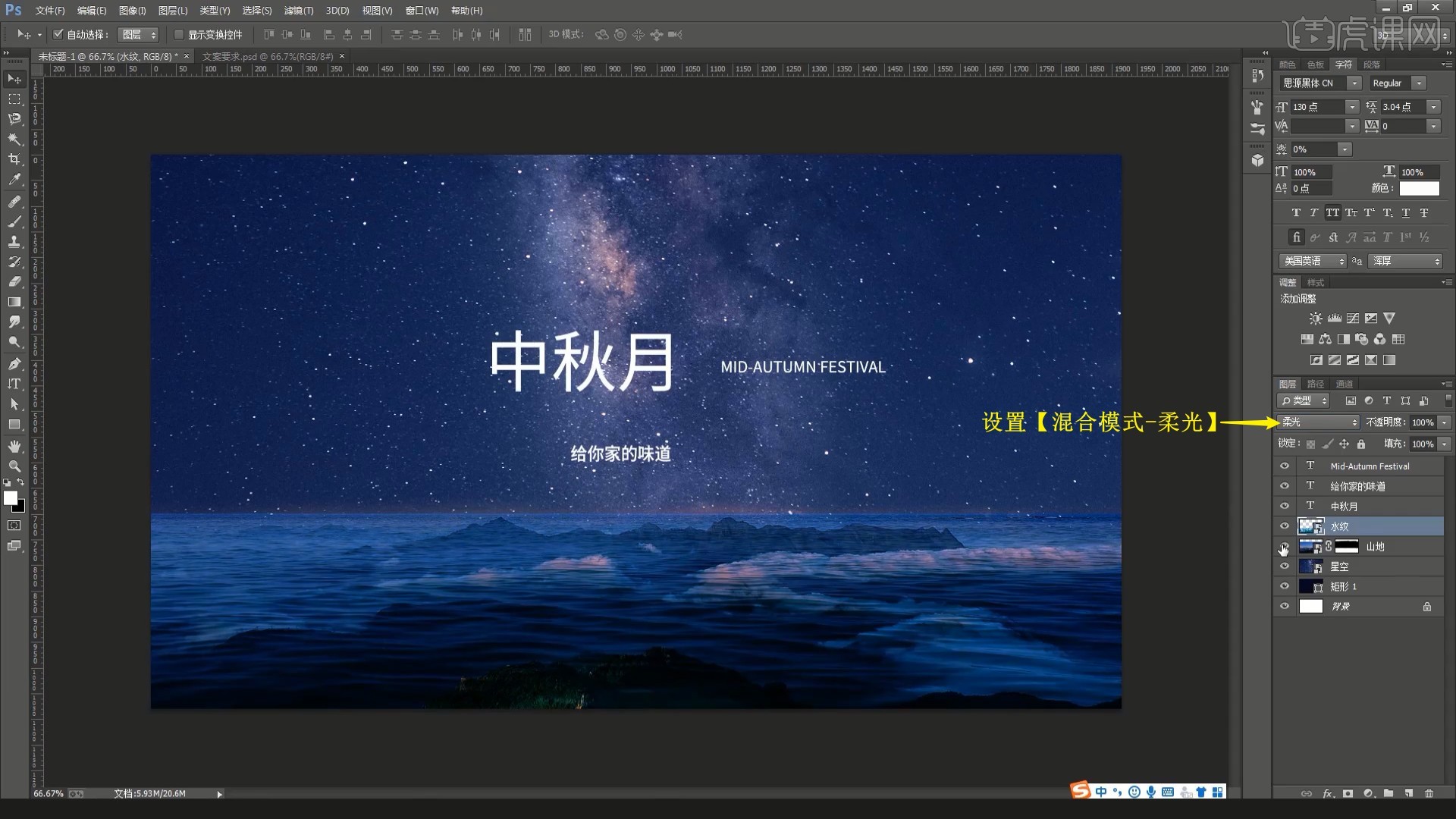
6.使用【矩形工具】在水纹后方绘制等大的深蓝色矩形,然后使用【蒙版】隐藏这两层多余的部分,【自由变换 快捷键:Ctrl+T】调整大小,如图所示。
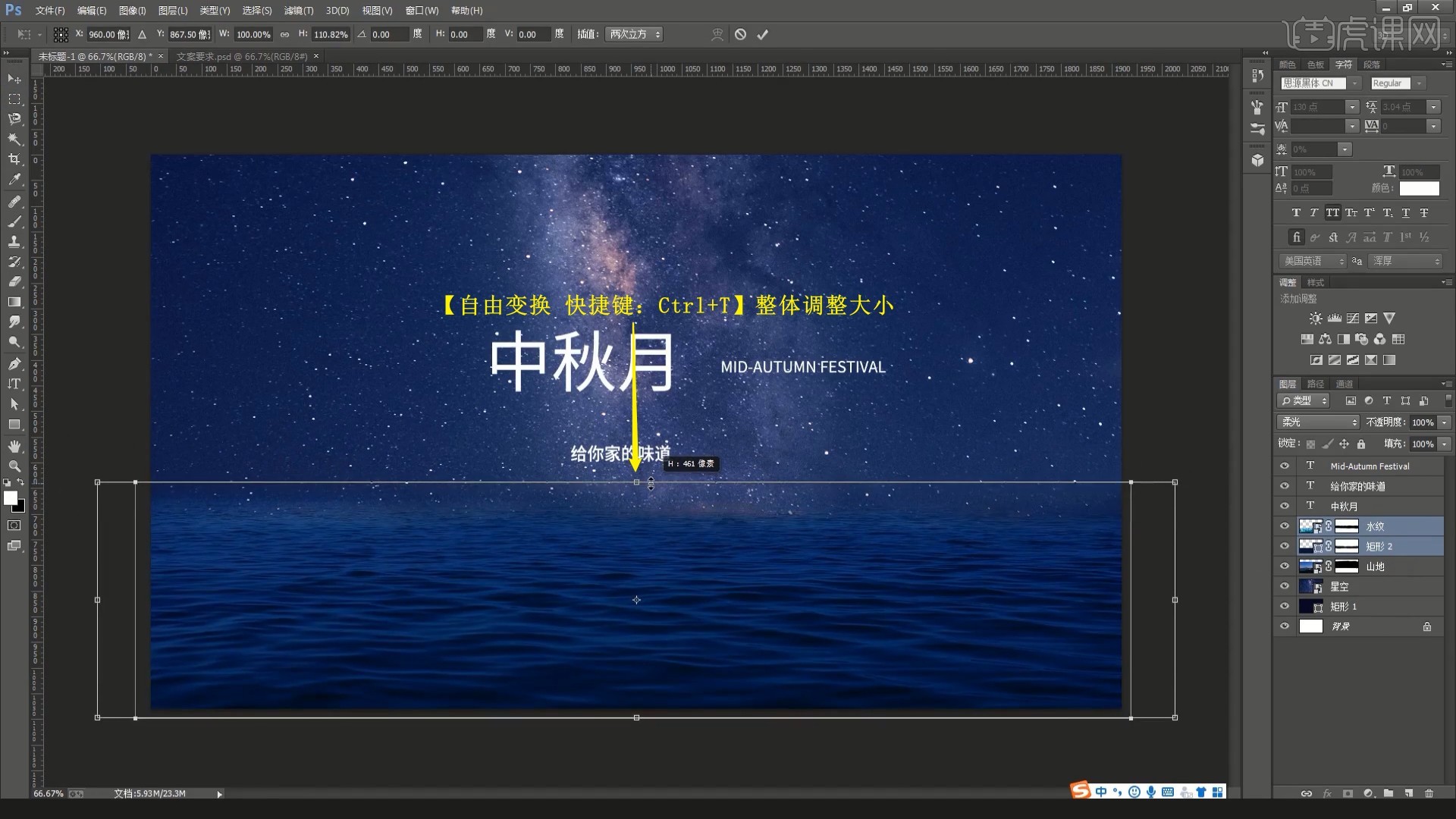
7.将月饼1和群山素材拖入,【自由变换-变形】调整月饼1的变形,如图所示。
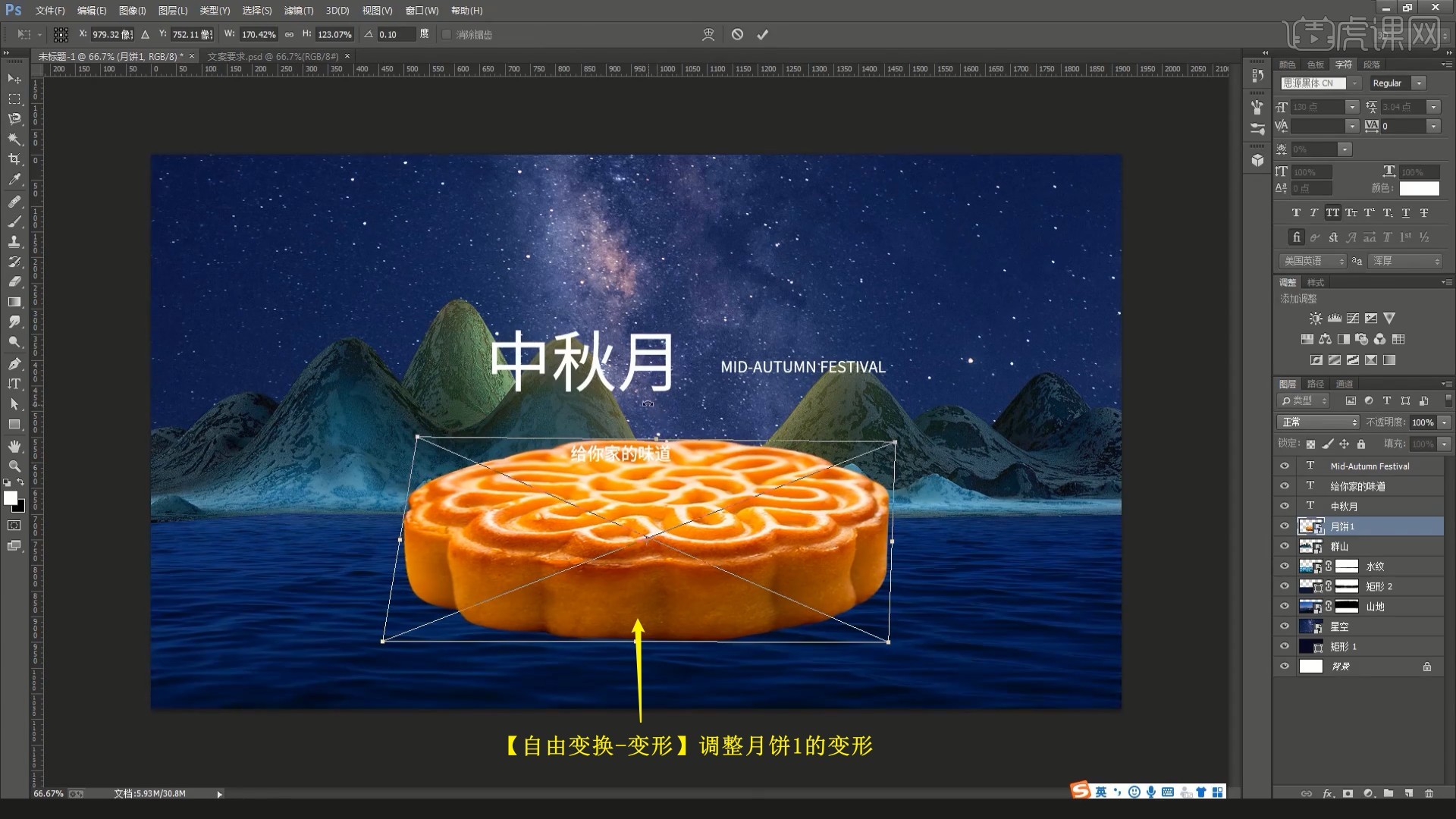
8.隐藏文案图层,将汉服美女、月亮素材拖入并调整,添加【色相/饱和度】并【创建剪切蒙版 快捷键:Ctrl+Alt+G】,调整色相为+180,将月亮调整为冷蓝色,如图所示。
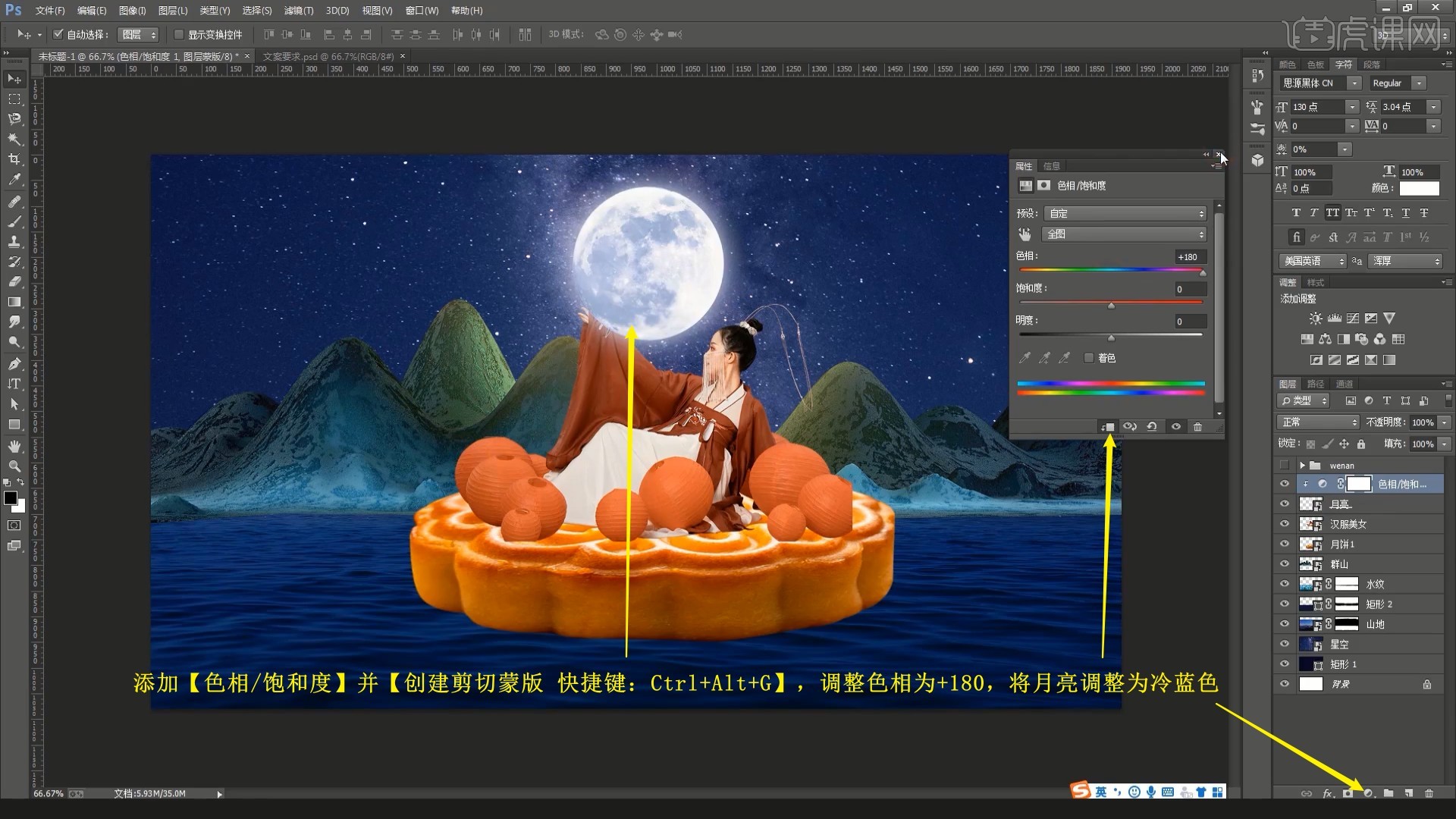
9.将云素材拖入并调整位置大小,设置【混合模式-叠加】,如图所示。
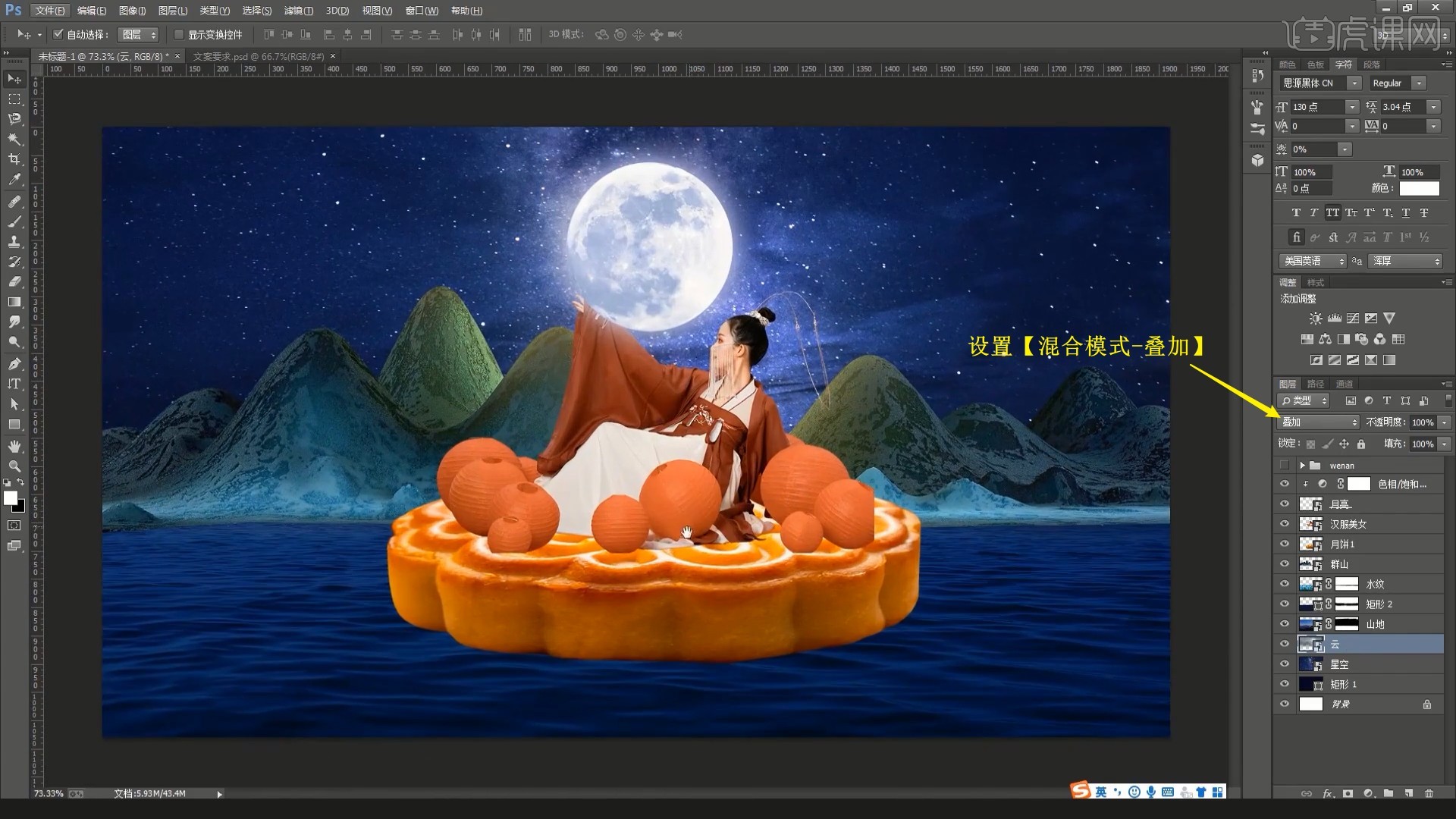
10.使用【蒙版】减淡山体底部衔接部分,然后相同方法使用【色相/饱和度】调整月饼1的颜色,如图所示。
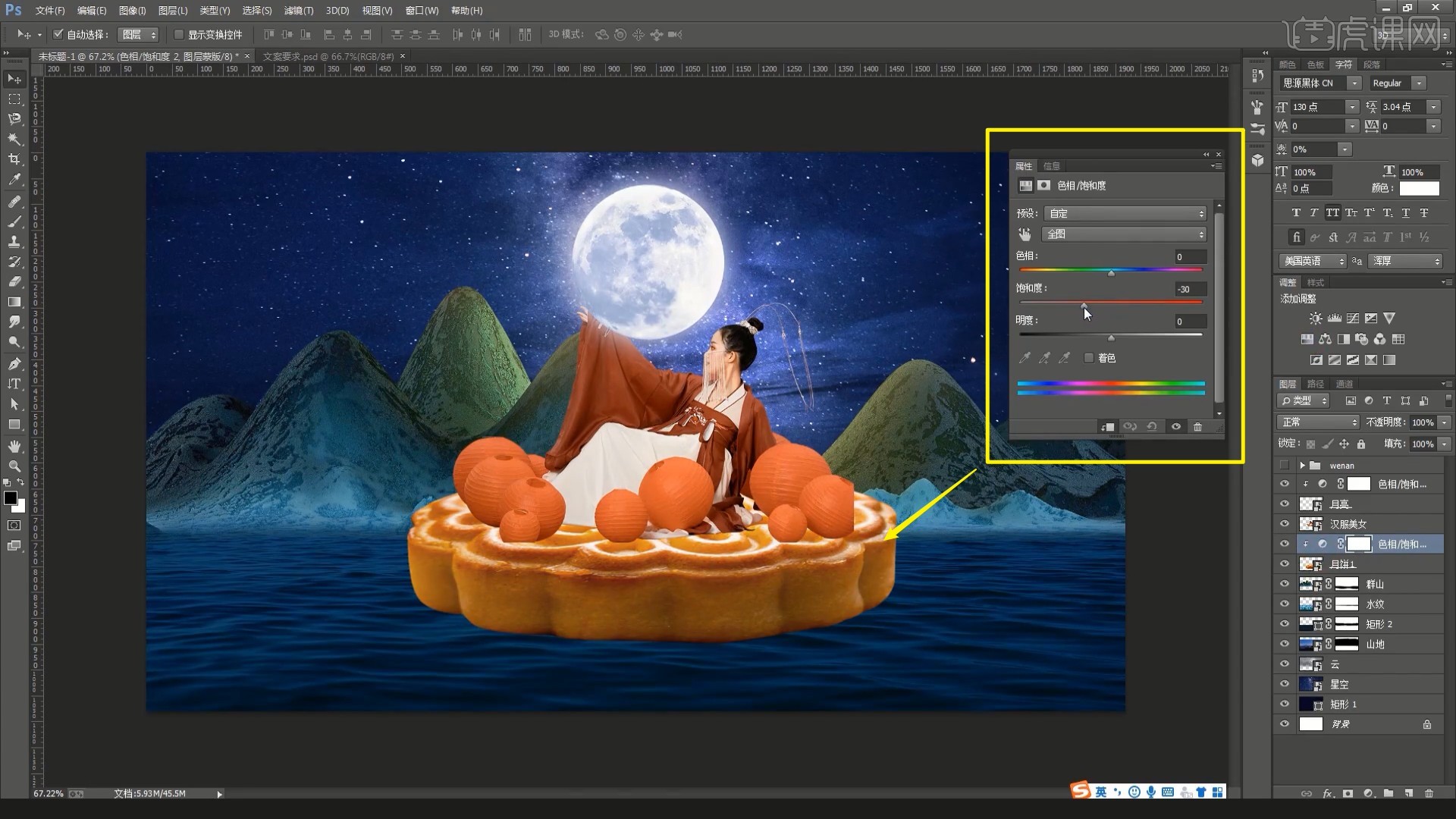
11.添加【曲线】并【创建剪切蒙版】(后续所有调整图层都需创建剪切蒙版,步骤中将不再重复提示),下拉曲线压暗月饼1,如图所示。

12.向下【移动并复制 快捷键:按住Ctrl+Alt拖动】一份,设置【混合模式-变亮】,降低图层的不透明度至39%,选择【滤镜-模糊-高斯模糊】做模糊,半径为4.2像素,做出月饼的水中倒影,如图所示。
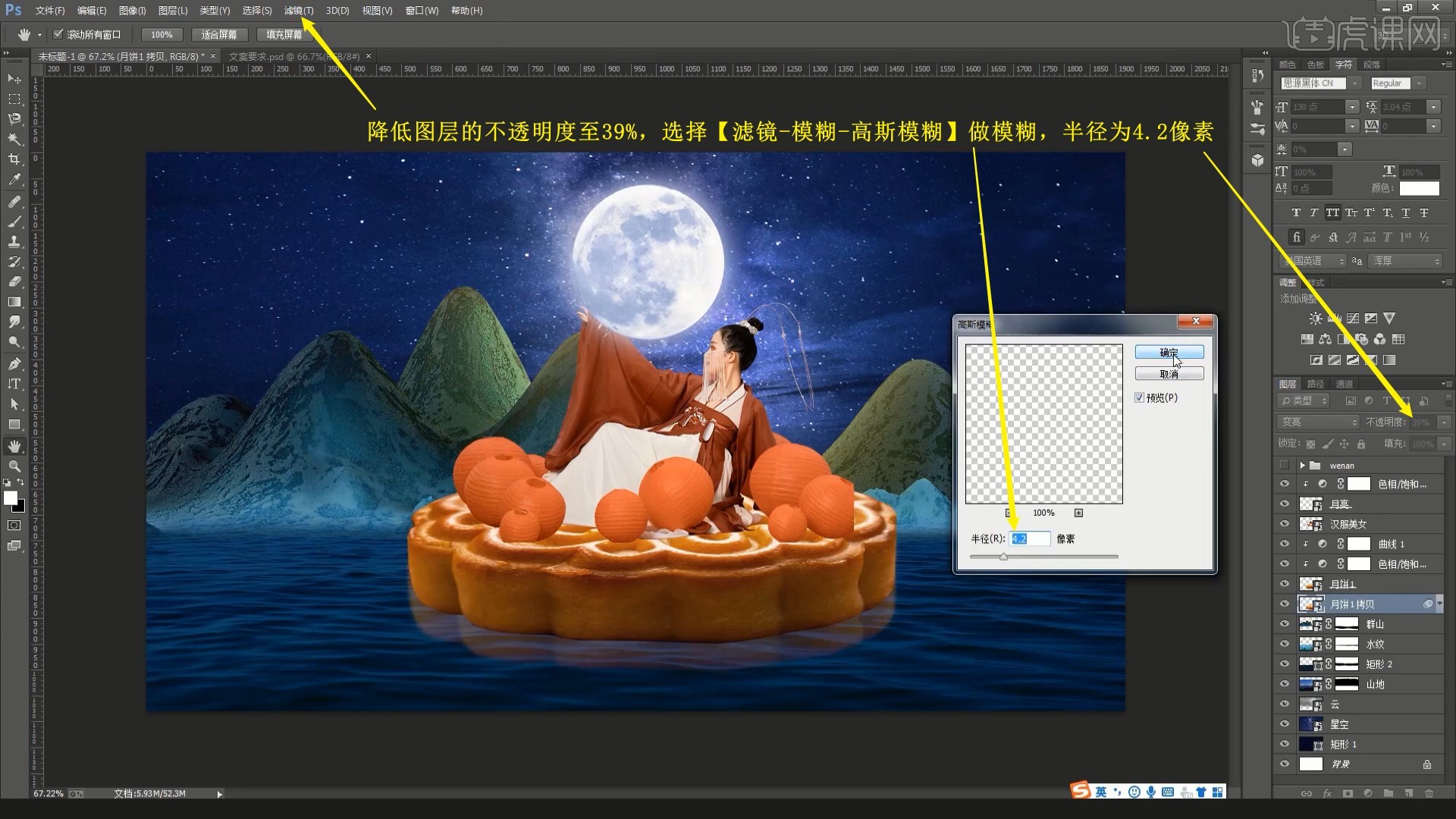
13.将月饼2素材拖入,添加【蒙版】,使用【矩形选框工具 快捷键:M】选中其下半部分并【填充】为黑色隐藏,对各部分图层【图层编组 快捷键:Ctrl+G】以便调整,如图所示。
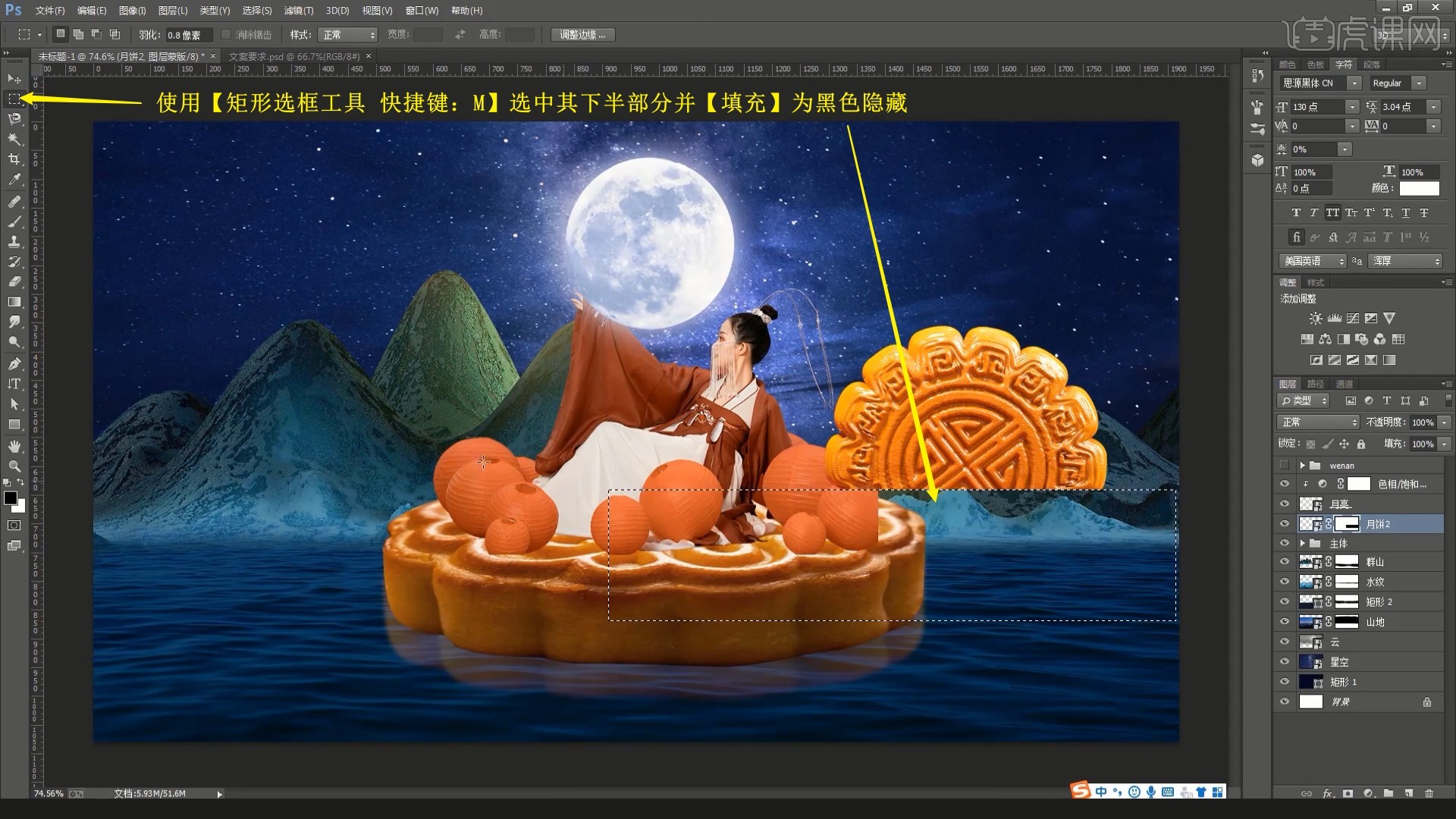
14.【移动并复制】并【自由变换】调整,然后【自由变换-水平翻转】移至下方,设置【混合模式-滤色】,相同方法制作水中倒影,如图所示。
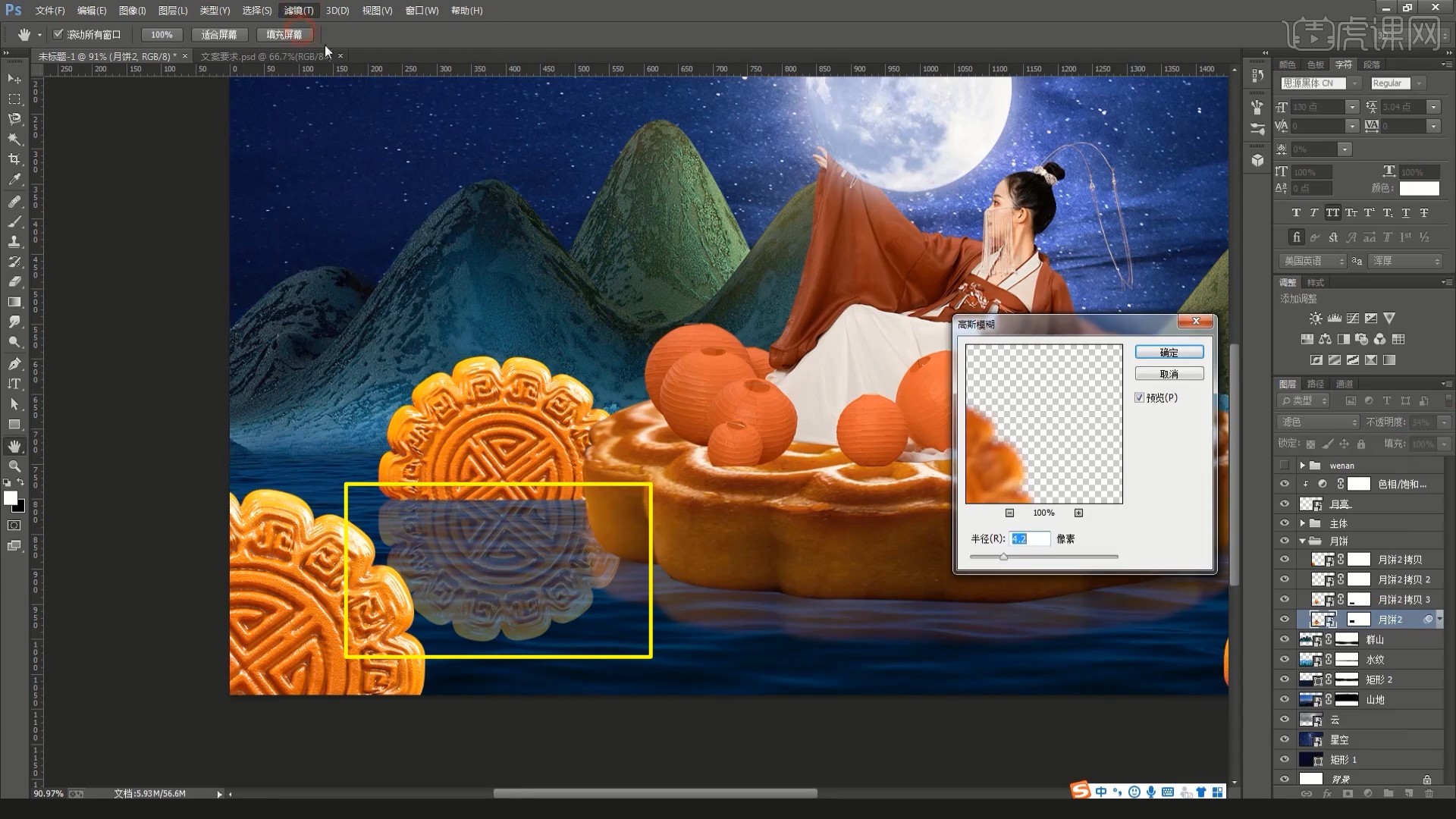
15.将荷叶2和树叶素材拖入并调整,【复制图层】树叶图层并设置原图层【混合模式-颜色减淡】,【复制图层】并降低图层的不透明度,做出蓝色光的树叶,如图所示。

16.相同方法调整另一部分树叶,然后使用【曲线】上拉蓝色通道曲线增加蓝色,如图所示。
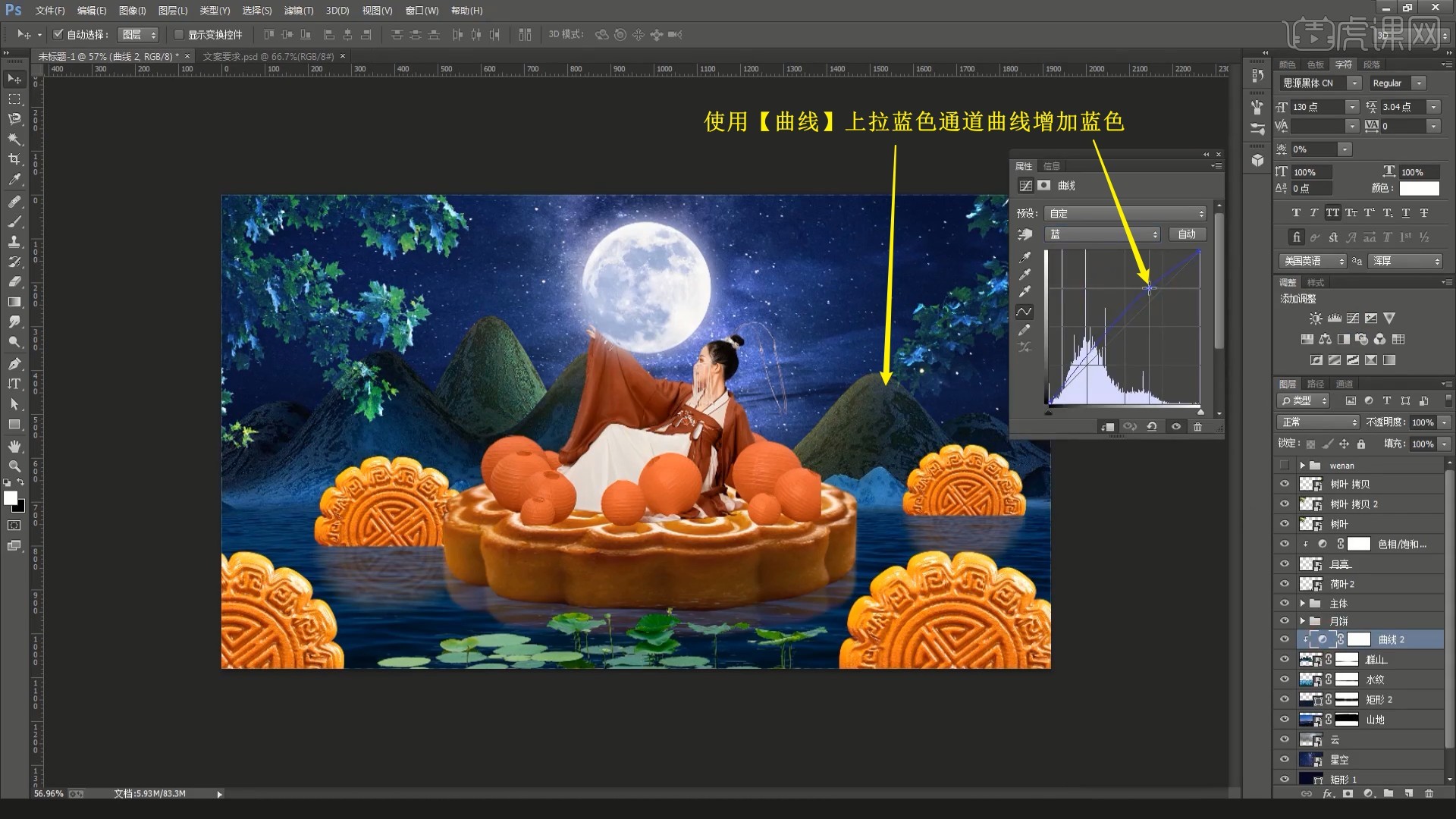
17.添加【色彩平衡】,调整蓝色为+42,再次增加蓝色,如图所示。
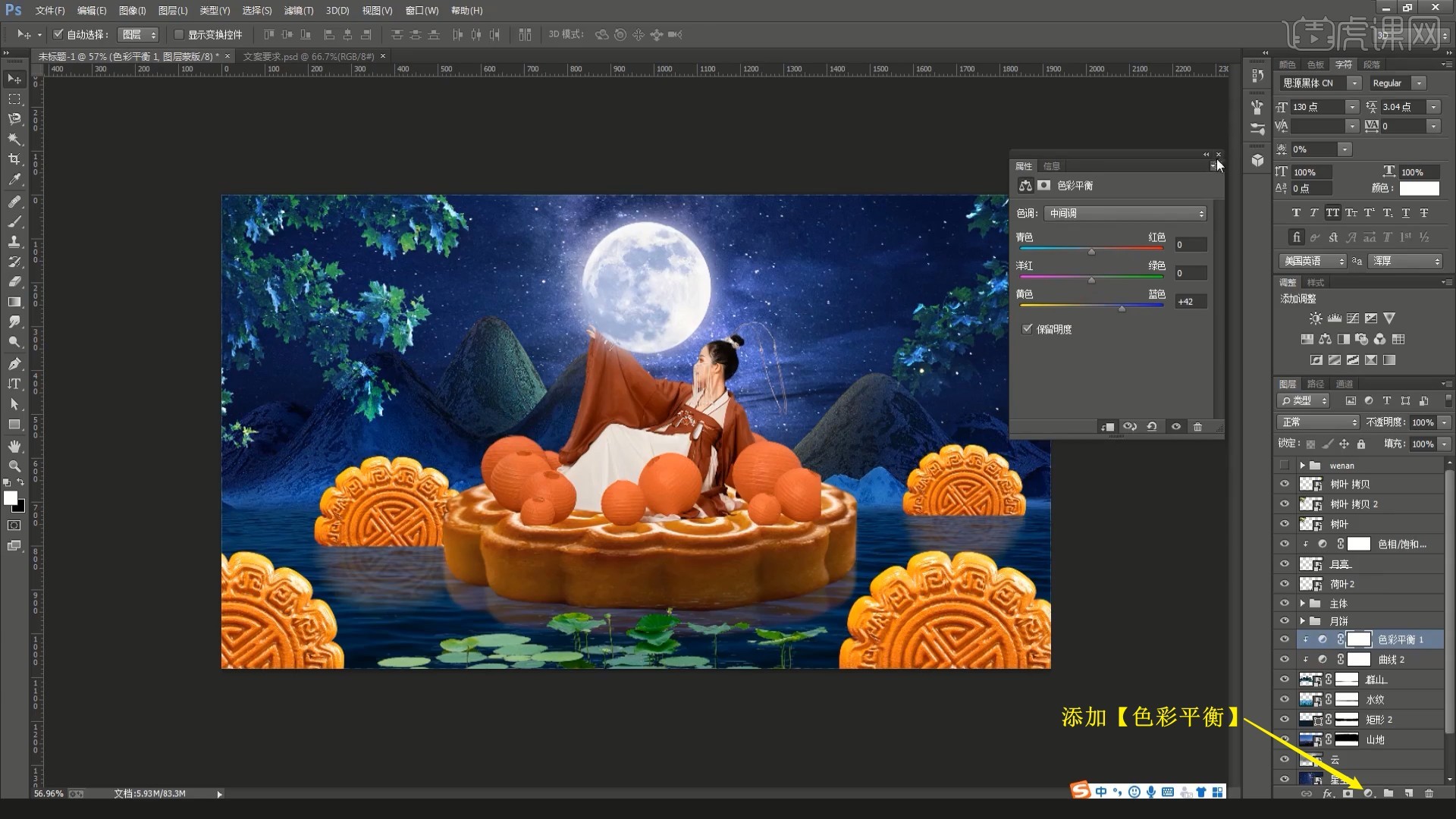
18.添加【曲线】,上拉曲线提亮,【蒙版反向 快捷键:Ctrl+I】,使用【画笔工具】选择白色涂抹出亮部,做出山体被月亮照亮的效果,如图所示。

19.调整月亮的位置,添加【蒙版】,【载入选区】人物的选区并【填充】为黑色,隐藏月亮的重叠部分,做出月亮在人物手上的效果,如图所示。
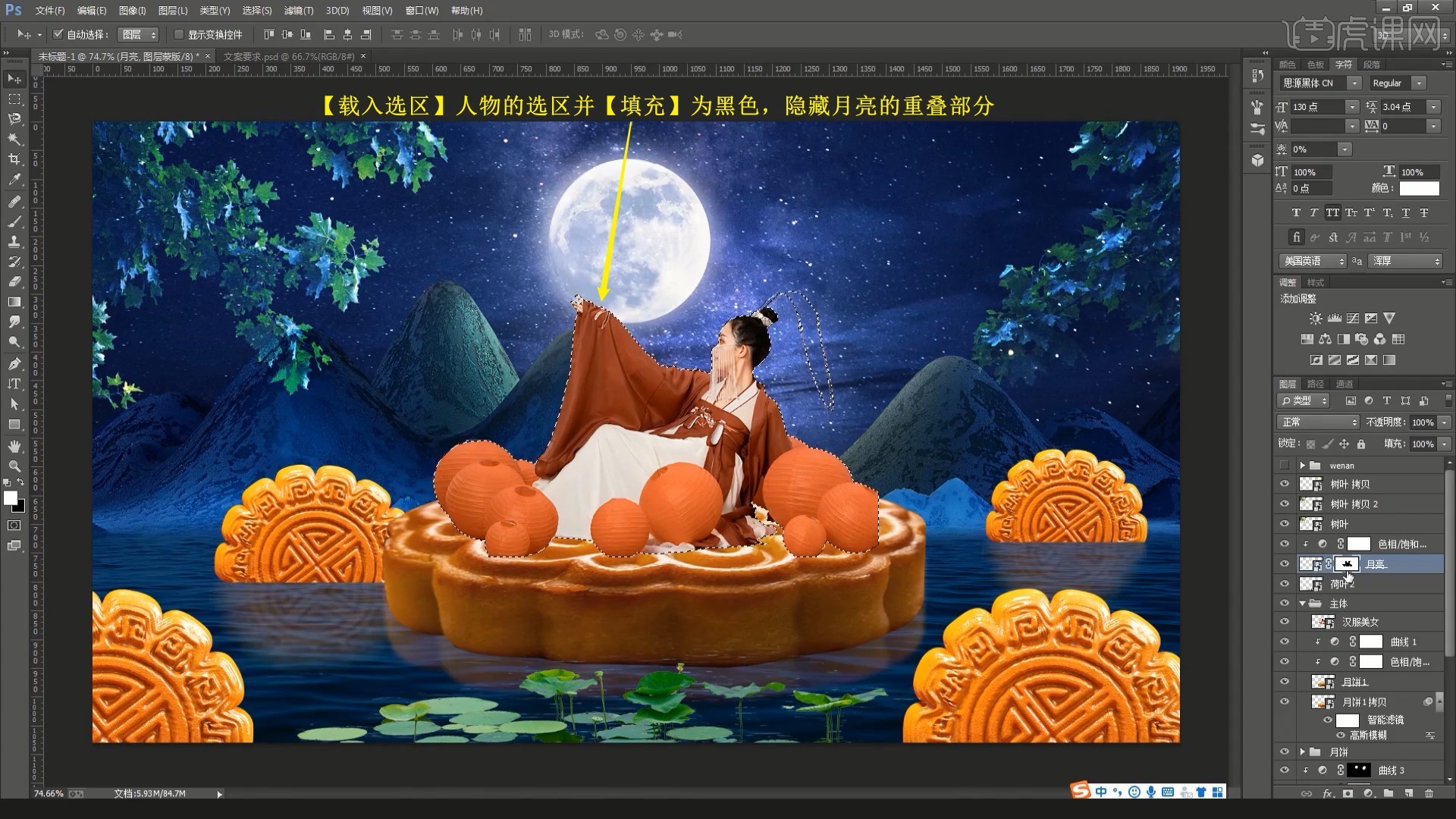
20.将月亮素材拖入,【移动并复制】月亮并【自由变换】调整,覆盖人物周围的红色球,如图所示。
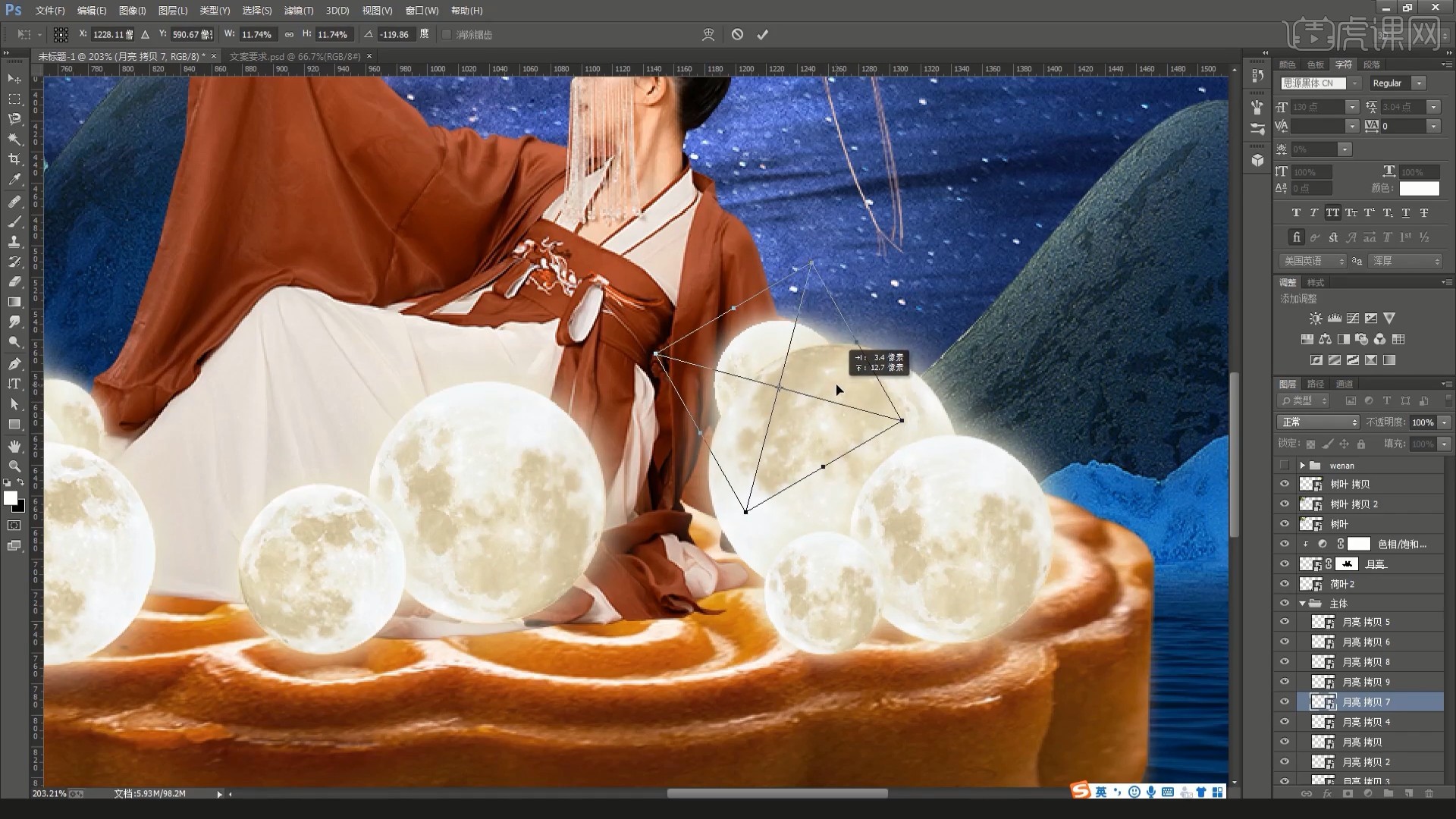
21.相同方法制作人物的亮部,然后【复制图层】人物身边的月亮图层,对原图层【高斯模糊】做模糊,做出小月亮的发光效果,如图所示。

22.相同方法制作所有半圆月饼图层的亮部,【色相/饱和度】调整颜色,对这些半圆月饼【高斯模糊】做模糊,半径为3.5像素,增加层次突出中间的人物主体,如图所示。

23.同理调整荷叶的颜色,【新建图层】并【创建剪切蒙版】,设置【混合模式-柔光】,【填充】为相同的深蓝色,调整荷叶的颜色,如图所示。

24.同理制作荷叶的亮部,然后添加孔明灯、萤火虫、小船素材,同理为小船制作倒影,以及调色、制作亮部,如图所示。

25.继续添加玉兔素材,然后显示文案,为“中秋月”设置合适的字体,使用【文字工具】拆分每个字至不同图层,调整位置大小,摆放在画面右上侧,如图所示。
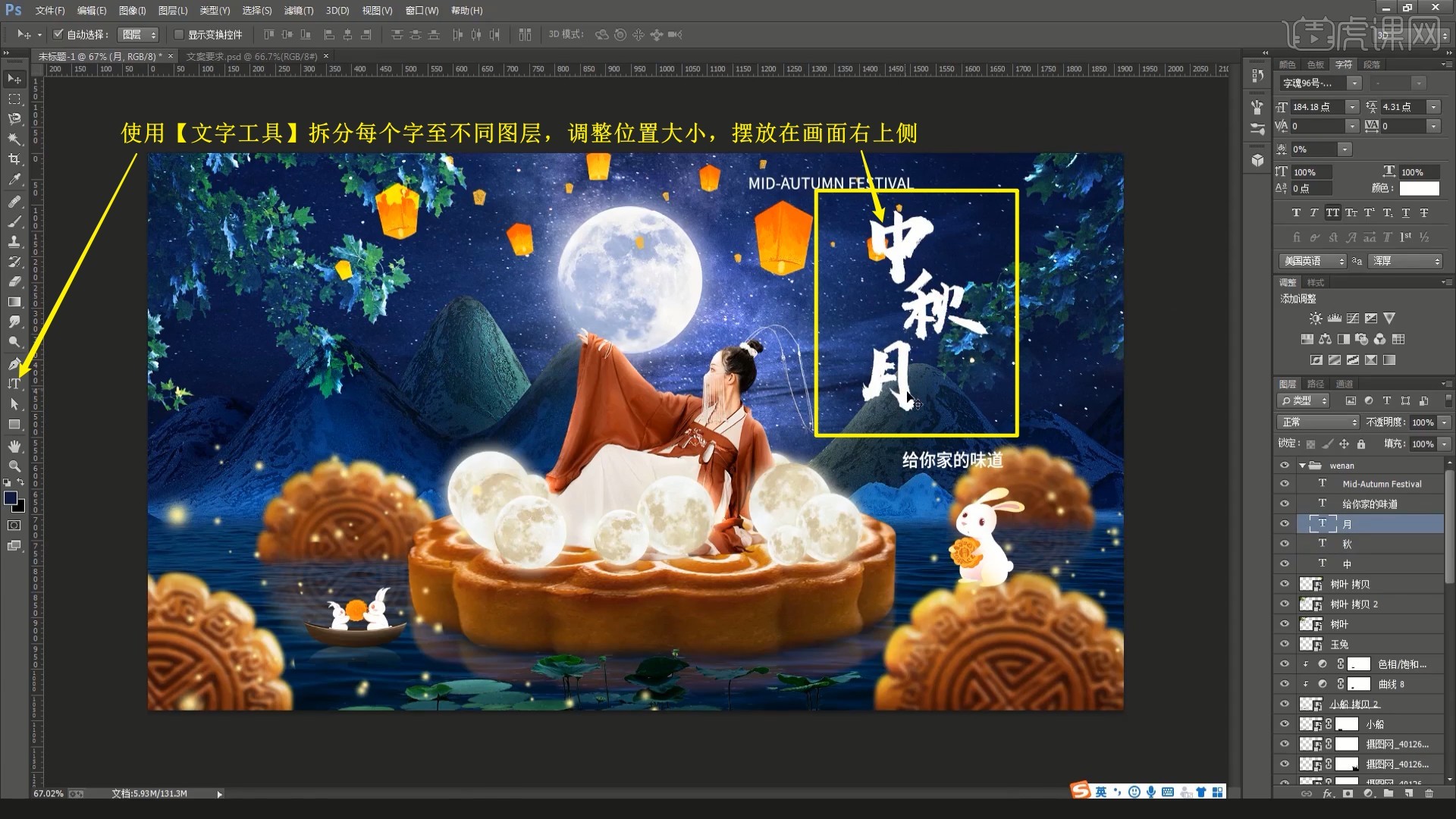
26.对英文文案断行,设置右对齐,摆放在“秋”字左侧,将印章素材拖入,摆放在“月”字右侧,如图所示。

27.使用【椭圆工具】在“给你家的味道”后方绘制白色小圆,移动并复制多个,点缀文案,将文案改为深蓝色,如图所示。

28.为“中”字设置【图层样式-渐变叠加】,渐变为黄白渐变,丰富文字效果,如图所示。

29.【拷贝图层样式】并【粘贴图层样式】给其他主标题文字层,然后在小圆图层组上方【新建图层】并【创建剪切蒙版】,使用【画笔工具】选择相同的黄色,涂抹其顶部同样添加渐变效果,如图所示。

30.在文案图层组下方添加【颜色查找】,不需要创建剪切蒙版,3DLUT文件选择Bleach Bypass 2.look,降低图层的不透明度至32%,统一画面色调,如图所示。
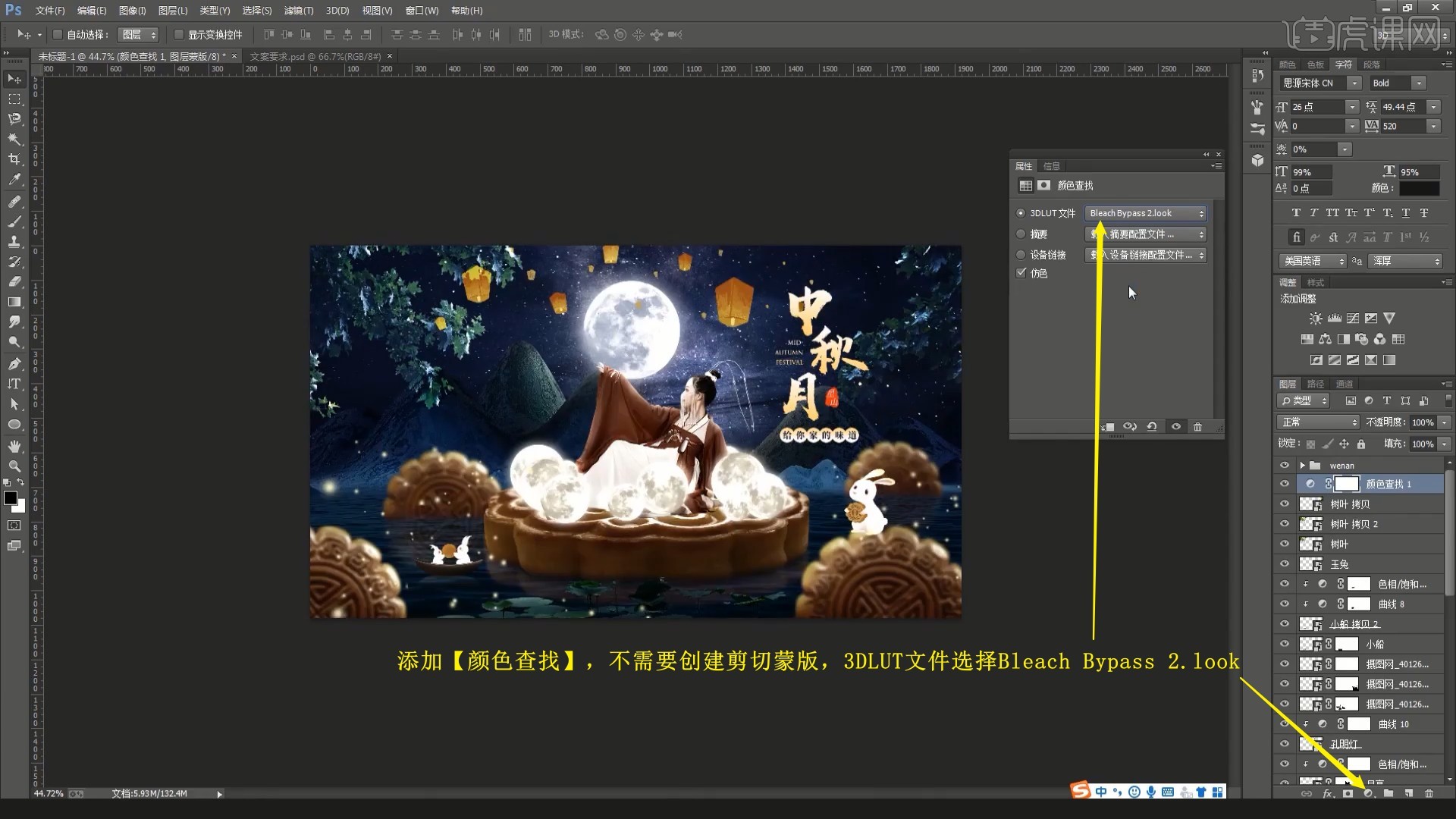
31.添加【颜色查找】,不需要创建剪切蒙版,3DLUT文件选择Cold Mix.look,降低图层的不透明度至73%,统一添加蓝色调,如图所示。

32.将产品素材拖入,摆放在人物前方,相同方法制作亮部,【新建图层】并【创建剪切蒙版】,使用【画笔工具】选择月饼的深色,降低画笔的不透明度至25%,涂抹做出其阴影,即可完成制作,如图所示。

33.回顾本节课所讲解到的内容,同学们可以在下方评论区进行留言,老师会根据你们的问题进行回复。
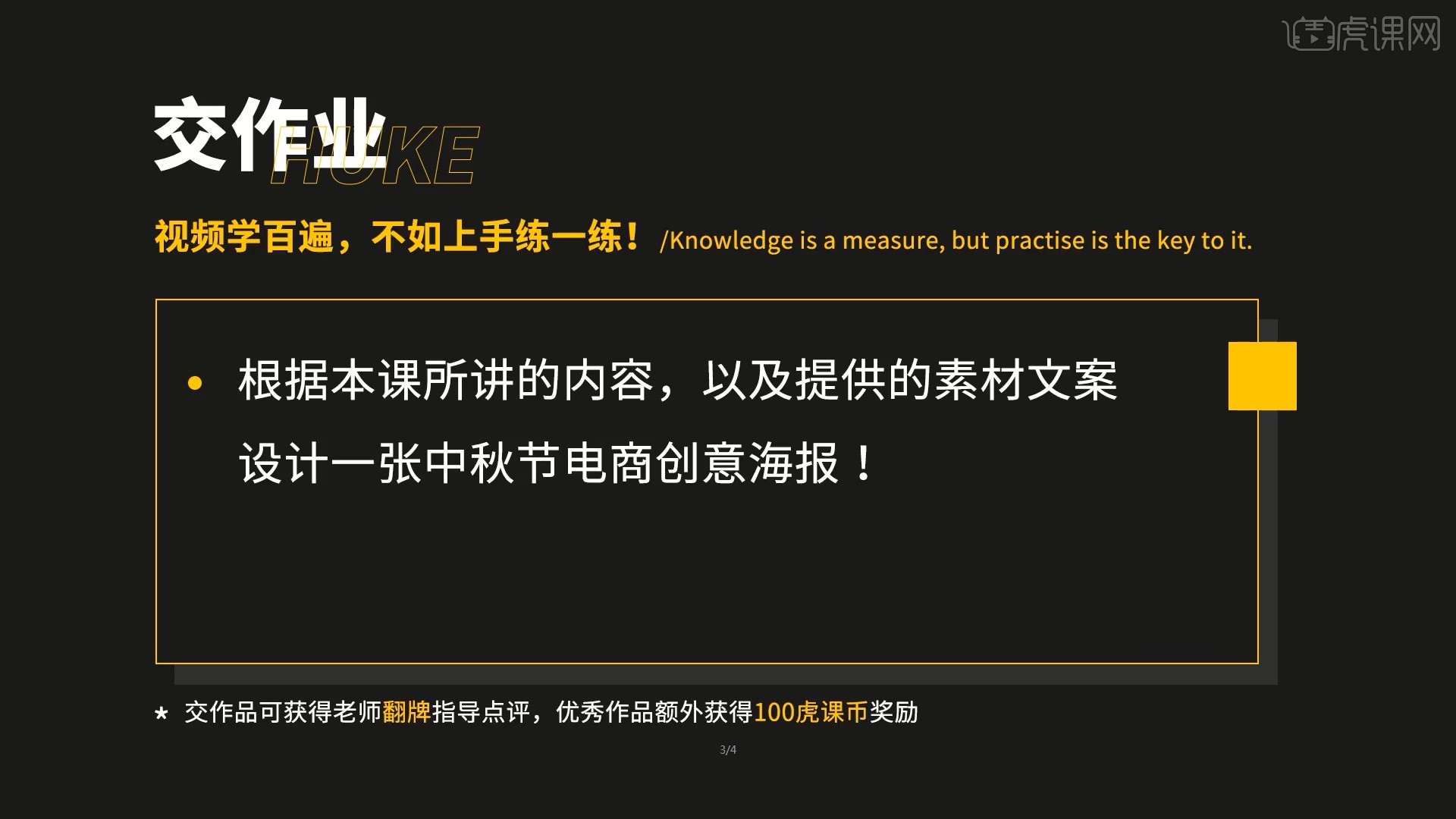
34.最终效果如图所示,视频学百遍,不如上手练一练!你学会了吗?

以上就是PS-【中秋月】古风海报设计图文教程的全部内容了,你也可以点击下方的视频教程链接查看本节课的视频教程内容,虎课网每天可以免费学一课,千万不要错过哦!















