PS-电钻精修图文教程发布时间:2022年02月14日 08:01
虎课网为您提供产品精修版块下的PS-电钻精修图文教程,本篇教程使用软件为PS(CC2020),难度等级为初级练习,下面开始学习这节课的内容吧!
本节课讲解 Photoshop(简称PS)软件 - 电钻精修,同学们可以在下方评论区进行留言,老师会根据你们的问题进行回复,作业也可以在评论区进行提交。

课程核心知识点:黑色塑料材质精修、结构之间的过渡关系。

学完本课内容后,同学们可以根据下图作业布置,在视频下方提交作业图片,老师会一一解答。
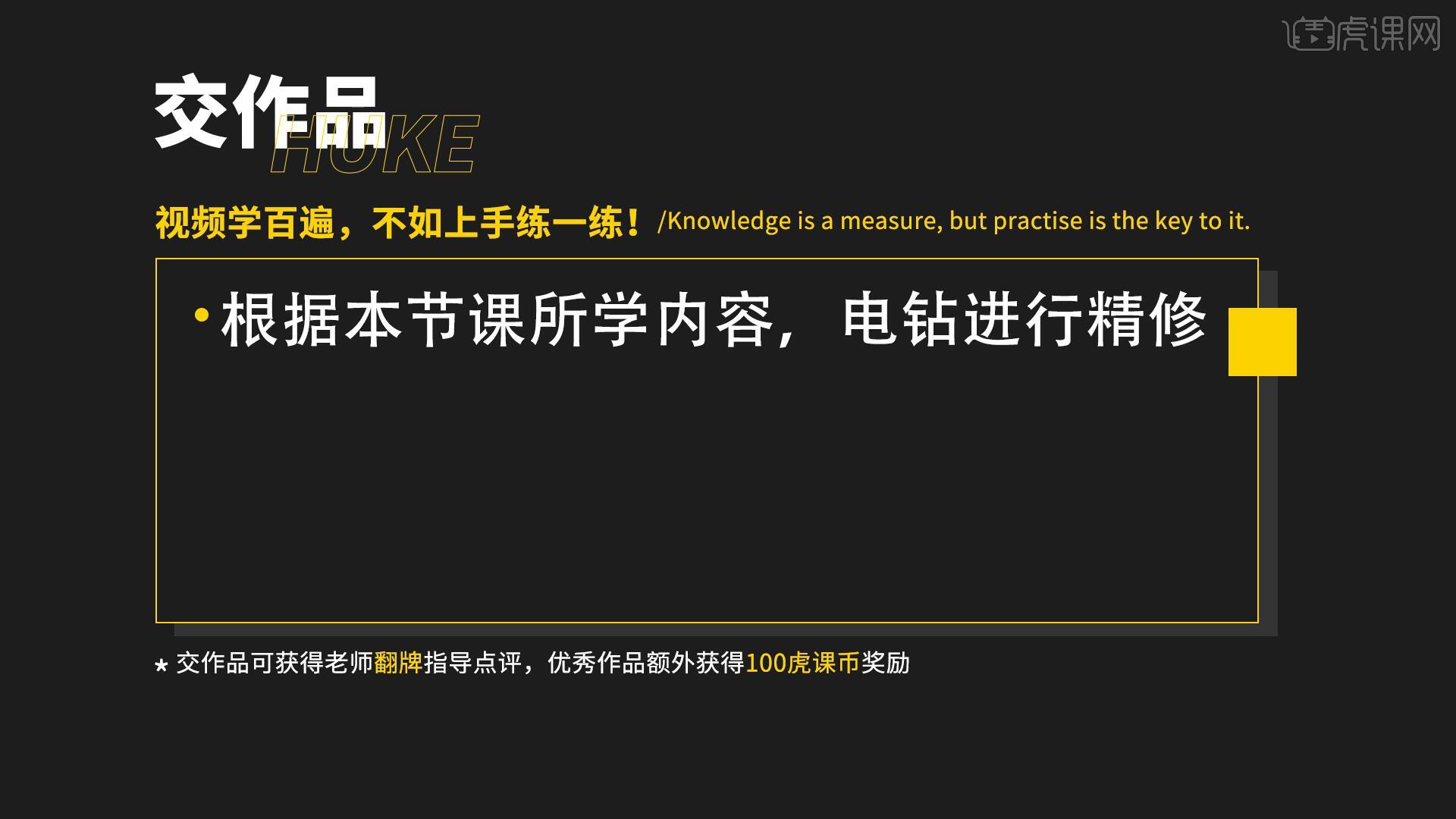
那我们开始今天的教程吧。
1.在讲解之前先来对本次案例成品进行浏览,根据当前的效果来讲解案例的制作流程,以及在制作过程中需要注意到的内容,如图所示。
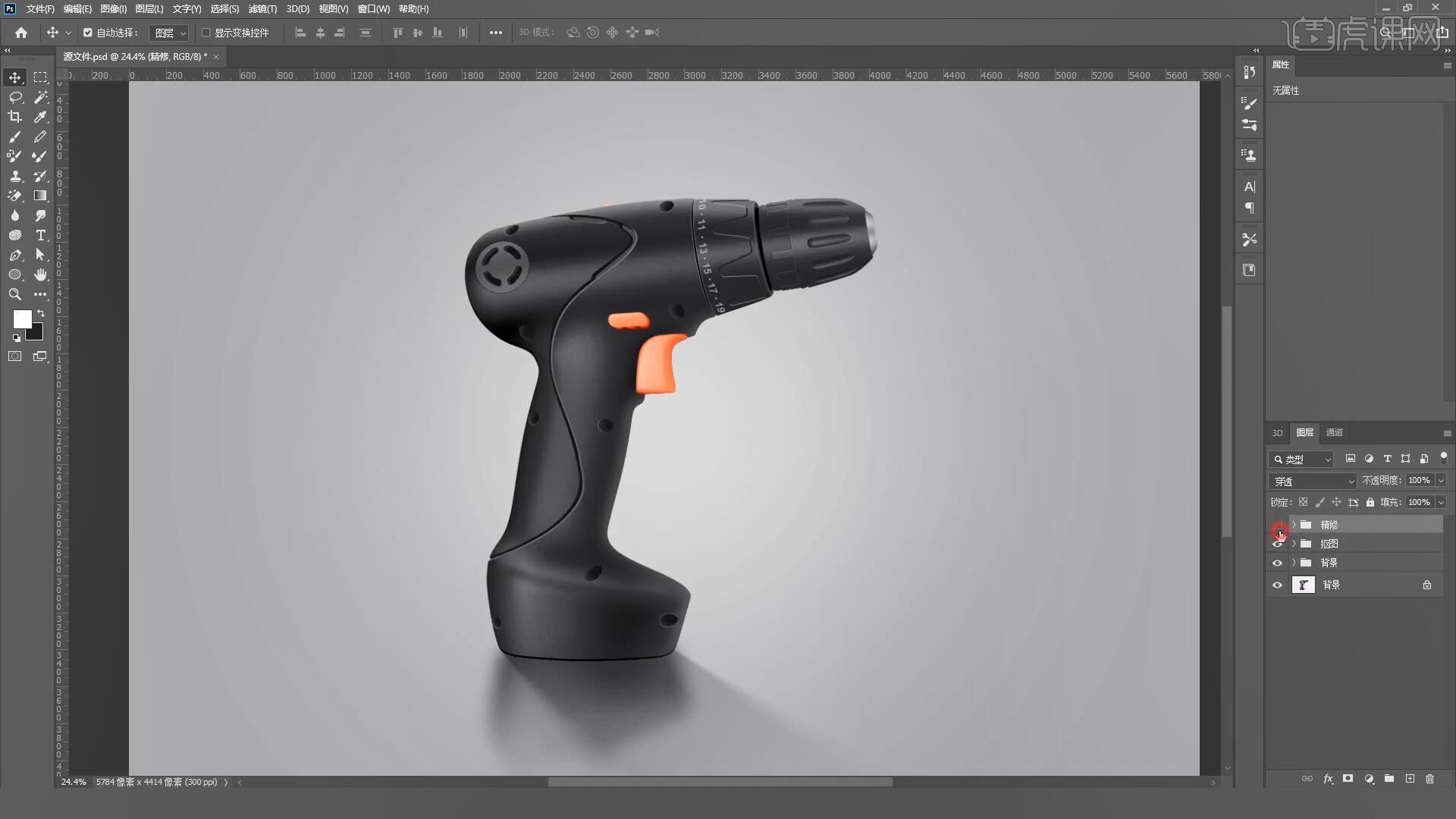
2.首先我们在除了橙色部分的产品图层上方添加【黑白】进行去色,在图层2上方【新建图层】并【填充】较深的颜色,如图所示。

3.使用【钢笔工具 快捷键:P】绘制一个高光区域,设置羽化半径为30.2像素,如图所示。

4.将上一步制作的高光区域复制并拖动至另一侧,使用【矩形工具 快捷键:U】在两个高光区域中间绘制一个暗部区域,设置羽化半径为26.3像素,如图所示。

5.使用相同方法为图层3【填充】基本色,使用【钢笔工具 快捷键:P】绘制高光区域,设置羽化半径为49.6像素,如图所示。
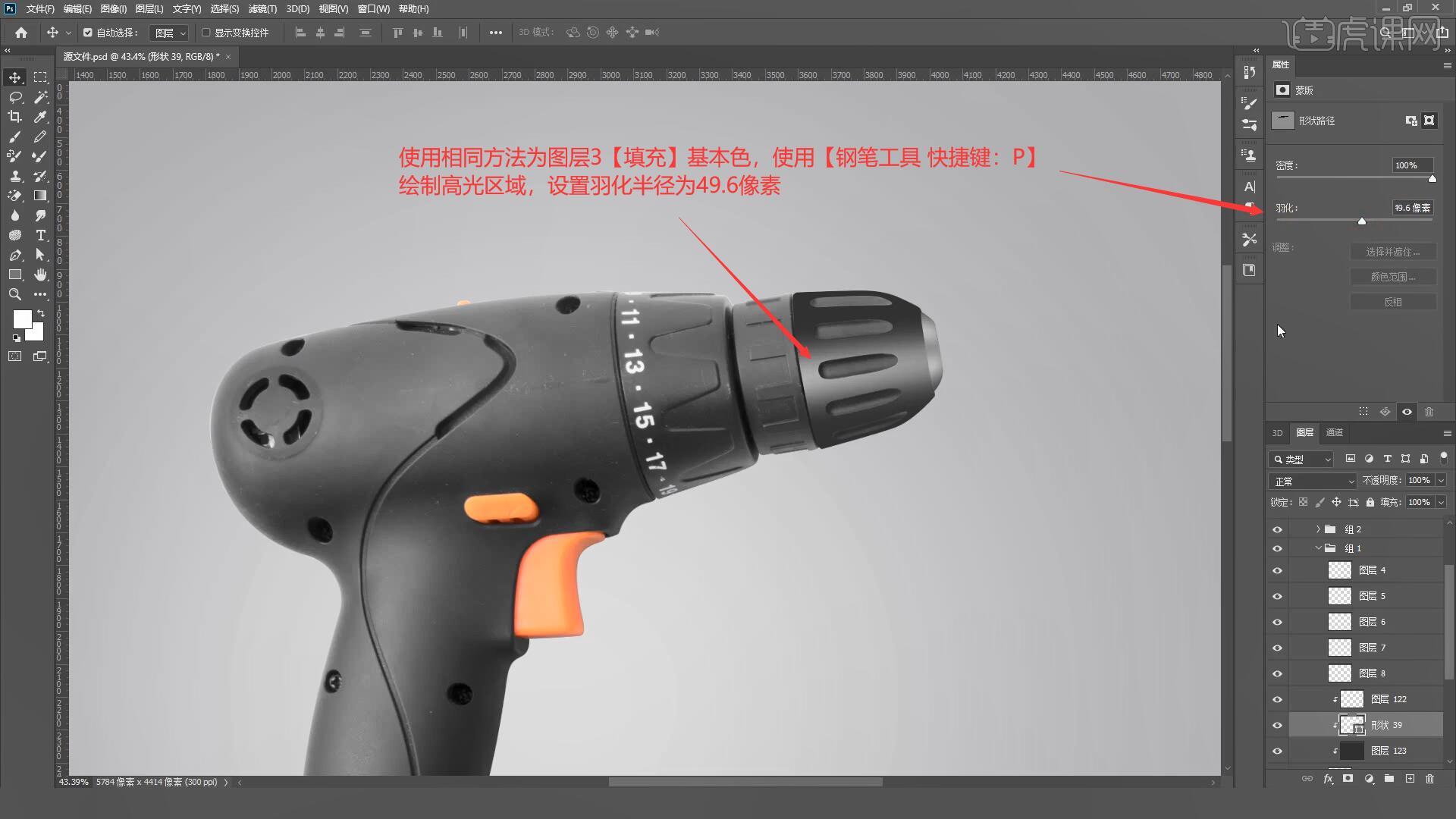
6.我们将上方制作好的效果拖动到图层1的上方【创建剪切蒙版】,使用【钢笔工具 快捷键:P】绘制高光区域在产品上方绘制相同的高光效果,如图所示。
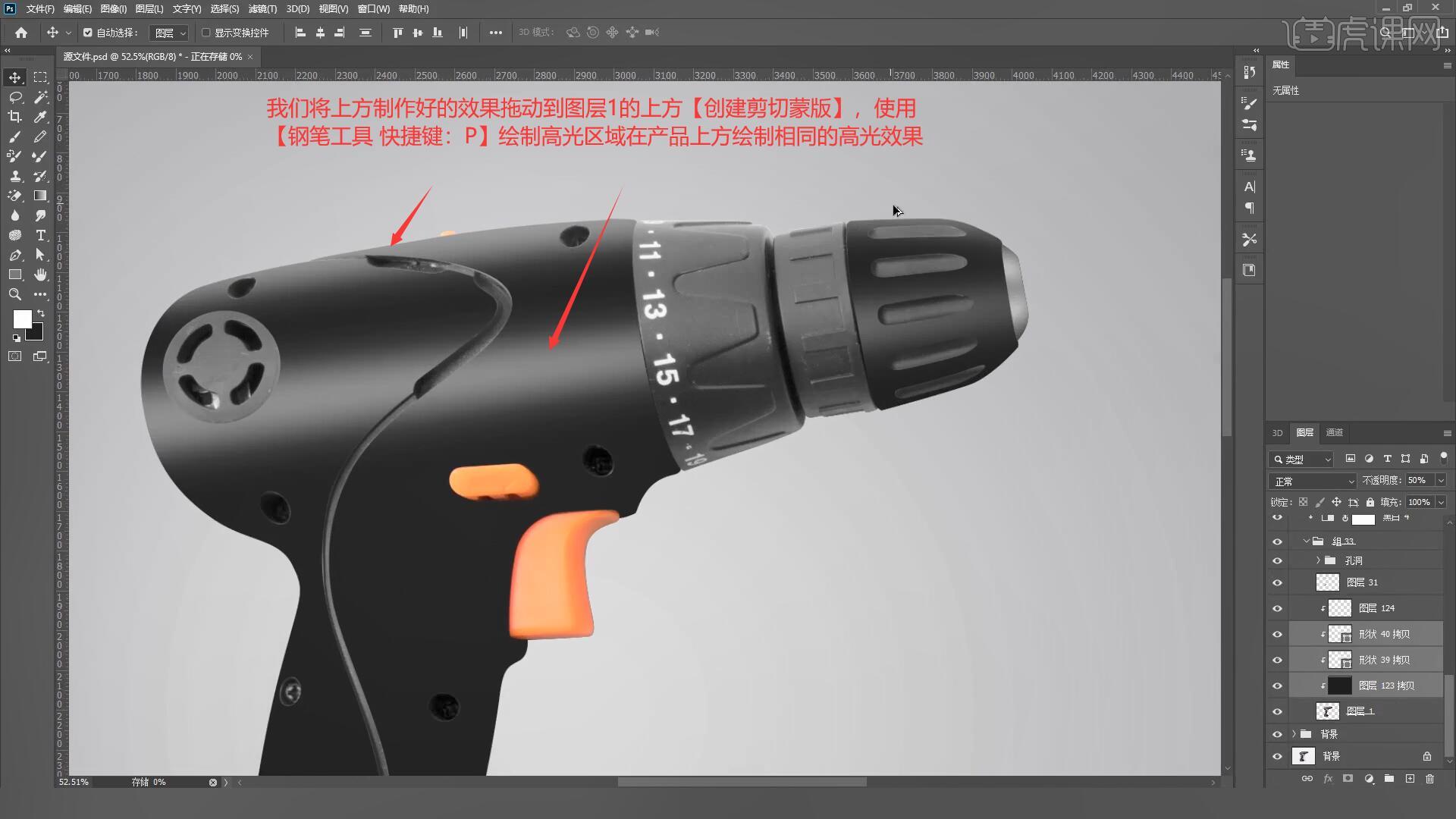
7.接下来我们制作凹槽部分,在图层4上方【新建图层】并【填充】黑色,使用【钢笔工具 快捷键:P】在黑色区域下方绘制高光效果,设置羽化半径为6.4像素,降低图层不透明度至23%,如图所示。

8.使用相同方法完成下方其它凹槽的绘制,选择图层3【调出选区 快捷键:Ctrl+单击缩略图】,将选区向左移动,在其上方【新建图层】并【填充】黑色,制作出缝隙效果,如图所示。
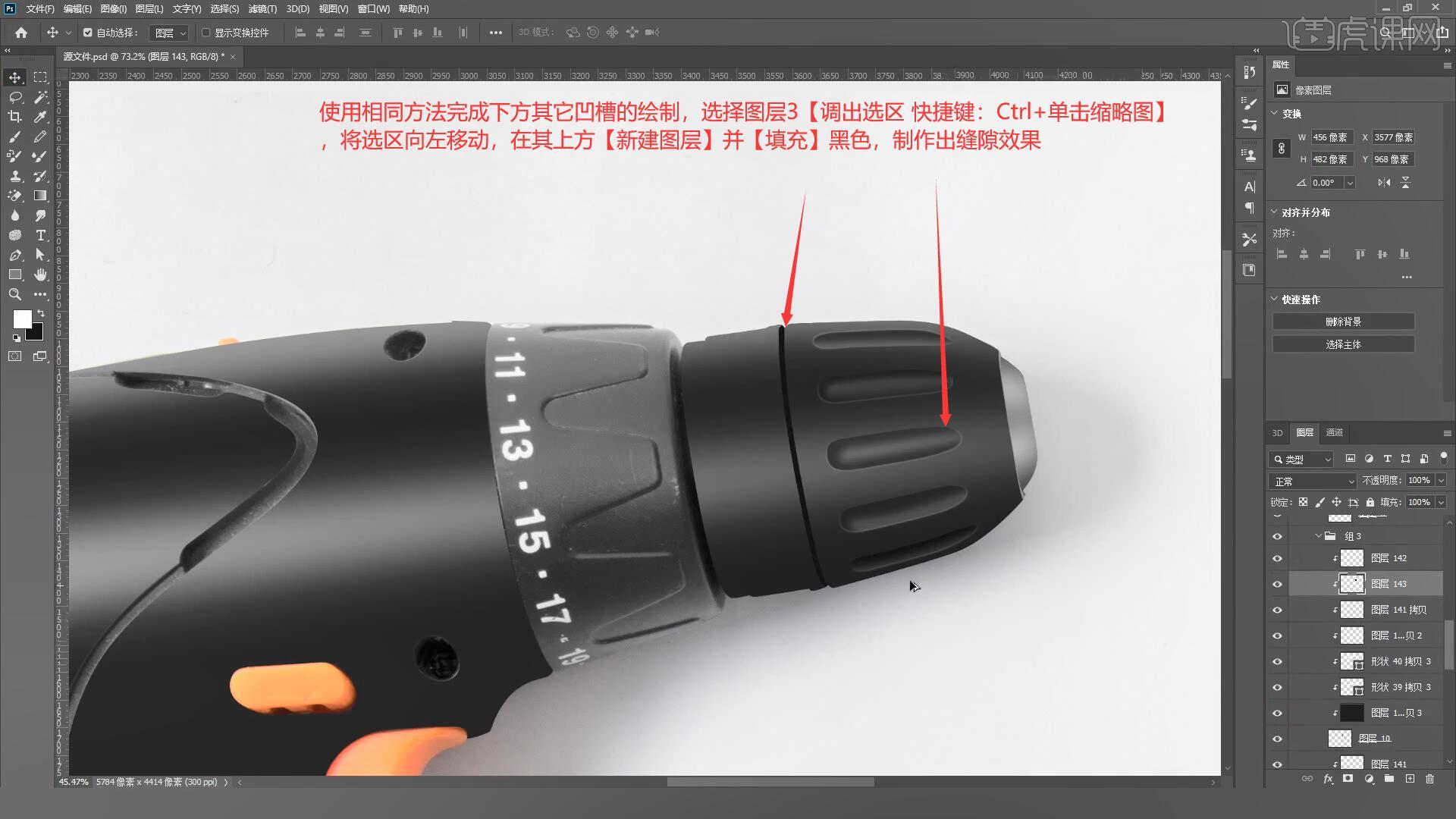
9.选择图层10【调出选区 快捷键:Ctrl+单击缩略图】,在其上方【新建图层】【反选】后【填充】黑色,将图层向下移动几个像素制作出黑色的边缘,如图所示。

10.将上一步制作的黑色图层【复制图层 快捷键:Ctrl+J】并【填充】白色,将图层向上移动制作出白色高光边缘,最后降低图层不透明度至20%,如图所示。

11.将制作好的效果【复制图层 快捷键:Ctrl+J】并拖动至左侧结构的图层上,使用【钢笔工具 快捷键:P】在衔接部分绘制高光区域,如图所示。

12.选择上一步制作的高光图层,降低图层不透明度至20%,选择【编辑-描边】添加一个2像素的白色描边,降低图层不透明度至30%,如图所示。

13.选择图层12【调出选区 快捷键:Ctrl+单击缩略图】,【反选】后【填充】黑色,将图层向下移动两个像素制作出暗部区域,如图所示。
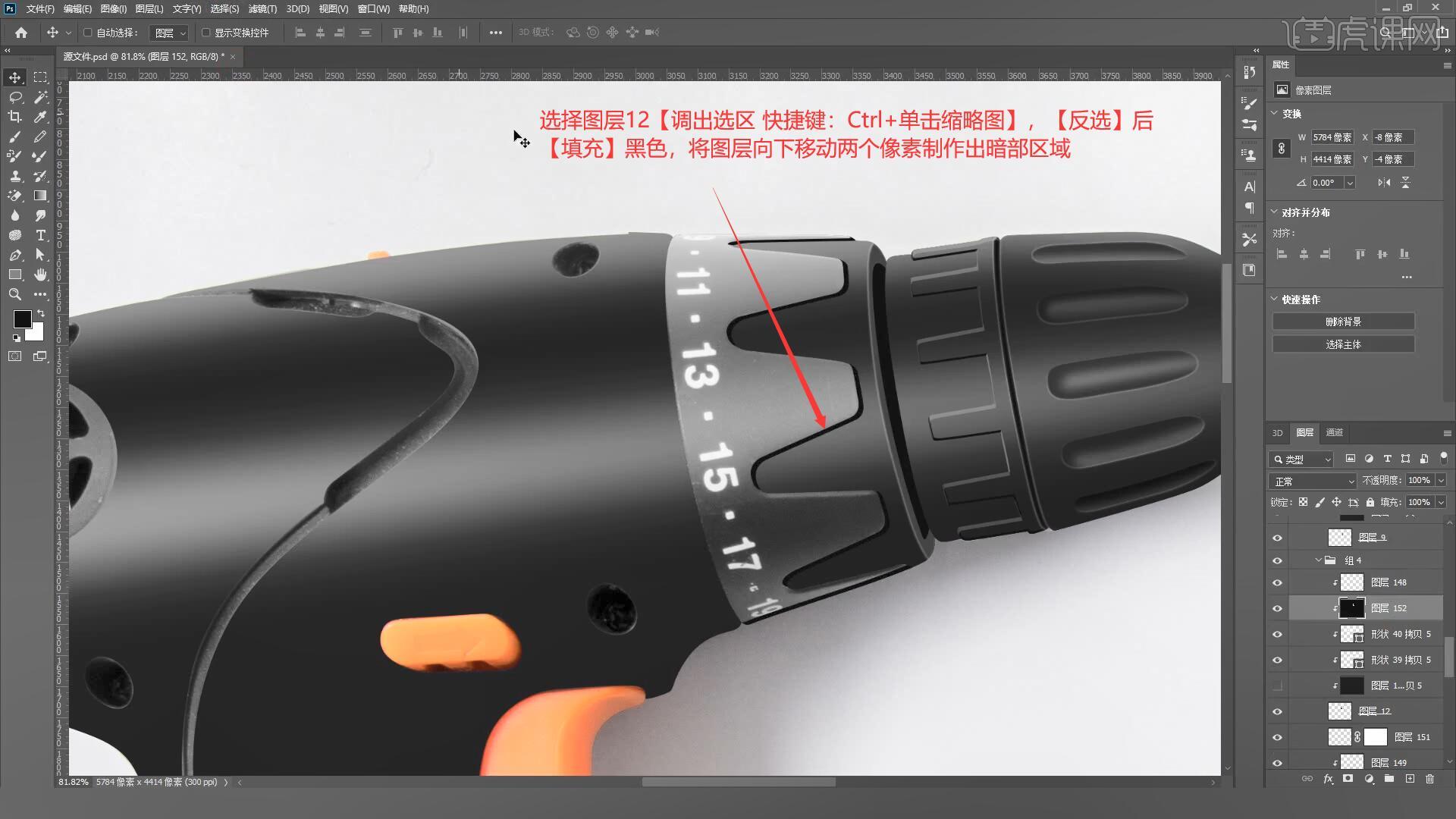
14.将上一步制作的暗部区域【复制图层 快捷键:Ctrl+J】【反选】后向下移动几个像素制作出亮部区域,添加【蒙版】后使用【画笔工具 快捷键:B】擦除多余的部分,如图所示。
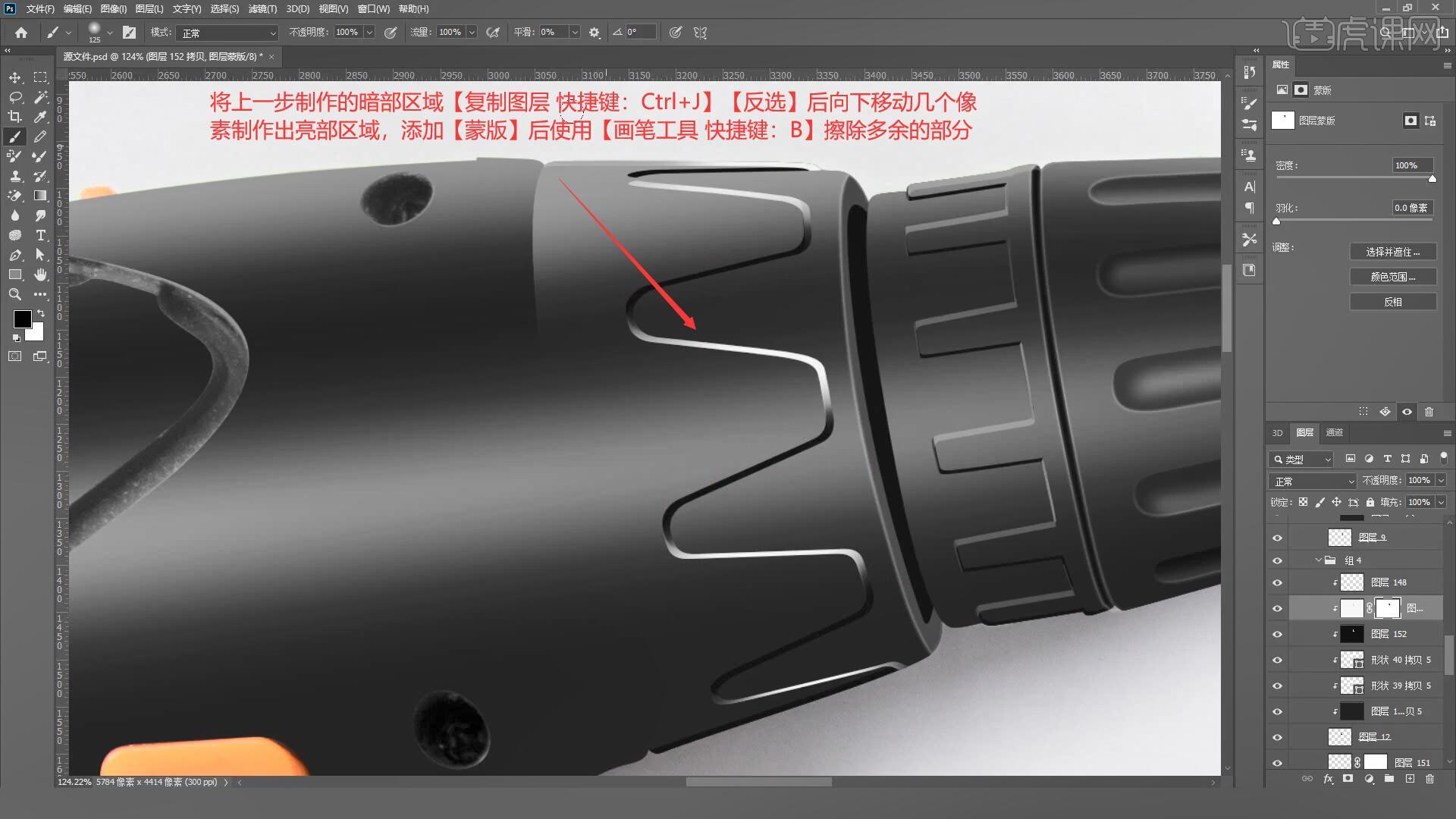
15.使用【钢笔工具 快捷键:P】在原图上抠出产品的高光区域并【填充】白色,设置羽化半径为84.3像素,降低图层不透明度至62%,如图所示。
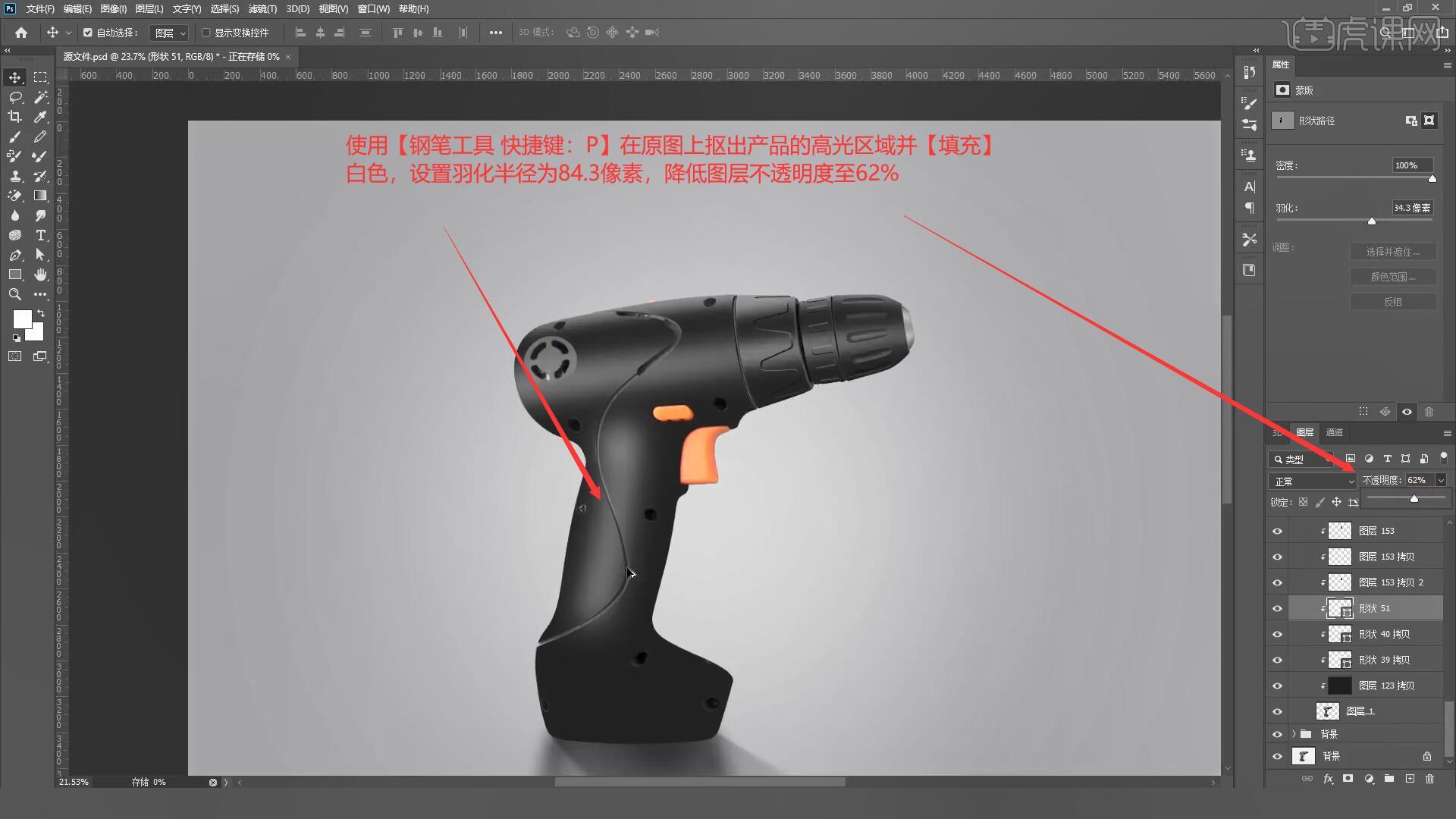
16.使用相同方法在原图上找到高光区域并重新进行绘制,具体如图所示。
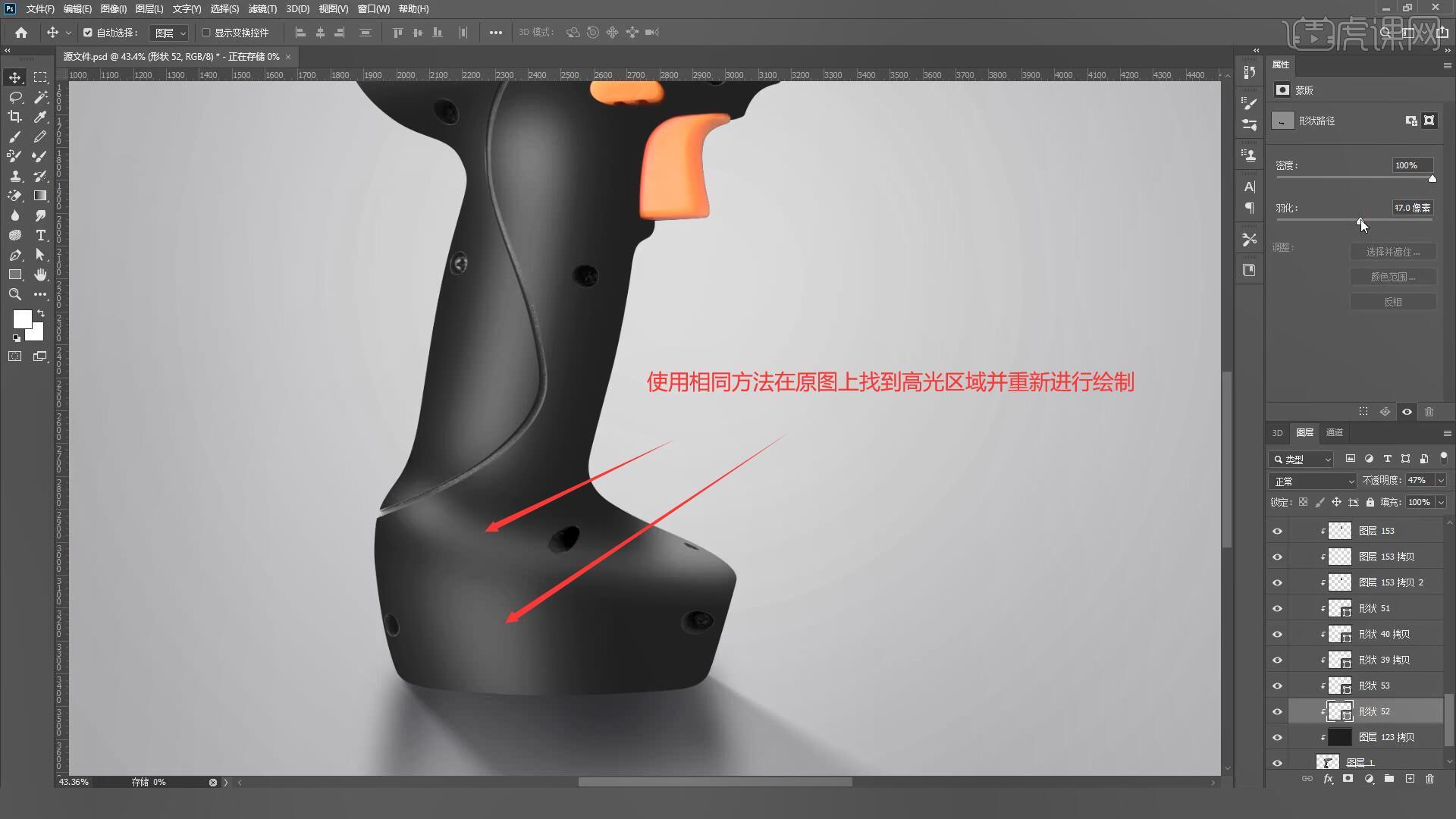
17.选择图层1【调出选区 快捷键:Ctrl+单击缩略图】,【反选】后【填充】黑色,将图层向左移动一段距离制作出产品的暗部,选择【滤镜-模糊-高斯模糊】设置模糊半径为95.6像素,降低图层不透明度至63%,如图所示。
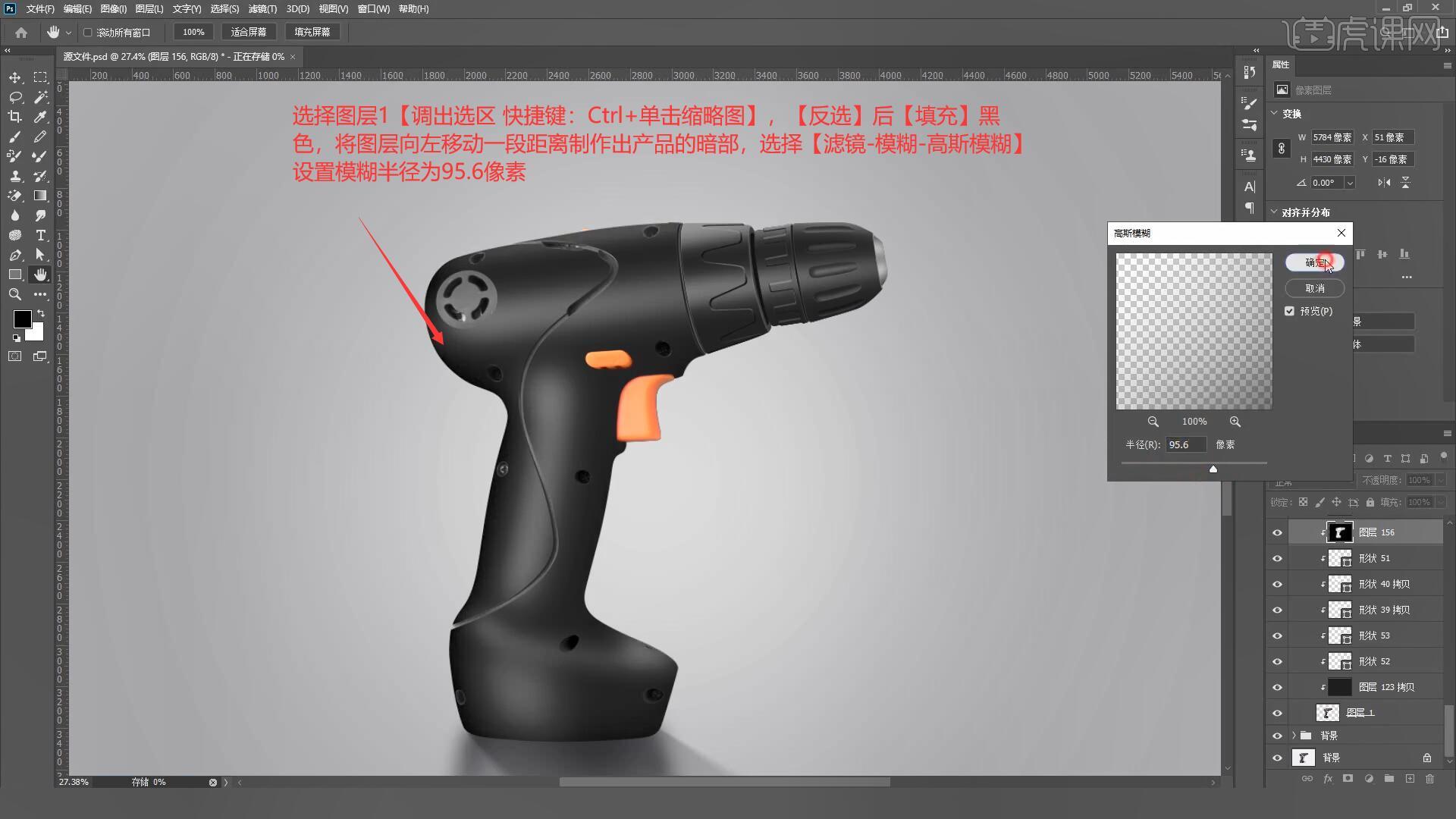
18.接下来我们处理螺丝孔洞,使用【钢笔工具 快捷键:P】绘制出孔洞的亮部和暗部,设置羽化半径为7.9像素,降低图层不透明度至10%,如图所示。
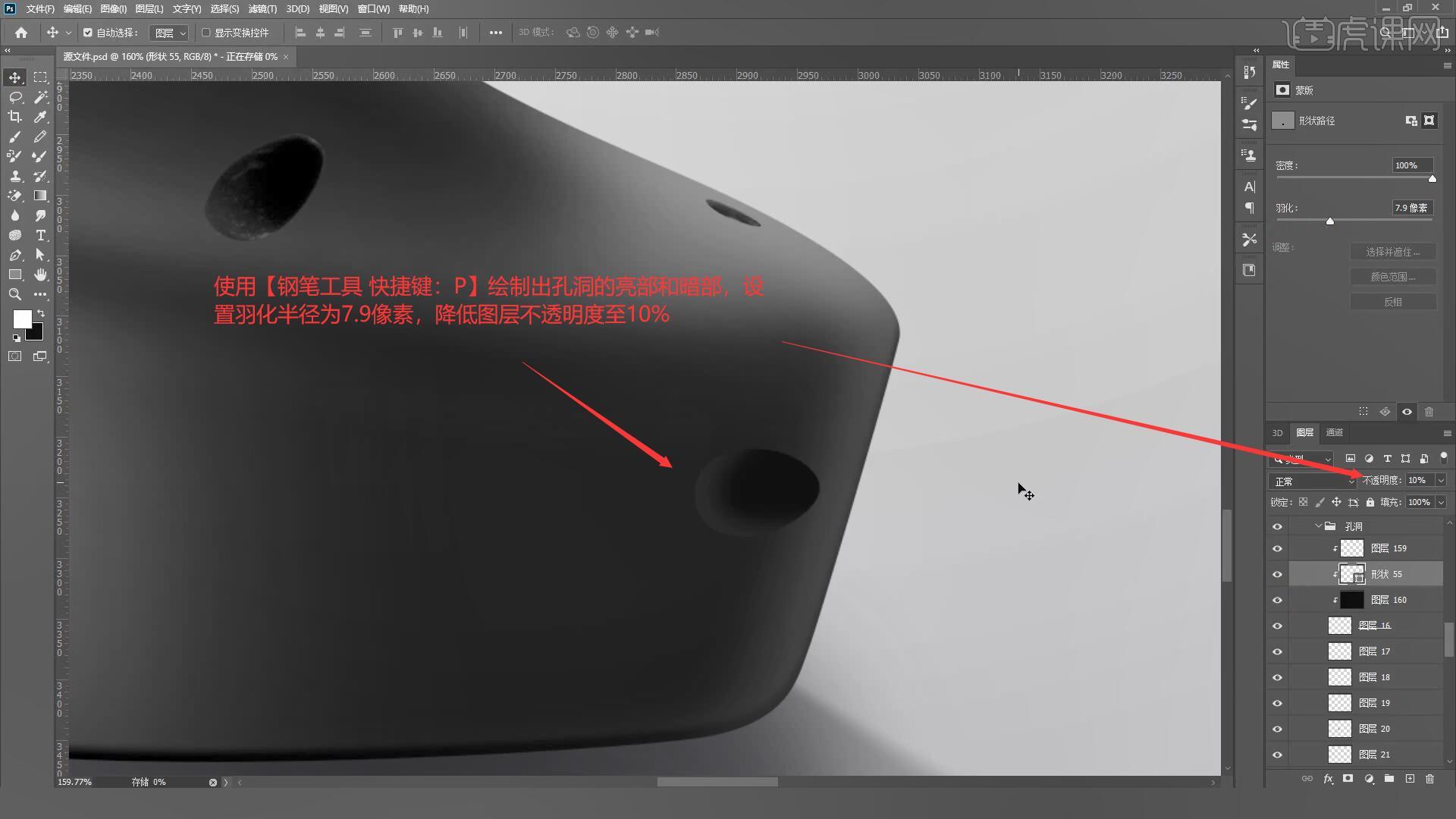
19.选择孔洞图层【调出选区 快捷键:Ctrl+单击缩略图】,在其上方【新建图层】后选择【编辑-描边】添加2像素的白色描边,选择【滤镜-模糊-高斯模糊】设置模糊半径为2像素,降低图层不透明度至20%,添加【蒙版】后擦除多余的高光,如图所示。
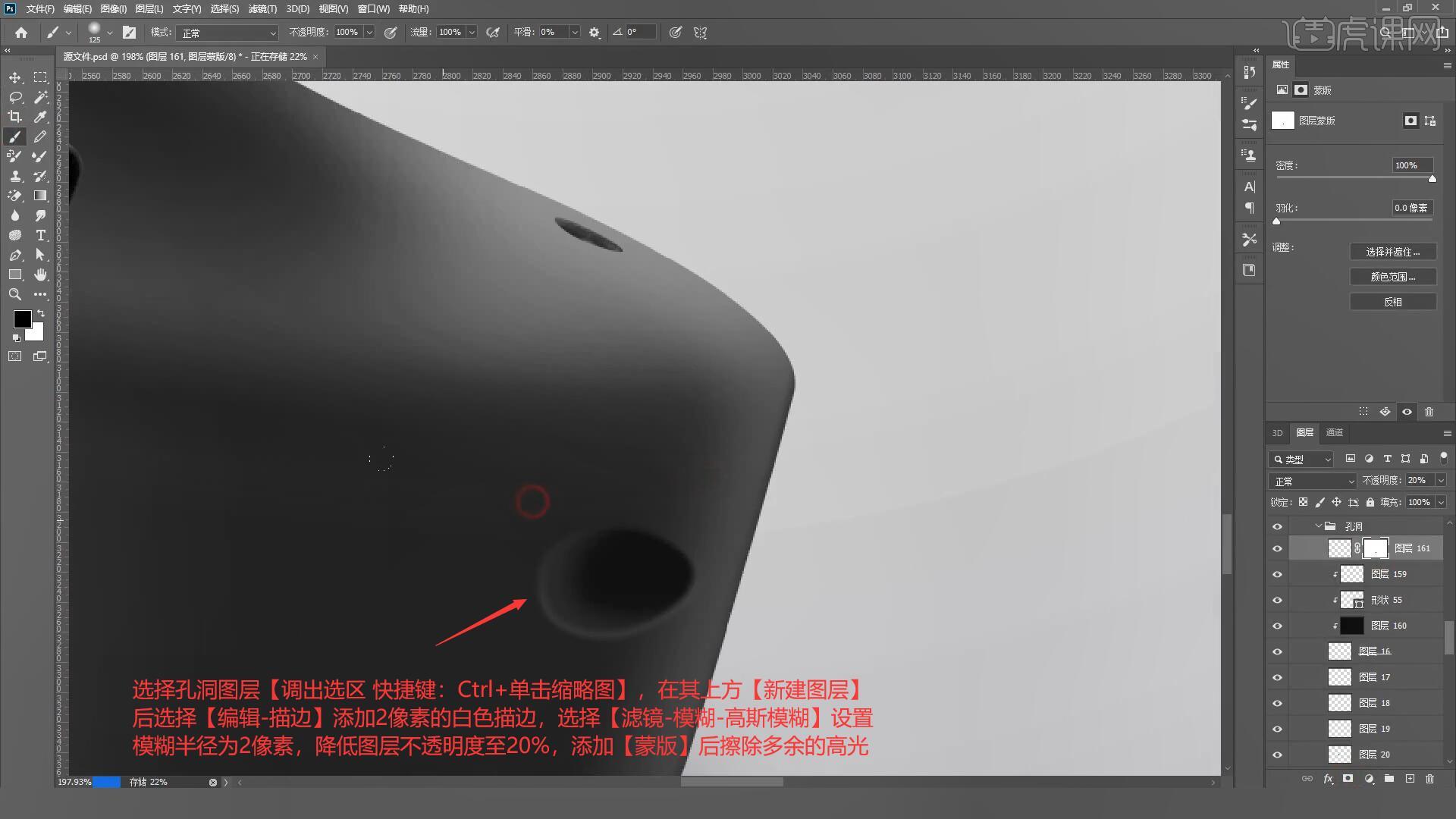
20.接下来我们处理凹槽部分,在图层31上方【新建图层】并【填充】黑色,调出选区后【反选】【填充】白色,将图层向右移动两个像素制作出高光效果,如图所示。

21.选择上一步制作的白色图层,降低图层不透明度至30%,具体如图所示。

22.接下来我们处理产品后方的圆形孔洞,在图层26上方【新建图层】并【填充】基本色,【调出选区 快捷键:Ctrl+单击缩略图】【反选】后【填充】黑色,如图所示。
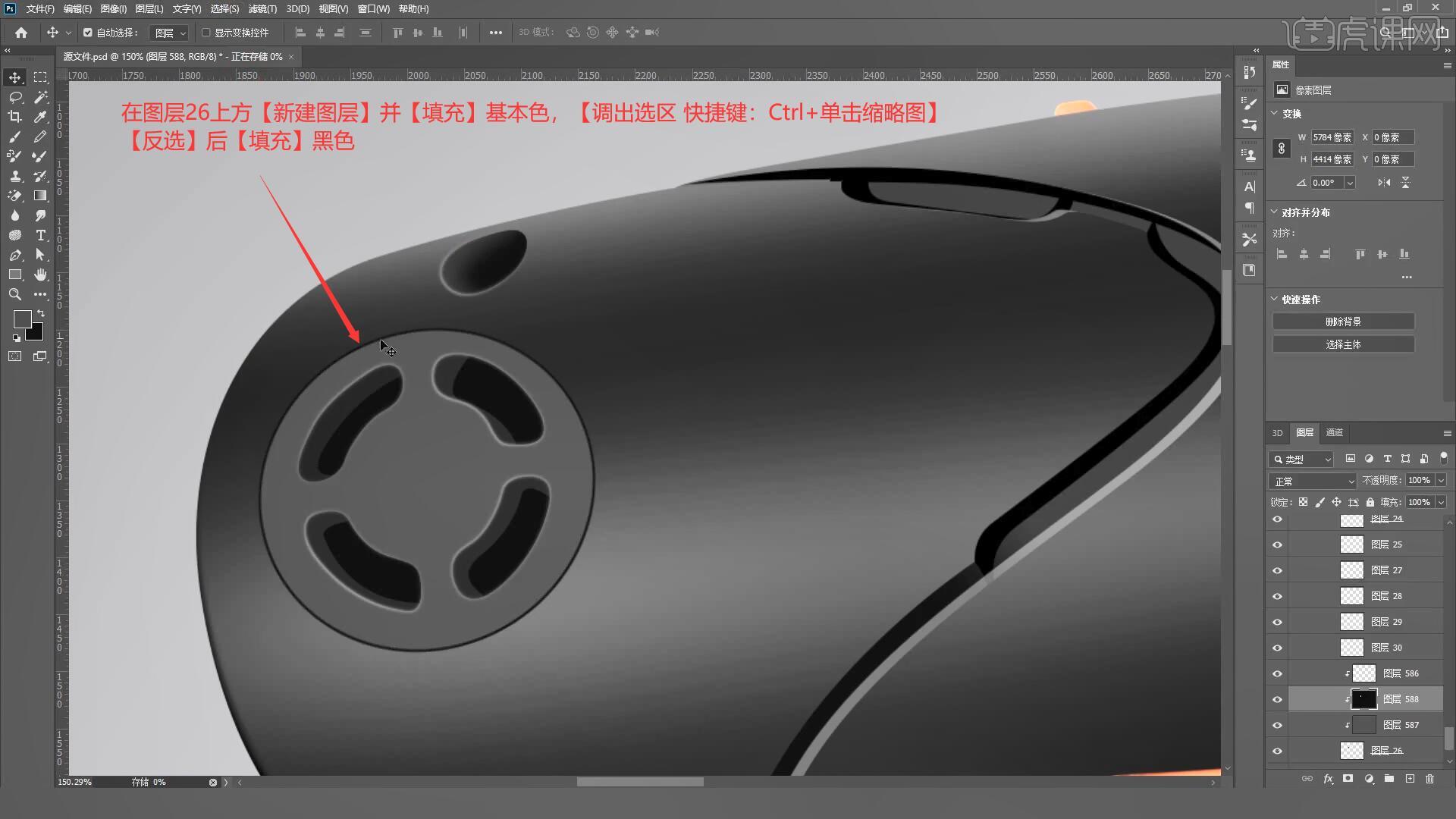
23.使用【矩形工具 快捷键:U】在圆形上方绘制高光区域并【填充】白色,设置羽化半径为73.5像素,降低图层不透明度至50%,如图所示。
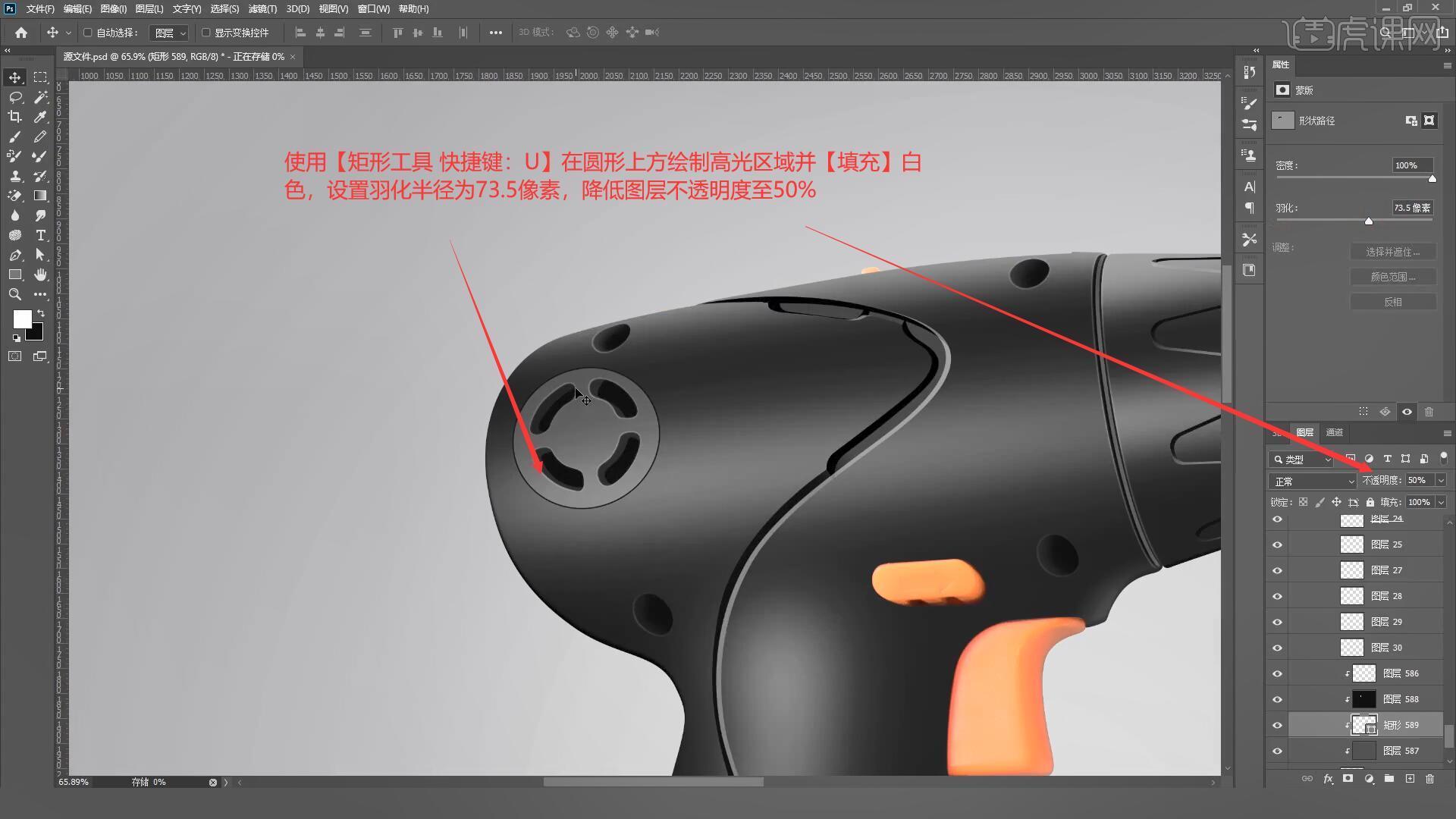
24.接下来我们为产品添加质感,在组2上方【新建图层】并【填充】灰色,选择【滤镜-杂色-添加杂色】设置数量为66.38%,设置图层混合模式为【柔光】,降低图层不透明度至14%,如图所示。

25.回顾本节课所学的内容,同学们可在视频下方的评论区留言并提交作业,老师会根据提出的问题回复。
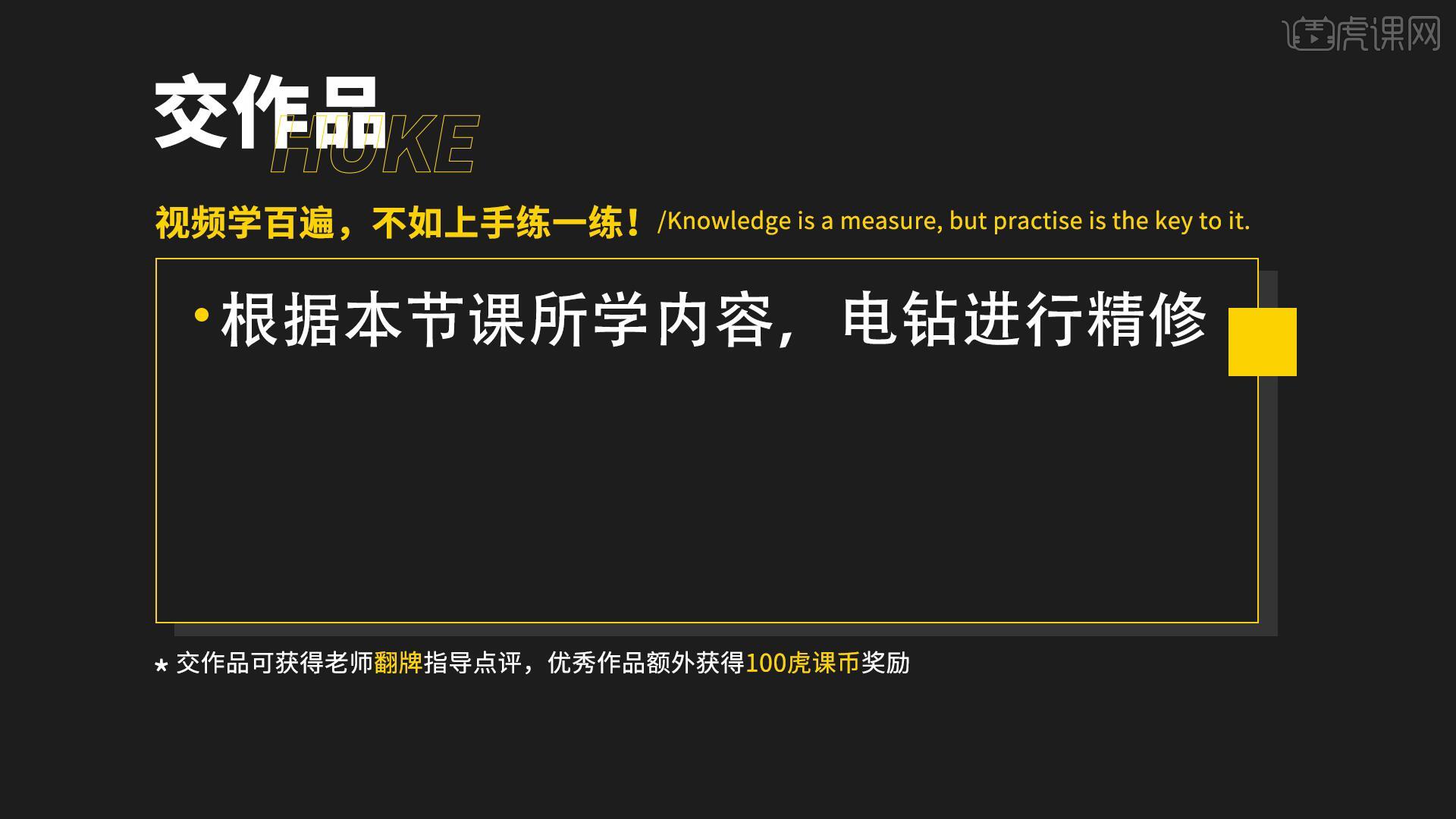
26.原图和效果图的对比如图所示,视频学百遍,不如上手练一练,你学会了吗!

以上就是PS-电钻精修图文教程的全部内容了,你也可以点击下方的视频教程链接查看本节课的视频教程内容,虎课网每天可以免费学一课,千万不要错过哦!



















