C4D+OC-空间站场景渲染图文教程发布时间:2022年02月14日 08:01
虎课网为您提供C4D版块下的C4D+OC-空间站场景渲染图文教程,本篇教程使用软件为C4D(R21),难度等级为中级拔高,下面开始学习这节课的内容吧!
本节课讲解C4D软件 - Octane渲染器 - 空间站场景渲染,同学们可以在下方评论区进行留言,老师会根据你们的问题进行回复,作业也可以在评论区进行提交。
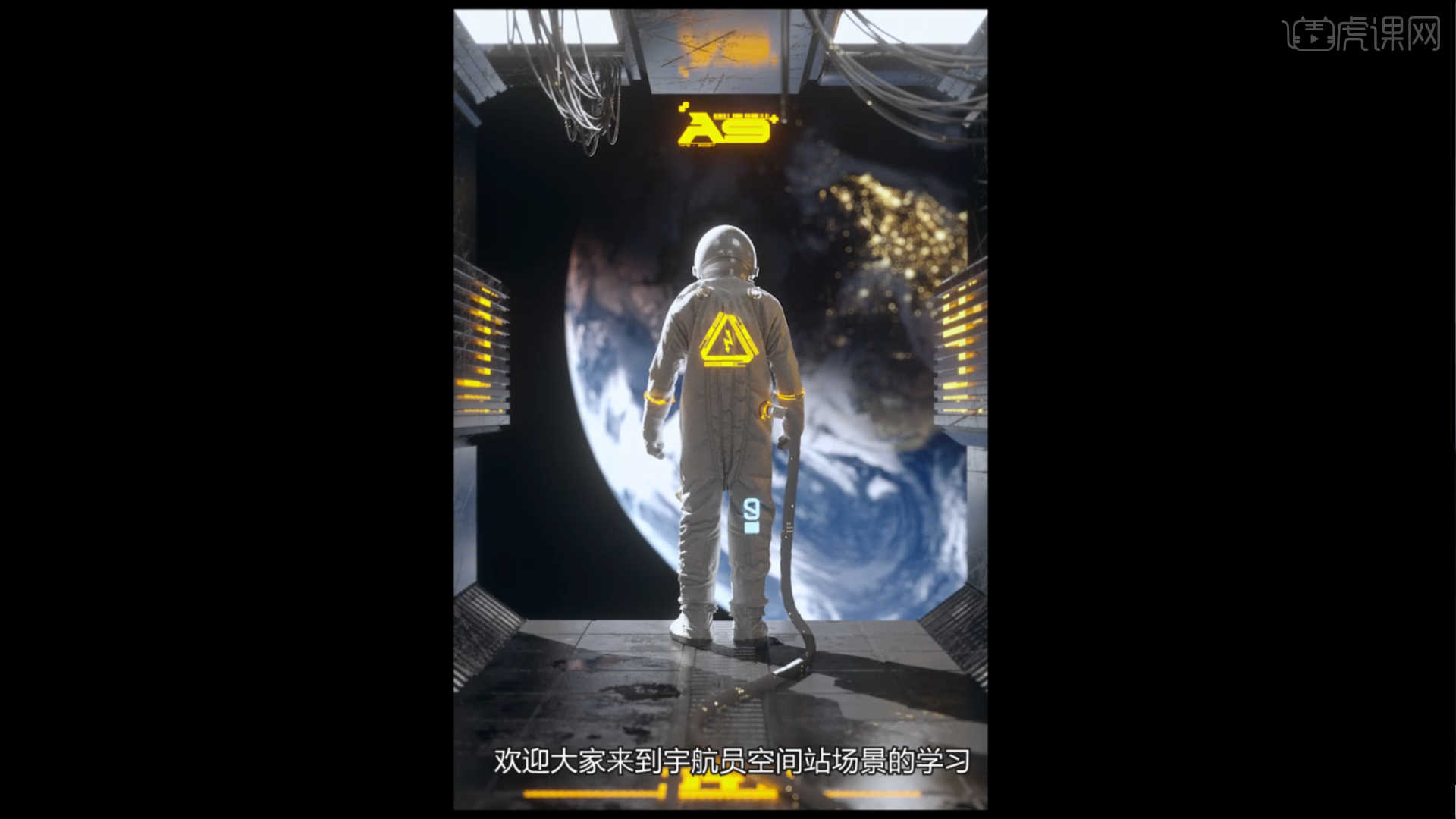
学完本课内容后,同学们可以根据下图作业布置,在视频下方提交作业图片,老师会一一解答。
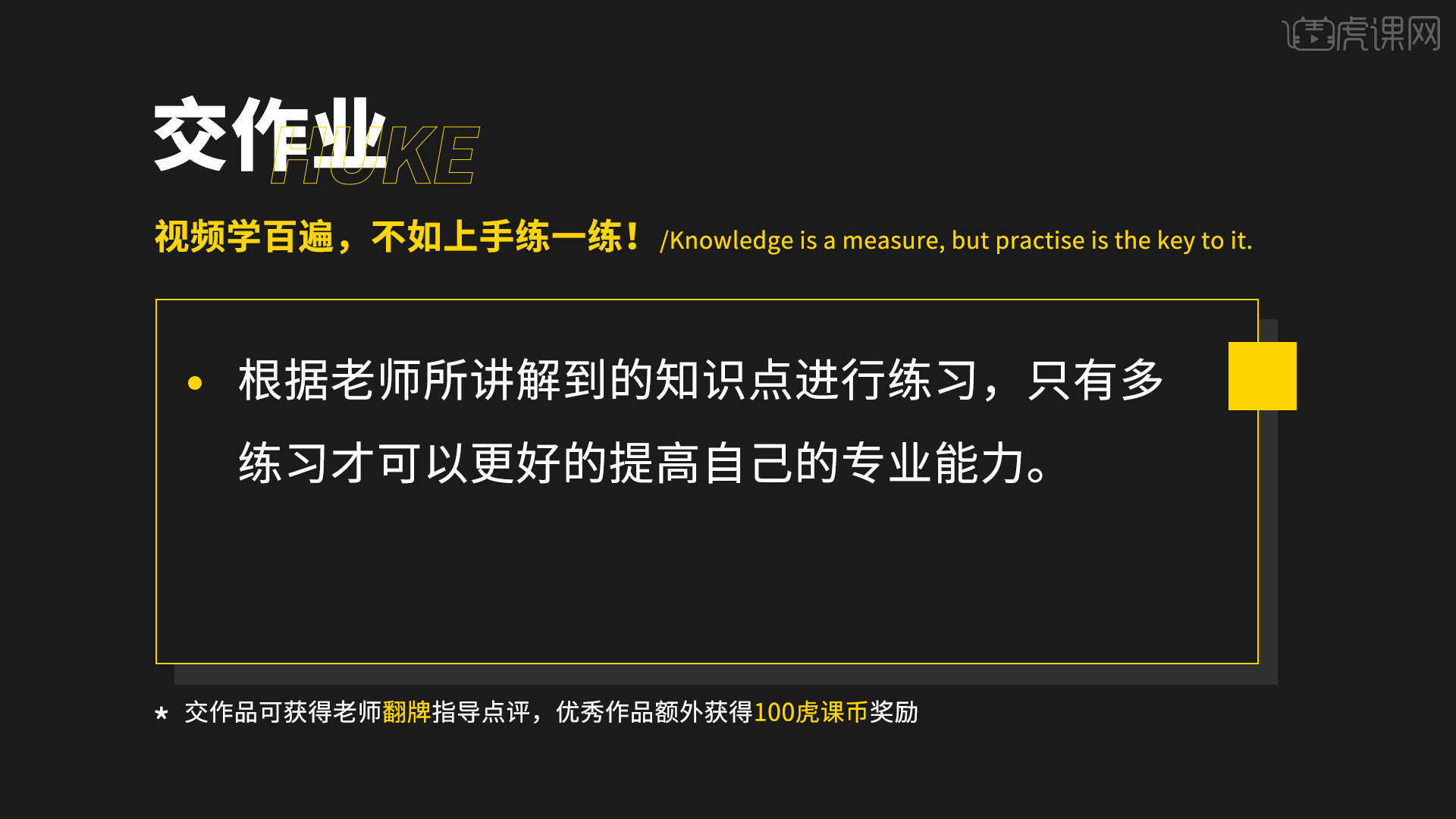
那我们开始今天的教程吧。
1.打开“场景逻辑图”,根据当前的效果来讲解案例的制作流程,以及在制作过程中需要注意到的内容,具体如图示。
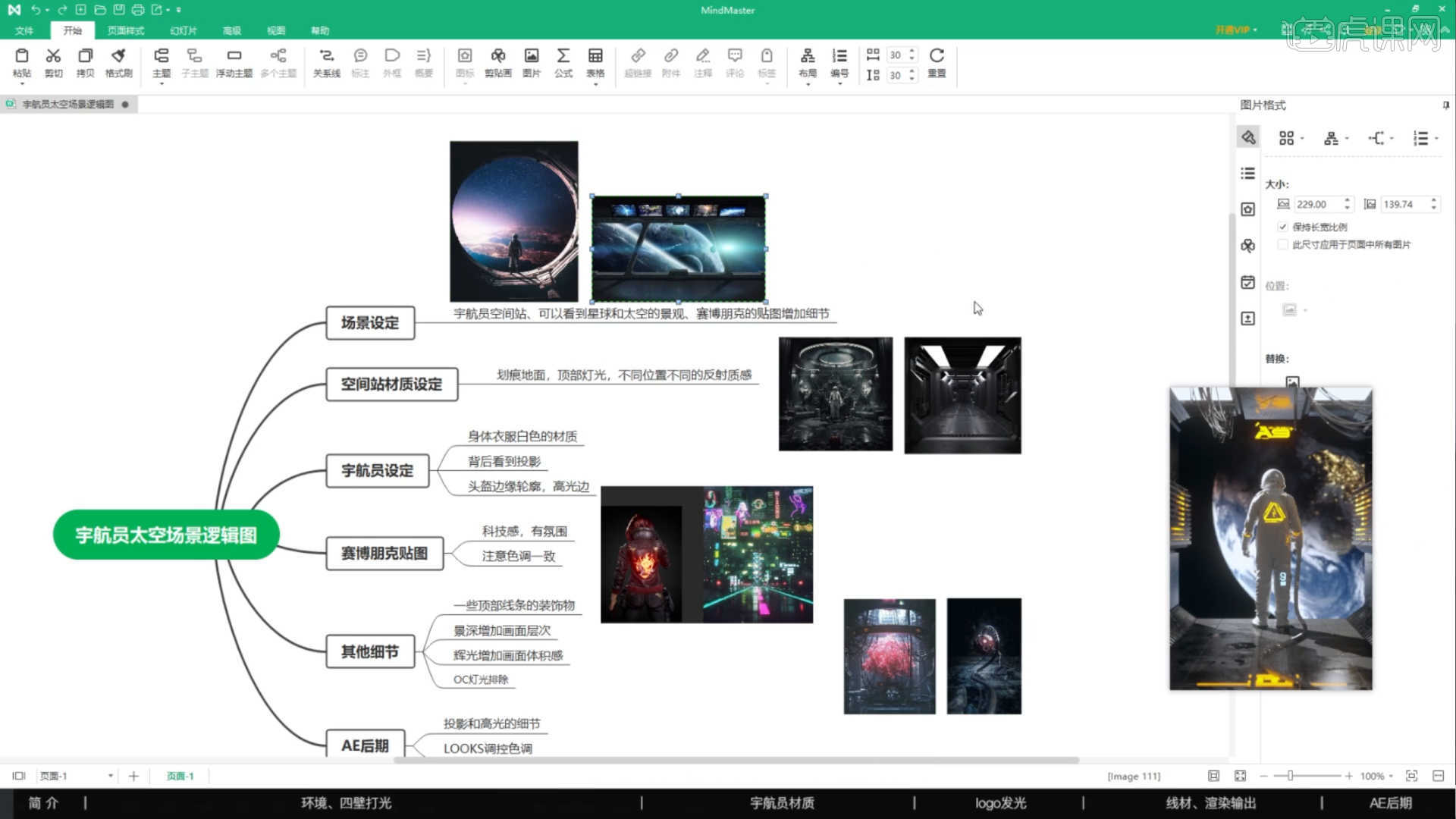
2.打开软件将产品文件载入进来,课程中使用到“模型”文件,点击【黄色】按钮下载课程素材,具体如图示。

3.打开【渲染器设置】,将保存的【分辨率】数值调整为【1280*1920】,然后勾选【锁定比率】,具体如图示。
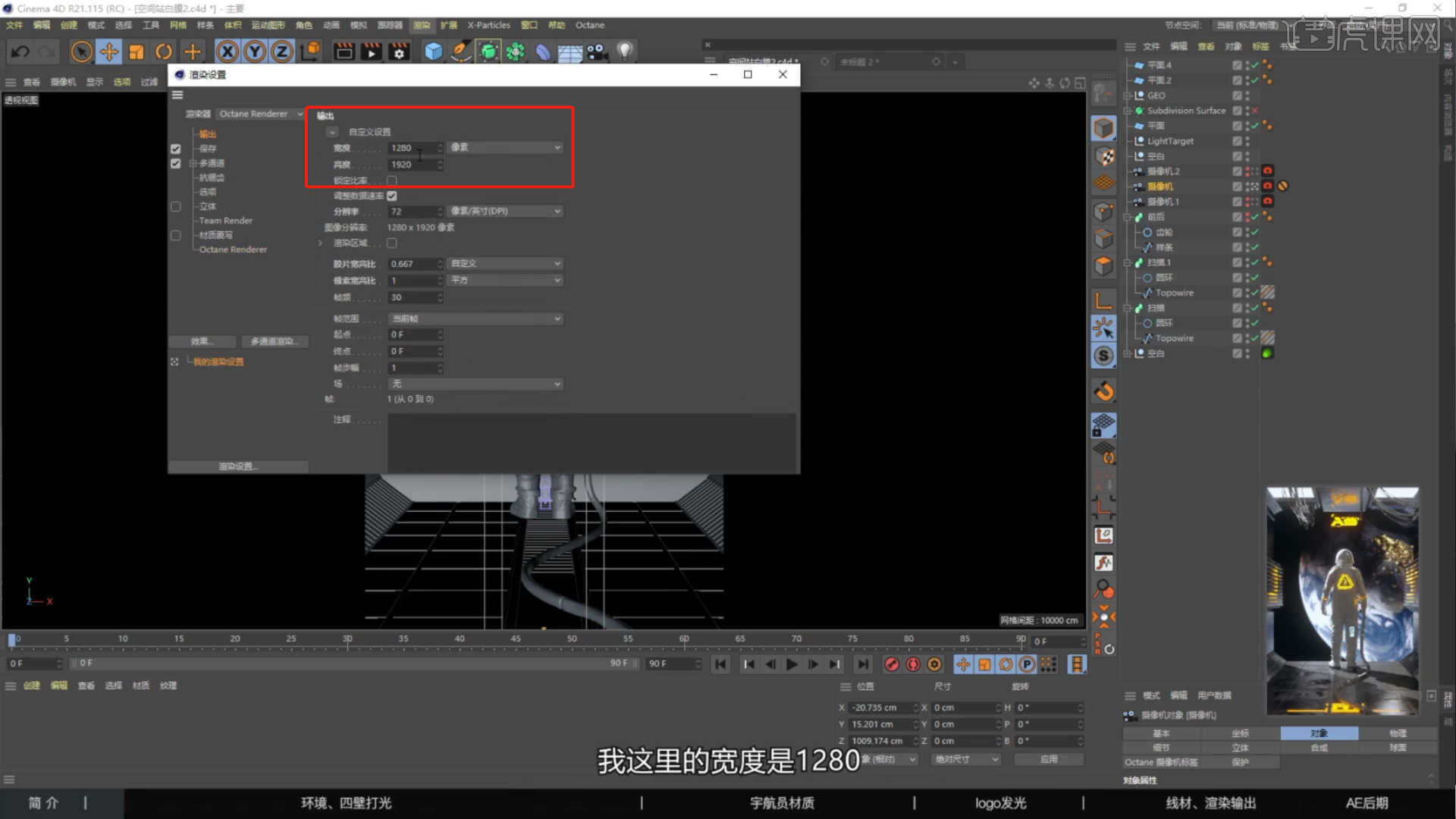
4.创建一个摄像机,在【对象】面板中将【焦距】的数值调整为【80mm】,具体如图示。

5.打开【Octane渲染器设置】面板中调整一下它的渲染细分等参数,这一步可以根据自己的电脑配置进行调整,也可以根据老师的调整步骤进行调整,具体如图示。

6.在【环境】面板中,创建【太阳光】效果,然后在参数面板中,调整一下太阳光的朝向位置,具体如图示。

7.选择材质球加载“贴图纹理”效果,连接到【漫射】通道中添加【变换/纹理投射】节点进行连接,具体如图示。
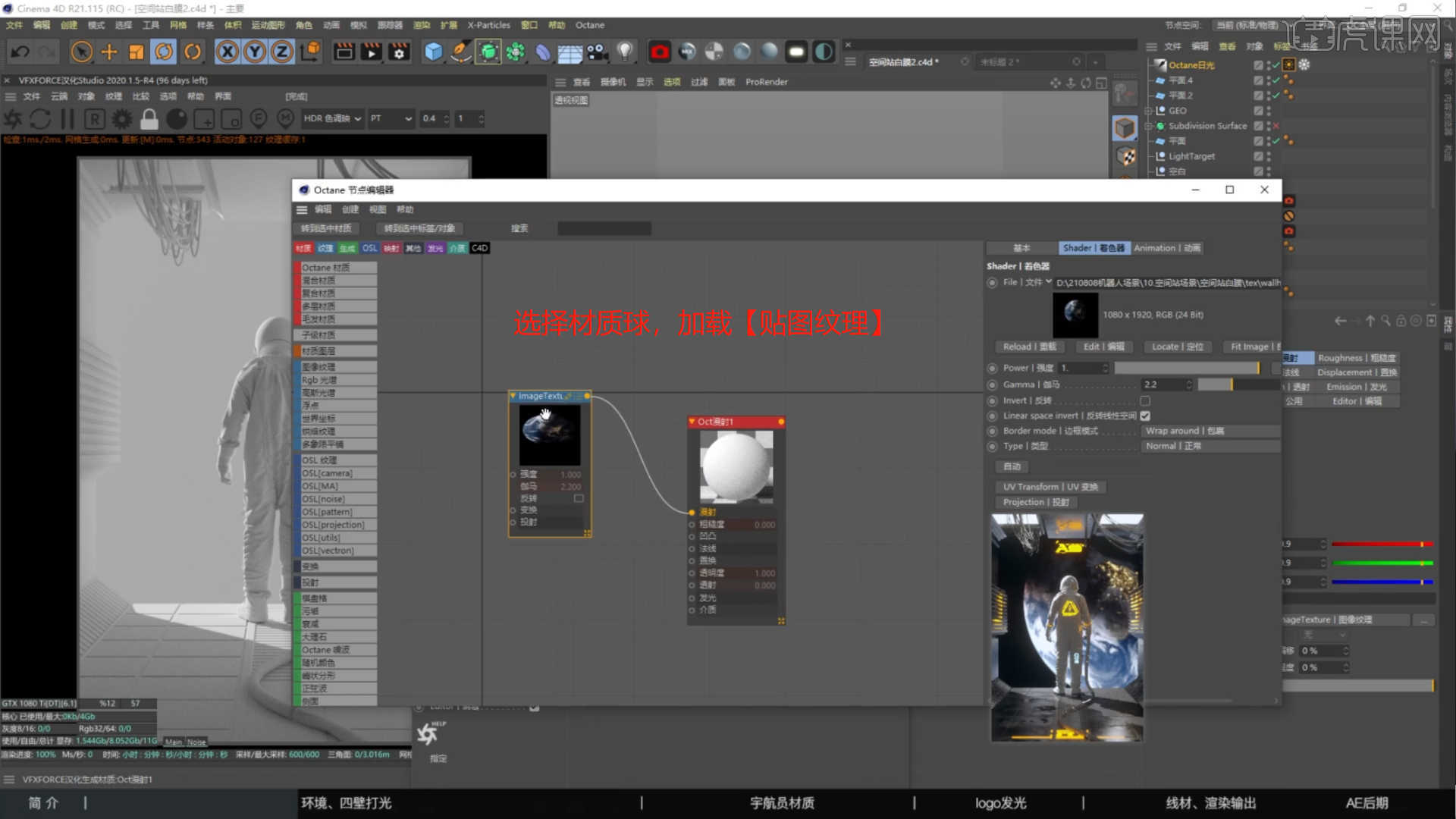
8.在面板中新建【光泽度材质球】,然后在【高光】通道中修改材质球的颜色信息,设置【反射】的强度,然后在【粗糙度】面板中调整【浮点】的数值,具体如图示。
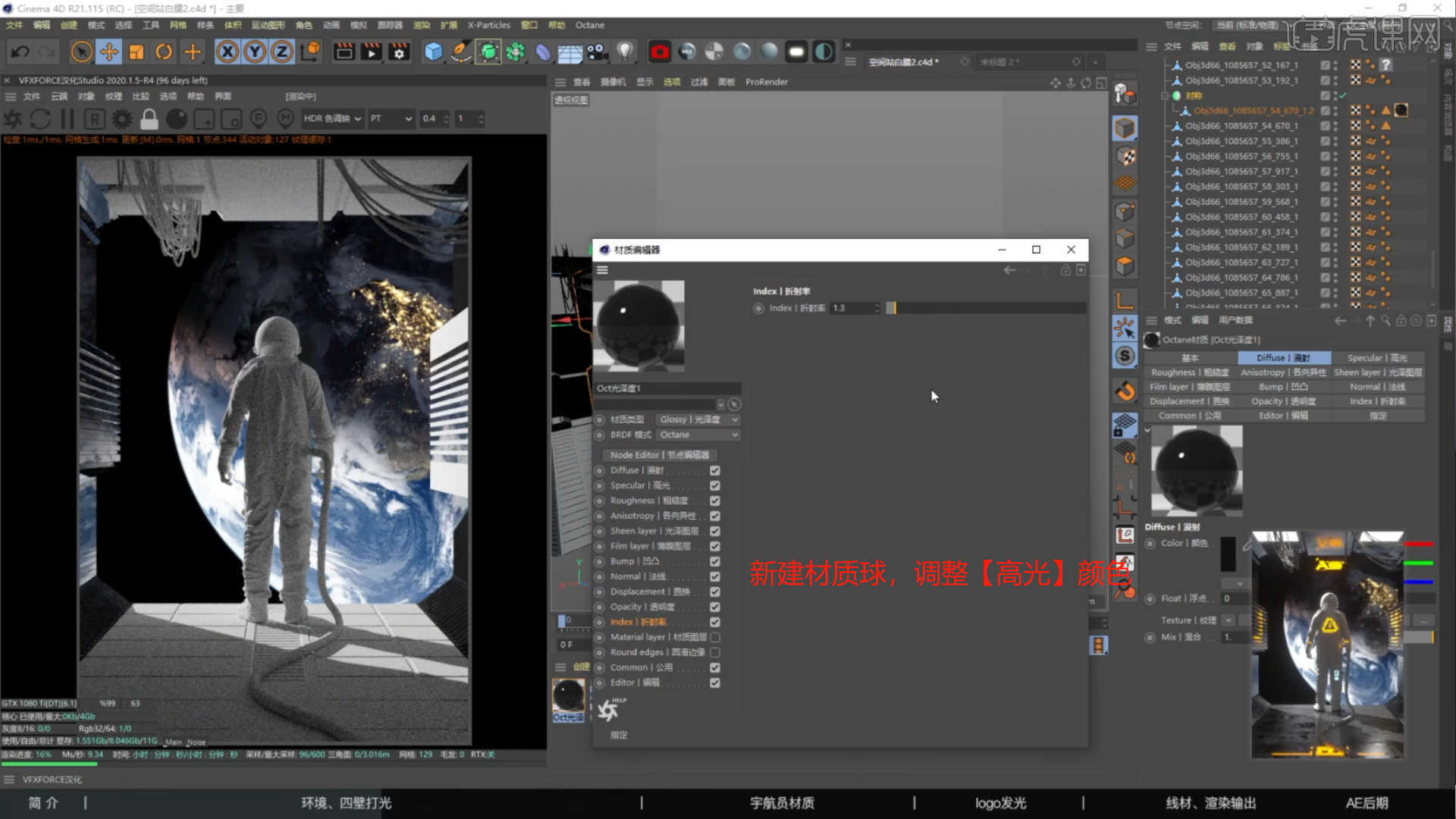
9.选择材质球加载“贴图纹理”效果,连接到【凹凸】通道中添加【变换/纹理投射】节点进行连接,具体如图示。
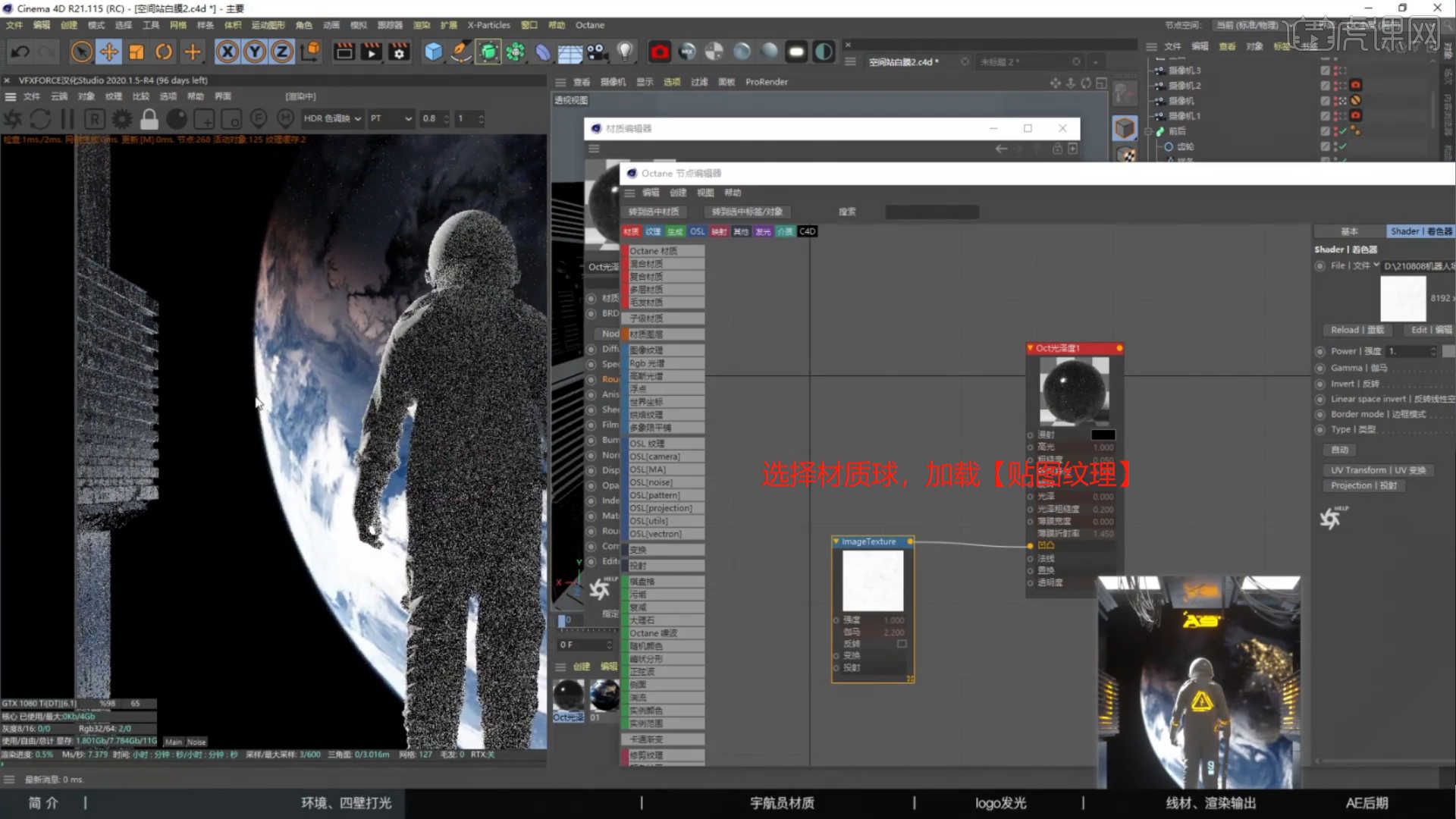
10.选择模型点击左侧的【纹理模式】,然后使用【移动、缩放】效果,调整一下纹理的大小,具体如图示。
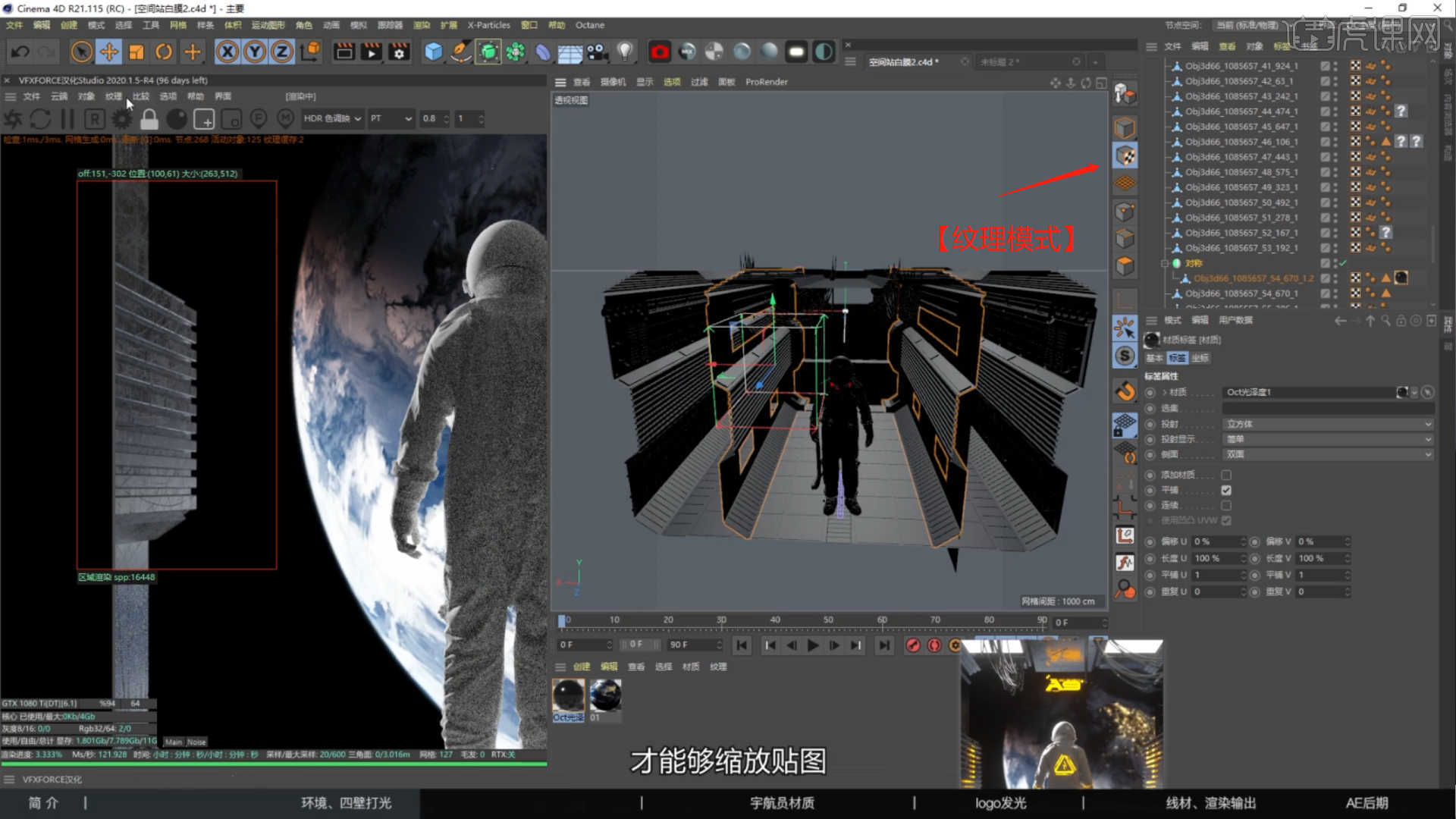
11.选择材质球在效果器中添加【混合节点】,然后选择制作好的材质球连接到【纹理1和纹理2】通道,然后添加【噪波节点】连链接到【数量】通道,具体如图示。

12.在灯光面板中,选择【灯光】然后新建片光源,放置在合适位置,修改一下【功率、颜色】的数值信息,具体如图示。

13.新建【材质球】点击【漫射】通道,在通道中修改材质的“颜色”信息,然后加载“贴图纹理”效果,连接到【凹凸】通道中添加【变换/纹理投射】节点进行连接,具体如图示。
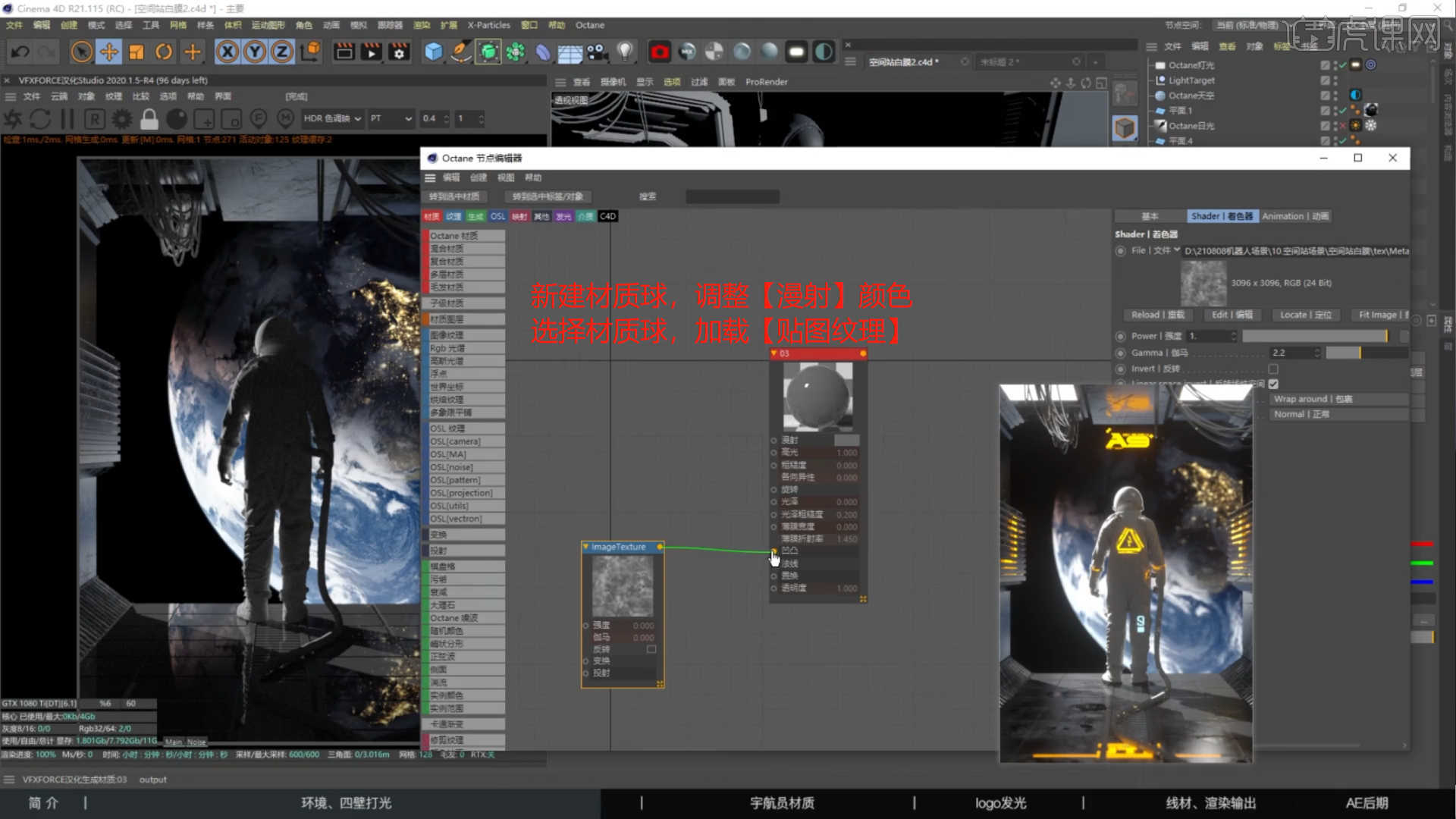
14.选择材质球,加载【渐变节点】在通道中修改材质的“颜色滑块”位置,具体如图示。
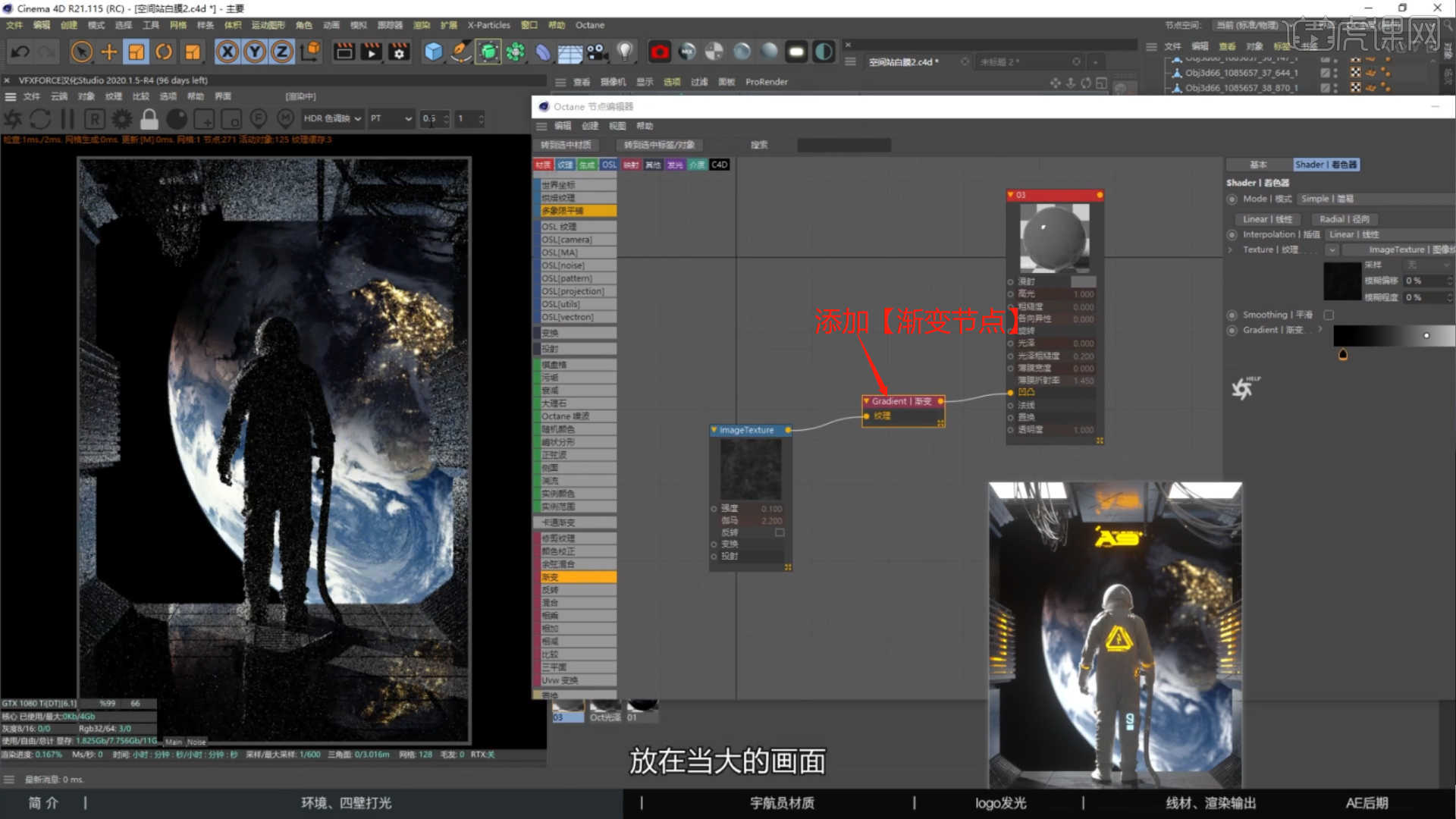
15.选择材质球,添加【发光】节点连接到【发光】通道中,然后贴图进行链接,在面板中调整【发光强度】的数值信息,具体如图示。

16.在效果器中添加【混合节点】添加【RGB】颜色节点连接到【纹理1和纹理2】通道中,添加【污垢节点】连接到【数值】通道中,具体如图示。
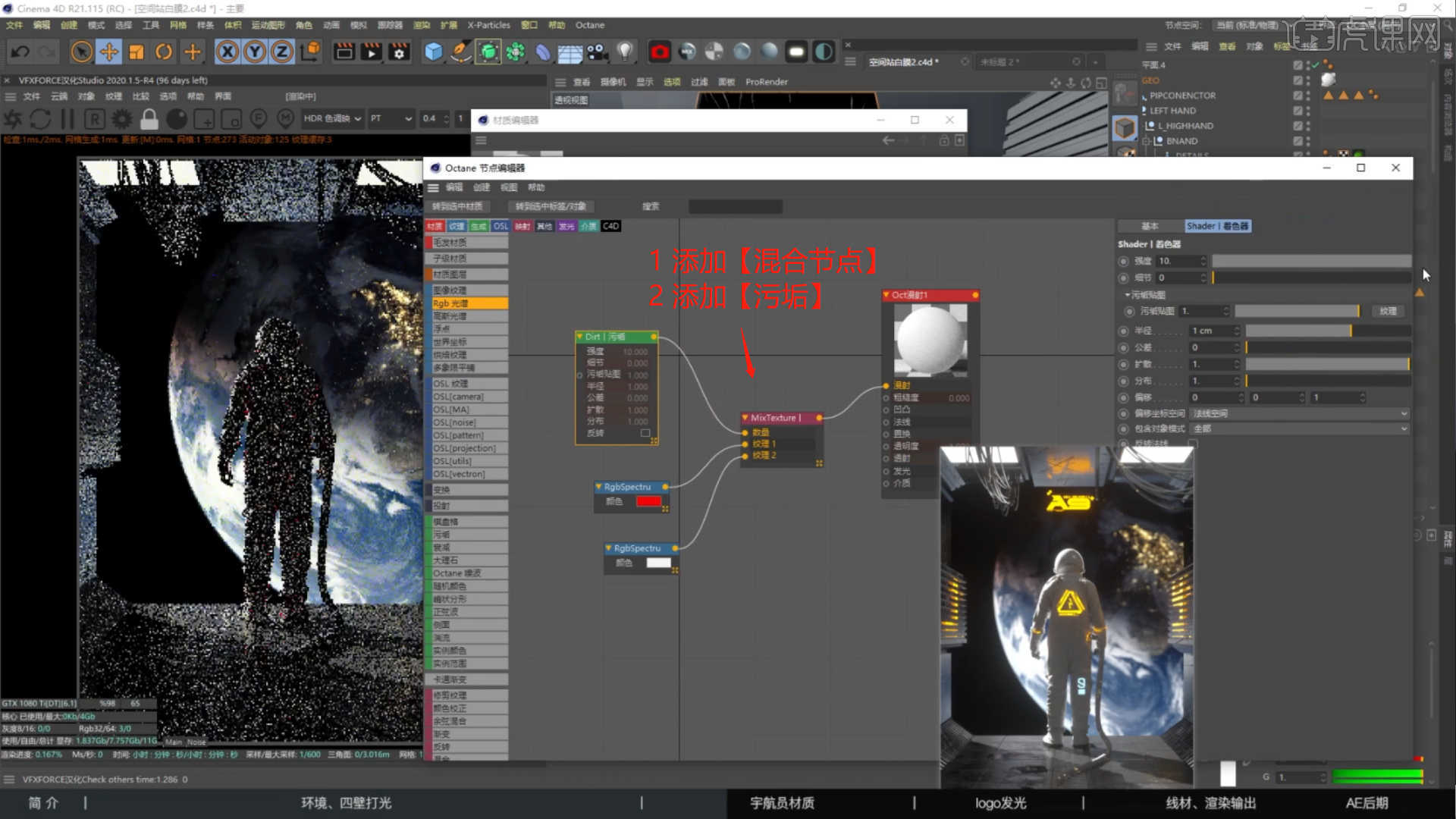
17.在灯光面板中,选择【灯光】然后新建片光源,放置在合适位置,修改一下【功率、颜色】的数值信息,具体如图示。
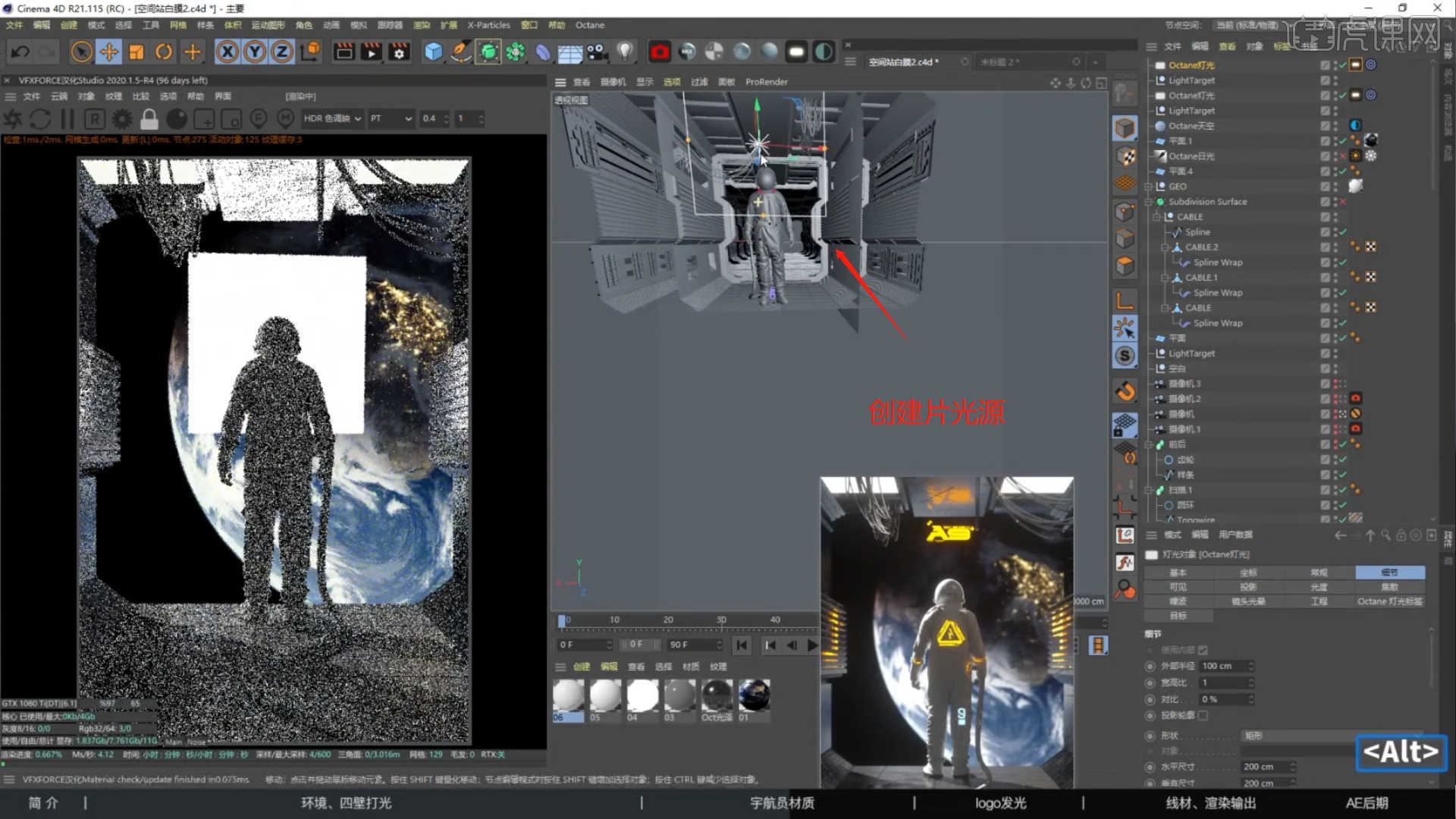
18.选择材质球加载“贴图纹理”效果,连接到【透明度】通道中添加【变换/纹理投射】节点进行连接,具体如图示。
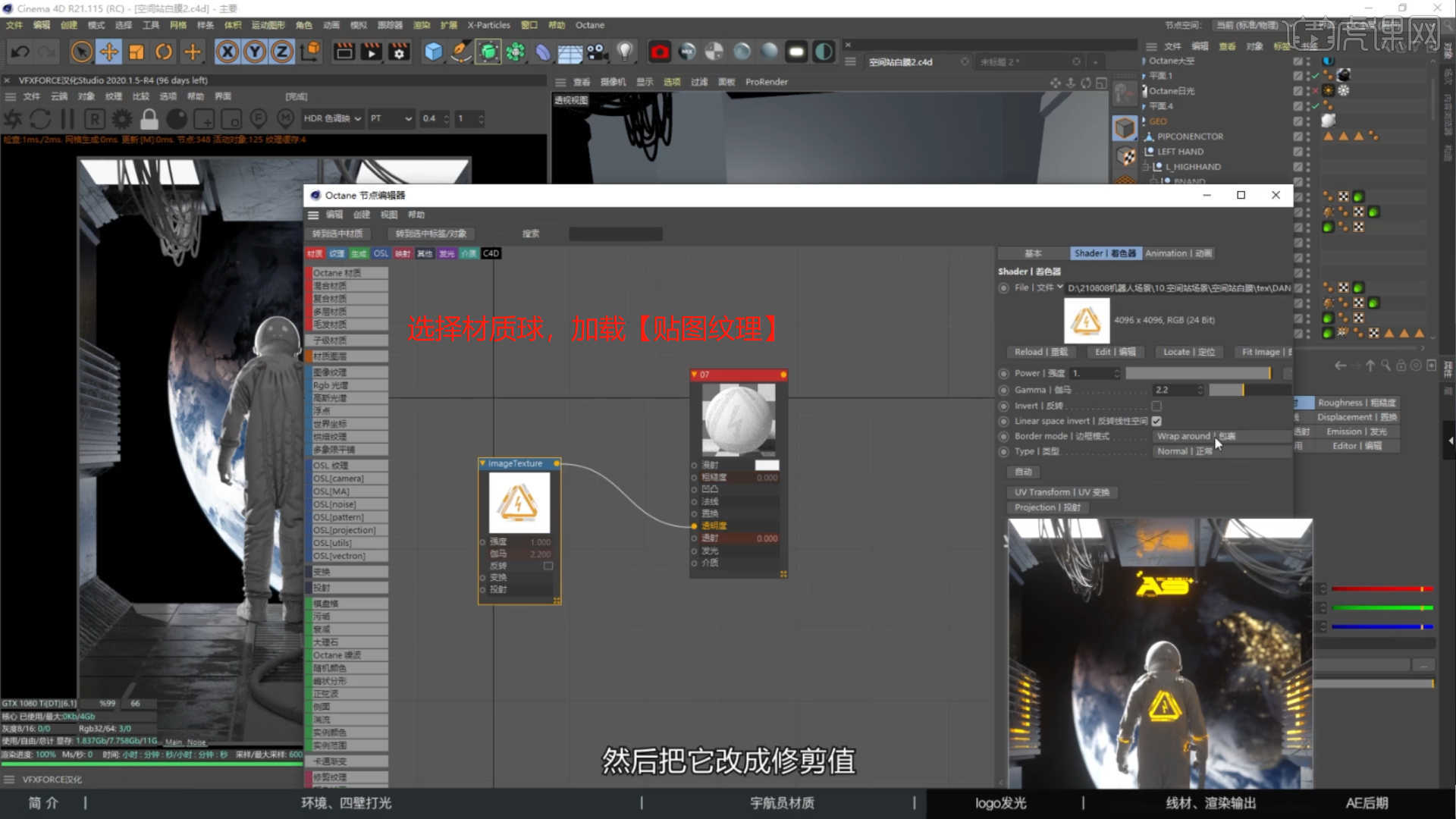
19.在灯光面板中,选择【灯光】然后新建片光源,放置在合适位置,修改一下【功率、颜色】的数值信息,具体如图示。
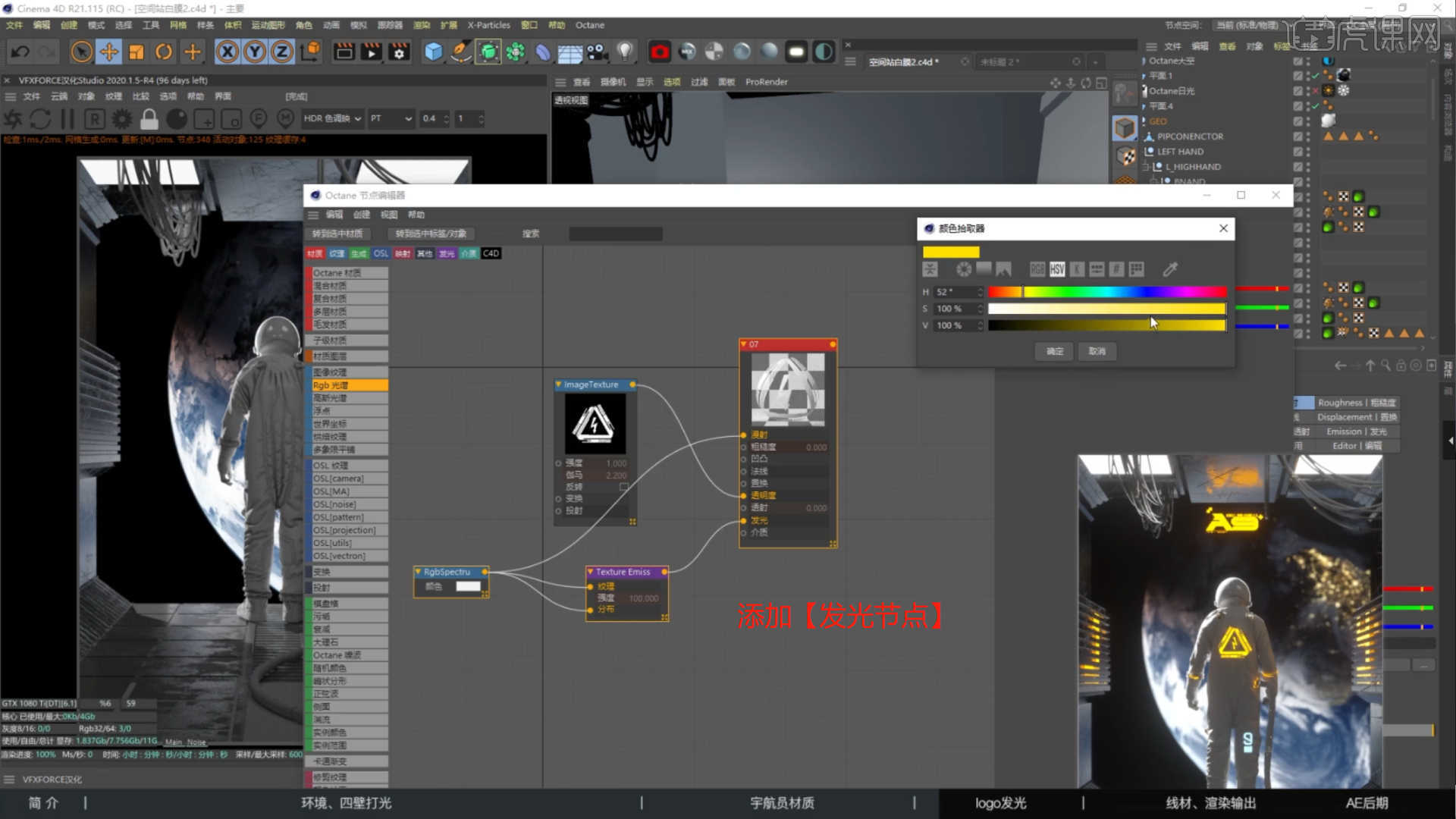
20.选择模型点击右侧的【纹理模式】,然后使用【移动、缩放】效果,调整一下纹理的大小,具体如图示。

21.选择调整好的材质球进行【复制】,然后替换【贴图文件】将节点连接到【透明度】通道中。

22.选择创建好的【发光材质球】,然后在面板中勾选【双面发光】的选项。

23.选择调整好的材质球,设置【反射】的强度,然后在【粗糙度】面板中调整【浮点】的数值,具体如图示。
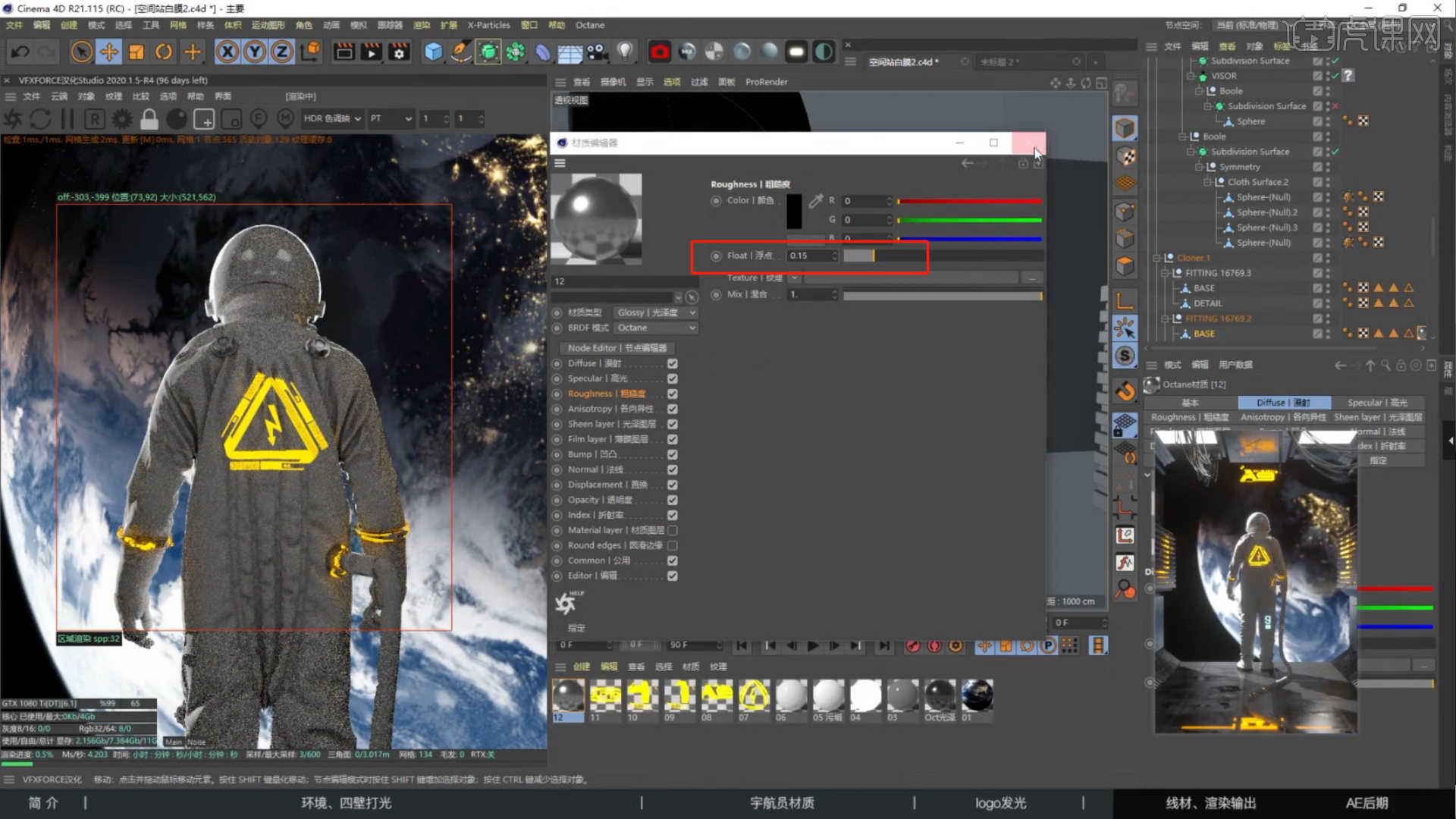
24.在效果器中添加【混合节点】将调整好的两个材质球分别连接到【材质1和材质2】通道中,添加【贴图纹理】连接到【数量】通道中,具体如图示。
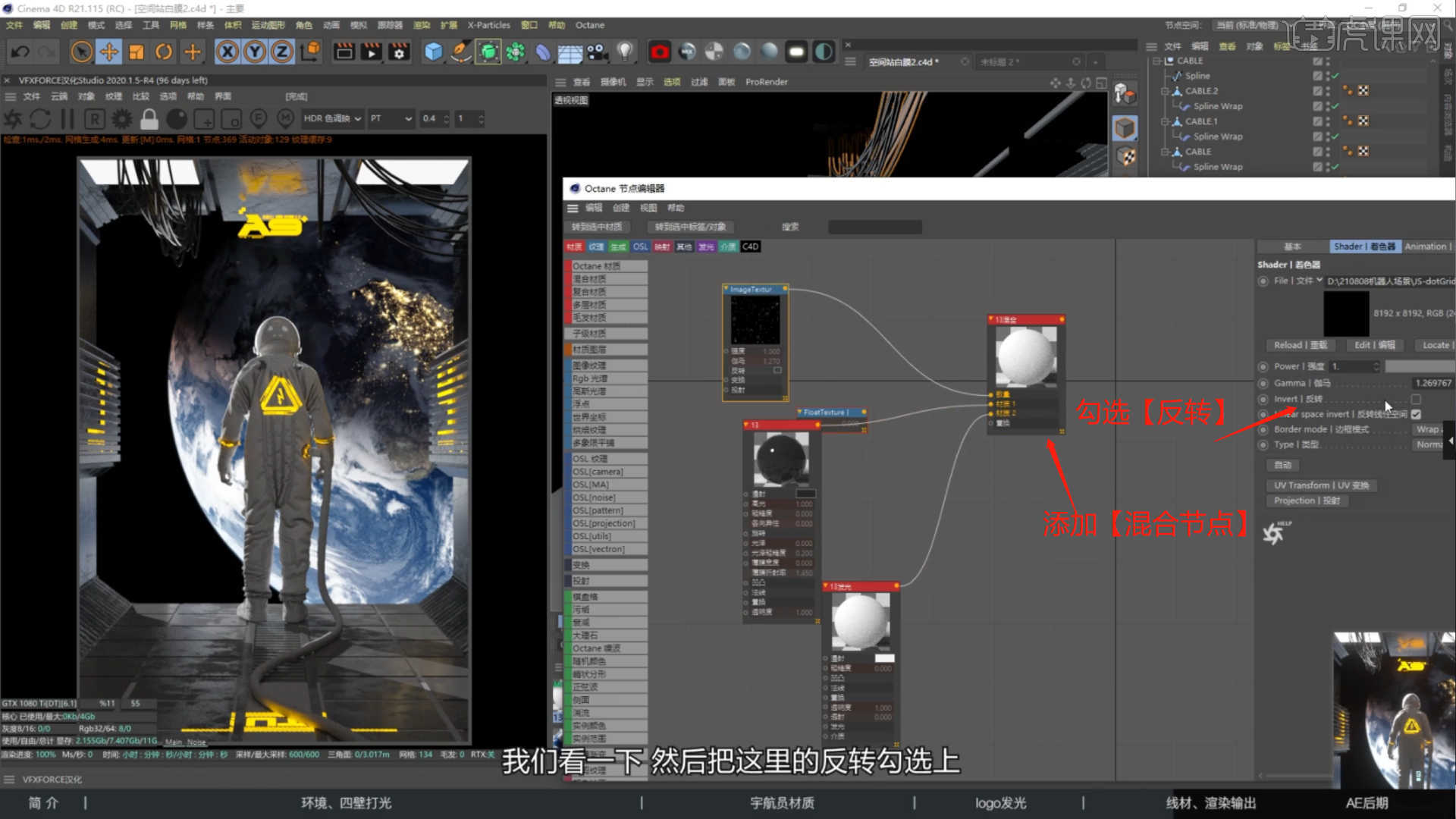
25.新建【摄像机】图层,在【摄像机成像】面板中选择【lut滤镜】的预设进行添加,并调整【伽玛/曝光】的数值信息。

26.打开【渲染器设置】在面板中将渲染器指定为【Octane渲染器】,然后选择【Octane渲染器 - 渲染通道】面板勾选对应的通道内容,具体如图示。
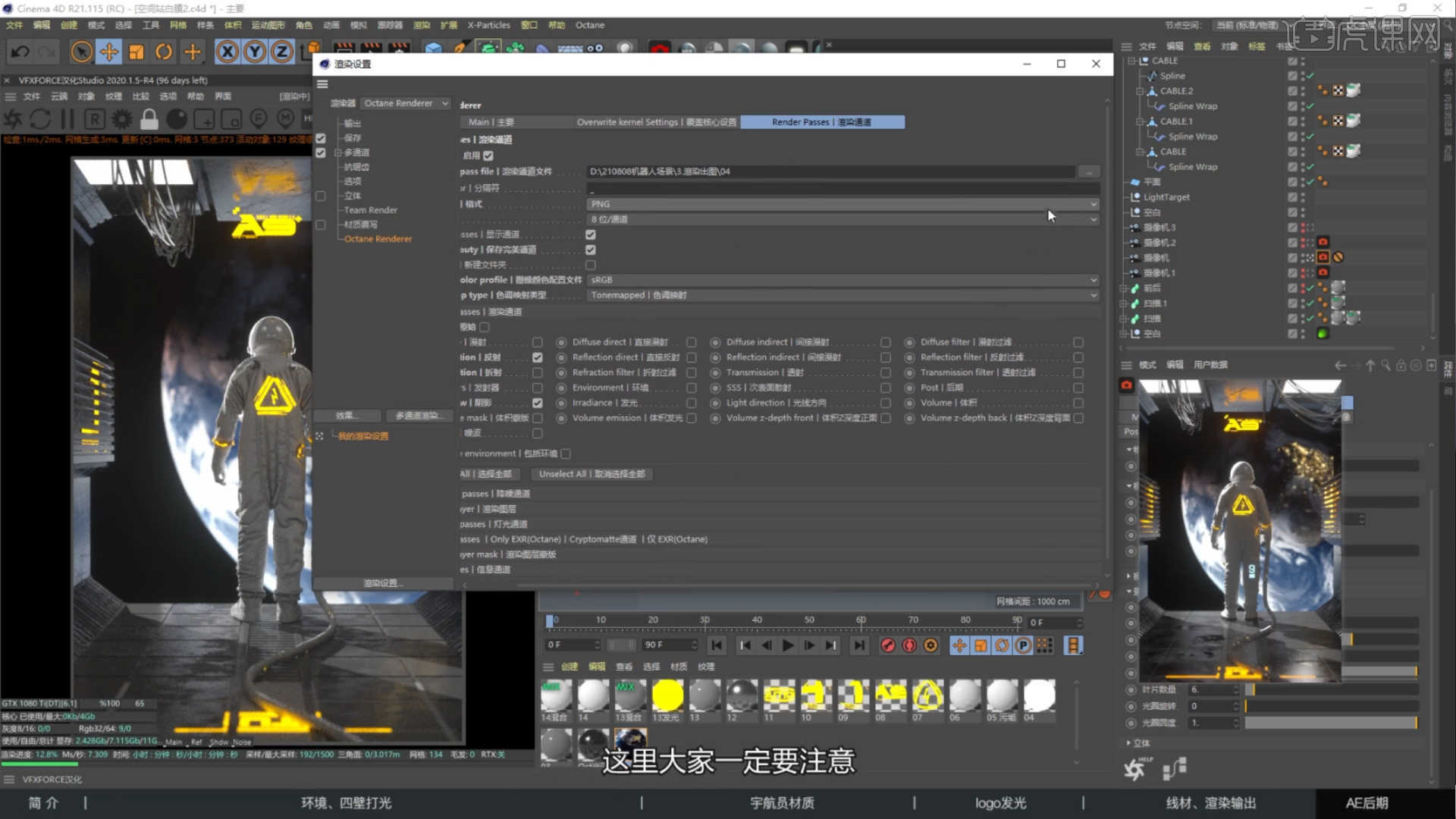
27.调整完成后点击【渲染】,等待渲染完成后,设置保存的文件路径,并且将文件格式设置为【JPG】格式。

28.将渲染好的图层导入到【AE】软件,然后选择【通道】图层将图层模式修改为【屏幕】。

29.使用【钢笔工具】绘制图层蒙版效果,然后点击图层修改【不透明度】的强度信息。
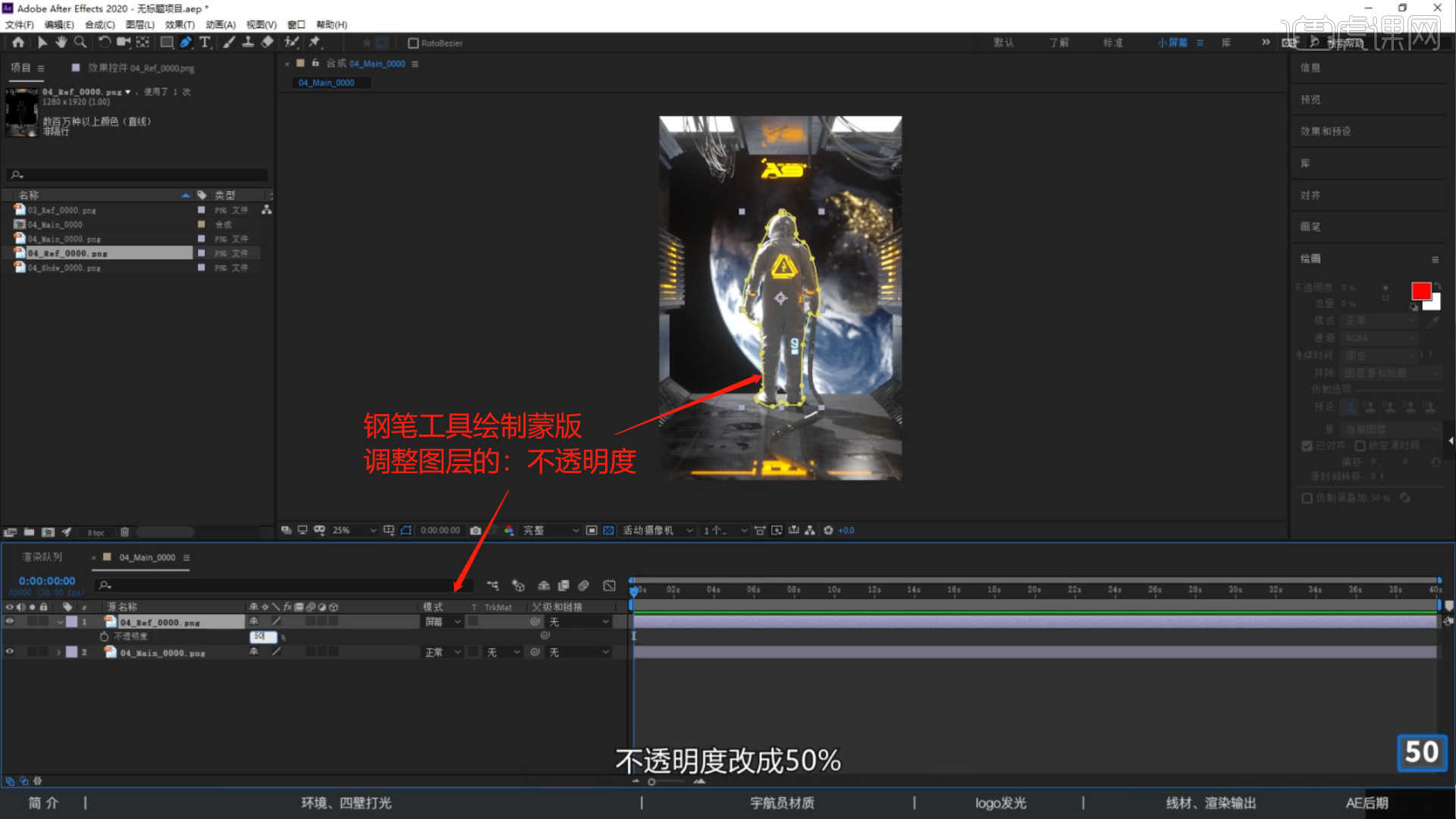
30.在效果器中添加【Magic Bullet Looks】滤镜插件,并且在面板中选择一款滤镜预设,具体如图示。
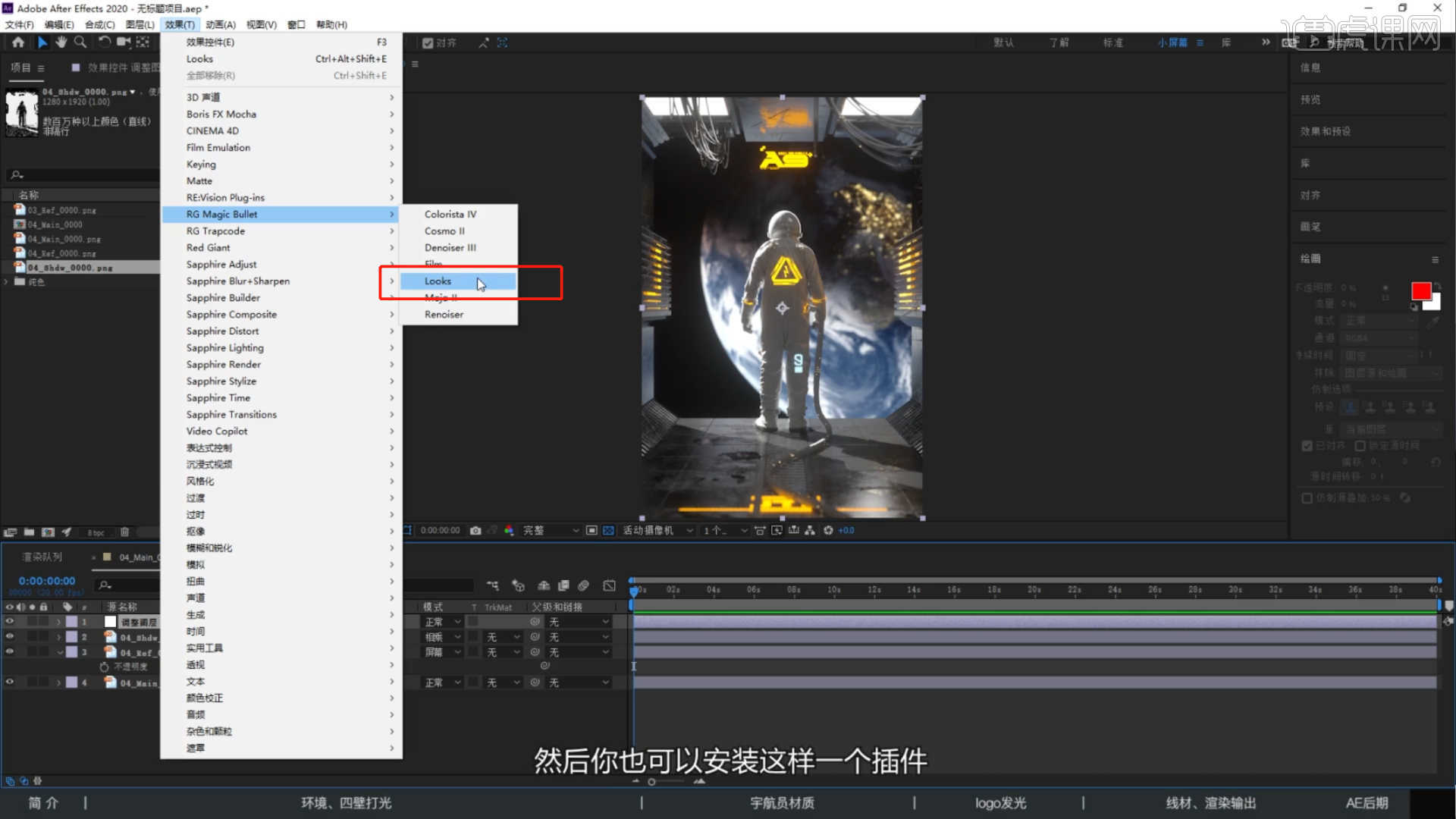
31.设置完成后,在顶部工具栏中点击【文件 - 渲染输出】设置格式以及文件导出的路径。
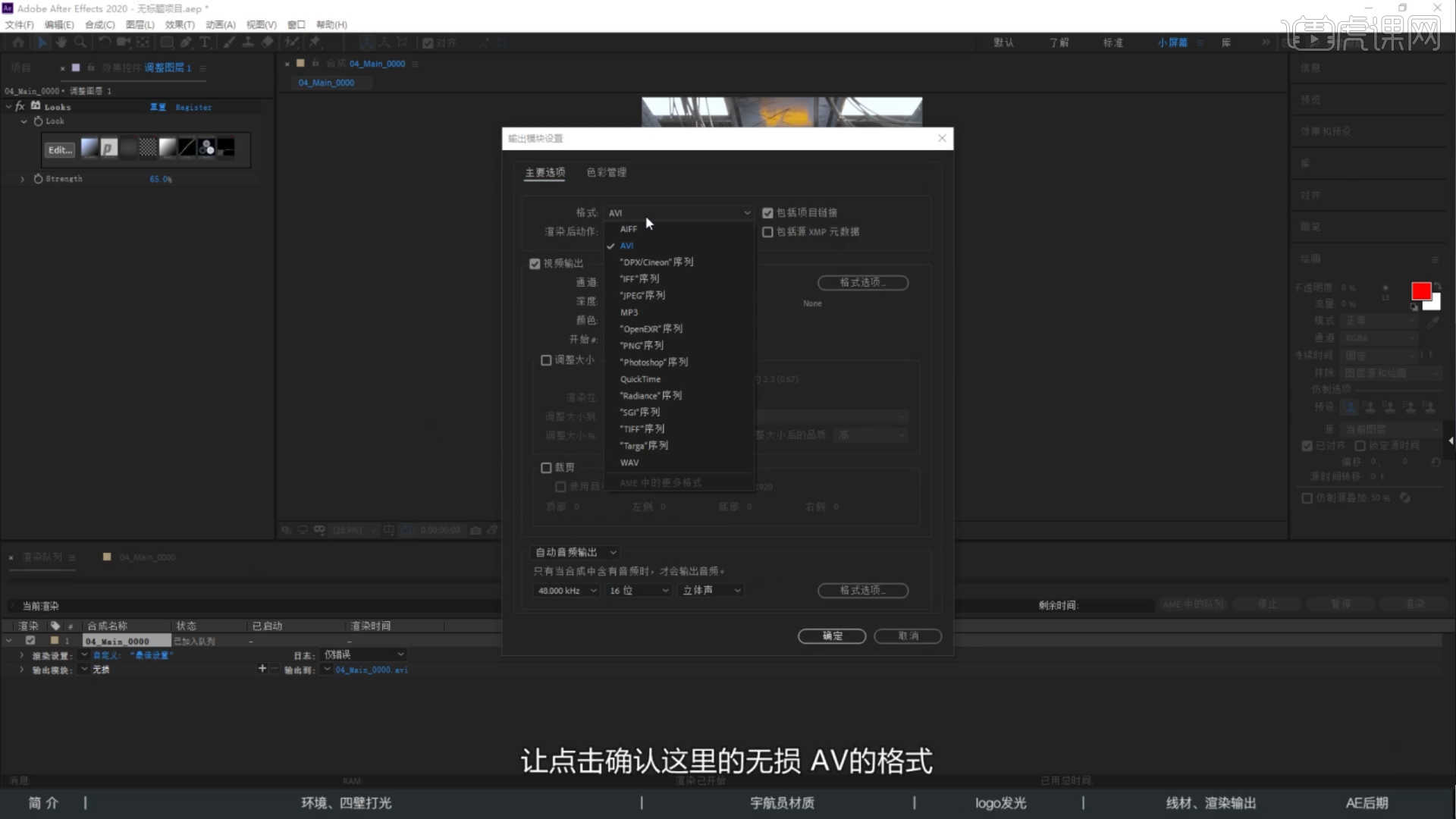
32.回顾本节课所讲解的内容,课程中的难重点同学们可以在下方评论区进行留言,老师你们会根据你们的问题进行回复。
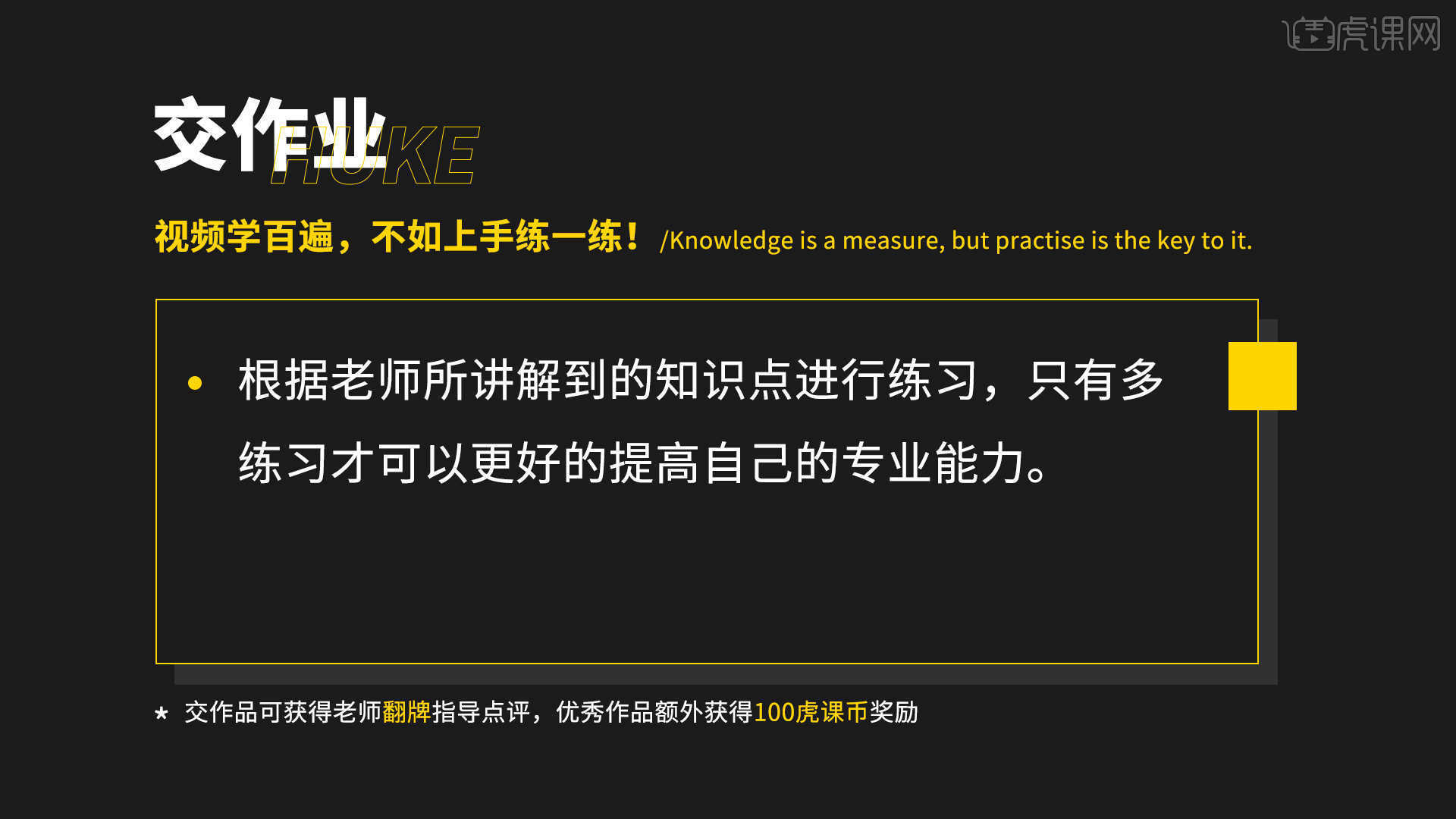
33.最终效果如图示,视频学百遍,不如上手练一练,你学会了吗!

以上就是C4D+OC-空间站场景渲染图文教程的全部内容了,你也可以点击下方的视频教程链接查看本节课的视频教程内容,虎课网每天可以免费学一课,千万不要错过哦!


















