PS-调整素材构图与穿帮修饰-游戏既视感摄影合成【一】图文教程发布时间:2022年02月14日 08:01
虎课网为您提供摄影艺术版块下的PS-调整素材构图与穿帮修饰-游戏既视感摄影合成【一】图文教程,本篇教程使用软件为PS(CC2018),难度等级为中级拔高,下面开始学习这节课的内容吧!
本节课讲解 Photoshop(简称PS)软件 - 古装合成游戏封面教学1,同学们可以在下方评论区进行留言,老师会根据你们的问题进行回复,作业也可以在评论区进行提交。
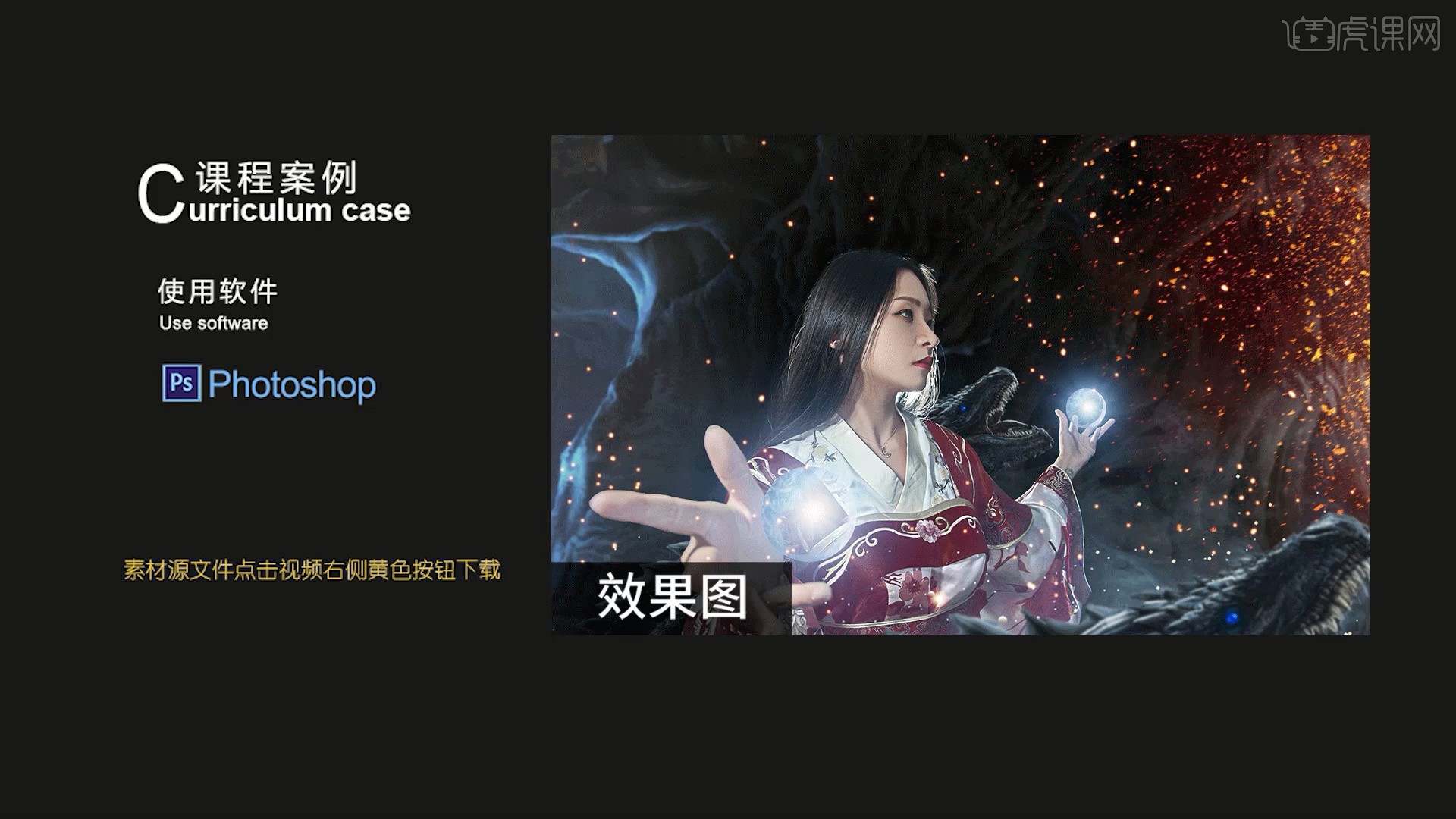
课程核心知识点:理解双曲线重塑光影的思路,掌握高低频磨皮的技巧。
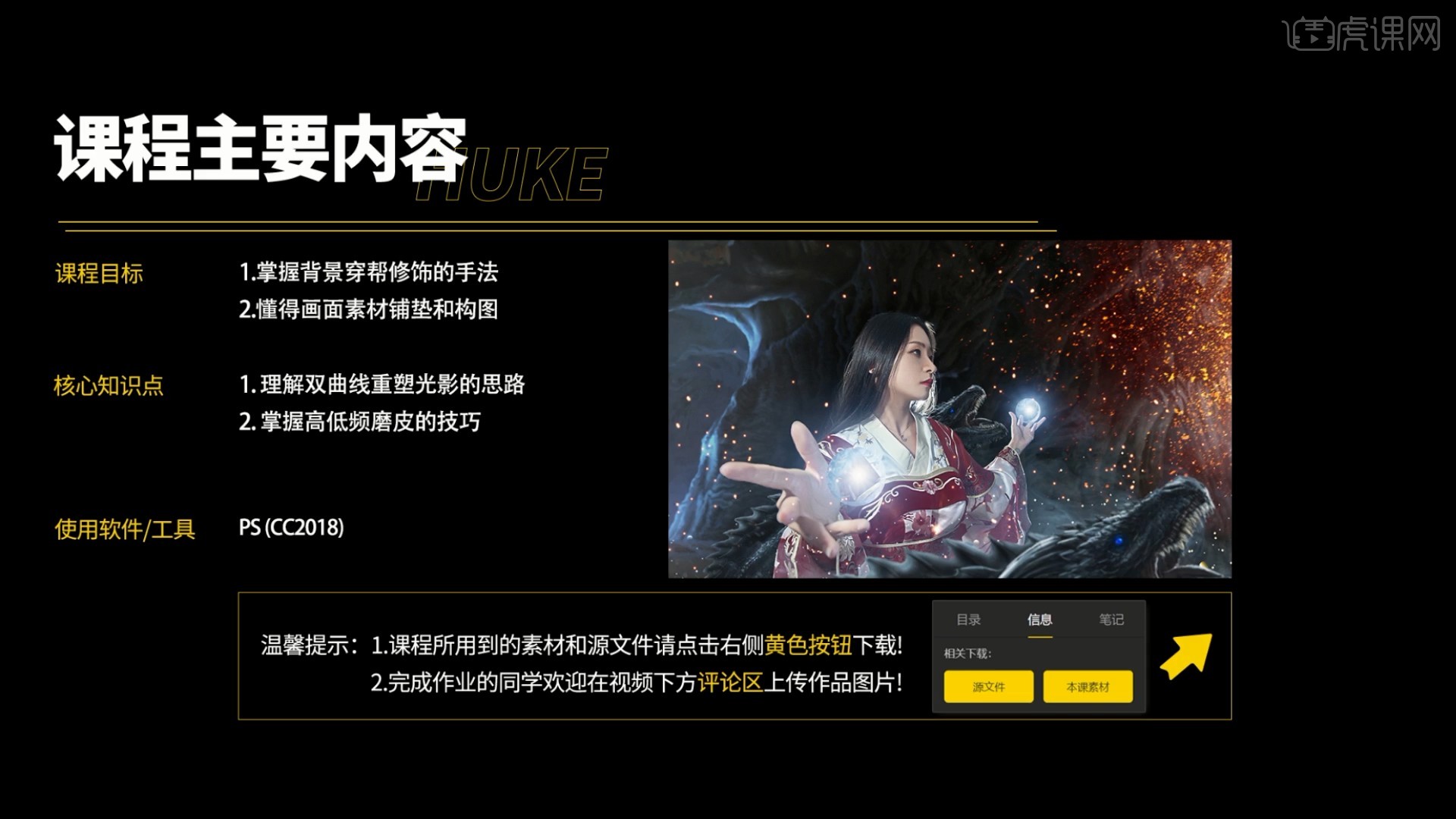
学完本课内容后,同学们可以根据下图作业布置,在视频下方提交作业图片,老师会一一解答。
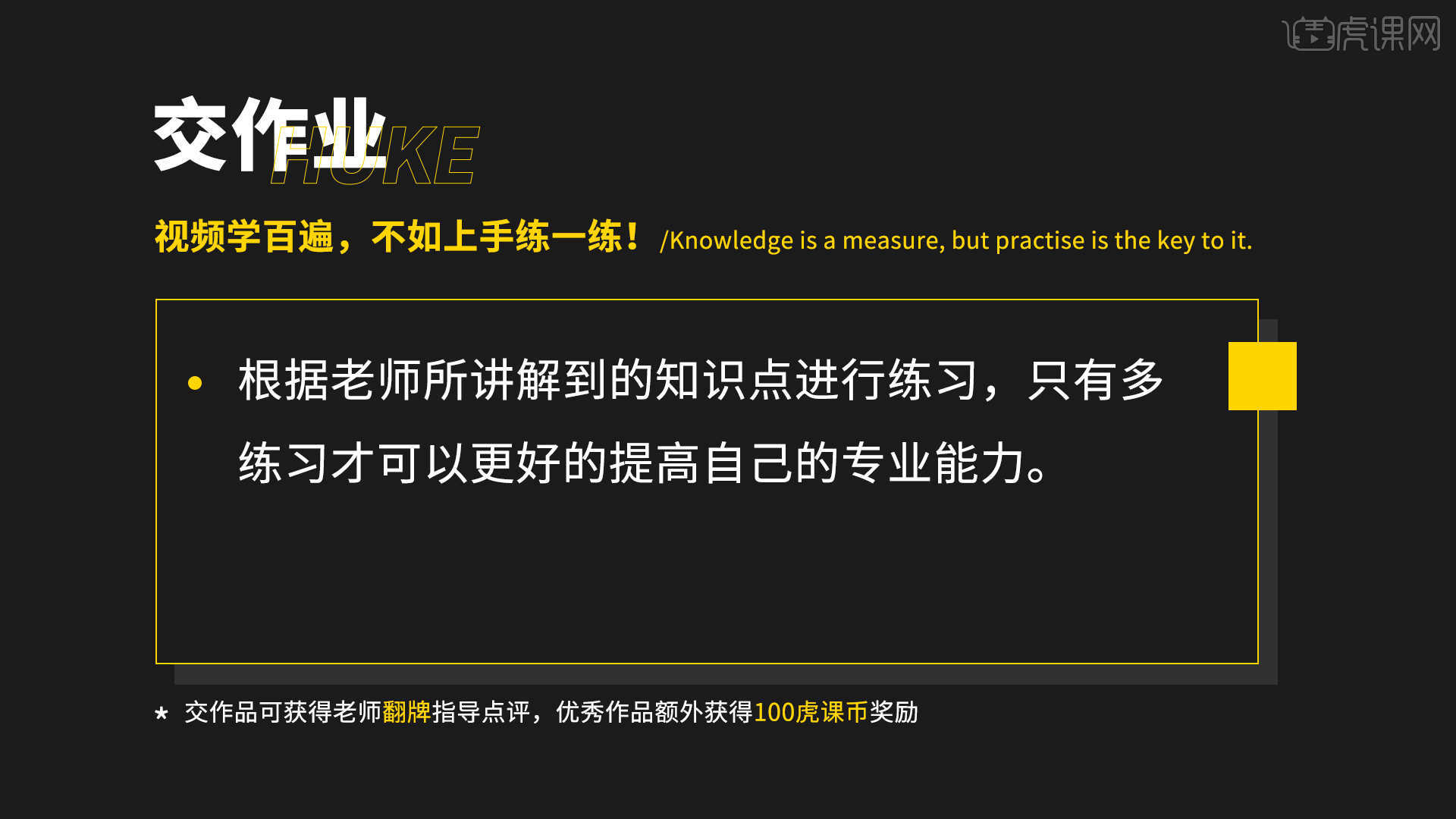
那我们开始今天的教程吧。
1.先使用【Camera Raw滤镜】做调整,调整【基本】中的参数对画面做基本调整,具体参数如图所示。
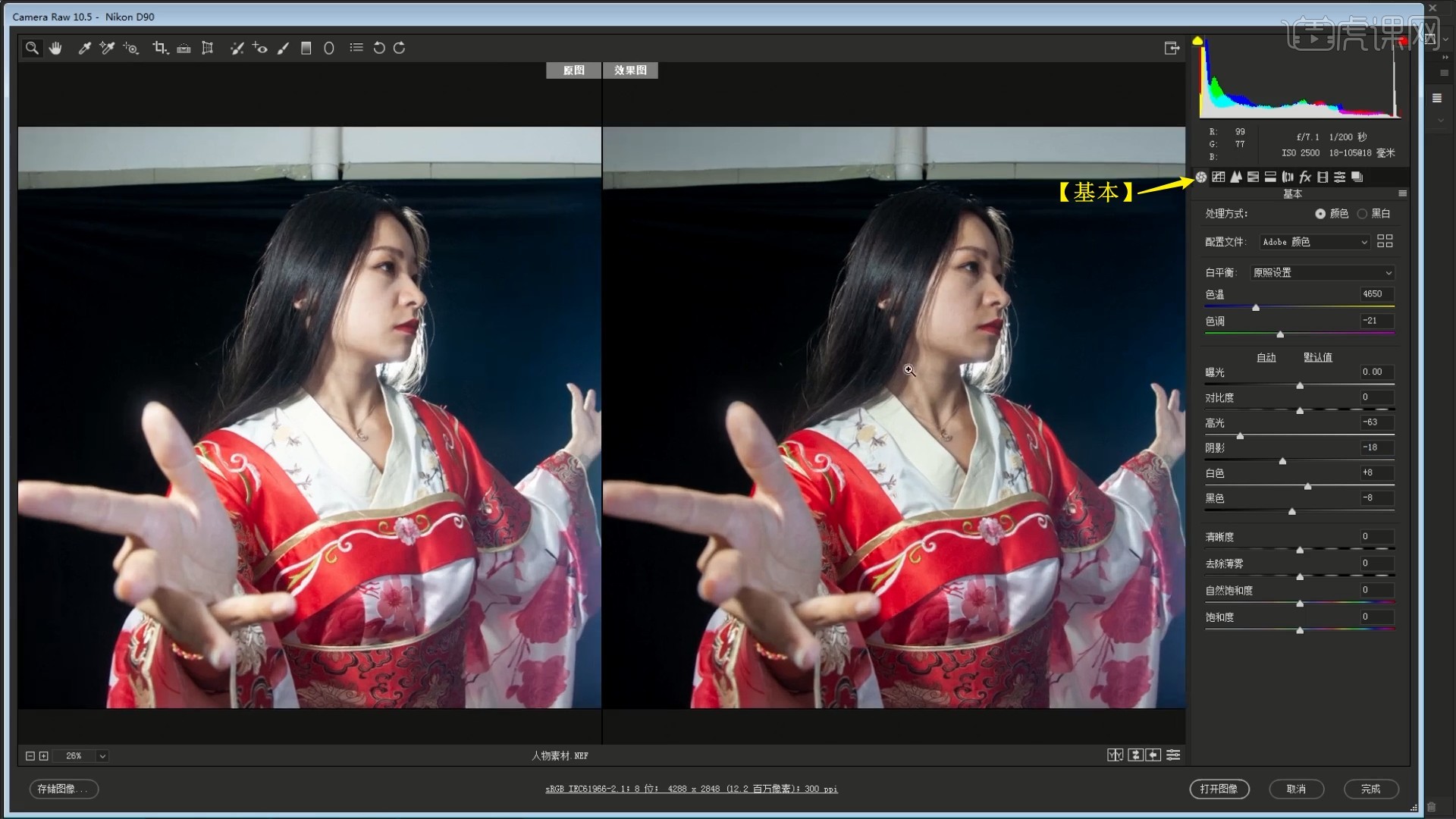
2.调整【细节】中【锐化】下所有参数为0,如图所示。
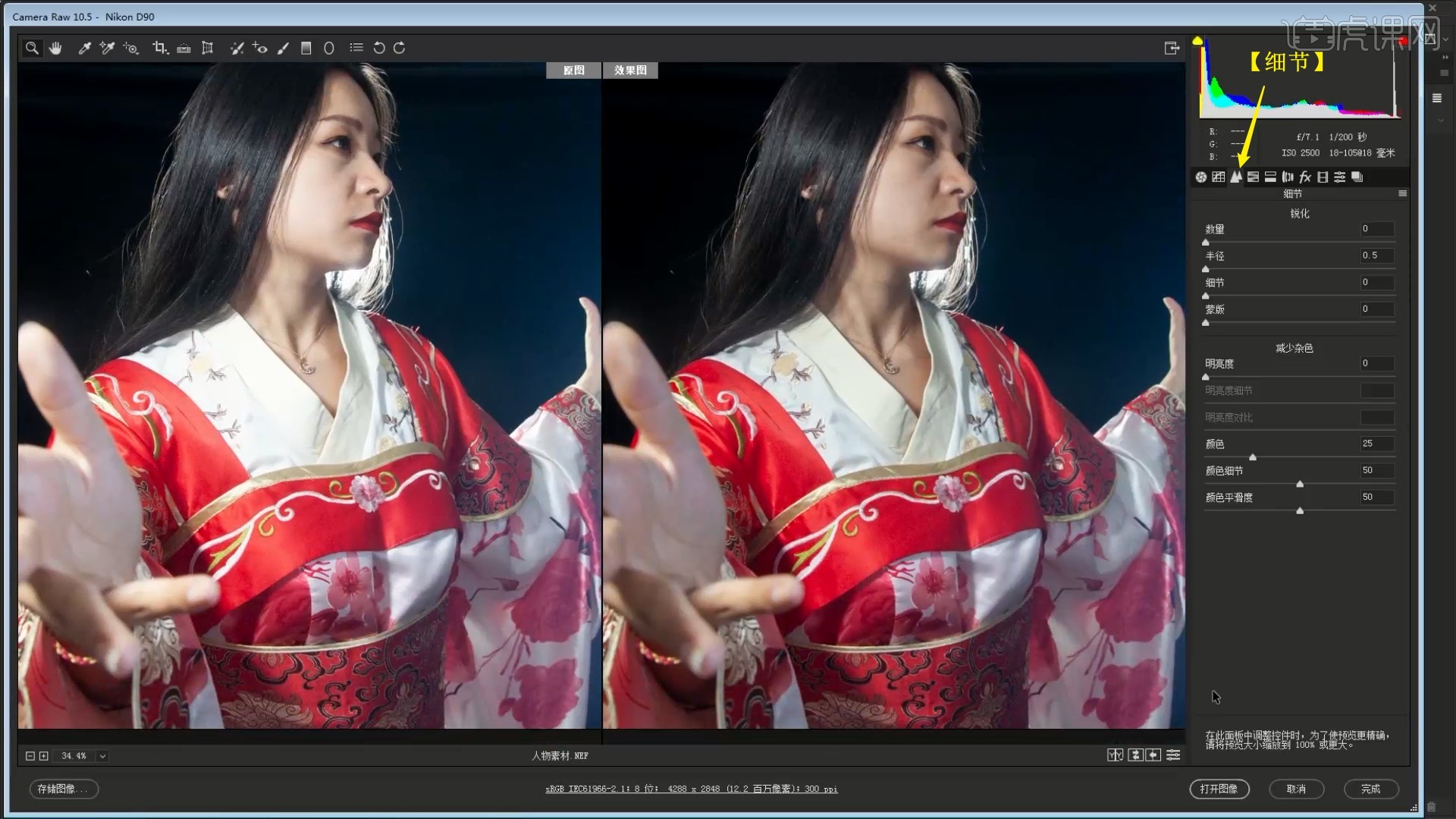
3.【复制图层 快捷键:Ctrl+J】,使用【裁剪工具 快捷键:C】设置画面比例为10:6,调整和裁剪画面,进行二次构图,如图所示。

4.【自由变换】调整人物的位置大小,使用【快速选择工具 快捷键:W】选中背景部分,【羽化选区 快捷键:Shift+F6】0.5像素,如图所示。
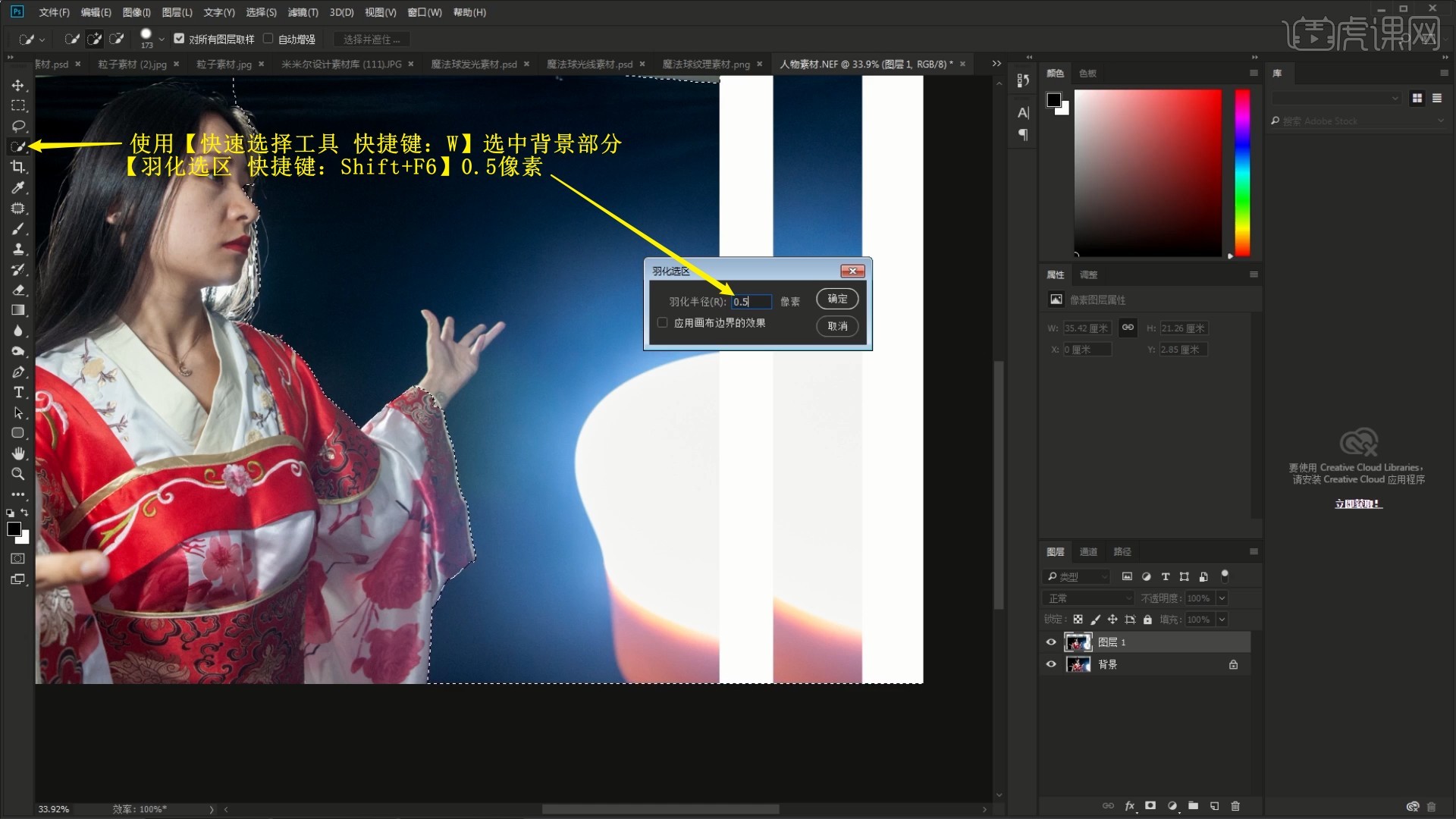
5.使用【画笔工具】选择黑色,涂抹背景部分覆盖颜色,如图所示。
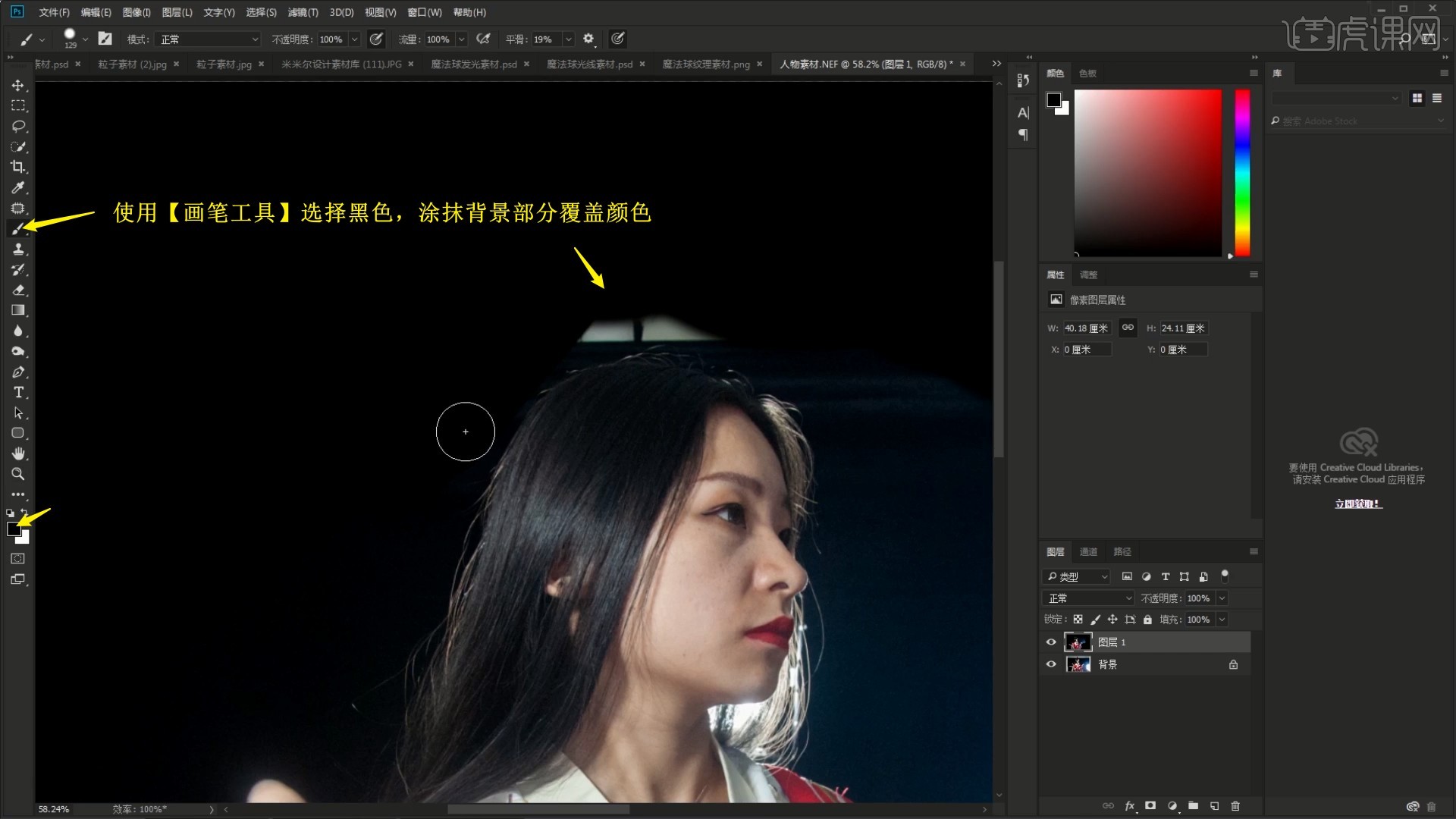
6.重复操作用黑色覆盖所有背景,贴合脸部部分使用【修补工具】选中,【羽化选区】5像素,添加【色阶】,调整暗部为48,将其压暗为黑色即可,如图所示。
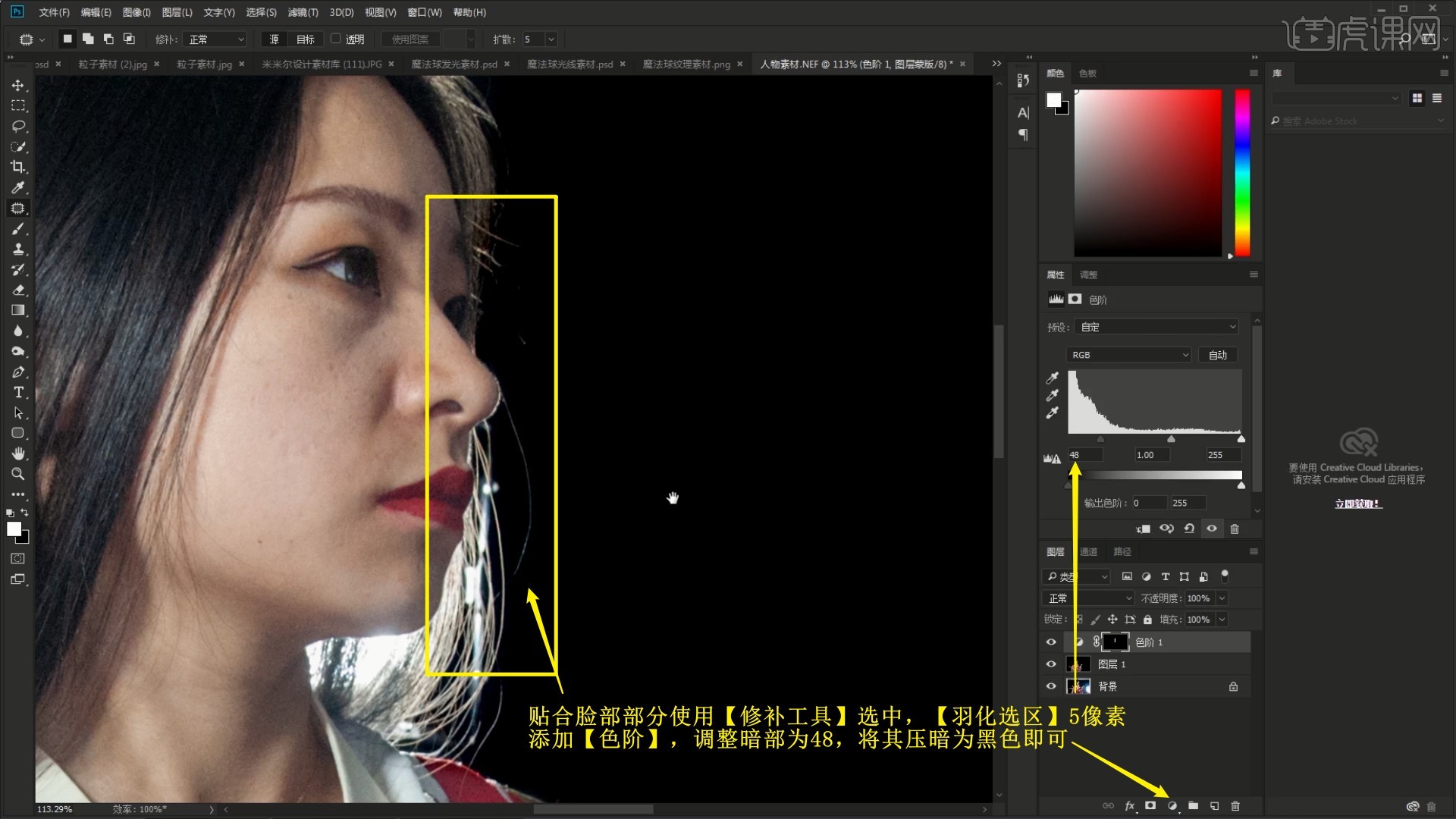
7.使用【修补工具】选中人物发灰的部分,【羽化选区】20像素,使用【色阶】调整参数压暗,重复操作压暗去灰,如图所示。
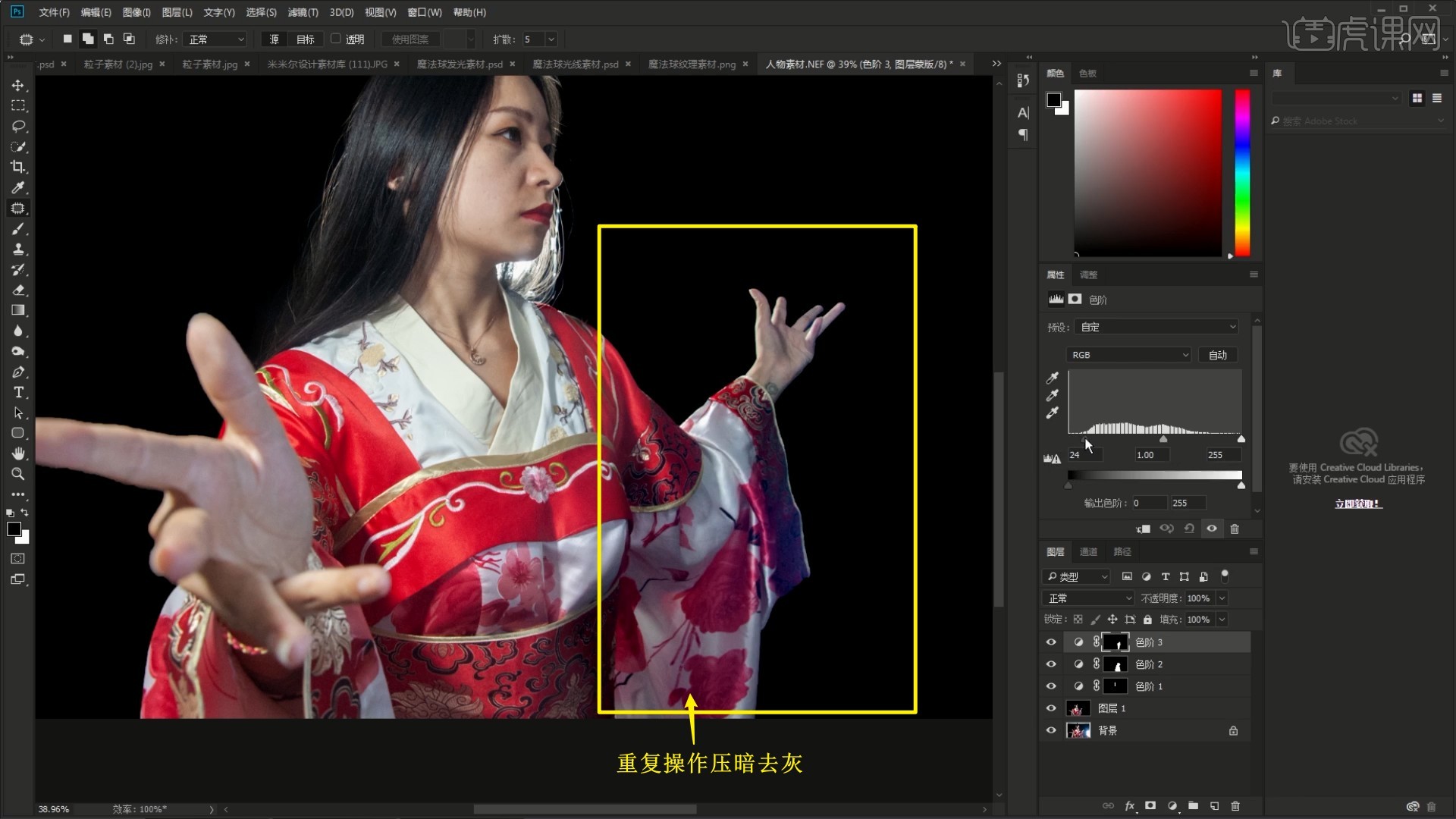
8.使用【修补工具】选中发蓝的部分,【羽化选区】后添加【色相/饱和度】,颜色选择蓝色,调整参数将其上的蓝色改为红色,具体参数如图所示。

9.对这些图层【图层编组 快捷键:Ctrl+G】,添加【蒙版】,使用【画笔工具】选择黑色涂抹隐藏多余的调整,如图所示。
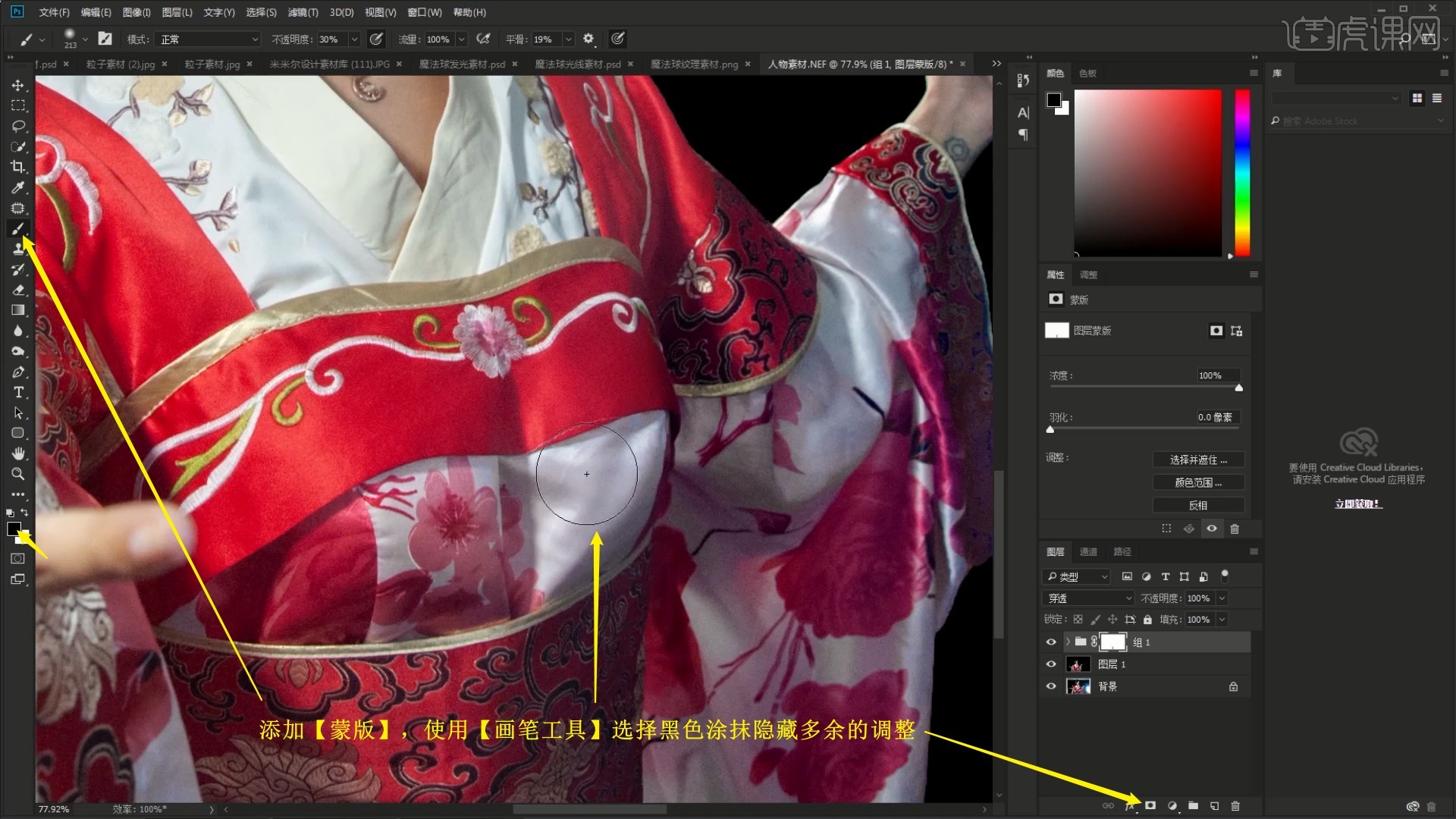
10.添加【可选颜色】,调整红色的参数压暗衣服的红色,【画笔工具】黑色涂抹人物皮肤去除其上的调色,如图所示。
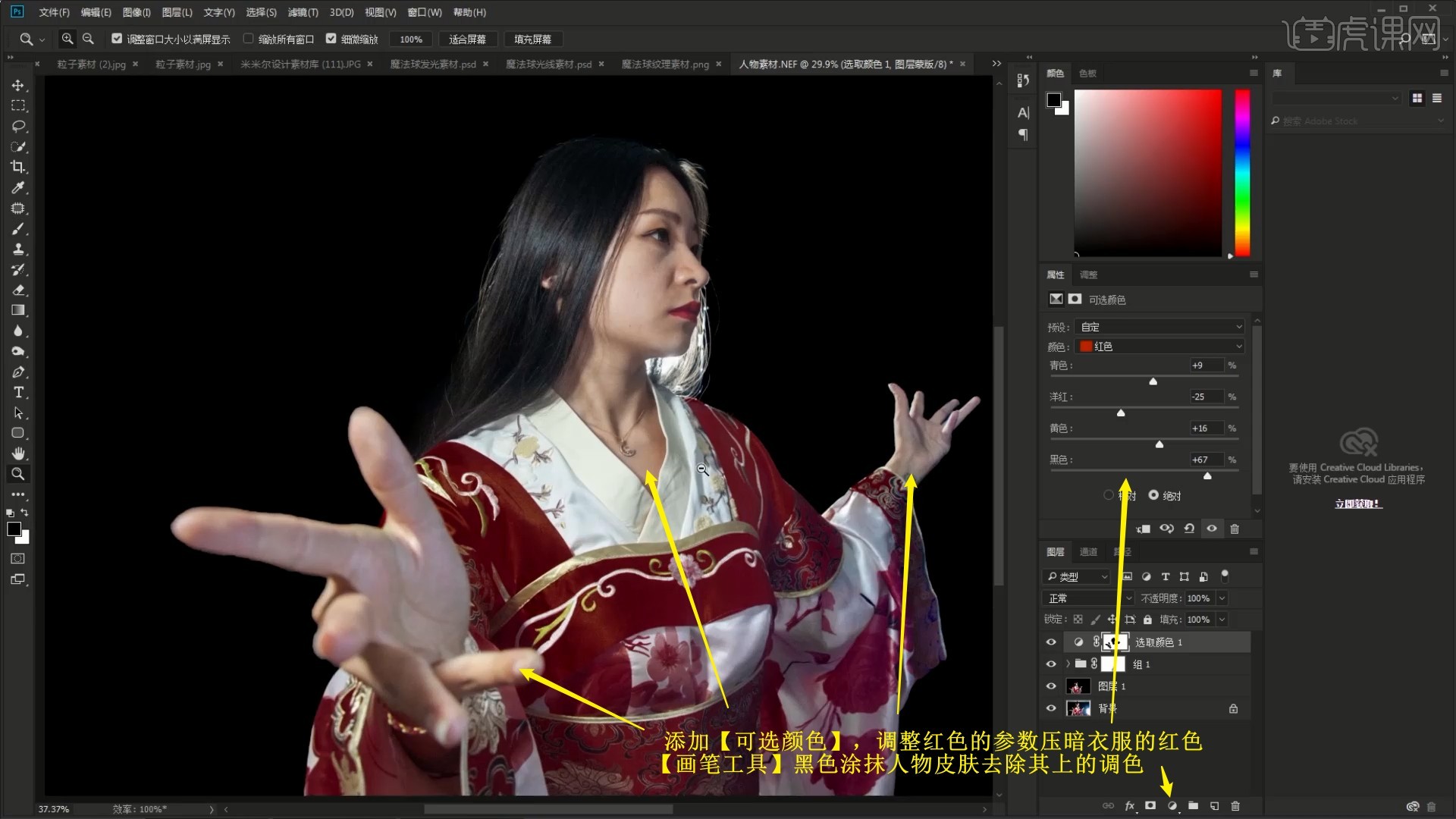
11.调整洋红色中的参数去除衣服发灰部分,具体参数如图所示。
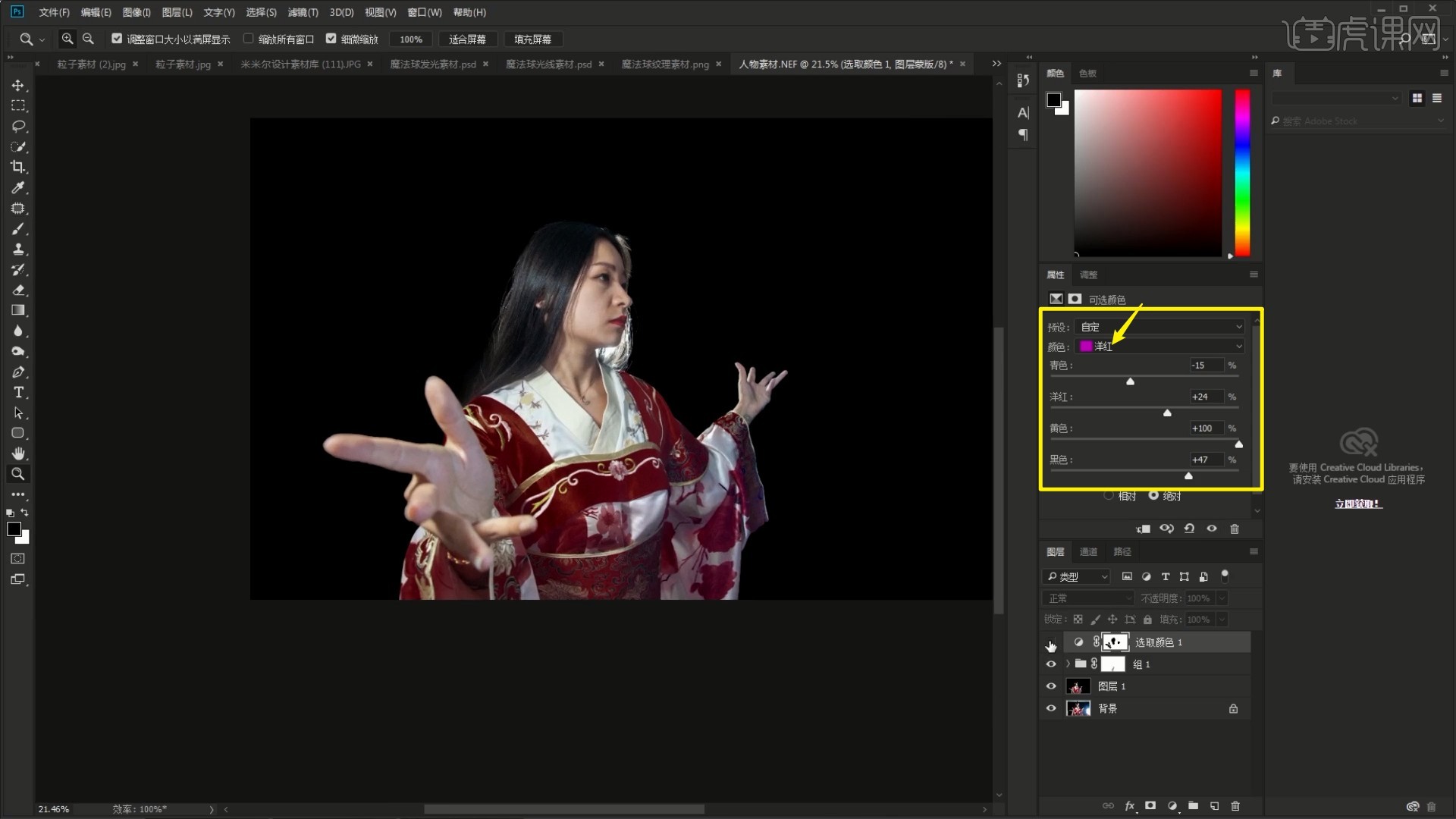
12.【盖印图层 快捷键:Ctrl+Alt+Shift+E】,选择【滤镜-其他-高反差保留】,半径为10像素,设置【混合模式-叠加】加强质感,如图所示。

13.【盖印图层】,添加【曲线】,上拉曲线提亮至过曝,【重命名】此图层为提亮,如图所示。
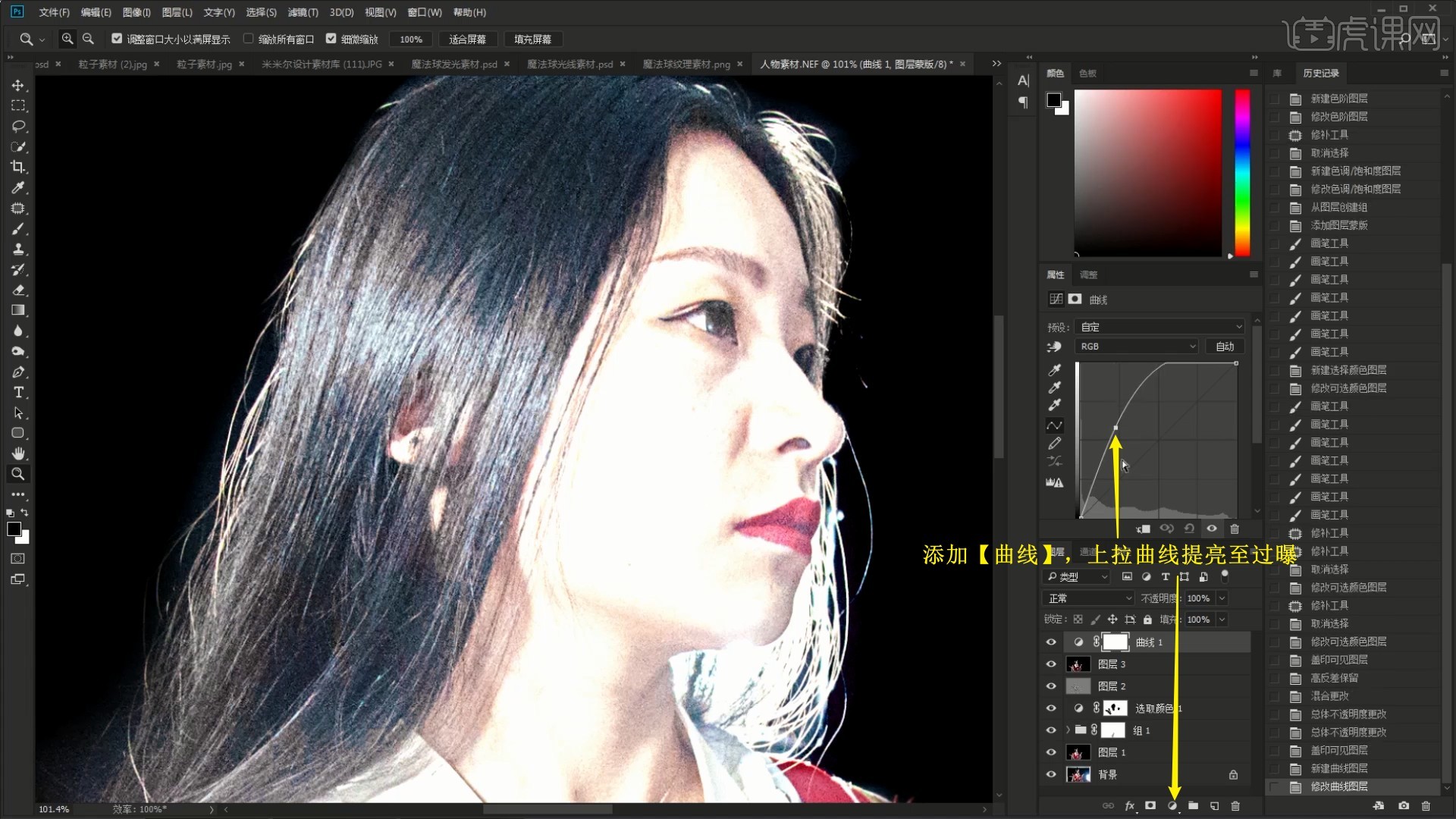
14.【复制图层】,调整曲线压暗,【重命名】此图层为压暗,对这两个图层都【蒙版反向 快捷键:Ctrl+I】,然后在提亮图层的【蒙版】上,使用【画笔工具】调整画笔的不透明度为10%,流量为20%,选择白色涂抹人物的皮肤进行局部提亮,调整人物脸部的影调,具体可参考视频内老师的调整。

15.相同方法在压暗曲线的【蒙版】上,使用【画笔工具】涂抹人物的皮肤进行局部压暗,如图所示。
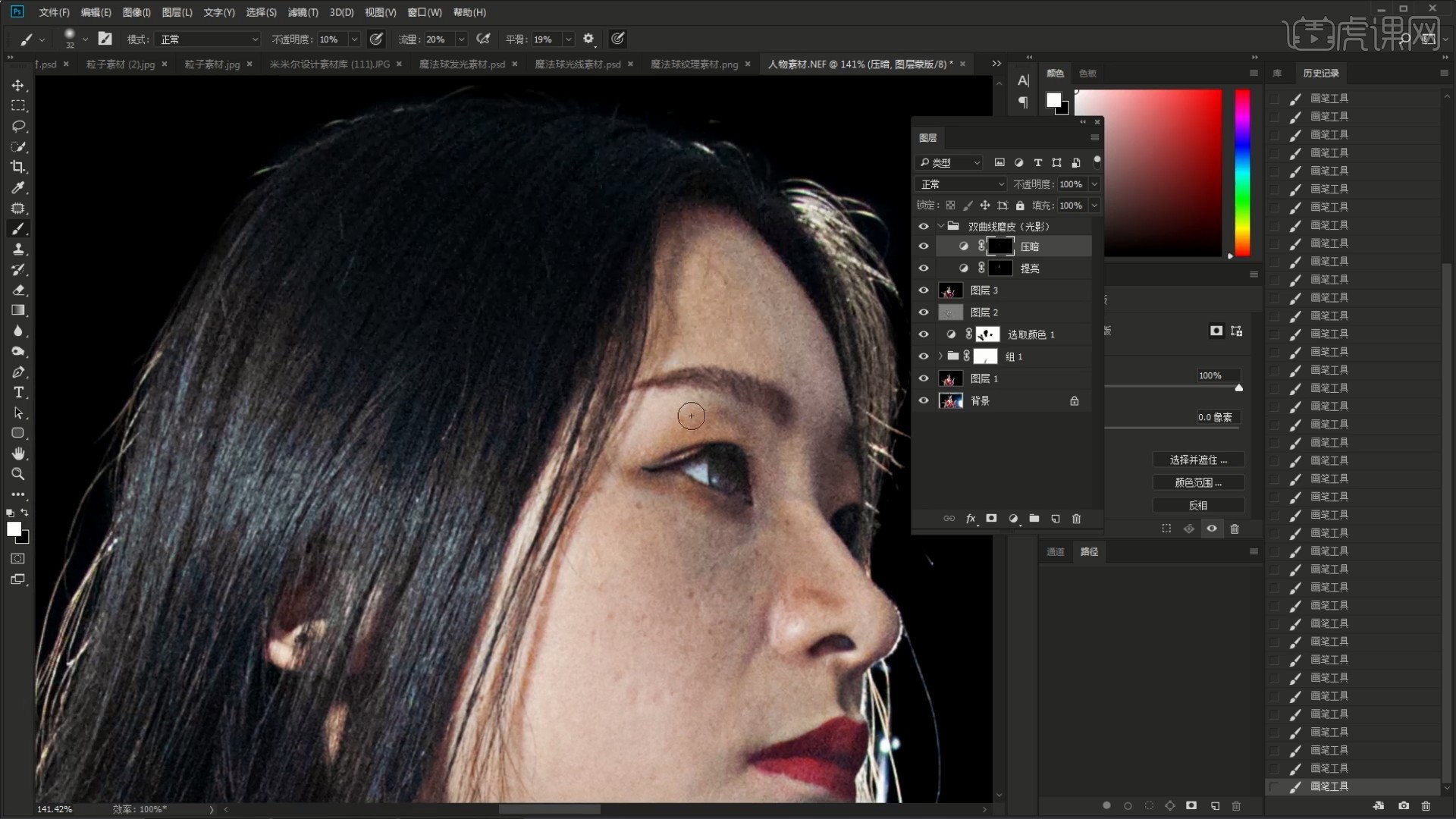
16.【盖印图层】,【重命名】为低频,【复制图层】并【重命名】为高频,在低频图层上选择【滤镜-模糊-高斯模糊】做模糊,半径为2像素,如图所示。
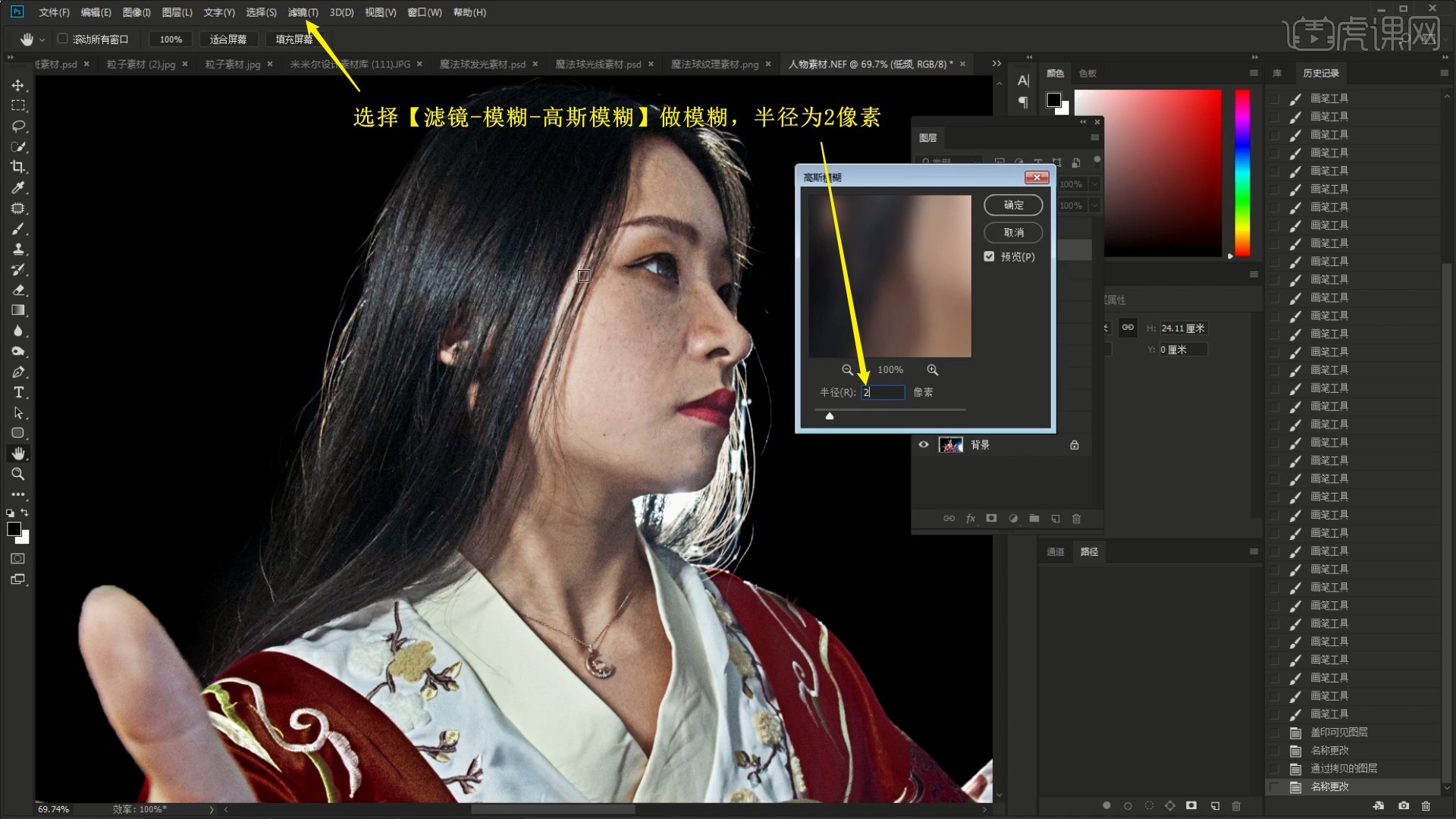
17.在高频图层上选择【图像-应用图像】,图层选择低频,混合选择减去,缩放为2,补偿值为128,如图所示。
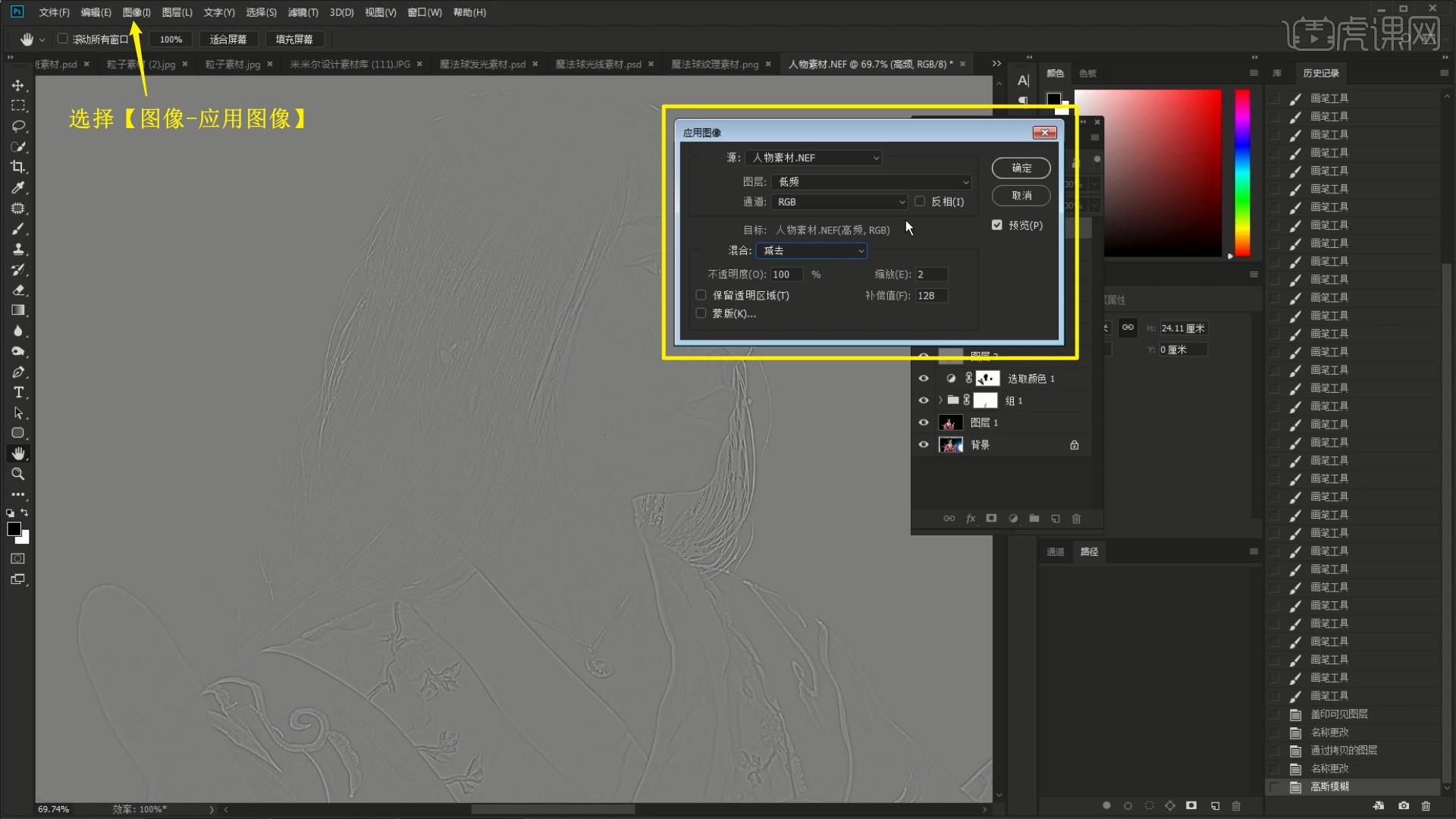
18.设置【混合模式-线性光】,在低频图层上选择【滤镜-Imagenomic-Portraiture】,预设选择平滑:高,使用【+吸管】吸取人物皮肤的暗部,点击【确定】进行磨皮,如图所示。
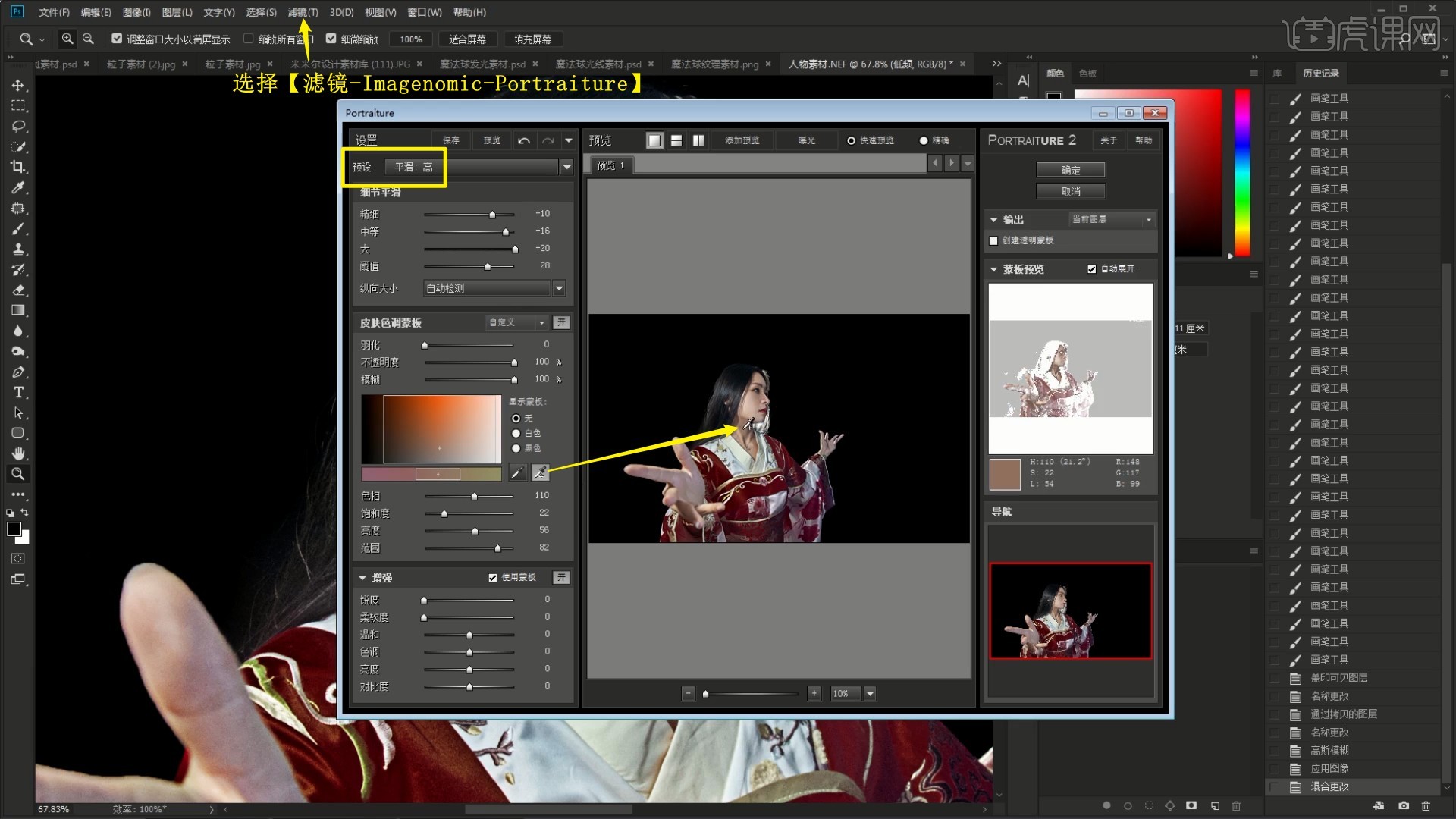
19.再次选择【滤镜-Imagenomic-Portraiture】,预设选择平滑:中等,使用【+吸管】吸取人物皮肤的亮部,点击【确定】再次进行磨皮,如图所示。
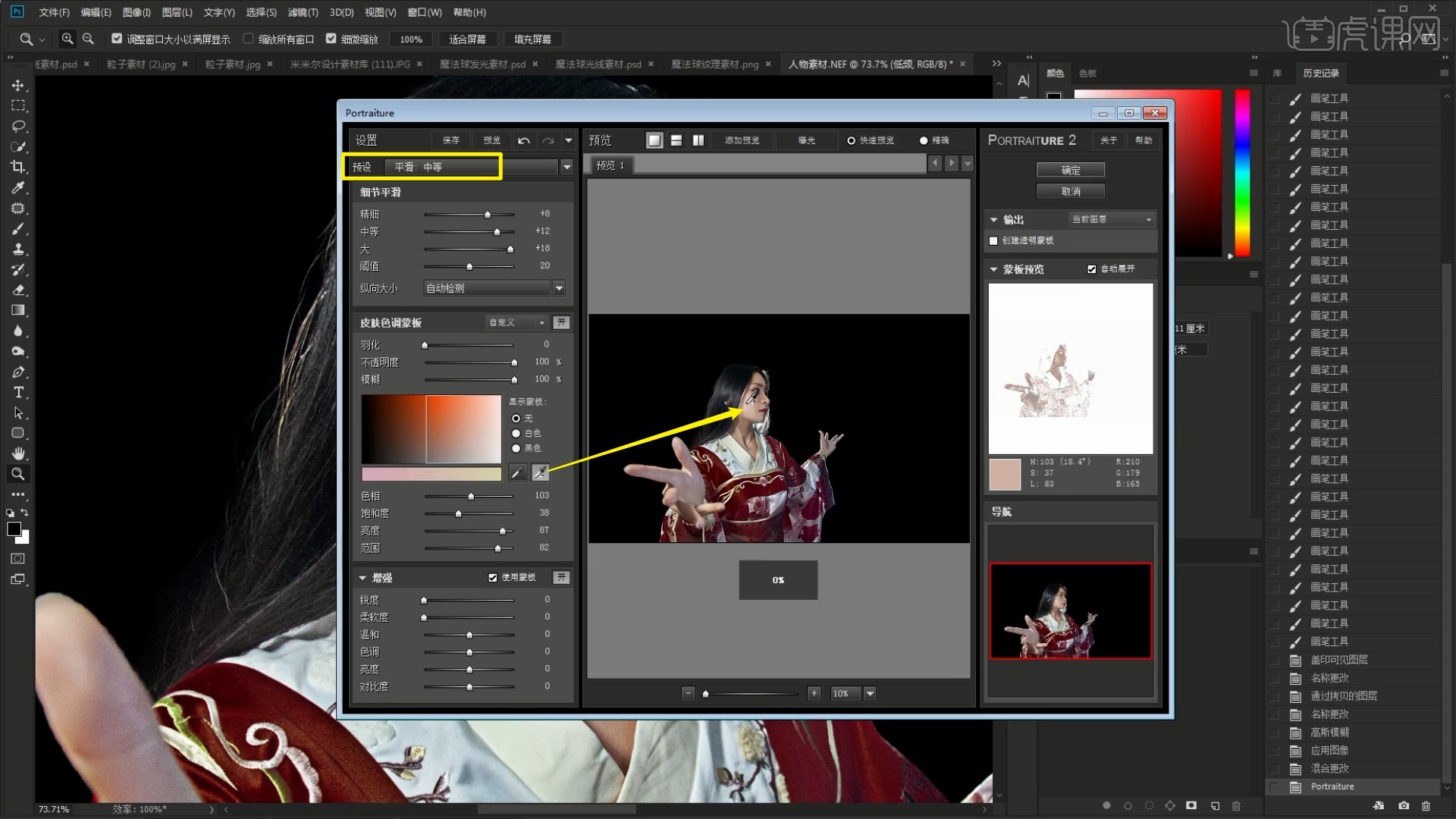
20.在低频图层上使用【混合器画笔工具】对人物皮肤进行磨皮,如图所示。
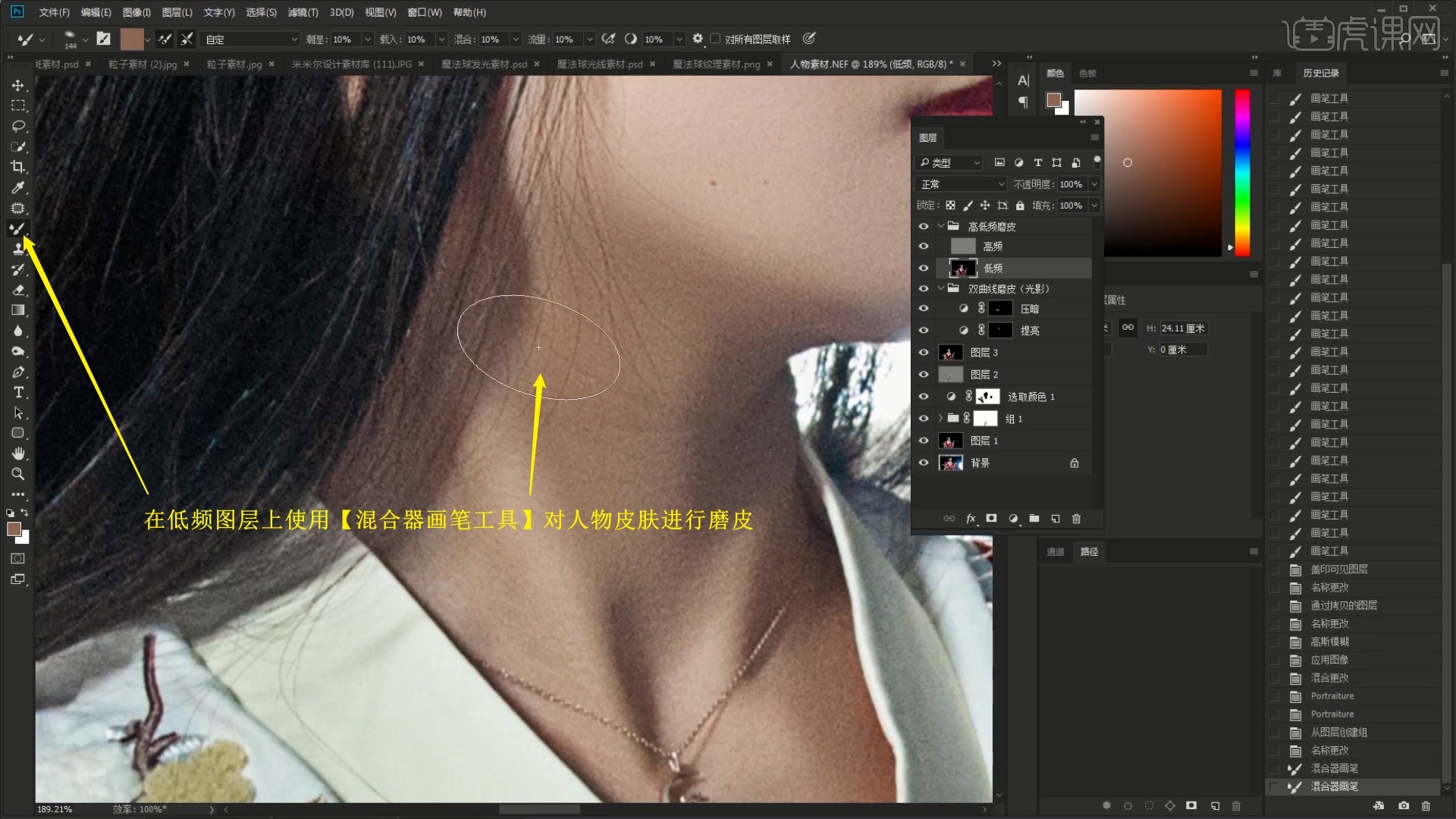
21.【盖印图层】,使用【修补工具】修理人物皮肤的瑕疵,如图所示。
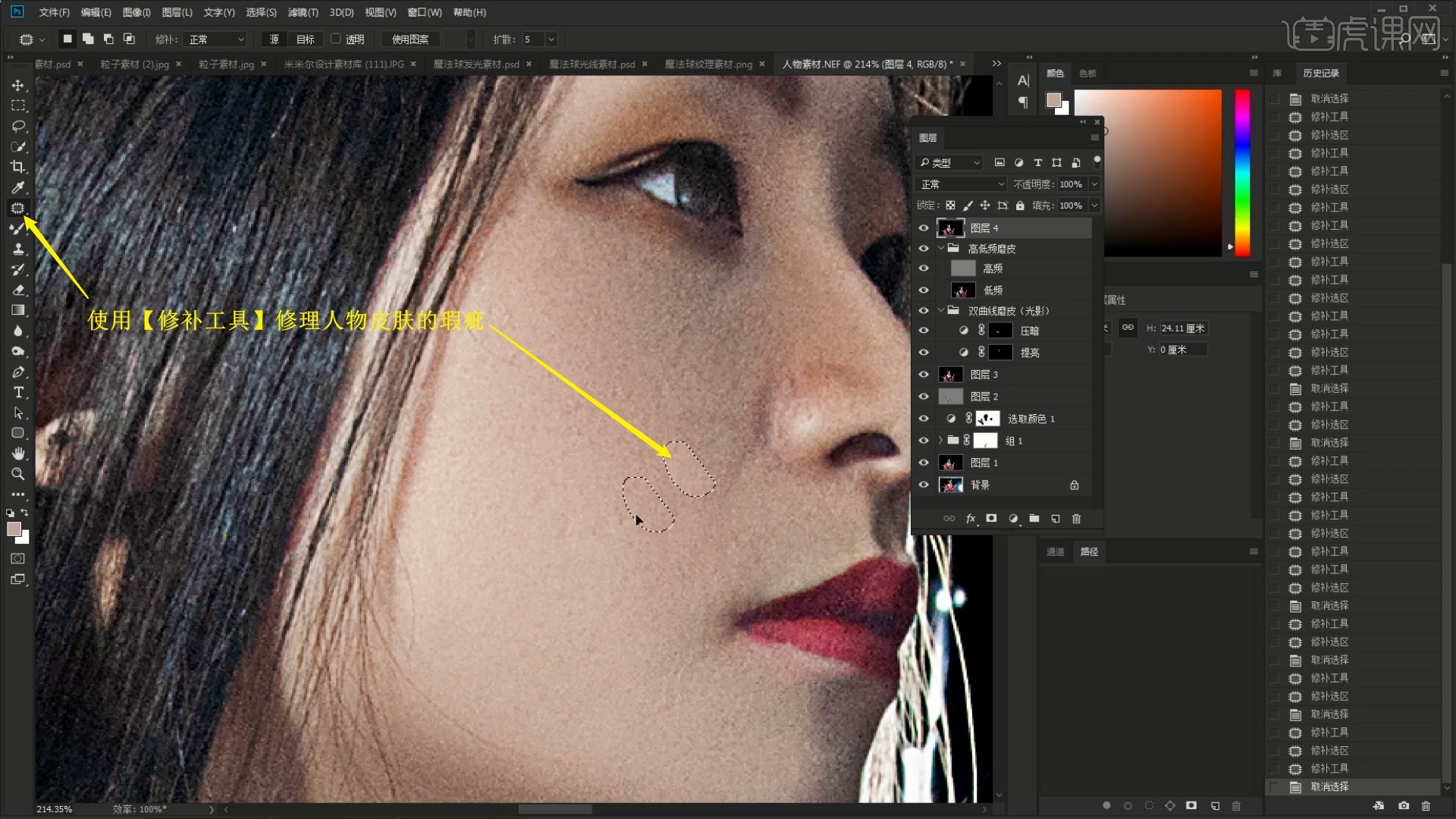
22.添加【可选颜色】并调整黄色的参数,调整人物的肤色,具体参数如图所示。

23.【液化 快捷键:Ctrl+Shift+X】推动调整人物的脸部、身体和衣服,例如收小脸颊、增大眼部、推平衣领、调整袖口等,具体可参考视频内老师的调整。
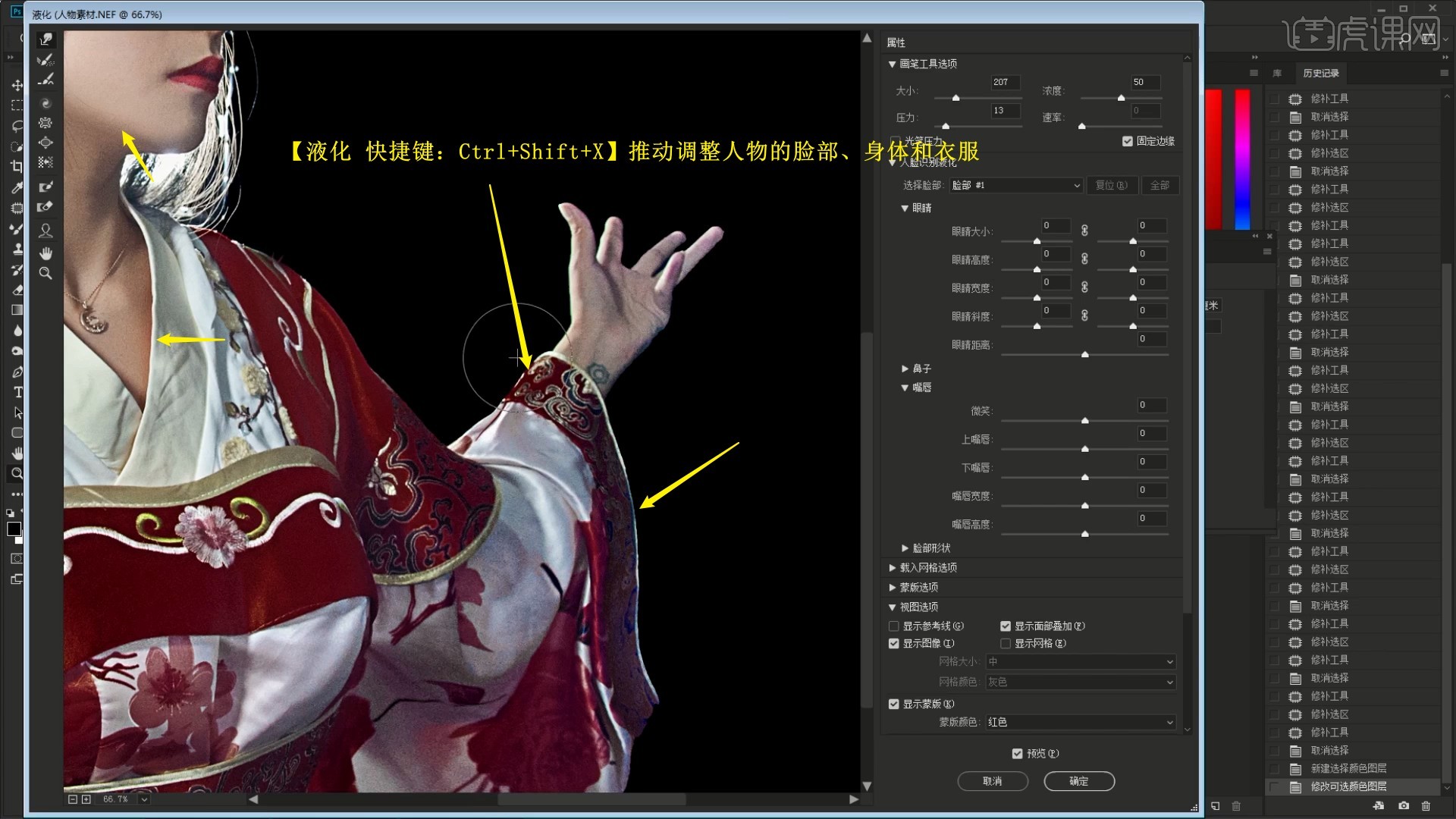
24.将背景素材2拖入,【自由变换】调整,设置【混合模式-滤色】,【裁剪工具】裁剪,如图所示。
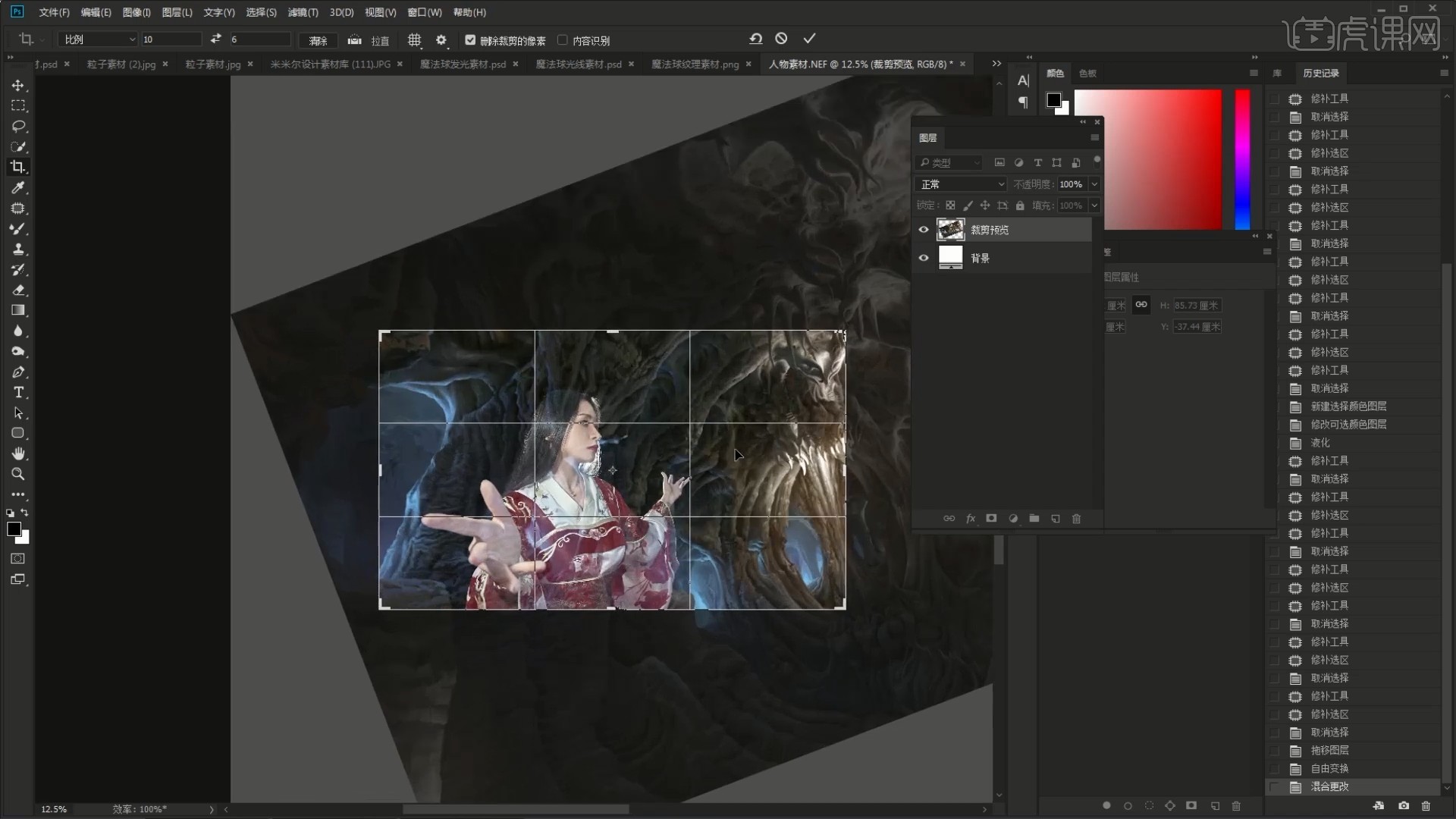
25.【高斯模糊】5像素,添加【色阶】并【创建剪切蒙版 快捷键:Ctrl+Alt+G】,调整参数来调整背景的明暗,如图所示。

26.【复制图层】背景素材图层并隐藏原图层,【合并图层 快捷键:Ctrl+E】顶部的两层,使用【画笔工具】吸取背景的深色,涂抹覆盖人物上的杂光,如图所示。
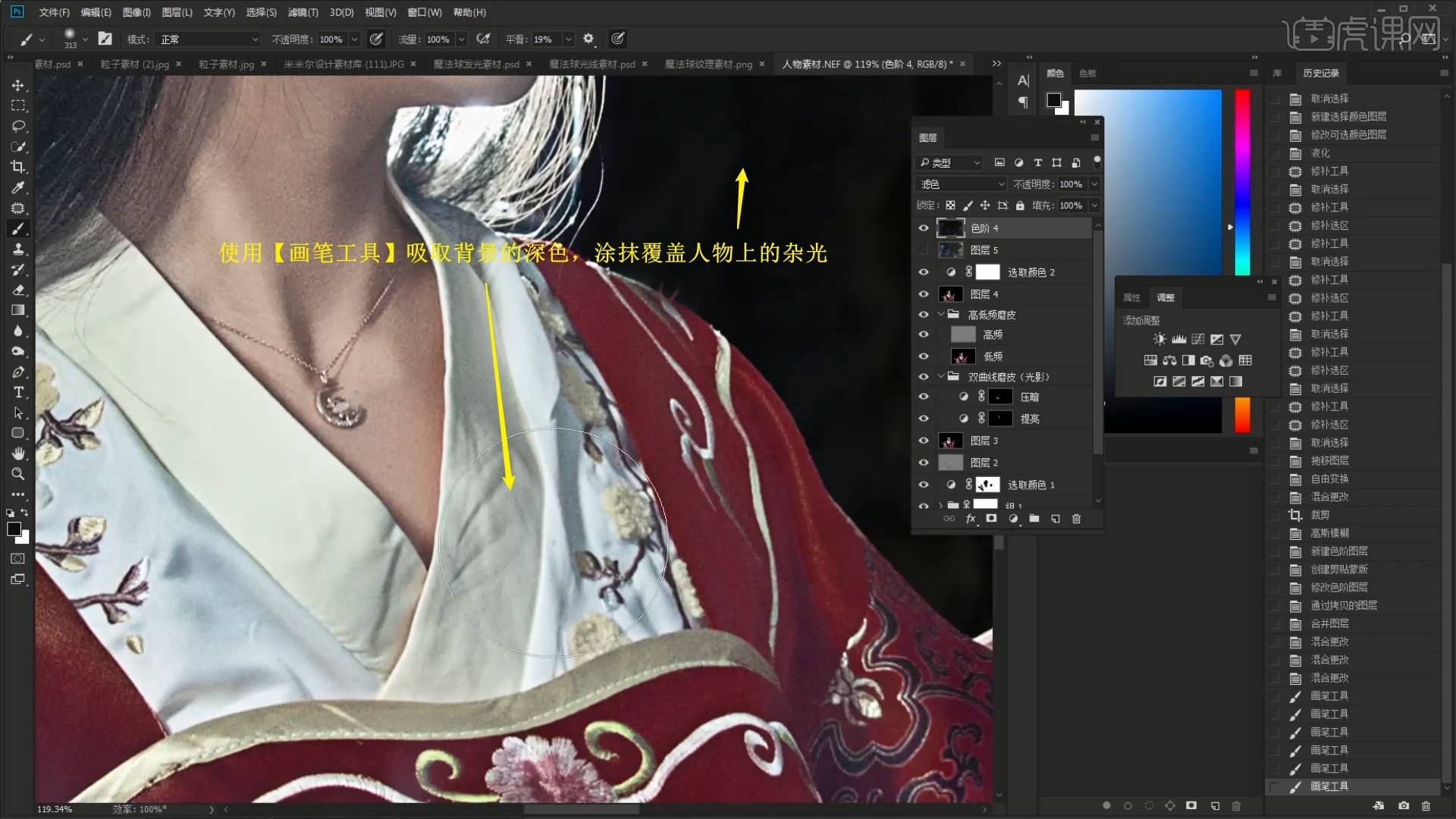
27.显示原背景素材图层并移至顶部,再次使用【色阶】调整明暗,完成后【合并图层】这两个图层,如图所示。
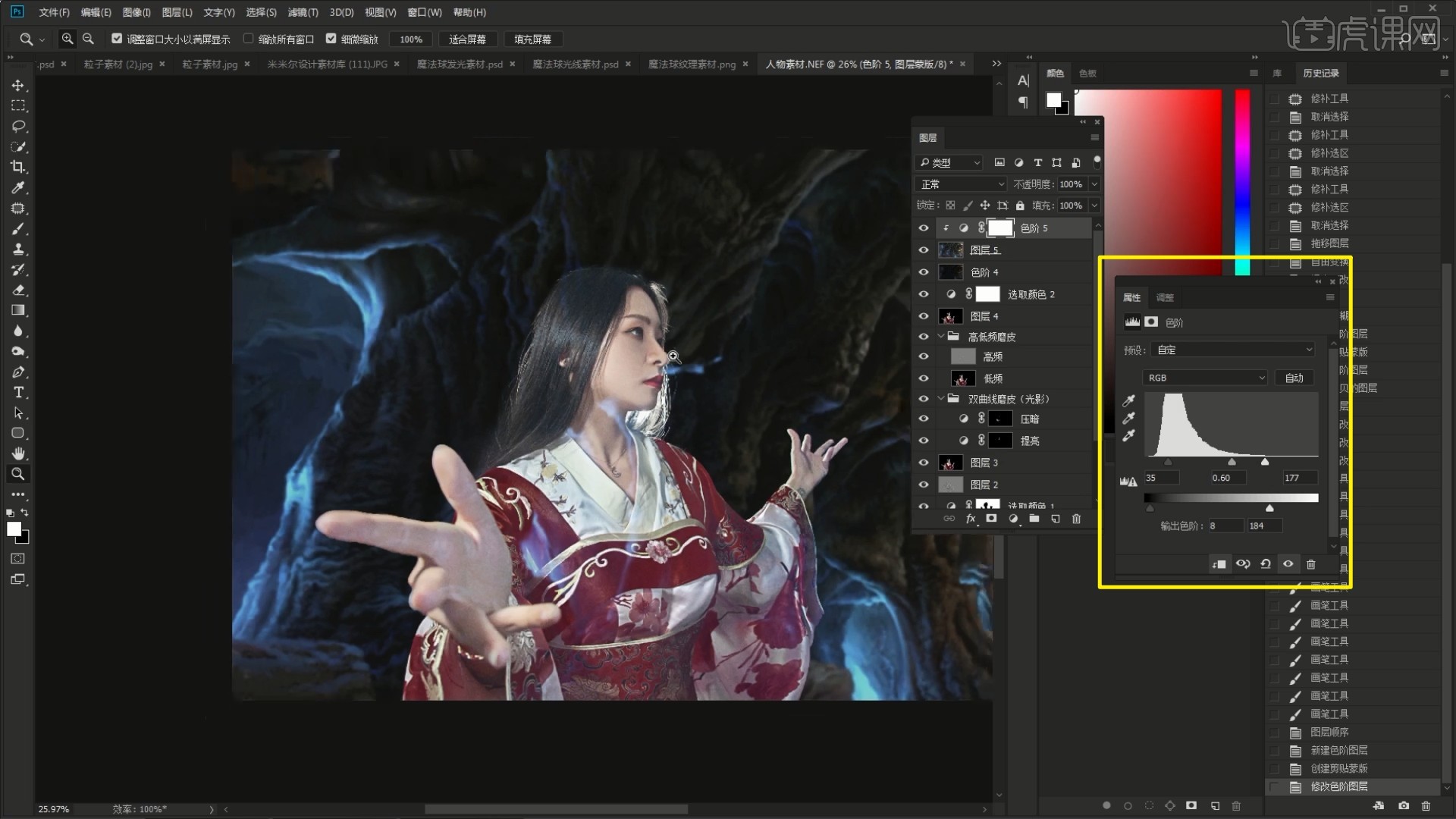
28.添加【蒙版】,使用【渐变工具】选择黑色-透明渐变拉出渐变,压暗背景较亮的部分,如图所示。

29.将魔法球光线素材拖入画布中,【自由变换】调整并【创建剪切蒙版】,做出光球效果,具体可参考视频内老师的调整。
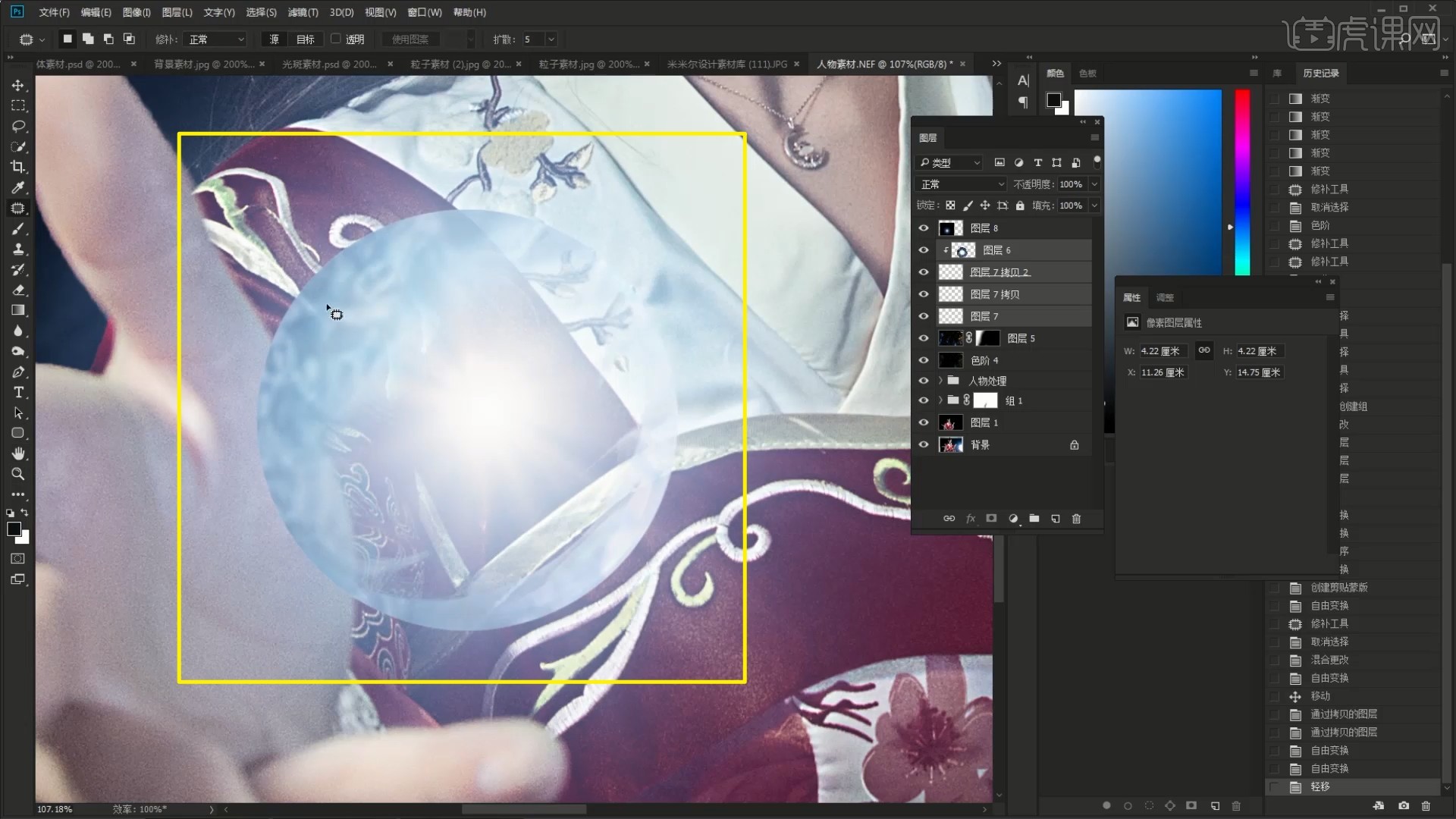
30.将烟雾素材拖入,【自由变换】调整,设置【混合模式-滤色】,【蒙版】和【渐变工具】隐藏人物前方的烟雾,如图所示。

31.【复制图层】光球图层并移至人物另一手上,将粒子素材图拖入,设置【混合模式-滤色】,使用【色相/饱和度】调色,如图所示。
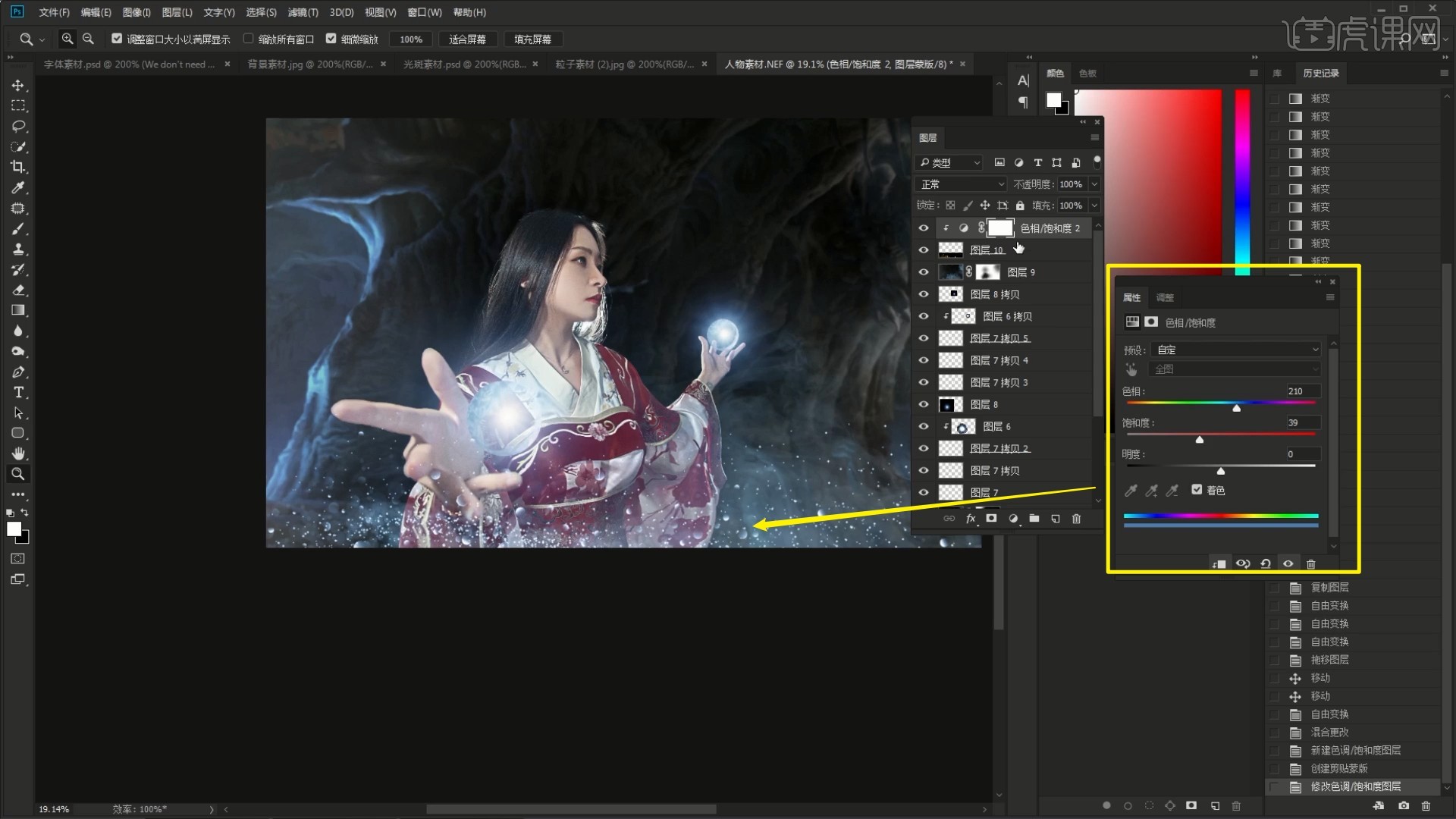
32.继续添加另一粒子素材,设置【混合模式-滤色】,使用【色阶】调整明暗,如图所示。
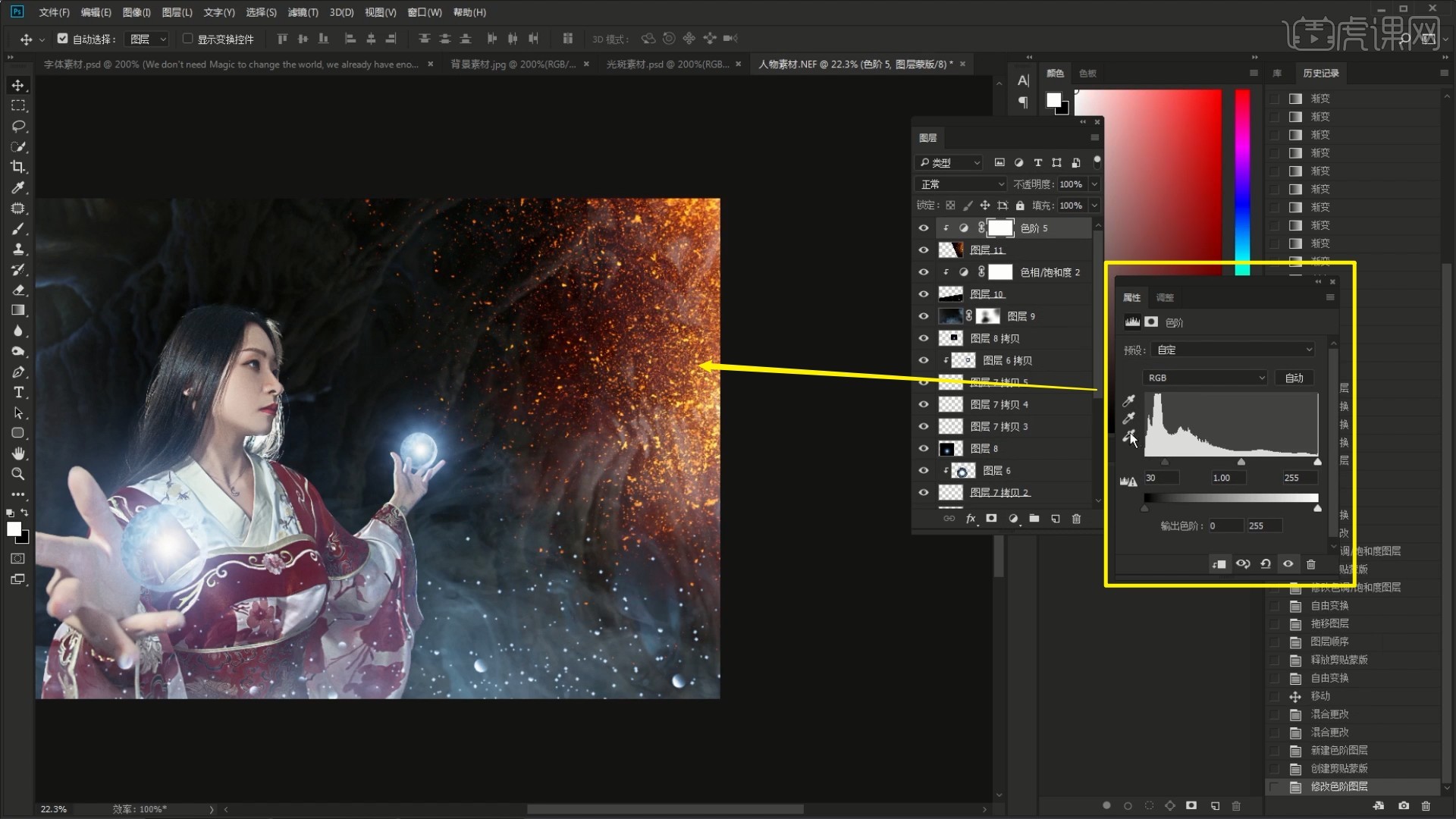
33.选择【滤镜-模糊-动感模糊】做模糊,角度为29,距离为15像素,如图所示。
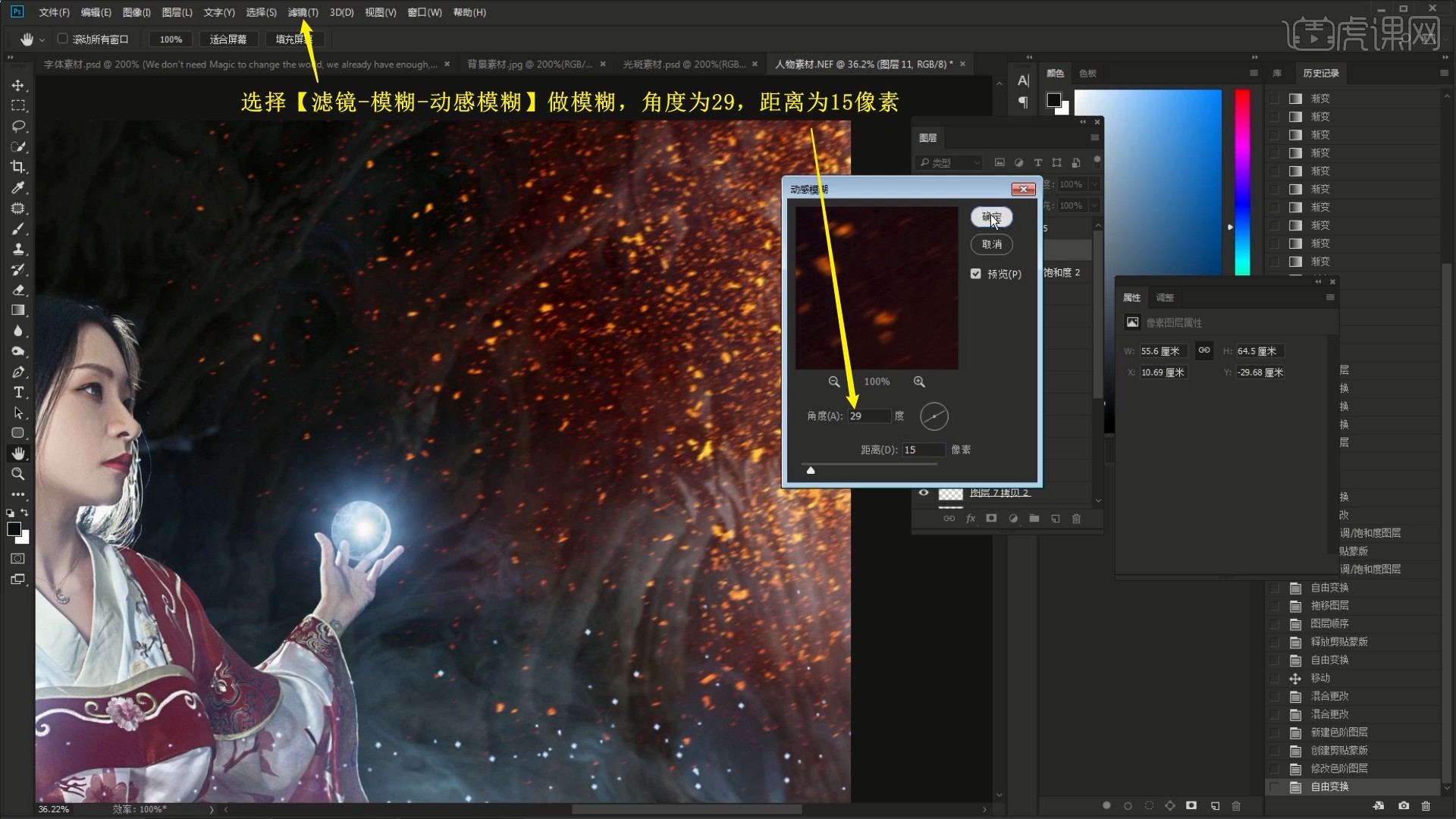
34.继续添加光斑素材,使用【橡皮擦工具】擦除人物前方的光斑,如图所示。
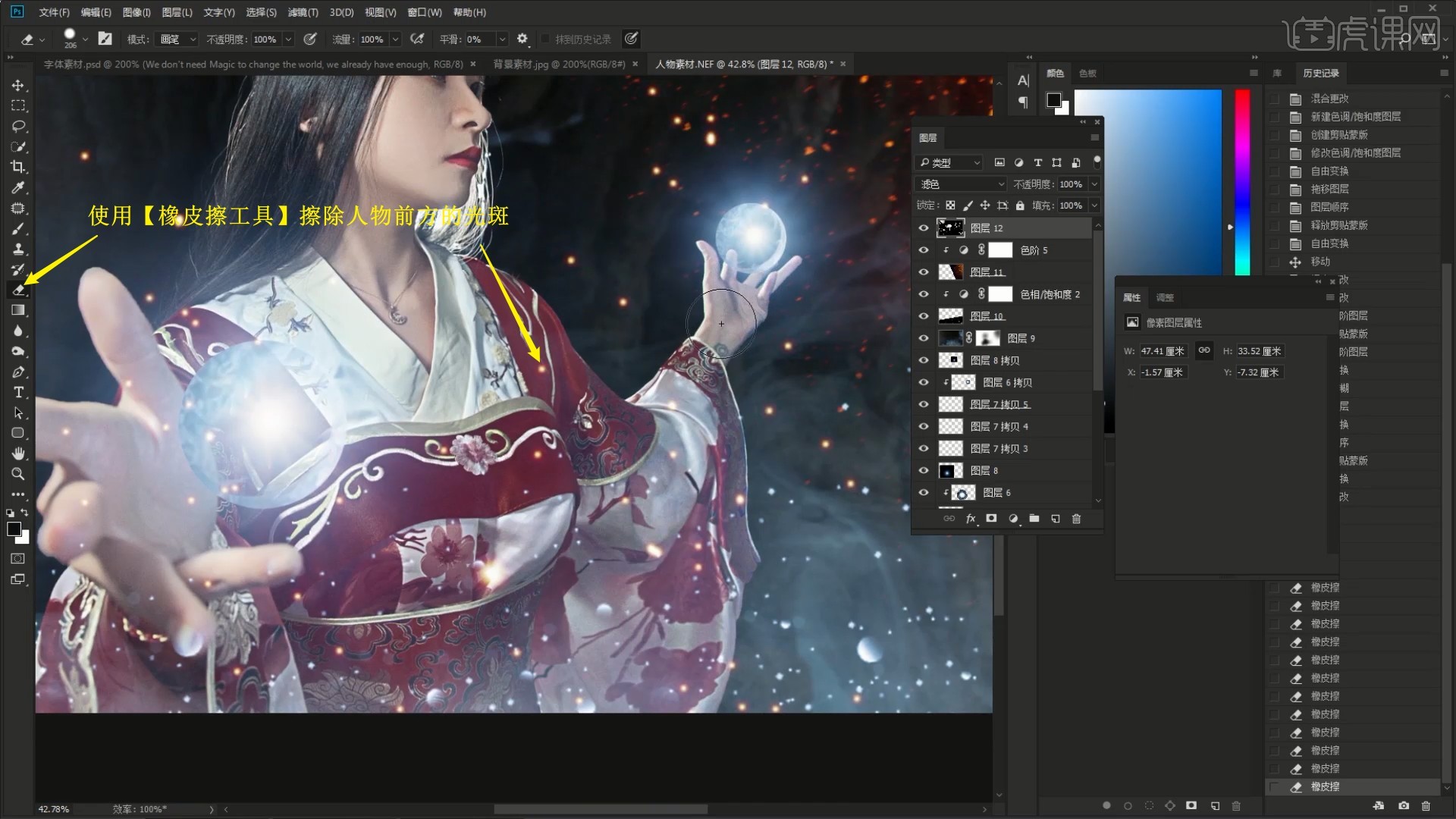
35.同样使用【色相/饱和度】调色,【渐变工具】拉出渐变,如图所示。

36.同理调整底部粒子的渐变,然后将龙素材拖入,【快速选择工具】选中背景部分,【羽化选区】1像素并【删除】,如图所示。

37.继续使用【魔棒工具】调整容差为20,选中背景部分并【删除】,如图所示。
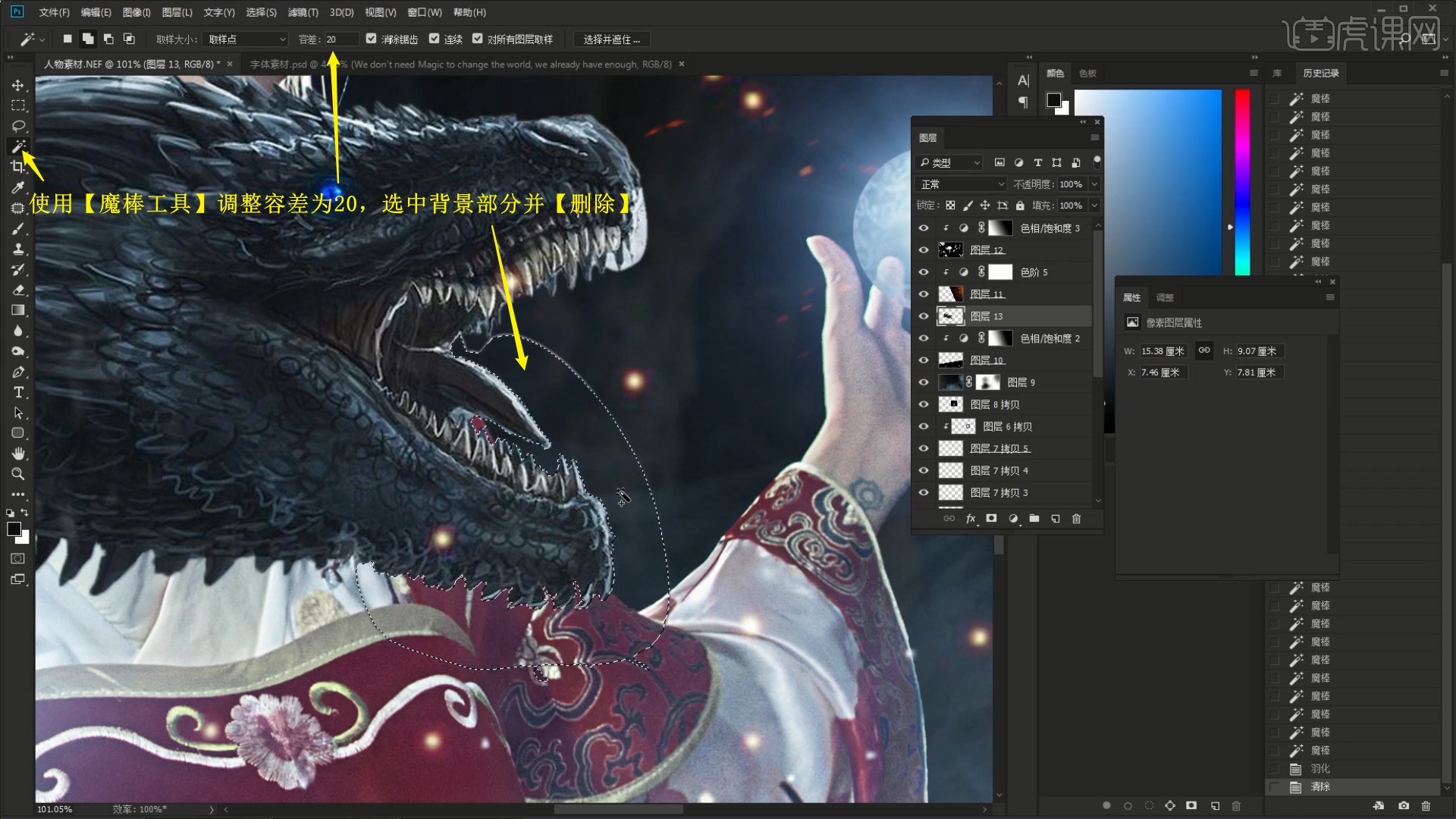
38.【移动并复制 快捷键:按住Ctrl+Alt键拖动】并【自由变换】调整,【裁剪工具】裁剪画面,如图所示。
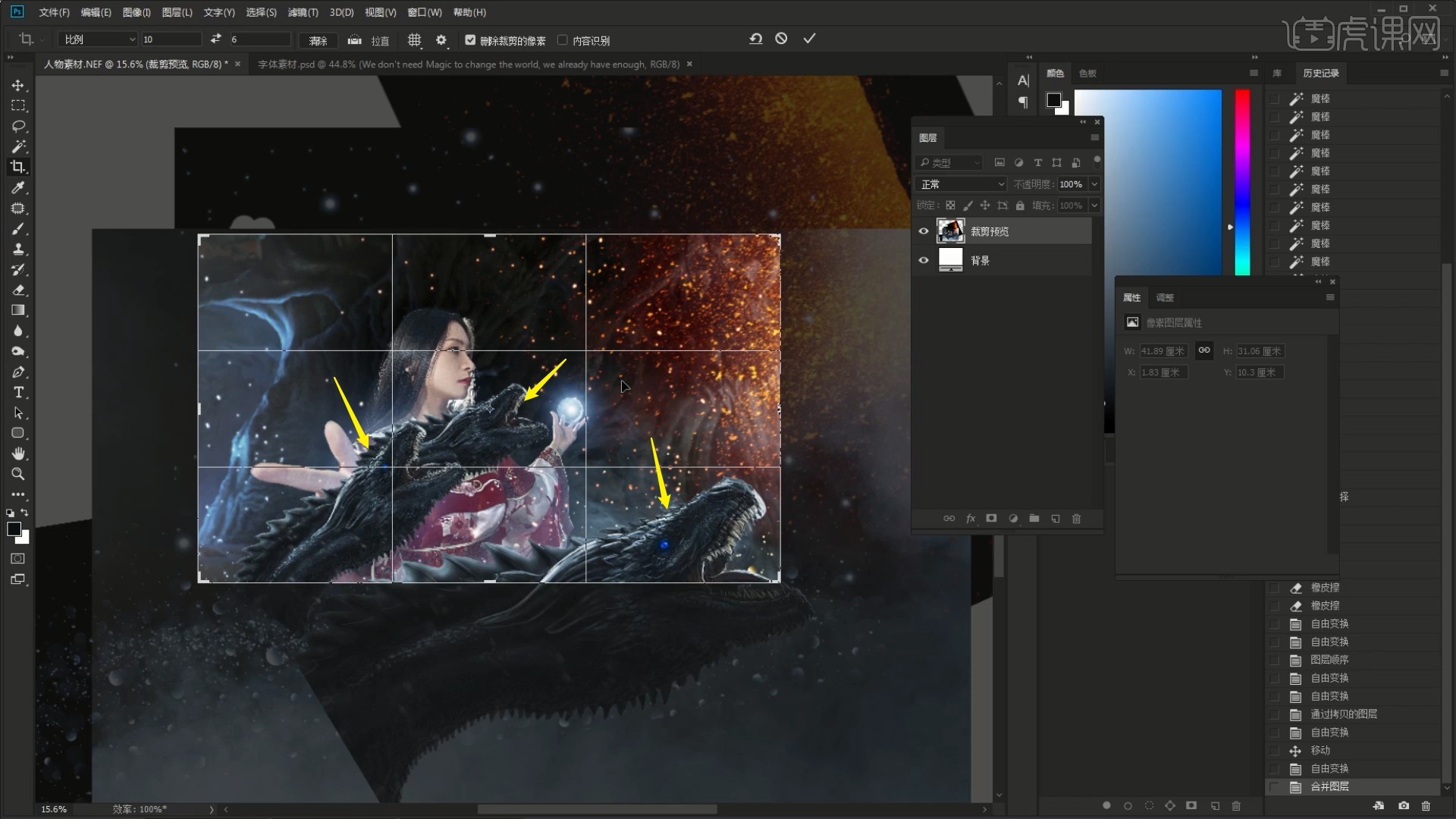
39.使用【快速选择工具】选中背景部分,为龙图层添加【蒙版】,隐藏与人物重叠的部分,如图所示。
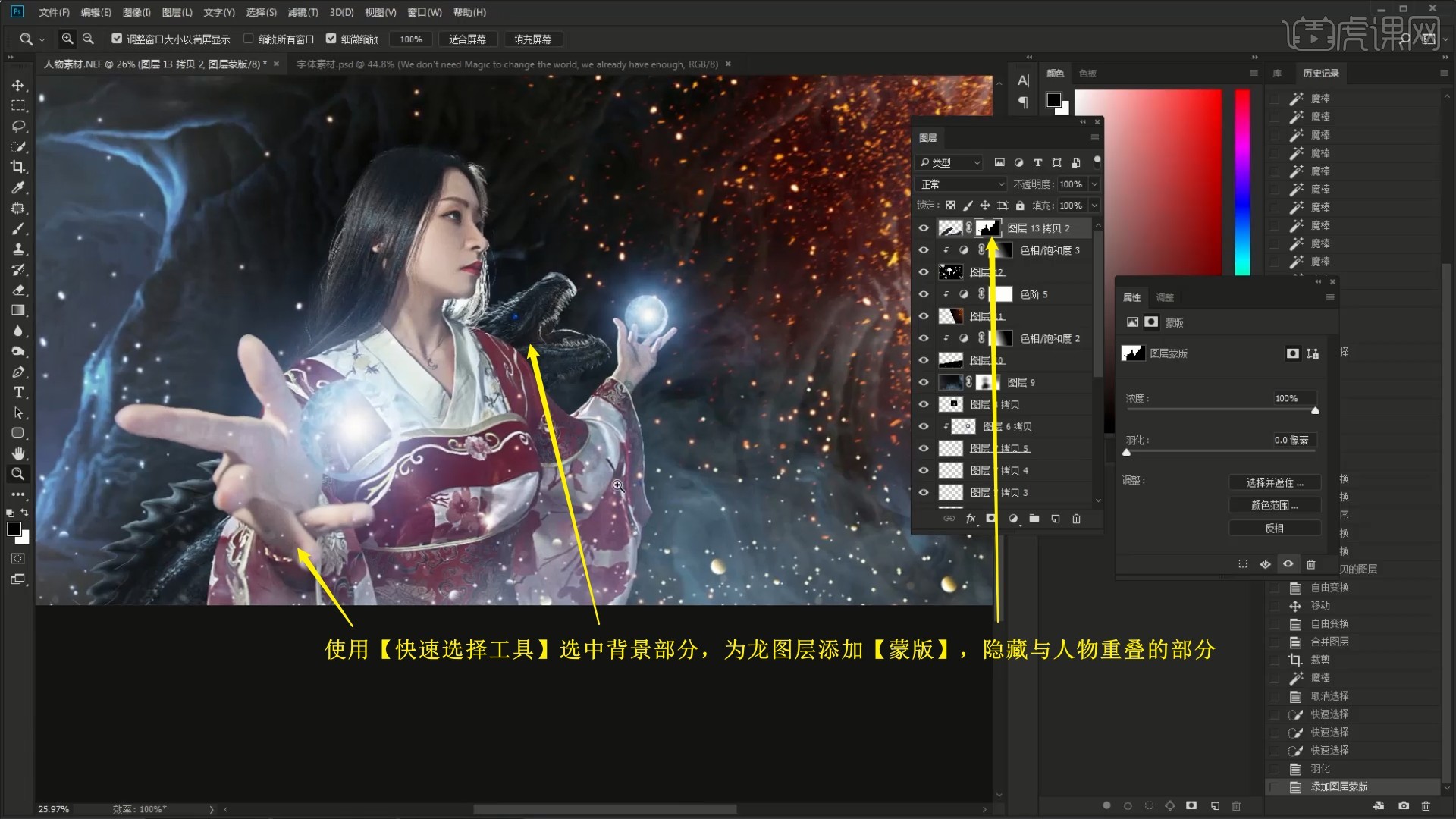
40.使用【画笔工具】选择白色涂抹显示右下侧的龙,如图所示。

41.使用【画笔工具】选择黑色涂抹隐藏龙的背景部分,如图所示。

42.使用【修补工具】选中右下侧人物前方的龙,【高斯模糊】5像素做模糊,如图所示。
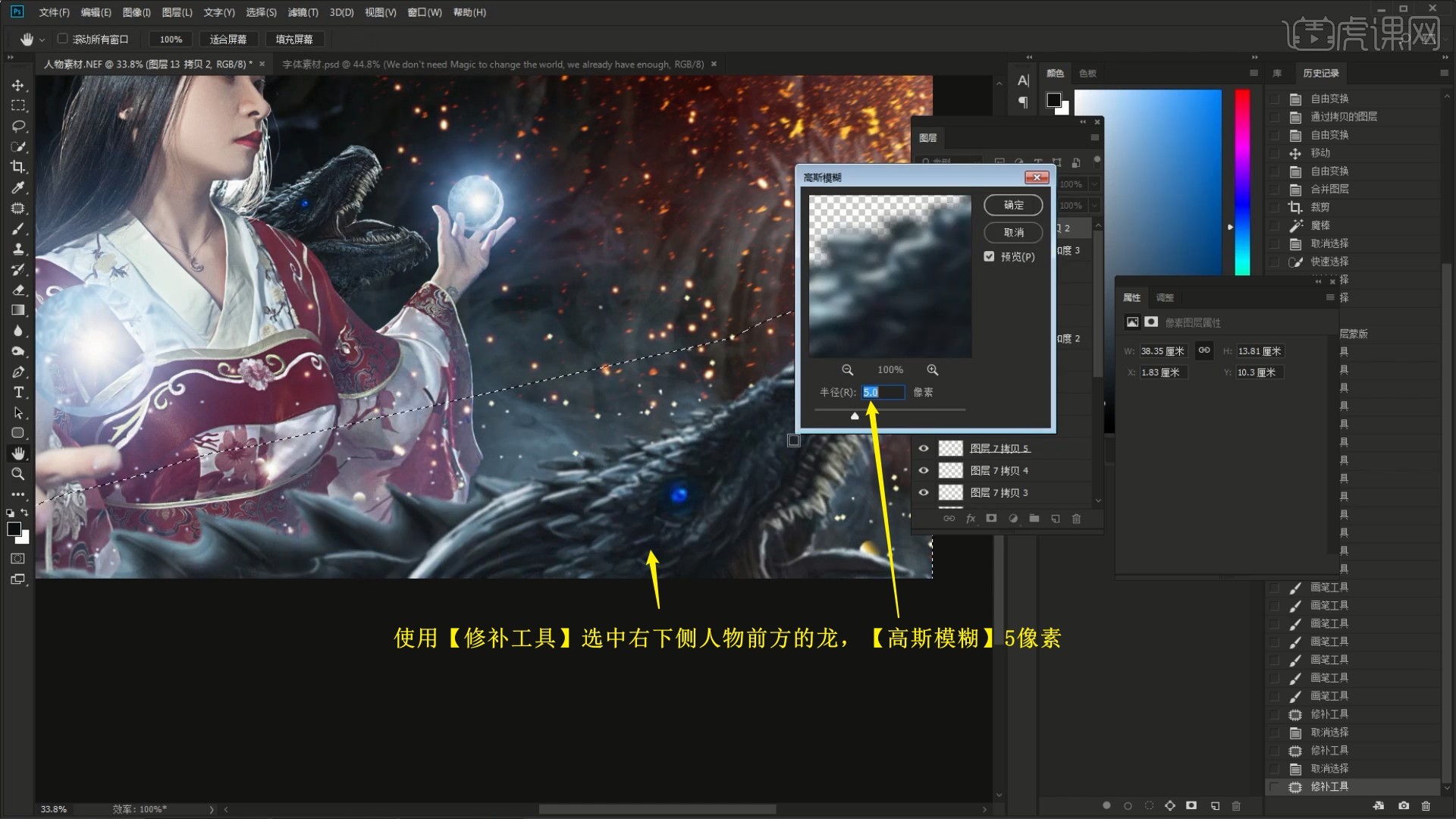
43.使用【修补工具】选中人物后方的龙,【高斯模糊】2像素做模糊,然后重复操作对前方的龙【高斯模糊】3像素做模糊,如图所示。

44.在PS中打开文字素材,拖入画布中,【去色 快捷键:Ctrl+Shift+U】,摆放在顶部中间,如图所示。

45.回顾本节课所讲解到的内容,同学们可以在下方评论区进行留言,老师会根据你们的问题进行回复。
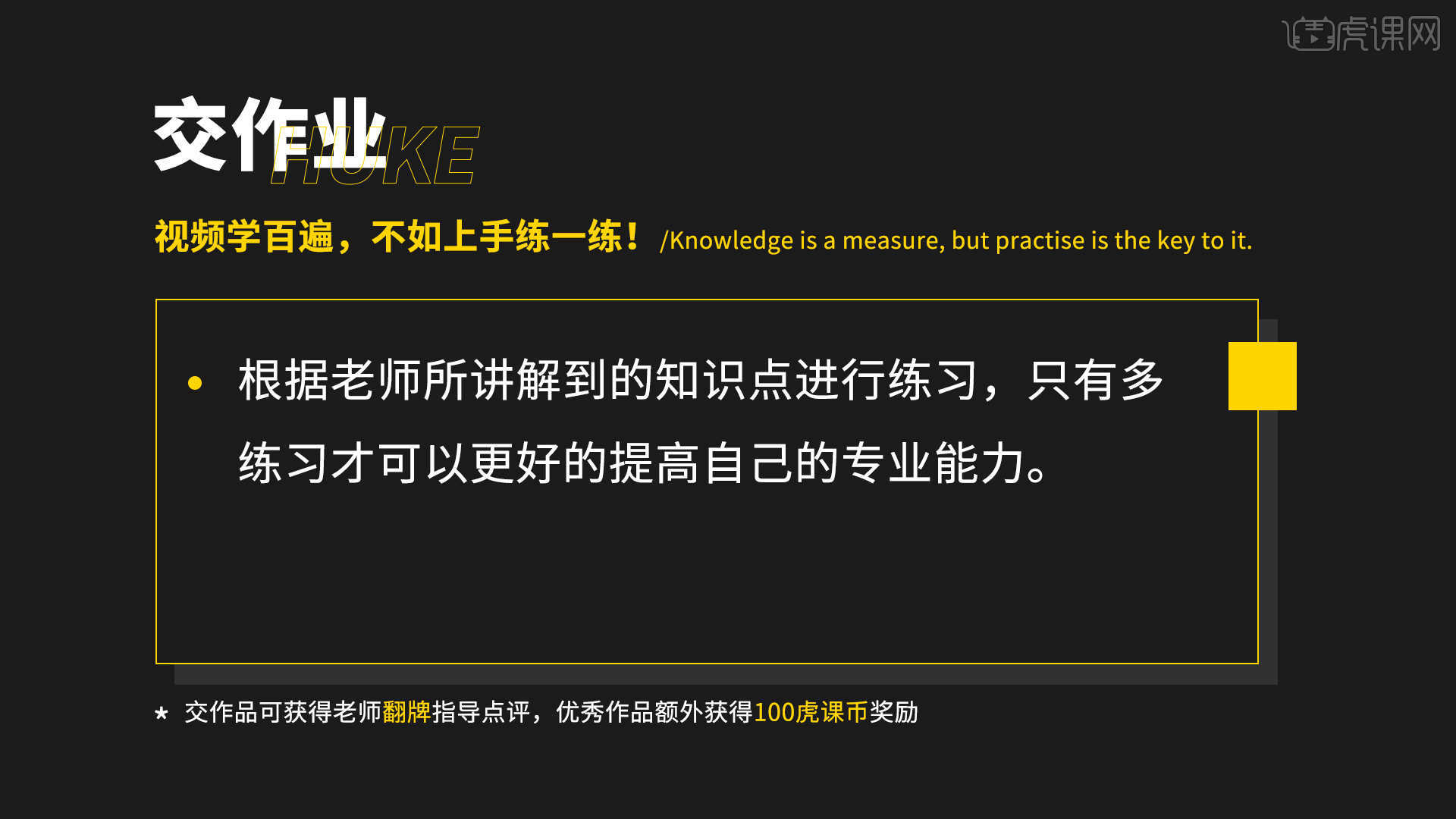
46.最终效果如图所示,视频学百遍,不如上手练一练!你学会了吗?
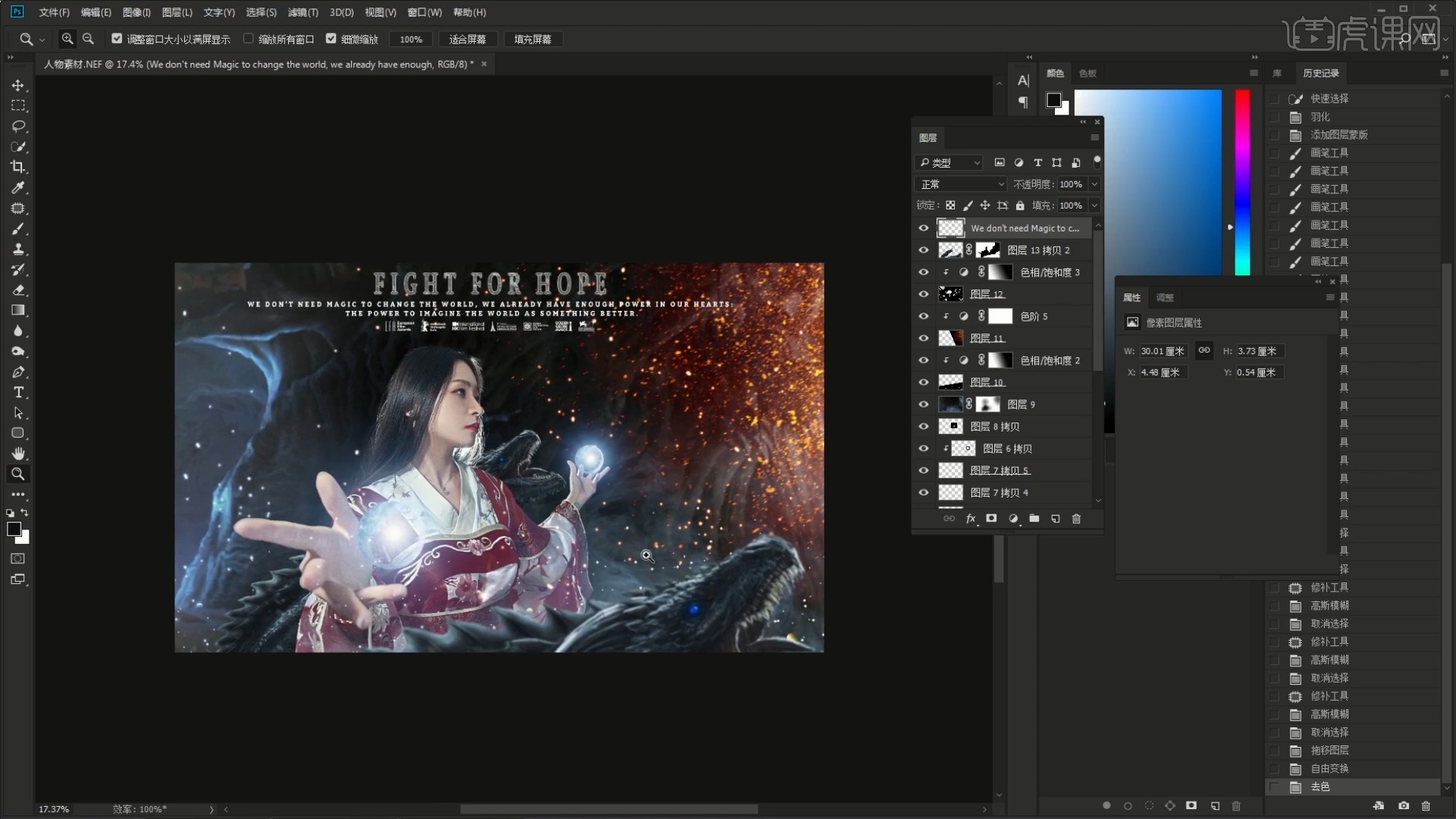
以上就是PS-调整素材构图与穿帮修饰-游戏既视感摄影合成【一】图文教程的全部内容了,你也可以点击下方的视频教程链接查看本节课的视频教程内容,虎课网每天可以免费学一课,千万不要错过哦!













