PS-音响精修图文教程发布时间:2022年02月14日 08:01
虎课网为您提供产品精修版块下的PS-音响精修图文教程,本篇教程使用软件为PS(2020),难度等级为初级练习,下面开始学习这节课的内容吧!
本节课讲解 Photoshop(简称PS)软件 - 音响精修,同学们可以在下方评论区进行留言,老师会根据你们的问题进行回复,作业也可以在评论区进行提交。

课程核心知识点:黑色塑料材质光影重塑、合理应用渐变光。

学完本课内容后,同学们可以根据下图作业布置,在视频下方提交作业图片,老师会一一解答。

那我们开始今天的教程吧。
1.在讲解之前先来对本次案例成品进行浏览,根据当前的效果来讲解案例的制作流程,以及在制作过程中需要注意到的内容,如图所示。

2.首先我们在产品图层上方添加【黑白】进行去色,在图层1上方【新建图层】【填充】较深的颜色,如图所示。
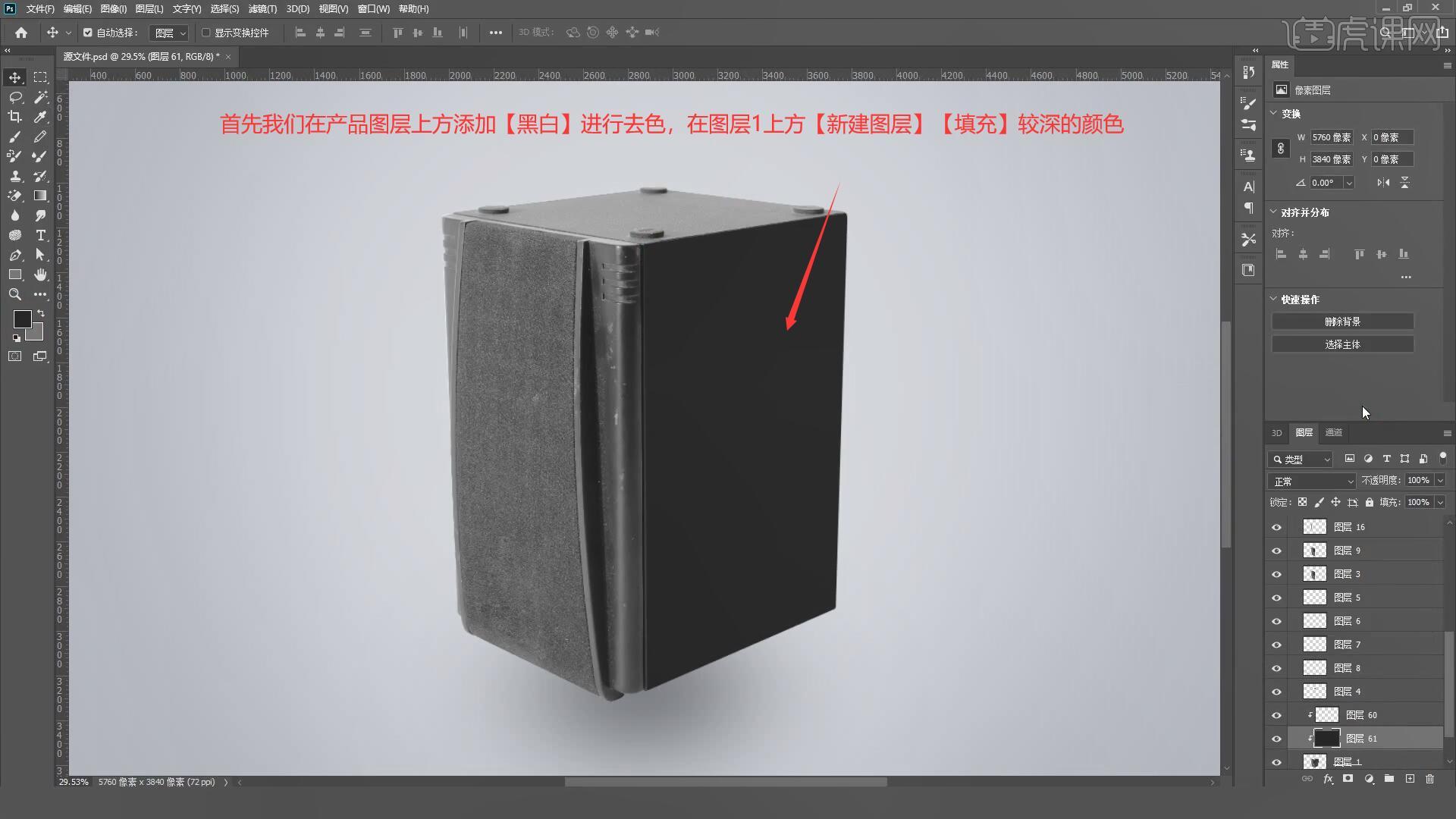
3.在图层1上方再次【新建图层】,使用【渐变工具 快捷键:G】制作白色渐变效果,降低图层不透明度至18%,如图所示。
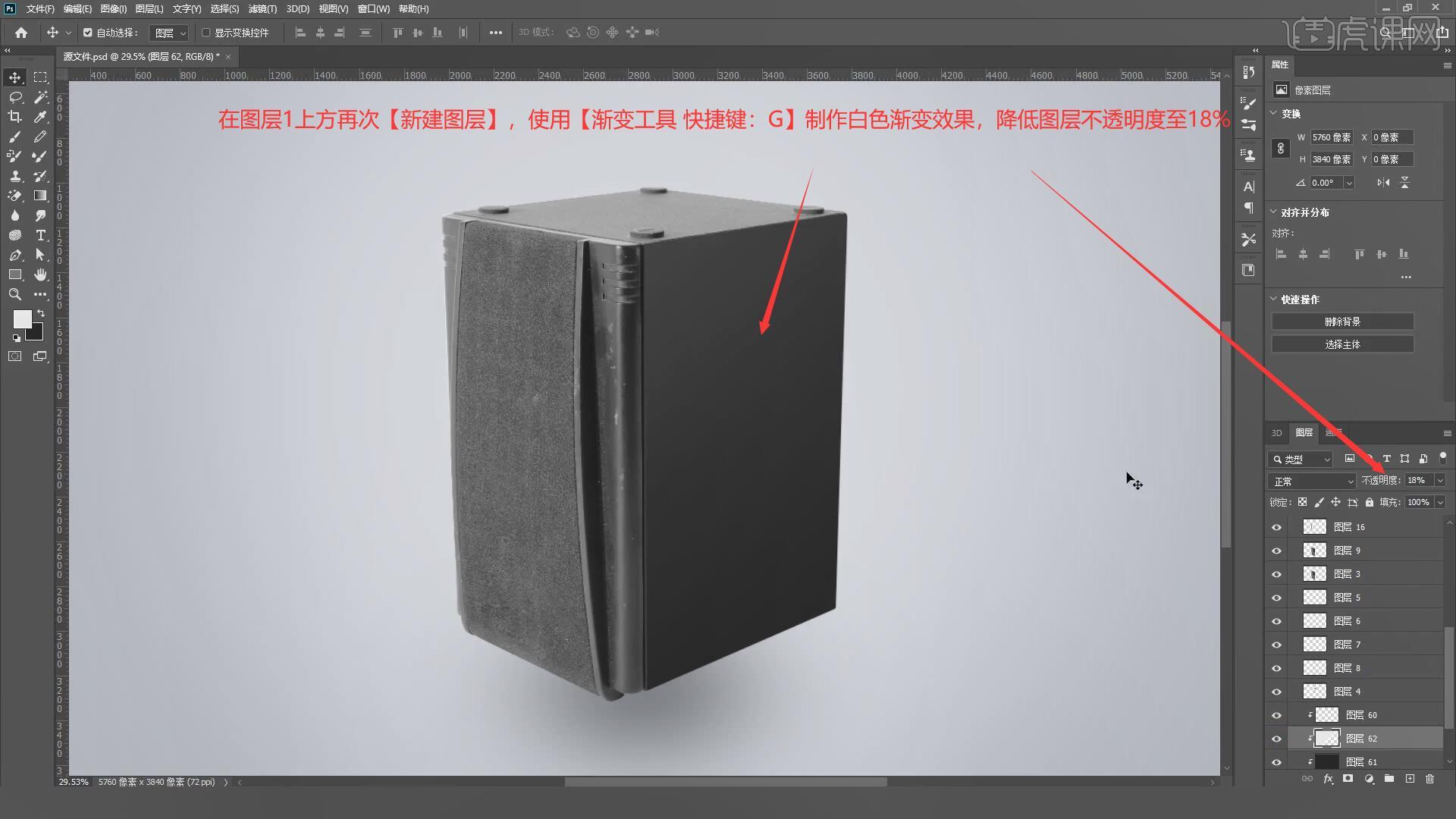
4.接下来我们处理产品顶部的面,在图层4上方【新建图层】【填充】较暗的颜色,使用【渐变工具 快捷键:G】制作白色渐变效果,降低图层不透明度至51%,如图所示。
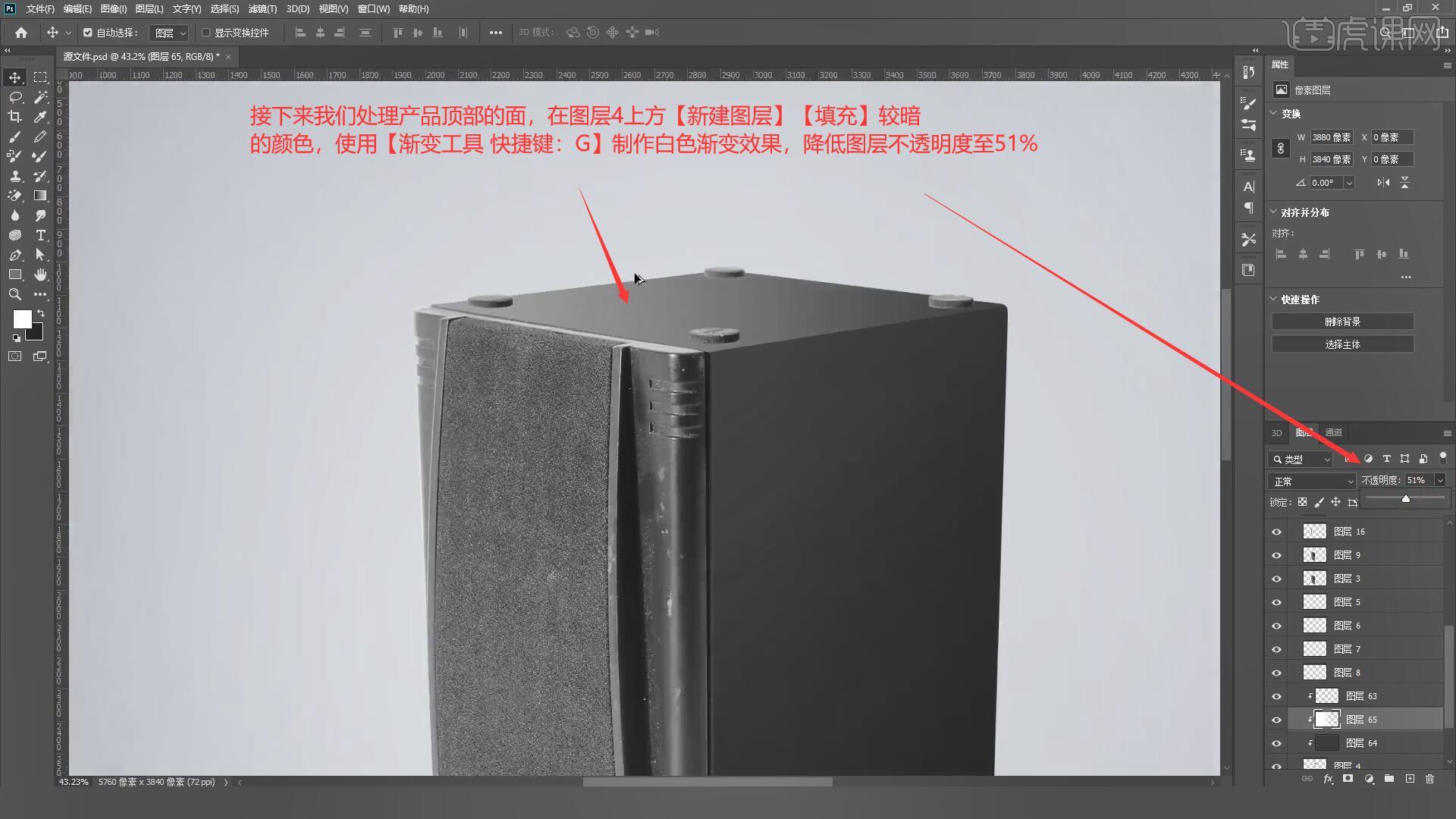
5.选择图层4【调出选区 快捷键:Ctrl+单击缩略图】,在其上方【新建图层】选择【编辑-描边】添加3像素的白色描边,,如图所示。

6.选择上一步添加的描边图层,选择【滤镜-模糊-高斯模糊】设置模糊半径为3像素,降低图层不透明度至50%,添加【蒙版】后使用【画笔工具 快捷键:B】擦除多余的部分,如图所示。
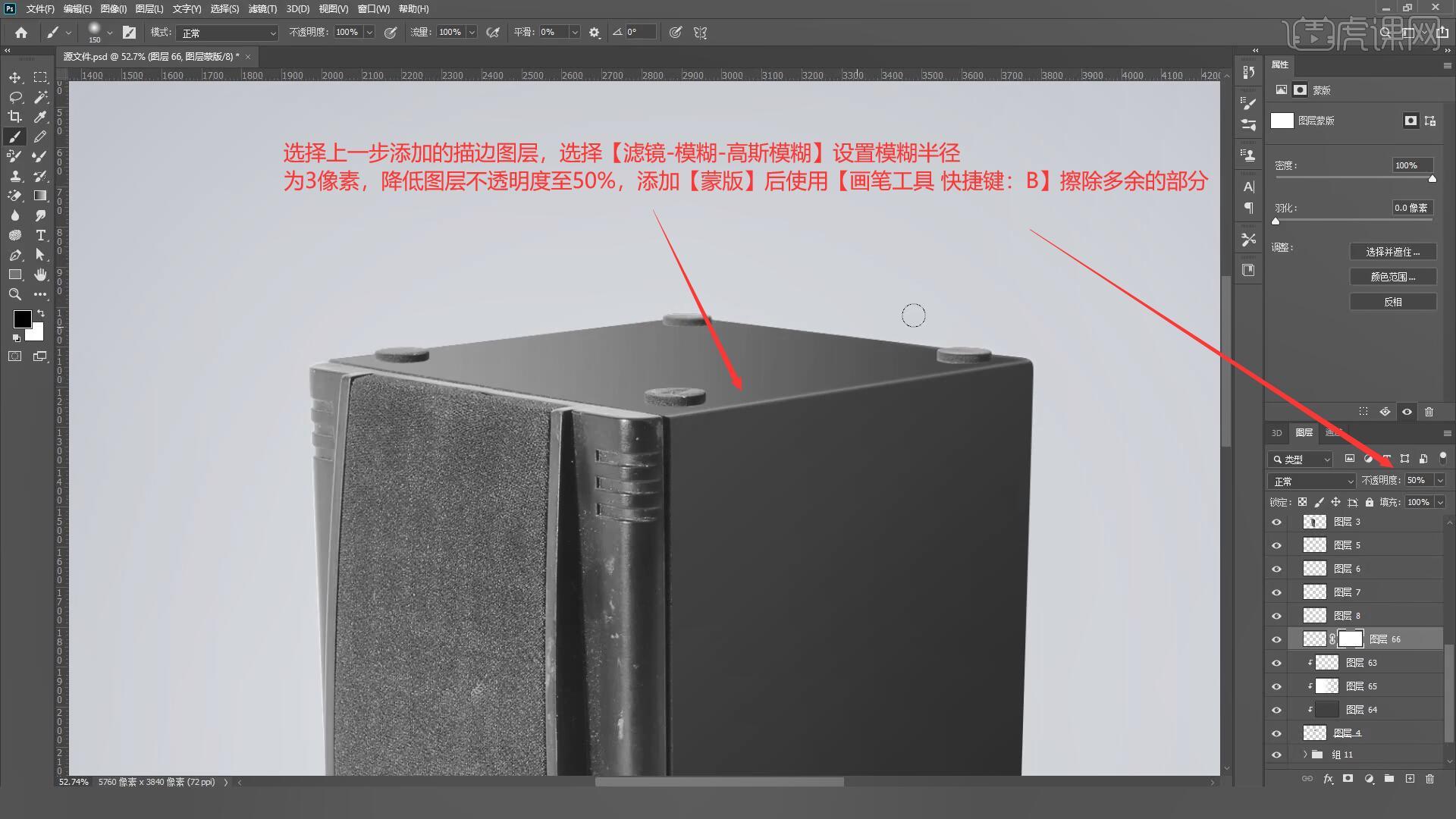
7.接下来是顶部的四个圆形,使用【椭圆工具 快捷键:U】在上方绘制一个椭圆并【填充】白色,使用【矩形选框工具 快捷键:M】绘制下方剩余部分并【填充】基本色,如图所示。
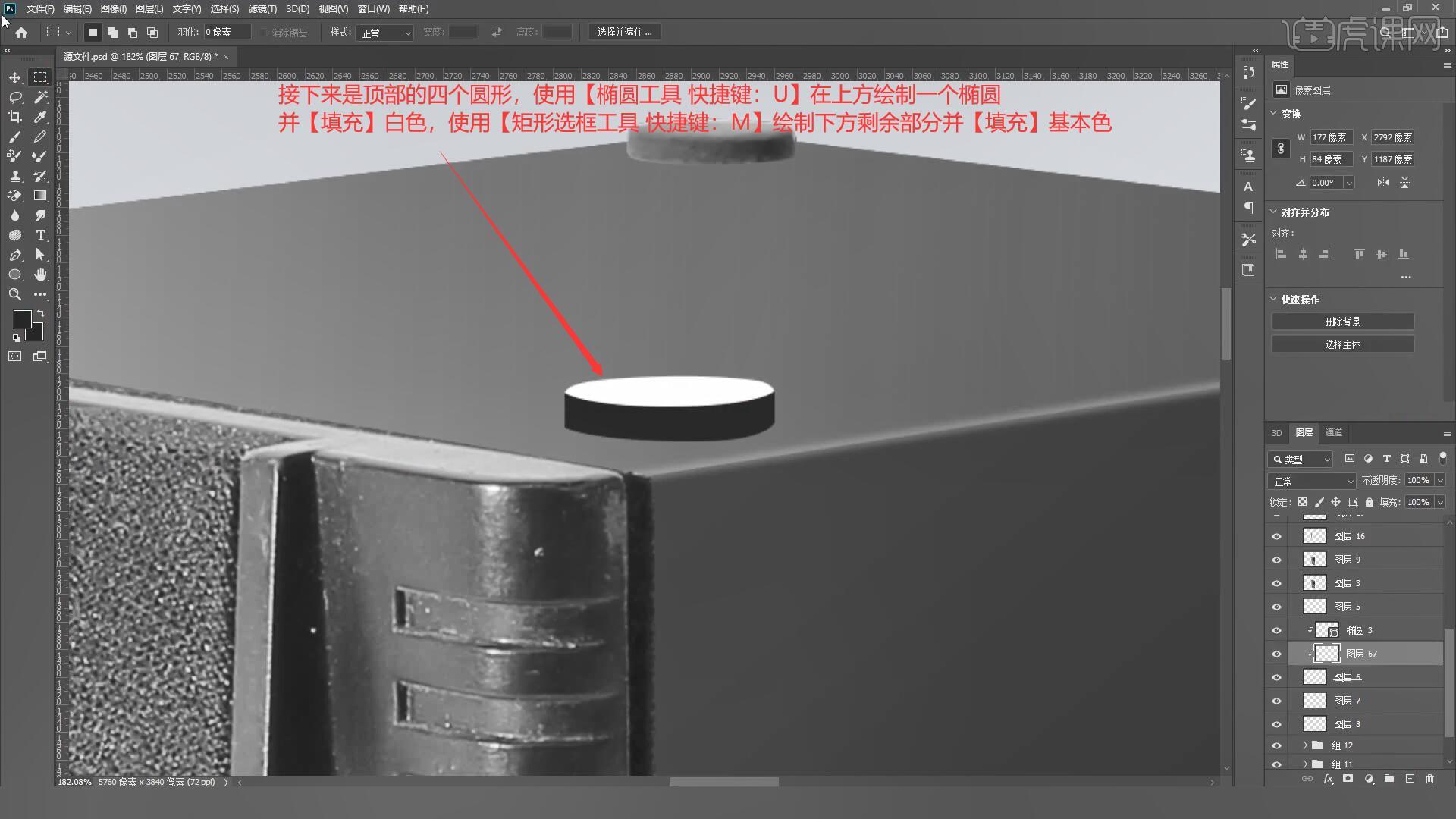
8.选择上一步制作的矩形使用【渐变工具 快捷键:G】制作渐变效果,将绘制好的效果【复制图层 快捷键:Ctrl+J】移动至其它三个圆形上方,如图所示。

9.选择图层17在其上方【新建图层】,为形状【填充】基本色,使用【钢笔工具 快捷键:P】在边缘绘制一个暗面,设置羽化半径为39.9像素,如图所示。

10.使用【矩形选框工具 快捷键:M】绘制产品凹槽部分的明暗面,使用【渐变工具 快捷键:G】制作渐变效果,如图所示。
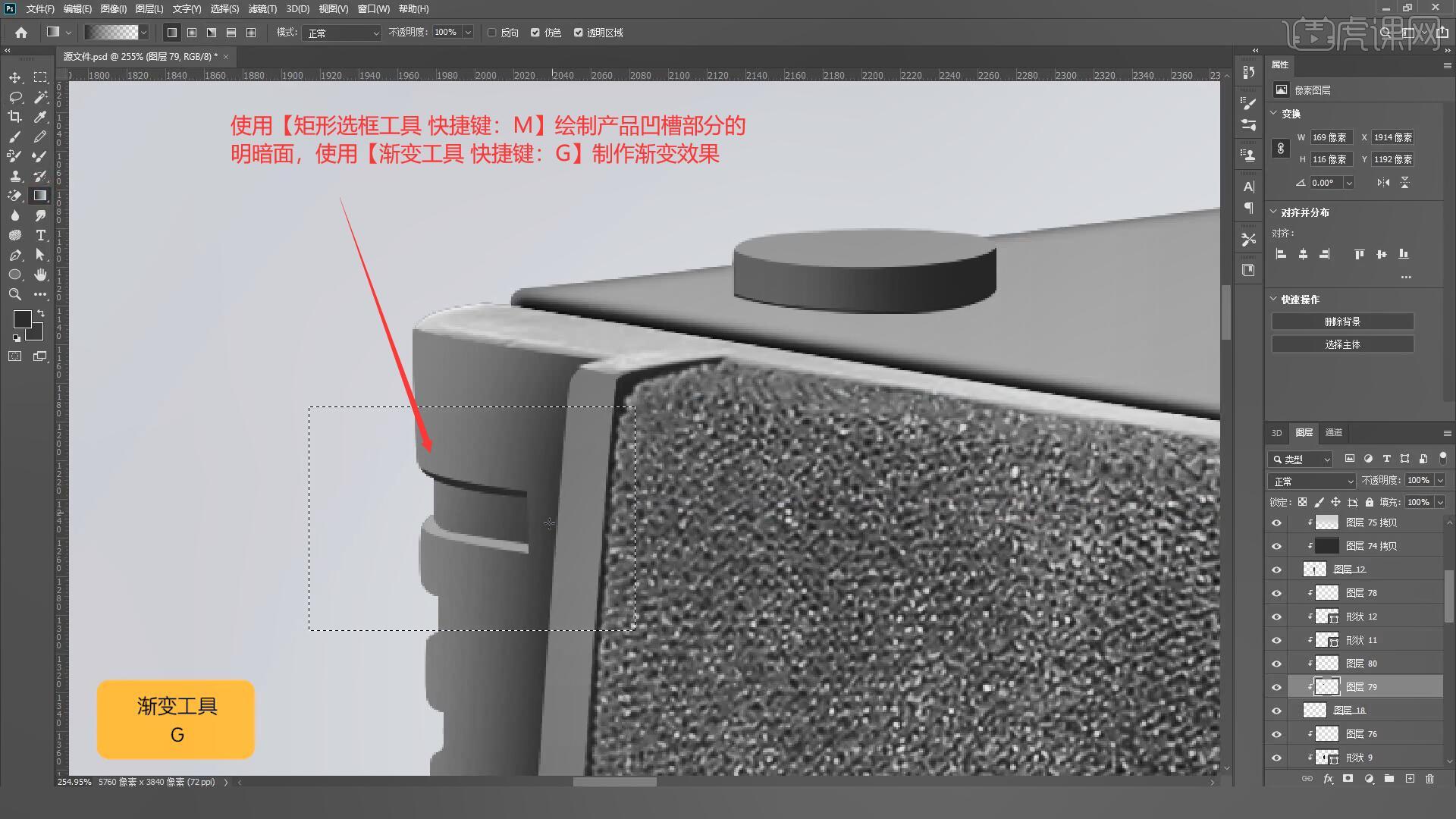
11.将上一步制作好的图层【复制图层 快捷键:Ctrl+J】拖动至下方合适的位置,如图所示。
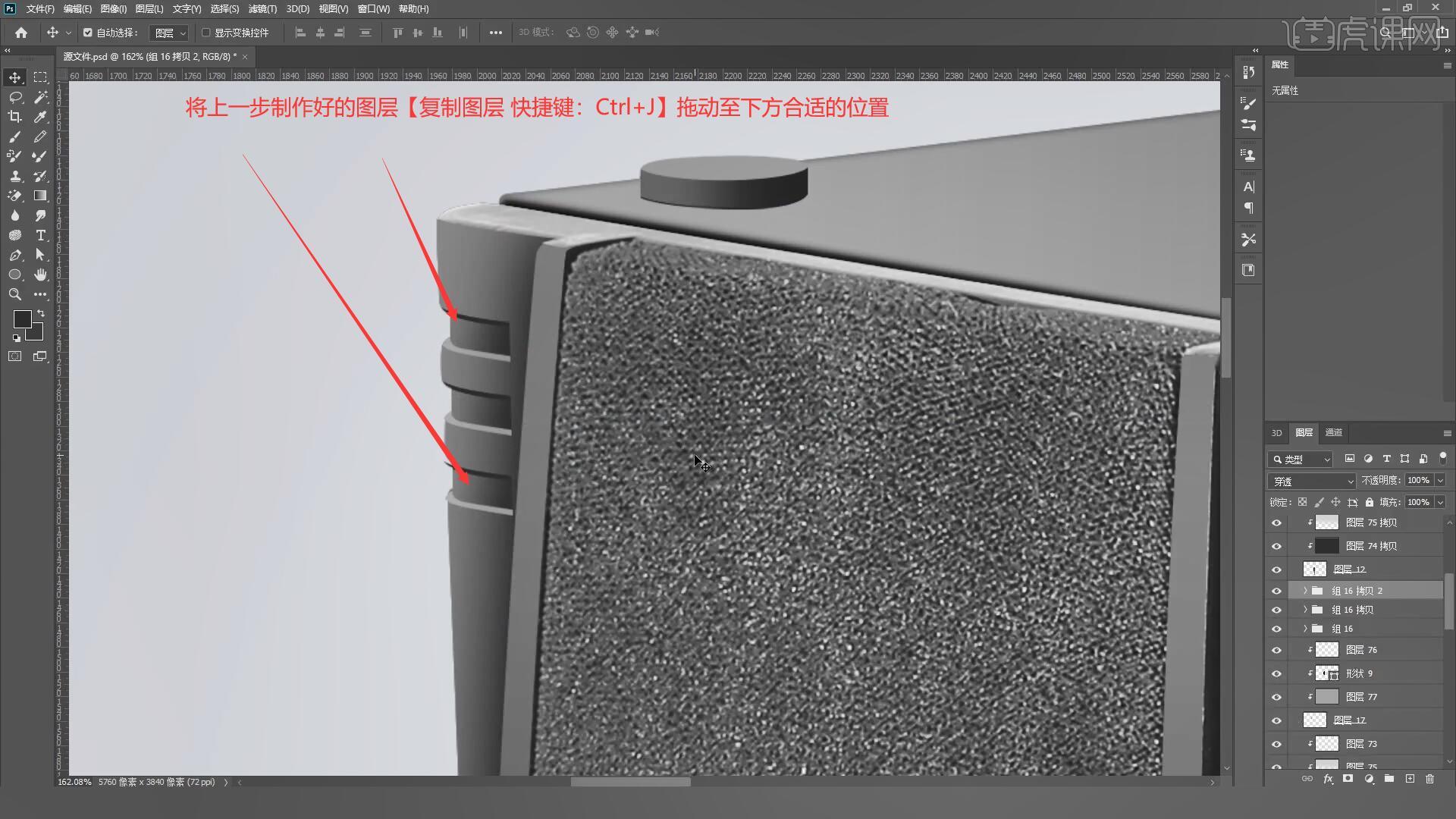
12.选择图层14,在其上方【新建图层】并【填充】灰色,使用相同的方法绘制凹槽部分,并为其添加高光和暗部区域,如图所示。
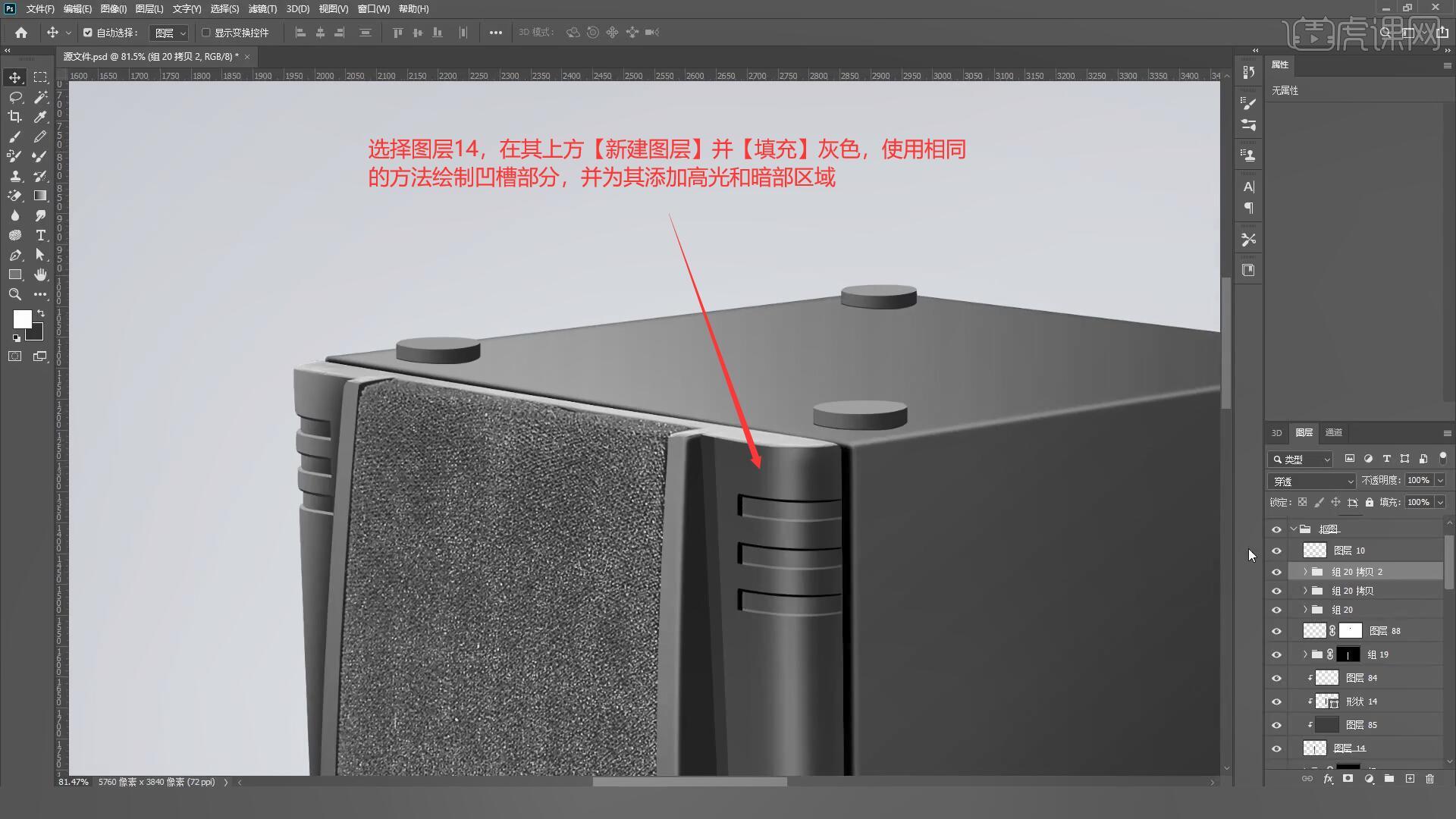
13.选择图层10【调出选区 快捷键:Ctrl+单击缩略图】,在其上方【新建图层】并【填充】较暗的颜色,选择【编辑-描边】添加3像素的白色描边,如图所示。
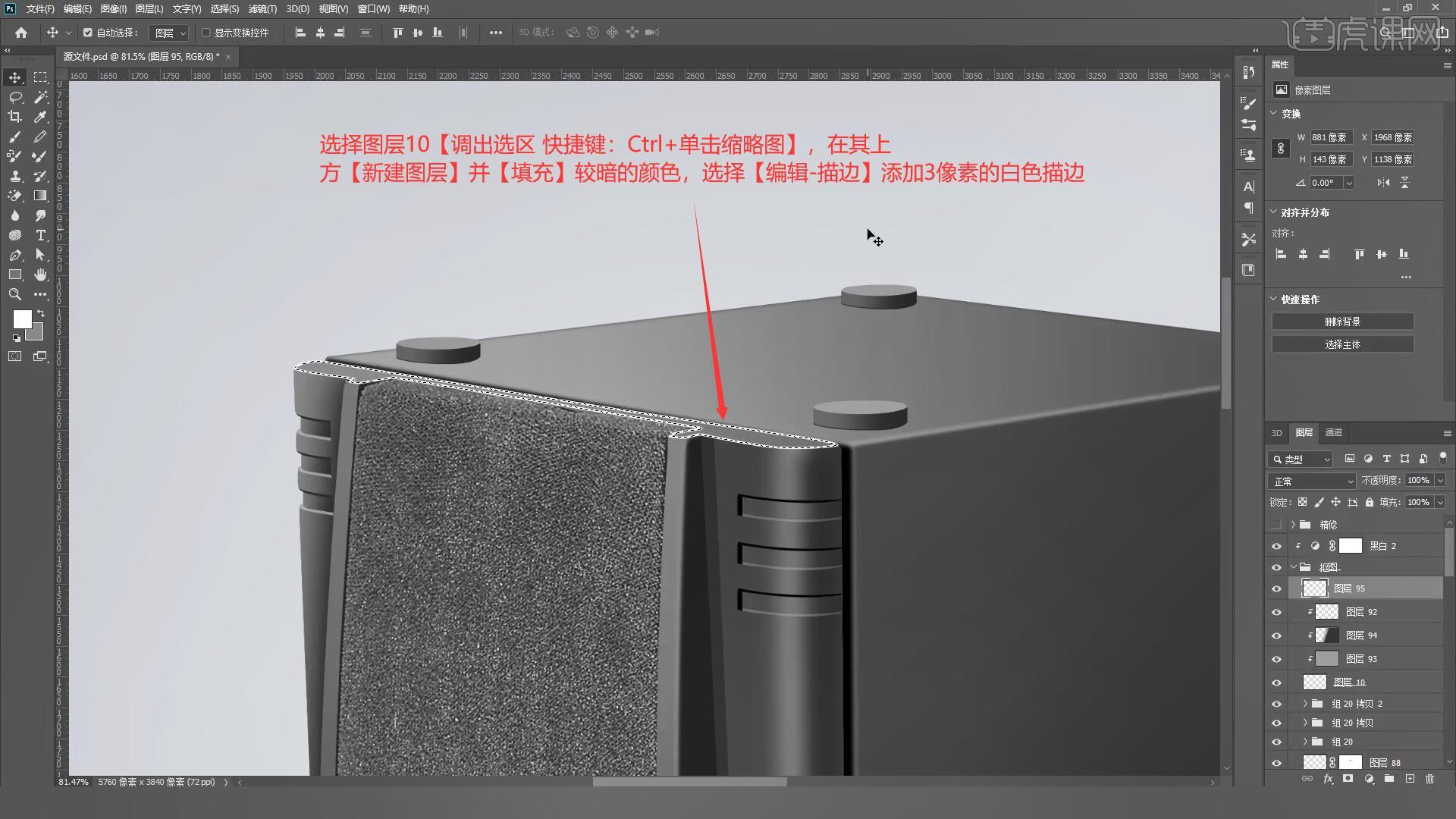
14.选择上一步制作的描边图层,选择【滤镜-模糊-高斯模糊】设置模糊半径为3像素,添加【蒙版】后使用【画笔工具 快捷键:B】擦除多余的描边部分,如图所示。
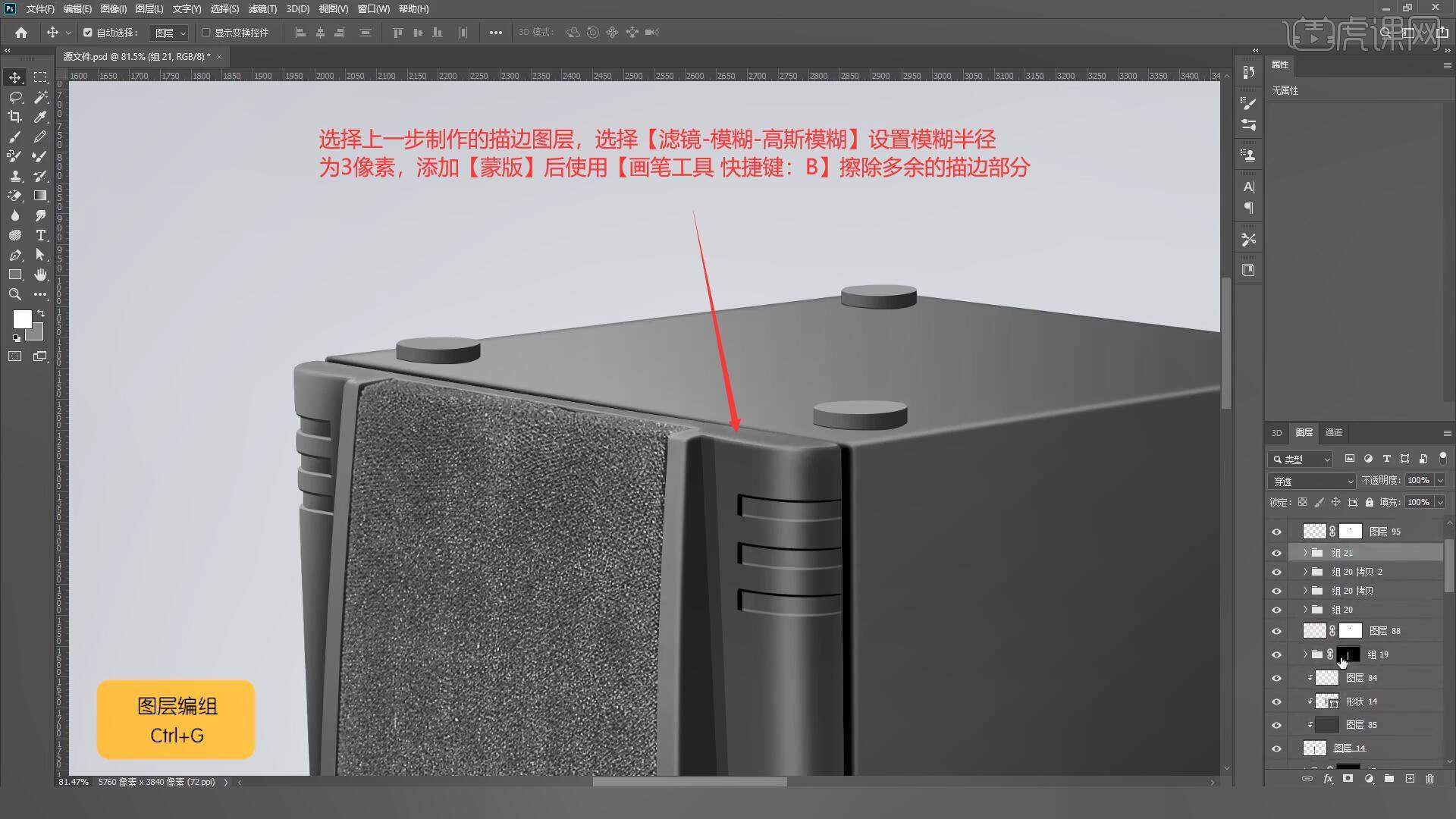
15.接下来我们调整颜色,在最上方添加【色彩平衡】调整中间调参数为:蓝色+8,添加【色阶:Ctrl+L】拖动滑块增强明暗对比,如图所示。
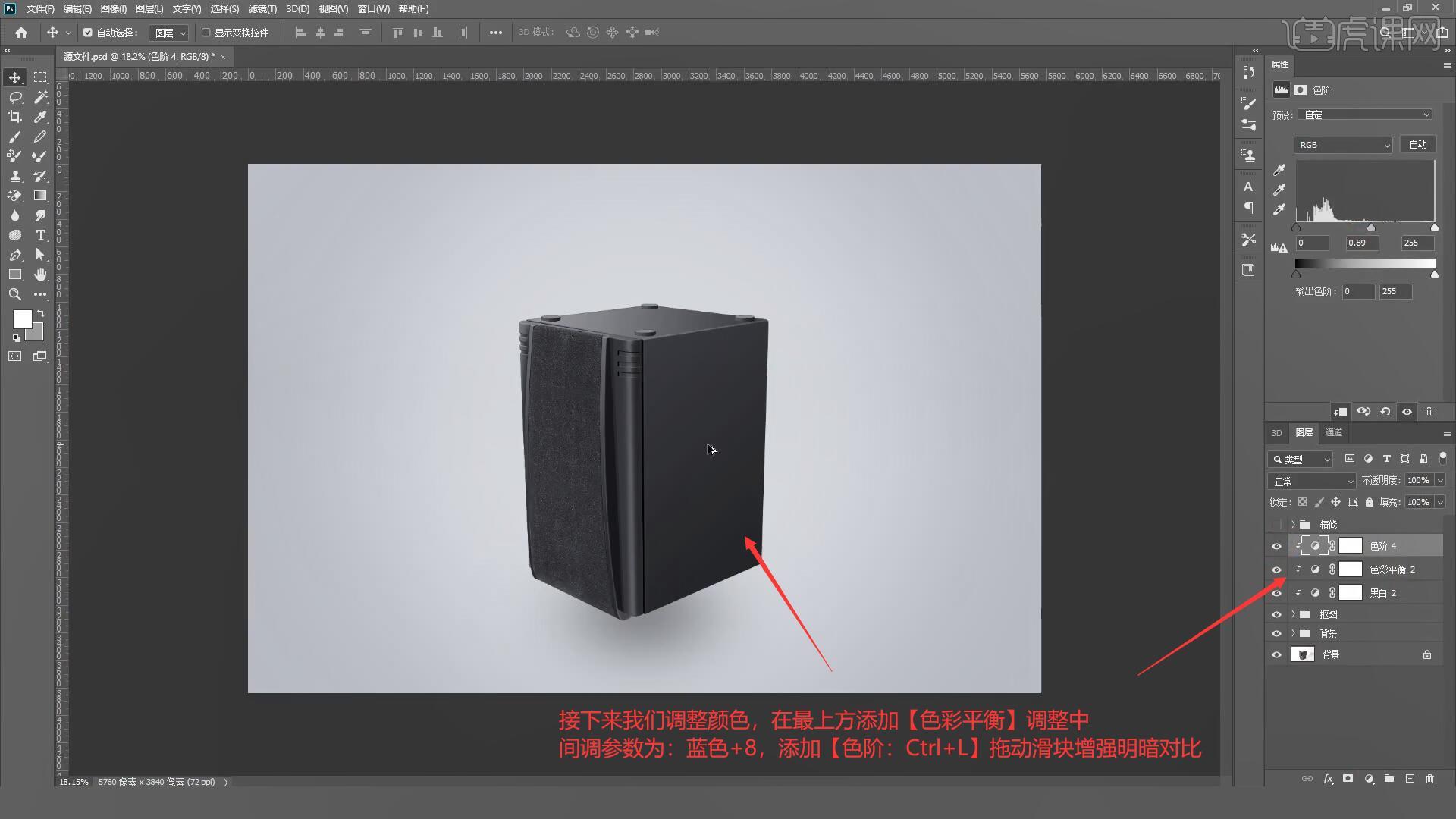
16.回顾本节课所学的内容,同学们可在视频下方的评论区留言并提交作业,老师会根据提出的问题回复。
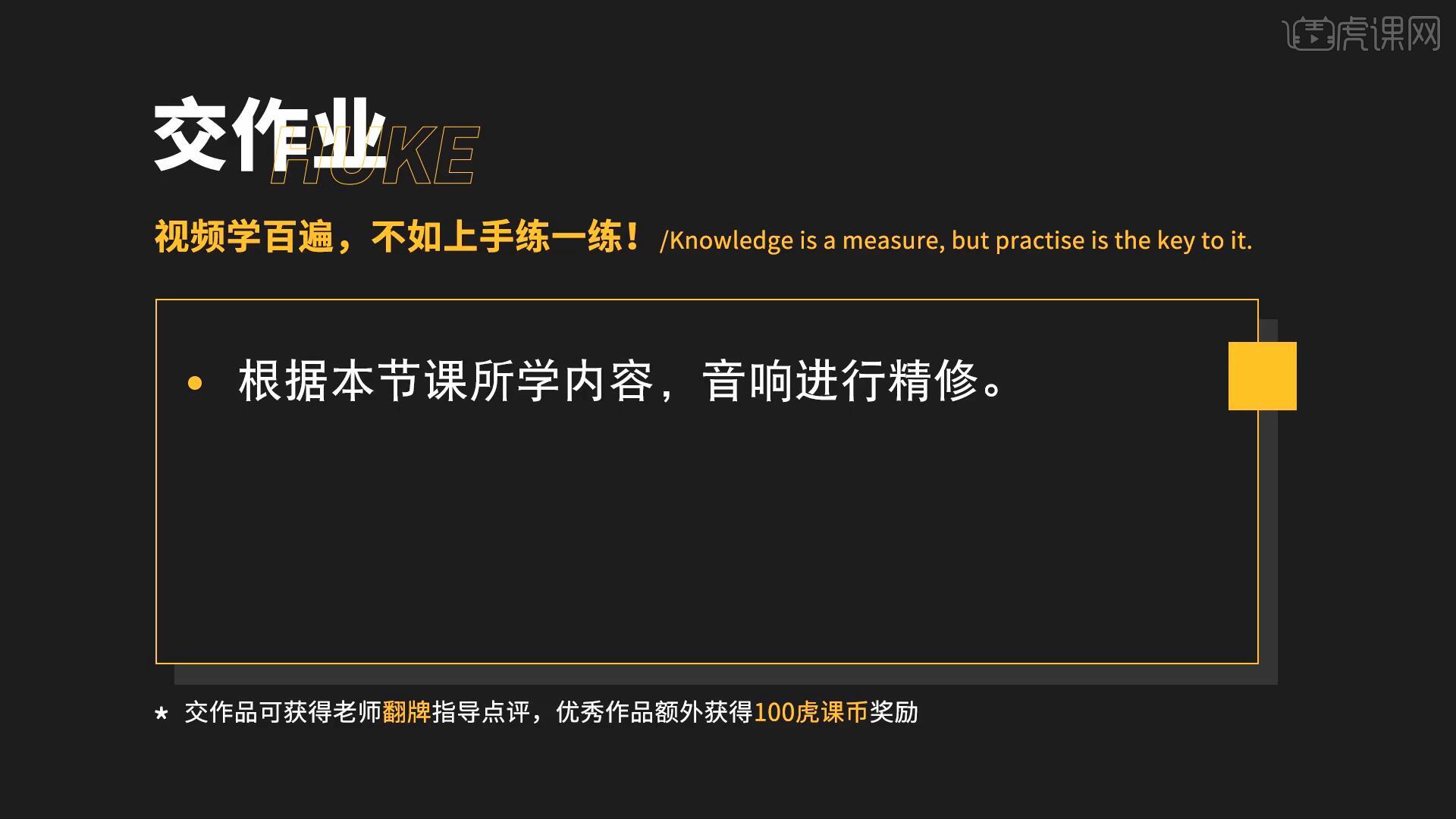
17.原图和效果图的对比如图所示,视频学百遍,不如上手练一练,你学会了吗!

以上就是PS-音响精修图文教程的全部内容了,你也可以点击下方的视频教程链接查看本节课的视频教程内容,虎课网每天可以免费学一课,千万不要错过哦!



















