PS-浴露后期修图调整图文教程发布时间:2022年02月14日 08:01
虎课网为您提供C4D版块下的PS-浴露后期修图调整图文教程,本篇教程使用软件为C4D(R19)、PS(CS6),难度等级为初级练习,下面开始学习这节课的内容吧!
本节课讲解 Photoshop(简称PS) - C4D小苍兰沐浴露后期修图调整,同学们可以在下方评论区进行留言。

那我们开始今天的教程吧。
1.在PS中打开渲染【保存】的图片,选择【模式-Lab颜色】,选择【图像-模式-8位/通道】,然后再次选择【图像-模式-RGB颜色】,点击【不合并】,如图所示。
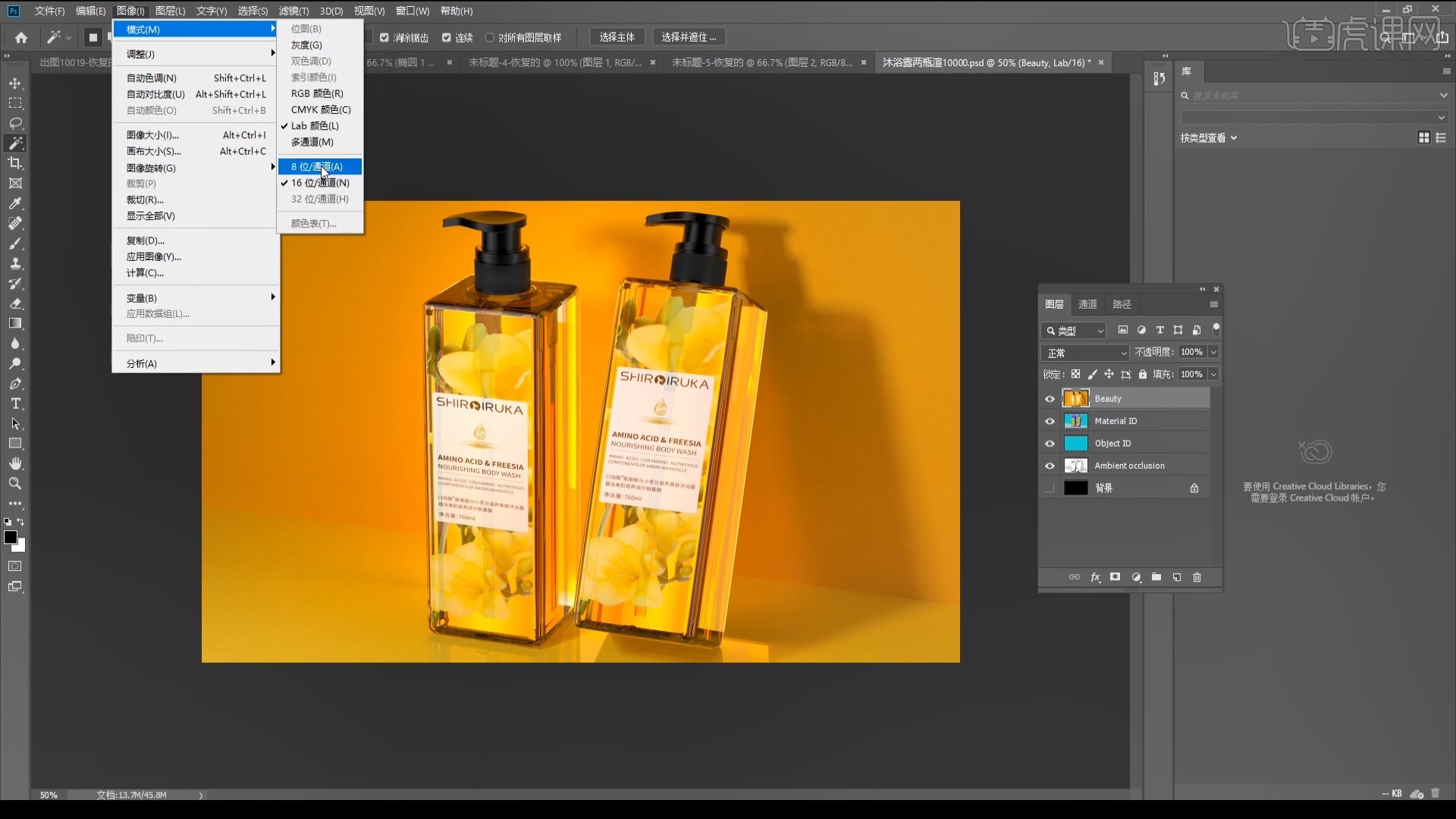
2.在Material ID图层上使用【魔棒工具】选中墙面部分,如图所示。

3.在Beauty图层上【复制图层 快捷键:Ctrl+J】即可抠出墙面部分,相同方法抠出地面、泵头、瓶身部分,如图所示。
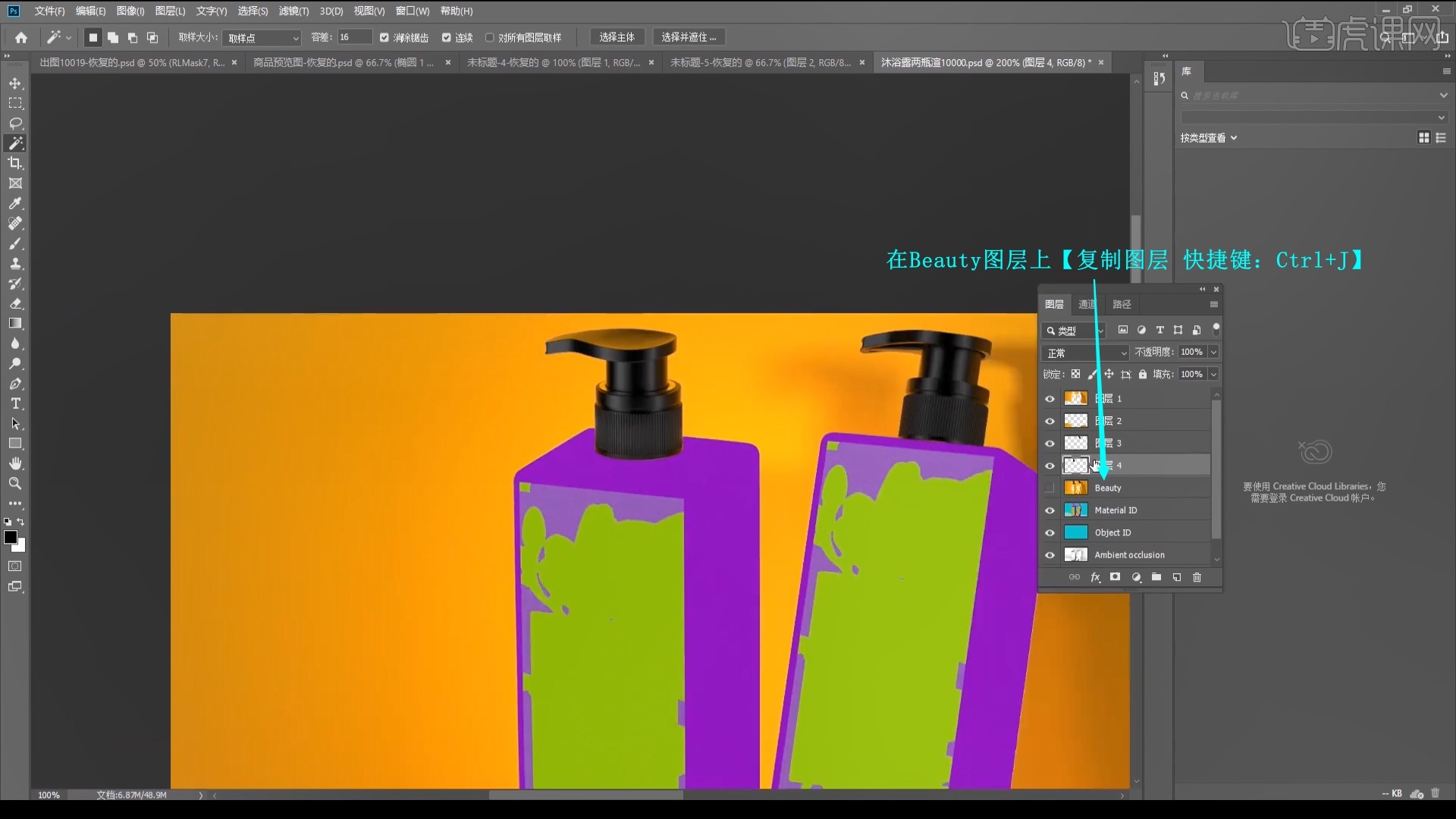
4.使用【钢笔工具】绘制选区选中贴图部分,【复制图层】抠出,如图所示。

5.在地面图层上方添加【曲线】并【创建剪切蒙版 快捷键:Ctrl+Alt+G】,上拉曲线单独提亮地面,如图所示。

6.添加【色阶】并【创建剪切蒙版】,调整参数为12 1 228增大明暗对比,如图所示。
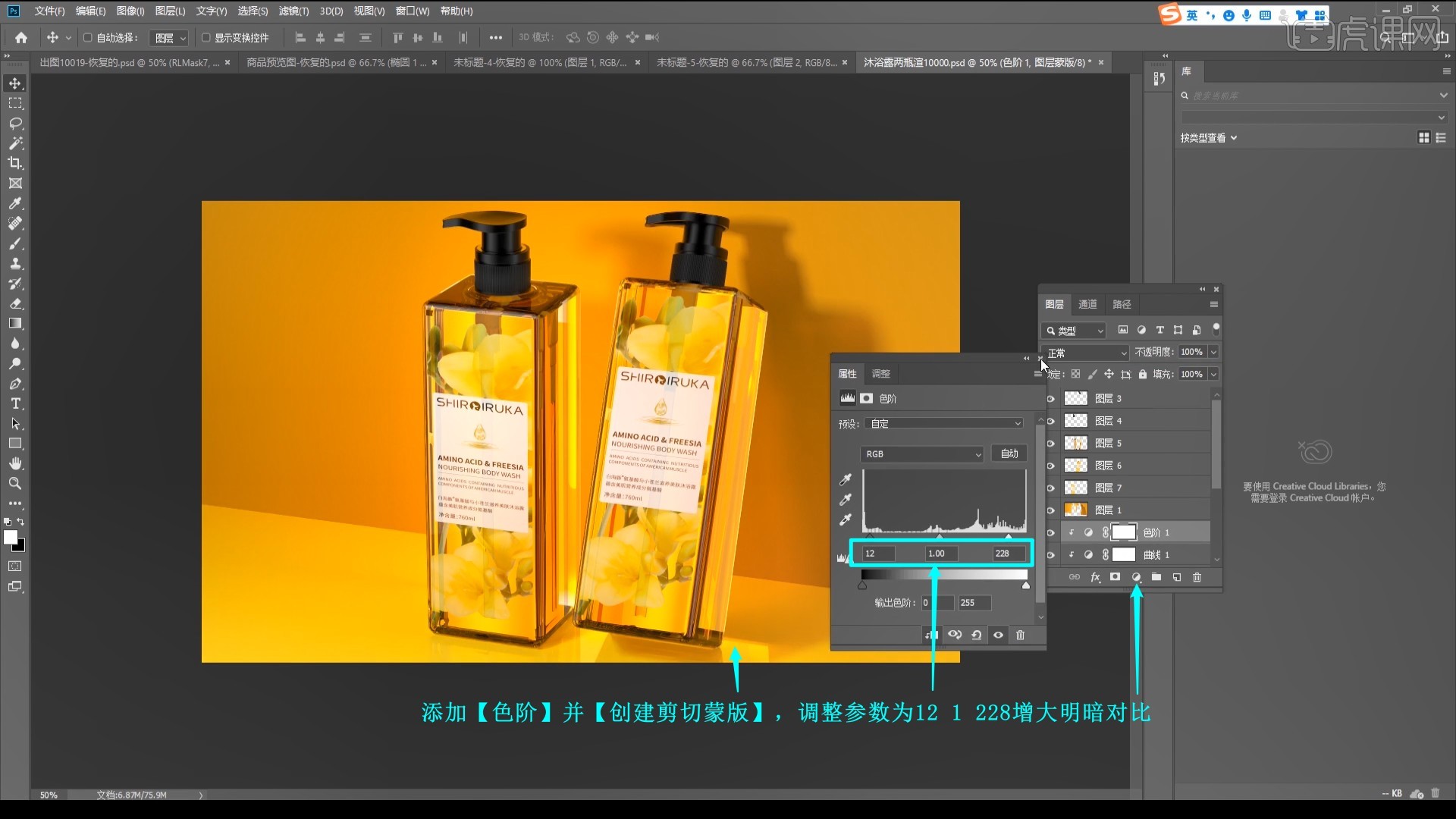
7.相同方法调整各部分的明暗和对比,【移动并复制 快捷键:按住Ctrl+Alt键拖动】添加相同的调整,具体可参考视频内老师的调整。

8.【新建图层】,设置【混合模式-叠加】,使用【画笔工具】吸取产品的颜色并调整,降低画笔的不透明度至50%,涂抹发黑部分使其变得通透,如图所示。
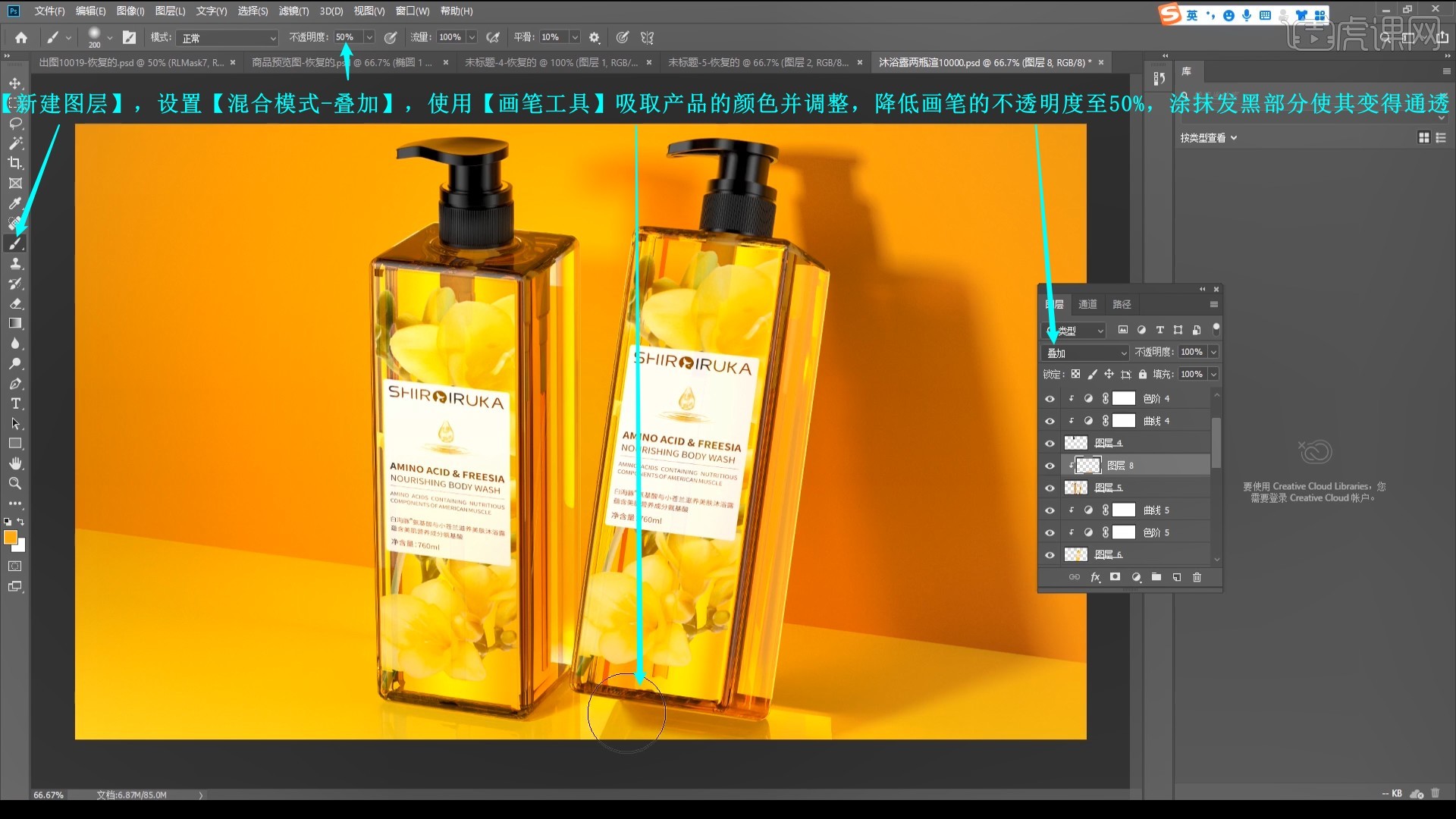
9.相同方法继续局部调整各部分,可在瓶身图层上方添加【色相/饱和度】并【创建剪切蒙版】,调整色相为+2提亮颜色,如图所示。

10.在色相/饱和度图层的【蒙版】上,使用【画笔工具】选择黑色涂抹隐藏不需要调色的部分,如图所示。

11.使用【修补工具】修理地面硬边的光影,即可完成制作,如图所示。

12.回顾本节课所讲解到的内容,同学们可以在下方评论区进行留言,老师会根据你们的问题进行回复。最终效果如图所示,视频学百遍,不如上手练一练!你学会了吗?

以上就是PS-浴露后期修图调整图文教程的全部内容了,你也可以点击下方的视频教程链接查看本节课的视频教程内容,虎课网每天可以免费学一课,千万不要错过哦!



















