PS-敦煌风人像精修-《神明无迹》图文教程发布时间:2022年02月14日 08:01
虎课网为您提供摄影艺术版块下的PS-敦煌风人像精修-《神明无迹》图文教程,本篇教程使用软件为PS(CC2020),难度等级为中级拔高,下面开始学习这节课的内容吧!
本节课讲解 Photoshop(简称PS)软件 - 敦煌风人像精修 -《神明无迹》,同学们可以在下方评论区进行留言,老师会根据你们的问题进行回复。
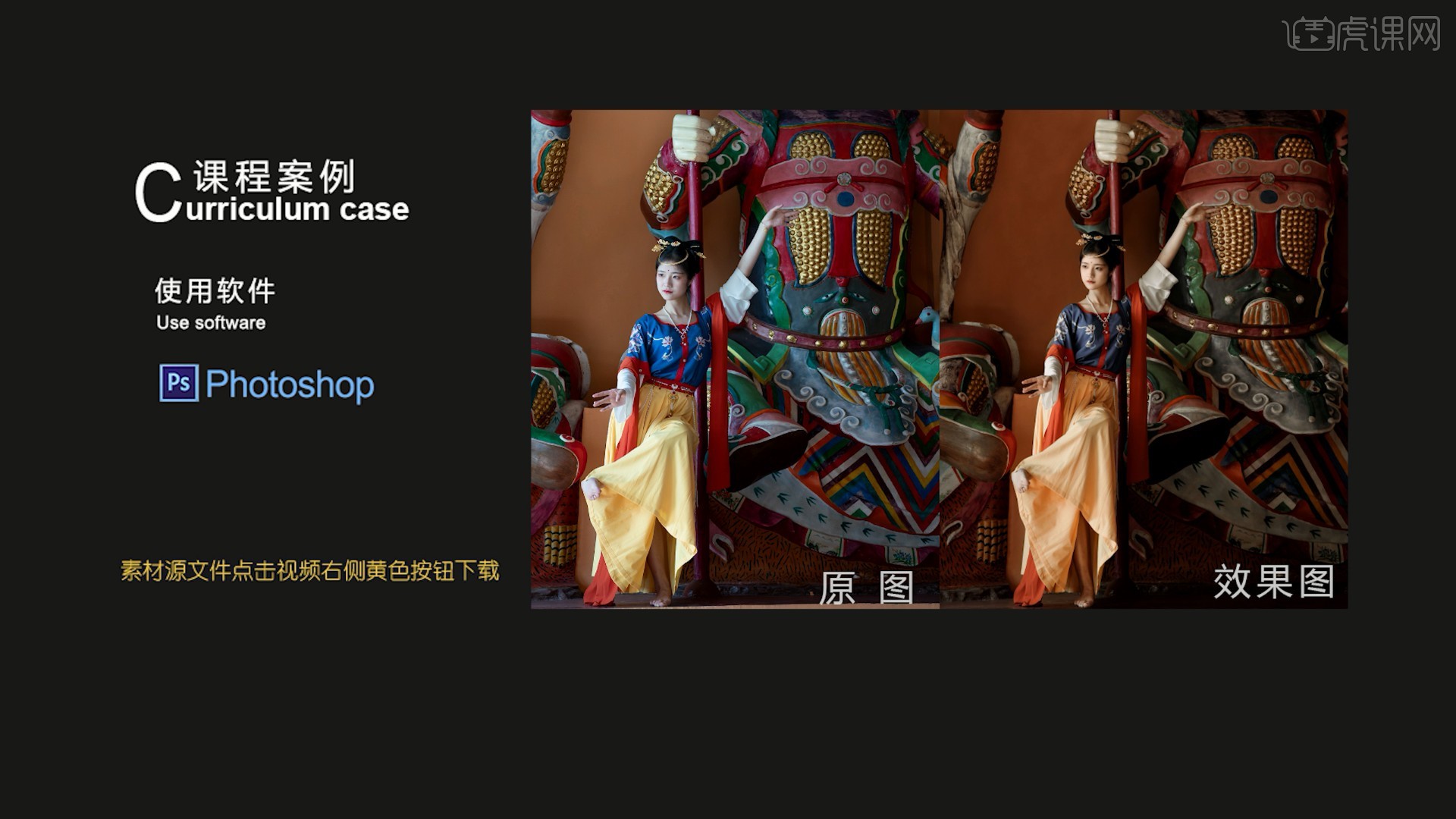
学完本课内容后,同学们可以根据下图作业布置,在视频下方提交作业图片,老师会一一解答。
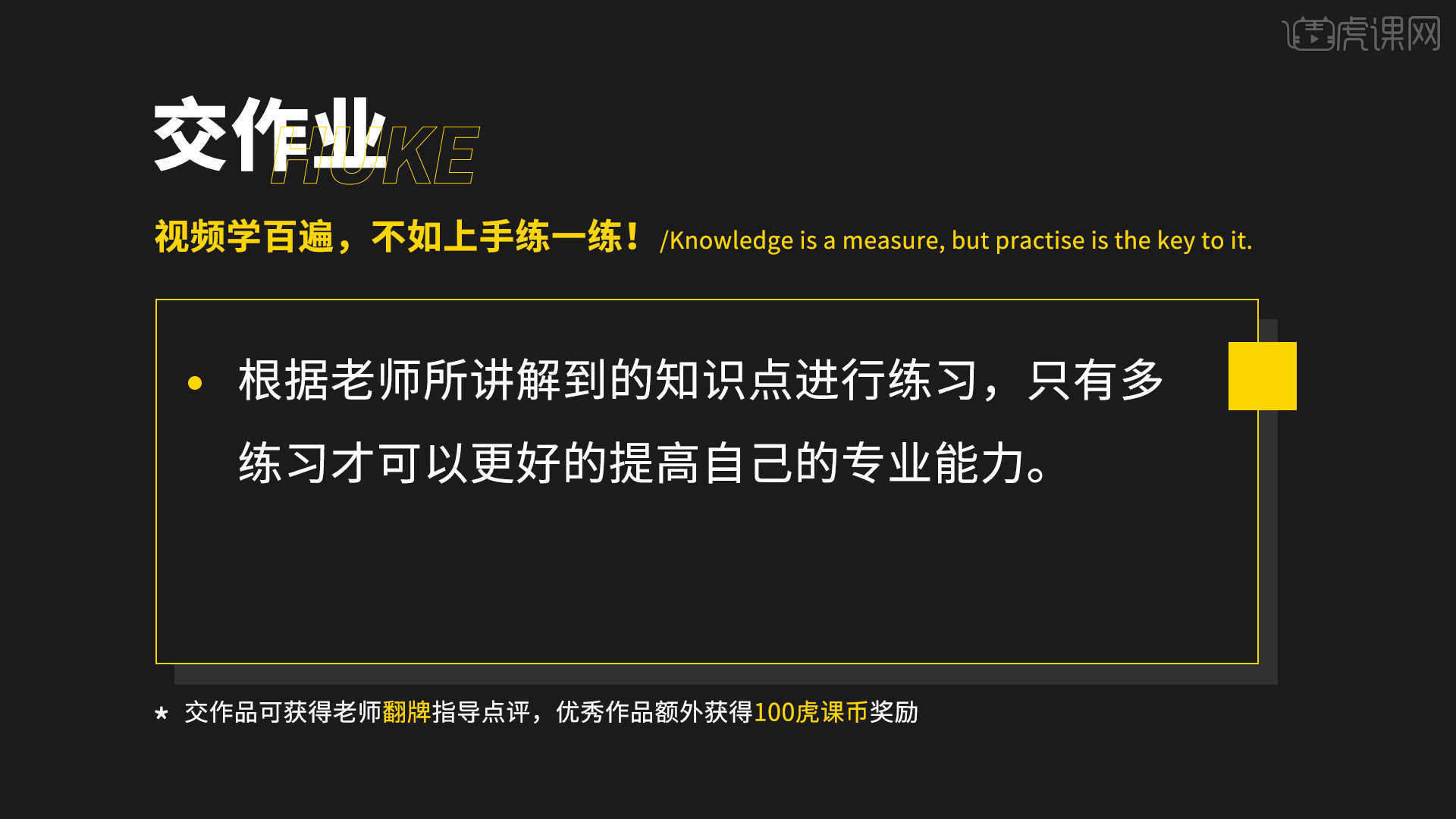
那我们开始今天的教程吧。
1.打开PS软件,将原图拖入,使用【Camera Raw滤镜】进行校正,在【光学】中勾选删除色差和使用配置文件校正,调整扭曲度为0,晕影为0,紫色数量为3,绿色数量为2,如图所示。
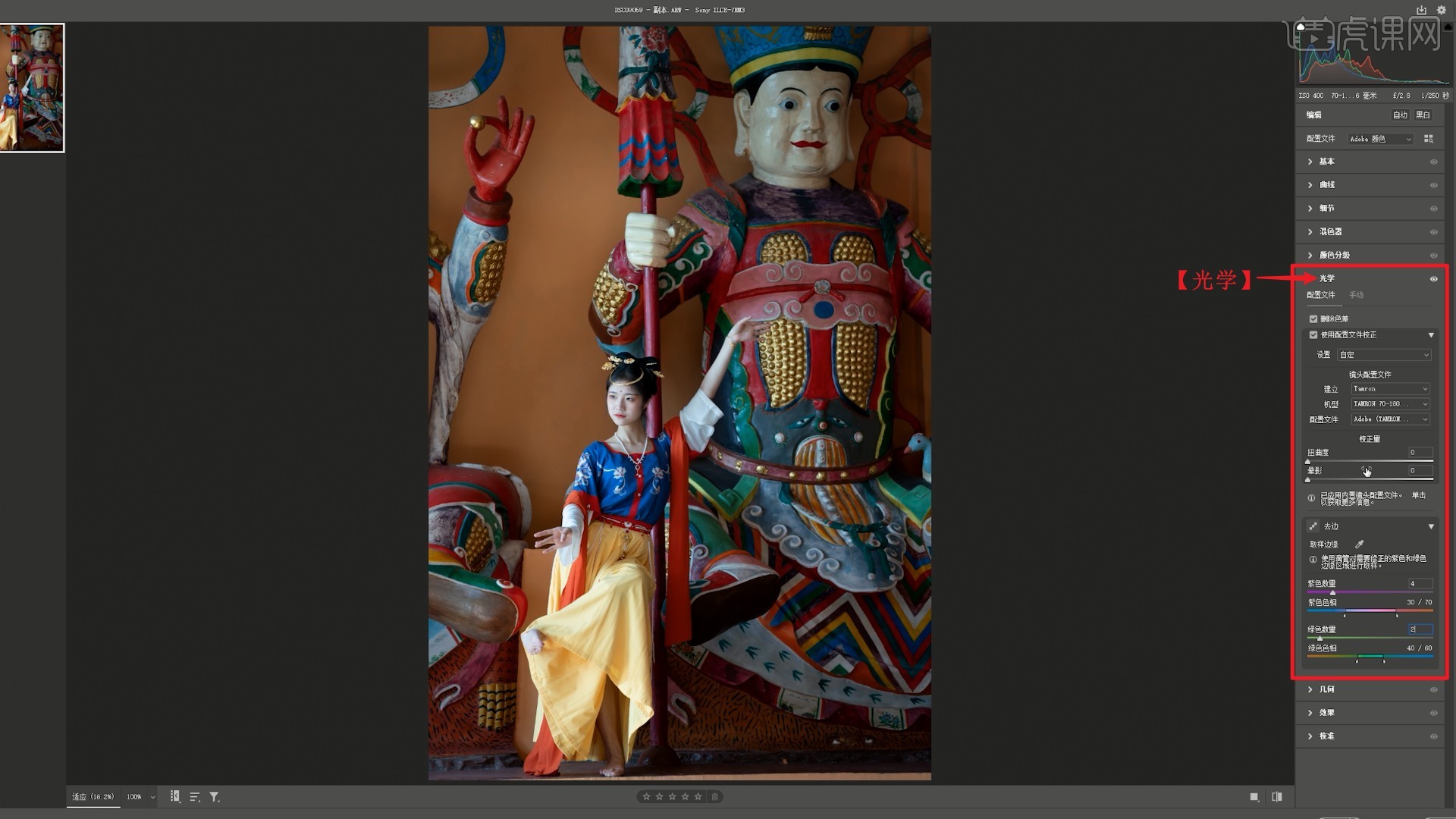
2.调整【基本】中的各项参数来降低明暗反差使图片更加柔和,具体参数如图所示。
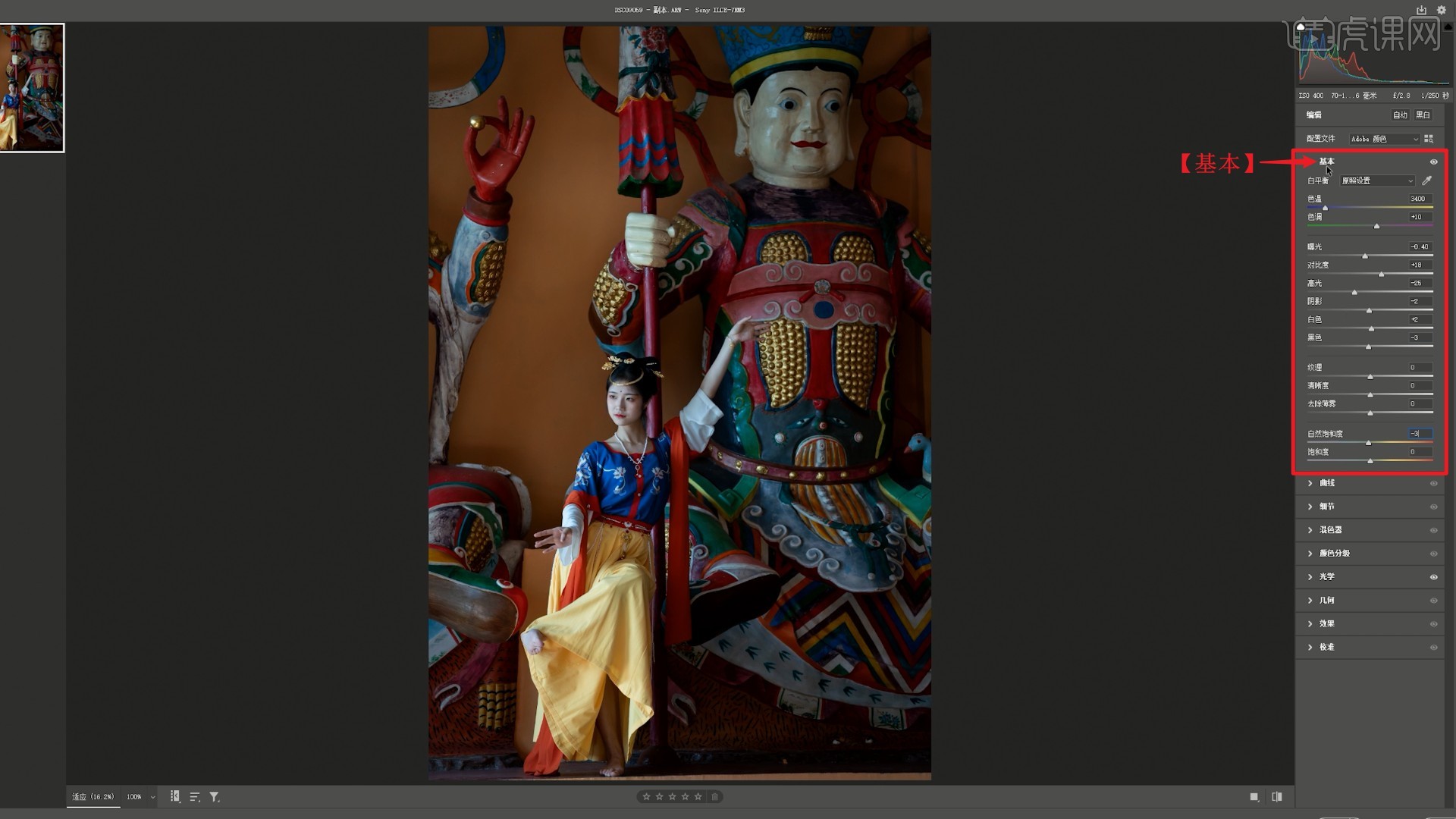
3.在【混色器】中调整【色相】【饱和度】和【明亮度】中的参数,调整画面中各个颜色的走向,如图所示。
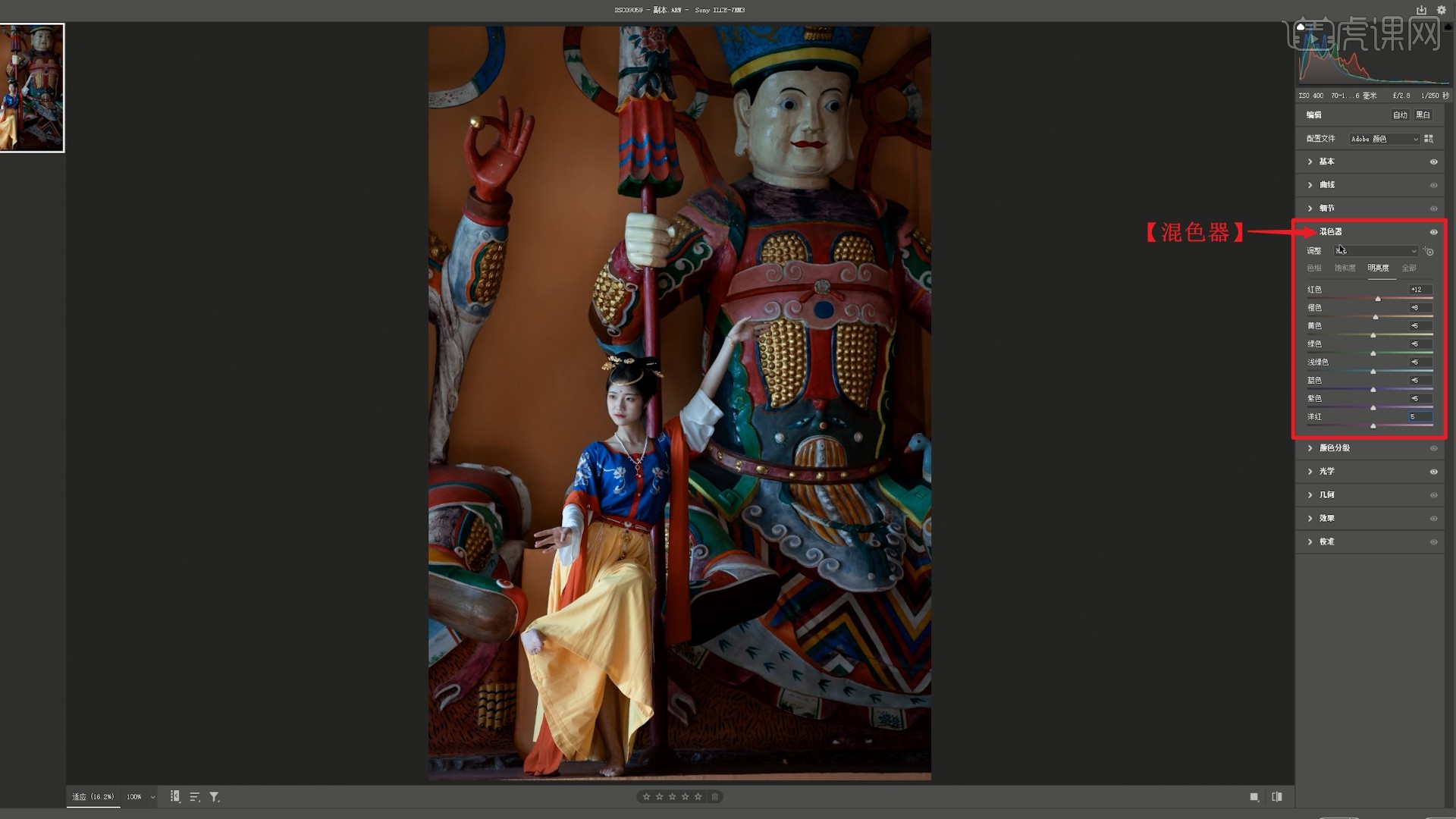
4.在【颜色分级】中调整阴影的色相为35,饱和度为3,高光的色相为25,饱和度为5,如图所示。
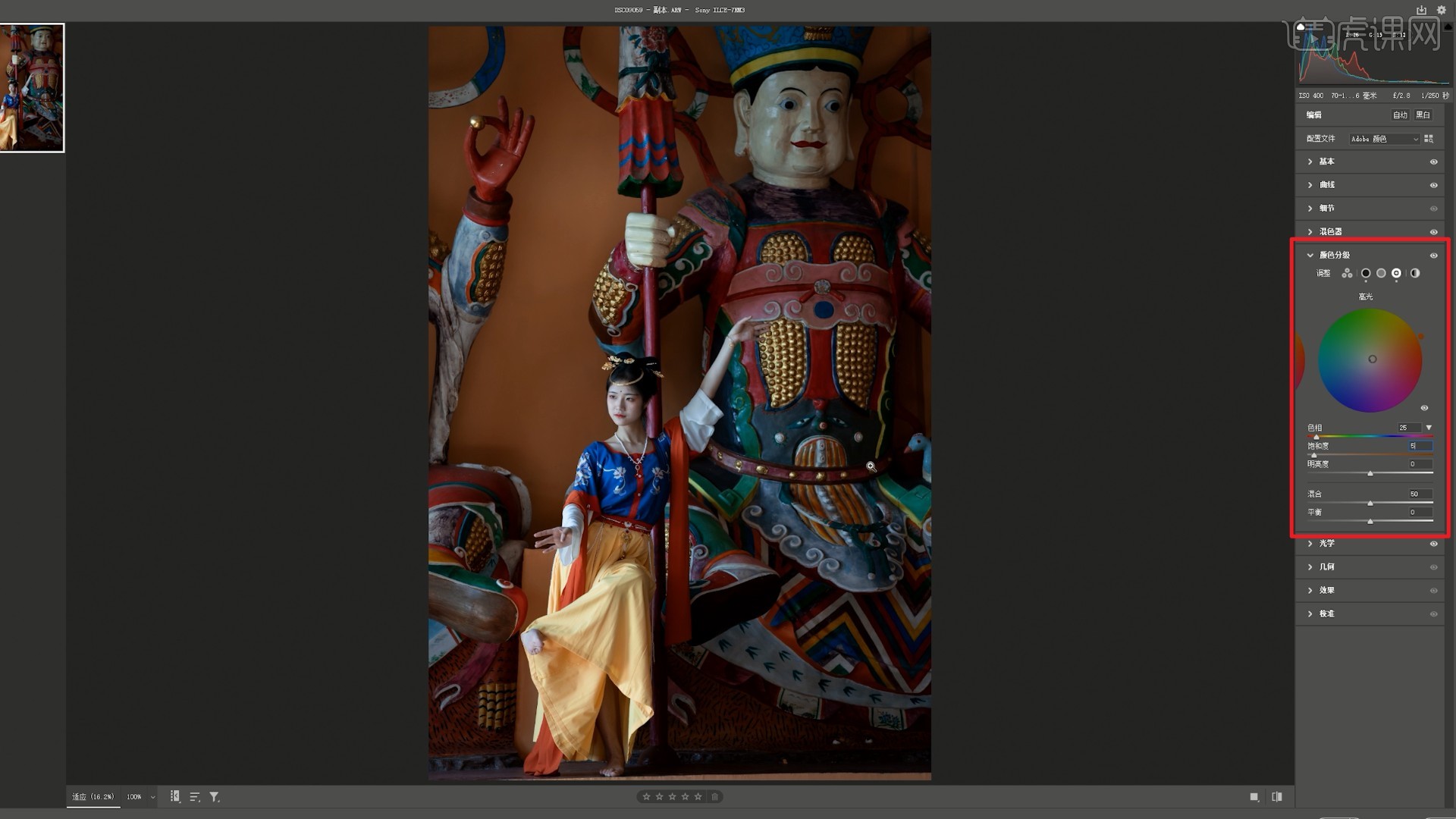
5.在【校准】中调整红原色的色相为+8,饱和度为-5,绿原色的饱和度为-5,蓝原色的饱和度为-3,校正画面的颜色,如图所示。

6.在【曲线】中调整高光为-3,点击【打开图像】使用滤镜,如图所示。
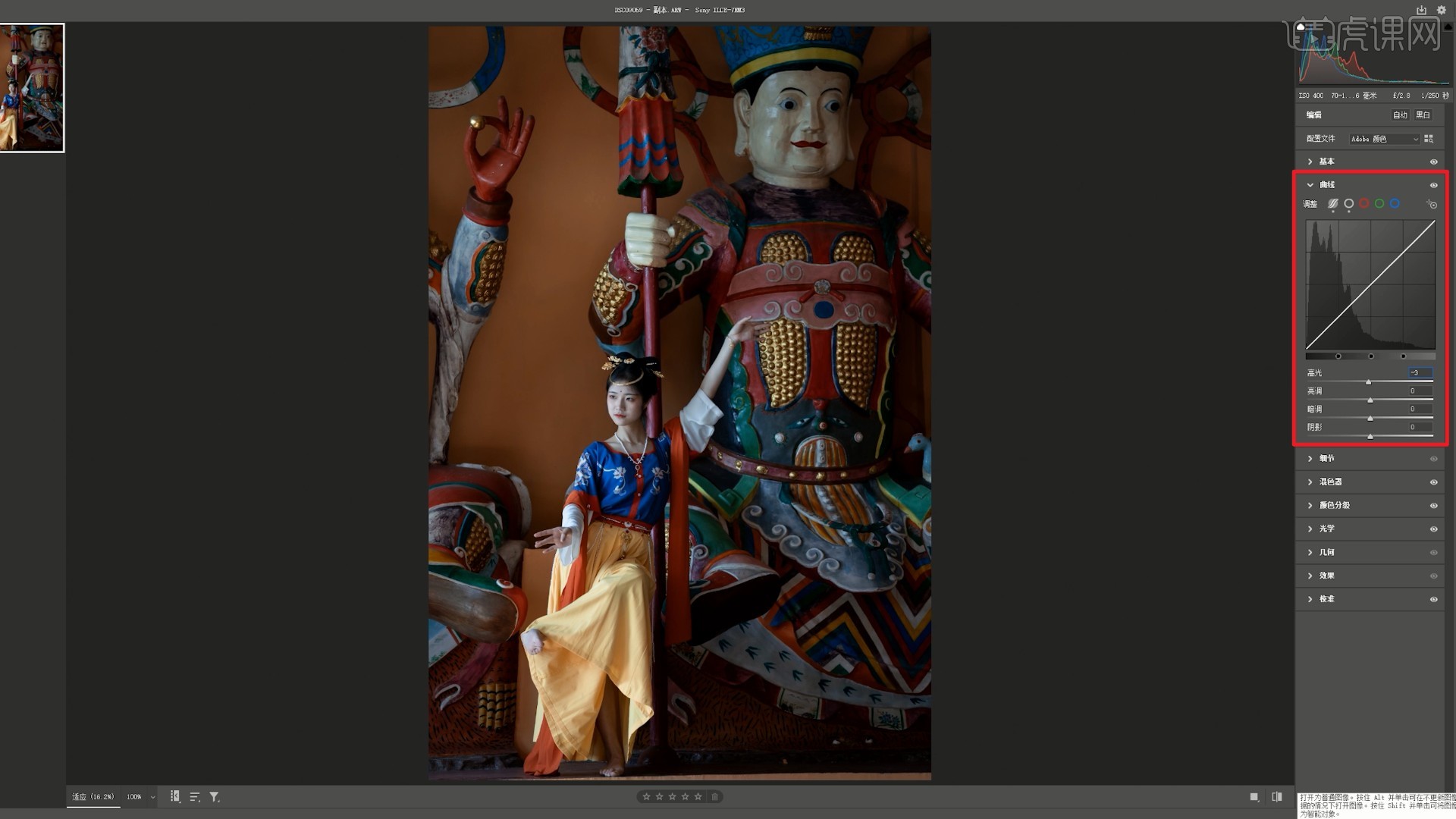
7.选择【图像-模式-Lab颜色】,然后选择【图像-模式-RGB颜色】,如图所示。
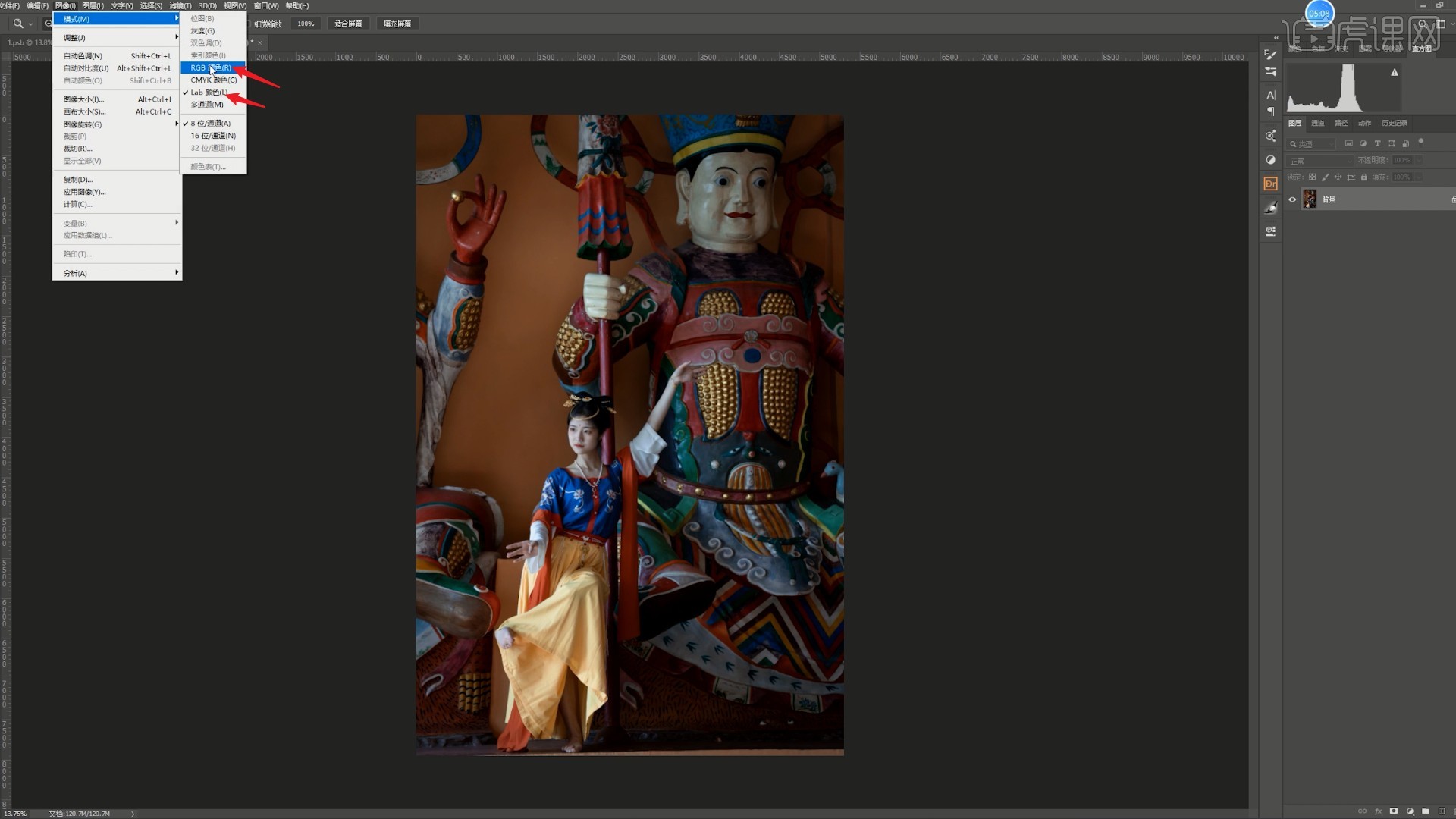
8.选择【图像-颜色设置】,RGB选择sRGB,如图所示。
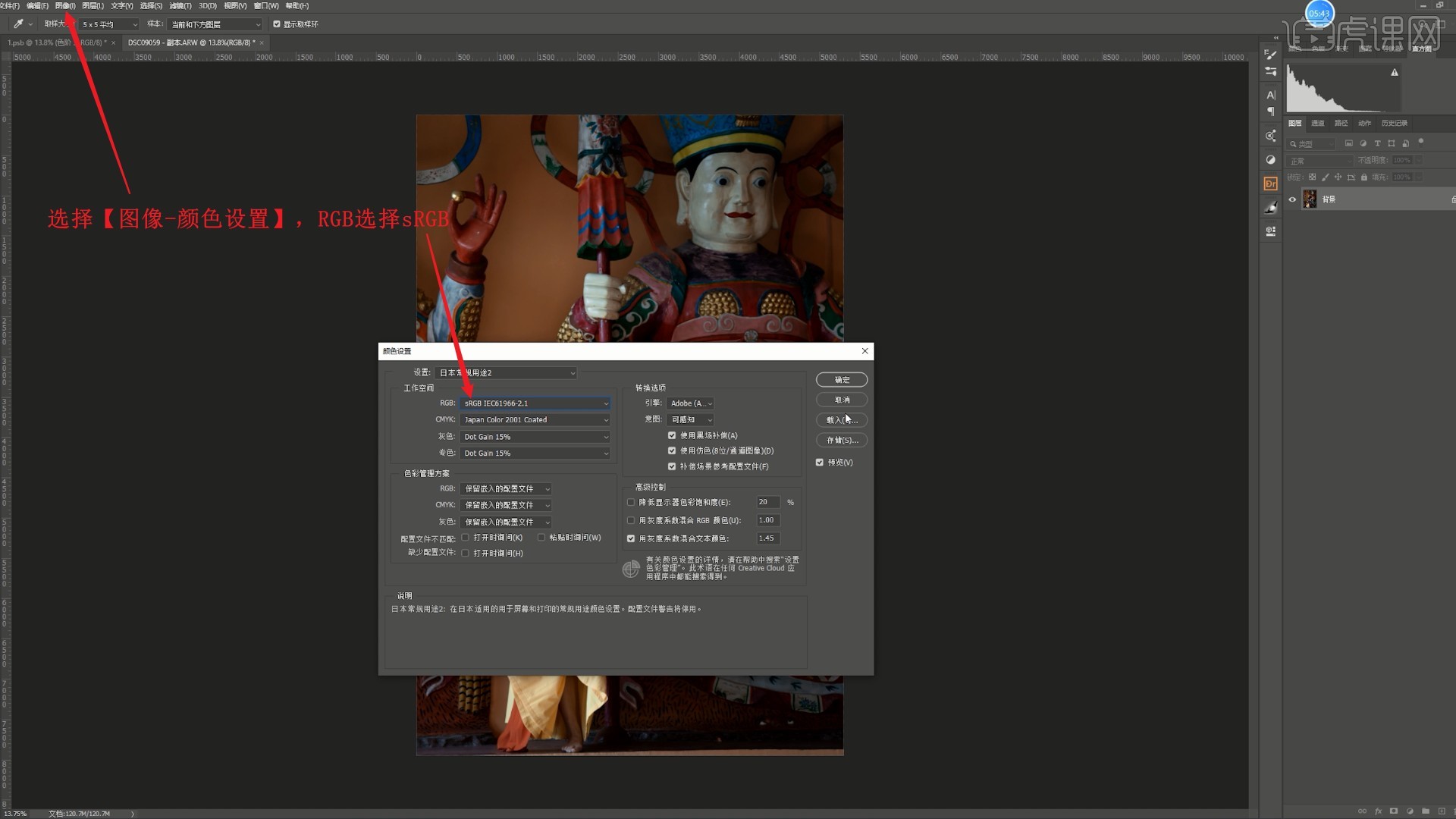
9.【复制图层 快捷键:Ctrl+J】并隐藏原图层,使用【裁剪工具 快捷键:C】调整选框后裁剪,如图所示。
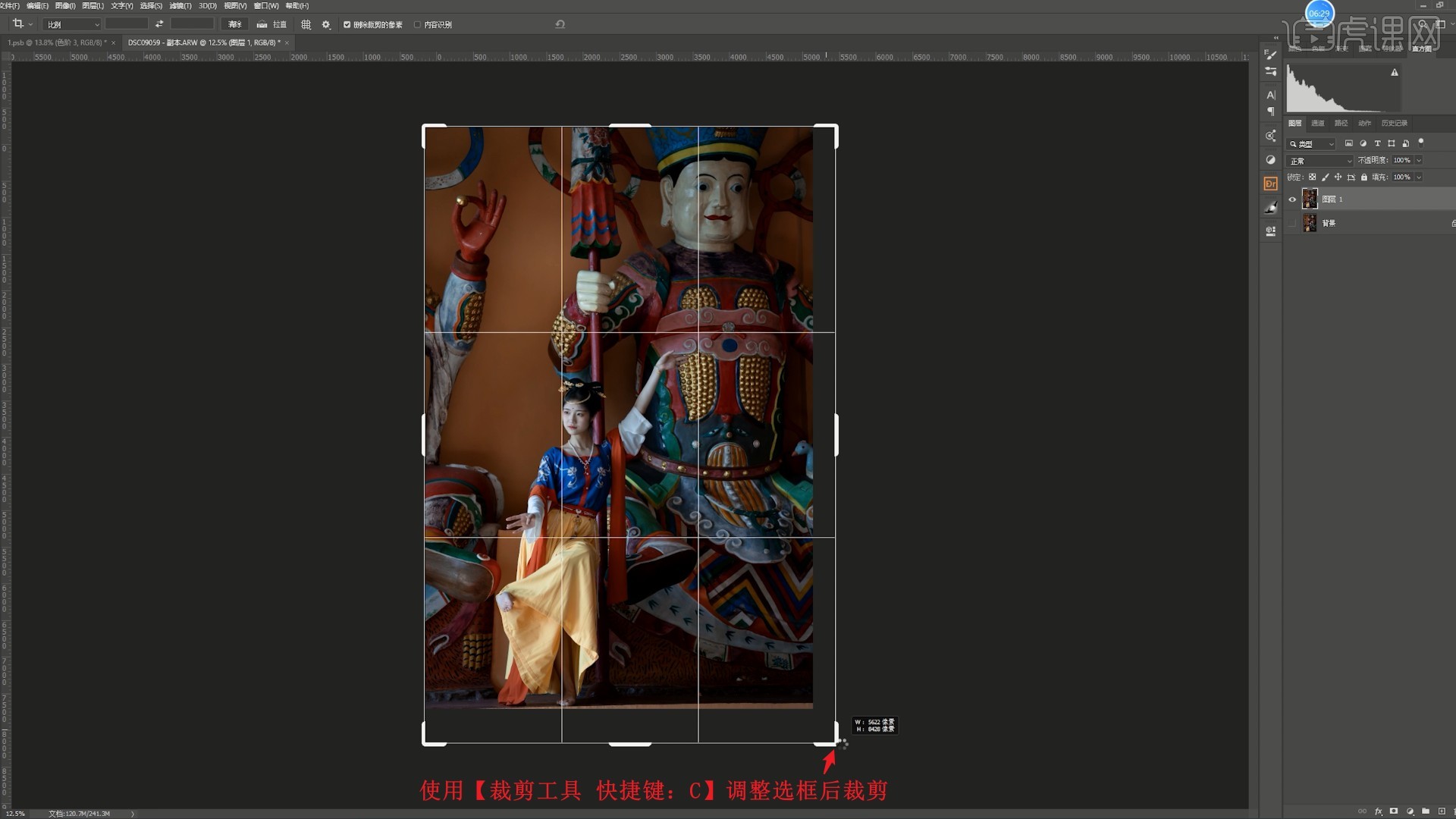
10.使用【矩形选框工具】选中人物脖子以下的部分,【自由变换 快捷键:Ctrl+T】向下拉长,如图所示。
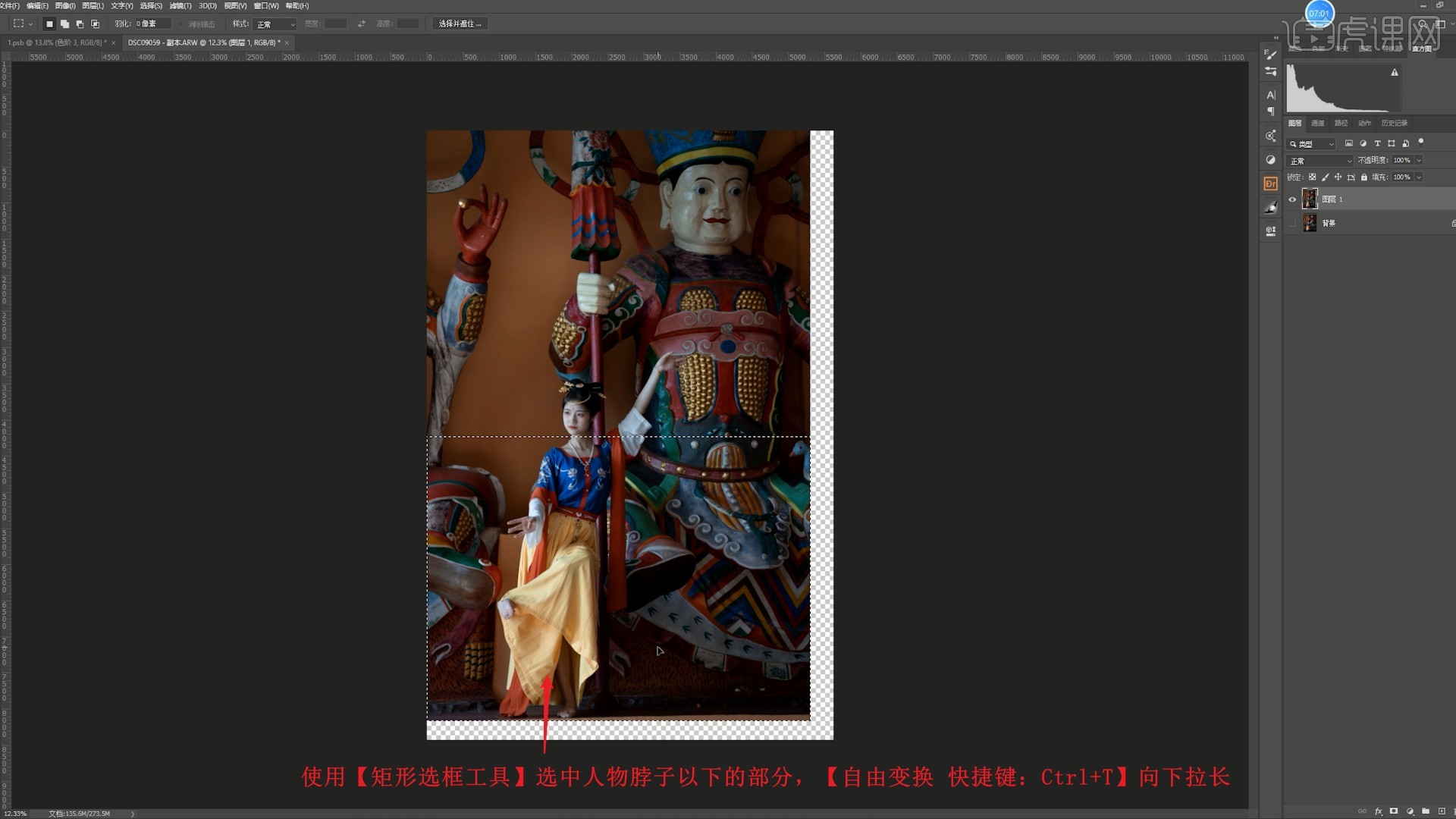
11.相同方法拉宽右侧的神像,以及人物的腿部,填满空白部分,【新建图层】,使用【画笔工具】吸取地面的颜色并涂抹,覆盖瑕疵部分,如图所示。
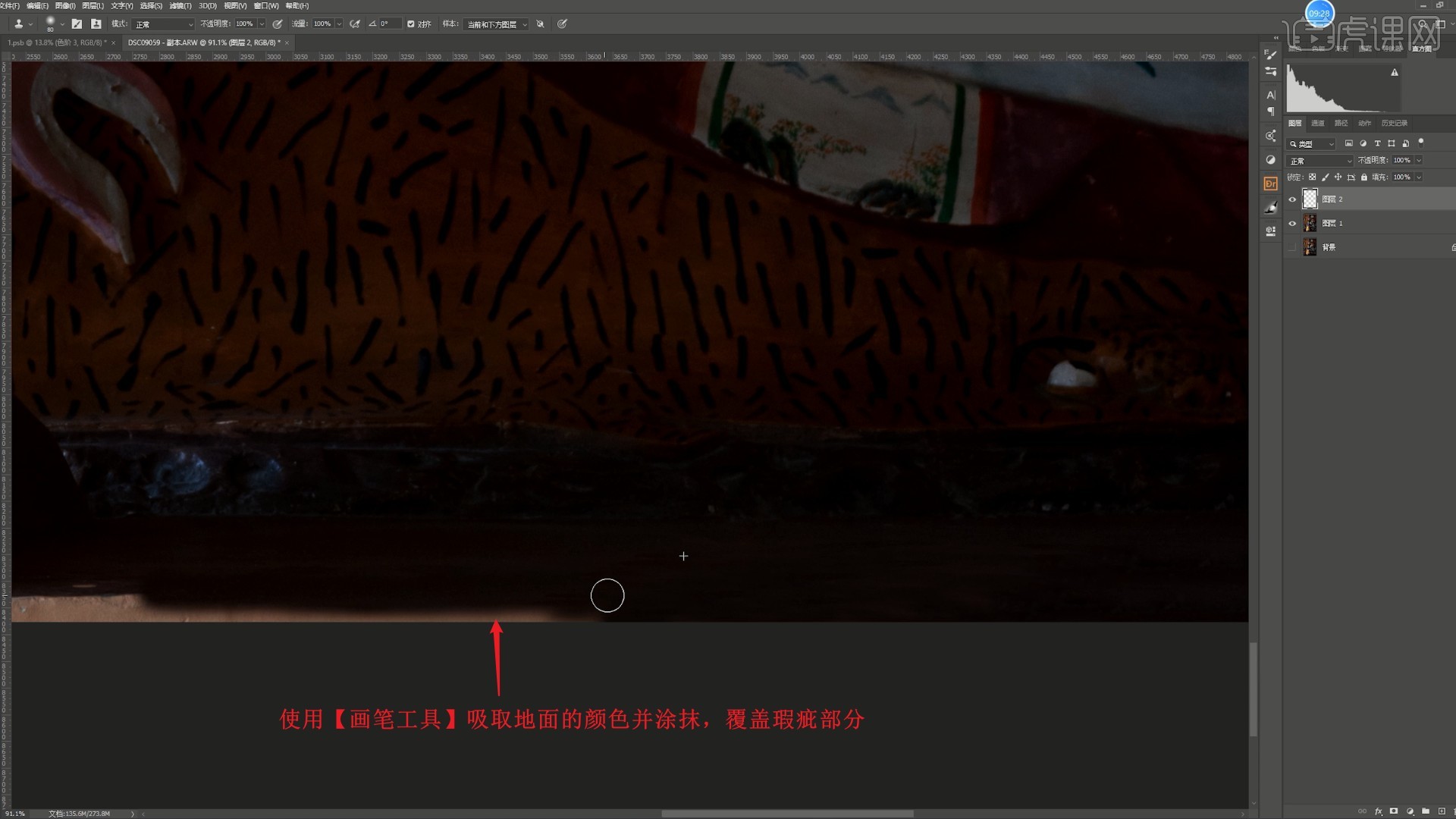
12.继续使用【仿制图章工具】修理地面瑕疵,使其更加自然,如图所示。
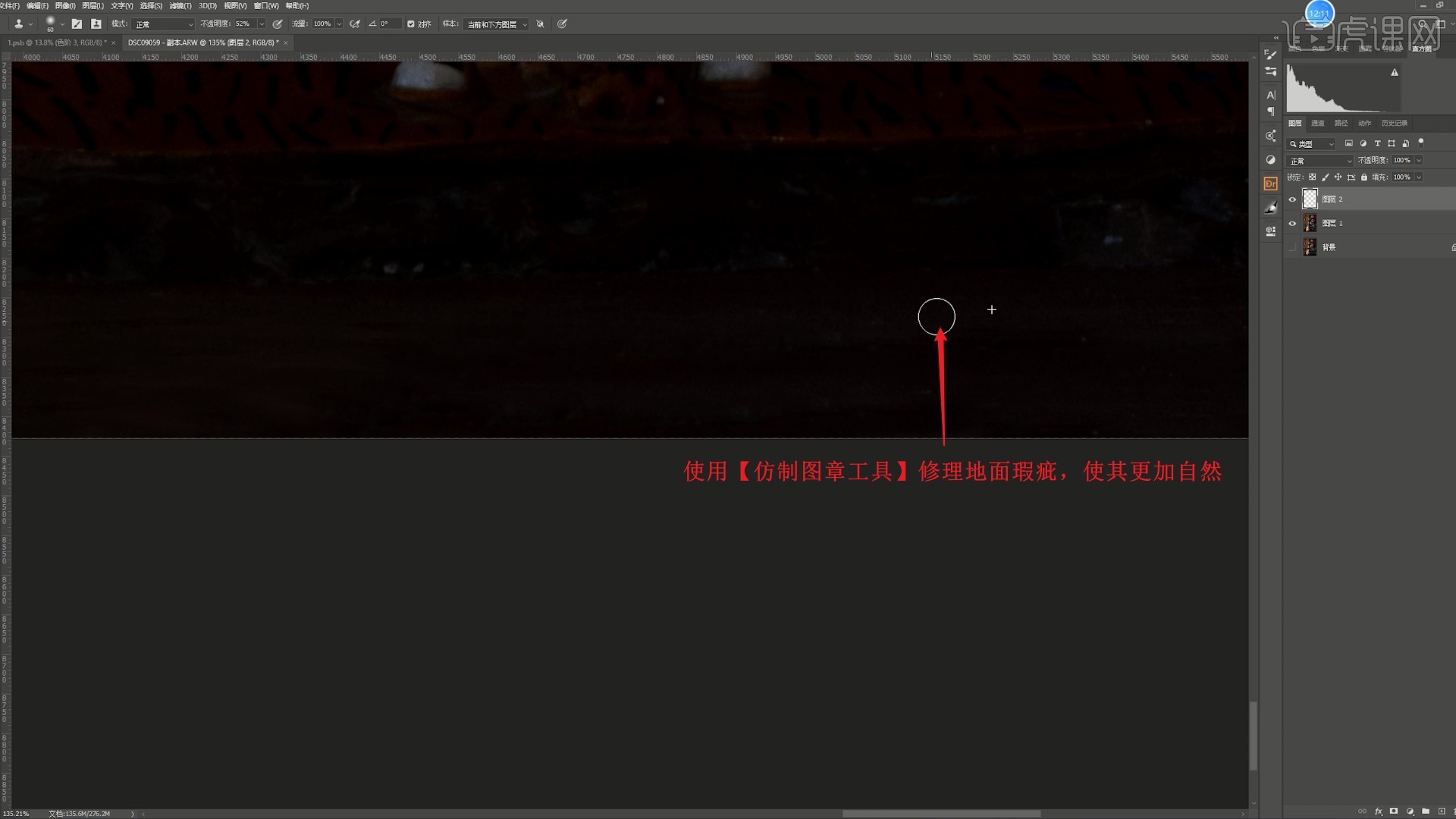
13.使用【修复画笔工具】修理人物皮肤的瑕疵,如图所示。
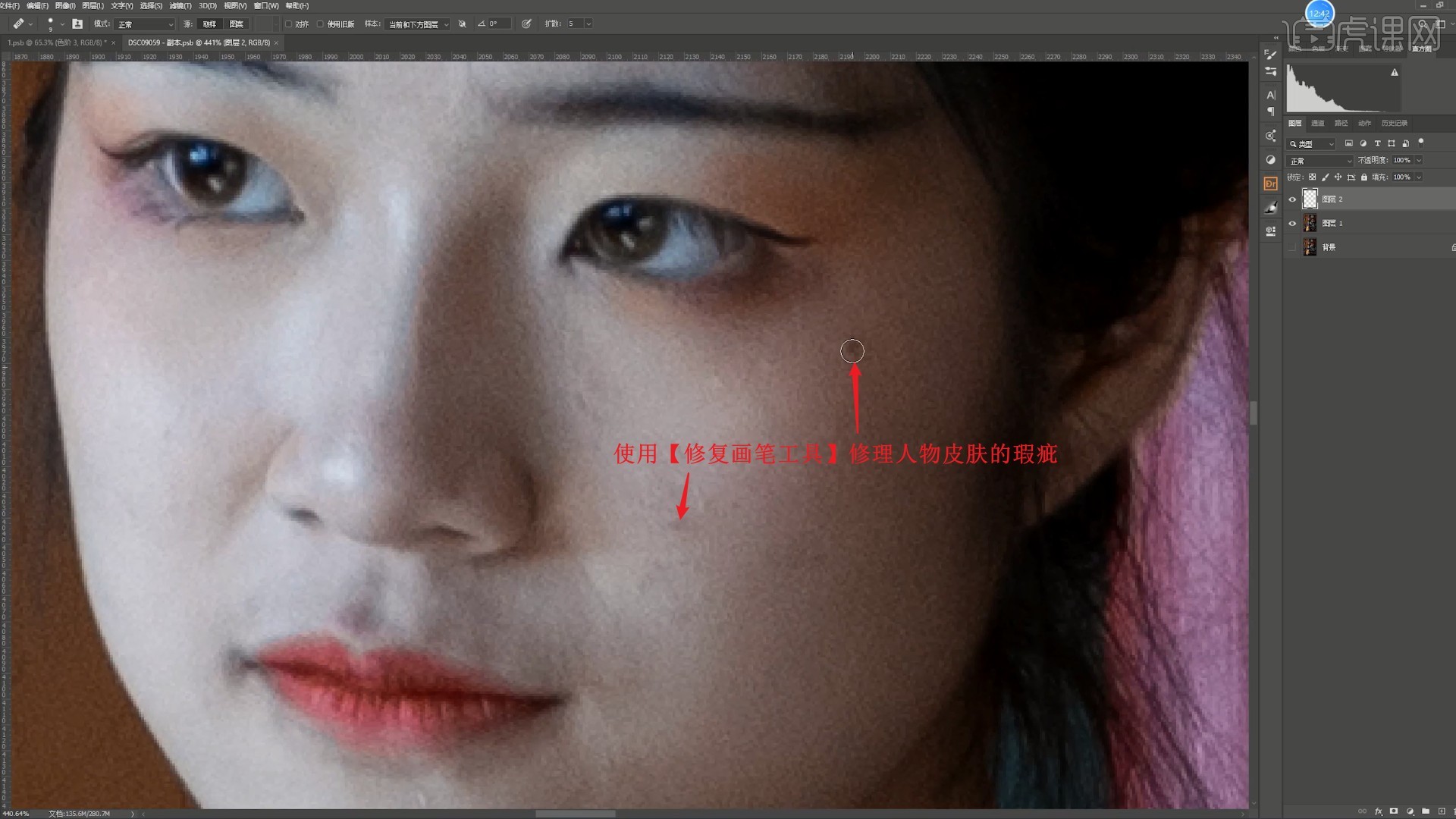
14.使用【画笔工具】吸取背景的颜色,降低画笔的不透明度至55%,涂抹碎发部分覆盖颜色,遮盖碎发,如图所示。

15.继续使用【仿制图章工具】修理神像的瑕疵,然后选择【滤镜-液化】,推动调整人物的五官,例如收小脸颊、推圆脸部轮廓,调整鼻子宽度为-20,眼睛斜度为-13 -13,如图所示。
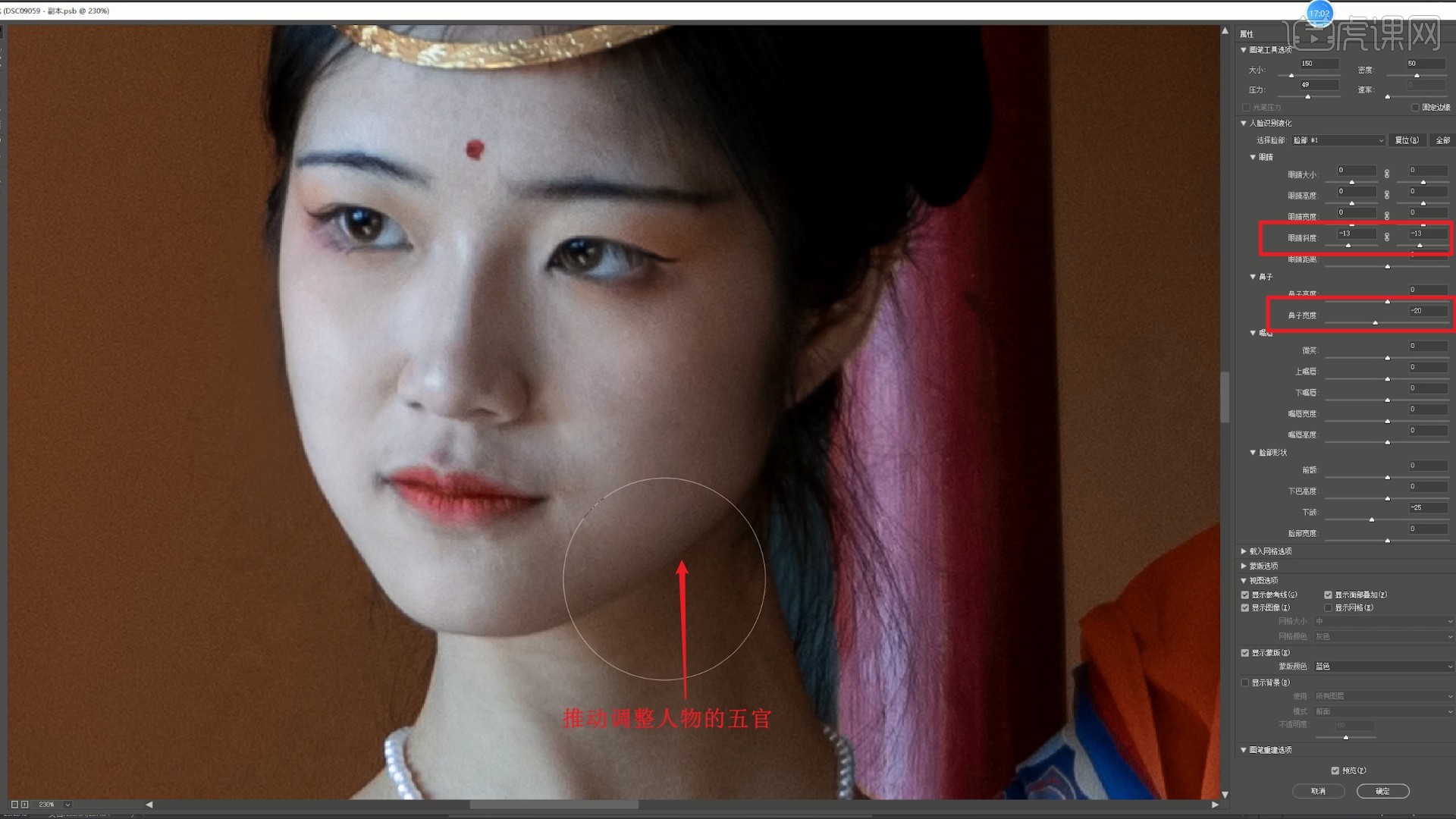
16.继续推动调整人物的身体,调整下颌为-25,脸部宽度为-3,如图所示。
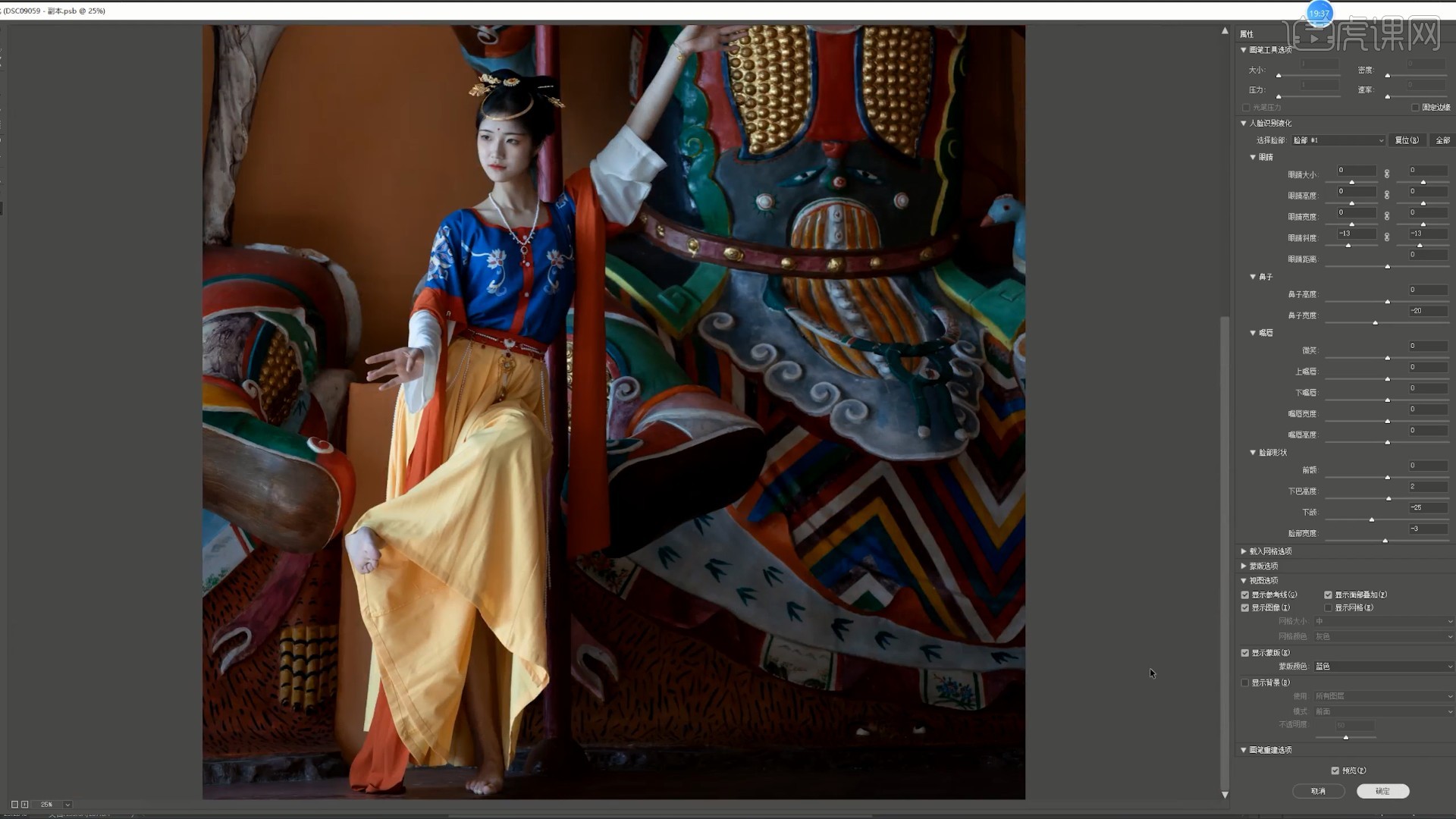
17.【新建图层 快捷键:Ctrl+Shift+N】并设置【混合模式-柔光】,勾选填充柔光中性色,建立中性灰图层,如图所示。
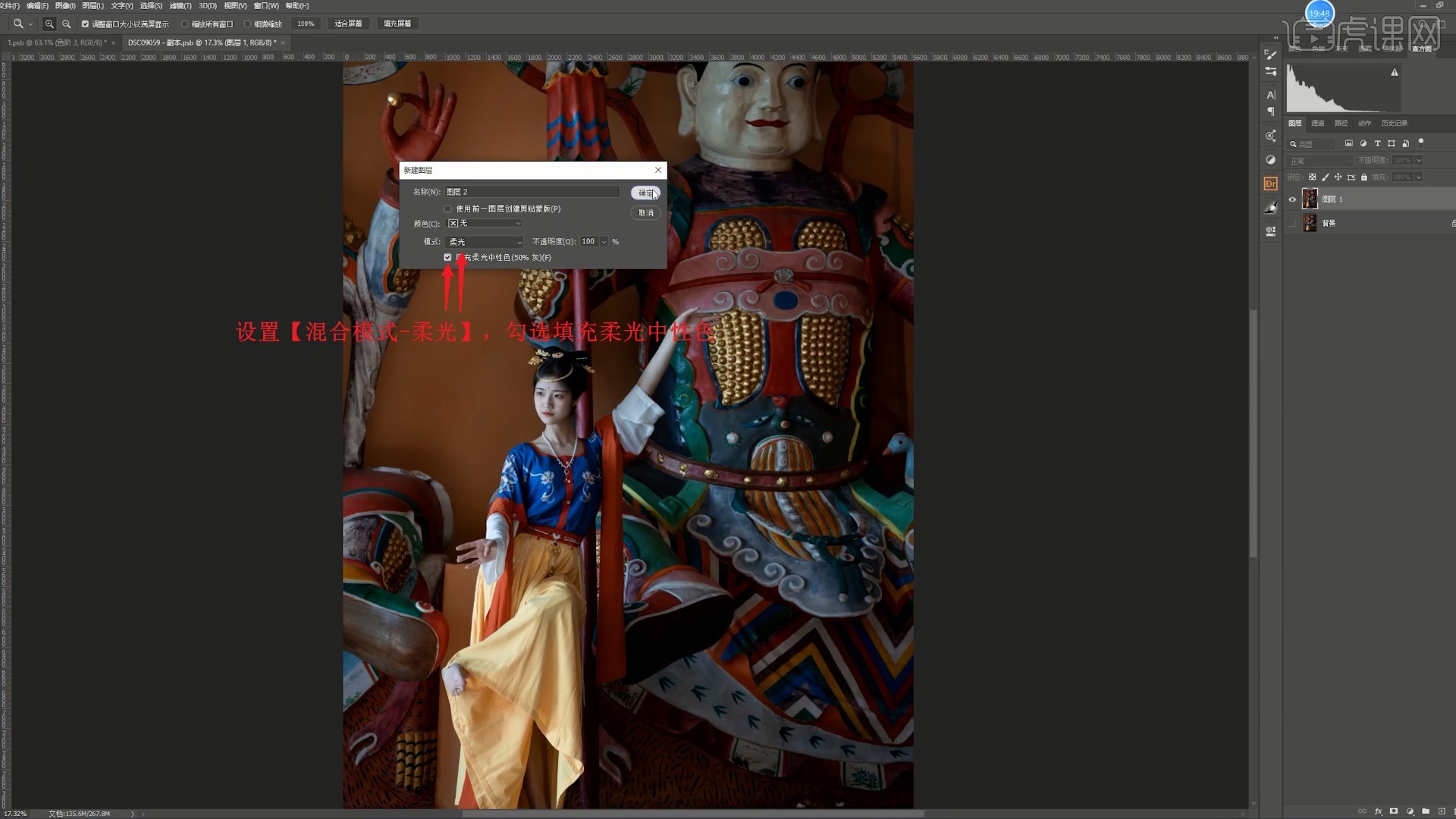
18.【复制图层】三层,添加【渐变映射】,选择黑白渐变,如图所示。
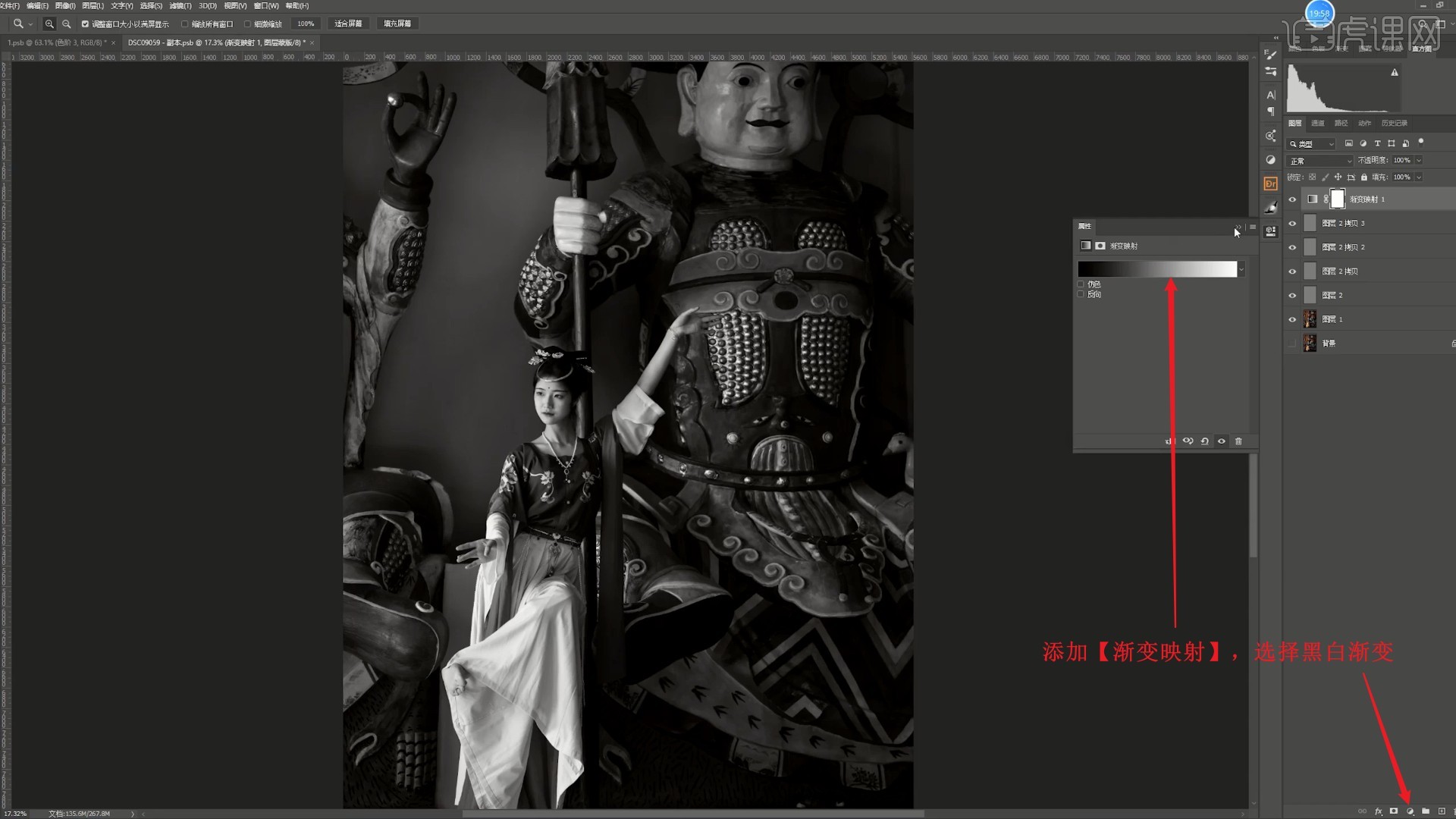
19.添加【曲线】,下拉曲线压暗,对这两个图层【图层编组 快捷键:Ctrl+Z】,命名为观察层,如图所示。
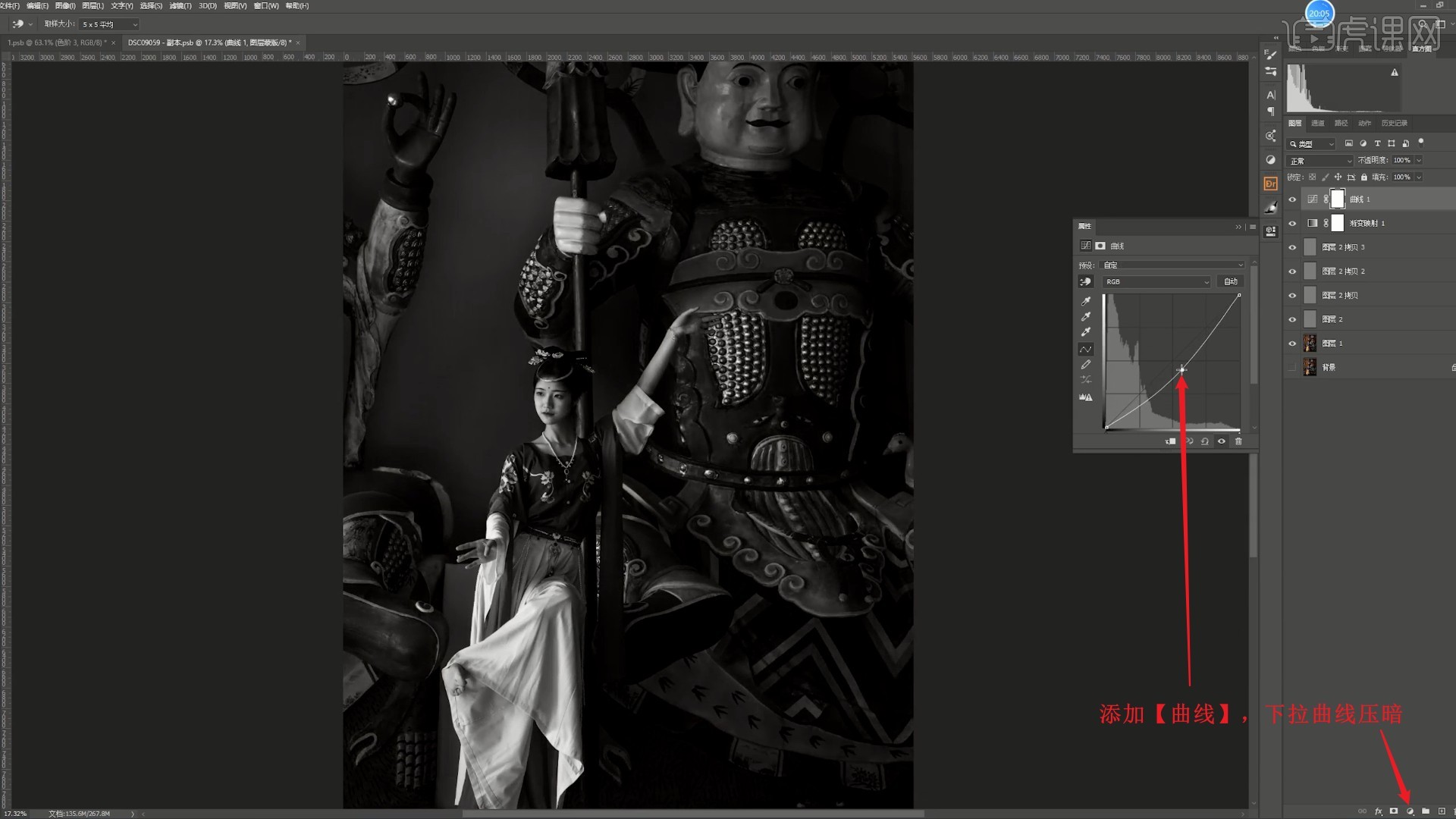
20.隐藏观察层组,添加【曲线】并上拉提亮,【蒙版反向 快捷键:Ctrl+I】,使用【画笔工具】选择白色,降低画笔的不透明度至30%,涂抹人物的脸部进行局部单独提亮,调整其上的影调,如图所示。

21.继续涂抹提亮身体部分,调整影调,然后显示观察层组,在底层中性灰图层使用【画笔工具】降低画笔的不透明度至10%,灵活切换黑白色涂抹人物皮肤,进行局部的提亮或压暗,调整人物面部的影调,具体可参考视频内老师的调整。

22.继续在其他三个中性灰图层调整人物皮肤的影调,可调整观察层组中的曲线再次压暗以便观察,完成后隐藏观察层组,具体可参考视频内老师的调整。
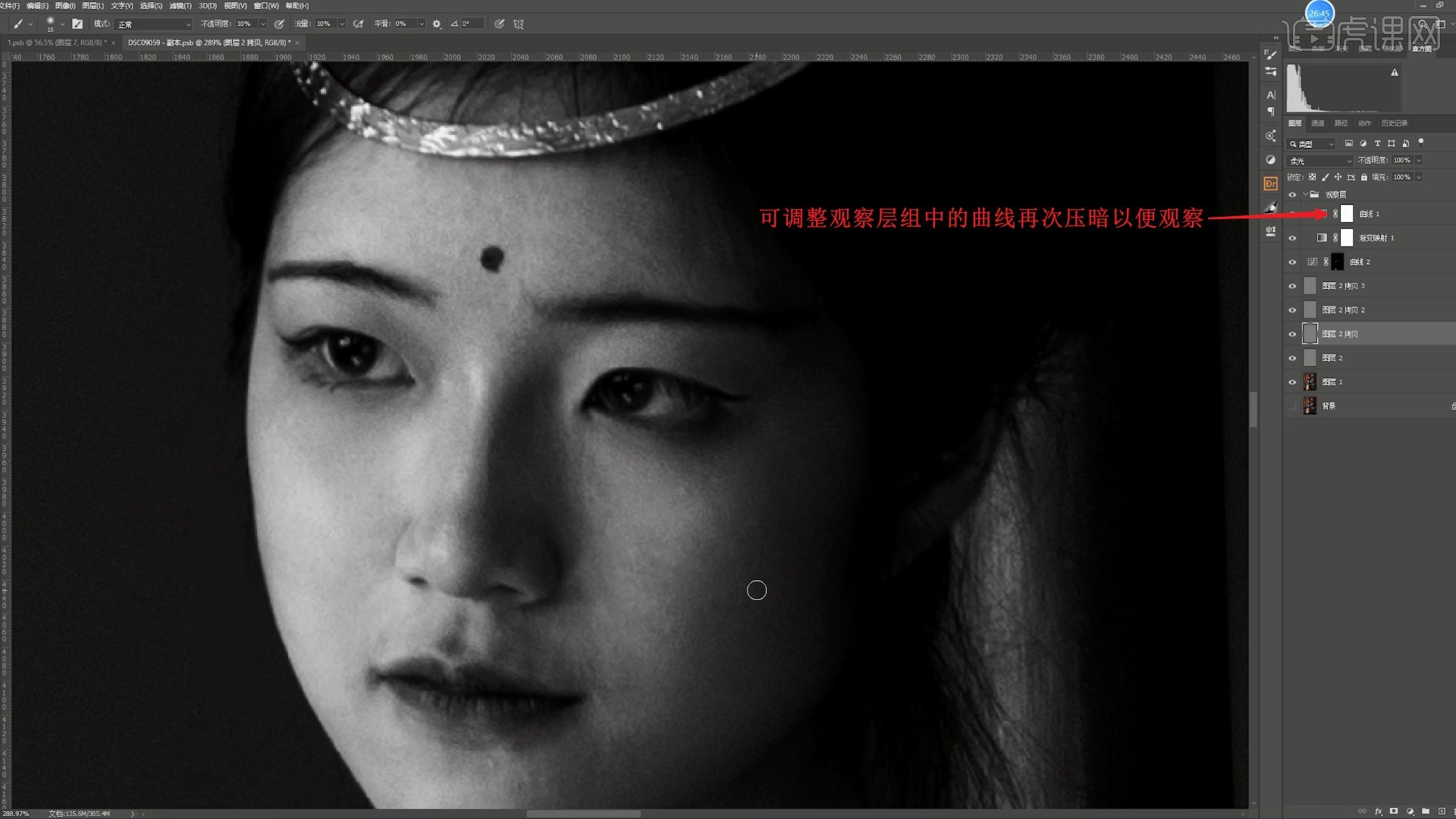
23.接下来进行补色,【新建图层】,设置【混合模式-颜色】,使用【画笔工具】吸取正常的皮肤颜色,涂抹补色,如图所示。

24.【盖印图层 快捷键:Ctrl+Shift+Alt+E】,选择【滤镜-Camera Raw滤镜】,相同方法调整【基本】【混色器】【颜色分级】和【校准】中的参数调整画面的明暗、颜色和细节,具体可参考视频内老师的调整。
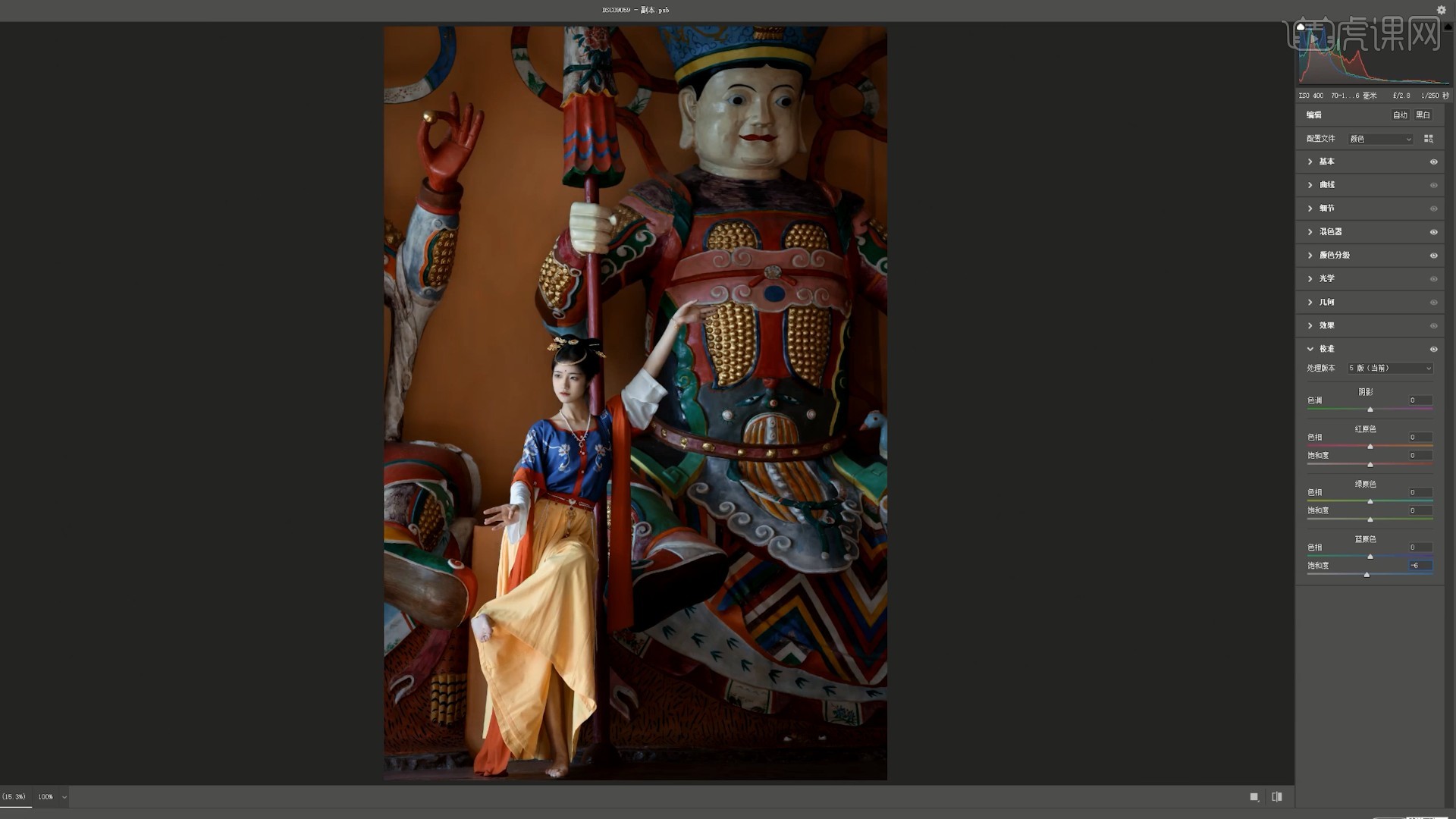
25.【新建图层】两层,为它们都设置【混合模式-柔光】,在下层使用【画笔工具】选择红色,涂抹人物的嘴唇加红,如图所示。
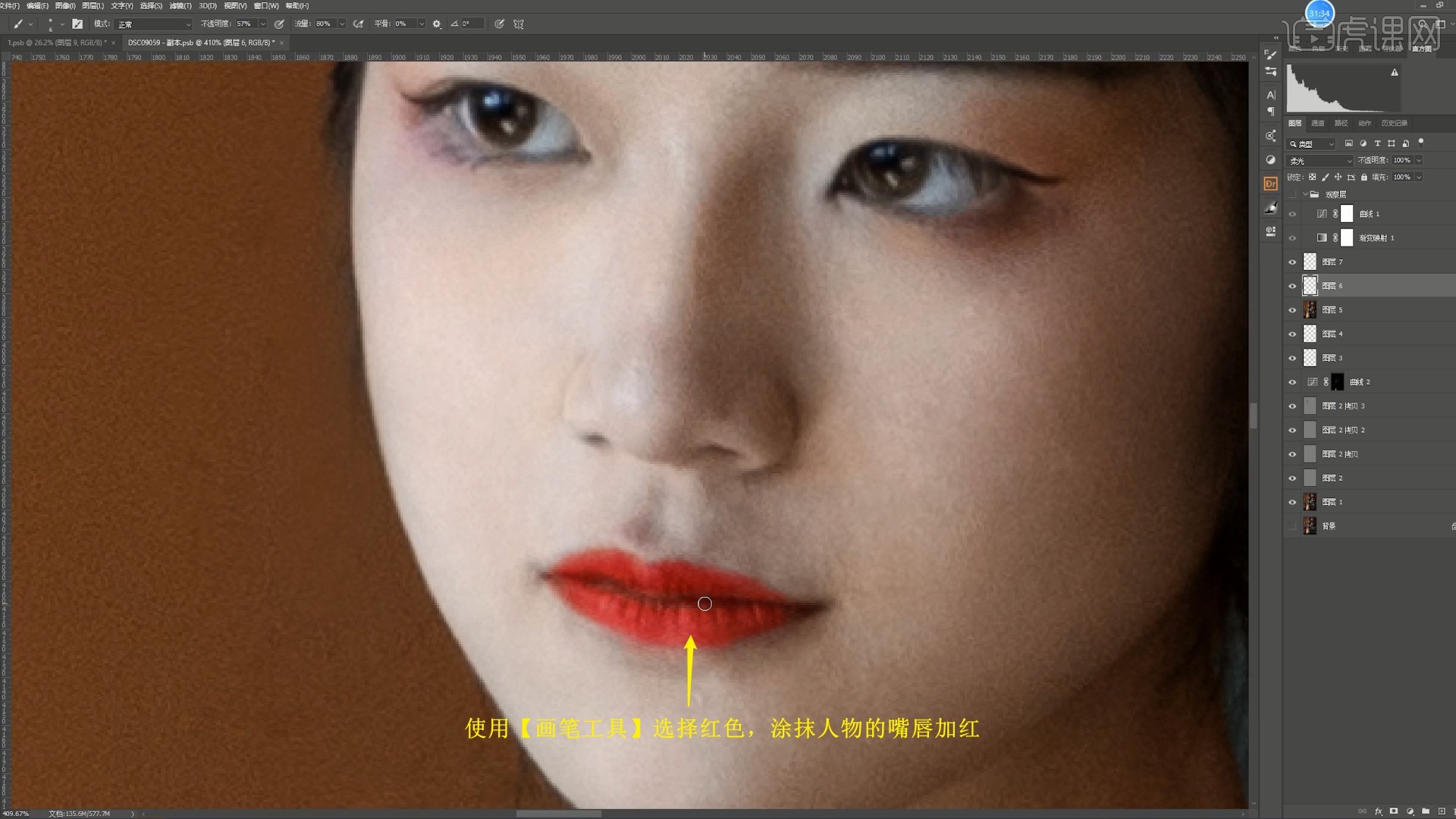
26.相同方法在上层使用【画笔工具】选择橙色,涂抹人物的眼影加橙,降低这两个图层的不透明度至20%,添加【蒙版】,使用【画笔工具】选择黑色涂抹隐藏不需要的部分,如图所示。
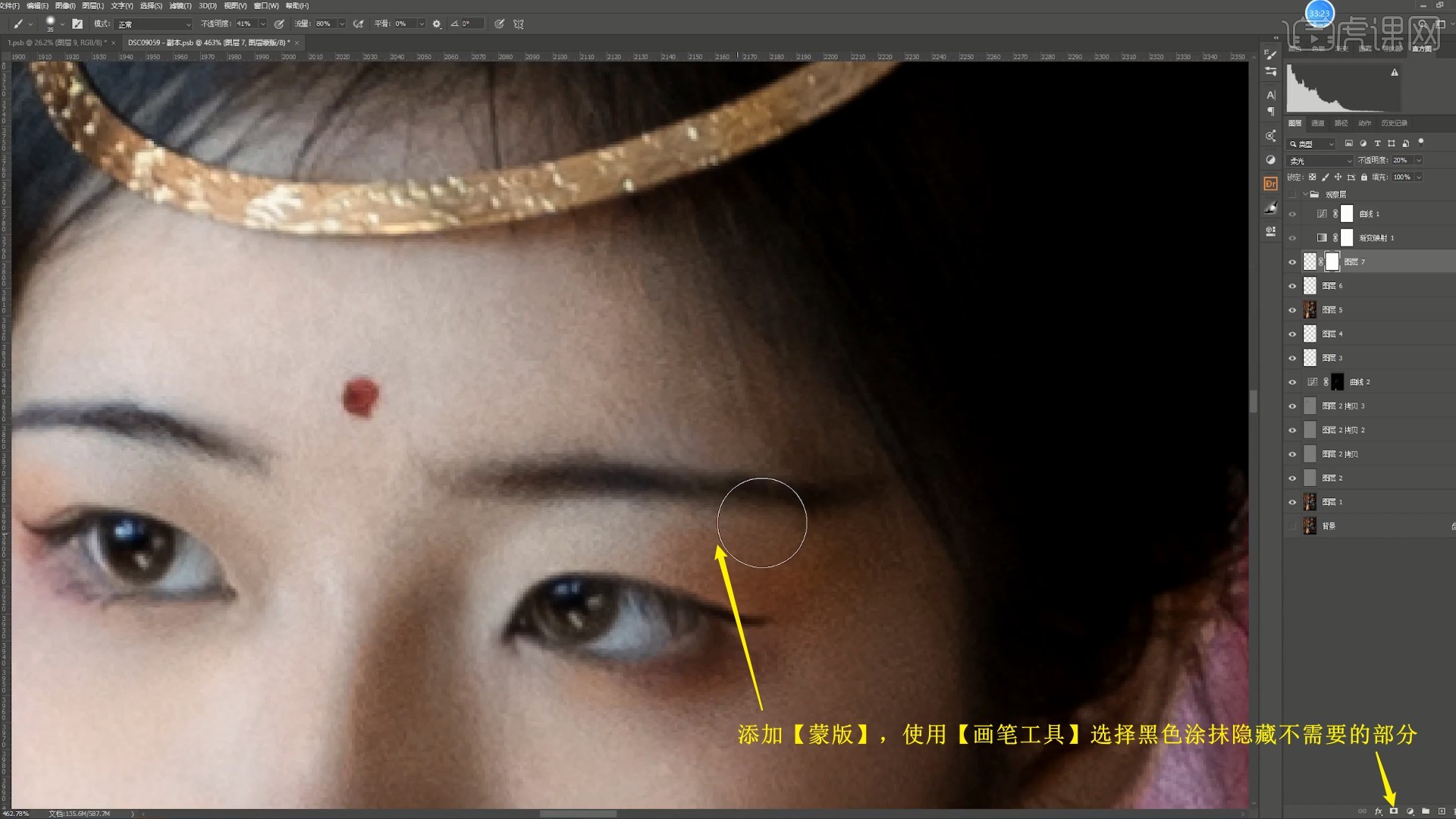
27.添加【可选颜色】,调整黄色、绿色和青色中各个颜色的占比,调整它们的偏色和明暗,如图所示。

28.添加【渐变映射】,选择黑白渐变,设置【混合模式-变亮】,降低图层的不透明度至8%,添加【曲线】,上拉红色通道的曲线为高光增加红色,如图所示。
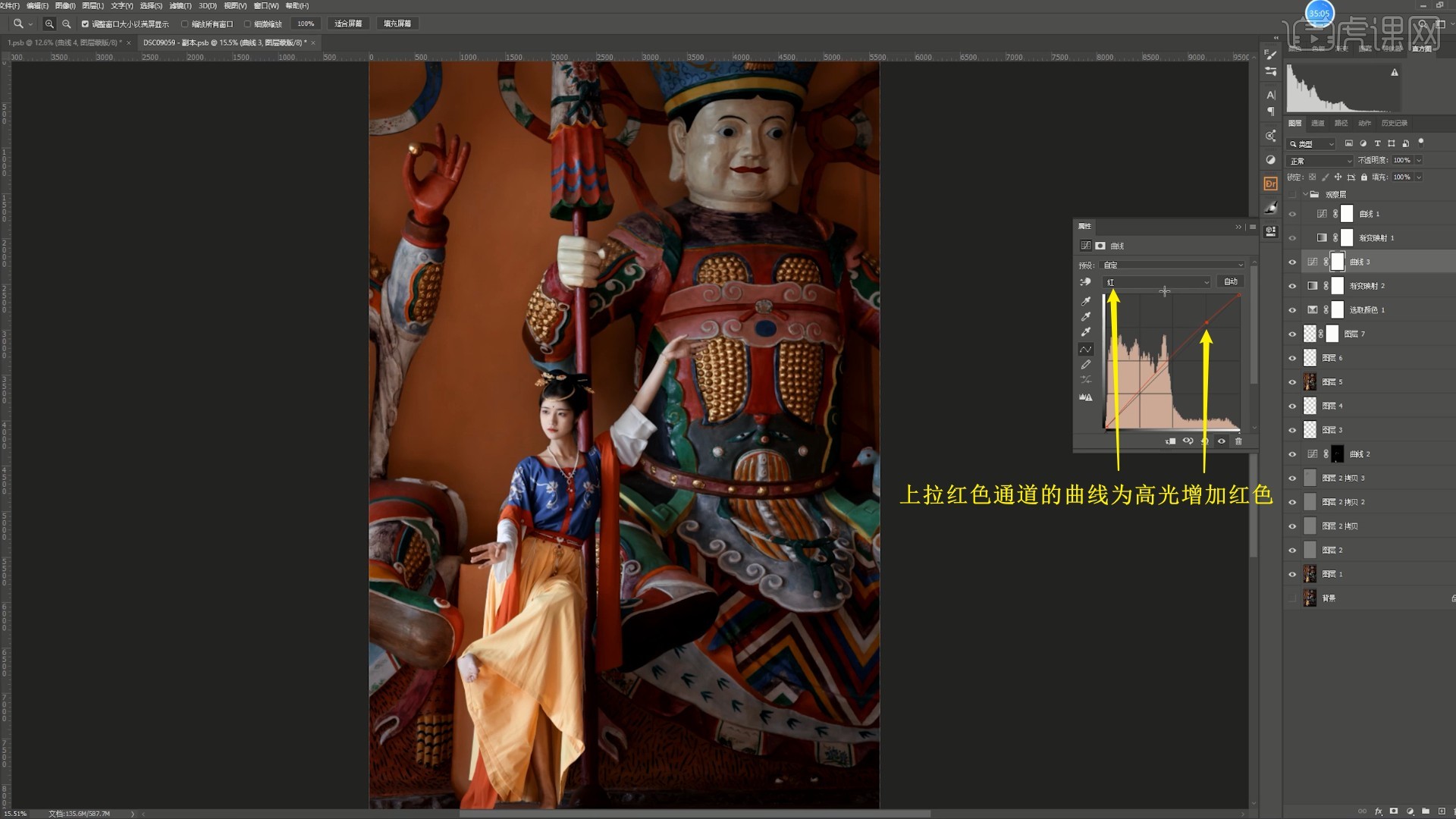
29.上拉绿色通道的曲线为暗部增加绿色,下拉蓝色通道右端点,使画面高光偏黄,如图所示。

30.降低图层的不透明度至50%,添加【渐变映射】,调整左端颜色的RGB为220 180 100,右移中间端点,如图所示。
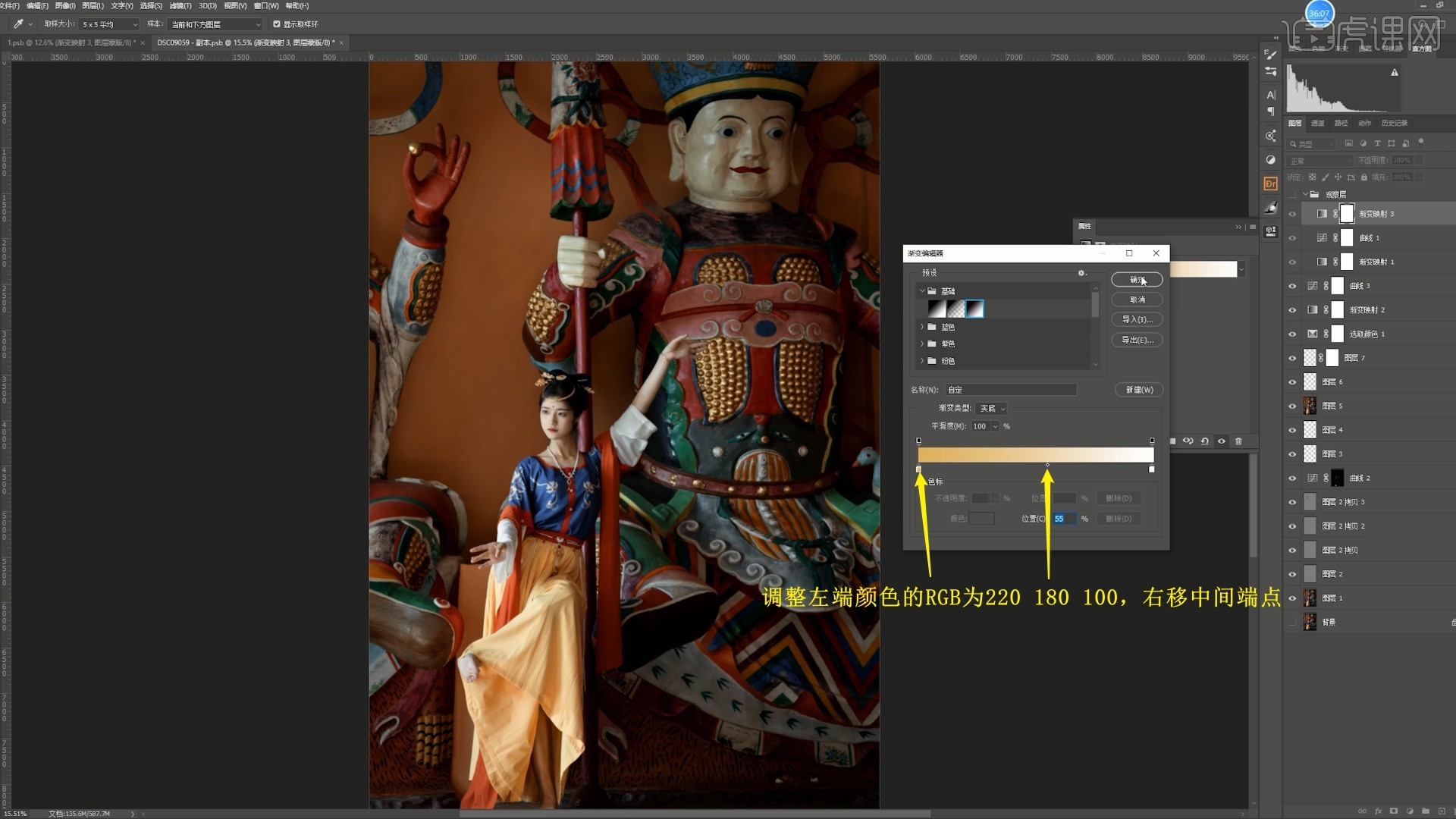
31.降低图层的不透明度至50%,设置【混合模式-正片叠底】,添加【色阶】,调整参数为0 1.5 225,调整画面的明暗,如图所示。
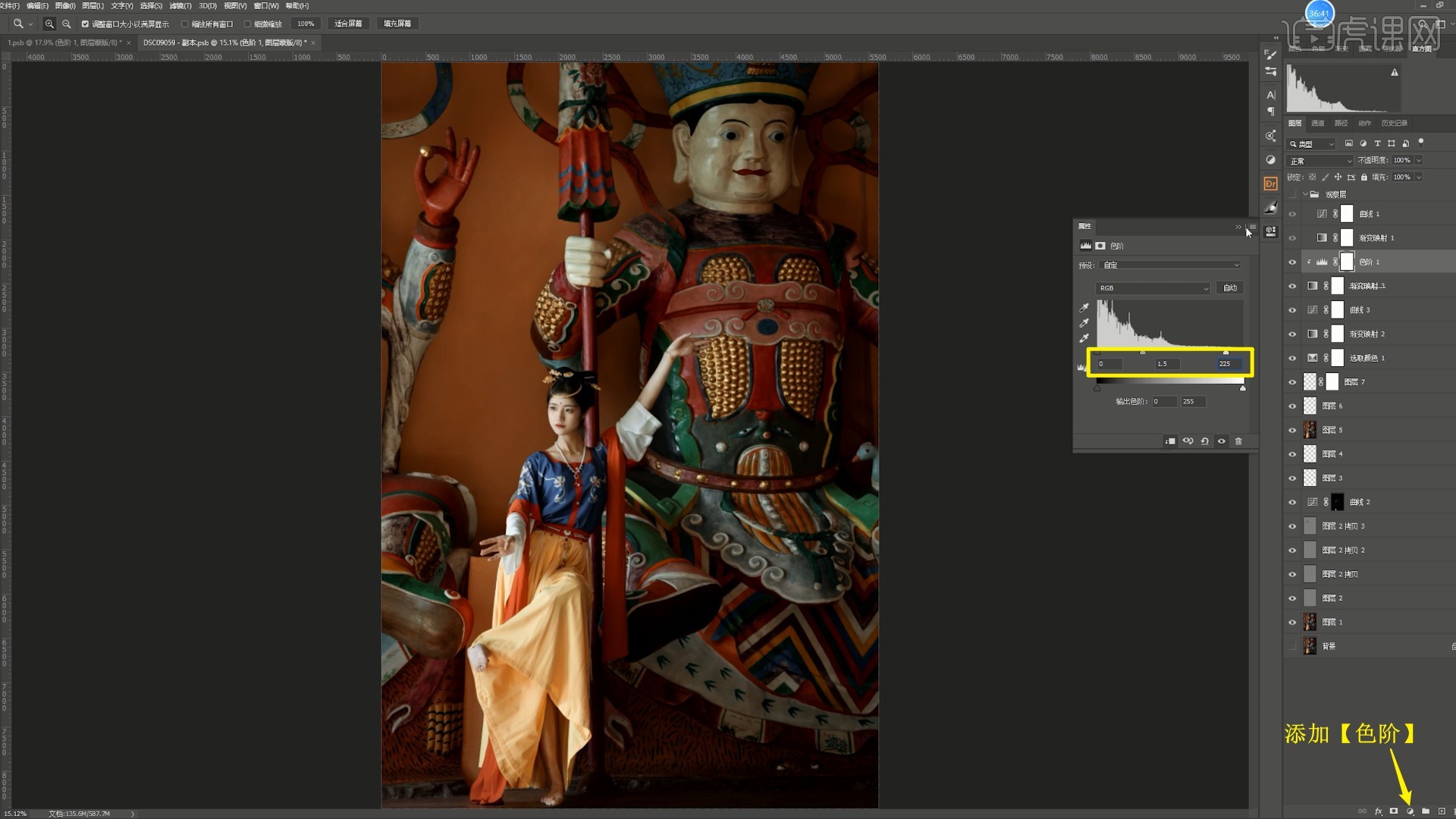
32.将底纹素材拖入,设置【混合模式-正片叠底】,降低图层的不透明度至50%,添加【曲线】并【创建剪切蒙版 快捷键:Ctrl+Alt+G】,调整曲线增大对比,如图所示。

33.上拉红色和绿色通道的曲线为高光增加红色和绿色,降低图层的不透明度至50%,添加【色阶】,调整参数为0 1.8 255,降低图层的不透明度至55%,如图所示。
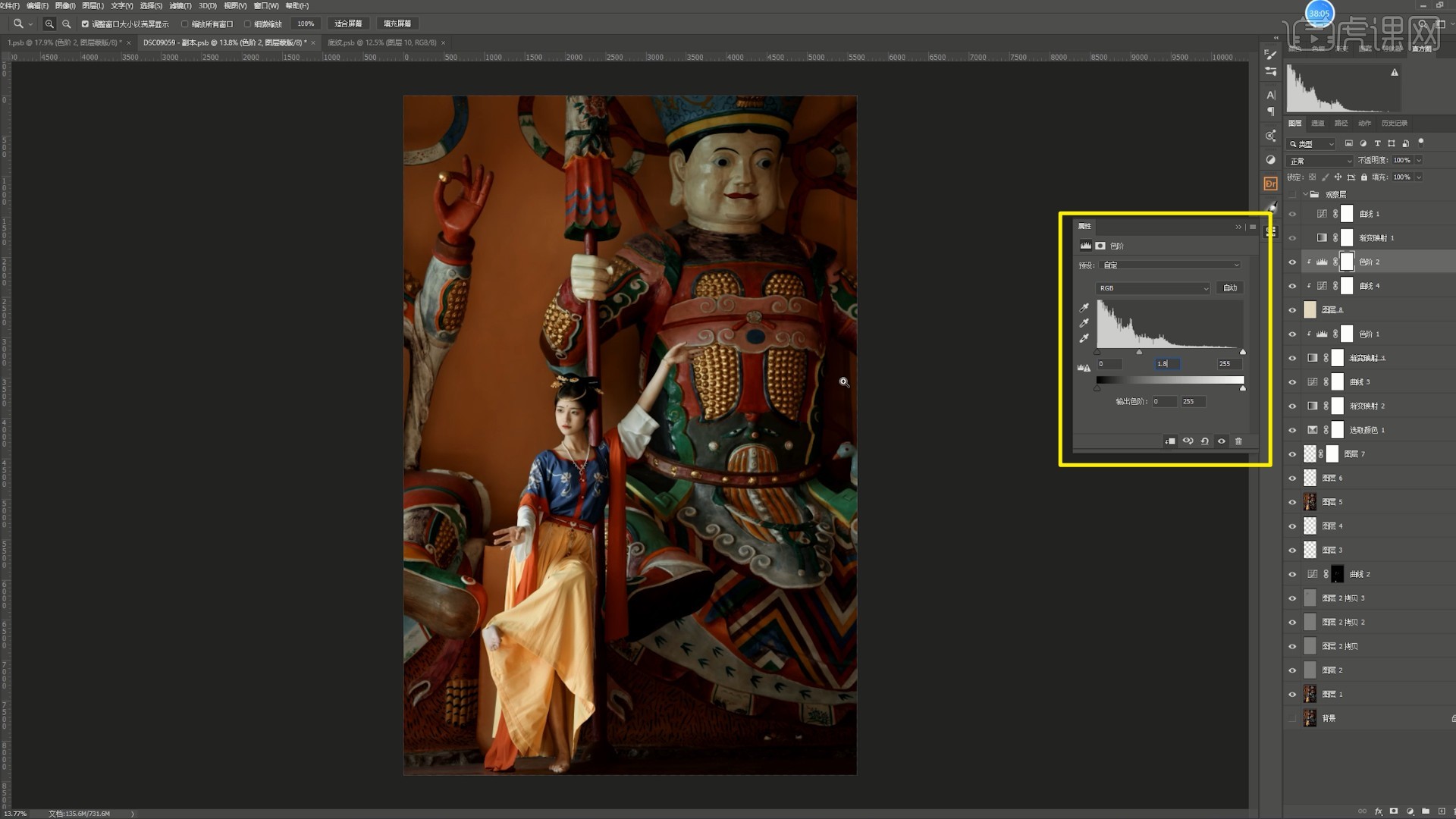
34.【盖印图层】,选择【滤镜-Camera Raw滤镜】,相同方法调整【基本】【混色器】中的参数调整画面的明暗和颜色,具体可参考视频内老师的调整。
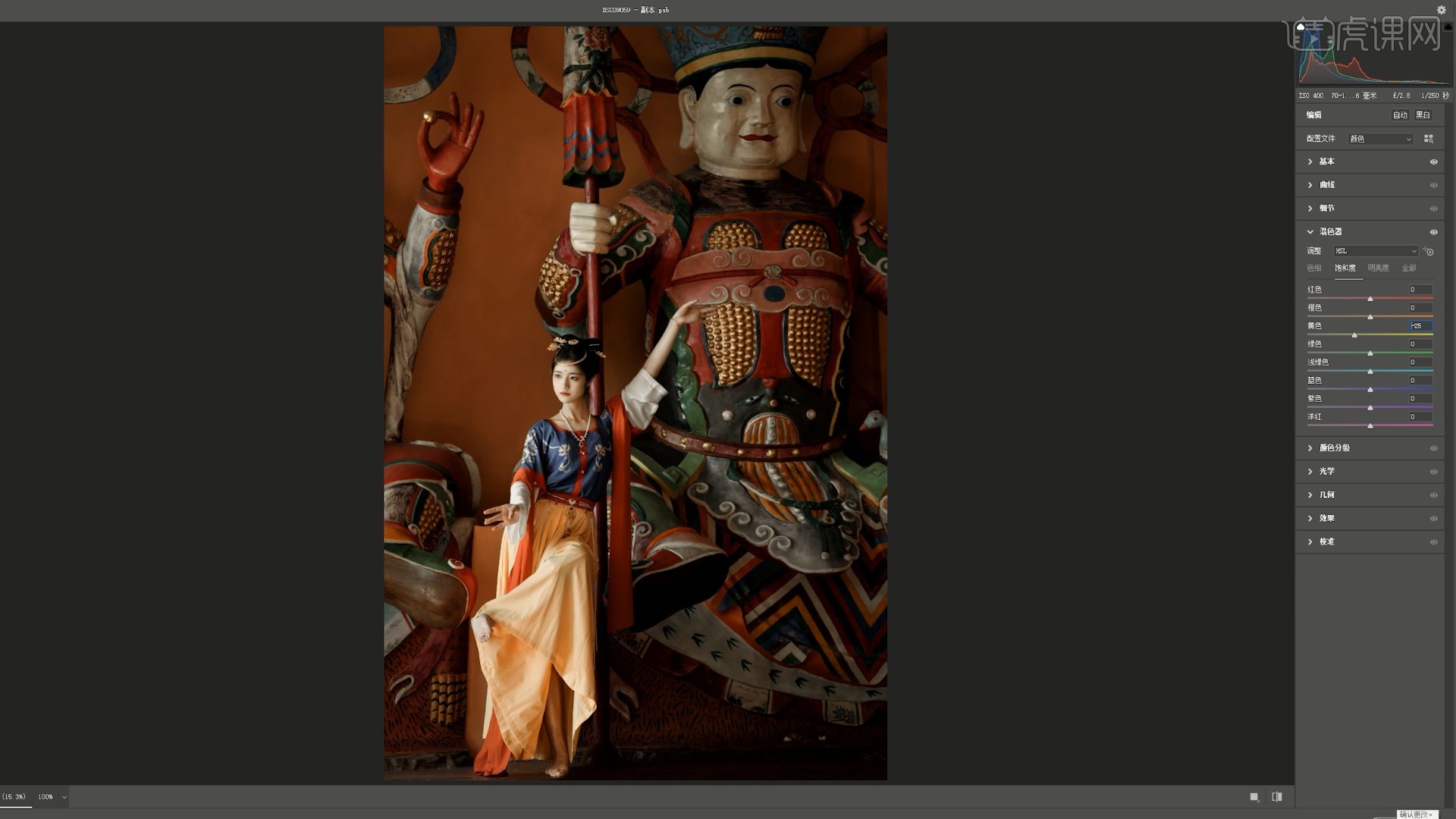
35.【新建图层】,使用【画笔工具】调整颜色的RGB为190 135 105,涂抹人物面部增加颜色,如图所示。
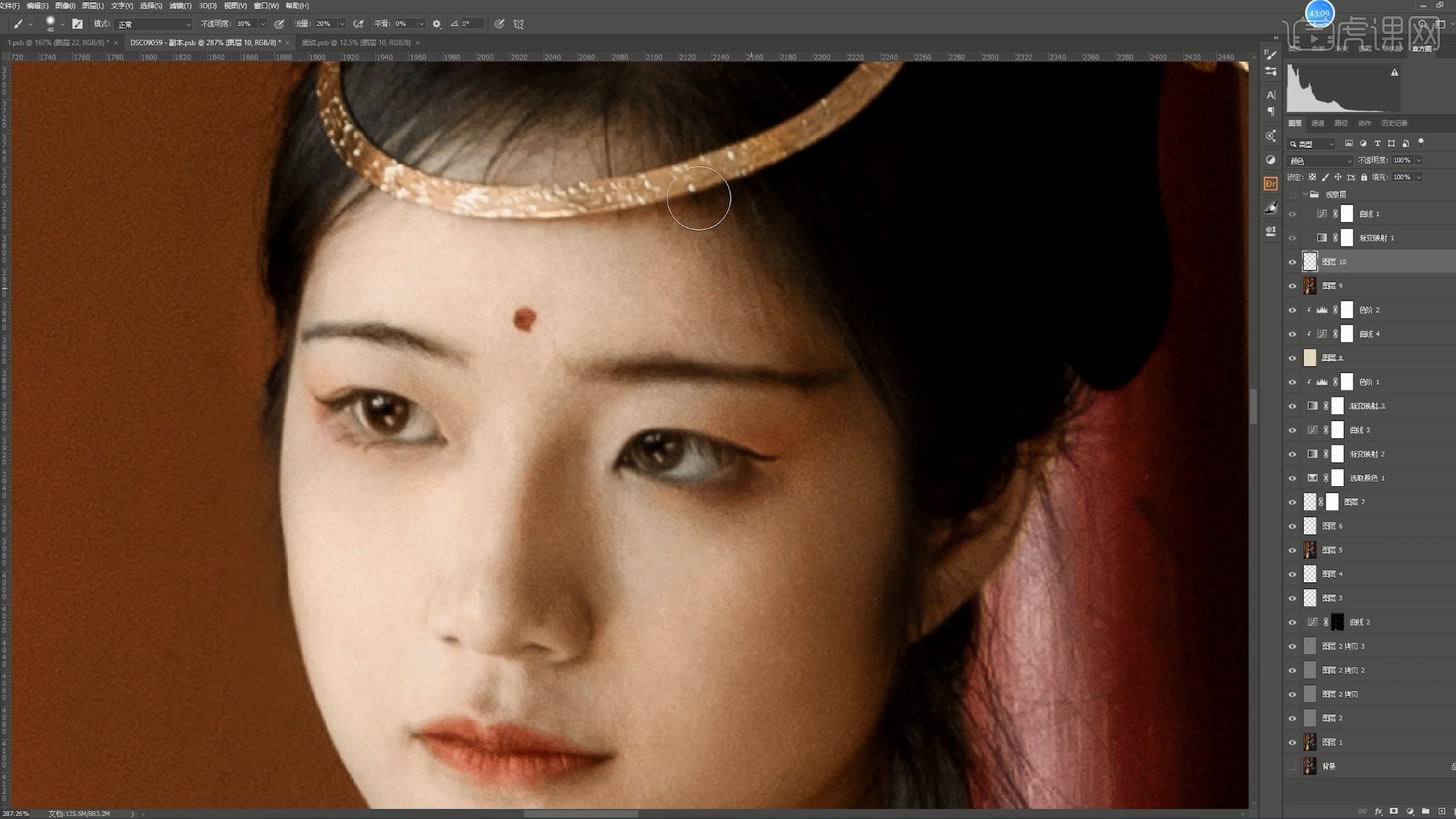
36.最后再次使用【裁剪工具】裁剪画面,调整构图,即可完成制作,如图所示。
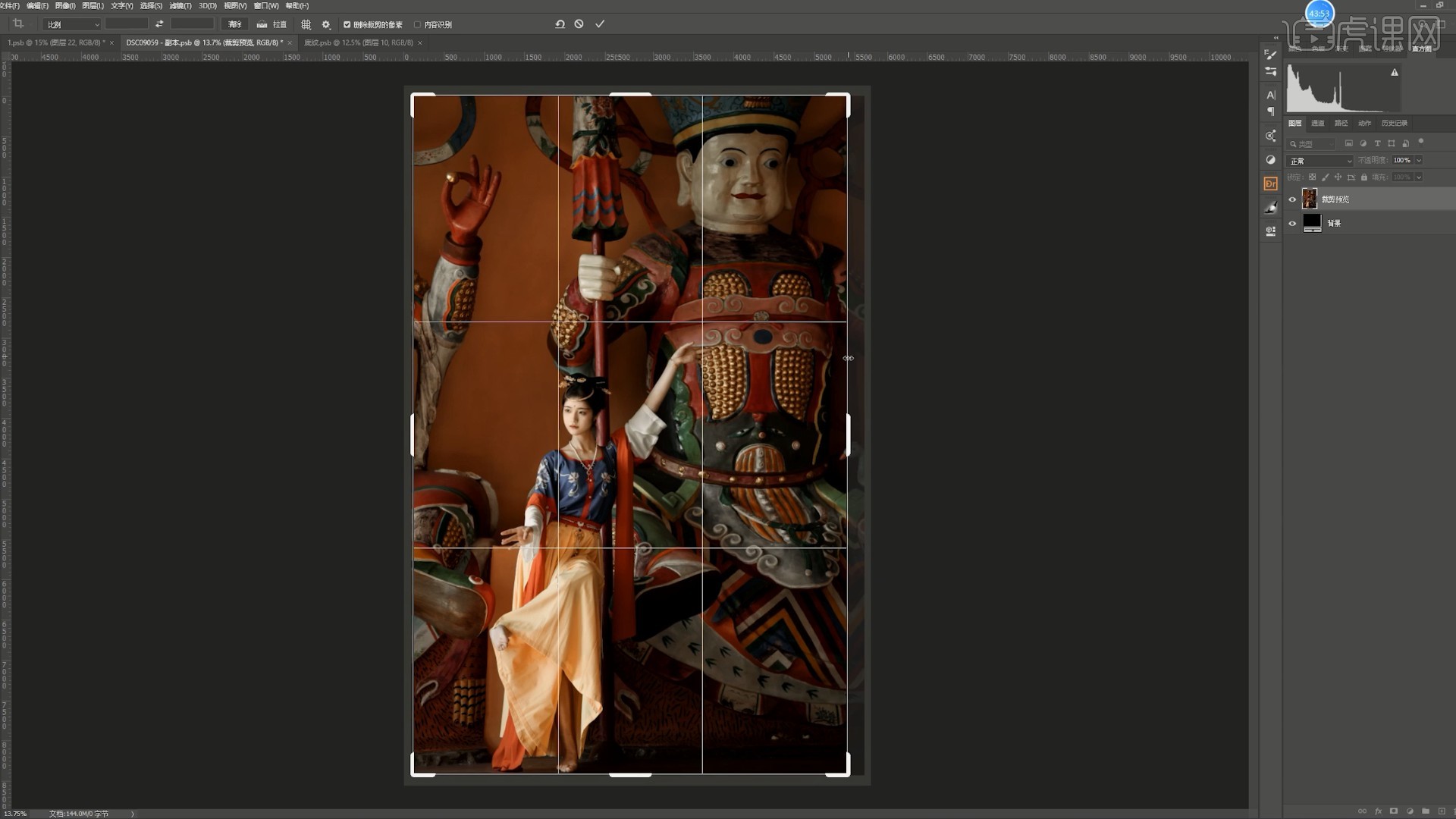
37.回顾本节课所讲解到的内容,同学们可以在下方评论区进行留言,老师会根据你们的问题进行回复。
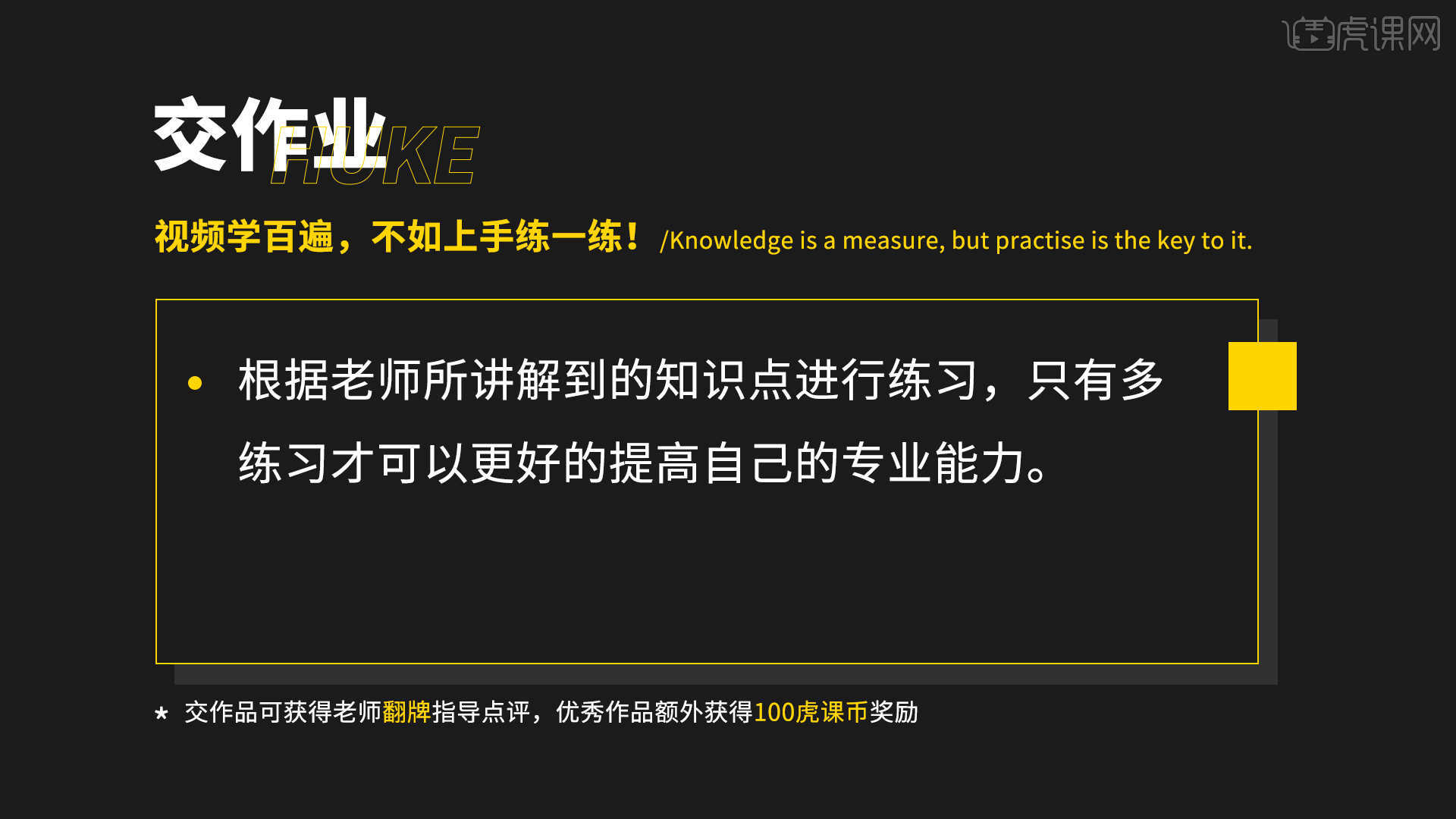
38.最终效果如图所示,视频学百遍,不如上手练一练!你学会了吗?

以上就是PS-敦煌风人像精修-《神明无迹》图文教程的全部内容了,你也可以点击下方的视频教程链接查看本节课的视频教程内容,虎课网每天可以免费学一课,千万不要错过哦!













