PS-眼镜精修图文教程发布时间:2022年02月07日 08:01
虎课网为您提供产品精修版块下的PS-眼镜精修图文教程,本篇教程使用软件为PS 2020,难度等级为初级练习,下面开始学习这节课的内容吧!
本节课讲解 Photoshop(简称PS)软件 - 眼镜精修,同学们可以在下方评论区进行留言,老师会根据你们的问题进行回复,作业也可以在评论区进行提交。
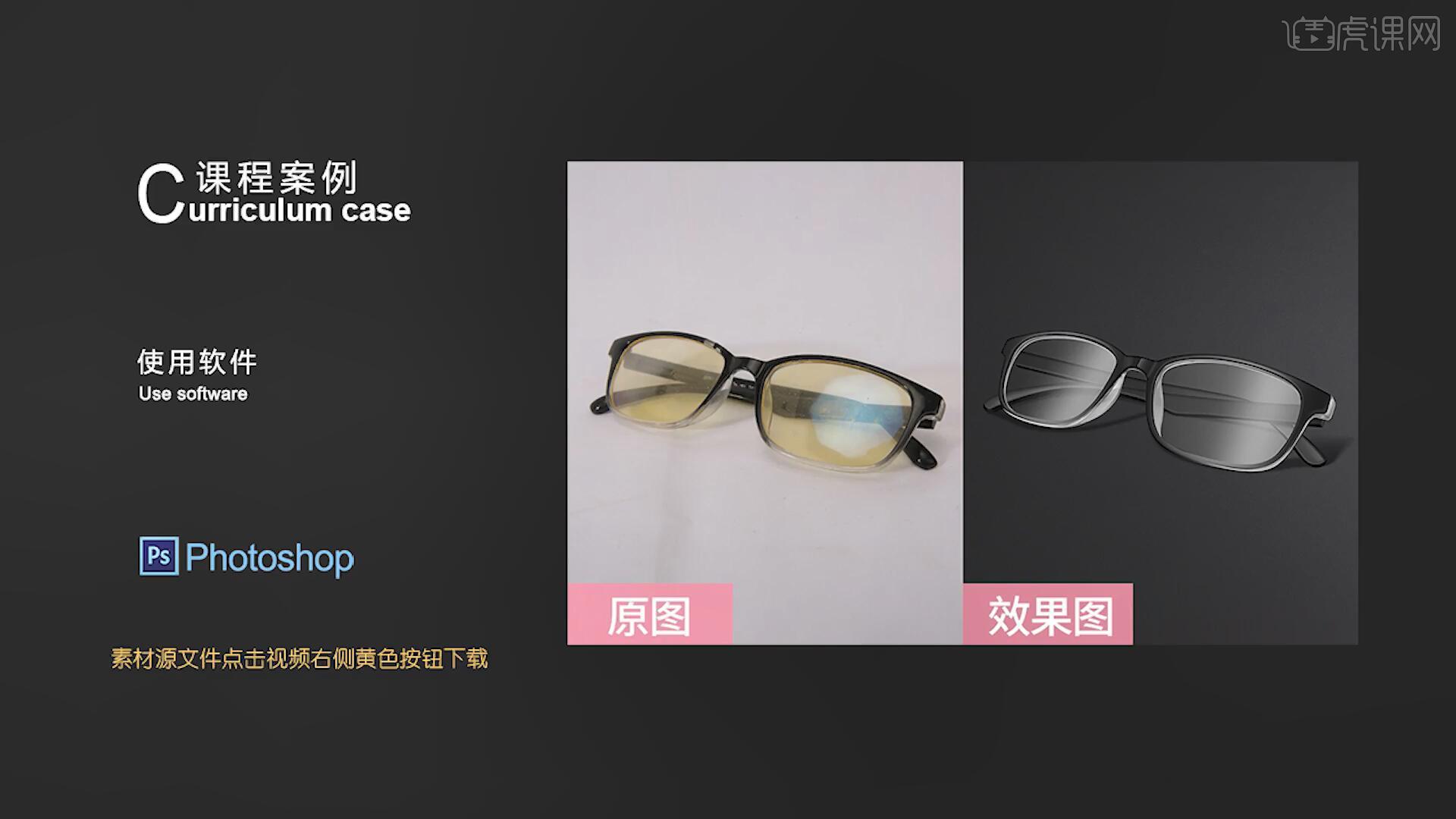
课程核心知识点:塑料材质精修、透明材质的处理。
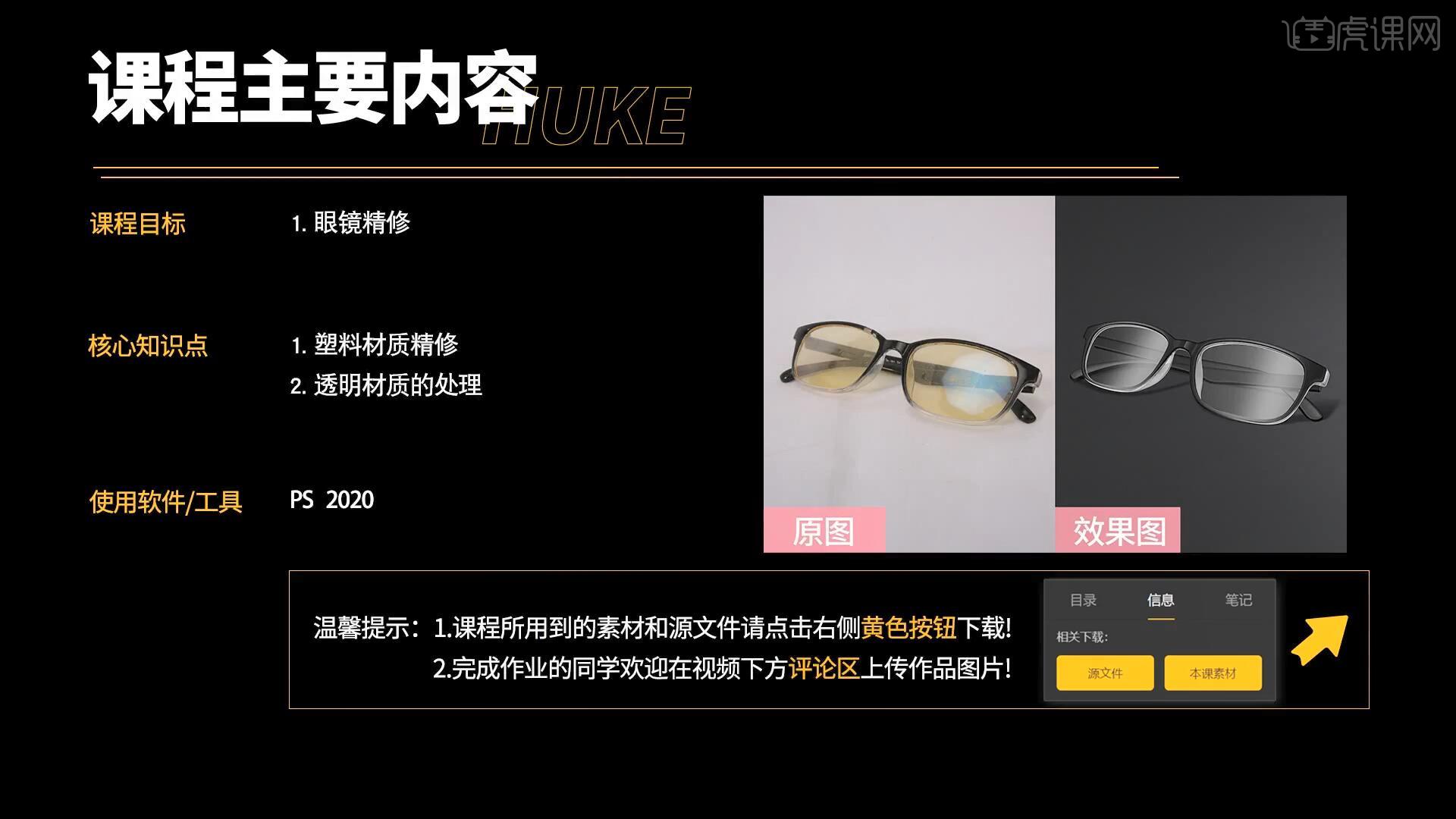
学完本课内容后,同学们可以根据下图作业布置,在视频下方提交作业图片,老师会一一解答。
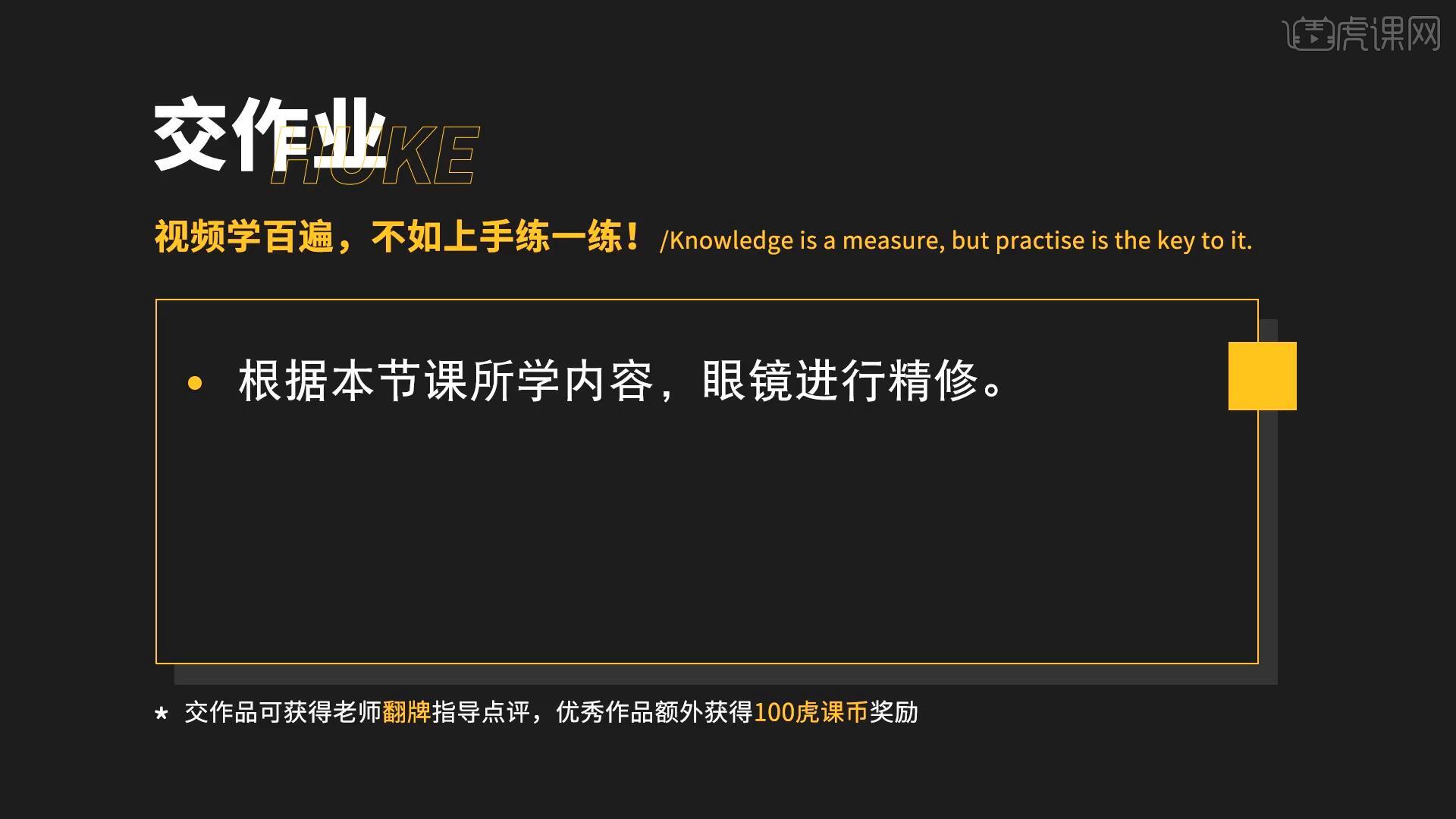
那我们开始今天的教程吧。
1.在讲解之前先来对本次案例成品进行浏览,根据当前的效果来讲解案例的制作流程,以及在制作过程中需要注意到的内容,如图所示。

2.首先我们对镜片支架进行精修,在图层12上方【新建图层】【创建剪切蒙版】并【填充】黑色,如图所示。
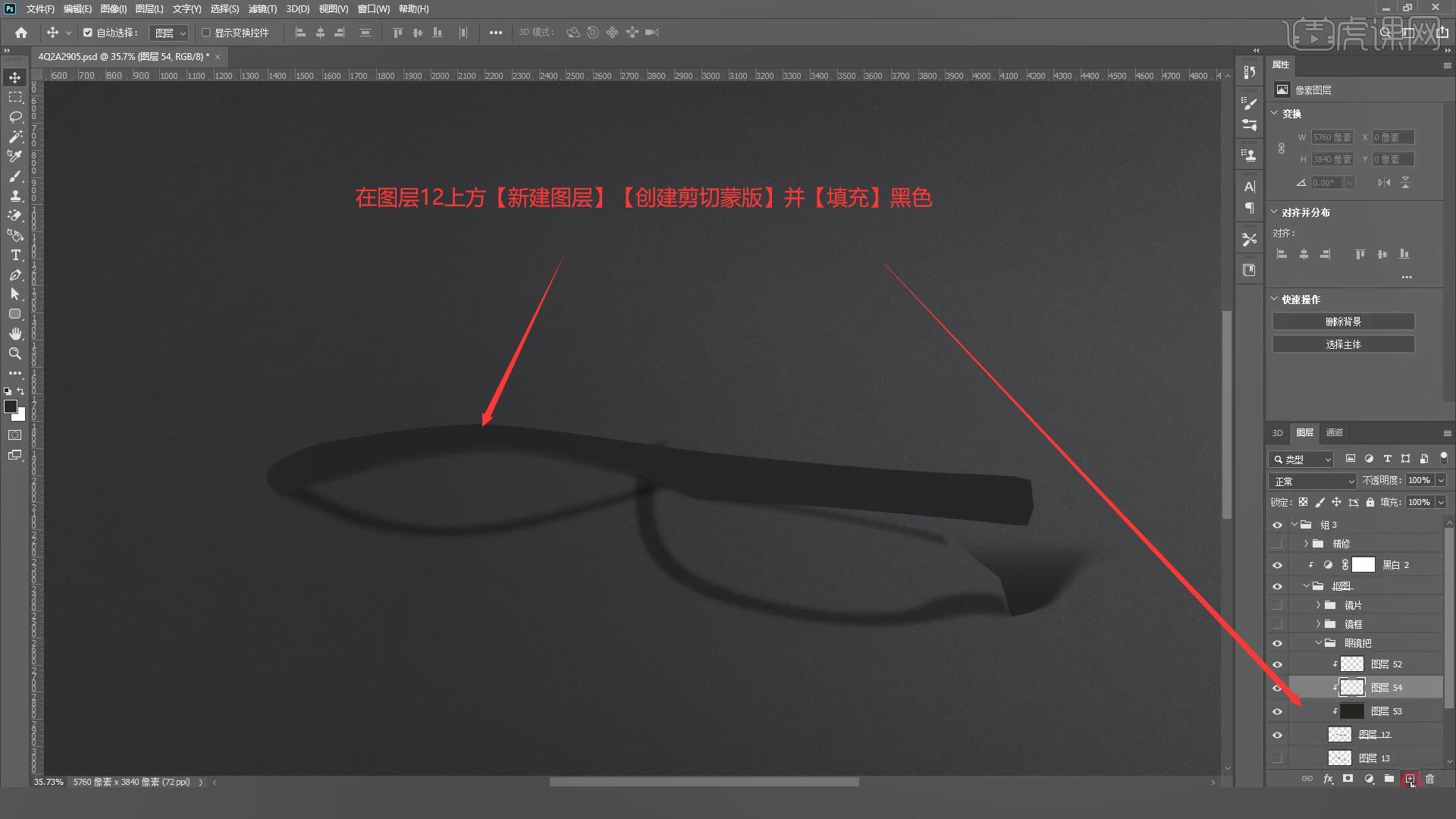
3.在支架图层上方再次【新建图层】,使用【钢笔工具 快捷键:P】绘制支架的亮部区域并【填充】灰色便于区分,如图所示。
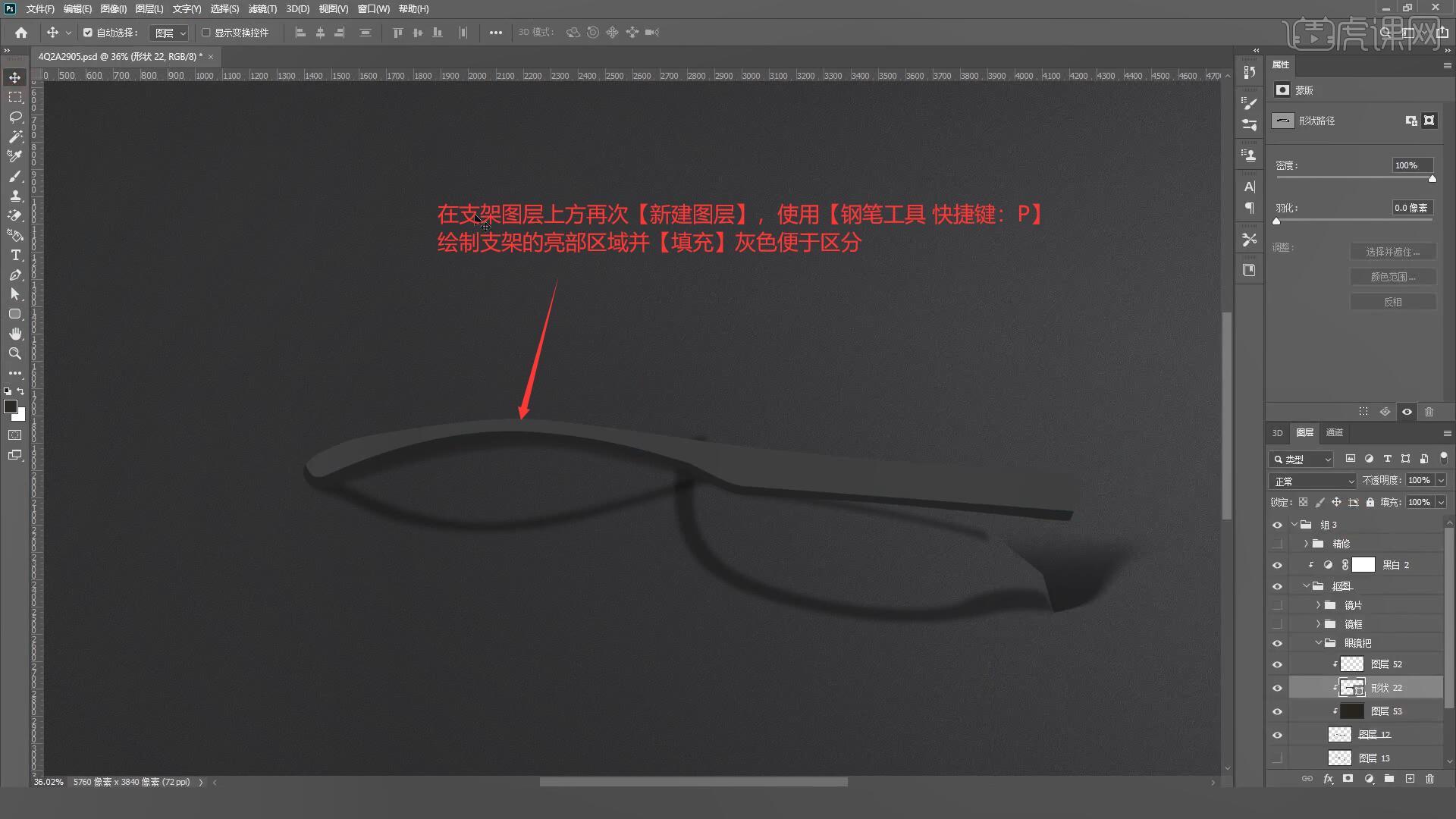
4.选择图层22【调出选区 快捷键:Ctrl+单击缩略图】,【反选】后【填充】黑色,将图层向下移动制作出黑色的边缘,选择【滤镜-模糊-高斯模糊】设置模糊半径为9.6像素,如图所示。
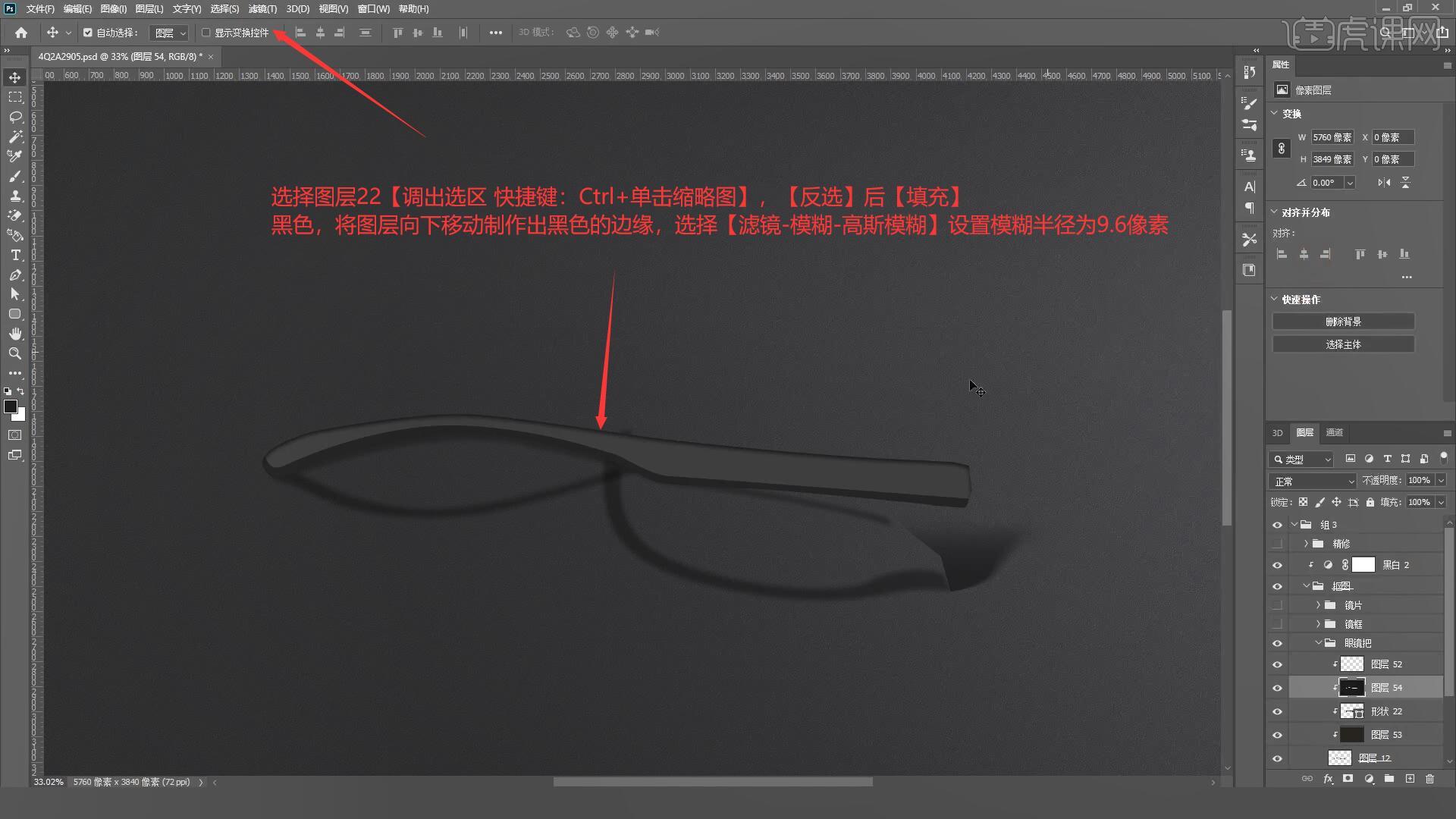
5.选择图层22【调出选区 快捷键:Ctrl+单击缩略图】,选择【编辑-描边】添加5像素的白色描边,选择【滤镜-模糊-高斯模糊】设置模糊半径为3像素,最后降低图层不透明度至30%,如图所示。
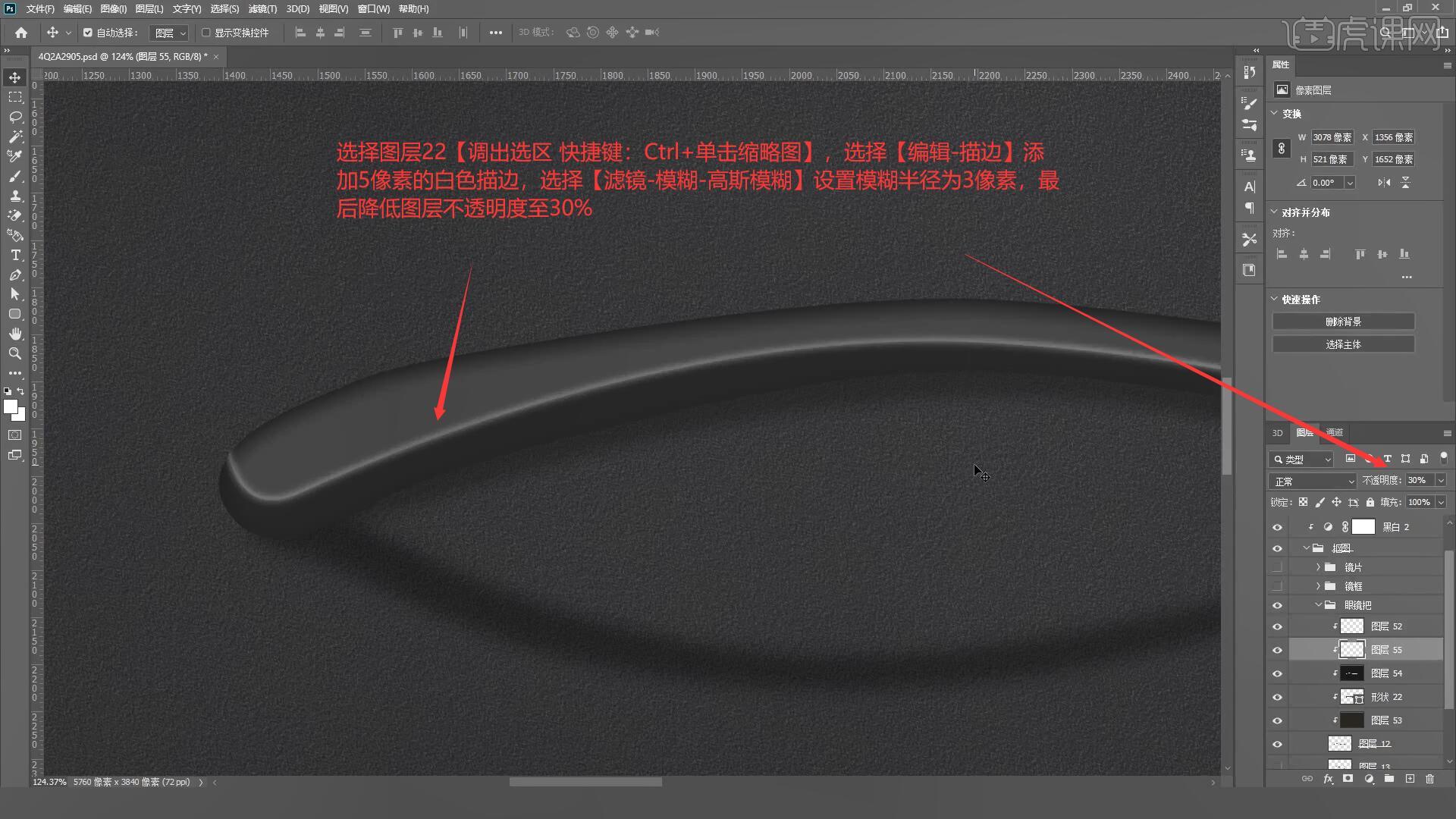
6.使用【钢笔工具 快捷键:P】在支架边缘绘制高光区域并【填充】白色,设置羽化半径为19.8像素,降低图层不透明度至20%,如图所示。
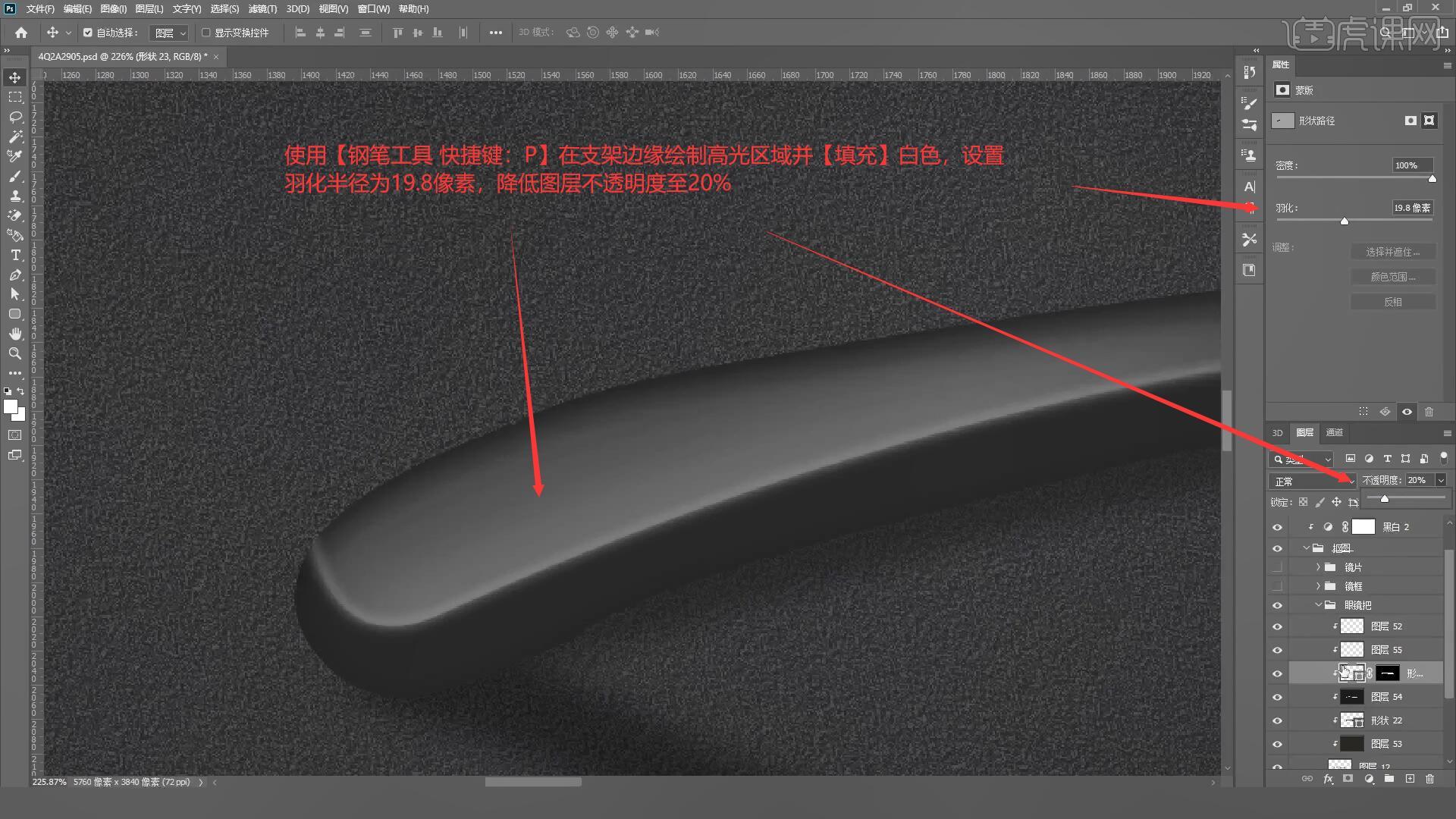
7.使用相同方法完成下方眼镜支架的制作,根据光影关系下方眼镜支架的高光可以做的暗一些,如图所示。
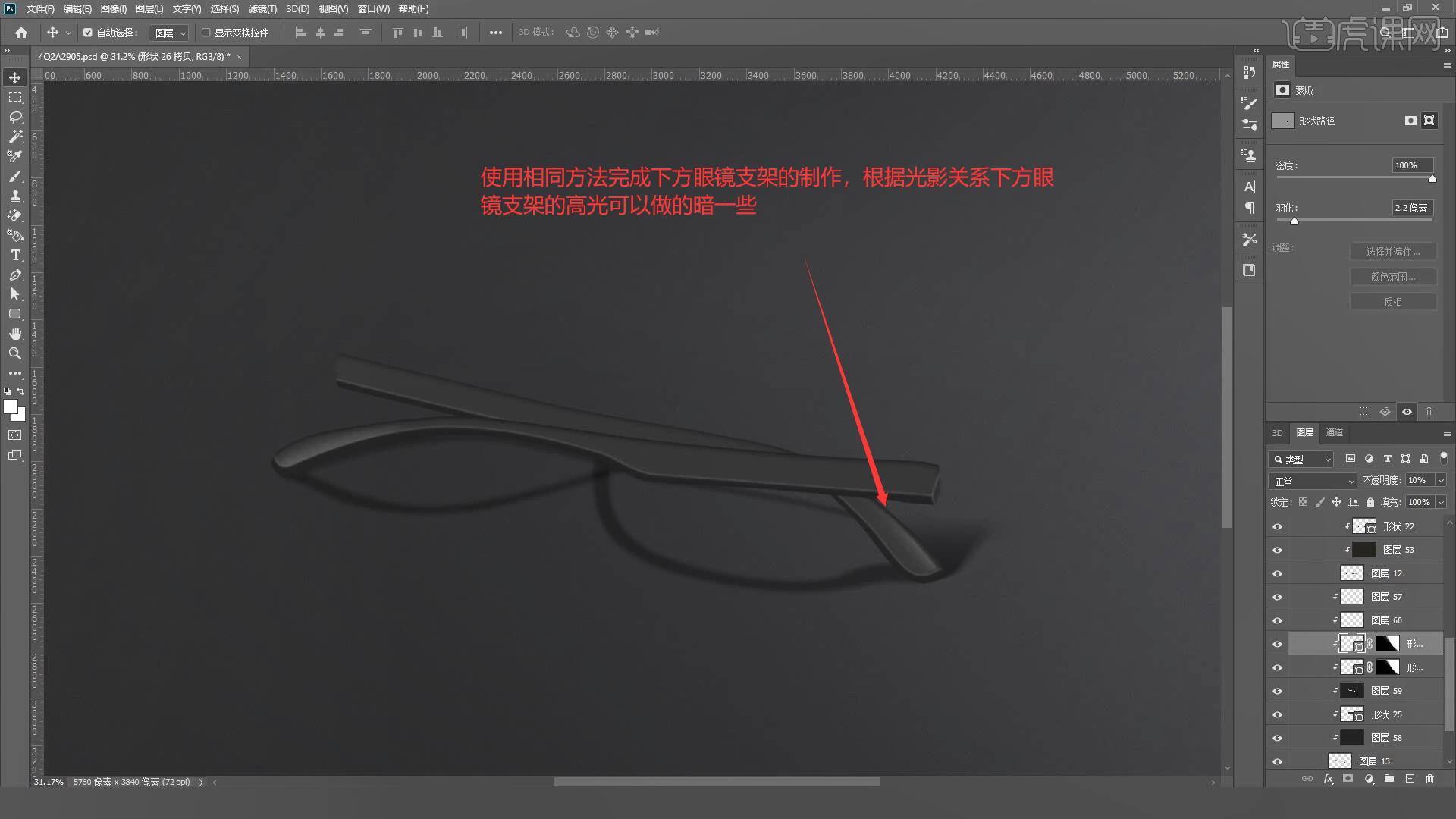
8.使用【矩形工具 快捷键:U】在镜片上方绘制一个高光区域并【填充】白色,设置羽化半径为46.3像素,降低图层不透明度至83%,如图所示。

9.接下来我们处理镜框部分,在图层4上方【新建图层】并【填充】灰色,选择图层4【调出选区 快捷键:Ctrl+单击缩略图】,【反选】后【填充】黑色并将图层向下移动制作出黑色的边缘,如图所示。

10.选择上一步制作的黑色边缘图层,选择【滤镜-模糊-高斯模糊】设置模糊半径为7.8像素,使用【渐变工具 快捷键:G】为镜框的两侧制作渐变效果,如图所示。

11.使用【矩形工具 快捷键:U】在眼镜中间绘制一块暗部区域并【填充】黑色,设置羽化半径为135.5像素,如图所示。

12.选择上一步制作的暗部图层【复制图层 快捷键:Ctrl+J】并【填充】白色,【自由变换 快捷键:Ctrl+T】移动至眼镜的两侧,最后降低图层不透明度至30%,如图所示。
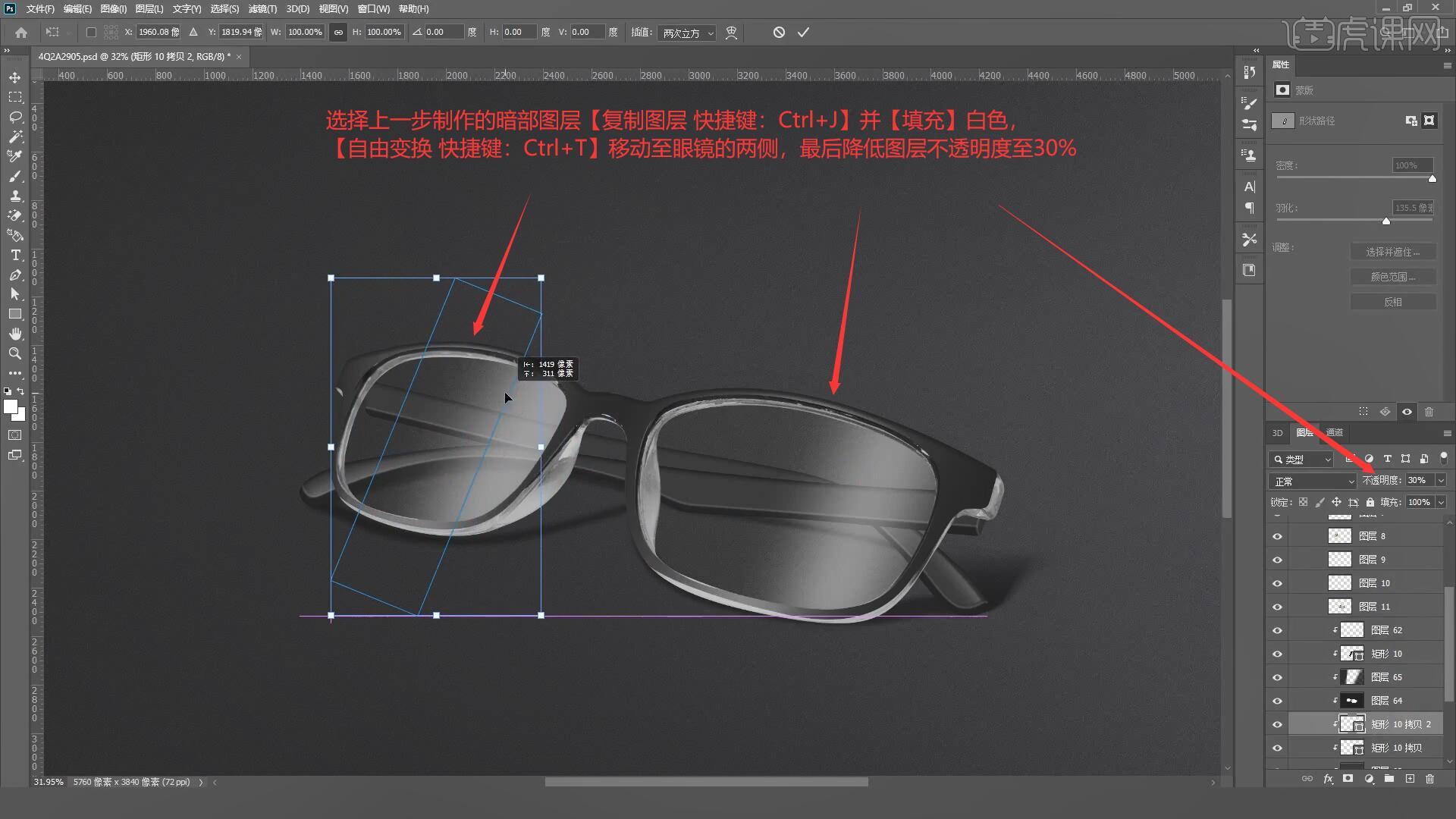
13.接下来我们制作镜框的内部,选择图层11【调出选区 快捷键:Ctrl+单击缩略图】,在其上方【新建图层】后【填充】较暗的颜色,如图所示。

14.选择图层11【调出选区 快捷键:Ctrl+单击缩略图】,在其上方【新建图层】后选择【编辑-描边】添加一个3像素的白色描边,选择【滤镜-模糊-高斯模糊】设置模糊半径为3像素,如图所示。
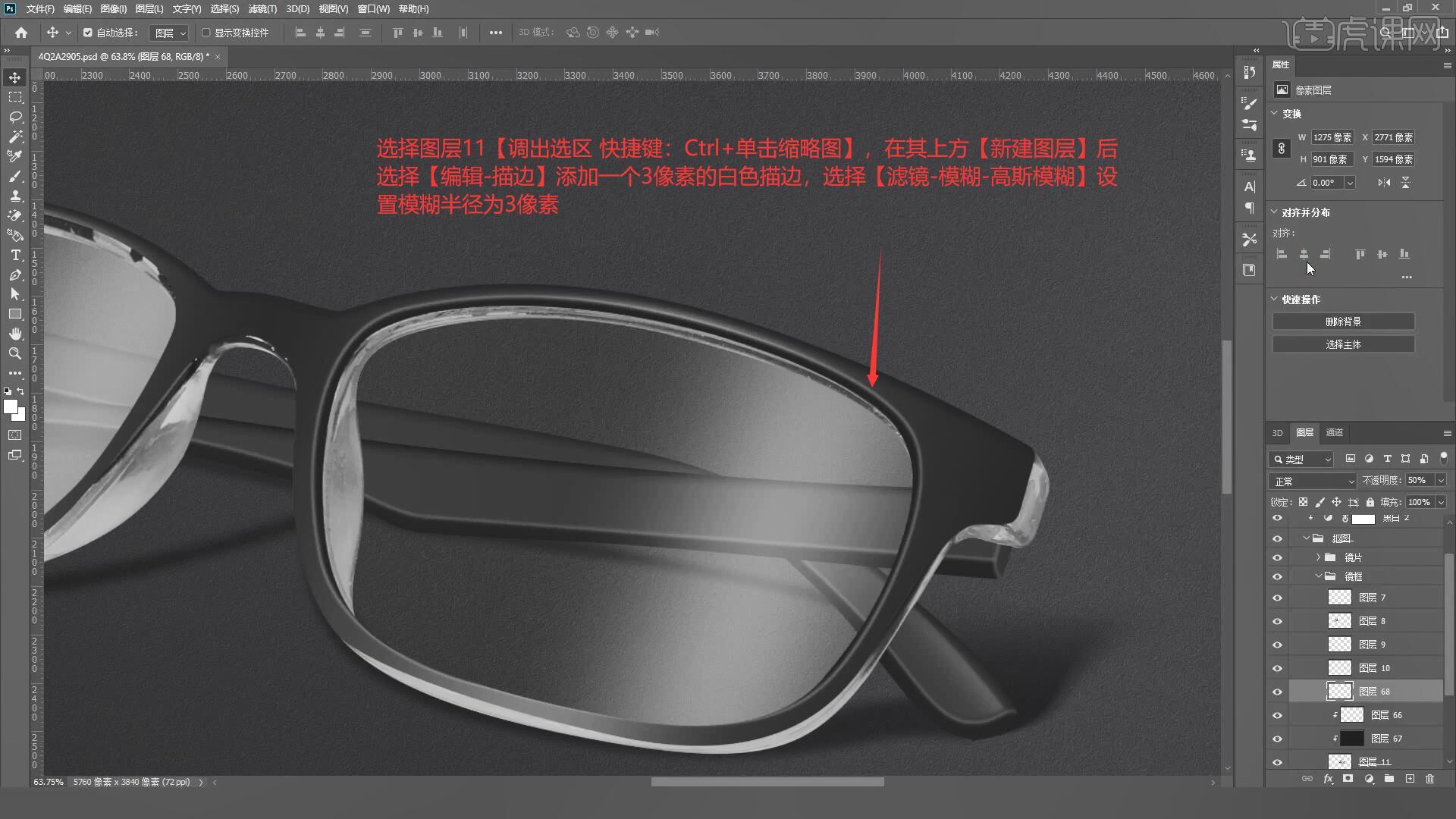
15.使用【钢笔工具 快捷键:P】抠出眼睛中间的高光部分并【填充】白色,使用【渐变工具 快捷键:G】对高光区域进行过渡,最后降低图层不透明度至20%,如图所示。
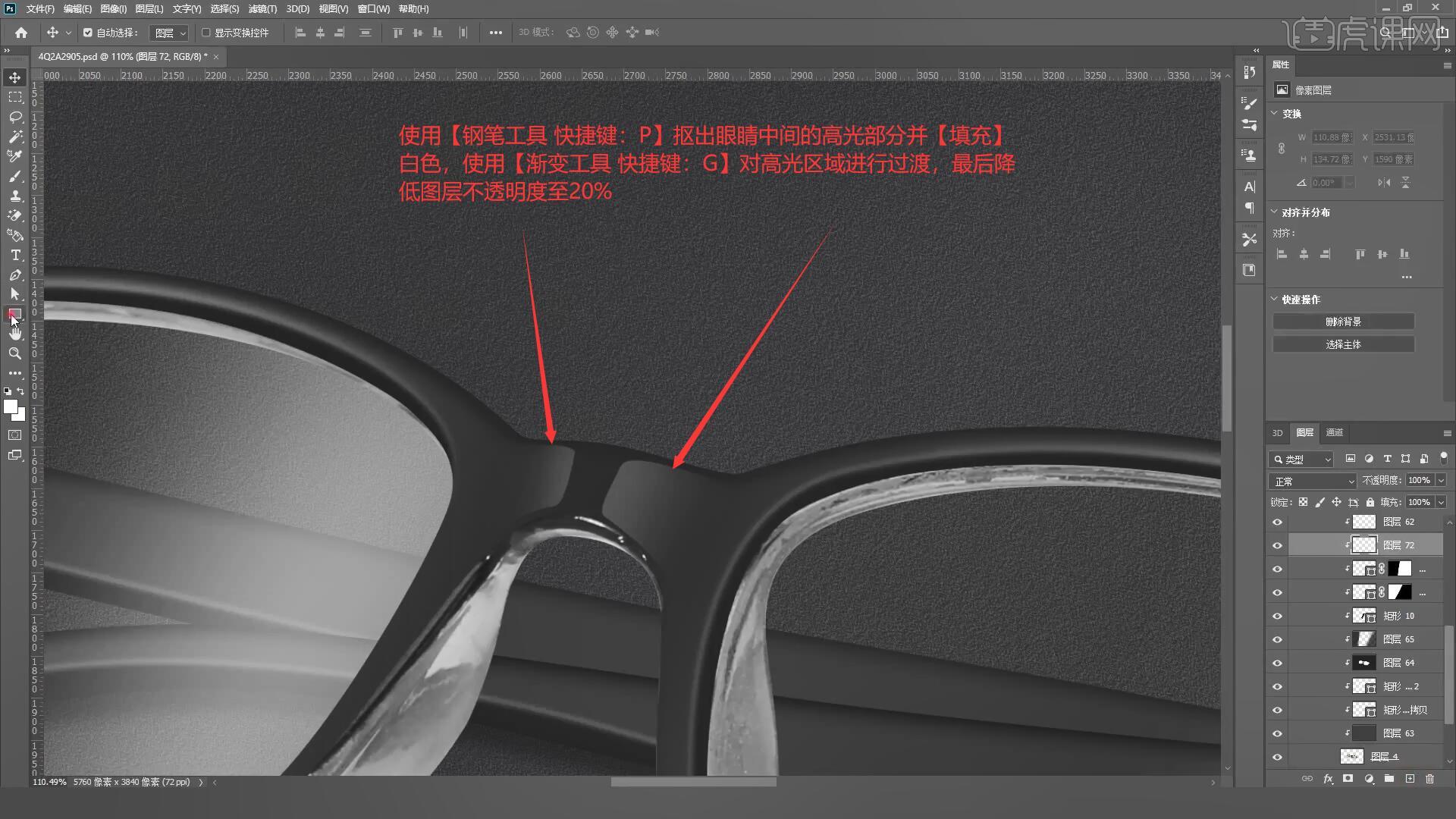
16.使用【圆角矩形工具 快捷键:U】在高光的边缘再次绘制一条长高光,设置羽化半径为8.4像素,降低图层不透明度至51%,使用相同方法绘制中间高光,如图所示。

17.使用【钢笔工具 快捷键:P】在下方绘制一个暗部区域并【填充】黑色,选择【编辑-描边】添加一个3像素的白色描边,如图所示。
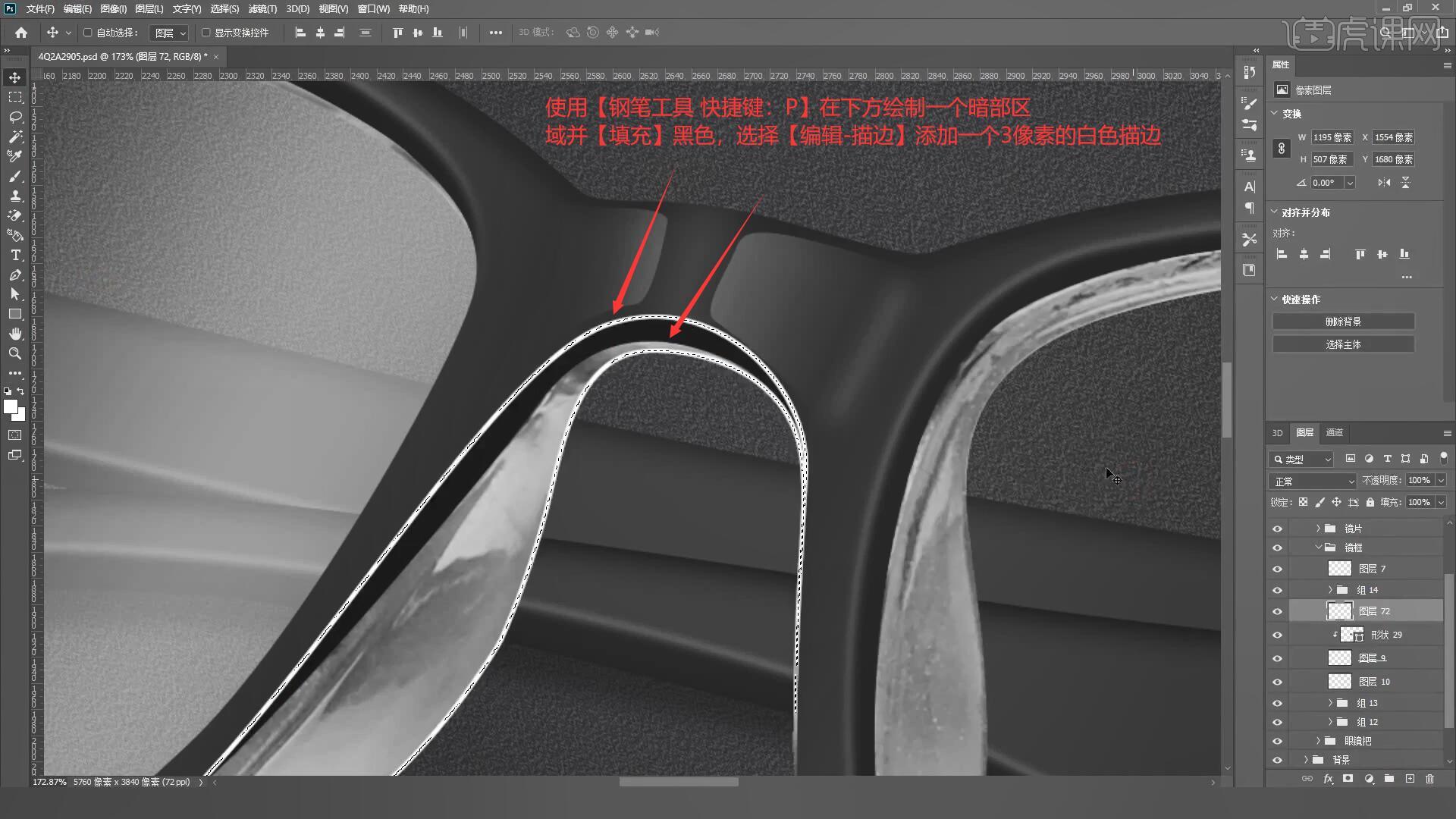
18.选择上一步制作的描边,选择【滤镜-模糊-高斯模糊】设置模糊半径为2像素,降低图层不透明度至26%,如图所示。

19.使用【钢笔工具 快捷键:P】在眼镜支架的透明部分绘制亮部区域并【填充】白色,降低图层不透明度至21%,最后使用相同方法为透明部分制作描边即可,具体如图所示。
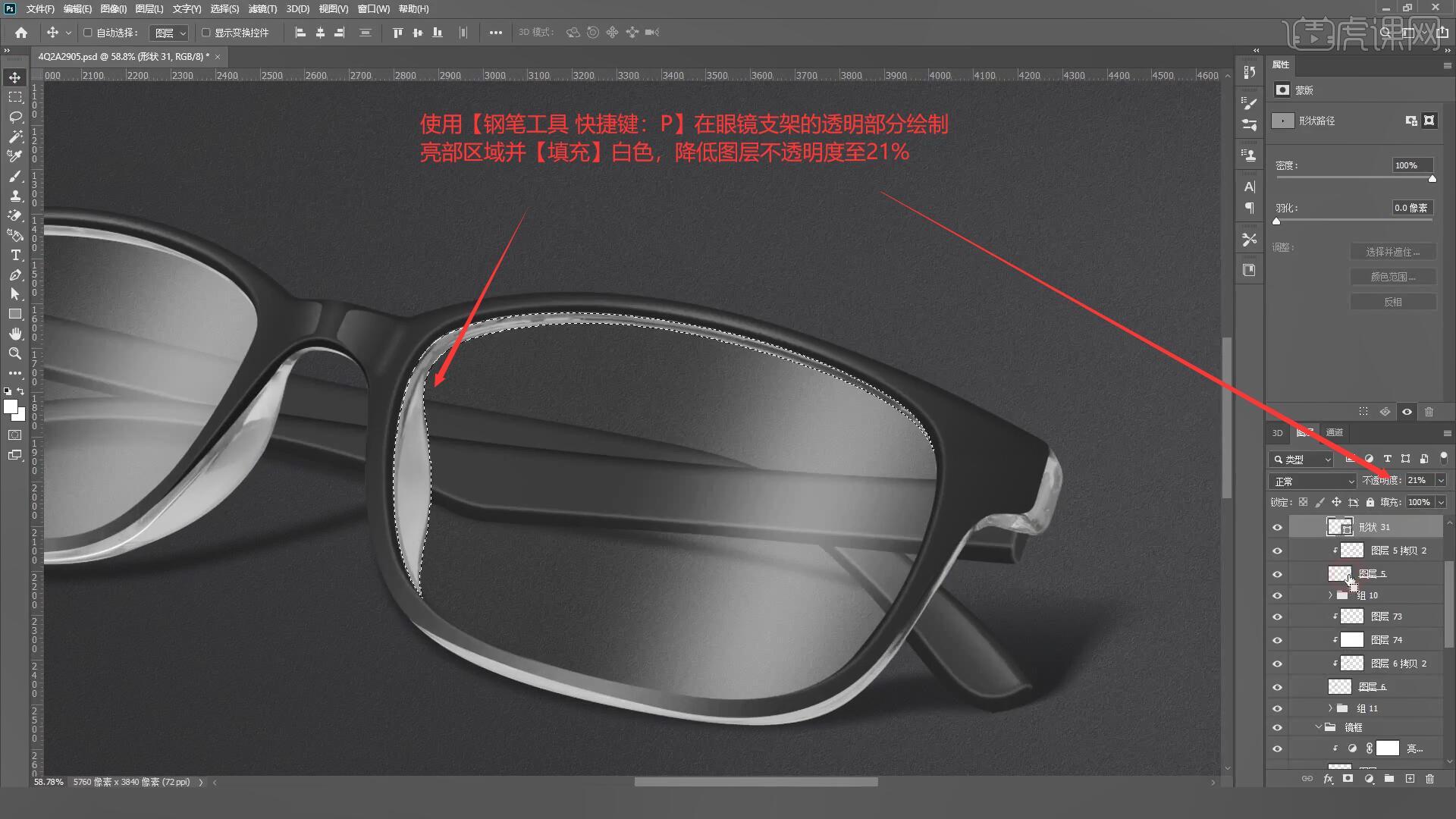
20.回顾本节课所学的内容,同学们可在视频下方的评论区留言并提交作业,老师会根据提出的问题回复。
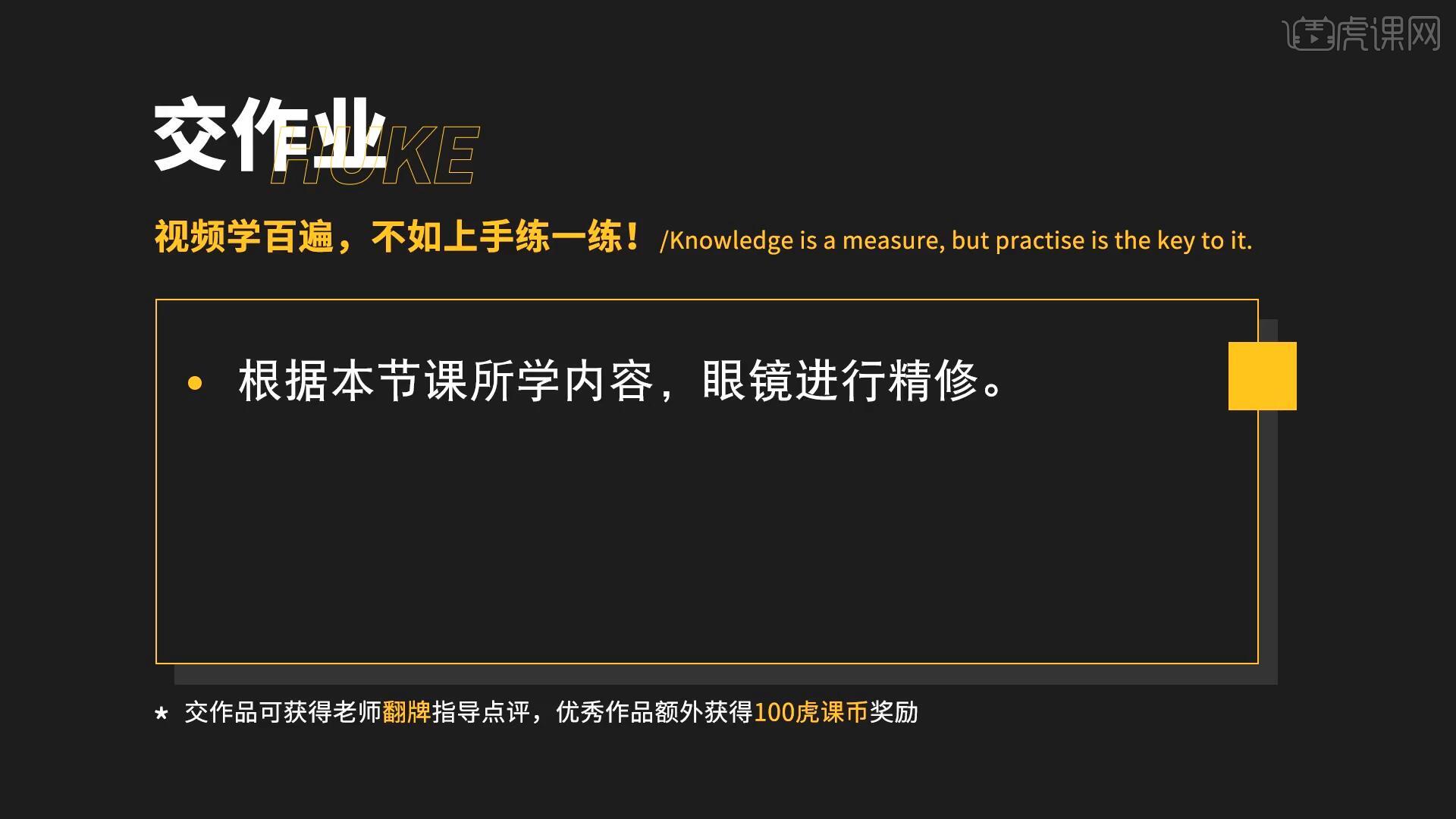
21.原图和效果图的对比如图所示,视频学百遍,不如上手练一练,你学会了吗!

以上就是PS-眼镜精修图文教程的全部内容了,你也可以点击下方的视频教程链接查看本节课的视频教程内容,虎课网每天可以免费学一课,千万不要错过哦!



















