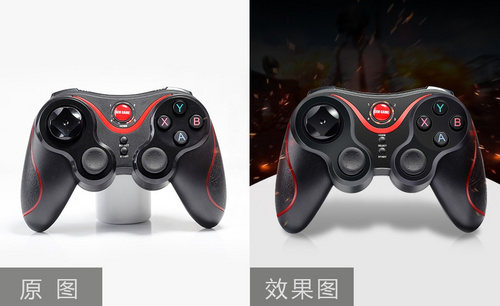塑料材质精修-实操系列课第三节图文教程发布时间:2022年02月07日 08:01
虎课网为您提供产品精修版块下的塑料材质精修-实操系列课第三节图文教程,本篇教程使用软件为PS(CC2019),难度等级为初级练习,下面开始学习这节课的内容吧!
本节课讲解系列课实操课程第三节-塑料材质精修,同学们可以在下方评论区进行留言,老师会根据你们的问题进行回复,作业也可以在评论区进行提交。
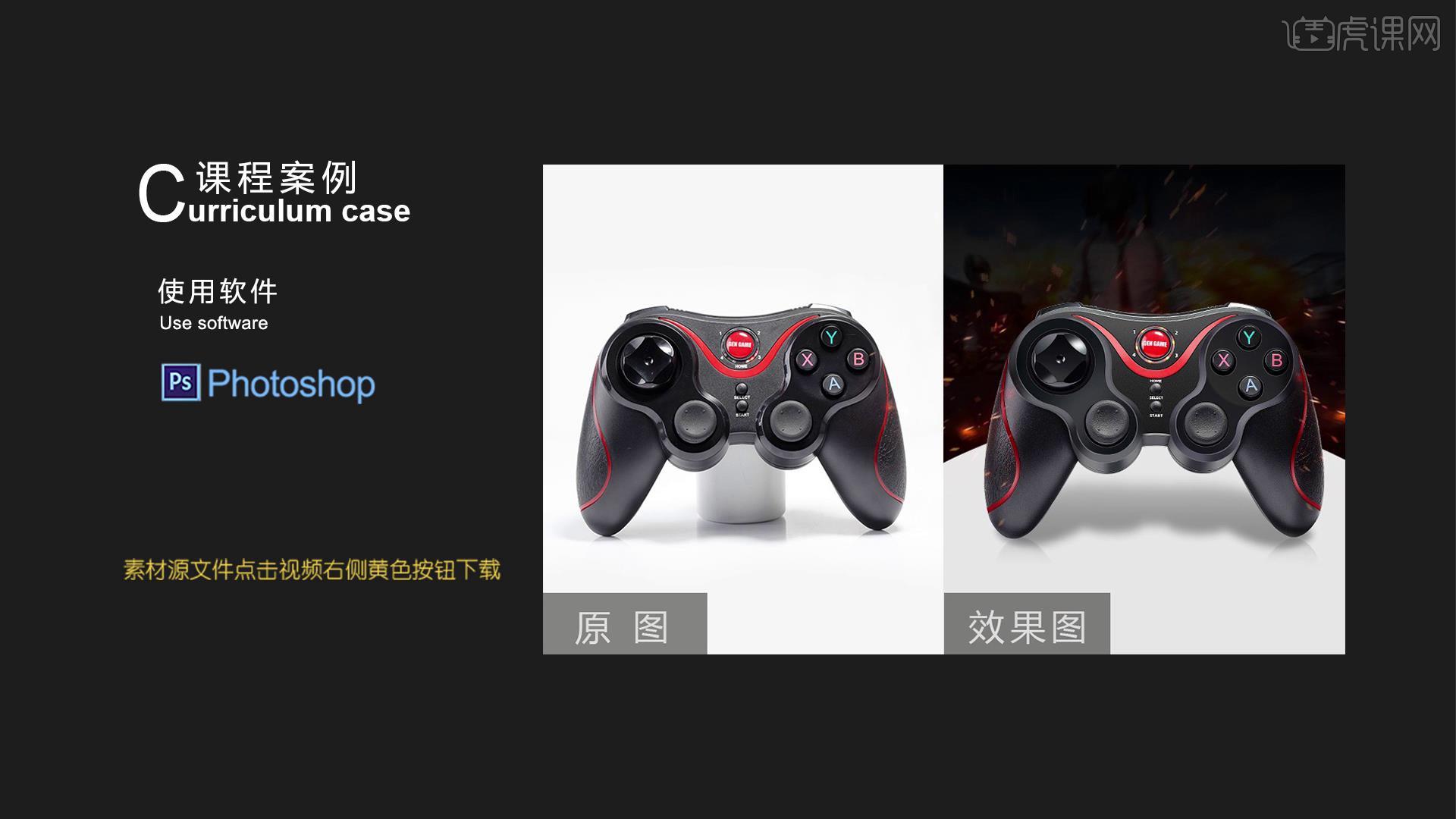
核心知识点:产品的修瑕,产品的光影塑造。

学完本课内容后,同学们可以根据下图作业布置,在视频下方提交作业图片,老师会一一进行解答。
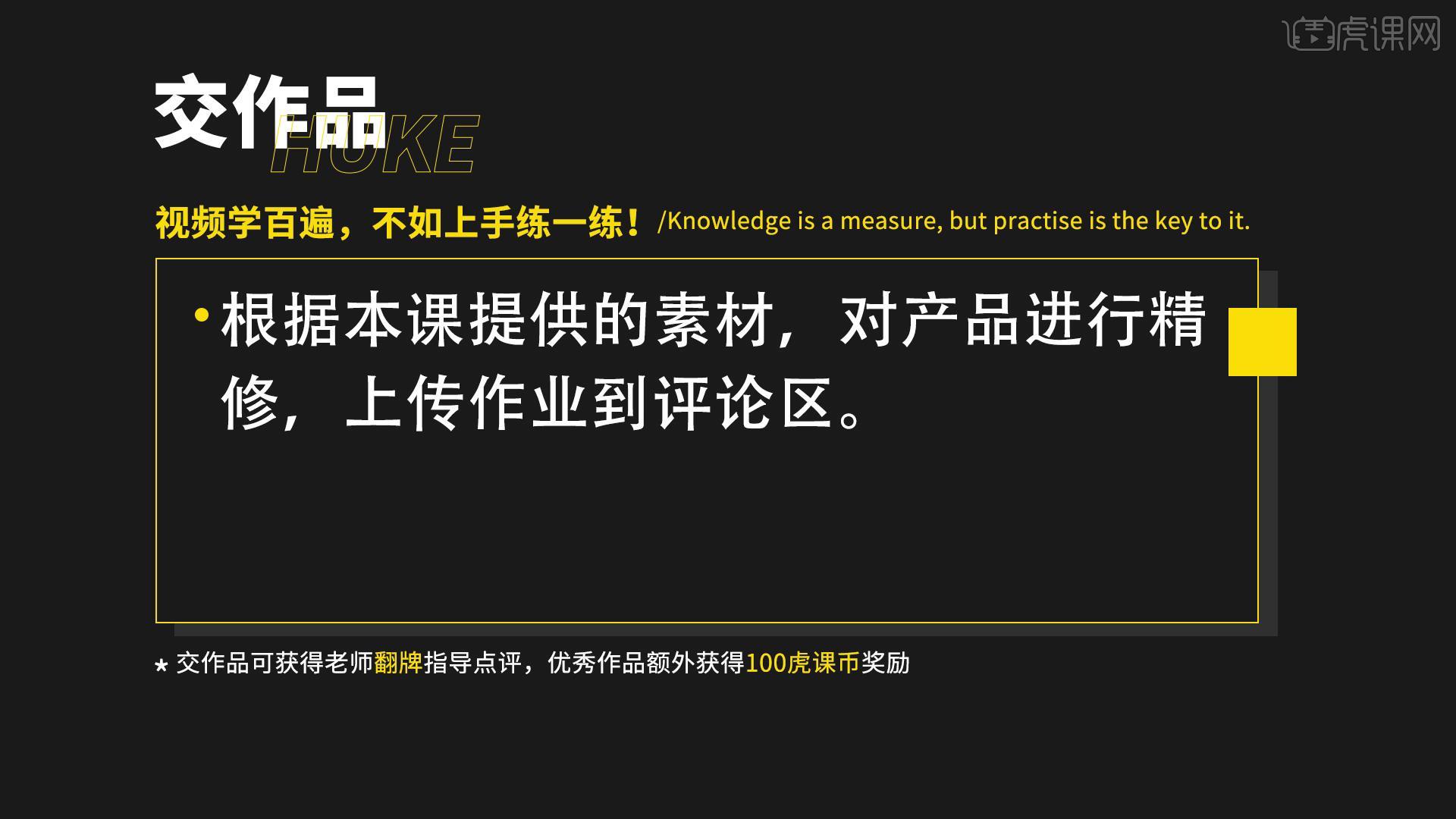
那我们开始今天的教程吧。
1.黑色产品瑕疵非常明显,光影有些杂乱,首先进行抠图。
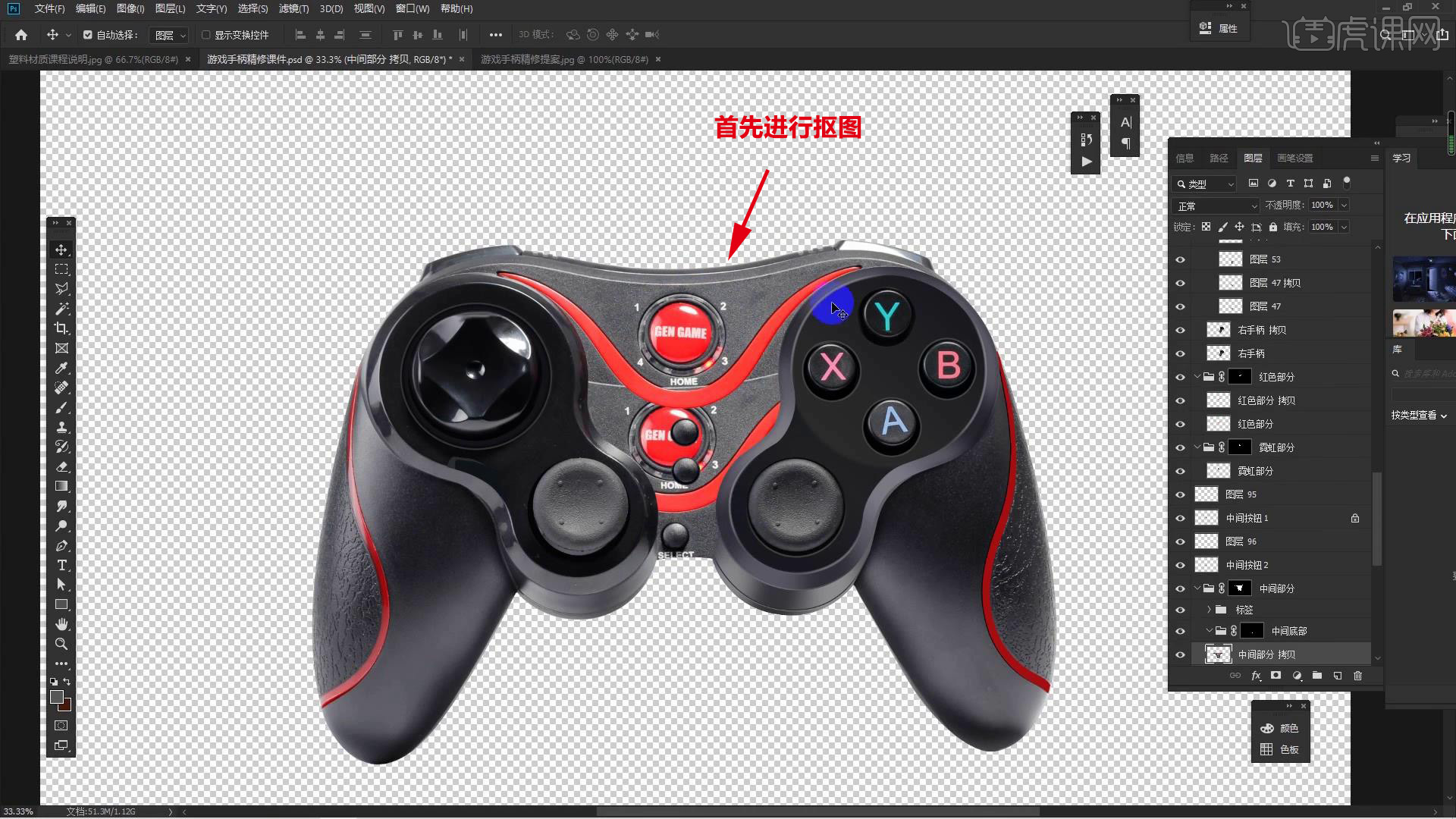
2.然后进行分层,分三个大的片区,片区里面再分小的内容。
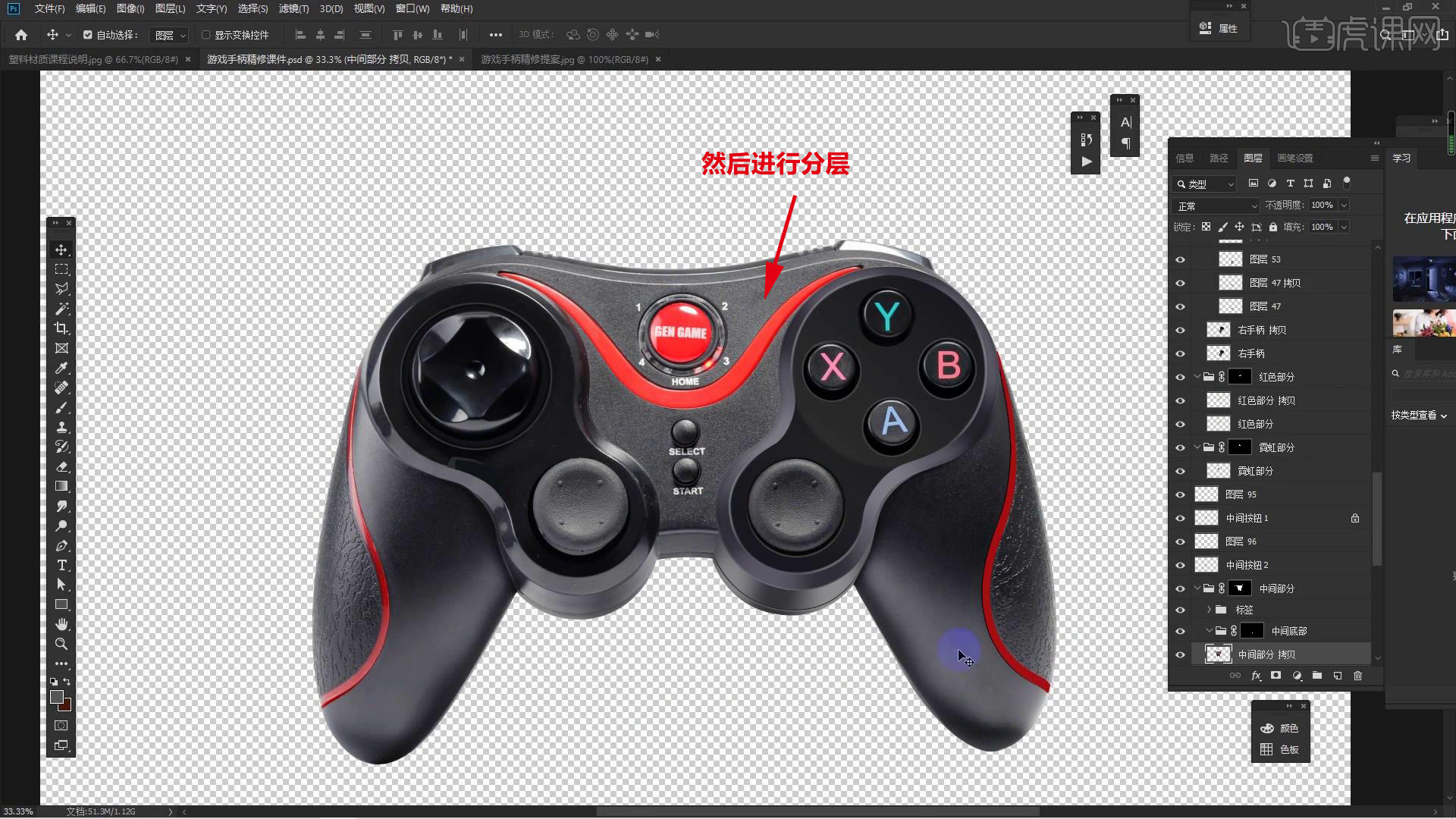
3.抠的时候注意上下层级关系,先做中间部分,注意打负形,【Ctrl+G】打组。

4.【Ctrl+J】复制一个,【Ctrl+鼠标左键】调出选区,添加【蒙版】,【Ctrl+J】再复制一个,直接填充颜色。

5.选择【滤镜】-【杂色】-【添加杂色】,做边框的结构光,新建图层,【M】切换到【选框工具】,添加【描边】。
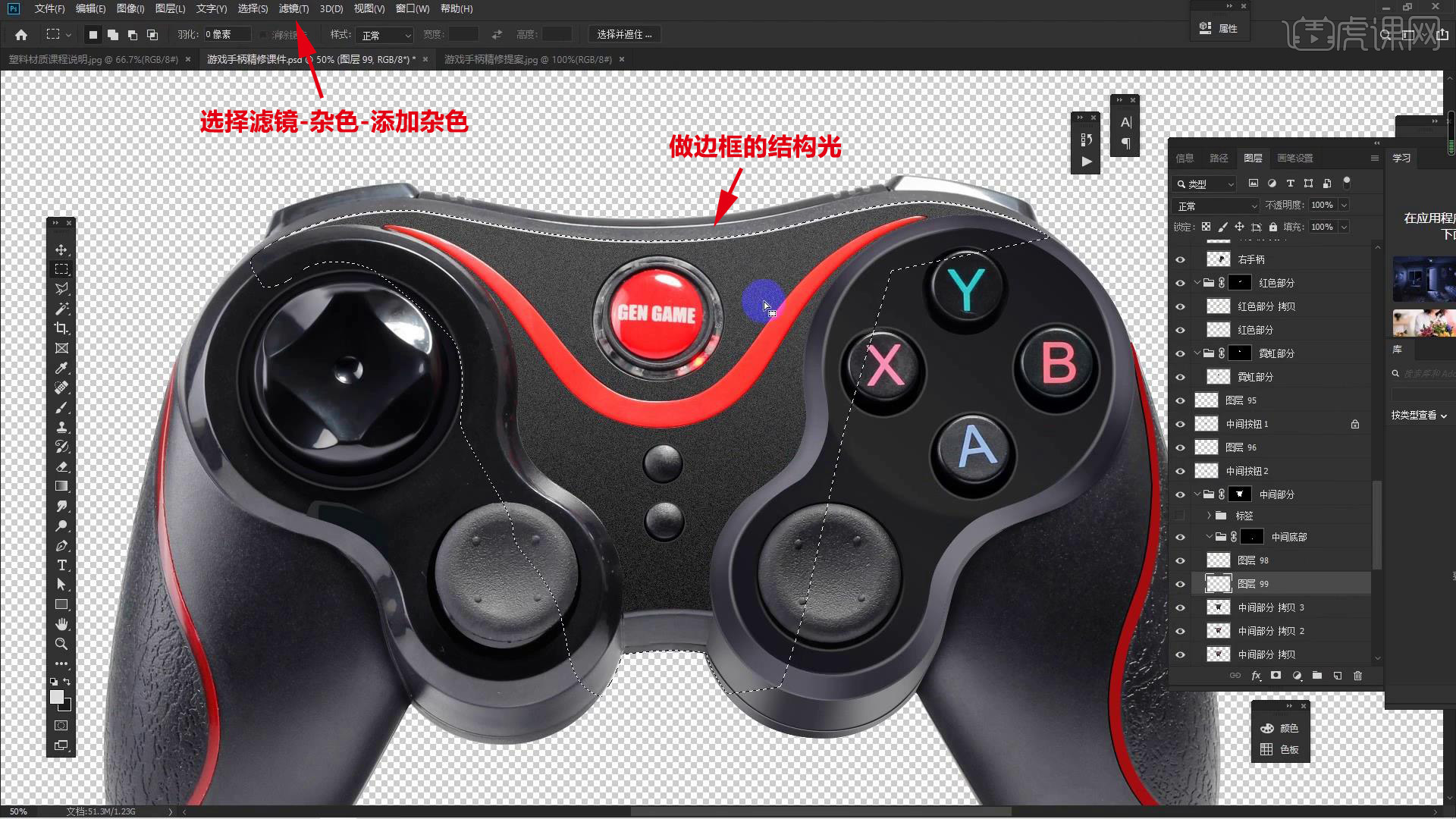
6.【高斯模糊】一下,用【渐变工具】把边缘过渡一下,下面的做法同理。
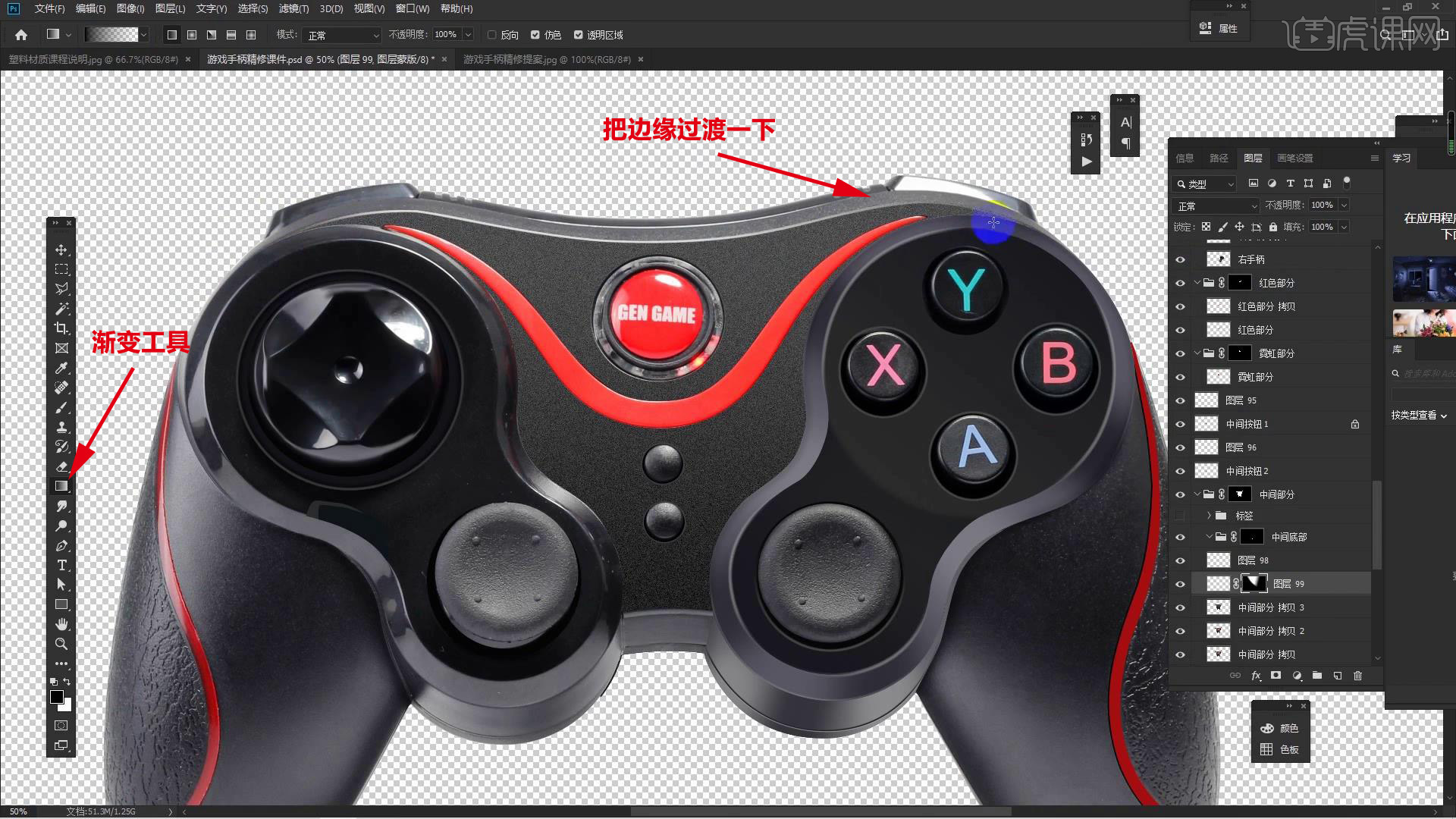
7.小瑕疵用【混合器画笔工具】给它擦干净,做中间小的部分,霓虹灯里面单独抠出来。
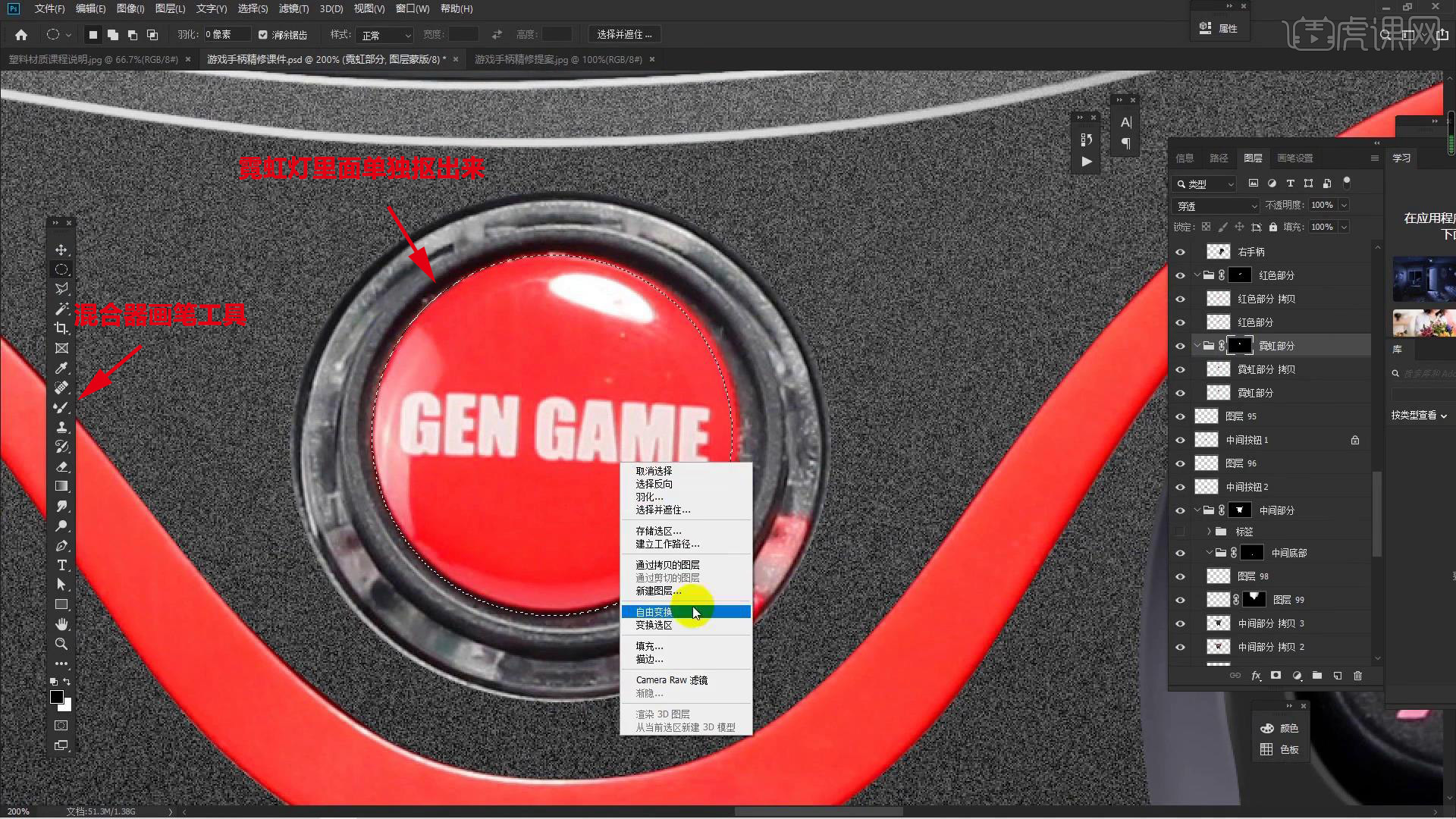
8.每个部分新建图层,填充颜色,红色部分选择【滤镜】-【Camera Raw滤镜】,调整颜色。
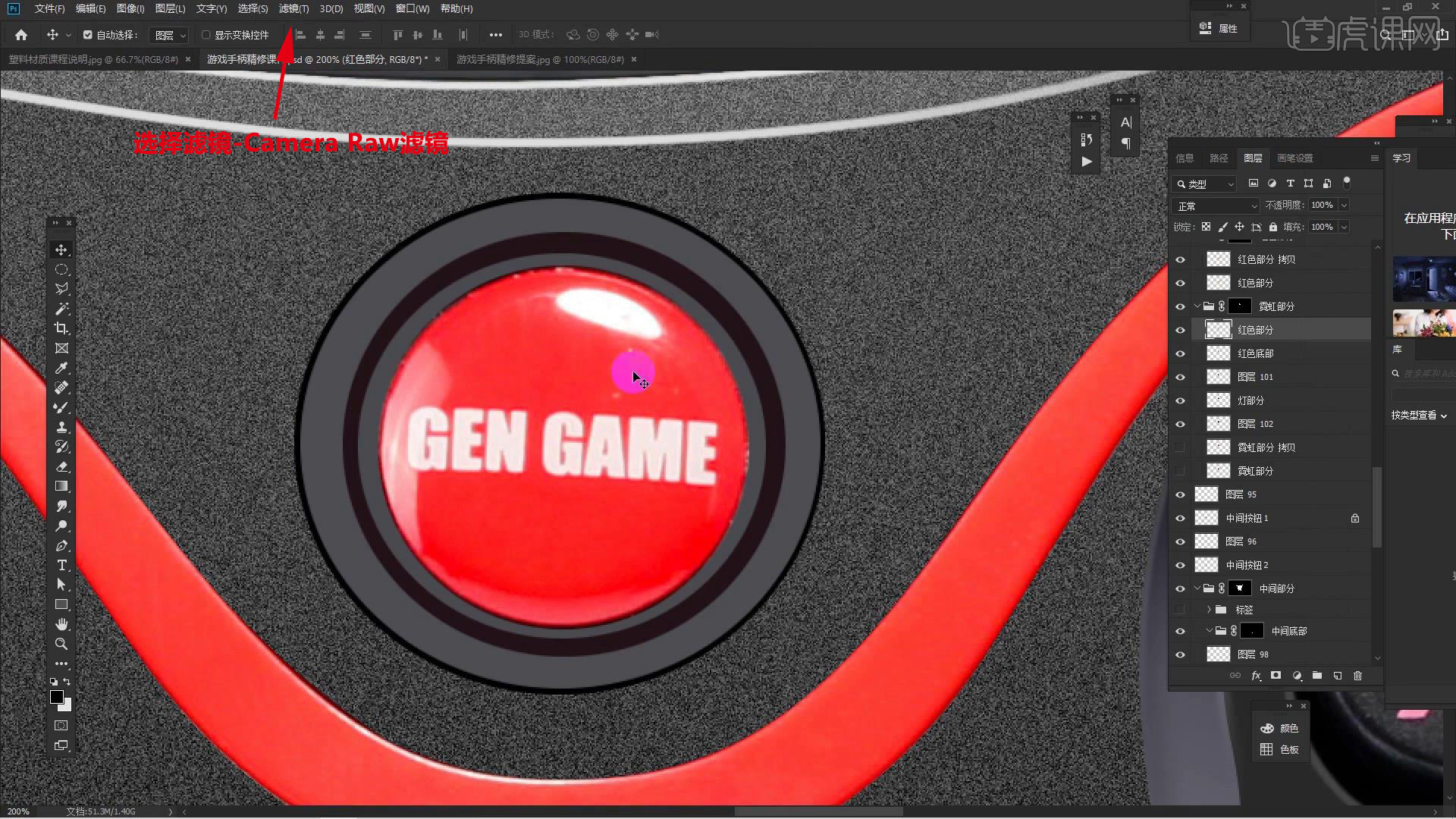
9.用【污点修复画笔工具】修瑕,用【涂抹工具】调整边缘,给它加深色的边缘。
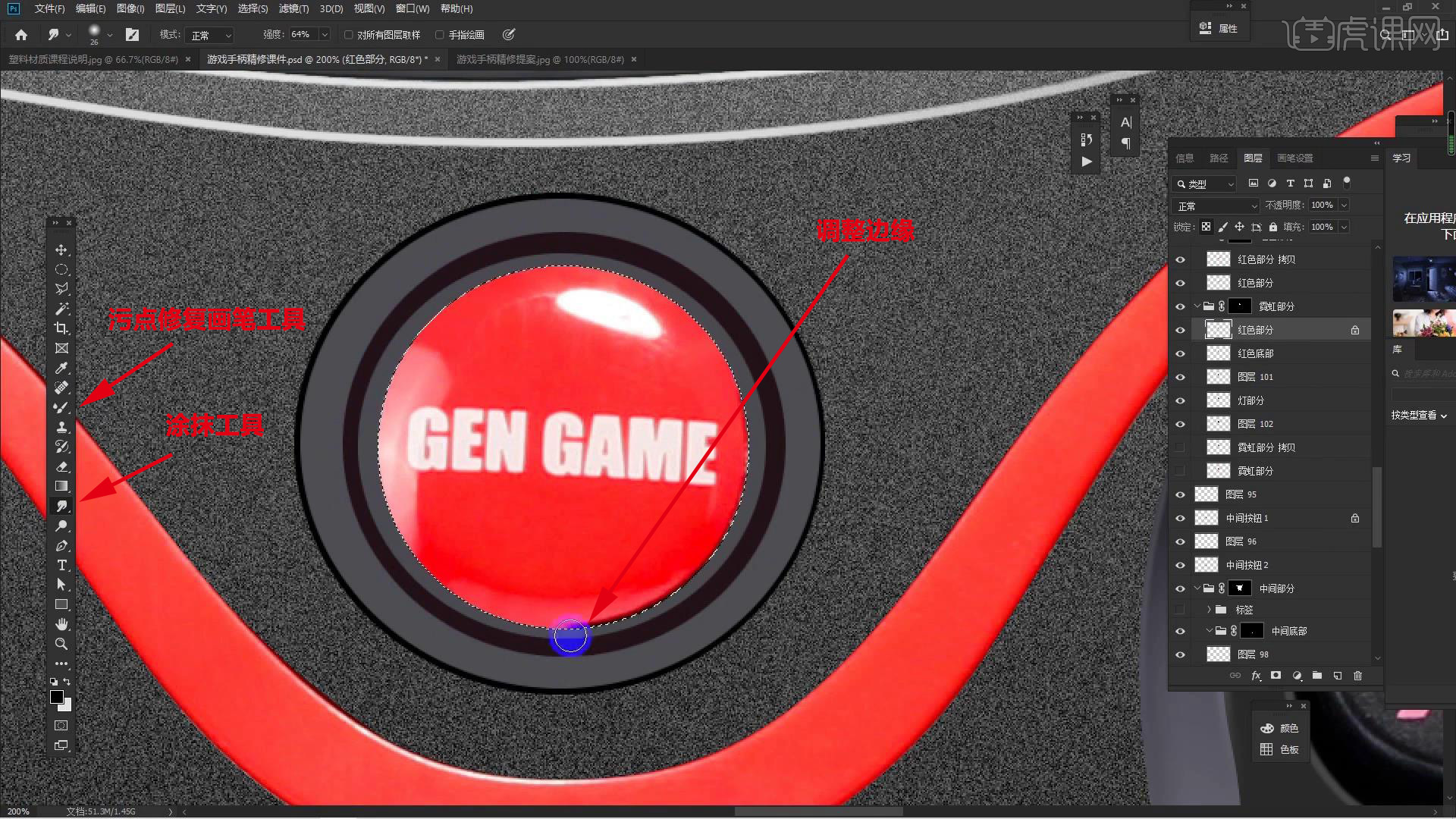
10.底部加上反光,【高斯模糊】一下,下面加个深度内部阴影的结构。
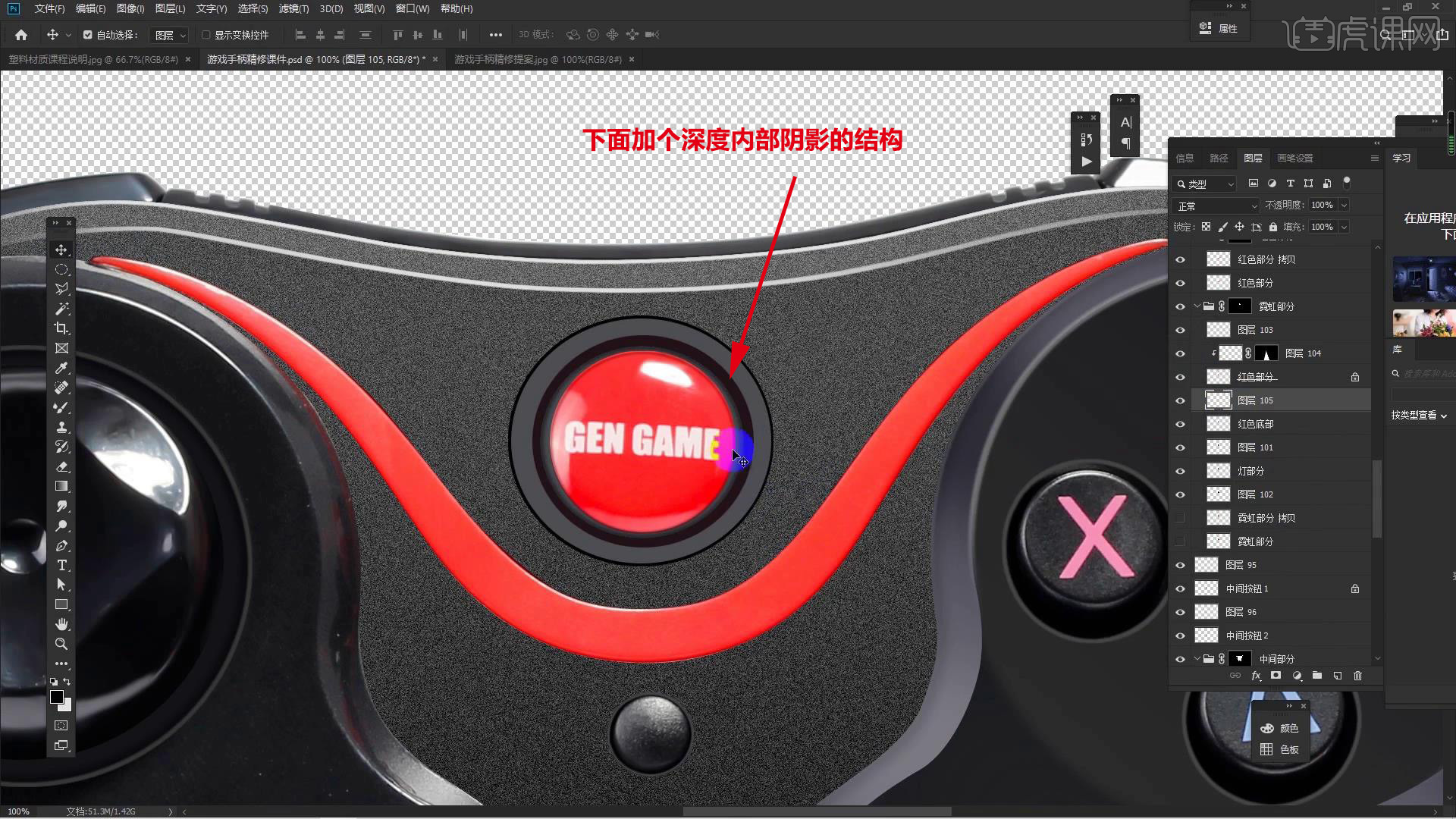
11.做霓虹灯的部分,用【画笔工具】加上余光,整个上面做一层边缘描边,【高斯模糊】一下。
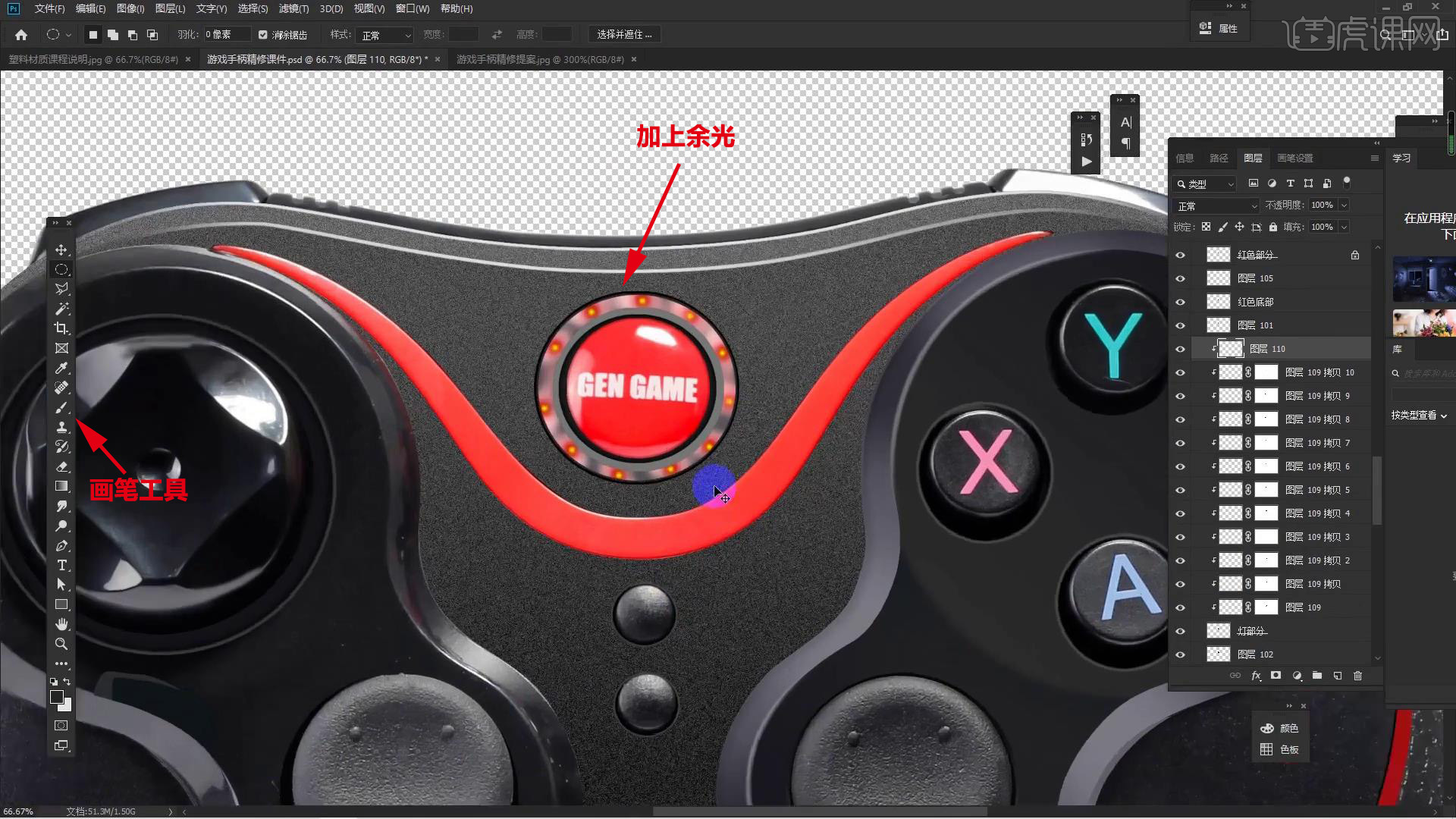
12.做红色部分,用【画笔工具】加些亮光,【高斯模糊】一下,把边缘深度结构做出来,加上亮部结构线。
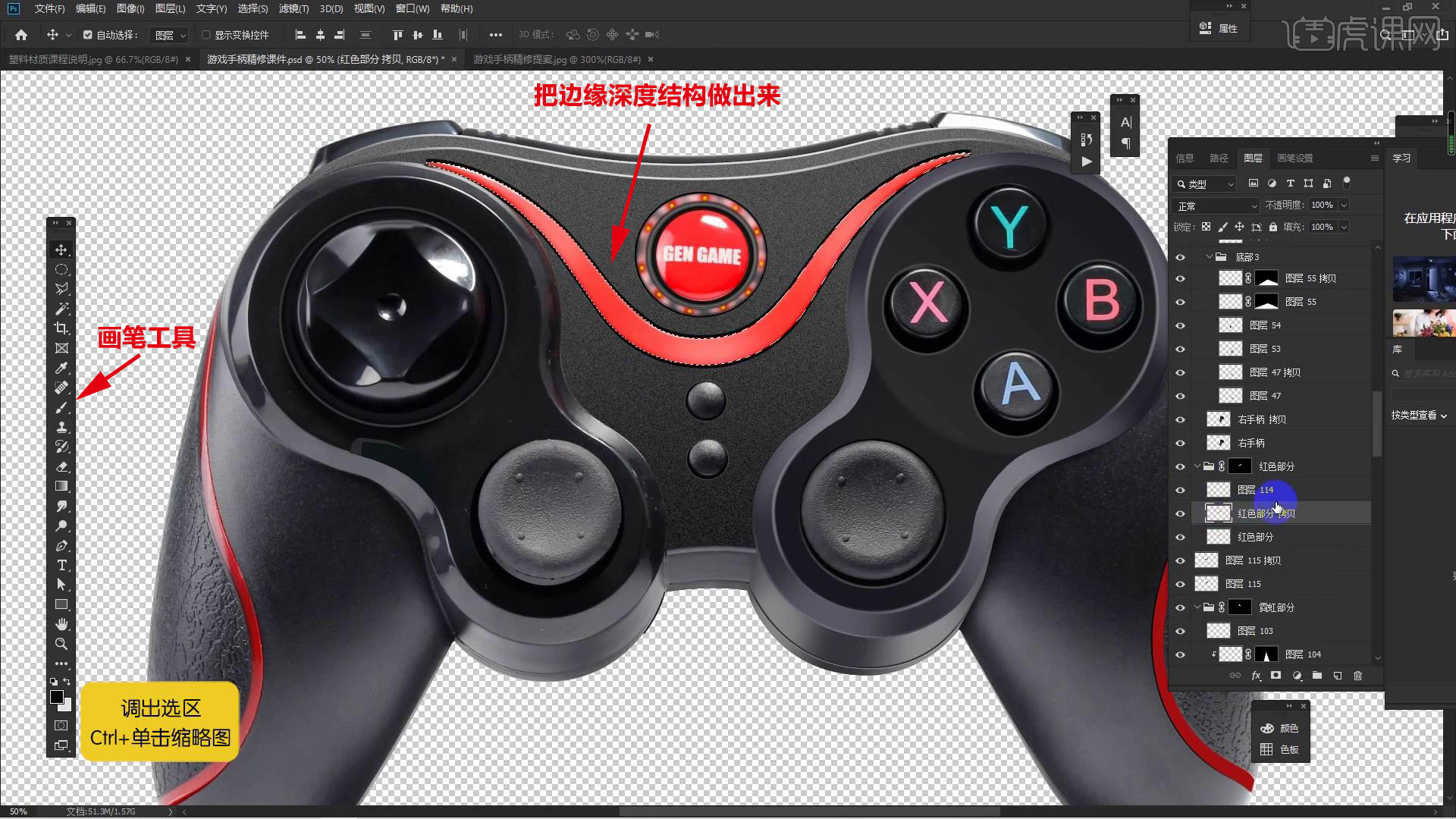
13.黑色按钮直接抠出来,做个边缘结构,做左边旋钮部分,把块面勾勒出来,填充颜色。
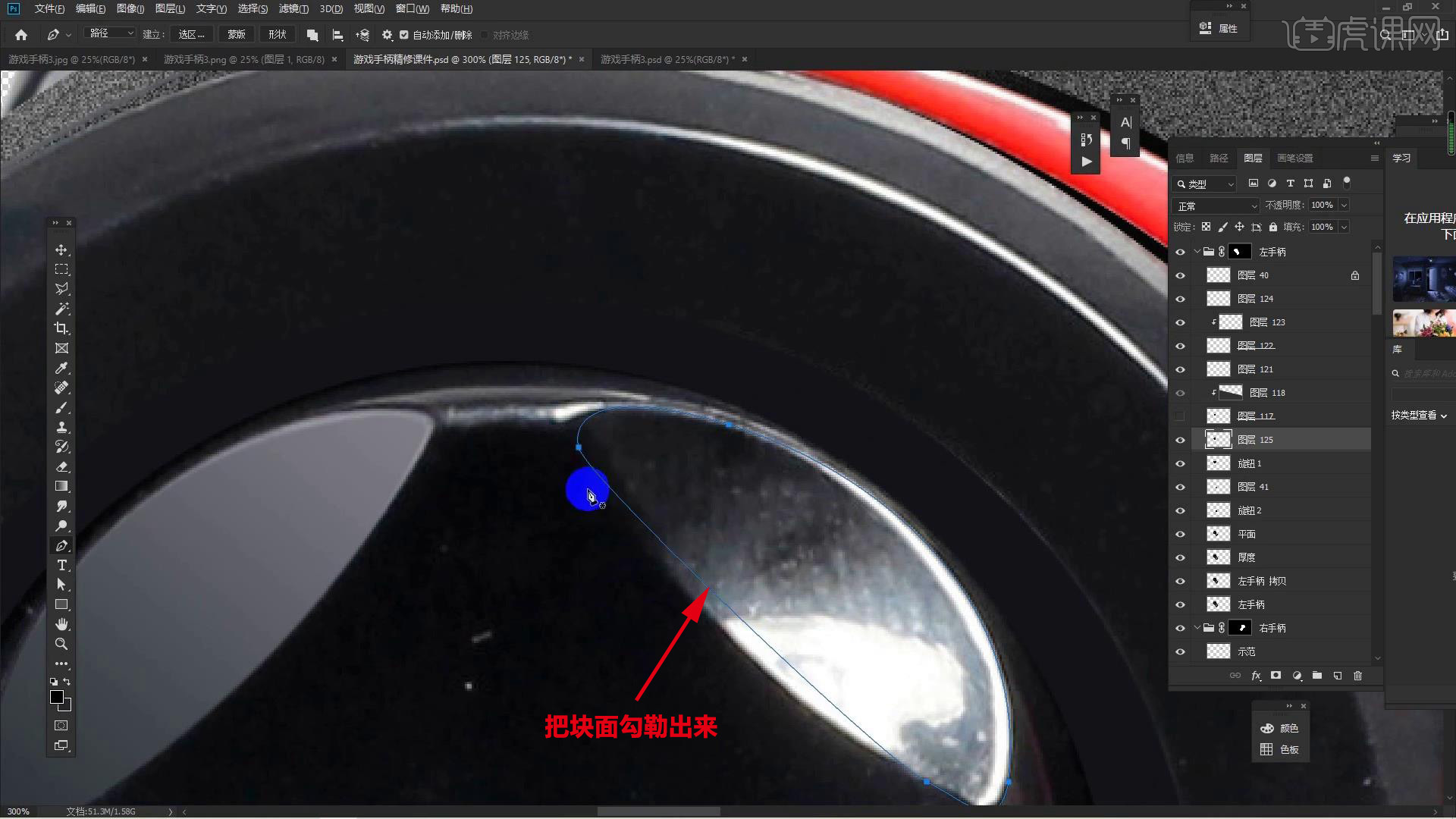
14.加个渐变,加上白色高光,降低【不透明度】,中间部分先把圆圈抠出来,把块面提出来,填充颜色,过渡一下。
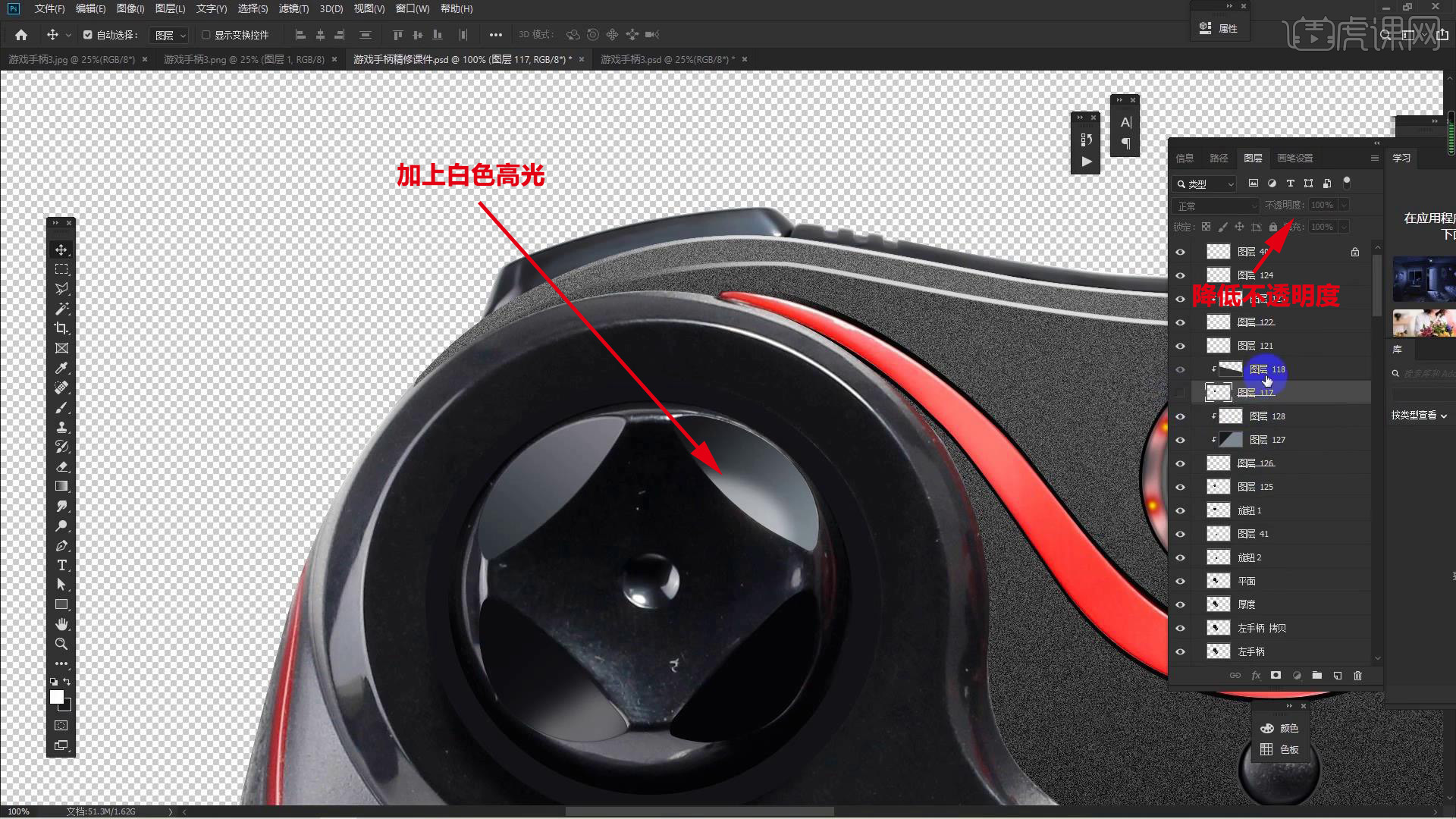
15.选择【滤镜】-【Camera Raw滤镜】,调整边缘坡度细节,用【污点修复画笔工具】修瑕。
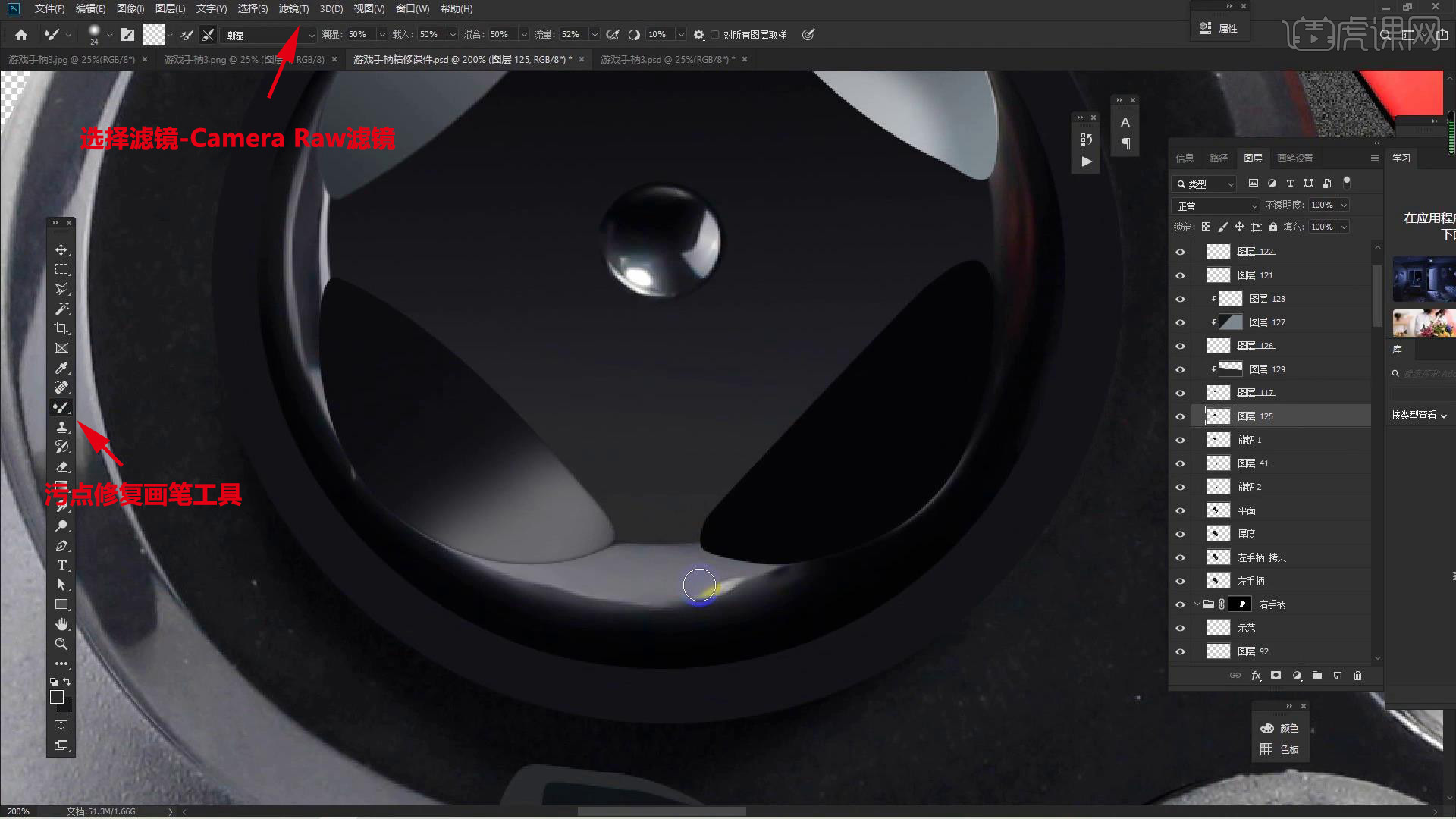
16.底部加深,加上边缘高光线,【高斯模糊】一下,做下面的旋钮,底部直接填充【黑色】,边缘用【仿制图章工具】修一下。
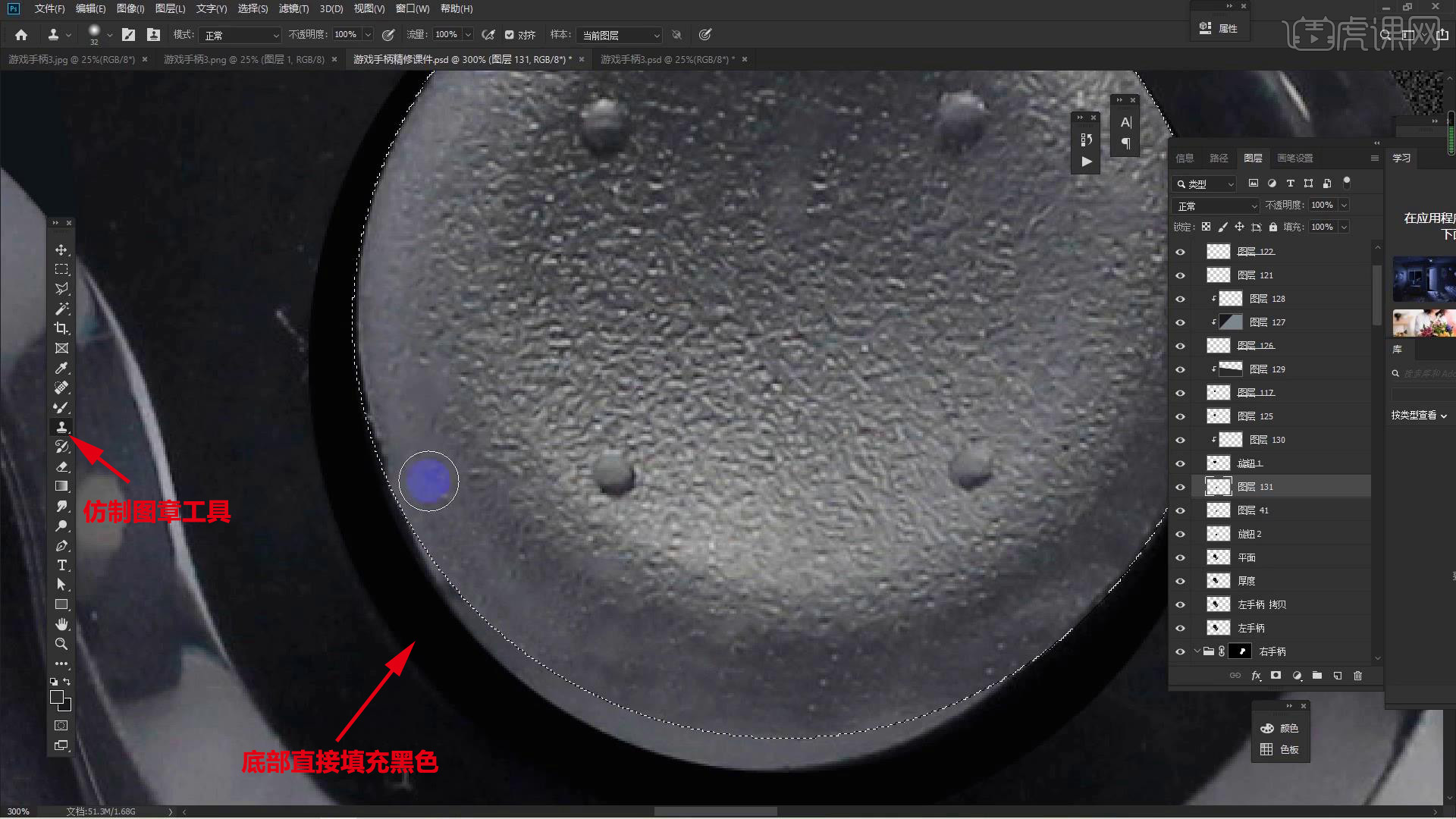
17.边缘添加描边,让它暗下去,选择【滤镜】-【Camera Raw滤镜】,调整颜色,加个结构高光线,【高斯模糊】一下。
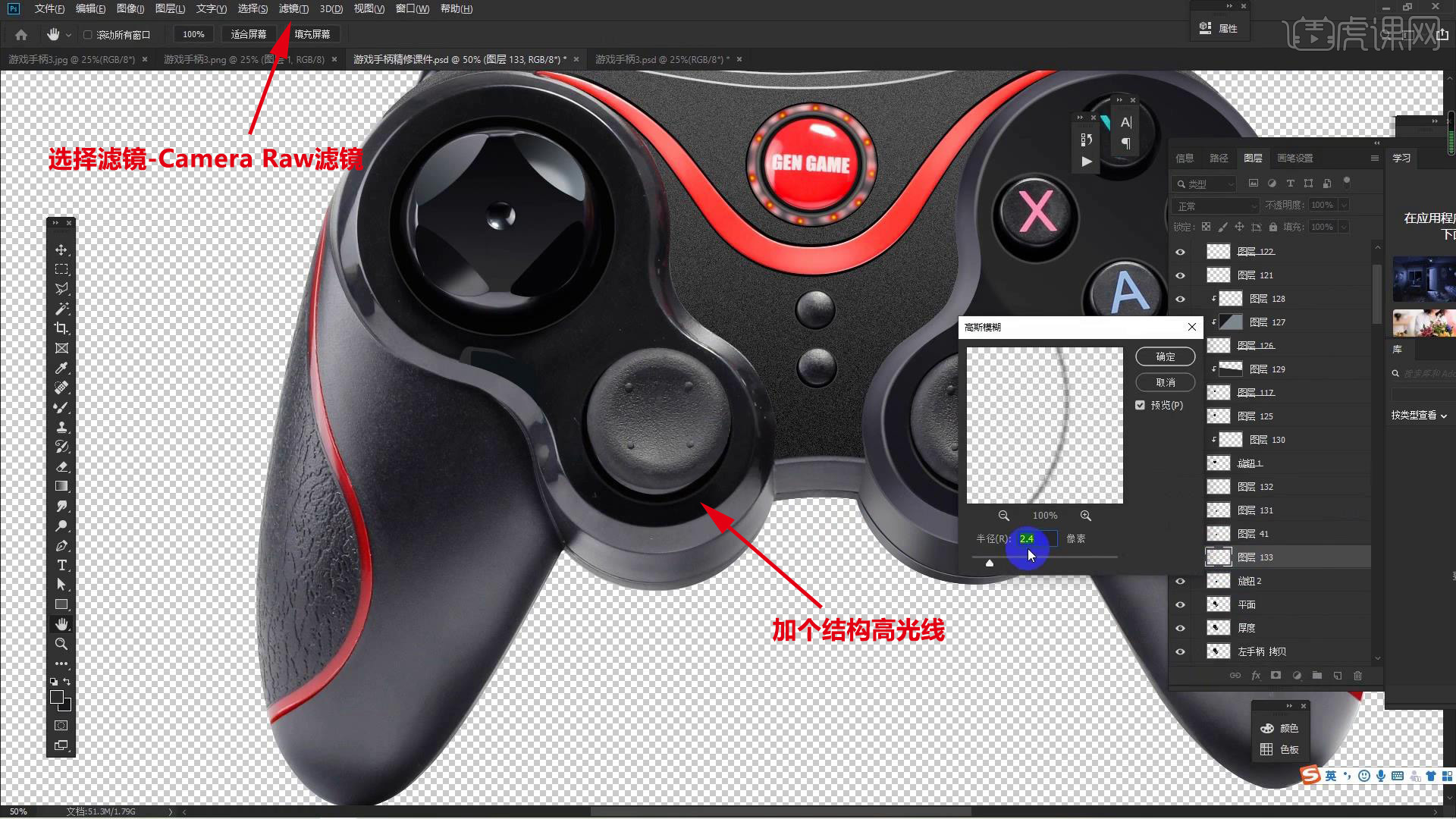
18.做平面的部分,直接填充颜色,用【钢笔工具】做下光影渐变,边缘加上高光线,把它擦的断断续续的,底部填充颜色,加上结构线,【高斯模糊】一下,边缘过渡一下,右边做法和左边一样。

19.选择【滤镜】-【Camera Raw滤镜】,调整把手的颜色,用【仿制图章工具】修瑕,红色部分上面亮起来,底部加点反光,做个凹槽结构,【Ctrl+Alt+Shift+E】盖印图层,选择【滤镜】-【其它】-【高反差保留】,图层模式为【线性光】,做个倒影,过渡一下。
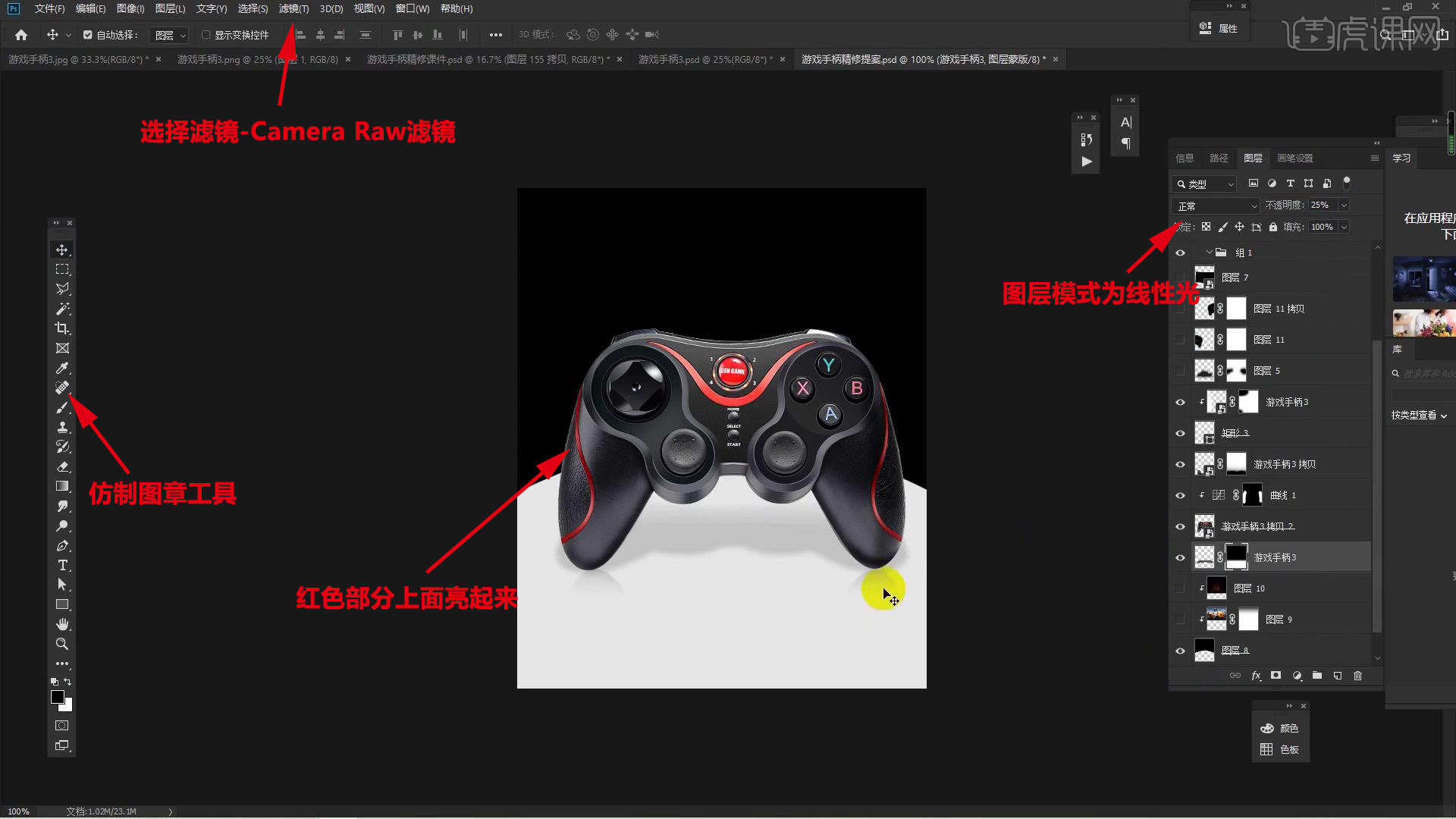
20.最终效果如图示,同学们记得上传自己的作业哦!
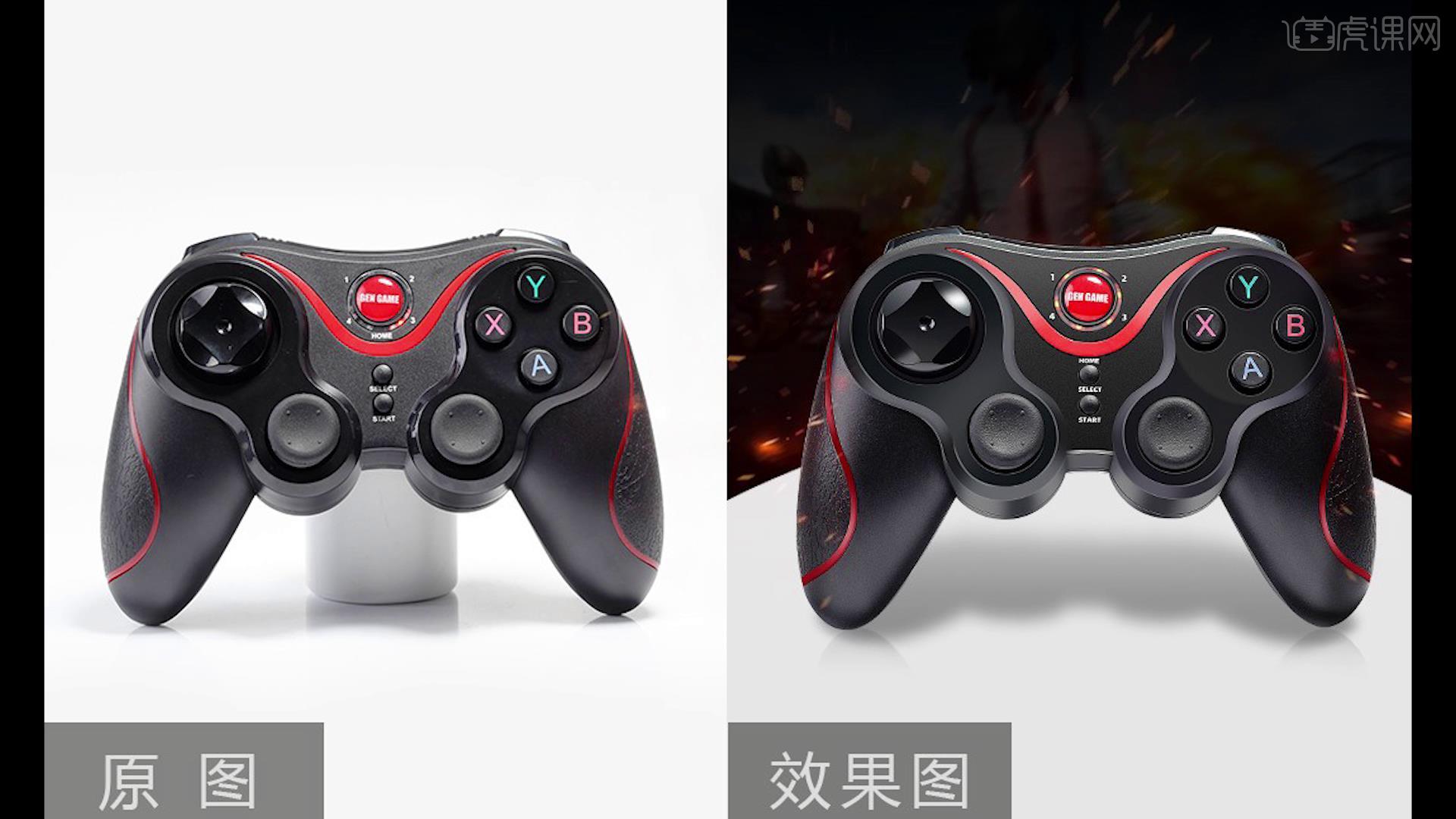
以上就是塑料材质精修-实操系列课第三节图文教程的全部内容了,你也可以点击下方的视频教程链接查看本节课的视频教程内容,虎课网每天可以免费学一课,千万不要错过哦!