PS-HDR高质感水面合成礁石案例图文教程发布时间:2022年02月07日 08:01
虎课网为您提供摄影艺术版块下的PS-HDR高质感水面合成礁石案例图文教程,本篇教程使用软件为PS(CC2018),难度等级为中级拔高,下面开始学习这节课的内容吧!
本节课讲解Photoshop(简称:PS)软件 - 高质感水面合成礁石案例,同学们可以在下方评论区进行留言,老师会根据你们的问题进行回复,作业也可以在评区进行提交。
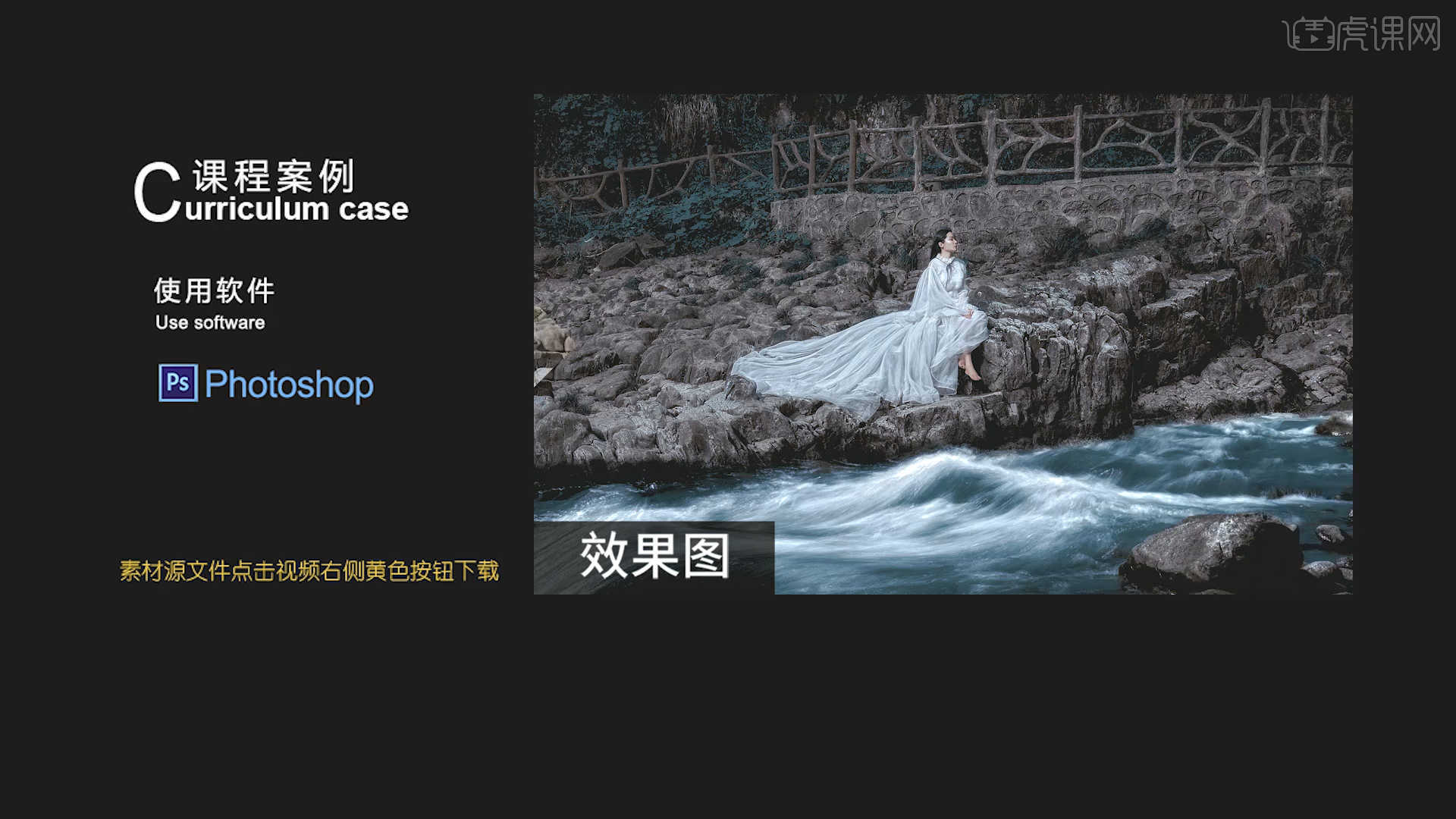
课程核心知识点:调整明暗关系让人物更加干净,懂得色调统一的操作手法。
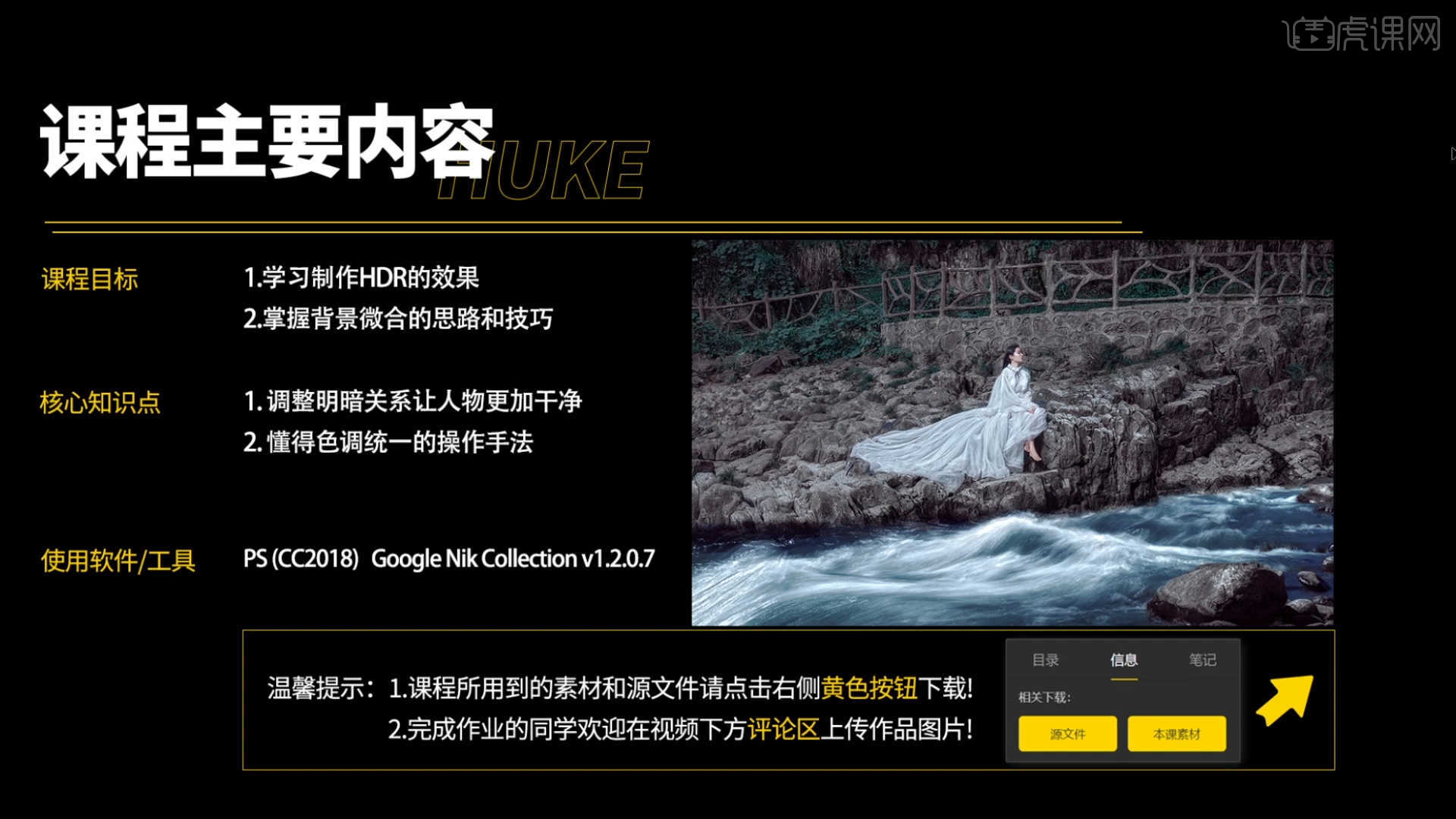
学完本课内容后,同学们可以根据下图作业布置,在视频下方提交作业图片,老师会一一解答。
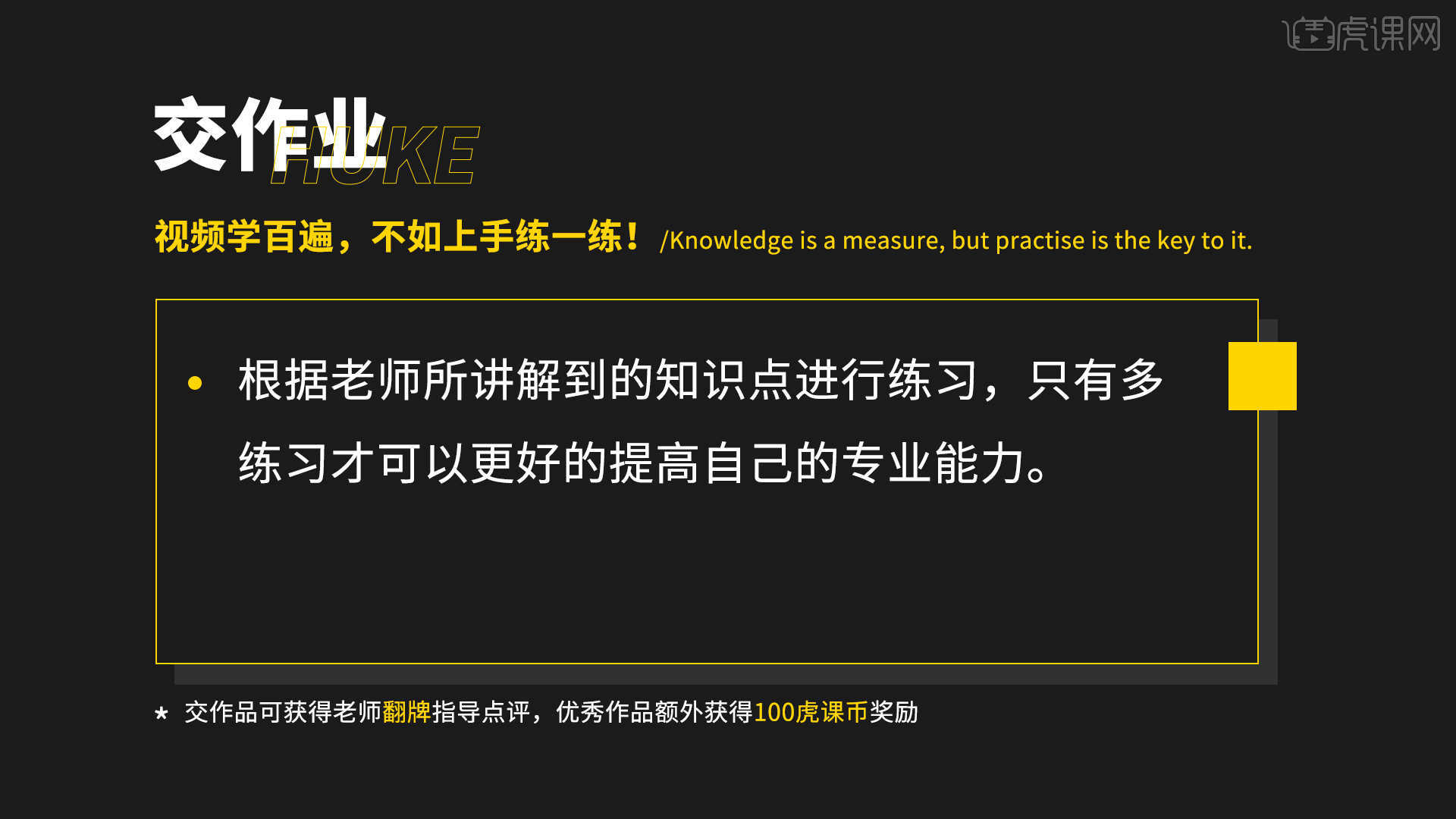
那我们开始今天的教程吧。
1.将案例照片载入进来,打开【滤镜 - Camera Raw滤镜】在面板中选择【基本】面板然后修改【色温:4350】、【高光:-82】、【阴影:+27】。
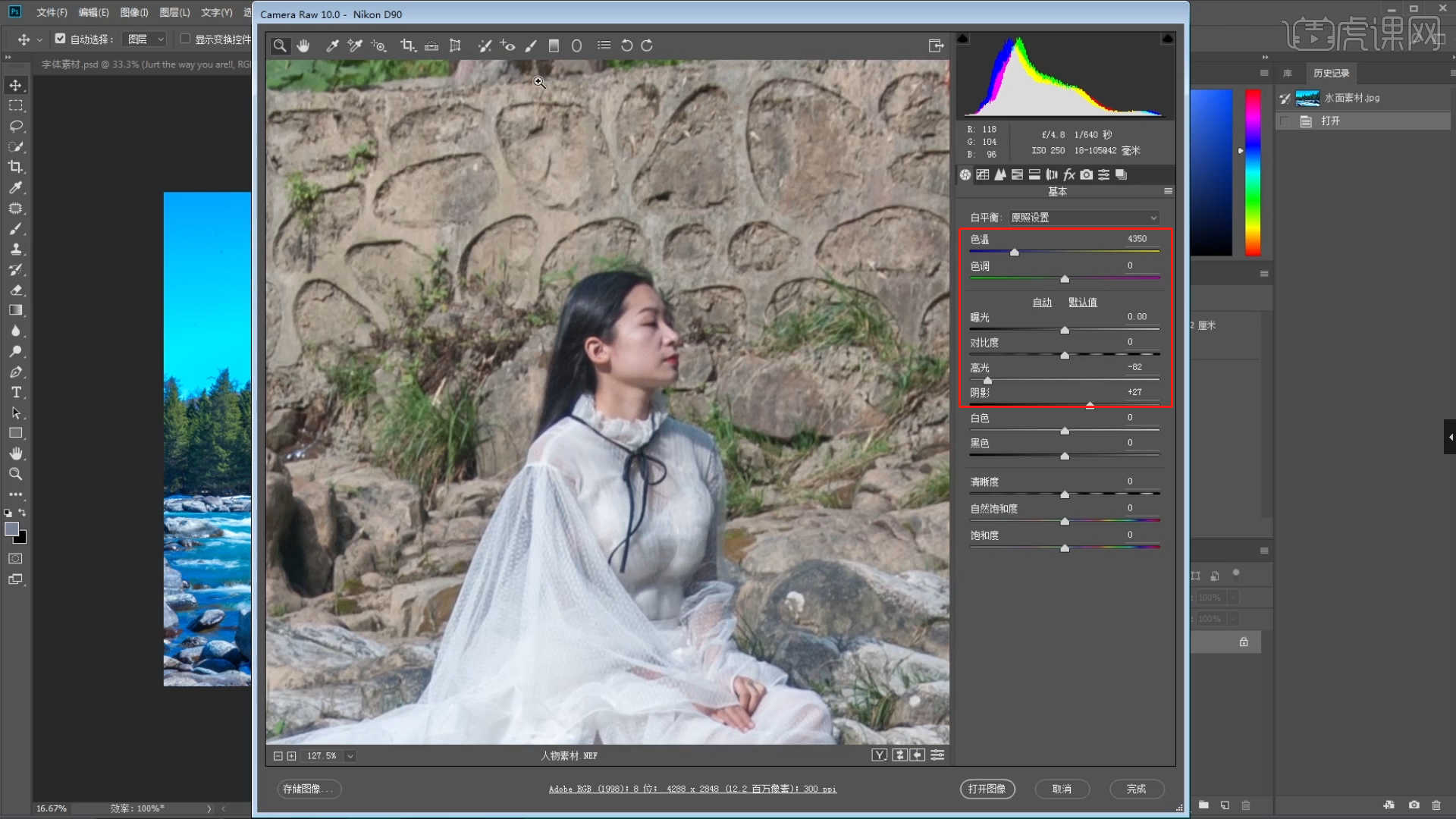
2.使用【裁剪】命令【快捷键:C】将画面进行【比例调整】的操作,具体如图示。
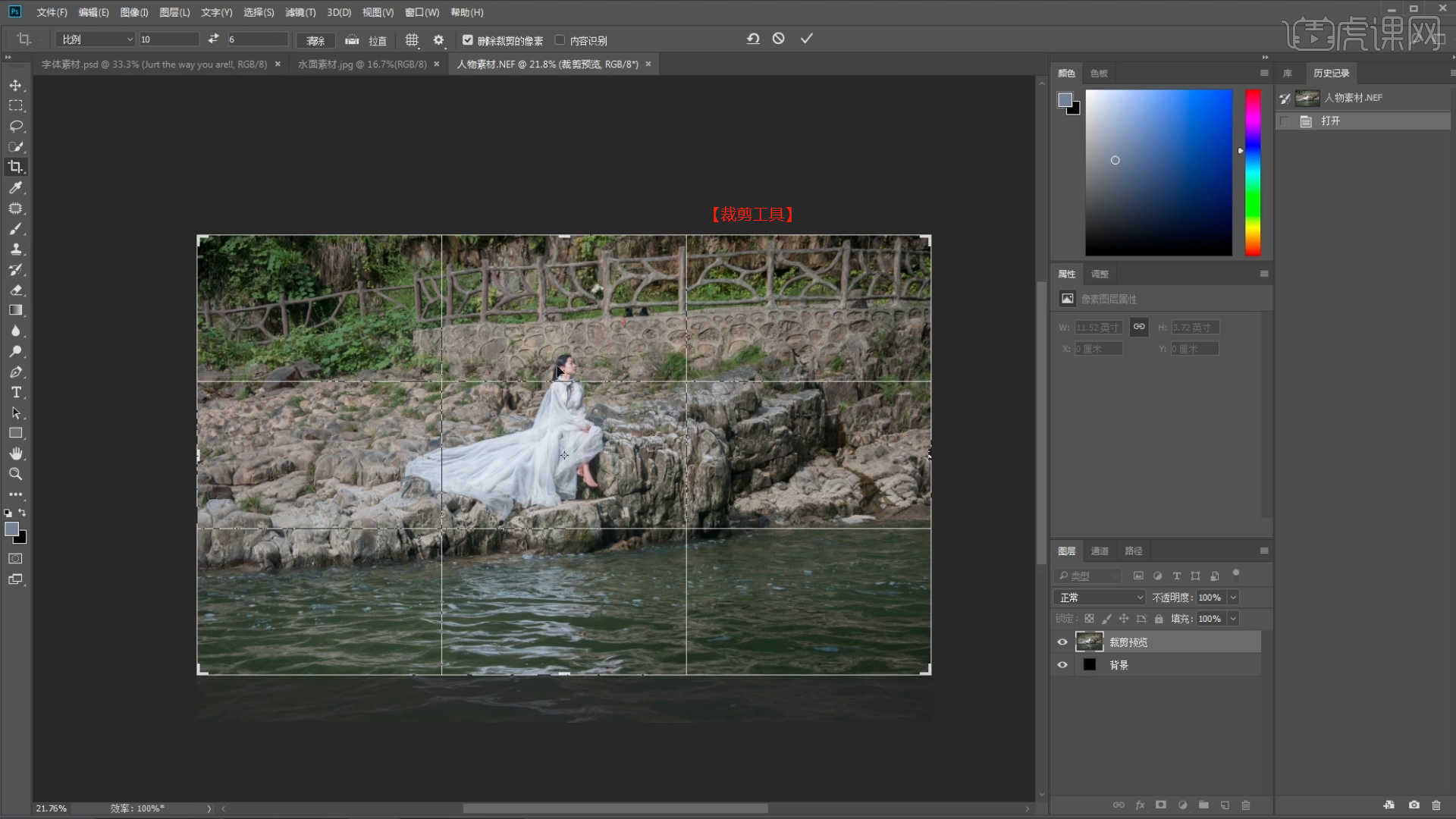
3.在工具栏中点击【图像 - 调整 - 阴影/高光】根据画面颜色来进行调整,具体如图示。
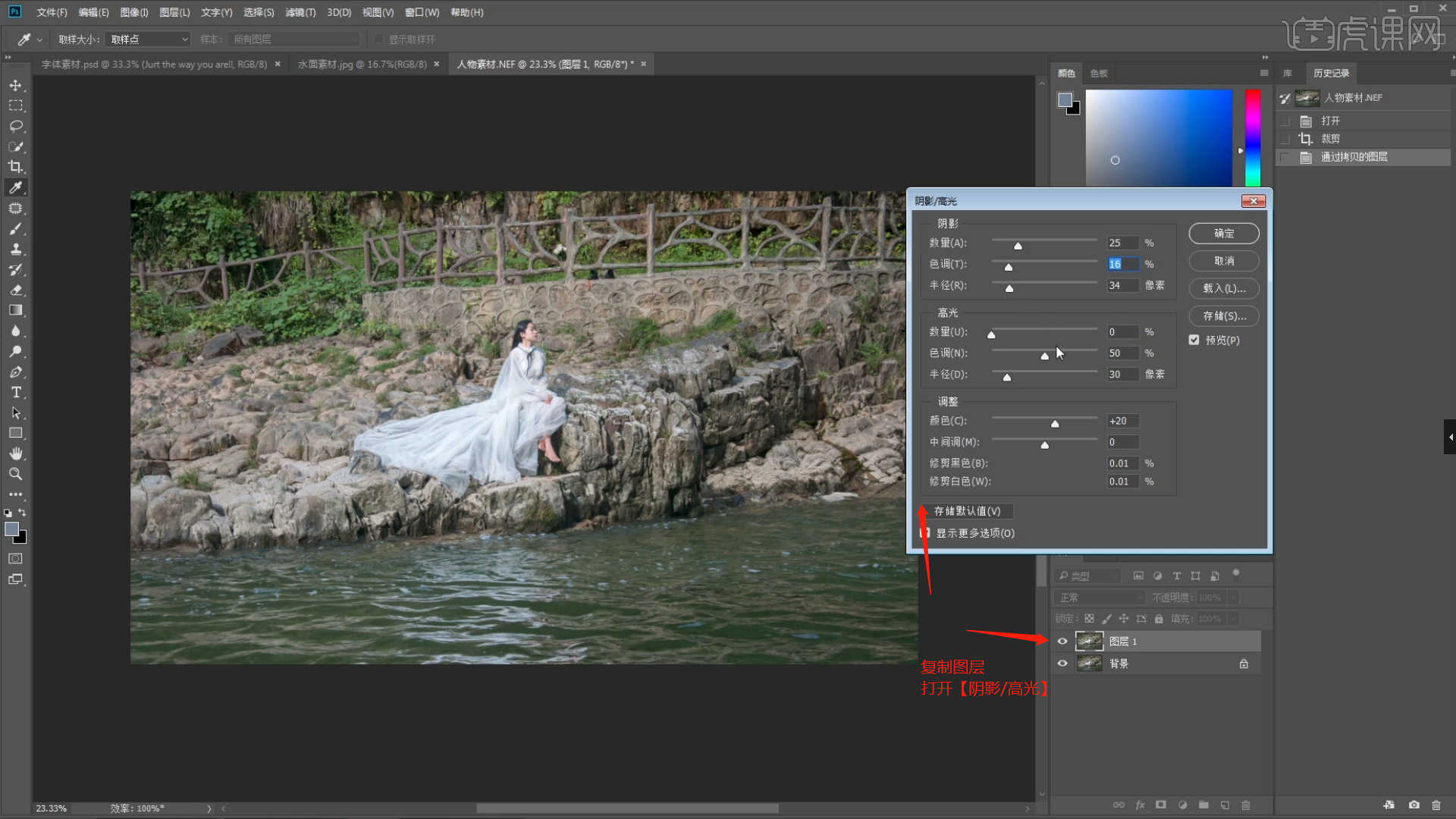
4.选择图层在效果器中添加【HDR色调】,选择曲线根据画面颜色来调整参数的效果,用来调整画面的【明暗对比】,具体如图示。
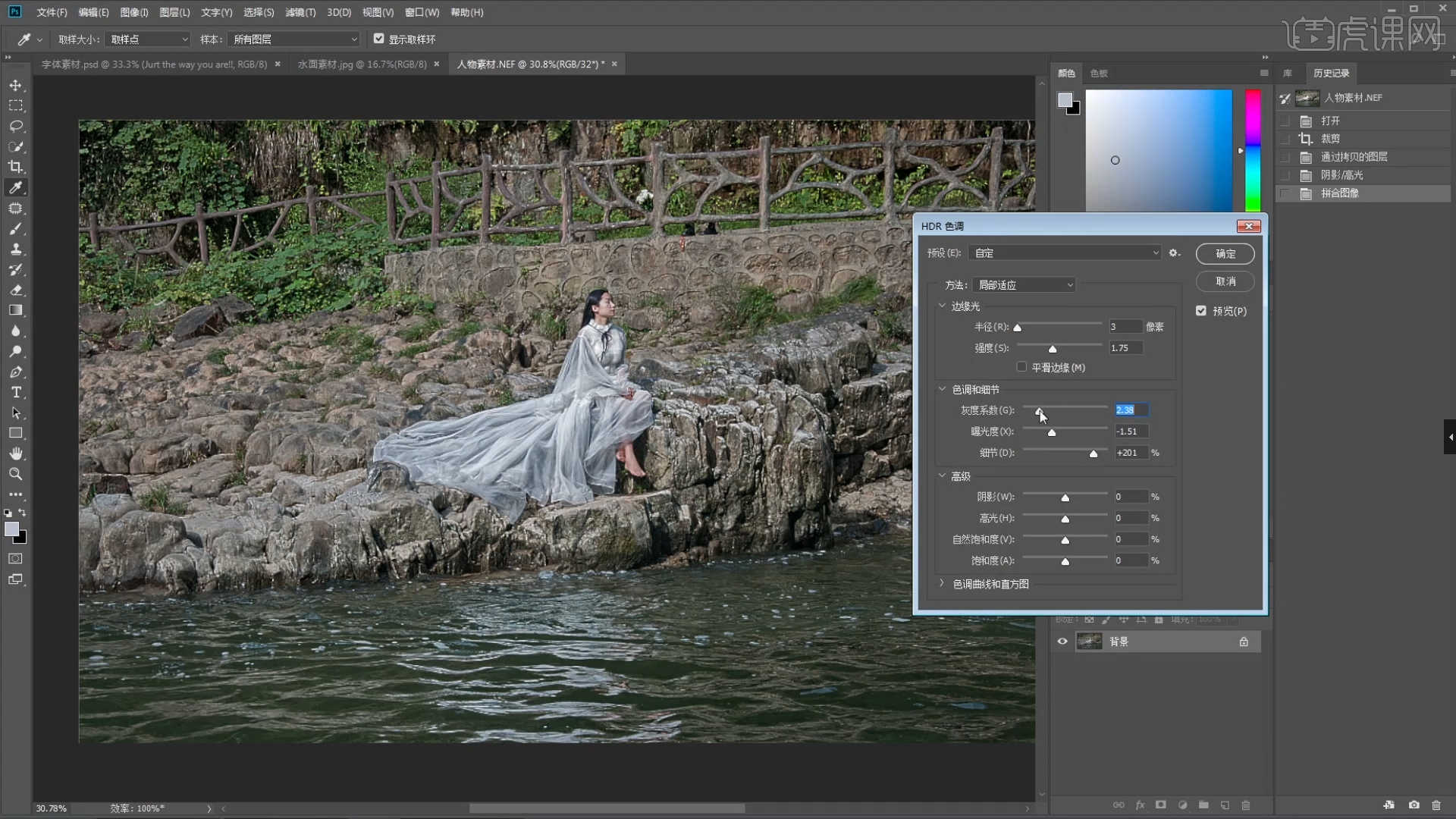
5.在插件面板中添加【Color Efex pro 4】插件,然后在面板中选择【滤镜预设】进行添加,然后点击【确定】,具体如图示。
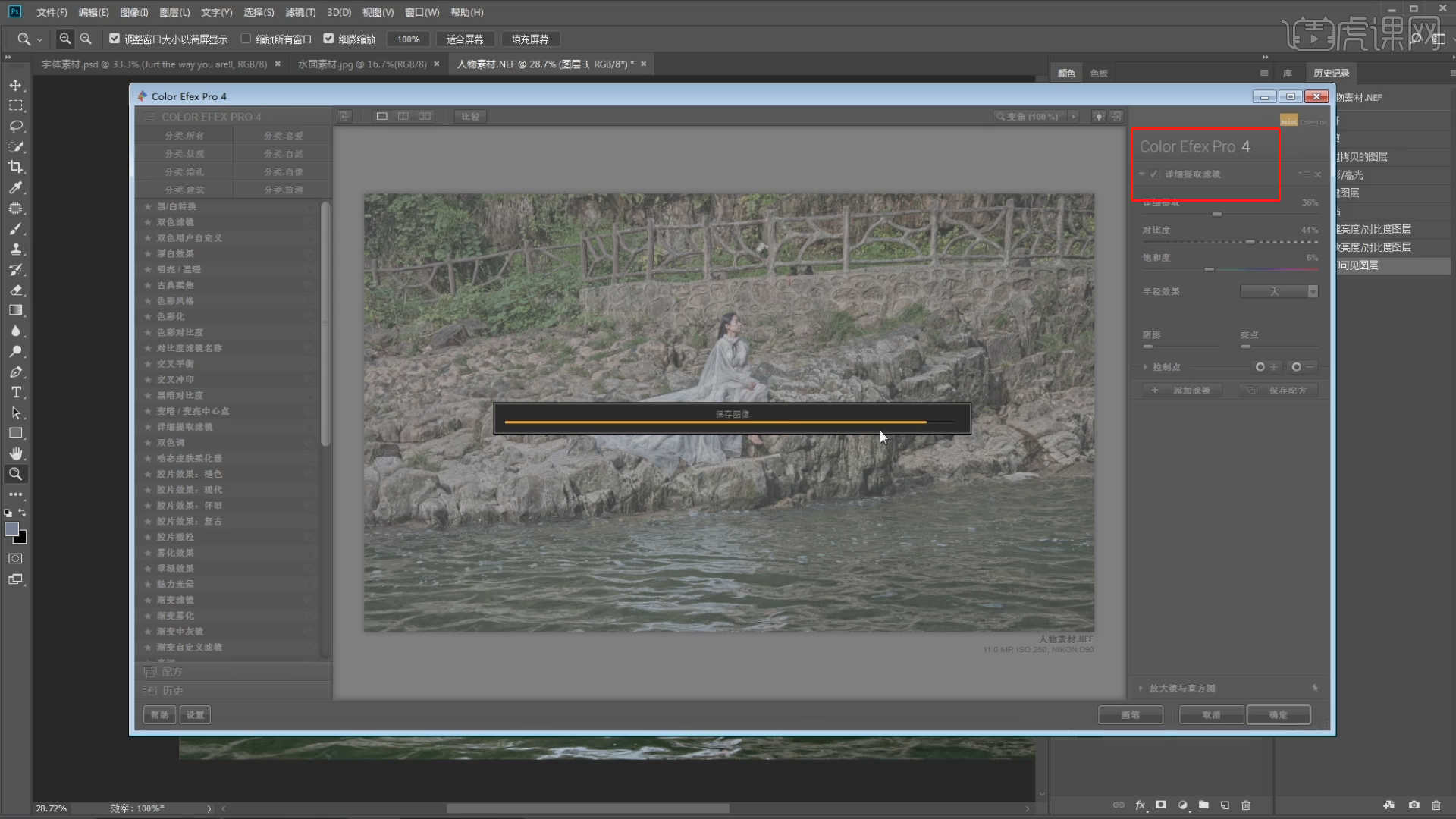
6.使用【快速选择工具】点击【水面】进行【抠图】的操作,具体如图示。
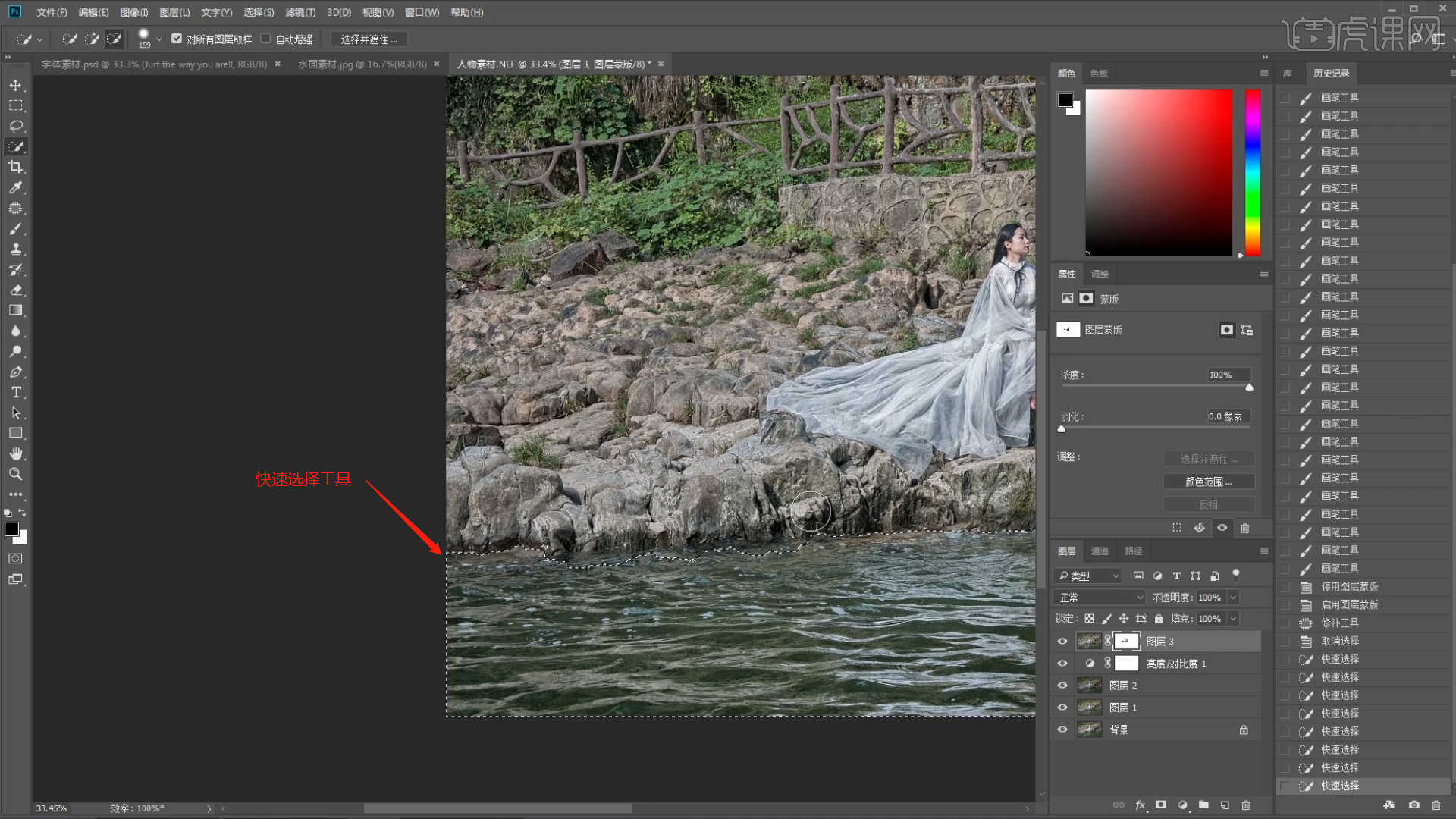
7.添加素材利用【变形】命令【快捷键:Ctrl+T】,来调下它的【形状】样式,并设置【剪切蒙版】,具体如图示。
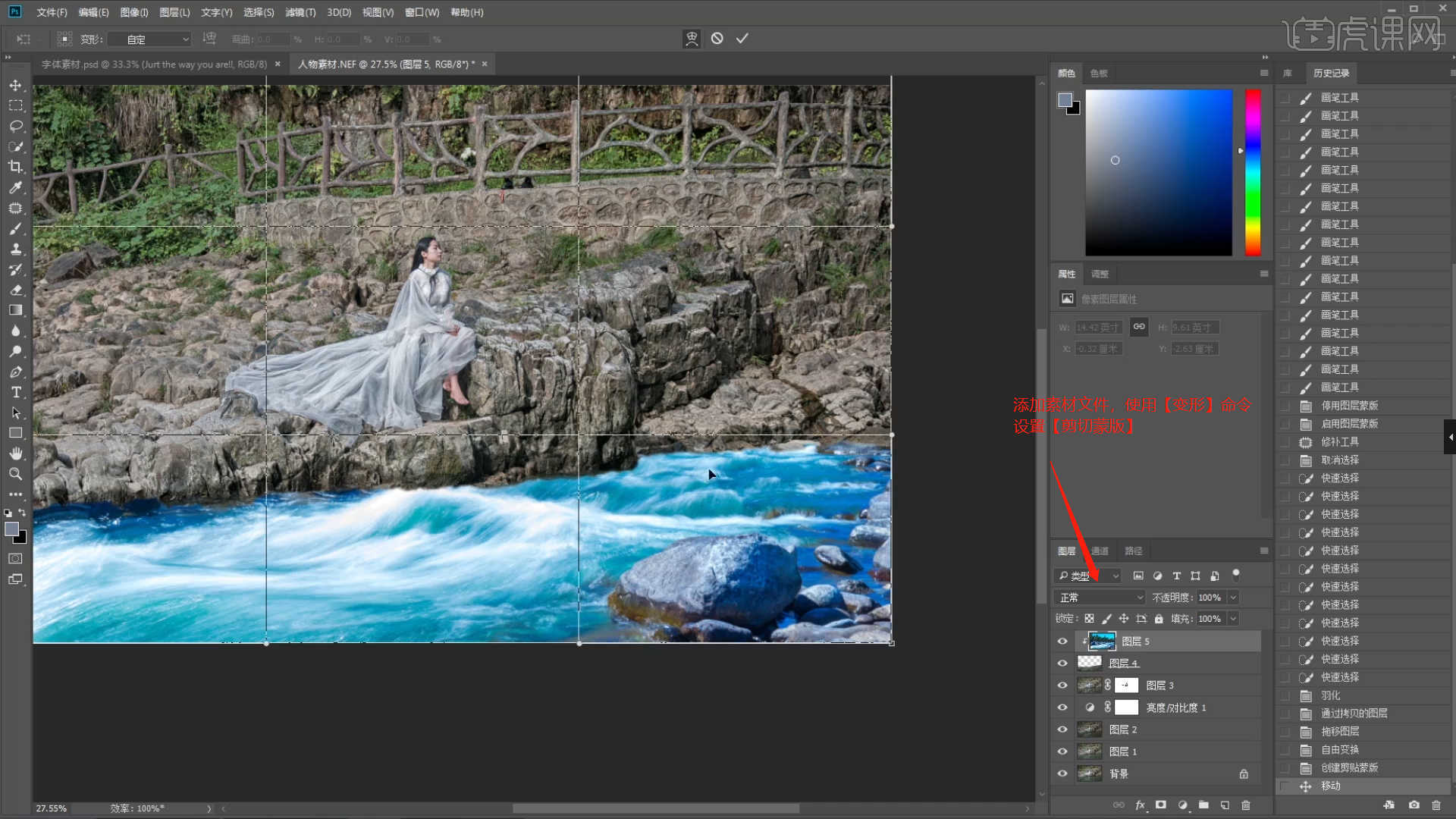
8.在效果器中添加【色相饱和度】效果【快捷键:Ctrl+U】,然后调整画面的【色相/饱和度/明度】数值信息,具体如图示。
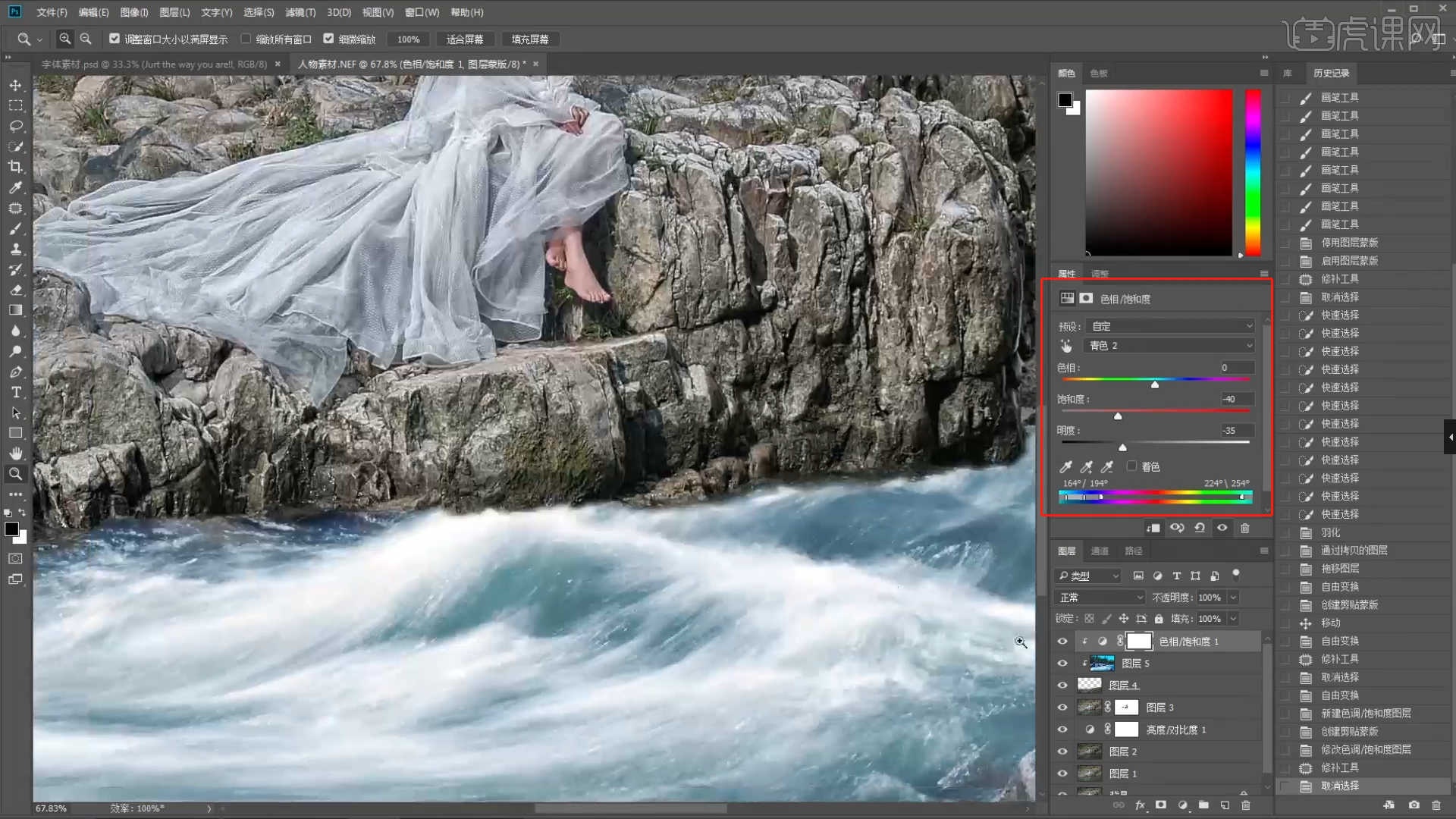
9.新建图层【快捷键:Ctrl+Shift+N】,使用【画笔】工具在画笔面板中修改“笔刷”预设进行【绘制】,具体如图示。

10.在效果器中点击【滤镜】-【模糊】-【高斯模糊】效果设置它的【半径】数值,具体如图示。
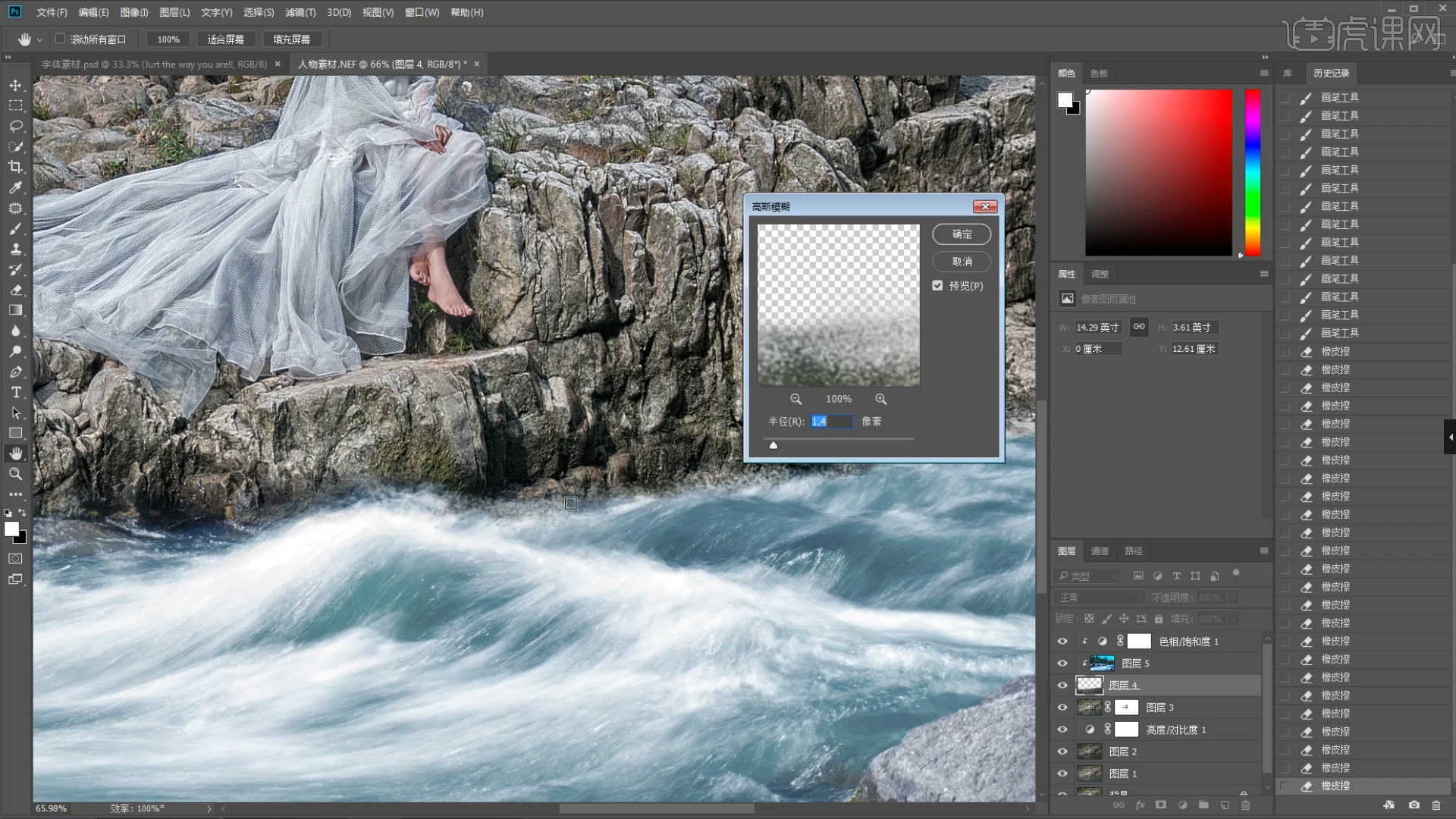
11.在效果器中添加【曲线】效果【快捷键:Ctrl+M】,选择曲线根据画面颜色来调整【曲线】的效果,用来调整画面的【明暗对比】,具体如图示。
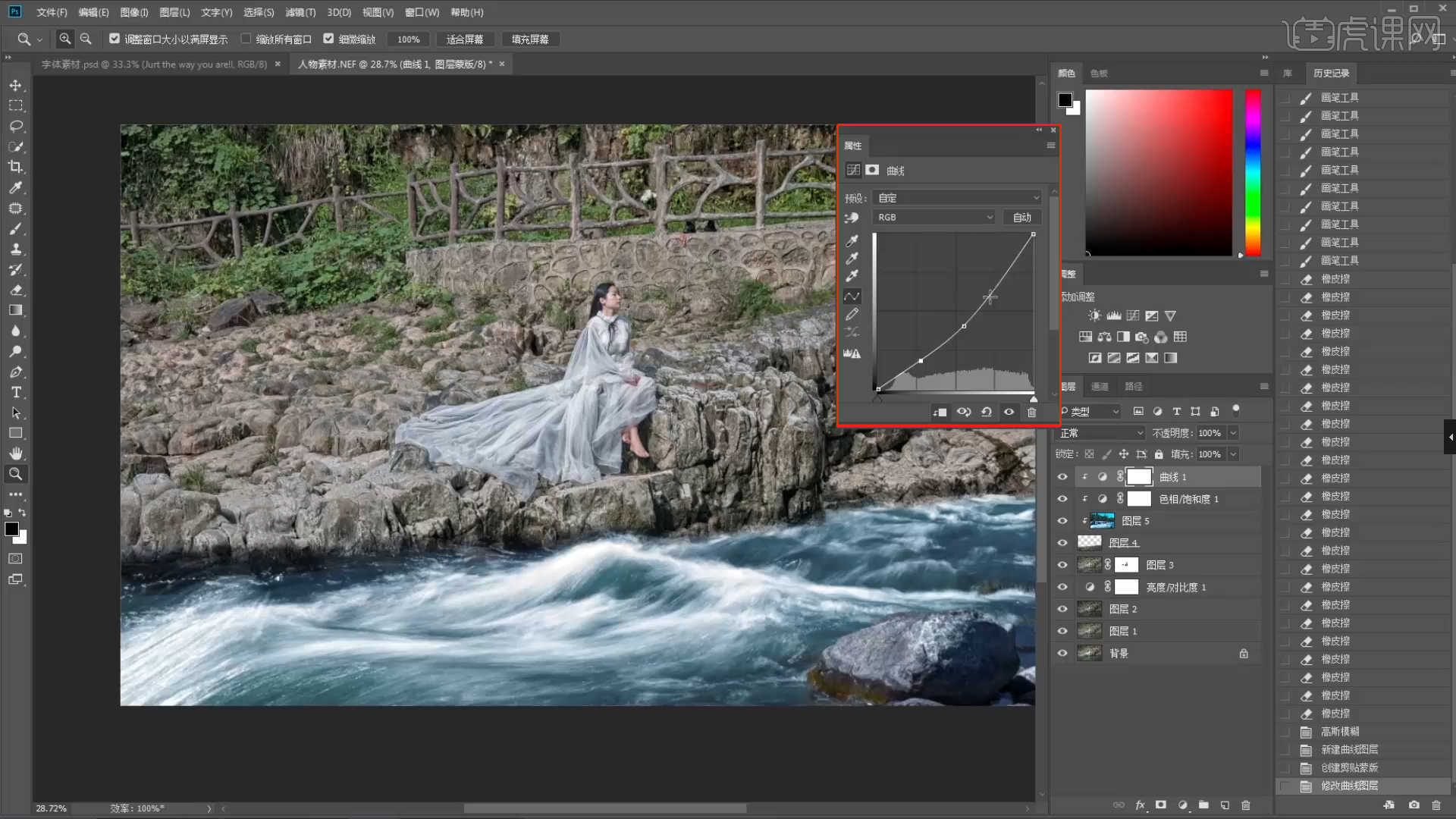
12.在效果器中添加【亮度/对比度】的效果,将【亮度调整为:75】、【对比度:-420】,然后选择【蒙版】使用【画笔】工具在画笔面板中修改“笔刷”预设,然后调整【颜色】为【黑色】进行填充,具体如图示。
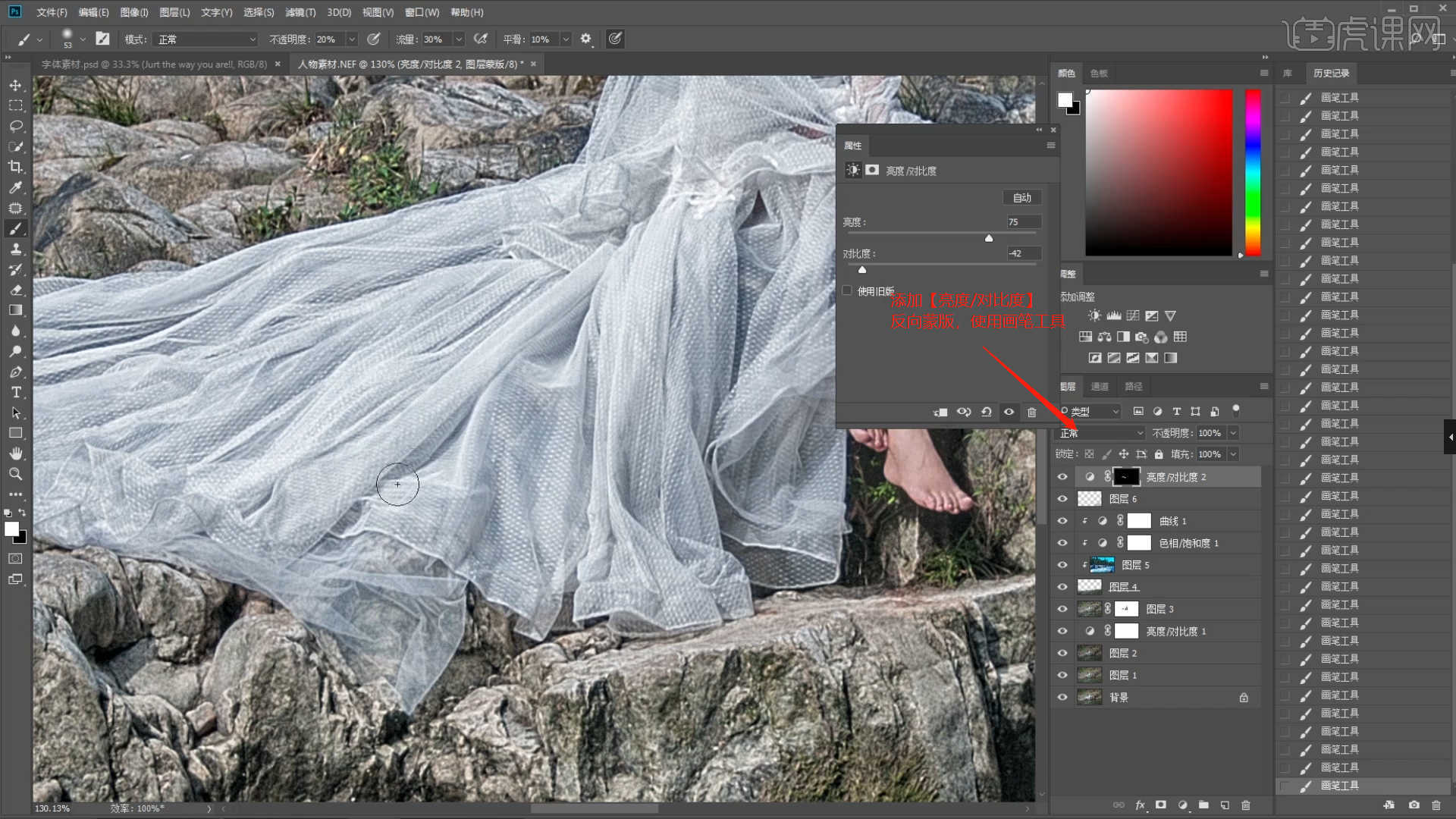
13.在效果器中添加【色相饱和度】效果【快捷键:Ctrl+U】,然后调整画面的【色相/饱和度/明度】数值信息,具体如图示。
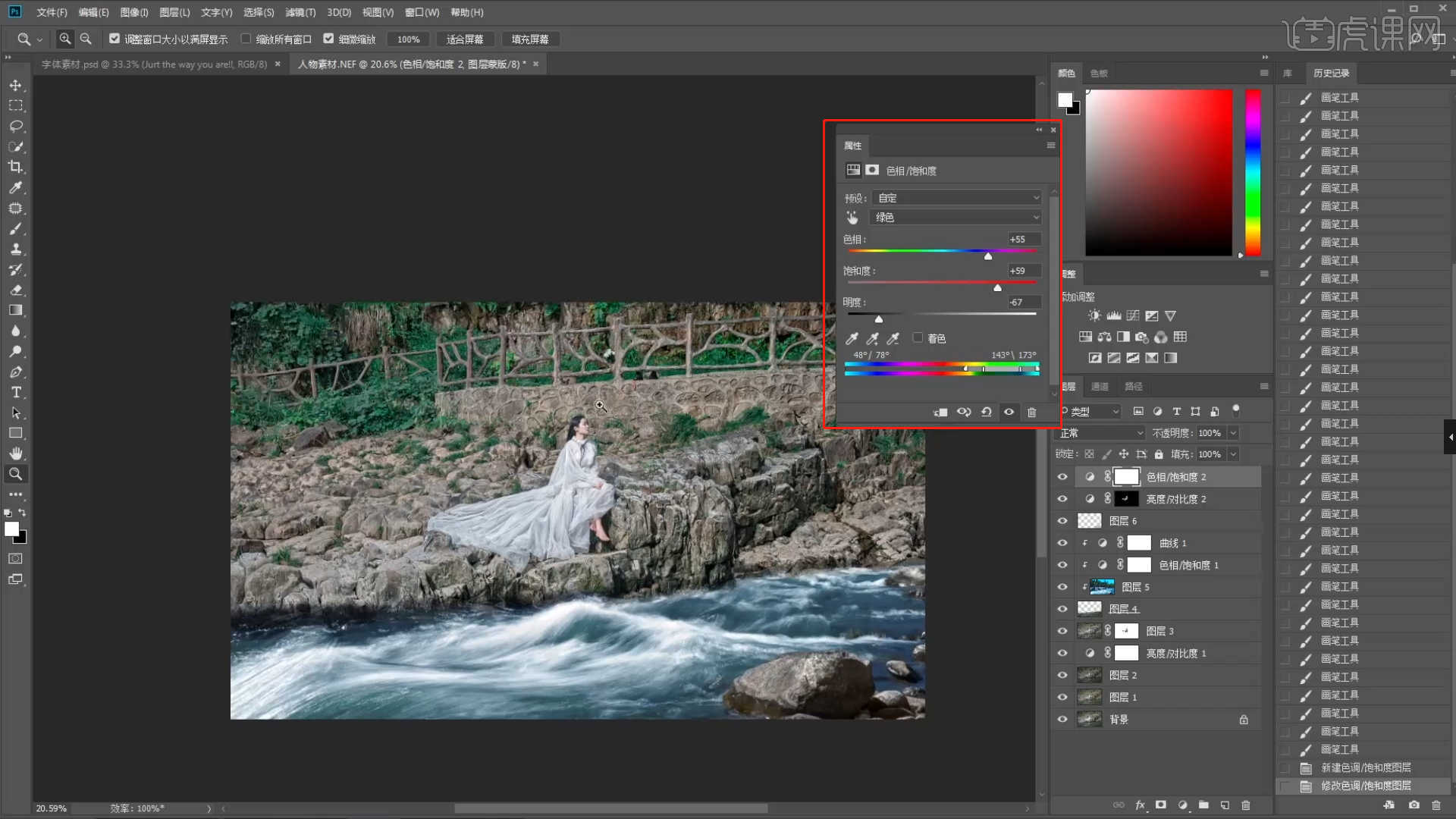
14.在插件面板中添加【Color Efex pro 4】插件,然后在面板中选择【滤镜预设】进行添加,然后点击【确定】,具体如图示。

15.添加蒙版,使用【画笔】工具在画笔面板中修改“笔刷”预设,然后调整【颜色】为【黑色】进行填充,具体如图示。
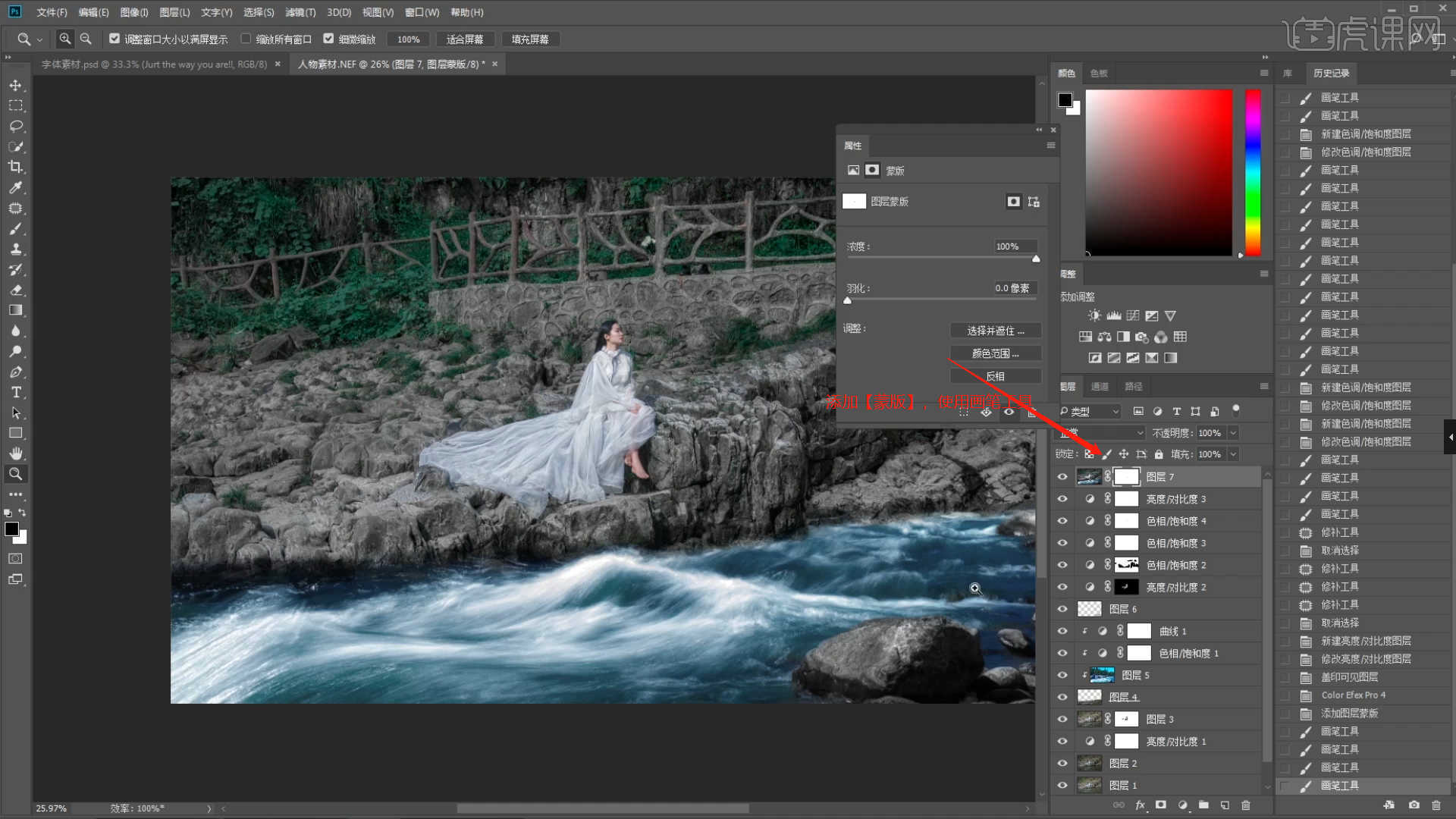
16.在工具栏中点击【图像 - 调整 - 阴影/高光】根据画面颜色来进行调整,具体如图示。

17.选择图层添加【可选颜色】的效果,根据画面效果切换“预设”颜色,调整百分比数值,具体如图示。
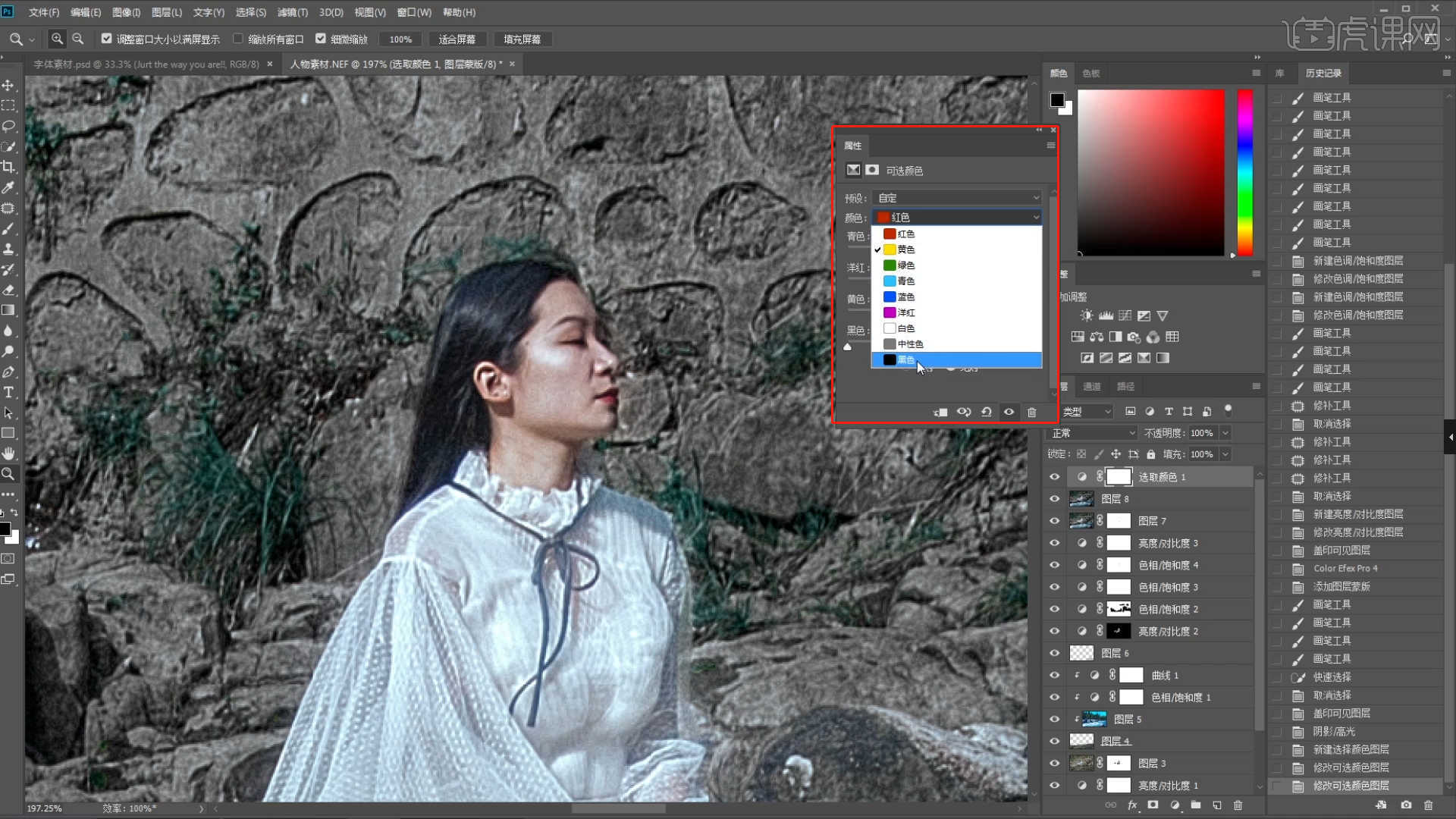
18.选择图层在效果器中添加一个【色彩平衡】效果【快捷键:Ctrl+B】,根据画面颜色来调整色彩平衡的效果,具体如图示。
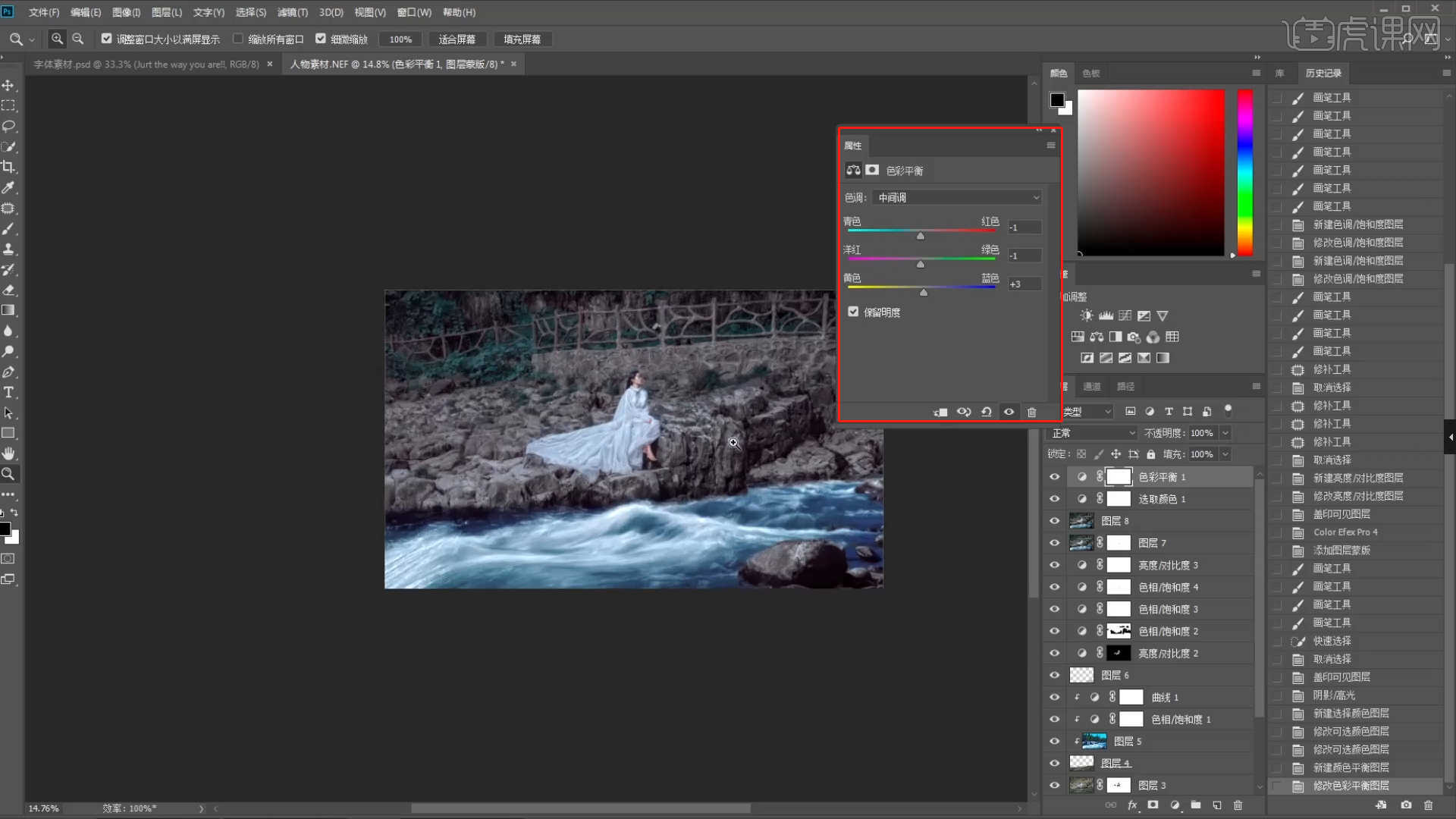
19.利用【修补】工具,将人物上的【污点】进行修复调整,具体如图示。

20.在面板中使用【液化】效果(点击-【滤镜】-【液化】),修改【画笔的样式/大小】进行调整,具体如图示。

21.在效果器中添加【色相饱和度】效果【快捷键:Ctrl+U】,然后调整画面的【色相/饱和度/明度】数值信息,具体如图示。

22.加载文字素材,利用【变形】命令【快捷键:Ctrl+T】,来调下它的【形状】样式,具体如图示。
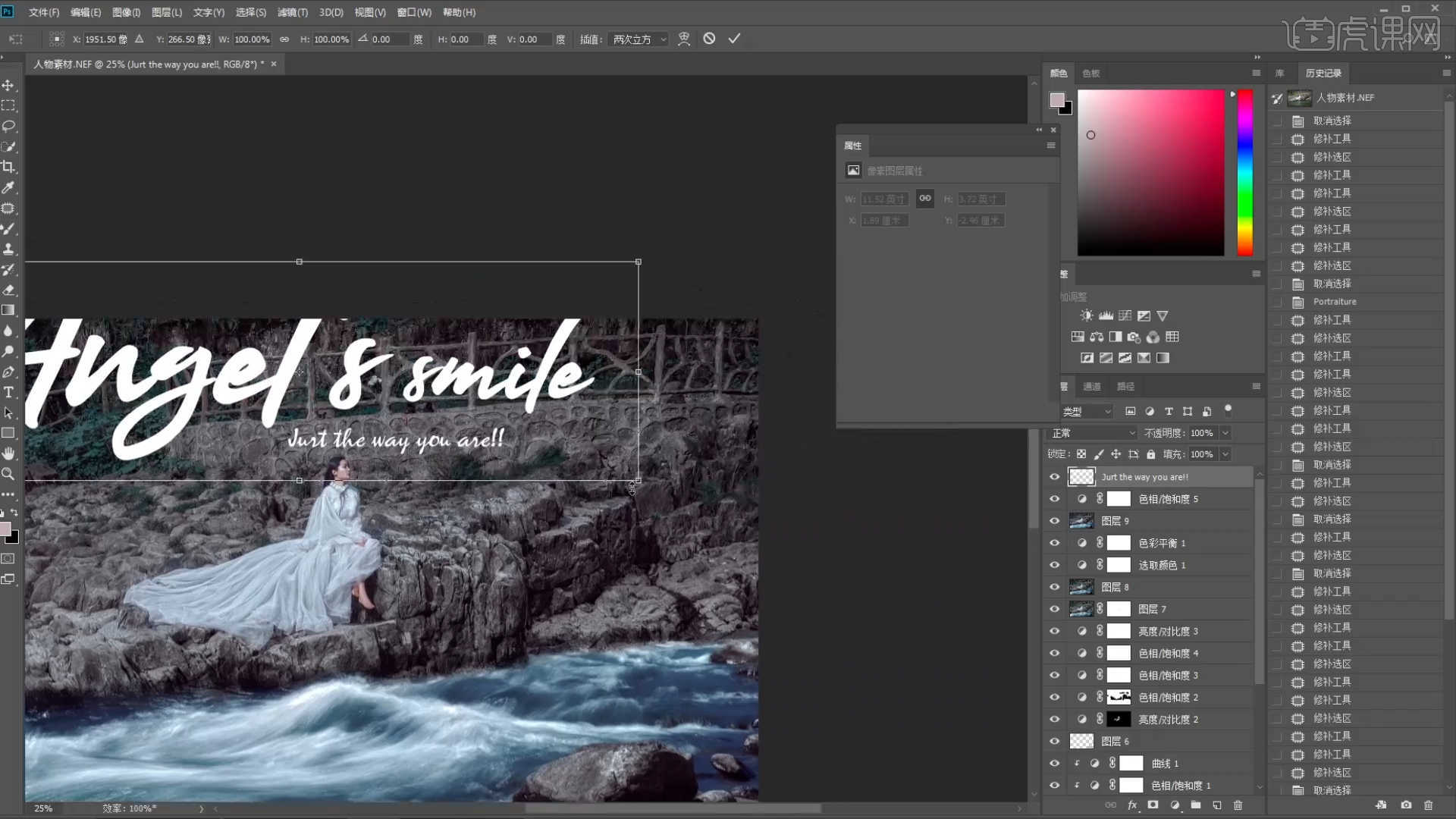
23.回顾本节课所讲解的内容,课程中的难重点同学们可以在下方评论区进行留言,老师你们会根据你们的问题进行回复。
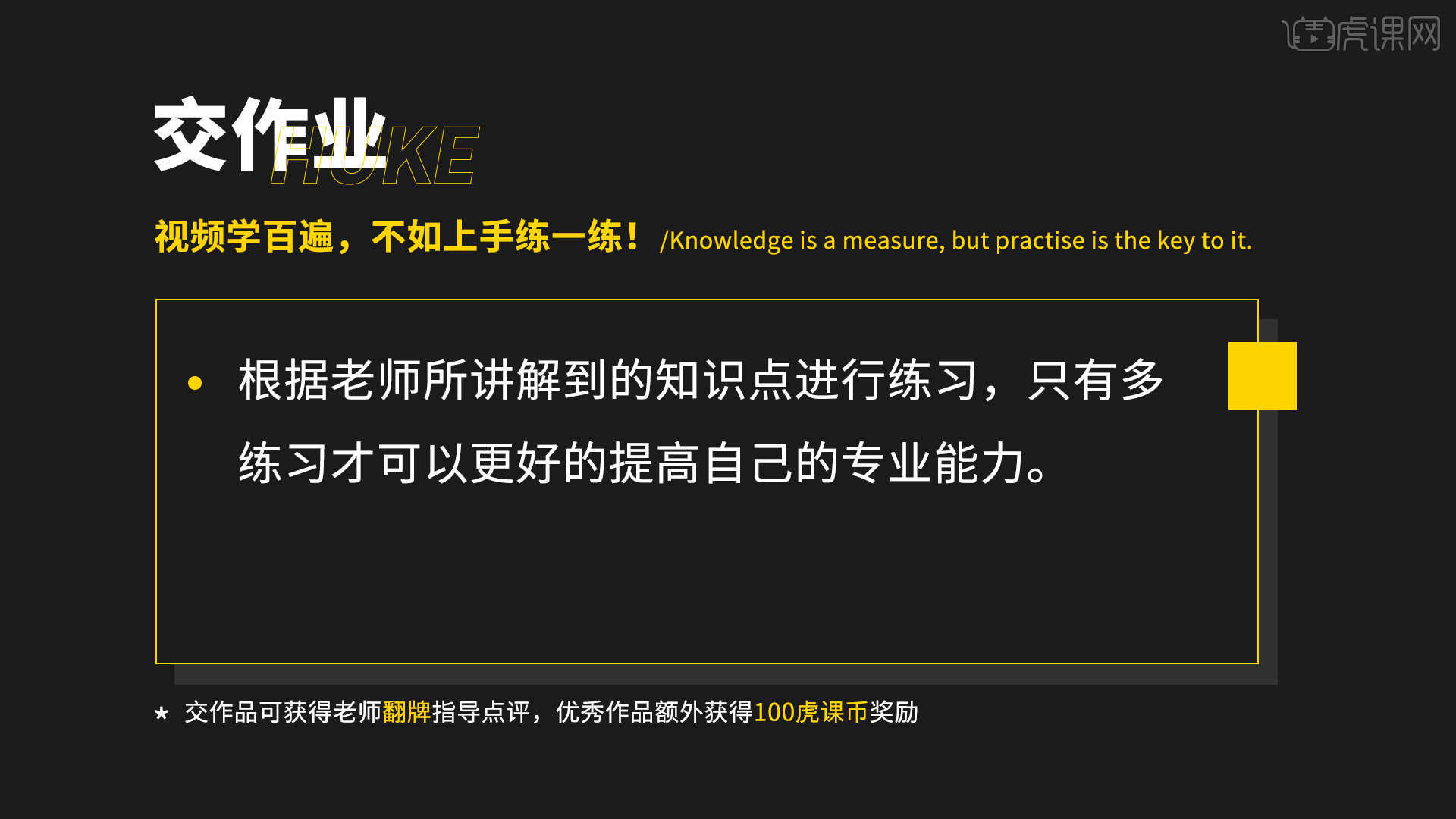
24.最终效果如图示,视频学百遍,不如上手练一练,你学会了吗!

以上就是PS-HDR高质感水面合成礁石案例图文教程的全部内容了,你也可以点击下方的视频教程链接查看本节课的视频教程内容,虎课网每天可以免费学一课,千万不要错过哦!















