PS-夏日泳池合成背景低饱和人物肤色案例教学图文教程发布时间:2022年02月07日 08:01
虎课网为您提供摄影艺术版块下的PS-夏日泳池合成背景低饱和人物肤色案例教学图文教程,本篇教程使用软件为PS(CC2018),难度等级为中级拔高,下面开始学习这节课的内容吧!
本节课讲解 Photoshop(简称PS)软件 - 夏日泳池合成背景低饱和人物肤色案例教学,同学们可以在下方评论区进行留言,老师会根据你们的问题进行回复,作业也可以在评论区进行提交。
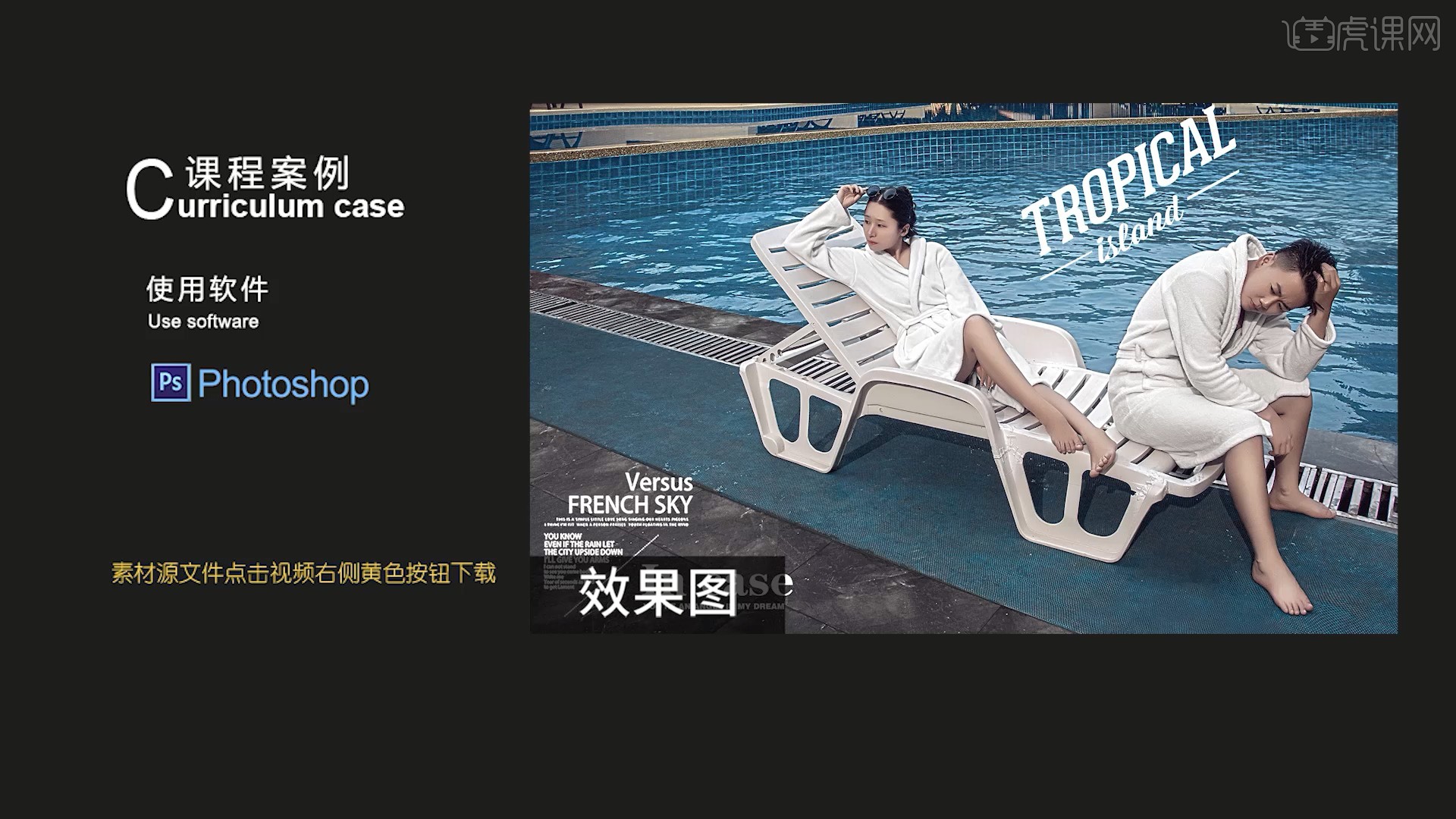
课程核心知识点:利用高低频和双曲线进行皮肤处理,掌握质感锐化的操作技巧。
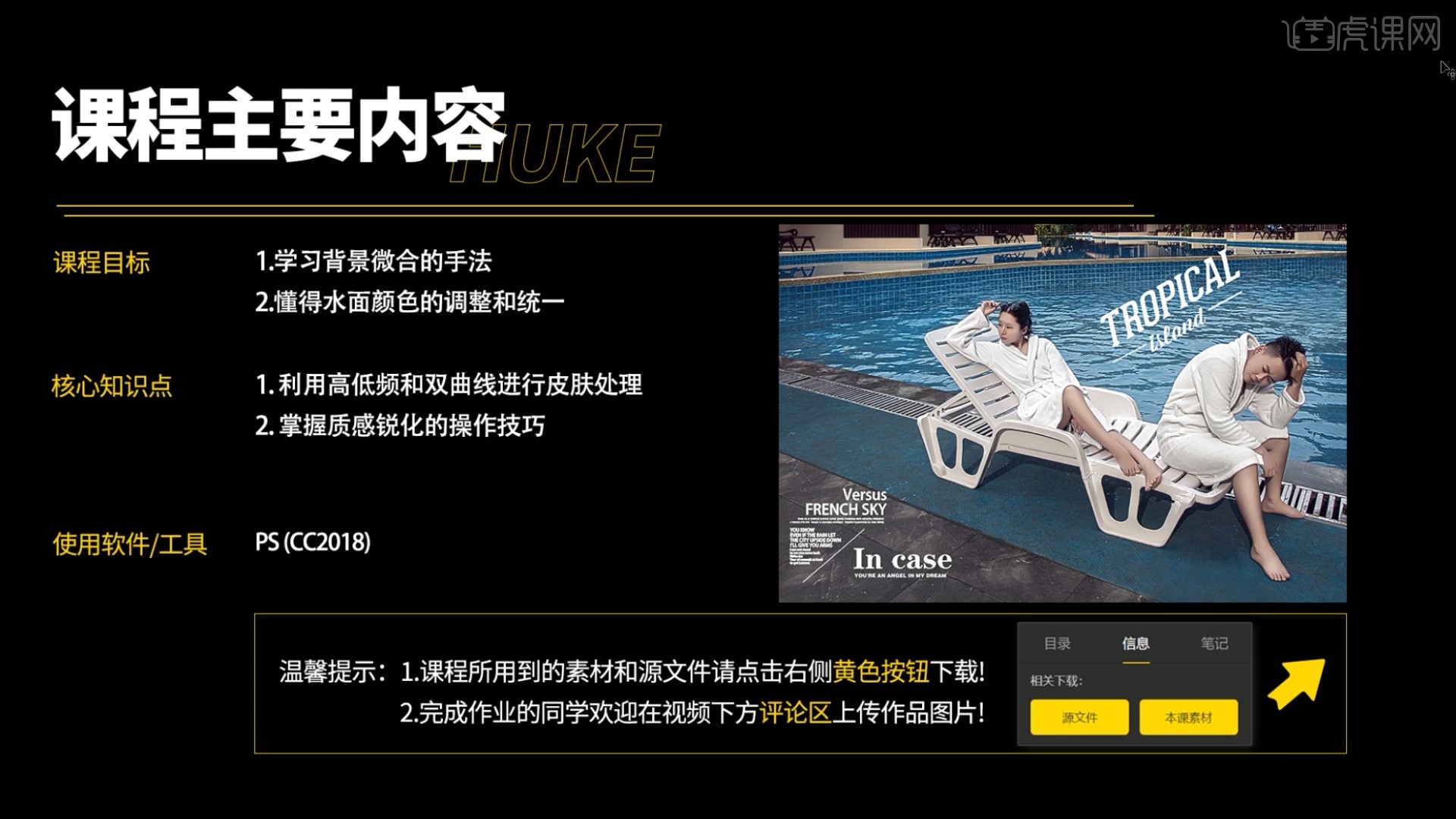
学完本课内容后,同学们可以根据下图作业布置,在视频下方提交作业图片,老师会一一解答。

那我们开始今天的教程吧。
1.在PS中打开图片,先使用【Camera Raw滤镜】做调整,调整【基本】中的参数对画面做基本的调整,具体参数如图所示。

2.【复制图层 快捷键:Ctrl+J】,【自由变换 快捷键:Ctrl+T】调整进行二次构图,如图所示。

3.将背景素材拖入,降低图层的不透明度至60%,【自由变换-水平翻转】并调整位置大小,如图所示。
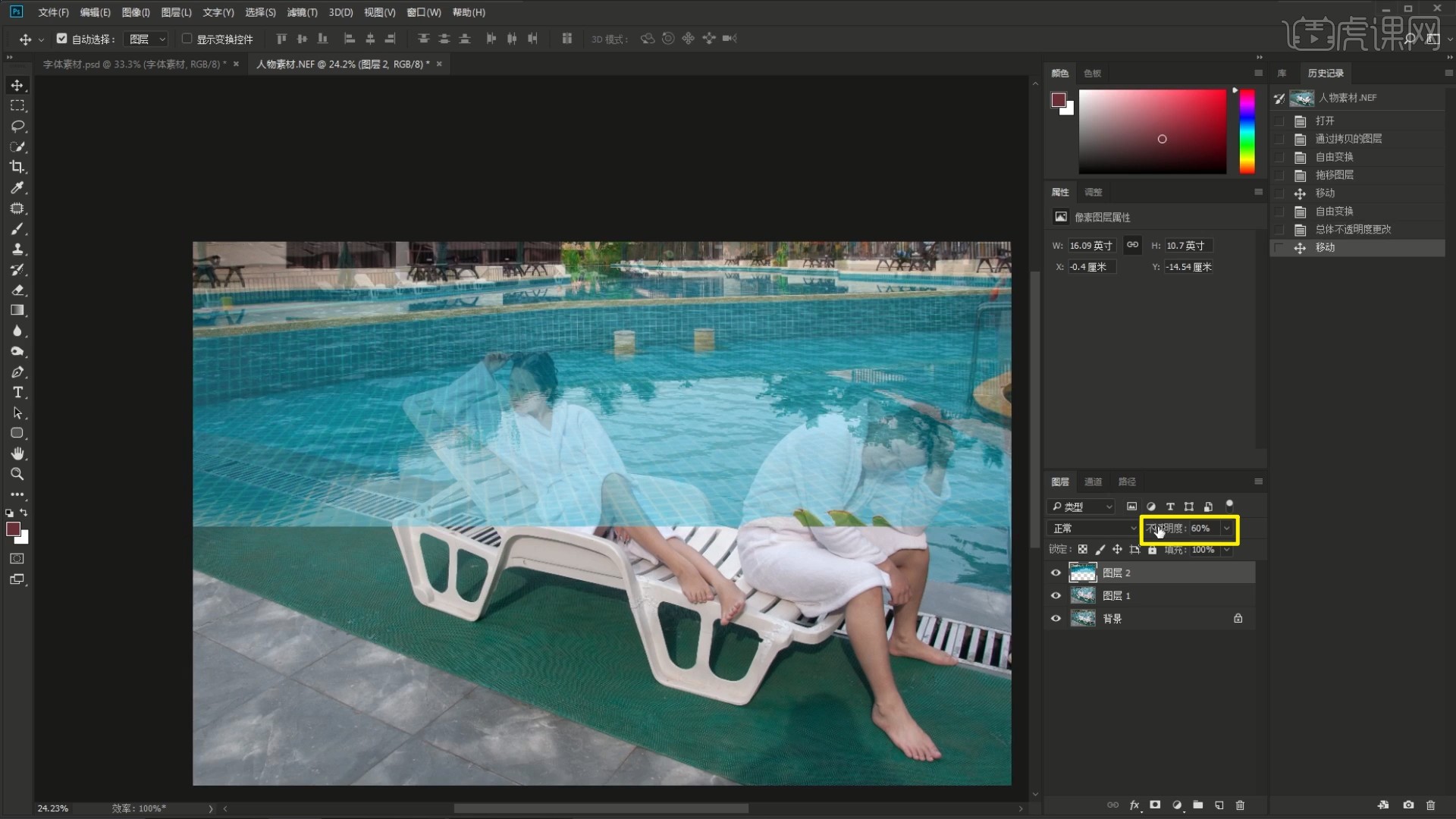
4.调整图层的不透明度为100%,添加【蒙版】,【蒙版反向 快捷键:Ctrl+I】,使用【画笔工具】选择白色涂抹出背景部分,如图所示。

5.使用【渐变工具】选择黑色-透明渐变,拉出渐变使其衔接更加自然,如图所示。
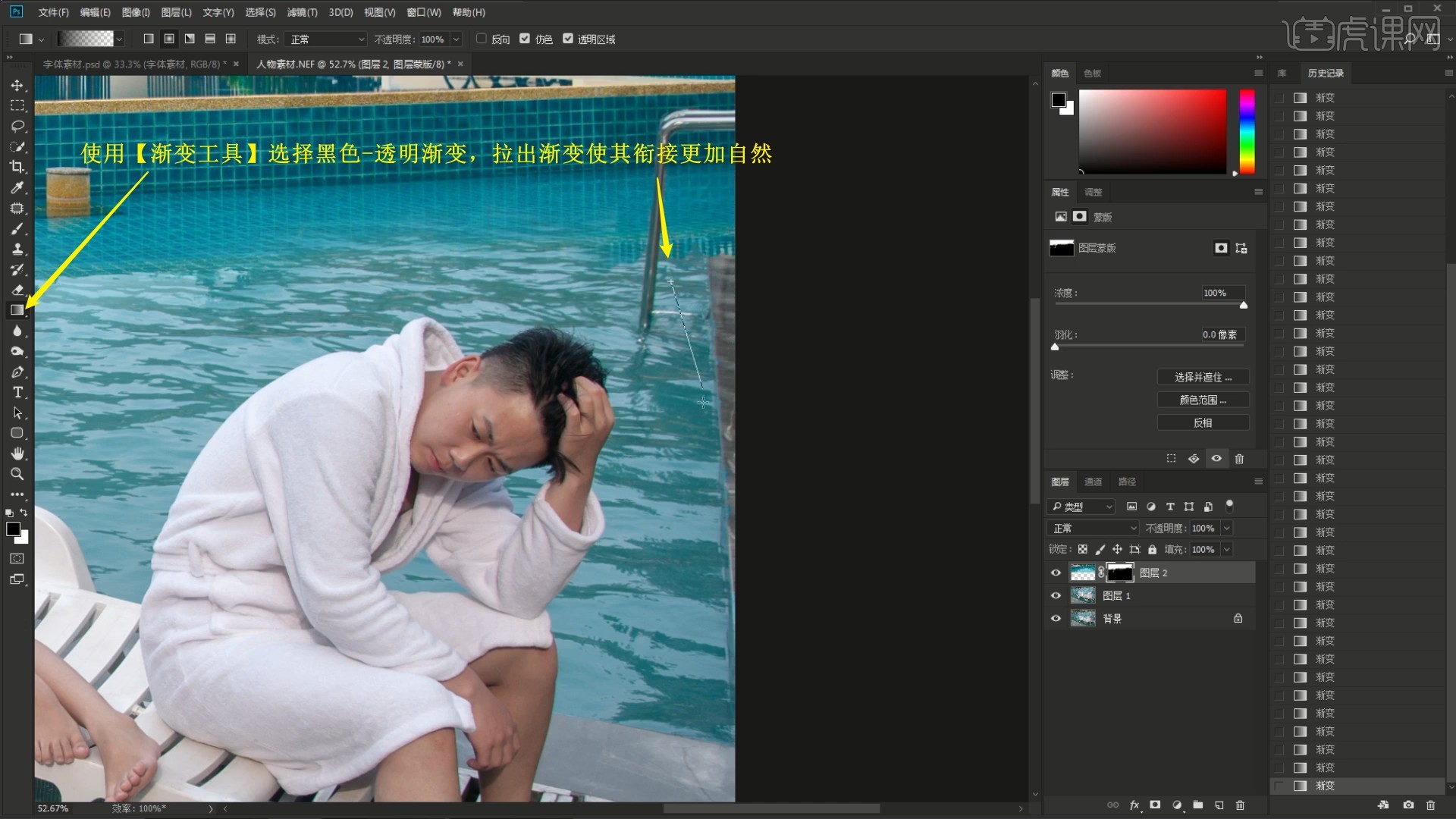
6.在图层1上使用【快速选择工具】选中人物边缘的背景部分,【羽化选区 快捷键:Shift+F6】1像素,如图所示。
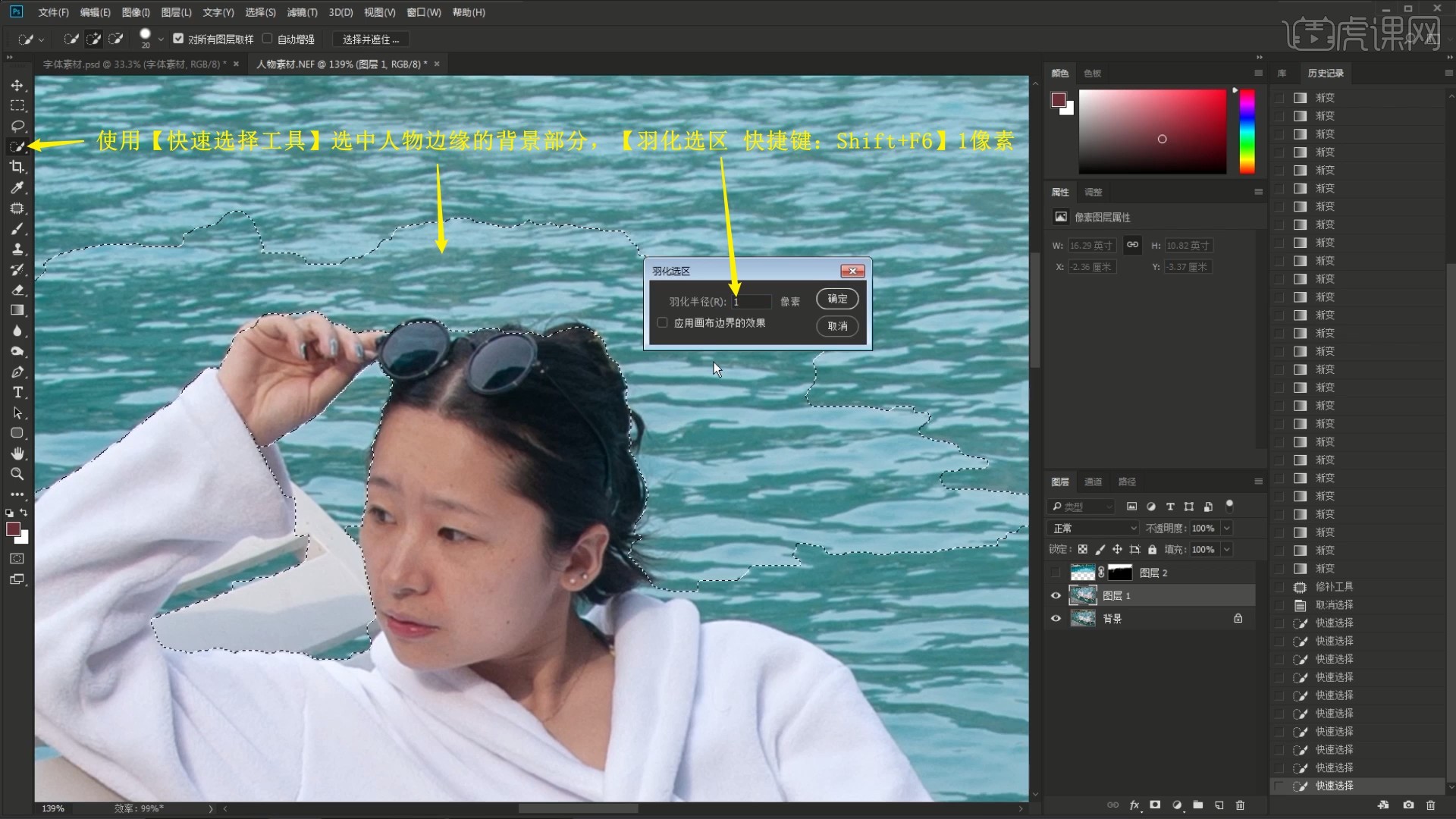
7.【选区反向 快捷键:Ctrl+Shift+I】,在图层2的【蒙版】上使用【画笔工具】选择黑色涂抹隐藏人物上方的背景,如图所示。
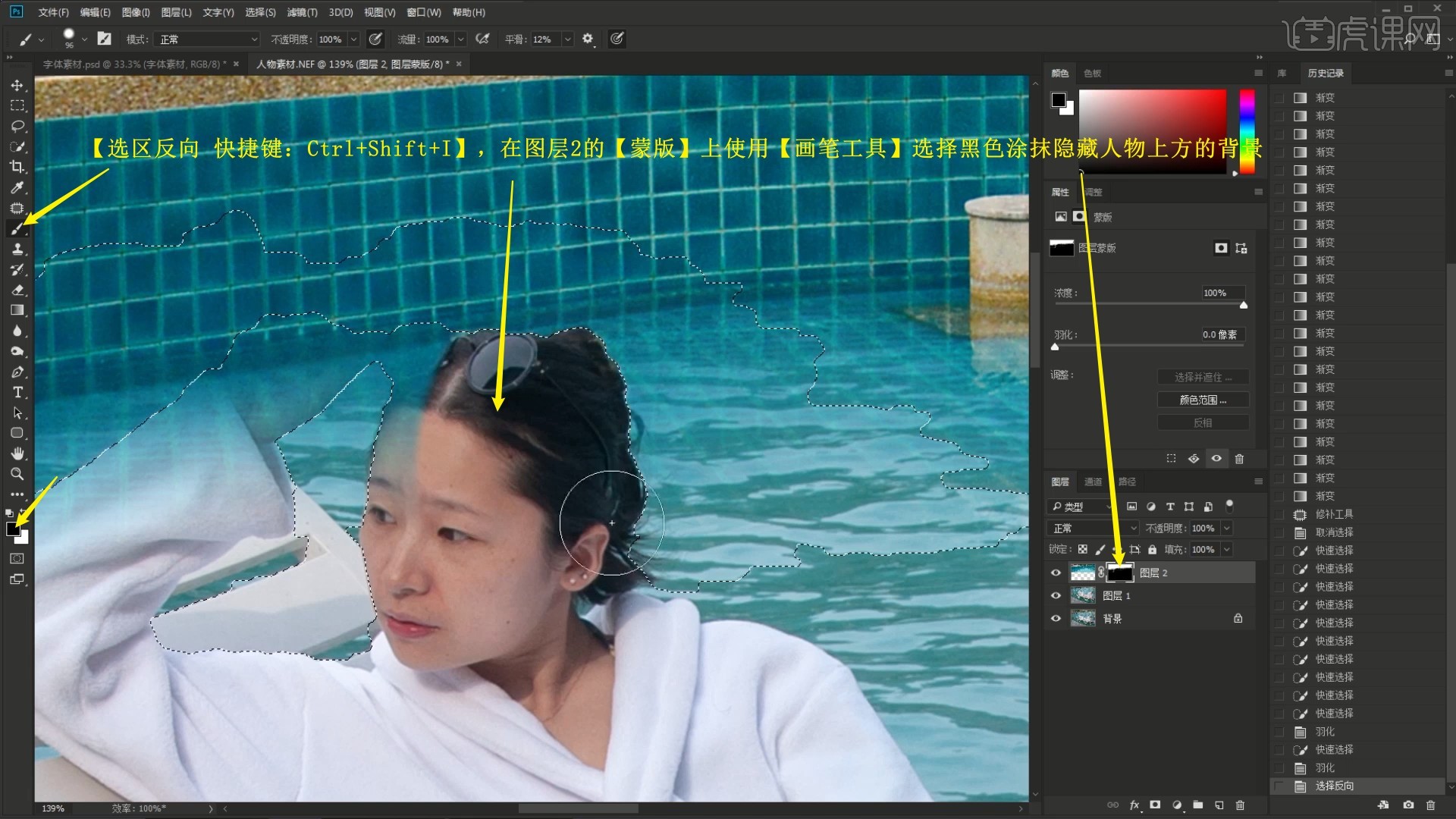
8.使用【仿制图章工具】修去各处穿帮的细节,如图所示。
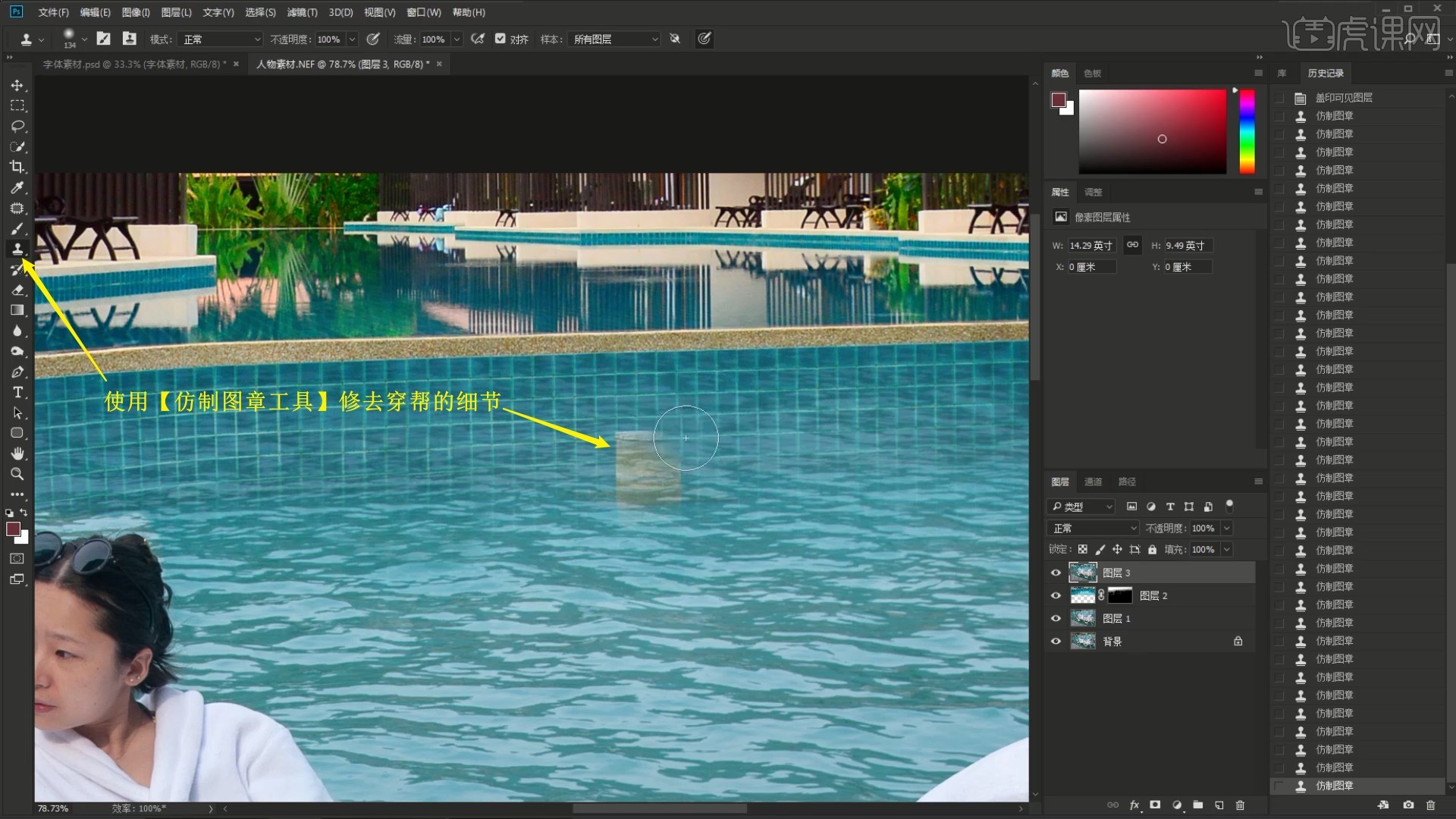
9.【盖印图层 快捷键:Ctrl+Alt+Shift+E】,【转换为智能对象】,【双击】进入此图层,选择【图像-调整-HDR色调】,点击【是】,调整参数来调整画面的明暗关系和细节,具体参数如图所示。
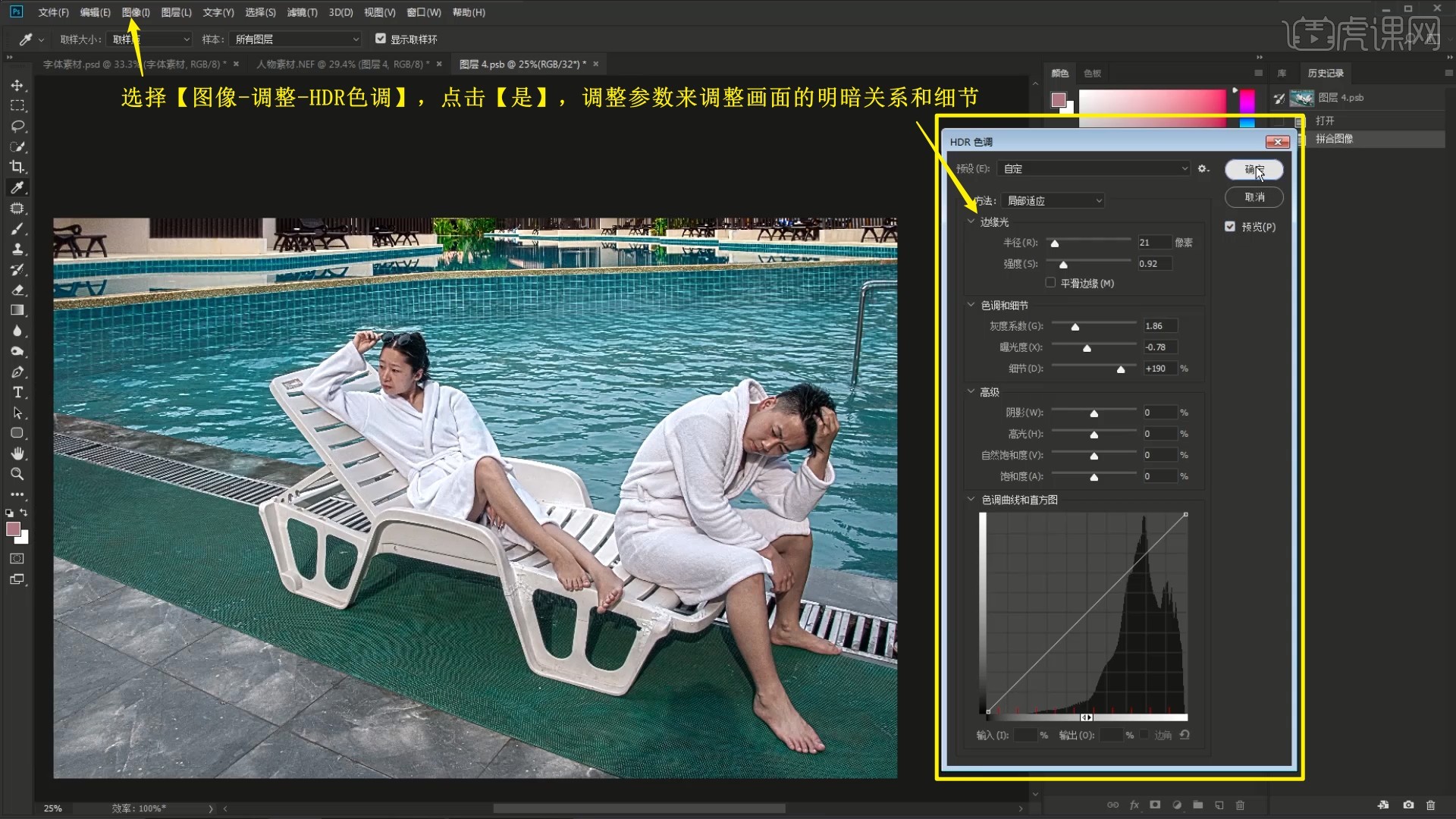
10.【保存】后【关闭】,【栅格化图层】,添加【曲线】,上拉曲线提亮,如图所示。
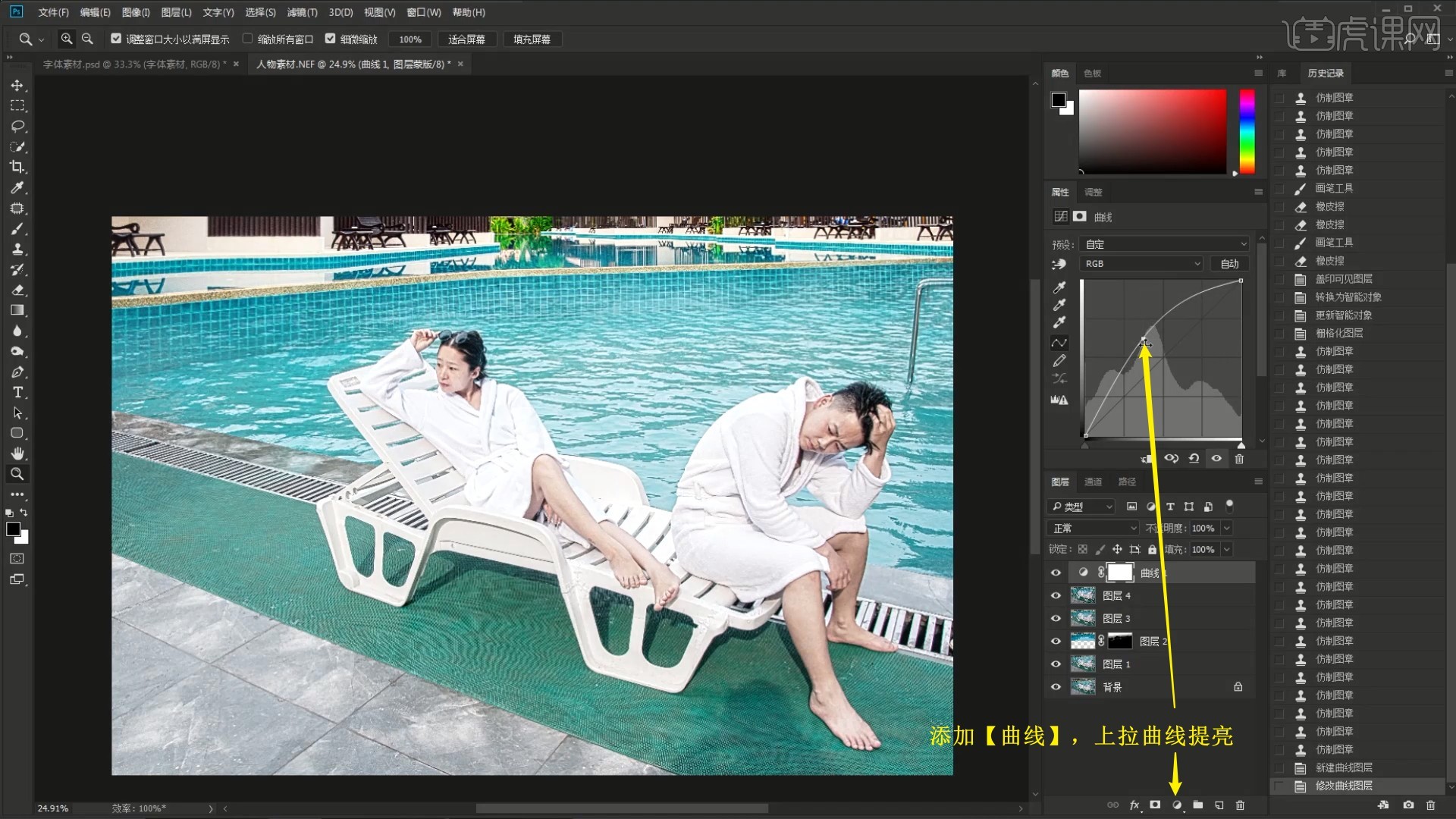
11.添加【曲线】,下拉曲线压暗,对这两个图层都【蒙版反向】,在提亮图层的【蒙版】上使用【画笔工具】选择白色,降低画笔的不透明度至20%,涂抹提亮人物的皮肤,调整其影调,具体可参考视频内老师的调整。
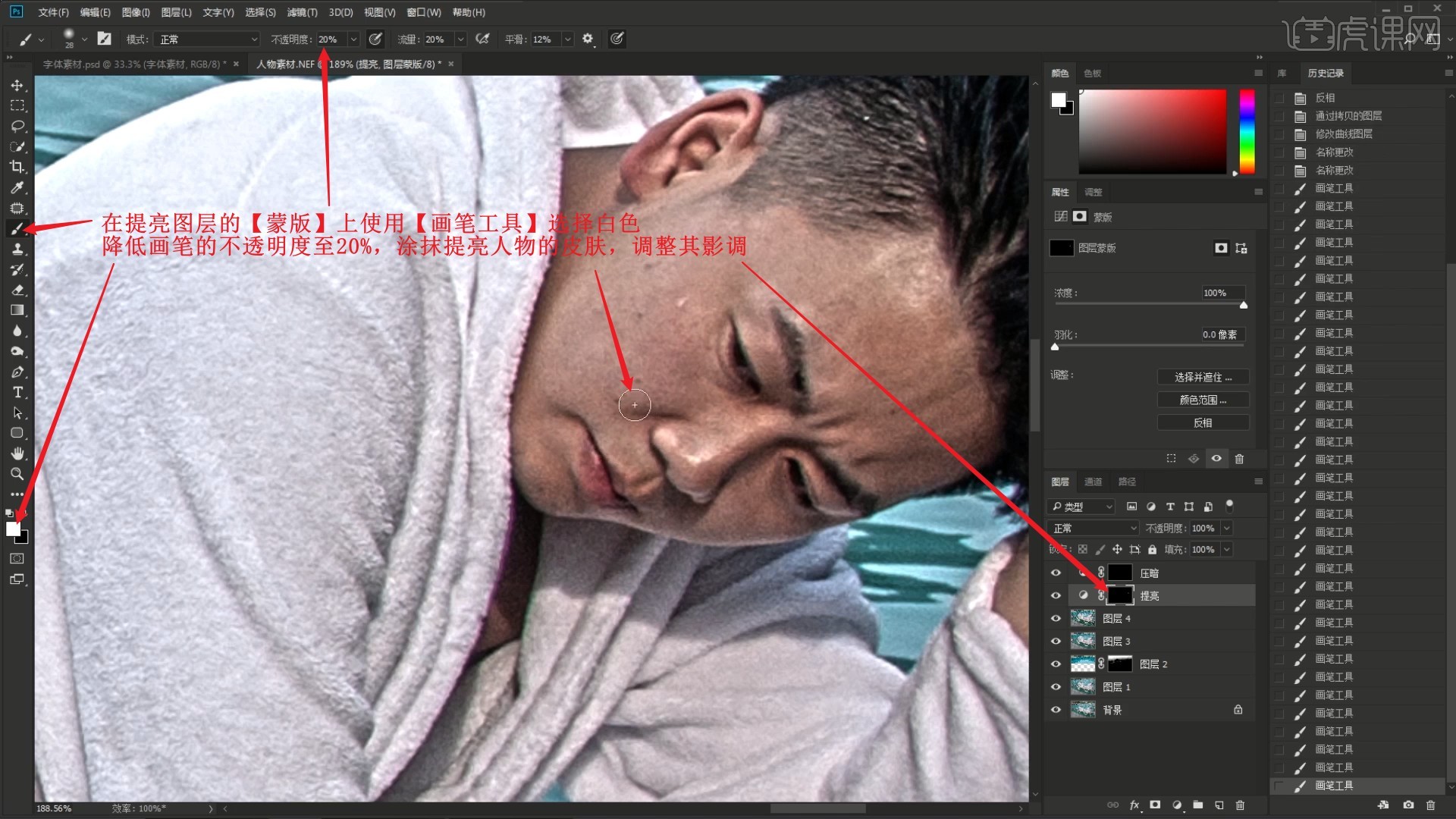
12.相同方法在压暗图层的【蒙版】上使用【画笔工具】涂抹压暗人物的皮肤,调整其影调,如图所示。

13.【盖印图层】,【重命名】为低频,【复制图层】并【重命名】为高频,在低频图层上选择【滤镜-模糊-高斯模糊】做模糊,半径为2像素,如图所示。
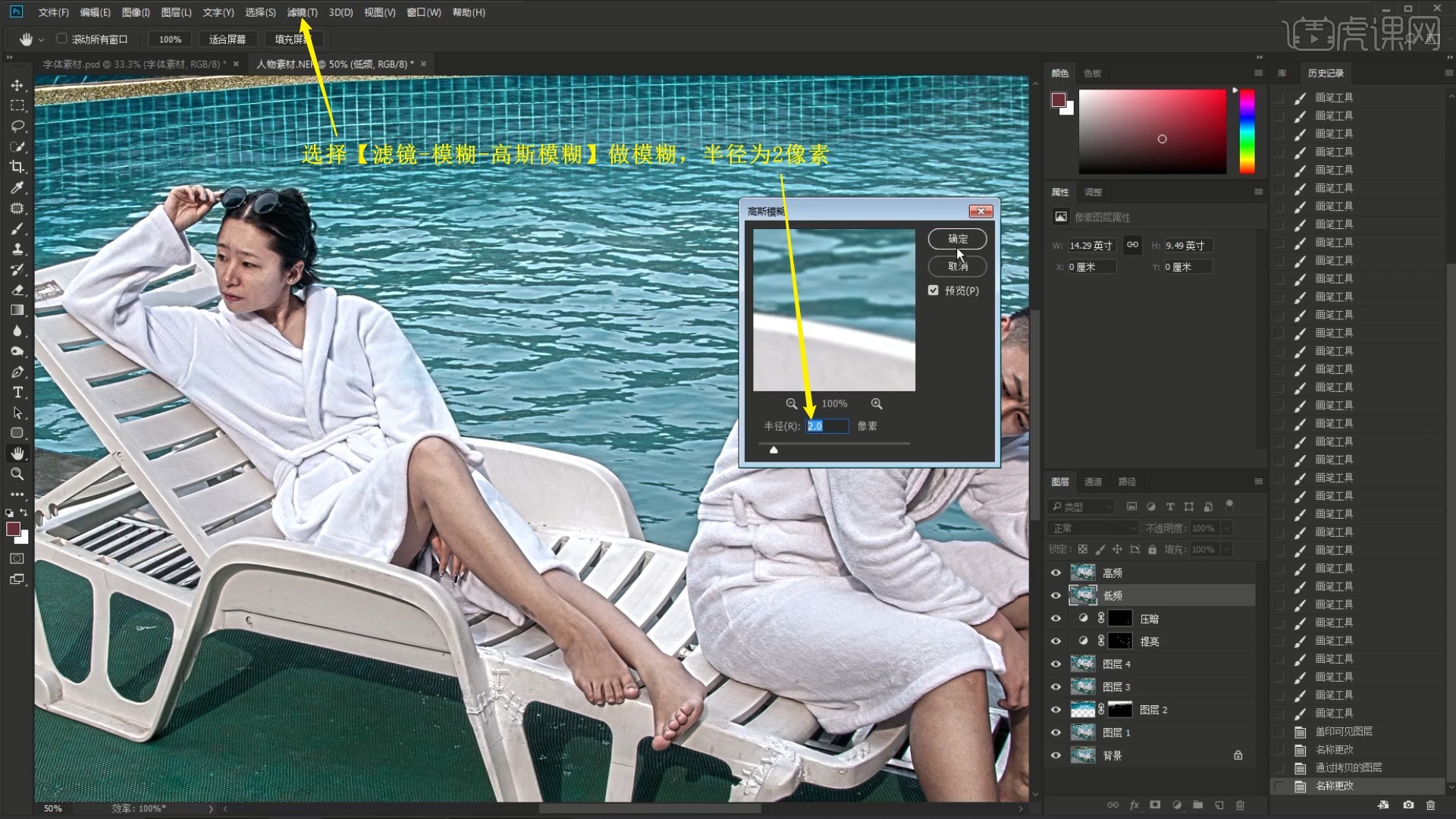
14.在高频图层上选择【图像-应用图像】,图层选择低频,混合选择减去,缩放为2,补偿值为128,如图所示。
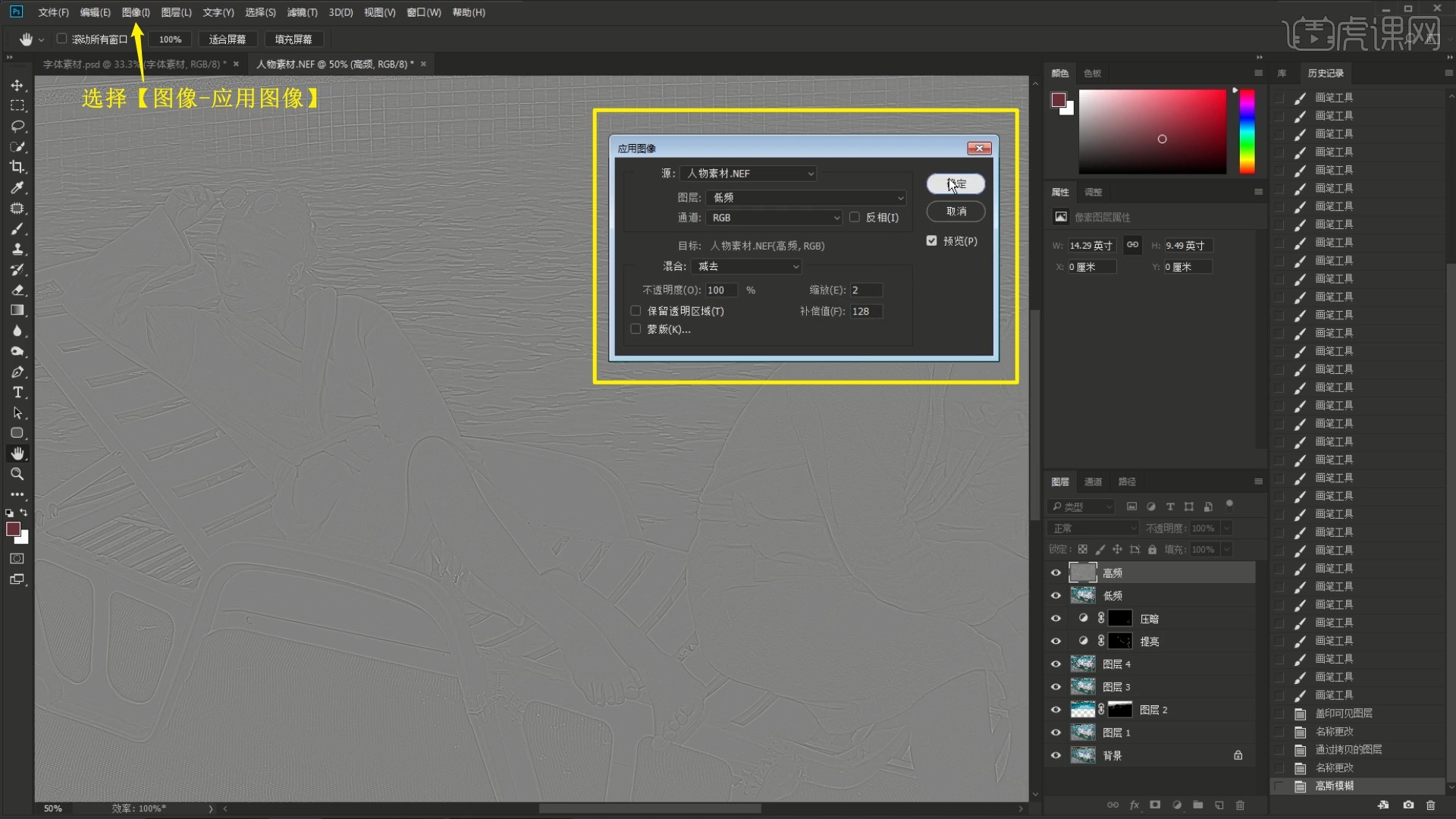
15.设置【混合模式-线性光】,在低频图层上选择【滤镜-Imagenomic-Portraiture】,预设选择平滑:中等,使用【+吸管】吸取人物的皮肤,点击【确定】进行磨皮,如图所示。
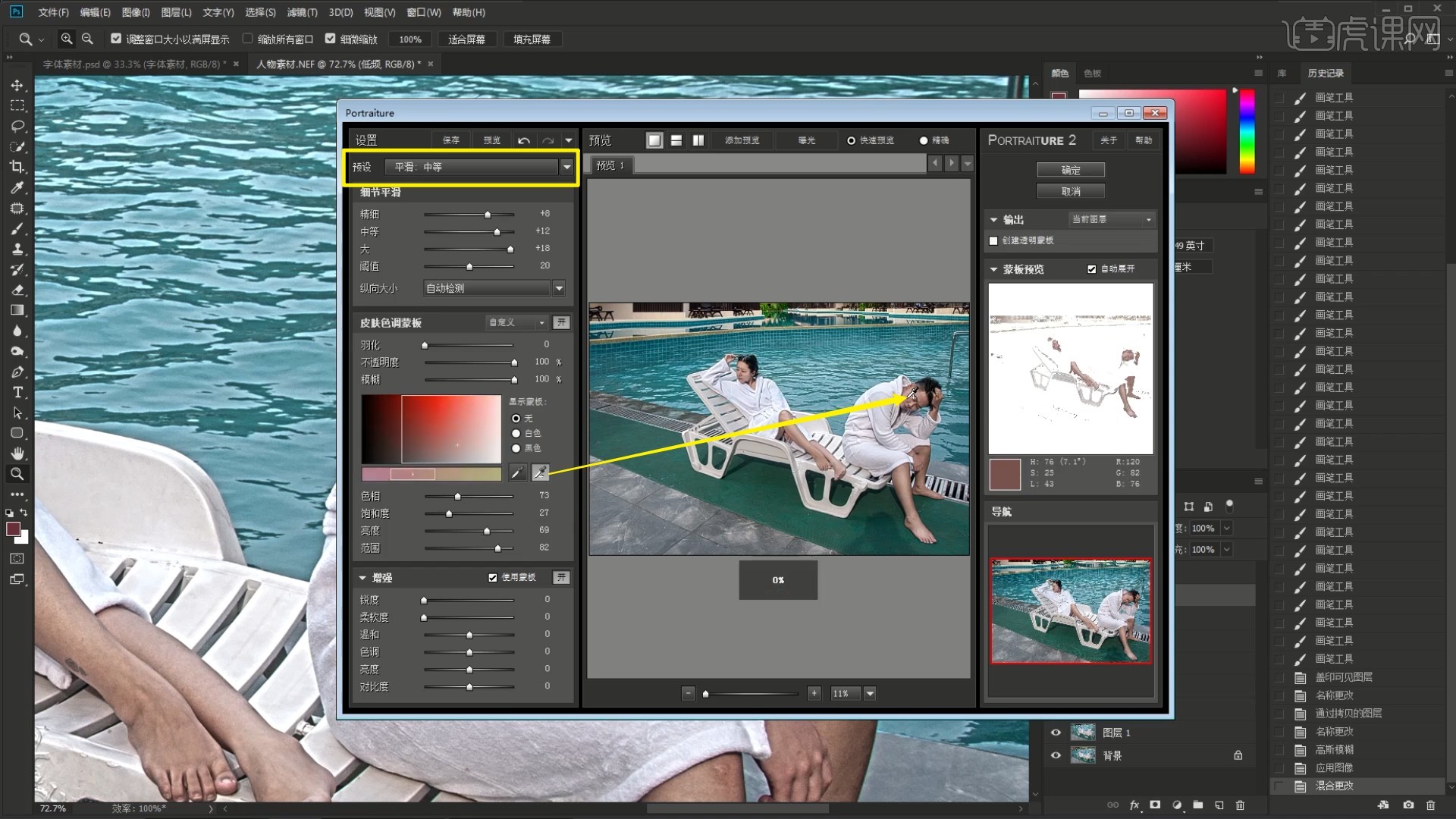
16.选择【滤镜-Imagenomic-Portraiture】,预设选择平滑:高,使用【+吸管】吸取人物皮肤的暗部,点击【确定】进行磨皮,如图所示。
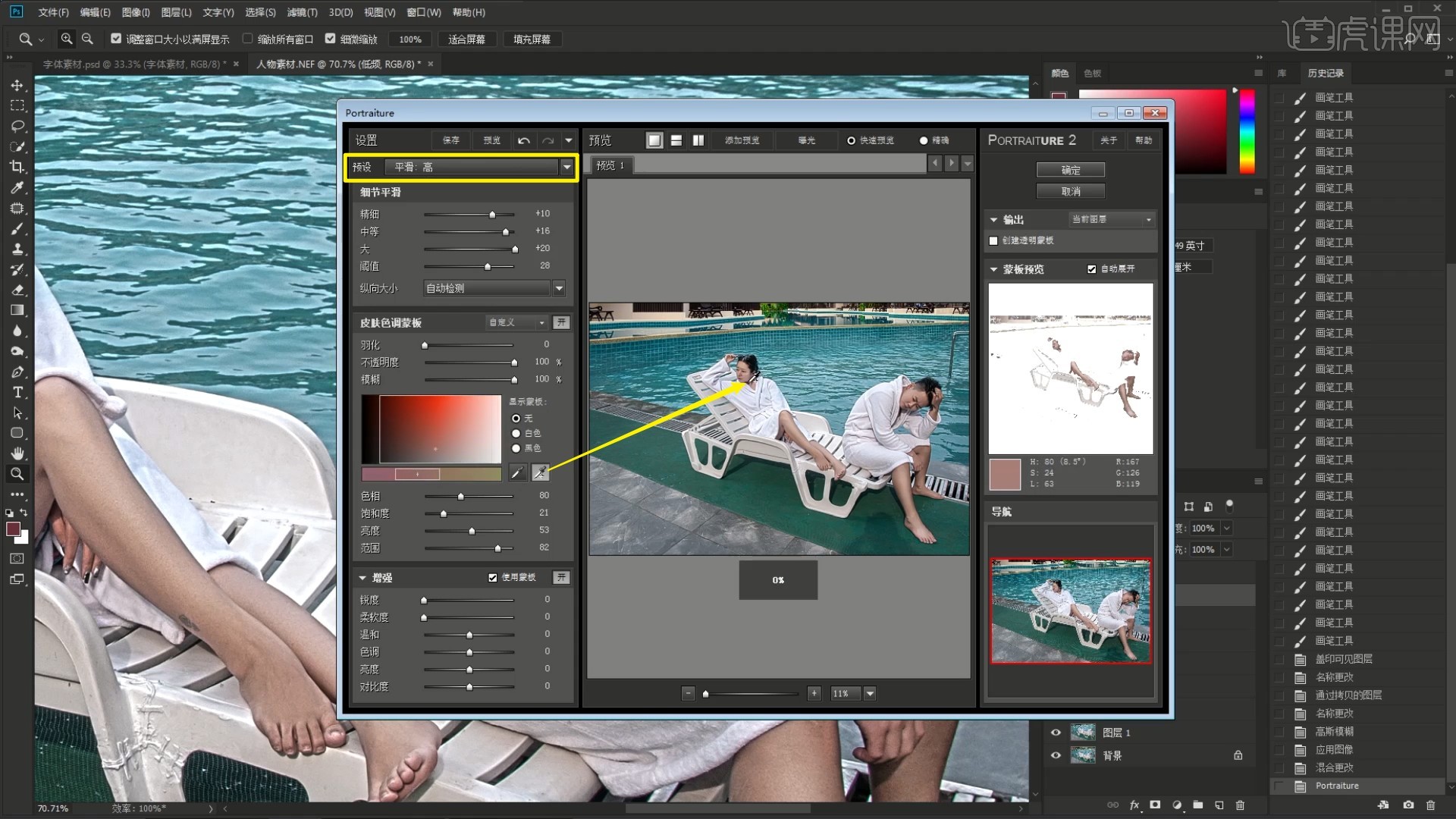
17.【盖印图层】,使用【修补工具】修理人物皮肤的瑕疵,如图所示。
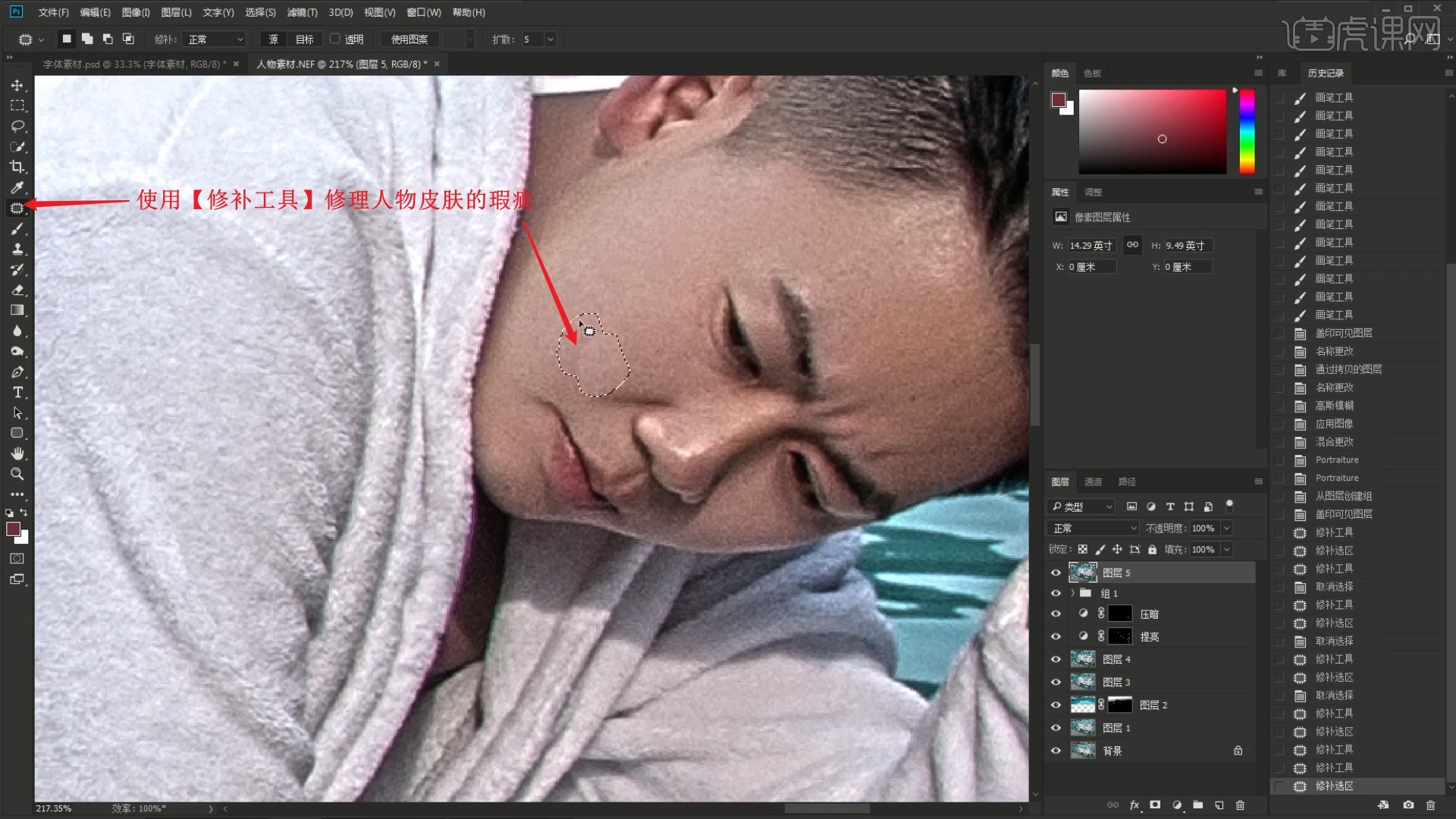
18.继续使用【修补工具】修去场景中的瑕疵,然后添加【亮度/对比度】,调整亮度为-81,如图所示。
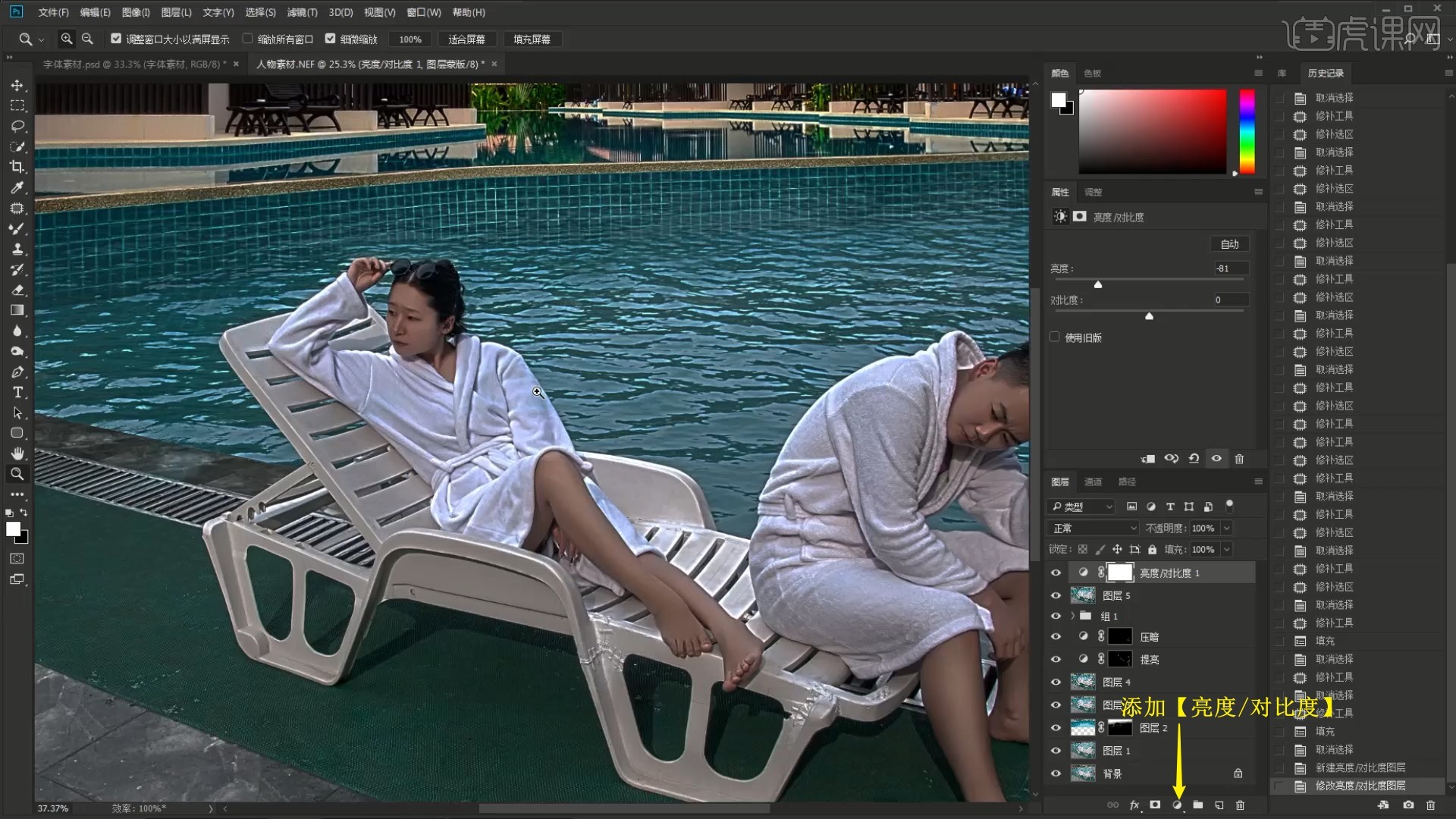
19.【蒙版反向】,使用【快速选择工具】选中左下角的地板,【羽化选区】2像素,【填充】为白色进行单独压暗,如图所示。

20.使用【快速选择工具】选中水面部分,【按住Alt键减选】人物部分,【填充】为白色进行单独压暗,如图所示。
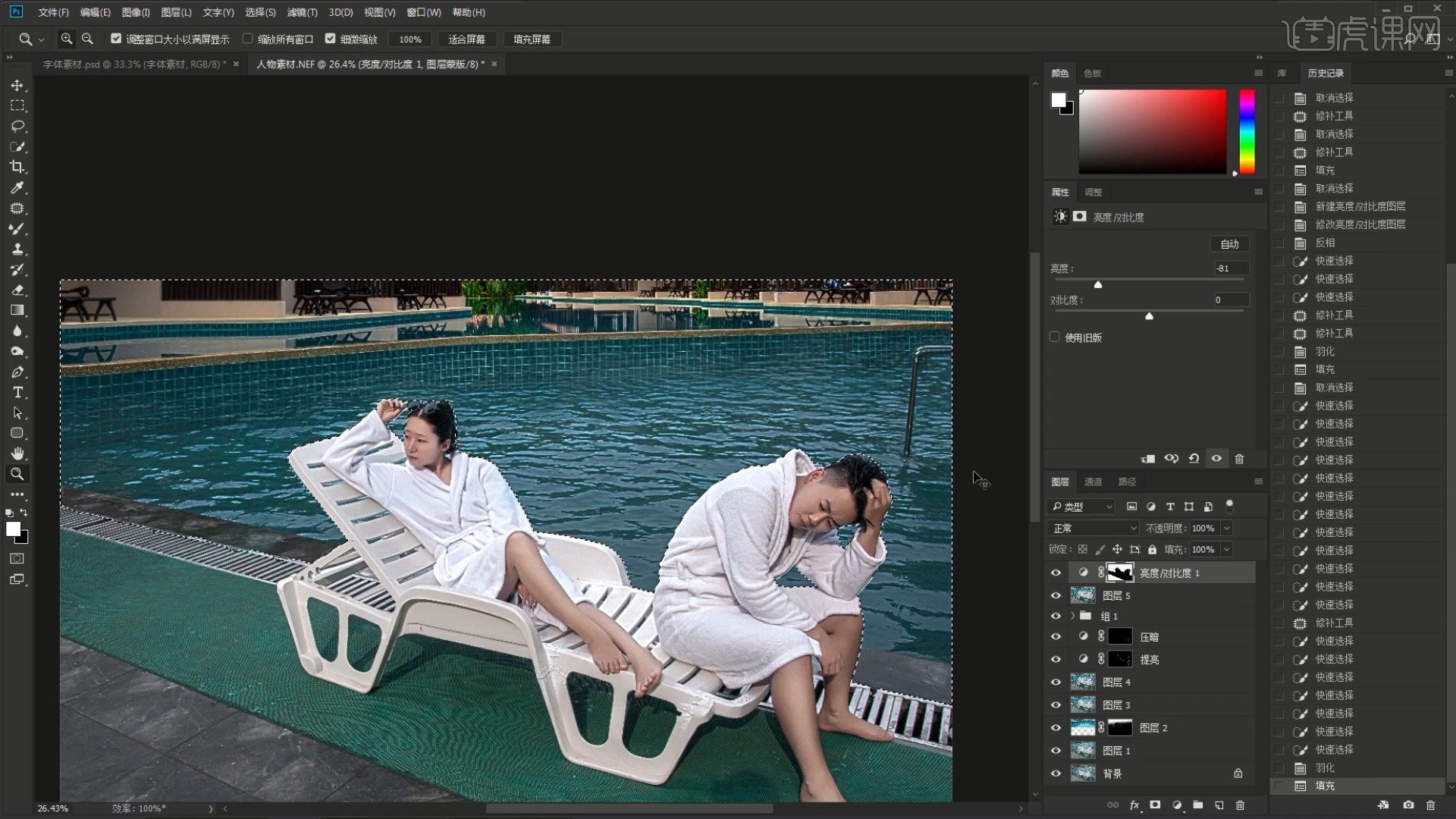
21.使用【渐变工具】选择球形渐变,拉出水面的亮部,如图所示。

22.添加【可选颜色】,调整各个颜色的参数来调整画面的颜色,具体可参考视频内老师的调整。
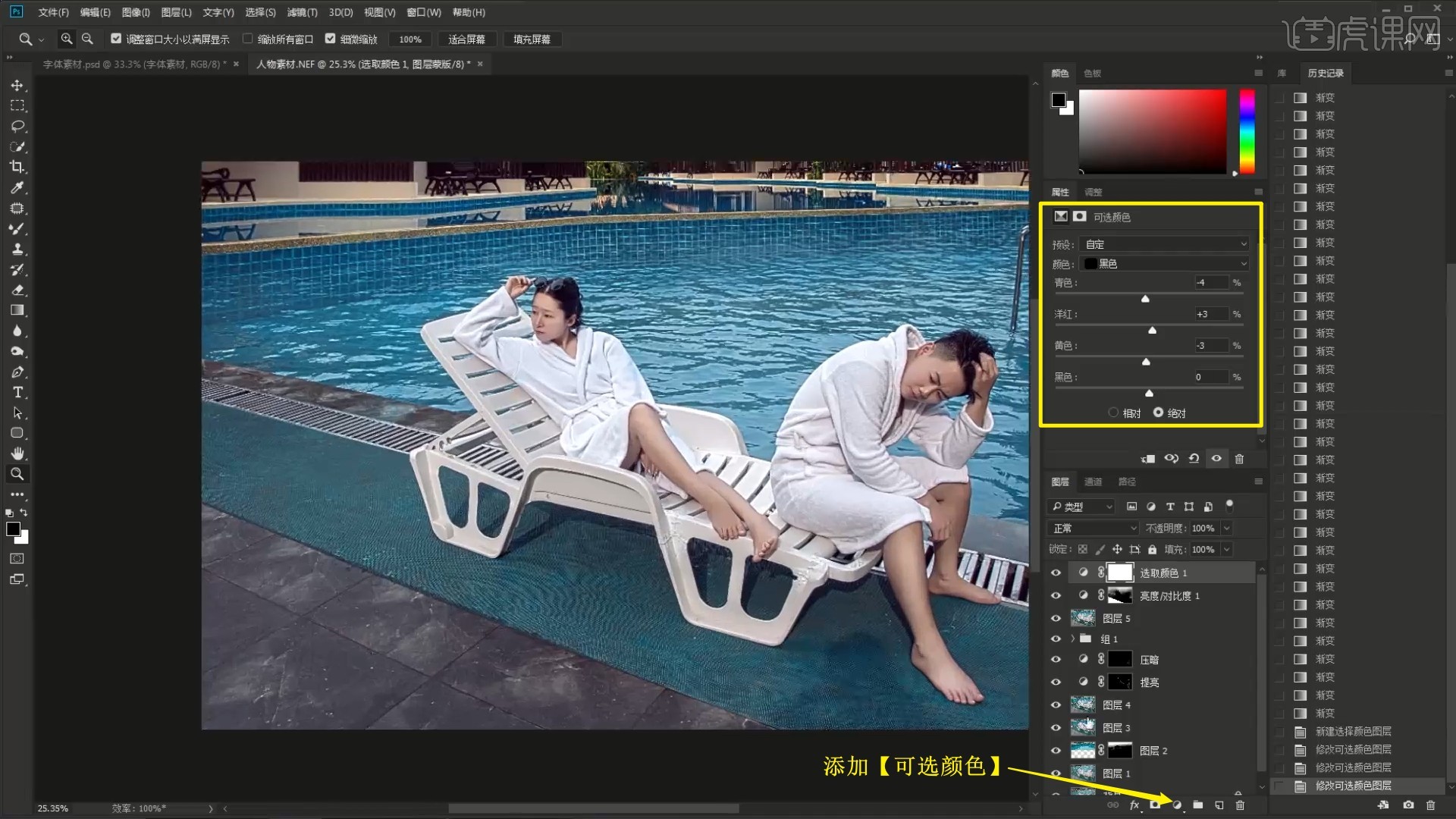
23.添加【色相/饱和度】,调整饱和度为-100,【蒙版反向】,使用【画笔工具】选择白色涂抹人物的衣服,去除其上的颜色,如图所示。
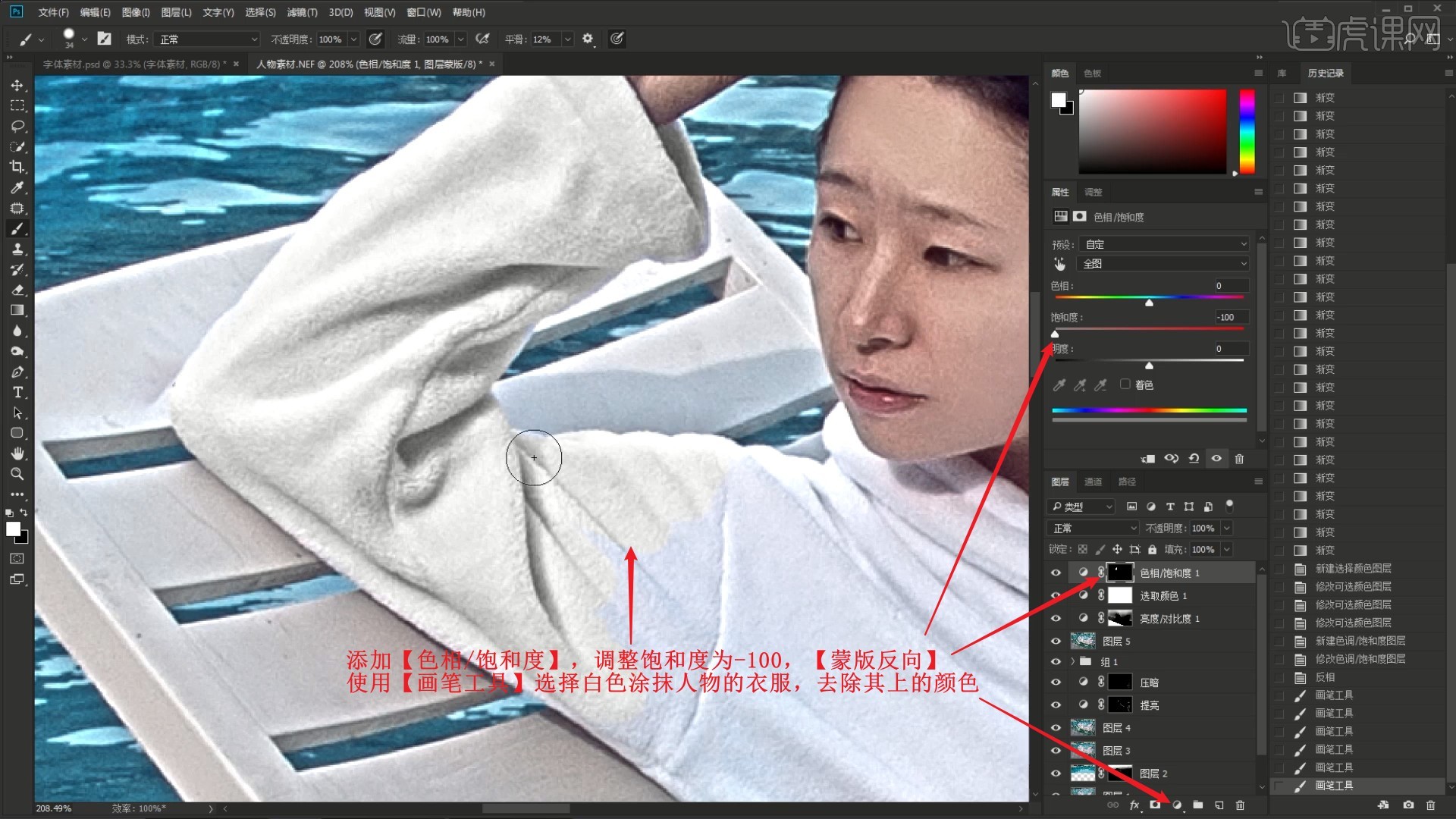
24.使用【套索工具】选中女士的嘴唇,添加【色相/饱和度】并调整参数增加红色,如图所示。
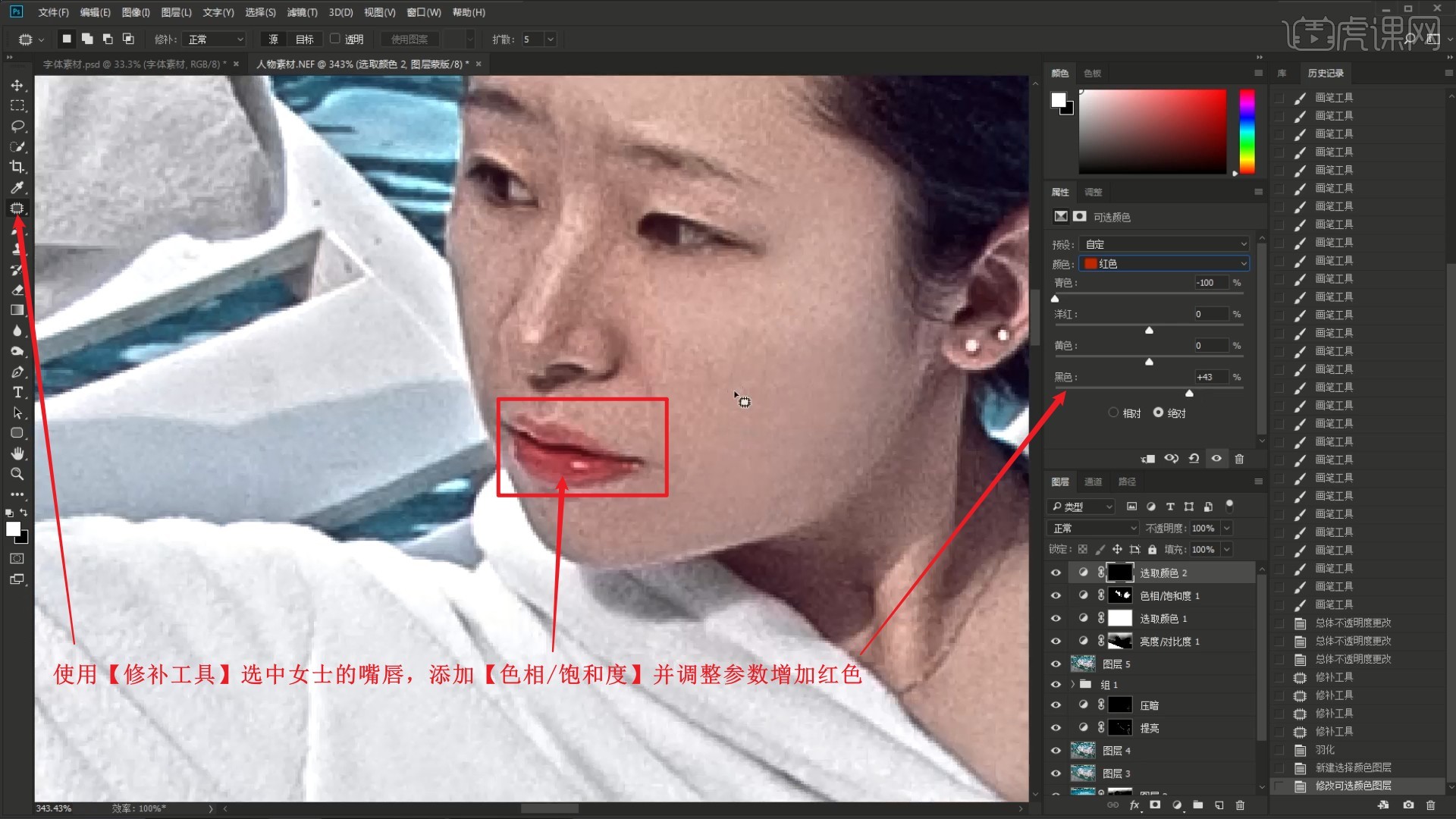
25.【新建图层】,使用【画笔工具】吸取嘴唇的颜色,涂抹为人物绘制眼影,如图所示。

26.设置【混合模式-正片叠底】,降低图层的不透明度至48%,【橡皮擦工具】擦除多余部分,如图所示。
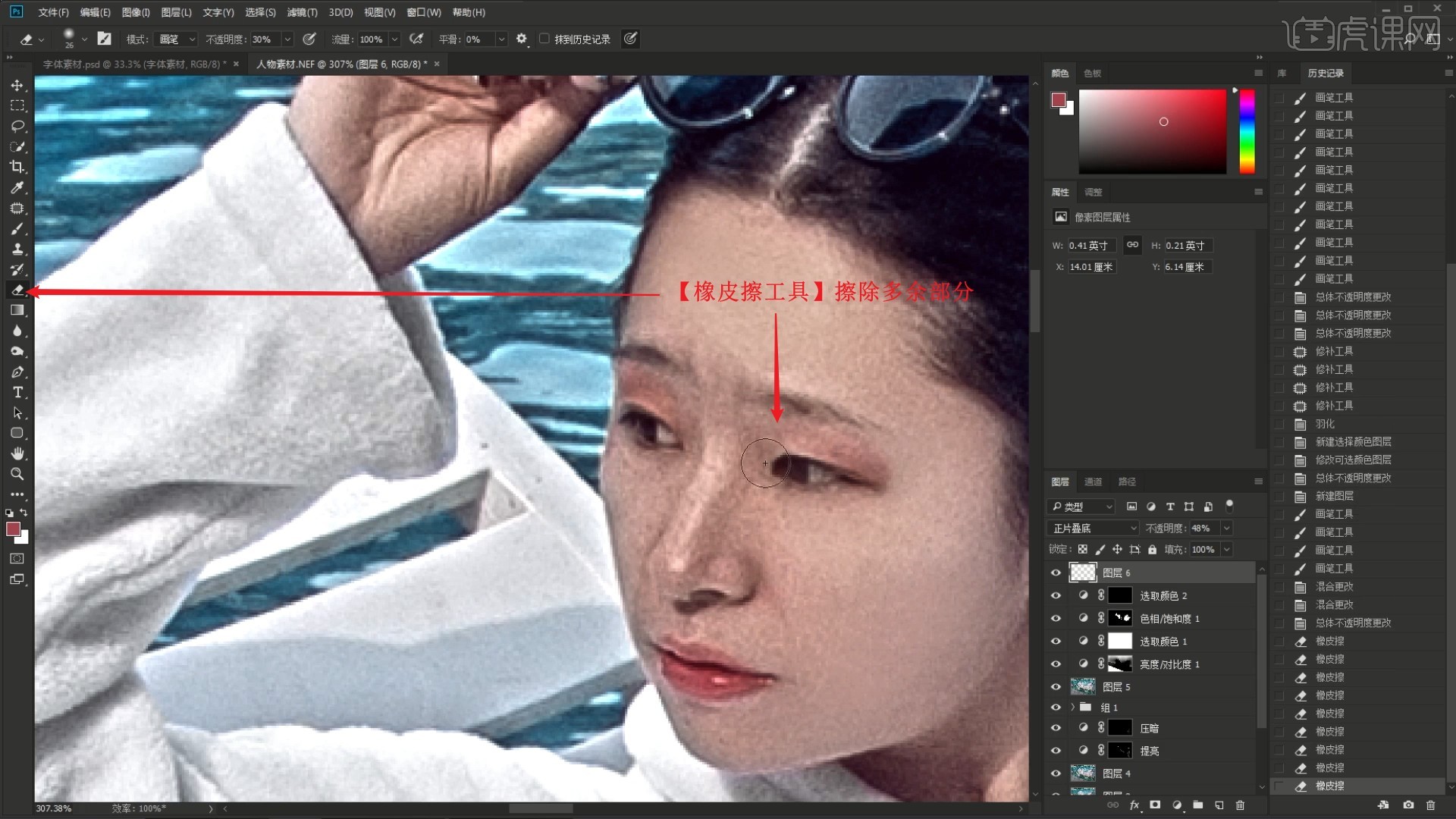
27.再次使用【可选颜色】和【色相/饱和度】进行局部调色,然后【盖印图层】,使用【修补工具】选中地面脏渍部分,【内容识别填充 快捷键:Shift+F5】填充,如图所示。

28.【液化 快捷键:Ctrl+Shift+X】推动调整人物的脸部、身体和衣服,例如收小脸颊、收细腰部、腿部、脚部等,具体可参考视频内老师的调整。

29.添加【渐变映射】,渐变色选择紫橙渐变,设置【混合模式-柔光】,降低图层的不透明度至20%,如图所示。

30.添加【渐变映射】,渐变色选择黑白渐变,降低图层的不透明度至20%,添加【可选颜色】并调整参数进行调色,如图所示。

31.将文字素材拖入画布中,【自由变换】调整,如图所示。
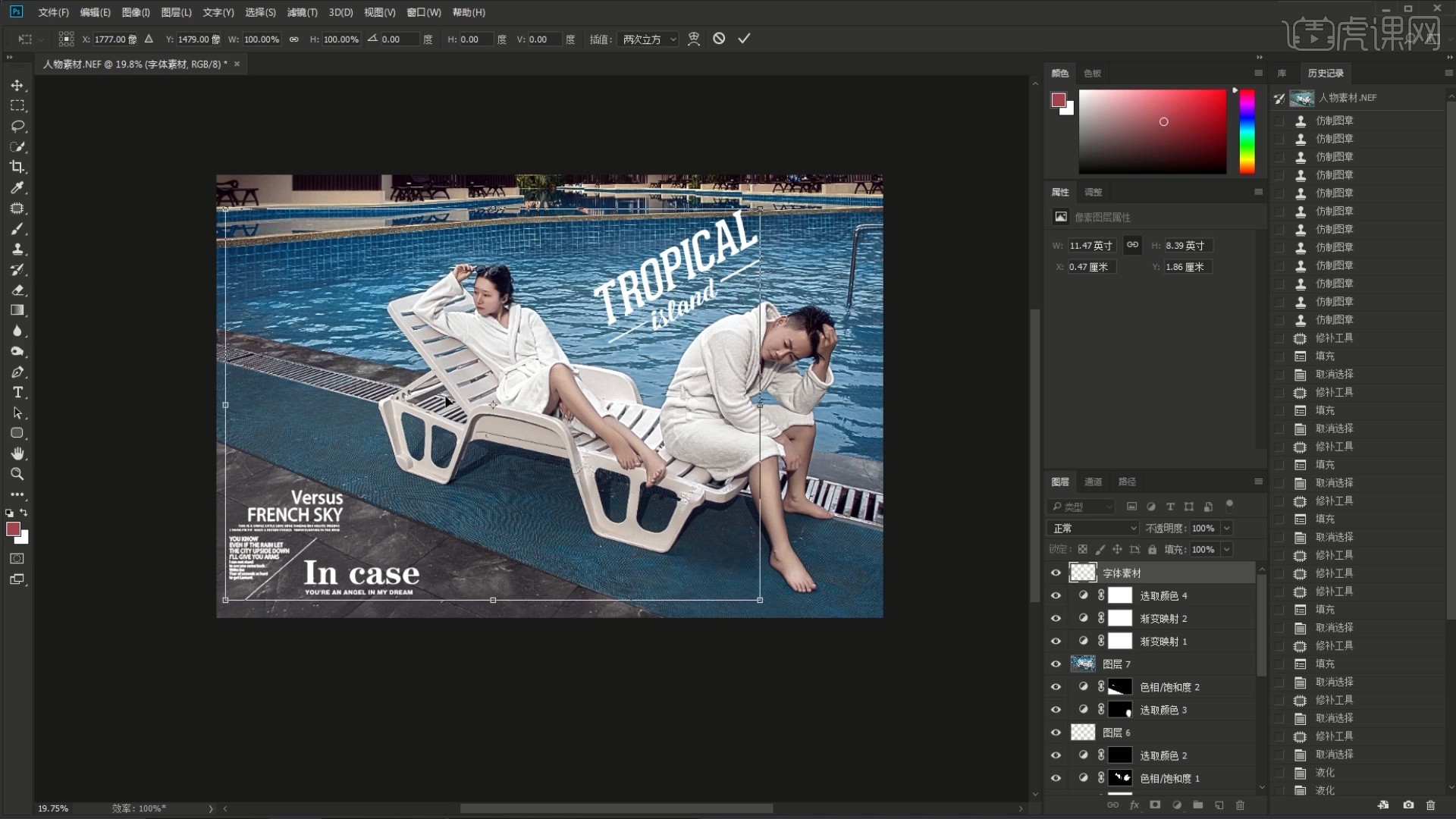
32.【盖印图层】,使用【加深工具 快捷键:O】涂抹女士的眼白加白,以及其他部分,使其皮肤更加干净,如图所示。
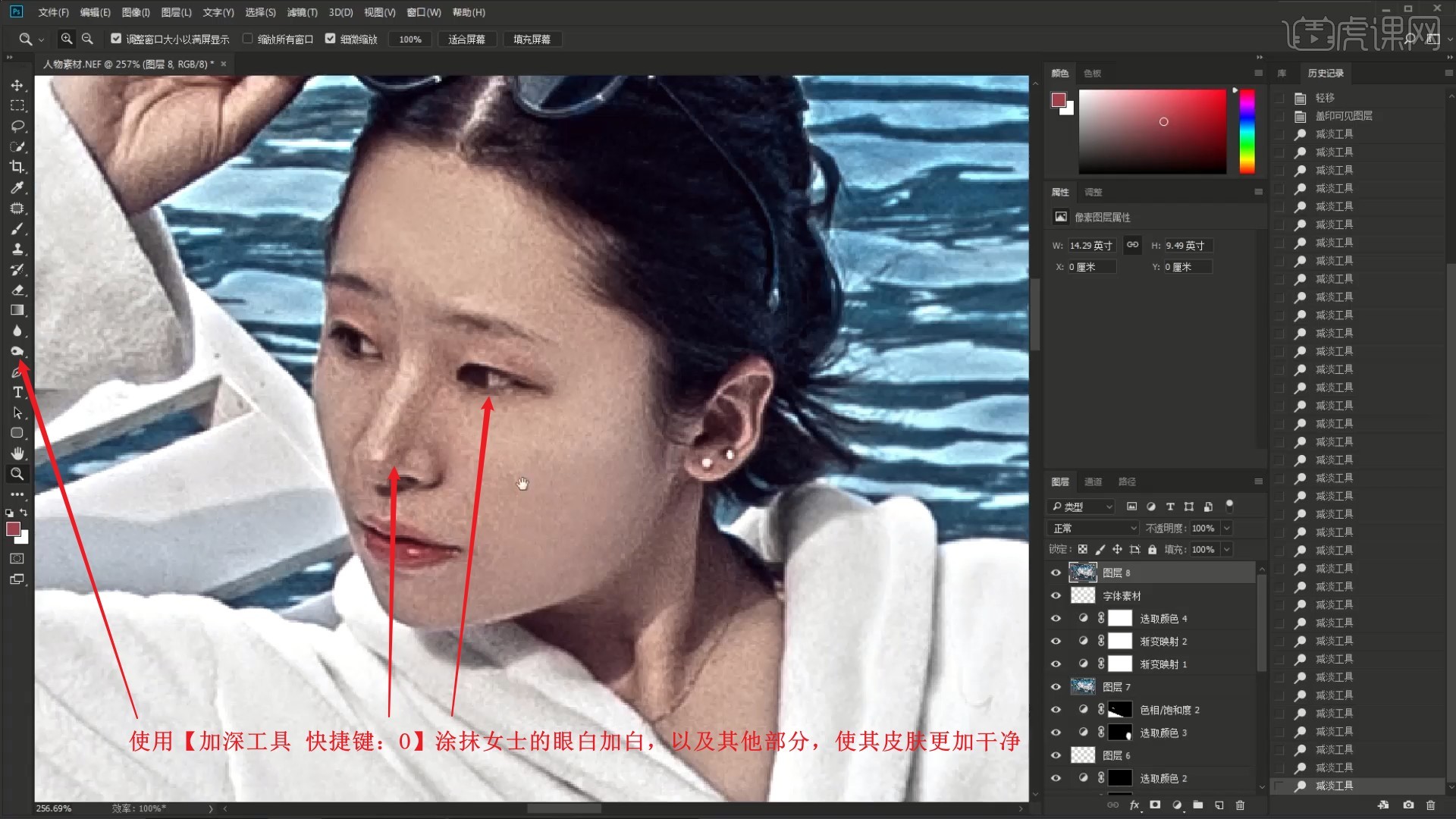
33.【复制图层】,【填充】为黑色,选择【滤镜-杂色-添加杂色】,数量为10%,分布为高斯分布,如图所示。
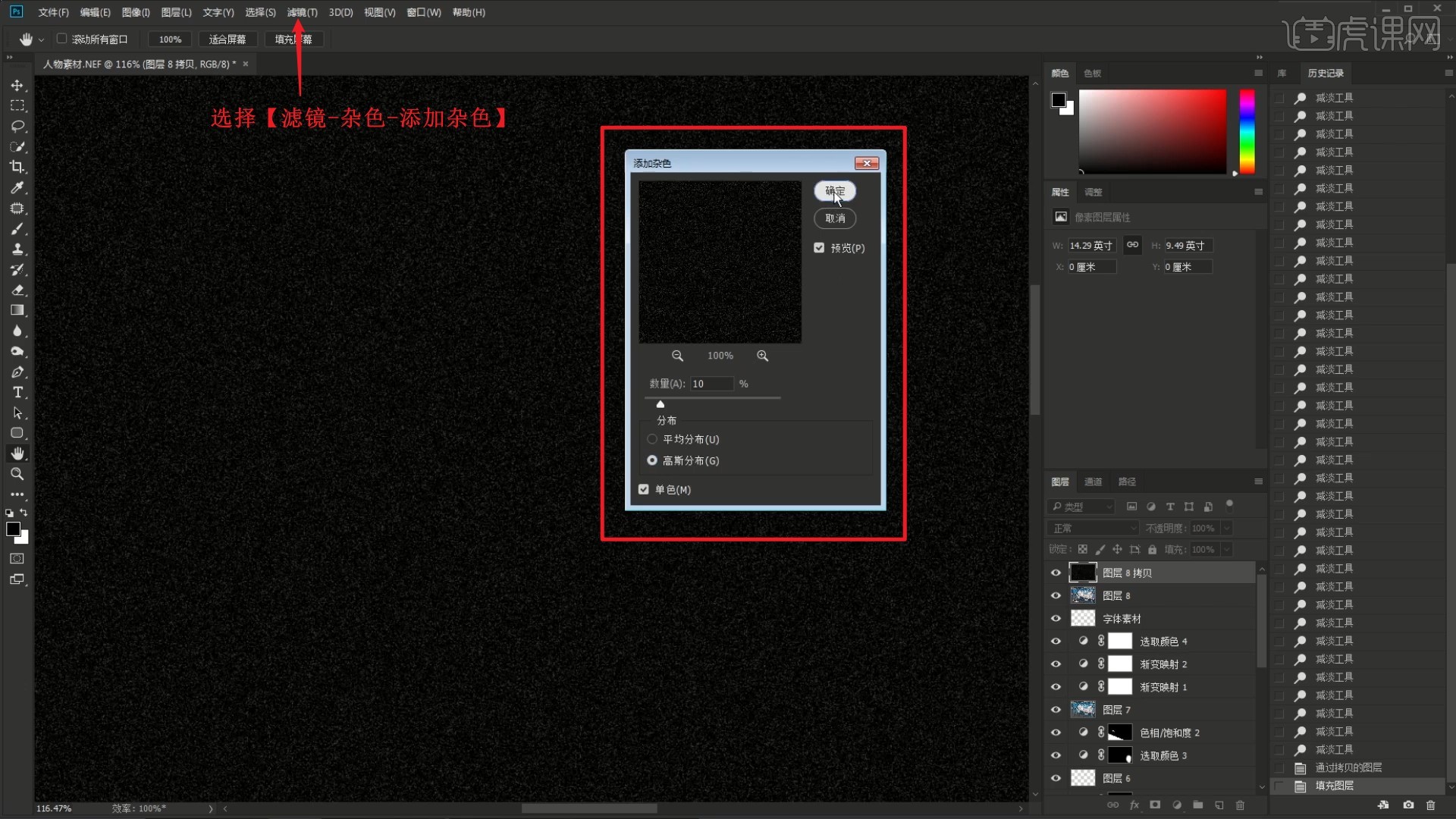
34.设置【混合模式-滤色】,为画面添加噪点,【高斯模糊】1像素,如图所示。
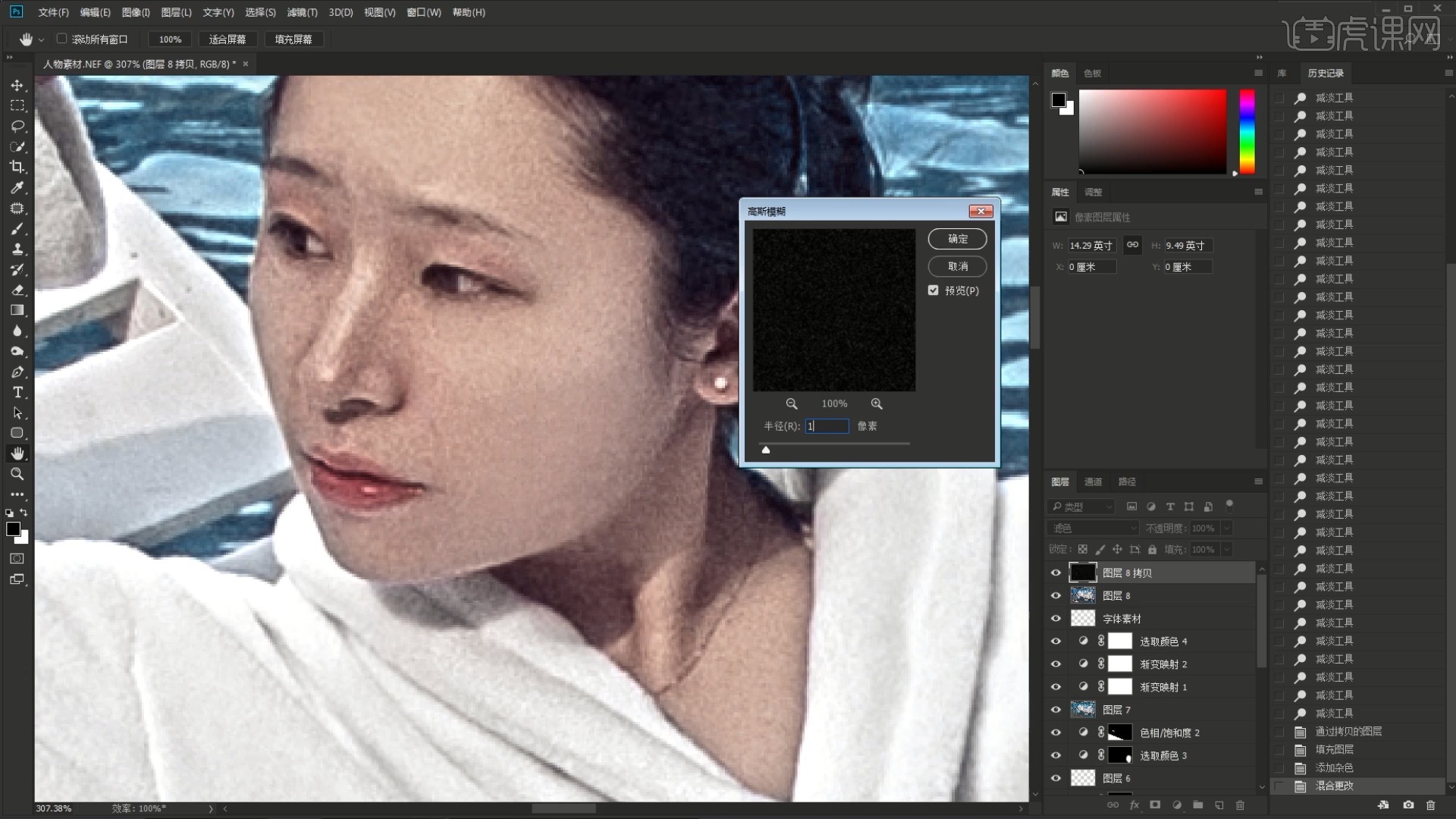
35.使用【色阶工具 快捷键:Ctrl+L】调整参数为6 1 255,提亮暗部,如图所示。
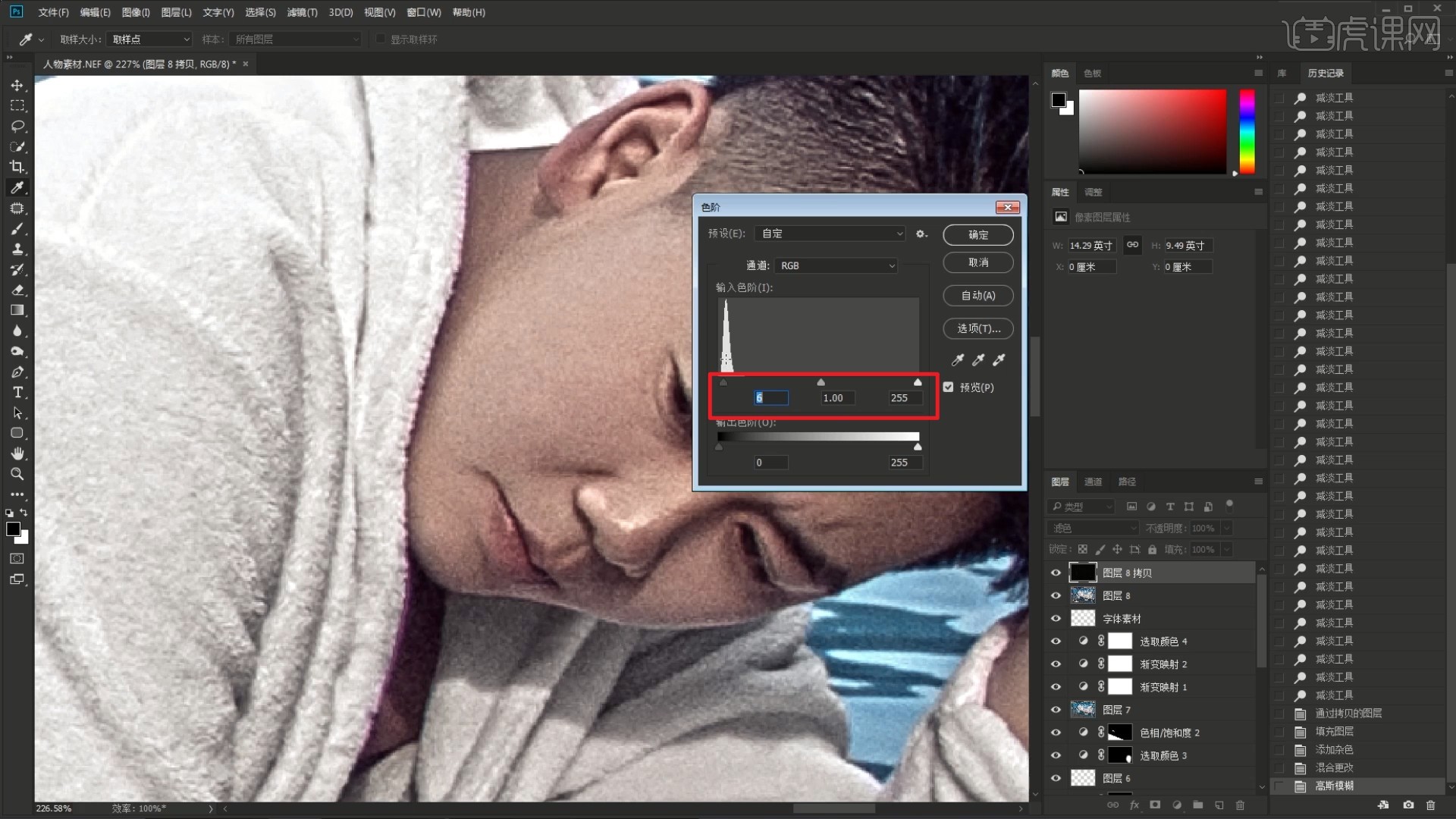
36.在图层8上选择【滤镜-Imagenomic-Portraiture】,使用【+吸管】吸取人物的皮肤,点击【确定】进行磨皮,如图所示。
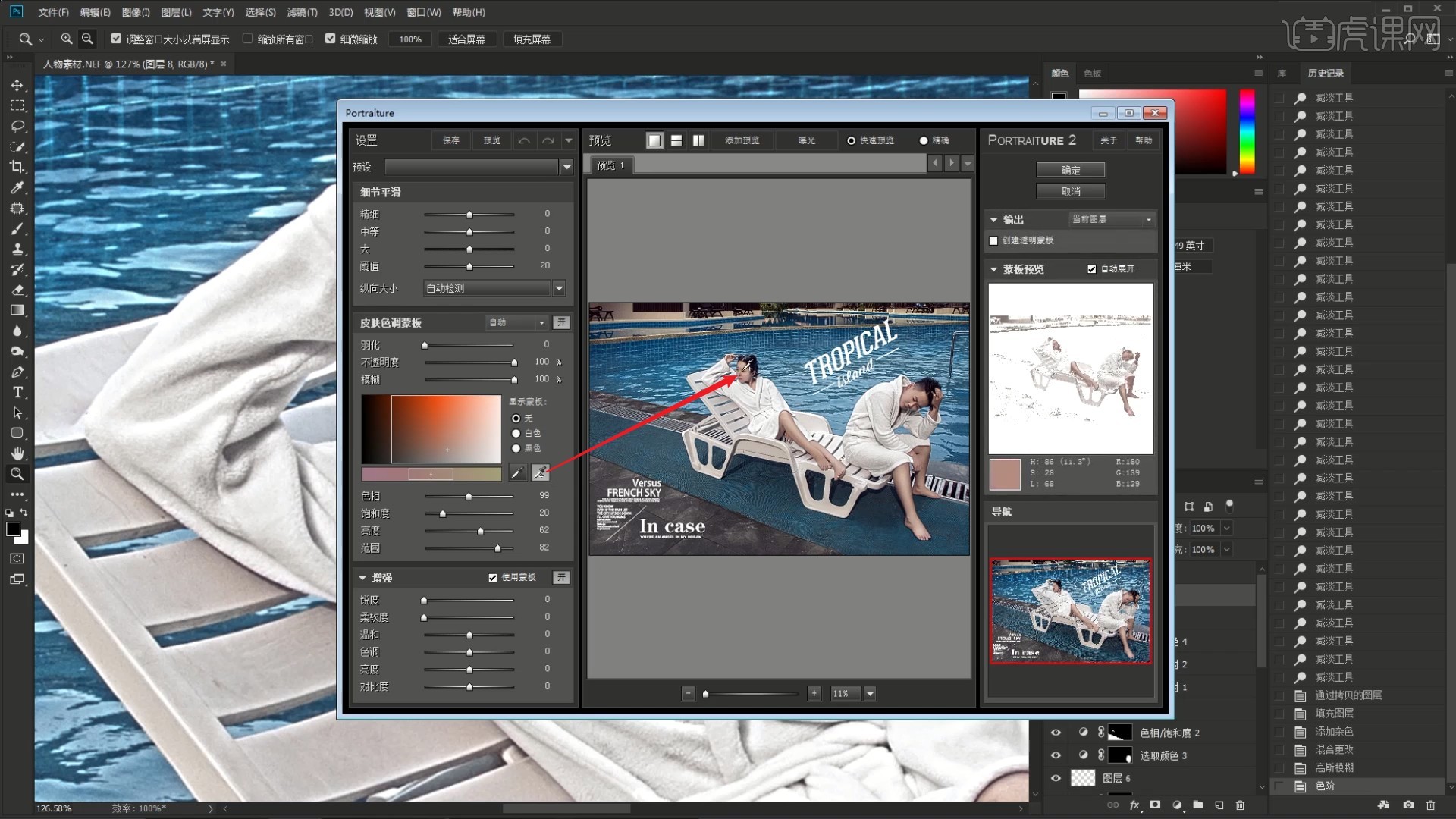
37.最后使用【修补工具】修去右侧的栏杆,【仿制图章工具】修理,即可完成制作,如图所示。

38.回顾本节课所讲解到的内容,同学们可以在下方评论区进行留言,老师会根据你们的问题进行回复。
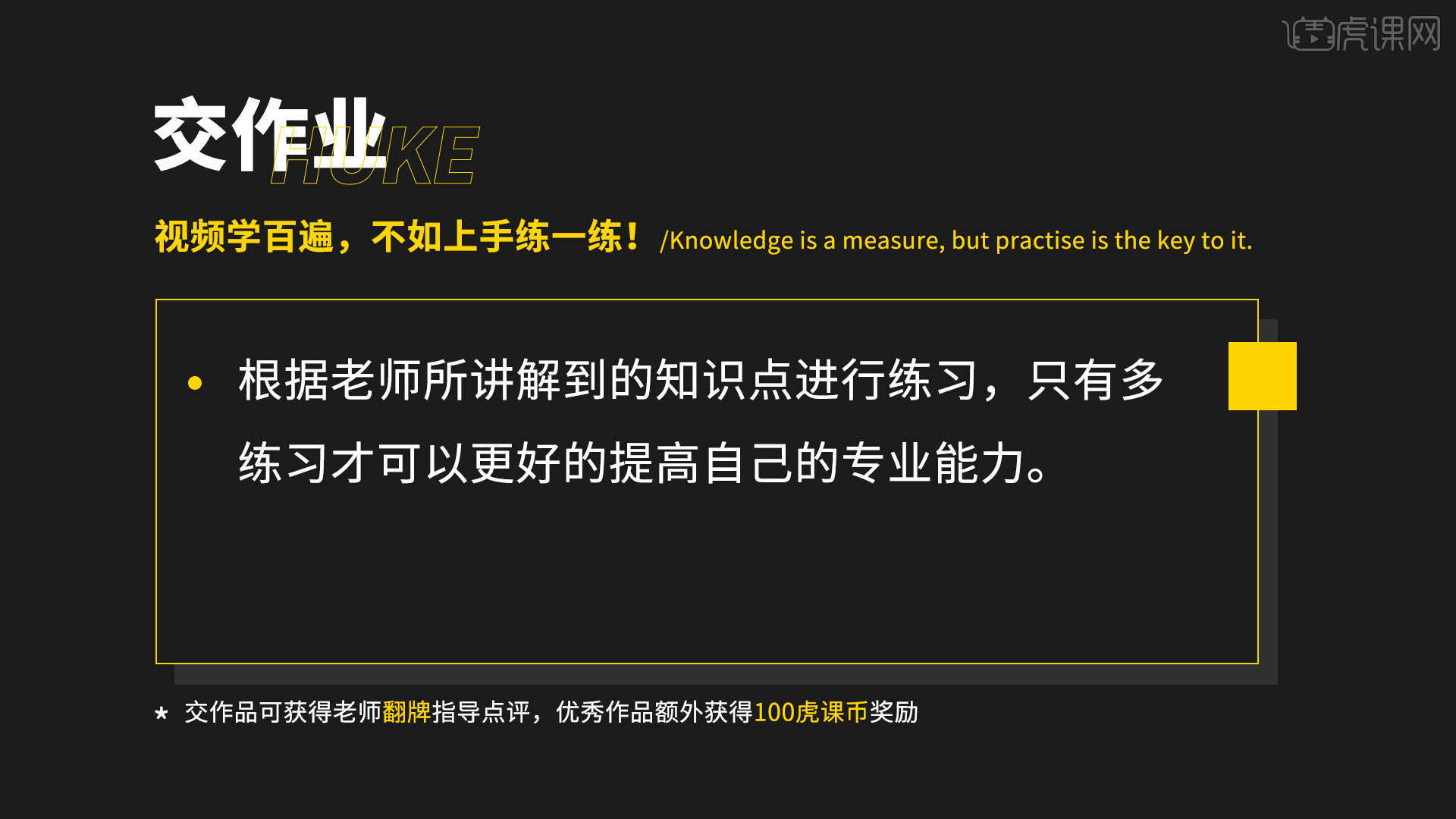
39.最终效果如图所示,视频学百遍,不如上手练一练!你学会了吗?

以上就是PS-夏日泳池合成背景低饱和人物肤色案例教学图文教程的全部内容了,你也可以点击下方的视频教程链接查看本节课的视频教程内容,虎课网每天可以免费学一课,千万不要错过哦!














