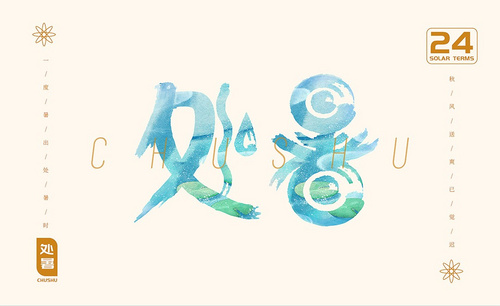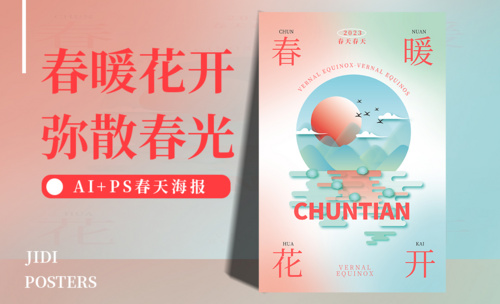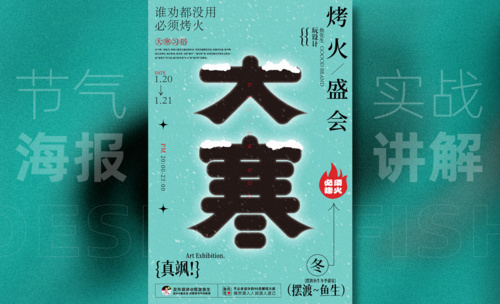AI+PS-处暑字体设计图文教程发布时间:2022年02月07日 08:01
虎课网为您提供字体设计版块下的AI+PS-处暑字体设计图文教程,本篇教程使用软件为AI(CC2018)、PS(CC2018),难度等级为初级练习,下面开始学习这节课的内容吧!
本节课讲解 Photoshop(简称PS)和Illustrator(简称AI)软件 - 处暑字体,同学们可以在下方评论区进行留言,老师会根据你们的问题进行回复,作业也可以在评论区进行提交。
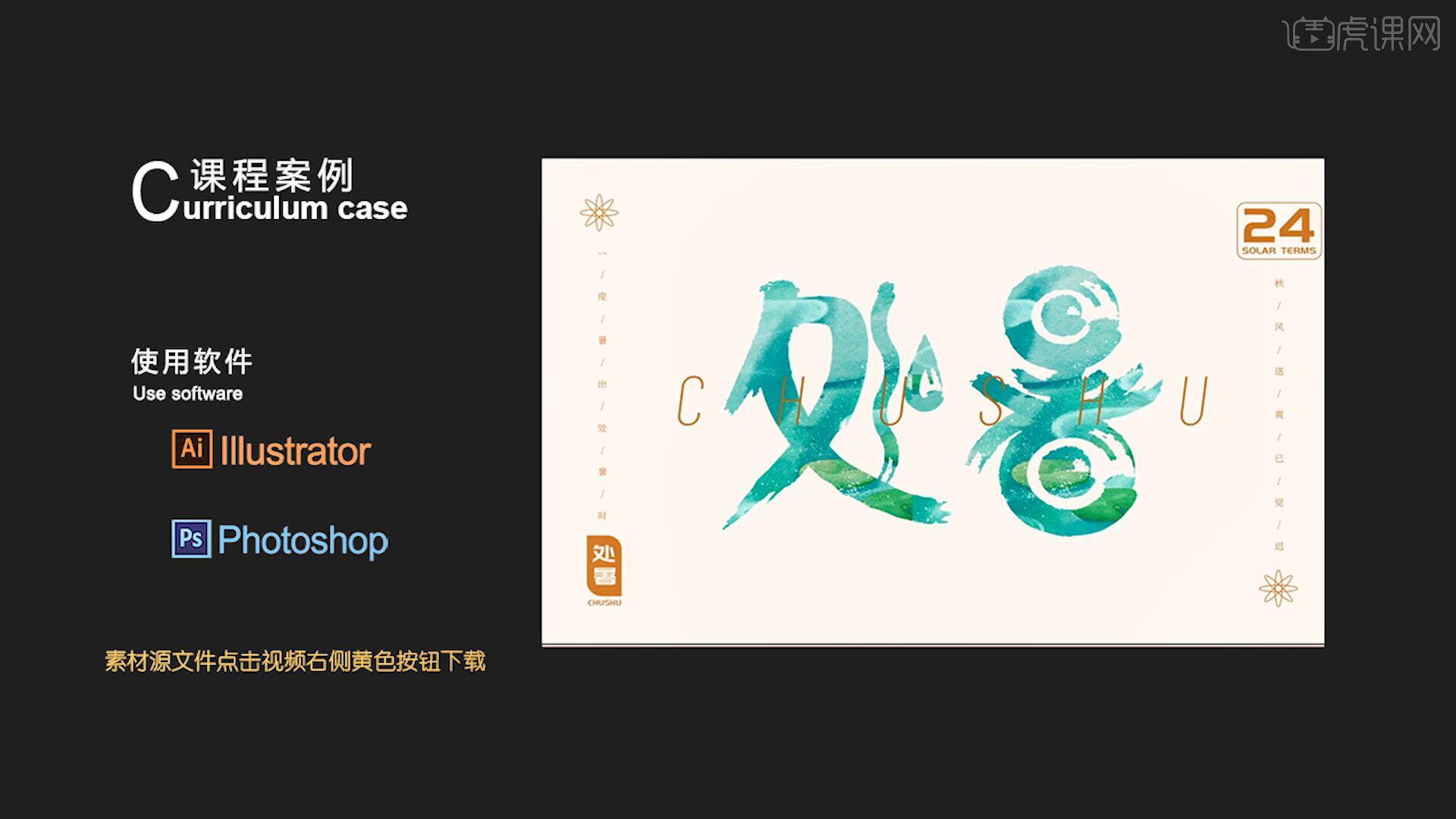
课程核心知识点:字体的设计思路、字形与笔刷的结合运用。
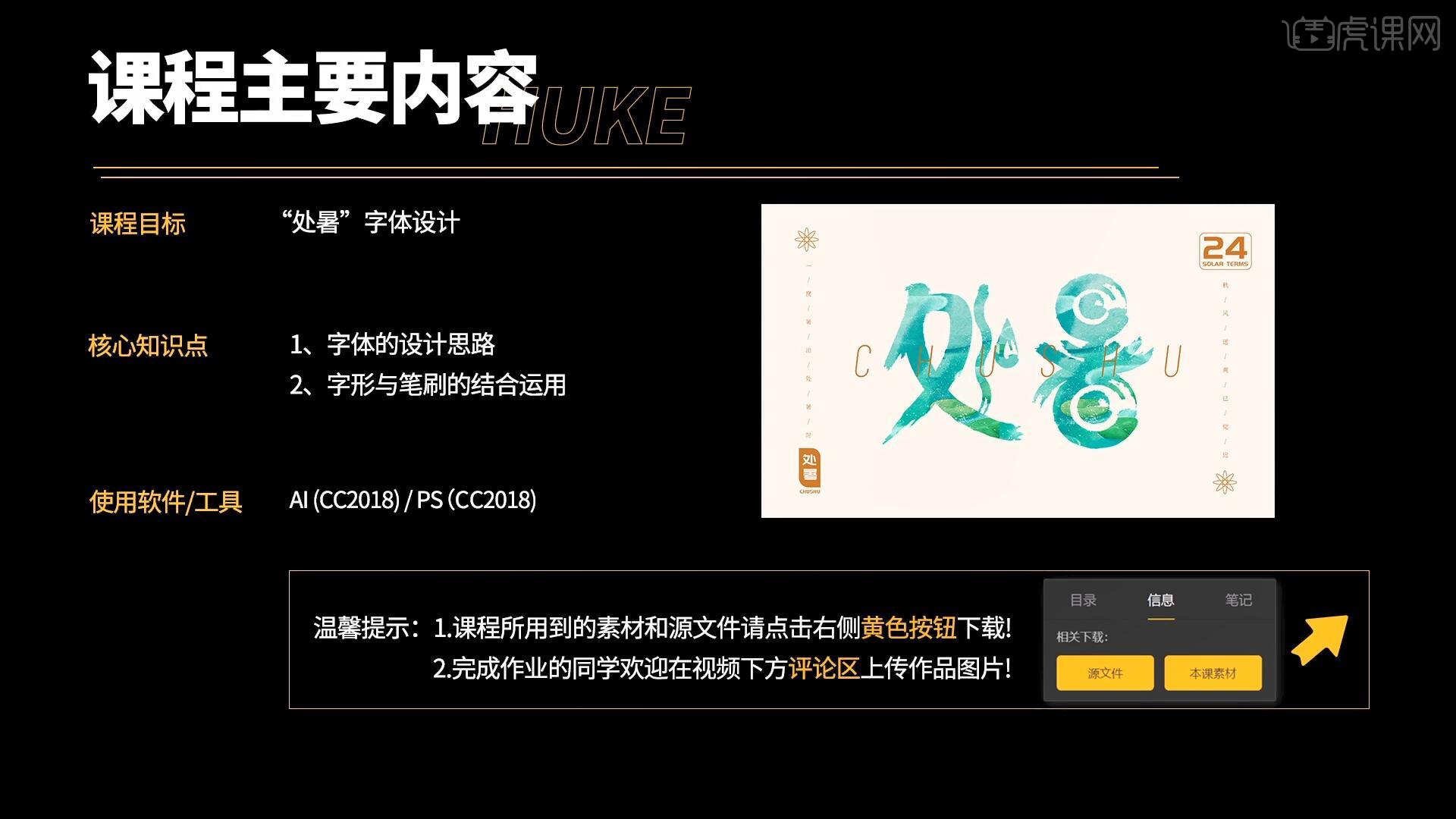
那我们开始今天的教程吧。
1.首先我们打开AI,将文案输入画布中,降低文案不透明度后使用【钢笔工具 快捷键:P】勾勒出笔画的形状,如图所示。
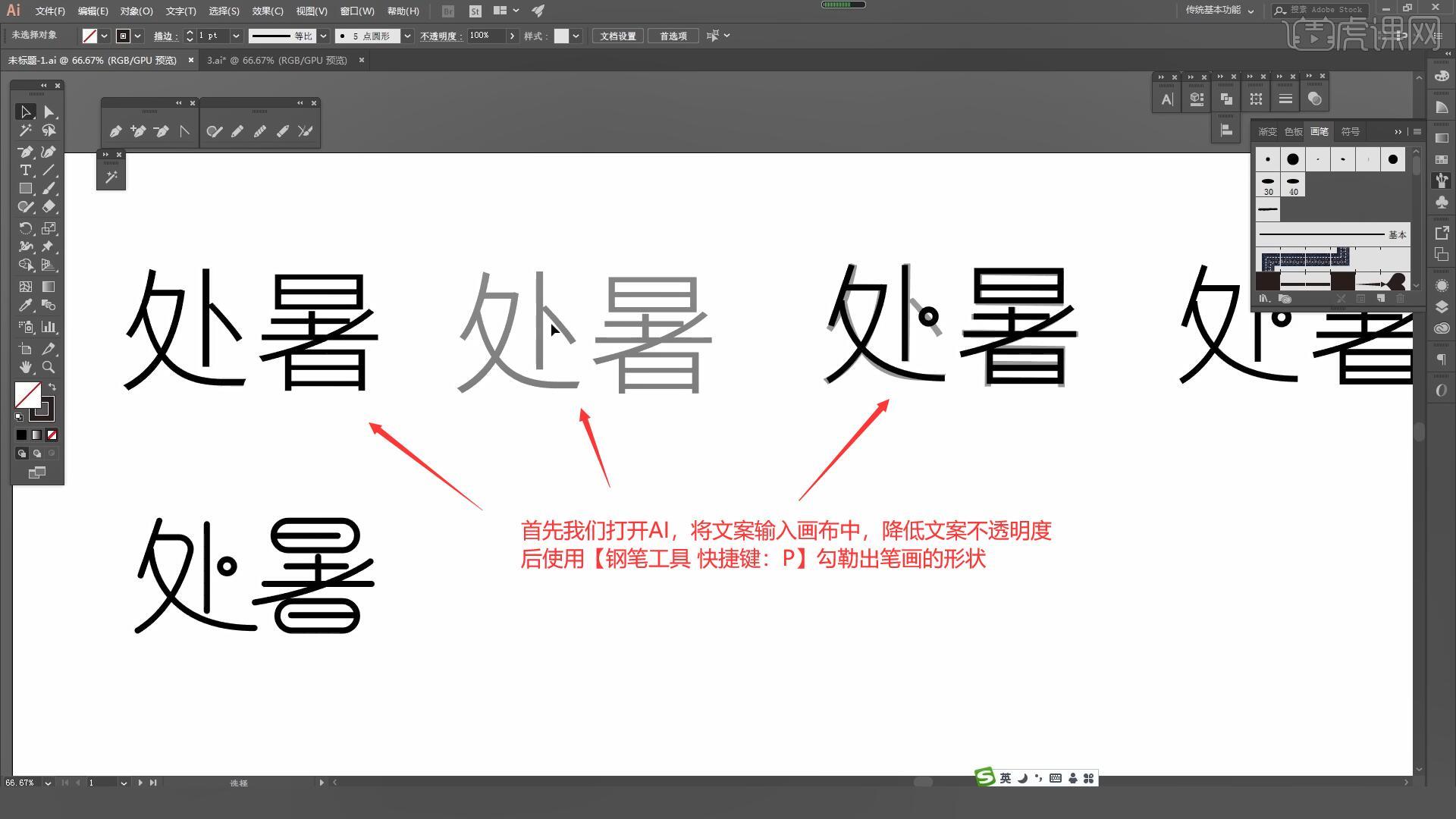
2.将底部灰色的草稿字体删除,调整笔画将笔画尖锐的部分调整为圆滑的形状,如图所示。
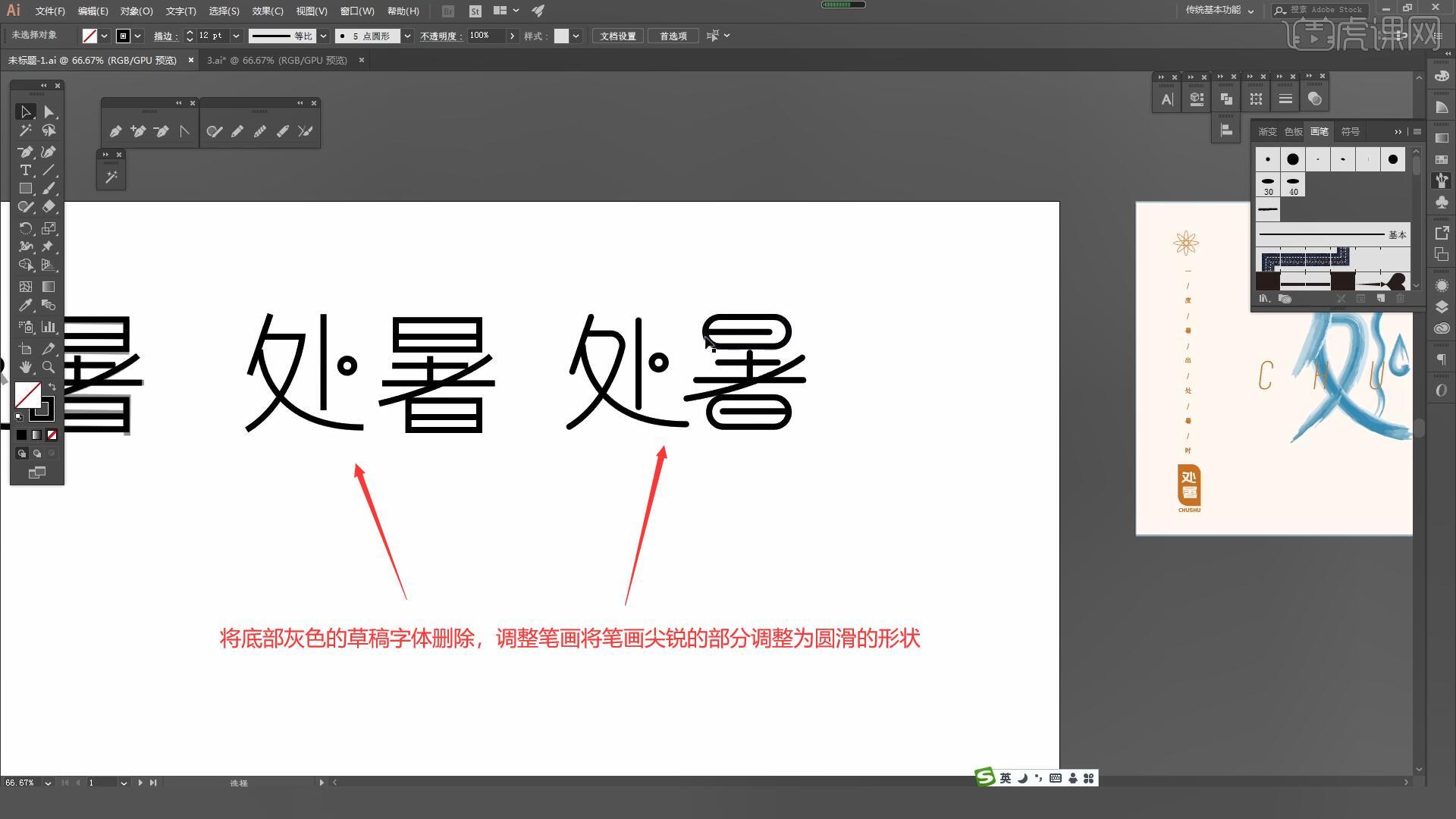
3.首先将处的圆形笔画复制并进行放大,用来代替暑的笔画,使用【钢笔工具 快捷键:P】调整暑的字形,具体如图所示。
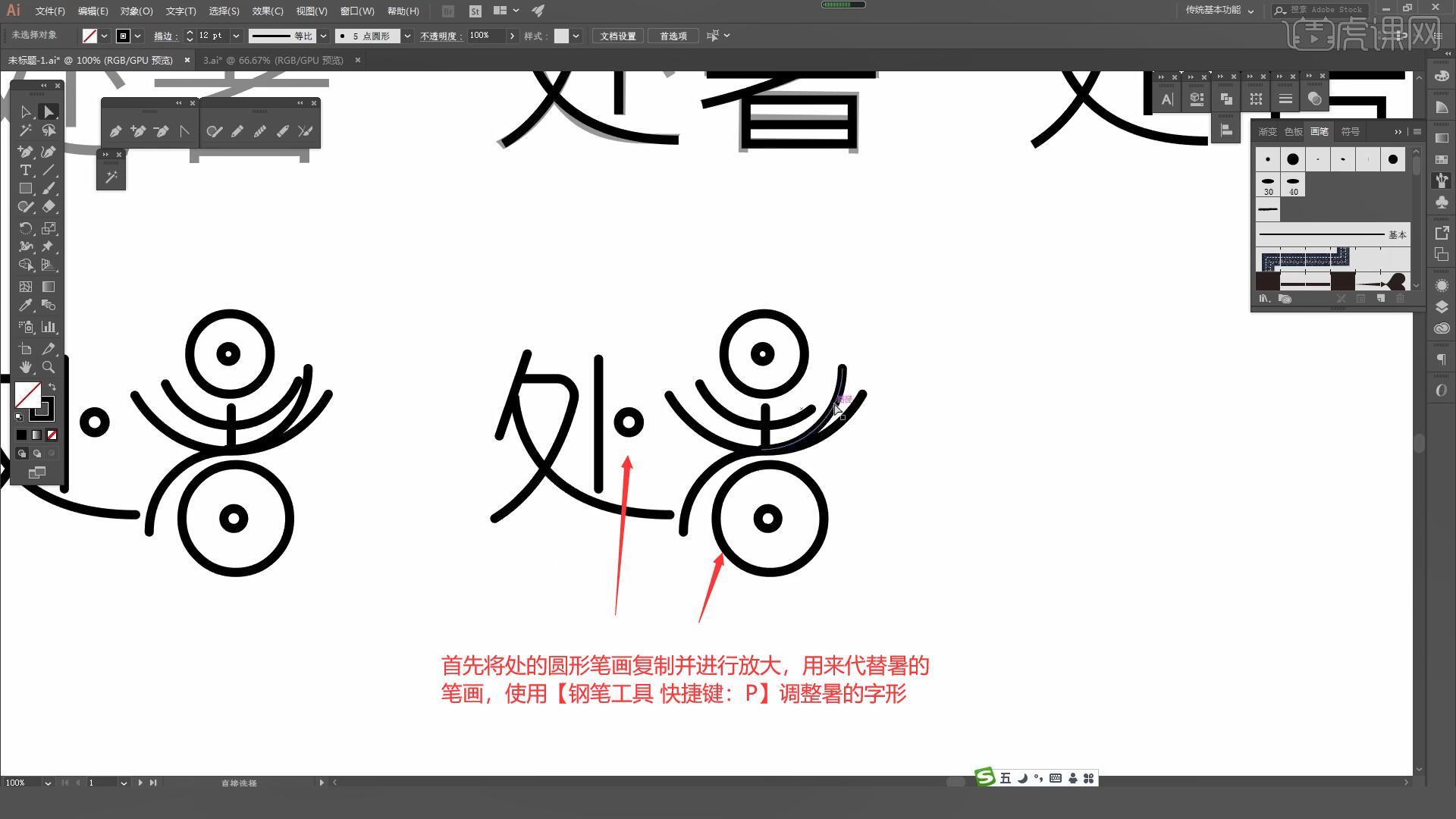
4.调整字体的锚点对笔画形状进行更改,选择【效果-扭曲和变换-波纹效果】设置大小为10Px,如图所示。
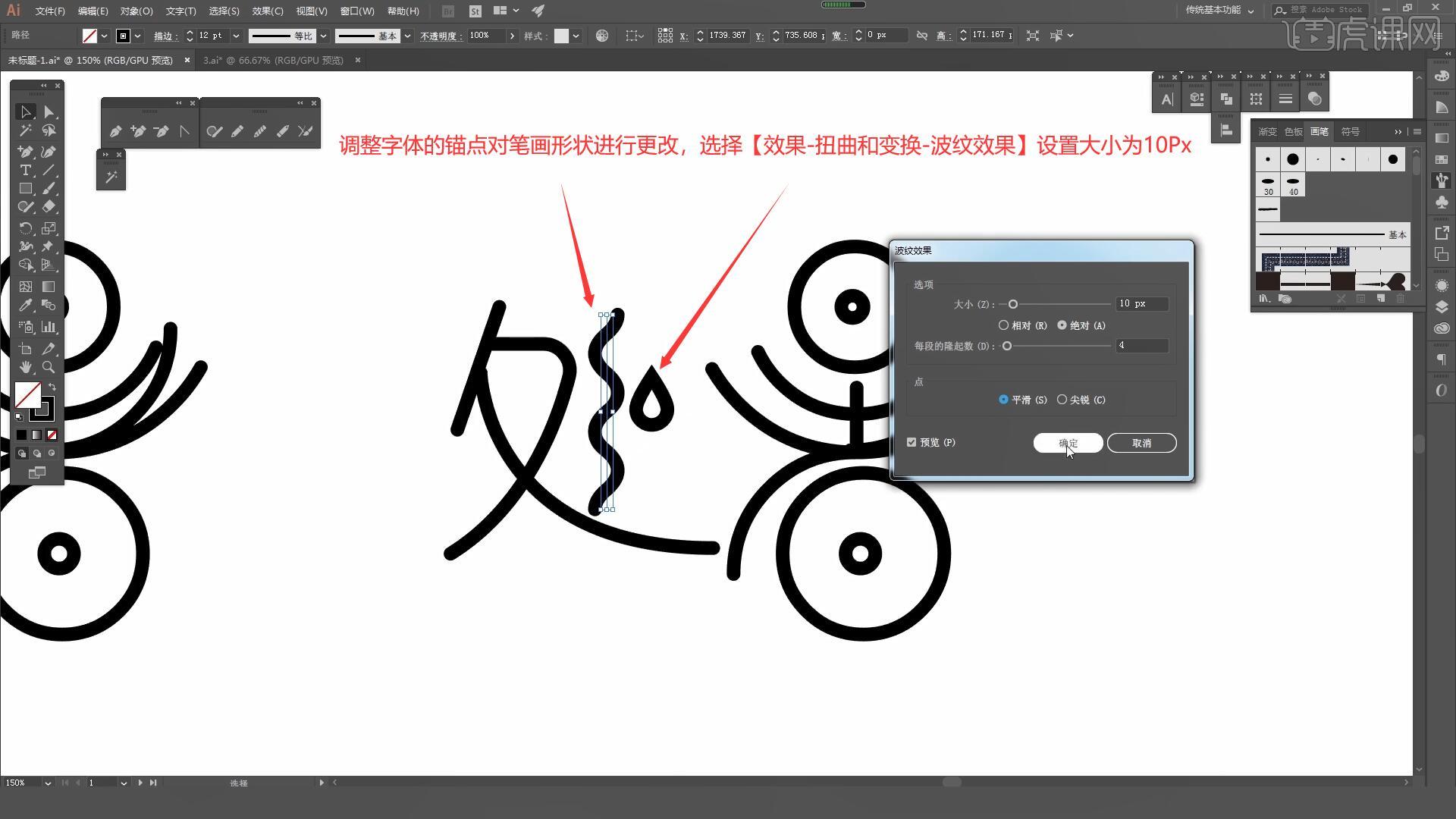
5.使用【直接选择工具 快捷键:A】对笔画的大小和字体的整体高度进行调整,如图所示。

6.将上一步制作好的字体复制一层并拖动至右侧,点击【画笔】点击画笔库选择【艺术效果-水彩】选择一个合适的水彩效果,如图所示。
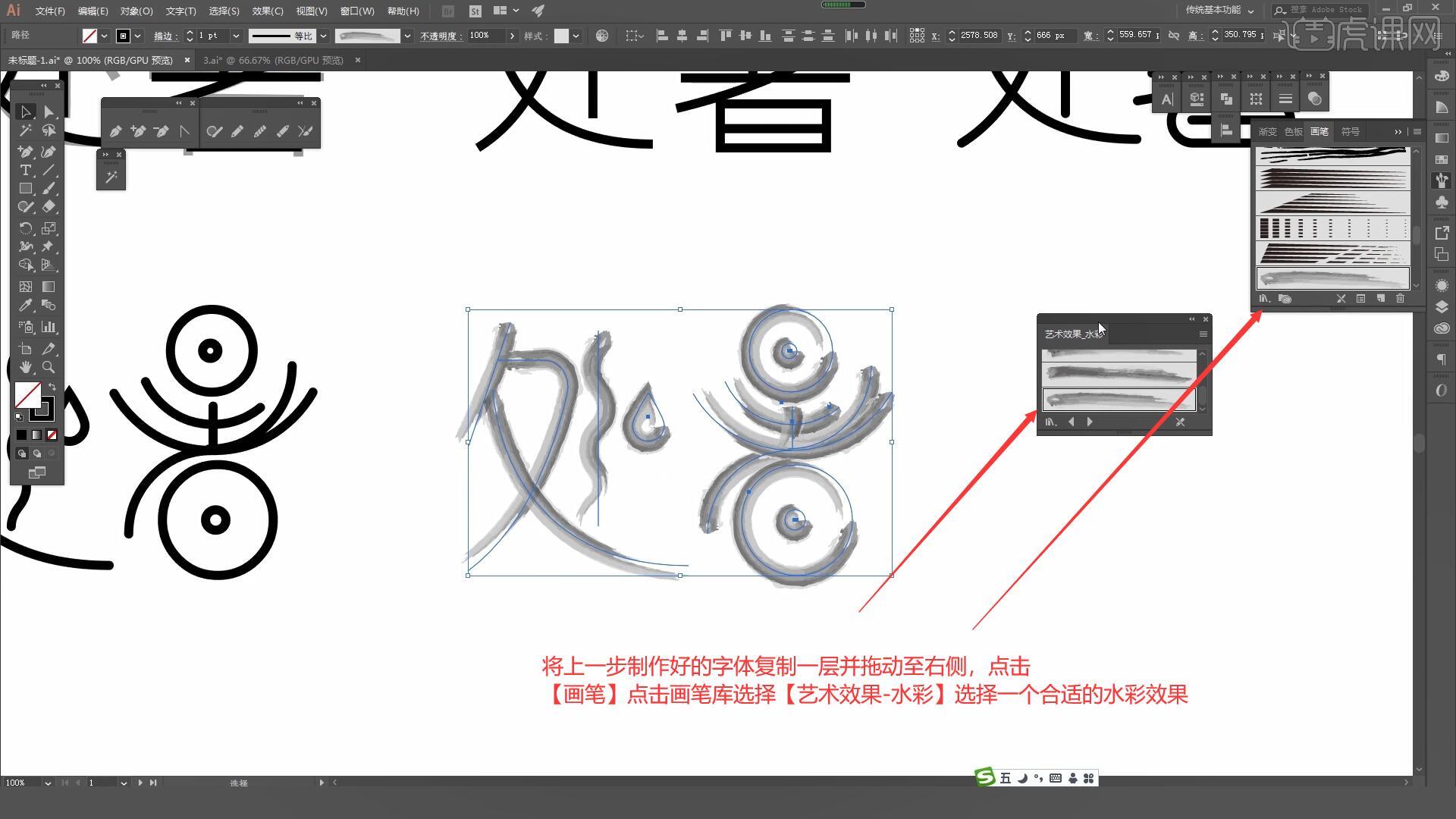
7.选择上一步添加水彩效果的字体,分别将字体的颜色【填充】为蓝色和橙色,如图所示。
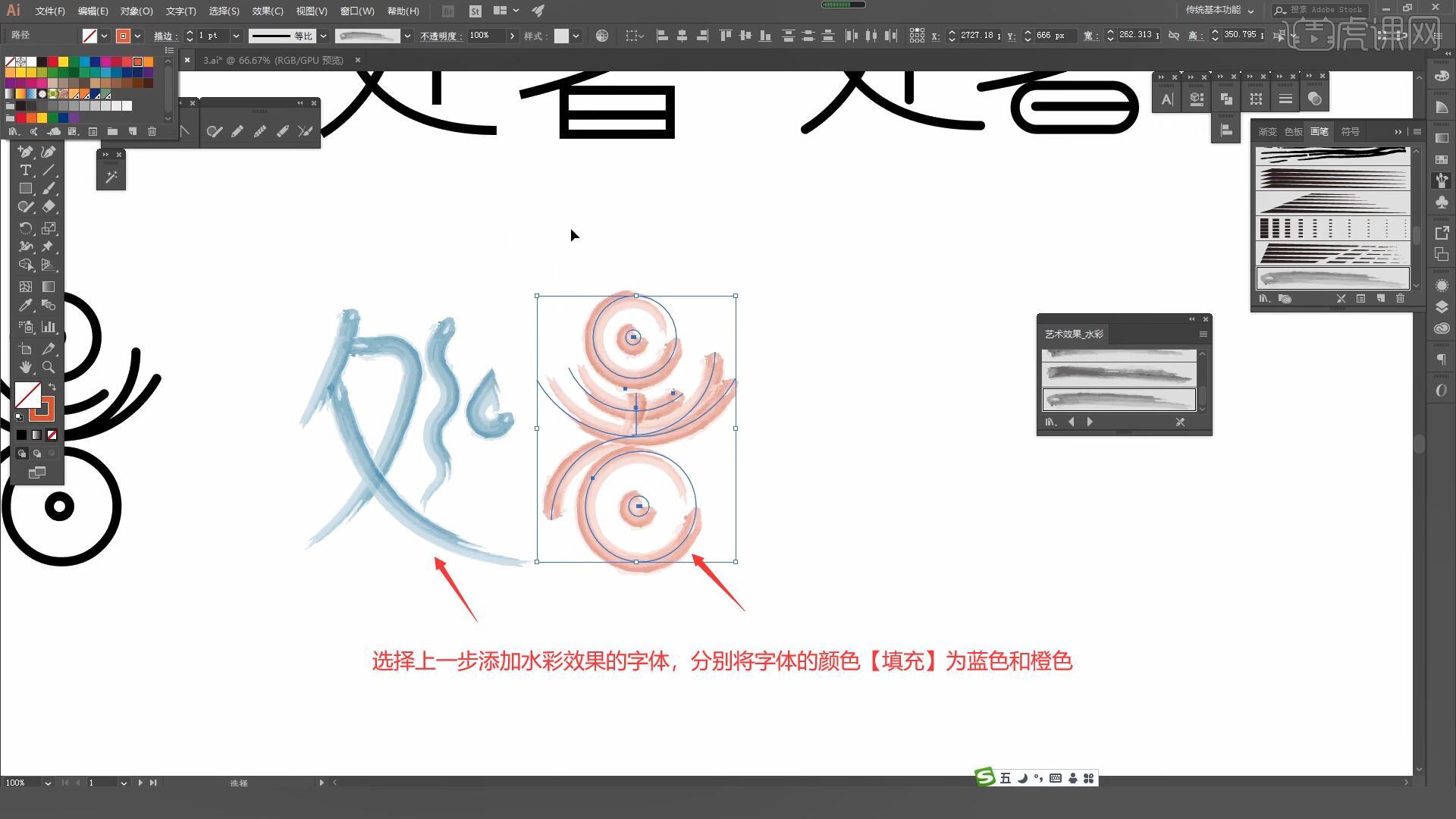
8.我们发现暑字的笔画太过于密集,所以我们将中间的笔画调整为0.5Pt,如图所示。
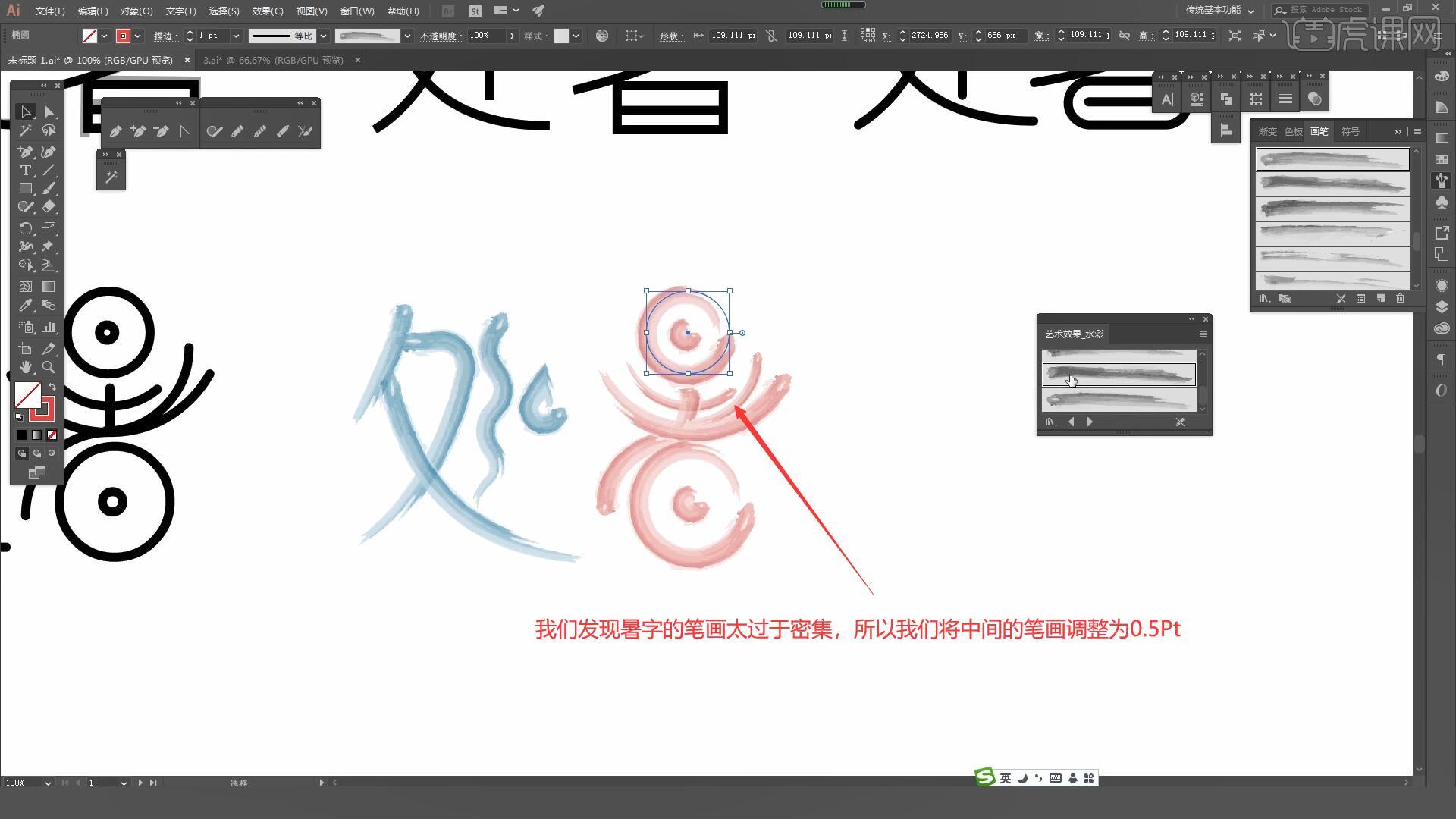
9.打开PS,将我们将制作好的字体拖入背景中,【自由变换 快捷键:Ctrl+T】调整至合适的位置和大小,如图所示。
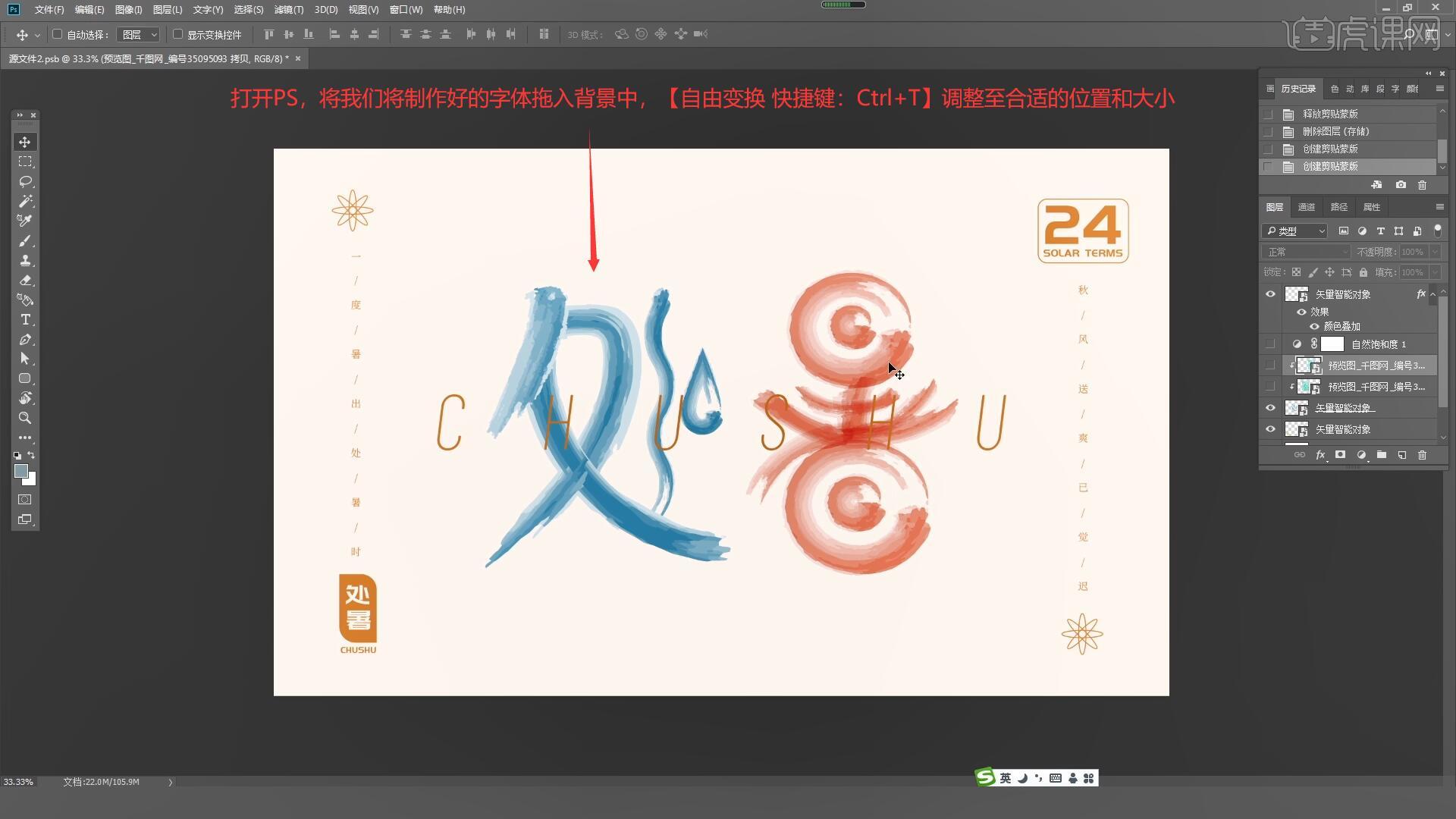
10.将荷塘素材拖动到字体的上方并【创建剪切蒙版】,为字体制作出底纹的效果,如图所示。
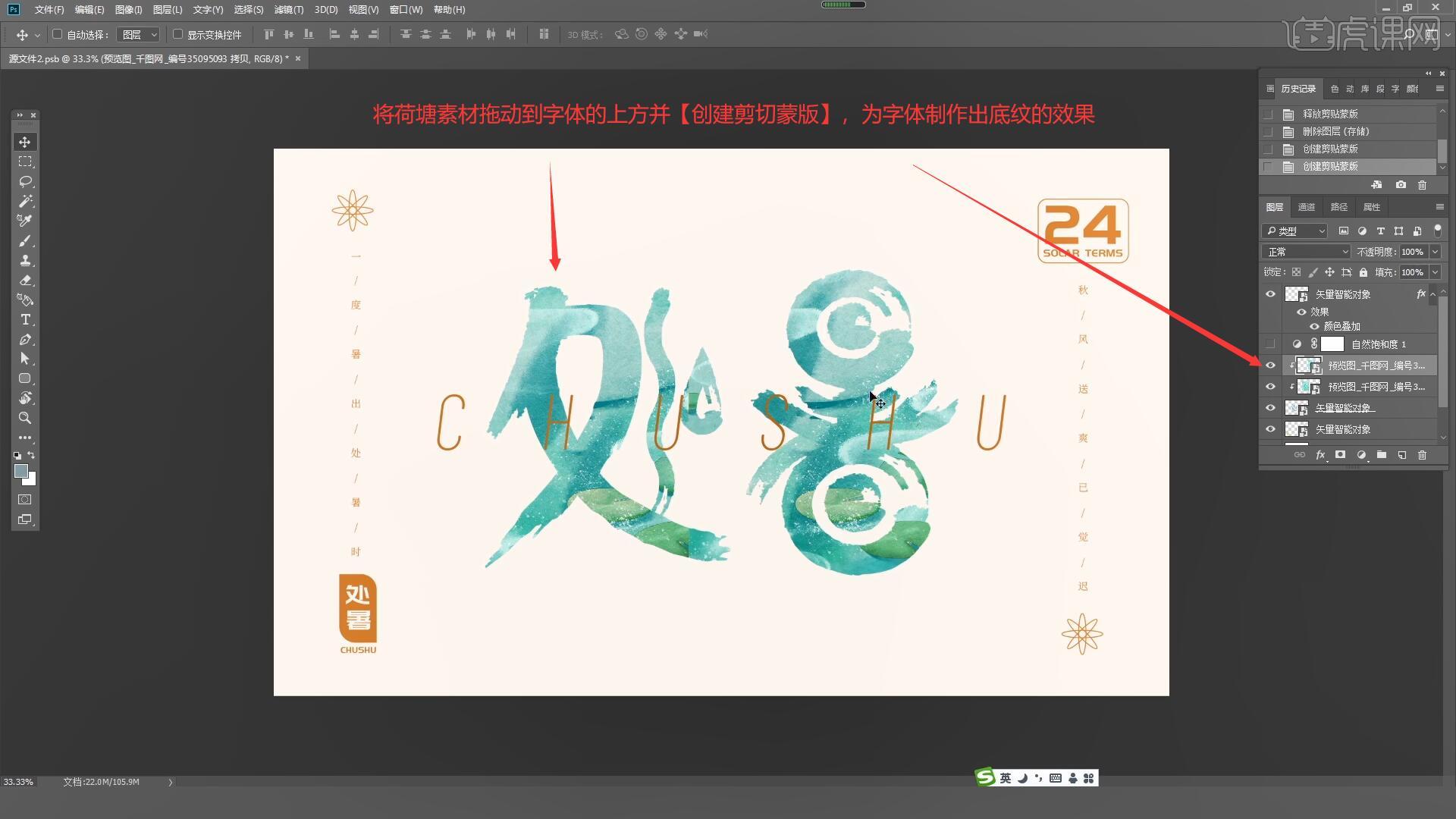
11.回顾本节课所学的内容,同学们可在视频下方的评论区留言并提交作业,老师会根据提出的问题回复。
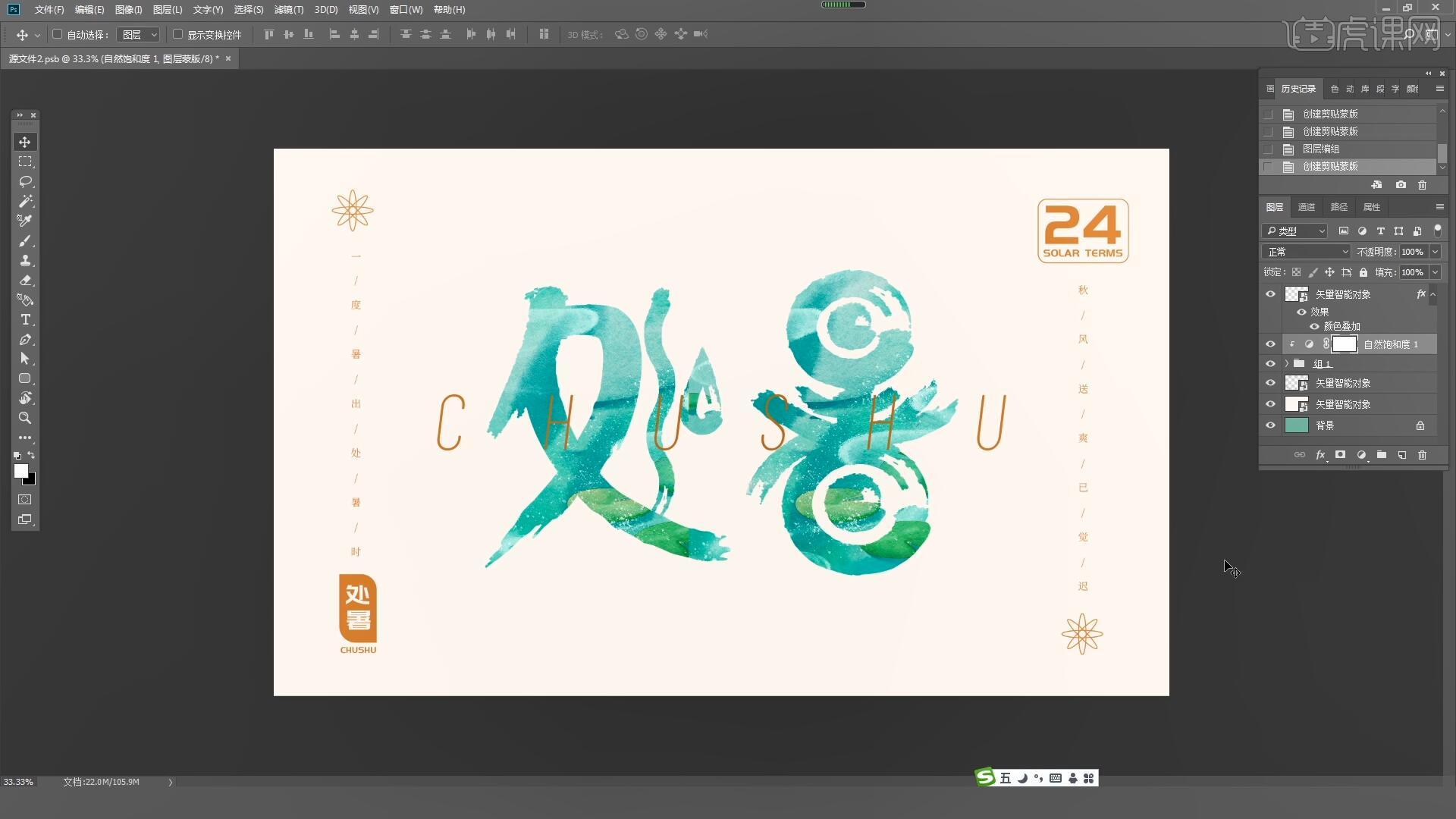
12.效果图如图所示,视频学百遍,不如上手练一练,你学会了吗!
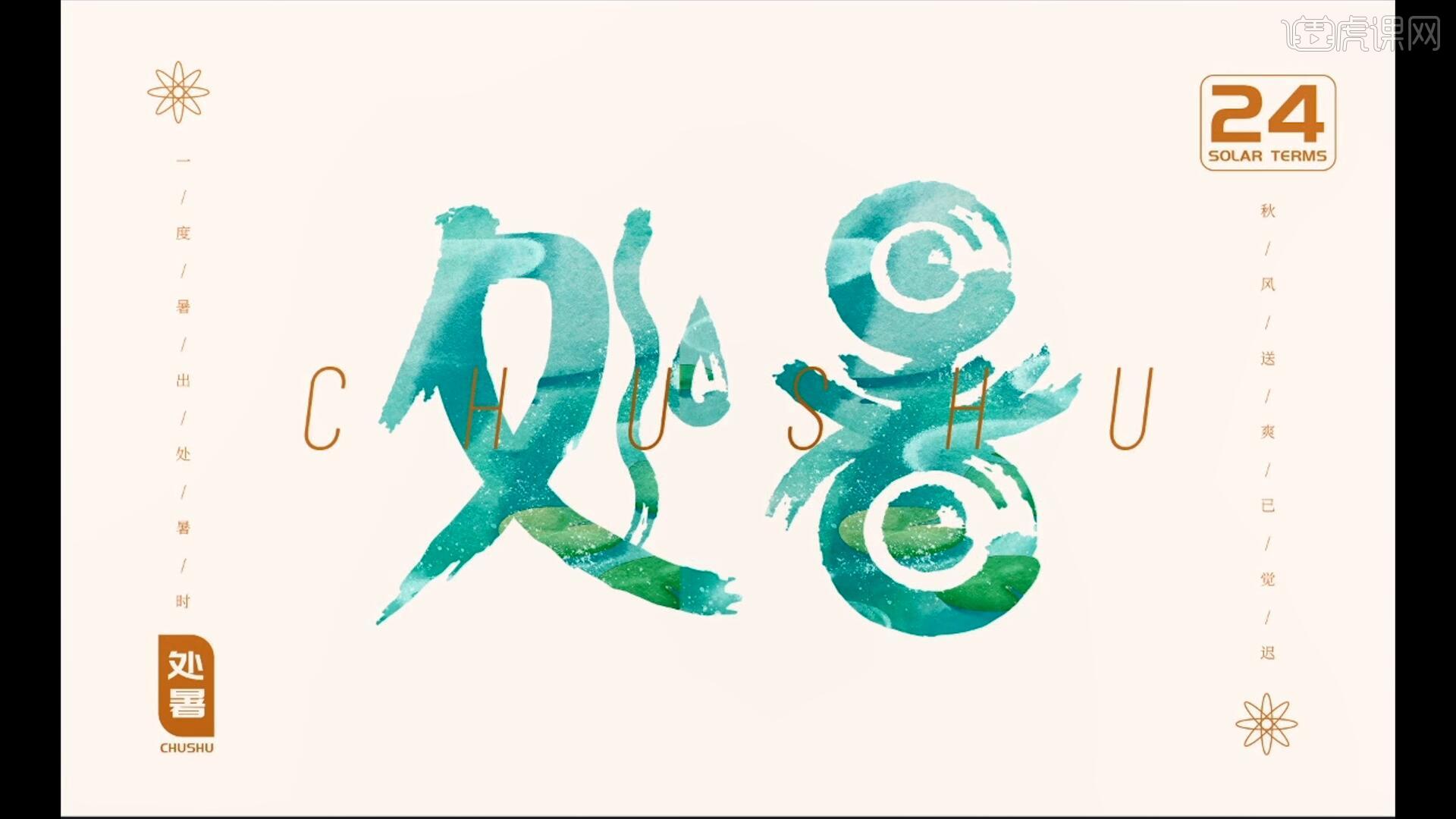
以上就是AI+PS-处暑字体设计图文教程的全部内容了,你也可以点击下方的视频教程链接查看本节课的视频教程内容,虎课网每天可以免费学一课,千万不要错过哦!