C4D+OC-“遗迹一日游”渲染图文教程发布时间:2022年02月07日 08:01
虎课网为您提供C4D版块下的C4D+OC-“遗迹一日游”渲染图文教程,本篇教程使用软件为PS(CC2019)、 AI(CC2019)、 C4D(R19) ,难度等级为中级拔高,下面开始学习这节课的内容吧!
本节课讲解C4D软件 - Octane渲染器 - “遗迹一日游”建模渲染(下),同学们可以在下方评论区进行留言,老师会根据你们的问题进行回复,作业也可以在评区进行提交。

课程核心知识点:OC混合材质的调整,效果器和变形器使用,各种模型的搭建方法。

学完本课内容后,同学们可以根据下图作业布置,在视频下方提交作业图片,老师会一一解答。

那我们开始今天的教程吧。
1.在【几何体】对象中创建【立方体】,然后在【对象】面板中设置【高度/分段】的数值信息,具体如图示。
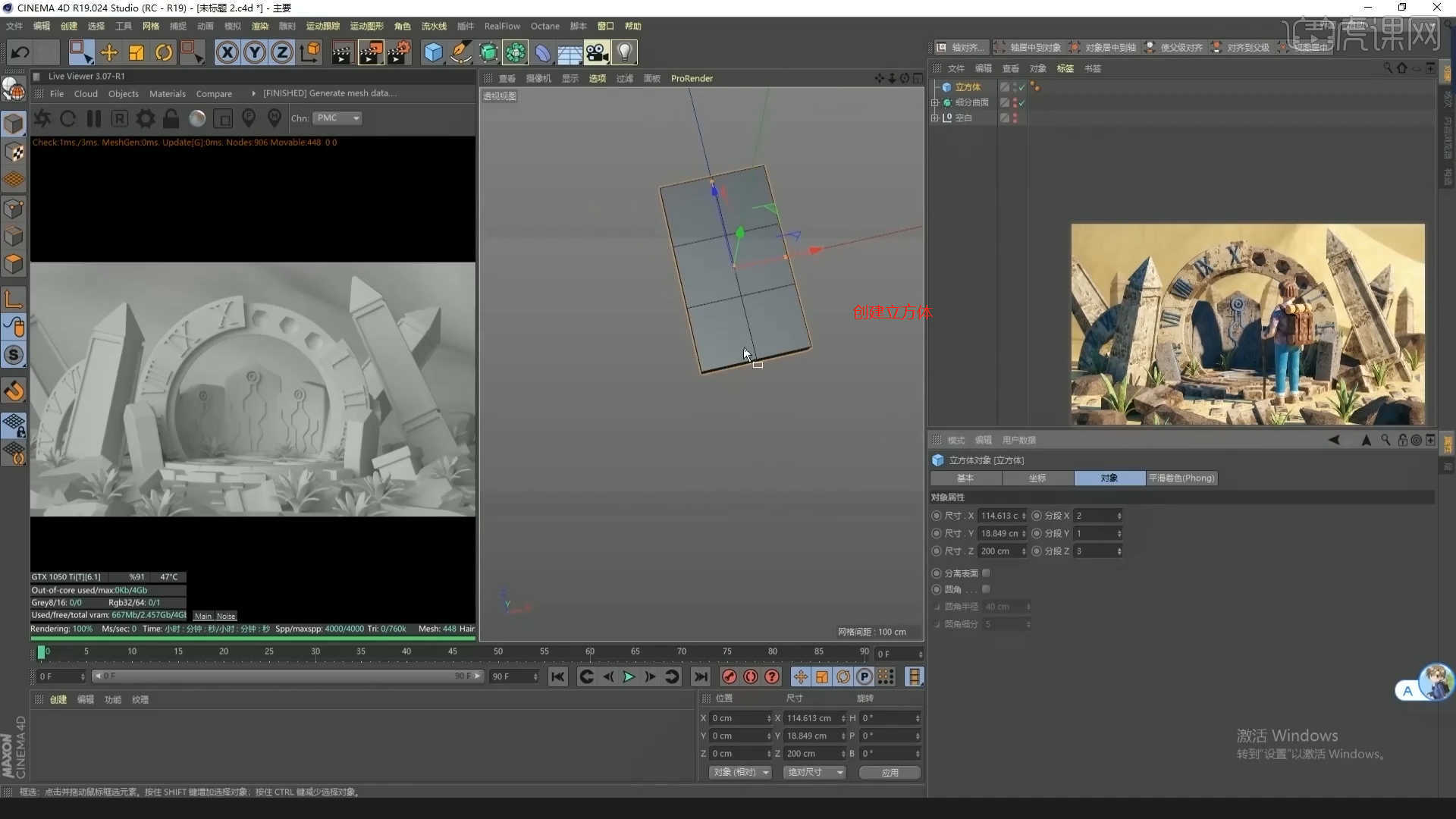
2.选择“立方体”进行【塌陷】的调整【快捷键:C】在【点】模式下,使用【移动命令】调整一下模型的形状,具体如图示。
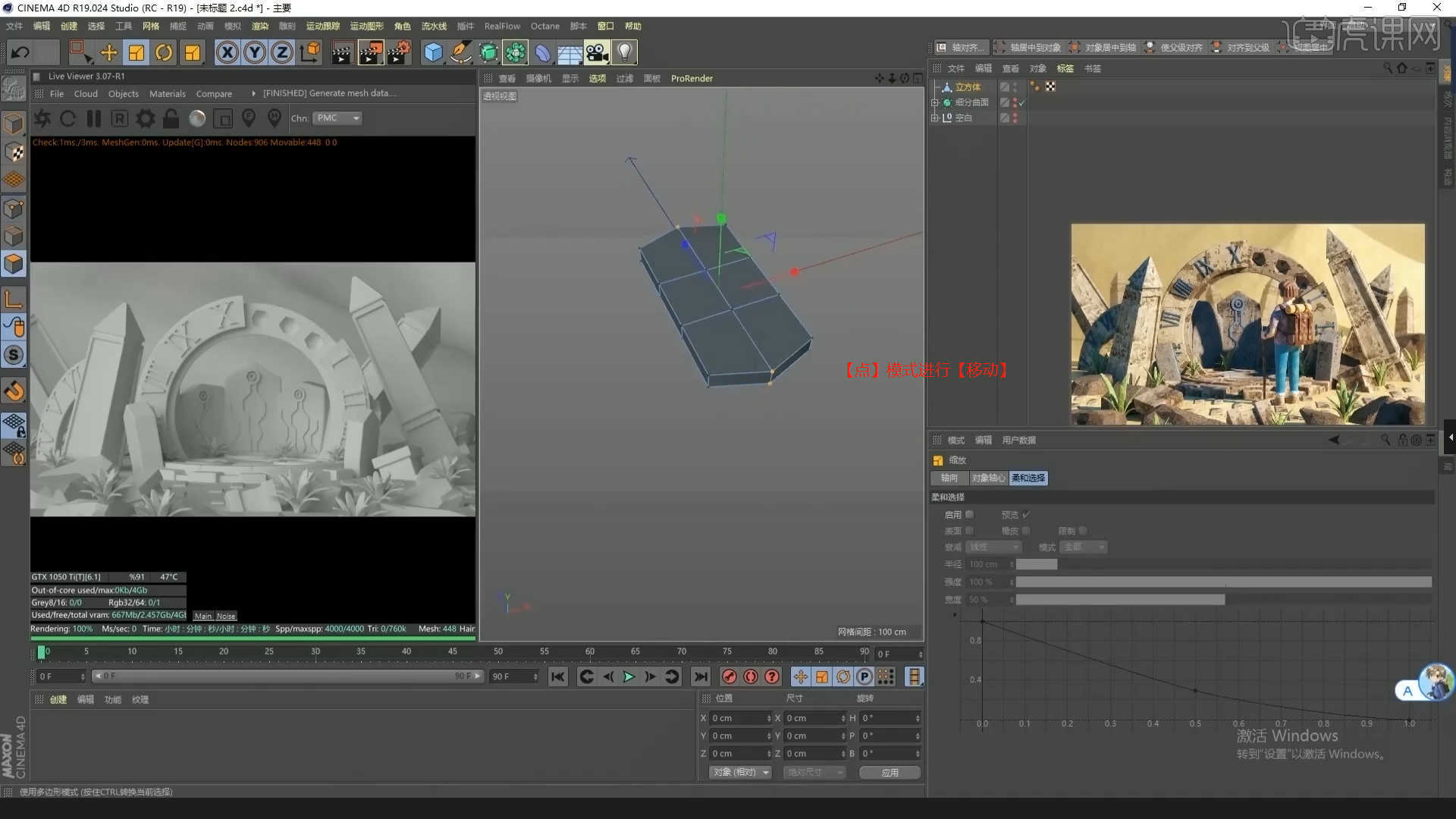
3.在【面】模式下“利用鼠标选择面”结合使用【挤压、内部挤压】命令调整模型的形状,具体如图示。

4.在【面】模式下“利用鼠标选择面”,使用【挤压】命令调整模型的厚度,具体如图示。

5.在【面】模式下,选择部分的面进行【分裂】【快捷键:U~P】将模型进行“分离”的操作,具体如图示。

6.选择模型添加【细分曲面】效果器,查看一下模型的效果,并设置【编辑器/渲染器细分数值】,使用【循环切割】效果【快捷键:K~L】,在模型上增加新的线条,具体如图示。

7.选择模型,在【点】模式下,使用【移动命令】调整一下模型的形状,具体如图示。
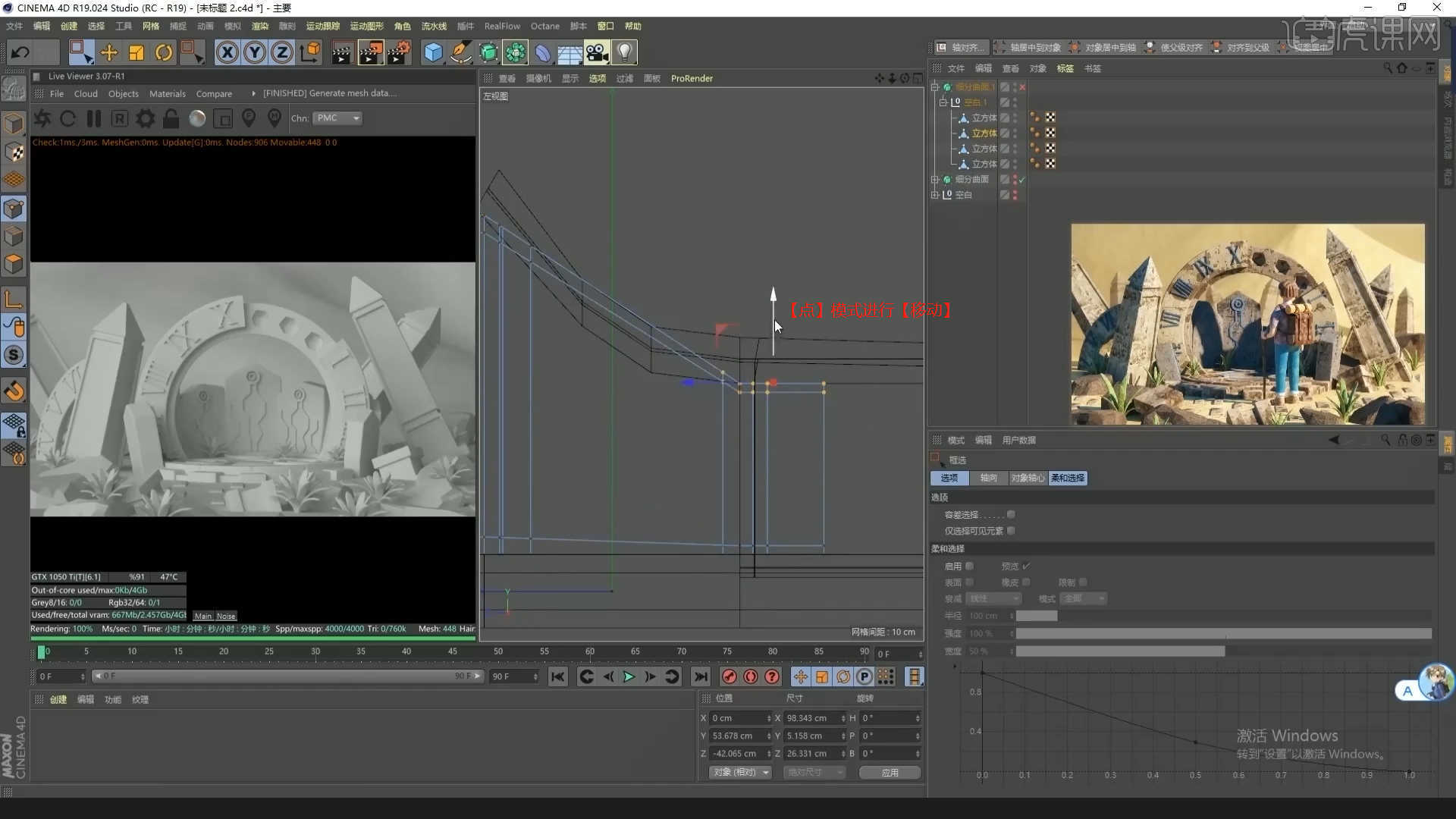
8.在【样条线】对象中创建【矩形】,然后在【对象】面板中设置【宽高】的数值信息,在【对象】面板中勾选【圆角】的效果并且设置圆角的数值,具体如图示。
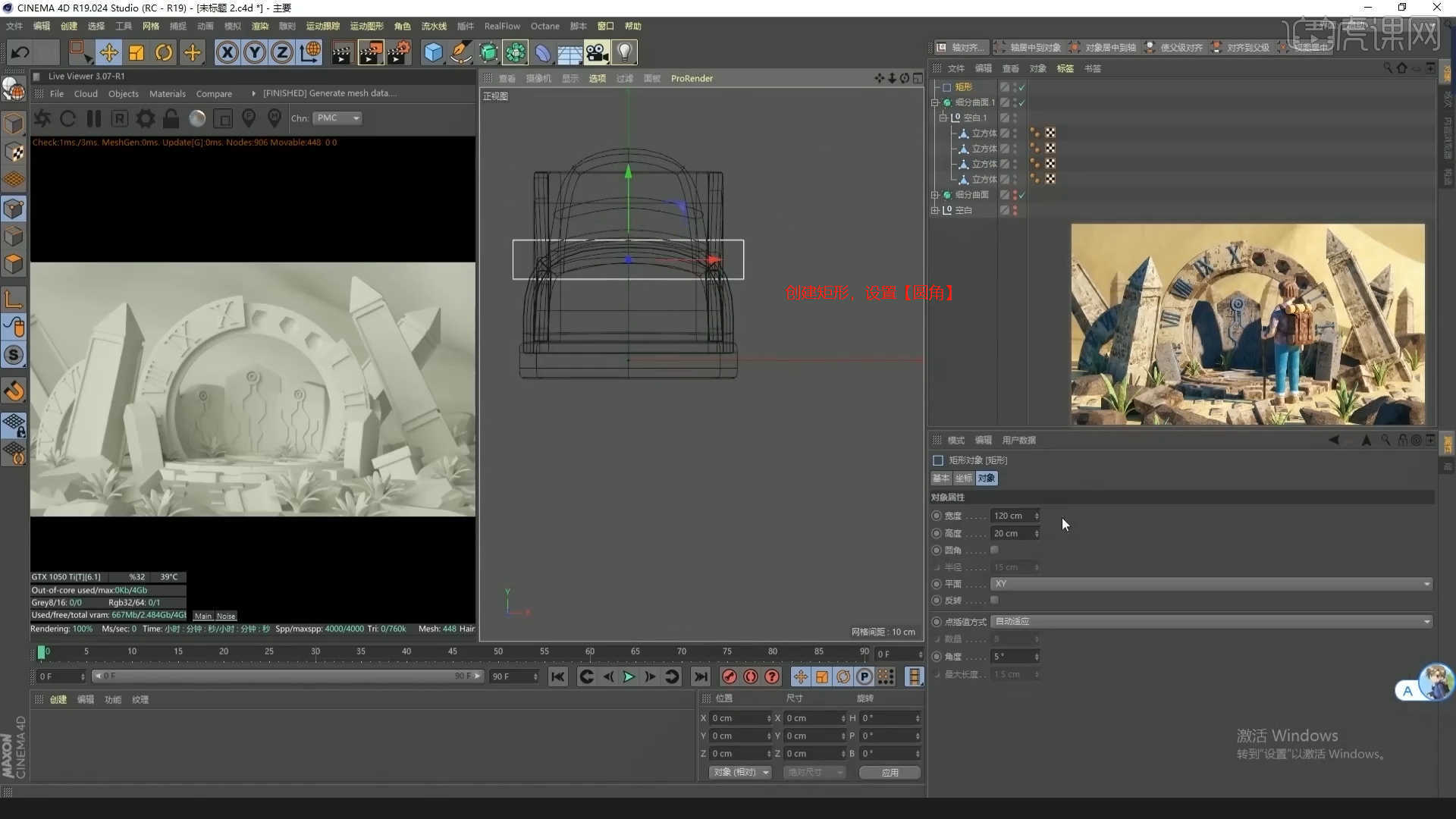
9.在【样条线】工具中新建矩形,并在效果器中找到【扫描】效果,将两个矩形放入,具体如图示。
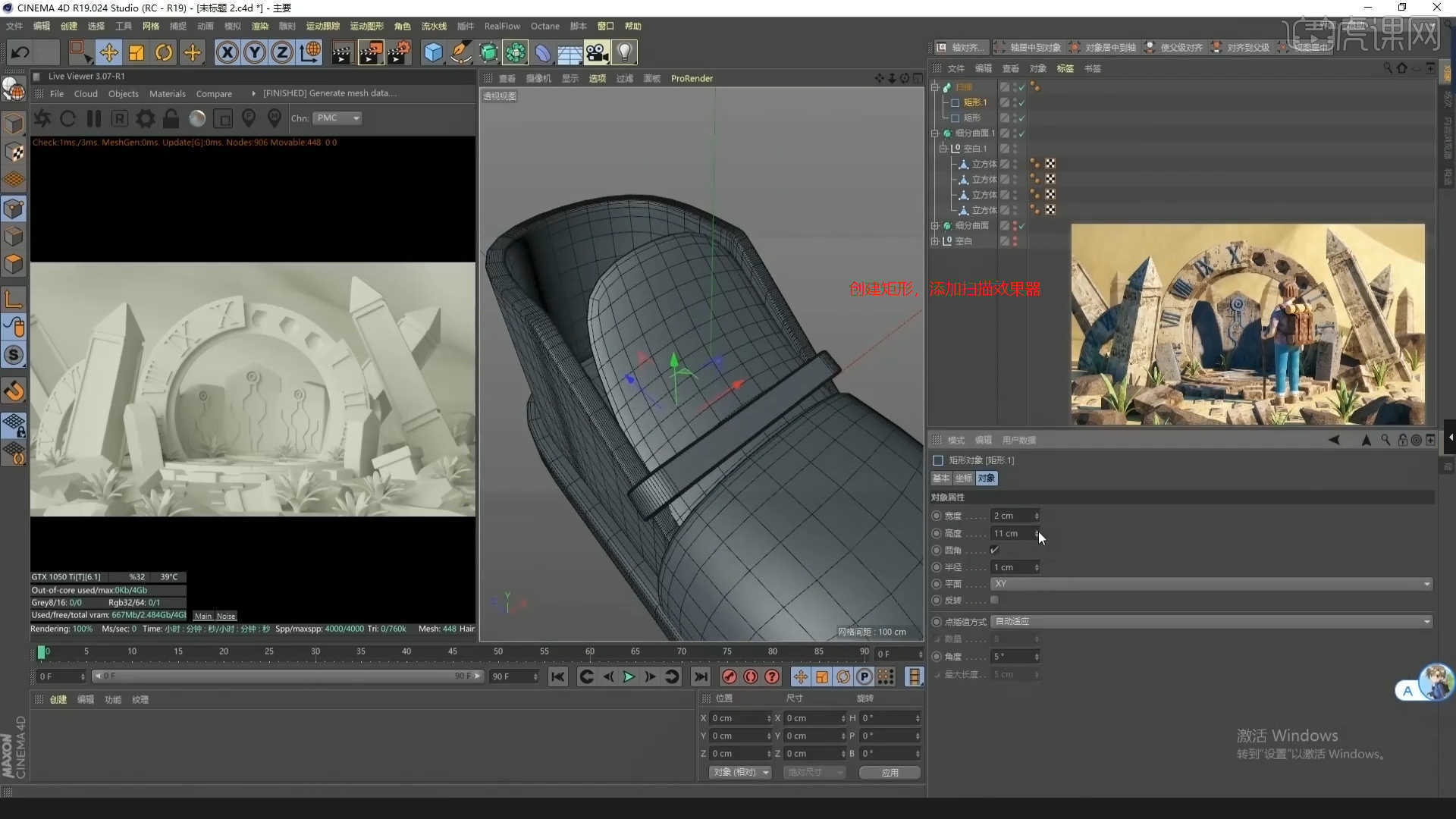
10.在【线】模式下,使用【移动/缩放命令】调整一下模型的形状,具体如图示。
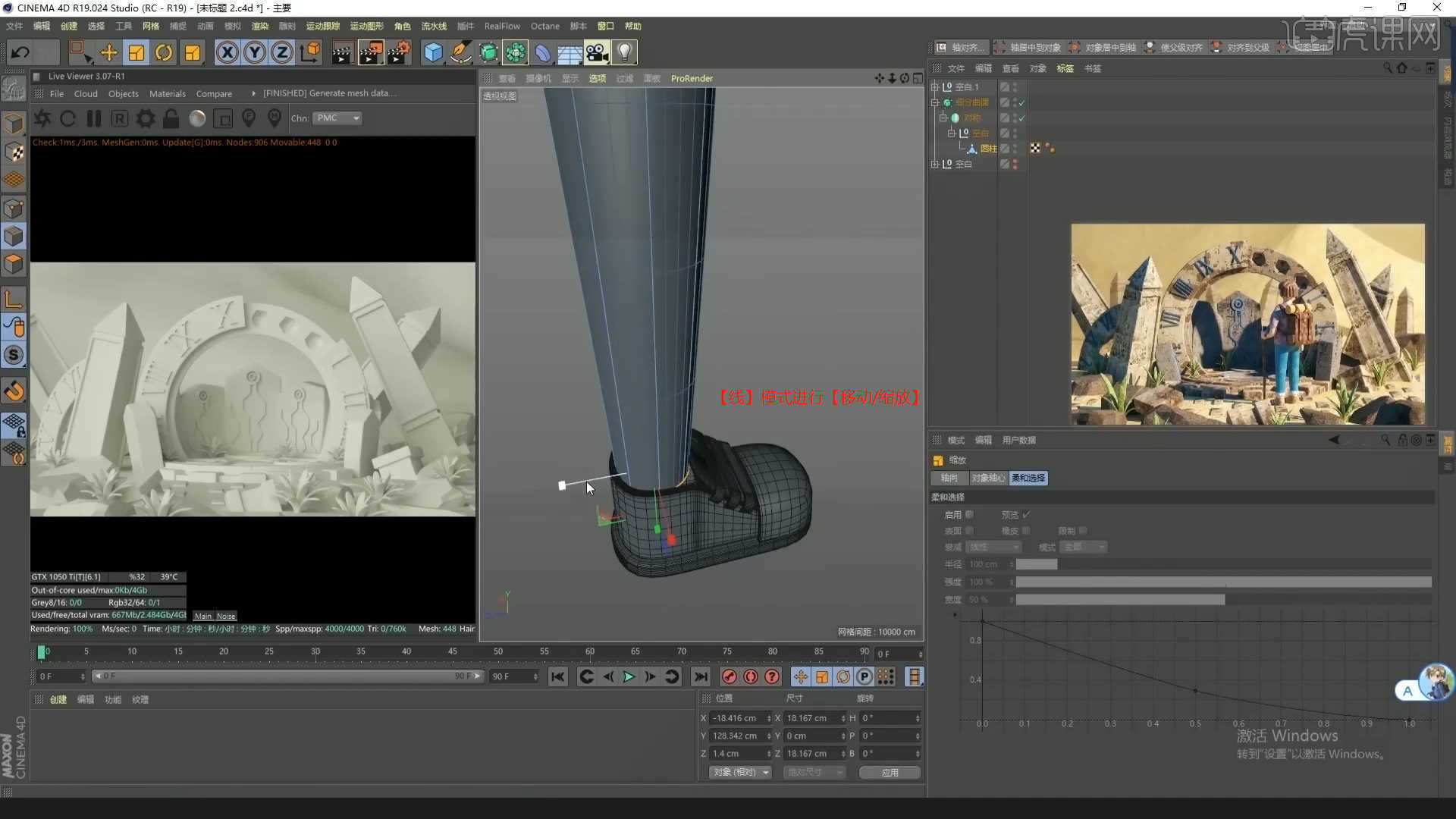
11.在【面】模式下,选择部分的面进行【分裂】【快捷键:U~P】将模型进行“分离”的操作,然后在【面】模式下“利用鼠标选择面”,使用【挤压】命令调整模型的厚度,具体如图示。

12.在【面】模式下“利用鼠标选择面”,使用【挤压】命令调整模型的厚度,具体如图示。
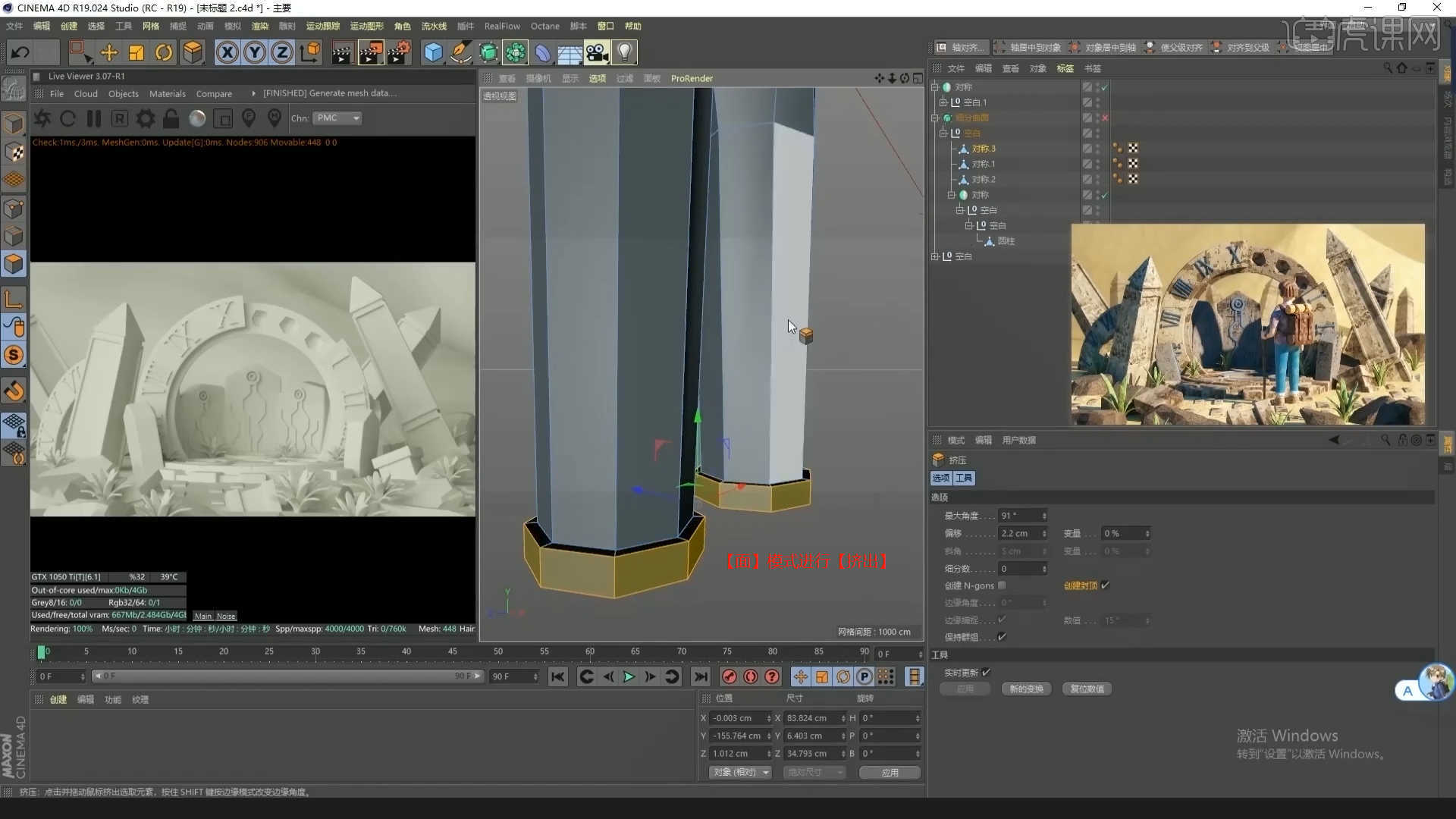
13.在【几何体】对象中创建【立方体】进行【塌陷】的调整【快捷键:C】,使用【循环切割】效果【快捷键:K~L】,在模型上增加新的线条,具体如图示。
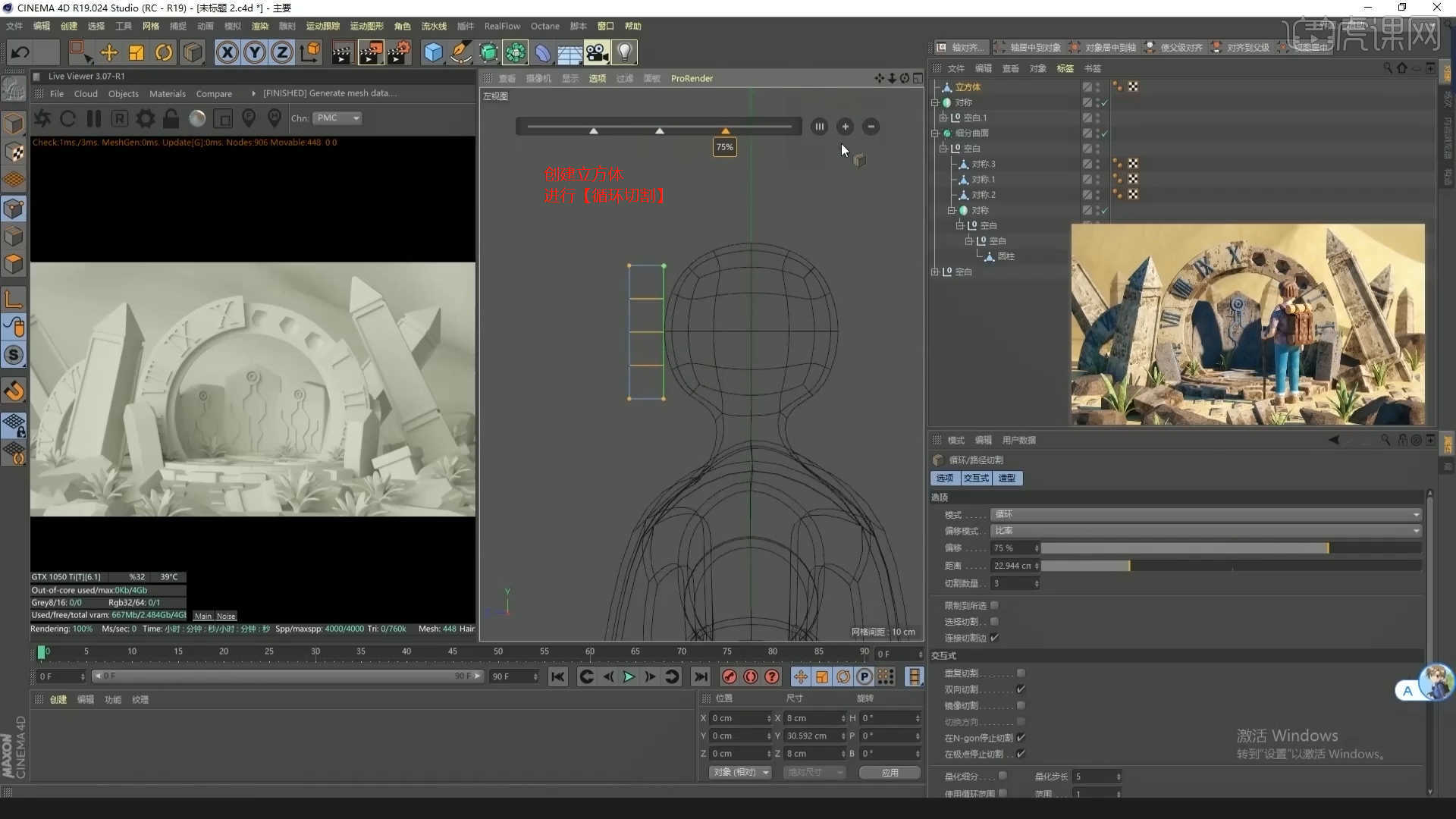
14.选择模型,在【点】模式下,使用【移动命令】调整一下模型的形状,具体如图示。

15.在【几何体】对象中创建【立方体】,在工具栏中添加【对称】效果,在面板中调整【轴预设】对模型进行复制的操作,具体如图示。
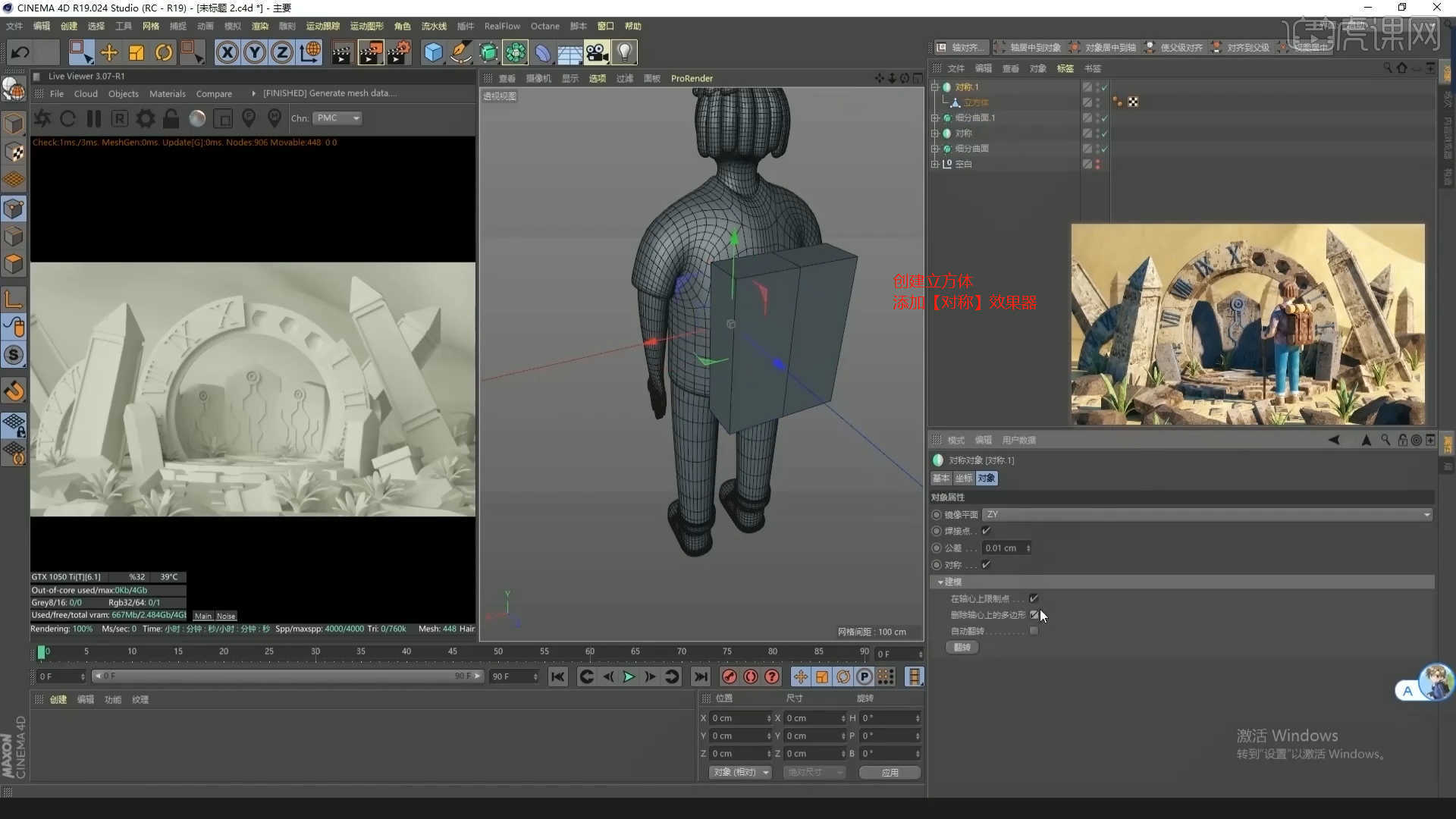
16.在【线】模式下“利用鼠标选择线”,按住键盘上的【Ctrl】键使用【移动挤出】,具体如图示。
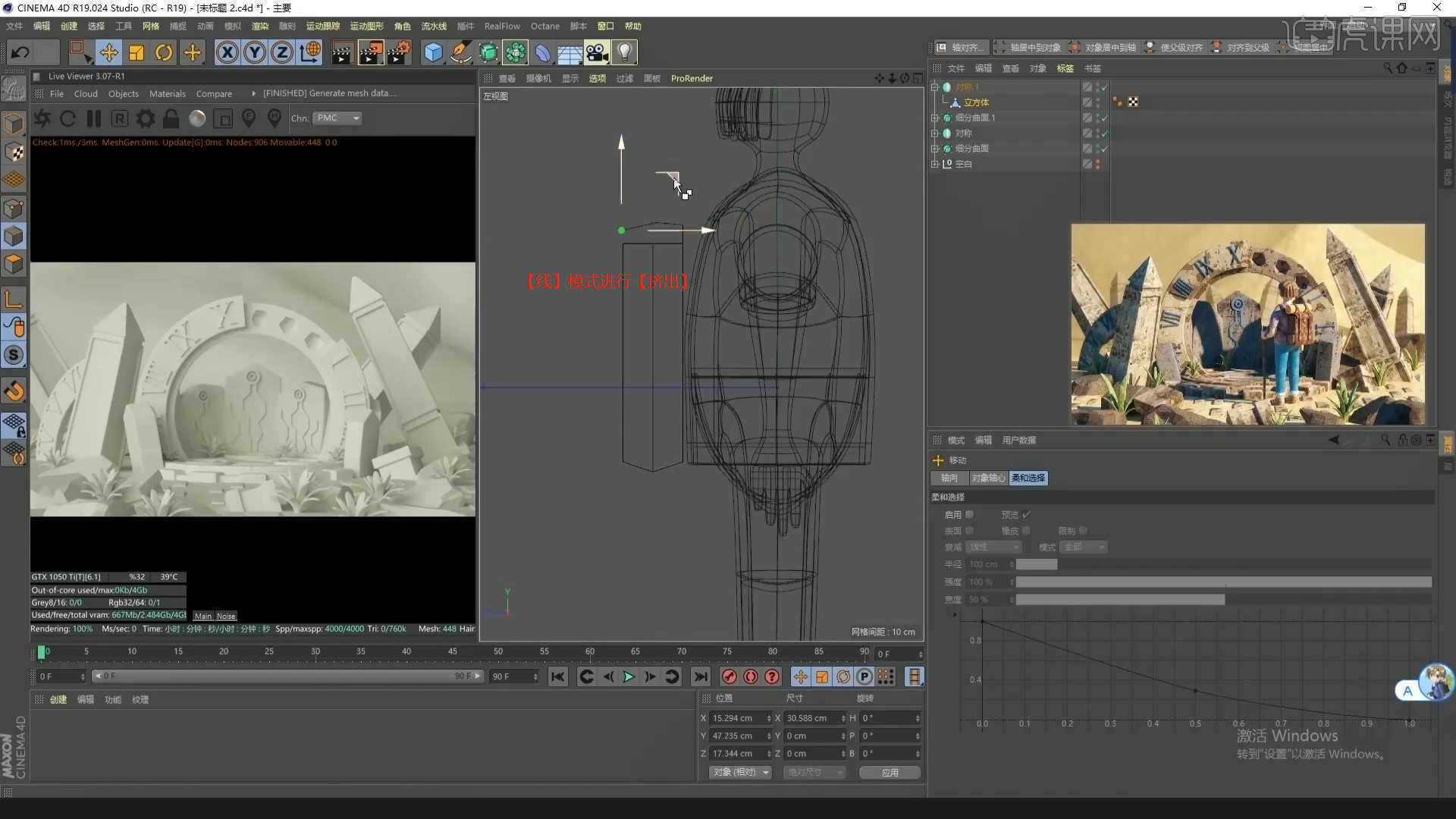
17.在【面】模式下“利用鼠标选择面”,使用【挤压】命令调整模型的厚度,具体如图示。

18.在【几何体】对象中创建【立方体】进行【塌陷】的调整【快捷键:C】,使用【循环切割】效果【快捷键:K~L】,在模型上增加新的线条,具体如图示。
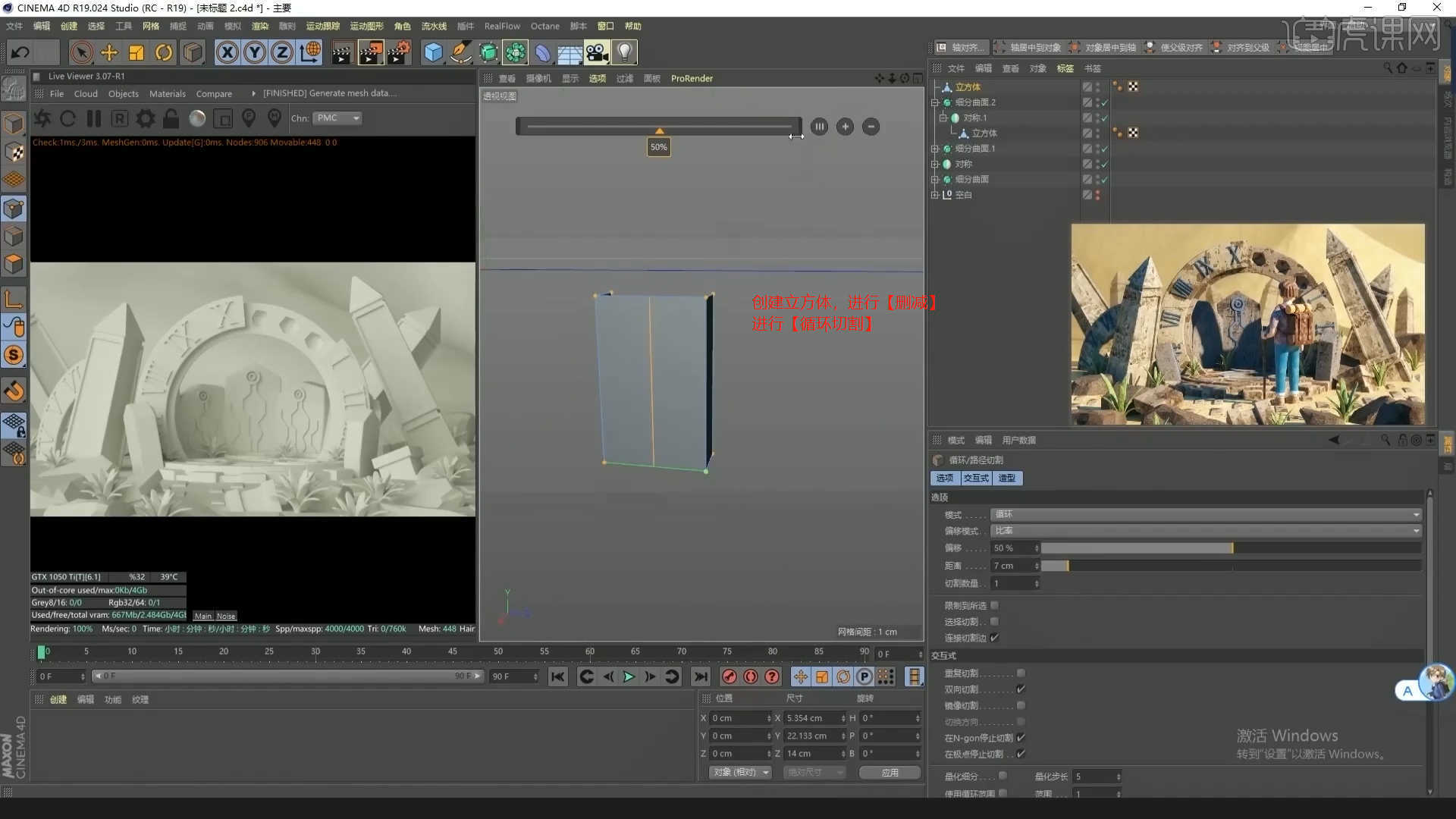
19.在【面】模式下“利用鼠标选择面”,使用【挤压】命令调整模型的厚度,具体如图示。
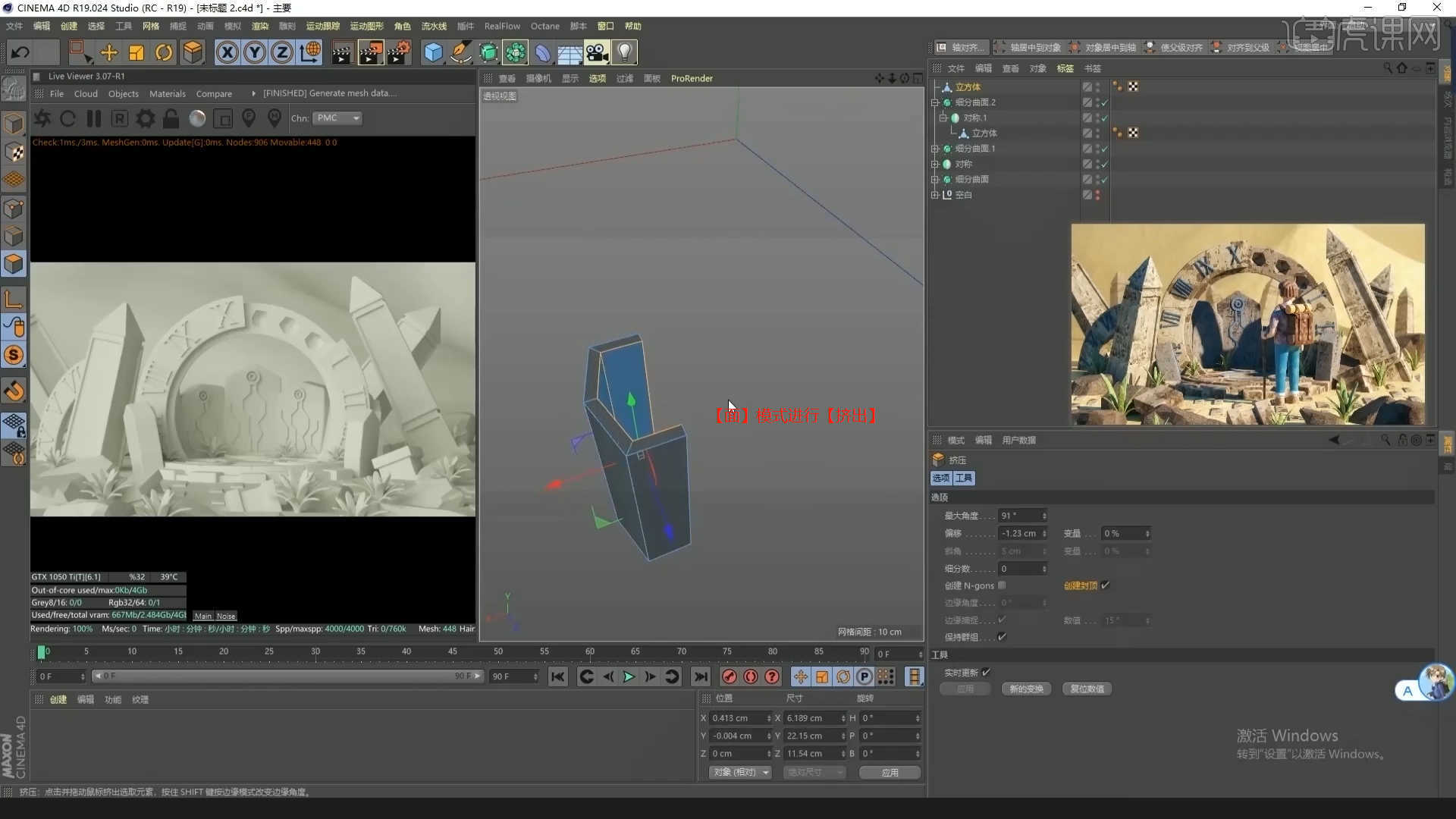
20.选择模型添加【细分曲面】效果器,查看一下模型的效果,并设置【编辑器/渲染器细分数值】,使用【循环切割】效果【快捷键:K~L】,在模型上增加新的线条,具体如图示。

21.在【工具栏】中找到【样条线】工具,使用【样条画笔】工具来绘制一个路径,具体如图示。

22.在【样条线】工具中新建矩形,并在效果器中找到【扫描】效果,将样条线和矩形放入,具体如图示。

23.在【几何体】对象中创建【立方体】,然后在【对象】面板中设置【高度/分段】的数值信息,在【对象】面板中勾选【圆角】的效果并且设置圆角的数值,具体如图示。
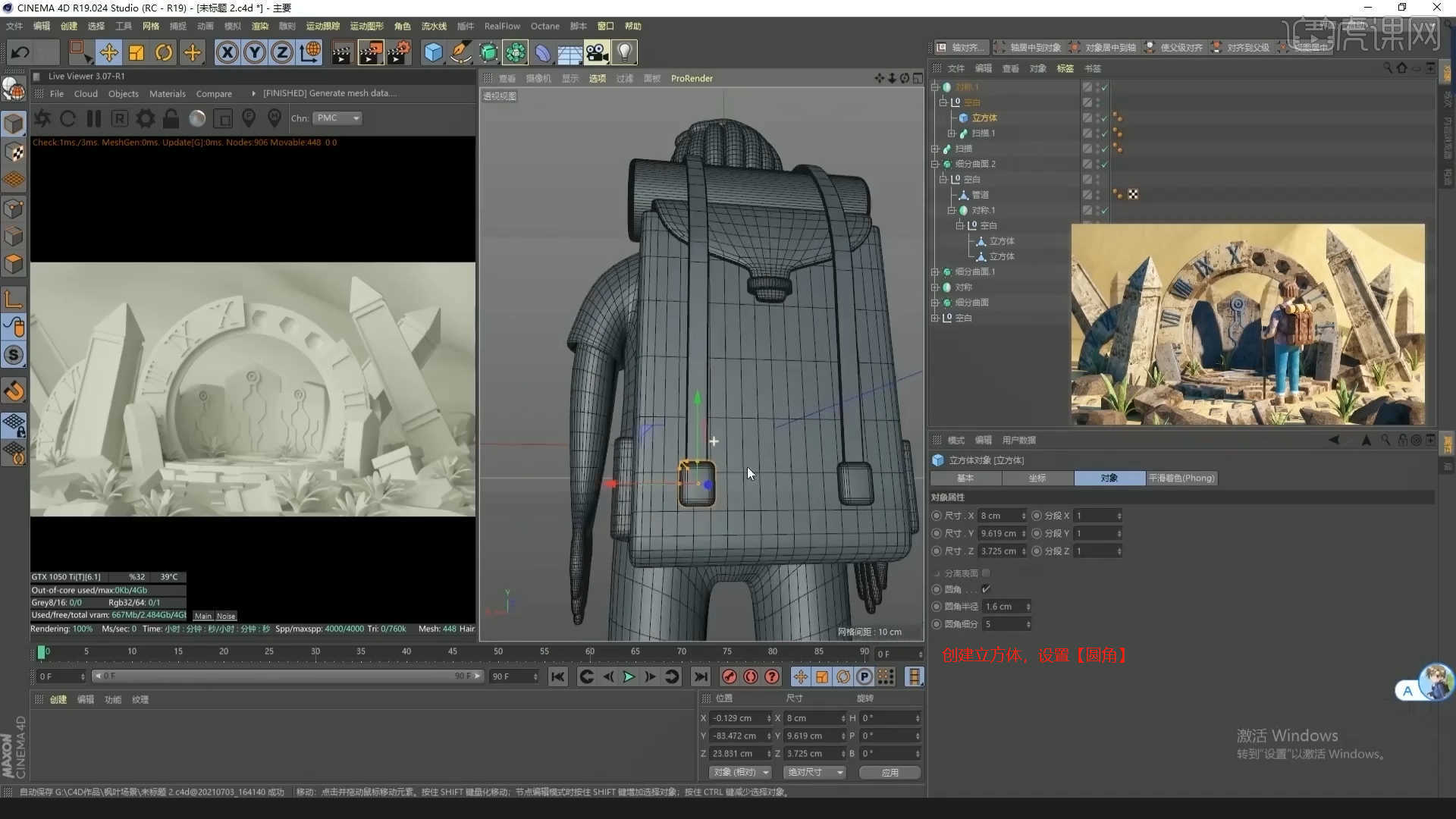
24.在【工具栏】中找到【样条线】工具,使用【样条画笔】工具来绘制一个路径,具体如图示。
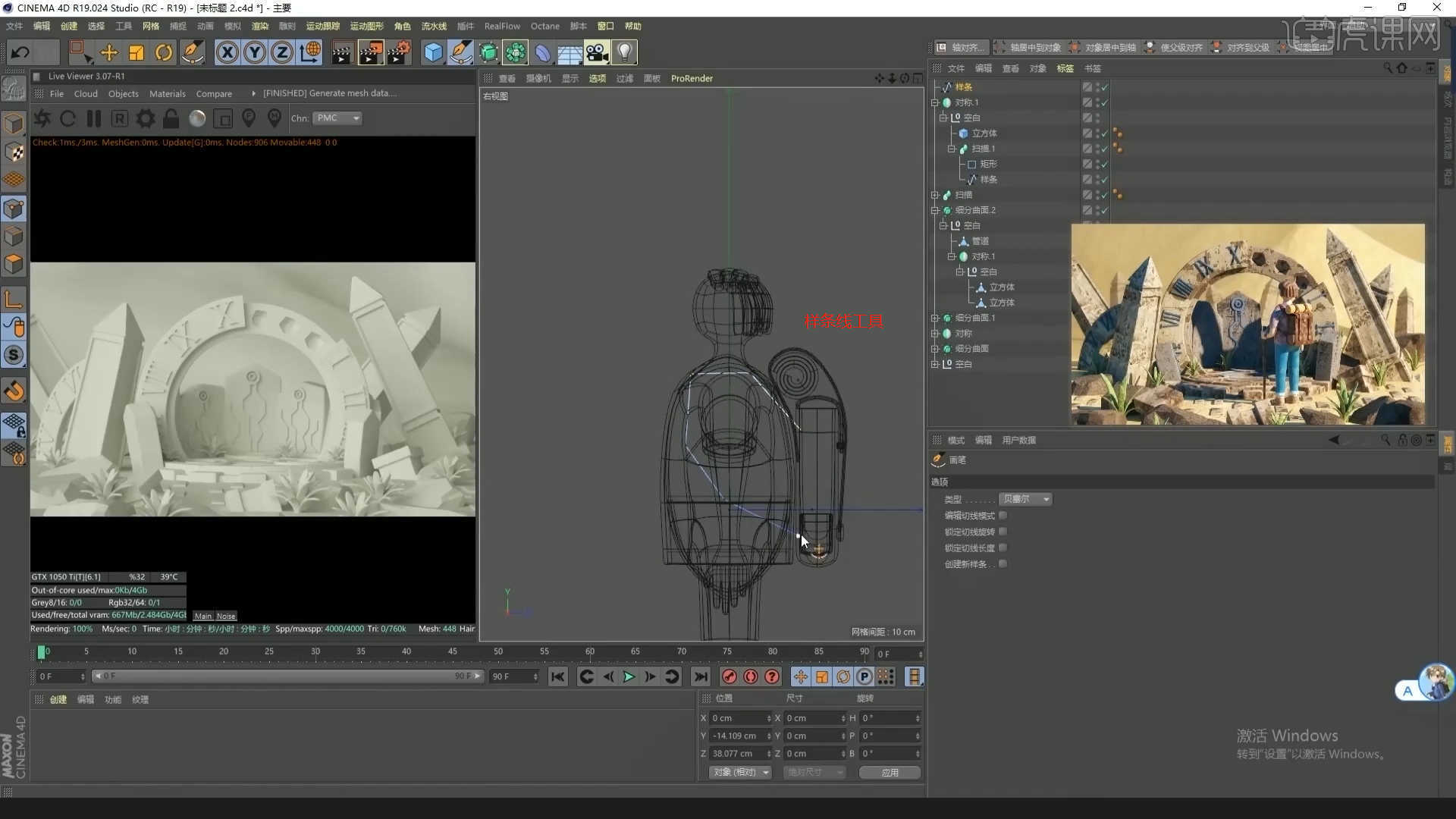
25.在【几何体】对象中创建【圆柱体】,然后在【对象】面板中设置【半径/高度/分段】的数值信息,具体如图示。

26.选择模型在效果器中添加【置换效果器】然后添加【噪波节点】,并且在面板中调整波动的强度信息。

27.选择模型添加【细分曲面】效果器,查看一下模型的效果,并设置【编辑器/渲染器细分数值】,使用【循环切割】效果【快捷键:K~L】,在模型上增加新的线条,具体如图示。
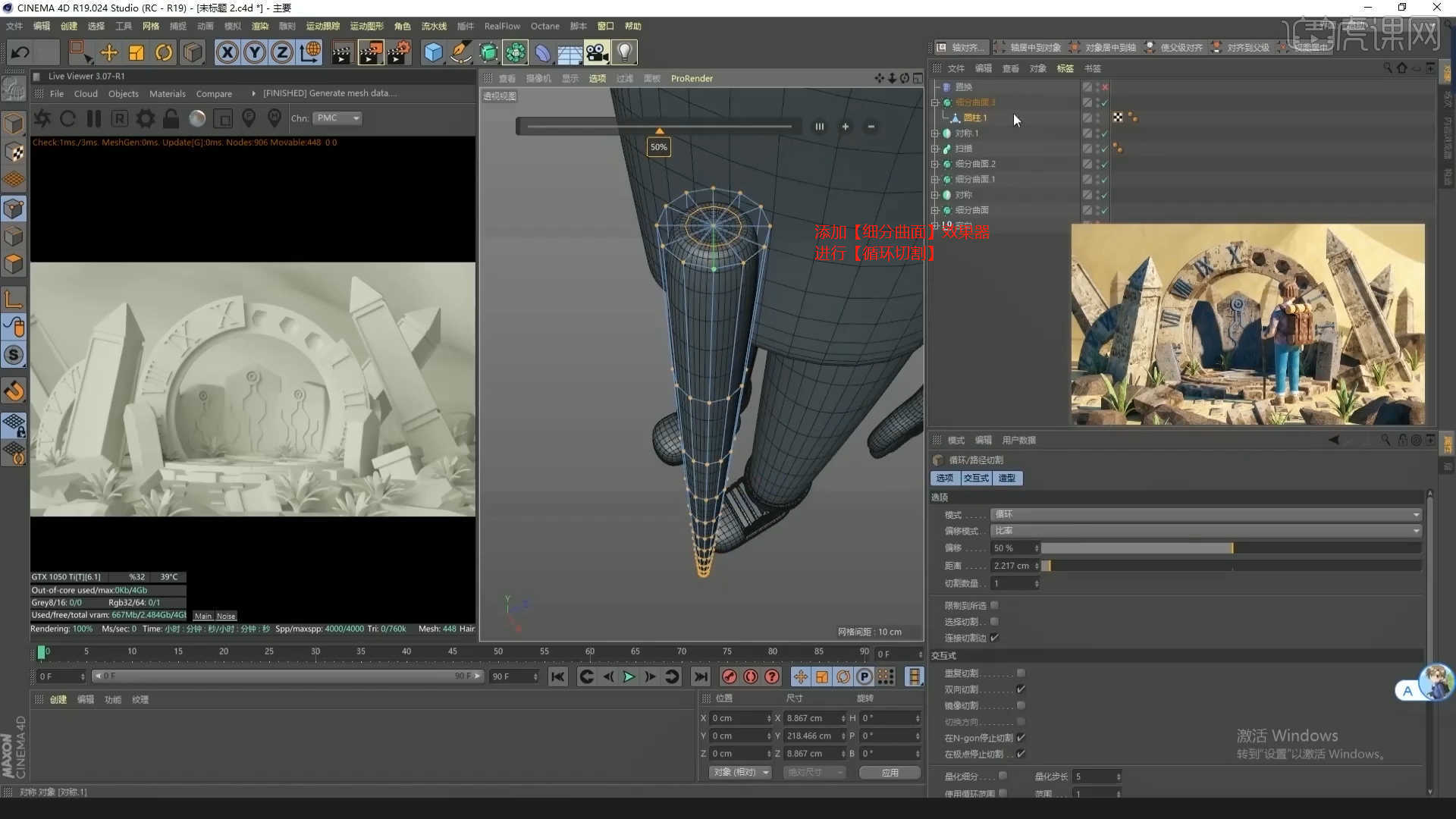
28.选择模型,在【面】模式下,使用【移动命令】调整一下模型的形状,具体如图示。

29.在【面】模式下“利用鼠标选择面”,使用【挤压】命令调整模型的厚度,具体如图示。
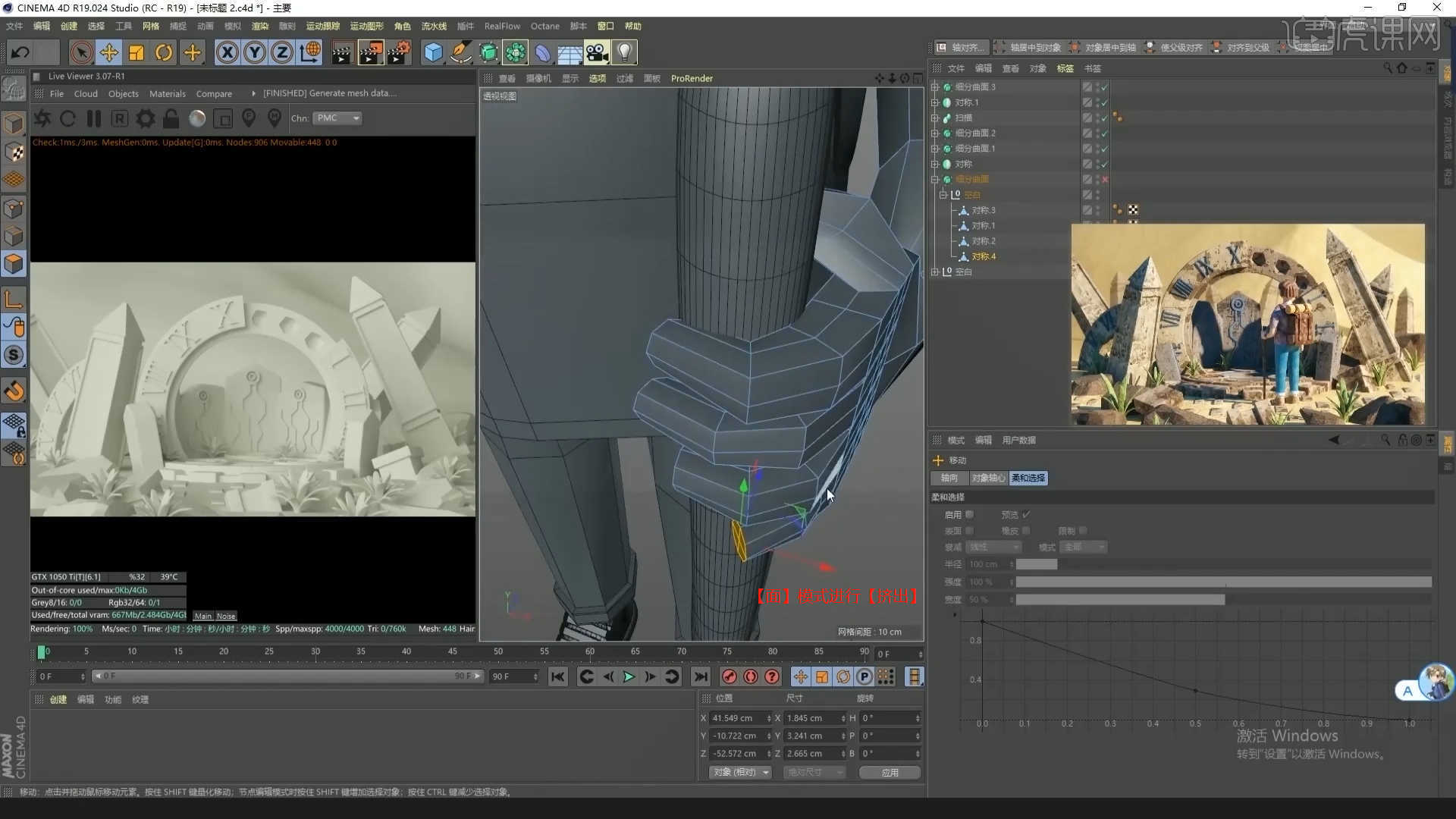
30.在【环境】面板中,创建【太阳光】效果,然后在参数面板中,调整一下太阳光的朝向位置,具体如图示。

31.选择材质球,在【漫射】通道中添加【混合节点】,然后在面板中添加两个【RGB颜色节点】连接到【Texture1和Texture2】。

32.再次选择混合节点,选择【贴图纹理节点】连接到【Amount】通道中,具体如图示。
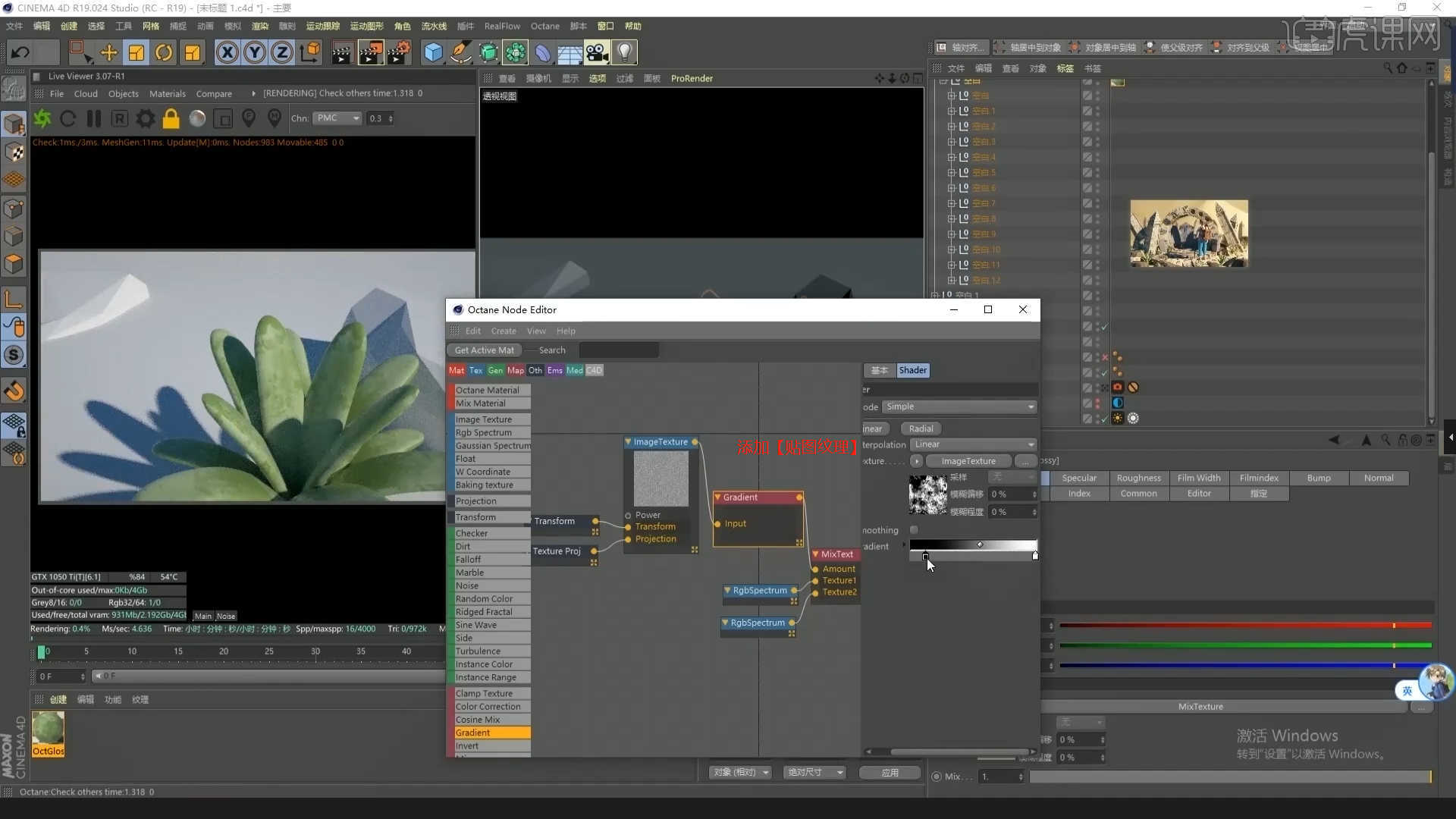
33.选择材质球加载“贴图纹理”效果,连接到【法线】通道中,然后添加【变换/纹理投射】节点进行连接,具体如图示。
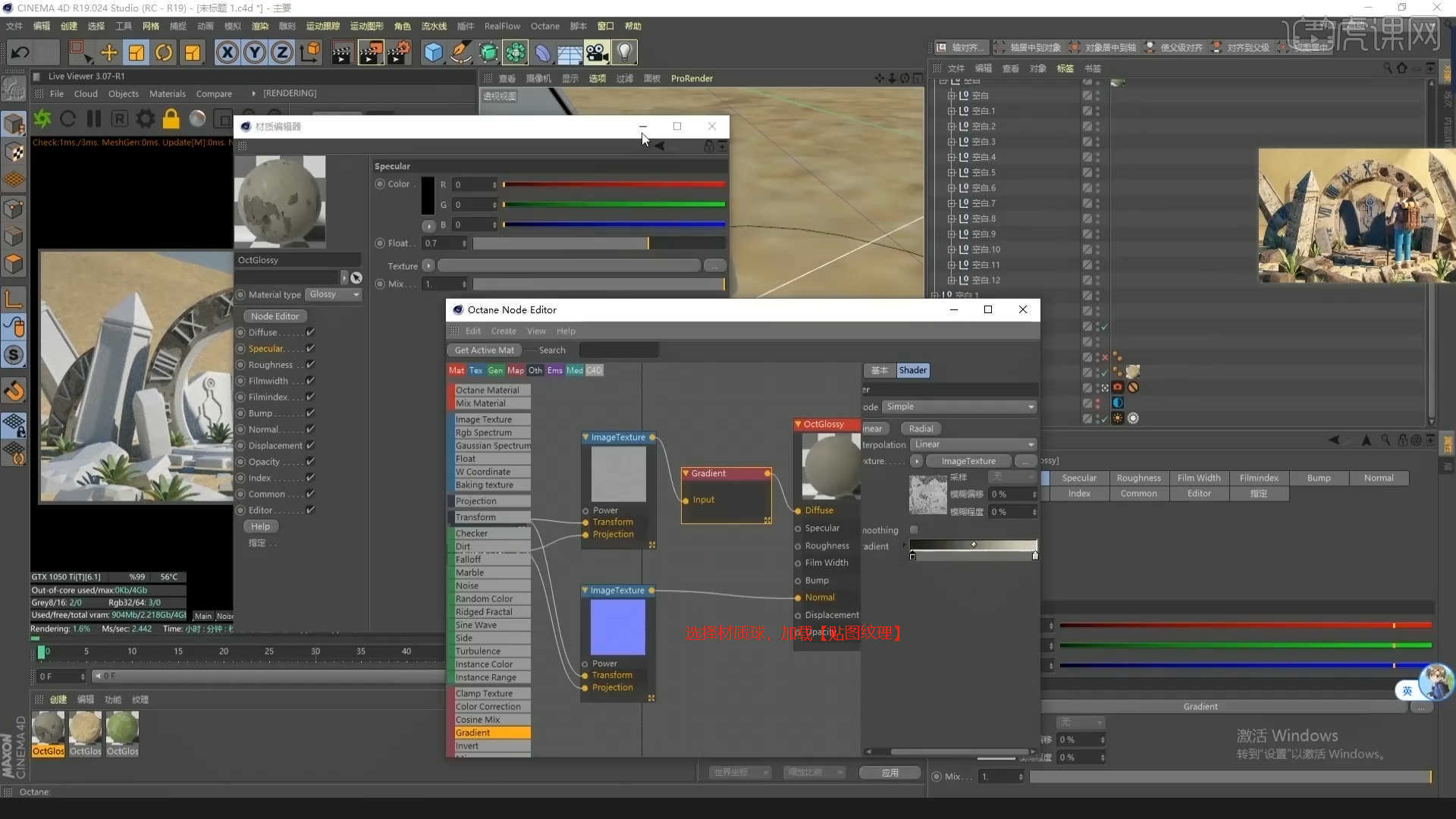
34.选择调整好的材质球进行【复制】,然后在面板中对【贴图】文件进行【替换】的操作。
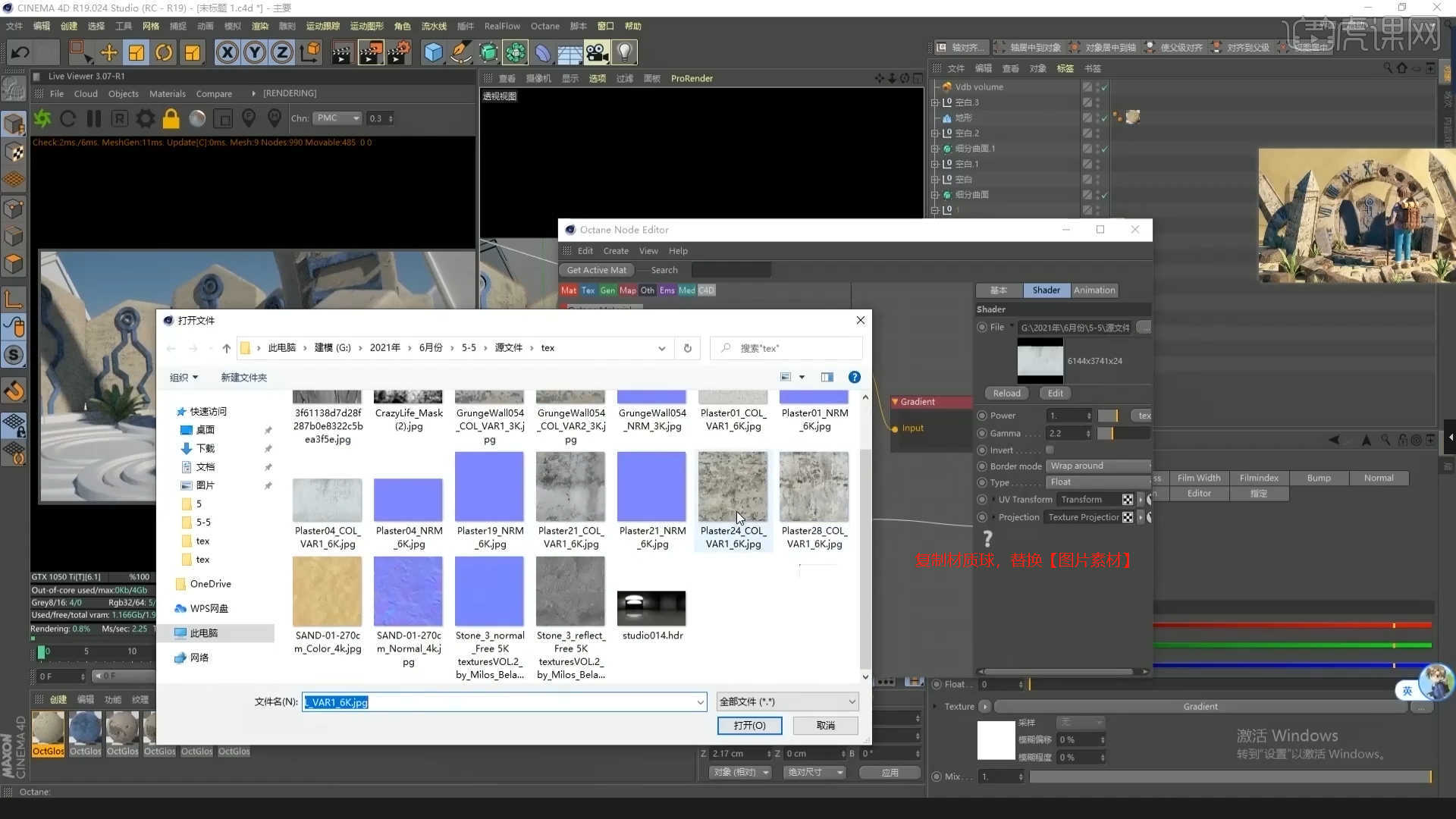
35.选择材质球进行【复制】点击【混合 - RGB颜色】通道,在通道中修改材质的“颜色”信息,具体如图示。

36.选择材质球,点击【漫射】通道,在通道中修改材质的“颜色”信息,具体如图示。
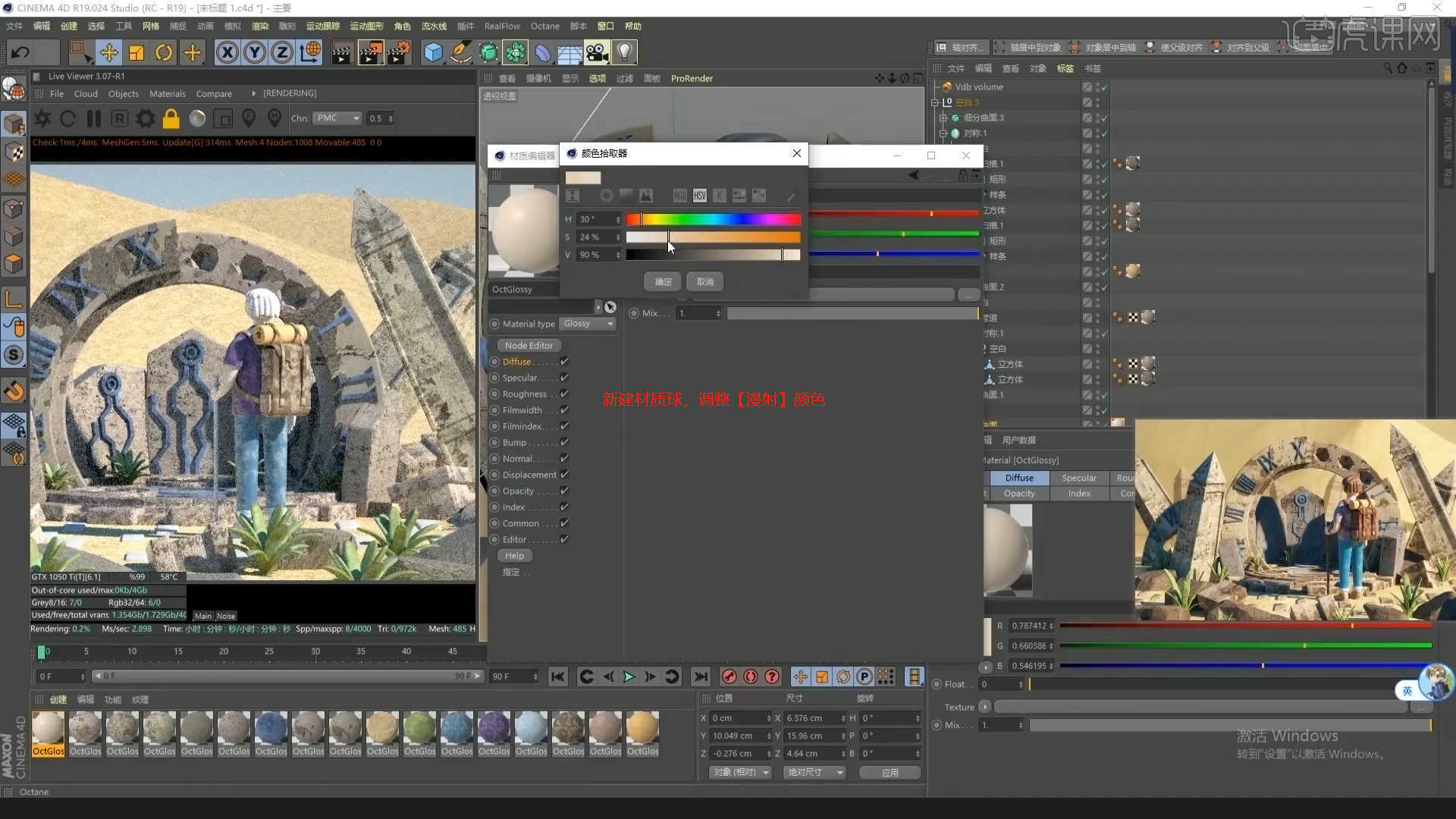
37.在【Octane渲染器】渲染器面板中点击【景深目标】,然后选择【摄像机】图层,进入到【常规镜头】面板,调整【光圈】的数值,具体如图示。
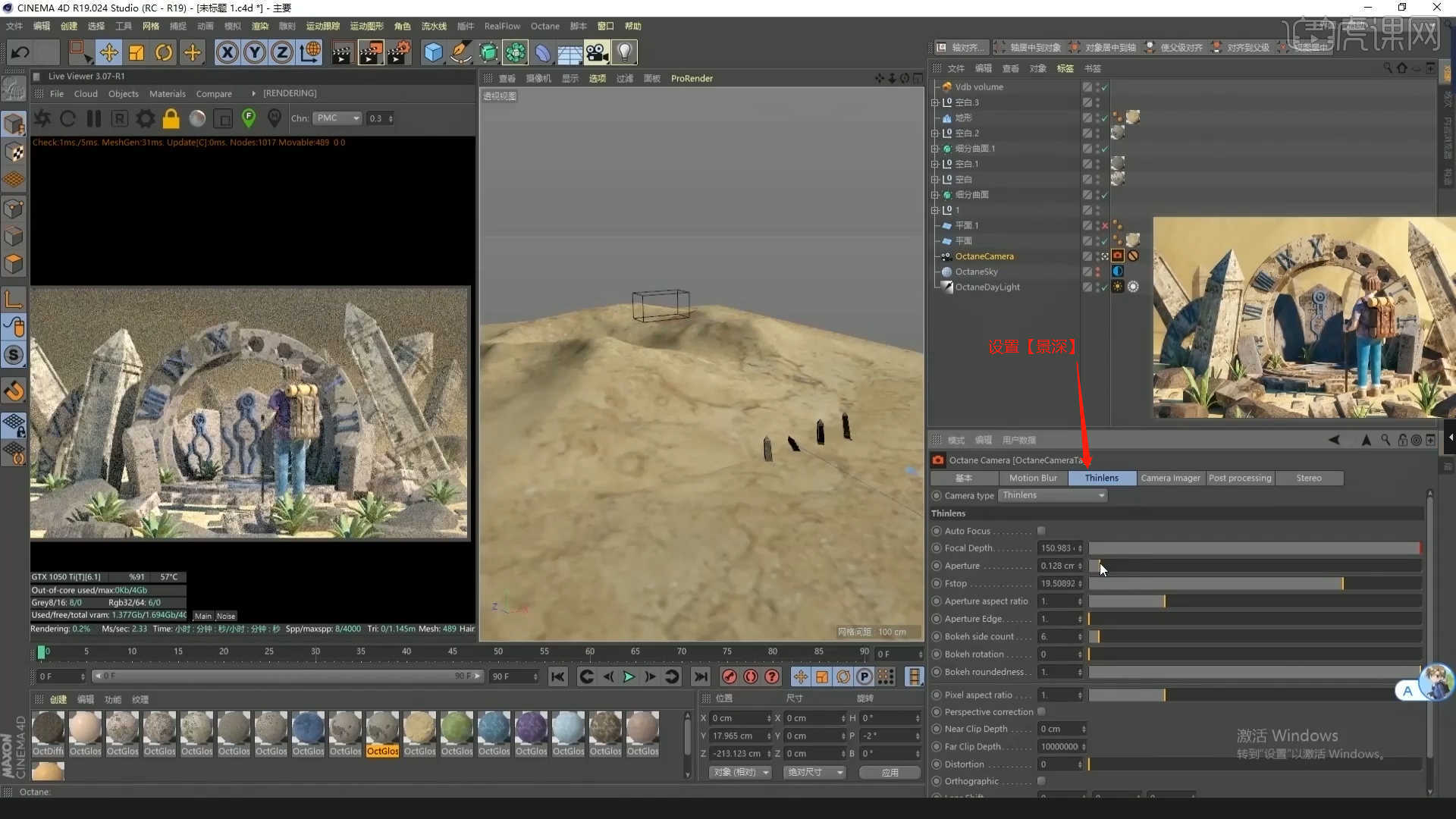
38.选择【摄像机】图层,在【摄像机成像】面板中选择【lut滤镜】的预设进行添加,并调整【伽玛/曝光】的数值信息。
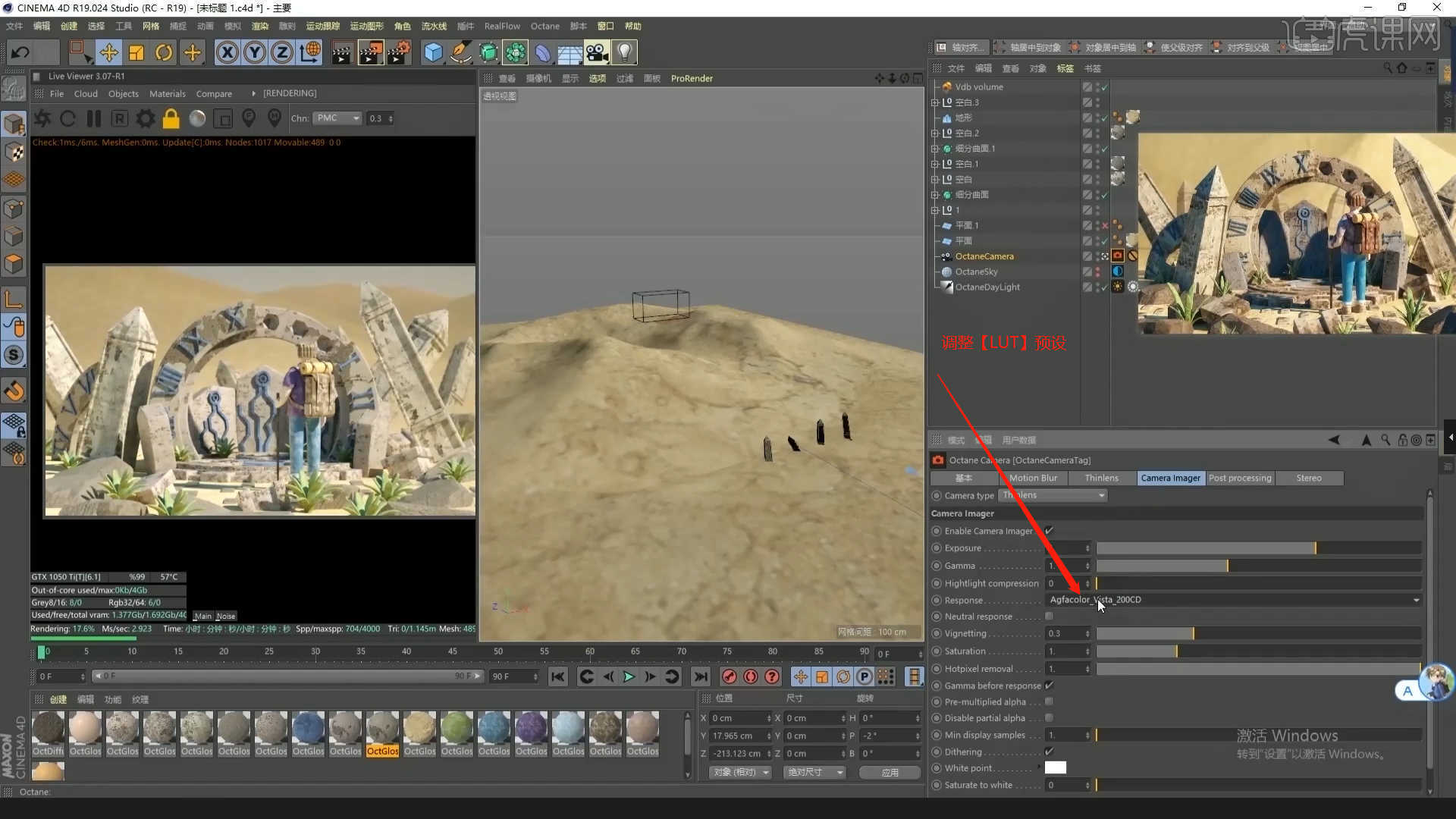
39.调整完成后点击【渲染】,等待渲染完成后,设置保存的文件路径,并且将文件格式设置为【JPG】格式。
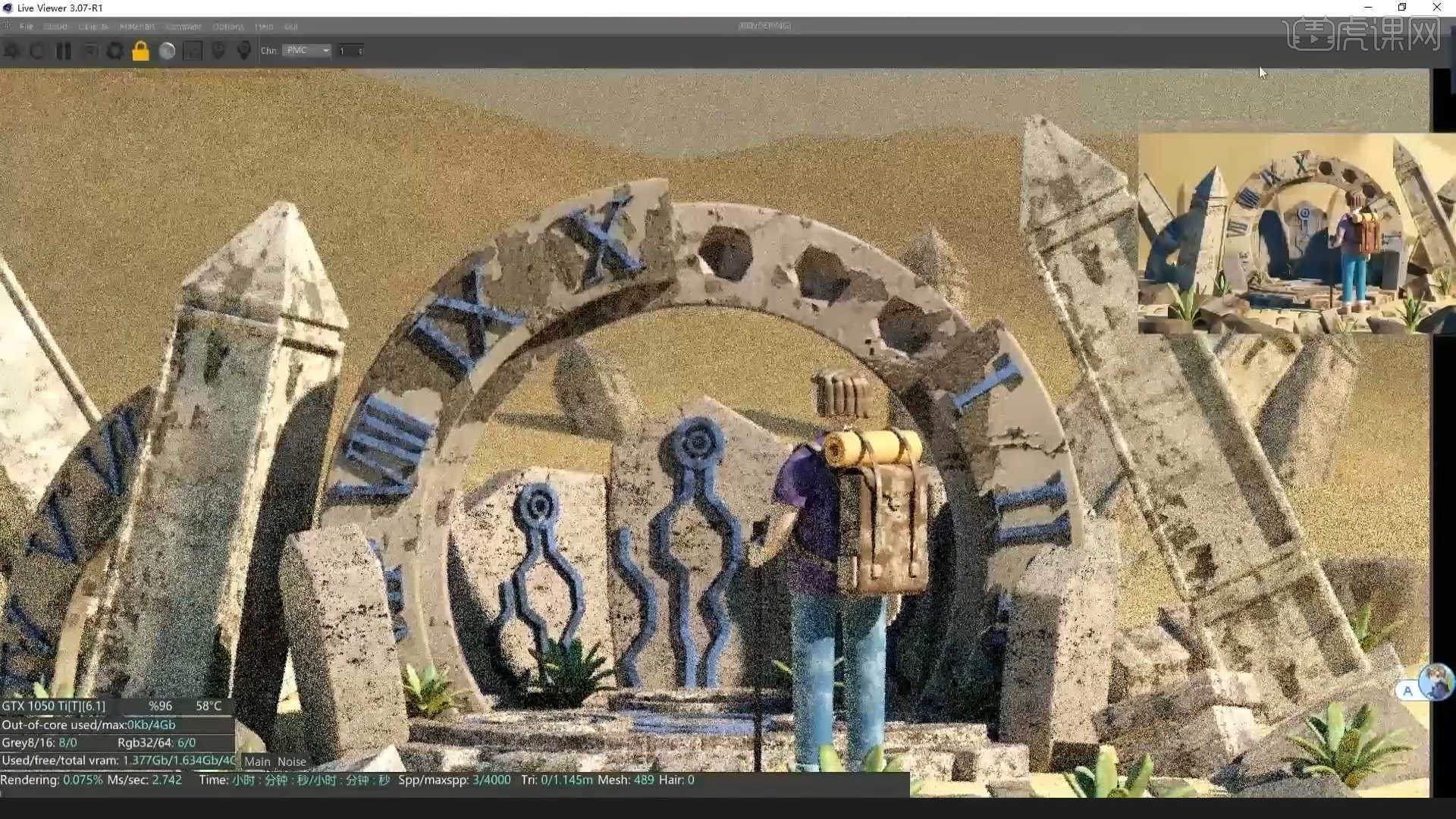
40.将效果图导入到【PS】软件,在工具栏中点击【滤镜 - Camera Raw滤镜】,在面板中点击【预设 - 明亮】效果。

41.然后切换到【基本】面板修改【对比度:+20】、【高光:+20】、【阴影:+50】、【白色:+40】、【黑色:+20】、【清晰度:+20】、【去除薄雾:+10】、【自然饱和度:+30】,具体如图示。

42.往下打开【HSL调整】面板,在面板中选择【饱和度】面板,在面板中来修改【绿色:+20】....【紫色:+20】、【洋红:+20】,具体如图示。
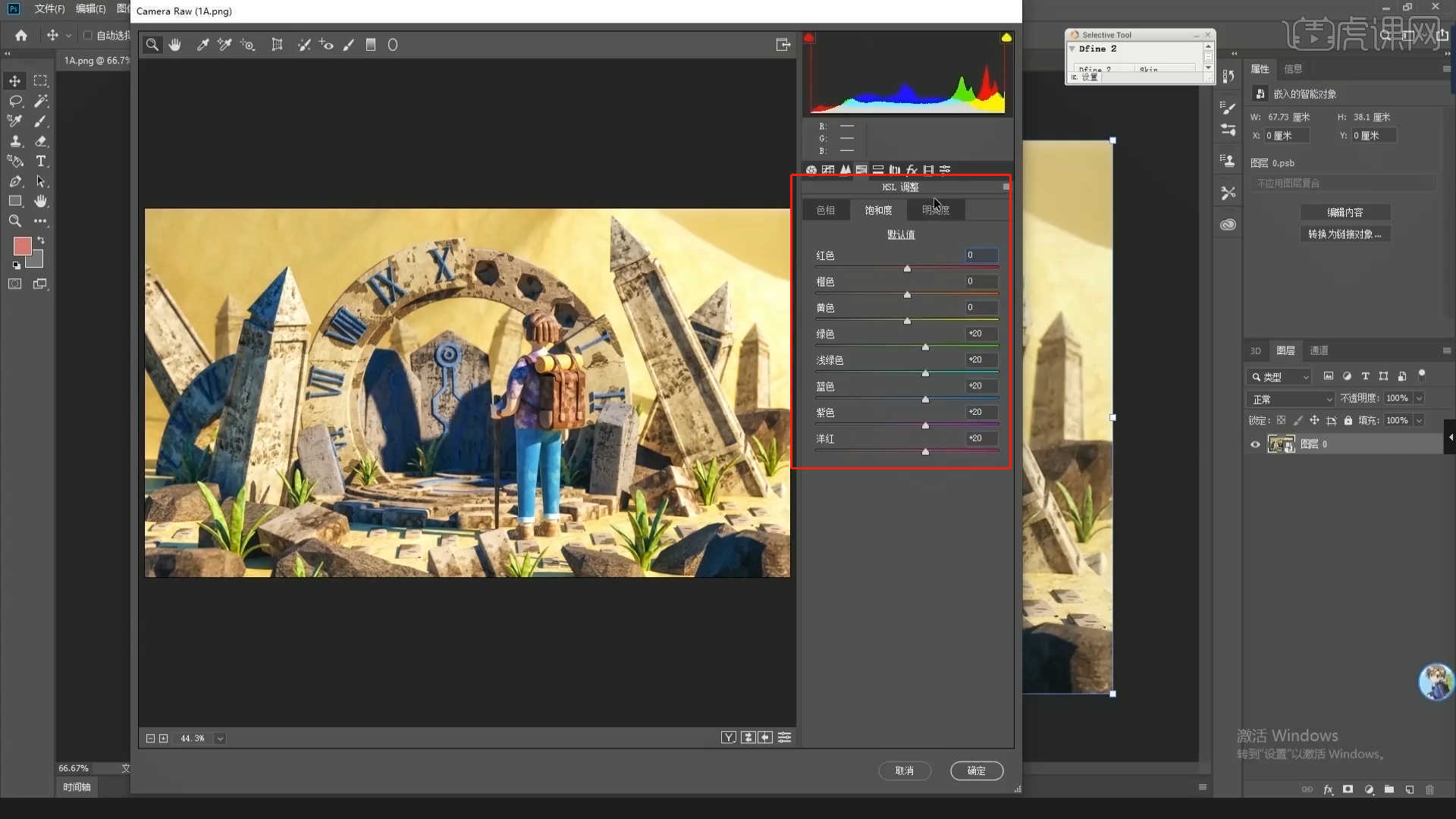
43.调整完成后,选择图层进行复制【快捷键Ctrl+J】,在【滤镜】中找到【高反差保留】效果,进行点击设置一下它的半径数值,将它的“类型”调整为【柔光】,具体如图示。
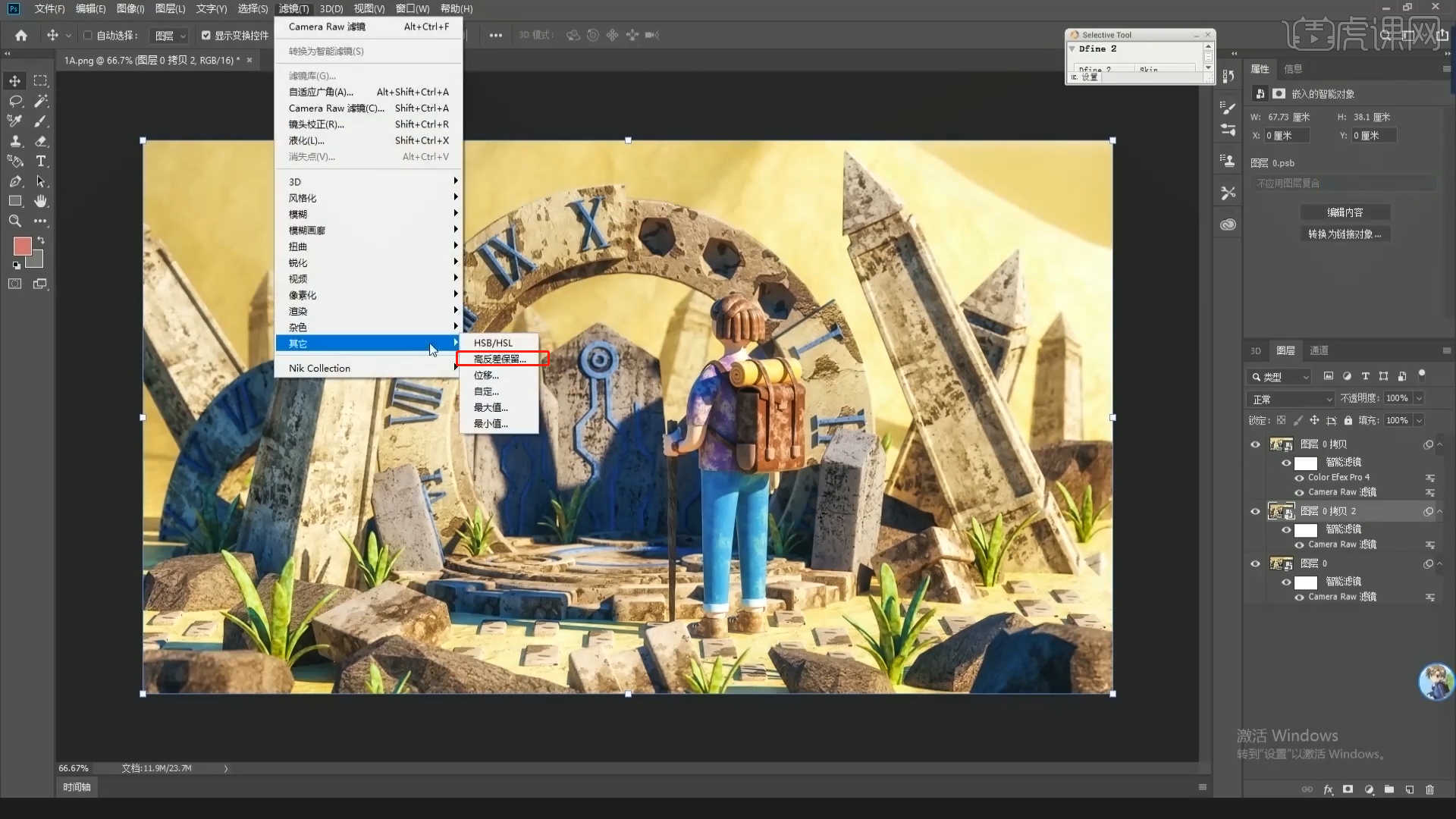
44.选择图层在效果器中添加【颜色查找】的效果器,在面板中选择预设效果,具体如图示。
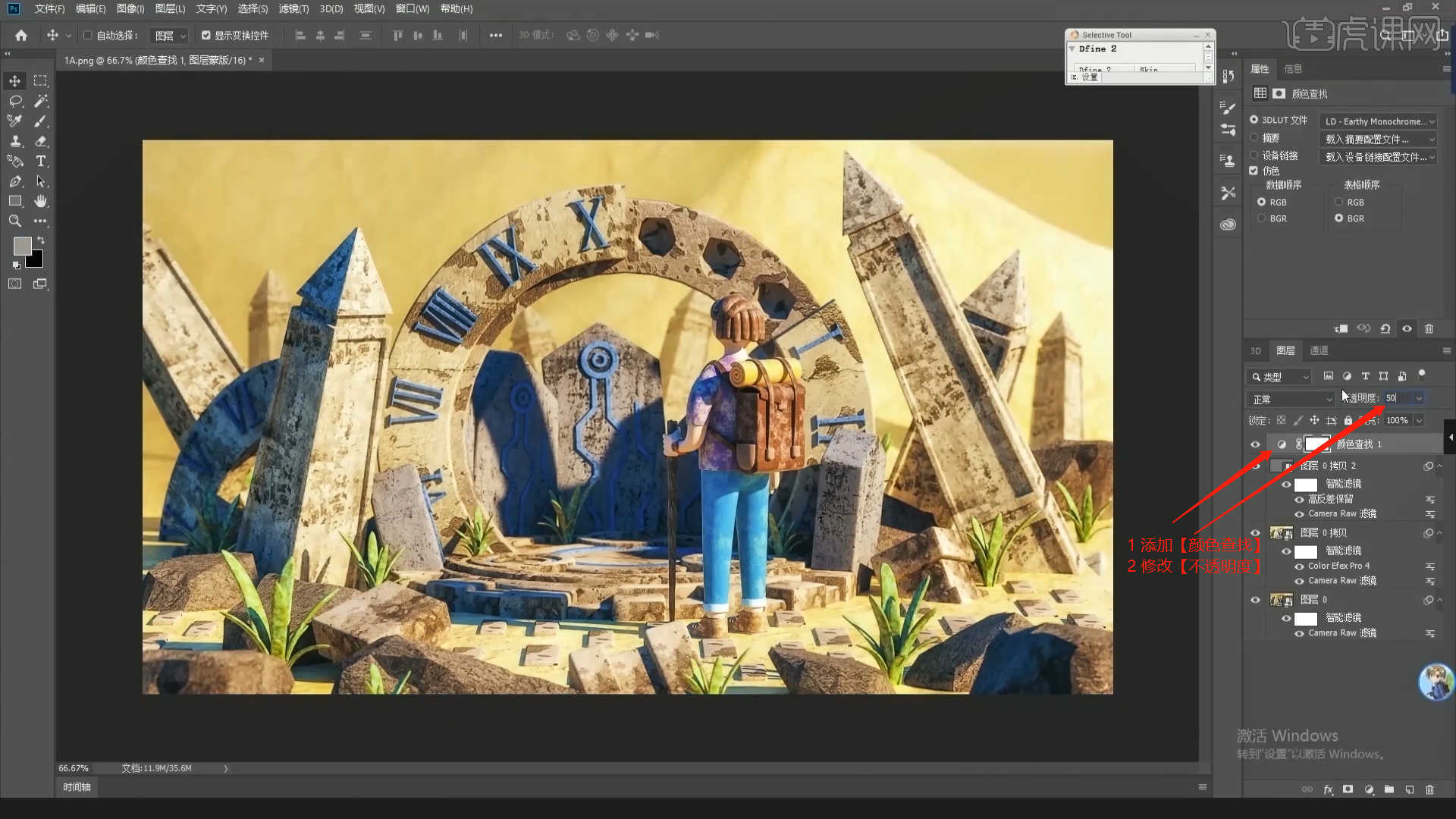
45.回顾本节课所讲解的内容,课程中的难重点同学们可以在下方评论区进行留言,老师你们会根据你们的问题进行回复。
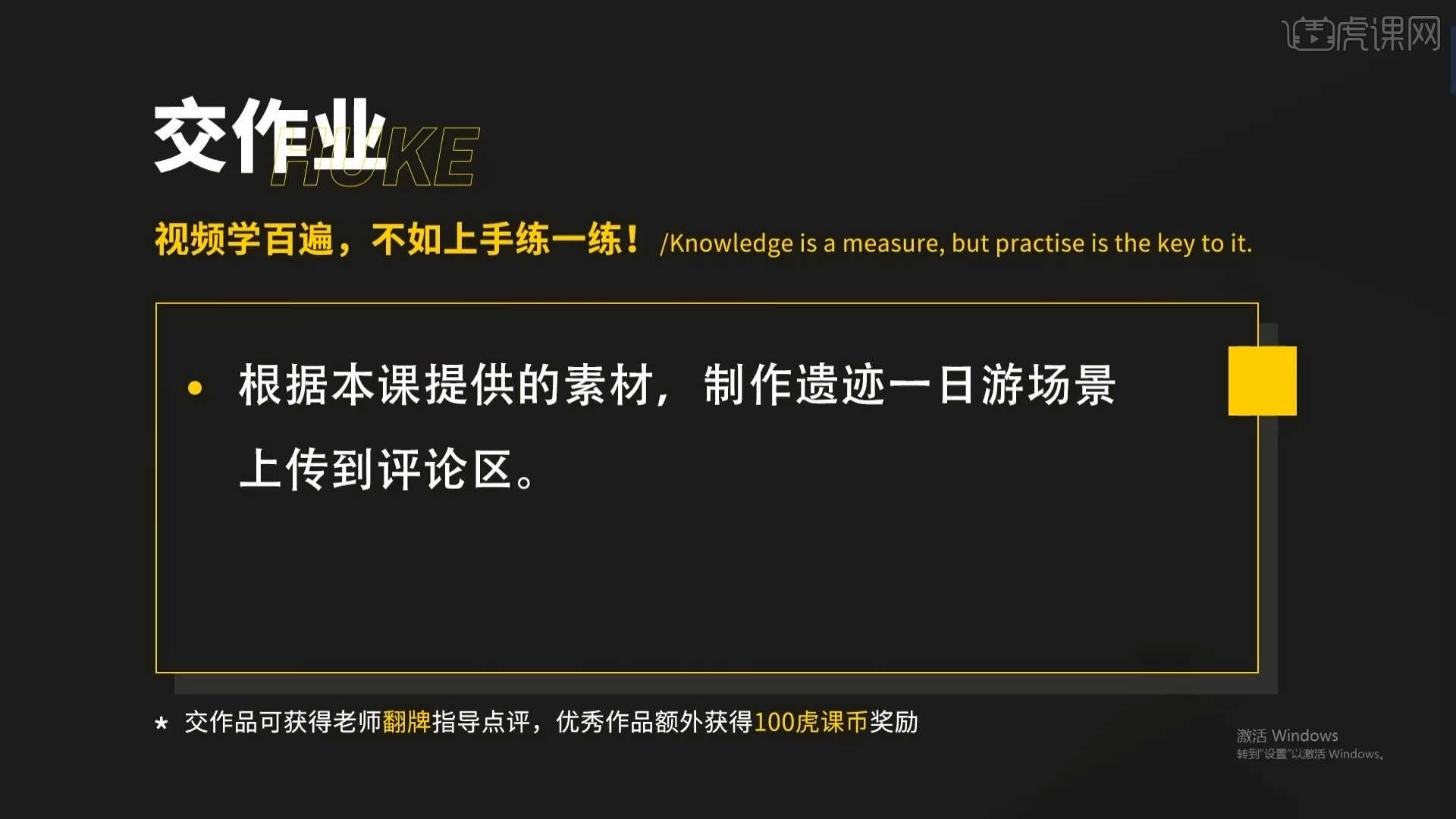
46.最终效果如图示,视频学百遍,不如上手练一练,你学会了吗!

以上就是C4D+OC-“遗迹一日游”渲染图文教程的全部内容了,你也可以点击下方的视频教程链接查看本节课的视频教程内容,虎课网每天可以免费学一课,千万不要错过哦!



















