PS-磨皮进阶之中性灰全方位解析图文教程发布时间:2022年02月07日 08:01
虎课网为您提供摄影艺术版块下的PS-磨皮进阶之中性灰全方位解析图文教程,本篇教程使用软件为PS(CC2018),难度等级为中级拔高,下面开始学习这节课的内容吧!
本节课讲解 Photoshop(简称PS)软件 -磨皮课程系列之中性灰全方位解析,同学们可以在下方评论区进行留言,老师会根据你们的问题进行回复,作业也可以在评论区进行提交。
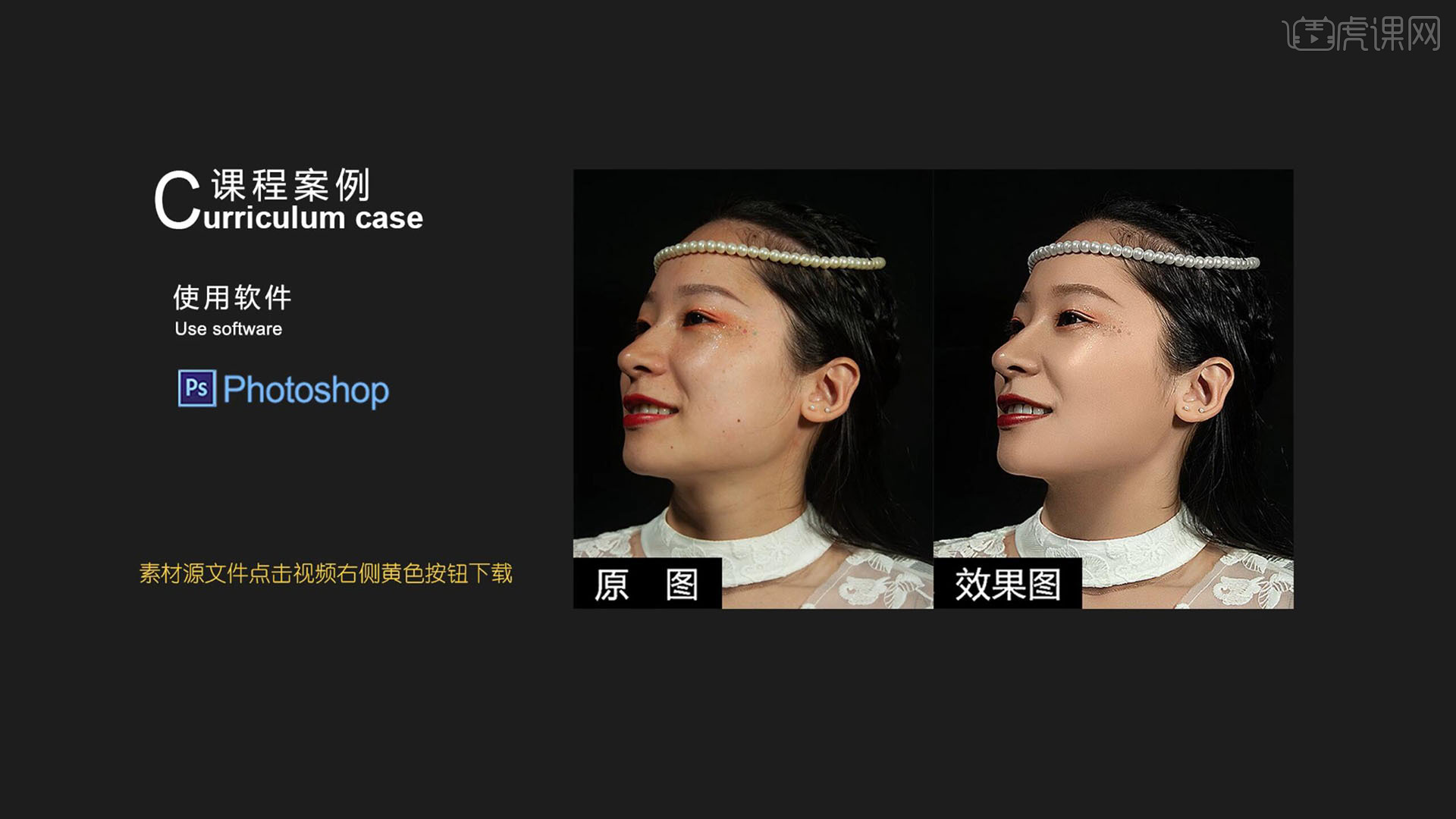
课程核心知识点:懂得调整光影结构和明暗过渡;学会肤色统一的技巧。
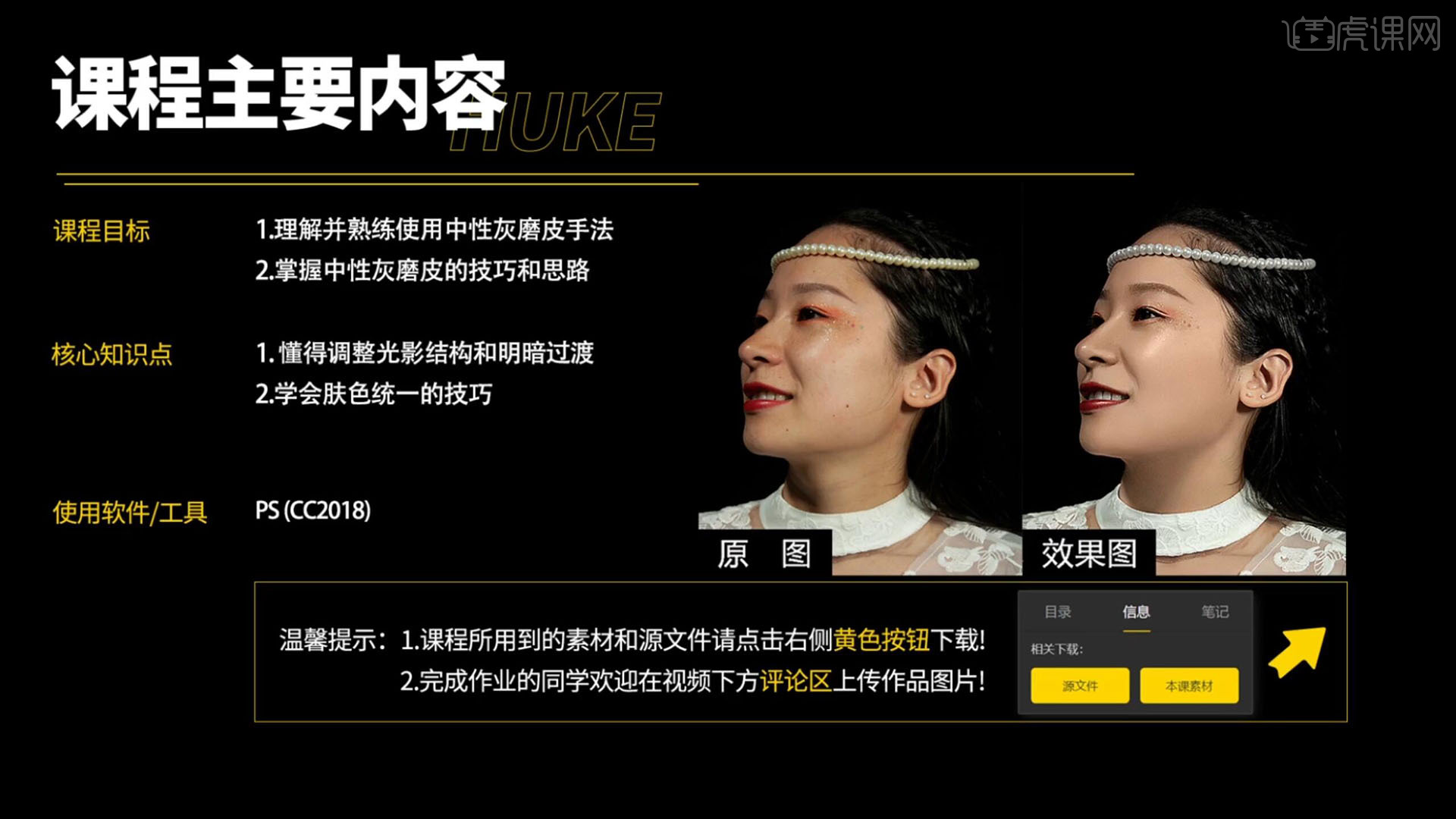
学完本课内容后,同学们可以根据下图作业布置,在视频下方提交作业图片,老师会一一解答。
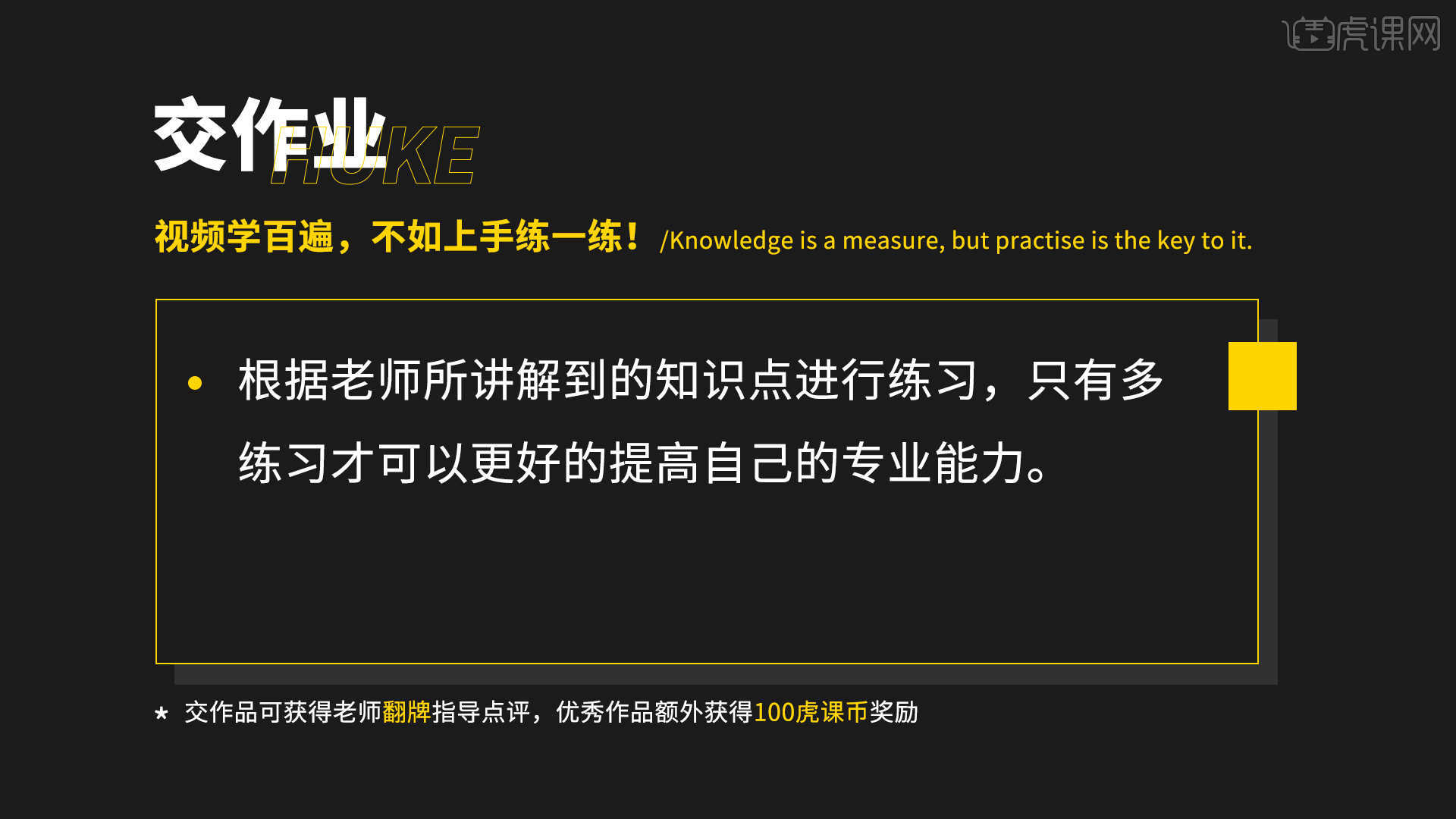
那我们开始今天的教程吧。
1.打开素材图片,新建图层,点击选择右下边【饱和度】—【渐变映射】,点击右侧属性渐变色块,选择第三个预设,颜色选择黑色建立起观察层。观察层可以更好地理解光影结构,减少颜色干扰。选择背景图层,使用减淡工具不透明度为20%涂抹皮肤上的瑕疵使之减淡消失。
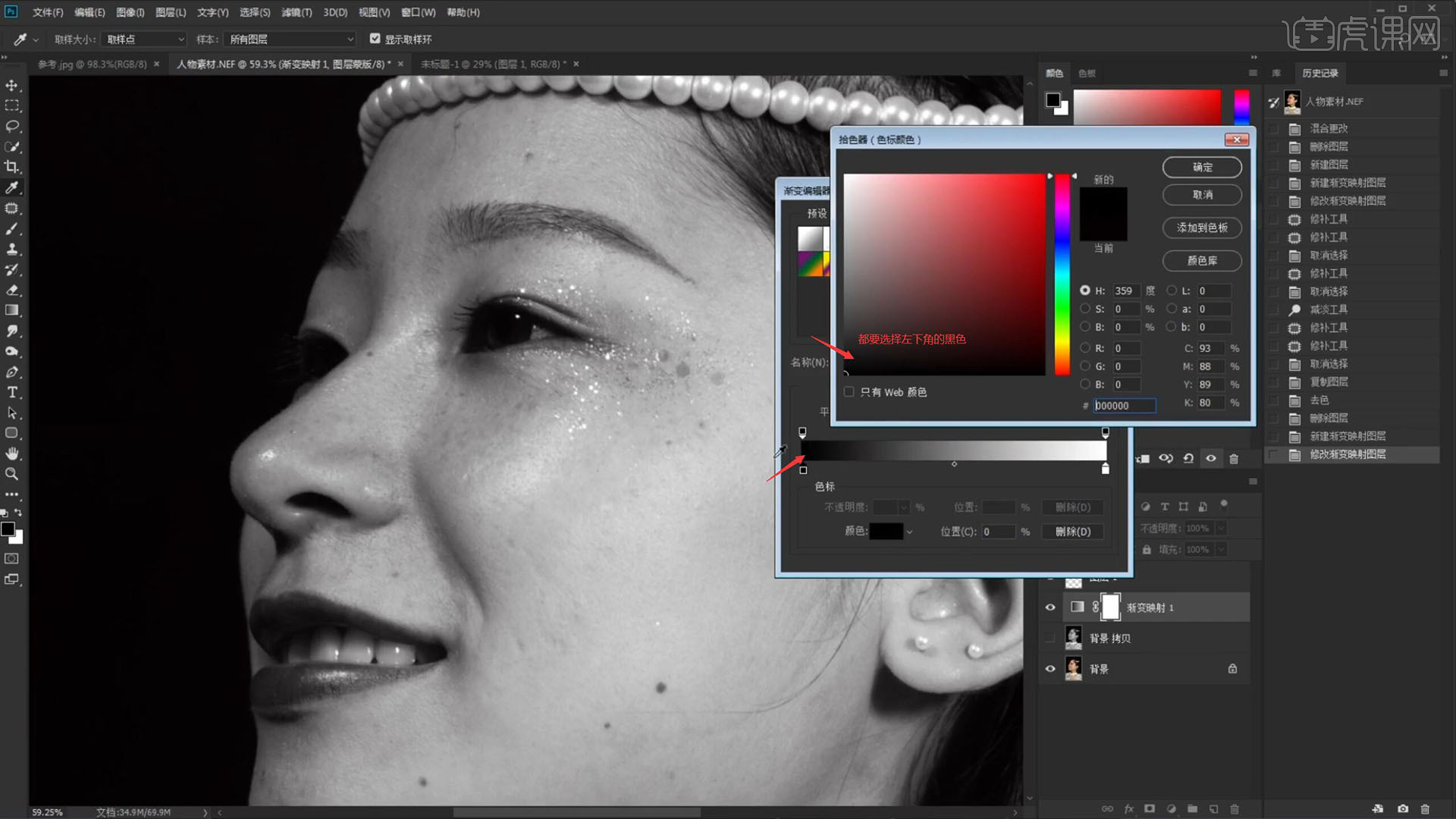
2.按快捷键【Ctrl+Shift+N】新建图层名称为中性灰1(大范围光影),【模式】选择为【柔光】,勾选下方【填充柔光中性色50%灰】,建立灰色中性灰图层。
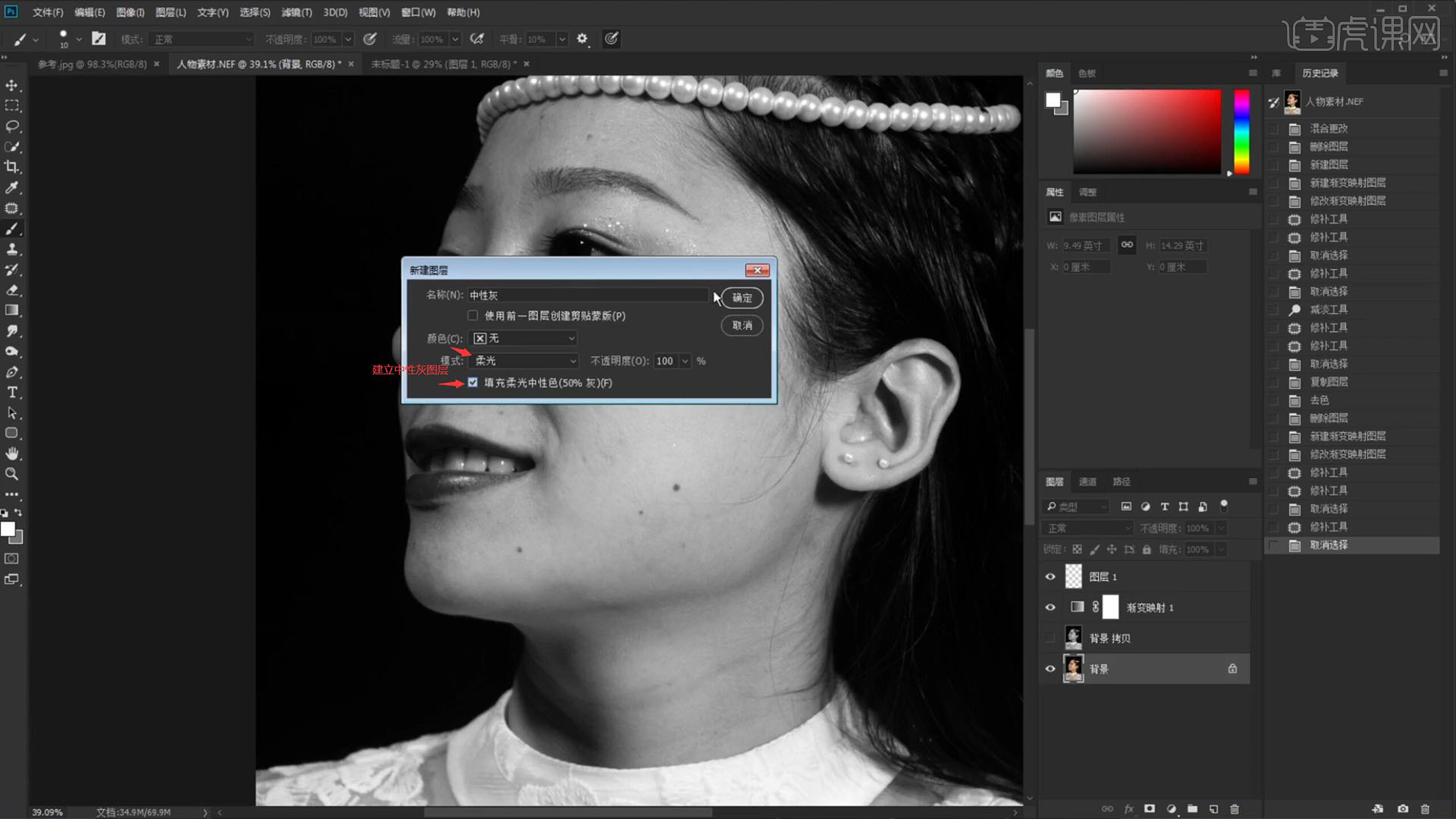
3.点击左侧菜单【画笔工具】,不透明度、流量、平滑均选为20%。选择中性灰图层,画笔选择白色硬度为0,涂抹素材需要去除黑色瑕疵的地方直至消失。将画笔选择为黑色,同样方式去除素材白色发亮瑕疵。
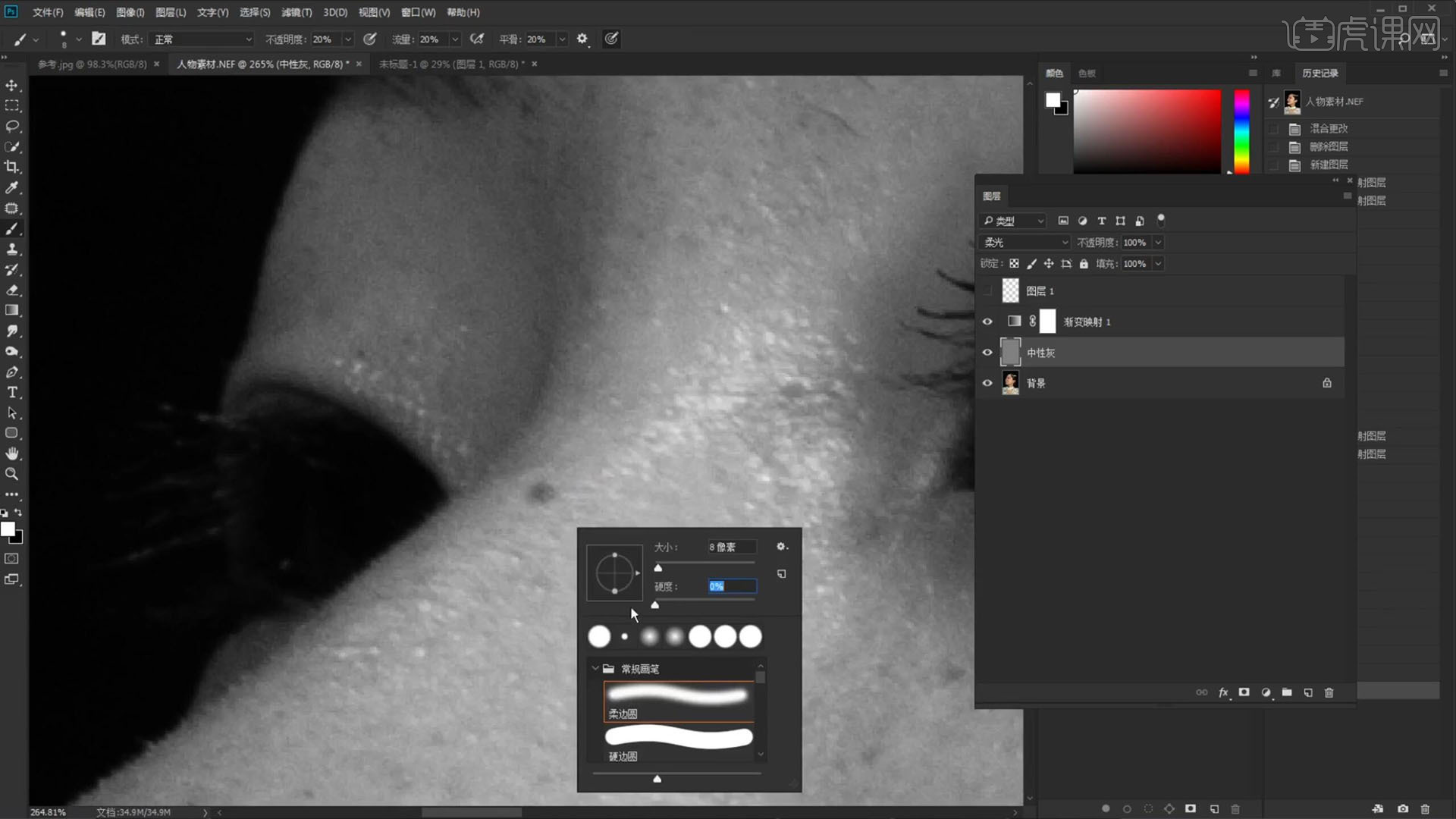
4.找到素材图片中的光影结构,选择中性灰图层,使用黑色画笔工具,擦拭脖子、鼻梁两侧、鼻翼两侧、眼窝。使用白色画笔工具擦拭苹果肌、鼻头、额头、法令纹。
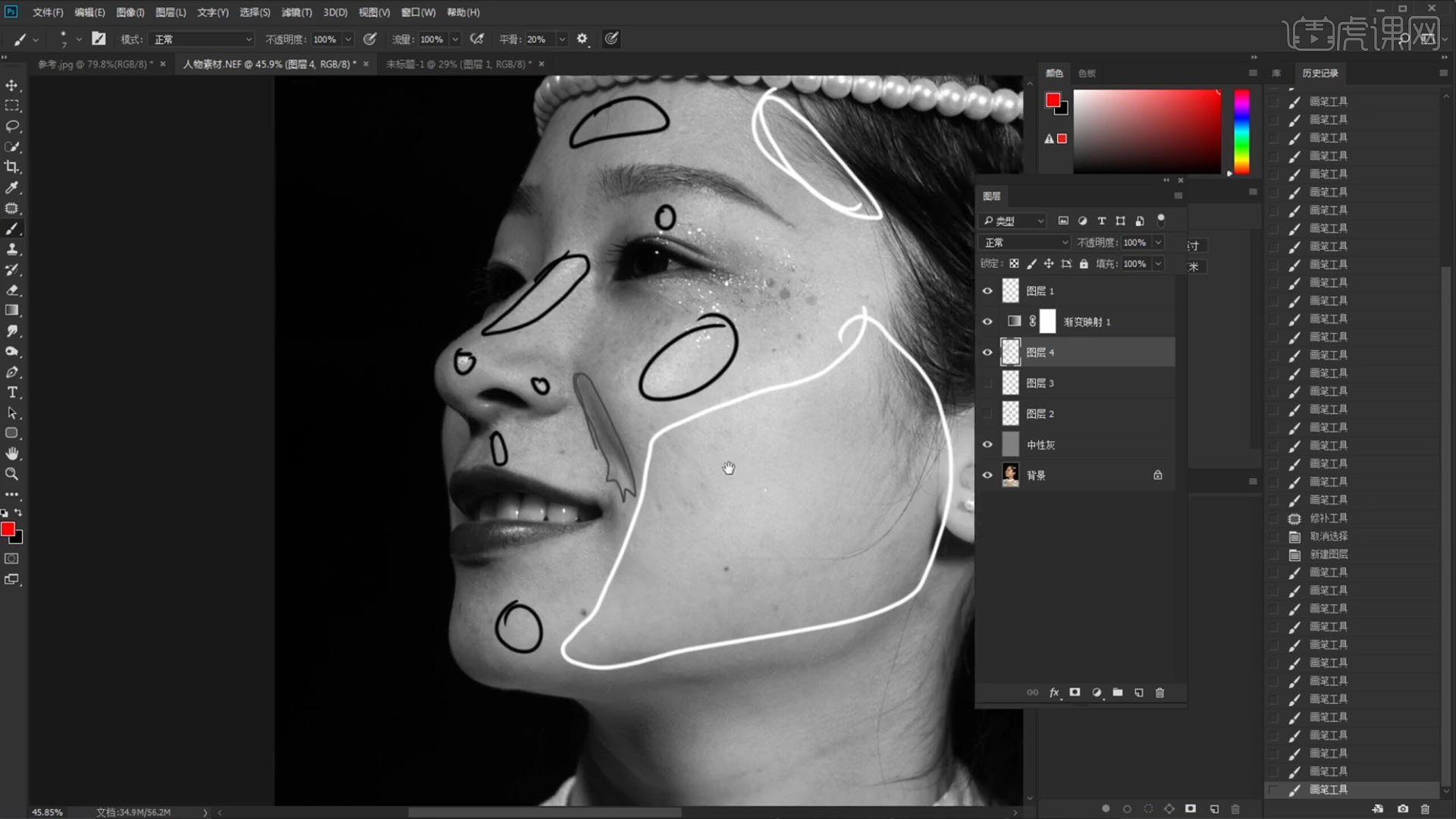
5.复制背景图层,选择左侧菜单【修补工具】,去除素材图中较大色块瑕疵。
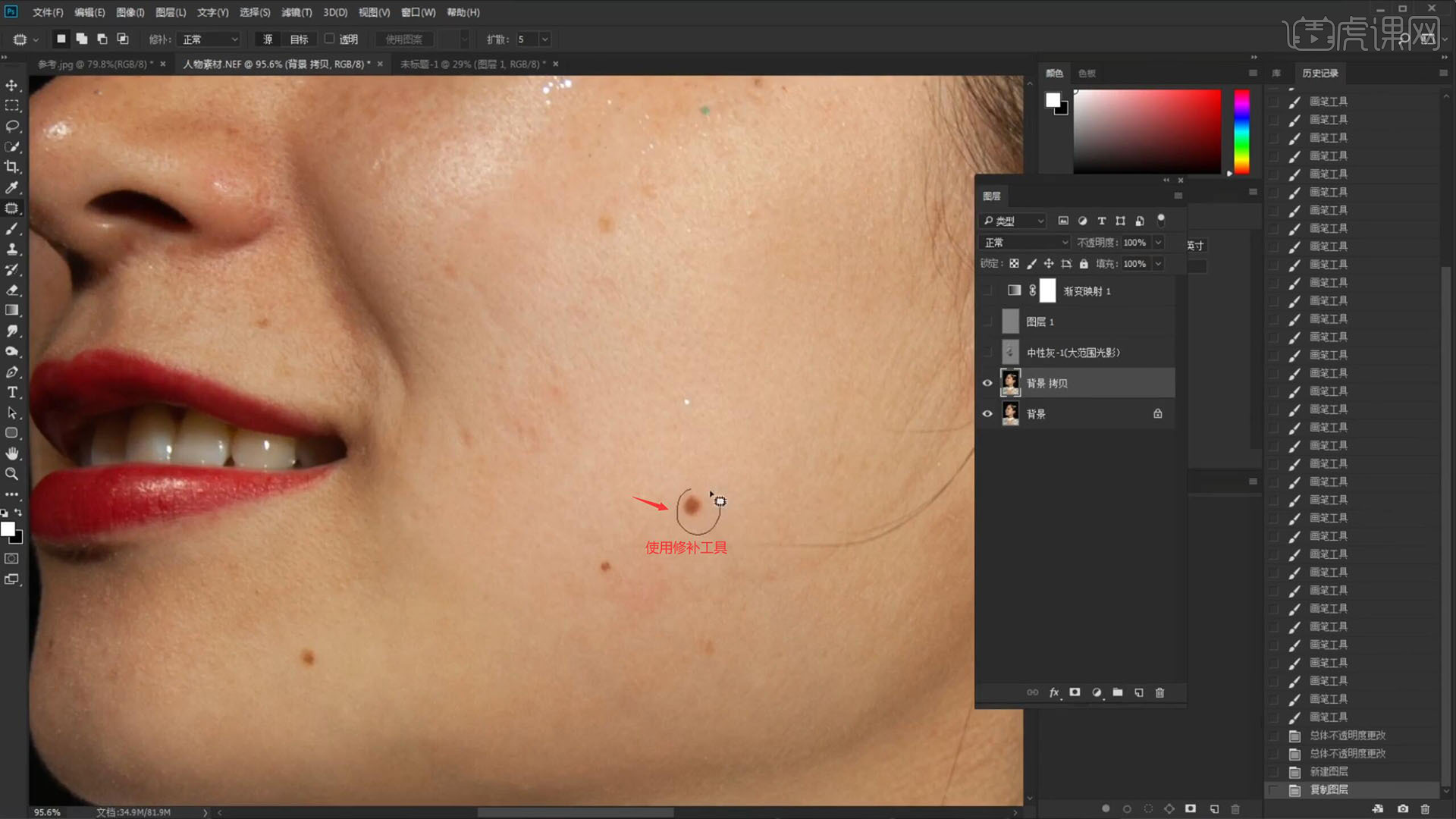
6.按快捷键【Ctrl+Shift+N】新建图层名称为中性灰2-细节刻画,【模式】选择为【柔光】,勾选下方【填充柔光中性色50%灰】,建立灰色中性灰图层。
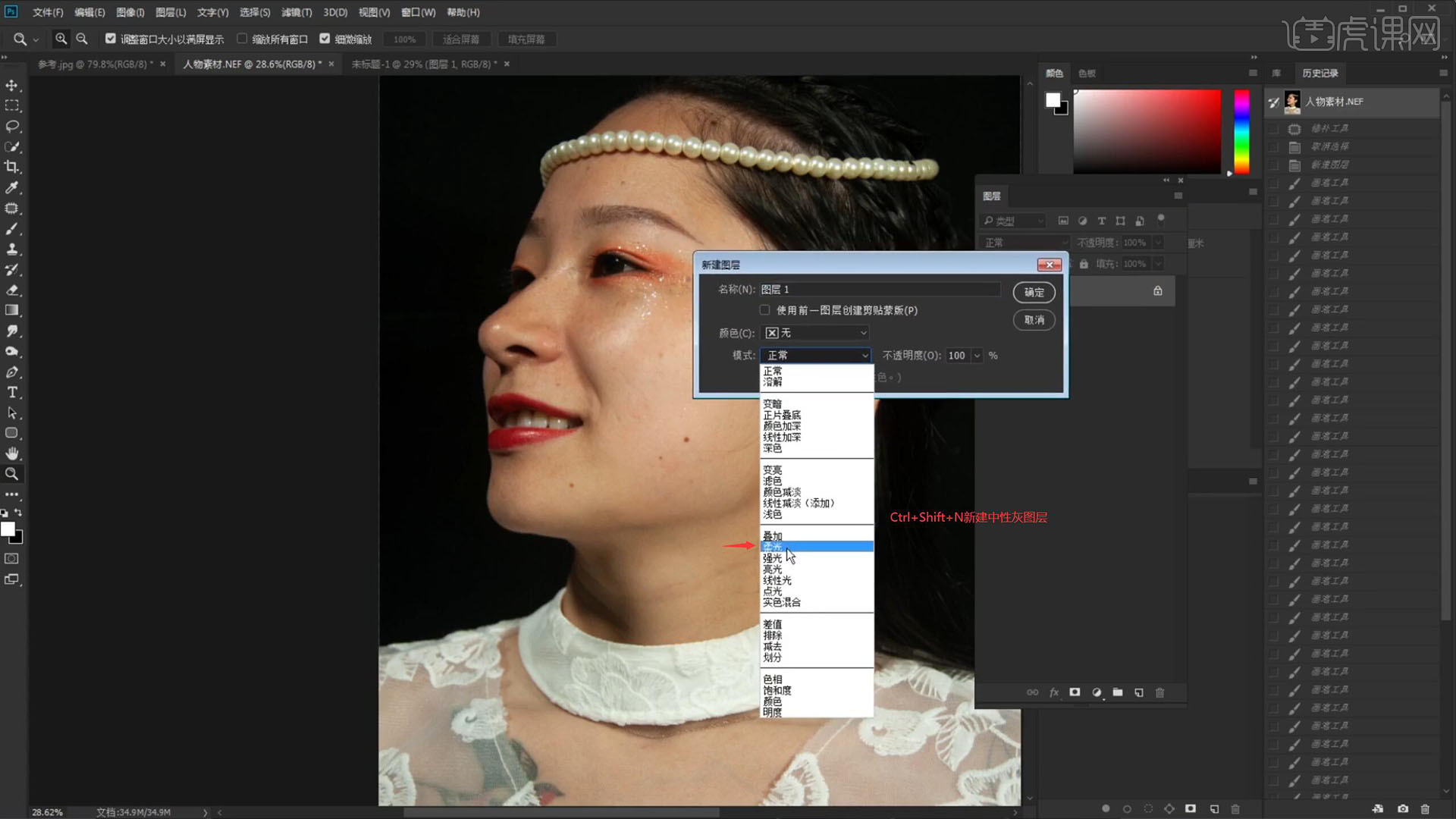
7.使用画笔工具,选择颜色为白色,擦拭眉毛细节处颜色过于深的部分,使之变得干净不再杂乱。
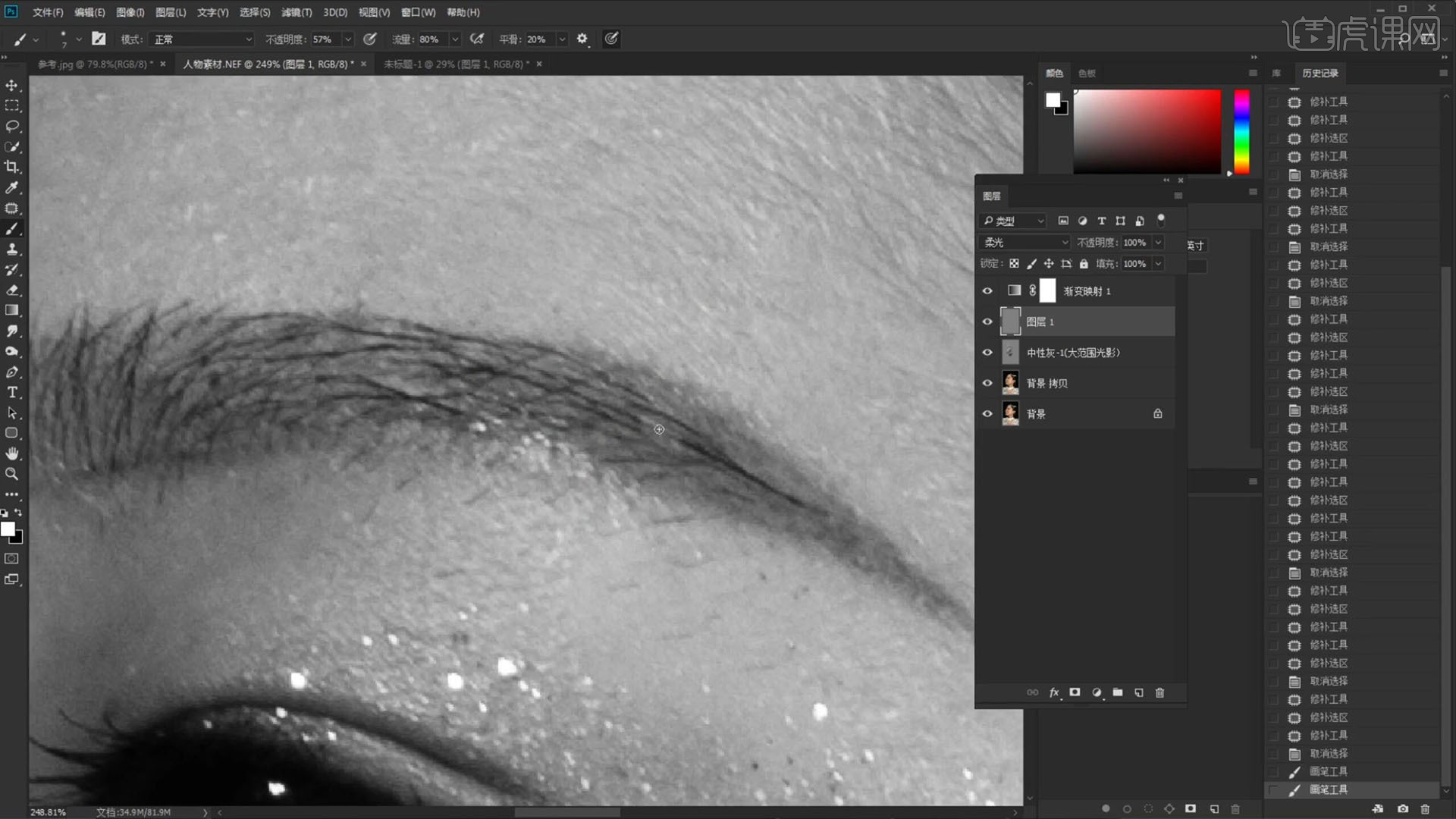
8.使用画笔工具,颜色选为黑色,按照眉毛走向描绘眉毛部分,手绘毛发使之饱满丰富。
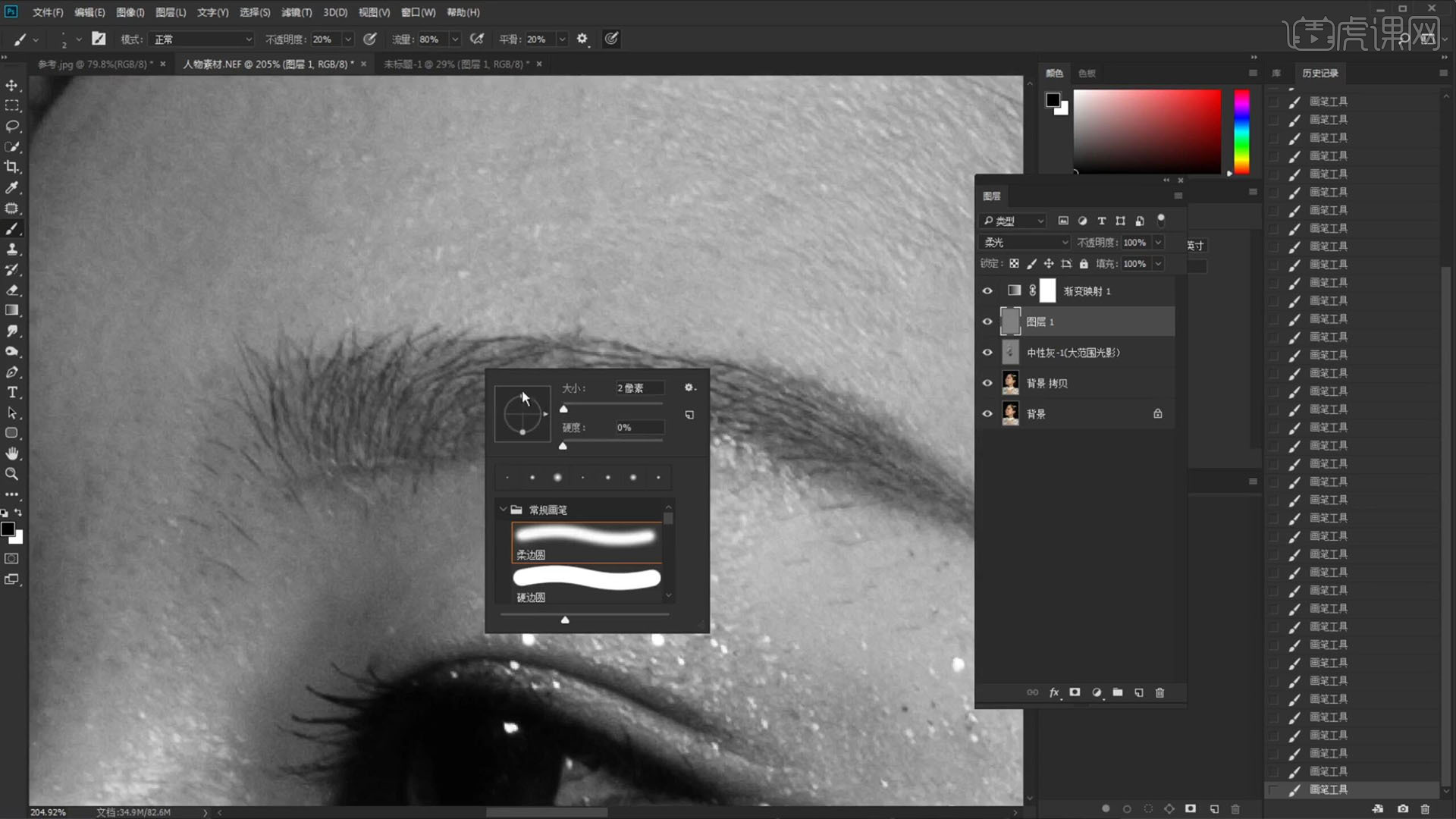
9.使用画笔工具,根据明暗构造修饰眼睛使之饱满,眼皮为高光部分,眼白使用白色画笔刷白。瞳孔中间刷暗,眼白刷白使之有光。最后修饰下眼皮和卧蚕。
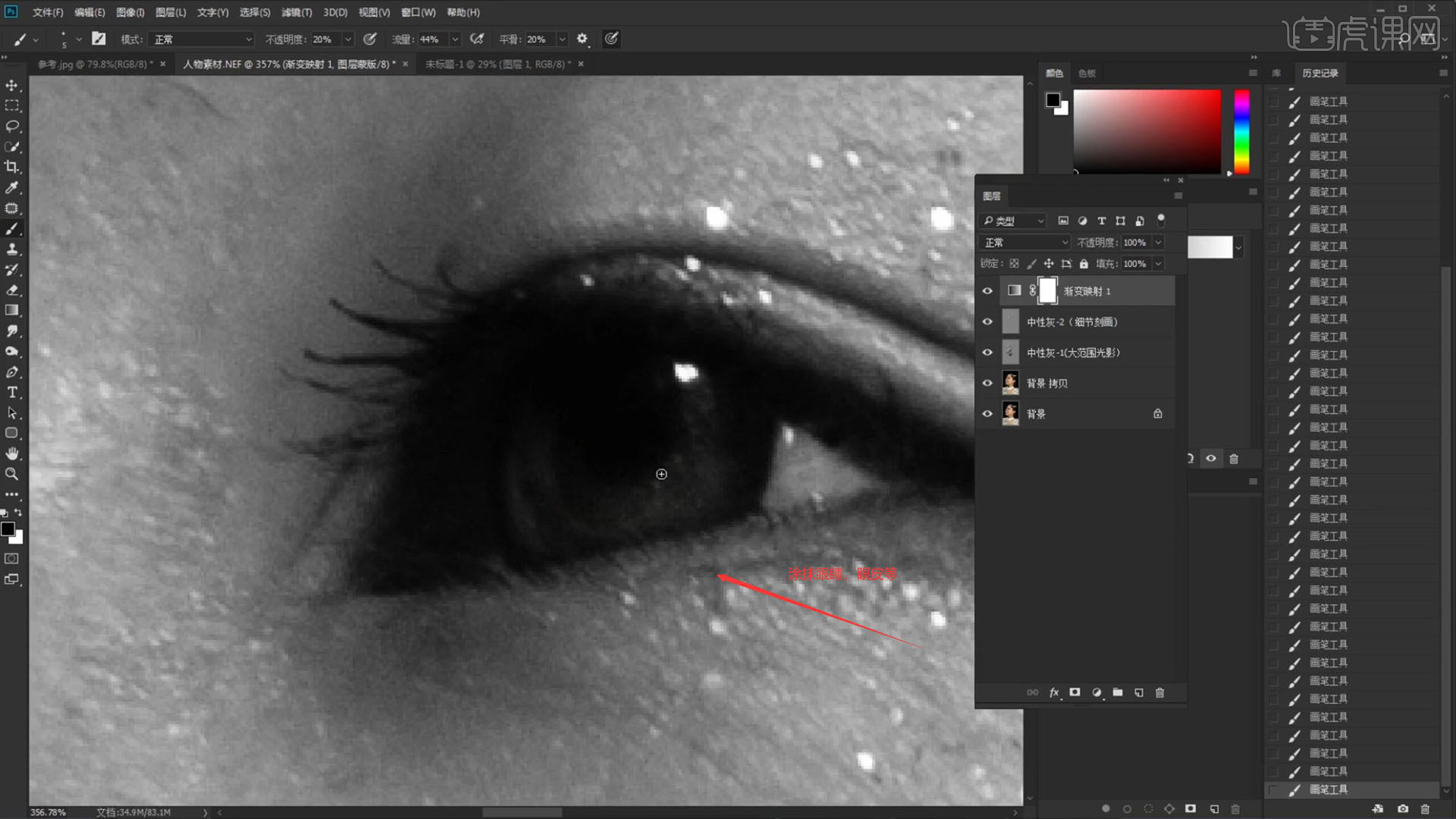
10.按快捷键【Ctrl+Shift+N】新建图层名称为中性灰3-(纹理修饰过渡),【模式】选择为【柔光】,勾选下方【填充柔光中性色50%灰】,建立灰色中性灰图层。在观察 层新建曲线,下拉曲线使观察层变暗,继续使用画笔工具涂抹毛孔等细节。
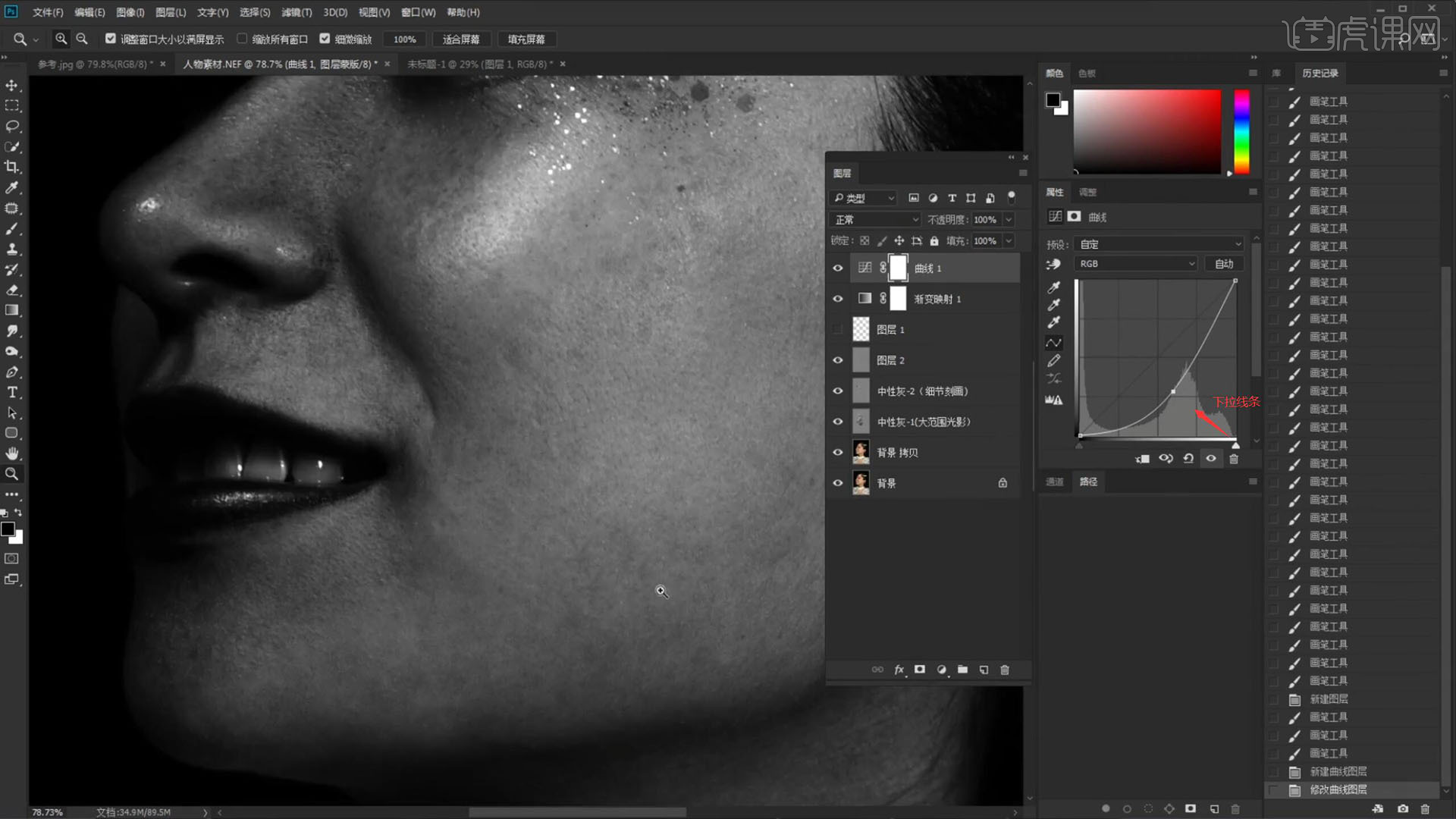
11.调整观察层的曲线,观察修饰不合理部分例如脸和脖子中间的过渡,使用大画笔工具继续修饰使之自然。
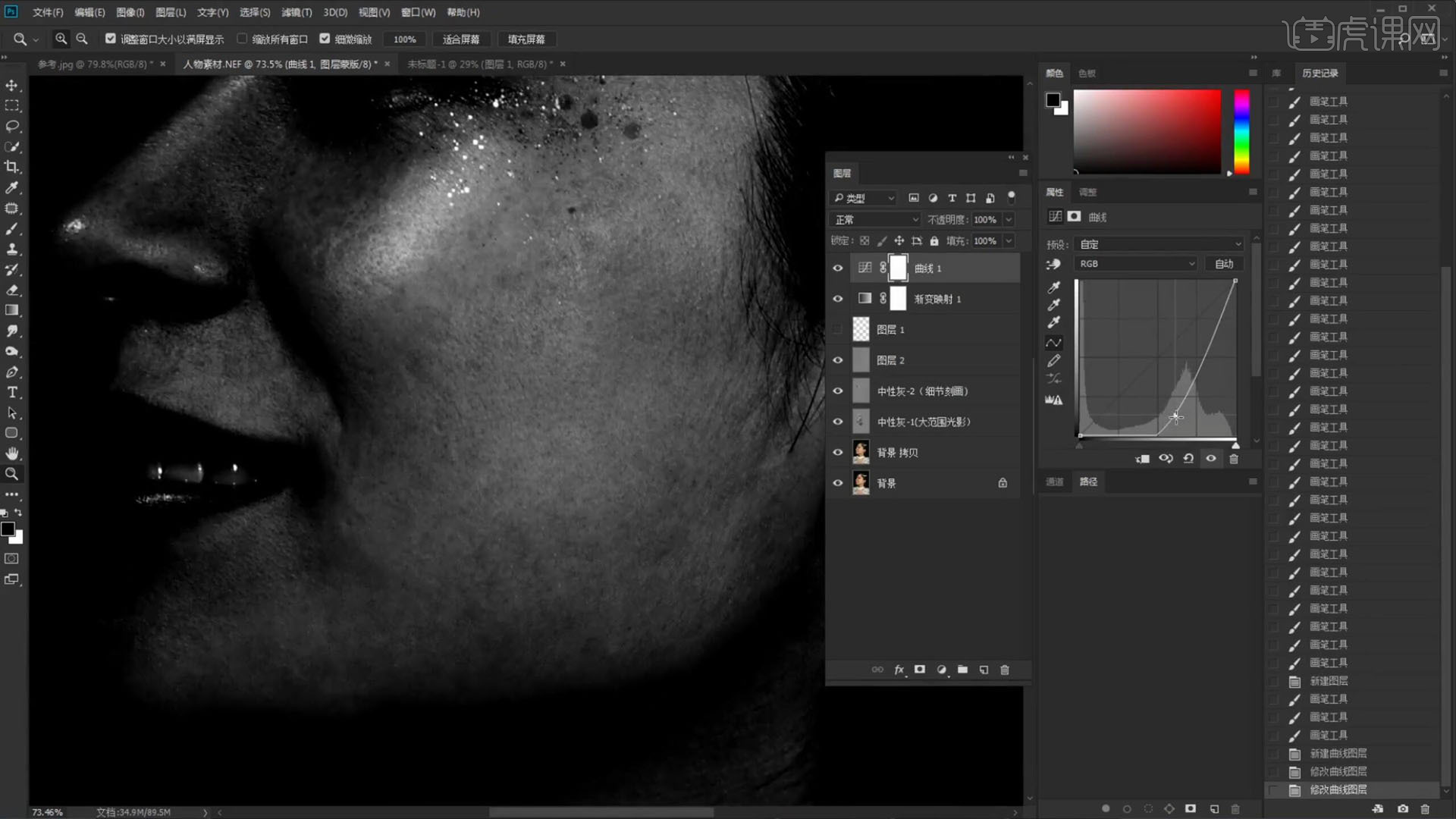
12.点击右下边【饱和度】选择【可选颜色】,颜色选择黄色,黑色-8,黄色-9,洋红+3,青色-2。选择红色,青色+2,洋红-1,黄色-4,黑色-6。
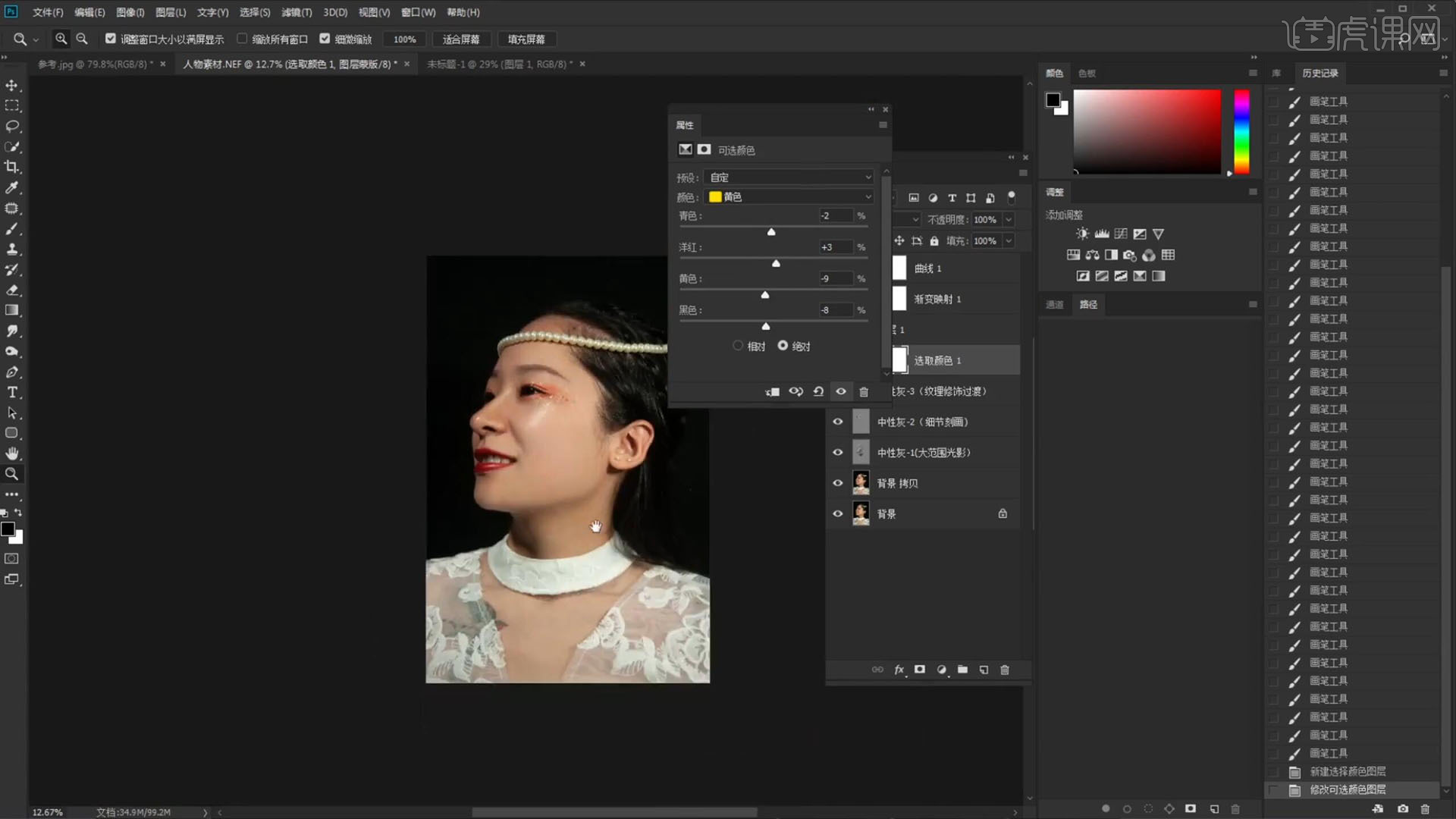
13.新建【饱和度】—【色相/饱和度】,选择属性饱和度+50,按【Ctrl+I】反向蒙版,命名为【加饱和度】,再新建【饱和度】—【色相/饱和度】,选择属性饱和度-50在反向蒙版,命名为【减饱和度】
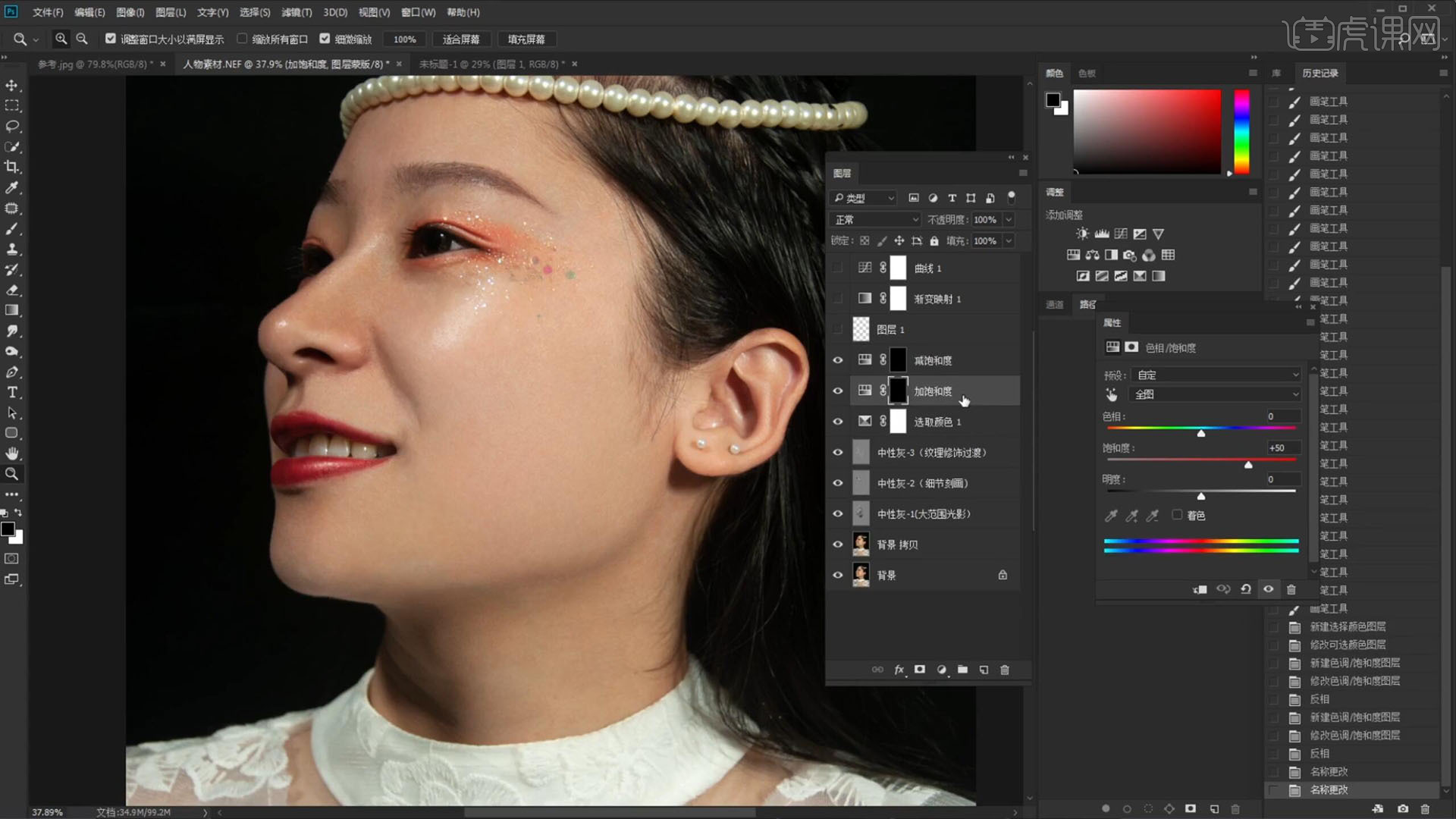
14.新建【饱和度】—【可选颜色】,点击【绝对】,将除了白色、中性色、黑色外的所有颜色的黑色选项拉到-100.,白色、中性色、黑色中的黑色拉到+100

15.继续使用画笔工具涂抹素材,使肤色看起来更加统一。
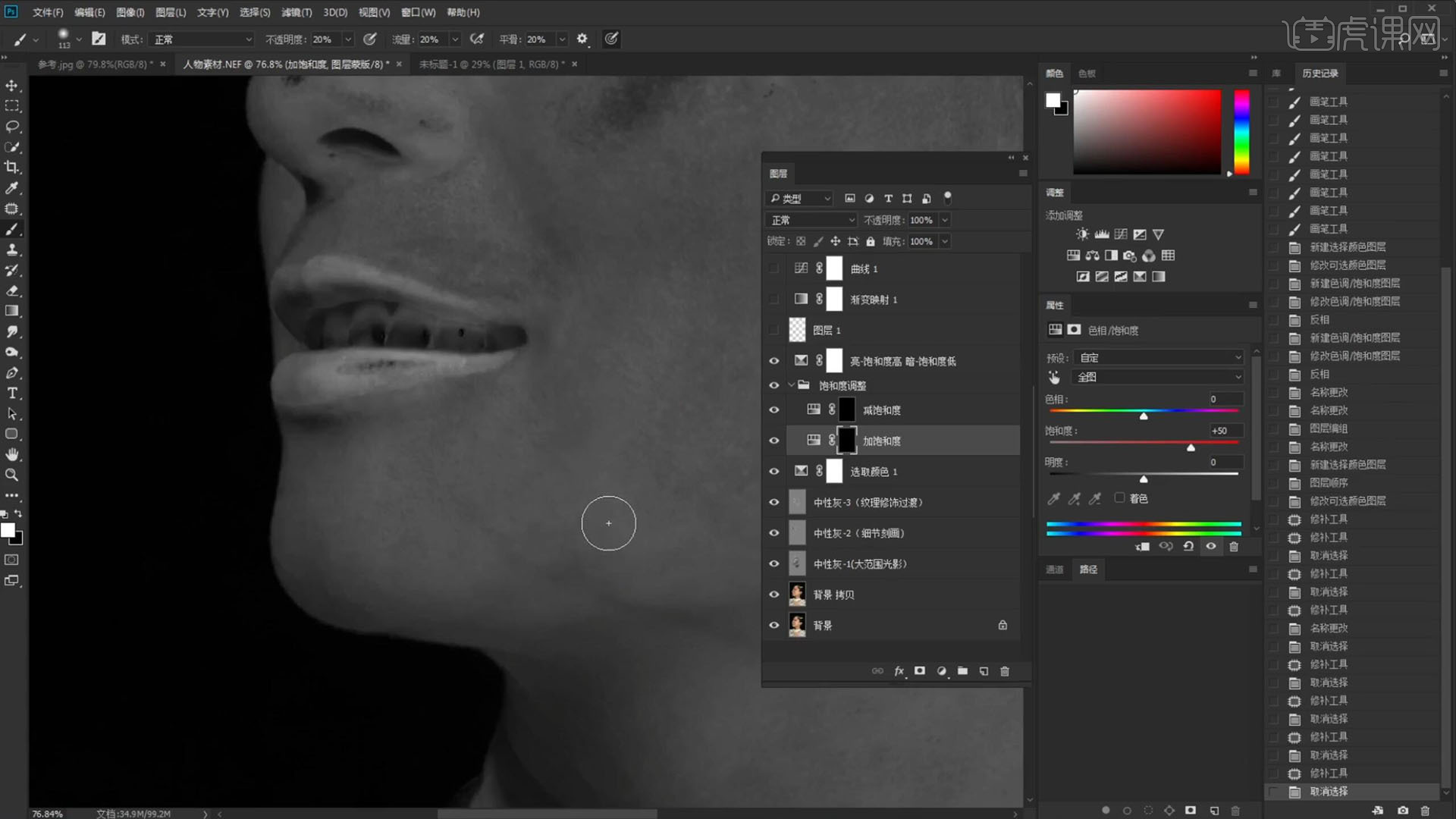
16.添加【饱和度】—【色相/饱和度】色相+50,命名为加色相,复制效果图层,色相修改为-50,命名为减色相,并将蒙版均反向。
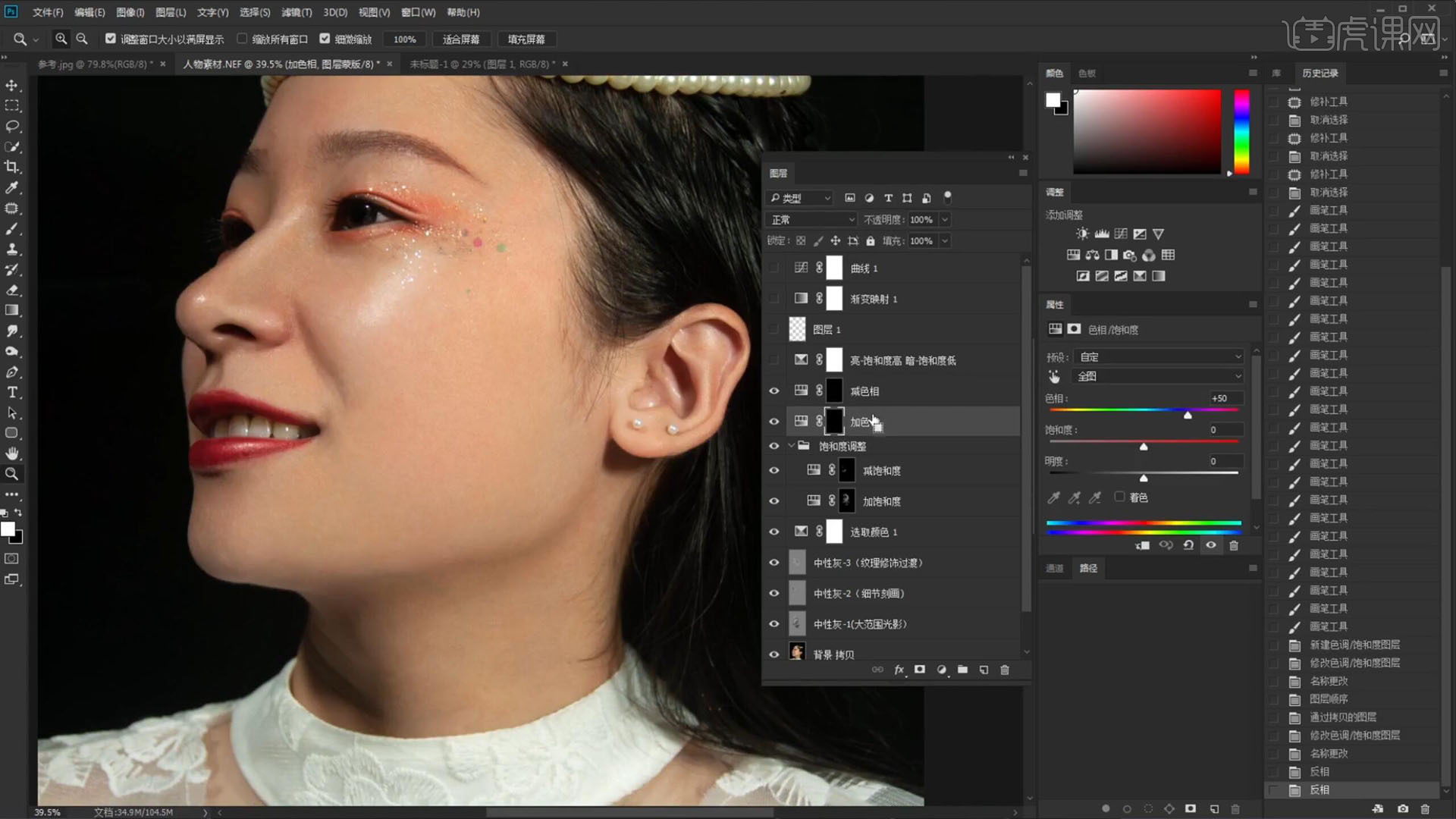
17.新建编组命名为色相调整,点击右下边【饱和度】—【曲线】,上下拉曲线效果到如图所示然后用画笔工具修饰细节。

18.在中性灰3-(纹理修饰过渡)中继续用画笔工具修饰素材细节,该印出图层2,选取画笔工具,不透明度调为30%,流量为100%,吸取皮肤颜色,模式选为【颜色】涂抹皮肤,使肤色均匀。

19.选取脖子部分,使用快捷键【Shift+F6】使用羽化功能,像素为50,点击右下边【饱和度】—【可选颜色】,红色中黑色调为-33,黄色中黑色调为-17,洋红+1,点击可选颜色图层,羽化调整为25.6像素。
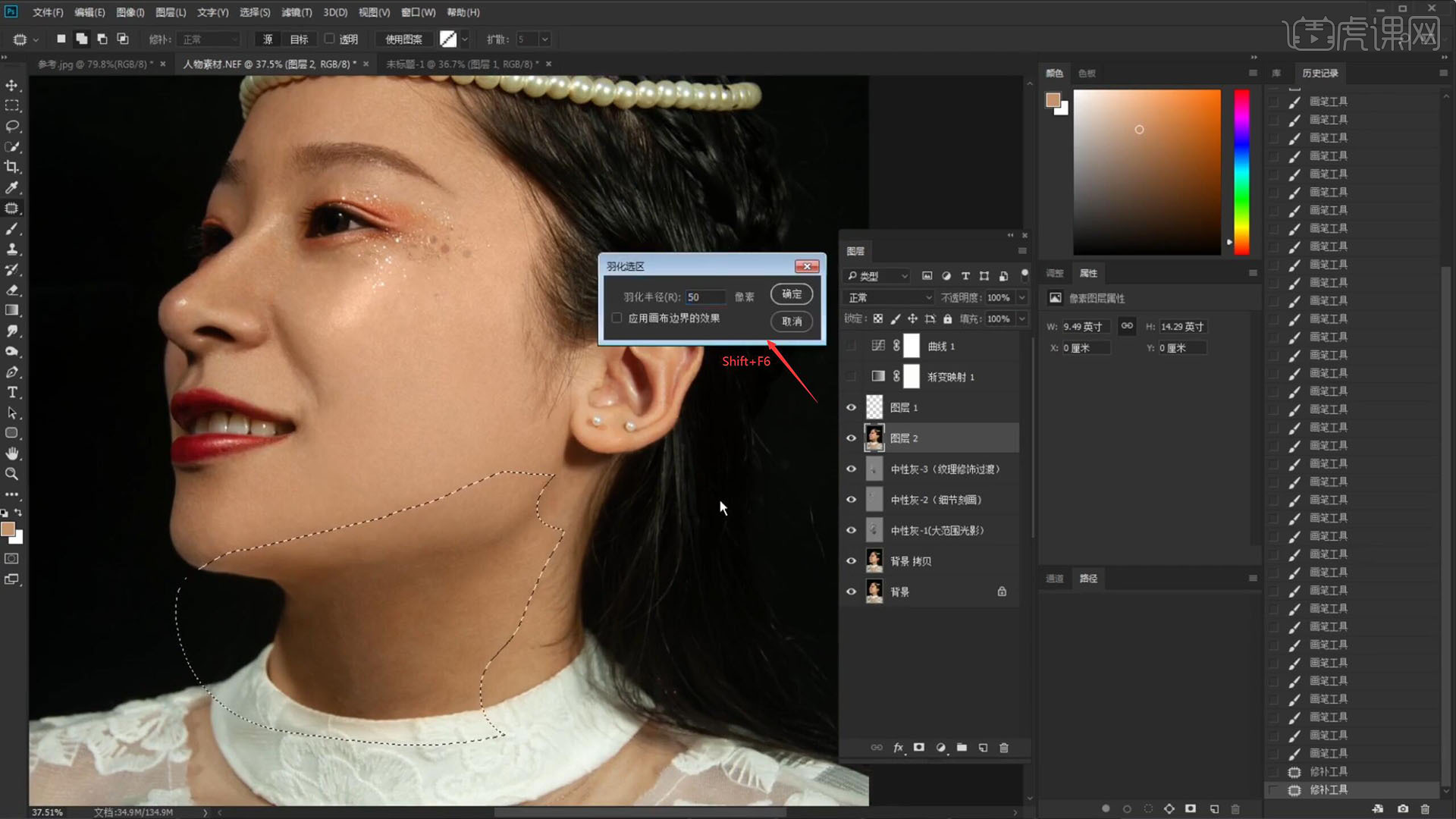
20.选取图层2,使用修补工具修补脖子细节,复制图层2,点击菜单中的【滤镜】—【其他】—【高反差保留】像素选为5,模式选为【叠加】,不透明度为61%.
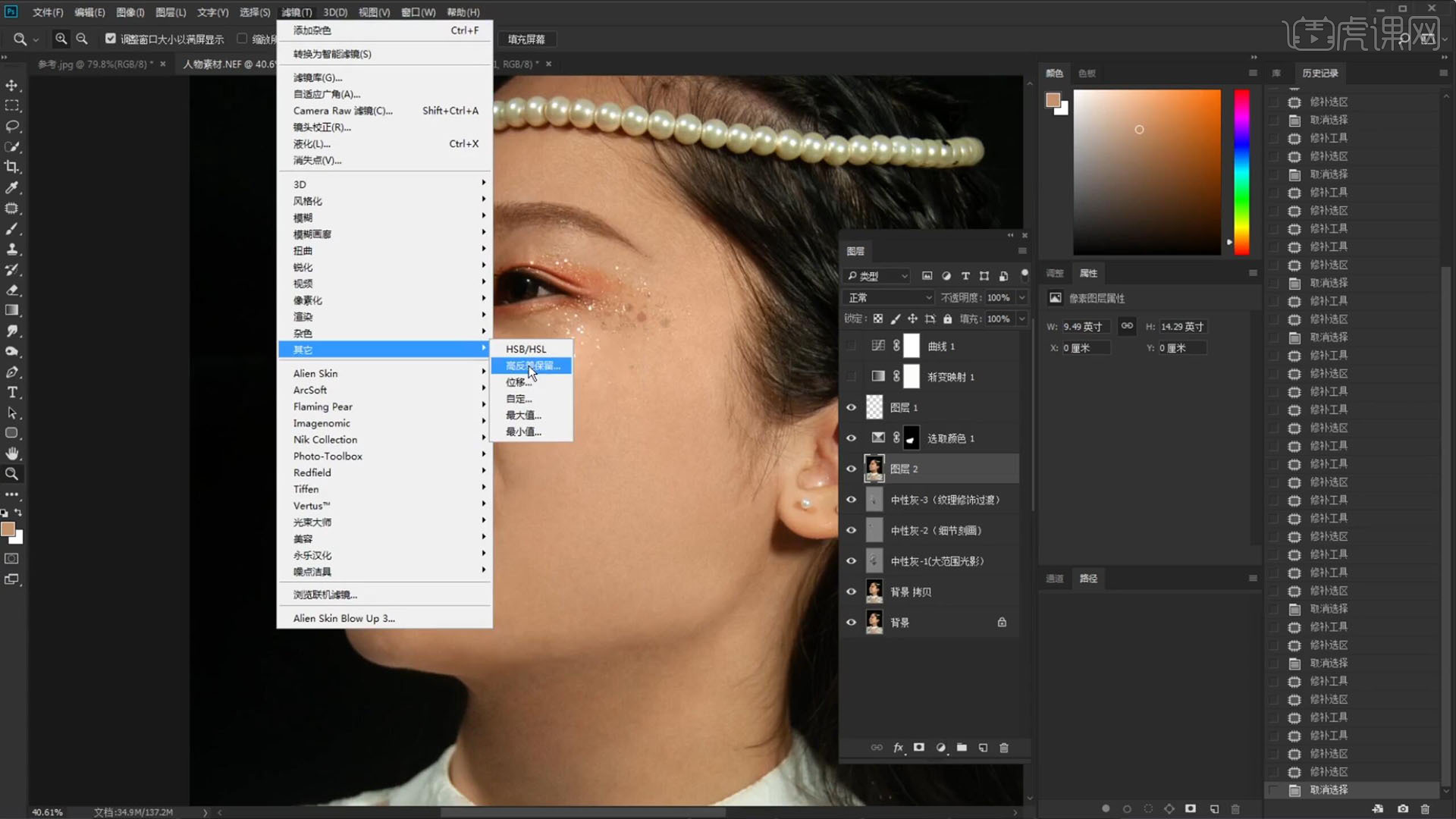
21.新建中性灰图层,打开观察层,使用画笔工具继续修改细节,使用【滤镜】—【模糊】—【高斯模糊】像素改为10,使用画笔工具继续刻画细节。

22.点击可选颜色,黄色中黑色调为-18,黄色调为-2,洋红调为-1,青色调为+3,新建【色相/饱和度】,黄色饱和度调为-100,【Ctrl+I】反向蒙版。

23.使用画笔工具,流量和不透明度选为100%,选取白色涂抹画面,使用【Ctrl+Alt+Shift+E】盖印图层,使用快捷键J修补工具修补画面背景和其他细节,使用【Shift+F6】,按住Alt,羽化衣服上的细节。

24.选取脸部皮肤,新建右下边【饱和度】—【渐变映射】点击右侧属性渐变色块,选择第三个预设,颜色选择黑色,不透明度调为15%,选取脖子以下部分,新建可选颜色,黄色中黑色调为+11,黄色为+14,洋红为+11,青色为+12,

25.盖印出图层五,点击【滤镜】—【Imagenomic】—【Portraiture】磨皮插件,锐度调为最大值,预设选择为正常。
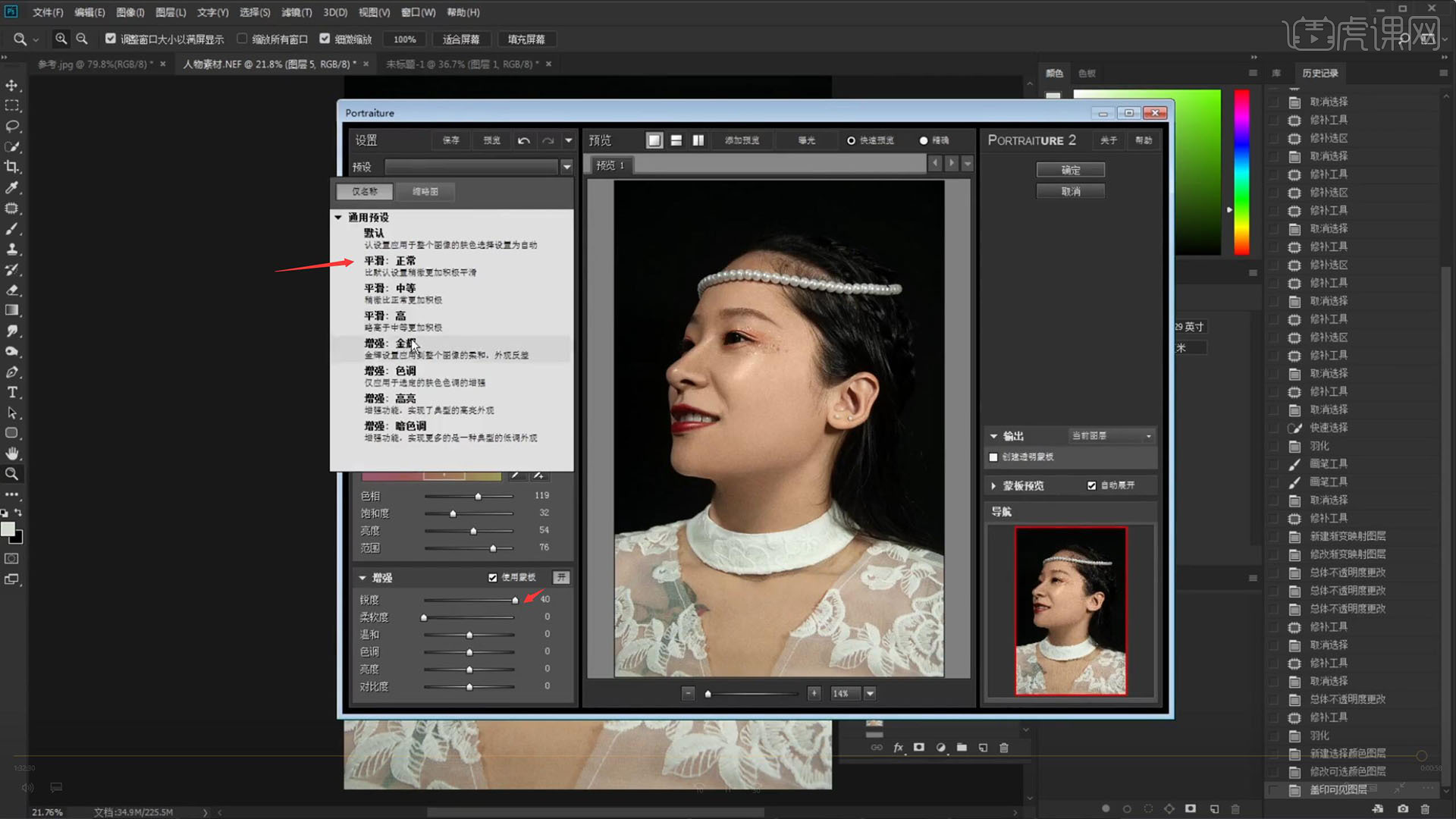
26.回顾本节课所讲解到的内容,同学们可以在下方评论区进行留言,老师会根据你们的问题进行回复。最终效果如图所示。视频学百遍,不如上手练一练!你学会了吗?

以上就是PS-磨皮进阶之中性灰全方位解析图文教程的全部内容了,你也可以点击下方的视频教程链接查看本节课的视频教程内容,虎课网每天可以免费学一课,千万不要错过哦!













