AI-幼儿园形象墙图文教程发布时间:2022年02月07日 08:01
虎课网为您提供字体设计版块下的AI-幼儿园形象墙图文教程,本篇教程使用软件为AI(CC2019),难度等级为中级拔高,下面开始学习这节课的内容吧!
本节课讲解 Illustrator(简称AI)软件 - 幼儿园形象墙,同学们可以在下方评论区进行留言,老师会根据你们的问题进行回复,作业也可以在评论区进行提交。

课程核心知识点:按行业特征考虑构思,考虑造型的整体性,内容和造型的结合。
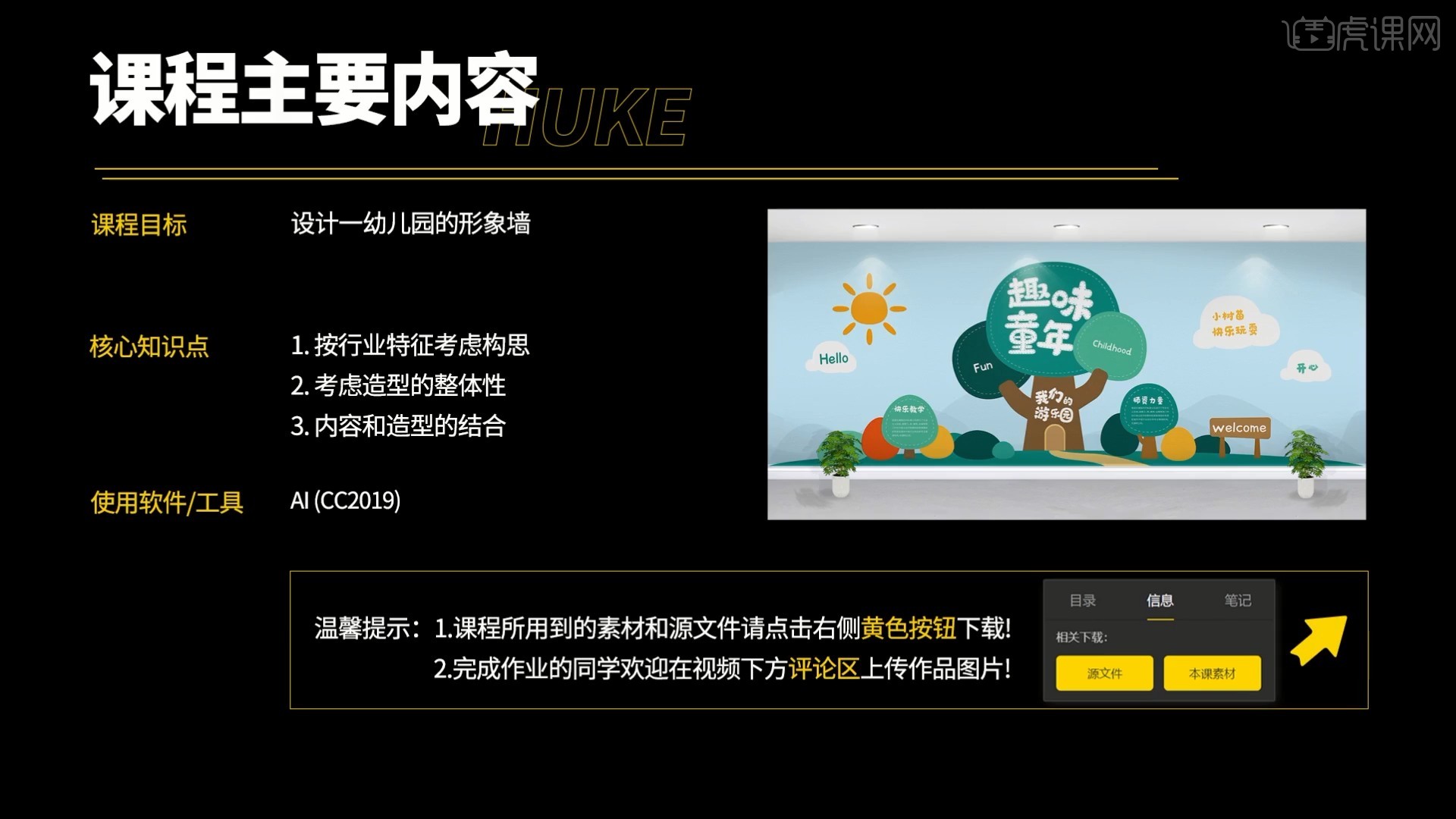
学完本课内容后,同学们可以根据下图作业布置,在视频下方提交作业图片,老师会一一解答。
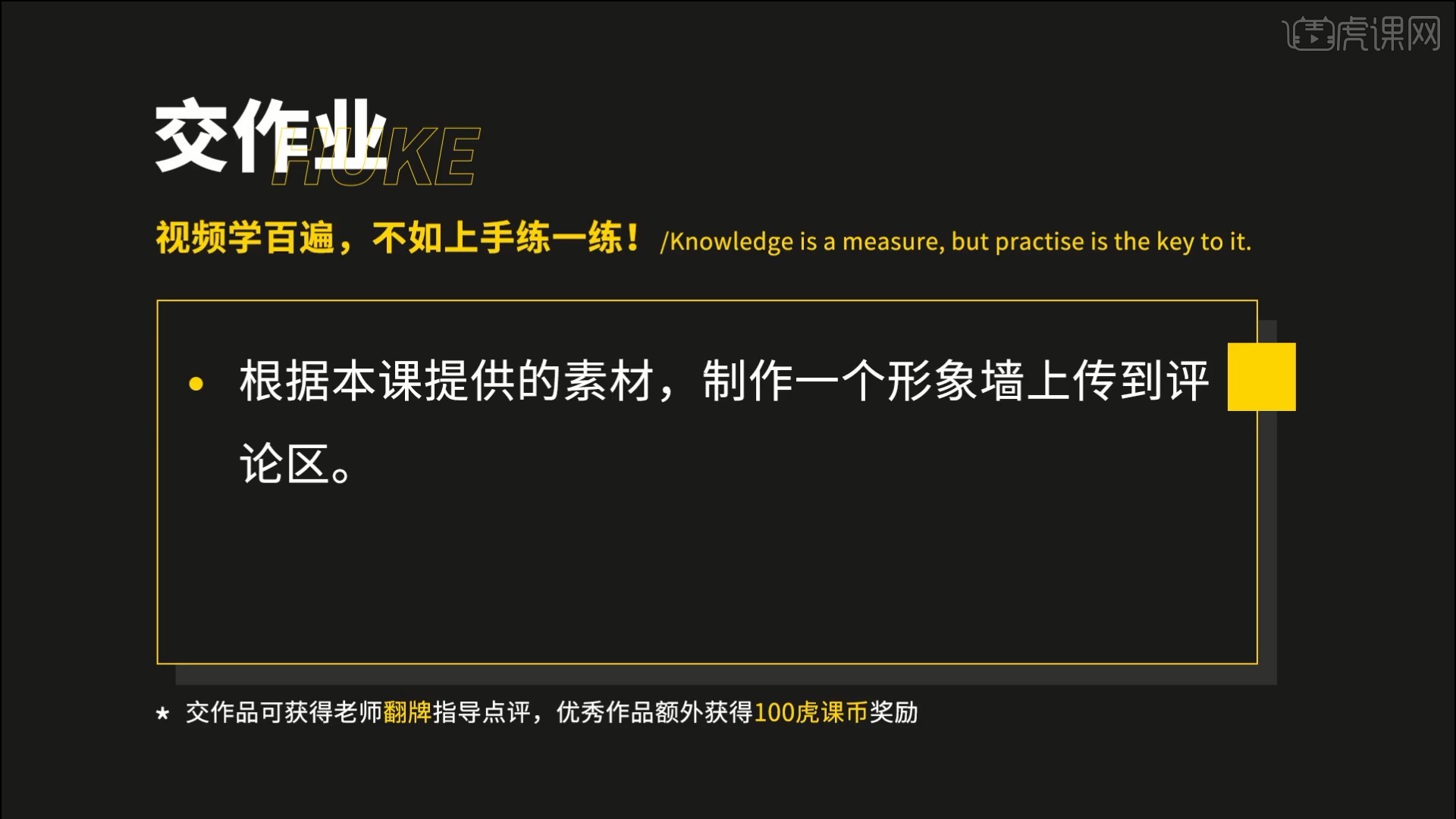
那我们开始今天的教程吧。
1.下图为本节教程所使用的的文案内容、使用的图片以及要求,具体如图所示。
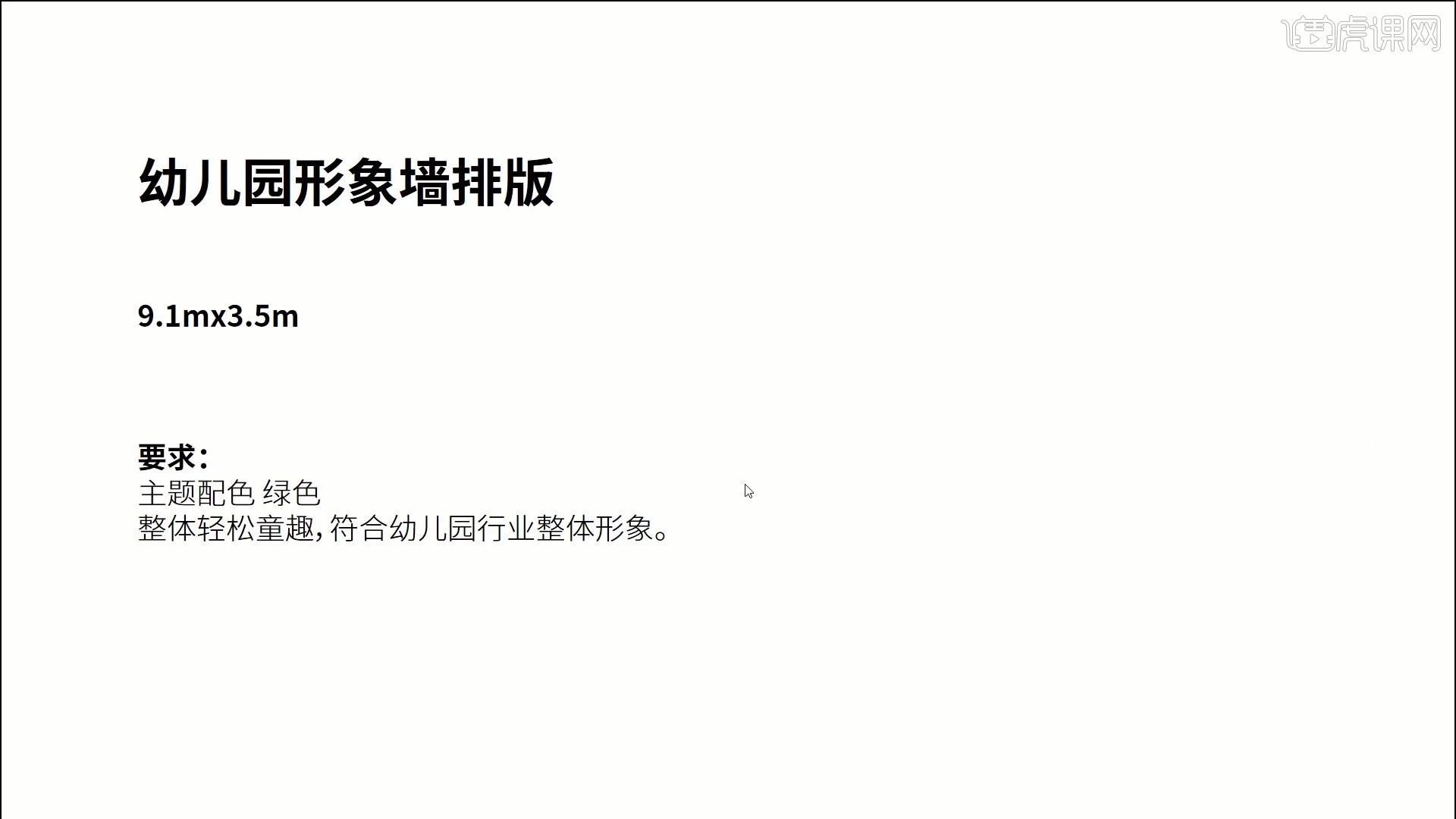
2.排版过程中需要考虑制作工艺和板材问题,制作工艺比如雕刻立体字和做立体造型,板材可以选择雪弗板、铝塑板、亚克力等,如图所示。
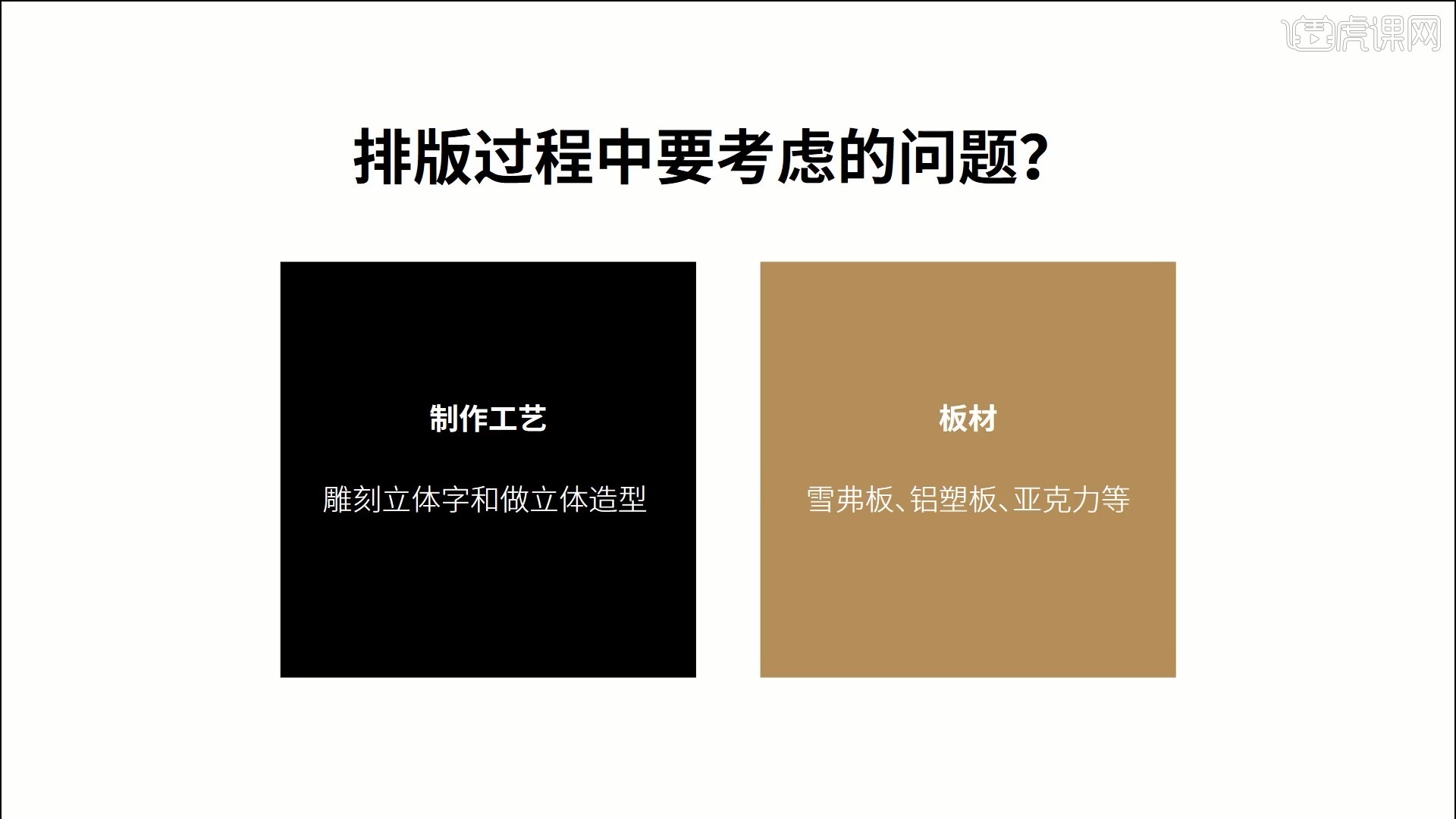
3.同时还要考虑实际应用和观看的效果,字的大小比如字太小不能雕刻、是否能安装的问题,观看的高度和远近比如观看的远近影响字的大小、小字的高度,如图所示。
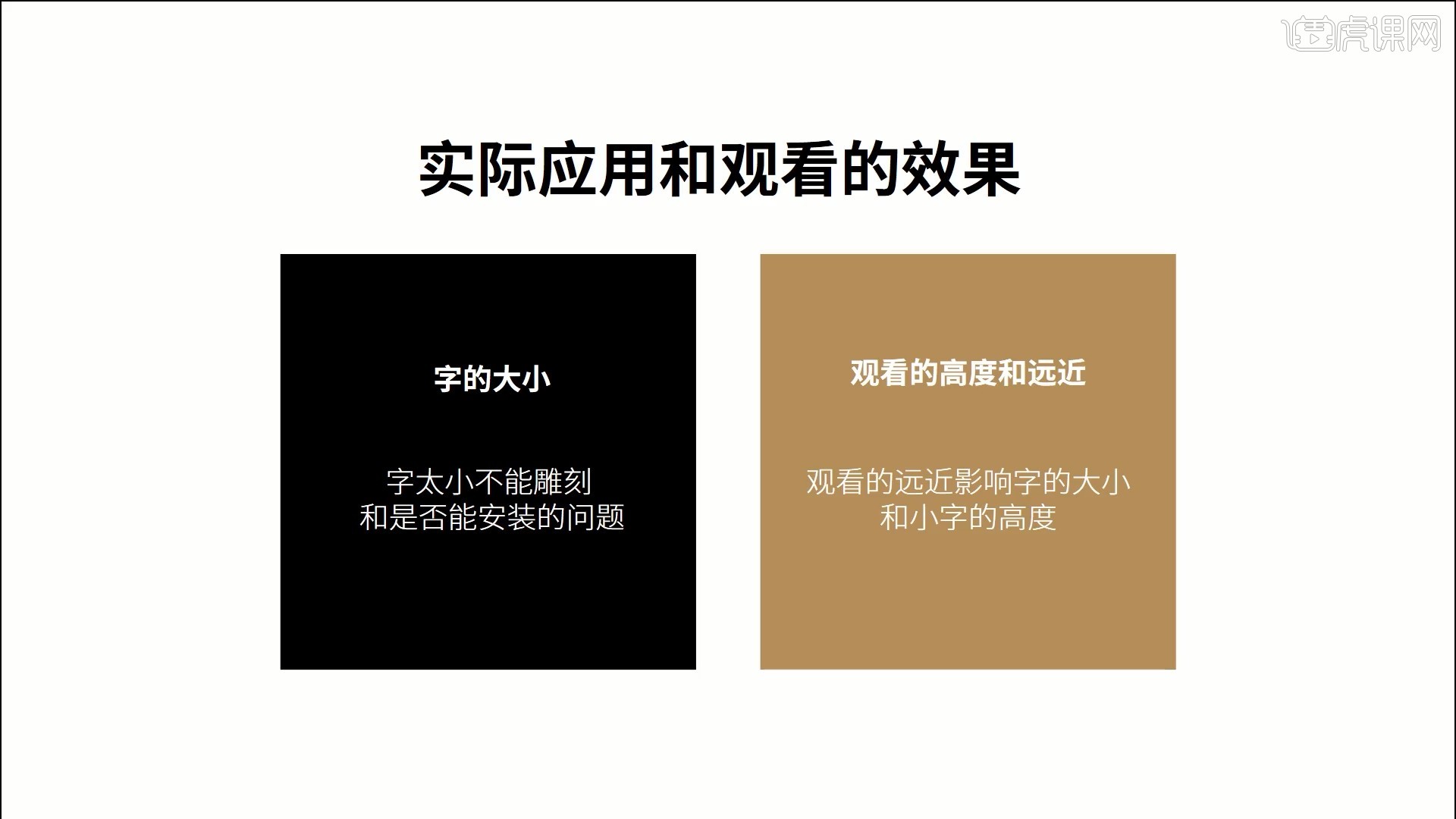
4.打开AI软件,【新建文档】宽度和高度为910×350mm,【保存】设置文件名和保存路径,如图所示。
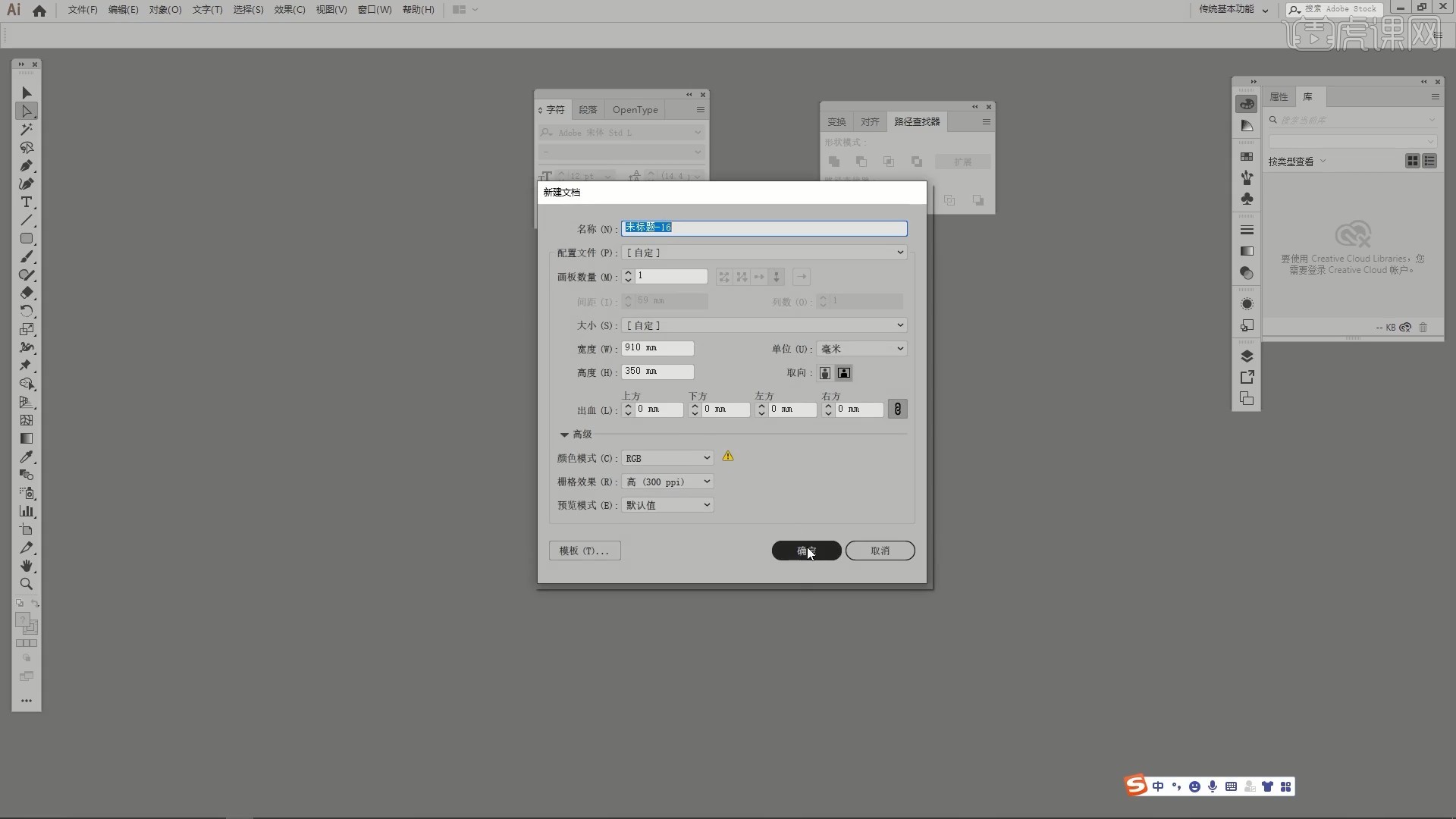
5.使用【文字工具】将文案内容【复制】并【粘贴】至画布中,设置字体为思源黑体,如图所示。
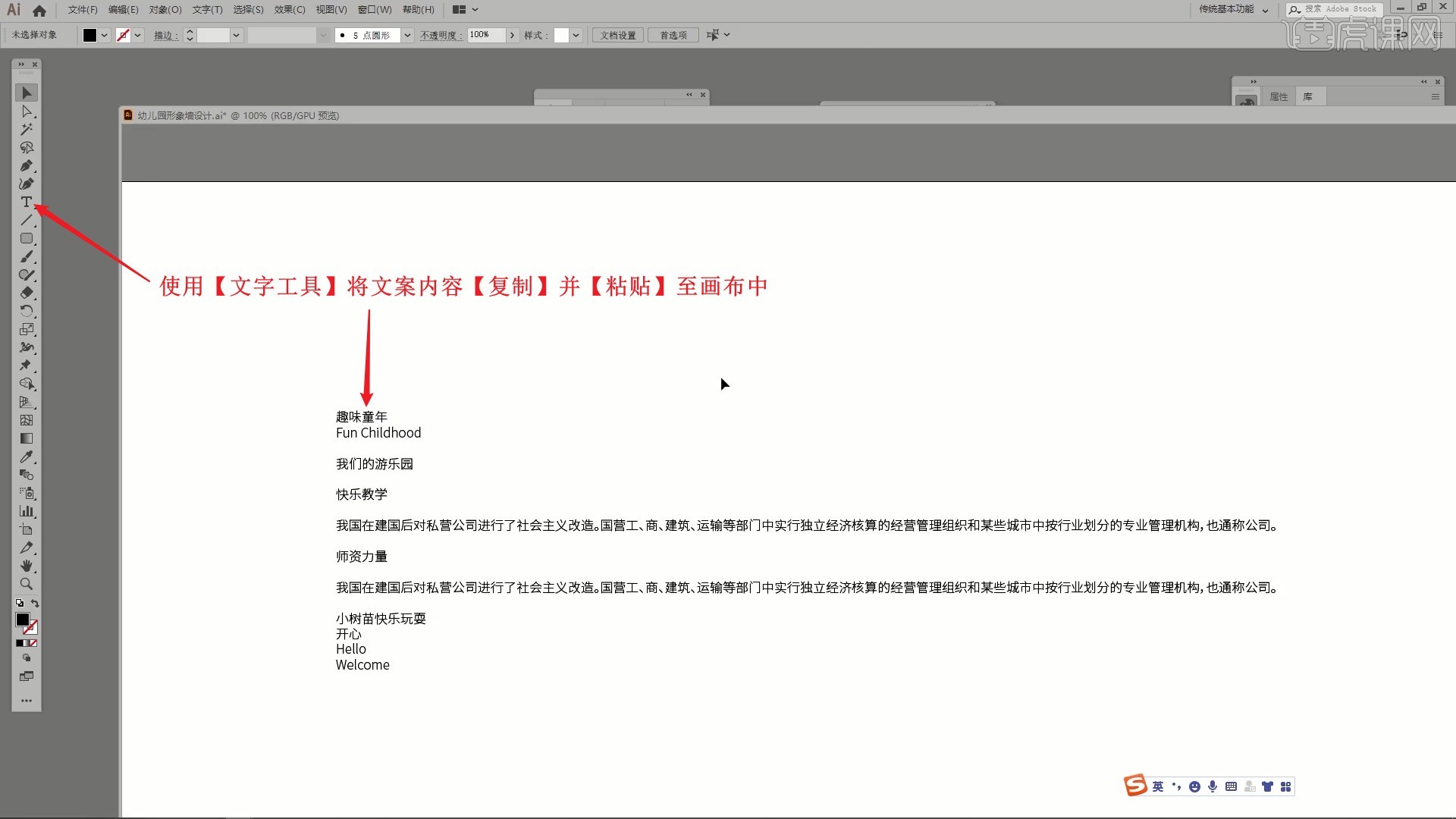
6.使用【文字工具】拆分文案至不同图层,将主标题“趣味同年”部分及其英文文案放大,然后调整其他文案的位置大小,进行粗略排布,调整为下图的效果,具体如图所示。
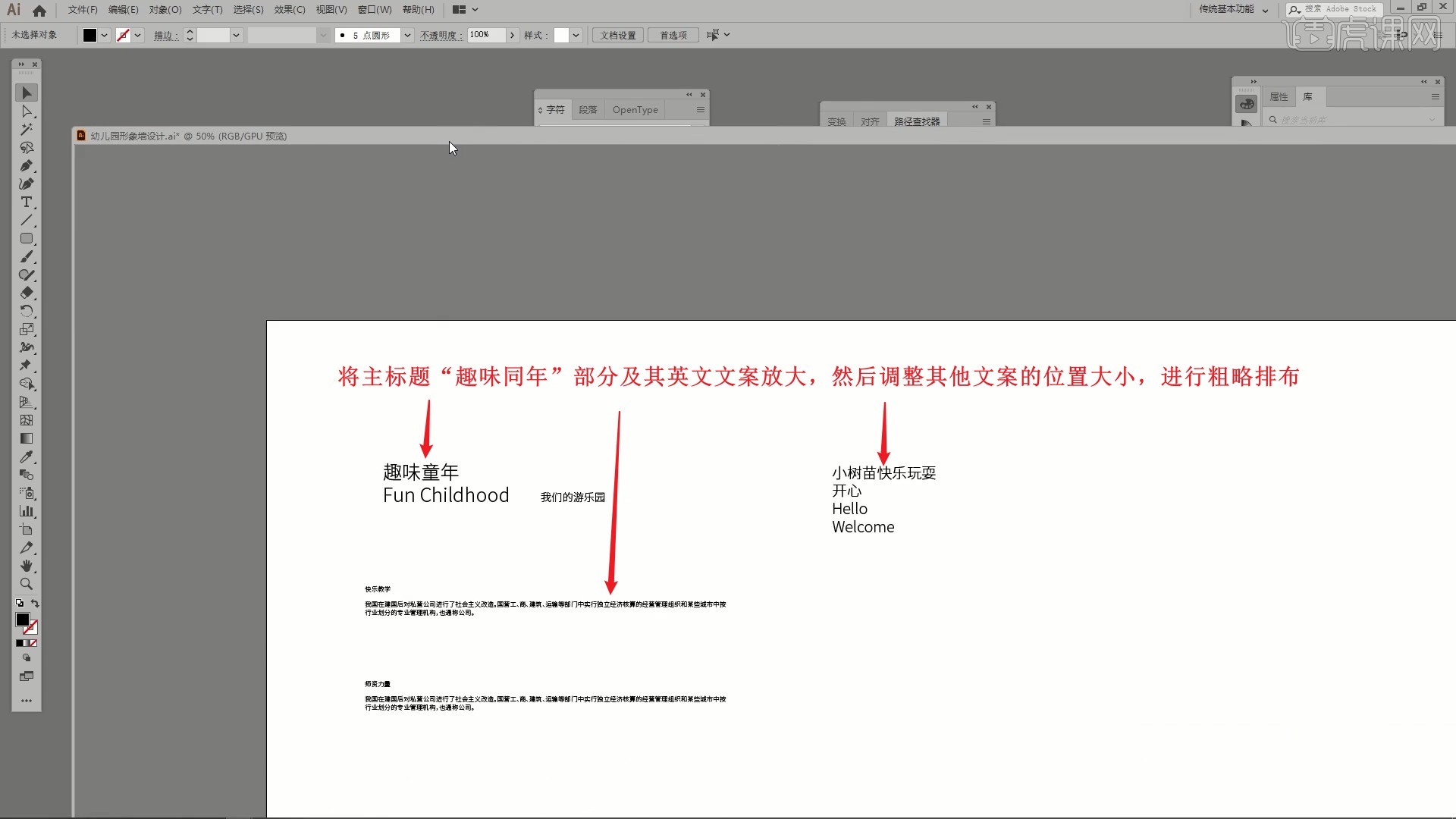
7.将效果图拖入至上方作参考,将所有文案移至画布外,使用【椭圆工具】在图案上绘制圆形,描摹形状,如图所示。
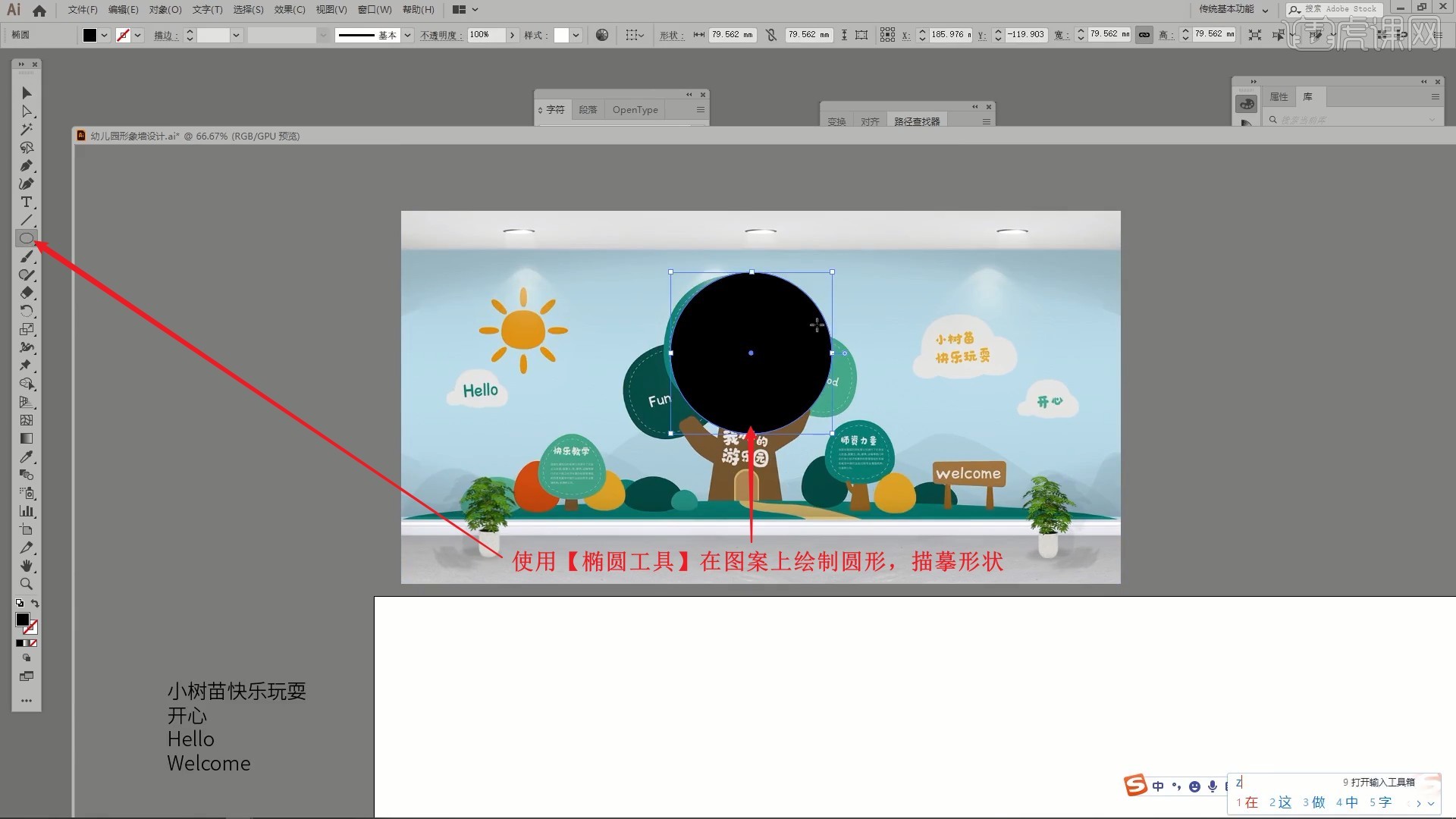
8.使用【选择工具】将圆形移至一侧,调整圆形的锚点,调整为相同的形状,如图所示。
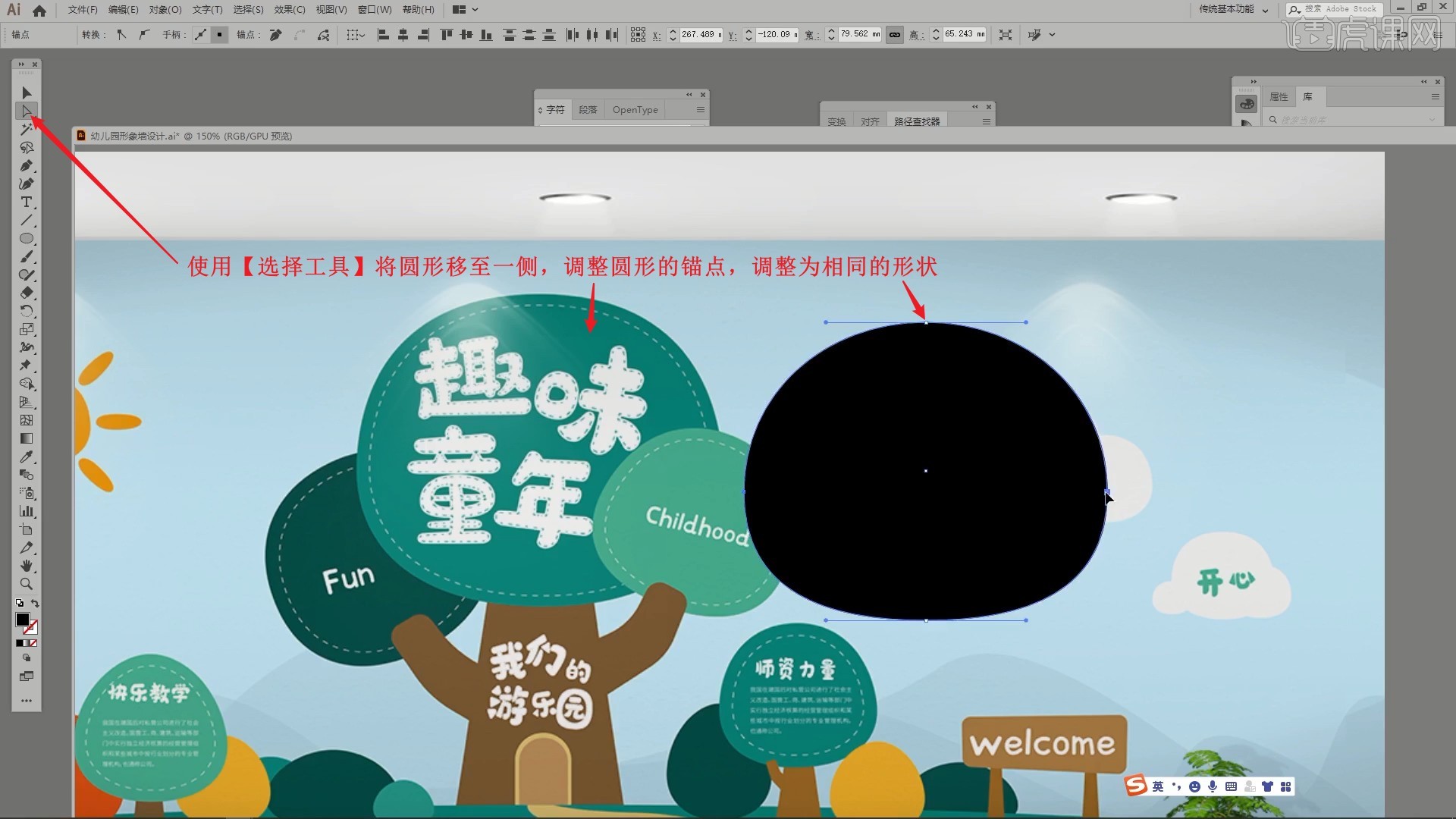
9.【移动并复制 快捷键:按住Alt键拖动】形状并调整,然后将它们移入画布中,使用【矩形工具】绘制矩形,【选择工具】调整变形,如图所示。
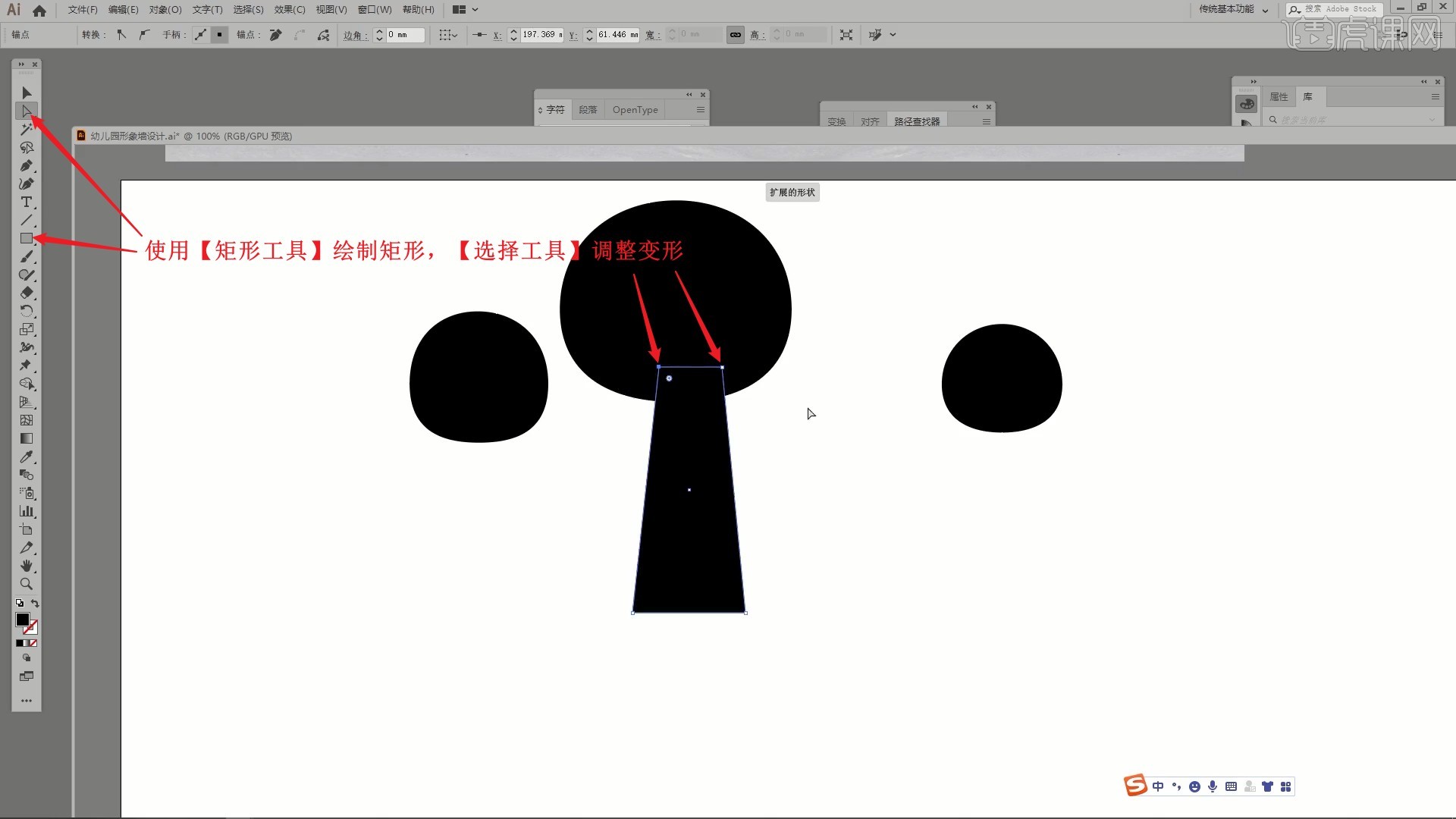
10.使用【钢笔工具】绘制树枝形状,【选择工具】调整变形,【移动并复制】并【垂直镜像翻转】,做出树枝,如图所示。
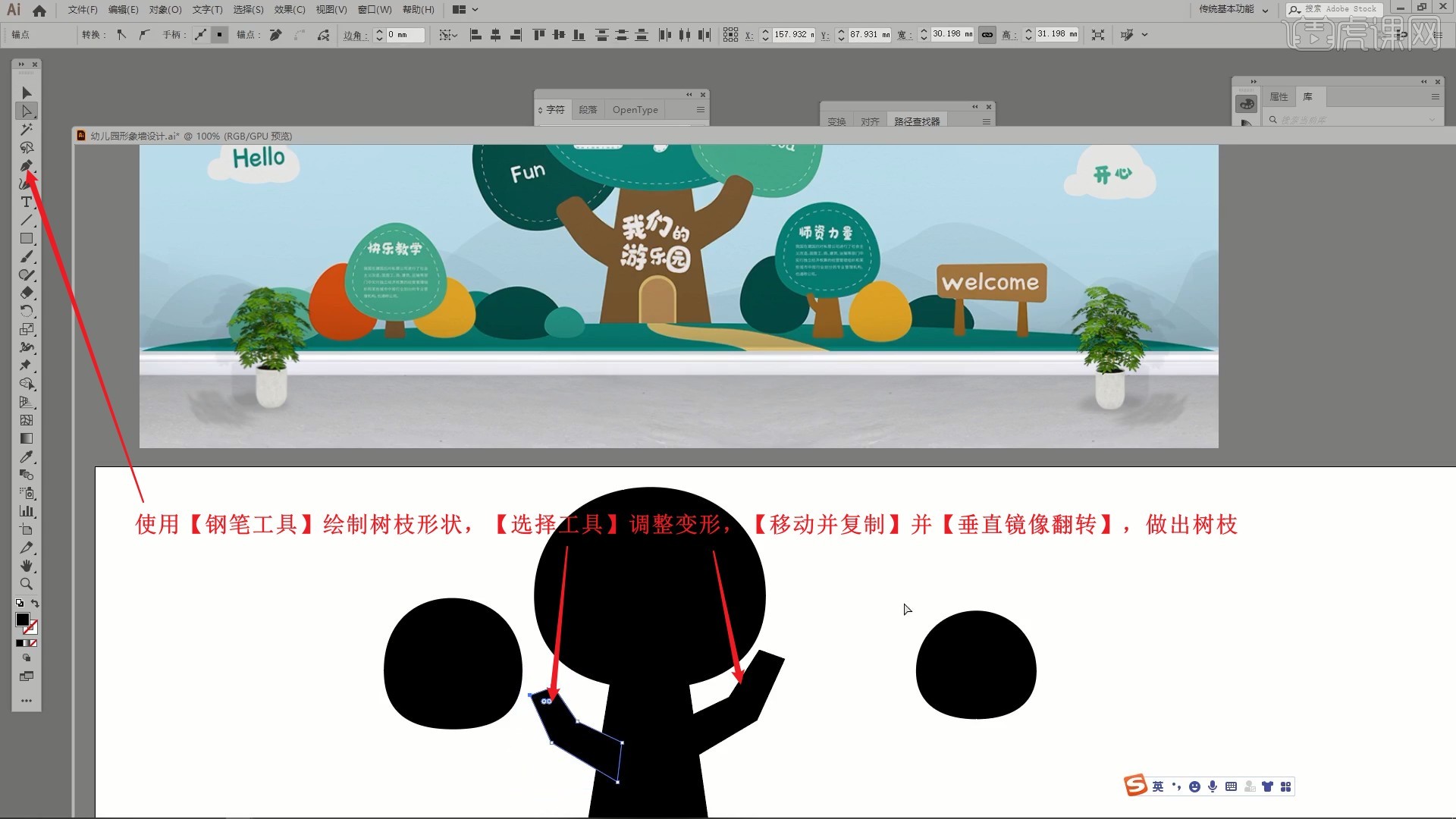
11.将各部分形状改为对应的颜色,整体放大,摆放在画面中心,【移动并复制】多个椭圆形状,调整位置大小,摆放在地面上,作为装饰,如图所示。

12.使用【钢笔工具】绘制地面的形状,然后调整装饰用椭圆的颜色,区分层级,如图所示。
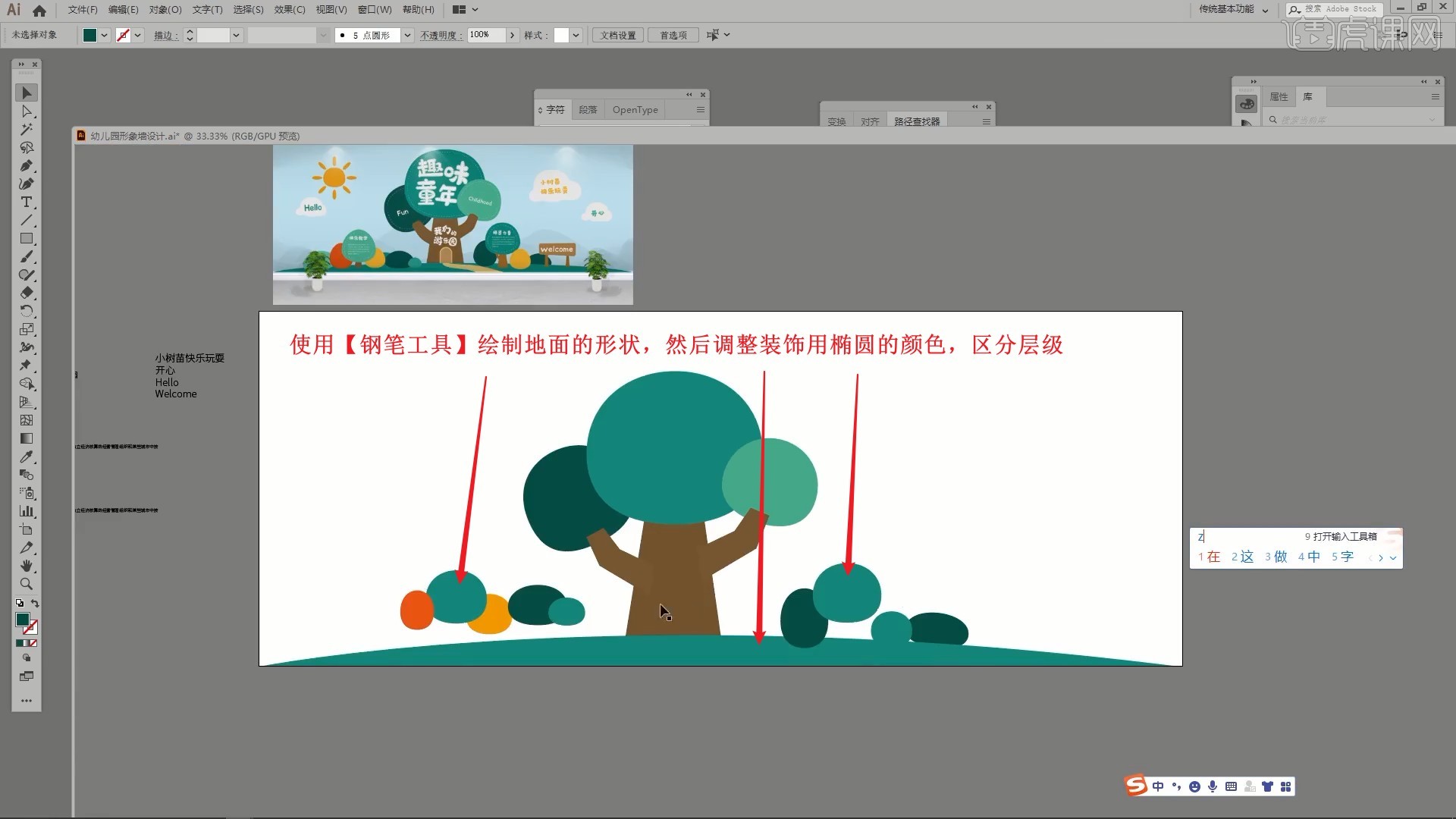
13.【移动并复制】树干并缩小,摆放在小椭圆前方,做出小树,如图所示。
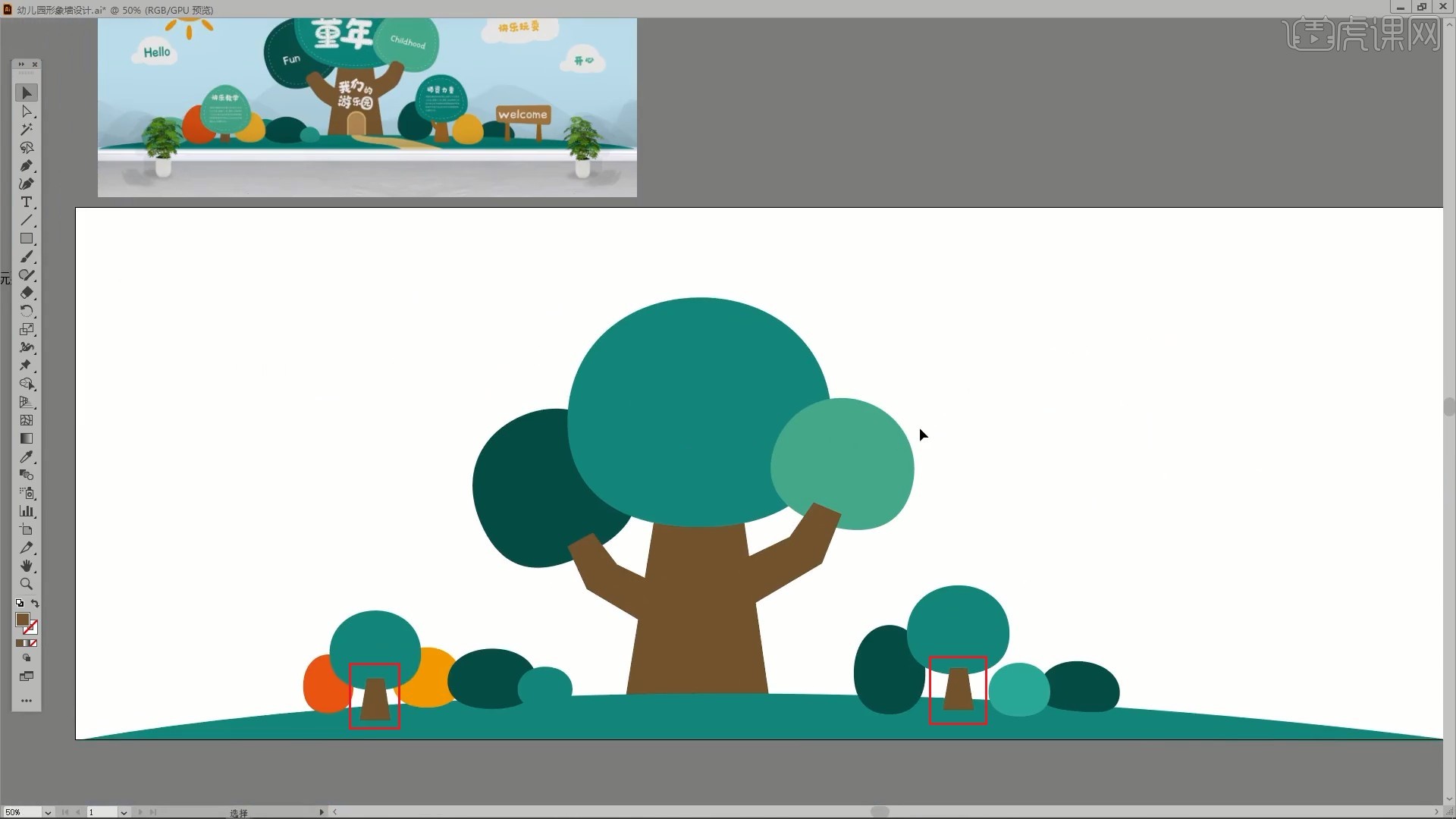
14.使用【矩形工具】绘制矩形,【直接选择工具】拉出顶部圆角,摆放在大树干下侧,改为浅色,做出门形状,如图所示。

15.使用【钢笔工具】绘制路形状,改为暗黄色,如图所示。
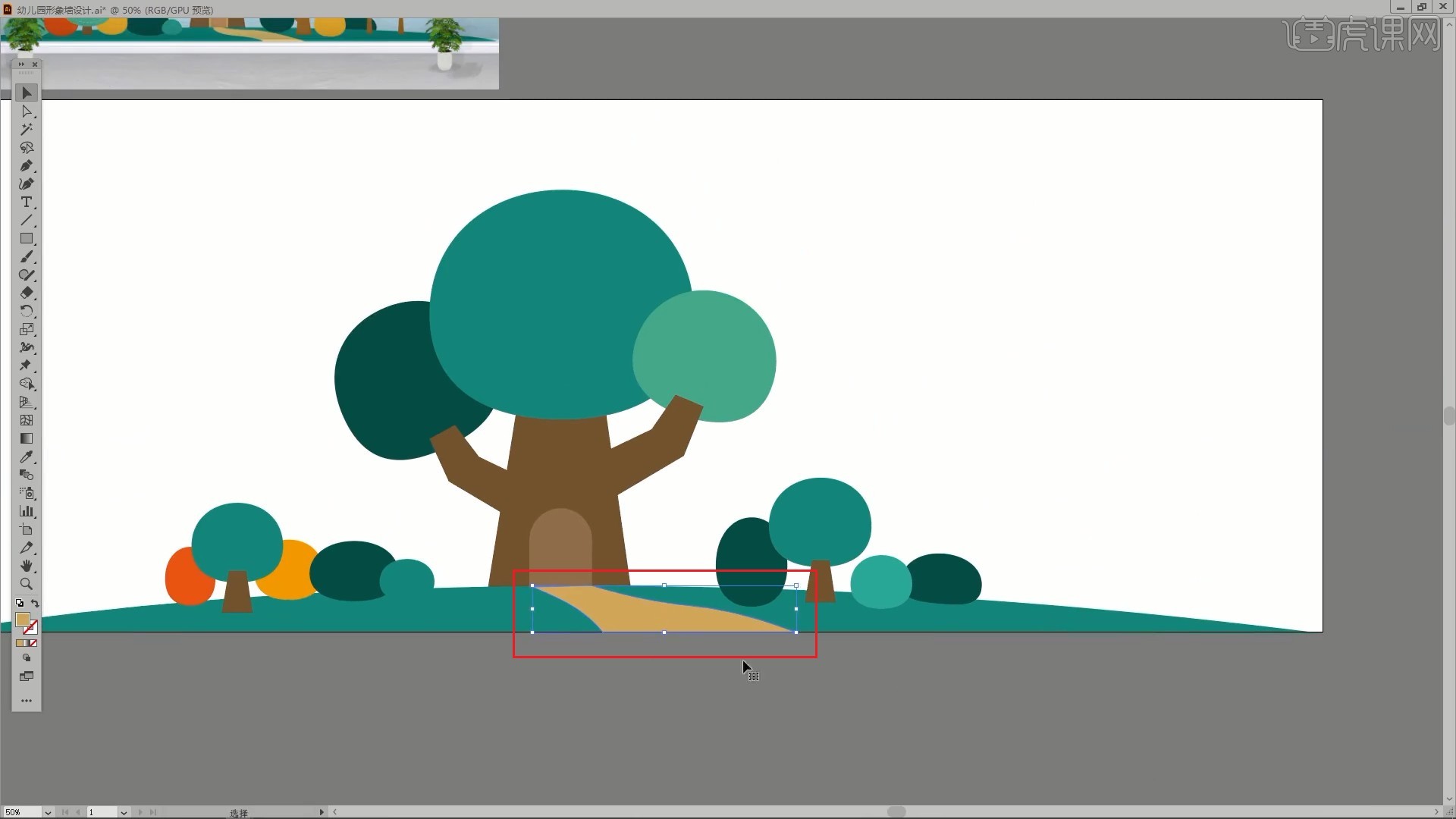
16.继续使用【钢笔工具】绘制背景的山形状,改为不同的蓝色,将背景改为浅蓝色,如图所示。

17.【移动并复制】椭圆形状,摆放在右上侧空白处,改为白色,作为白云,如图所示。

18.【移动并复制】两组白云,然后在【移动并复制】并调整,改为橙色,做出太阳形状,具体可参考视频内老师的调整。
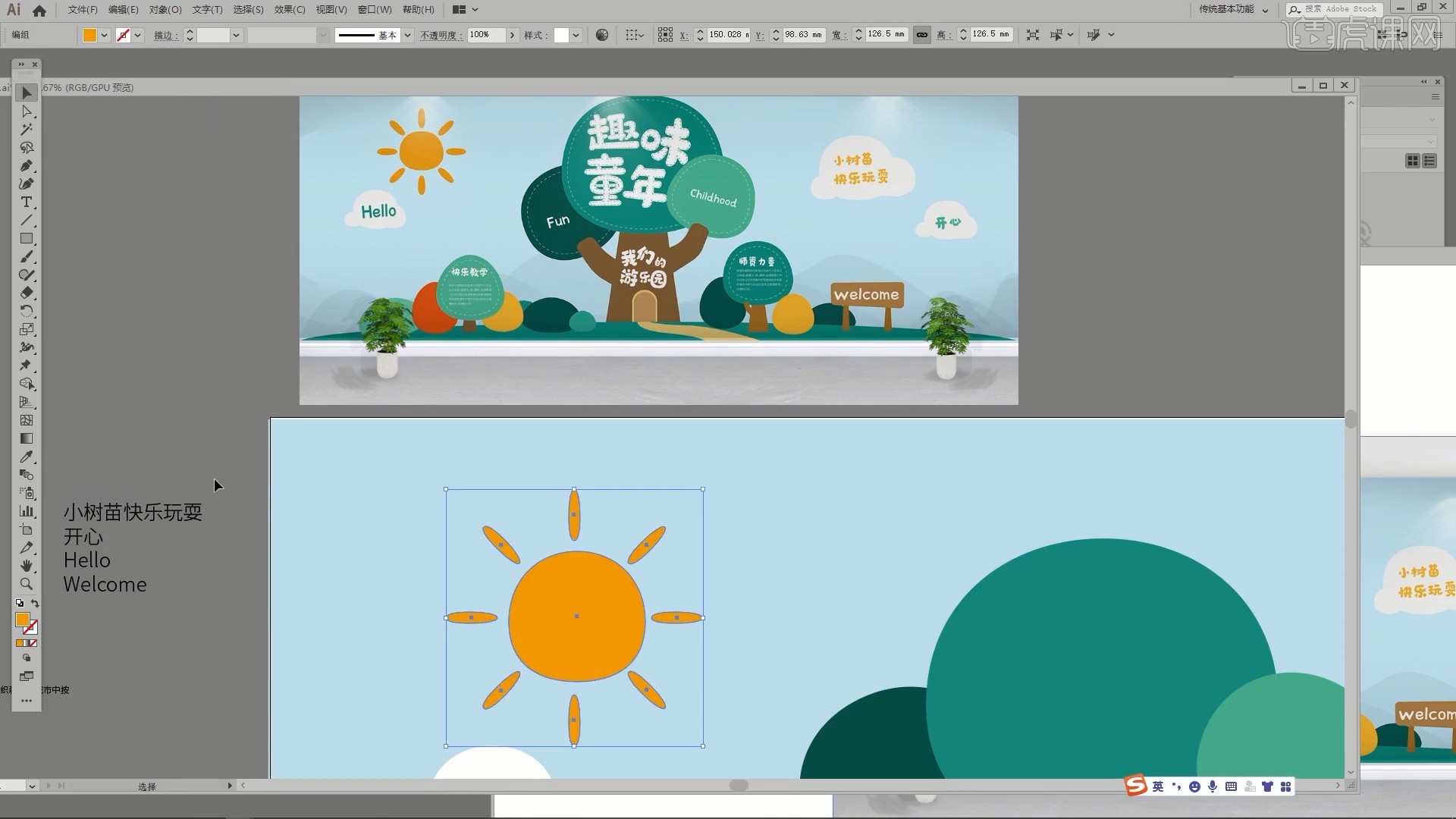
19.调整底部地面上椭圆的前后关系,然后使用【钢笔工具】绘制告示牌形状,【选择工具】调整,如图所示。
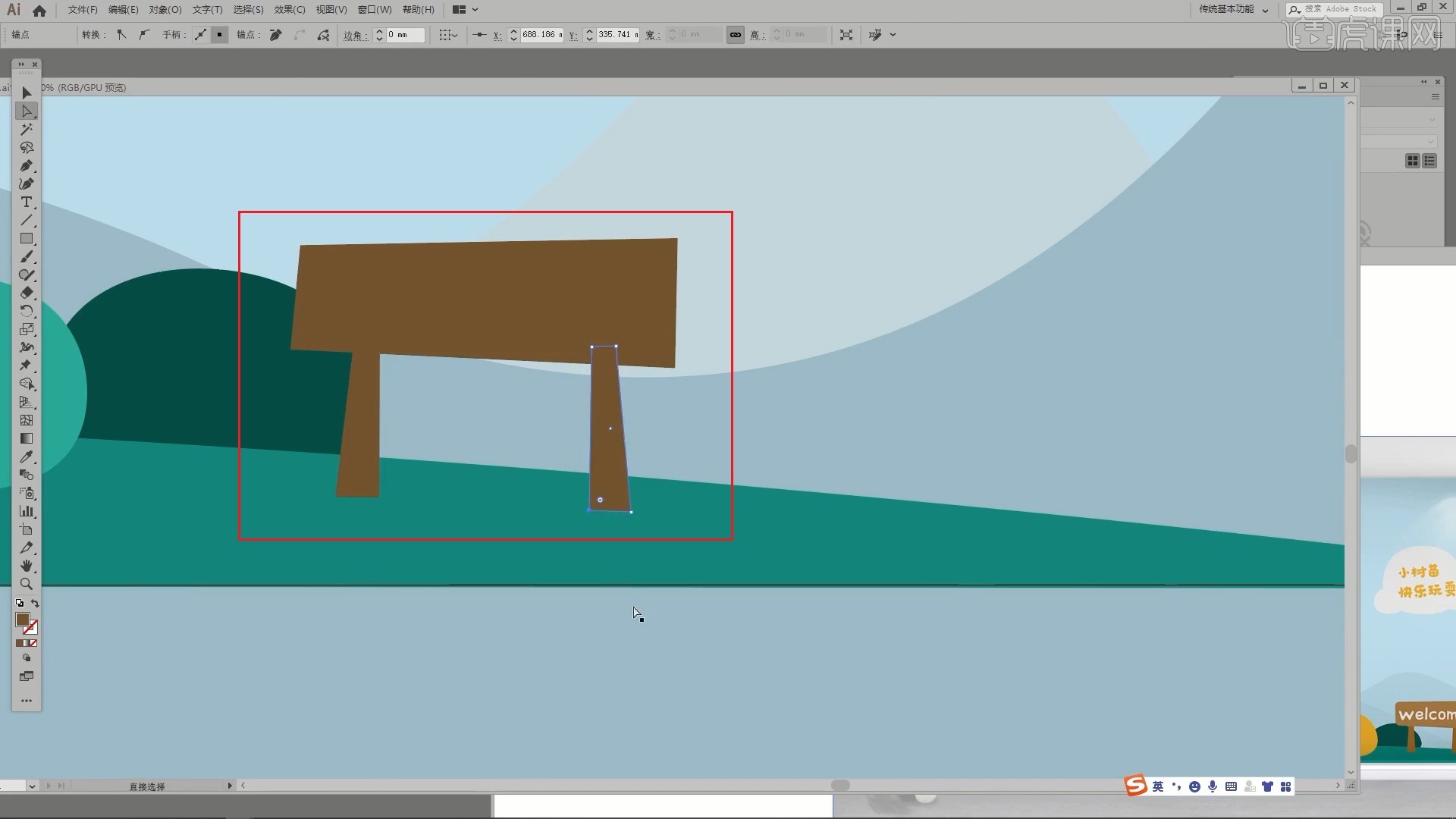
20.【复制】门形状并适当缩小,将后方较大的门形状改为浅色,做出立体感,如图所示。
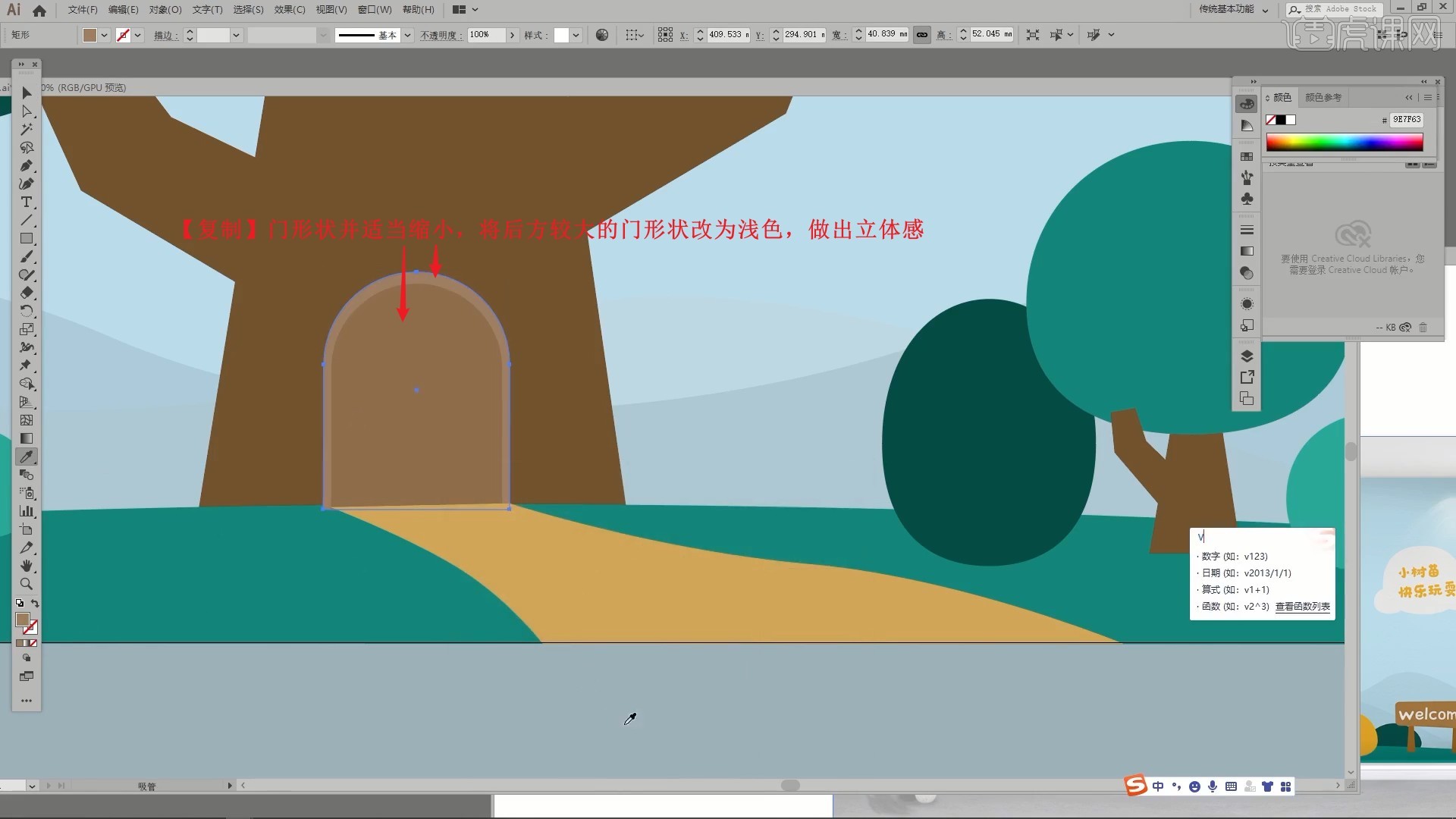
21.使用【选择工具】为树枝形状拉出圆角,使它们更加圆润,如图所示。

22.相同方法为树干也拉出圆角,然后为“趣味童年”设置字体为萌趣苏打饼,使用【文字工具】拆分每个字至不同图层,摆放在大的椭圆中,改为白色,如图所示。
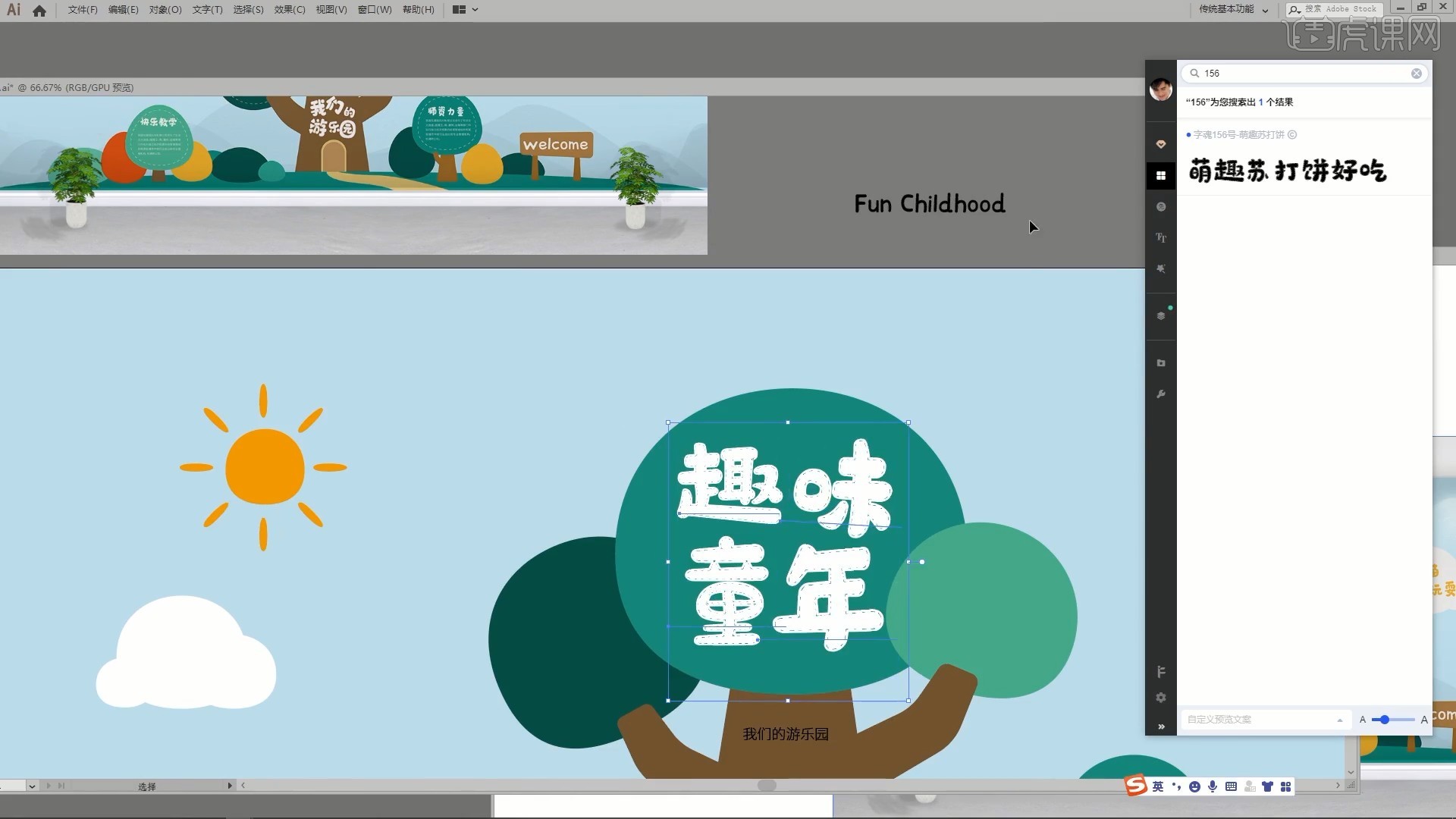
23.同样为英文也设置字体为萌趣苏打饼,使用【文字工具】拆分两个单词至不同图层,摆放在左右两侧的椭圆中,适当调整角度,相同方法将其他文字设置字体,摆放在云朵和告示牌前方,如图所示。
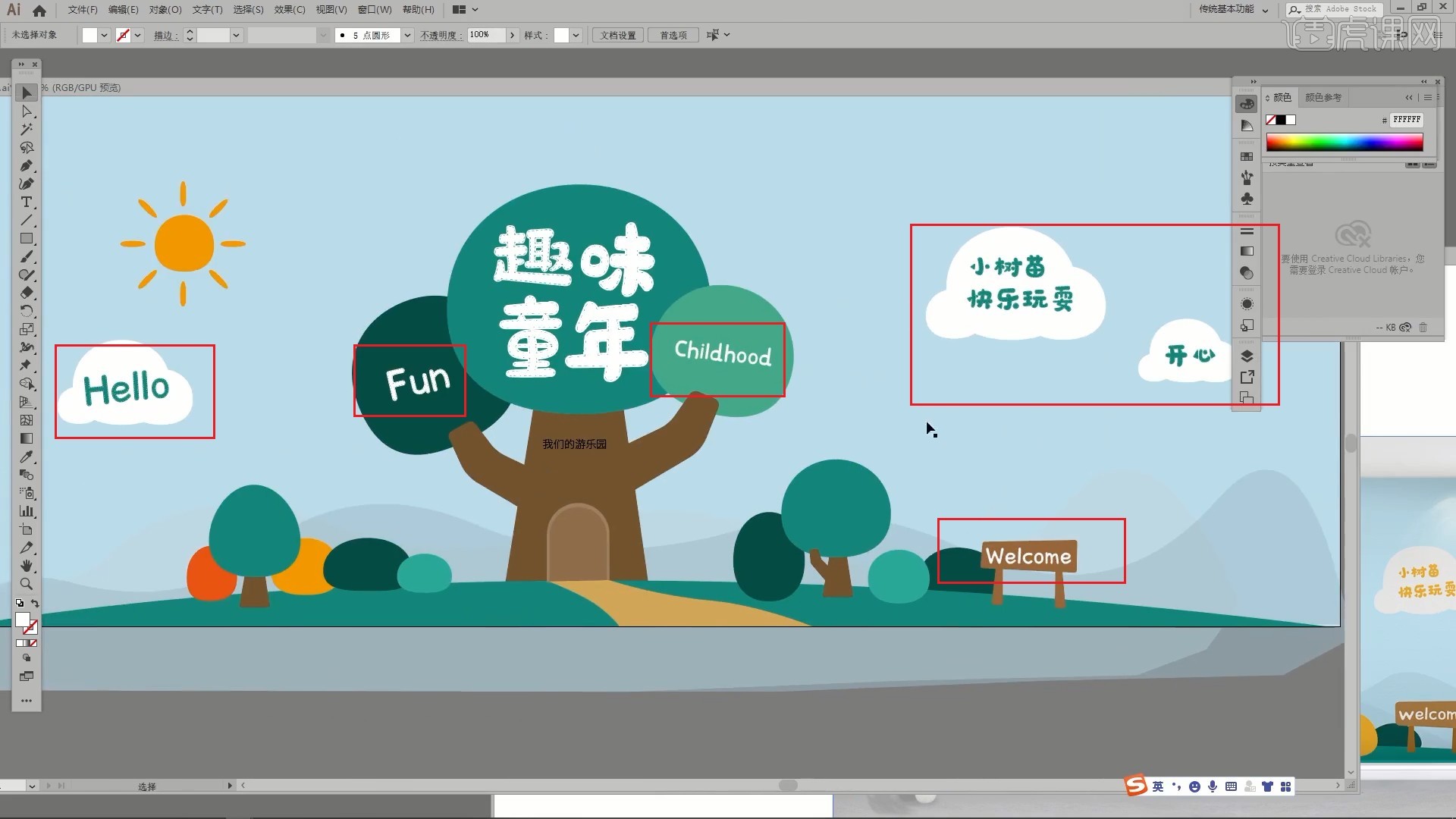
24.相同方法在树干形状上添加“我们的游乐园”文字,然后将“快乐教学”和“师资力量”文案移至小树前方,【文字工具】拆分出标题,设置字体为萌趣苏打饼,如图所示。
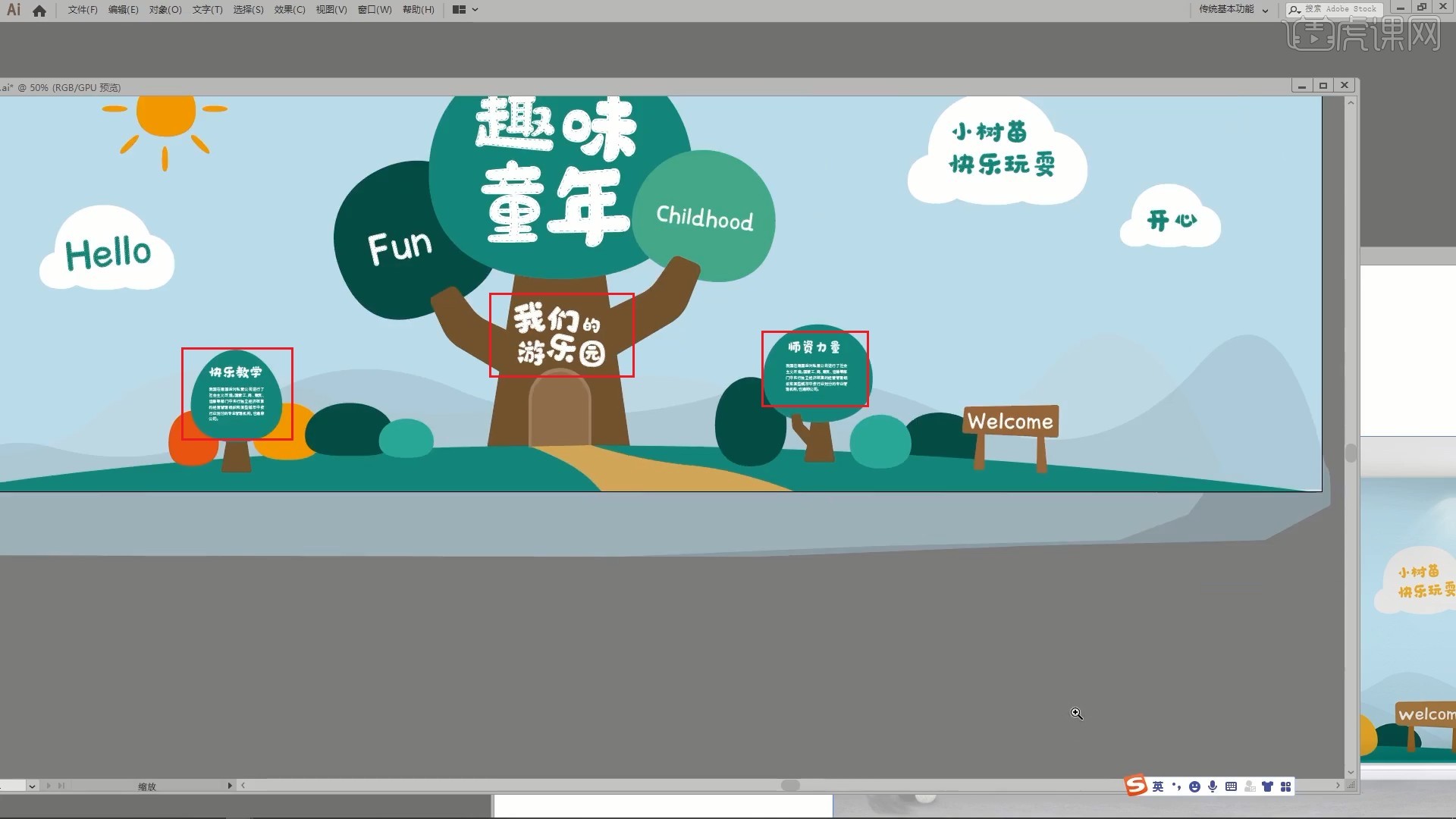
25.【复制】大的椭圆形状并【贴在前面】,适当缩小,设置白色描边,勾选虚线,参数为9pt,做出虚线框,如图所示。

26.相同方法为左右两侧的椭圆、两个小树的椭圆制作虚线框,即可完成制作,如图所示。
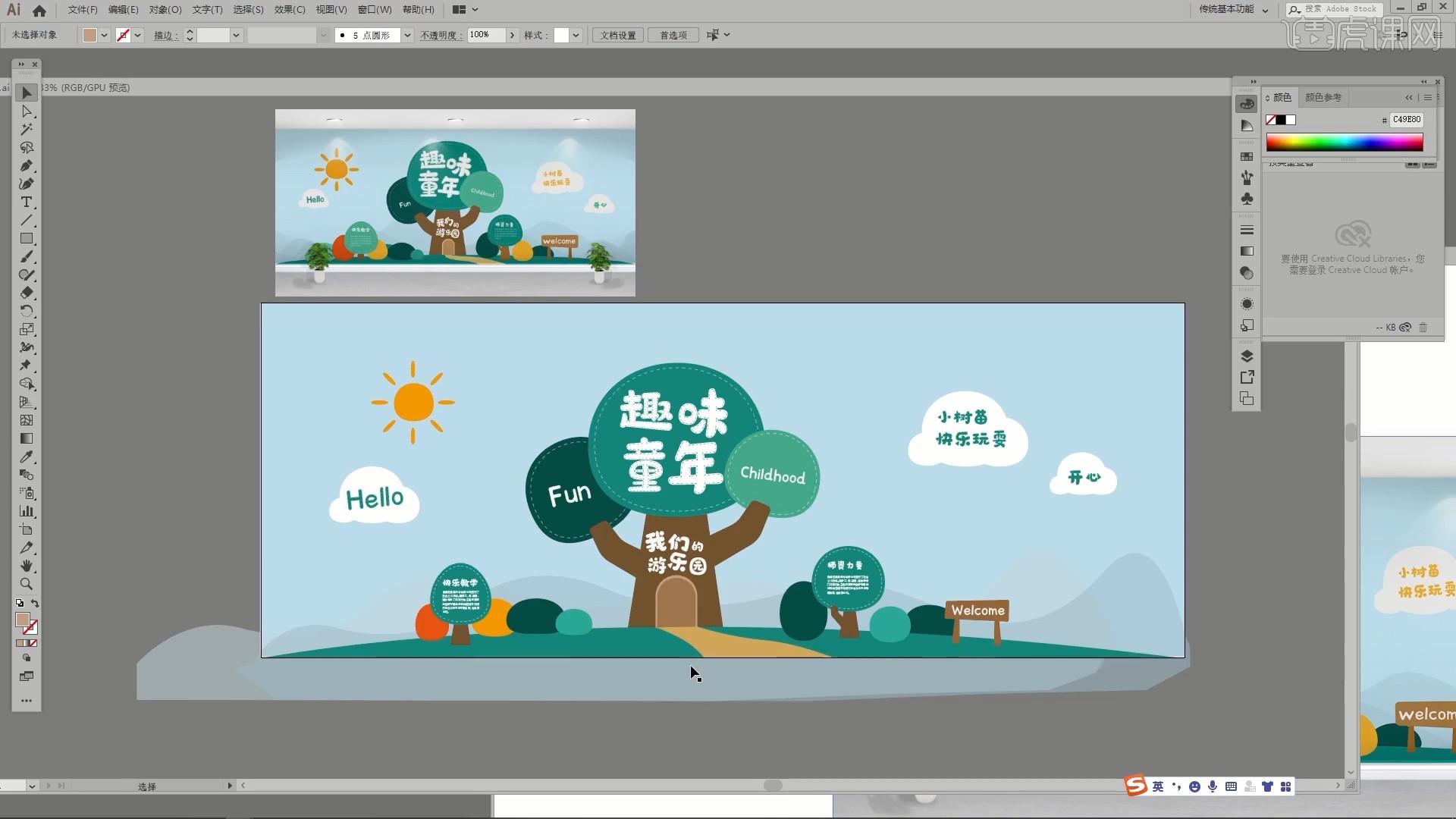
27.回顾本节课所讲解到的内容,同学们可以在下方评论区进行留言,老师会根据你们的问题进行回复。
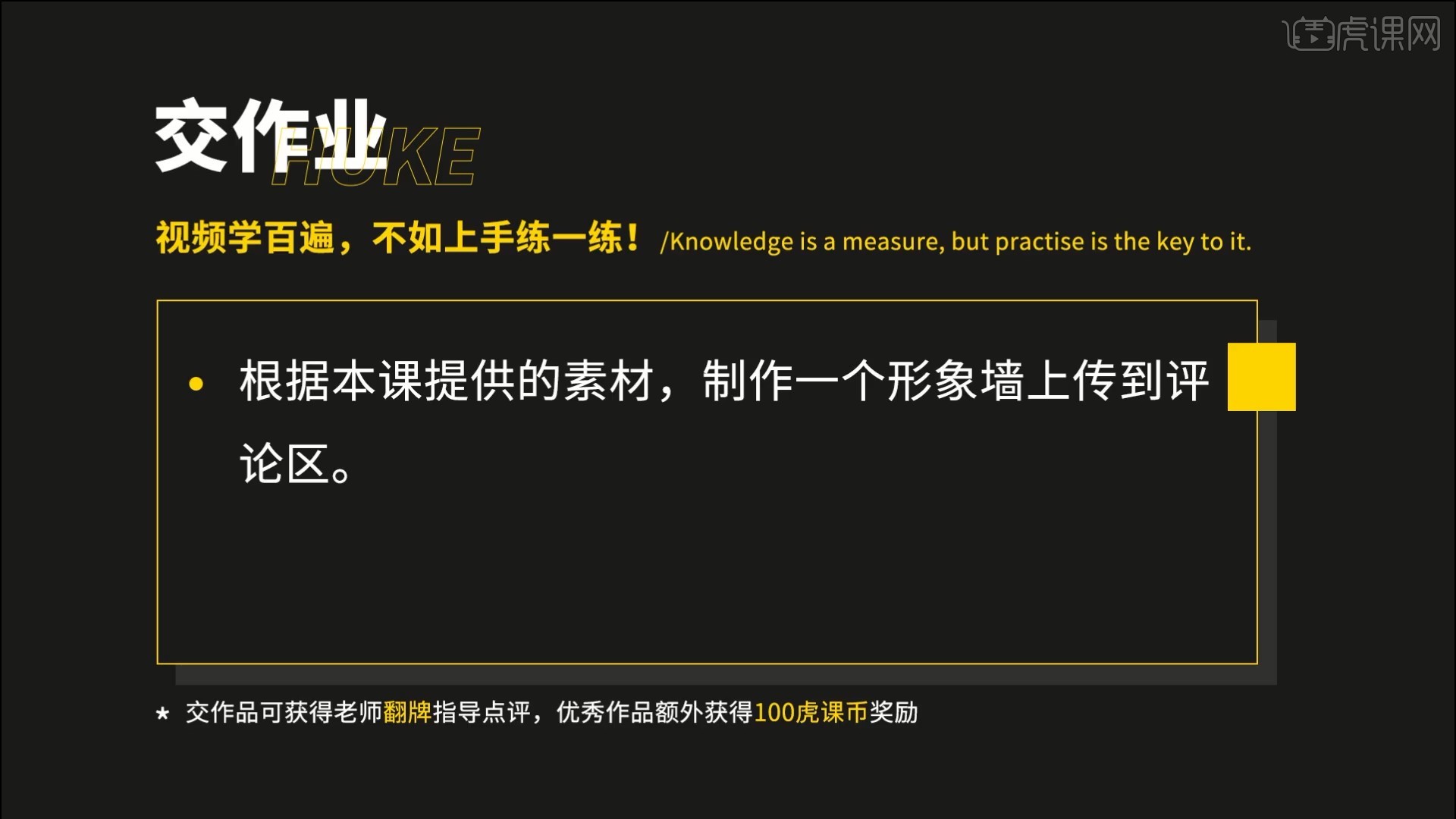
28.最终效果如图所示,视频学百遍,不如上手练一练!你学会了吗?

以上就是AI-幼儿园形象墙图文教程的全部内容了,你也可以点击下方的视频教程链接查看本节课的视频教程内容,虎课网每天可以免费学一课,千万不要错过哦!













