PS-柔和光感色彩详解图文教程发布时间:2022年02月07日 08:01
虎课网为您提供摄影艺术版块下的PS-柔和光感色彩详解图文教程,本篇教程使用软件为PS(CC2017),难度等级为初级练习,下面开始学习这节课的内容吧!
本节课讲解用Photoshop(简称PS)软件进行室内照片修图技巧讲解,同学们可以在下方评论区进行留言,老师会根据你们的问题进行回复,作业也可以在评论区进行提交。
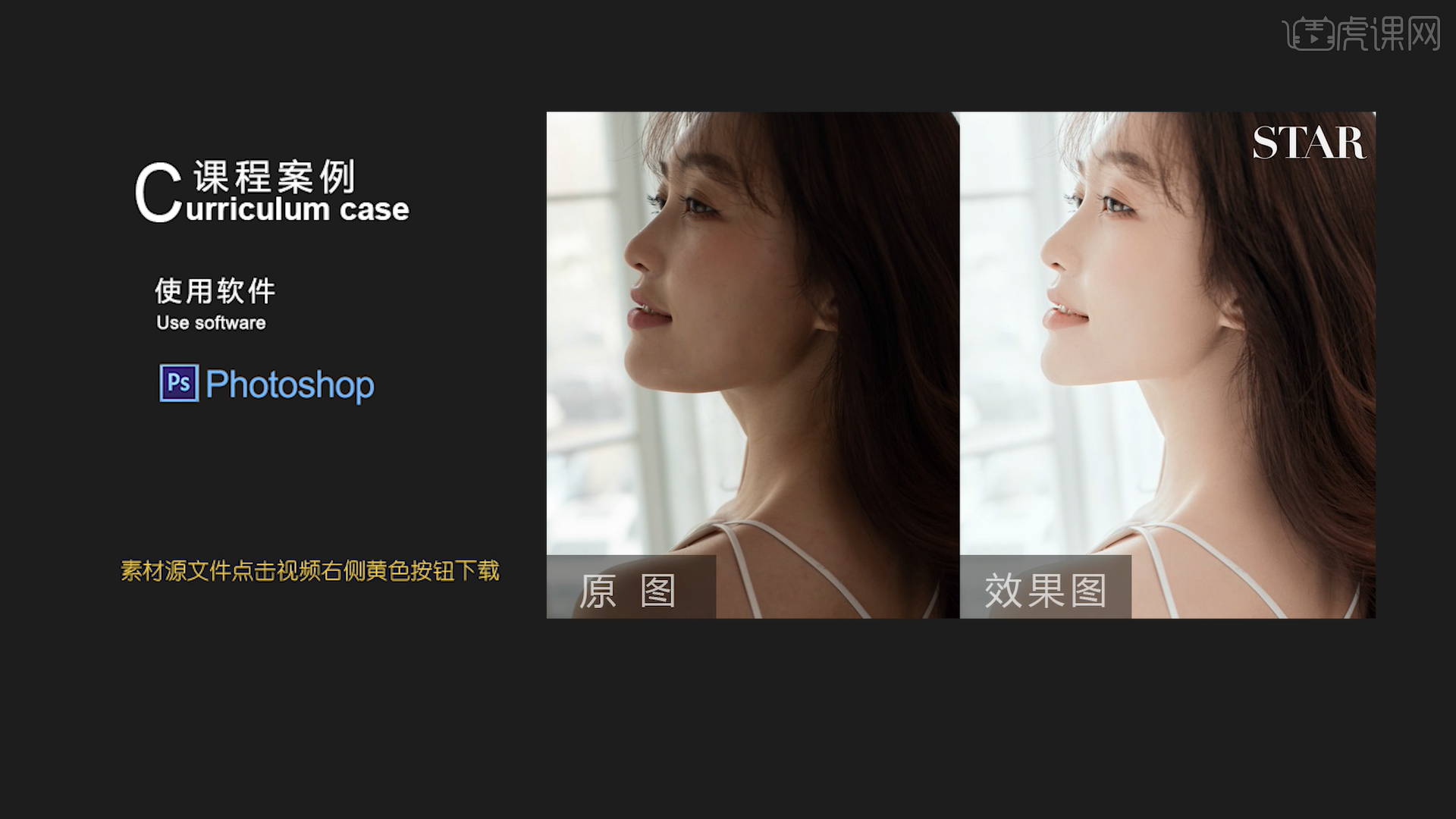
课程所用素材和源文件请点击右侧黄色按钮下载。那让我们开始今天的教程吧。
1、课程主要内容是:一、整体色彩的把控 二、提升对中性灰的熟练运用
核心知识点是:一、色调统一 二、调色工具的搭配应用 三、用DR3插件修复美肤
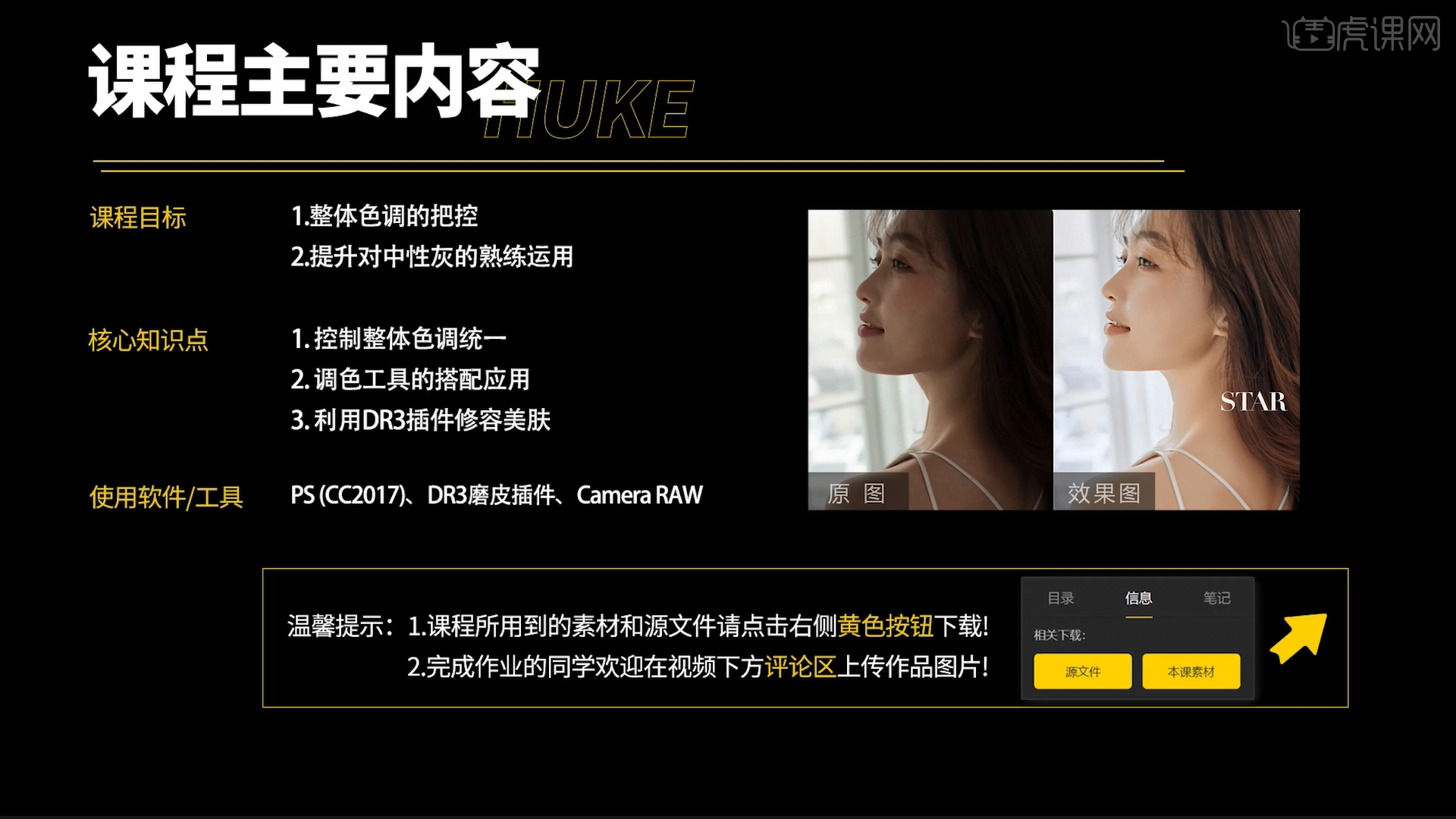
2、原片中的问题是曝光:人物后面的背景是逆光的自然光线,人物脸上的光线没有补足,导致人物整体显得比较脏且灰,主要需要调整肤色,可以通过明度提亮和色彩的明度双相来调整。
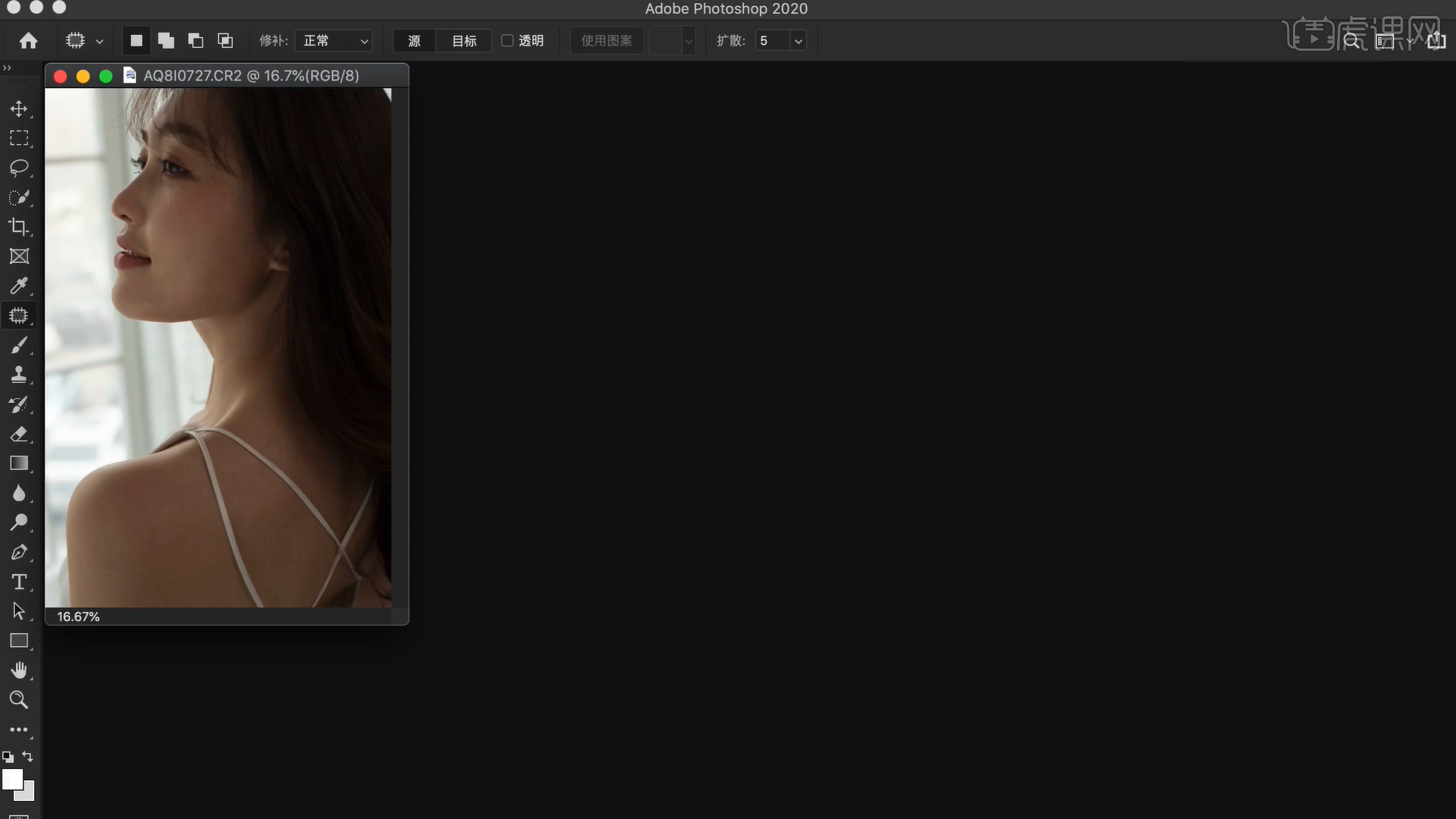
3、给图片做简单的转档,通过曲线调整暗部明度,呈现效果较为柔和
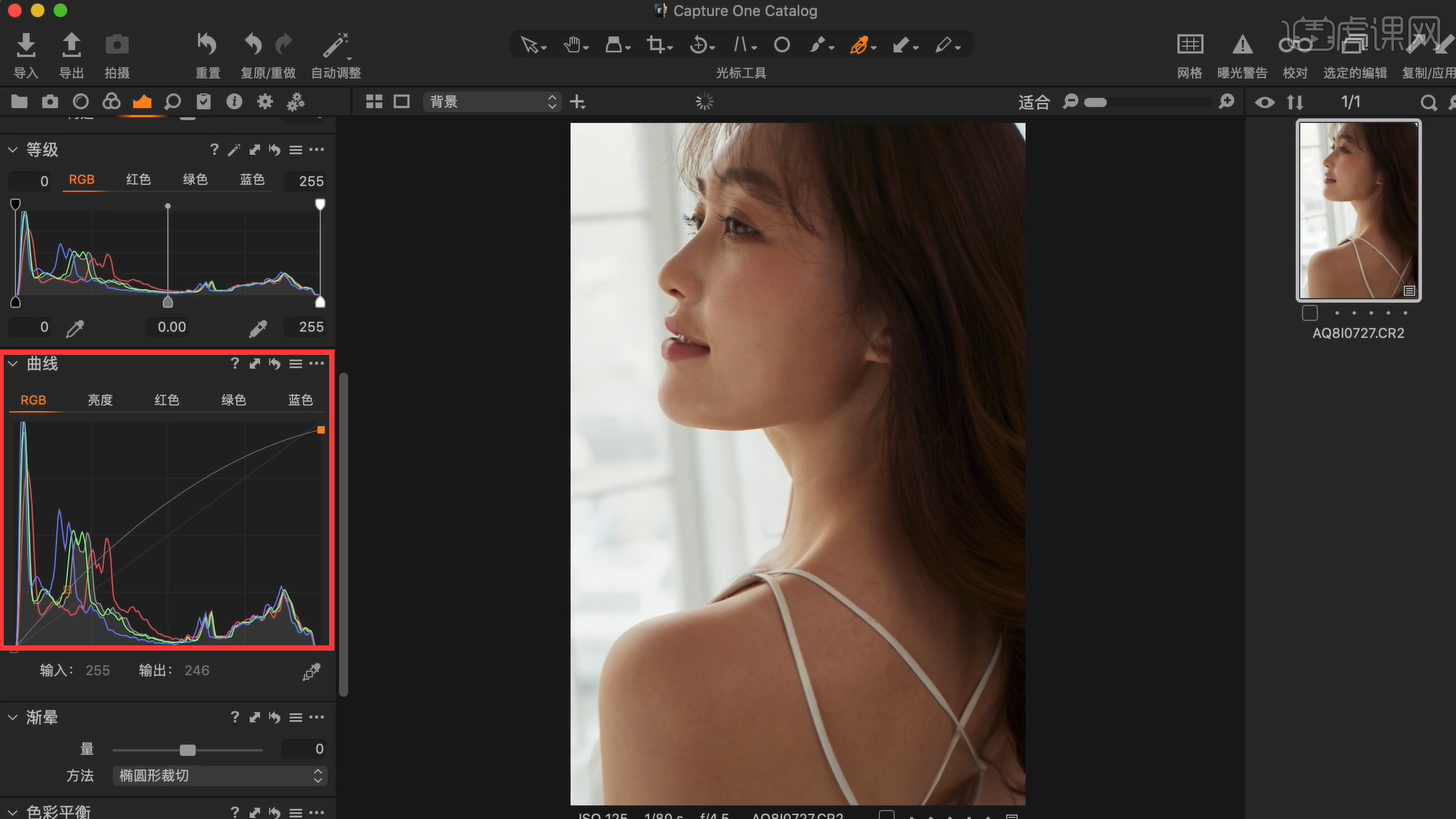
4、将对比度调低到-33,亮度调高到9,此时黑白灰明度合适
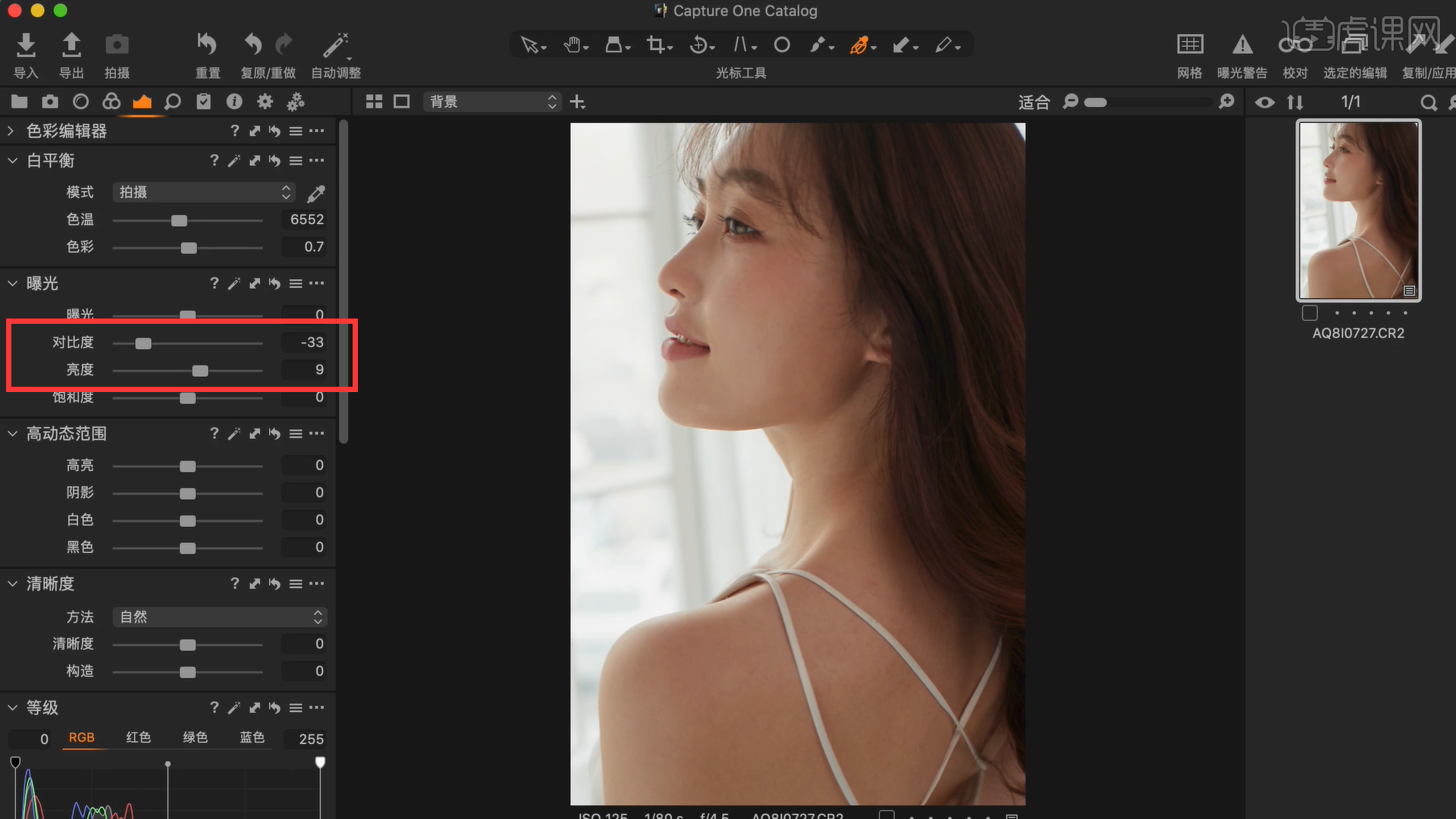
5、调整色彩明度:亮度继续提高到12,高亮调整为-49,减弱背景,阴影调整到-31,增加一些头发细节。
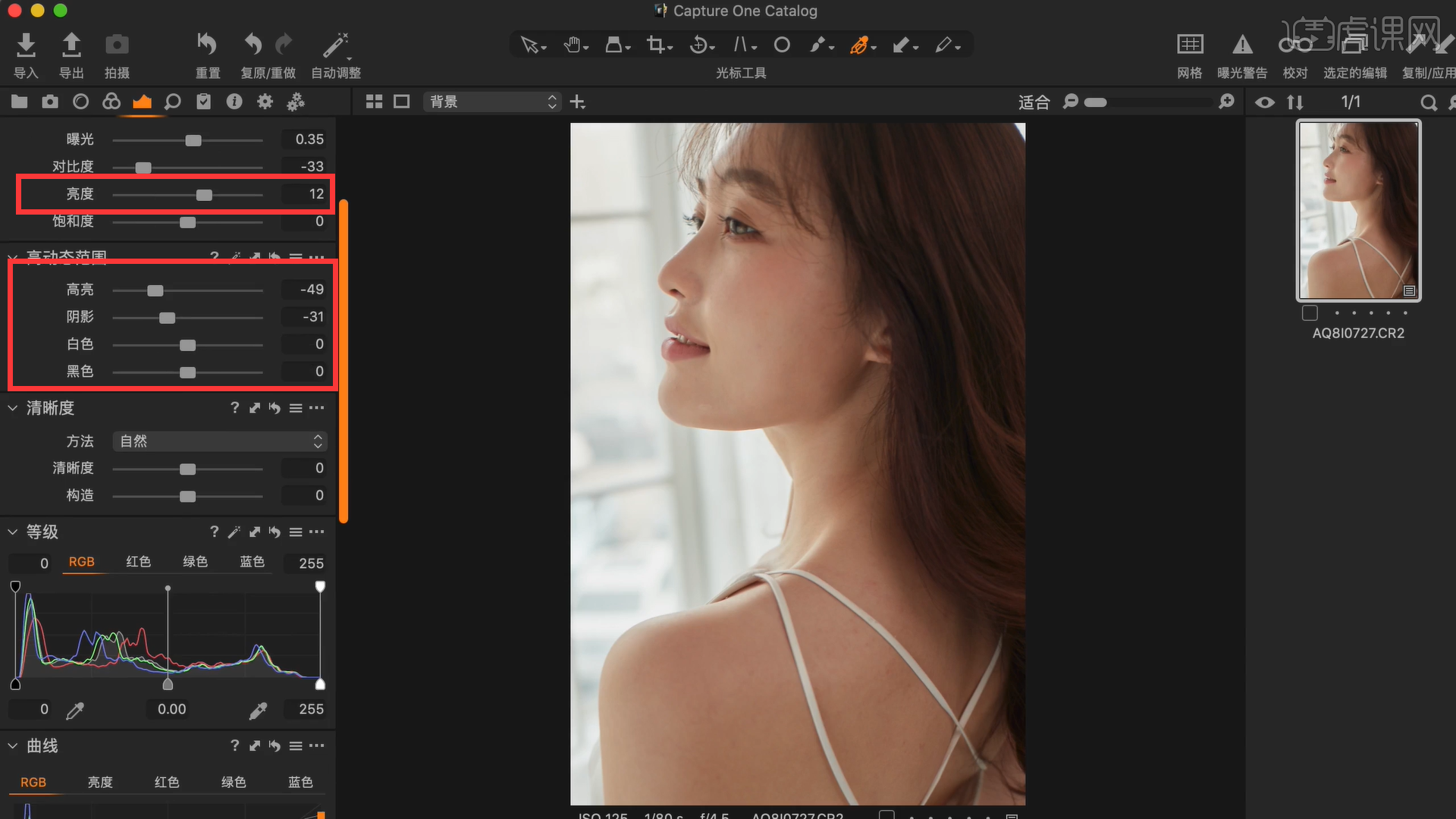
6、色阶也可以稍微调整一下。
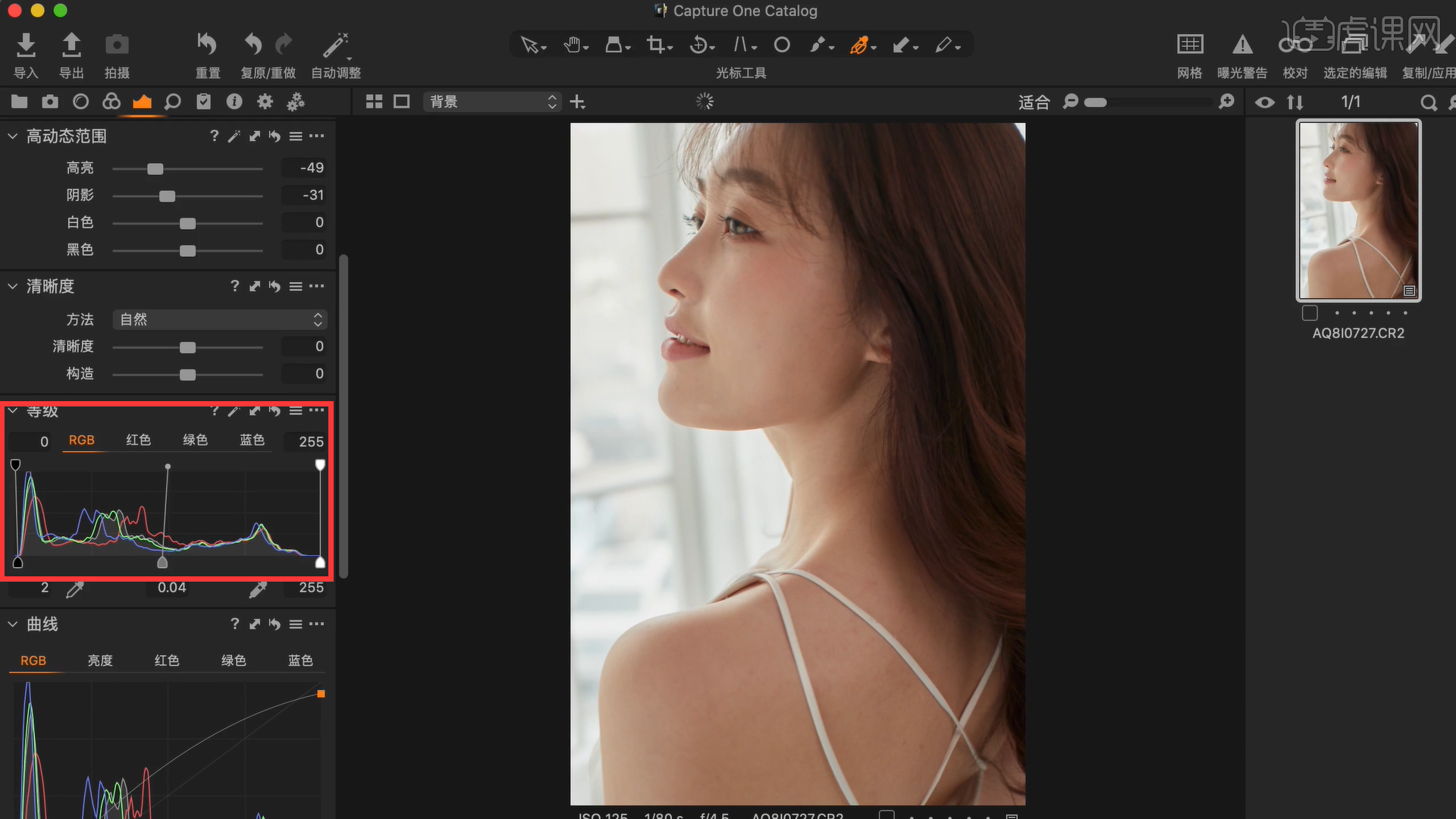
7、吸取皮肤肤色,拉大范围值,调整均匀度,让皮肤发红发黄的颜色总体呈现均匀,调整数量上的饱和度、亮度,让照片呈现柔和不模糊的效果。
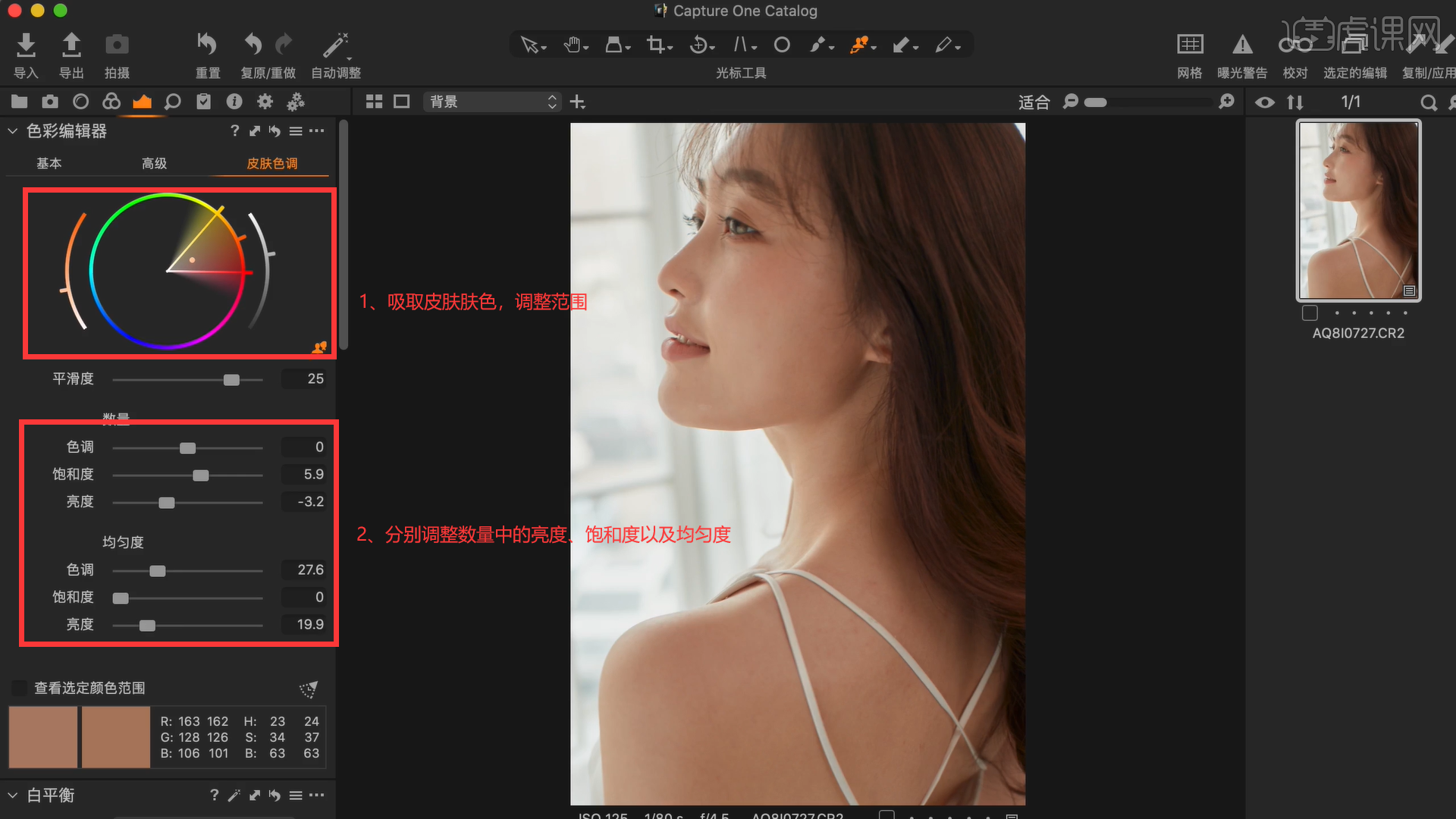
8、接下来是色彩抽色部分,将多余的色彩部分除去。
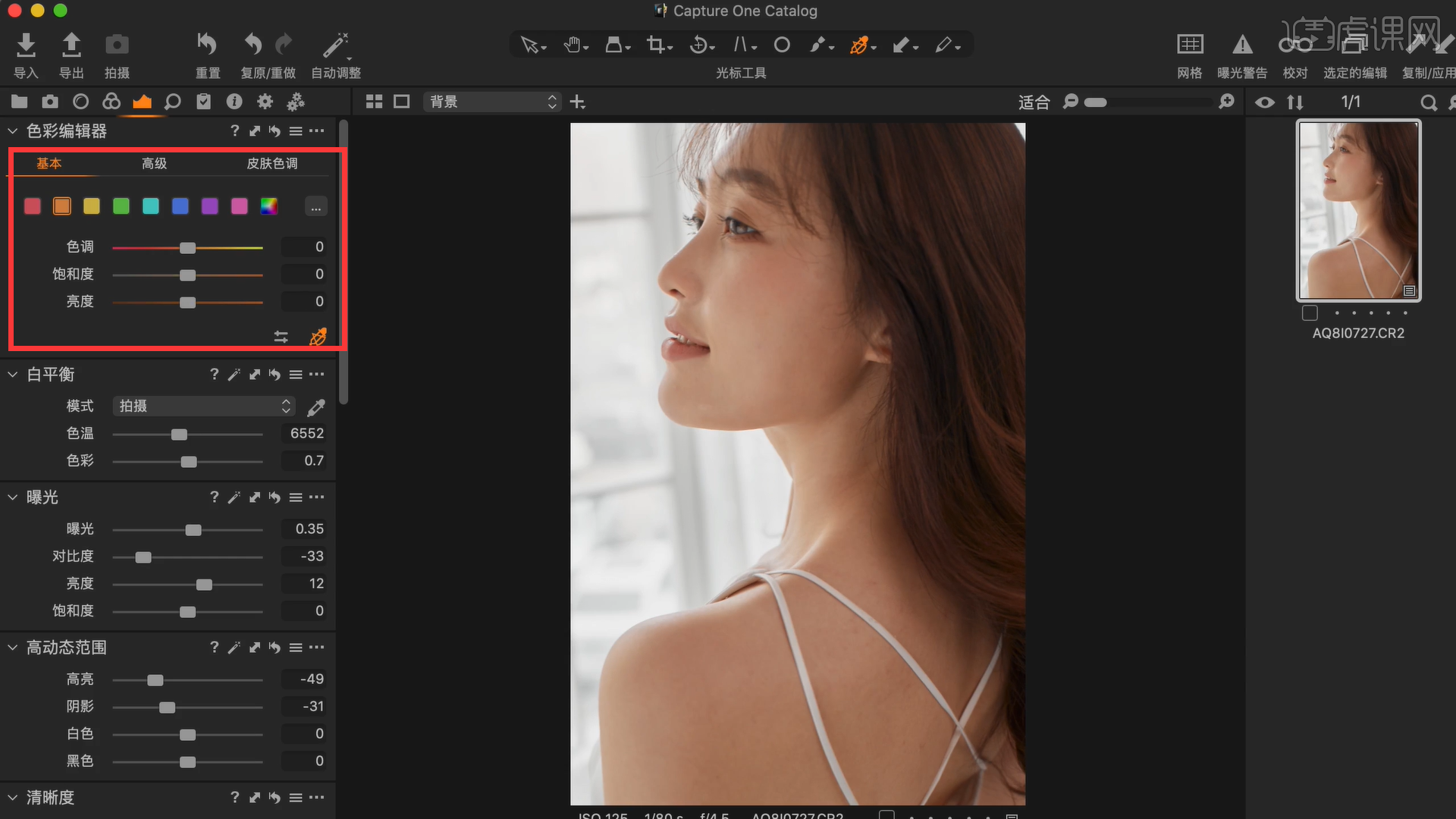
9、调整色彩平衡中3向的中间调,将整个人物色彩的明度都提亮,总体比较均匀。
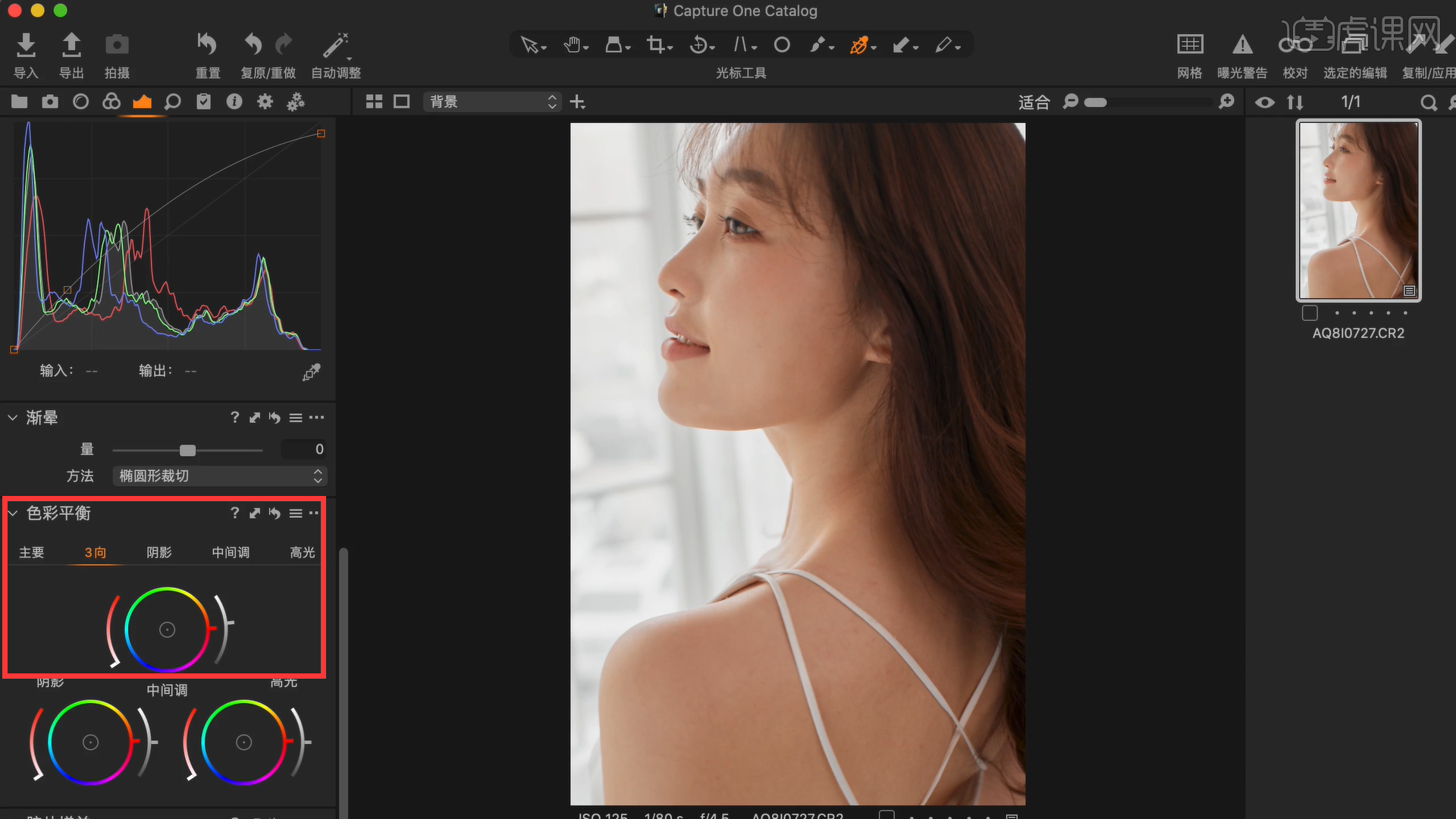
10、调完中间值后,再分别调整红色和黄色的饱和度、亮度。
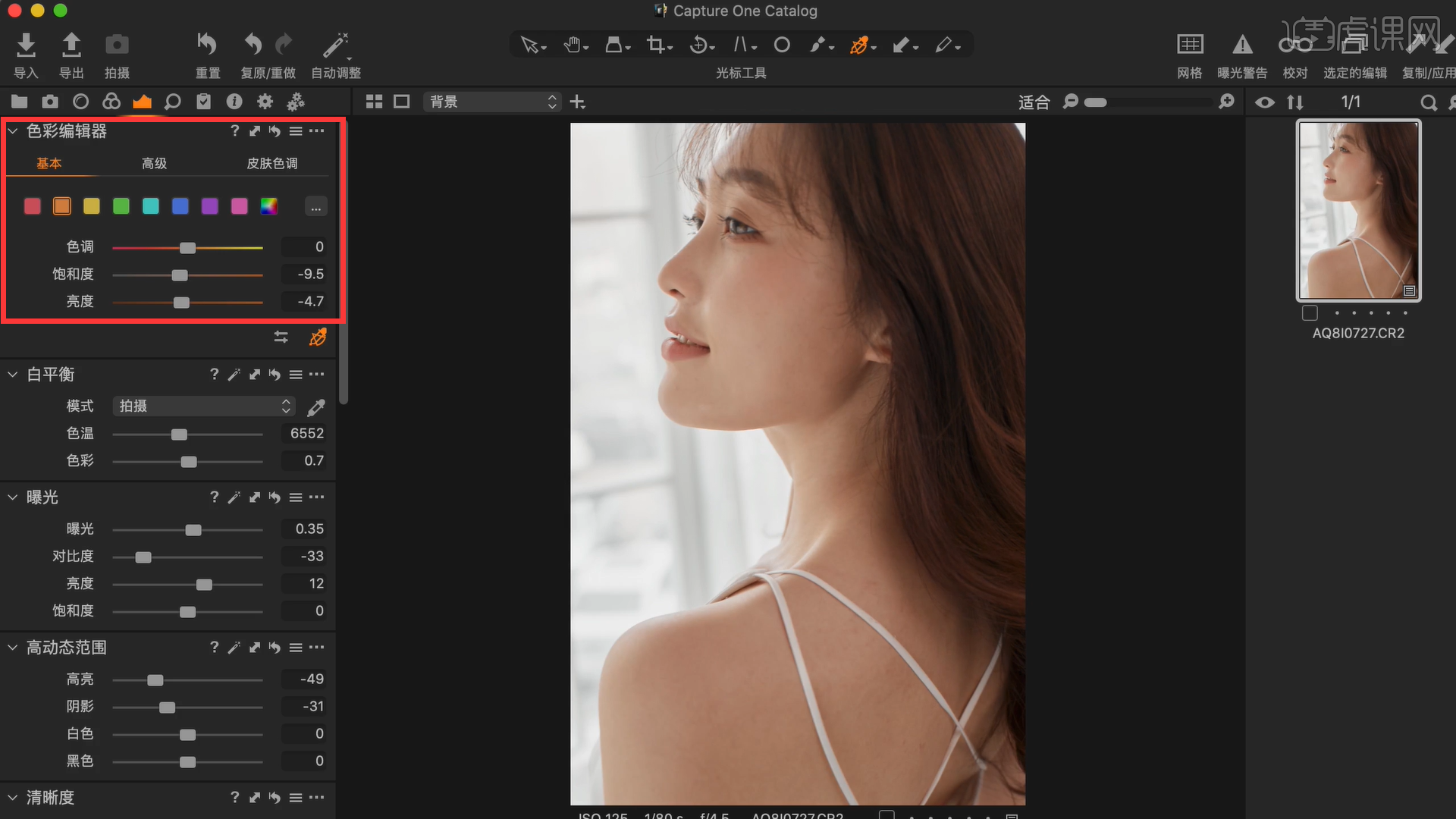
11、清晰度方法调整为经典,数值调整为12。
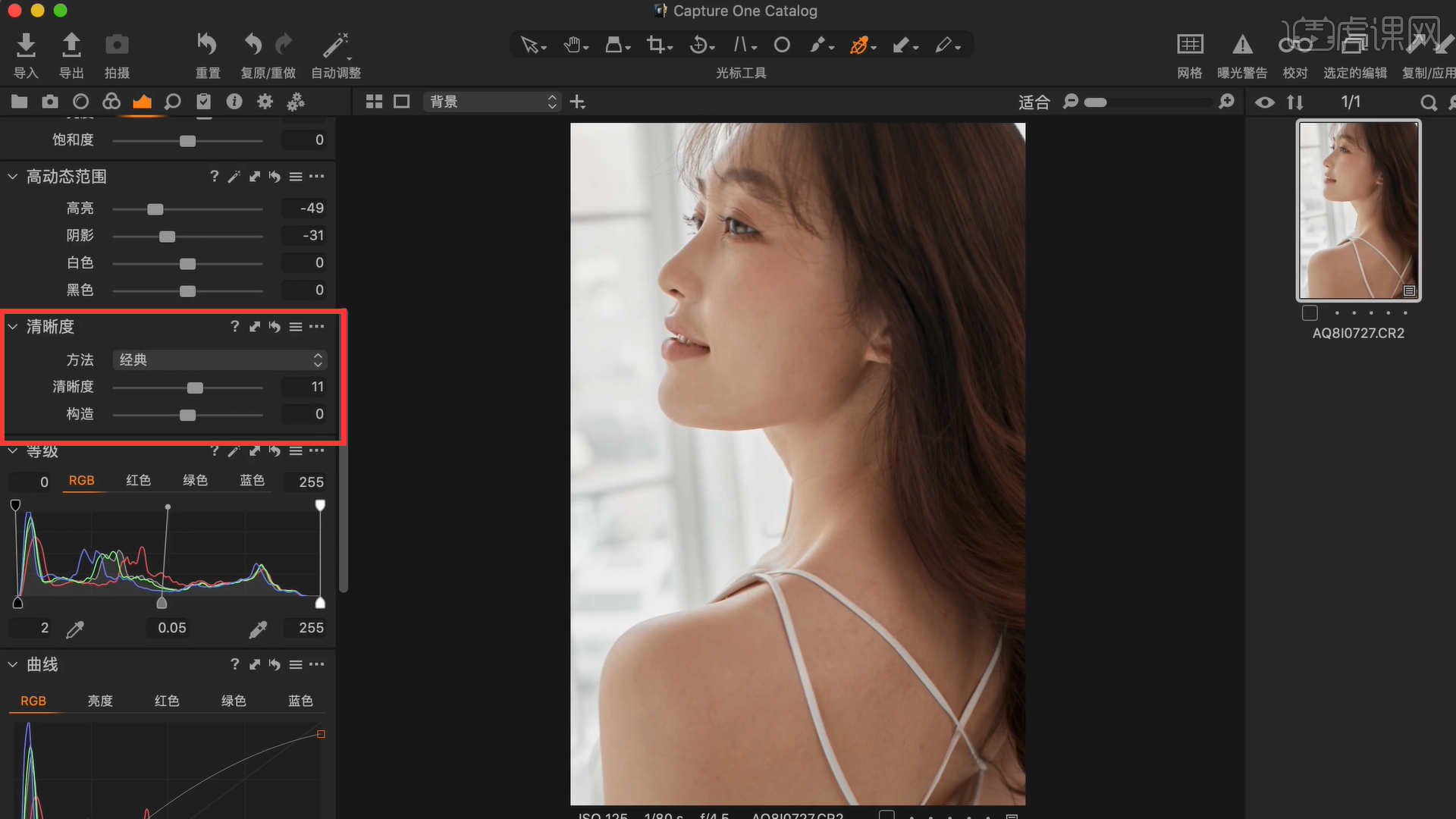
12、提高曲线亮度,将肤色调整干净,但呈现的效果有点模糊。
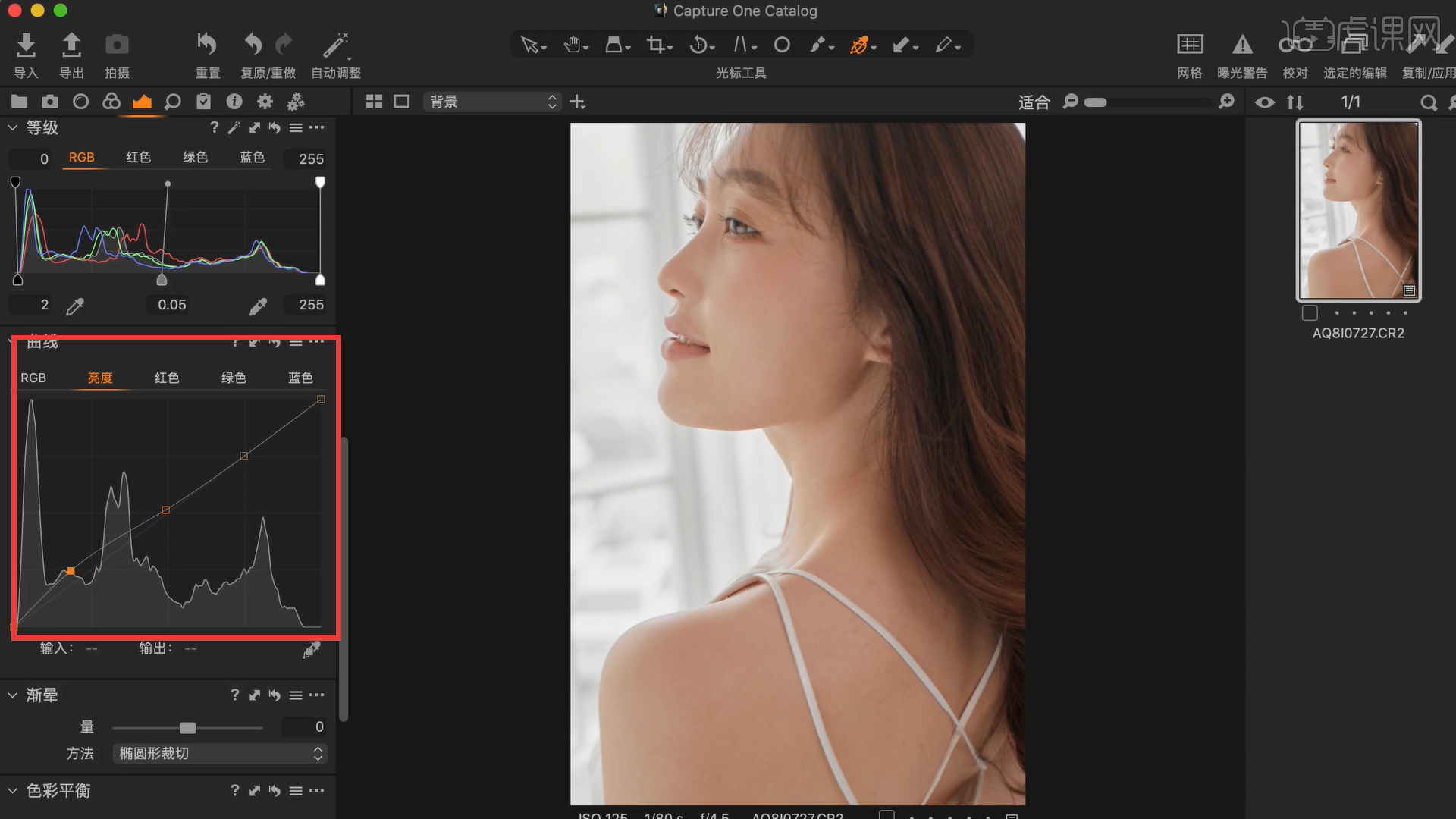
13、调整高动态范围和清晰度,将暗部压回。
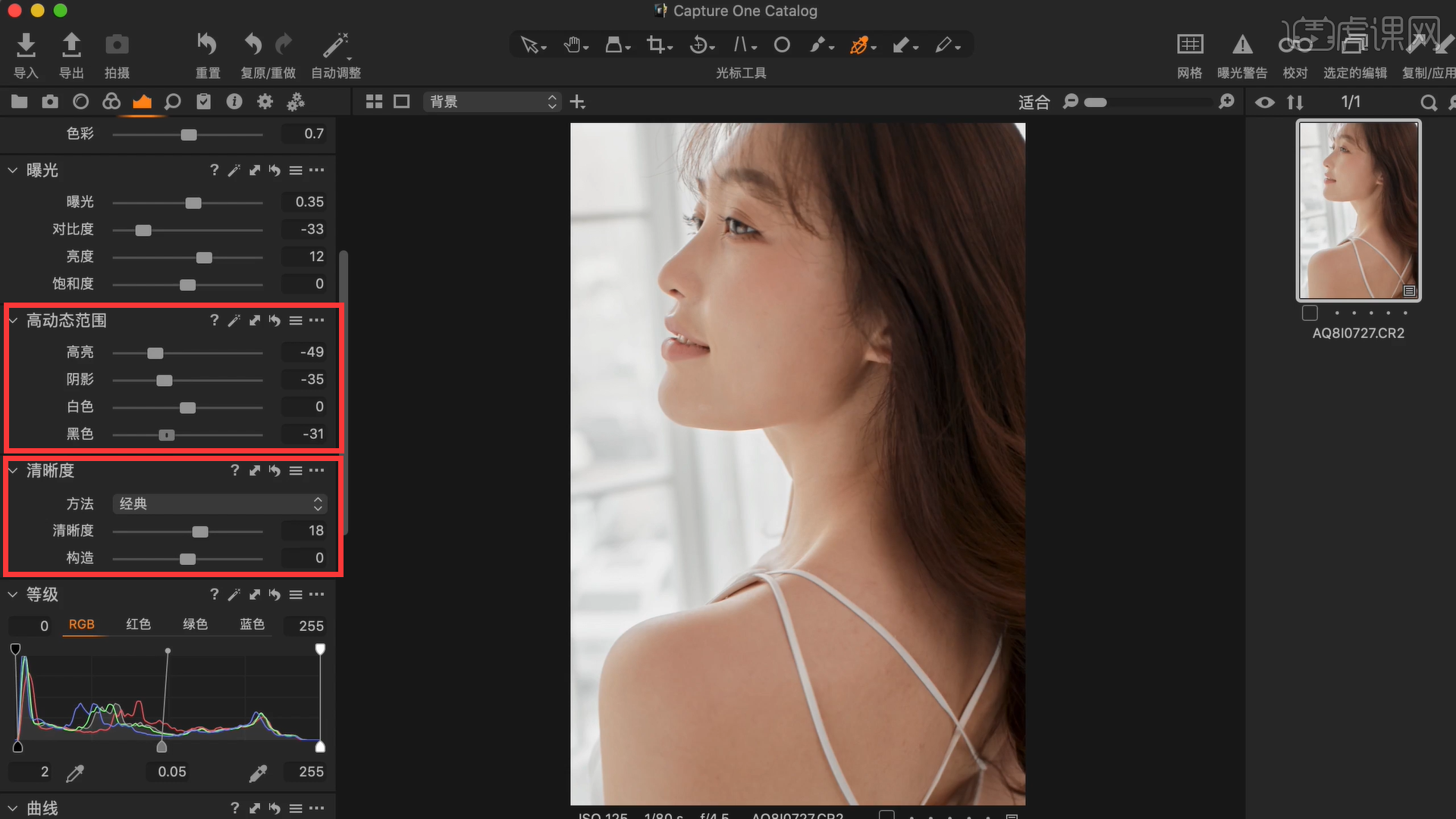
14、检查对比照片转档的干净度、明度、色彩通透度是否达到自己想要的点位。
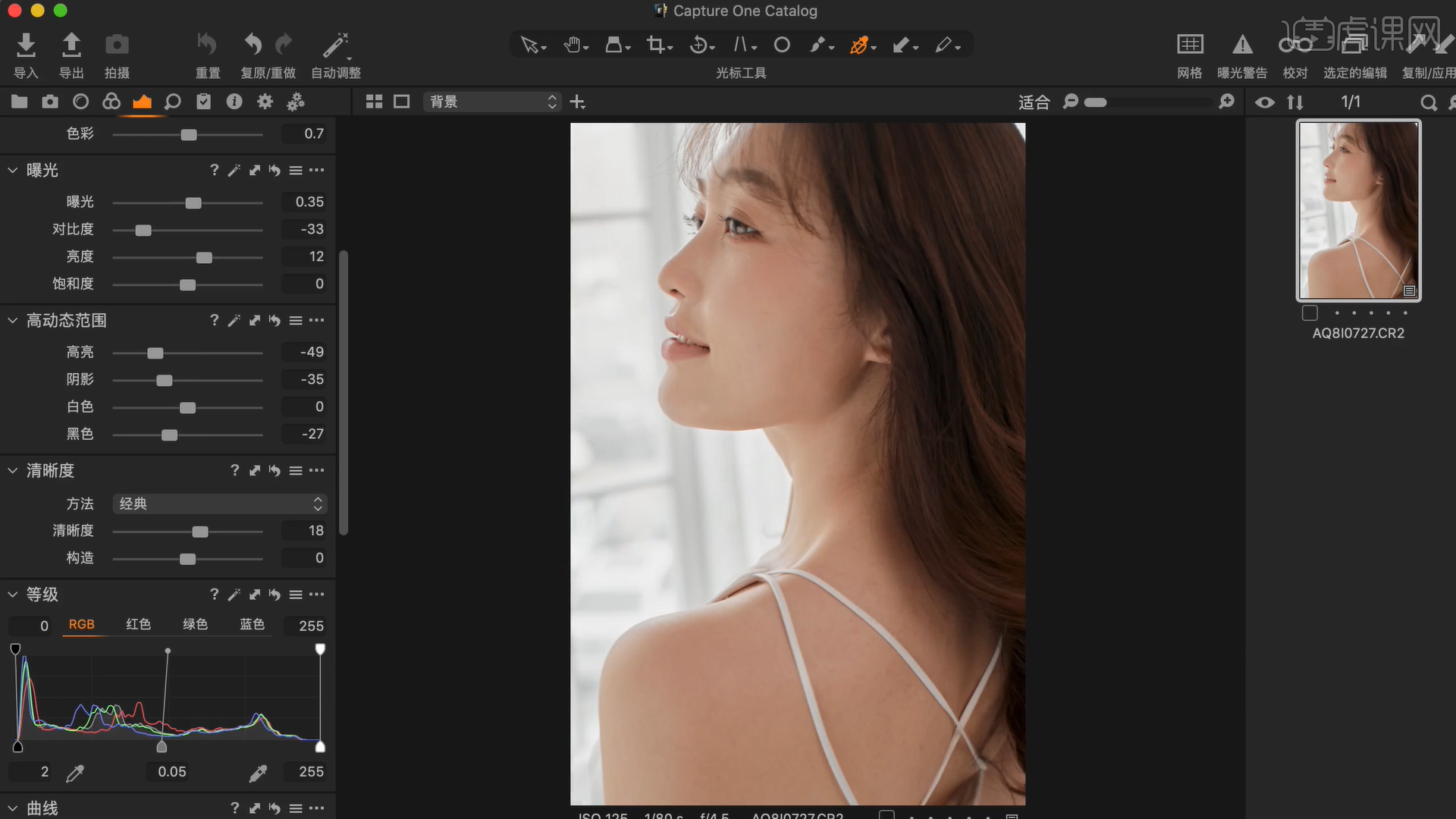
15、转到PS中继续修图,液化下巴部分,图片人物角度本身会显脸宽,可以不用调太瘦。
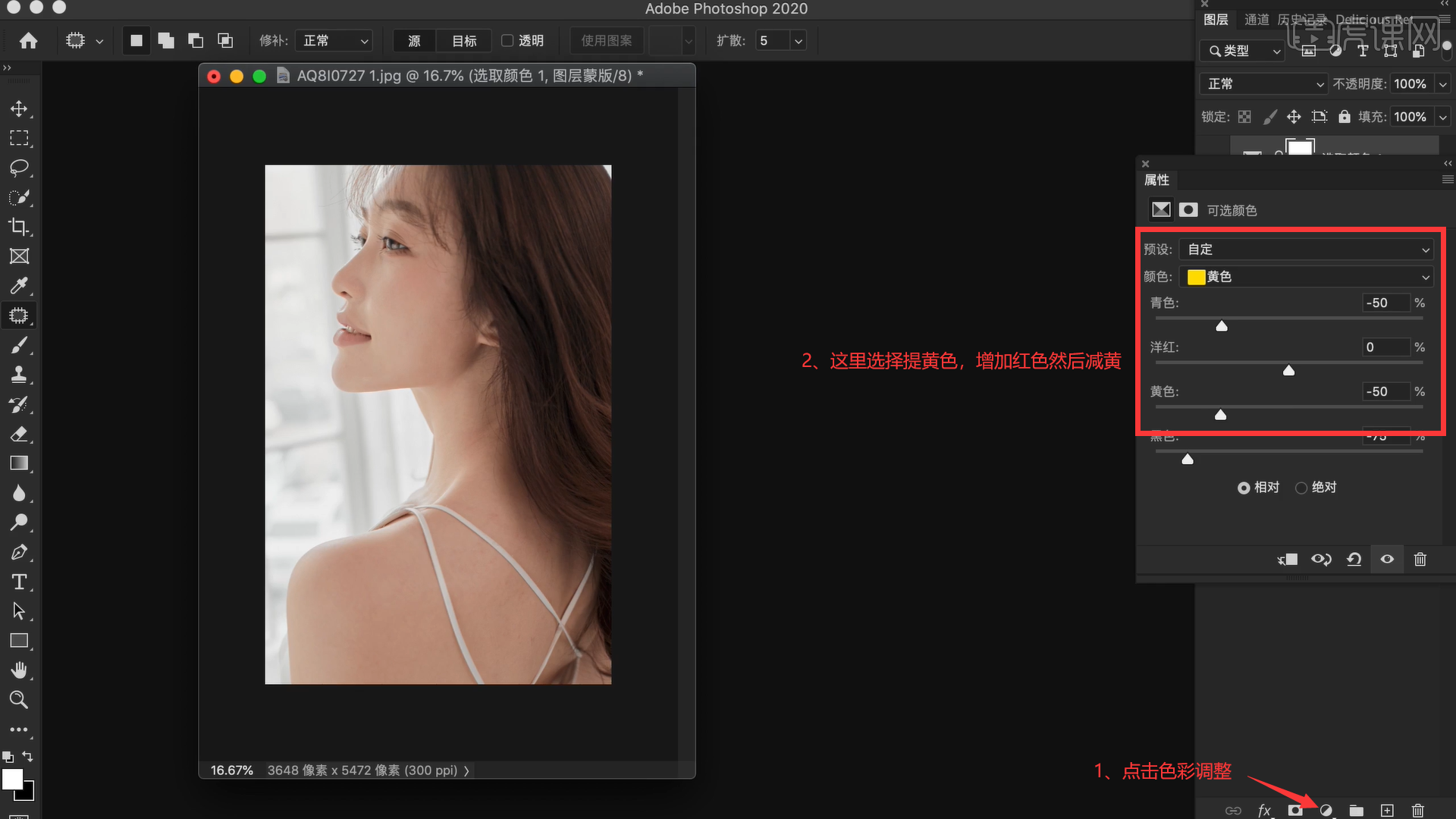
16、图片色彩红和黄比例不协调,需要重新调配,单独调整红色或黄色总使人物肩膀或脸有一方色彩不协调,所以需要综合调整。创建新的填充,点击可选颜色,这里选择提黄色,增加红色再减黄。
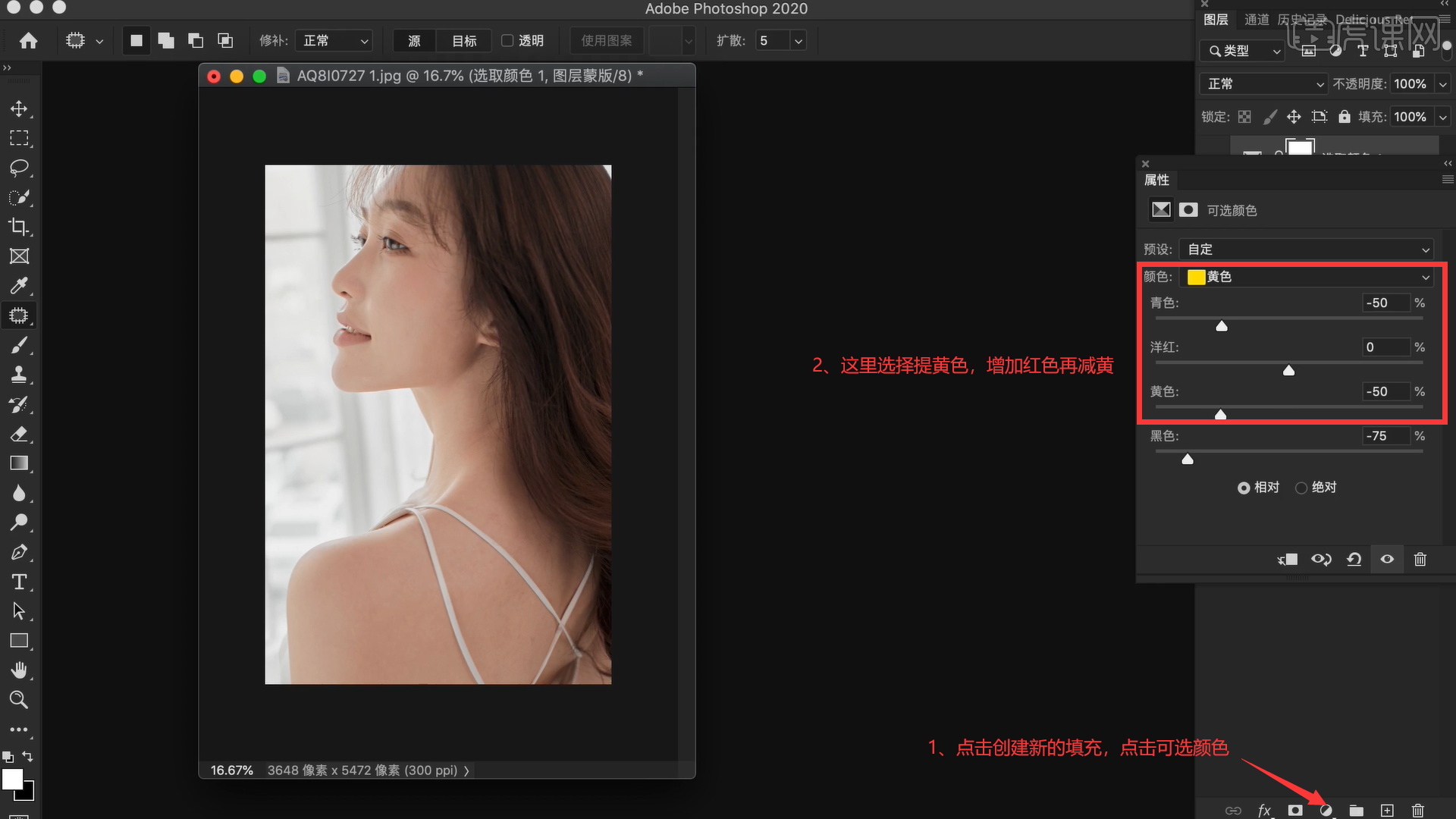
17、在红色的属性里加黄,这样人物面部明度比较协调。
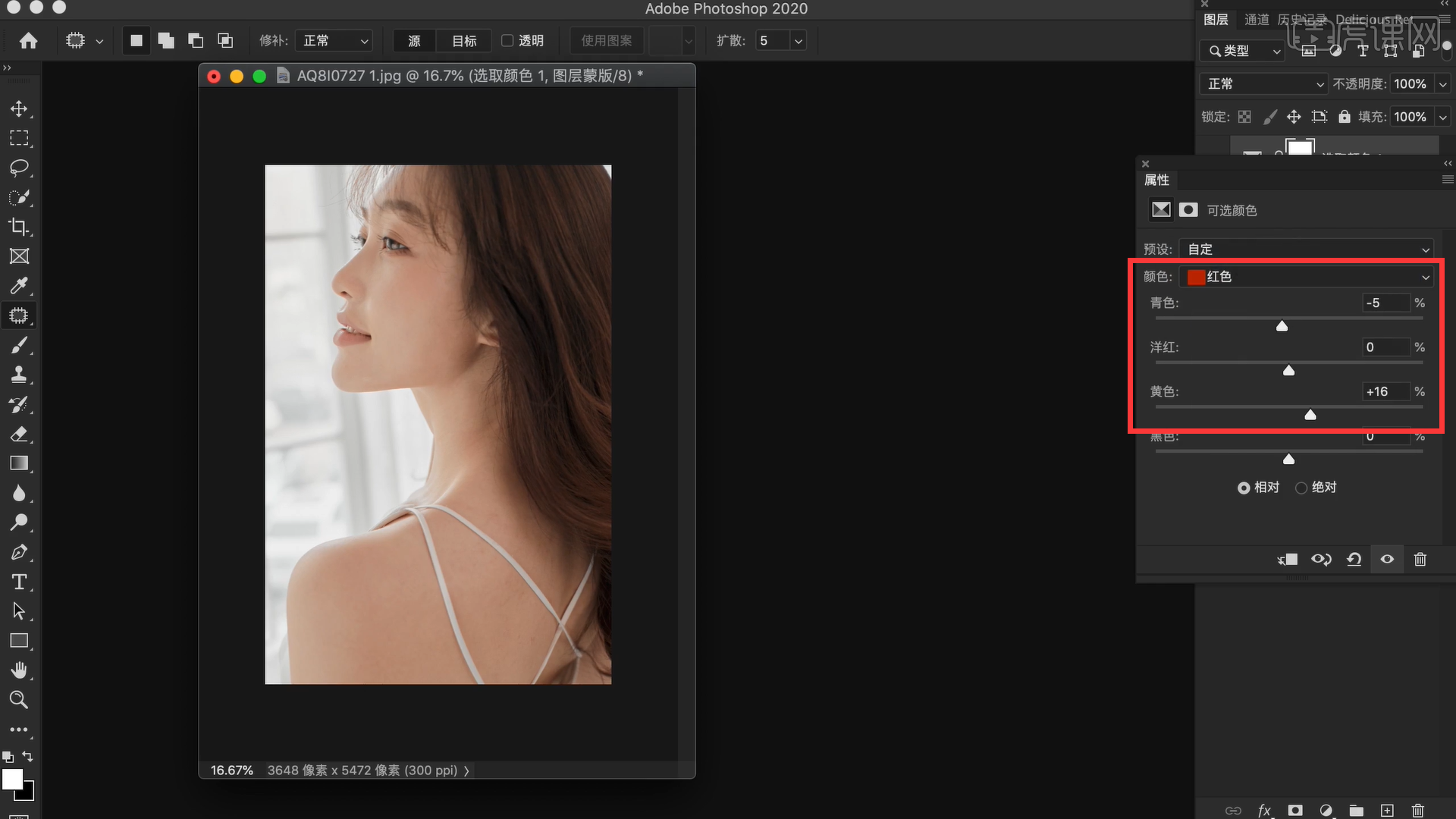
18、针对肩膀部位,继续创建新填充,点击可选颜色,选择红色,增加青色和黄色的数值,然后反相。
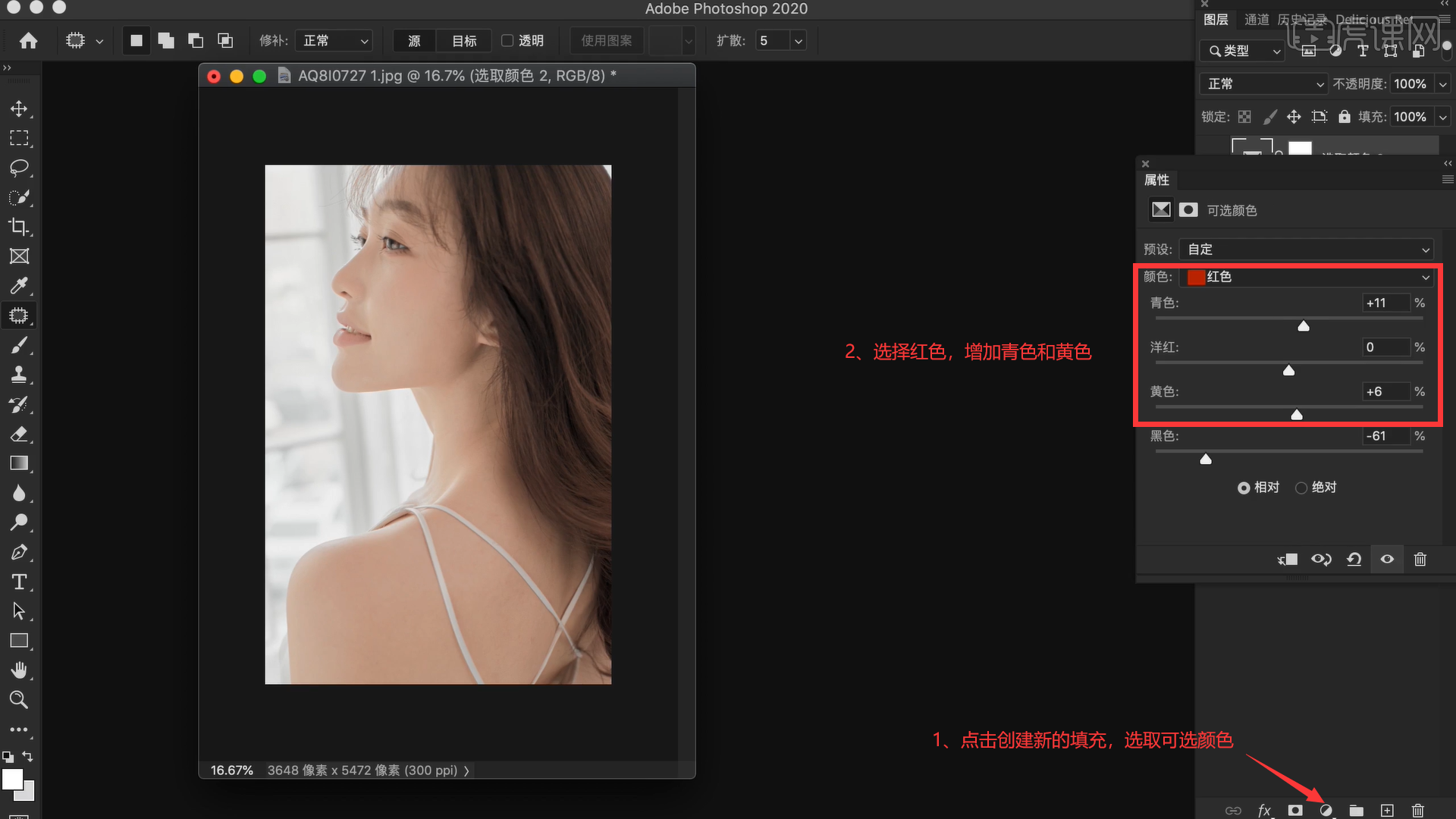
19、用画笔工具涂抹调整不需要的部分。
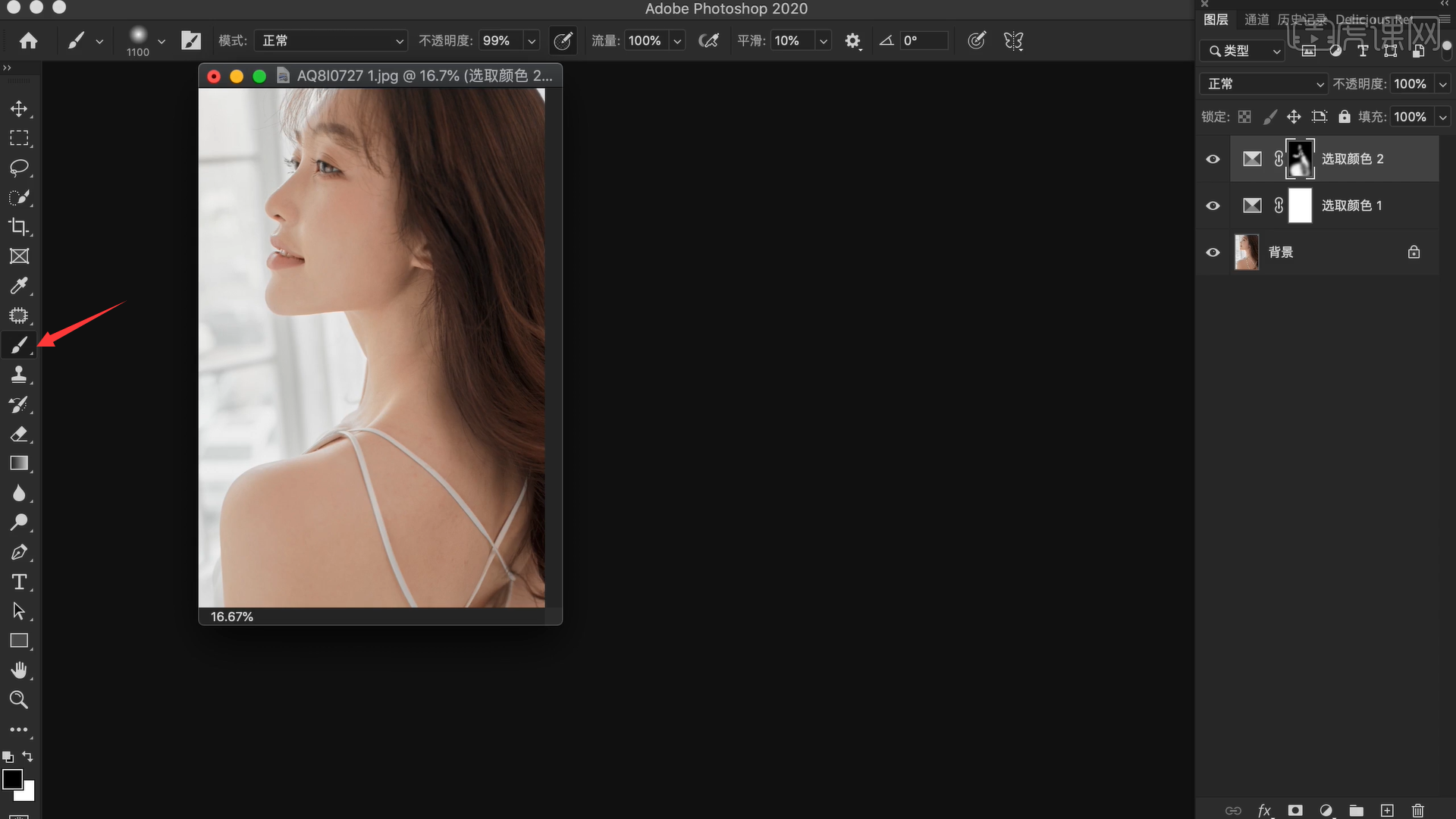
20、观察图片,发现人物肤色有些发灰,这里有多种方式进行调整,可以选择黑白柔光,然后调整不透明度。也可以选择渐变映射,然后选择明度,调整不透明度。或者选择调节性更强的曲线柔光,然后调整不透明度。
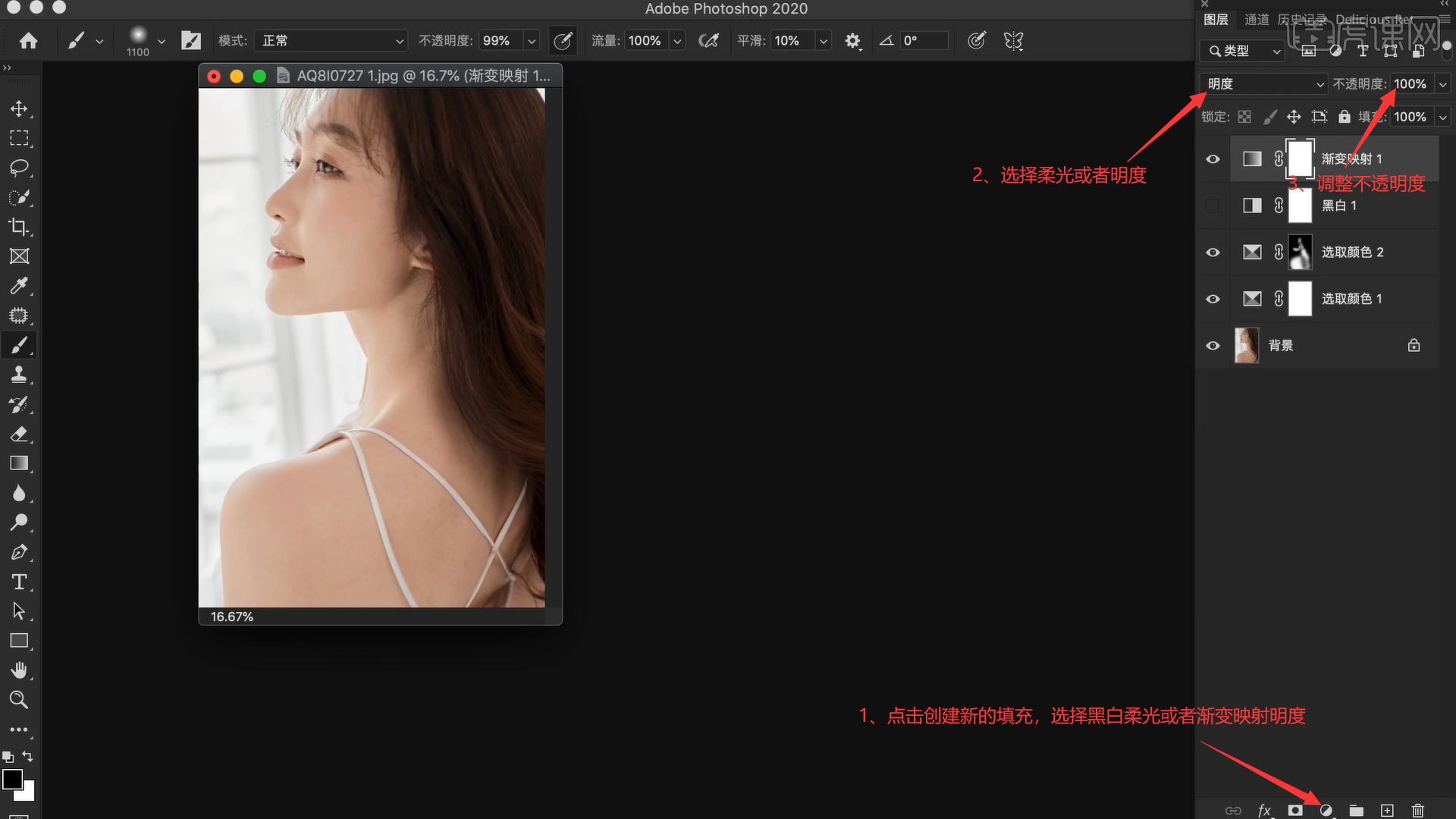
21、接下来点击创建新的填充,选择色相/饱和度,选择黄色,调整饱和度和色相。
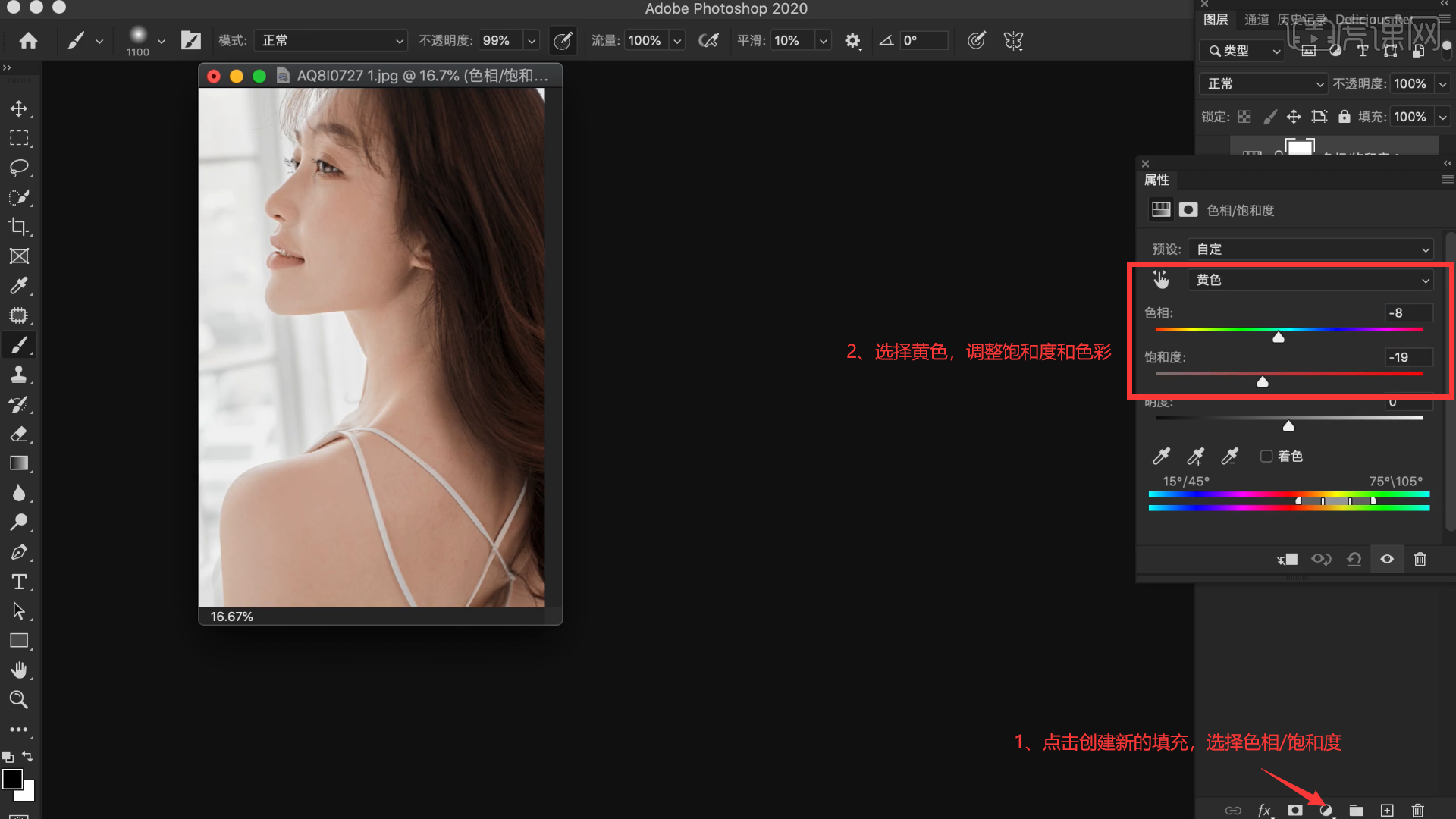
22、点击创建新的填充,选择曲线,选择蓝色,在白场中加入蓝色,压住黄色,再选择绿色,在白场中加入绿色,平衡红色,这样肤色会显得更加干净。
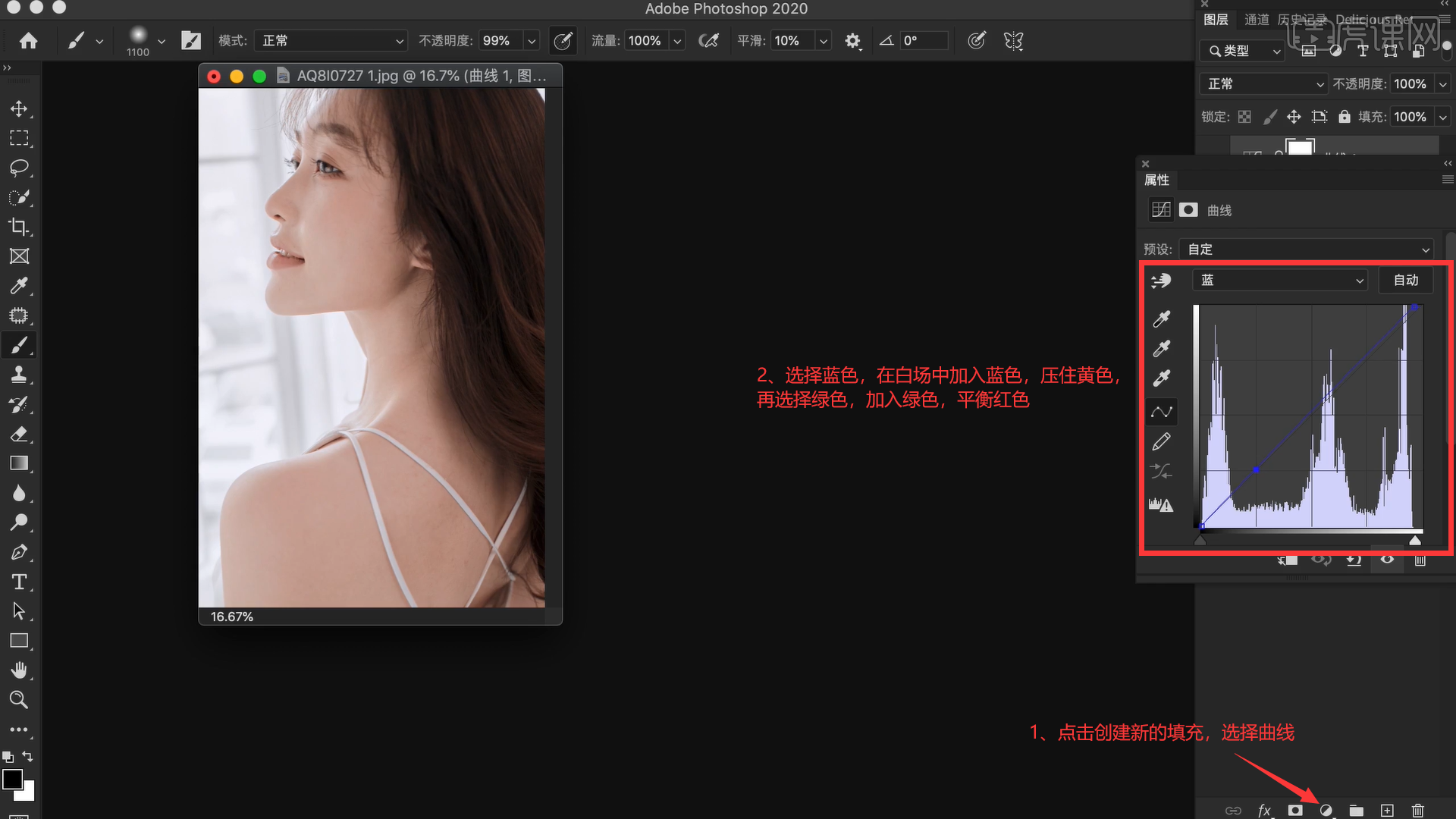
23、然后是腮红问题:点击创建新的填充,选择色相/饱和度,选择红色,提高饱和度,反相,接着用50%的画笔工具涂抹调整。
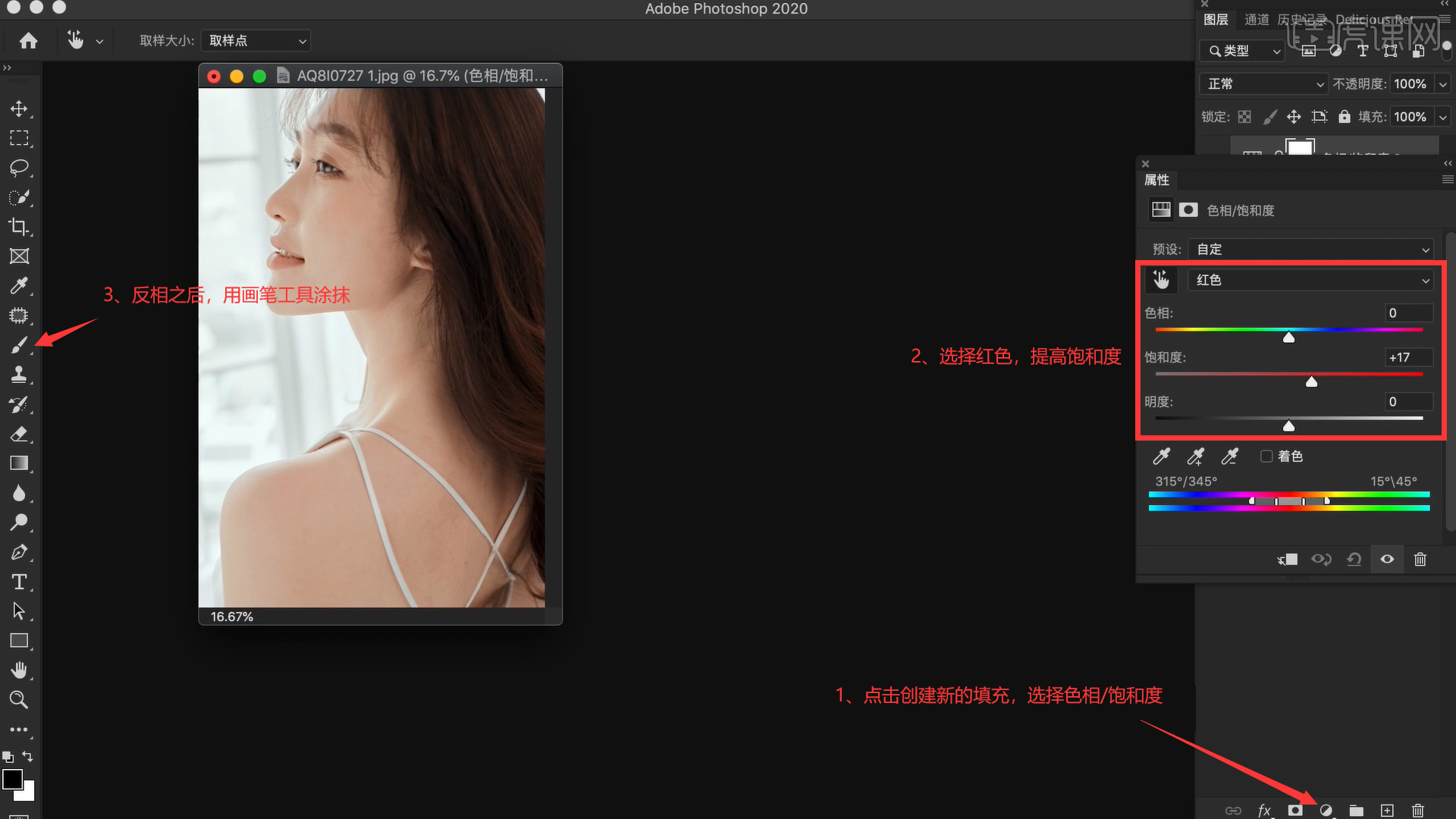
24、合并图层,选择DR3,调整人物肤色。
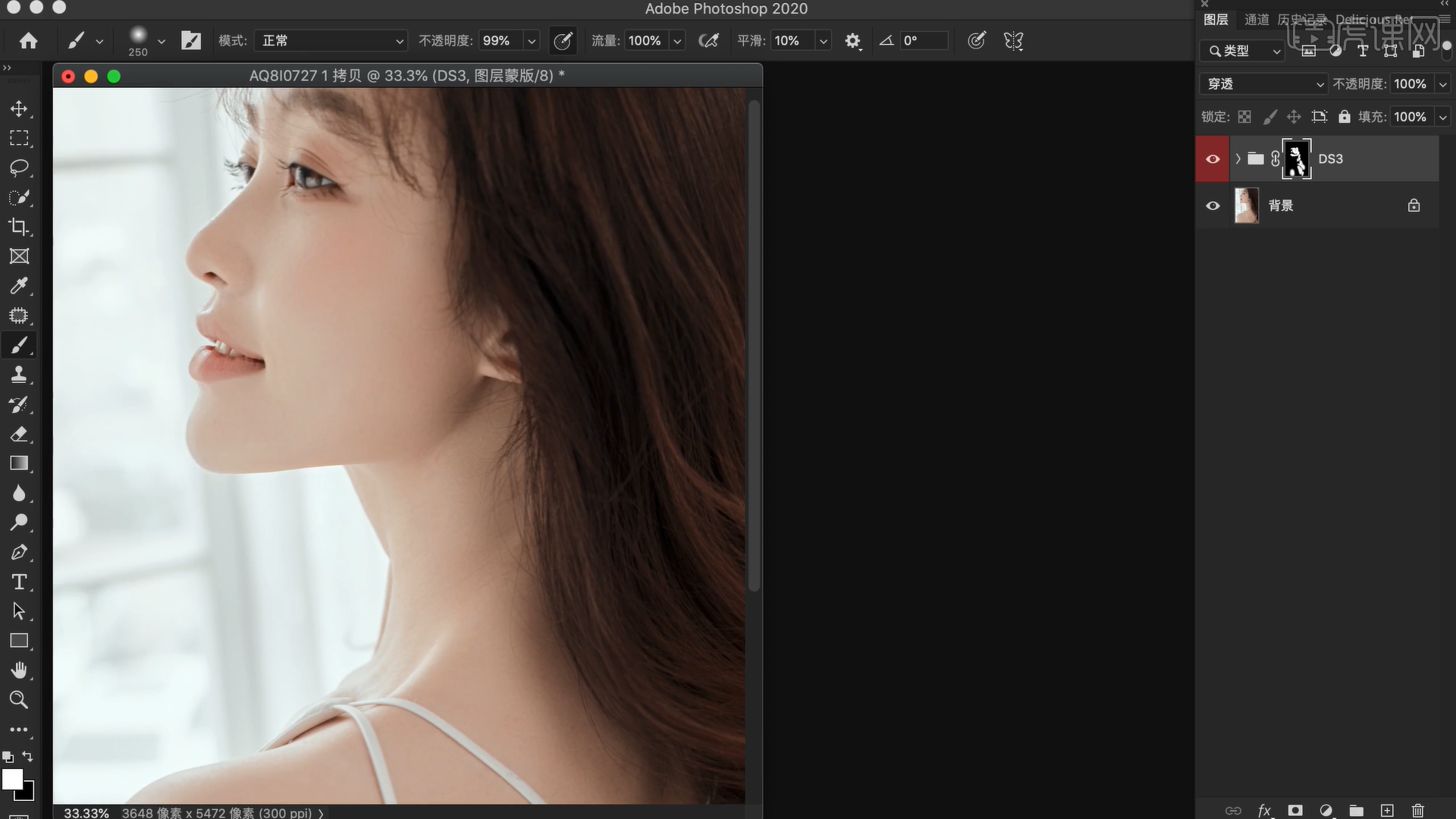
25、选择双曲线,根据光的走向、人物骨骼的凹凸点,调整鼻子、头发等细节。
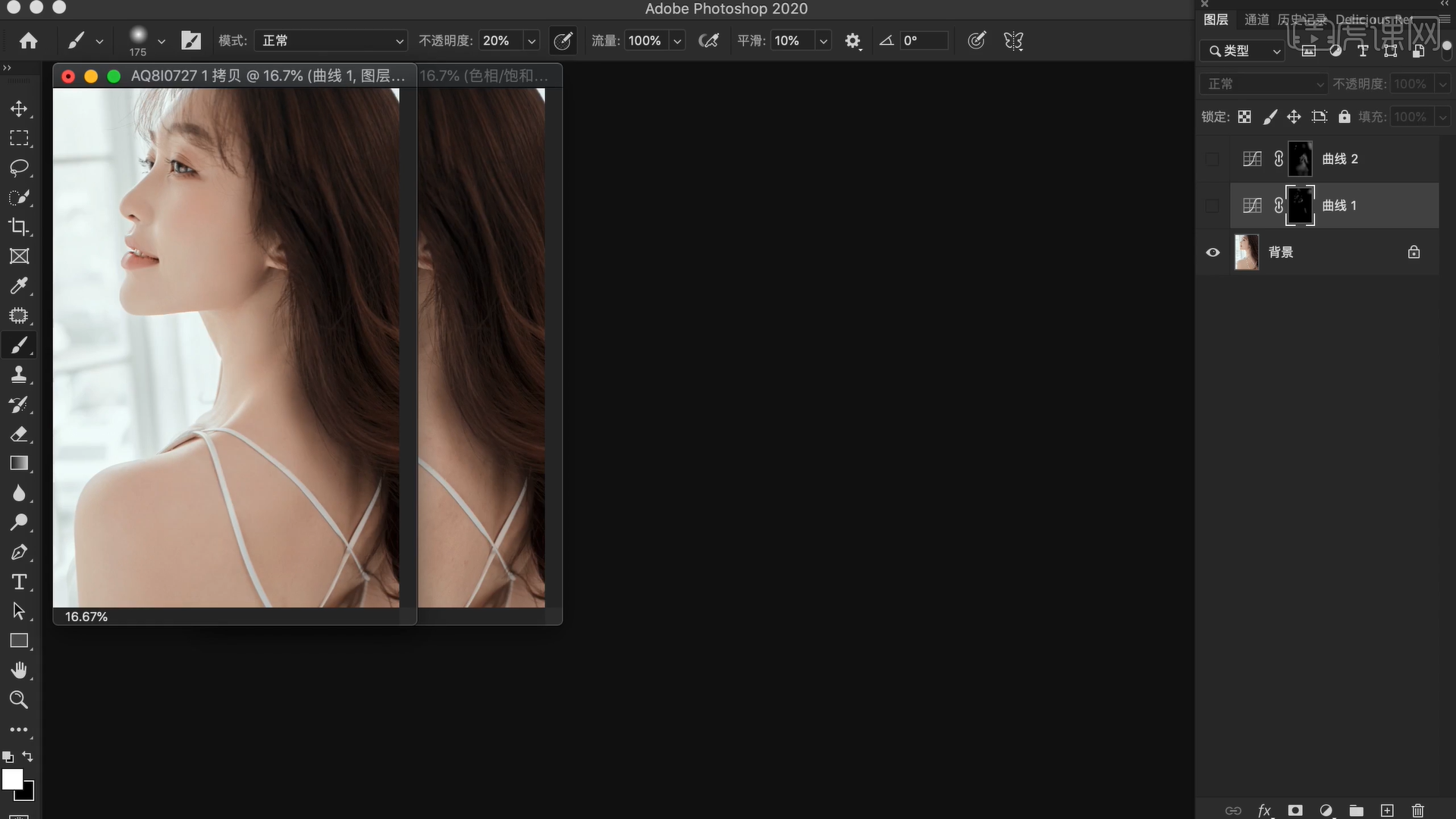
26、这时对比原片,图片的光感显得柔和自然很多,肤色也白皙自然了。最后加上文字,可以调整一下亮度、对比度,提亮后,再把色相/饱和度中红色的饱和度减少一些。
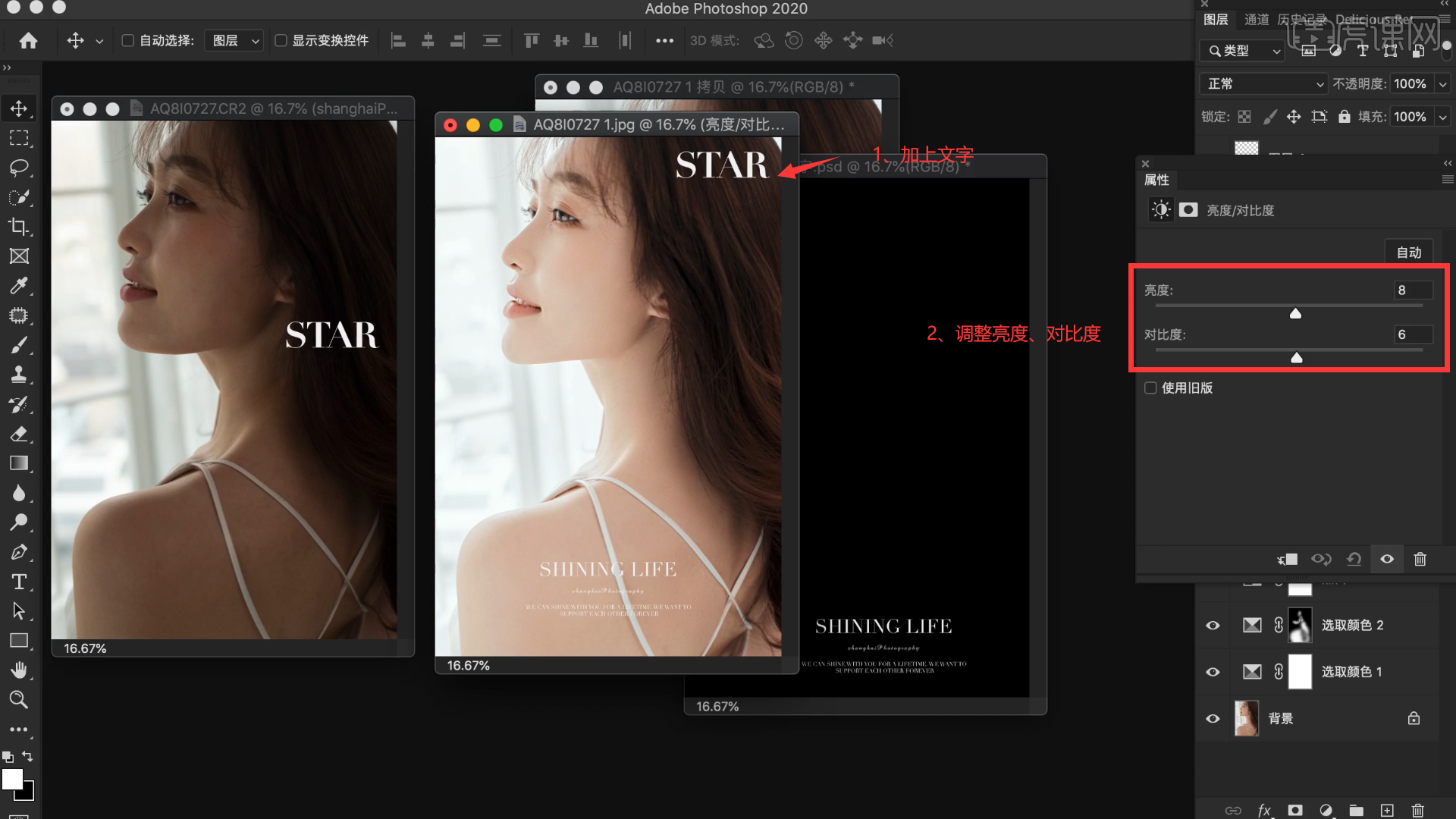
27、最终效果如图所示,视频学百边,不如上手练一练!你学会了吗?
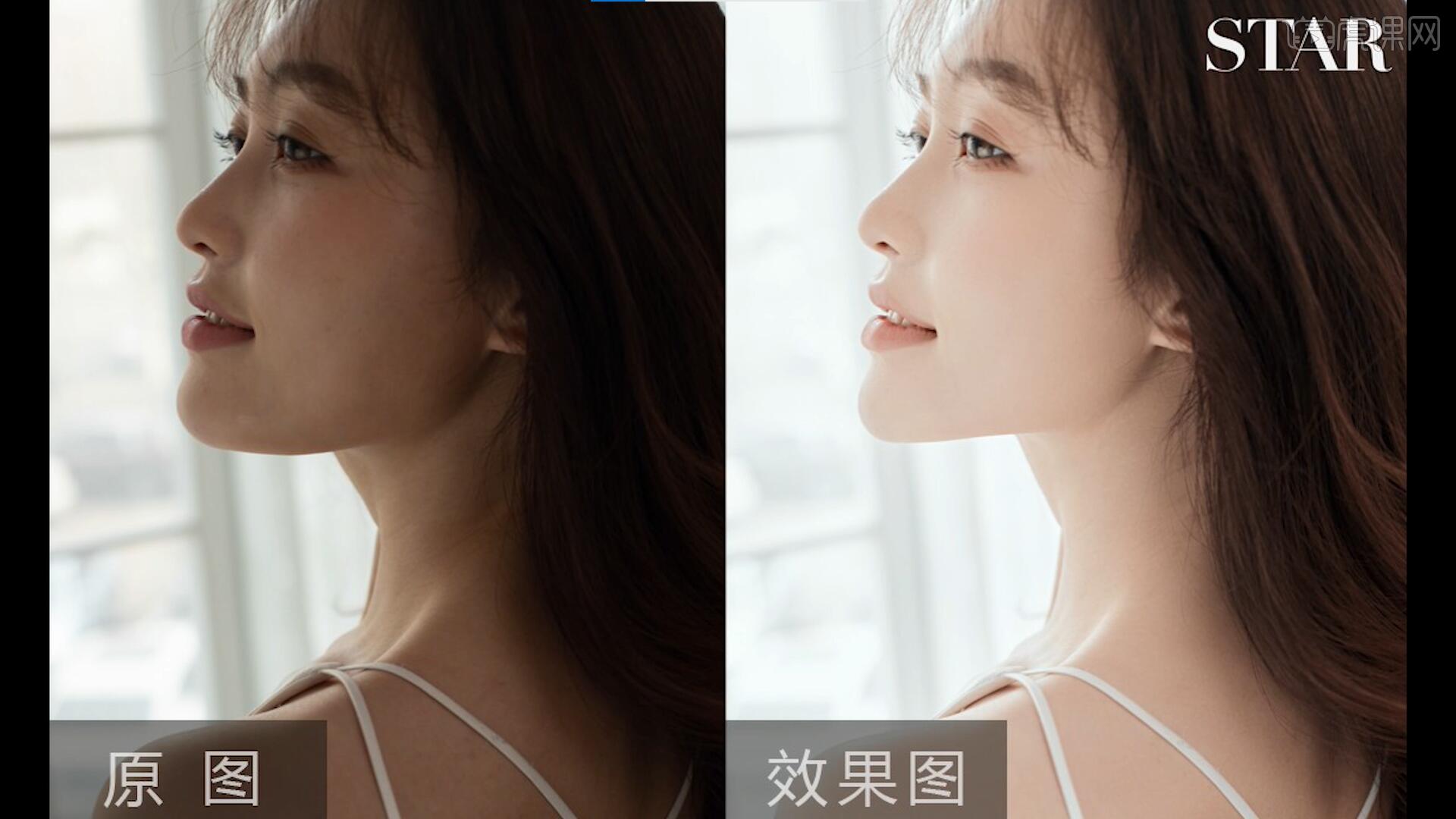
以上就是PS-柔和光感色彩详解图文教程的全部内容了,你也可以点击下方的视频教程链接查看本节课的视频教程内容,虎课网每天可以免费学一课,千万不要错过哦!


















