PS-面包创意场景合成图文教程发布时间:2022年02月07日 08:01
虎课网为您提供图像合成版块下的PS-面包创意场景合成图文教程,本篇教程使用软件为PS(CC2018),难度等级为初级练习,下面开始学习这节课的内容吧!
本节课讲解Photoshop(简称:PS)软件 - 面包创意场景合成,同学们可以在下方评论区进行留言,老师会根据你们的问题进行回复,作业也可以在评区进行提交。
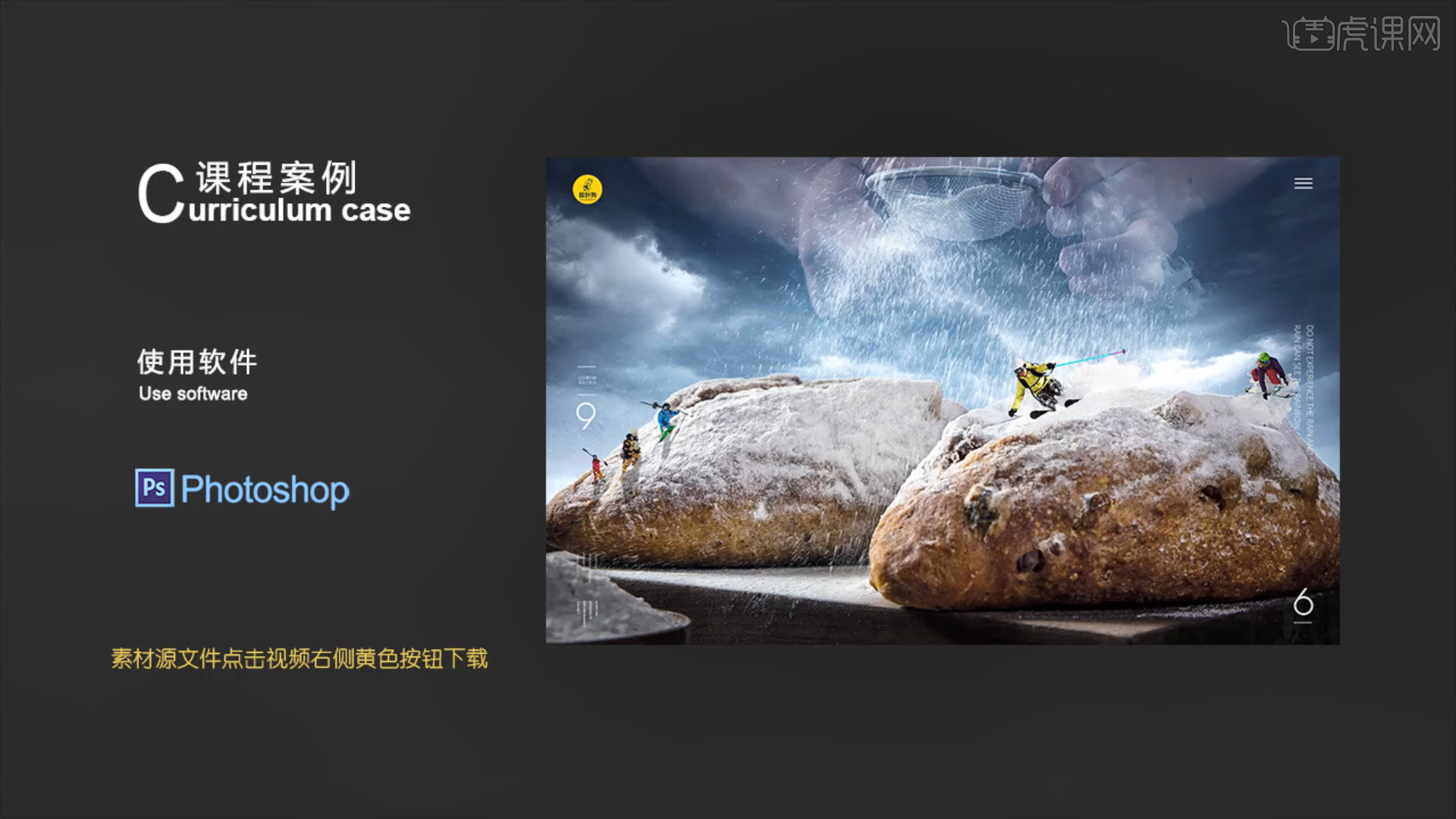
课程核心知识点:通道抠图的一些注意事项;图层混合模式的运用;整体色彩与明暗的调整。
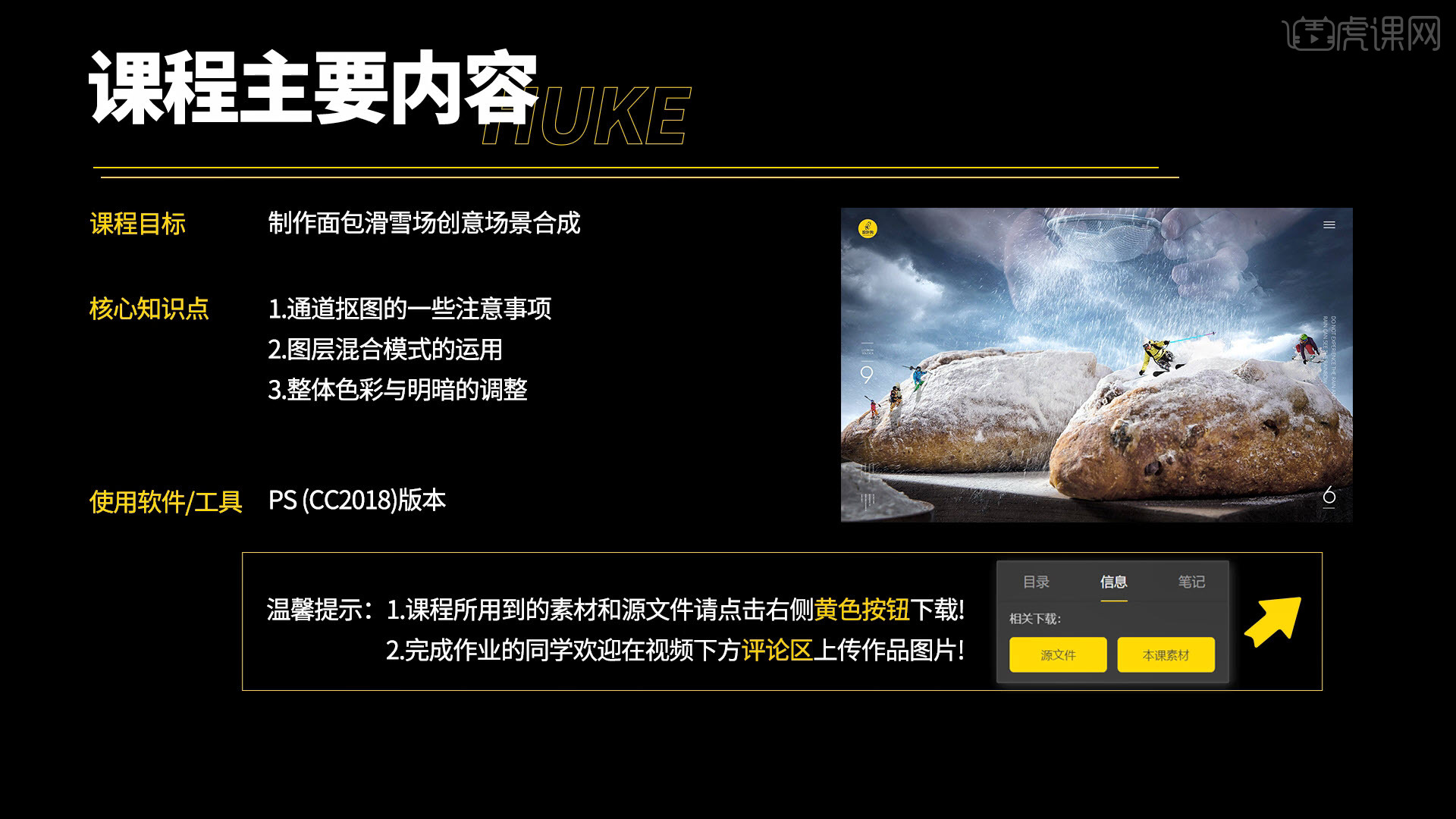
学完本课内容后,同学们可以根据下图作业布置,在视频下方提交作业图片,老师会一一解答。
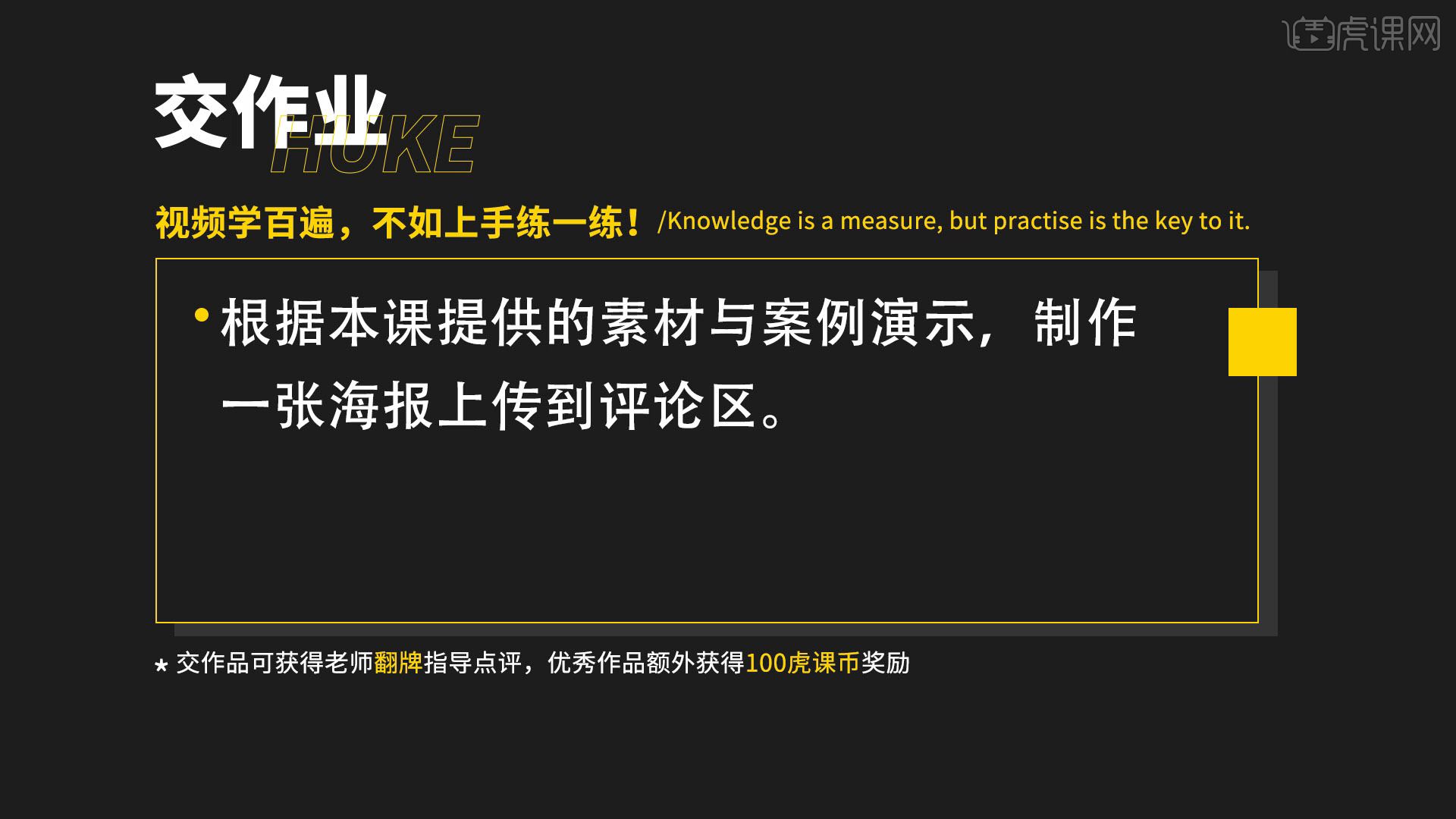
那我们开始今天的教程吧。
1. 背景雪的抠图,将雪的素材放入PS,点击【通道】,选中对比度比较高的通道,复制出来,给它一个【色阶】,适当调整明暗。
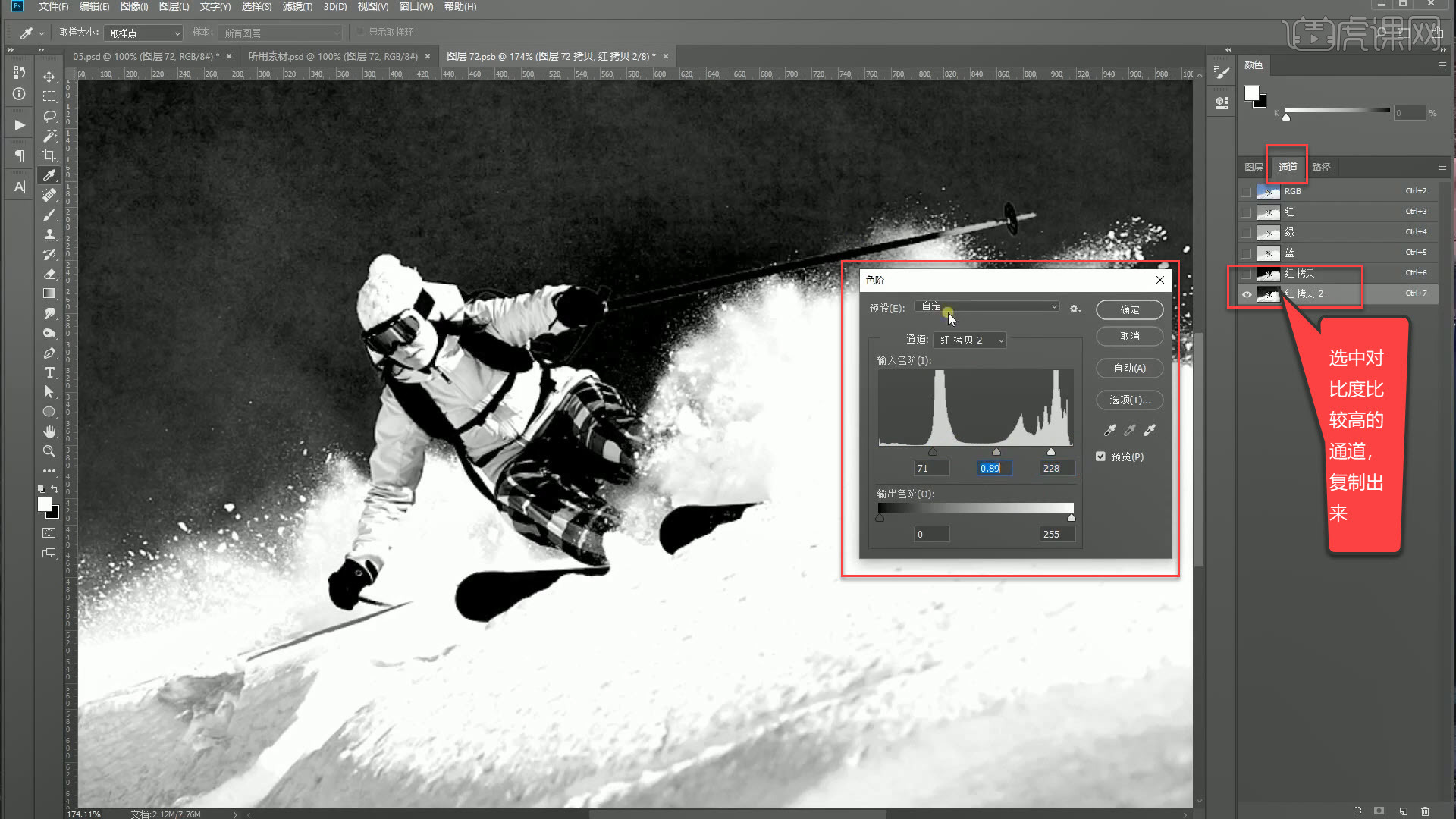
2. 选择【套索工具】,圈出雪边缘的部分,再打开【色阶】适当调整,拉出对比;然后选择【套索工具】,圈出画面的白色区域,填充白色,再用画笔适当涂抹边缘,同理处理画面中的黑色区域。
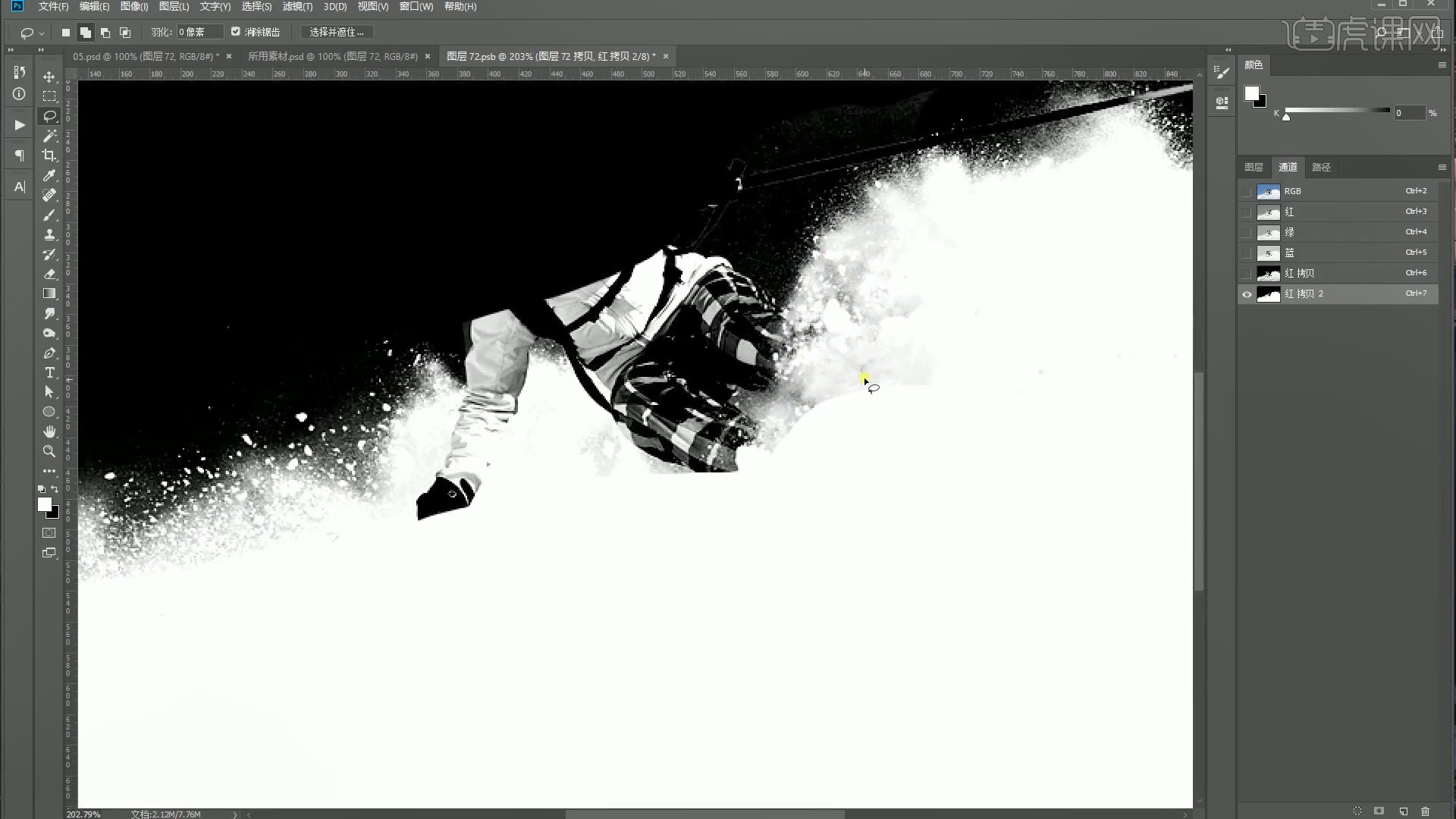
3. 回到【图层】,载入抠好的雪花选区,添加一个蒙版,再将人物实体部分抠出来。
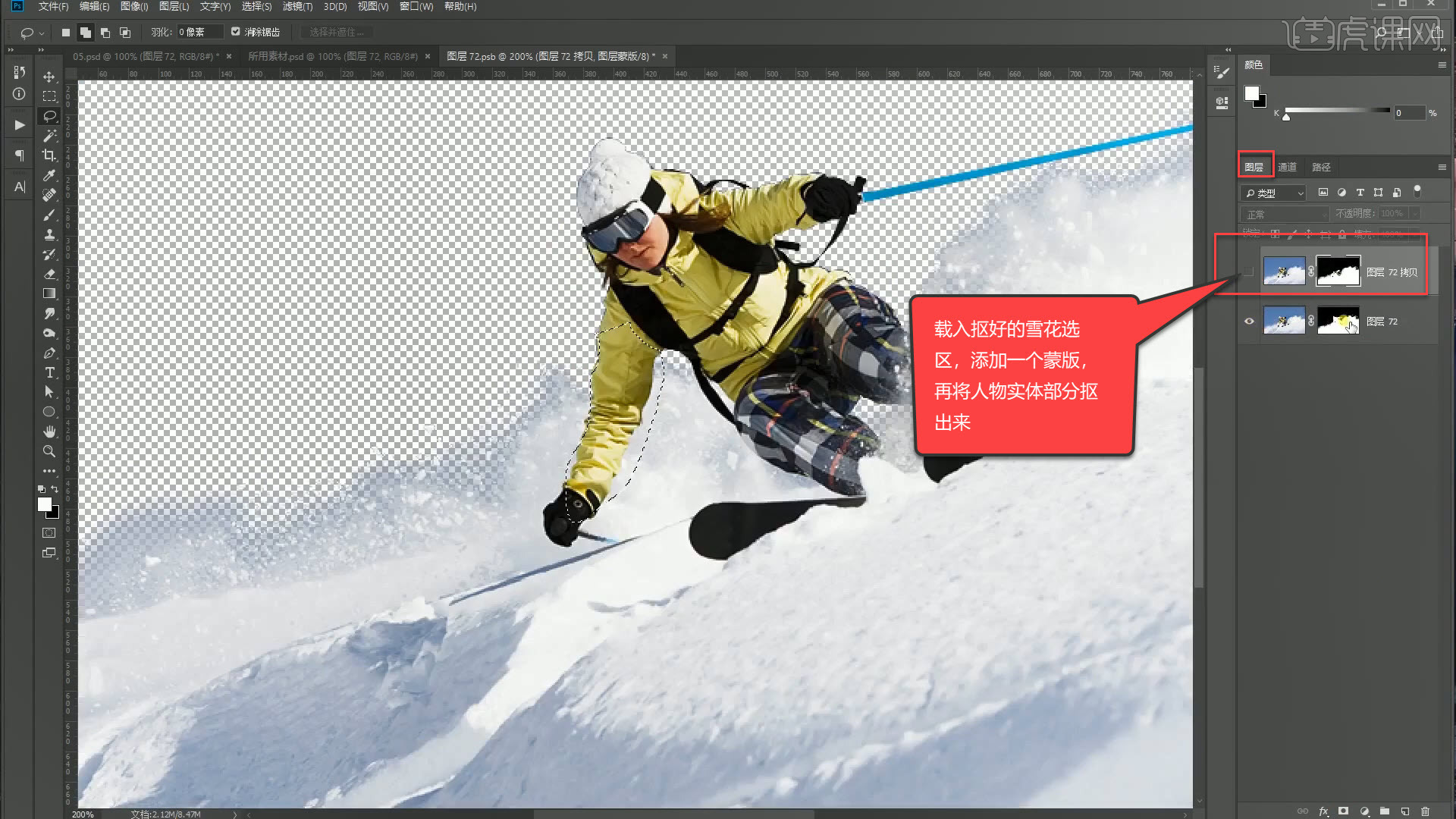
4. 将面包的素材放入画面,再放入云的素材,调整云的【图层混合模式】为滤色;然后给云的图层添加蒙版,选择【钢笔工具】,将多余的部分抠出来删掉。
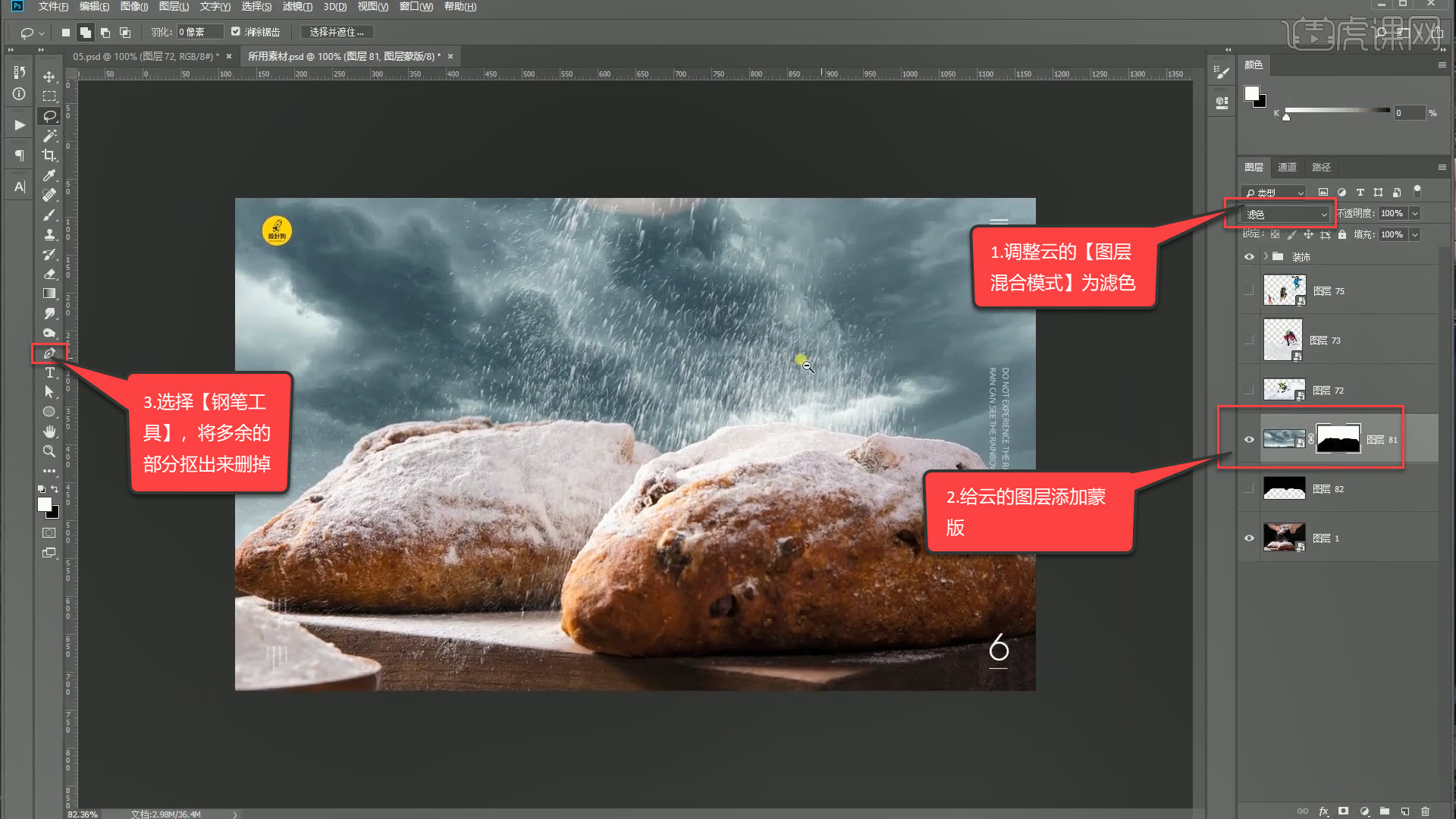
5. 放入滑雪的素材,给素材添加蒙版,再选择柔边缘的画笔,适当涂抹边缘部分,让素材更融入画面。
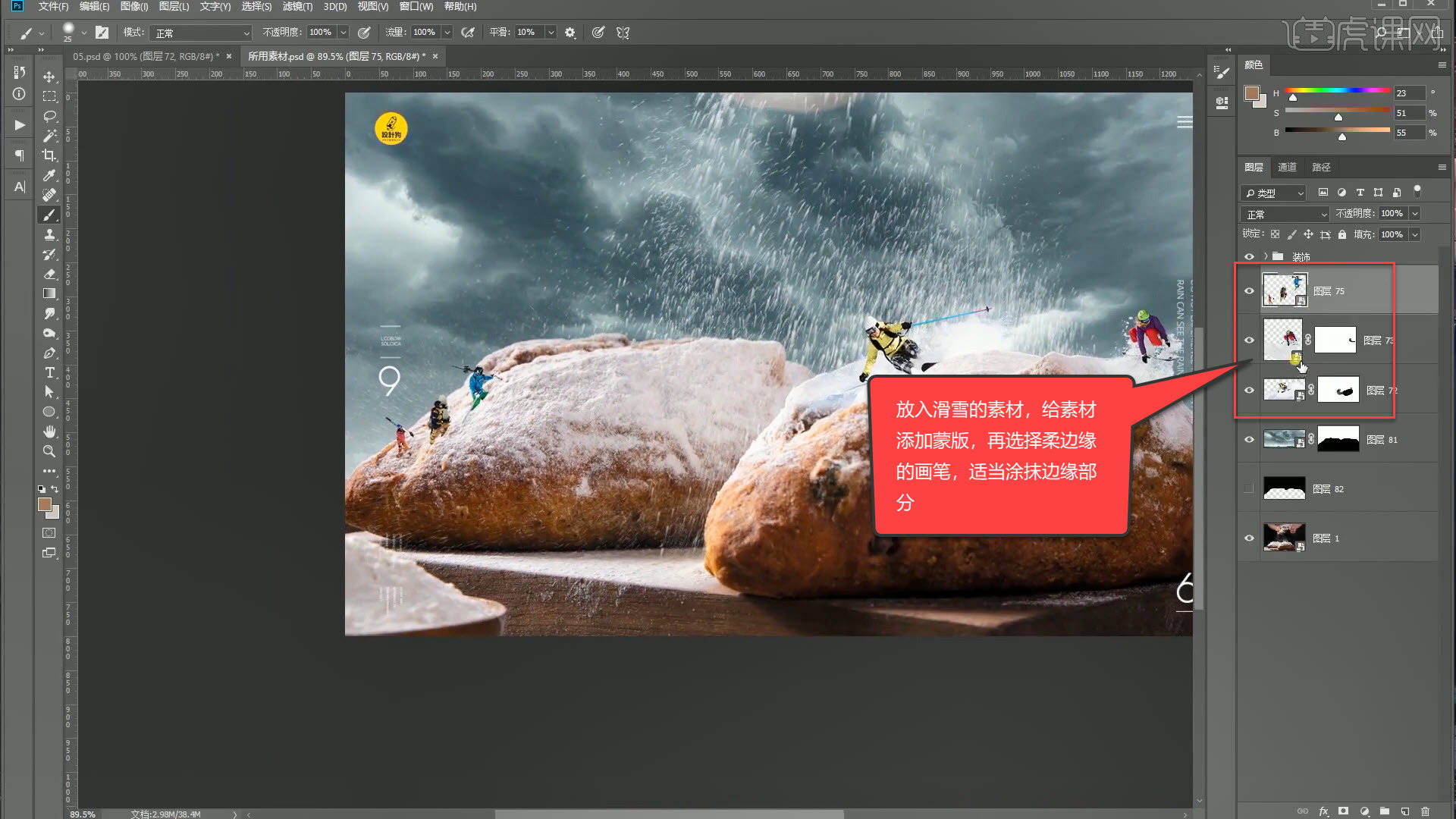
6. 处理背景人物部分,放入素材,适当调整素材的位置和大小,调整【图层混合模式】为滤色,再给素材添加一个蒙版,选择【画笔工具】,将不需要的部分涂抹掉。
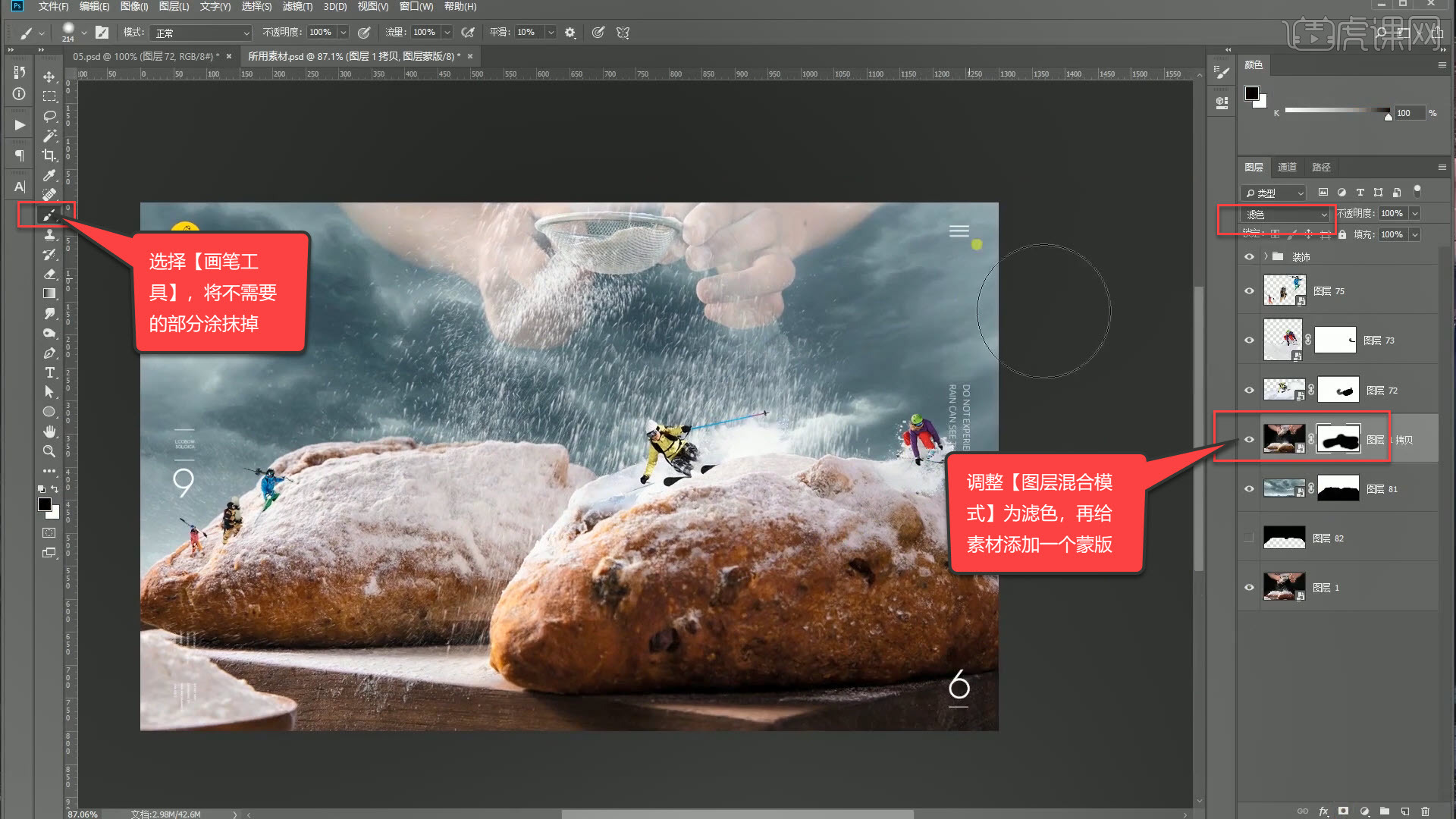
7. 接着对背景进行调色,给背景的天空添加一个【色彩平衡】,给中间调适当加蓝,高光部分适当加青,阴影部分适当加蓝;再给天空添加一个【色相/饱和度】,适当降低【全图】的饱和度。
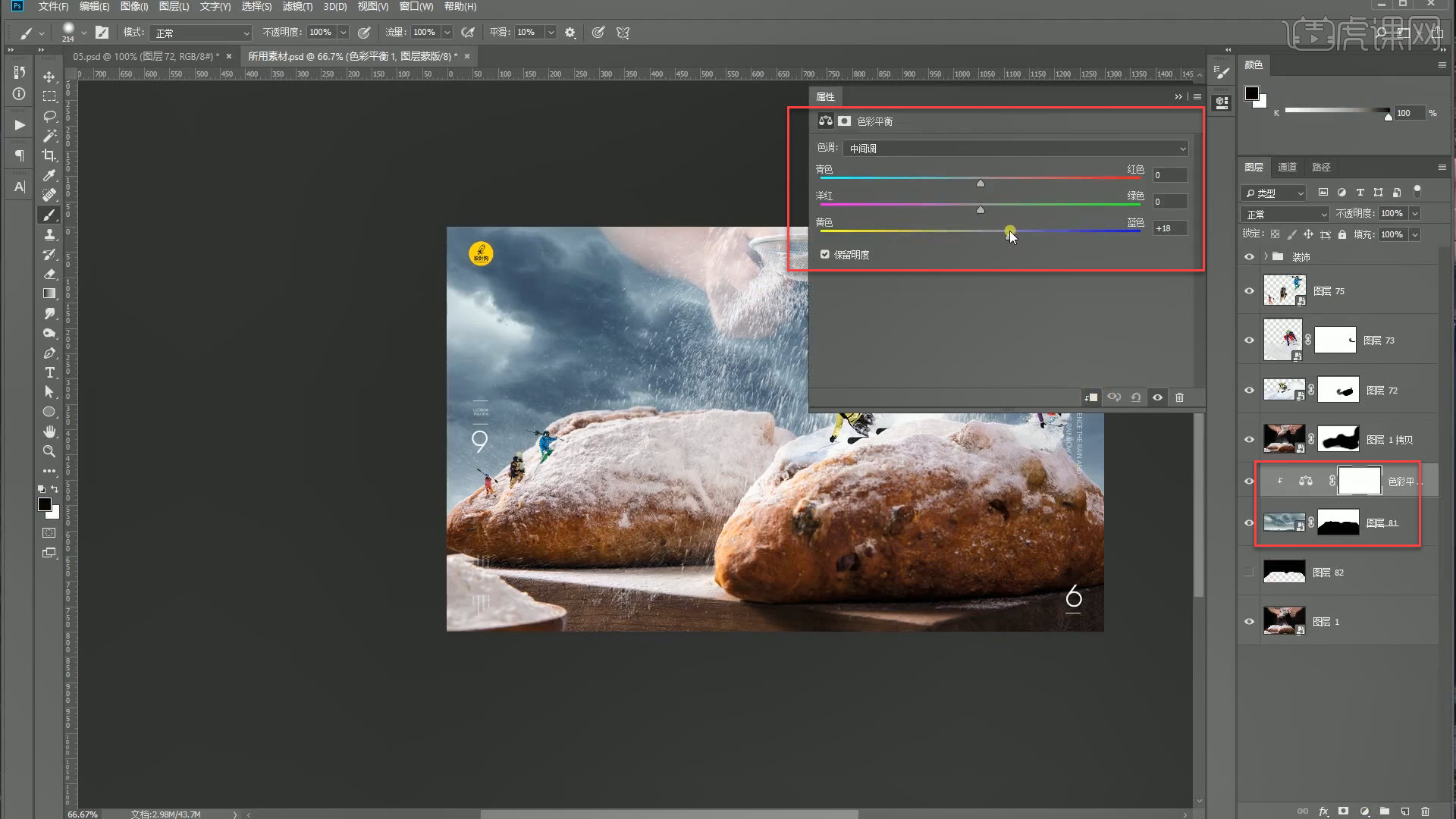
8. 面包的调色,先给它一条曲线,适当提亮,按【Ctrl+I】反向,再选择【画笔工具】,绘制面包的亮部;同理处理面包的暗部。
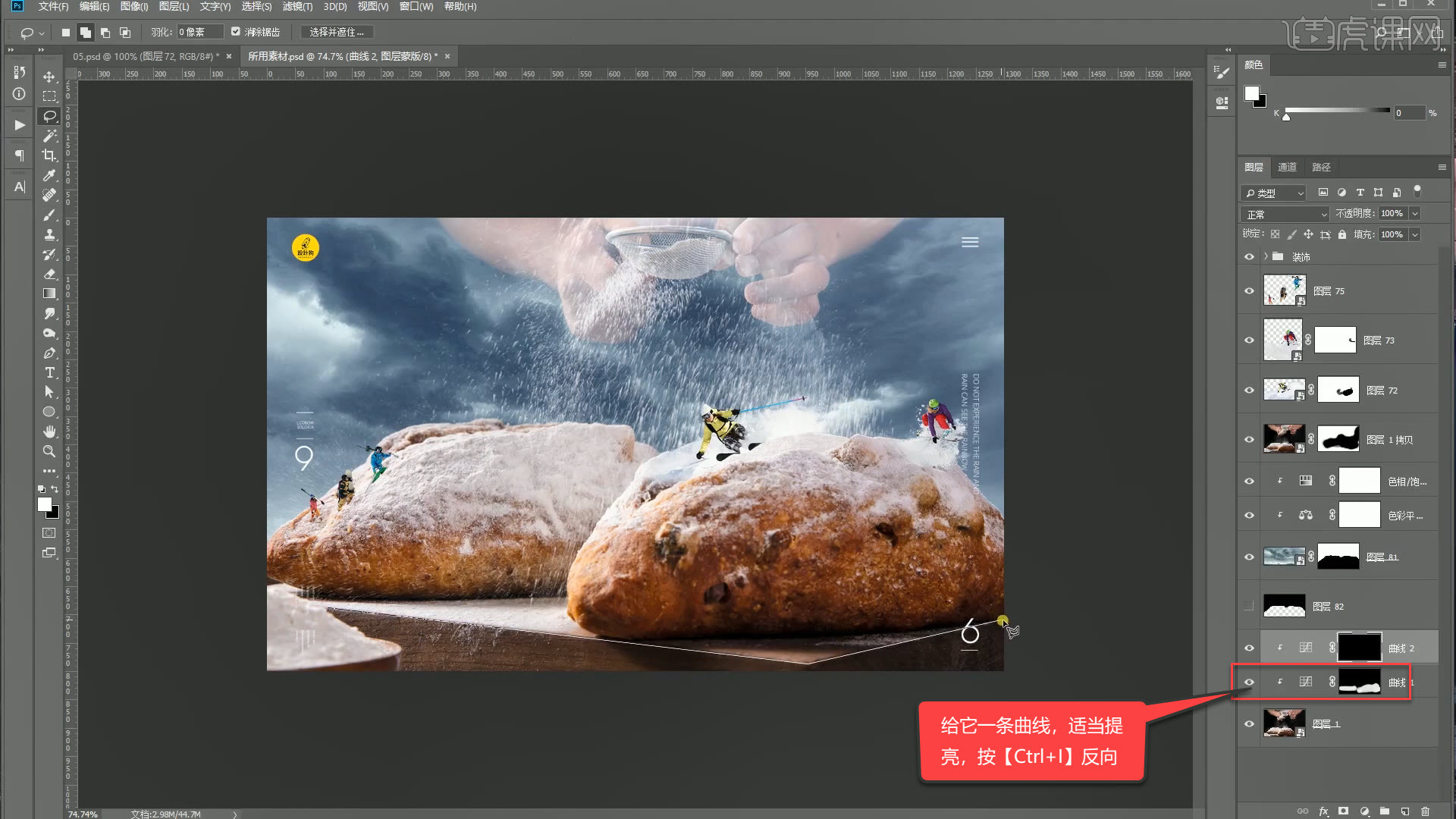
9. 给面包添加【色相/饱和度】,适当调整红色的色相,再添加一个【色相/饱和度】,适当降低黄色和洋红的饱和度;再添加【色彩平衡】,给中间调和高光适当加青、蓝,。

10. 处理曝光部分,给面包添加【曝光度】,适当【灰度系数校正】的数值,再反向,选择【套索工具】,处理曝光区域。
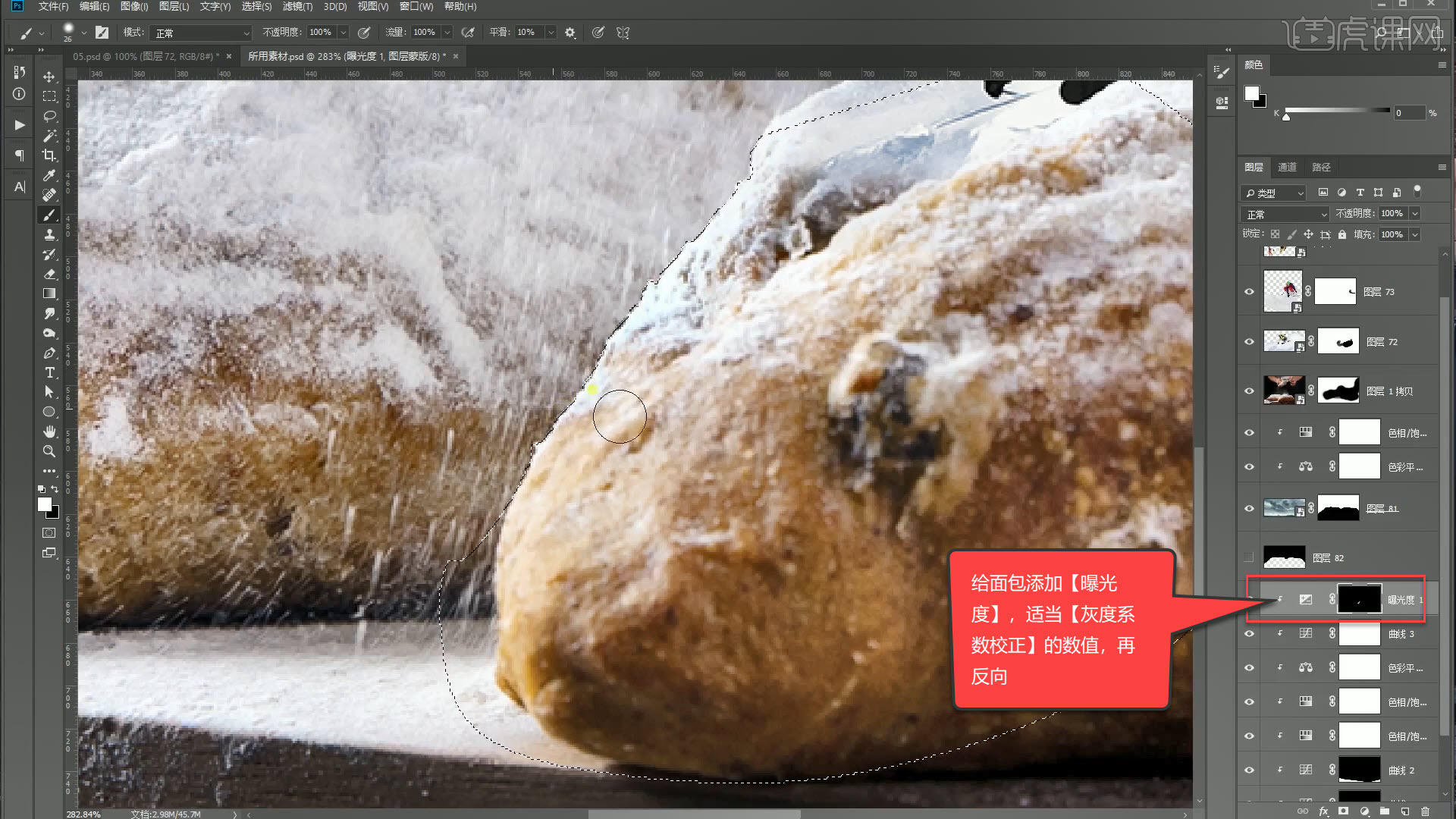
11. 给画面制作聚光的效果,给背景添加一条曲线,适当压暗,反向,再选择画笔适当涂抹画面的四个角;同理绘制背景的亮面;然后添加一个【曝光度】,适当调整【灰度系数校正】和【曝光度】的数值,加强对比。
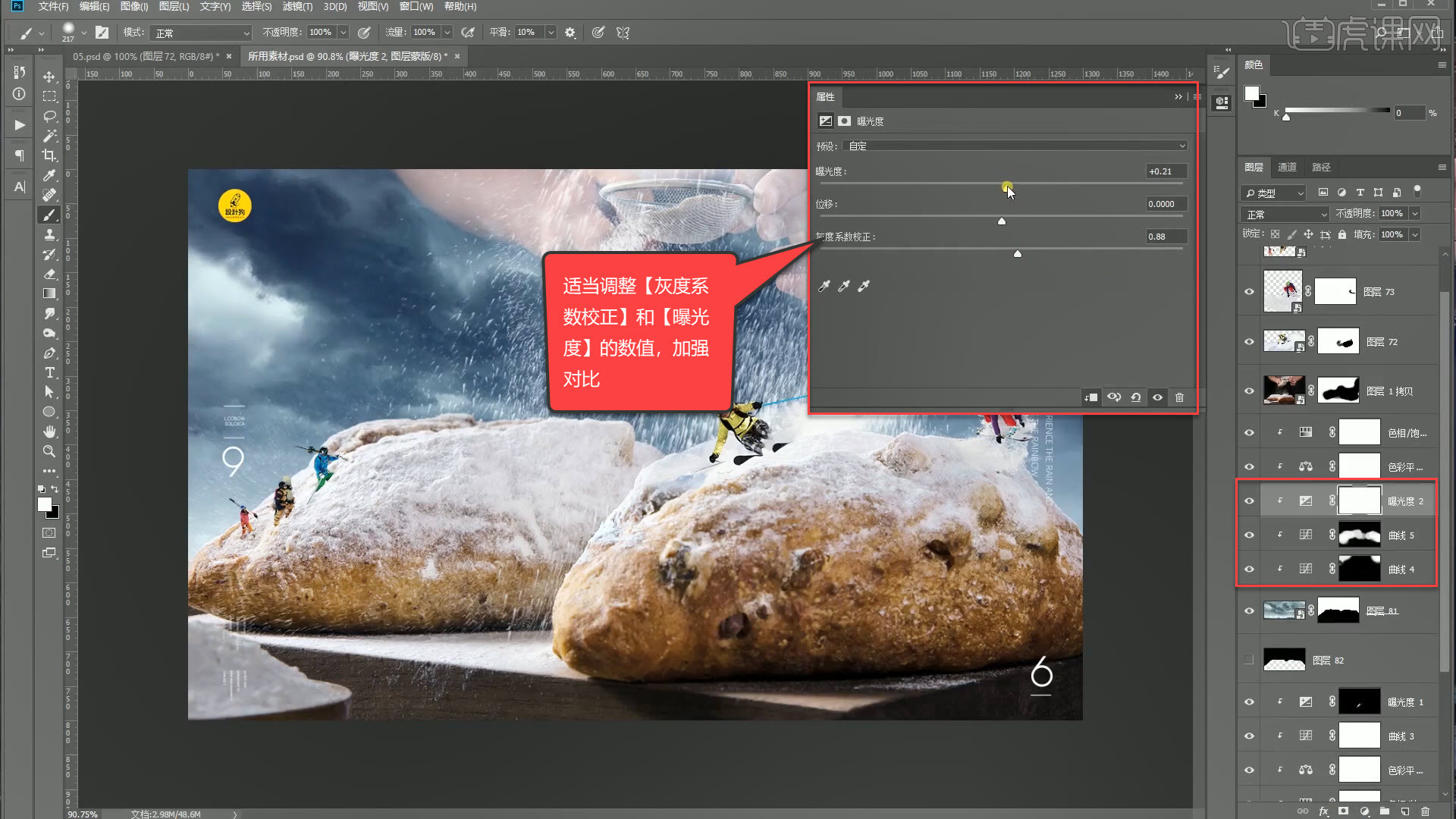
12. 新建图层,调整【图层混合模式】为滤色,嵌入面包的图层,再选择【画笔工具】,适当涂抹面包边缘的黑色边。

13. 同理步骤11处理人物的曝光部分,再同理步骤8处理人物的明暗面;再同理步骤9对人物部分进行调色;人物的影子部分,选中人物的选区,填充一个环境色,调整【图层混合模式】为正片叠底。
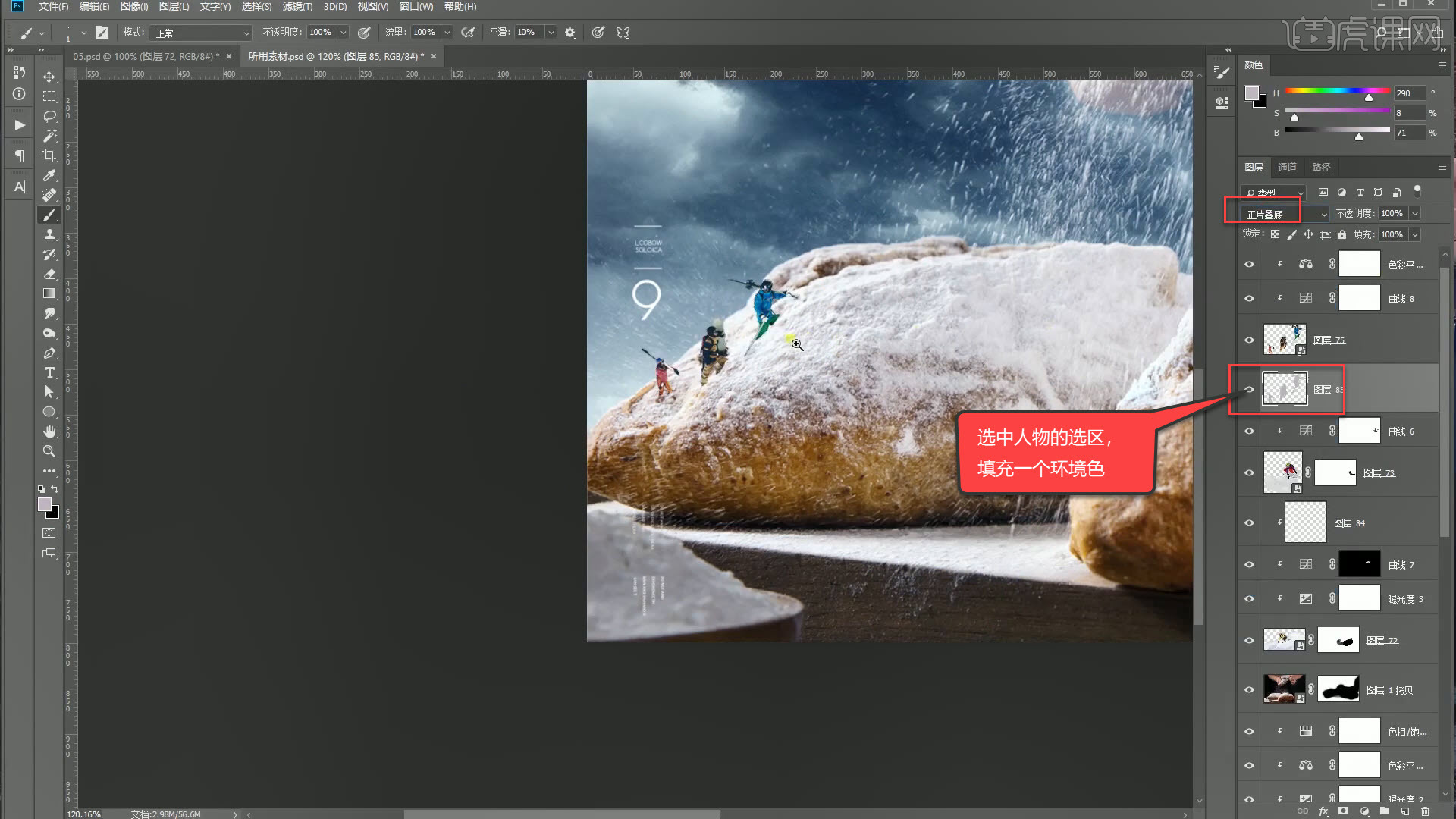
14. 选中人物的影子部分垂直翻转、水平翻转,再按【Ctrl+T】自由变换,适当调整影子形状;再适当调整位置和大小。
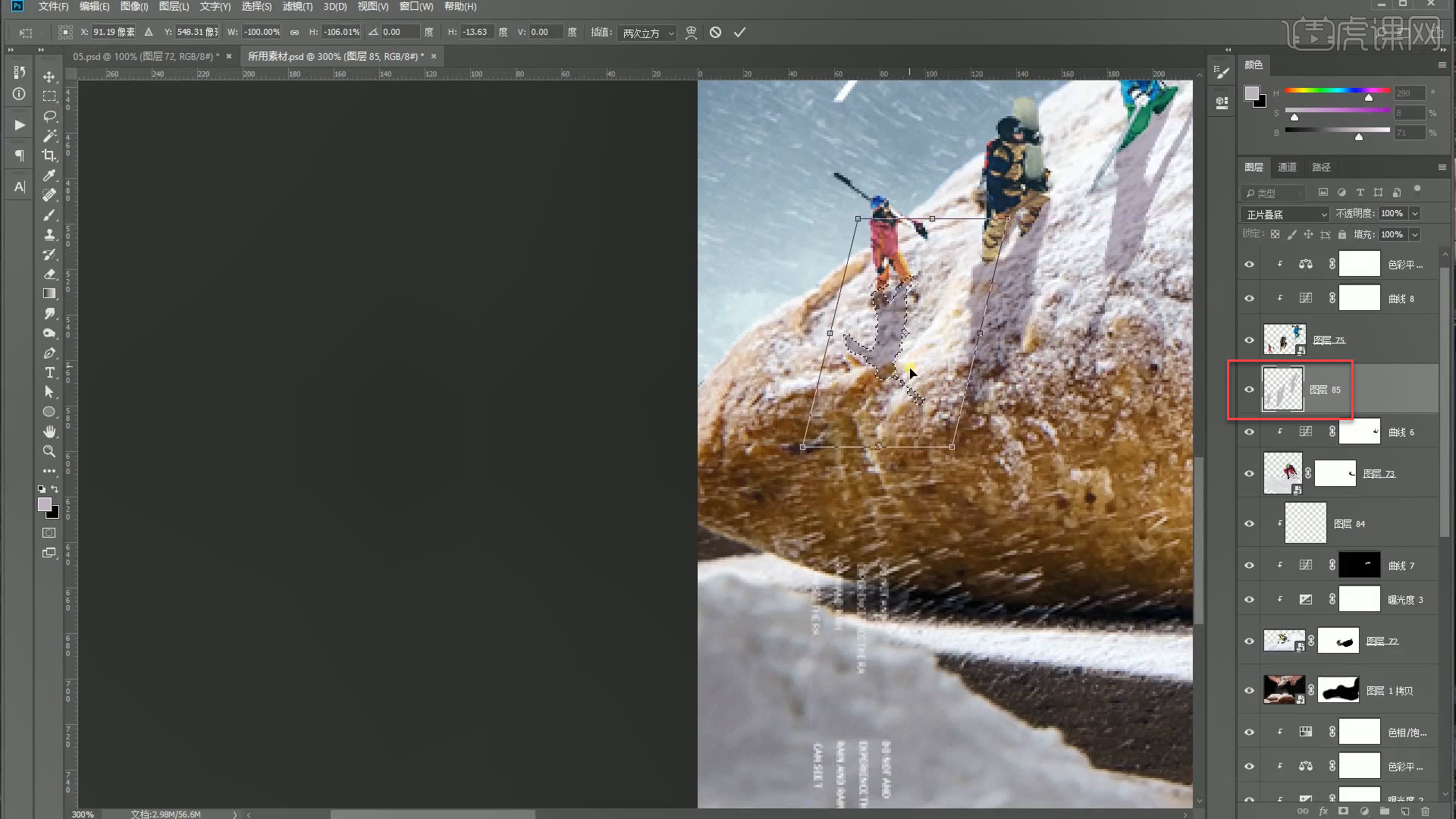
15. 给影子的图层创建剪切图层,调整【图层混合模式】为正片叠底,选择画笔,吸取影子的颜色,绘制出影子的光影变化,再同理步骤12处理人物边缘的黑边。
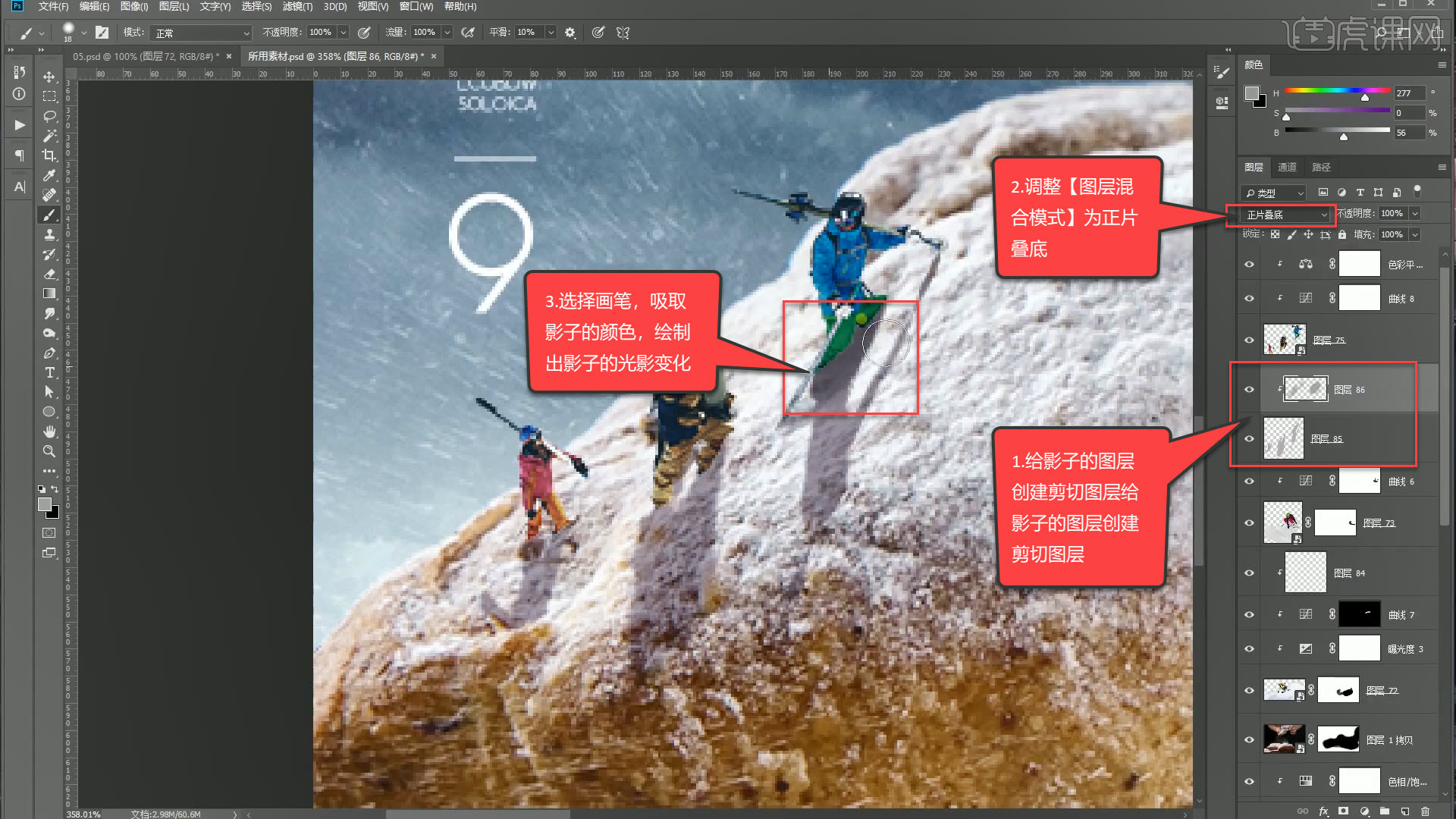
16. 给人物的图层创建剪切图层,调整【图层混合模式】为滤色,选择画笔,选择白色,适当绘制出人物身上的高光区域。
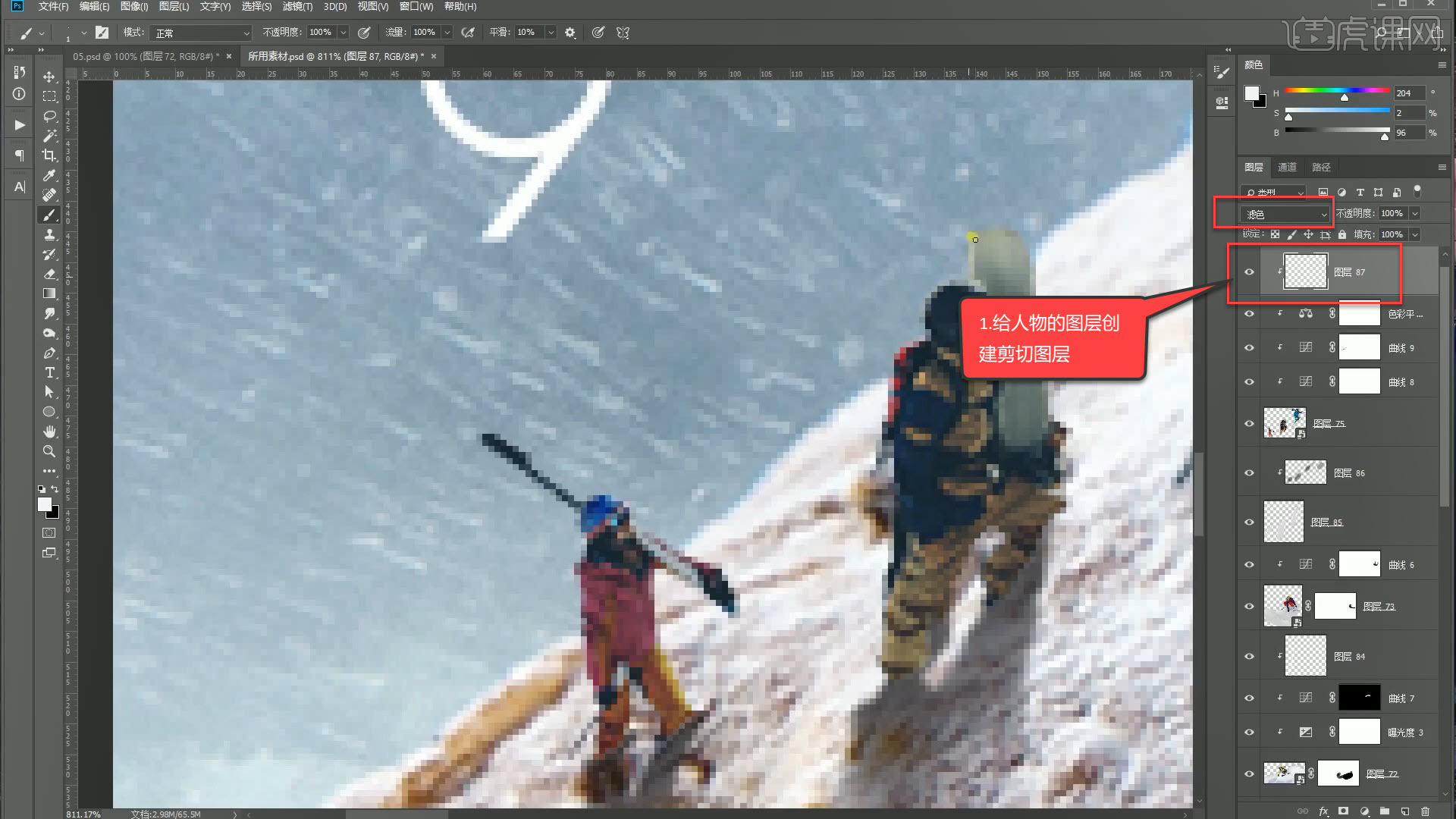
17. 人物部分做好后,给整体画面添加一个【色相/饱和度】,给高光适当加青,中间调适当加蓝,阴影适当加青、蓝;再对整体进行微调。
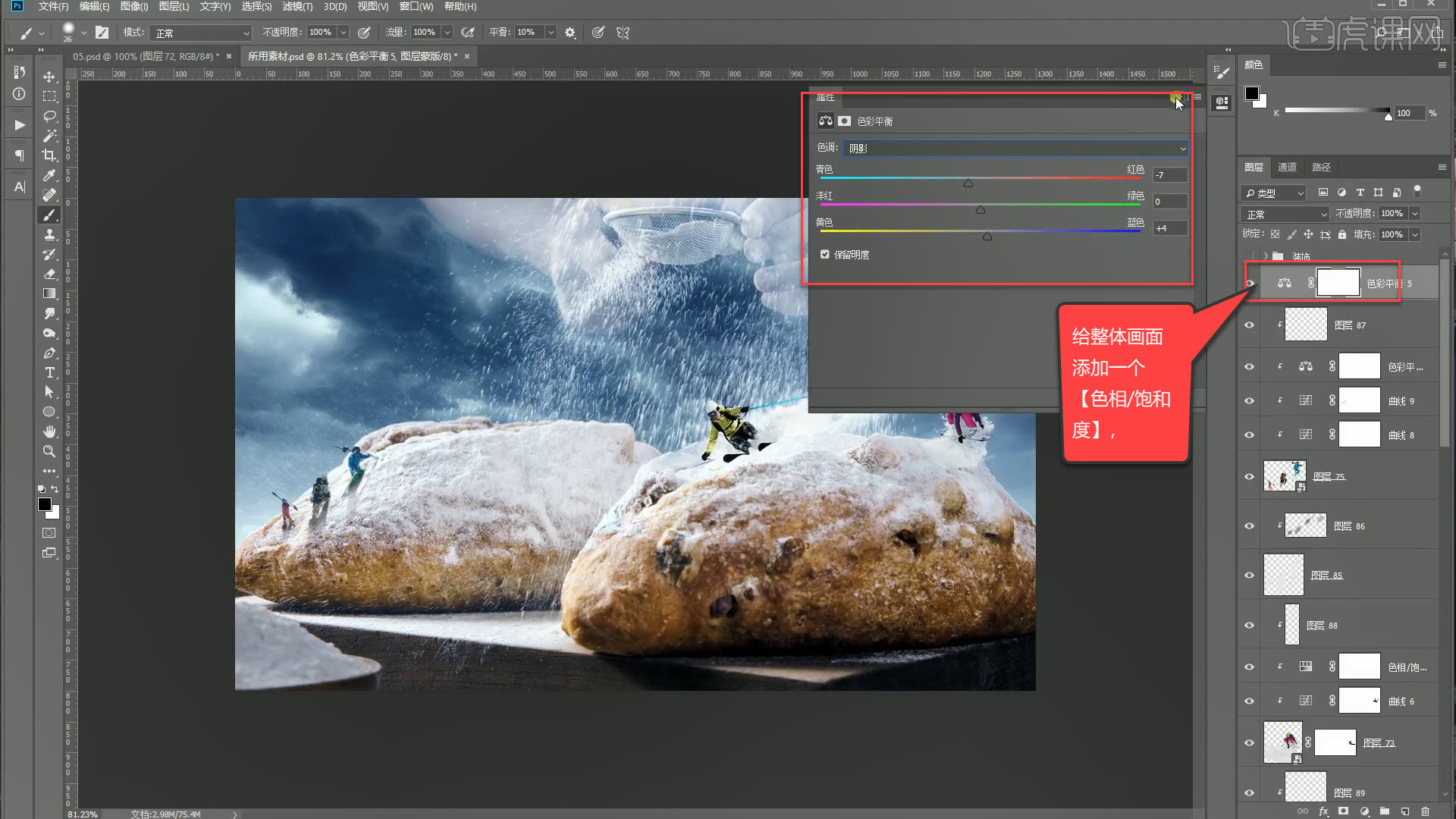
18. 细节调整好后,按【Carl+Alt+Shift+E】盖印图层,鼠标右击选择【转换为智能对象】,按【Carl+Shift+A】打开Camera Raw滤镜,根据效果适当调整参数。
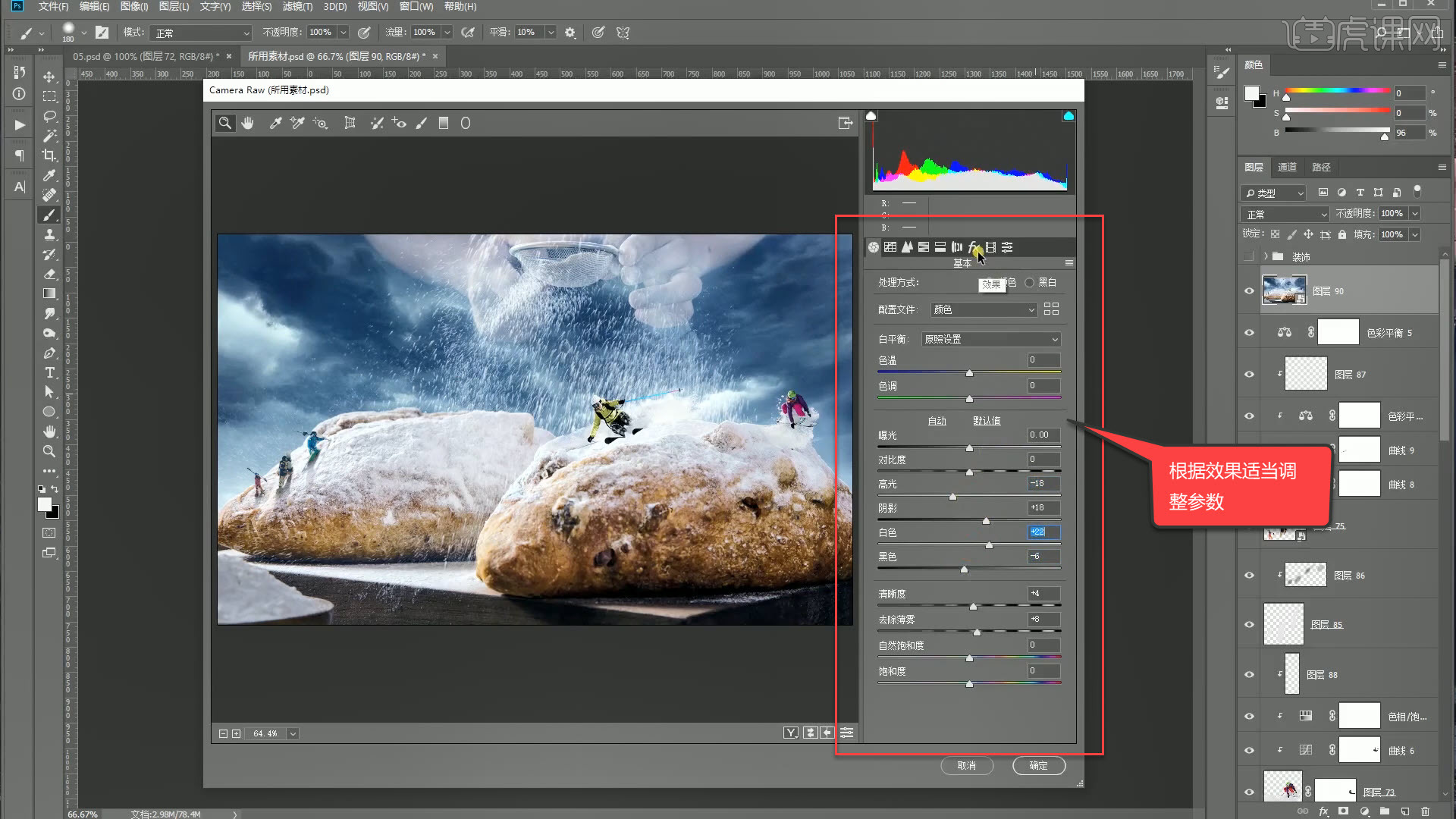
19. 虚实变化的制作,在原基础盖印的图层上再盖印一个,然后点击【滤镜】-【模糊】-【动感模糊】,适当调整【角度】和【距离】。
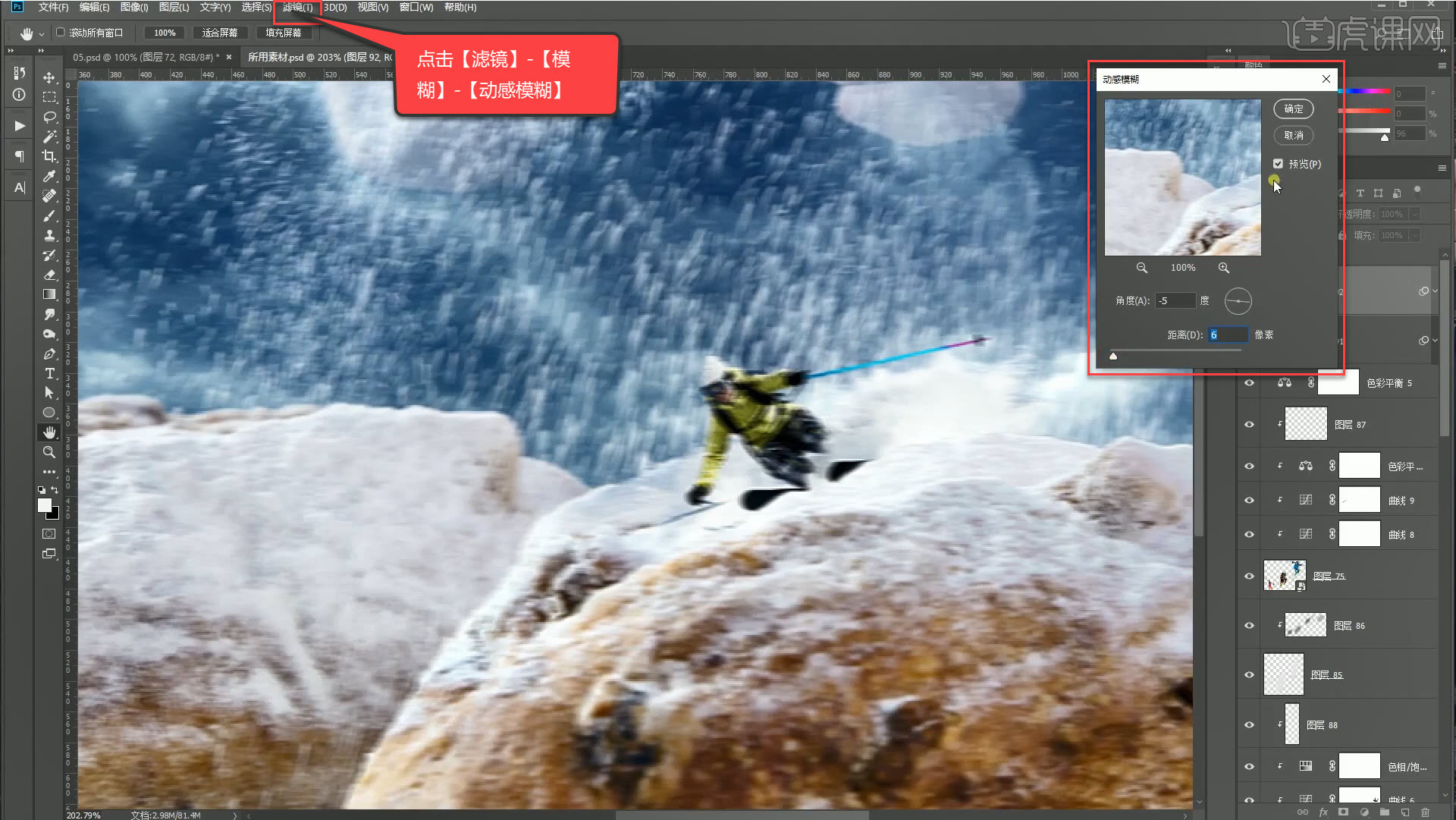
20. 点击【滤镜】-【模糊】-【高斯模糊】,适当调整【半径】;选中【智能滤镜】,选择【渐变工具】,将需要清晰的部分拉出来。
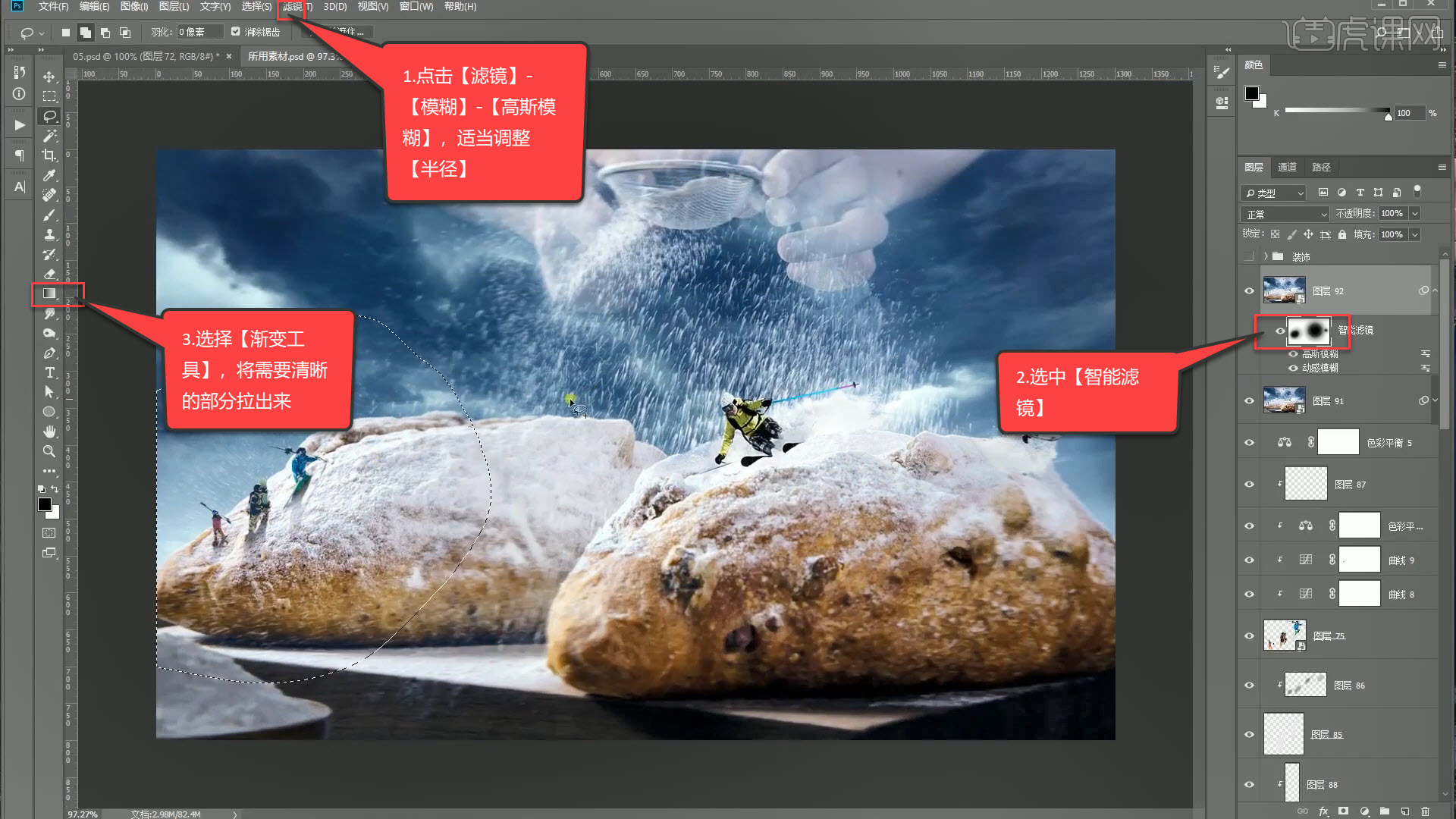
21. 回顾本节课所讲解的内容,课程中的难重点同学们可以在下方评论区进行留言,老师你们会根据你们的问题进行回复。
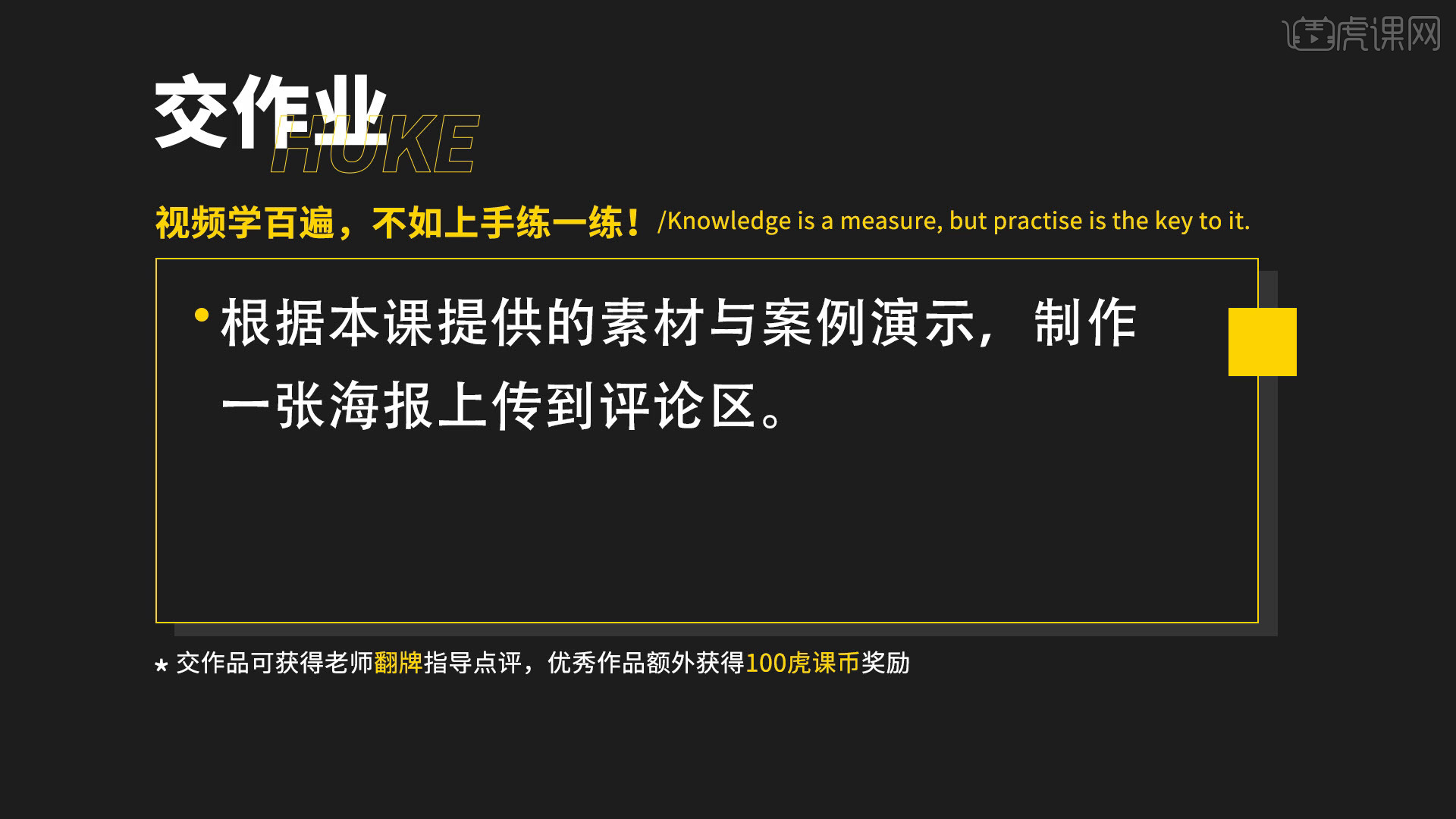
22. 最终效果如图示,视频学百遍,不如上手练一练,你学会了吗!

以上就是PS-面包创意场景合成图文教程的全部内容了,你也可以点击下方的视频教程链接查看本节课的视频教程内容,虎课网每天可以免费学一课,千万不要错过哦!


















