PS-古风偏冷调人像精修-《寒来雨骤》图文教程发布时间:2022年02月07日 08:01
虎课网为您提供摄影艺术版块下的PS-古风偏冷调人像精修-《寒来雨骤》图文教程,本篇教程使用软件为PS(CC2020),难度等级为中级拔高,下面开始学习这节课的内容吧!
PS-古风偏冷调人像精修-《寒来雨骤》
1.将原图拉进PS,对图进行分析。整个图白色到高光到中间调不是很均衡,黑色比较高,中间调较高,曝光较高。使用【Camera Raw滤镜】对图片进行调色。

2.【光学】-选中【删除色差】【使用配置文件校正】,调整【扭曲度】为0,【紫色数量】+2,【绿色数量】+2,保留【晕影】为100。
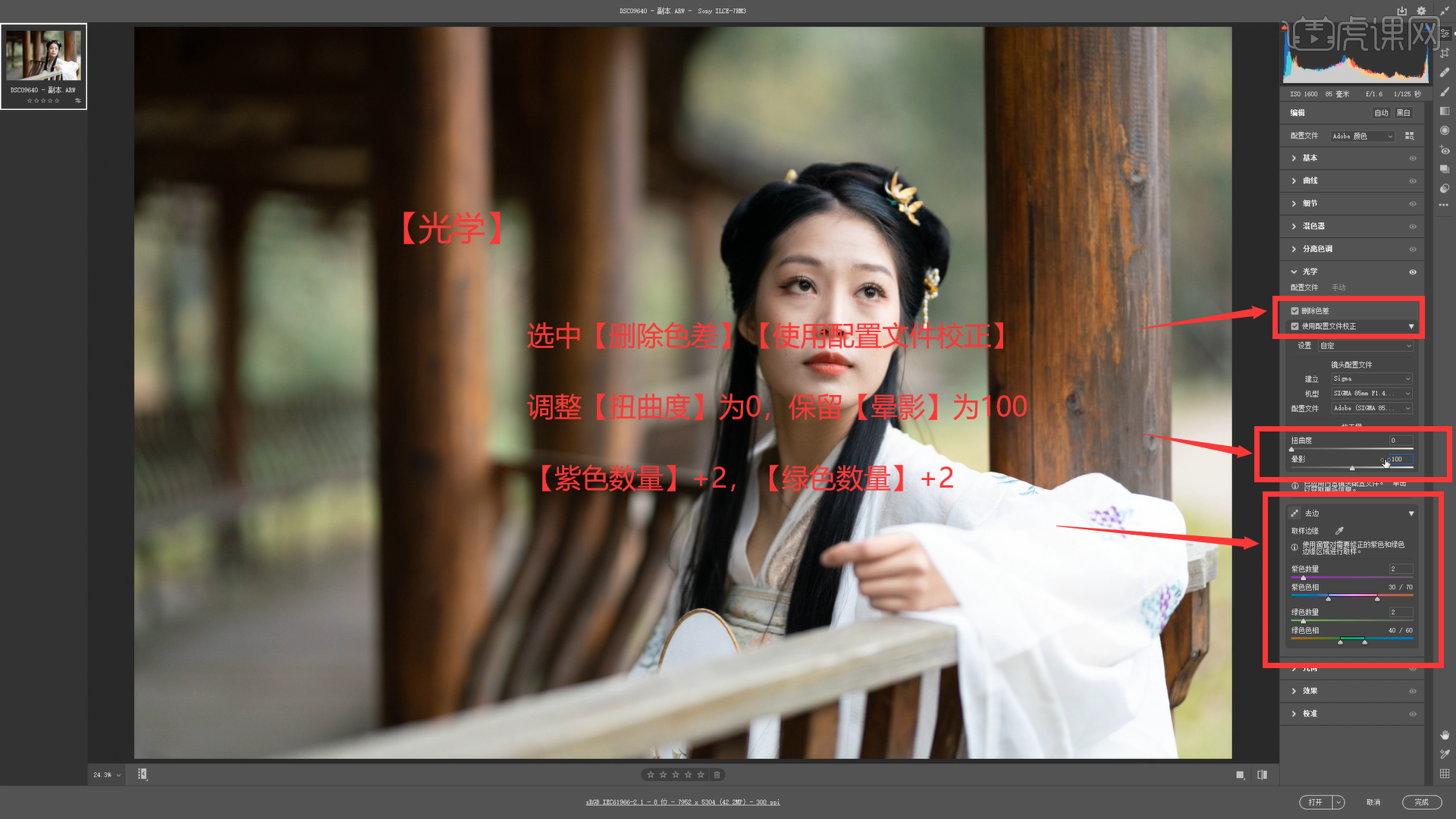
3.【基本】-【曝光】-0.45(柔和),【对比度】+10,【高光】-100,【阴影】+20,【白色】-10,【黑色】+20,【自然饱和度】+2。
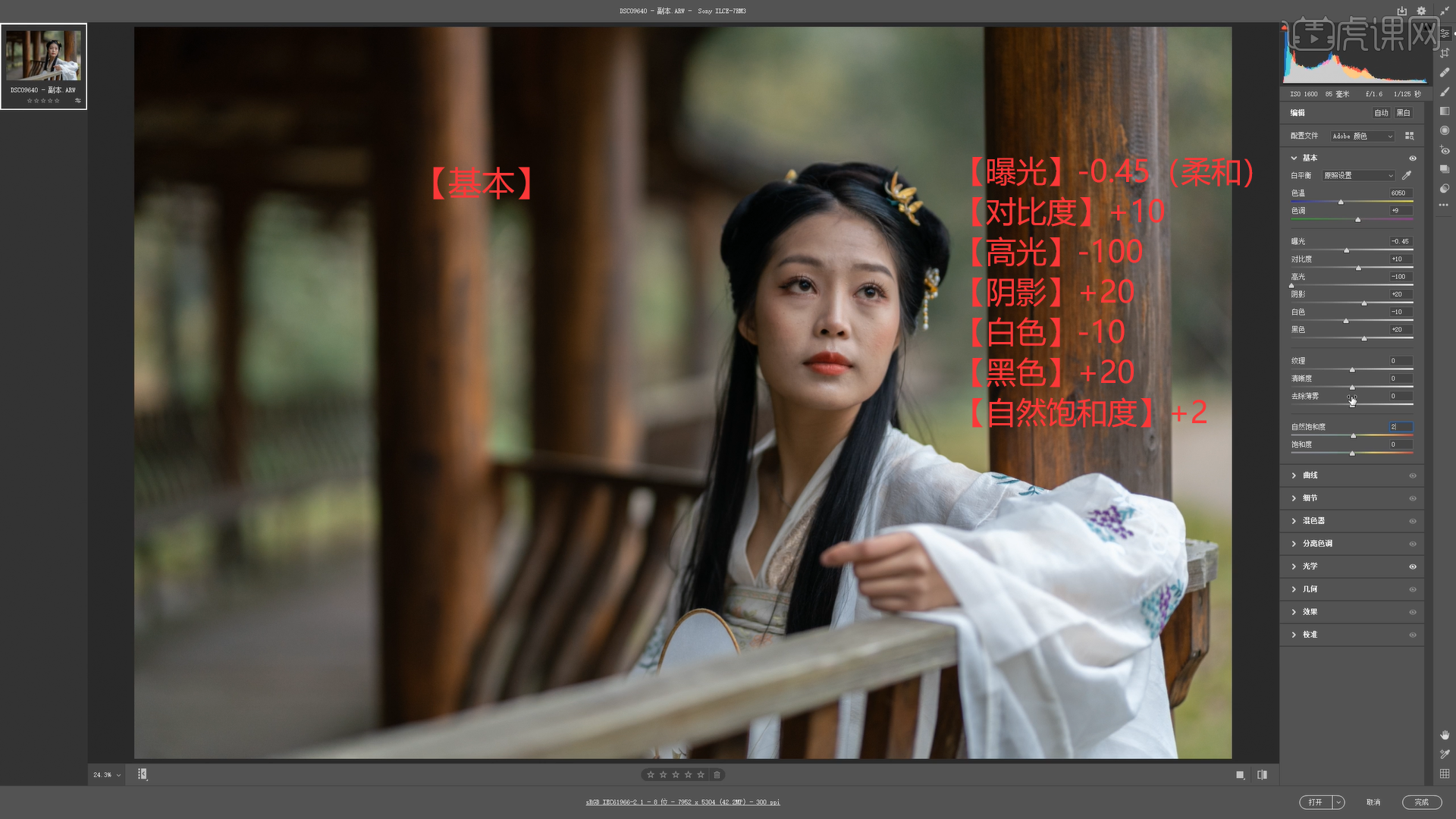
4.【曲线】-【高光】-12,【亮调】-5,【暗调】+2,【阴影】+2。
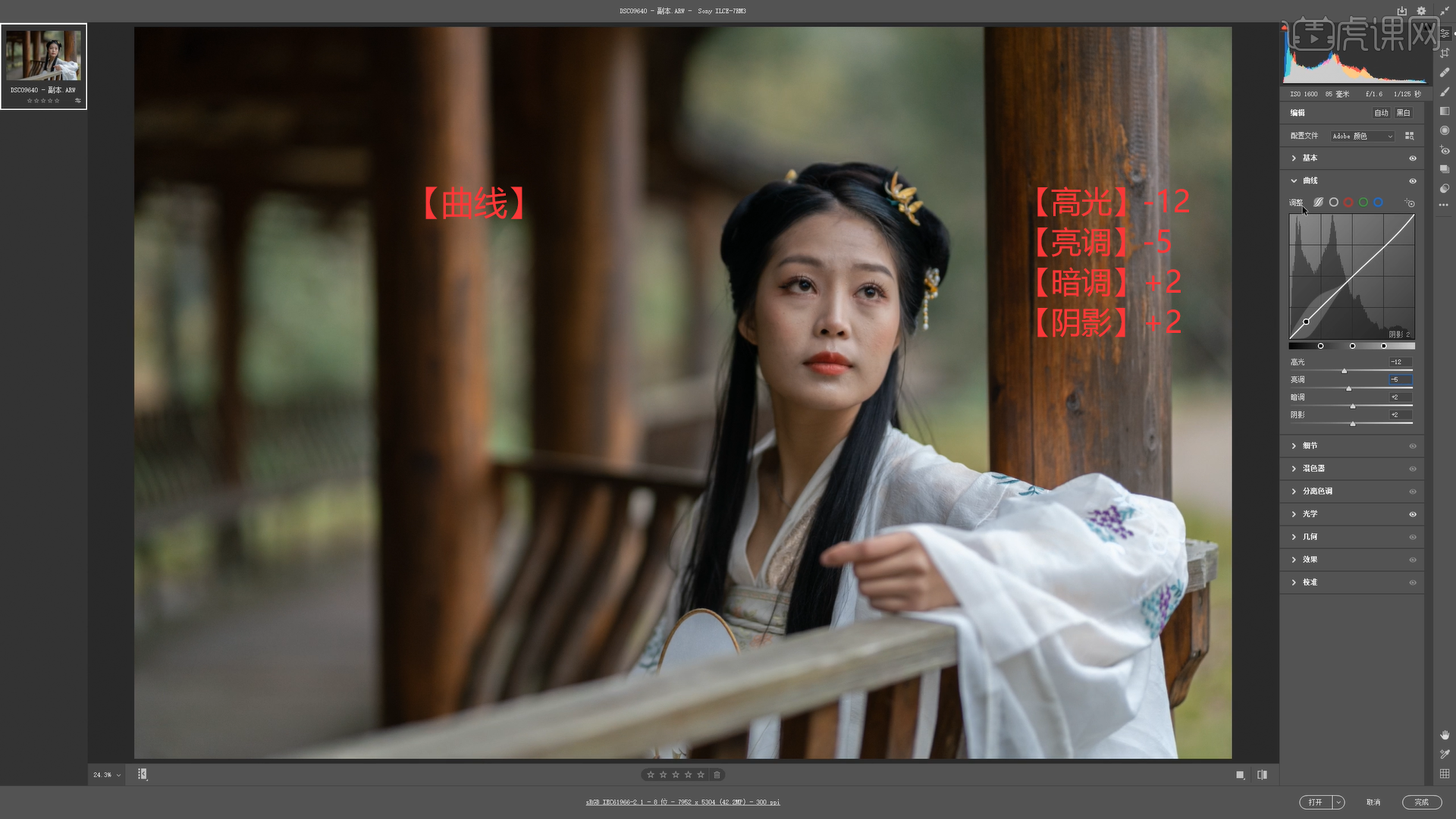
5.照片拍摄光线不好,相机ISO:1600,快门125%,照片噪点很明显,【细节】-【减少杂色】+15.
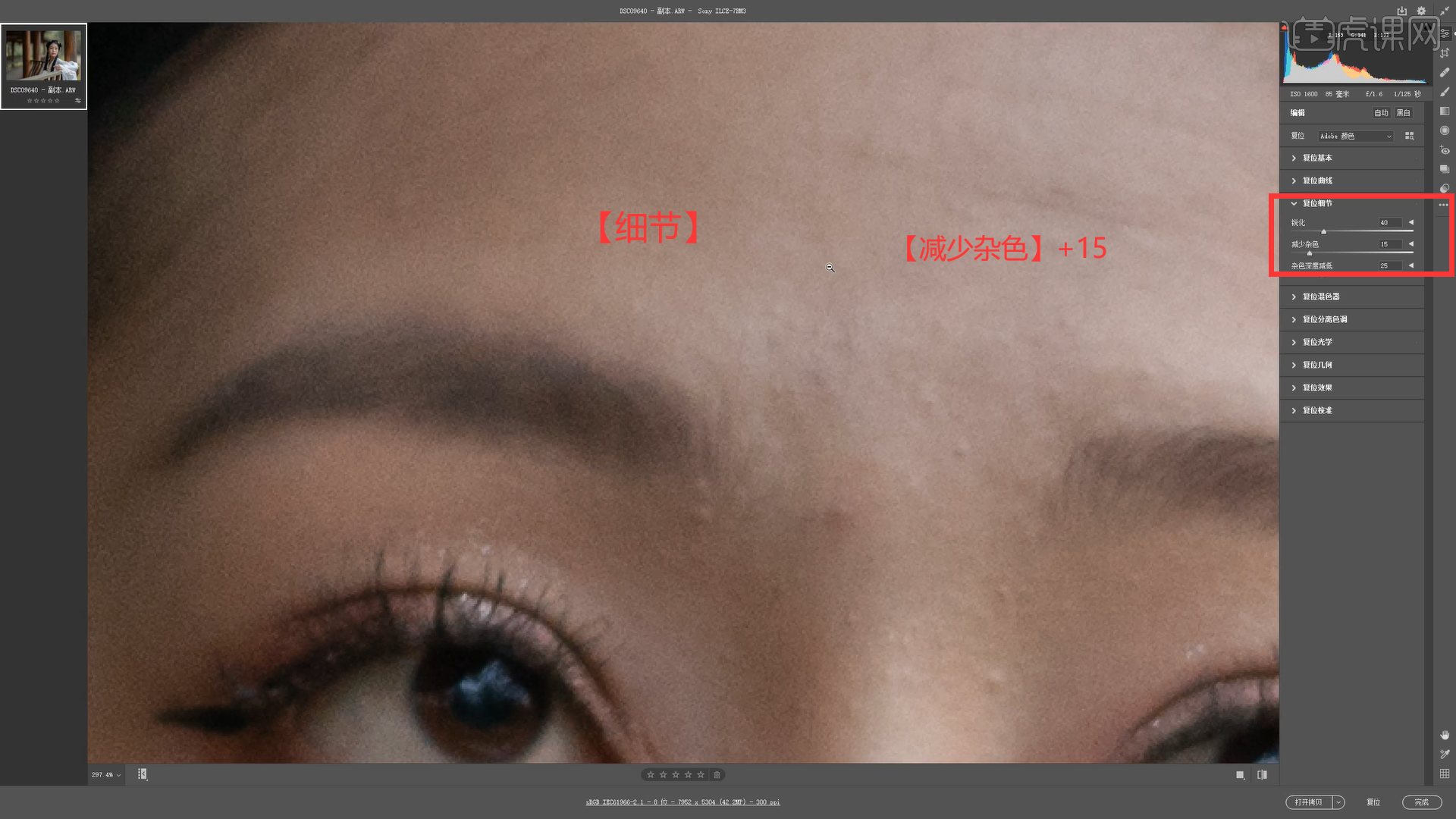
6.【混色器】-【色相】:【黄色】+15,【蓝色】加12。【饱和度】:【红色】+3,【橙色】-5,【黄色】-5,【绿色】-5,【浓绿色】-5,【蓝色】-5,【紫色】-5,【洋红】-5。【明亮度】:【橙色】+20,【黄色】+8,【绿色】+8,【浅绿色】+8。
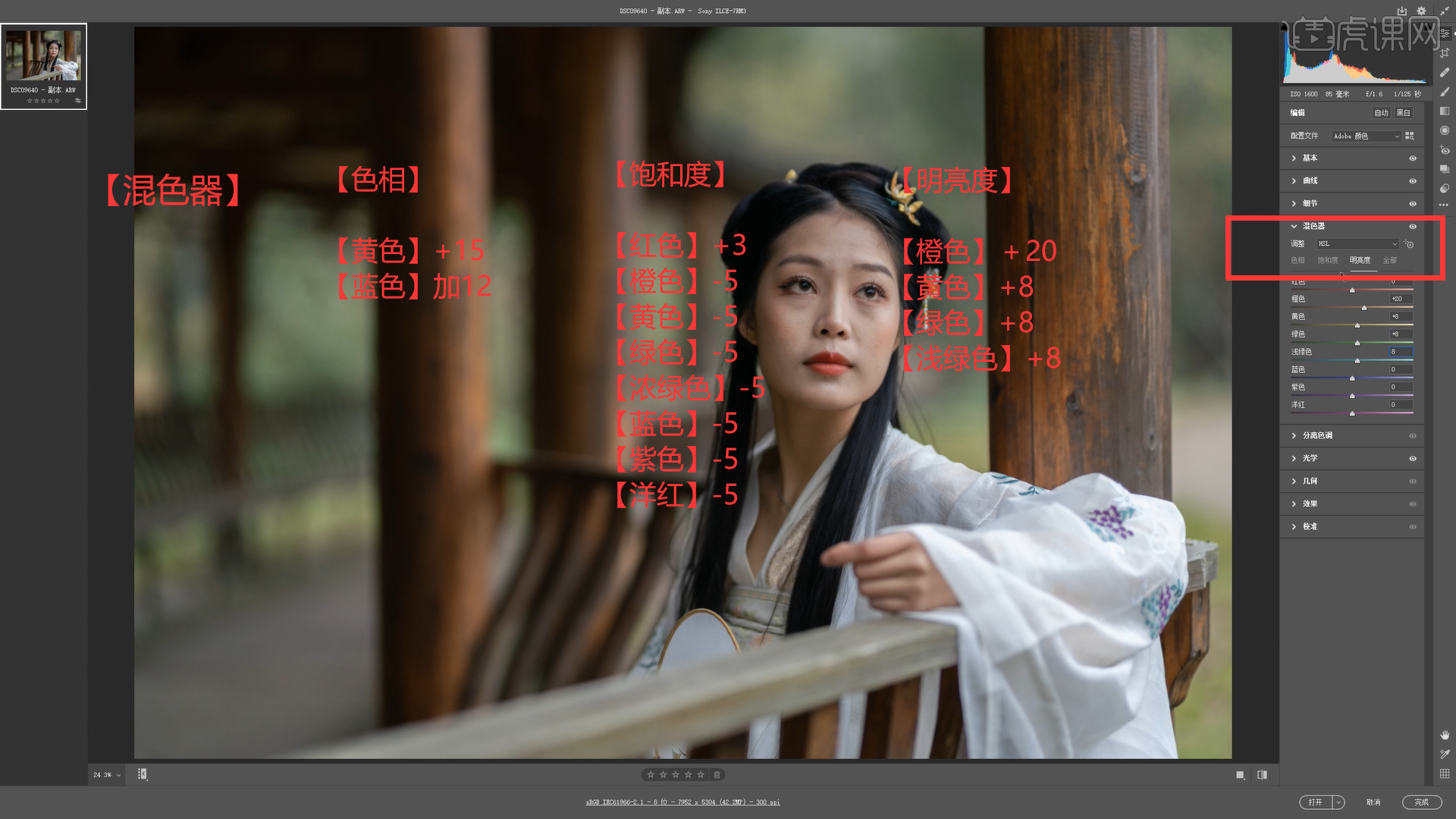
7.【分离色调】-【高光】:【色相】+45,【饱和度】+4。【阴影】:【色相】+210(冷调),【饱和度】+2(使整个阴影偏冷)。

8.【校准】-【红原色】:【色相】-2,【饱和度】+2(向朱红色调整)。【蓝原色】:【饱和度】-5(让整体亮度低些)。
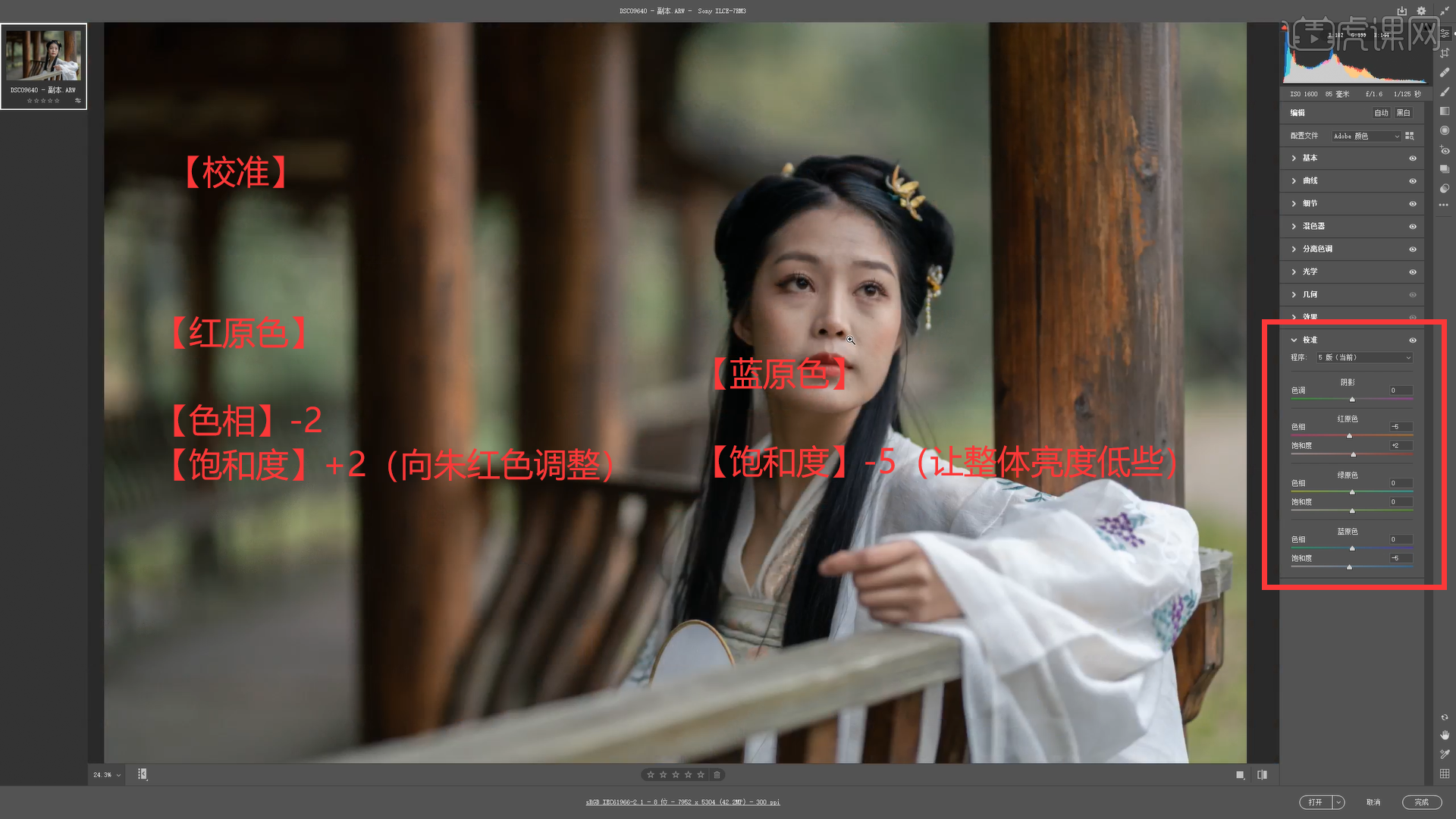
9.打开图片,进行二次构图。将格式更改为RGB【调整】-【模式】-【RGB颜色】。复制图层(Ctrl+J),选择【裁剪】工具(C)选择比例为16:9,将裁剪框等比例放大,让人物(在中间)、柱子(空旷感)在黄金分隔点上。【选区】工具(M),尽量选大一些(但不要选中人物)。将左边场景拉伸(Ctrl+T),分多次来拉,也可以进行内容填充,可以灵活选择、反复尝试。
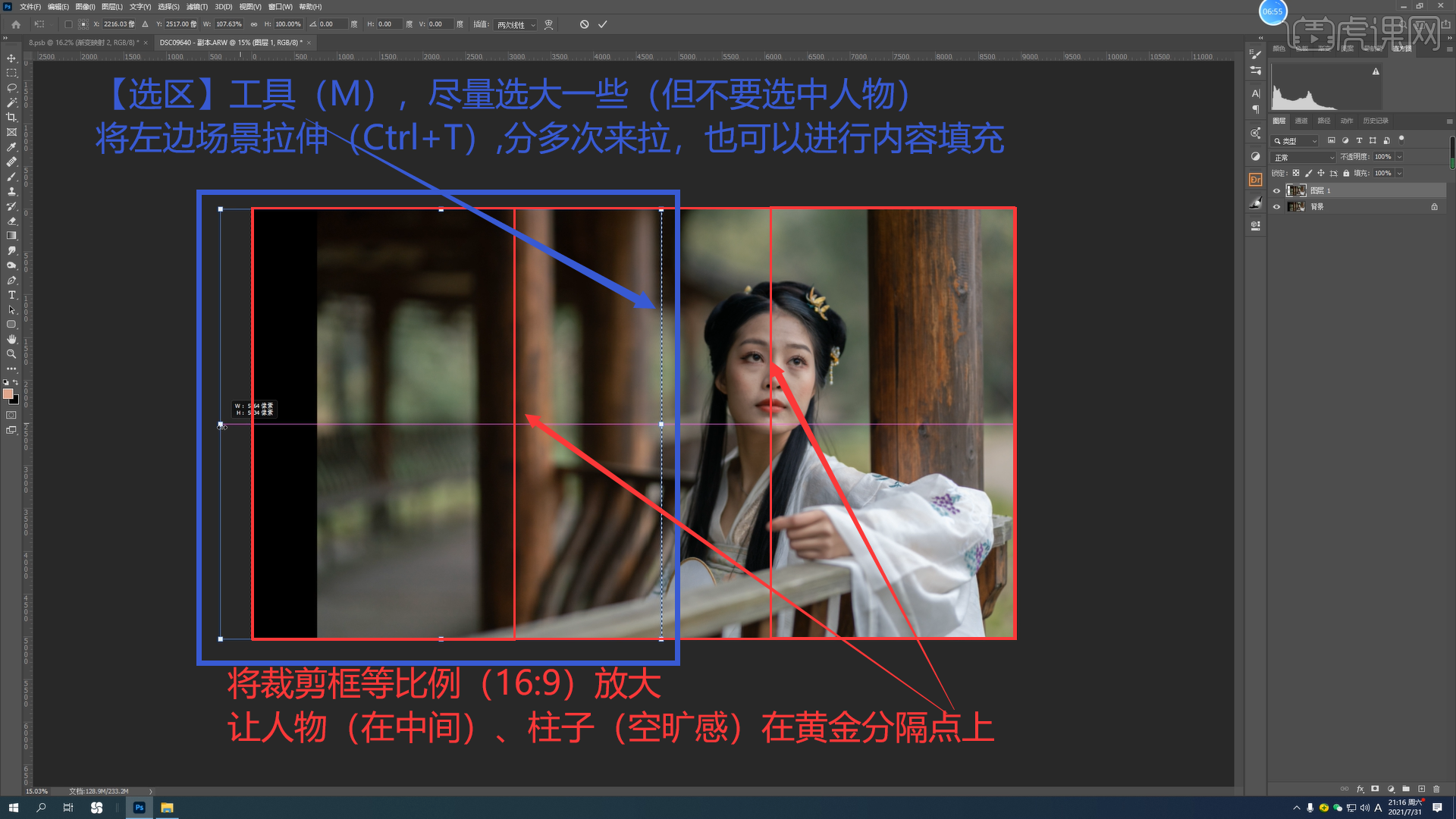
10.【人物面部】由于角度问题,脸部有点方,使用液化收一下。【滤镜】-【液化】-【人脸识别】多次调整:【鼻子】宽度-10,【额头】-19,【下巴】+25,【下颌】-40,【脸宽】-5。使用【向前变形工具】(M),将边缘收一些,使人物头圆润,脸部要有棱角(一般变线在嘴角位置),反复观察修改。多多练习,注意细节。
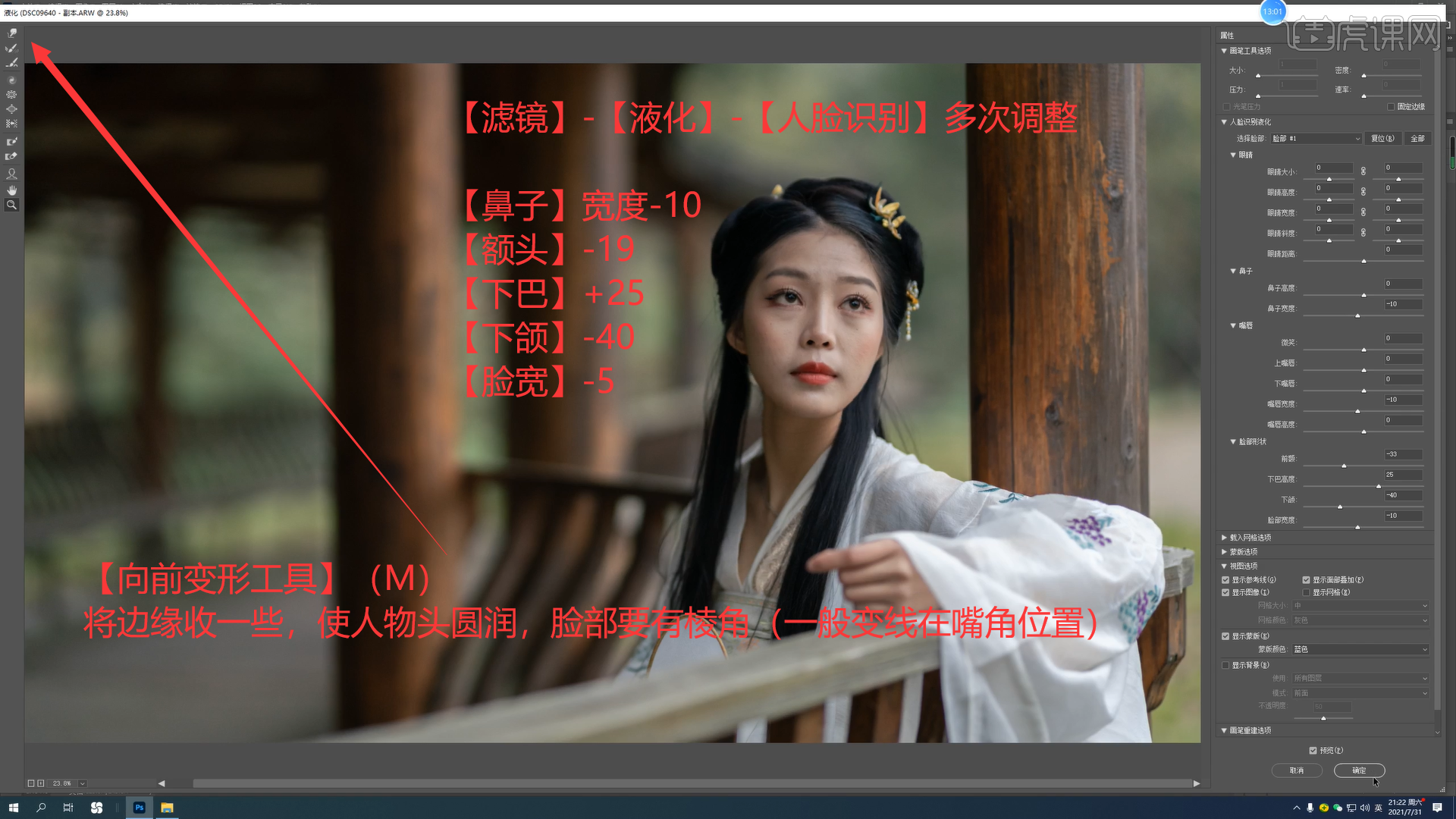
11.对面部瑕疵进行修整,新建图层,使用【修复画笔工具】。Alt取样点遮掉瑕疵。打底程序需要做细致,一定修干净再做下一步。
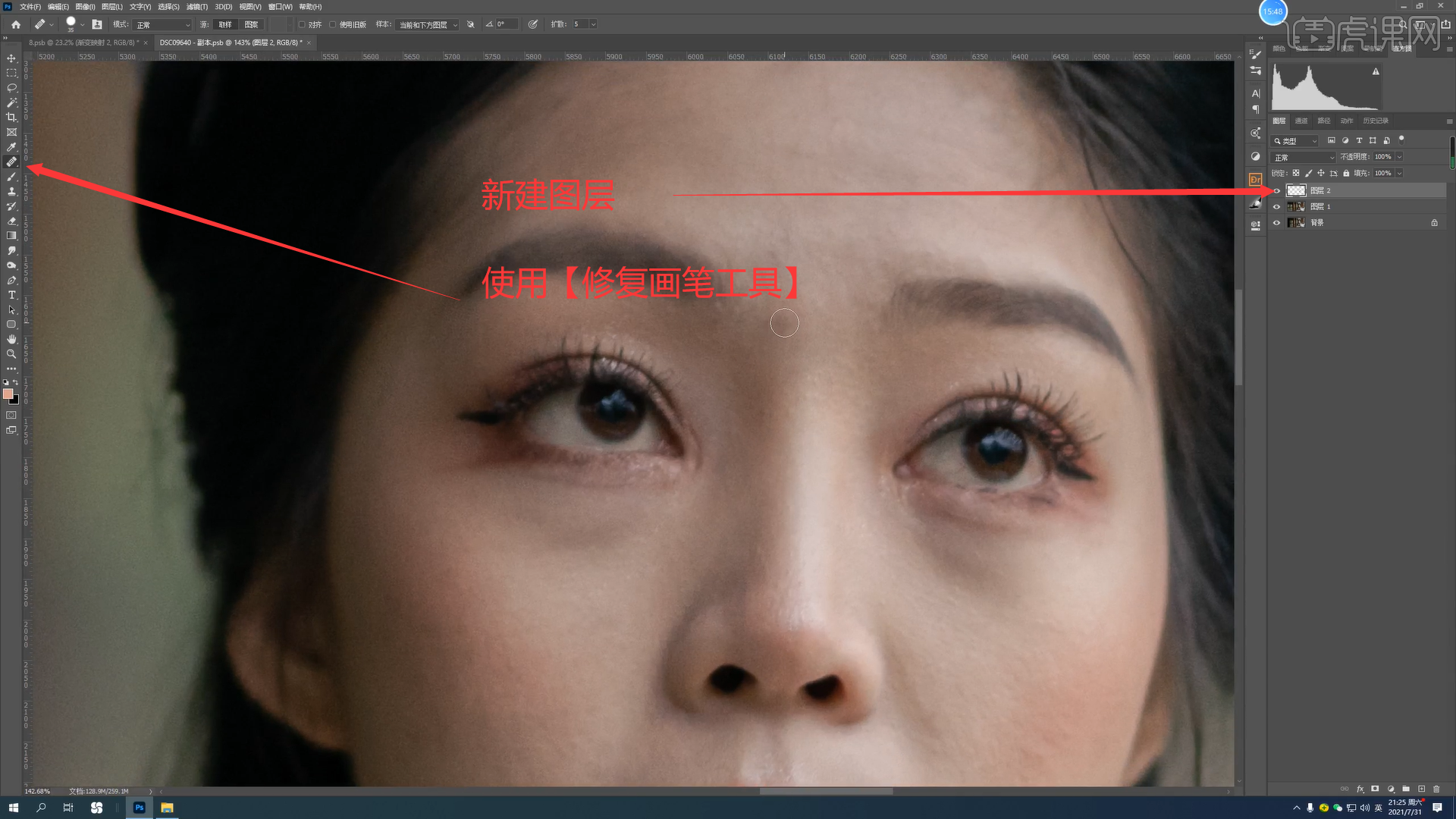
12.使用中性灰调整面部光影,使过渡更均匀。建立【渐变映射】-基础-从黑到白。建立【曲线】,将中间调拉低至能明显看出面部光影的程度,将【渐变预设】和【曲线】合并为一个组(Ctrl+G),更名为观察组。
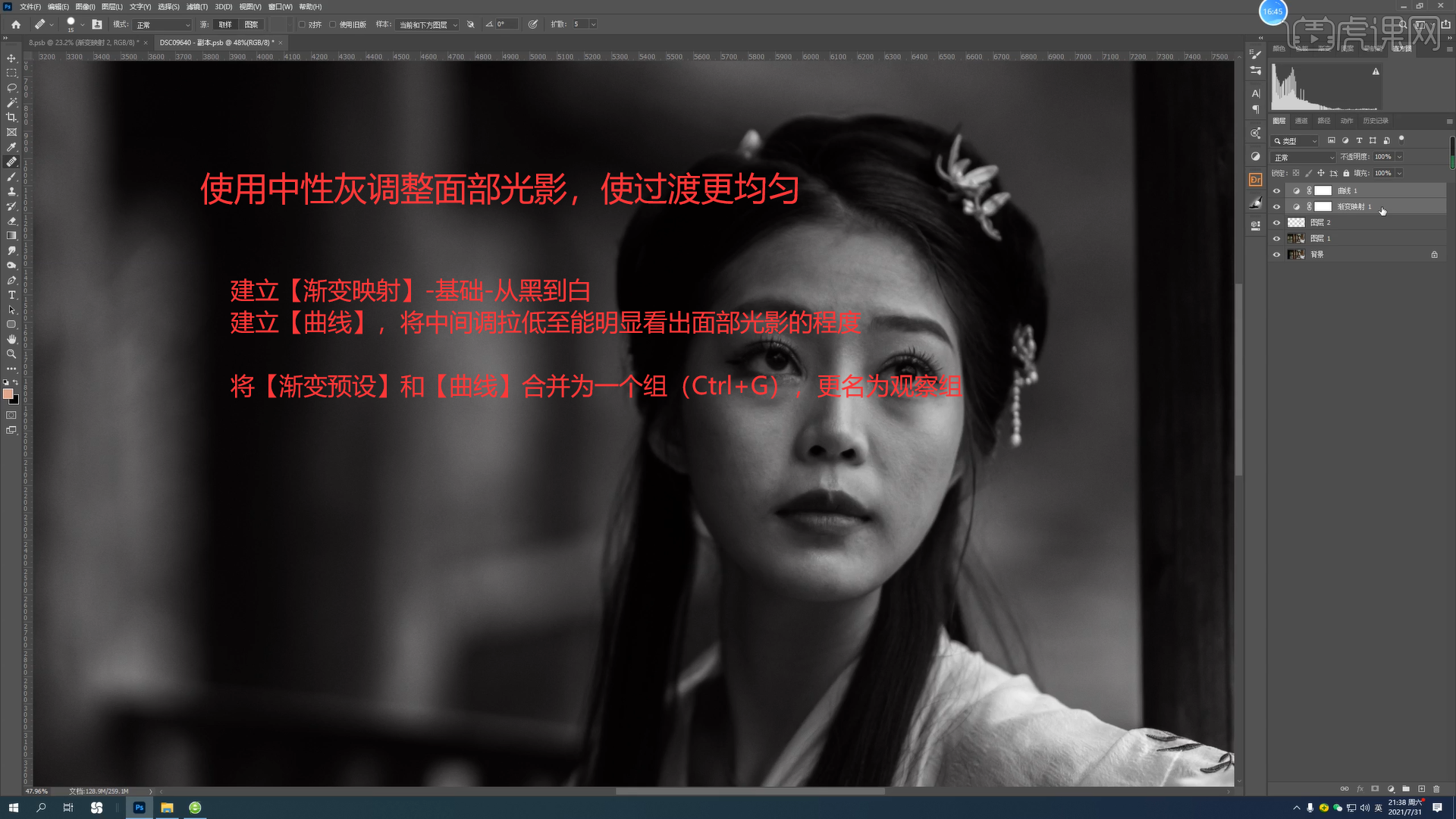
13.建立新图层(Ctrl+Shift+N),模式为【柔光】,选中【填充柔光中性色】。复制三层。取消观察层。建立【曲线】,将面部明暗交接处提亮(会提高后期中性灰速度)。选中曲线,反选(Ctrl+I),选择【画笔】:不透明度30%,流量40%,将面部过渡不均匀的地方擦一下,再缩小画笔的不透明度、流量继续擦,注意不要漏掉手、脖子、头发等地方。
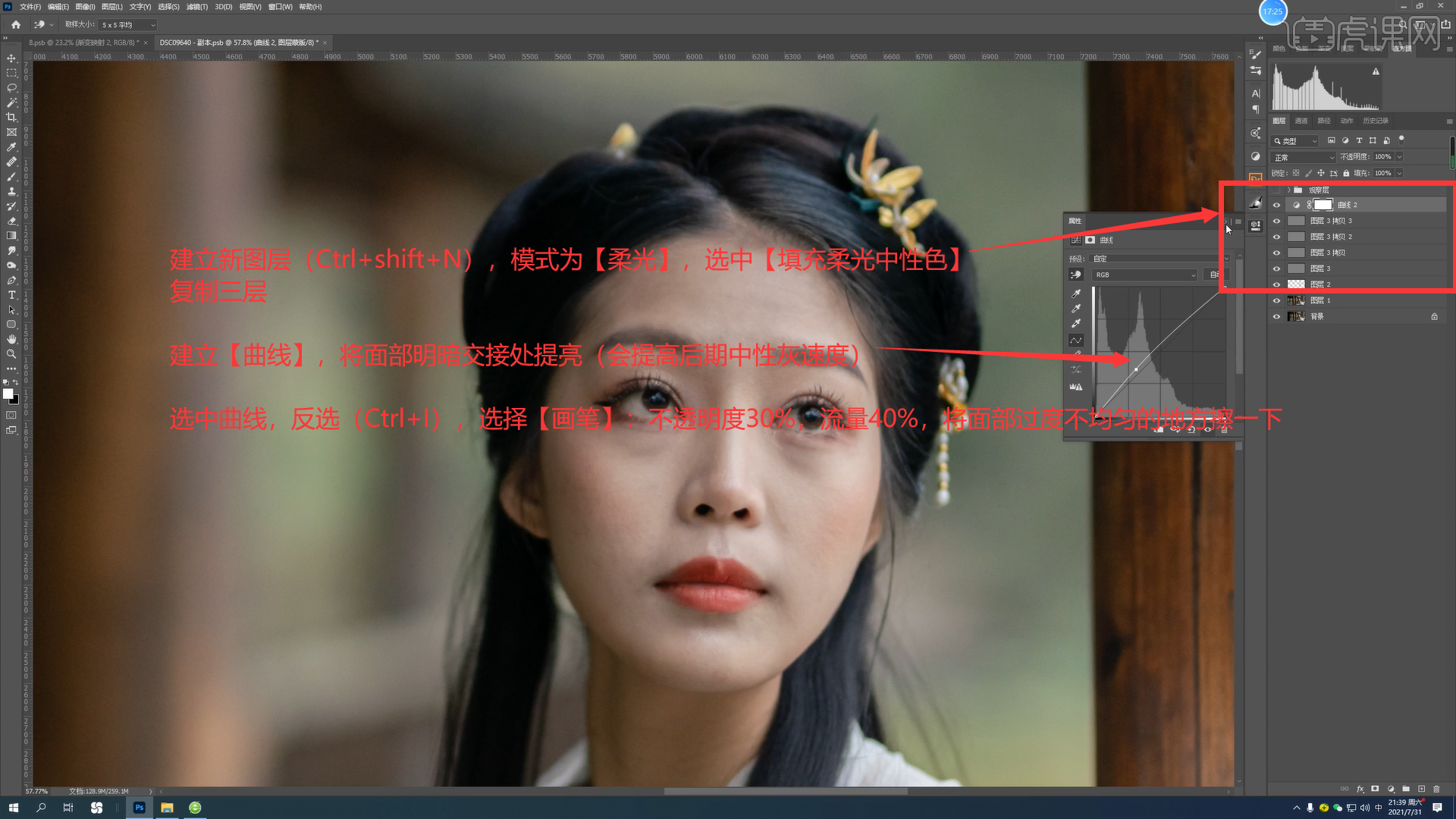
14.打开观察层,选中中性灰图层(图层3),选择【画笔】:不透明度10%,流量10%。从宏观去修图,不要只盯着某一处。打开第二个图层(图层3拷贝)进行优化。受光面更平整一些,将方形阴影修圆,过渡更柔和。若明暗差别不明显,可以将曲线中间调继续拉低。

15.人物面部颜色不平均,有的地方发紫发青,可以进行覆盖。新建图层,模式为【颜色】,选取面部比较正常的地方的颜色,再调浓一些,选择【画笔】:不透明度10%,流量25%,进行覆盖。画笔颜色可以更改,要一直观看效果,随时调整。光线问题会使面部颜色有色差,可以多加补光灯。新建图层,模式为【明度】,选取面部下面颜色,选择【画笔】:不透明度15%,流量25%,对脖子进行明度的覆盖,让其更偏向于面部明度。新建图层,模式为【颜色】,选取面部颜色,再调浓一些,选择【画笔】:不透明度14%,流量20%,进行覆盖。
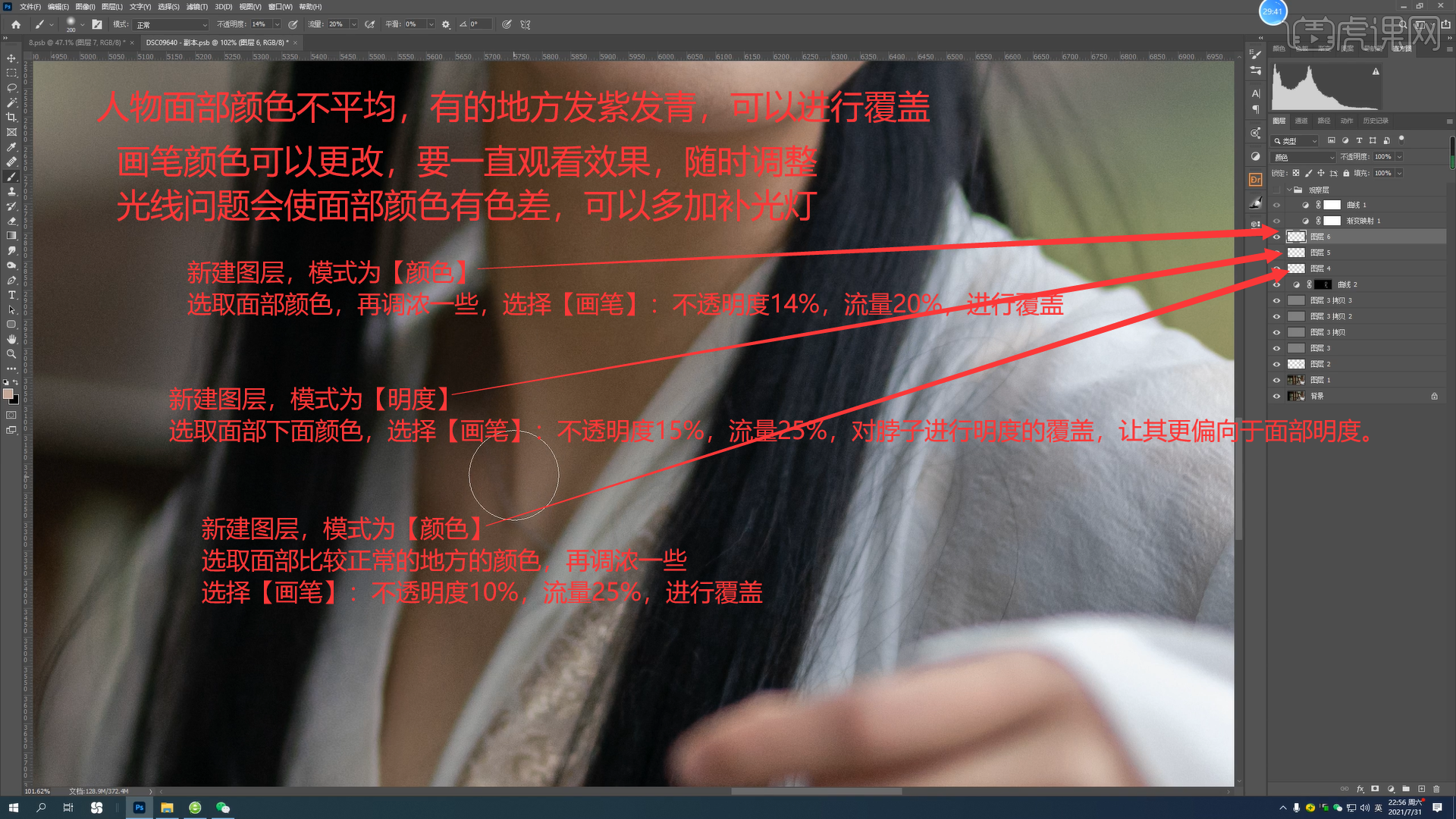
16.建立【曲线】对人物面部进行提亮,选择明暗交接处颜色,让其亮一些。选中曲线,反选(Ctrl+I),选择【画笔】:不透明度25%,流量35%,擦一下,让整体亮度统一。打开【曲线属性】,加一些羽化,不透明度降低至90%。
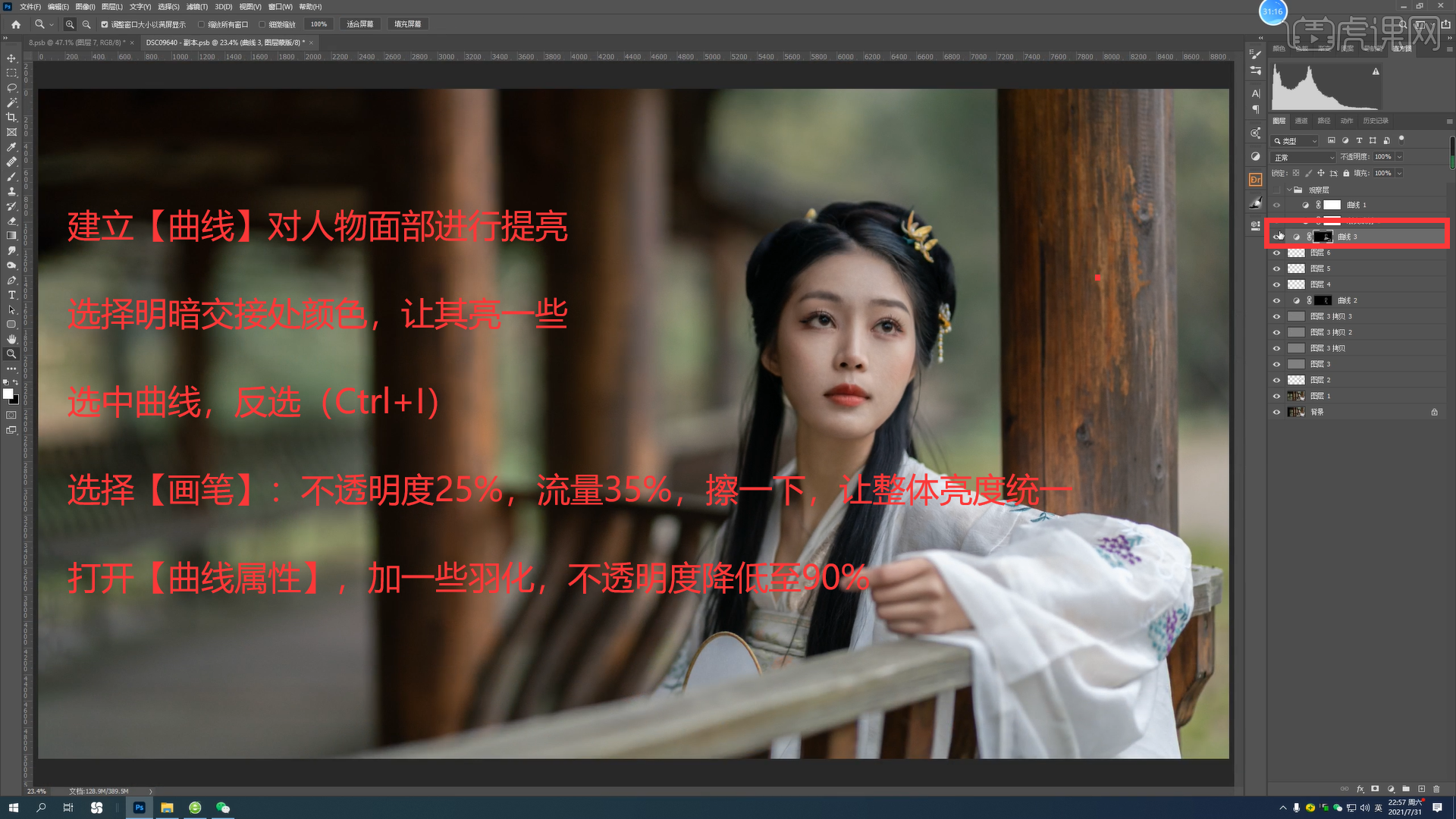
17.盖印图层(Ctrl+Alt+Shift+E),【滤镜】-【液化】对人物进行第二次液化。下颌收一些,之后还有手动细致修整。液化脖子等细节时画笔放小,不要改变其他地方。上方头发可以高些,但两侧头发要收,头会看着小些。有柱子在,一定垂直方向液化,否则柱子会变形。下巴尖与人中在一条线上。嘴唇收一些。
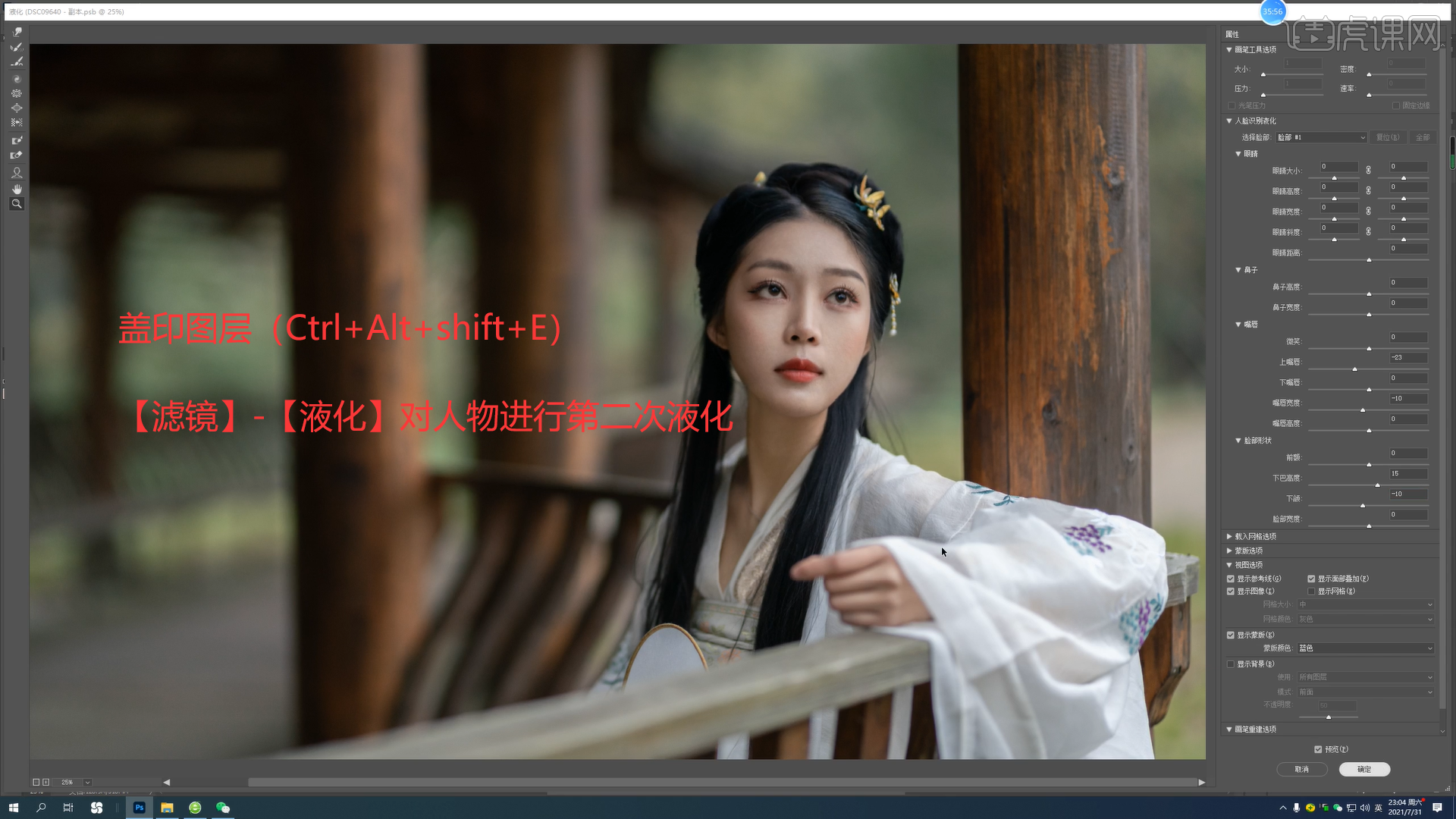
18.进行第二次调色,【滤镜】-【Camera Raw滤镜】。
【基本】:【色温】+2,【曝光】+0.05,【对比度】-5,【高光】-8,【阴影】+3,【白色】-2,【黑色】+1,【自然饱和度】+1。
【细节】:【减少杂色】+5。
【混色器】-【色相】:【红色】+3,【橙色】-2,【黄色】-5。【明亮度】:橙色+10,【绿色】-2,【黄色】+8。
【分离色调】-【高光】:【色相】+65,【饱和度】+2。【阴影】:【色相】+210,【饱和度】+1。
【校准】-【绿原色】:【饱和度】-2。【蓝原色】:【饱和度】-5。
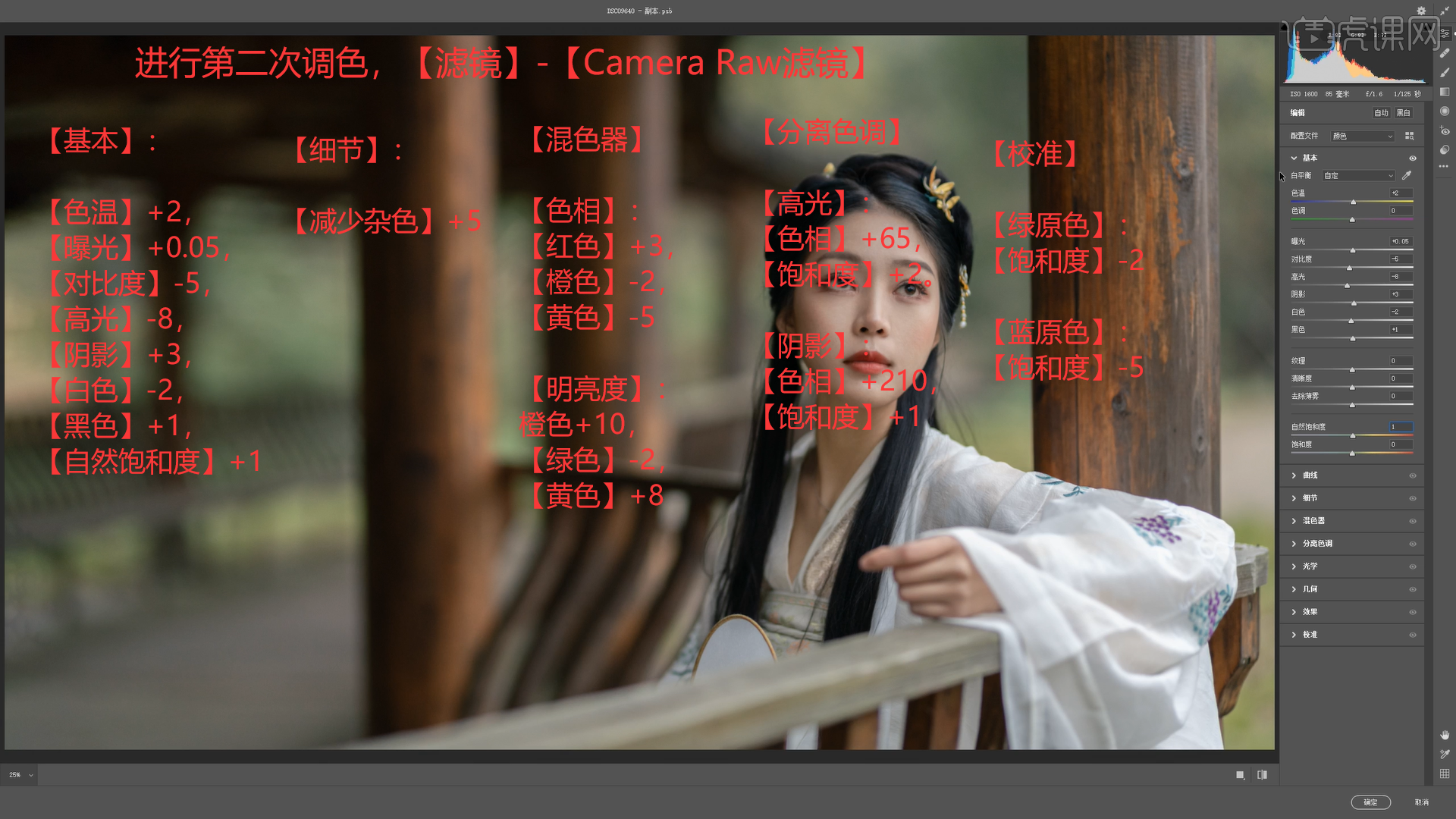
19.新建【可选颜色】,主要调整黄色和绿色。【黄色】:【青色】-5,【黄色】+10,【黑色】-2。【绿色】:【青色】-5,【黄色】+5。

20.新建【色彩平衡】,【阴影】:【青色】-1,【黄色】+2。【中间调】:【红色】+1,【黄色】-6。【高光】:【青色】+1,【洋红】-2,【黄色】-4。图层不透明度调整为50%。
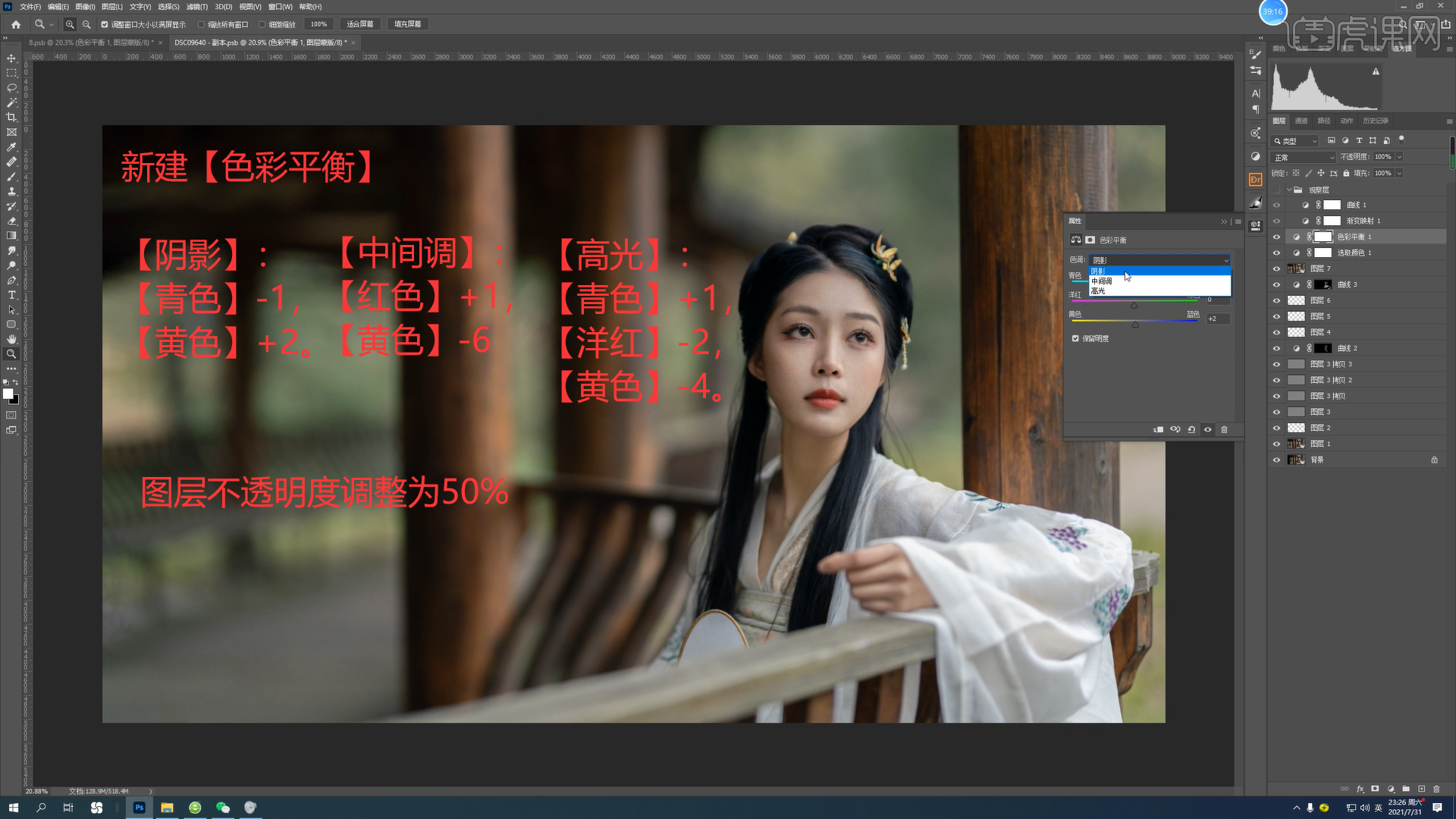
21.新建【曲线】,调整整体的对比度。高光提高,阴影调低。图层不透明度调整为30%。
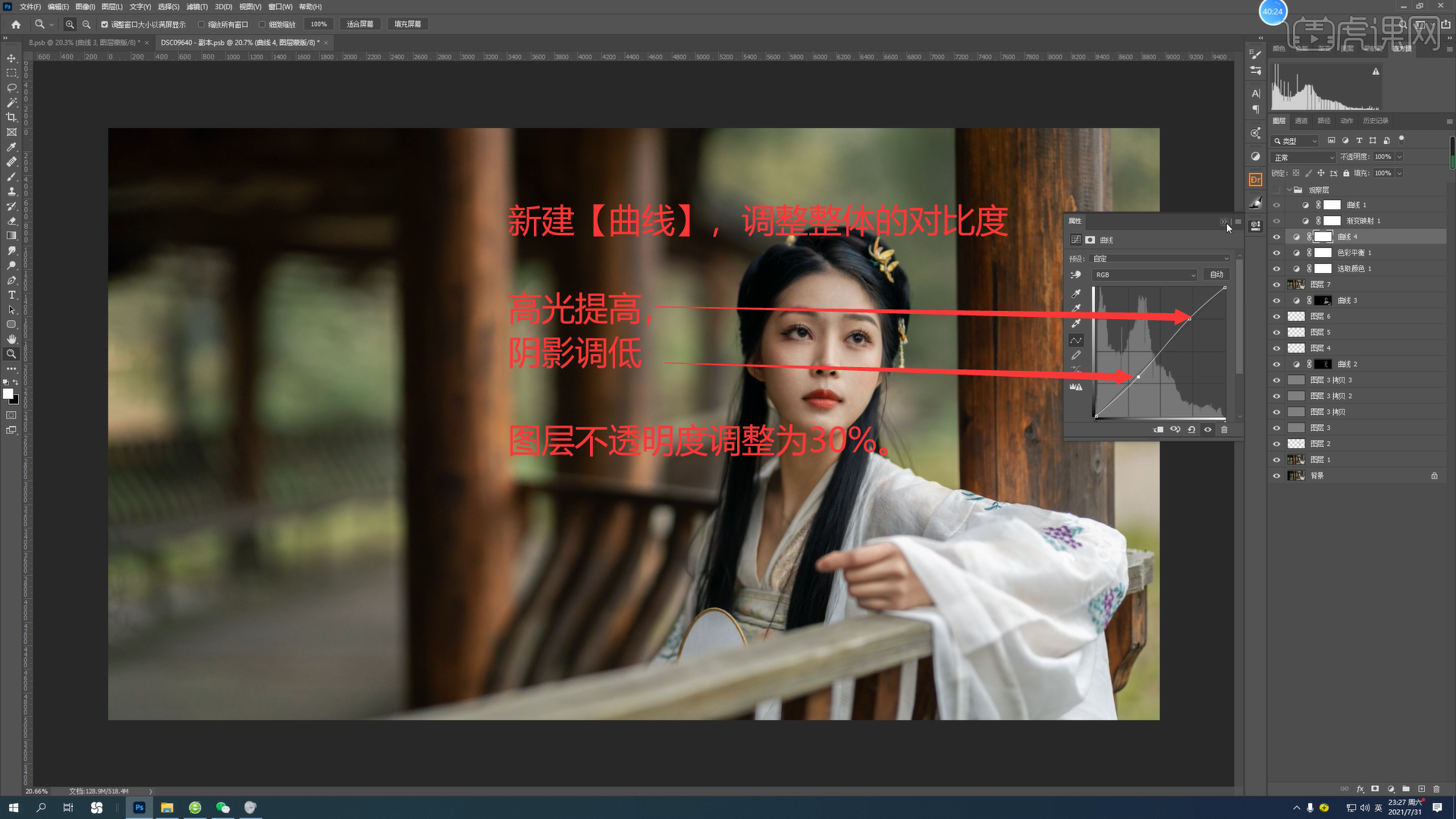
22.新建【曲线】,提高人物面部亮度。将脖子处提亮,选中曲线,反选(Ctrl+I),选择【画笔】:不透明度30%,流量40%,将面部、脖子擦出来。图层不透明度调整为80%。给曲线加一下【羽化】值,让整体过渡再均匀一些。
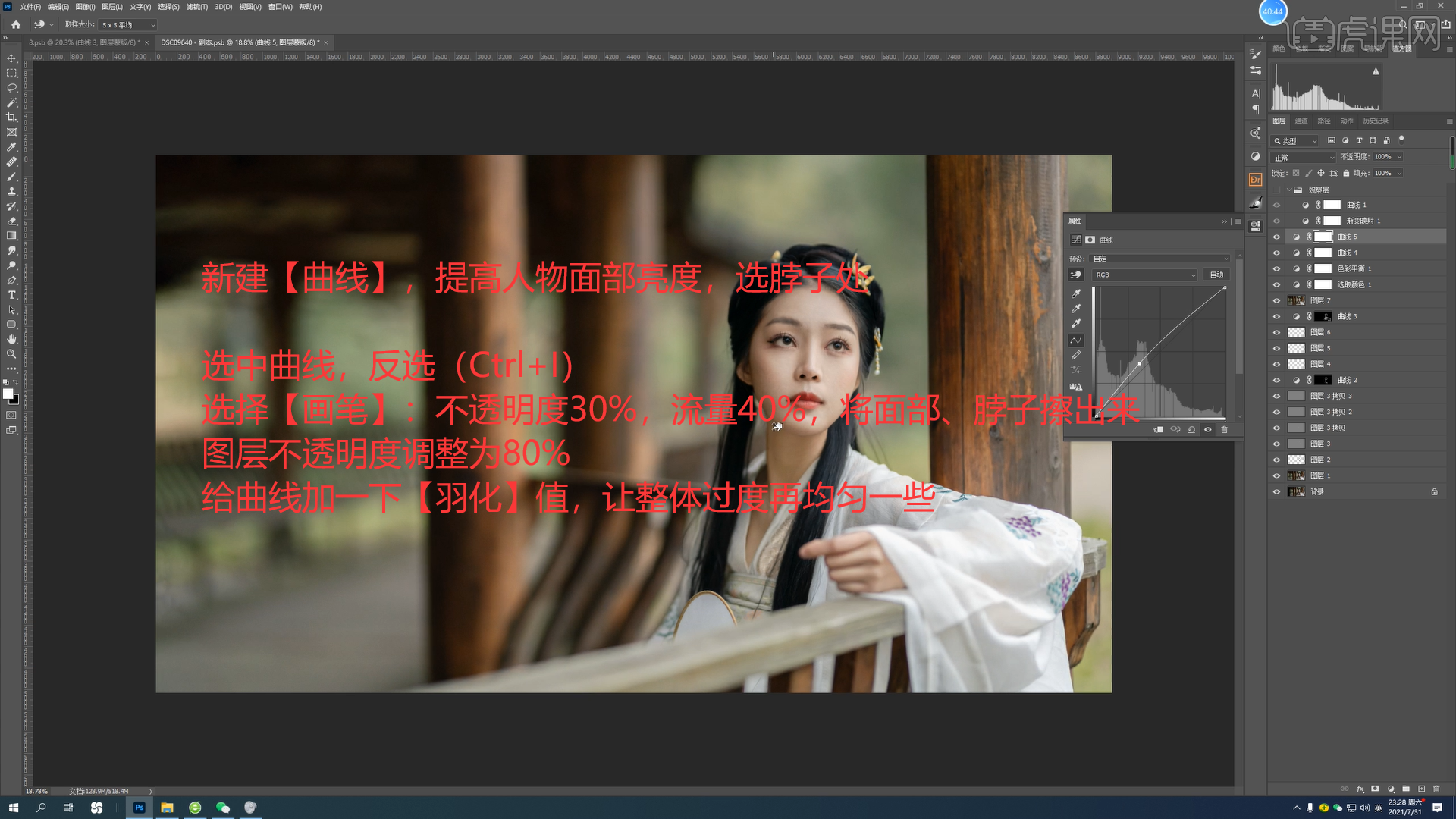
23.盖印图层(Ctrl+Alt+Shift+E),使用高斯模糊让整体更加柔和。【滤镜】-【模糊】-【高斯模糊】,半径:800像素。添加【蒙版】,选择黑色【画笔】:不透明度30%,流量50%,将整体擦出来。【画笔】不透明度、流量缩小至20%,30%,将面部、柱子擦出来。不透明度和流量再缩小,使过渡均匀。图层不透明度调整为35%。再用画笔带一下,让人物更清晰一点。让整体更加柔和。
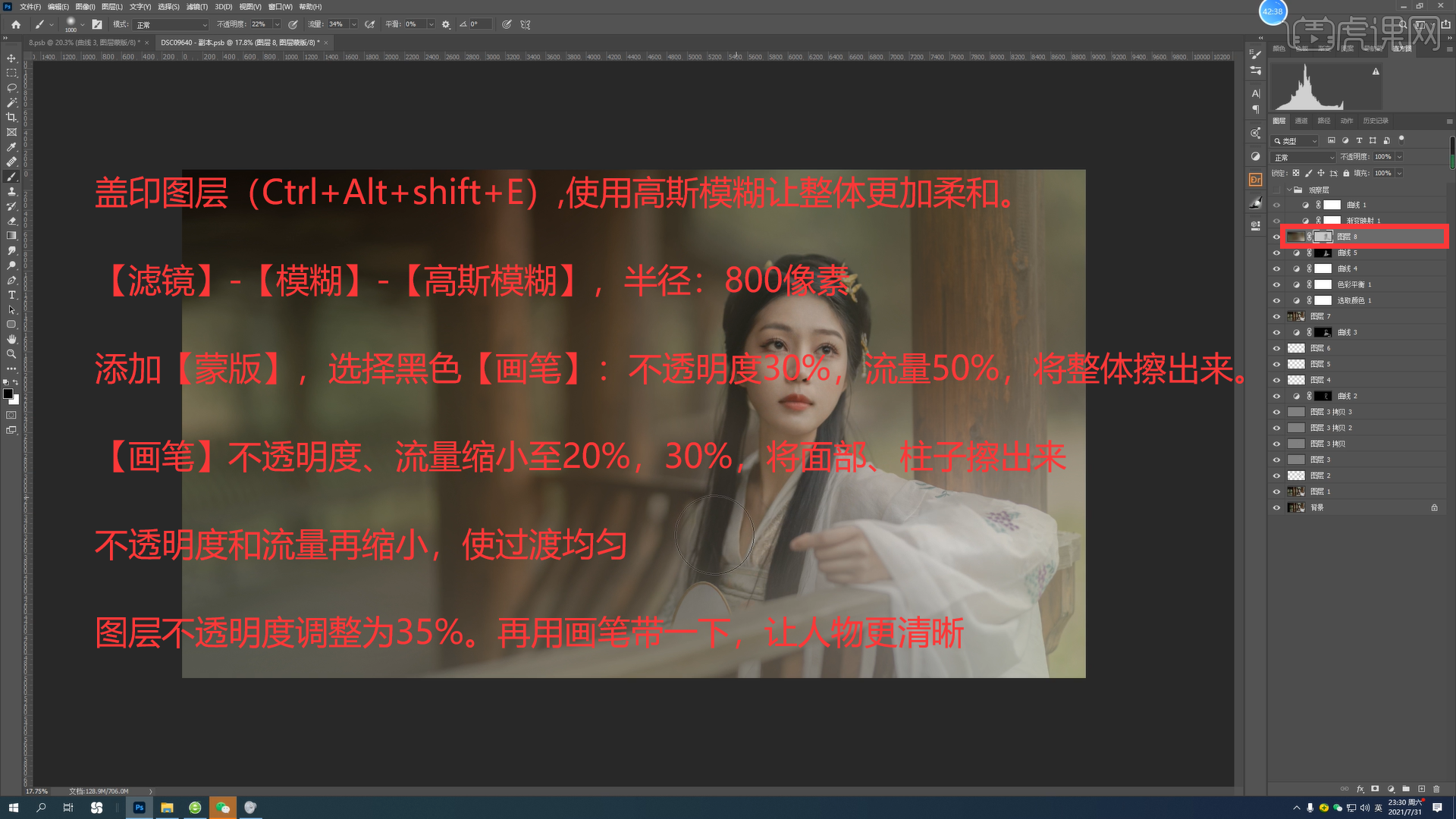
24.盖印图层(Ctrl+Alt+Shift+E),使整体颜色均匀一些。使头部的饱和度和亮度统一。新建【色相/饱和度】-【红色】【黄色】【青色】【蓝色】:【饱和度】降低,【明度】降低。反选(Ctrl+I),选择【画笔】:不透明度60%,流量80%,将头发擦出来,不要碰到头饰、头皮,可以多擦几遍。
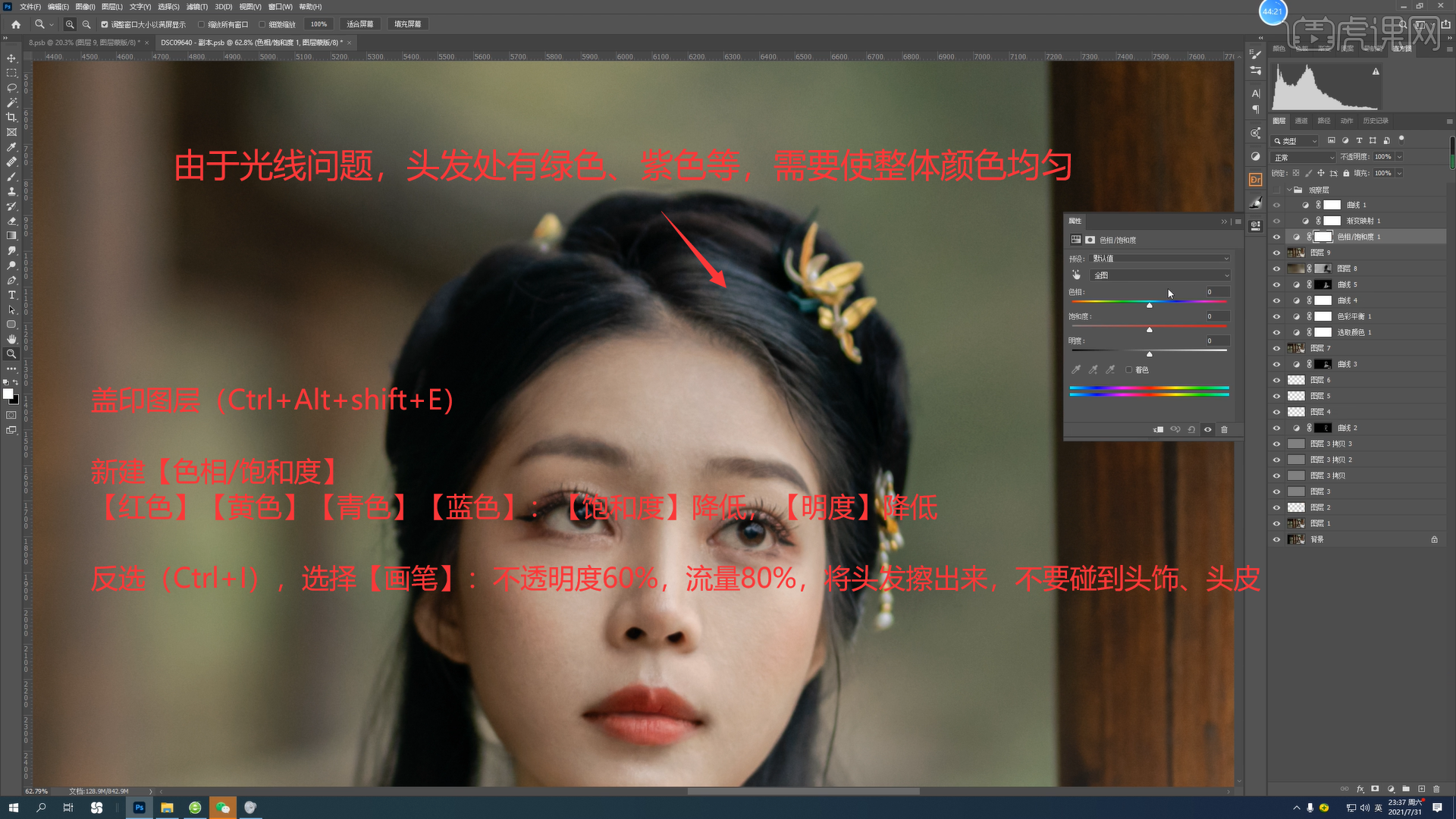
25.新建图层,模式为【叠加】,在靠下面头发处取样,选择【画笔】:不透明度30%,流量40%,对头发进行叠加上色,头发颜色比较统一。

26.建立【渐变映射】-基础-从黑到白,将黑色更改为环境的黄色(暖),模式改为【浅色】,图层不透明度调整为2%。选择黑色【画笔】:不透明度30%,流量40%,将人物遮盖住,只让环境色呈现由黄到白的渐变,加一些羽化值。

27.通过直方图可以看到色调集中在中间调和阴影,黑色和白色部分比较少,有高光。tips:照片拍摄时应欠曝地拍,而视频应过曝地拍。调色需要耐心。

以上就是PS-古风偏冷调人像精修-《寒来雨骤》图文教程的全部内容了,你也可以点击下方的视频教程链接查看本节课的视频教程内容,虎课网每天可以免费学一课,千万不要错过哦!













