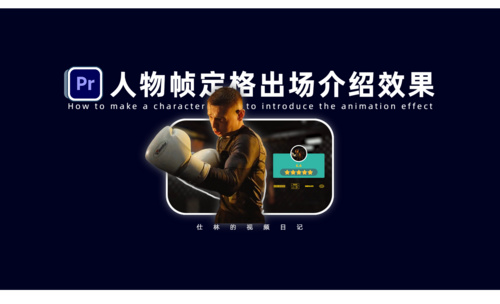剪映-人物出场定格效果图文教程发布时间:2022年02月07日 08:01
虎课网为您提供字体设计版块下的剪映-人物出场定格效果图文教程,本篇教程使用软件为剪映(5.5.2),难度等级为初级练习,下面开始学习这节课的内容吧!
本节课讲解剪映APP - 人物出场定格效果,同学们可以在下方评论区进行留言,老师会根据你们的问题进行回复,作业也可以在评论区进行提交。

课程核心知识点:掌握定格和智能抠像功能的使用,特效作用对象的选择。

学完本课内容后,同学们可以根据下图作业布置,在视频下方提交作业图片,老师会一一解答。
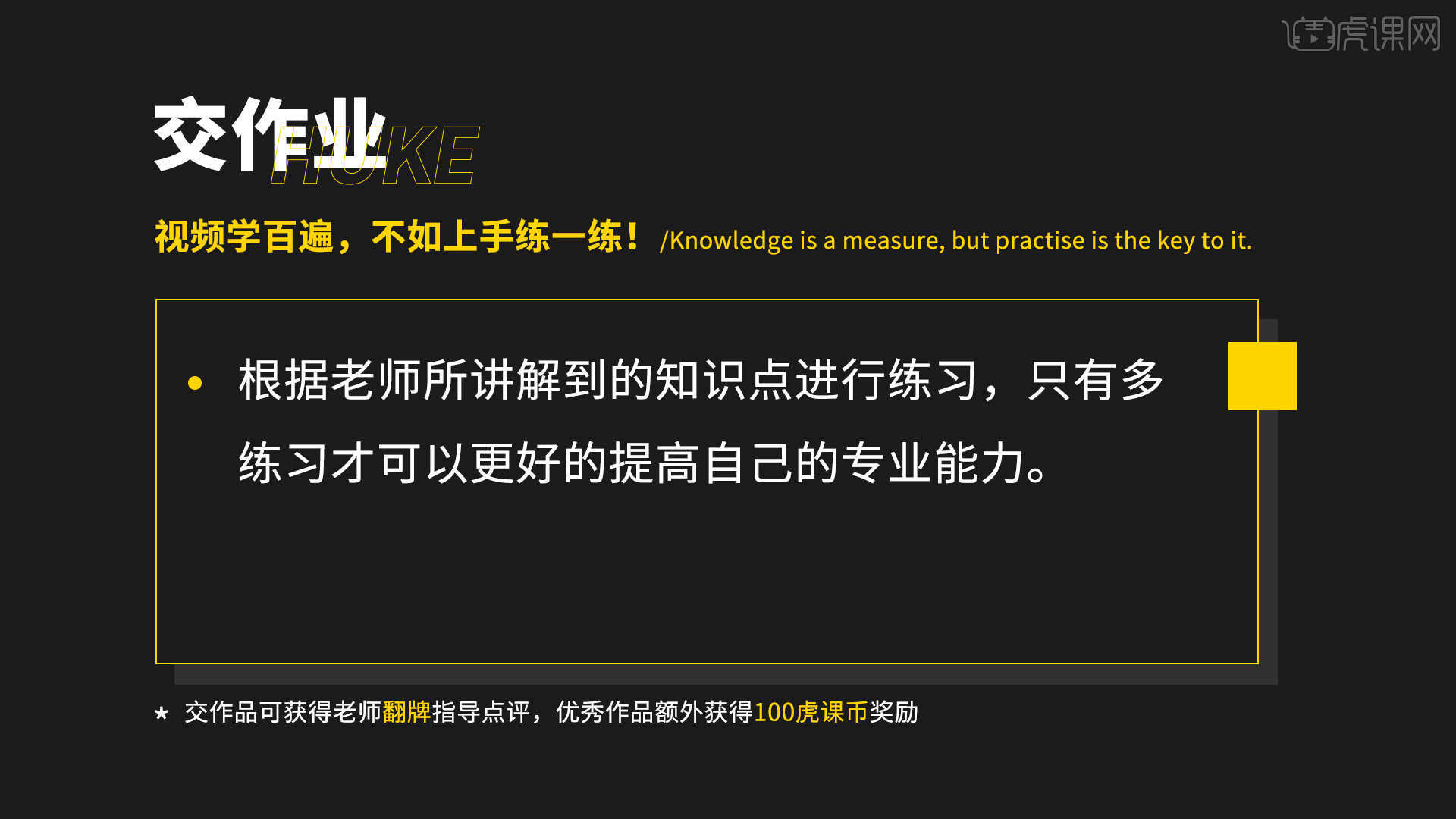
那我们开始今天的教程吧。
1.在讲解之前先来对本次案例成品进行浏览,具体可参考视频内的演示。
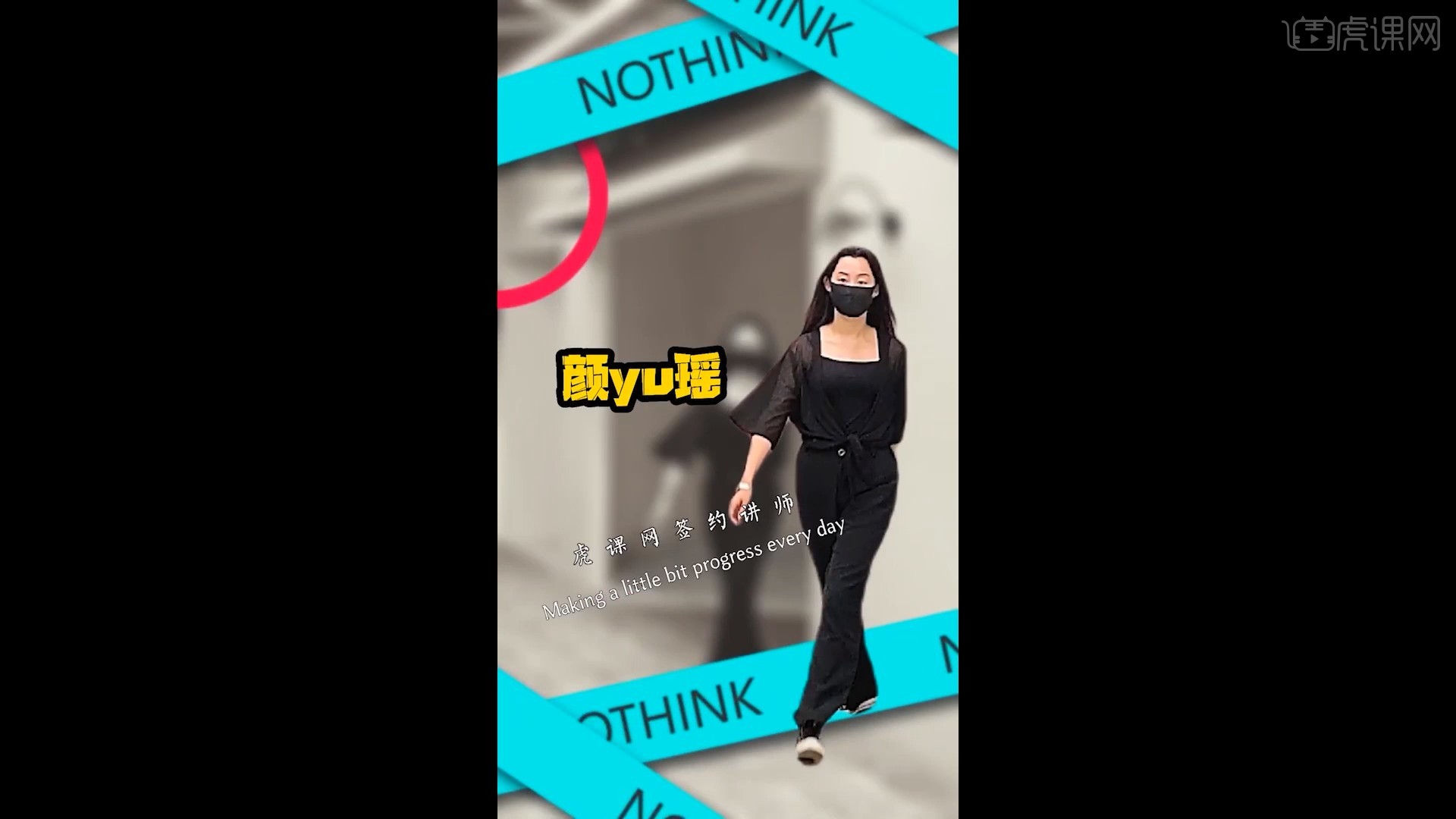
2.打开剪映APP,点击【开始创作】,选择视频素材并勾选高清画质,点击【添加】,如图所示。
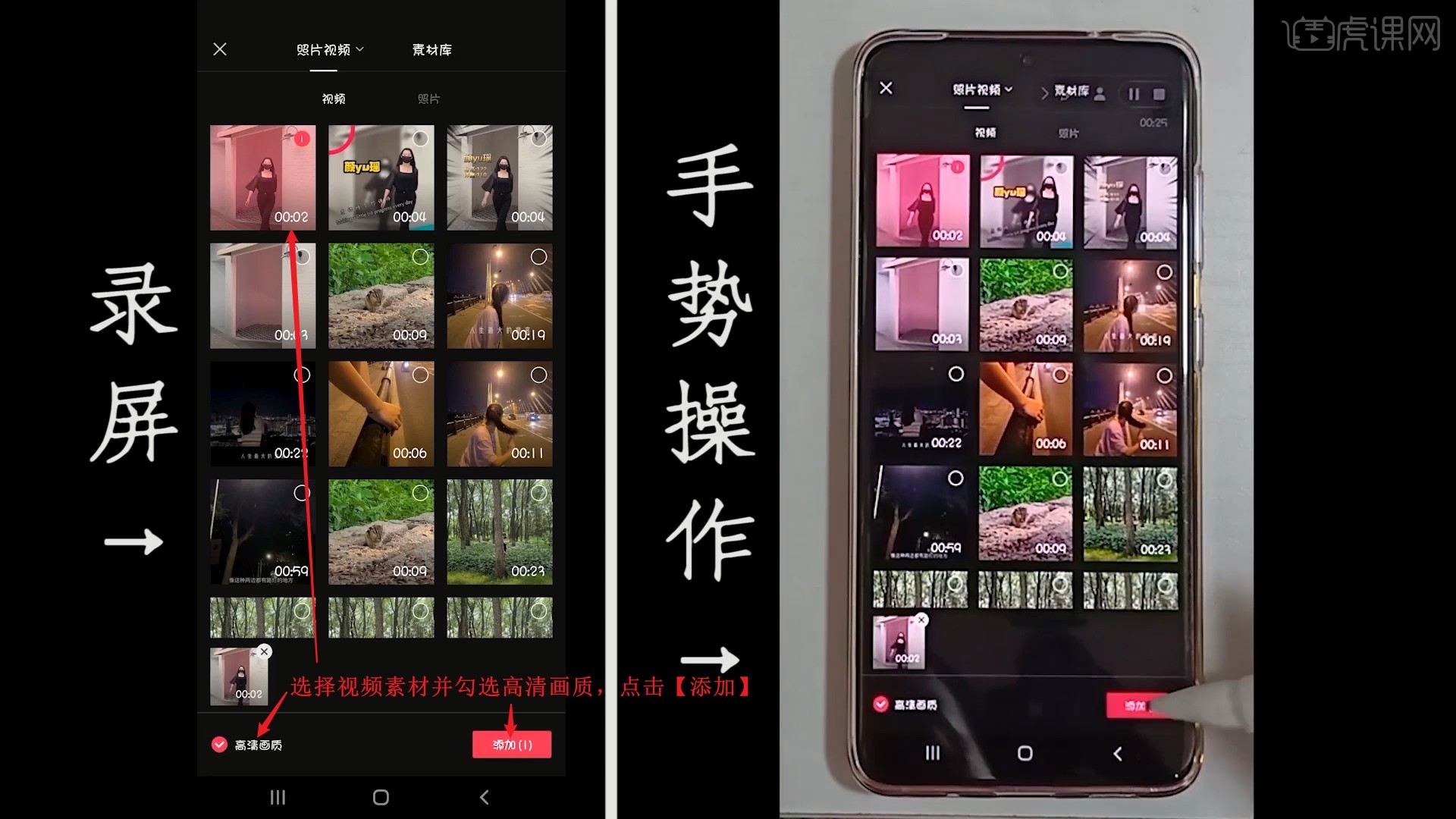
3.找到想要定格的画面,选中主轨道的素材,点击【定格】,软件会将当前的一帧变为图片形式,如图所示。
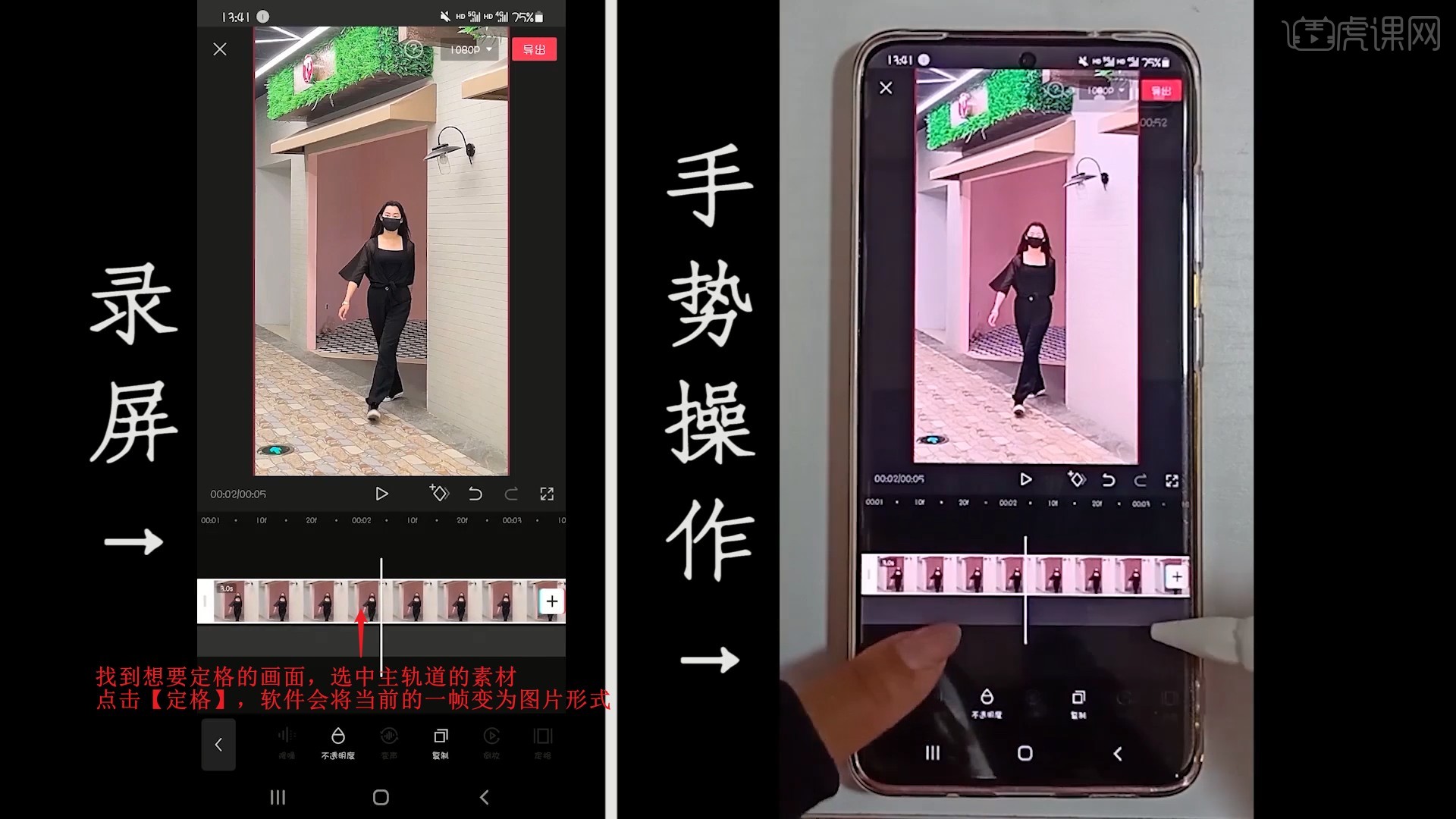
4.【删除】尾部多余的部分,可以任意调整定格图片的时长,然后选中定格图片素材,【复制】一份,如图所示。
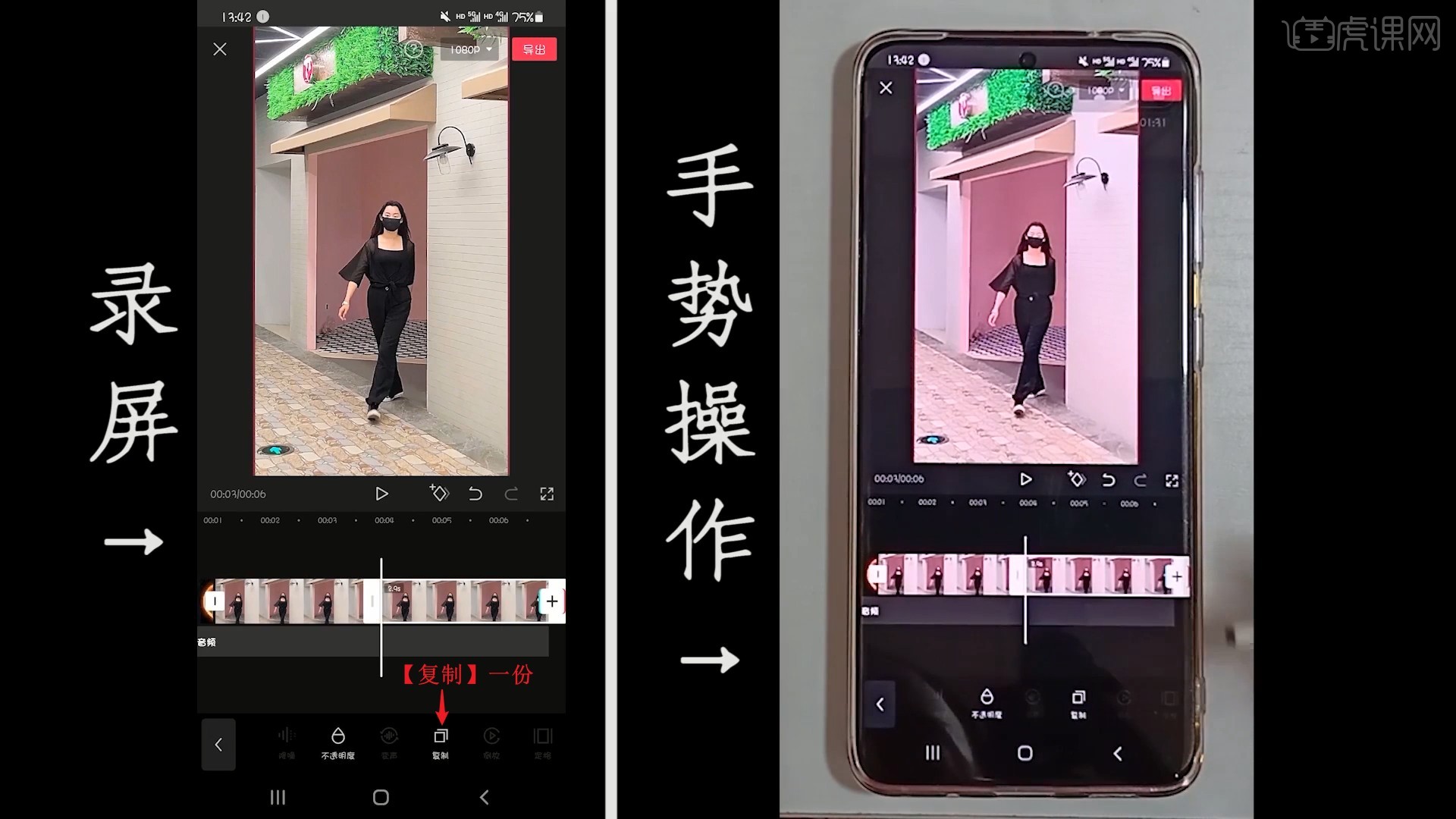
5.点击【画中画】,选中复制出的定格图片素材,点击【切画中画】,如图所示。

6.将复制出的定格图片素材移至下方轨道,对齐主轨道定格图片素材的左端,点击【智能抠像】抠出人物部分,如图所示。

7.【返回】两次,点击【特效-新增特效】,选择【基础】中的【模糊】,点击【√】使用,如图所示。
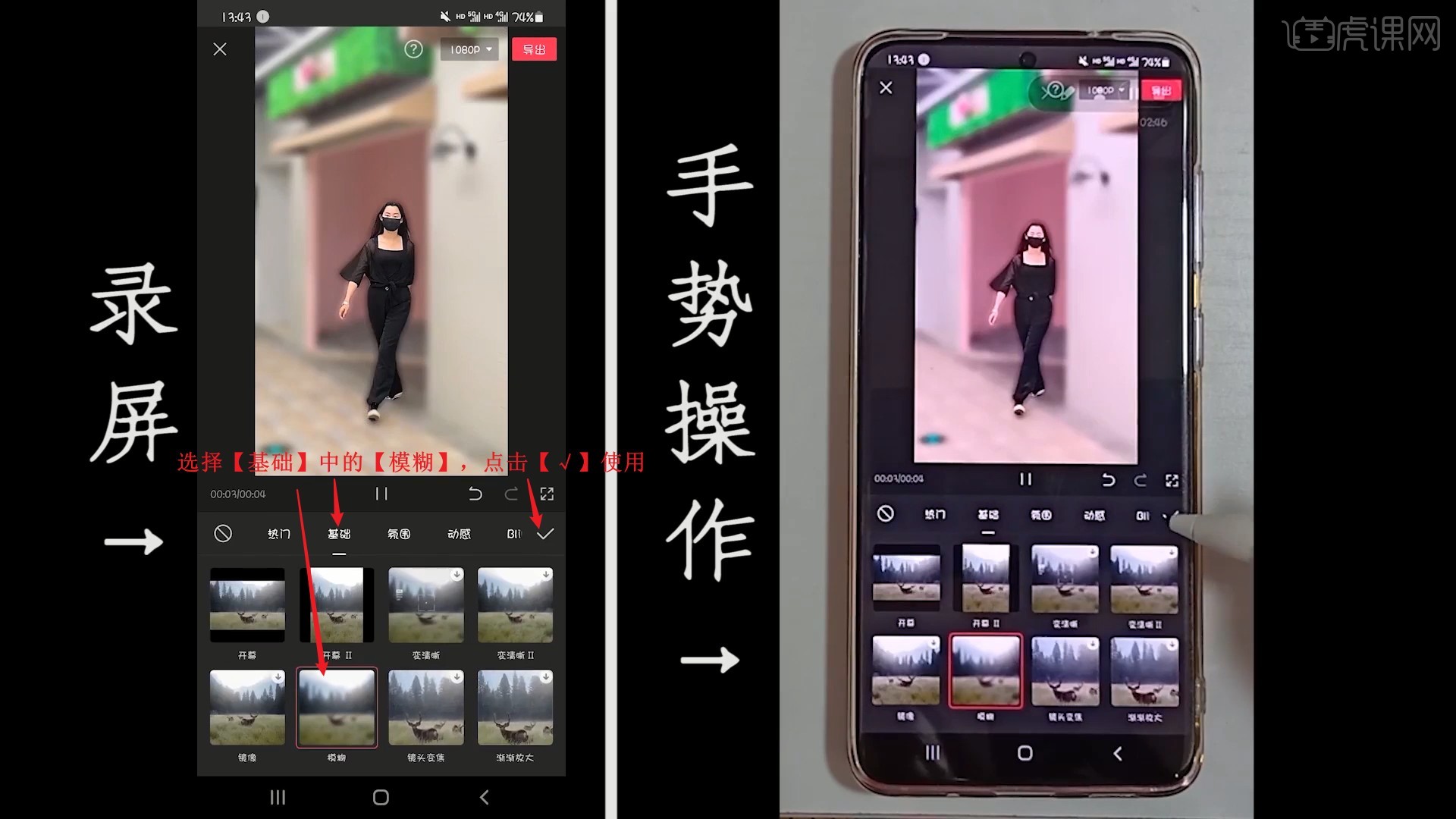
8.点击【作用对象】,选择【主视频】,得到背景虚化的效果,如图所示。
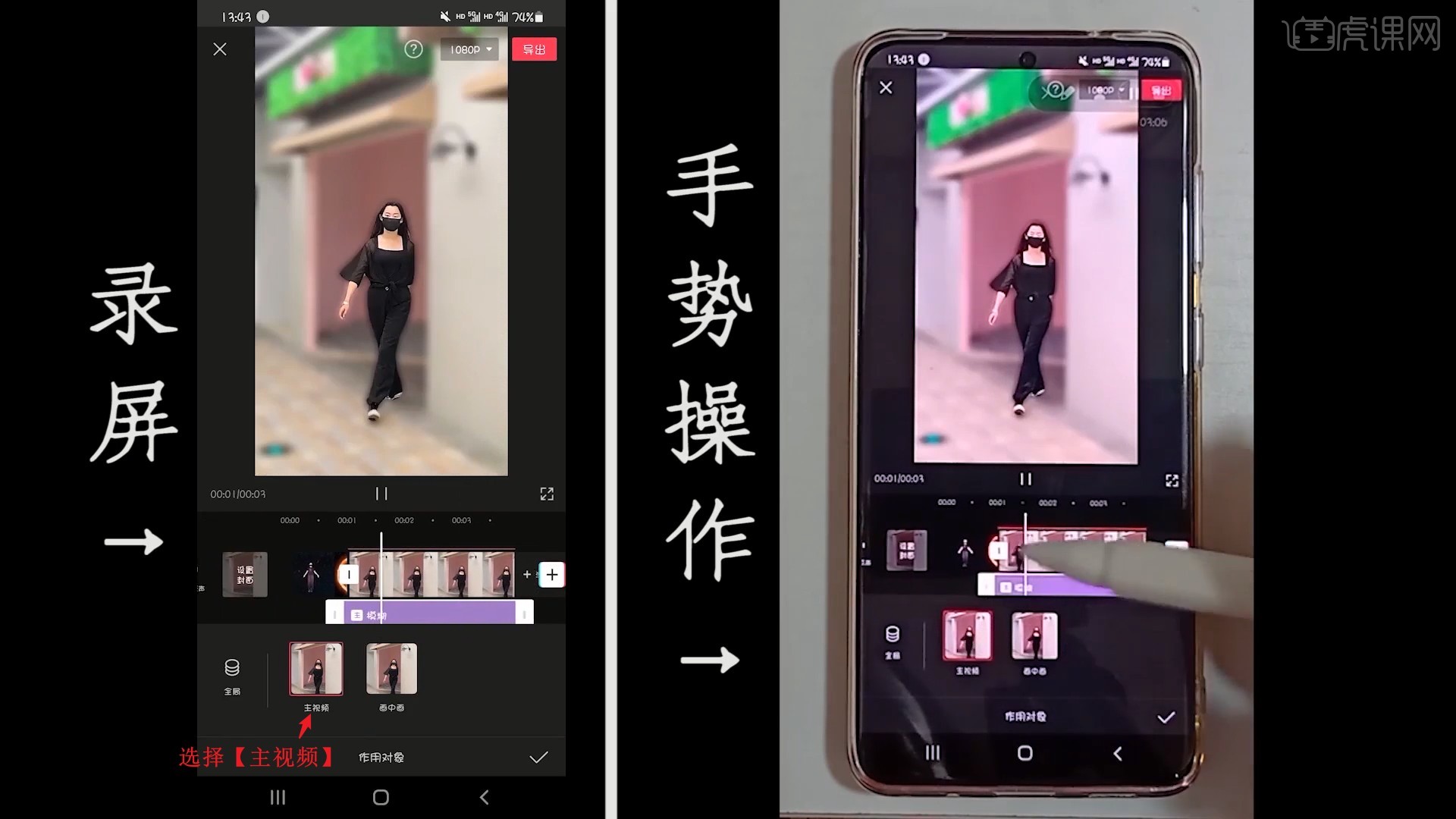
9.选中主轨道的视频,点击【滤镜】,选择任意一款自己喜欢的滤镜,比如【精选】中的【CT3】,点击【√】使用,如图所示。
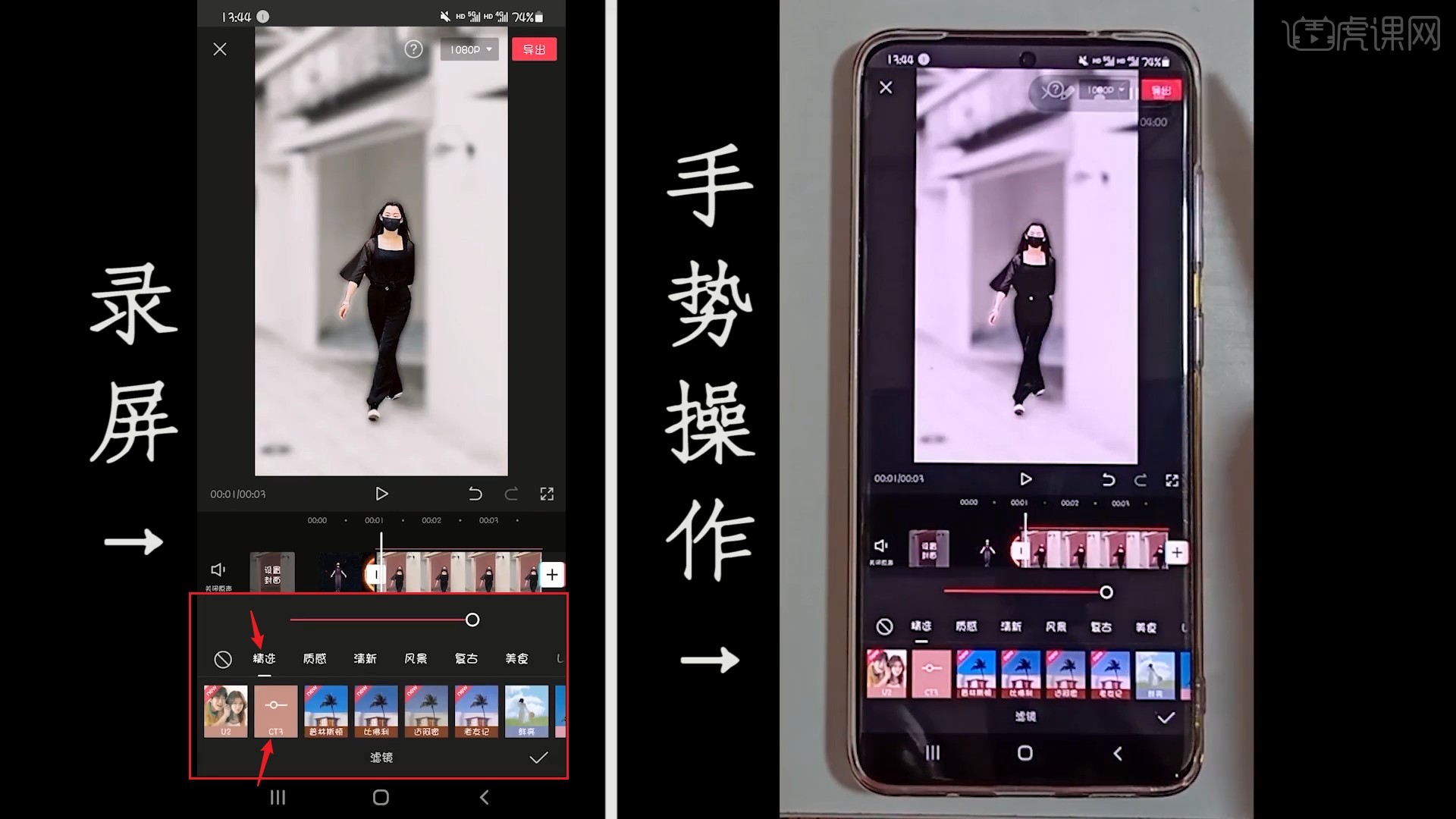
10.选中下层的定格图片素材,【添加关键帧】,后移时间线,适当右移并【双指拖动放大】,做出人物移动并放大的效果,如图所示。
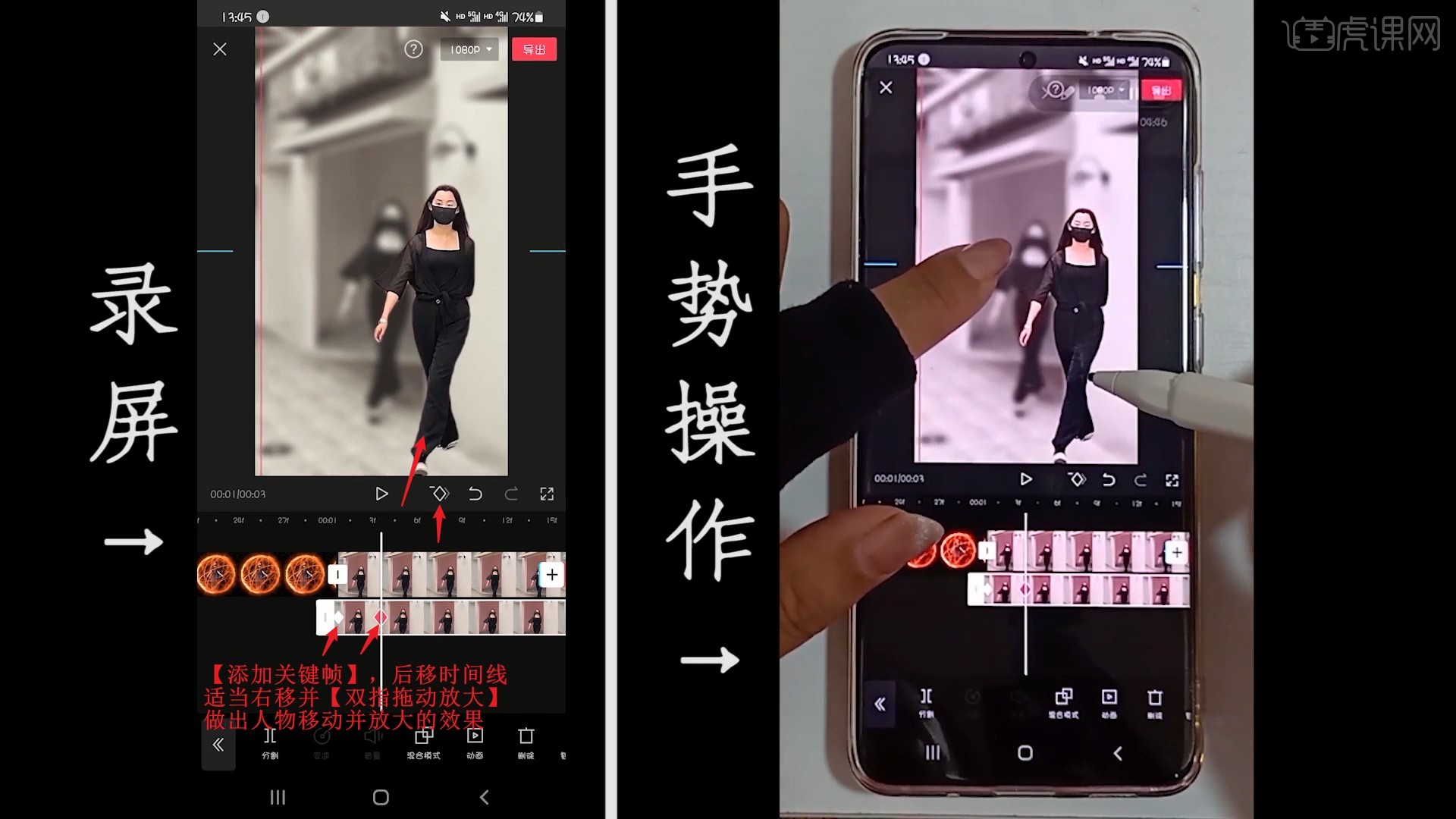
11.【返回】两次,点击【特效-新增特效】,选择【边框】中的【蓝带边框】,点击【√】使用,如图所示。
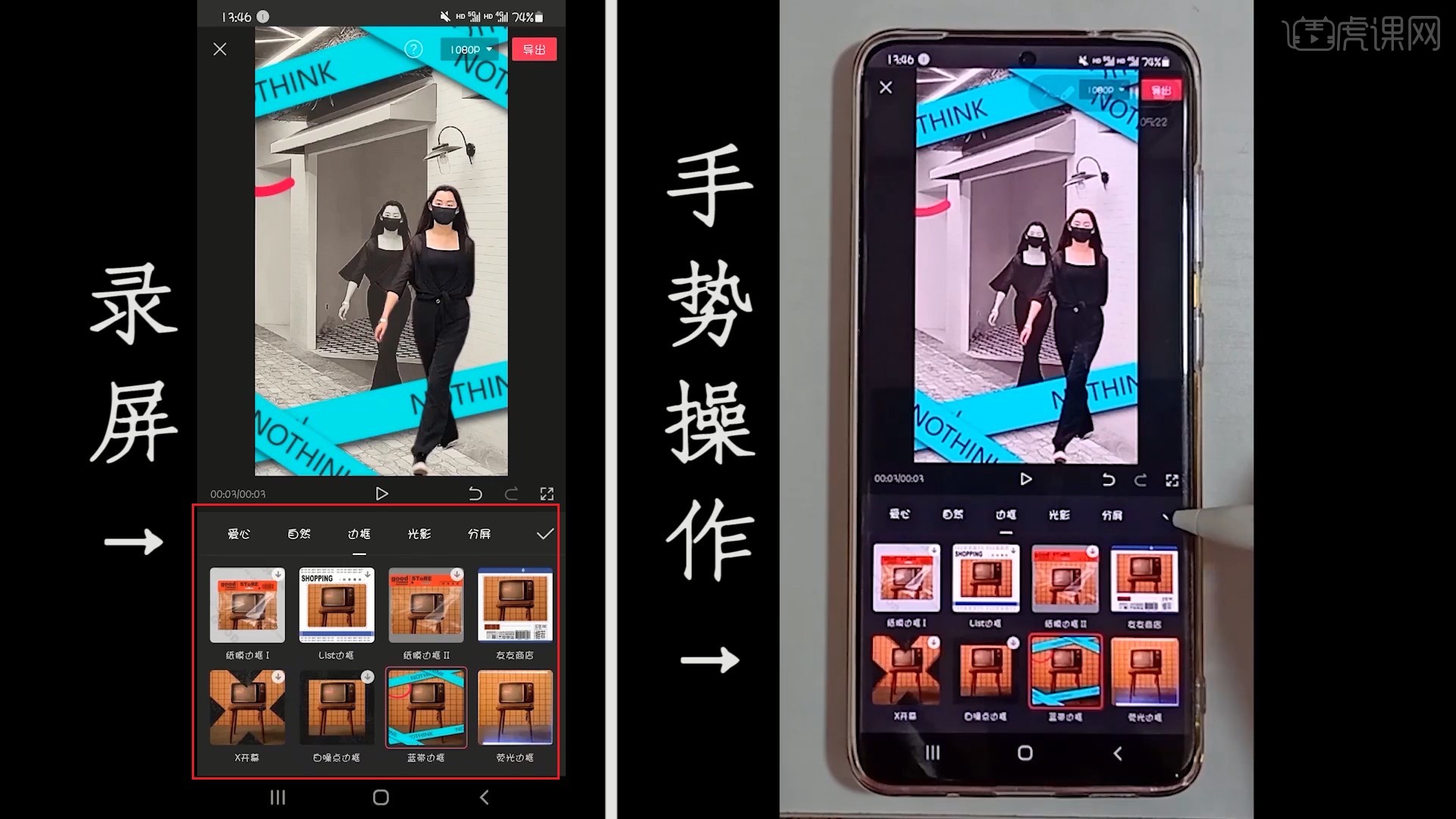
12.【长按拖动】调整特效的时间,选择【作用对象】,选择【主视频】,点击【√】使用,如图所示。
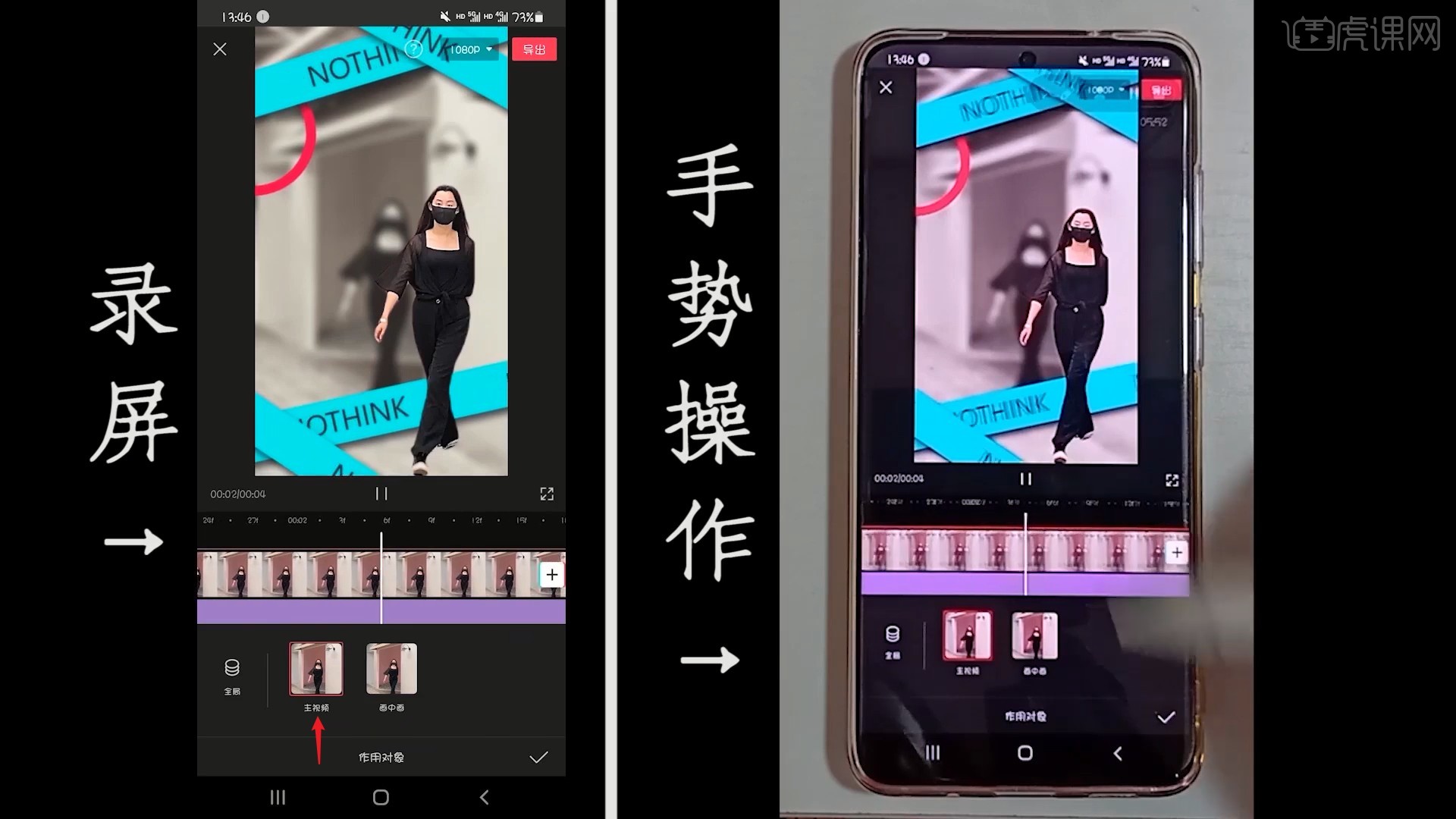
13.点击【文字-新建文本】,输入文字内容,调整字体、颜色、位置、大小和角度并摆放在左侧,如图所示。
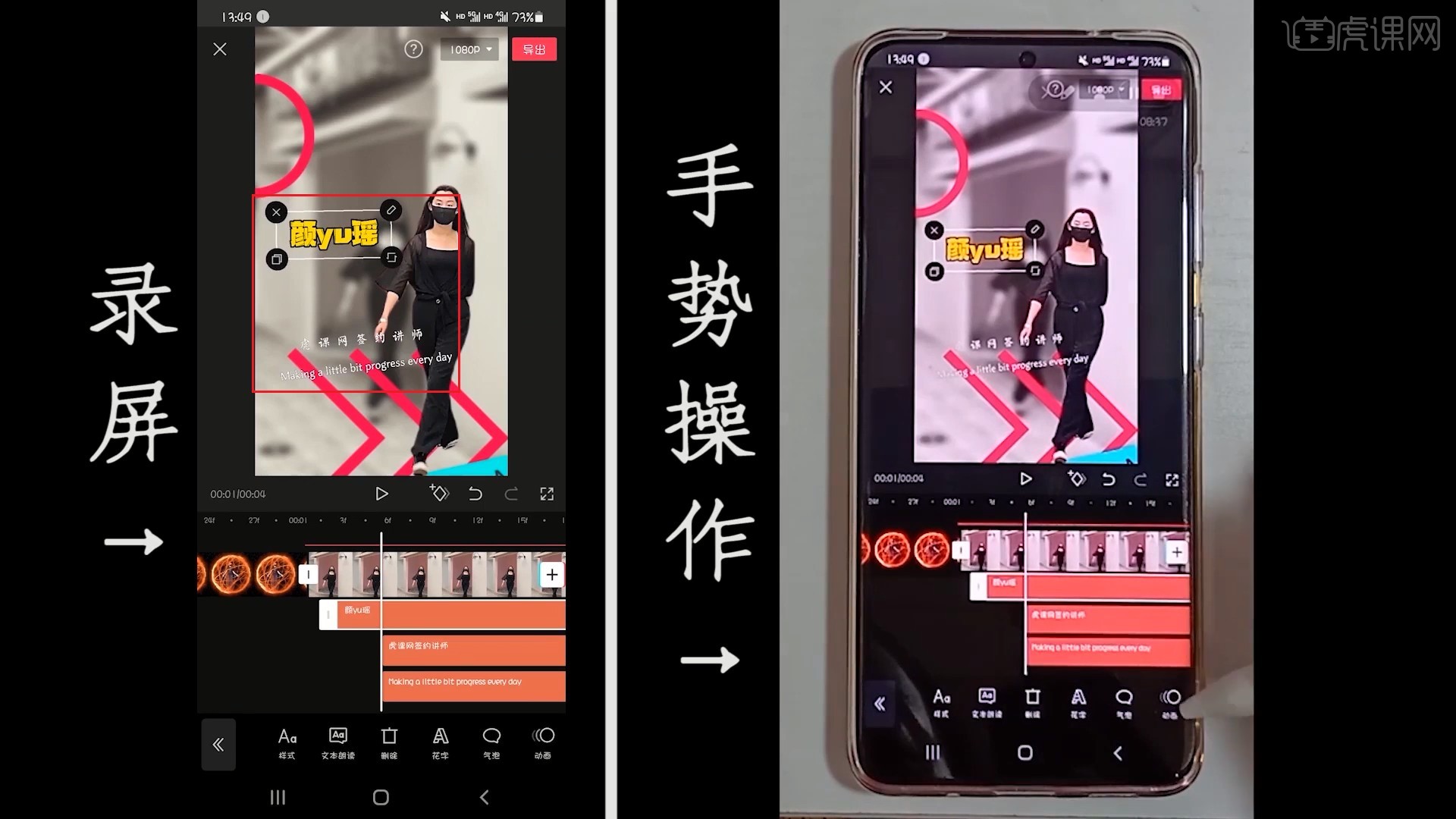
14.调整这三层文字素材的时间,选中文字后点击【动画】,选择【向右滑动】,点击【√】添加文字向右滑动入场的效果,如图所示。
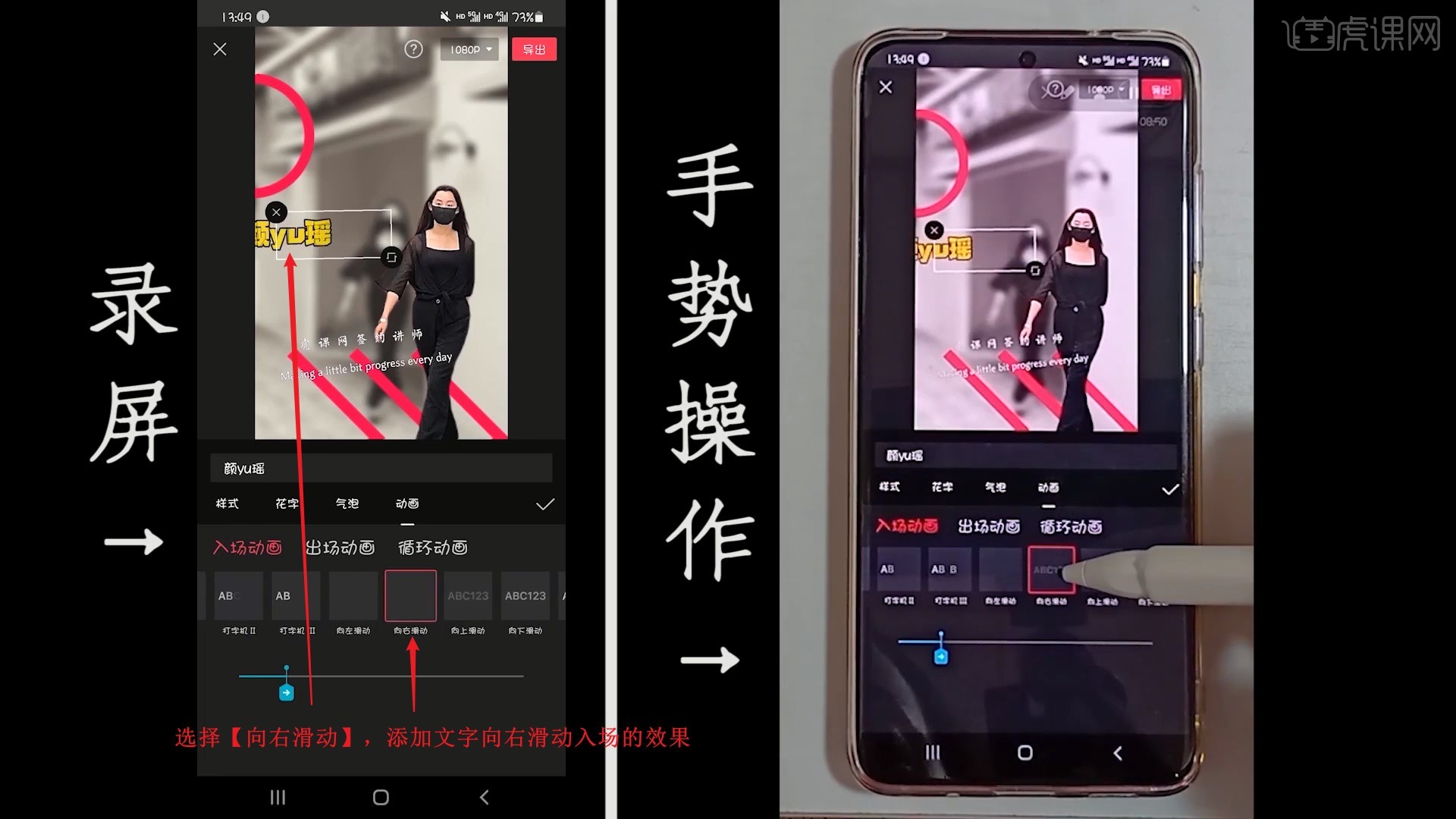
15.相同方法为另外两个文字素材添加【模糊】入场效果,然后点击右上角的【导出设置】,设置分辨率为1080P,帧率为30,点击【导出】即可完成制作,如图所示。
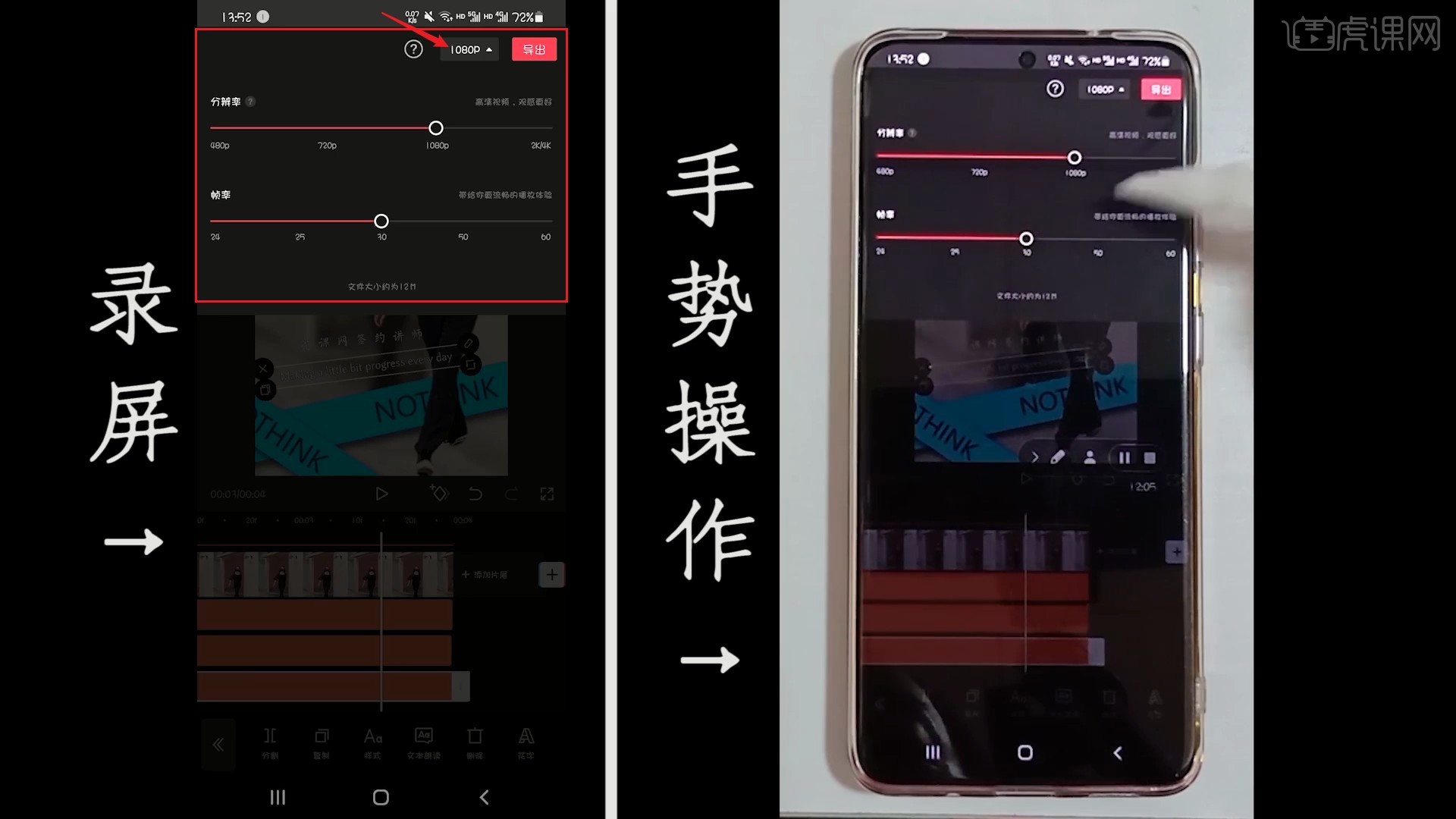
16.接下来讲解如何发布剪映模板,在开通【发布模板】功能后点击【发布模板】,如图所示。
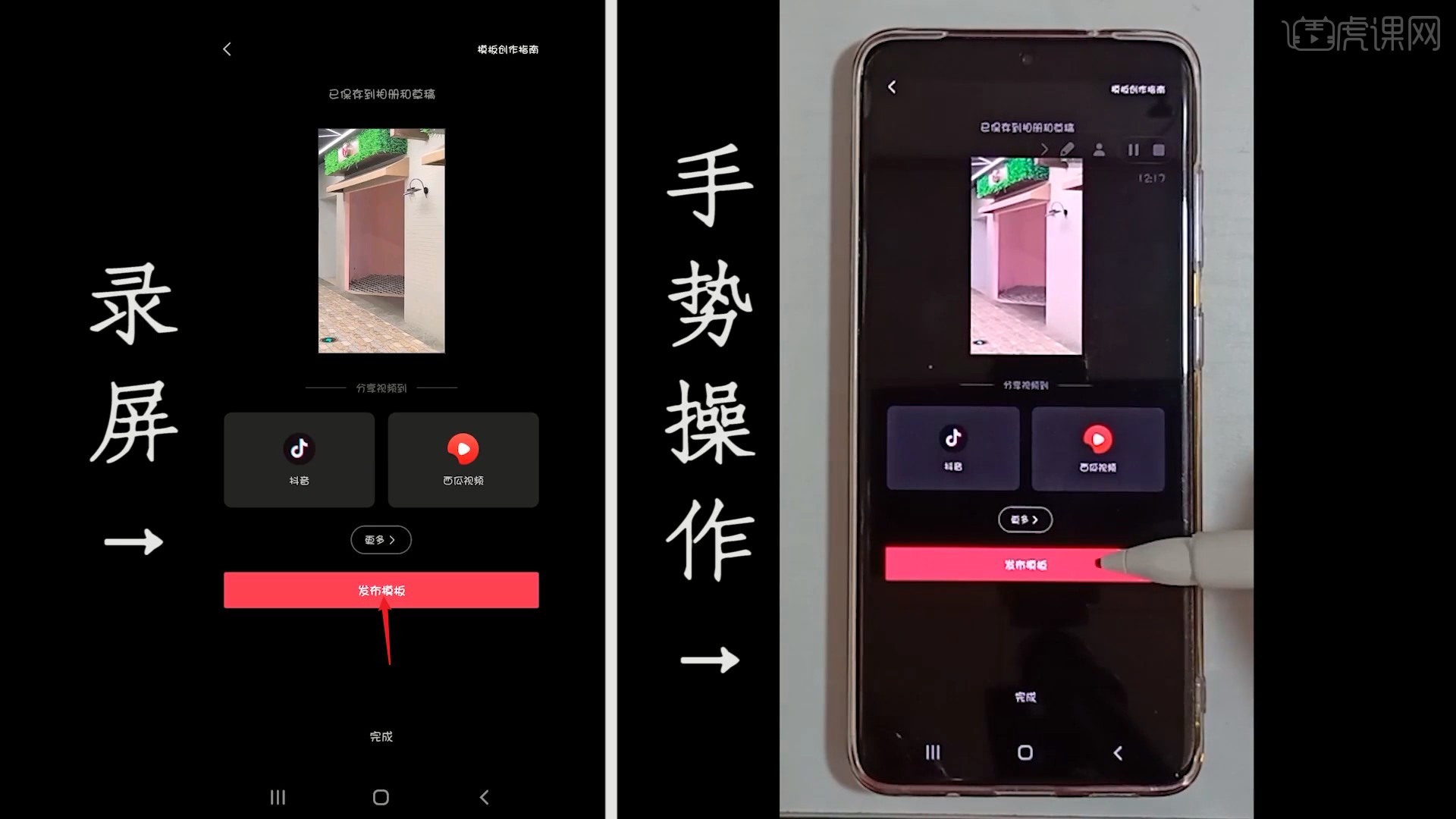
17.勾选可以更改的视频素材,点击【下一步】,勾选可以更改的文本内容,点击【下一步】,如图所示。
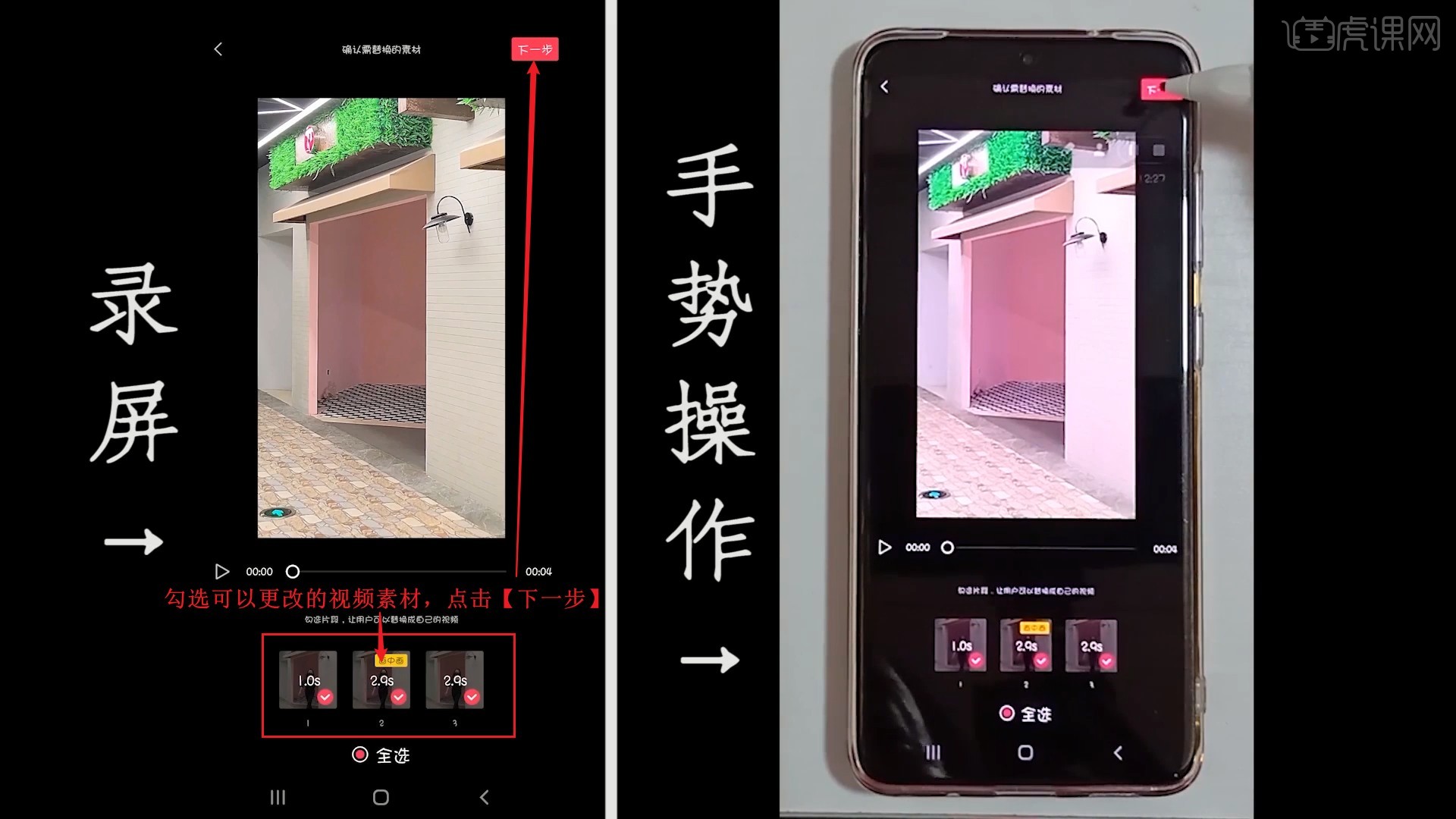
18.点击【选择封面】,可以使用视频中的某帧画面作为封面,如图所示。
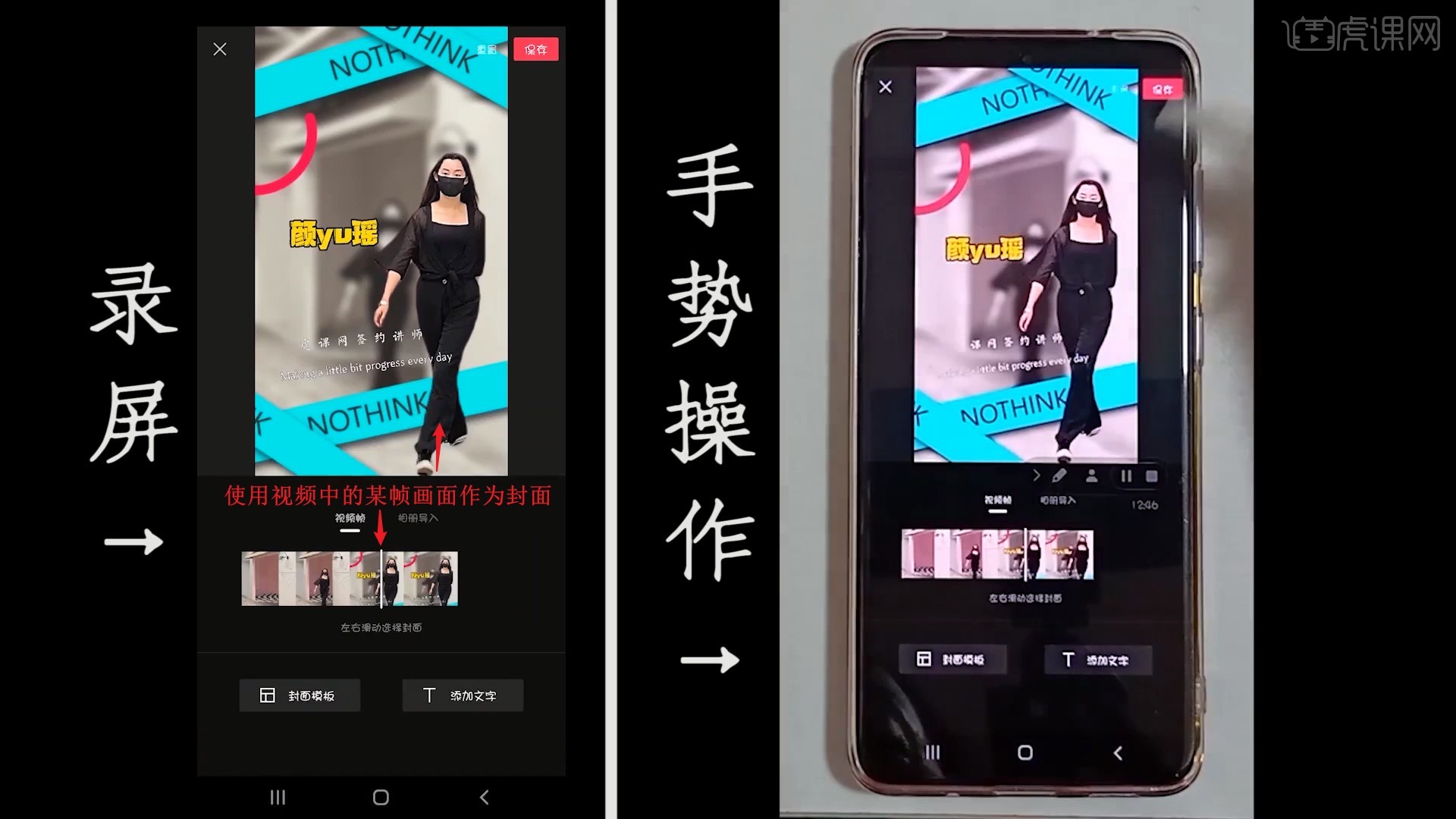
19.输入模板主体、内容,以及添加相应的专题,点击【发布】即可,如图所示。
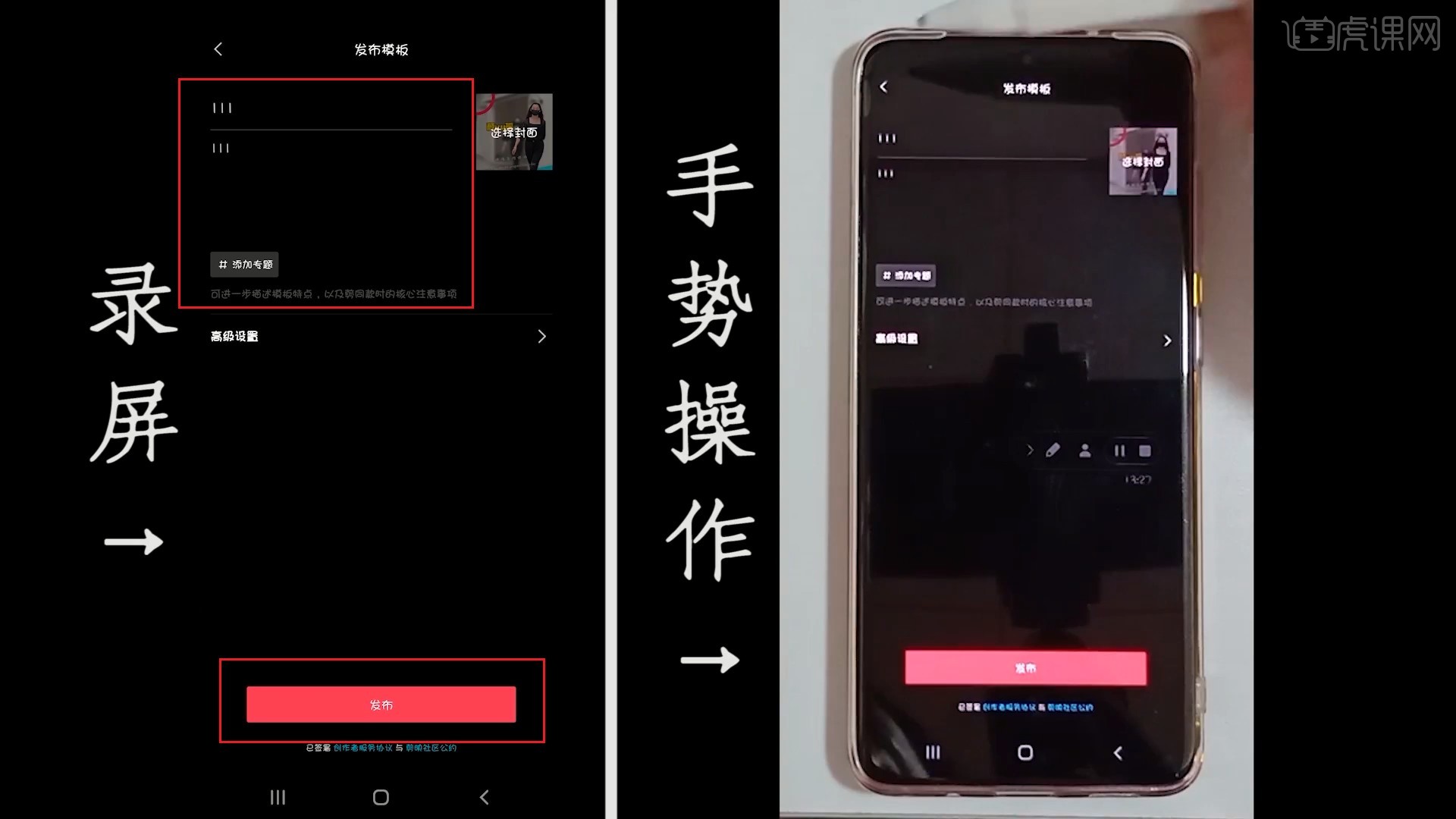
20.接下来讲解拉长腿功能的使用,导入素材后点击【长腿】,调整应用到全部的参数进行拉长腿,如图所示。
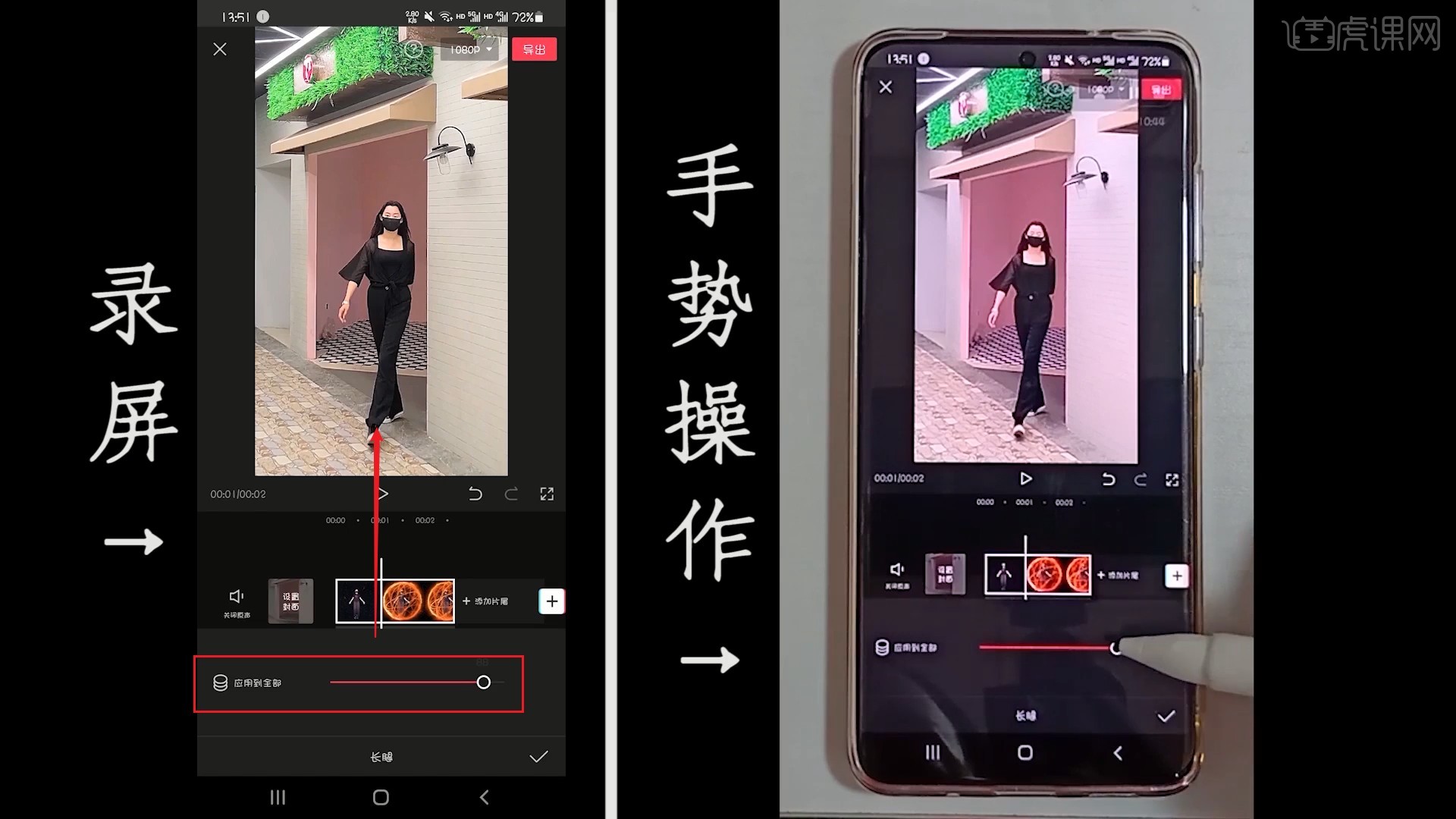
21.回顾本节课所讲解到的内容,同学们可以在下方评论区进行留言,老师会根据你们的问题进行回复。
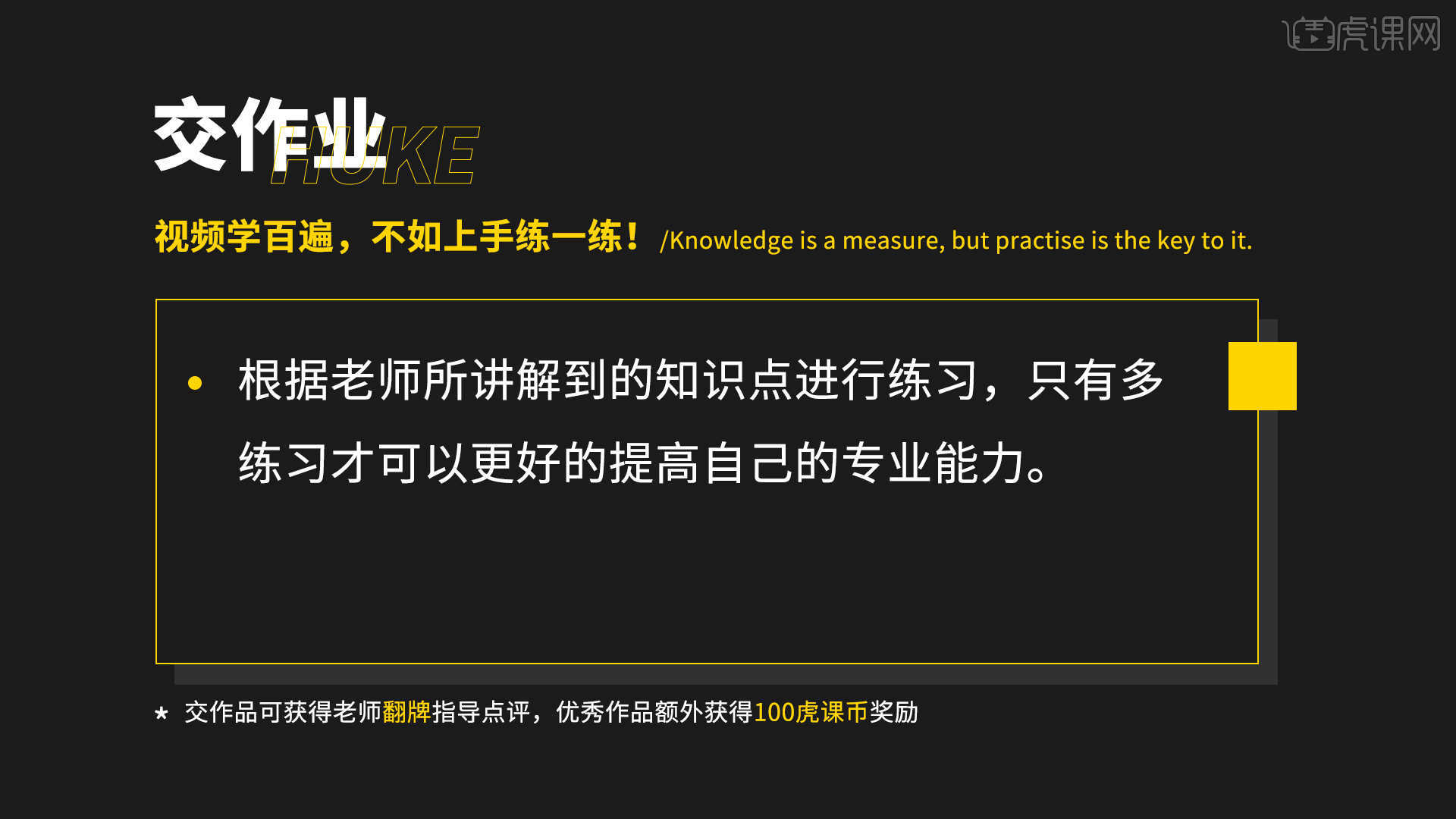
22.最终效果如图所示,视频学百遍,不如上手练一练!你学会了吗?
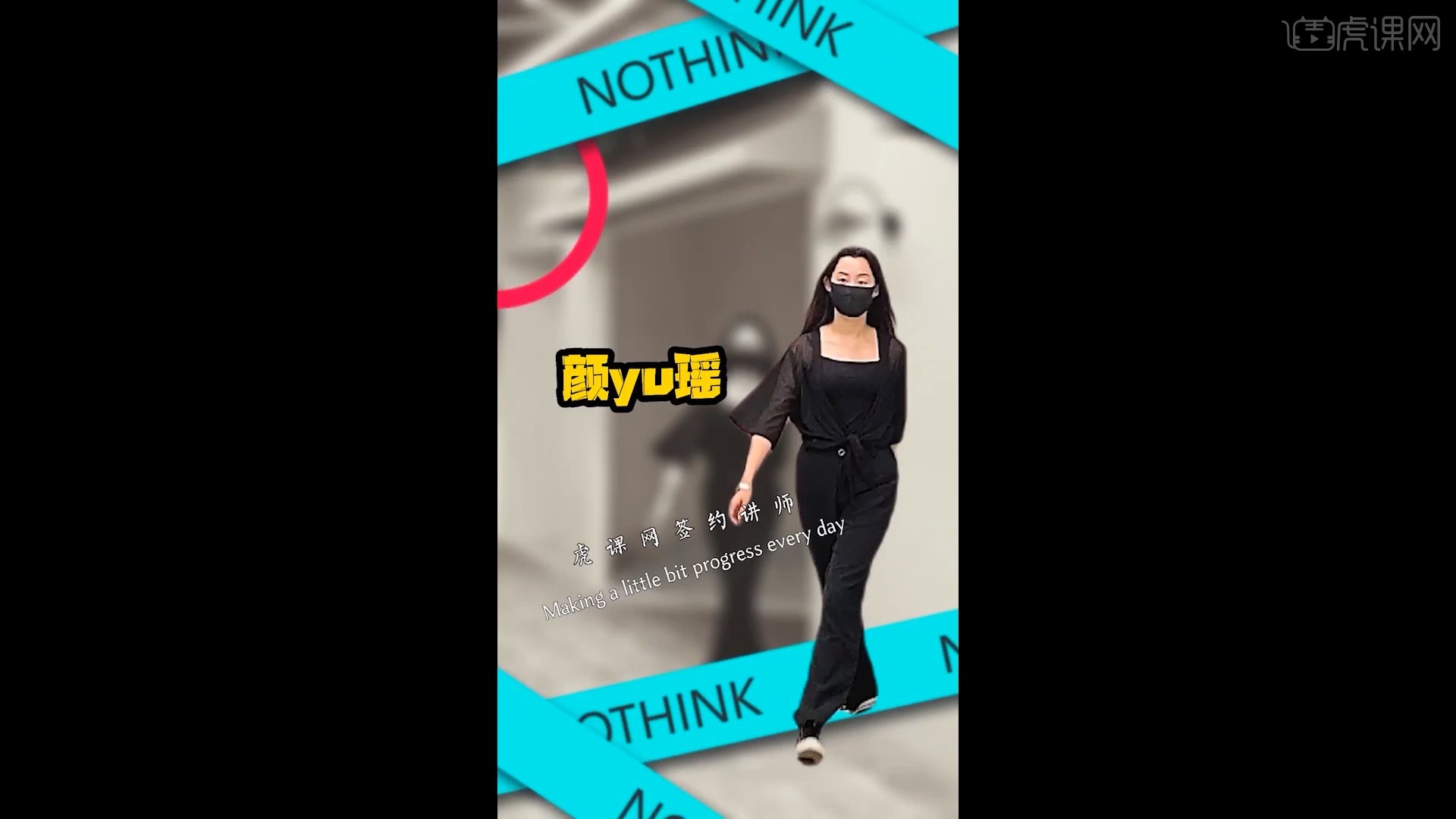
以上就是剪映-人物出场定格效果图文教程的全部内容了,你也可以点击下方的视频教程链接查看本节课的视频教程内容,虎课网每天可以免费学一课,千万不要错过哦!