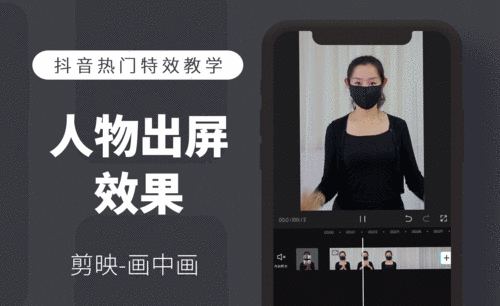剪映-制作人物出屏效果图文教程发布时间:2022年02月07日 08:01
虎课网为您提供字体设计版块下的剪映-制作人物出屏效果图文教程,本篇教程使用软件为剪映(5.8.0),难度等级为初级练习,下面开始学习这节课的内容吧!
本节课讲解剪映APP - 制作人物出屏效果,同学们可以在下方评论区进行留言,老师会根据你们的问题进行回复,作业也可以在评论区进行提交。
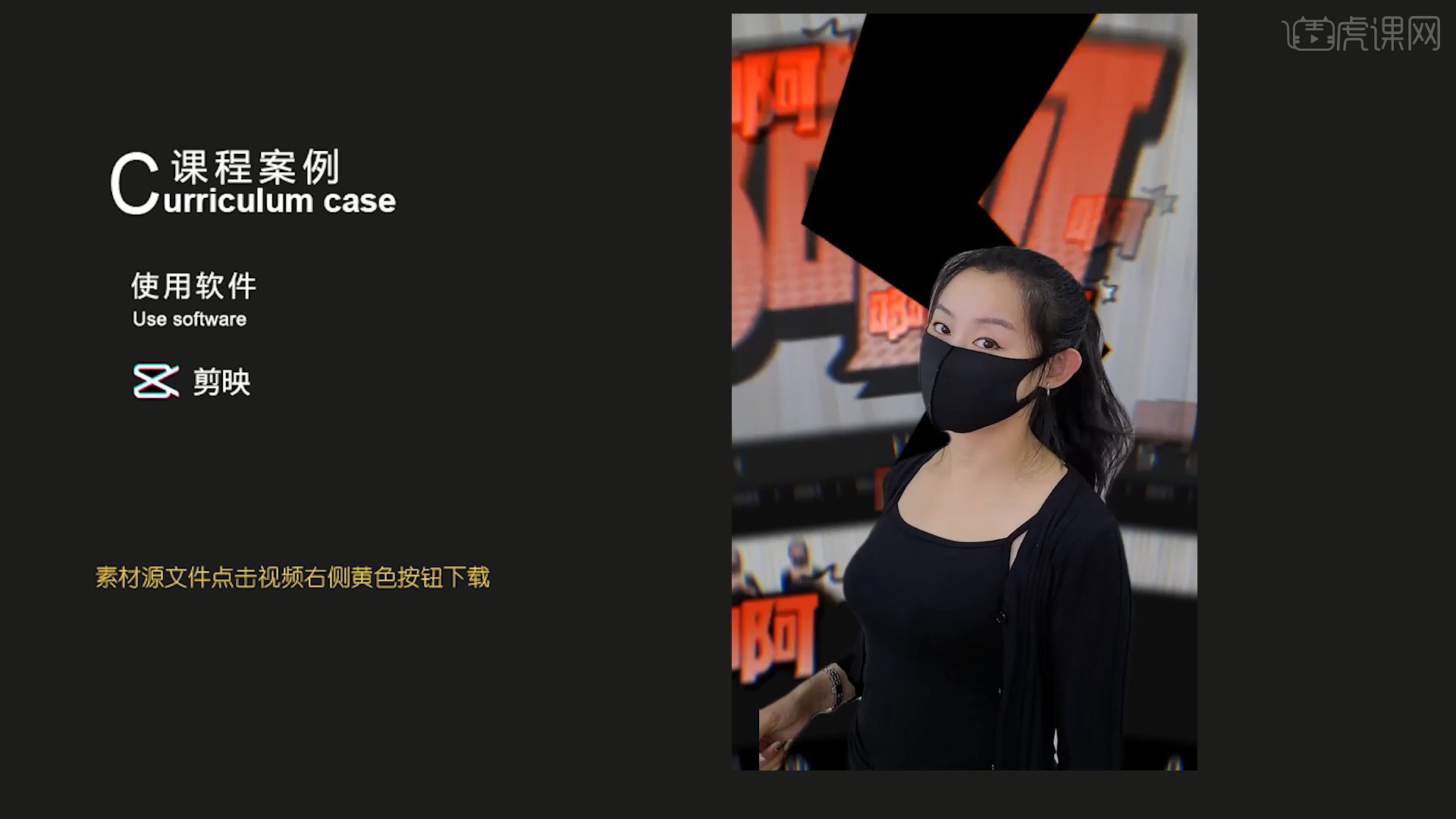
课程核心知识点:掌握画中画和特效使用,人物动作与特效的配合。

学完本课内容后,同学们可以根据下图作业布置,在视频下方提交作业图片,老师会一一解答。
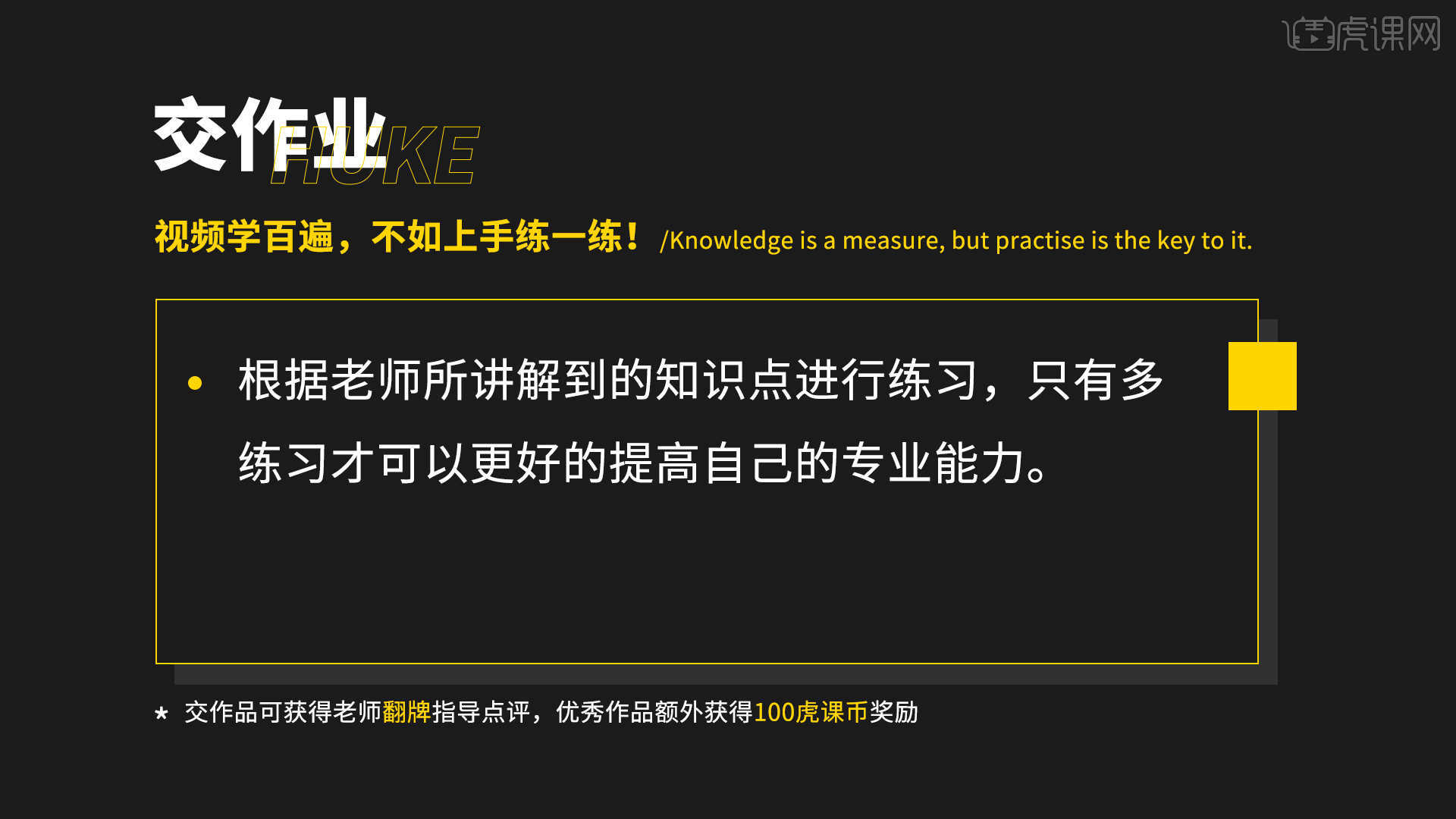
那我们开始今天的教程吧。
1.在讲解之前先来对本次案例成品进行浏览,具体可参考视频内的演示。

2.打开剪映APP,点击【开始创作】,选择第一段闪出的视频素材并勾选高清画质,点击【添加】,如图所示。
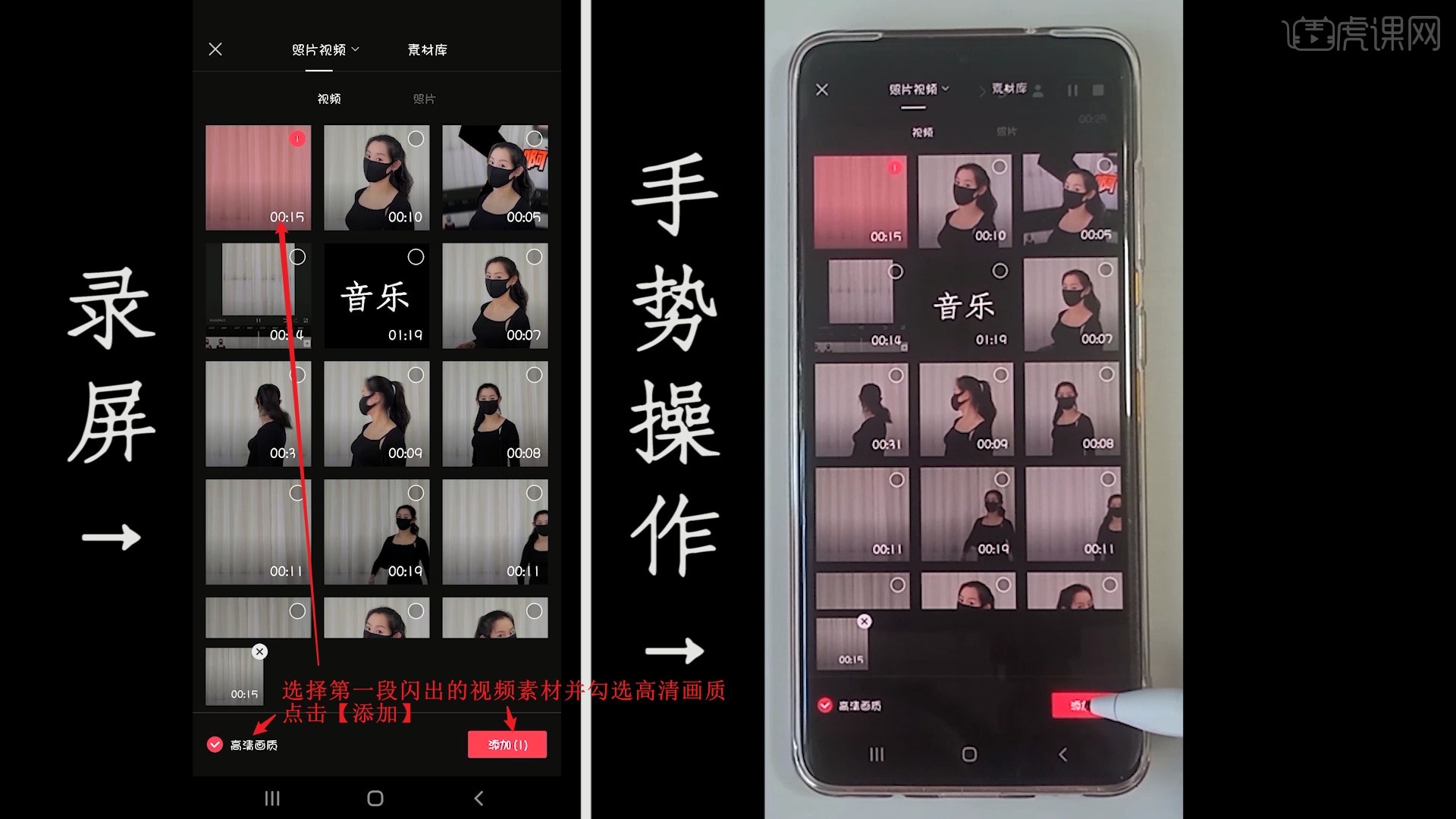
3.在手机状态栏打开【手机录屏】功能,点击【播放】进行录屏,如图所示。
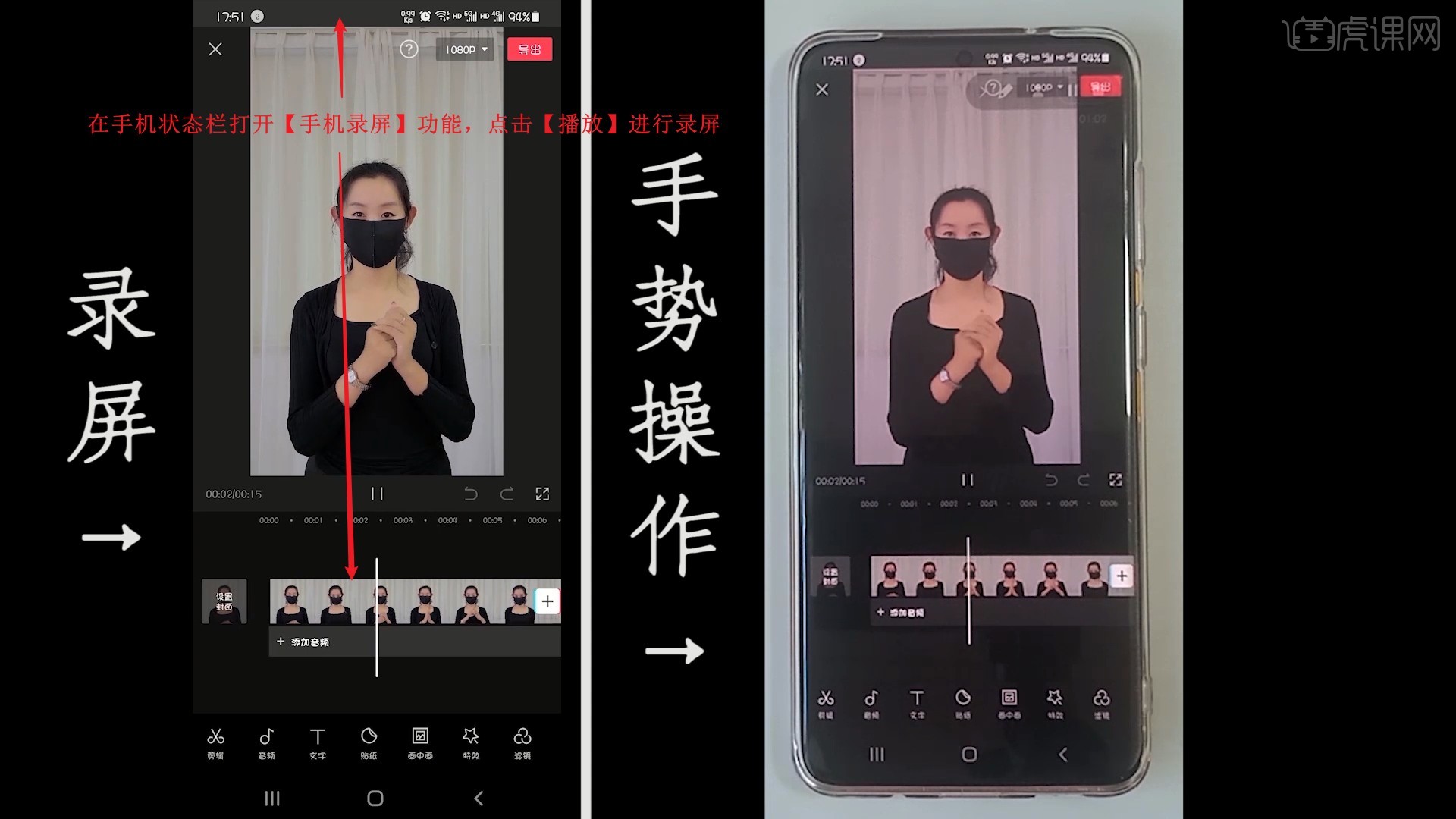
4.【退出】,点击【开始创作】,选择录屏得到的视频素材并勾选高清画质,点击【添加】,如图所示。

5.点击【比例】,选择【9:16】,然后将主轨道的素材放大至填满画面,如图所示。
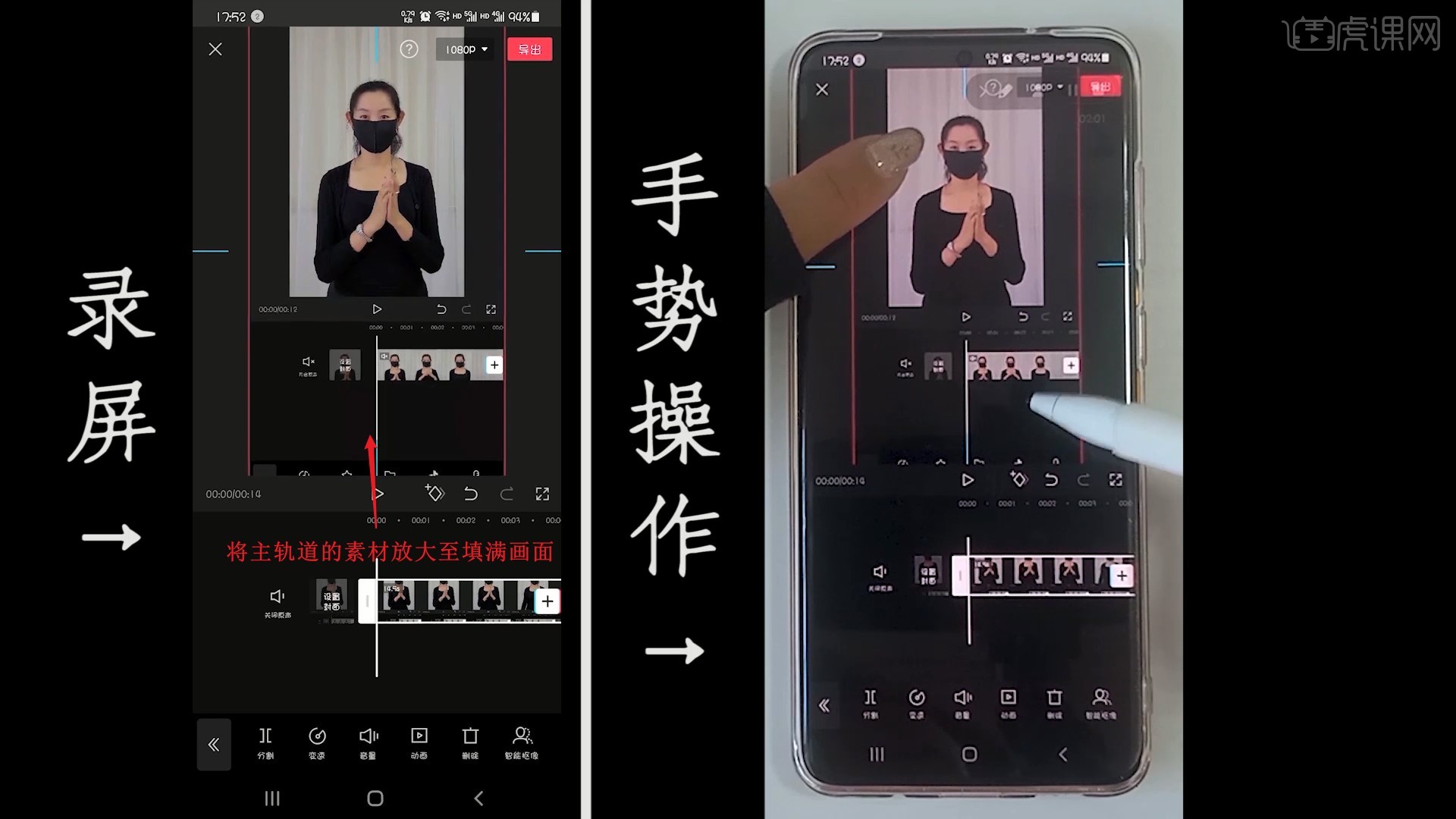
6.点击【画中画-新增画中画】,导入人物闪入的视频素材,同样放大至填满画面,如图所示。
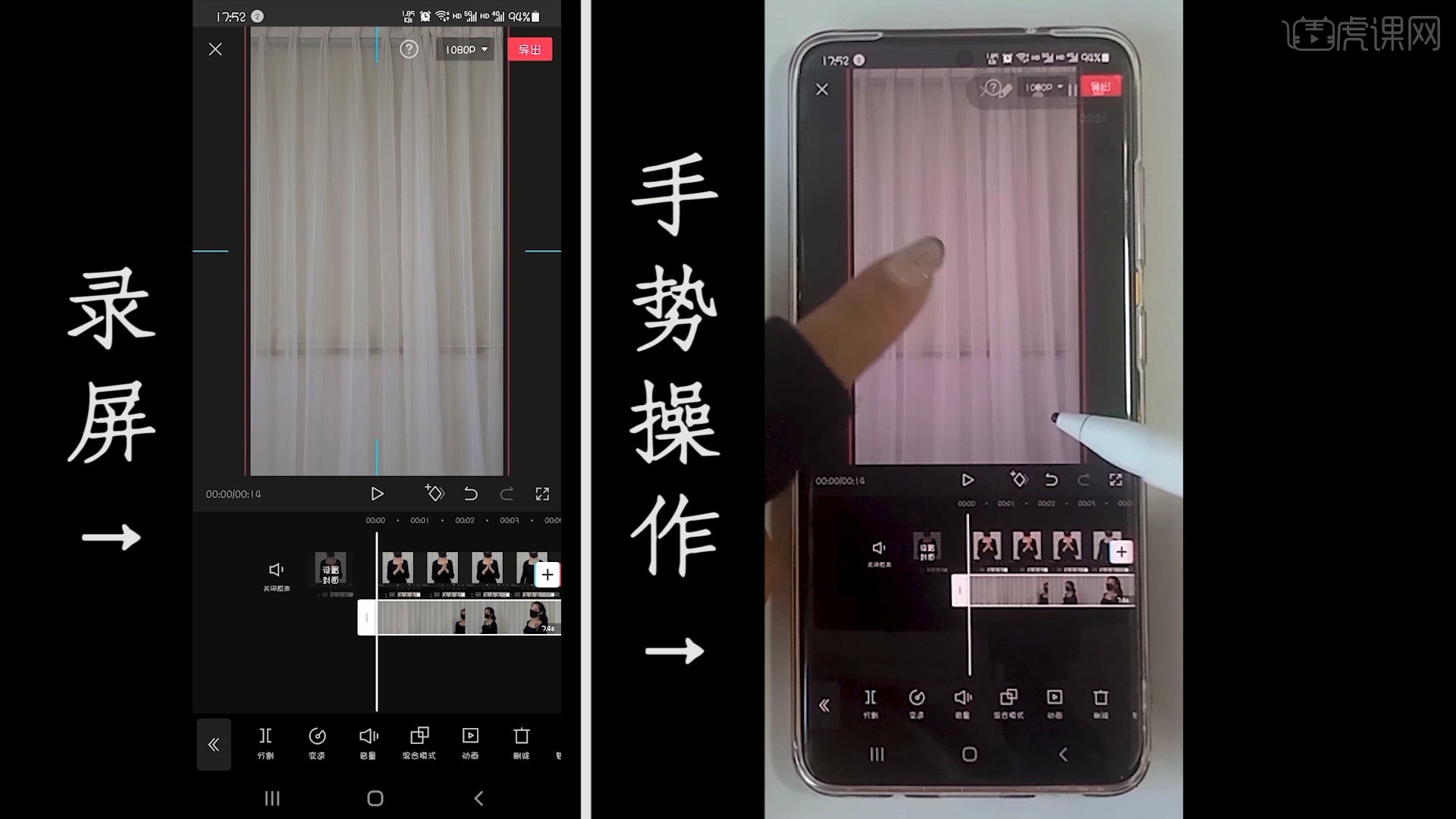
7.点击【智能抠像】,等待抠像完成,如图所示。
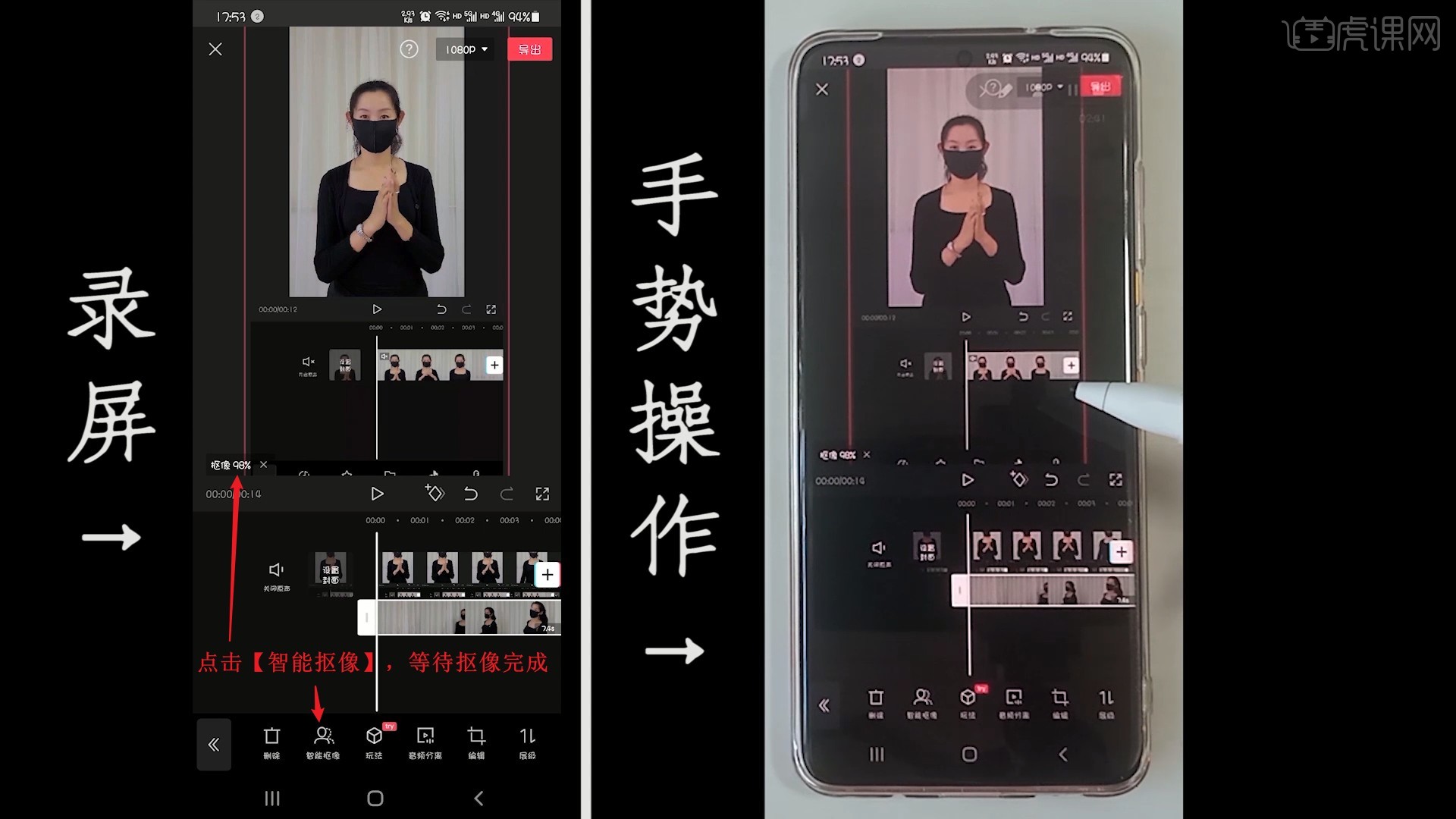
8.将这个素材适当后移,做出后方人物闪出后,抠像人物闪入的效果,如图所示。
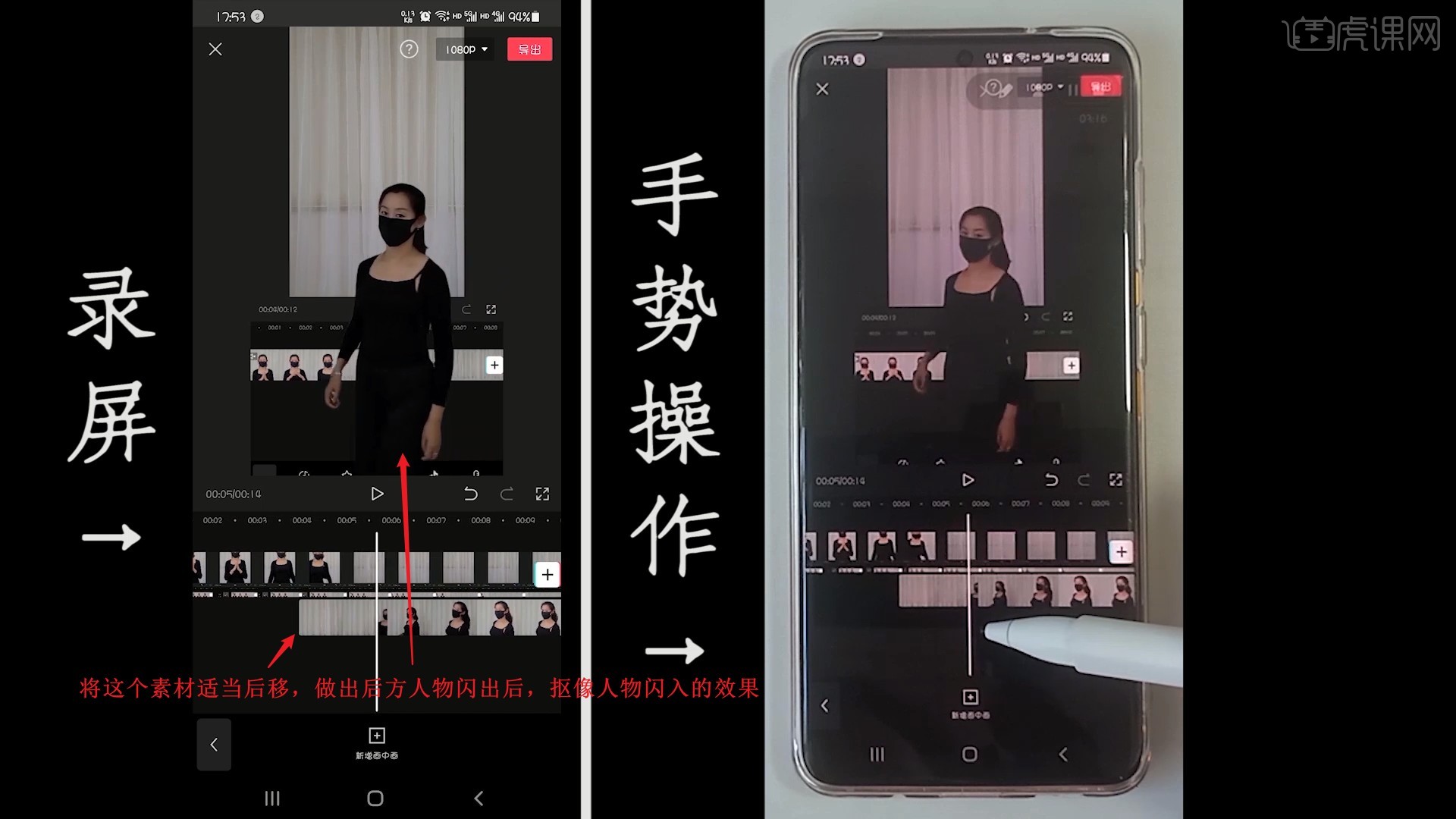
9.点击【特效】,选择【综艺】中的【啊啊啊啊】,点击【√】添加,如图所示。

10.点击【新增特效】,选择【裂开了】,点击【√】添加,如图所示。
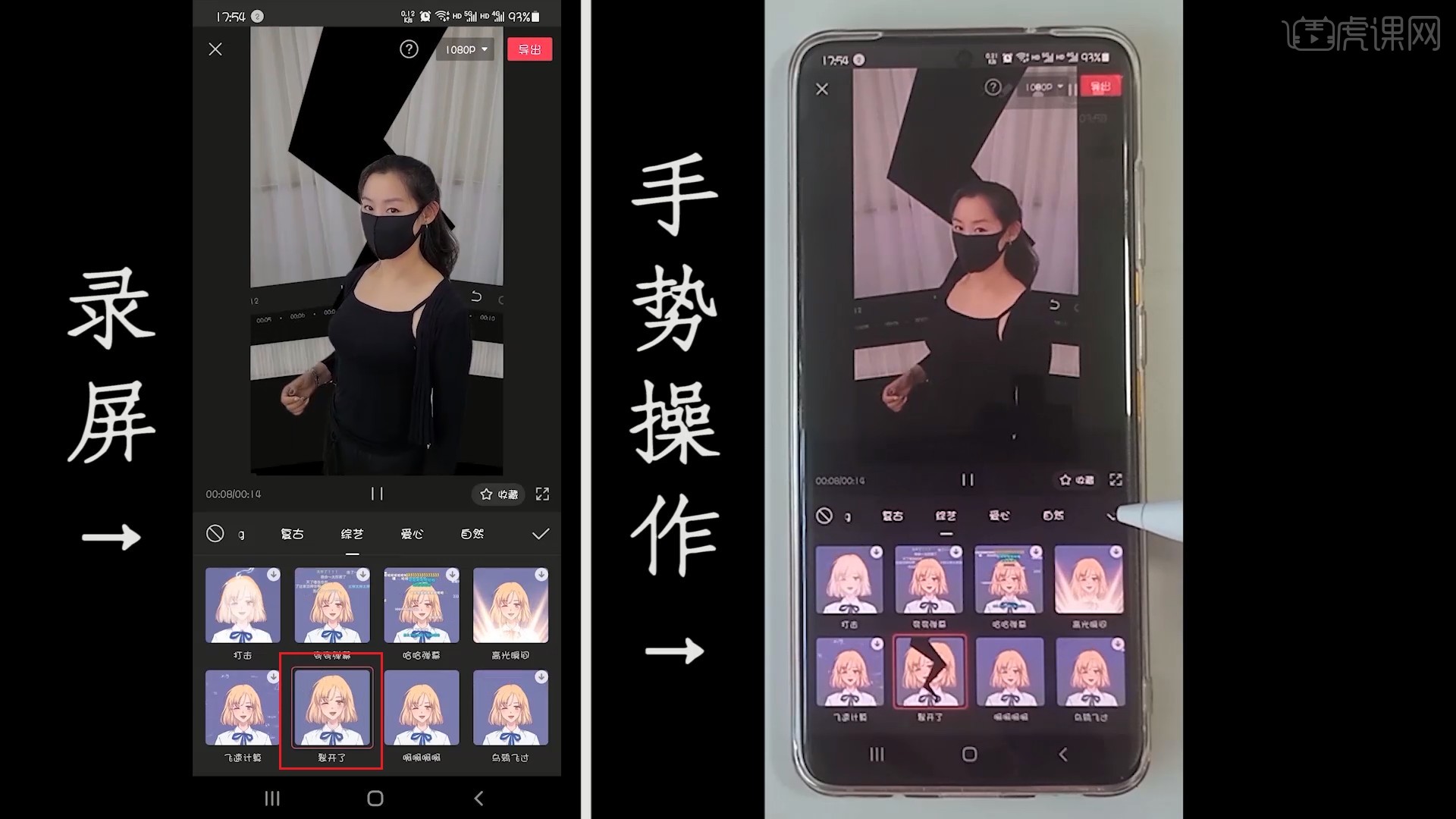
11.点击【新增特效】,选择【动感】中的【波纹色差】,点击【√】添加,如图所示。

12.点击【音频-提取音乐】,选择音乐素材,点击【仅导入视频的声音】,如图所示。
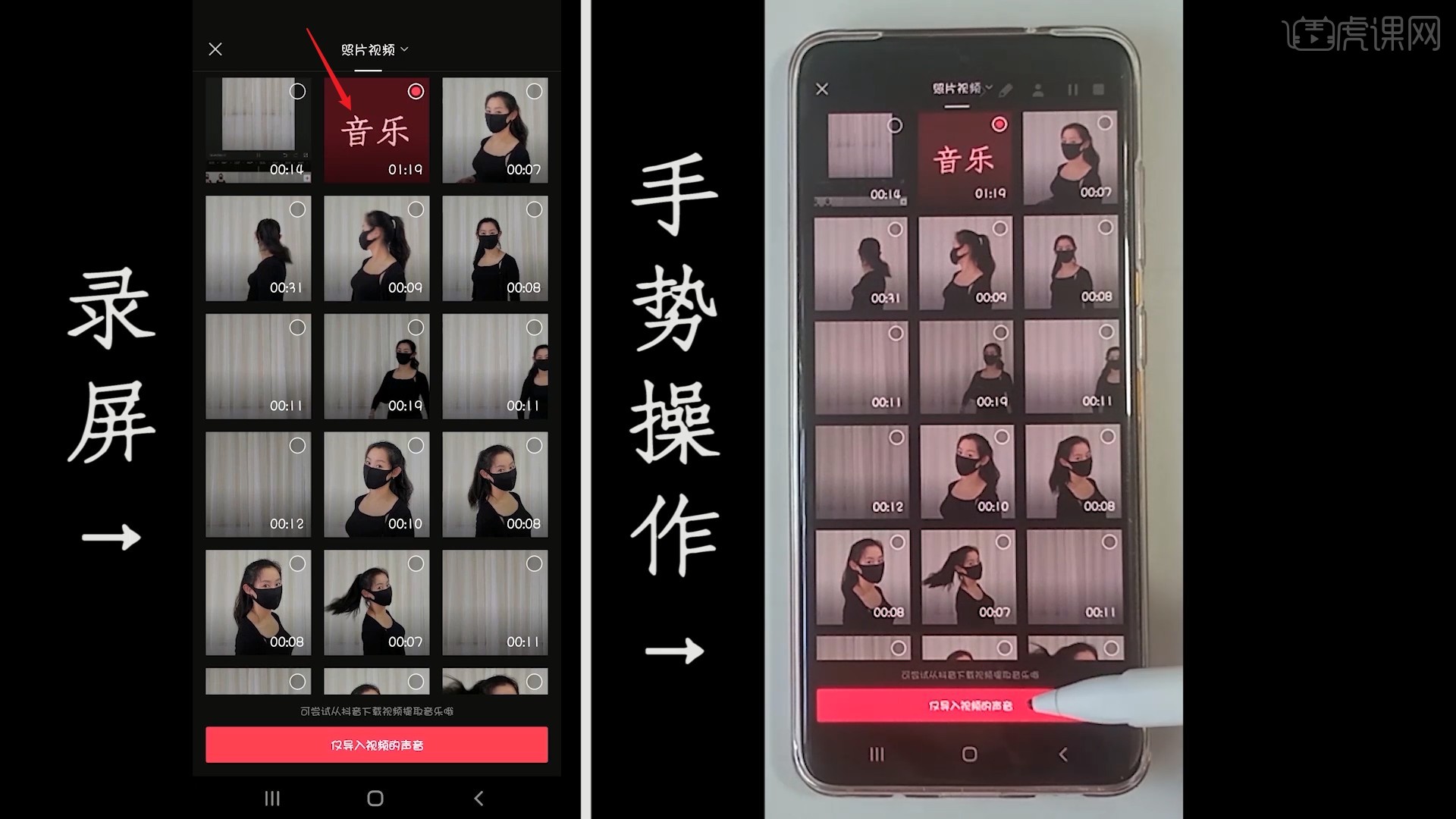
13.将音乐韵律转折点对齐人物往前看的时刻,如图所示。
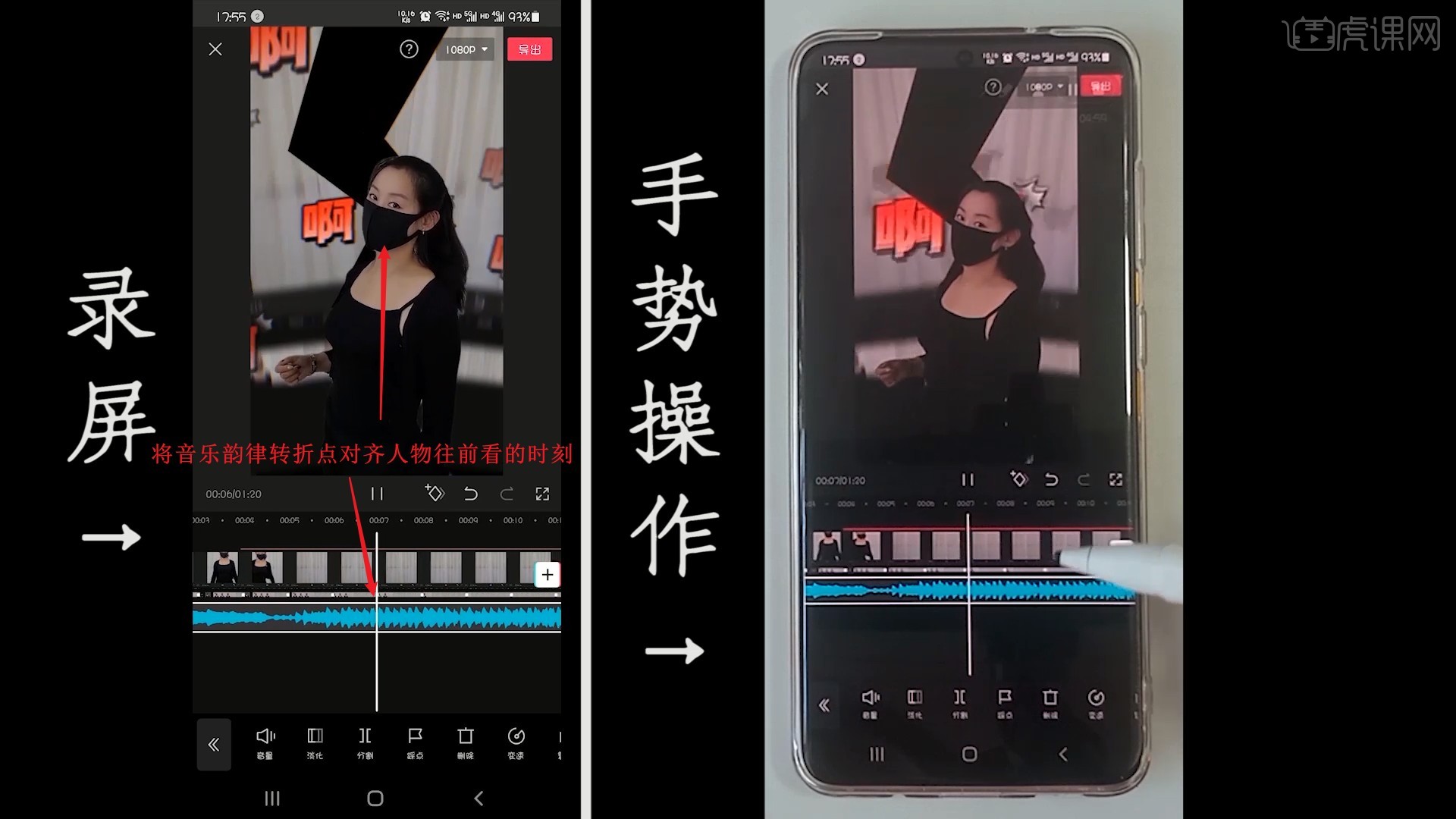
14.在视频结束的时刻【分割】主轨道、画中画、音乐的多余部分,【删除】,如图所示。

15.选中音乐素材,点击【淡化】,调整淡入时长和淡出时长为0.7s,如图所示。

16.点击【调节】,调整色温为-4,高光为7,锐化为7,对比度为-3,亮度为-3,点击【√】使用,调整画面的颜色,如图所示。
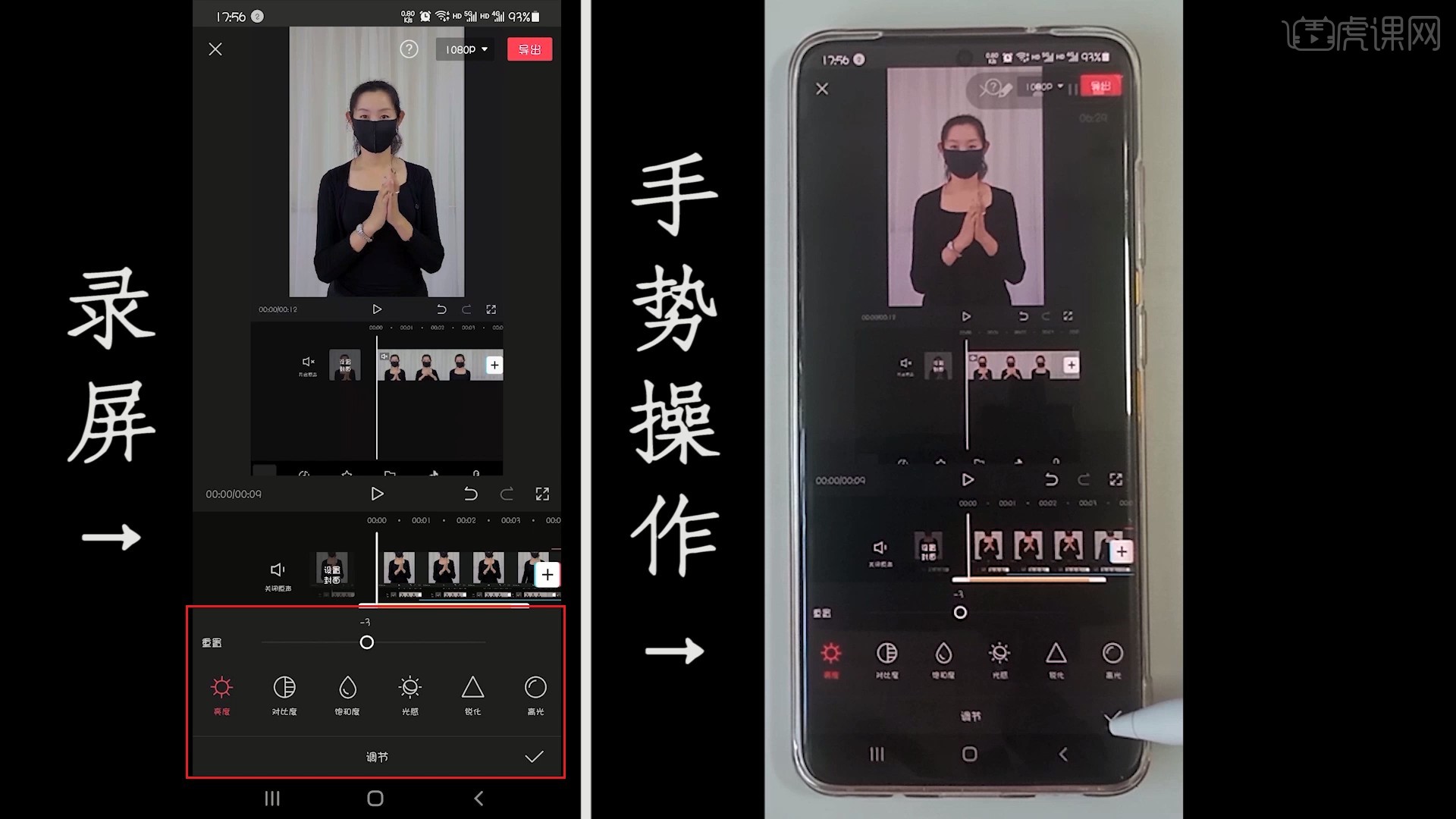
17.如果需要磨皮,可以选中视频素材,点击【美颜】,调整磨皮的参数进行磨皮,不过磨皮会损失一部分的画质,如图所示。
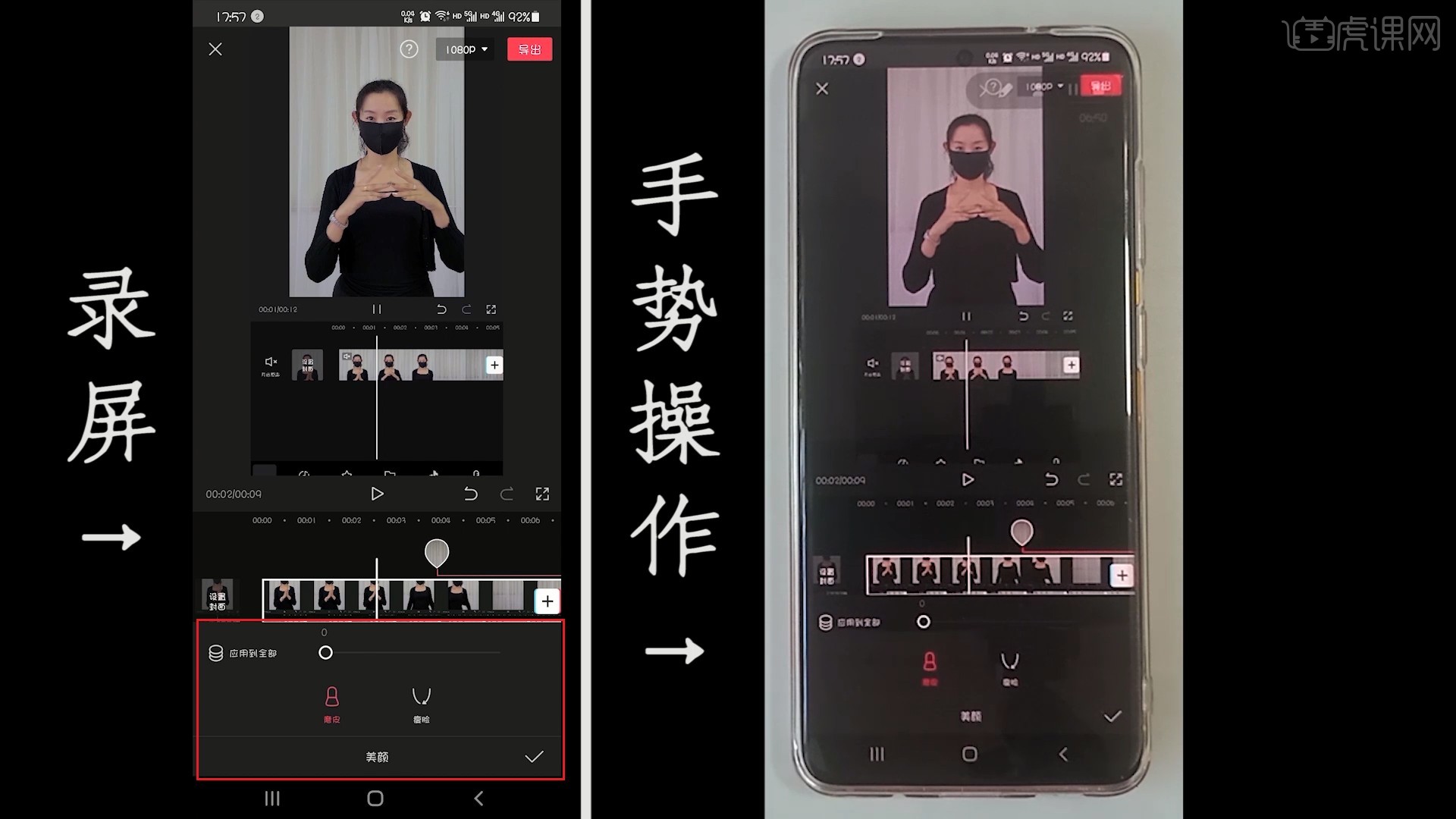
18.点击右上角的【导出设置】,设置分辨率为1080P,帧率为30,点击【导出】即可完成制作,如图所示。
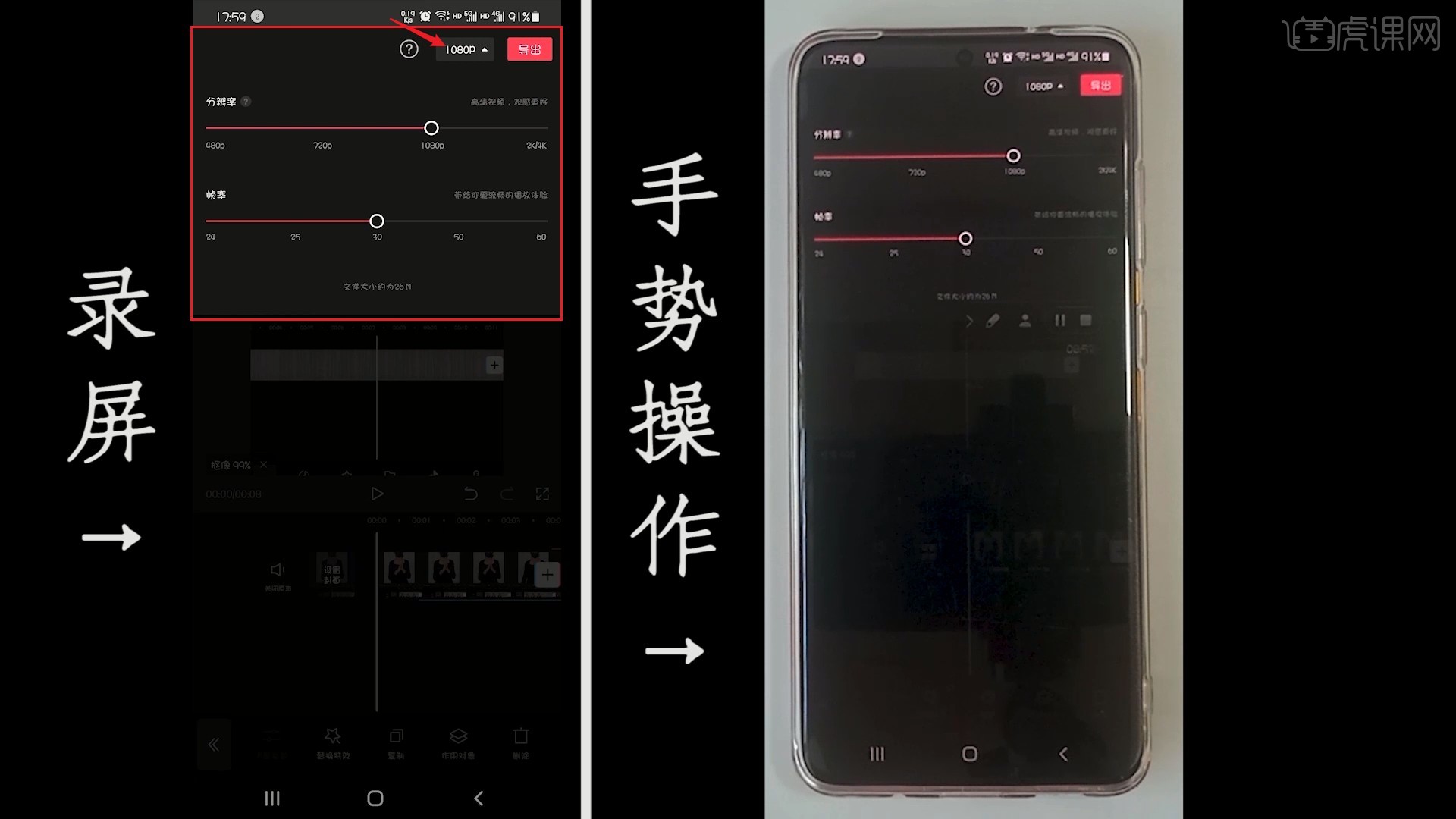
19.回顾本节课所讲解到的内容,同学们可以在下方评论区进行留言,老师会根据你们的问题进行回复。
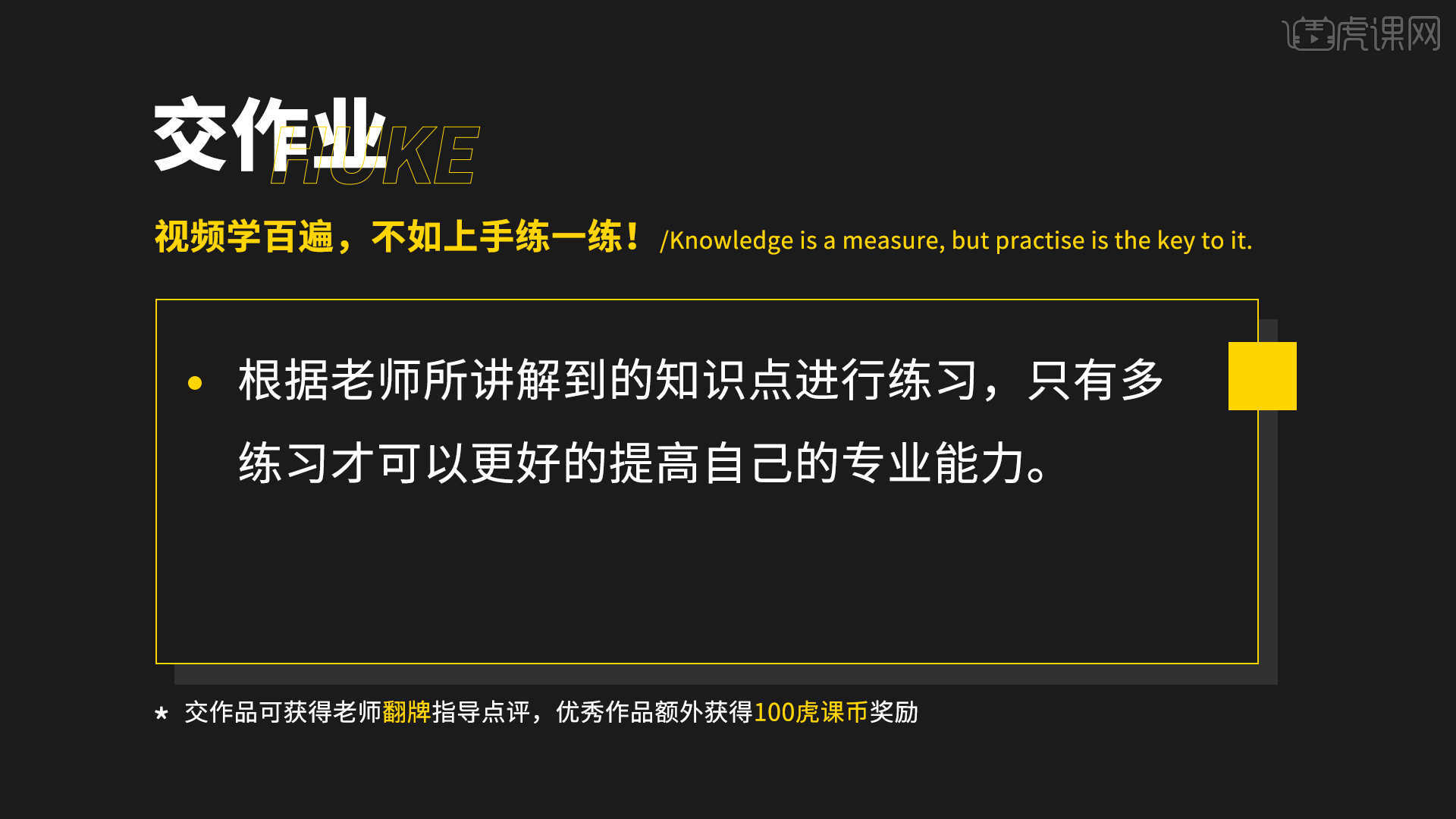
20.最终效果如图所示,视频学百遍,不如上手练一练!你学会了吗?

以上就是剪映-制作人物出屏效果图文教程的全部内容了,你也可以点击下方的视频教程链接查看本节课的视频教程内容,虎课网每天可以免费学一课,千万不要错过哦!