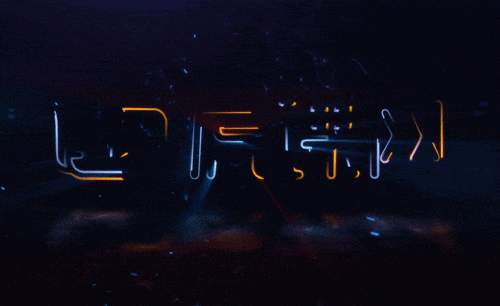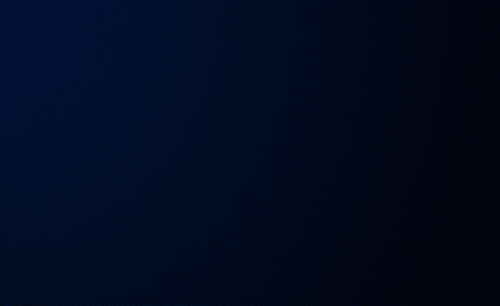AE-科技故障标志LOGO开场图文教程发布时间:2022年02月07日 08:01
虎课网为您提供影视动画版块下的AE-科技故障标志LOGO开场图文教程,本篇教程使用软件为AE(CC2021),难度等级为初级练习,下面开始学习这节课的内容吧!
本节课讲解 After Effects(简称AE)软件 - 科技故障标志LOGO开场,同学们可以在下方评论区进行留言,老师会根据你们的问题进行回复,作业也可以在评论区进行提交。
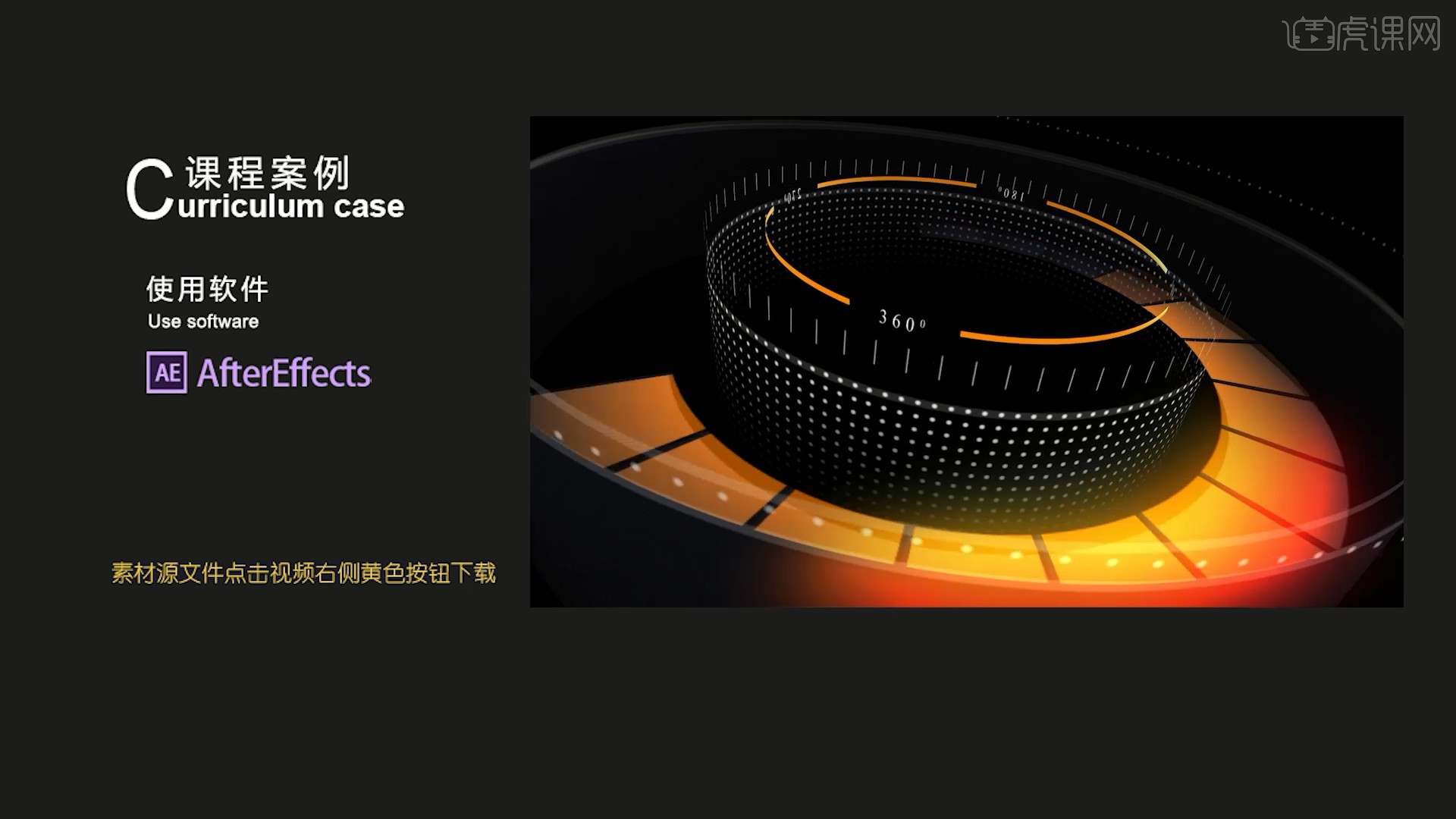
课程核心知识点:圆柱插件的使用,时间轴和空对象的运动调整。
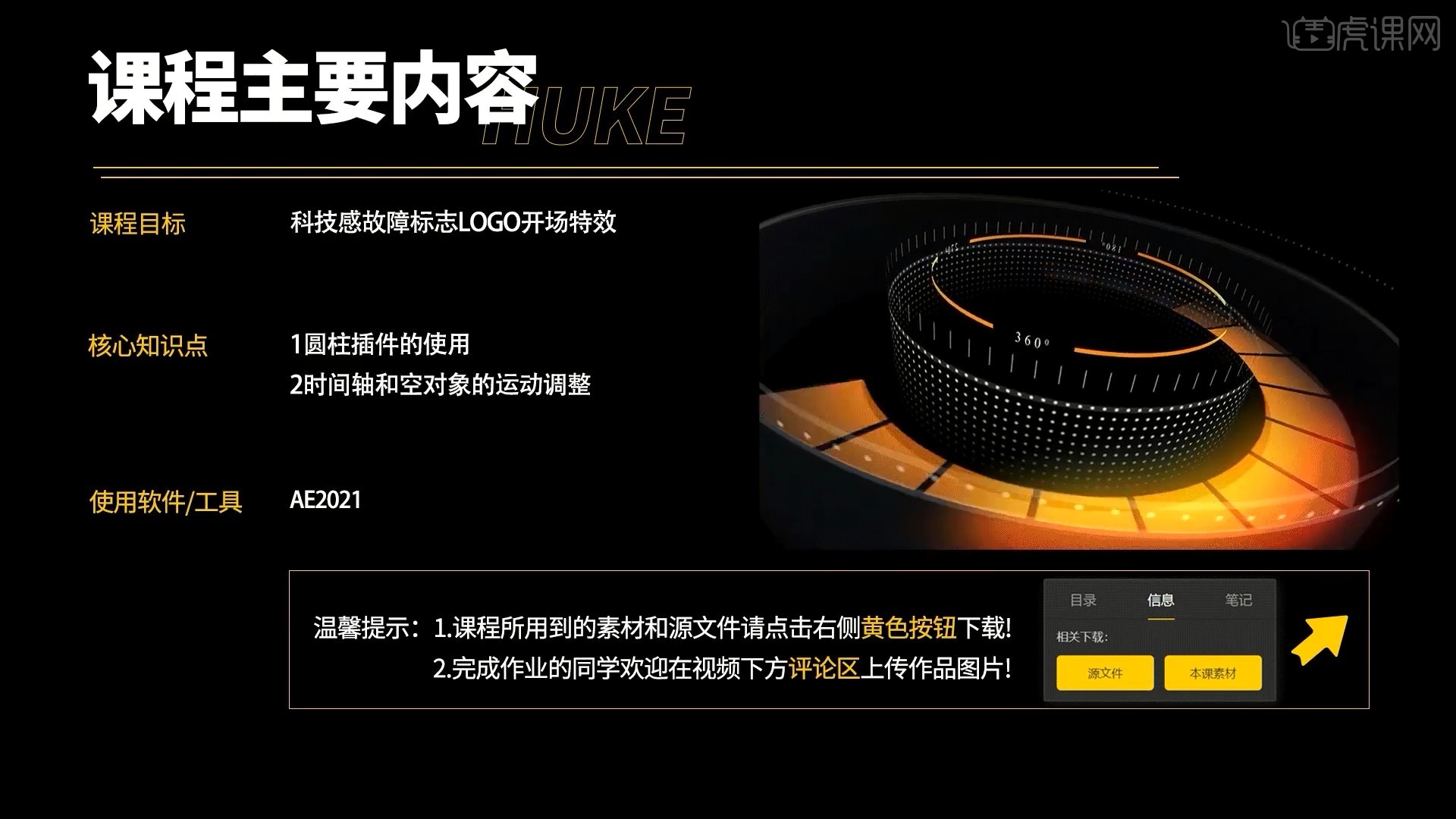
学完本课内容后,同学们可以根据下图作业布置,在视频下方提交作业图片,老师会一一解答。
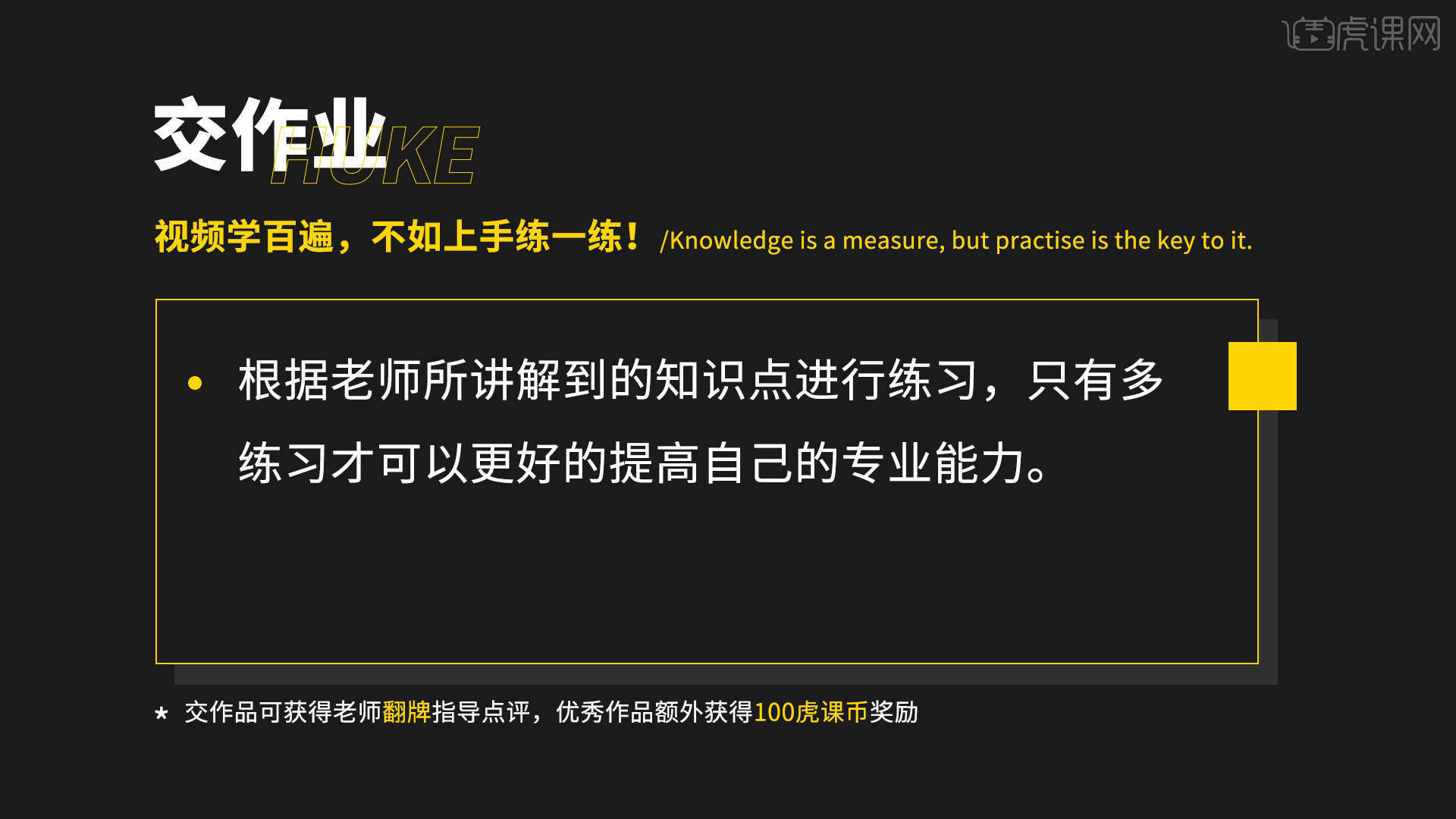
那我们开始今天的教程吧。
1.打开AE软件,【新建合成】logo,宽度和高度为1920×1080像素,帧速率为25帧/秒,持续时间为20秒,如图所示。
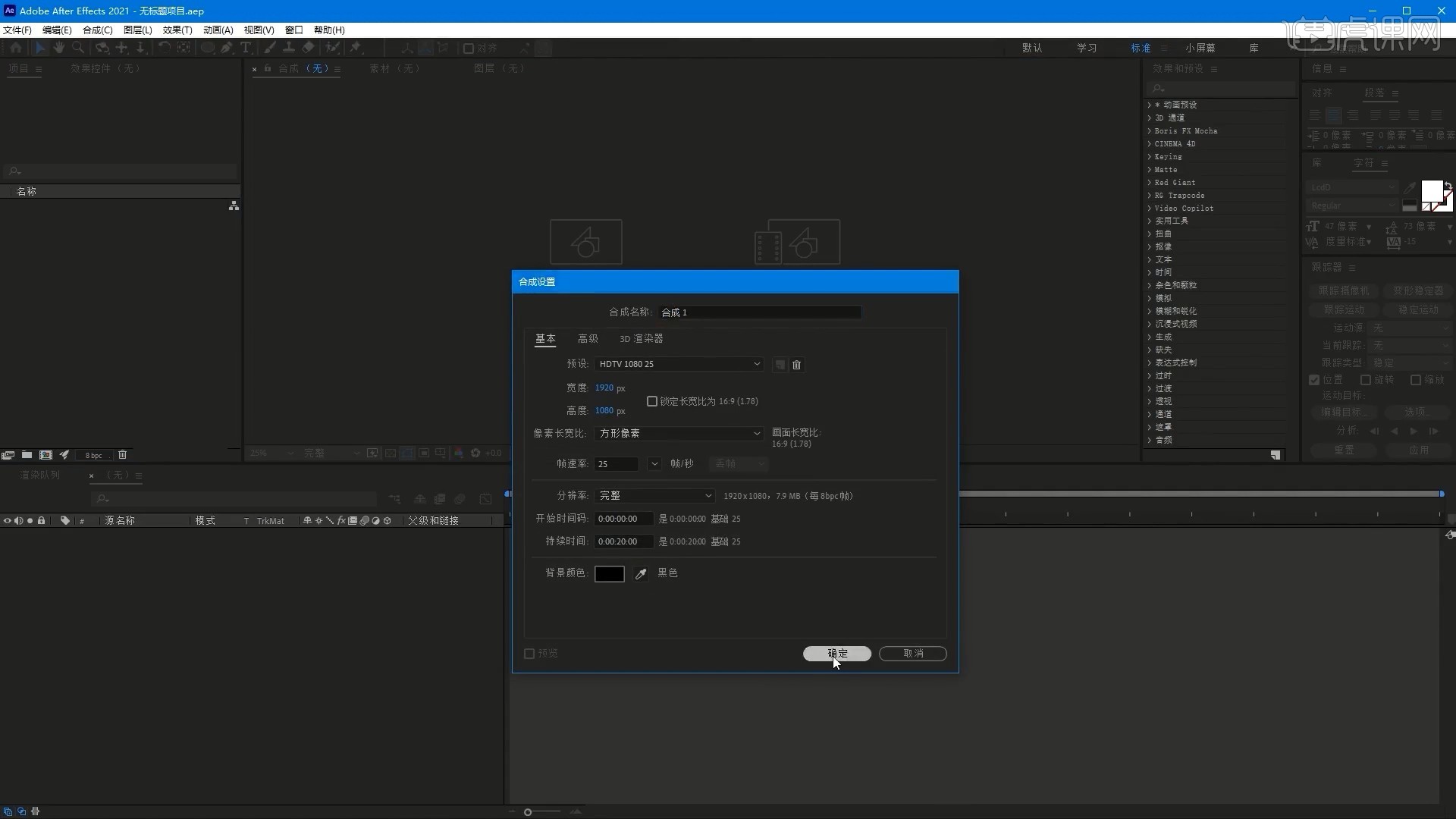
2.【新建-纯色】,高度为200像素,颜色为白色,打上【缩放 快捷键:S】关键帧,取消锁定比例,调整参数做出其展开出现的效果,如图所示。
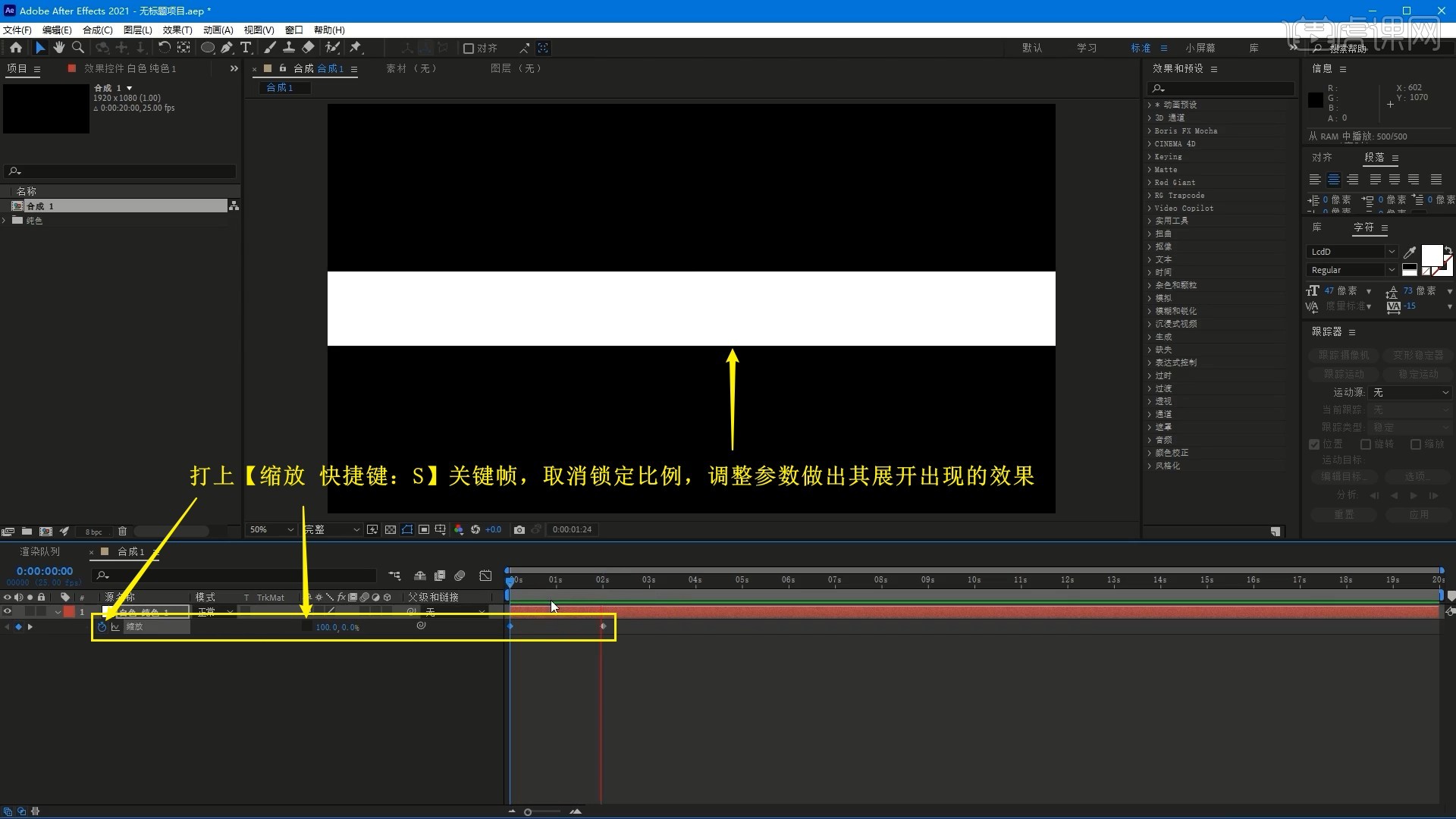
3.打上【位置 快捷键:P】关键帧,调整位置做出其自下向上、再向下移动的效果,如图所示。
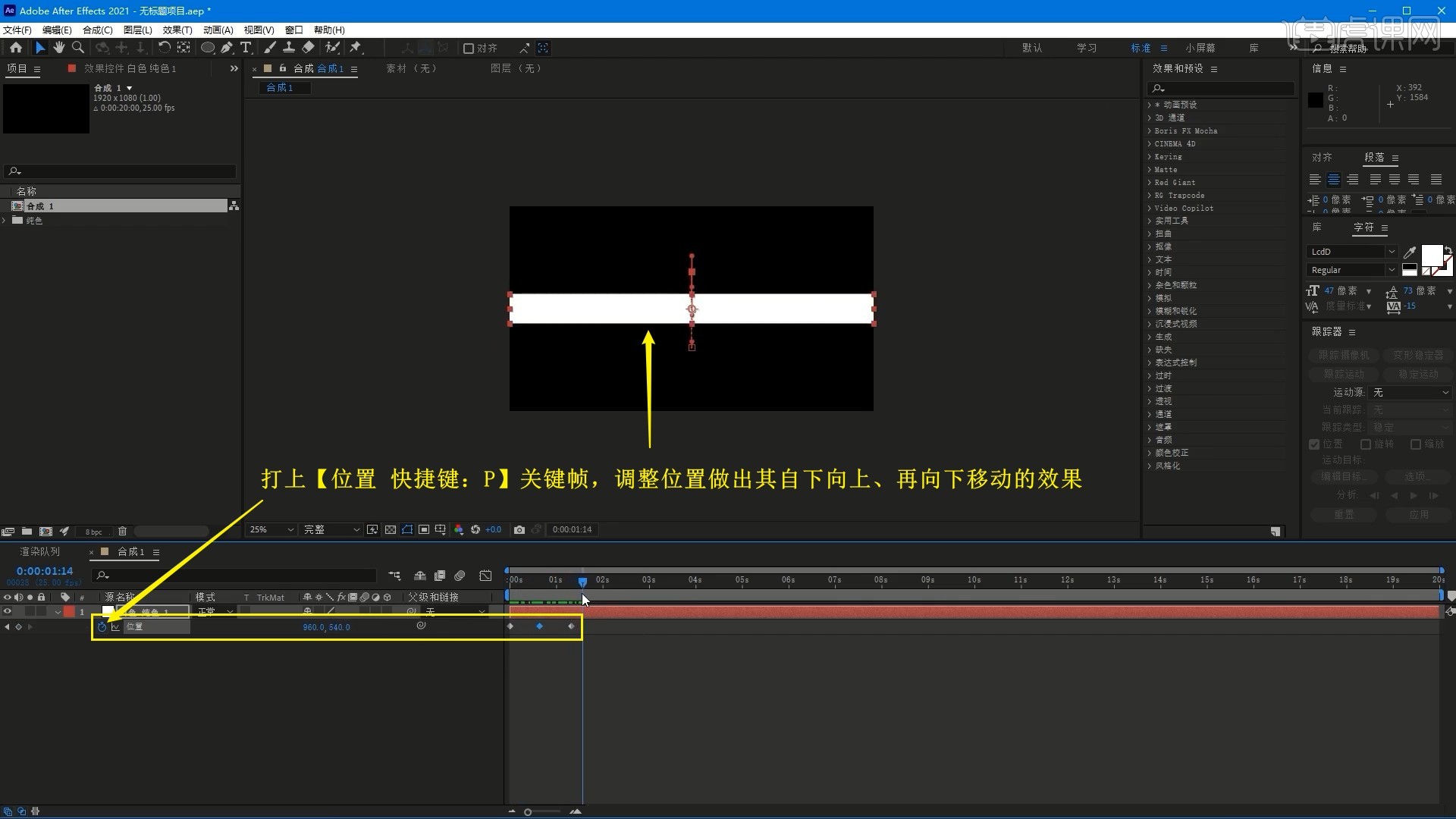
4.【重命名】此合成为1,【新建合成】并将1合成拖入,添加【CC Cylinder】效果,设置Render为Full,如图所示。

5.【新建-空对象】,【新建-摄像机】,为摄像机层打上【目标点】和【位置】关键帧,使用【绕光标旋转工具】【在光标下移动工具】和【向光标方向推拉镜头工具】调整摄像机,做出镜头画面变化效果,如图所示。
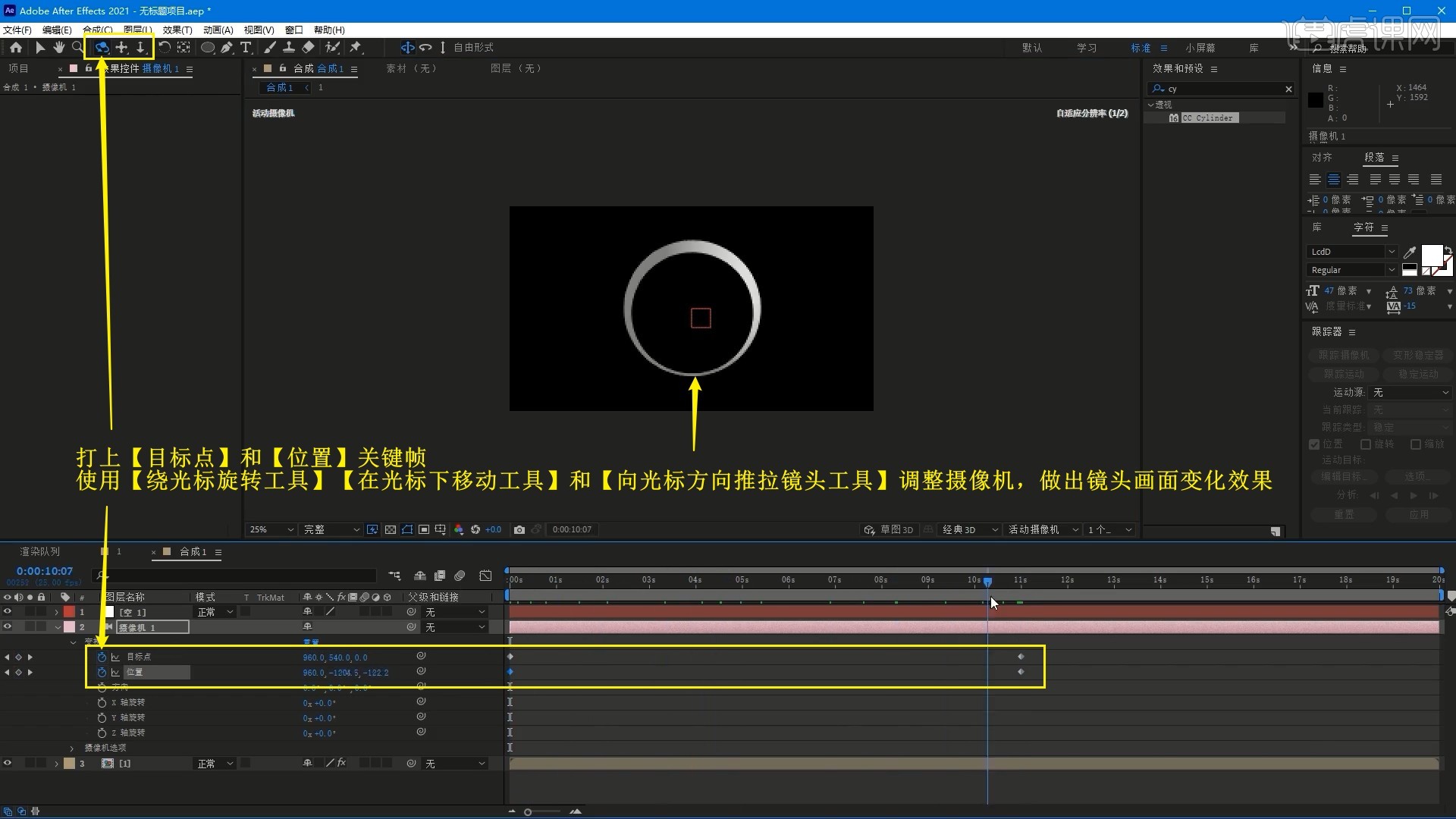
6.继续打上【Z轴旋转 快捷键:R】关键帧,调整角度做出镜头旋转的效果,如图所示。

7.将摄像机层【绑定】至空1层,打开空1层的【3D开关】,打上【Z轴旋转】关键帧,调整角度做出镜头旋转的效果,如图所示。
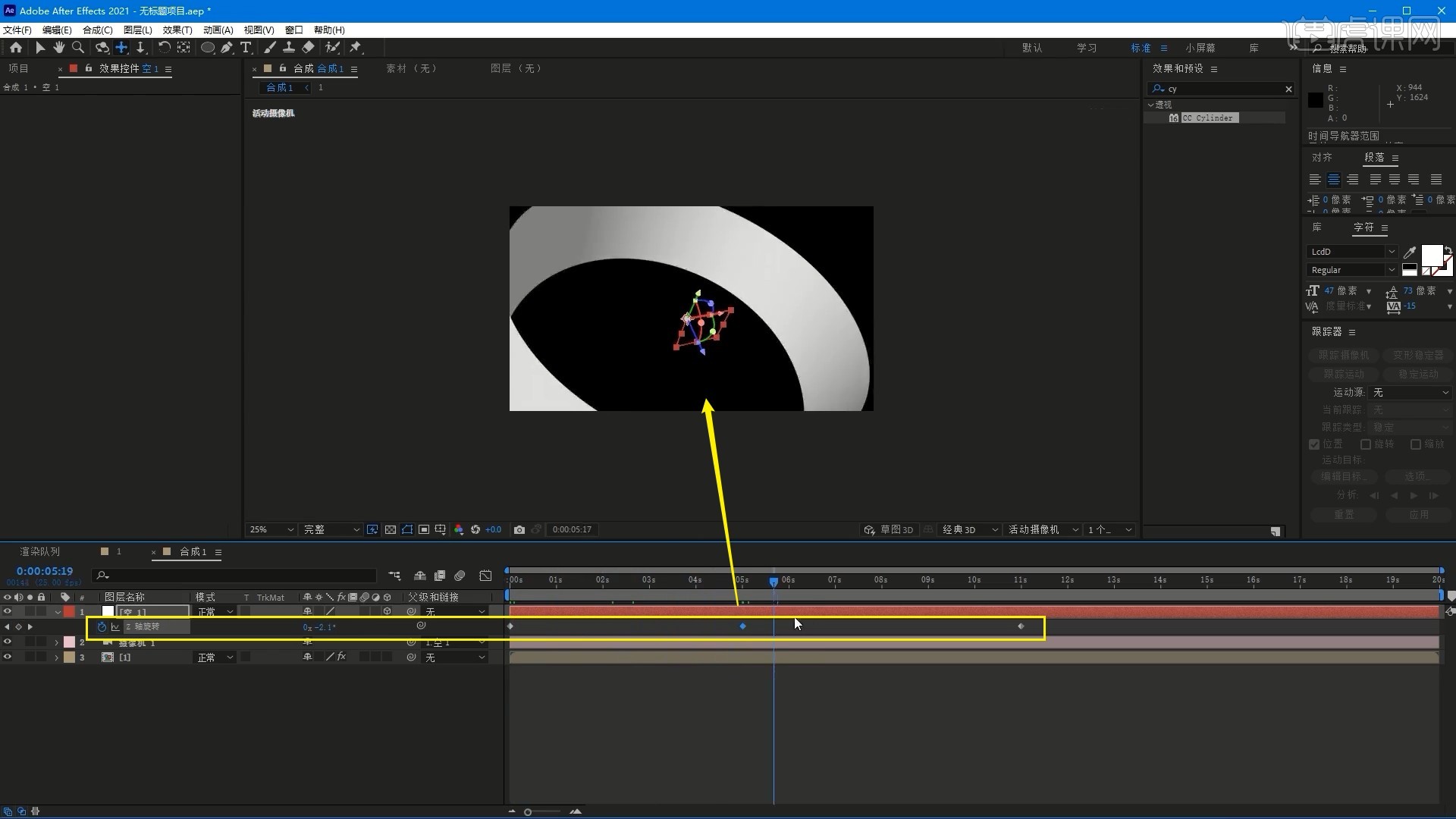
8.在1合成中为纯色层添加【梯度渐变】和【线性擦除】效果,调整颜色添加渐变色,做出擦除效果,具体参数如图所示。
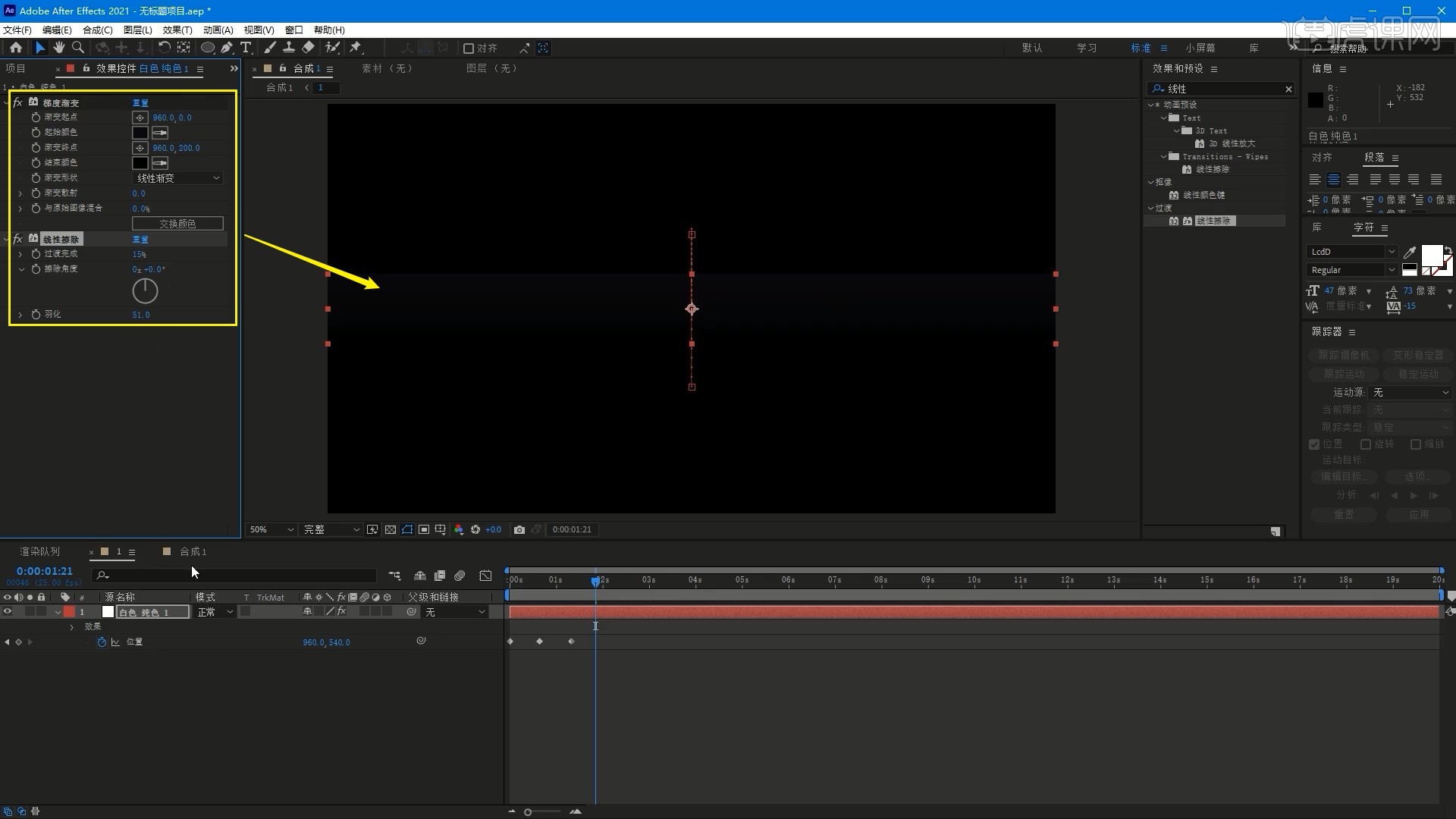
9.【重命名】1合成为围墙,修改其【CC Cylinder】效果的Render为Inside,【复制层 快捷键:Ctrl+D】,设置Render为Outside,如图所示。
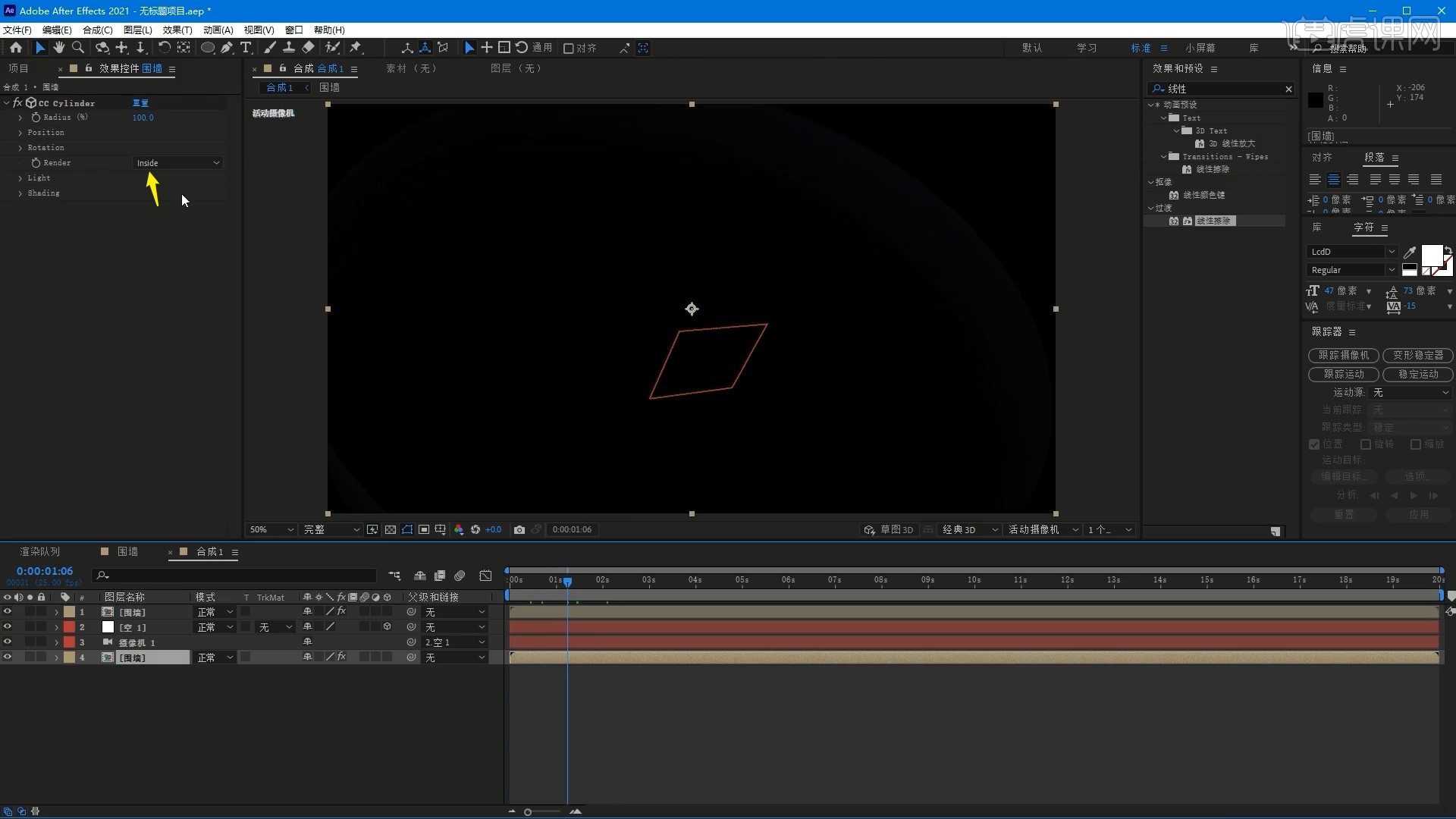
10.在【项目面板】中【复制】围墙合成,【重命名】为光效1,打开此合成,【删除】【线性擦除】效果和所有关键帧,在【纯色设置 快捷键:Ctrl+Shift+Y】中调整宽度为96像素,如图所示。
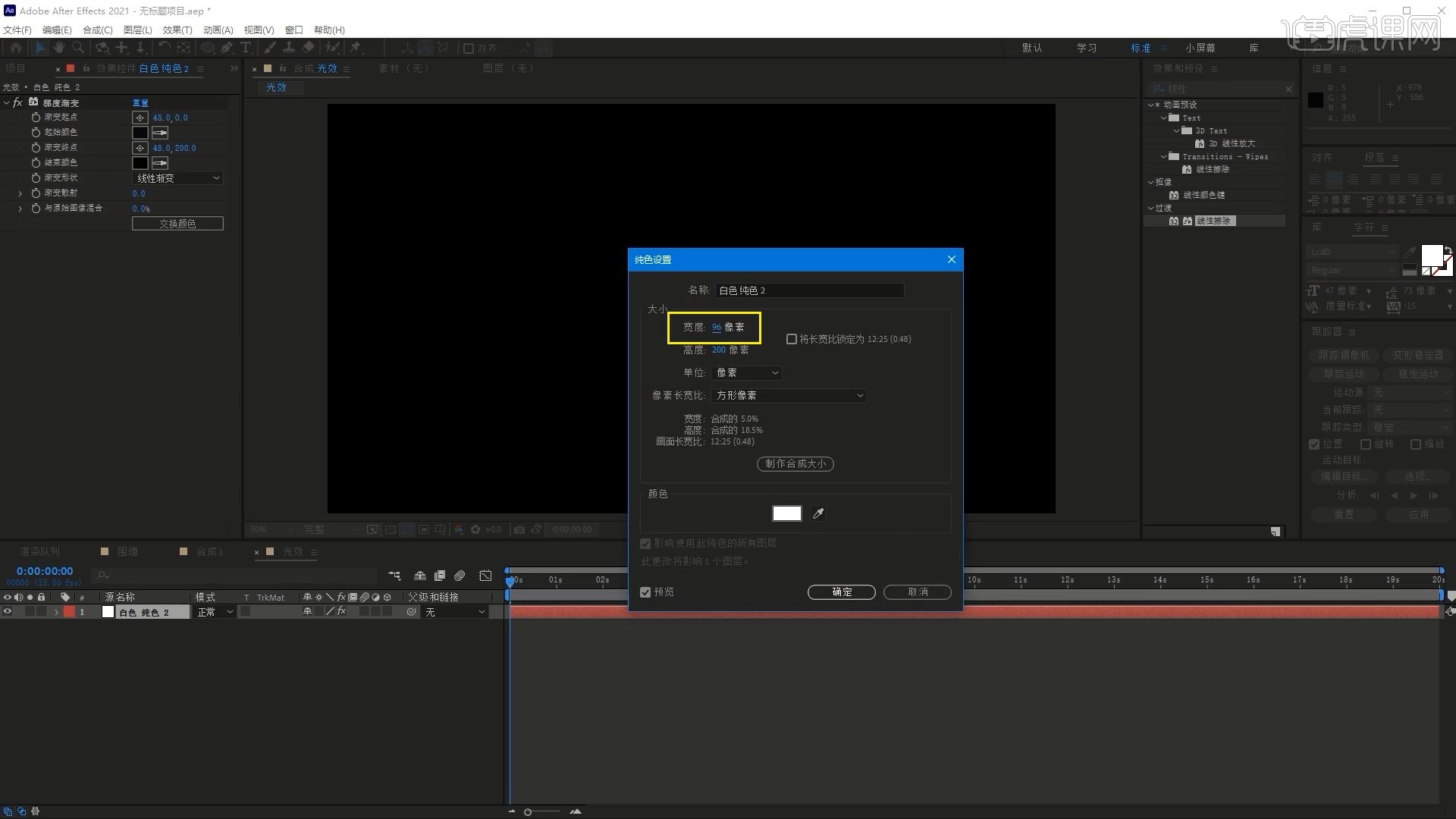
11.调整【梯度渐变】的颜色,将其移至画面左上角,然后【复制层】并拼接至右侧,总共制作20个,如图所示。
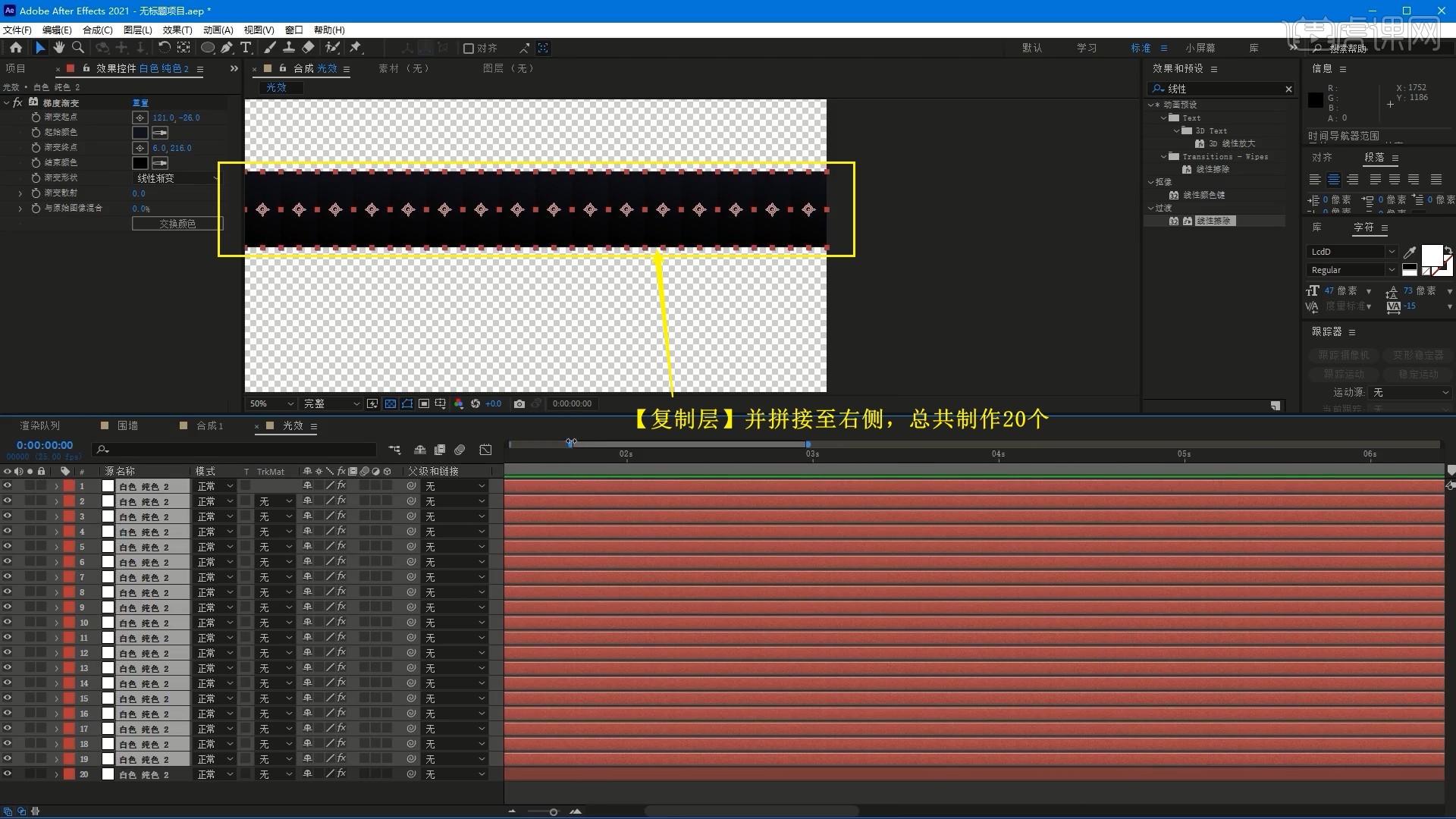
12.依次将每层的时间后移4帧,将光效1合成拖至合成1中底层围墙层的上方,添加【极坐标】效果,调整插值为100%,打开【3D开关】,调整【X轴旋转】的角度为-90°,如图所示。
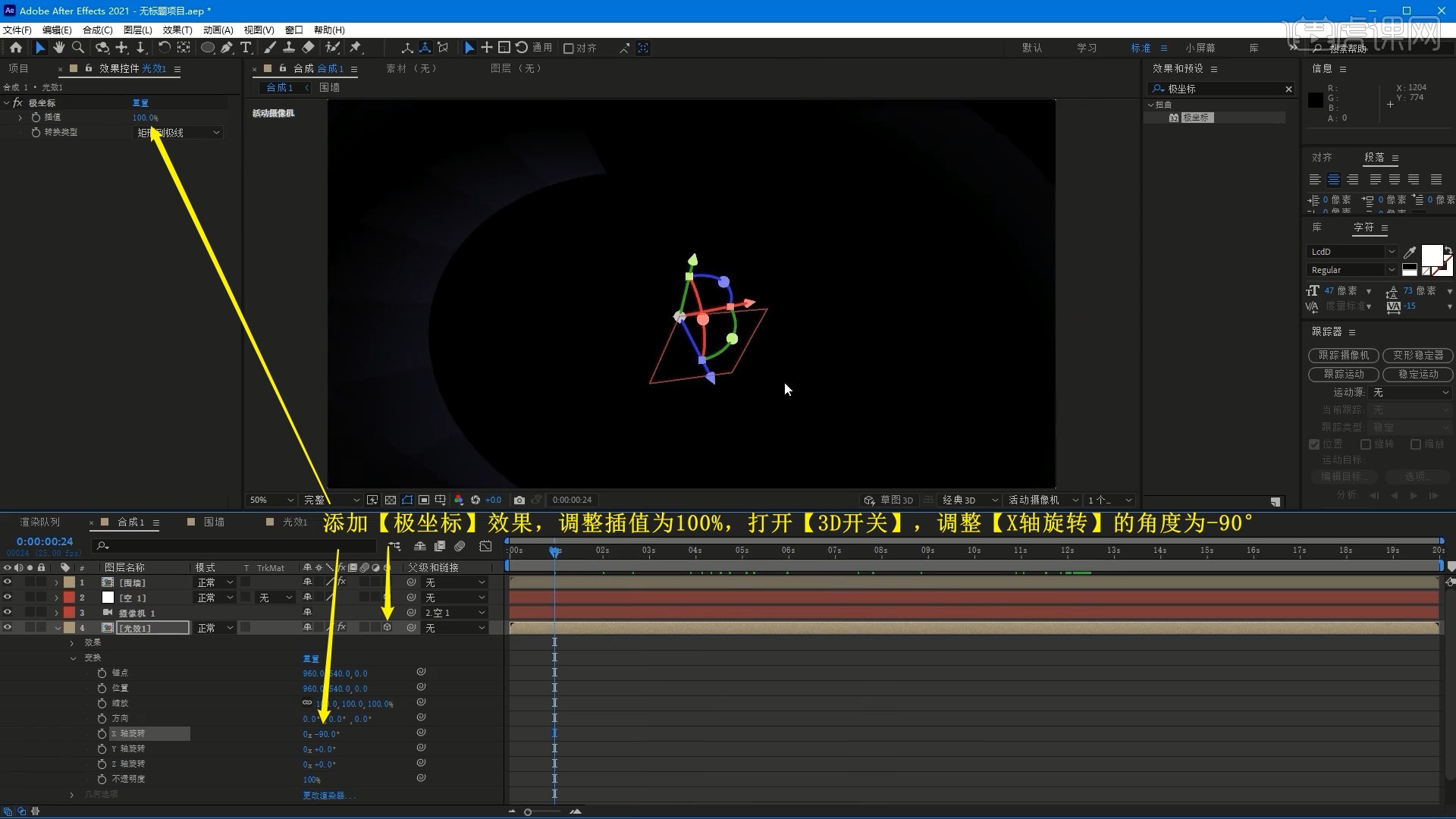
13.在【项目面板】中【复制】光效1合成,【裁剪】去除1秒后的部分,相同方法调整【梯度渐变】的颜色,【复制层】并拼接至右侧,总共制作20个,依次将每层的时间后移4帧,如图所示。
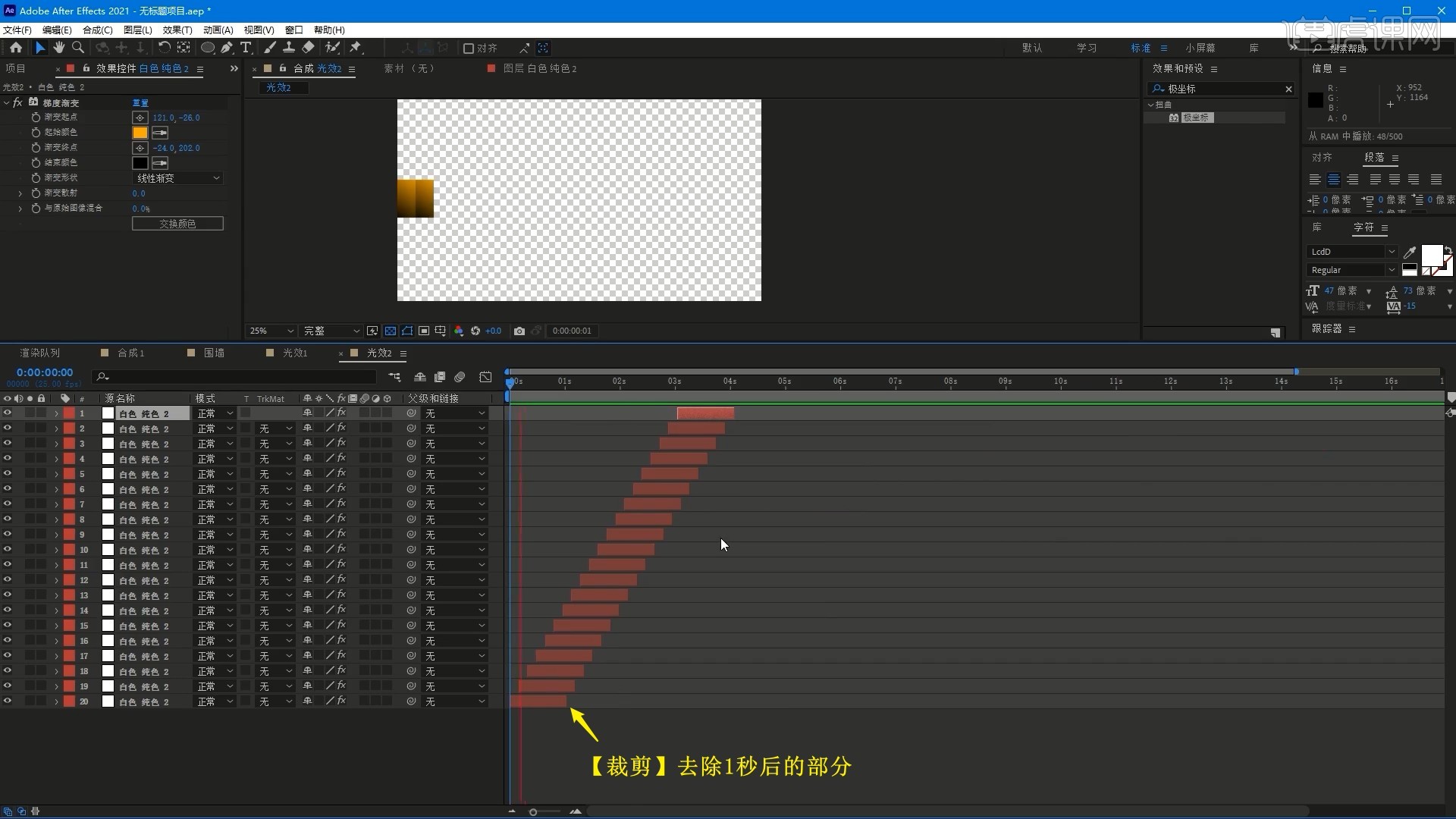
14.将光效2合成拖至合成1中光效1层的上方,调整这两层的【缩放】为94%,调整这两层的时间,【复制层】光效2层并后移时间,如图所示。
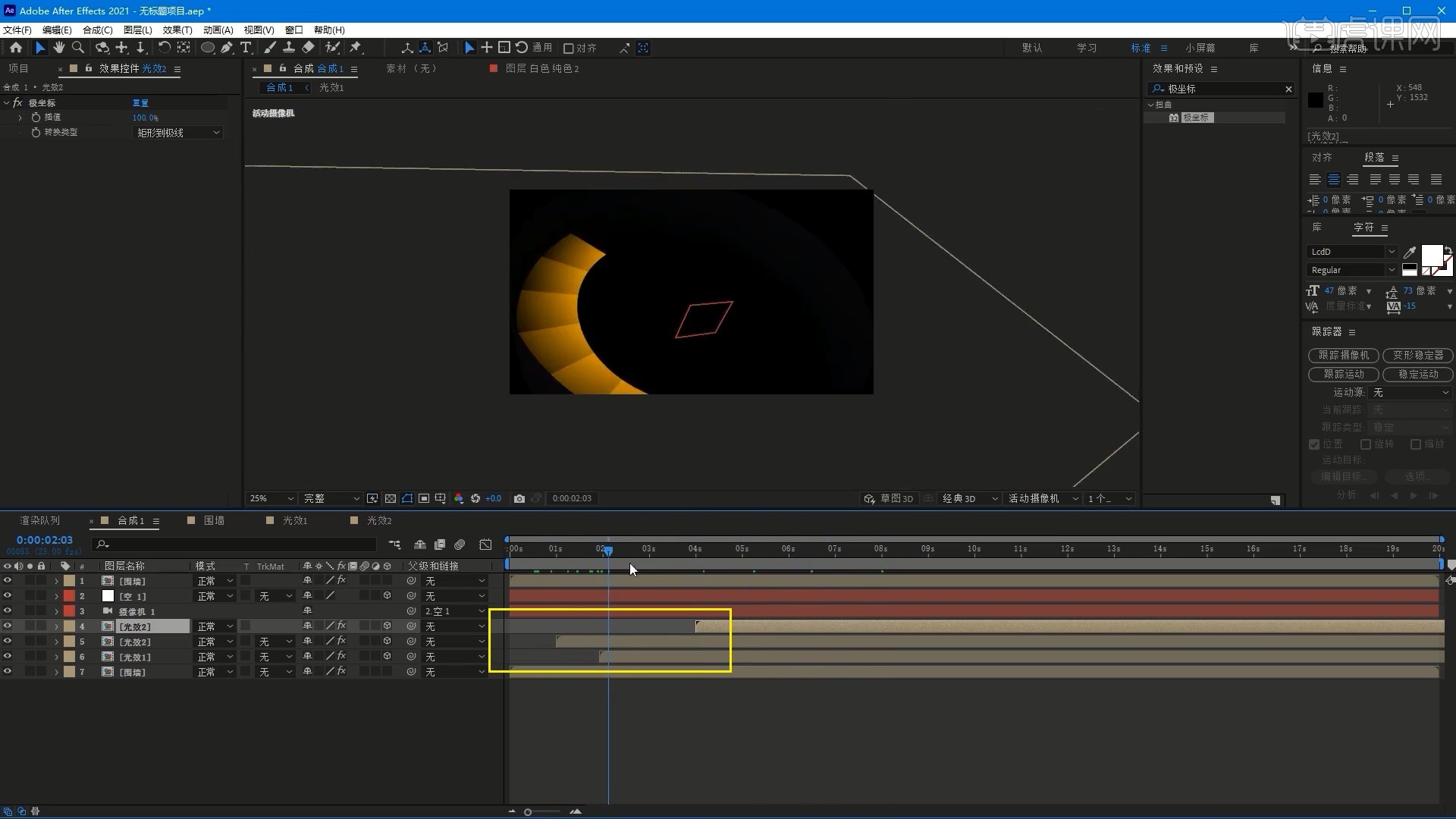
15.在光效2合成中适当拉长所有纯色层的时长,在合成1中后移上层光效2层的时间,然后调整这三层的【缩放】为80%,打开【3D开关】,设置两层光效2层的【模式-相加】,如图所示。
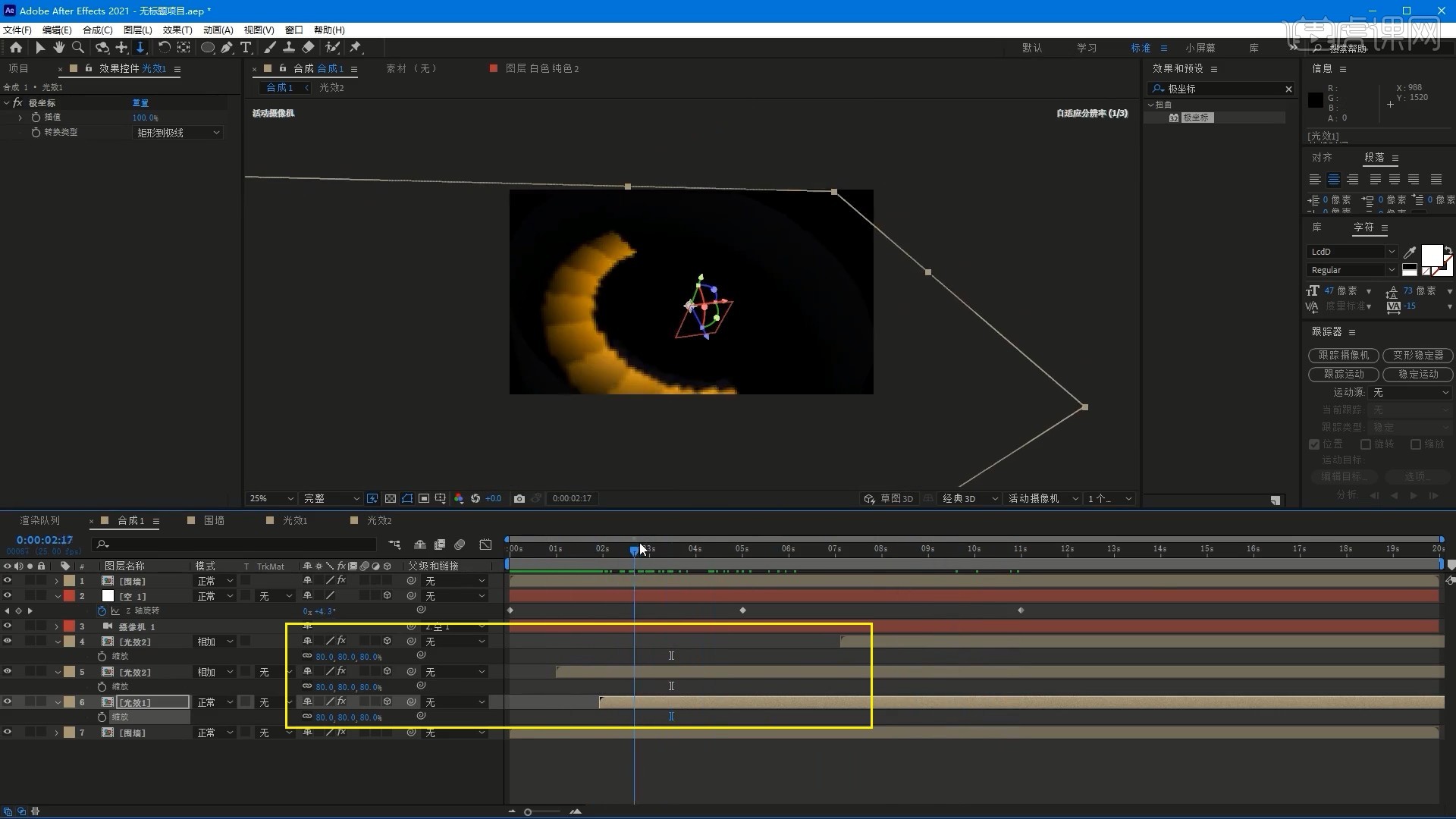
16.在【项目面板】中【复制】围墙合成,【重命名】为点,【删除】【线性擦除】效果和【缩放】关键帧,调整【梯度渐变】的颜色,在【纯色设置】中调整高度为300像素,添加【CC Ball Action】效果,调整两个效果的参数做出渐变点阵,如图所示。
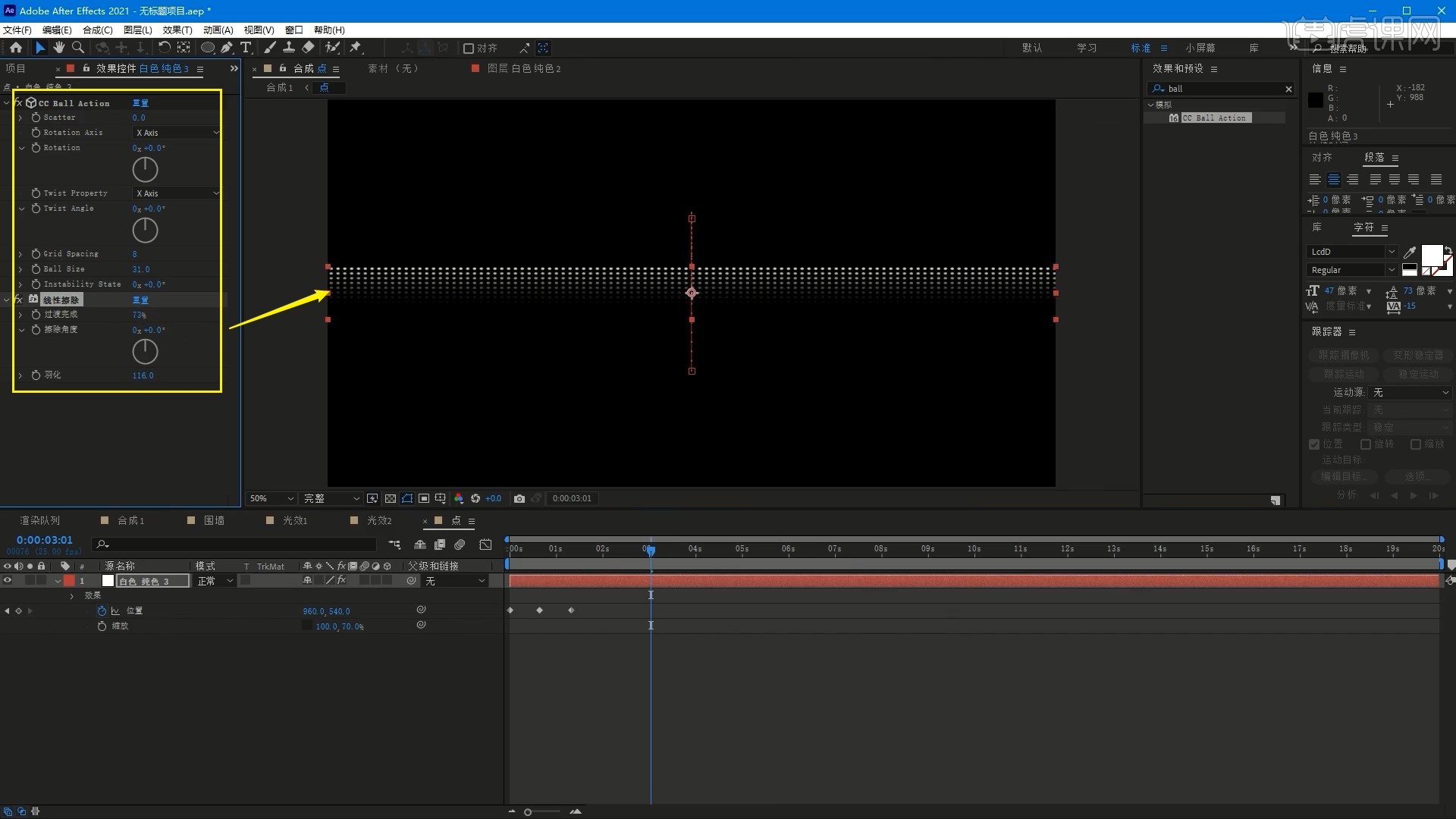
17.将点合成拖至合成1中光效2层的上方,【复制】底层围墙层的【CC Cylinder】给此层,调整参数并设置【模式-相加】,打上【不透明度 快捷键:T】关键帧,调整参数做出其显现的效果,如图所示。
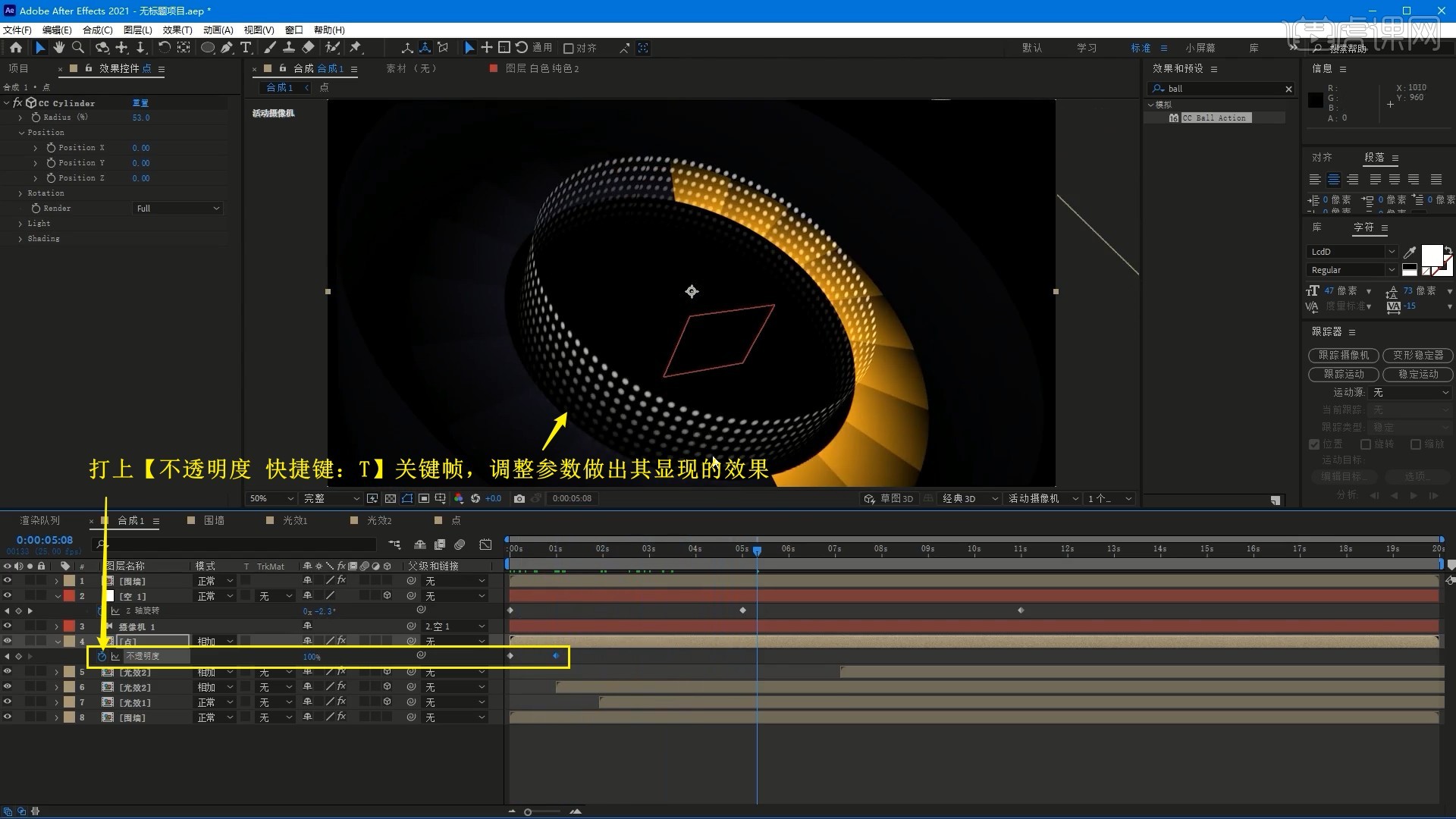
18.相同方法使用【百叶窗】效果制作竖条效果并添加至画面中,具体参数如图所示。
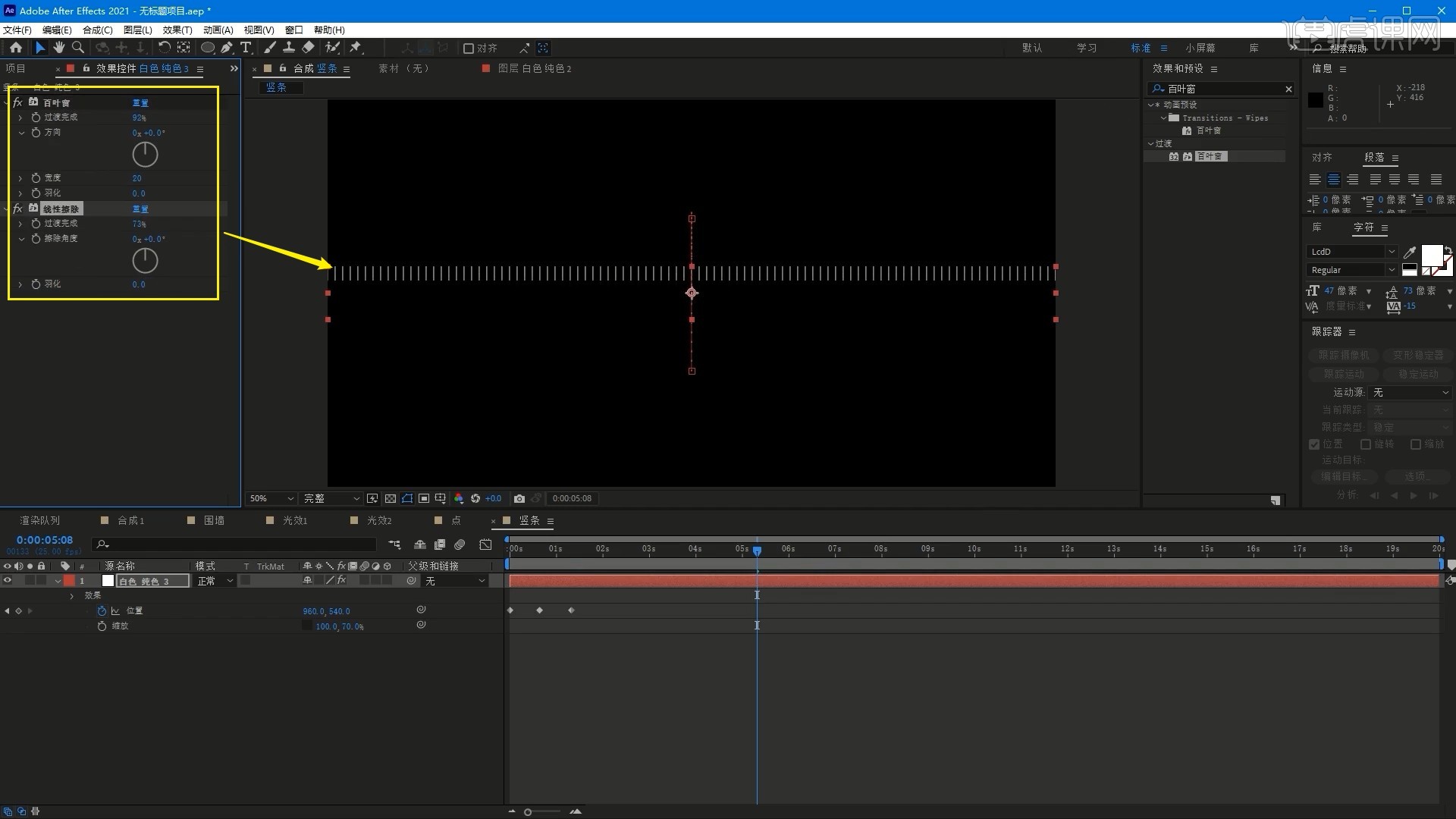
19.在【项目面板】中【复制】竖条合成,【重命名】为文字,调整参数并添加【色调】调色,添加【CC Light Sweep】效果并调整,如图所示。
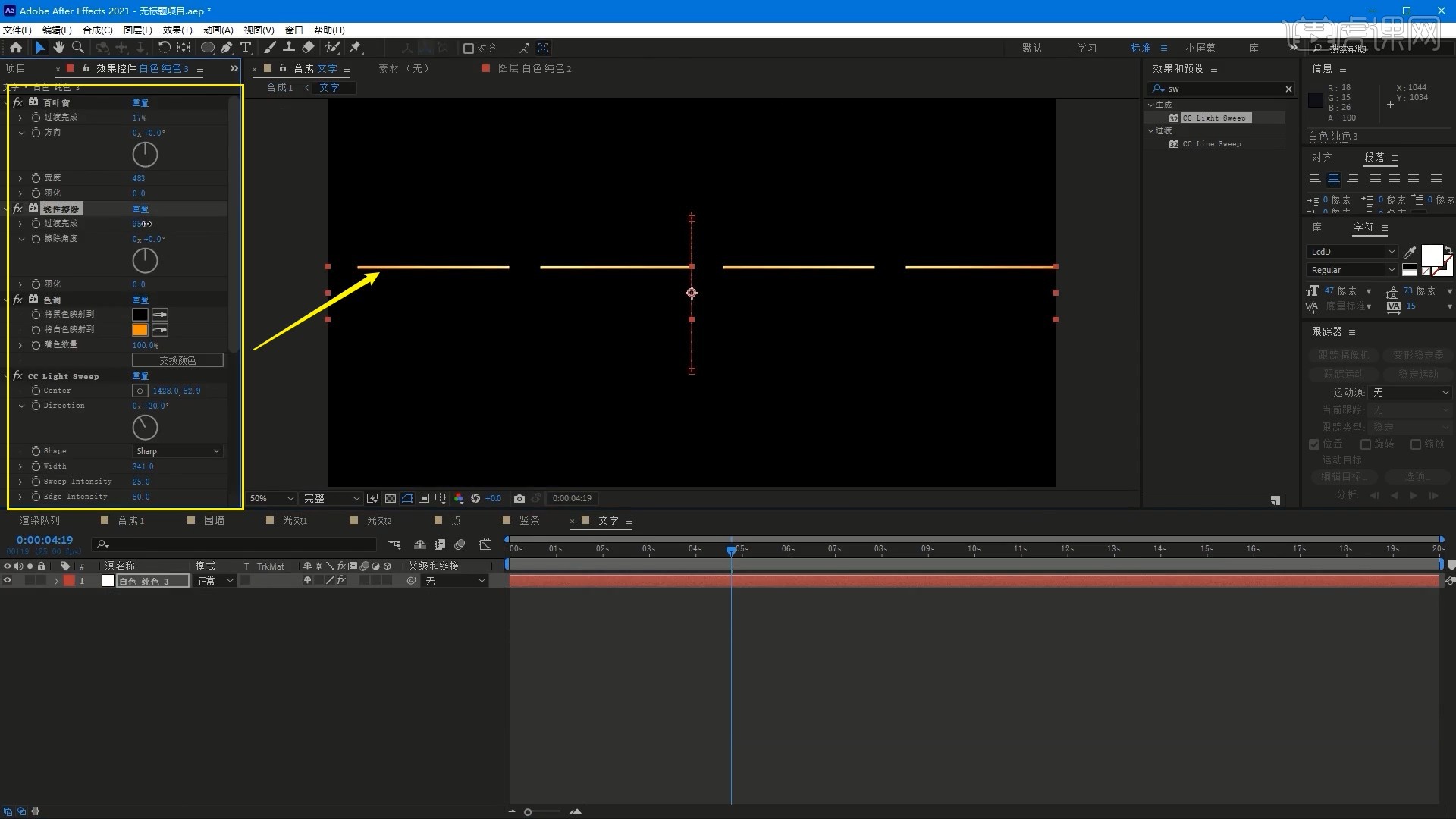
20.同样添加至合成1中,在文字合成中使用【文字工具】打出文字,【复制层】并修改内容,摆放在线段间,如图所示。

21.为合成1中的空1层打上【Y轴旋转】关键帧,调整角度做出镜头旋转的效果,如图所示。
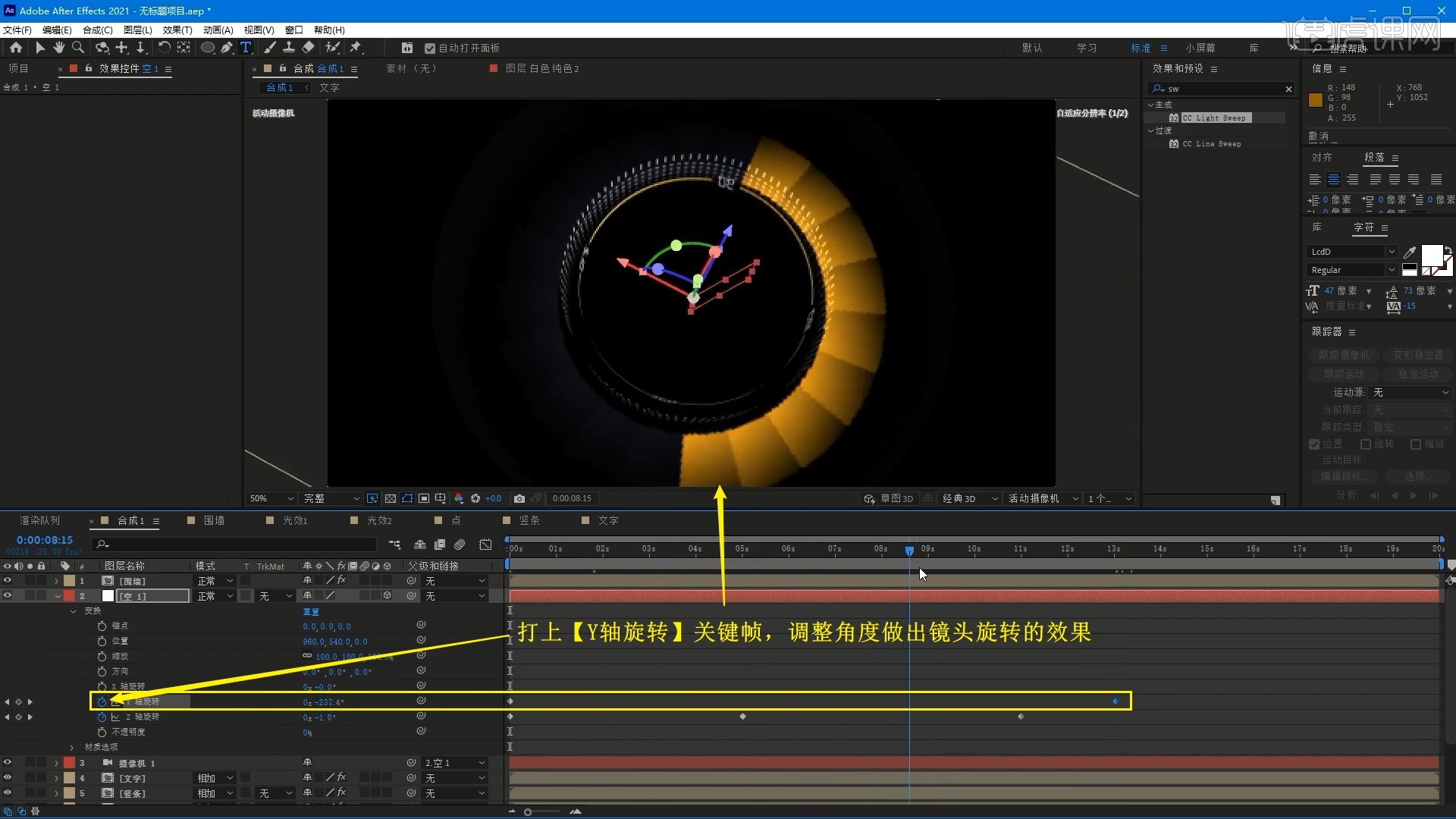
22.继续使用相同方法添加其他的内容,比如光带、围墙光点等,具体可参考视频内老师的调整。
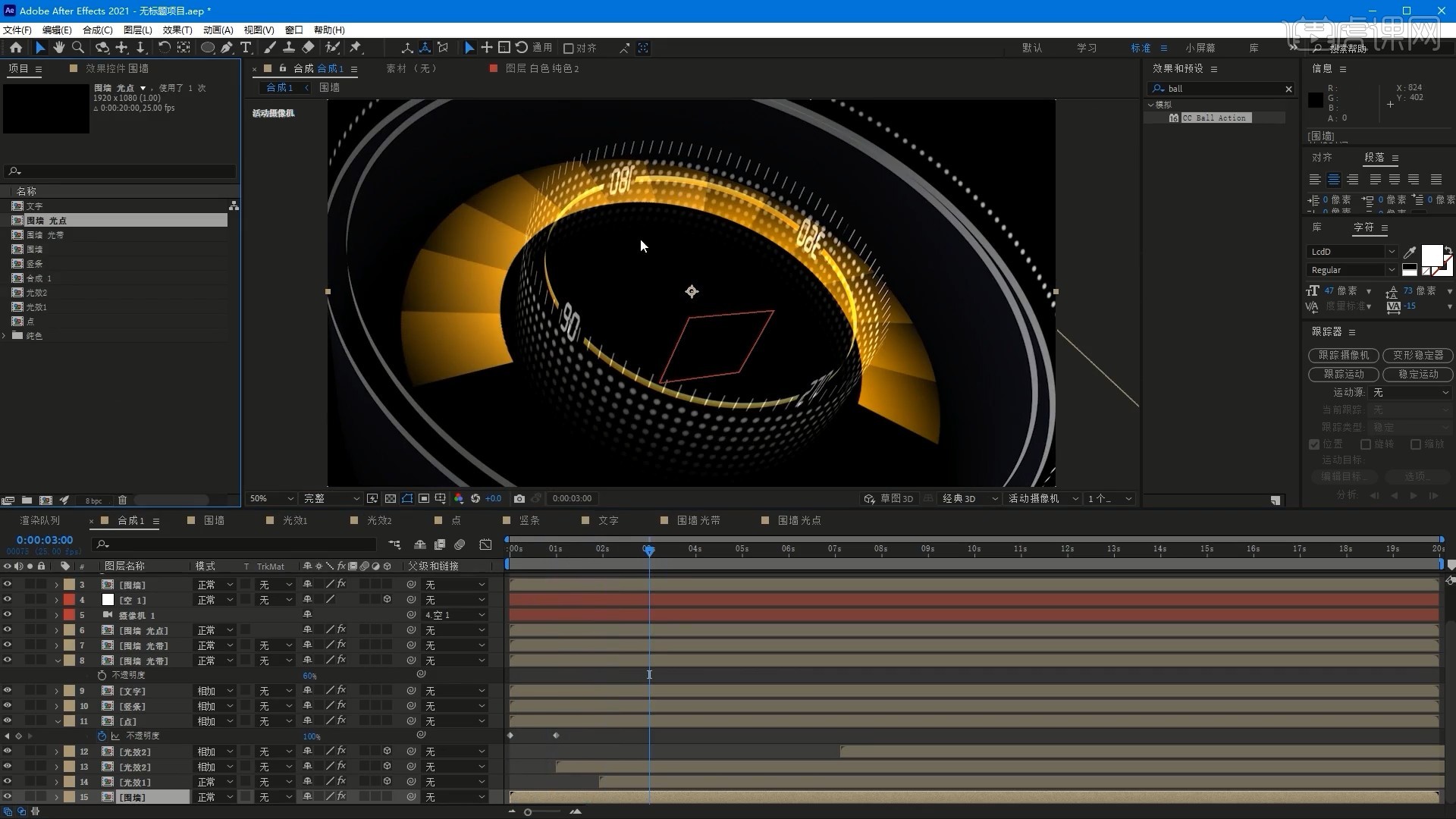
23.【新建合成】光束,【新建-纯色】宽度和高度为1920×1080像素,【新建-纯色】,添加【分形杂色】效果,打上【亮度】关键帧,调整参数做出变化的杂色背景效果,如图所示。
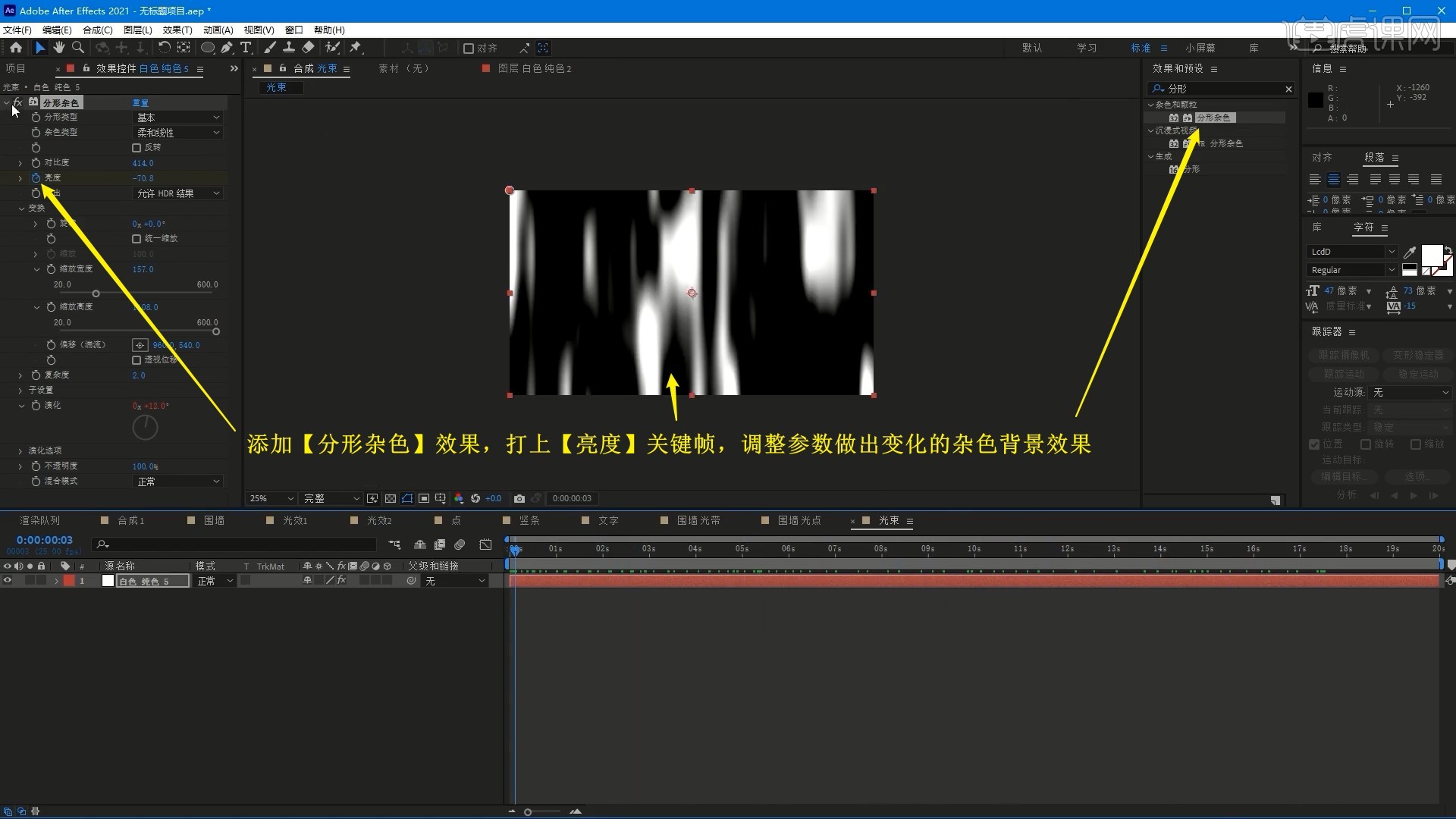
24.将光束合成添加至合成1中,添加【曲线】并调整各个颜色通道的曲线,调整光束的颜色,如图所示。
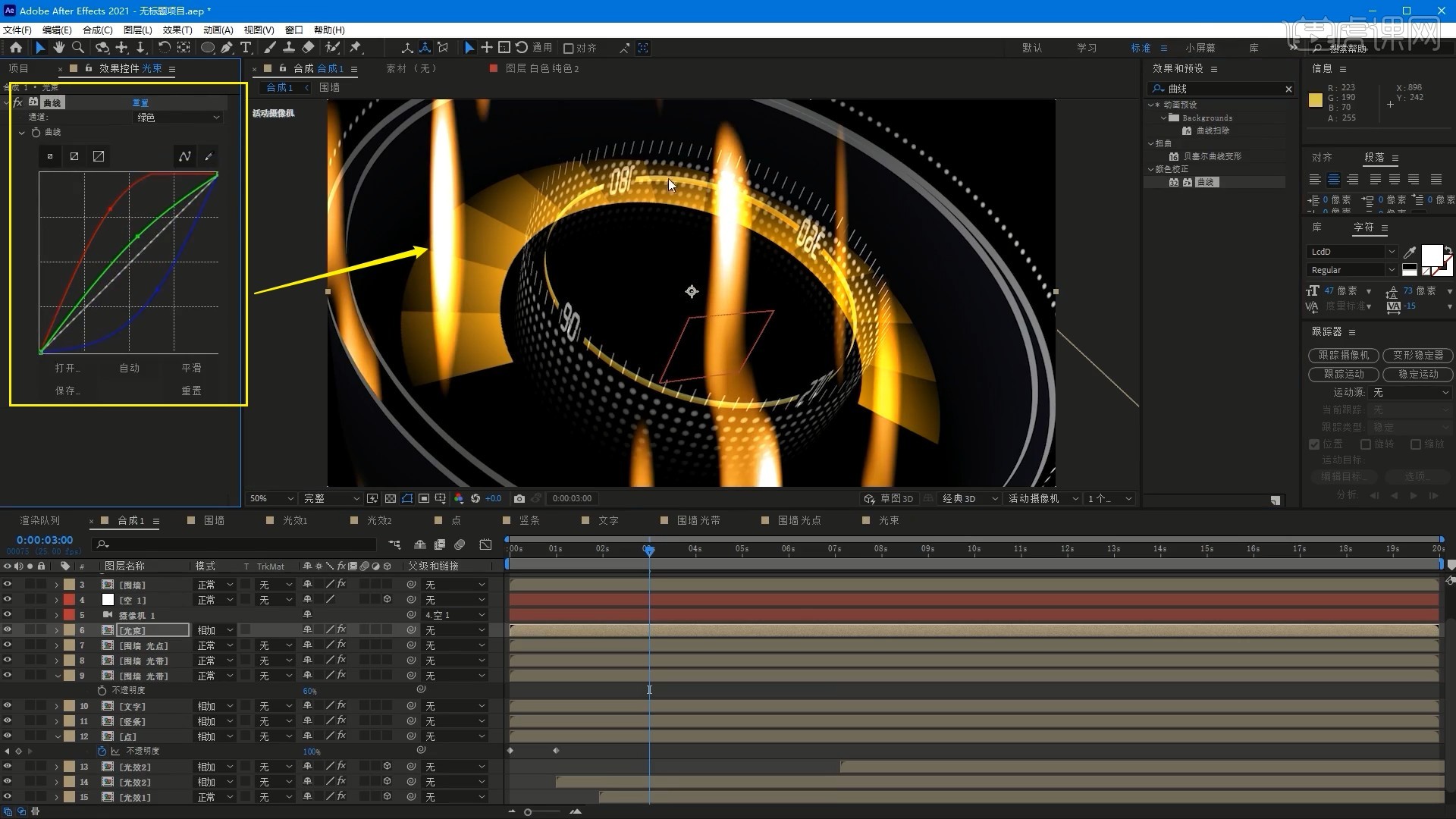
25.同样【复制】底层围墙层的【CC Cylinder】给此层,然后调整光束合成中【分形杂色】效果的参数,调整光束效果,然后设置此层的【模式-屏幕】,如图所示。
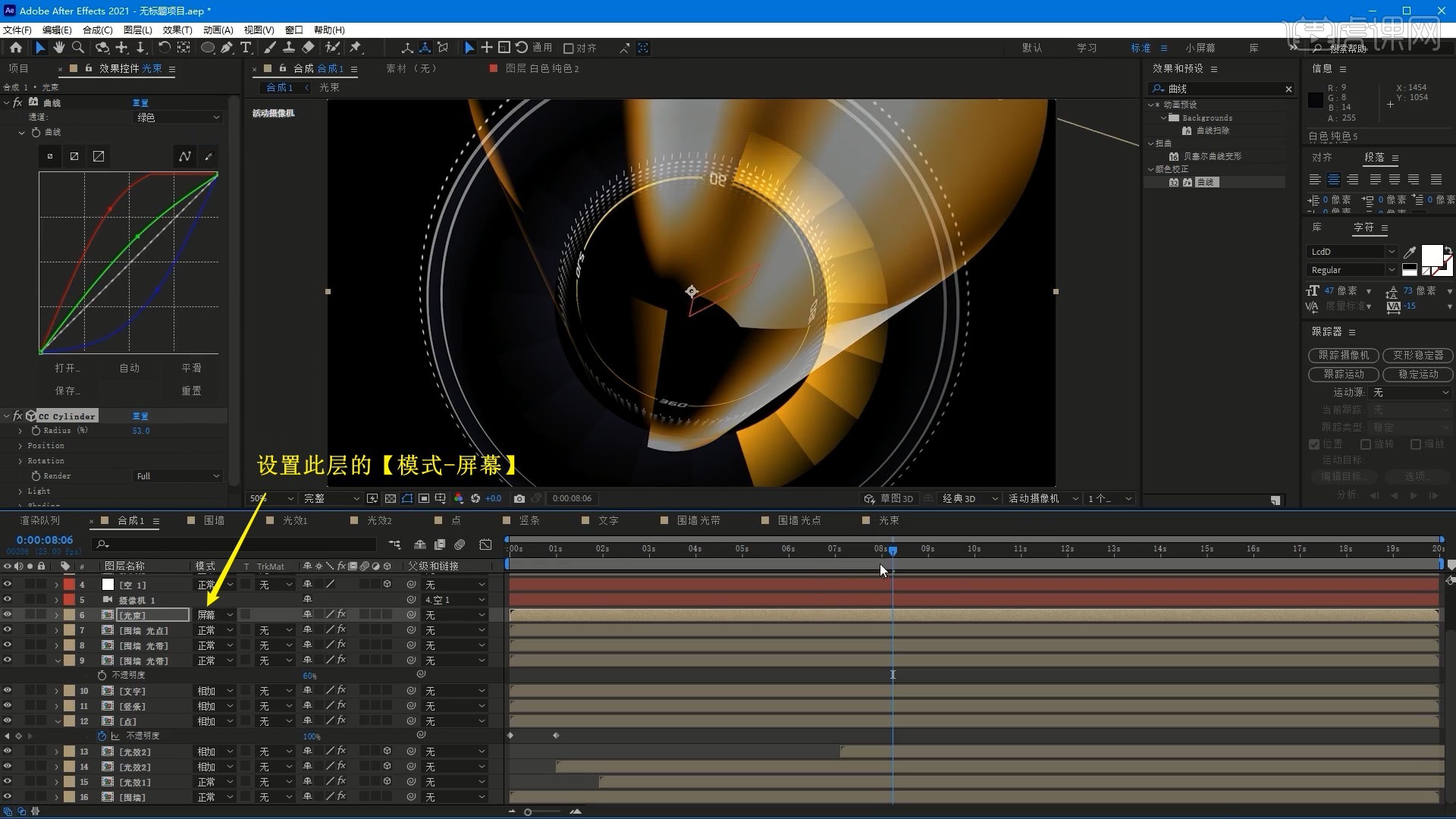
26.为光束合成的纯色层添加【线性擦除】效果,【复制】【线性擦除】效果并调整擦除角度,做出下图的效果,如图所示。
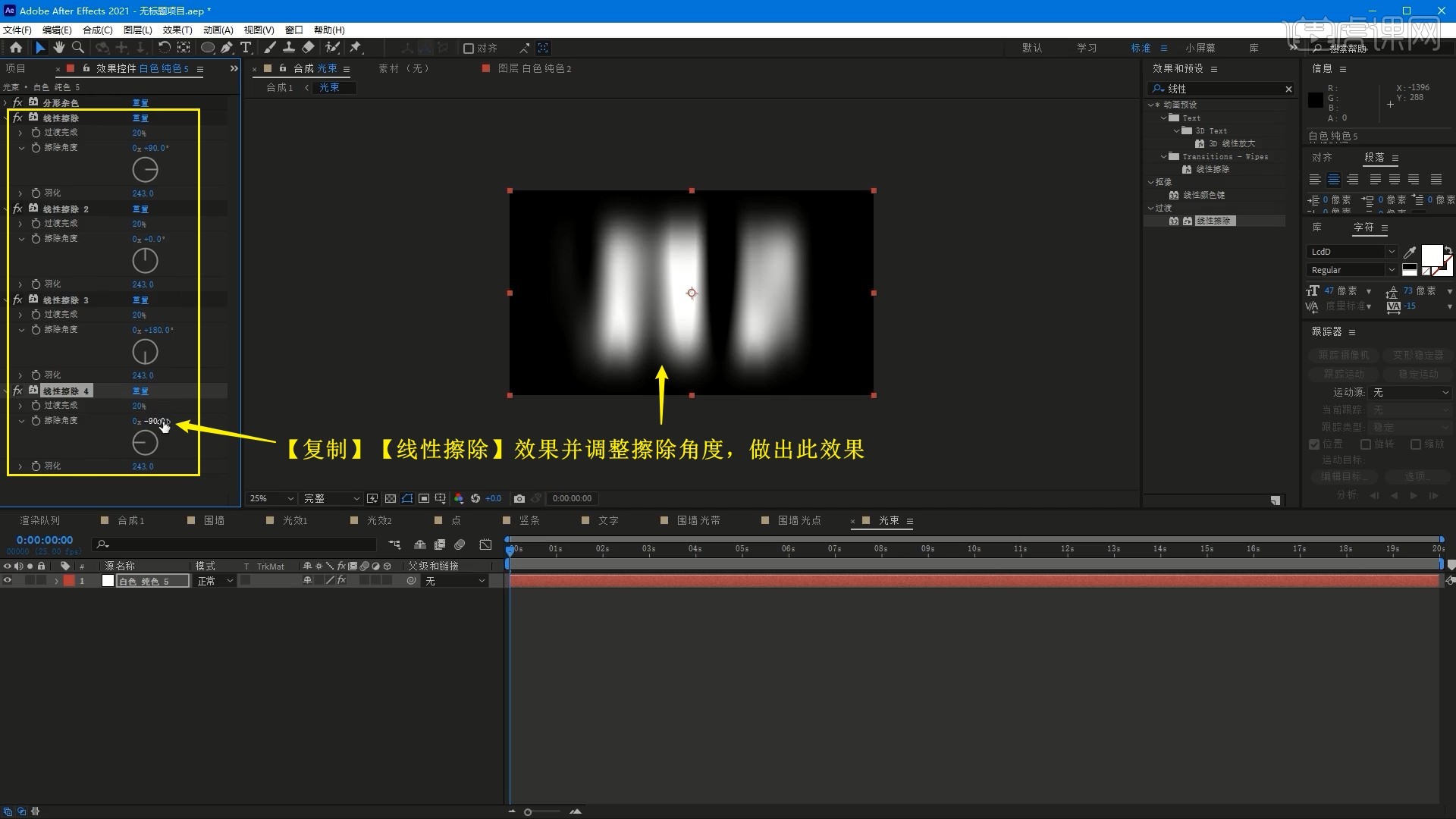
27.将logo素材拖入【项目面板】,【右键】选择【基于所选项新建合成】,如图所示。
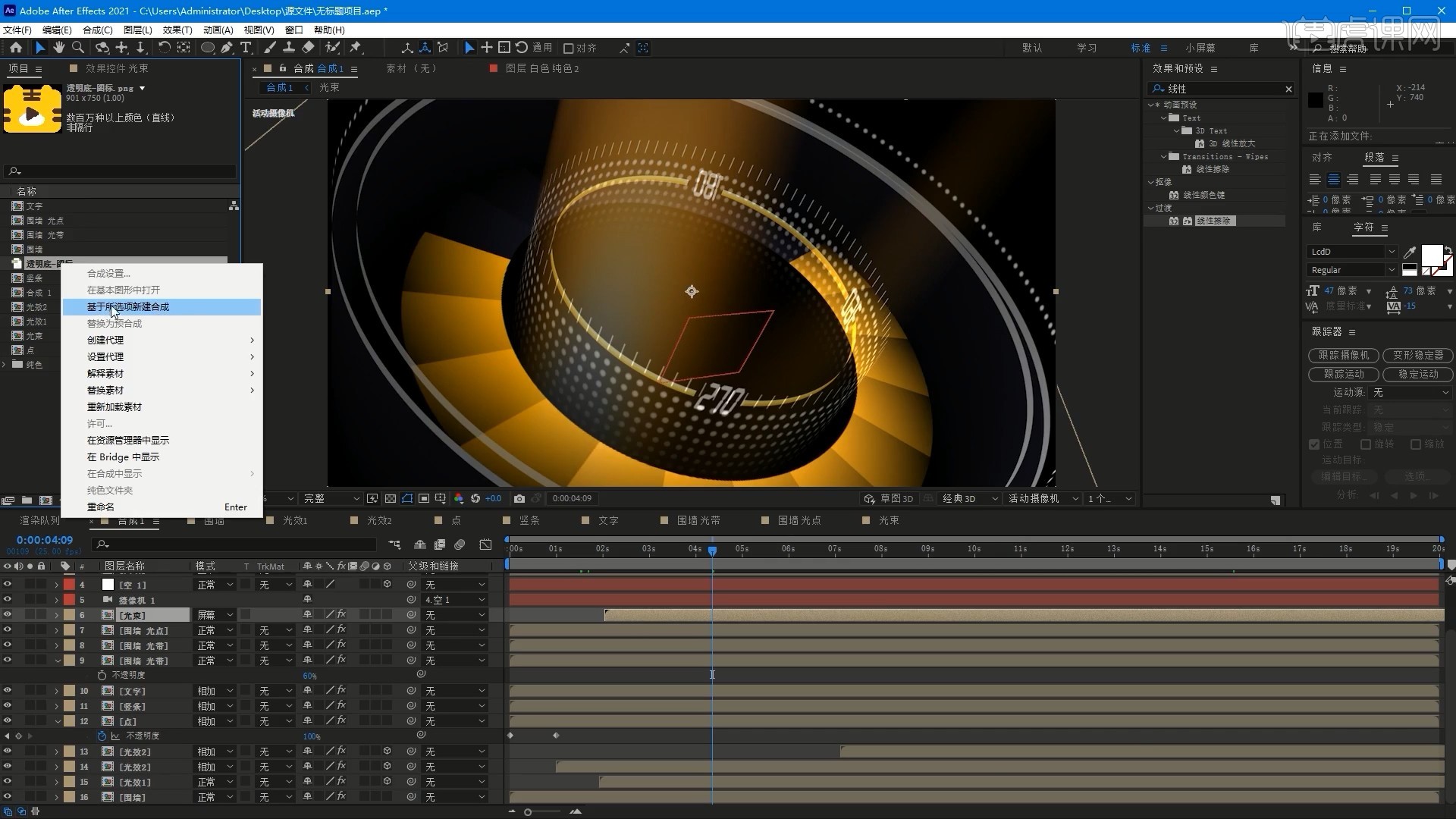
28.使用【矩形工具】绘制蒙版选区,选中左上角的一小部分,如图所示。
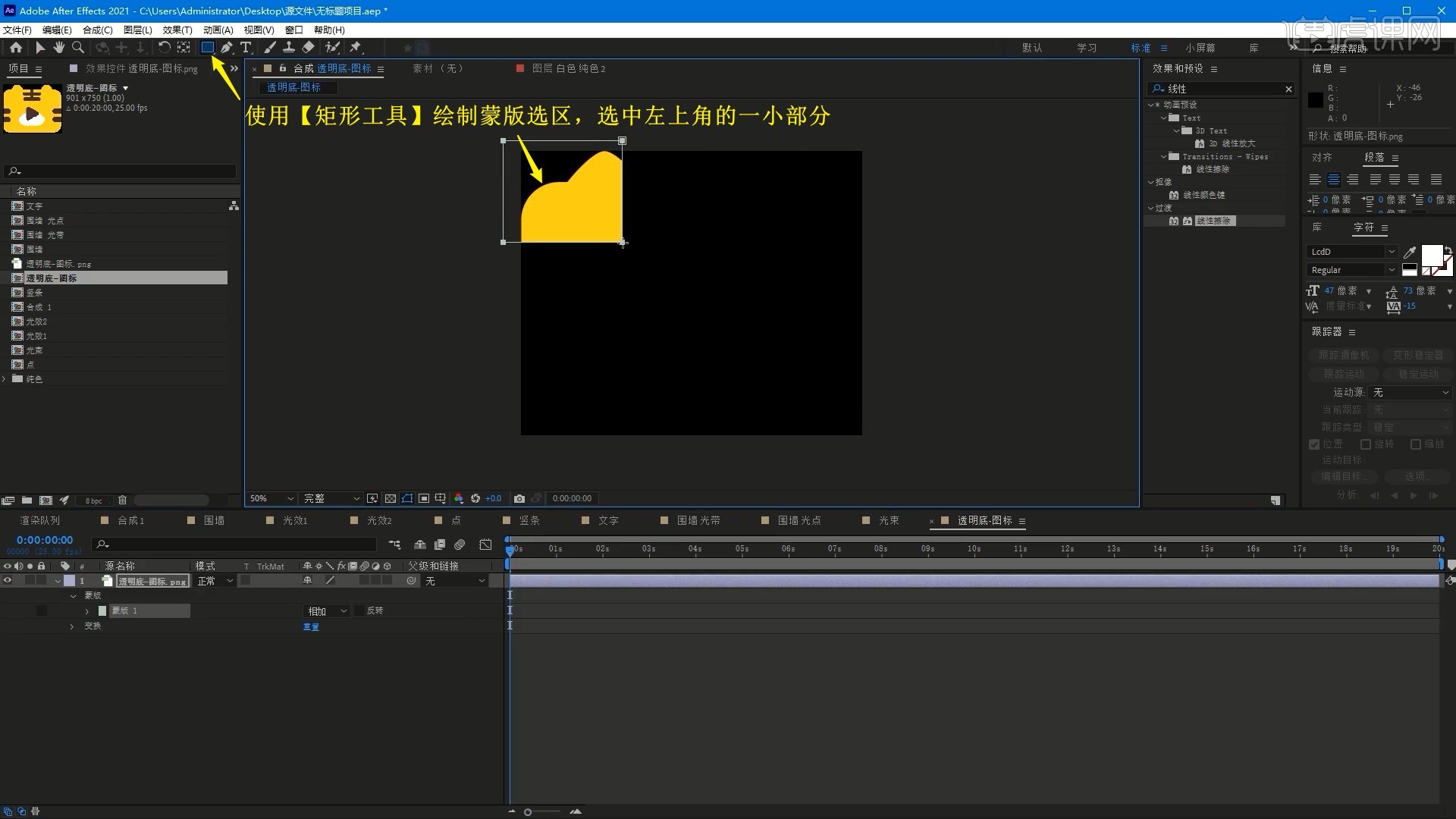
29.【复制层】,使用【移动工具】【双击】蒙版并调整位置,选中右侧的一块,如图所示。
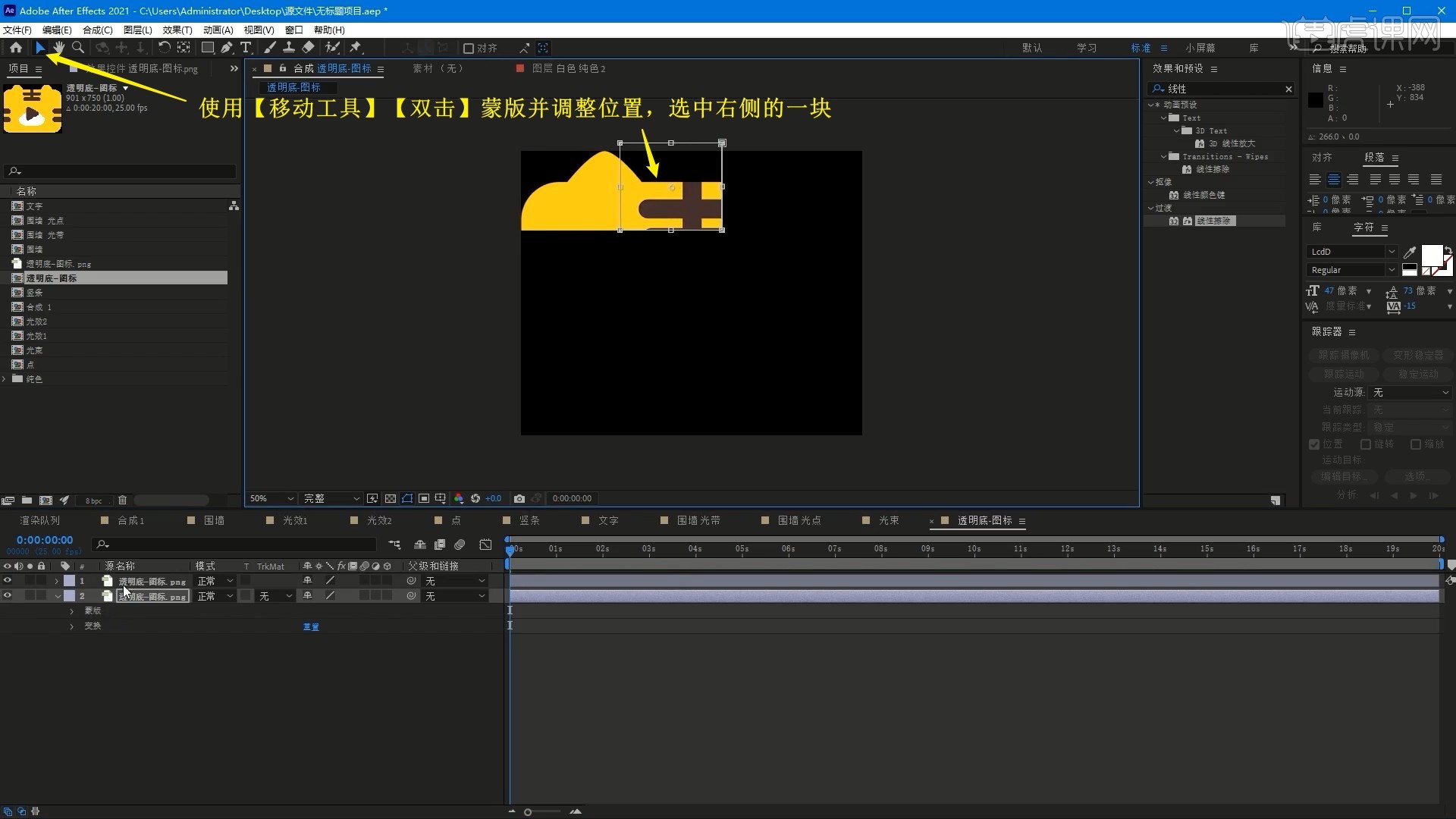
30.重复操作选中各个小块,拼出整个logo,然后打开所有层的【3D开关】和【运动模糊】,打上【位置】关键帧,调整位置做出它们变小出现的效果,如图所示。
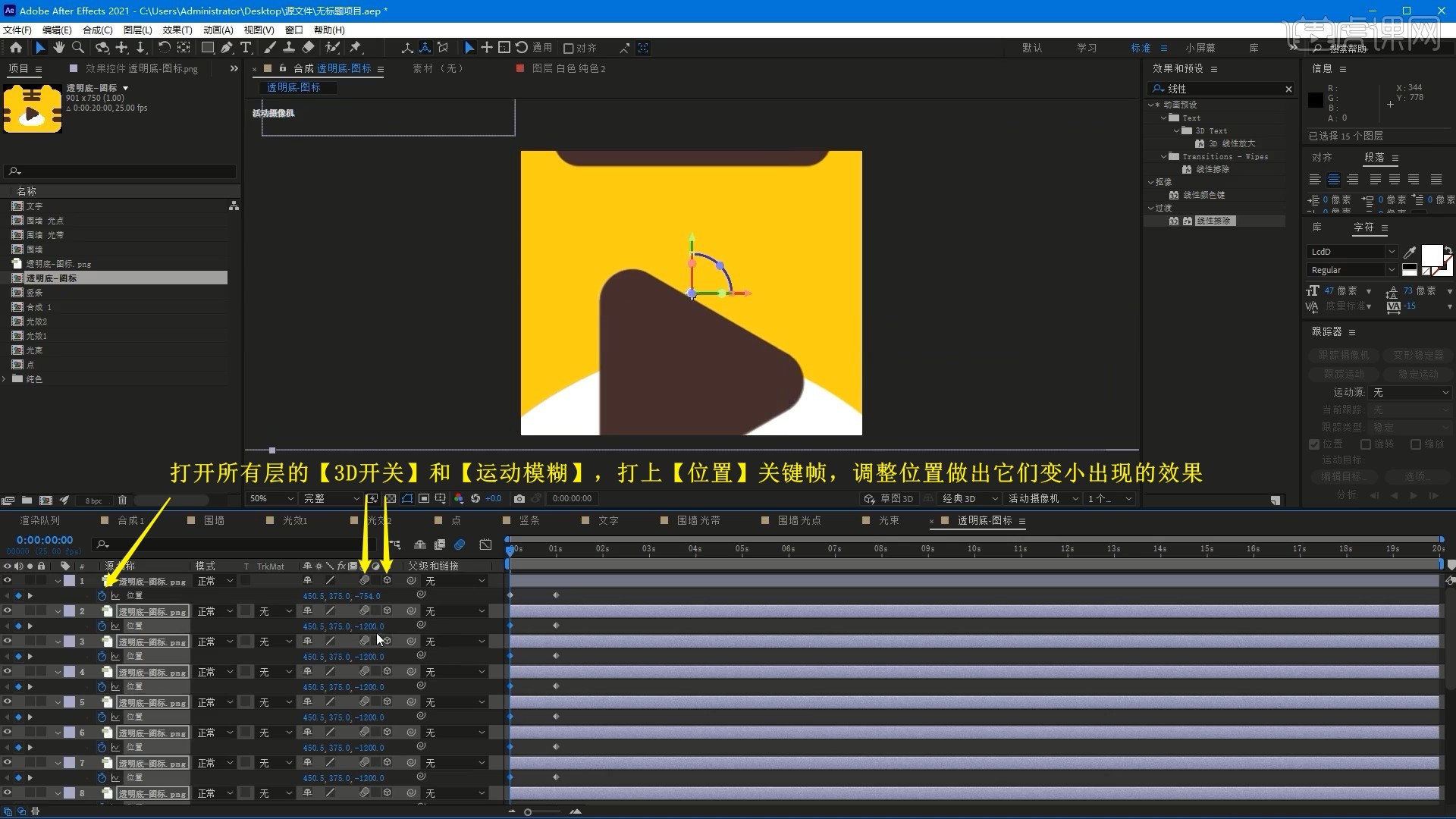
31.错开所有层的时间,做出logo小块变小出现拼接出完整logo的效果,如图所示。
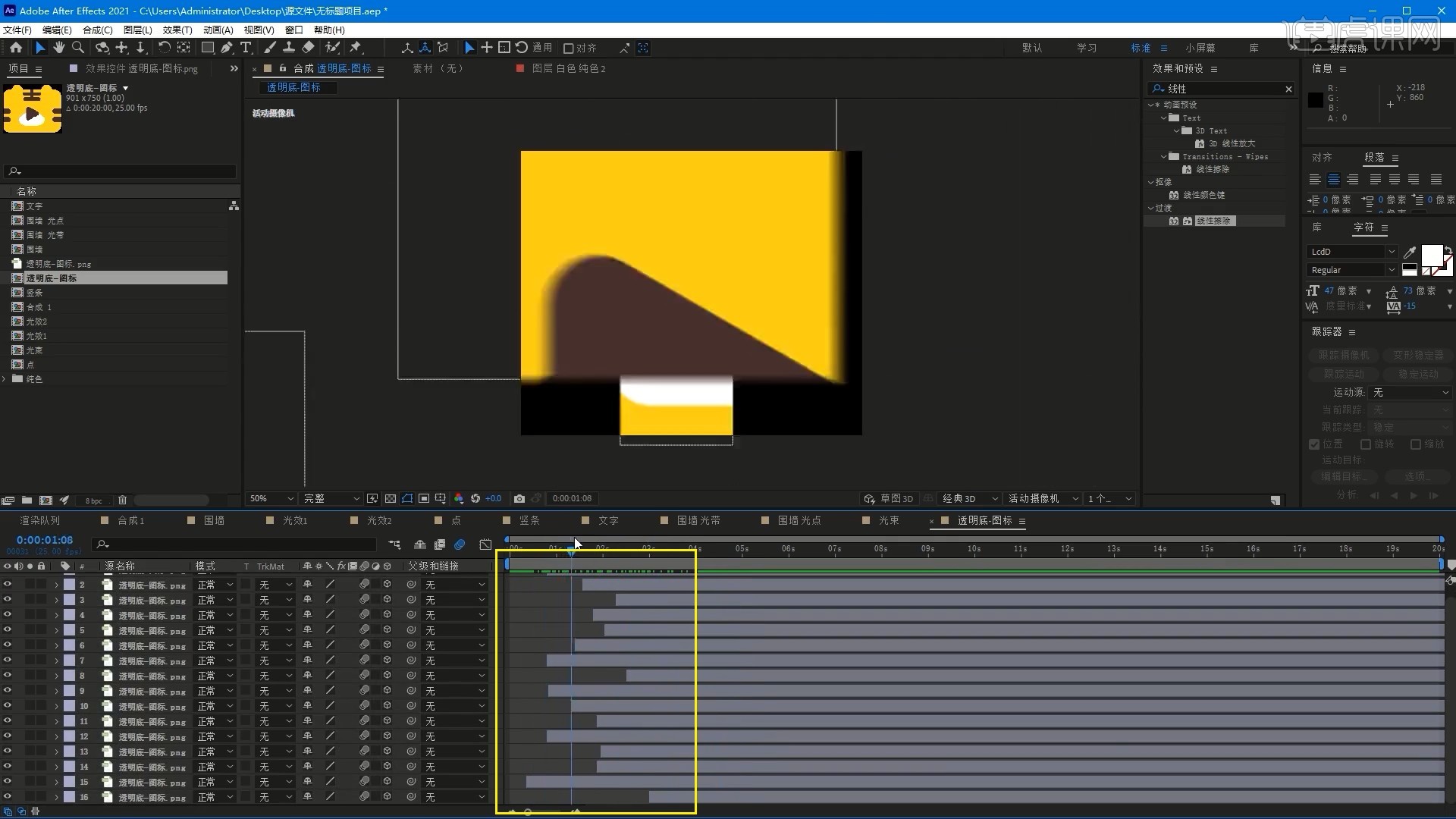
32.将图标合成拖入合成1中,打开【3D开关】,调整空1层的【Y轴旋转】关键帧,使图标在第11秒为竖直,如图所示。
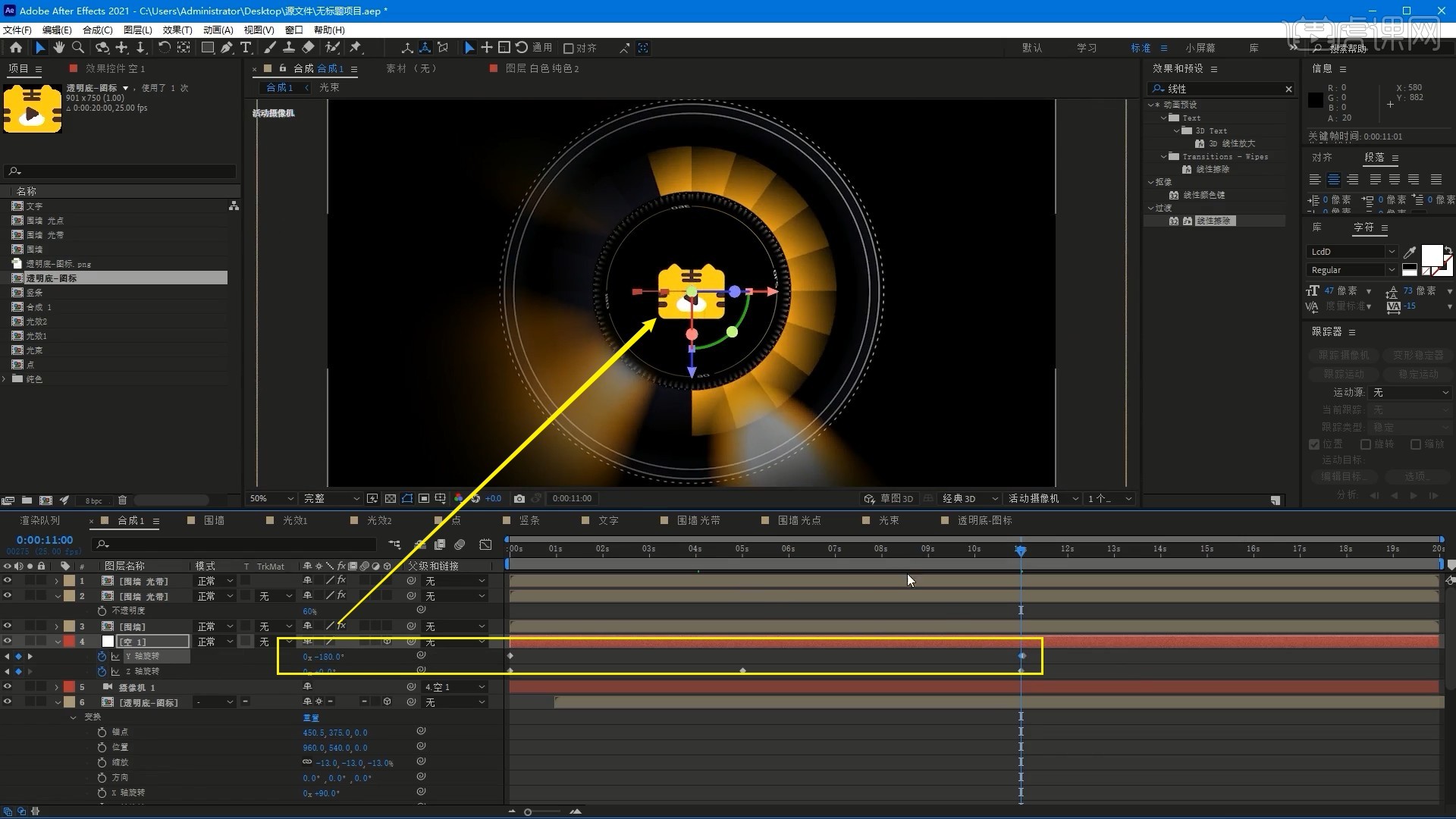
33.拉大logo合成中所有【位置】关键帧的间距,减慢logo出现的效果,然后在合成1中【复制层】logo层,为下层添加【高斯模糊】和【发光】效果,调整参数做出logo的发光效果,具体参数如图所示。
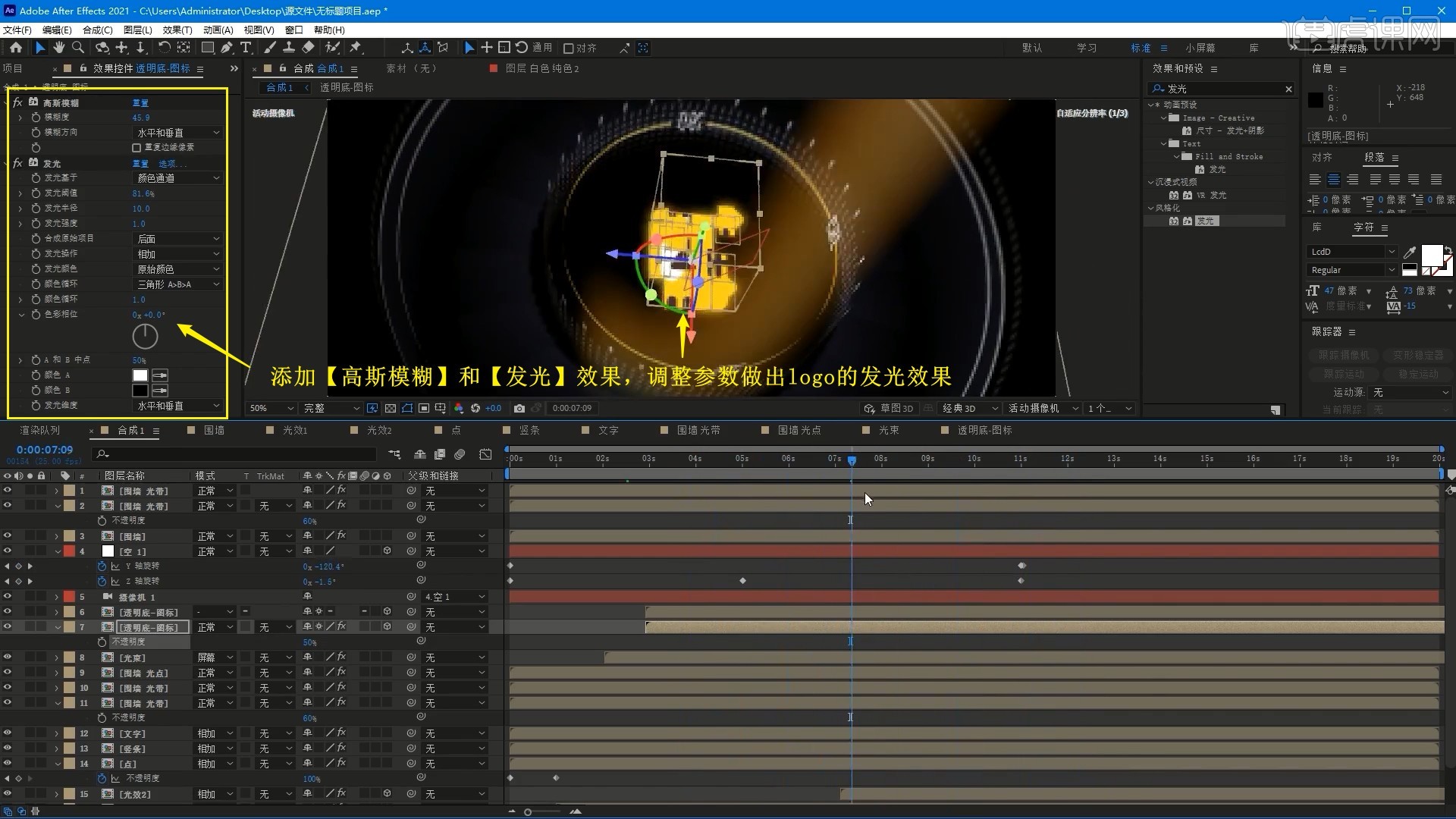
34.修改制作除logo、空1和摄像机层外所有层的颜色为黄色,打上【不透明度】关键帧,调整参数做出它们在logo即将转正时淡化消失的效果,如图所示。
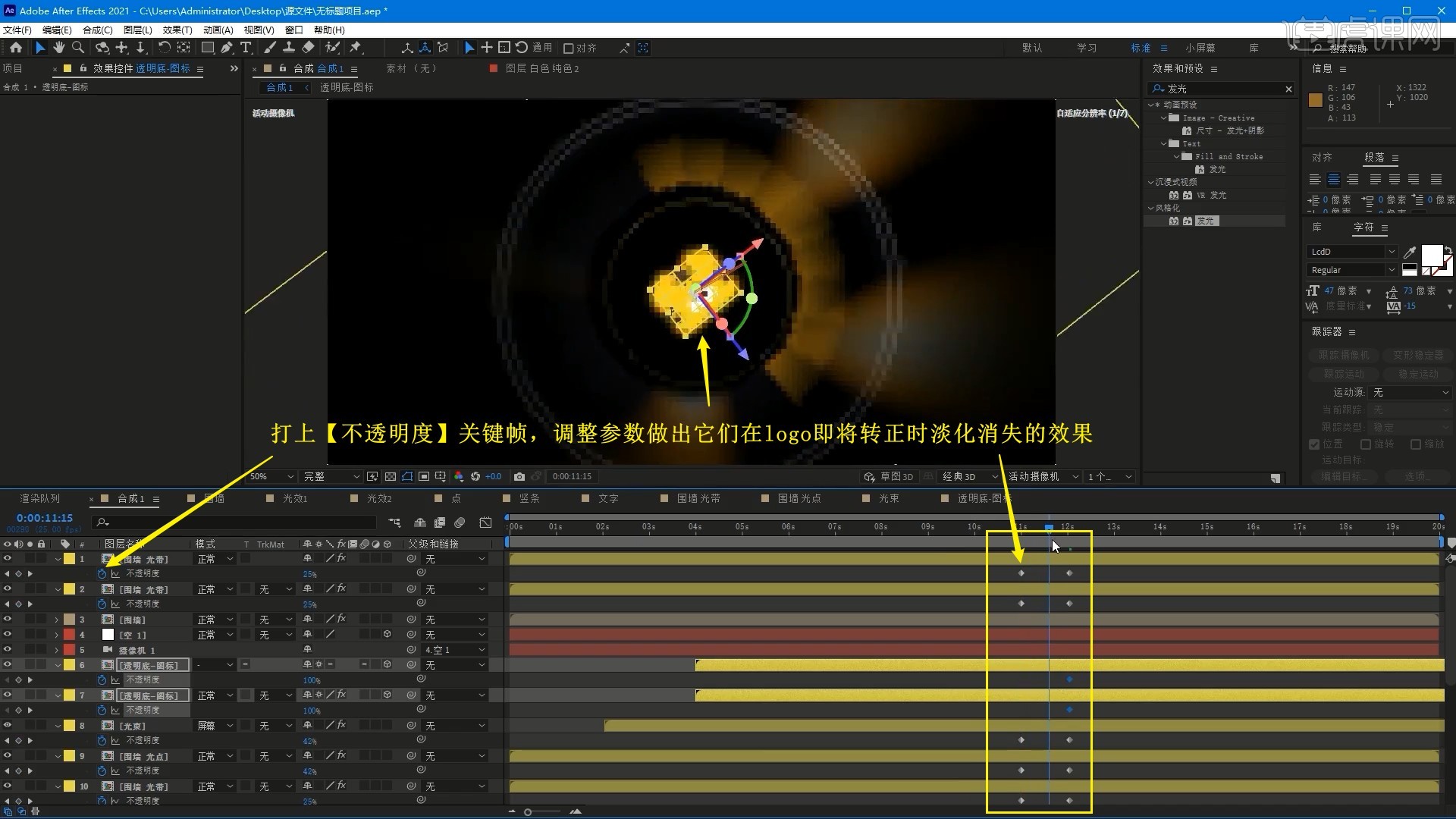
35.为空1层打上【位置】关键帧,调整位置做出logo放大的效果,如图所示。
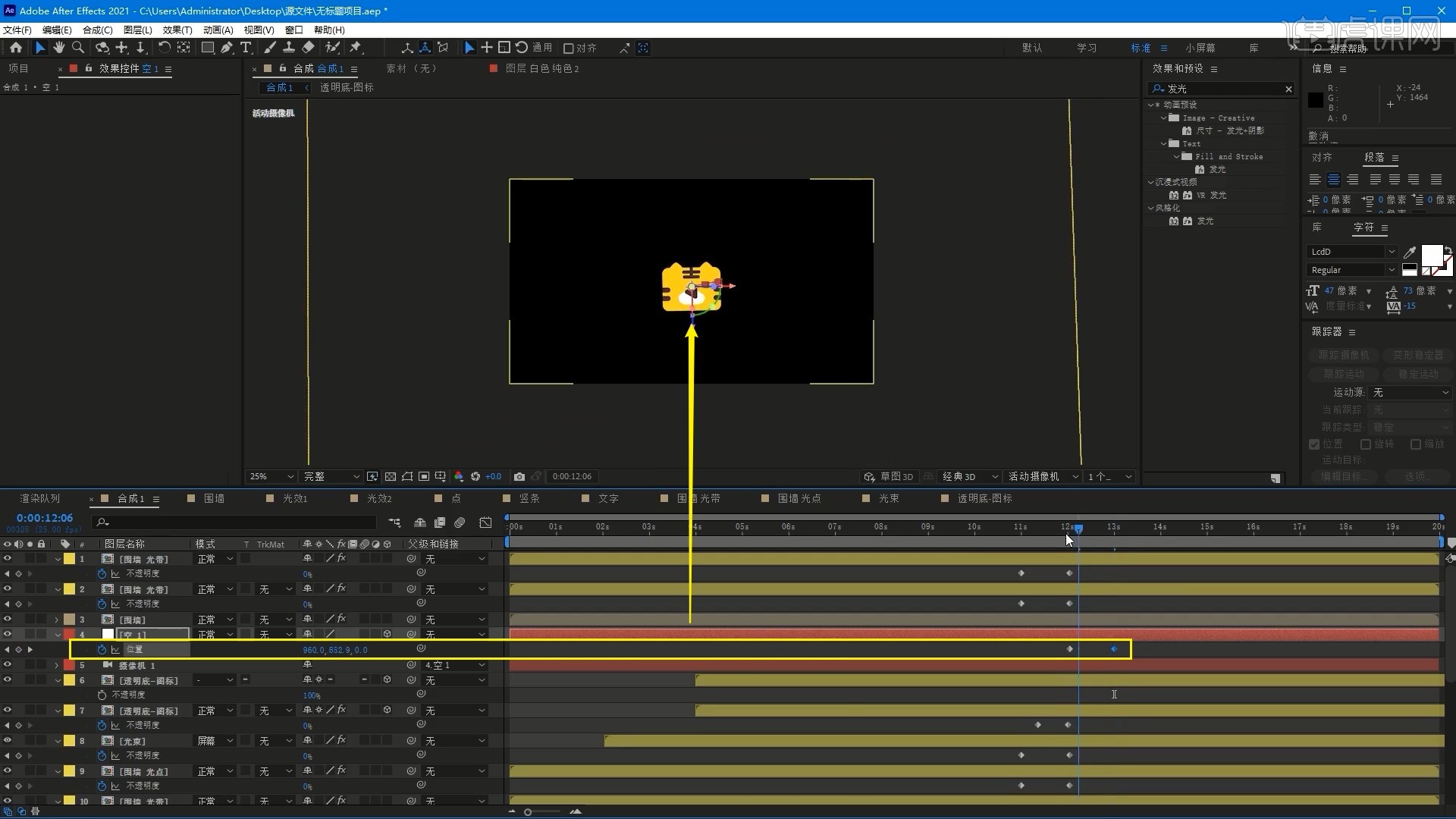
36.【新建合成】合成2,将合成1拖入,【新建合成】置换图,【新建-纯色】,添加【分形杂色】效果,为【演化】添加表达式“time*2000”,调整参数做出变化的背景效果,具体参数如图所示。
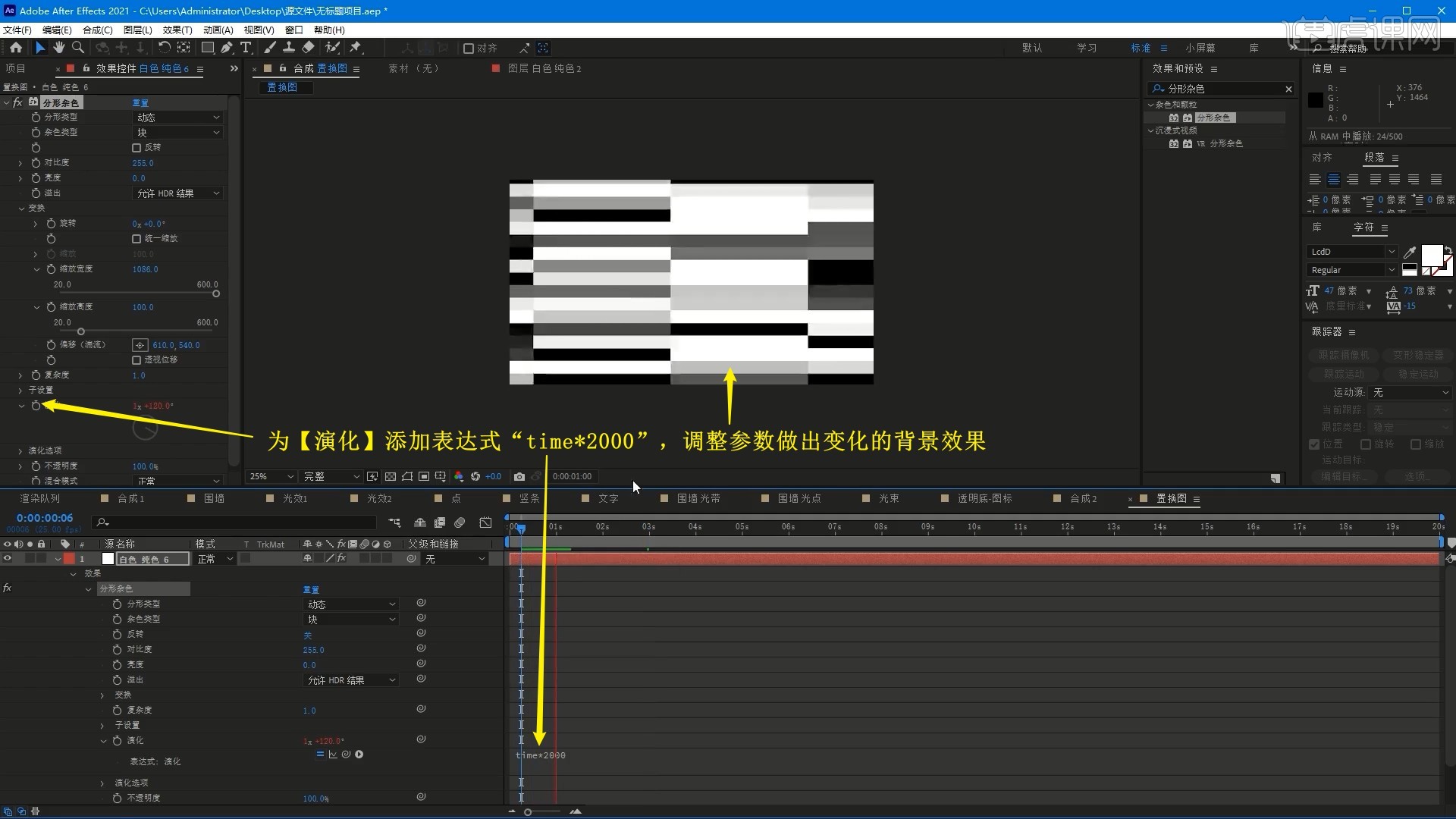
37.在合成2中【新建-调整图层】,添加【置换图】,将置换图合成拖入,设置调整图层【置换图】的置换图层为置换图,【删去左边 快捷键:按Alt+[键】和【删去右边 快捷键:按Alt+]键】,调整参数做出抖动效果,如图所示。
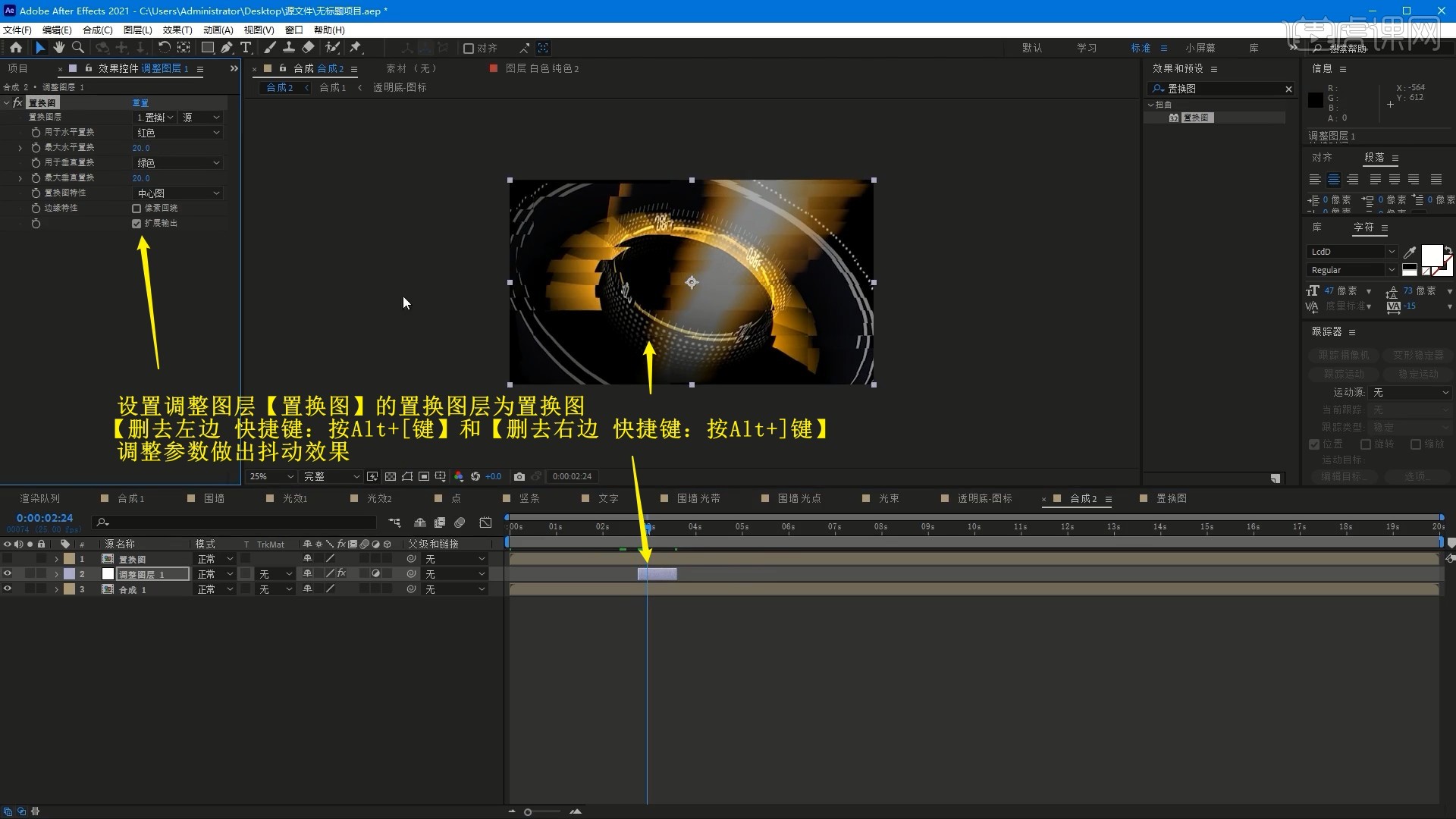
38.添加【设置通道】,调整参数,设置【模式-屏幕】,【重命名】此层为红,如图所示。
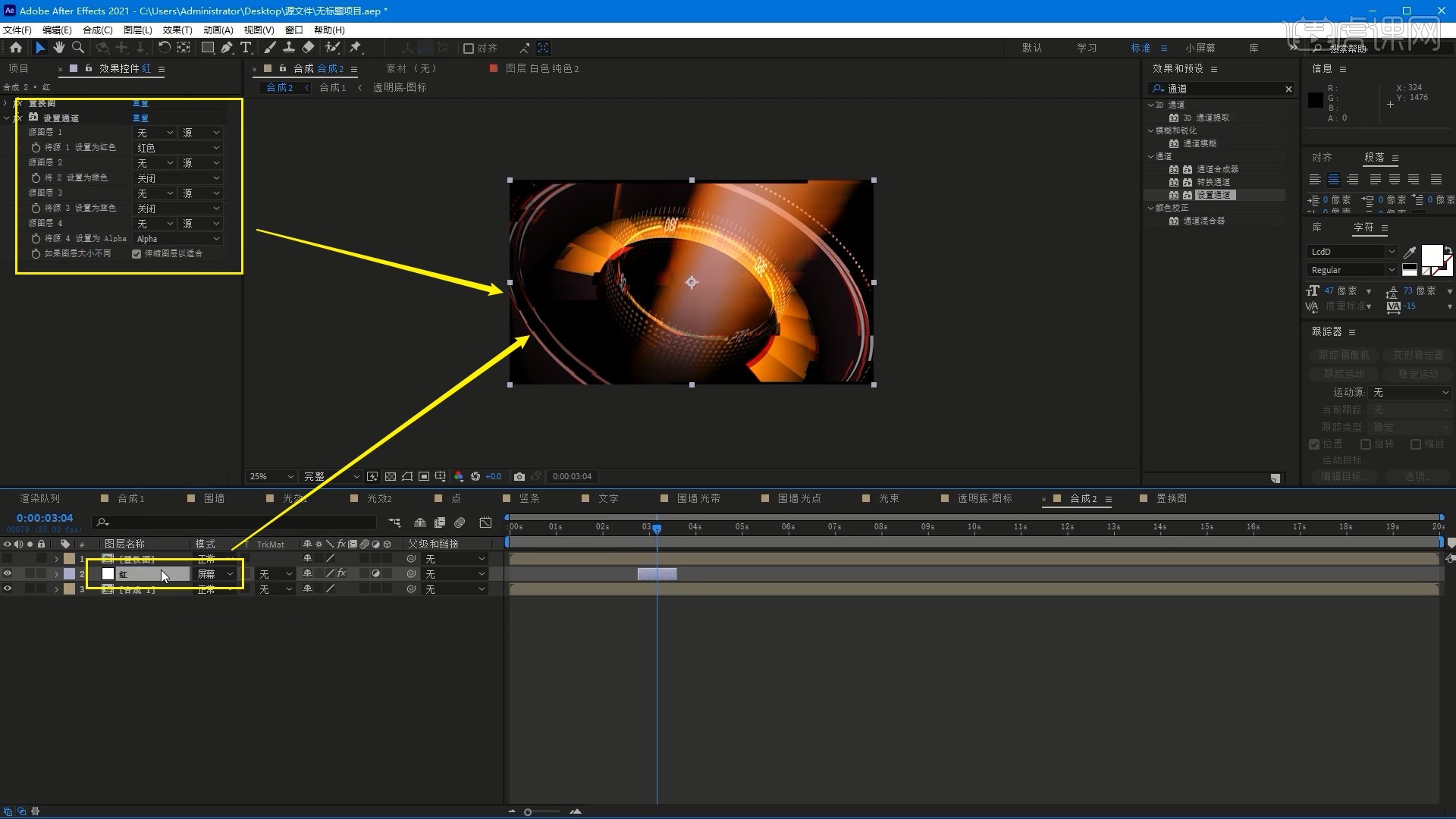
39.【复制层】并调整,做出绿色层,添加绿色的抖动效果,如图所示。
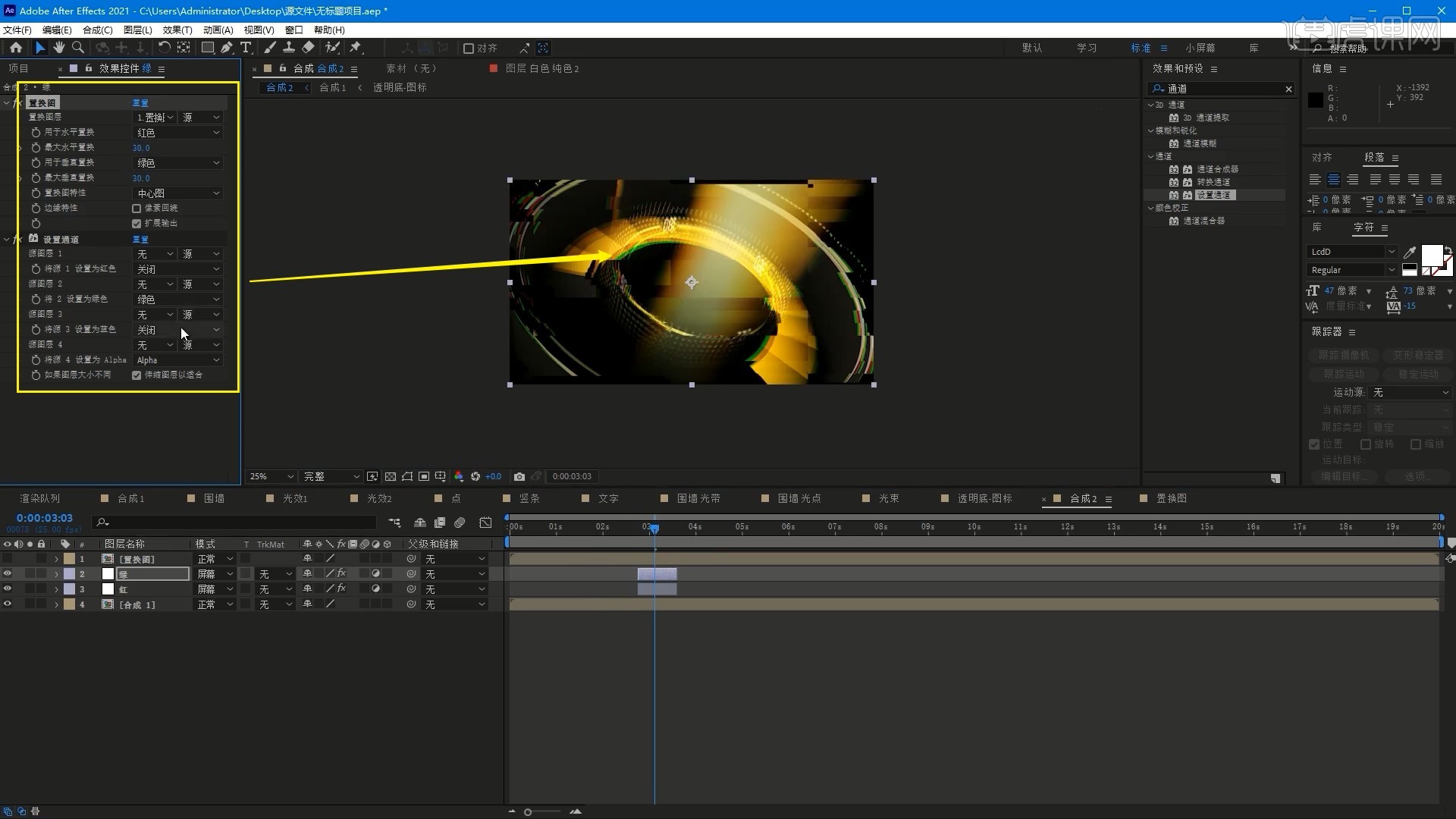
40.将红层移至绿层上方,然后在置换图合成中【新建-形状图层】,使用【矩形工具】绘制矩形,设置纯色层【轨道遮罩-Alpha遮罩】,如图所示。
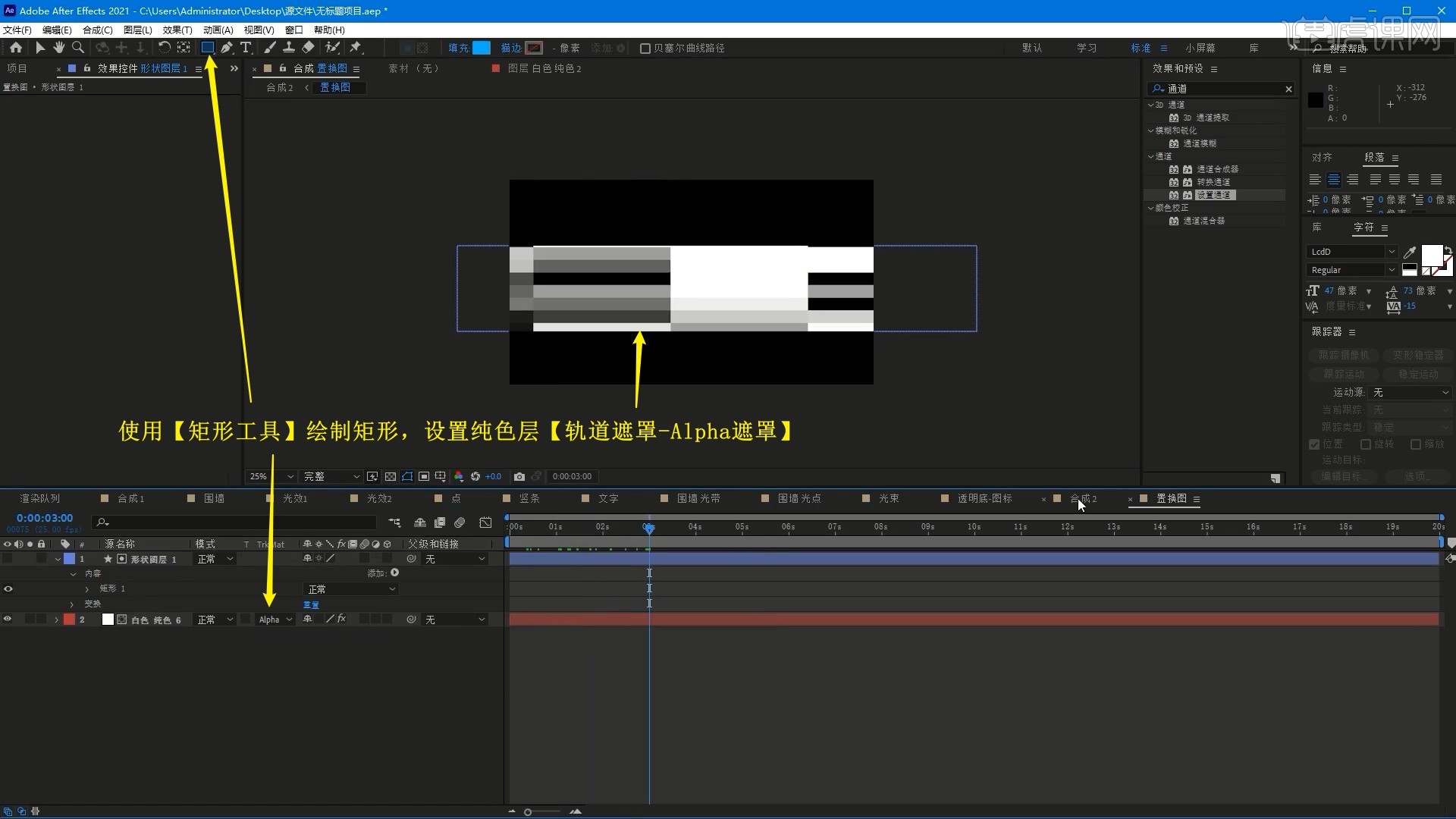
41.【复制层】红和绿层,适当后移时间,重复操作再制作一次,添加抖动效果,如图所示。
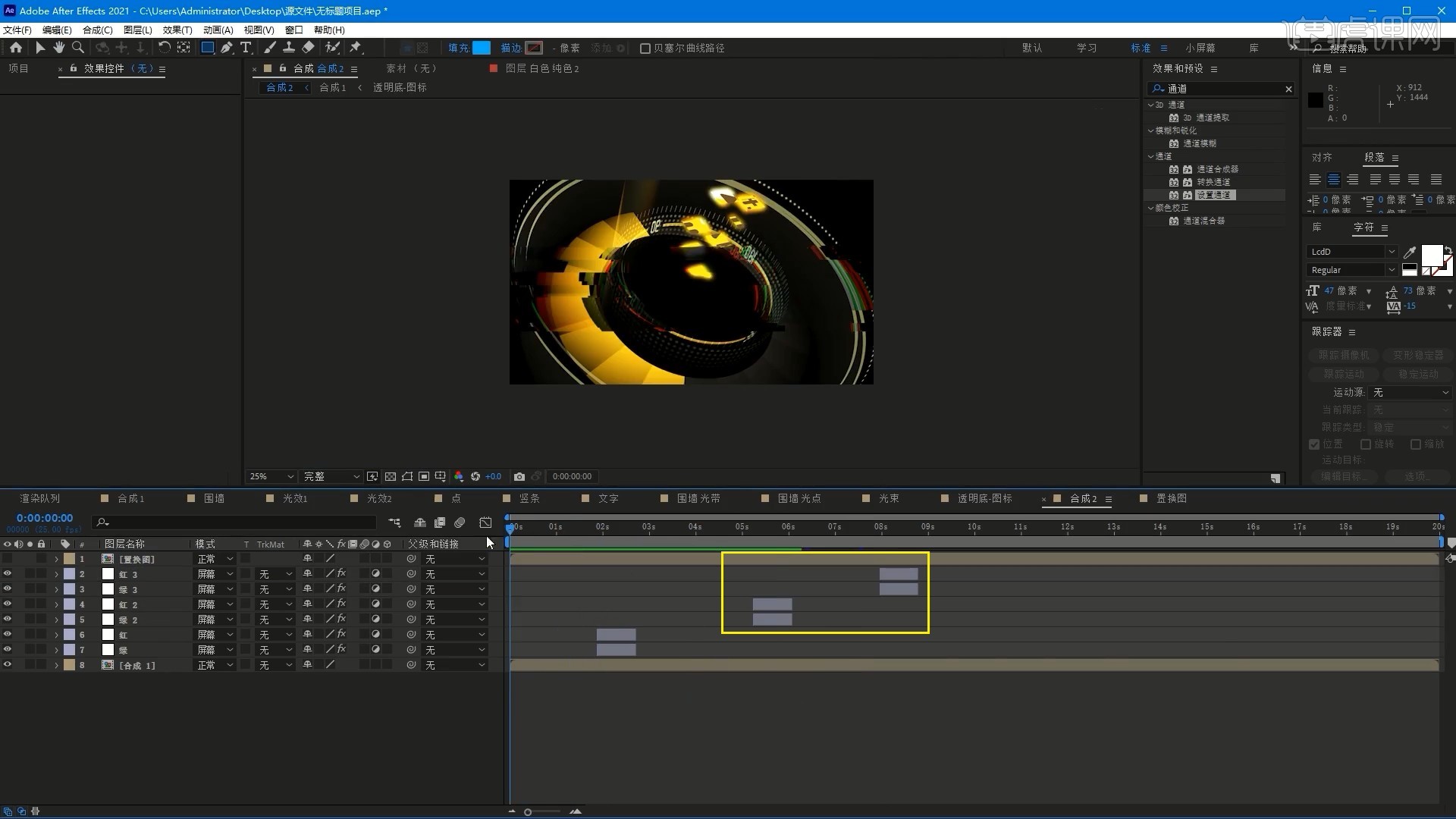
42.使用【文字工具】打出“WWW.HUKE88.COM”,添加【动画-不透明度】,调整不透明度为0%,打上【偏移】关键帧,调整参数做出文字自左向右显现的效果,如图所示。
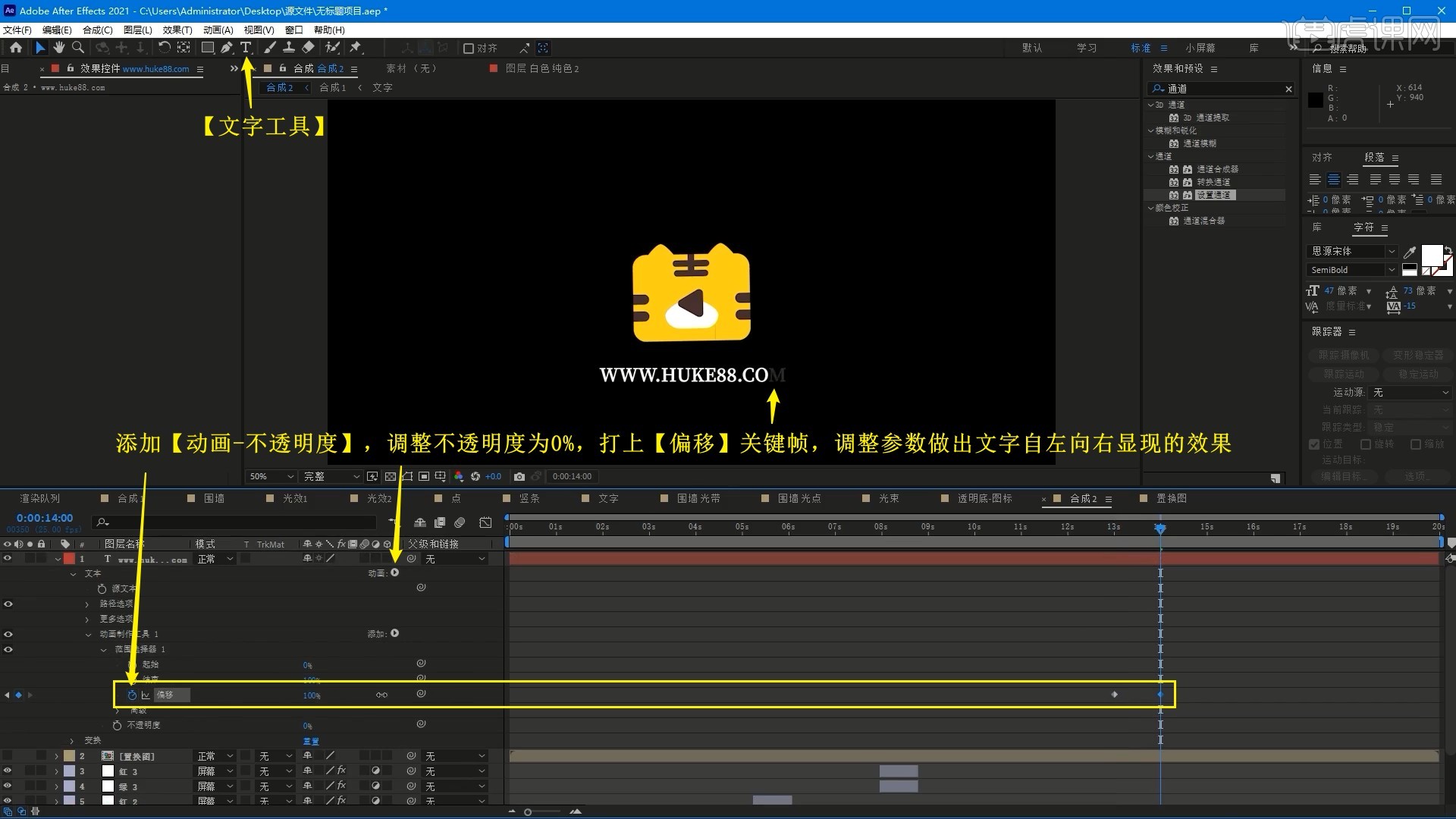
43.将光效素材拖入,设置【模式-屏幕】,【不透明度】关键帧制作光效显现的效果,如图所示。
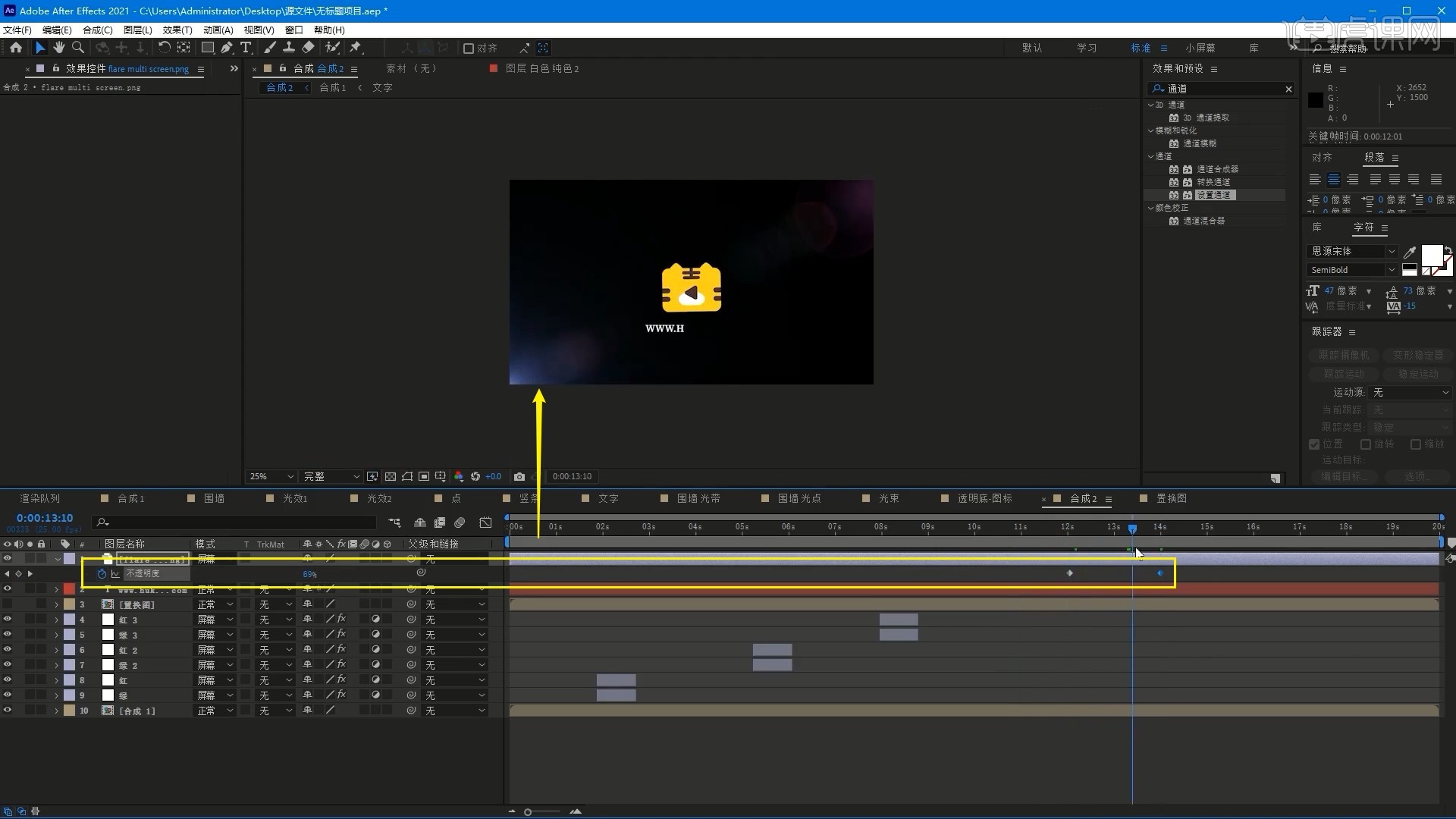
44.【新建-调整图层】发光,添加【发光】效果,使用【椭圆工具】绘制蒙版选区,为局部添加发光效果,如图所示。
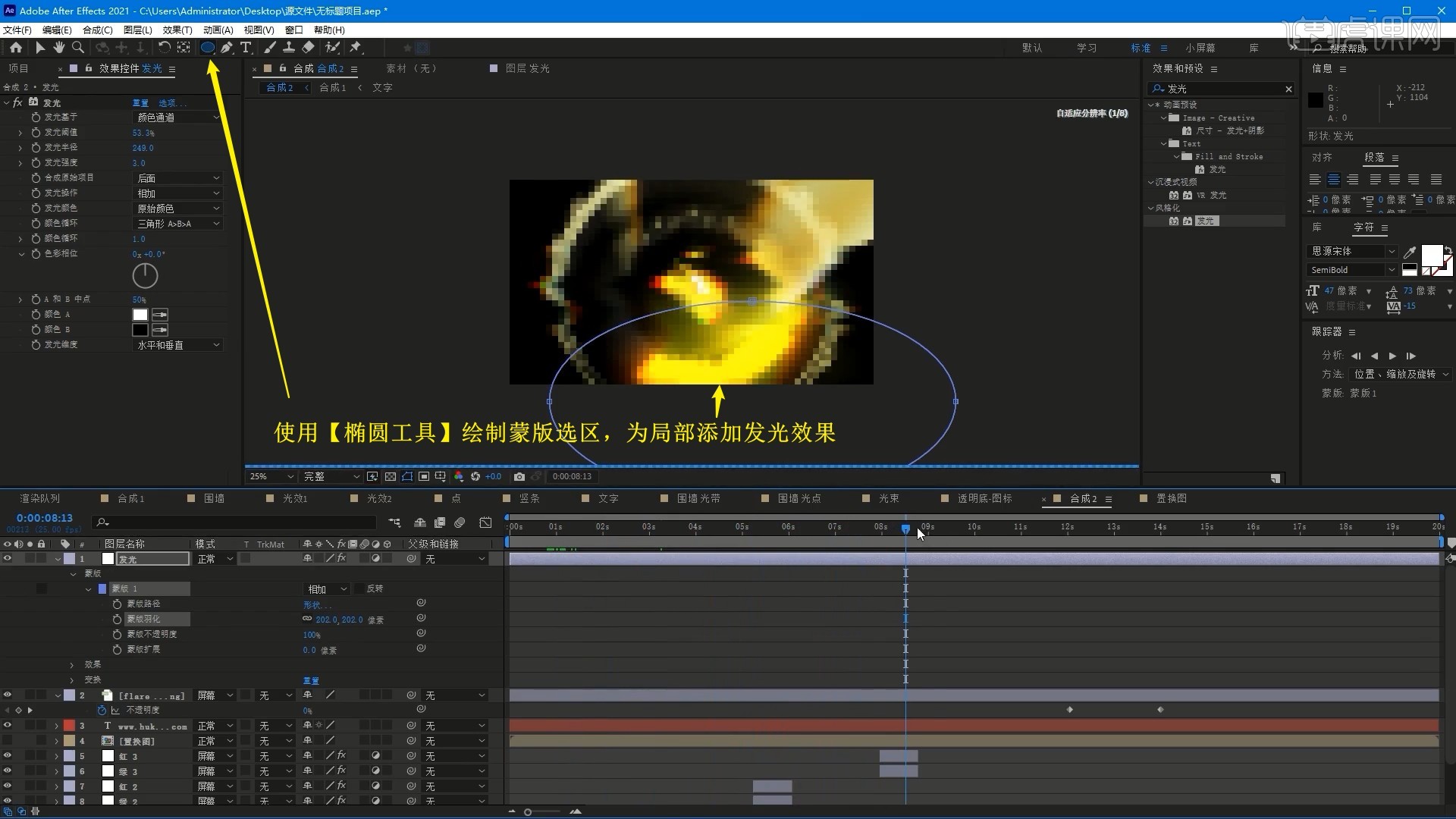
45.【复制层】并调整蒙版选区,为左上角添加局部发光效果,即可完成制作,如图所示。
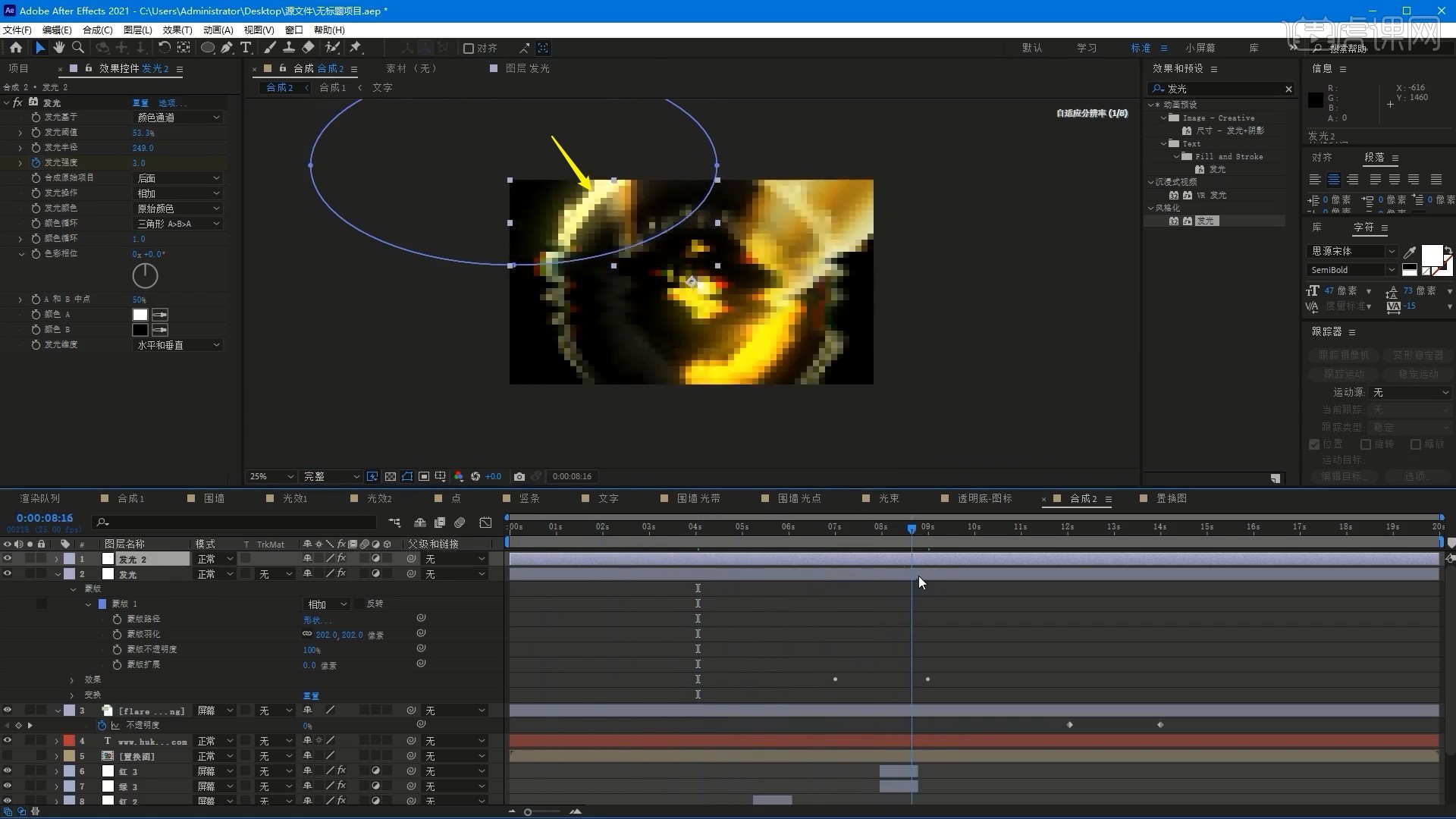
46.回顾本节课所讲解到的内容,同学们可以在下方评论区进行留言,老师会根据你们的问题进行回复。
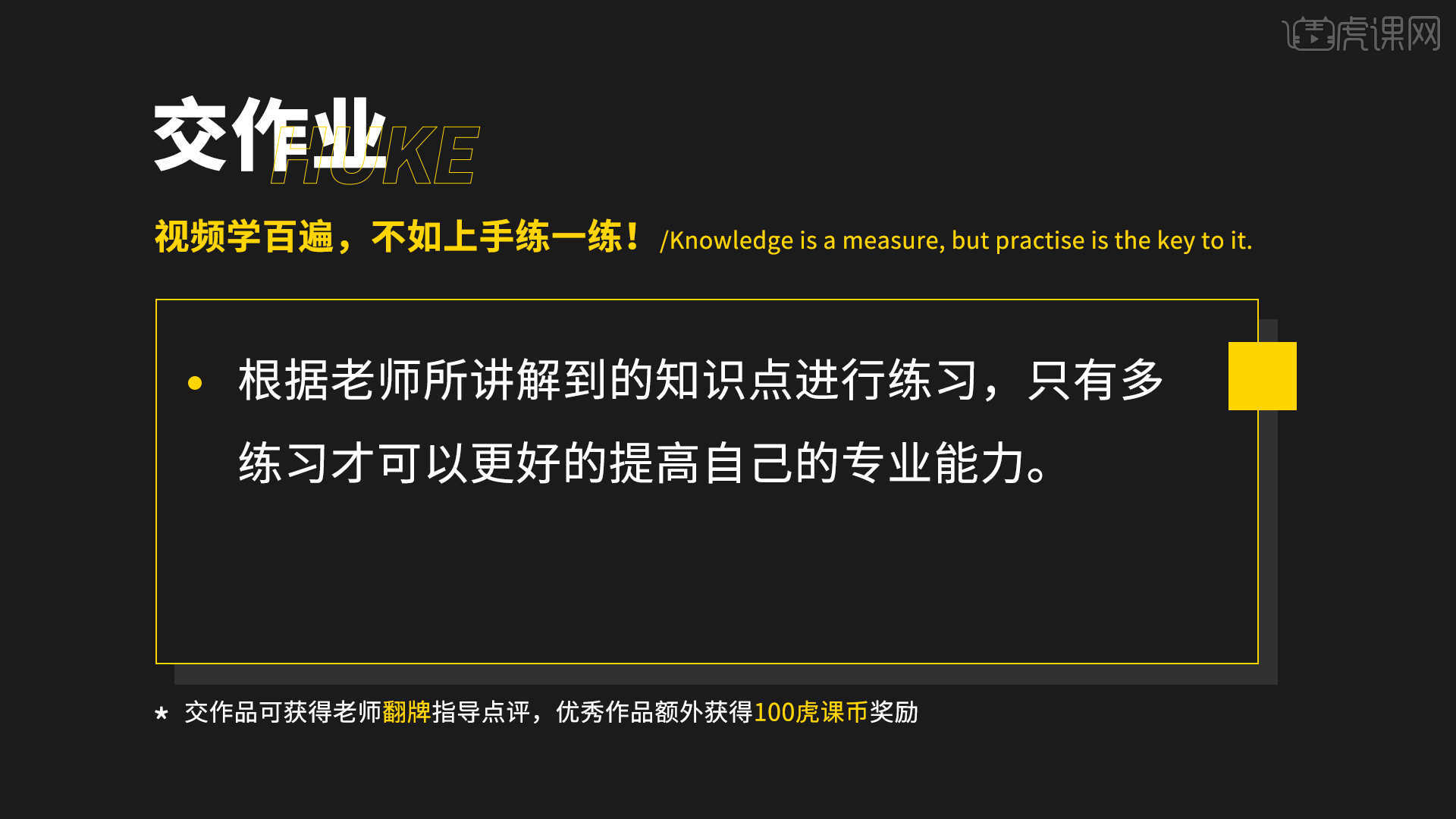
47.最终效果如图所示,视频学百遍,不如上手练一练!你学会了吗?
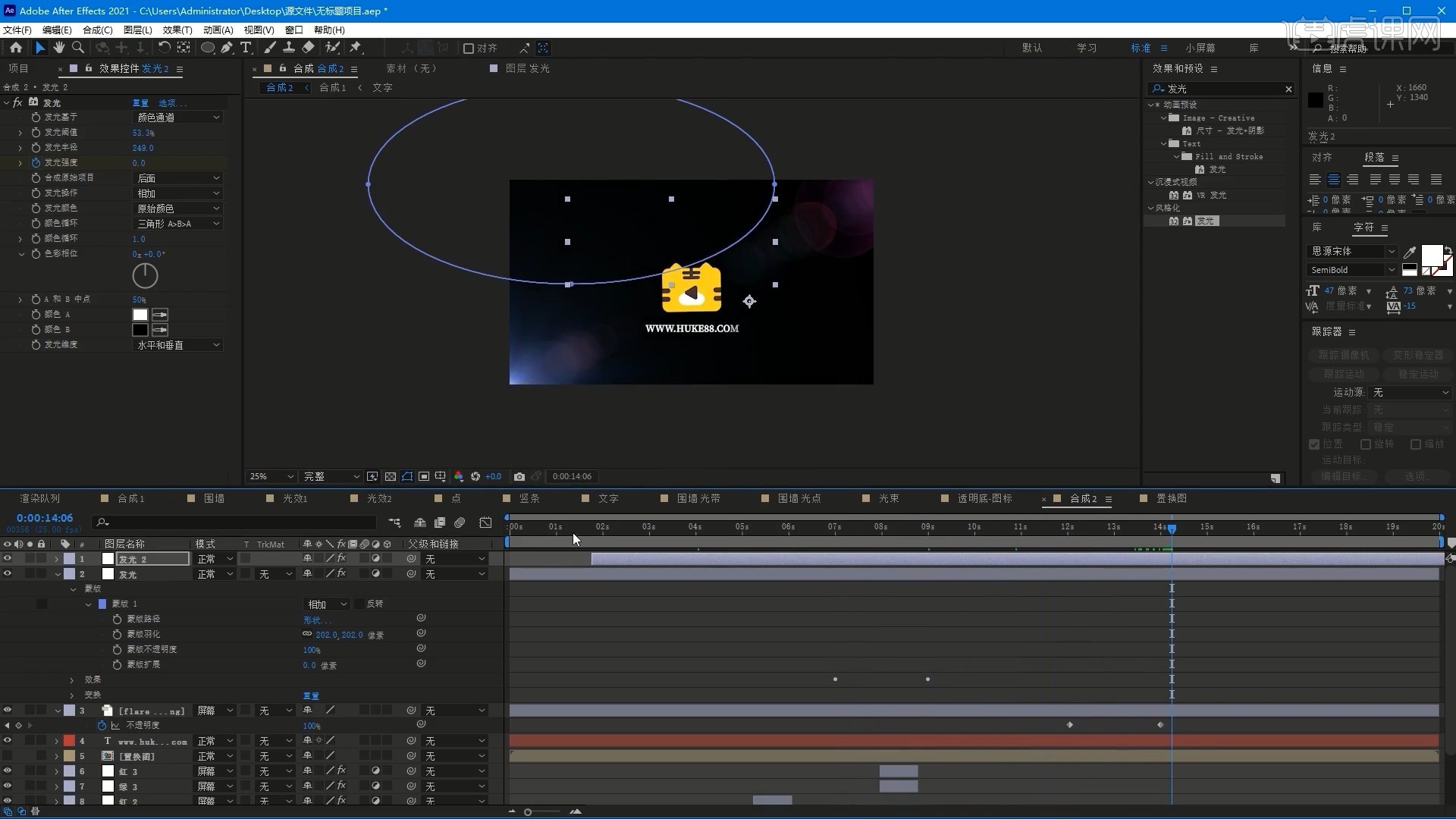
以上就是AE-科技故障标志LOGO开场图文教程的全部内容了,你也可以点击下方的视频教程链接查看本节课的视频教程内容,虎课网每天可以免费学一课,千万不要错过哦!