PS-ins风洗面奶精修图文教程发布时间:2022年02月07日 08:01
虎课网为您提供产品精修版块下的PS-ins风洗面奶精修图文教程,本篇教程使用软件为PS(CC2018),难度等级为初级练习,下面开始学习这节课的内容吧!
本节课讲解 Photoshop(简称PS)软件 - ins风洗面奶,同学们可以在下方评论区进行留言,老师会根据你们的问题进行回复,作业也可以在评论区进行提交。
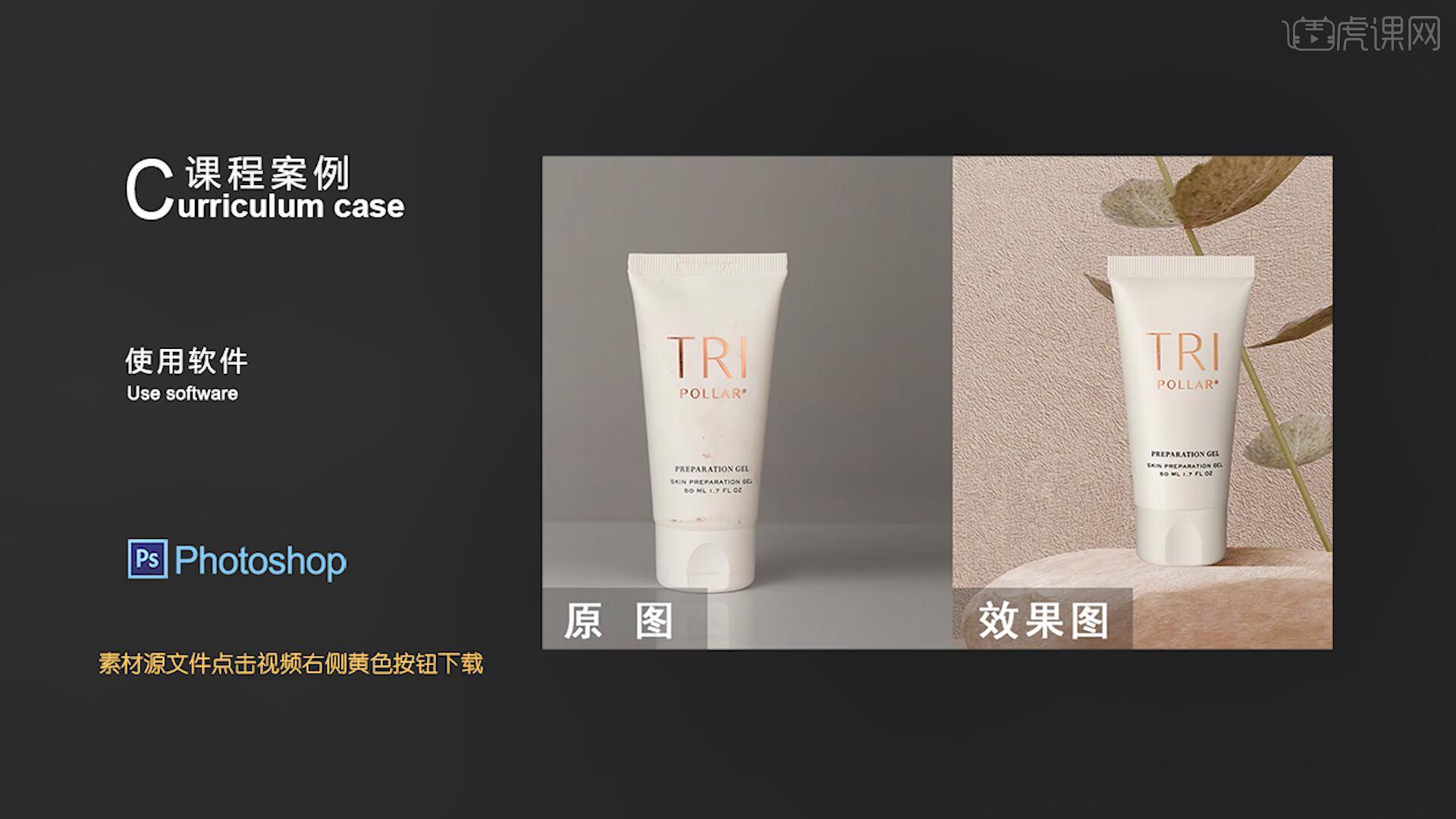
课程核心知识点:分层抠图、修饰瑕疵、分层绘制光影(哑光漫反射材质)、加LOGO、合成背景。
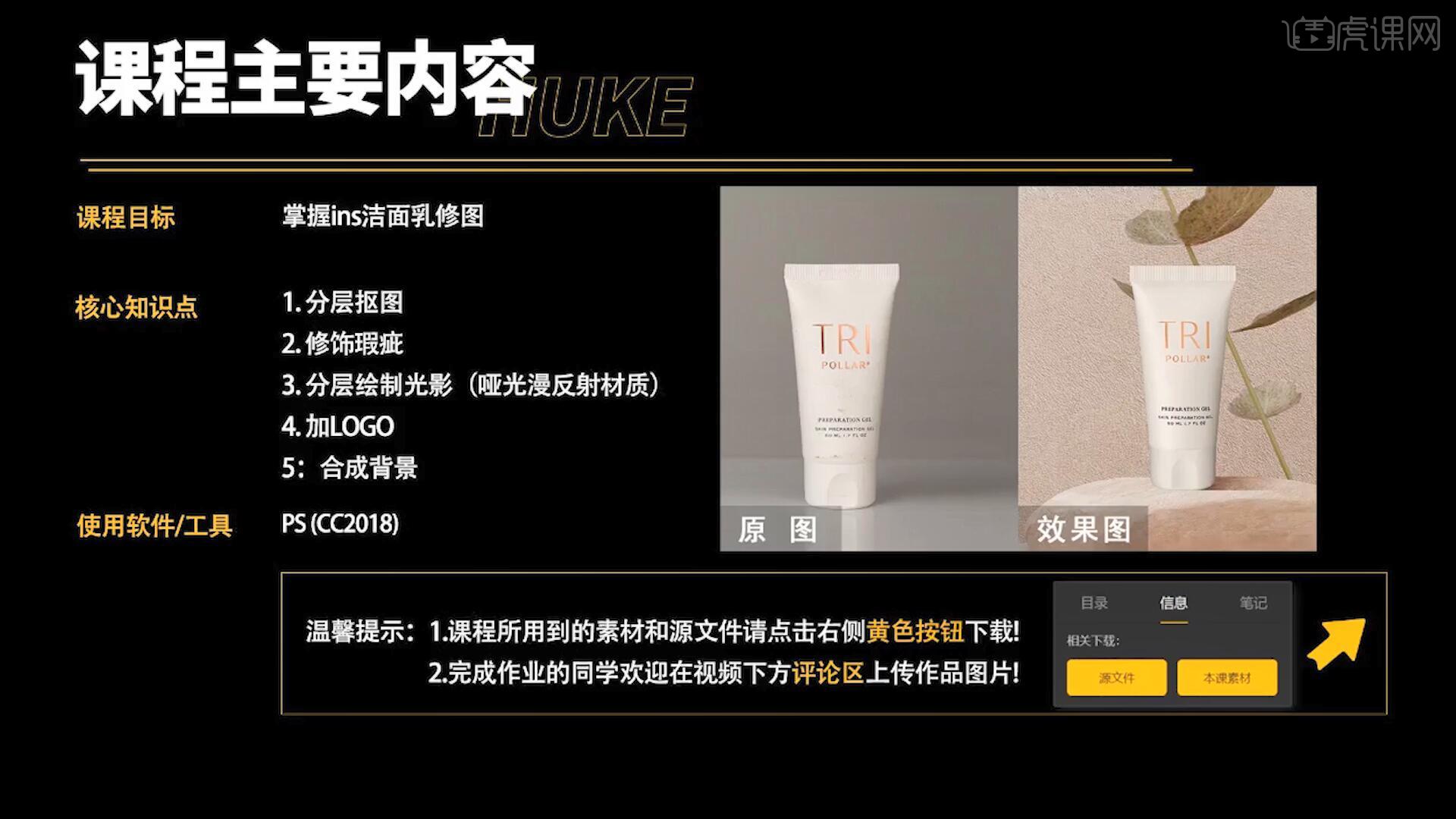
学完本课内容后,同学们可以根据下图作业布置,在视频下方提交作业图片,老师会一一解答。
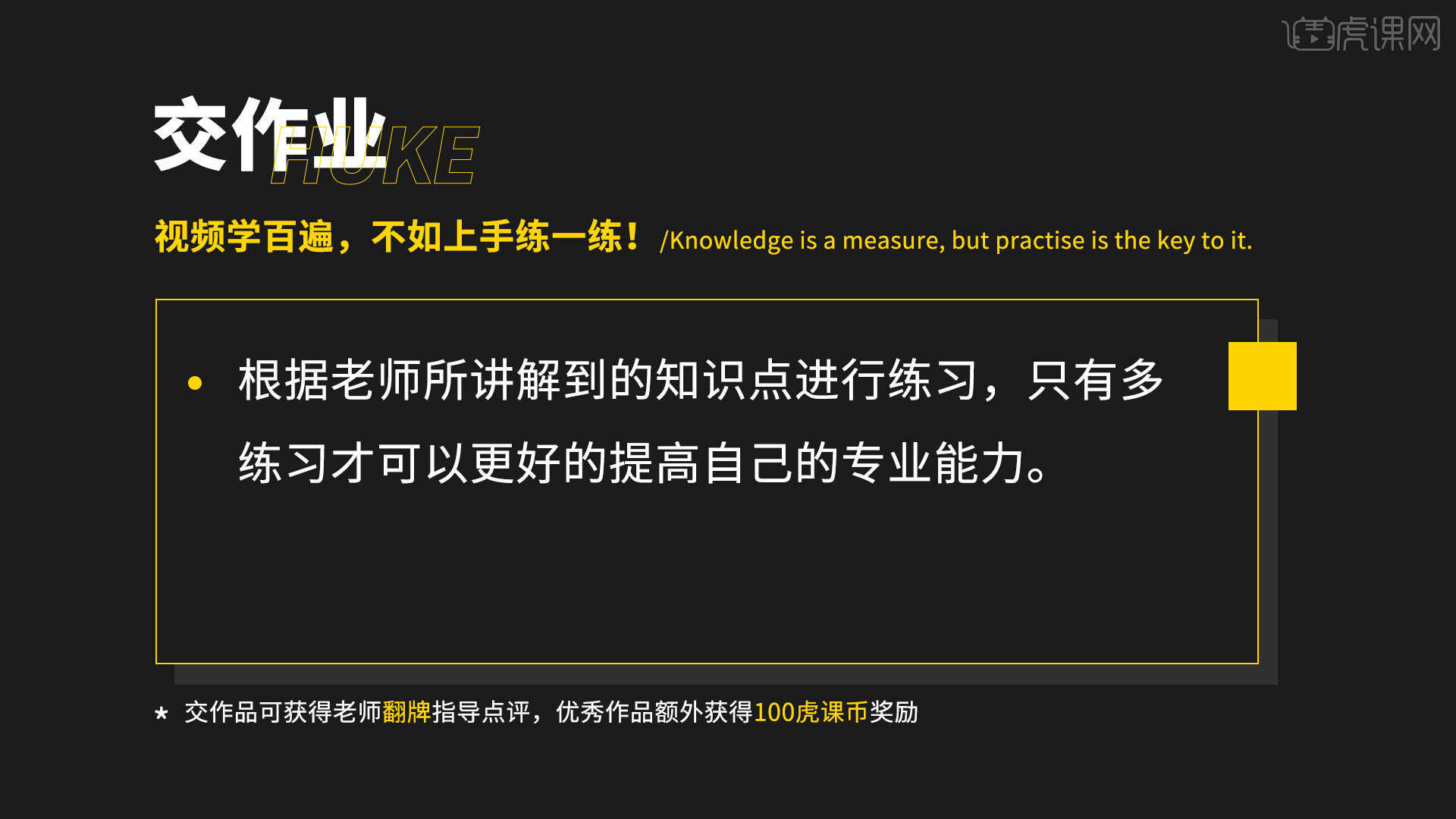
那我们开始今天的教程吧。
1.在讲解之前先来对本次案例成品进行浏览,根据当前的效果来讲解案例的制作流程,以及在制作过程中需要注意到的内容,如图所示。
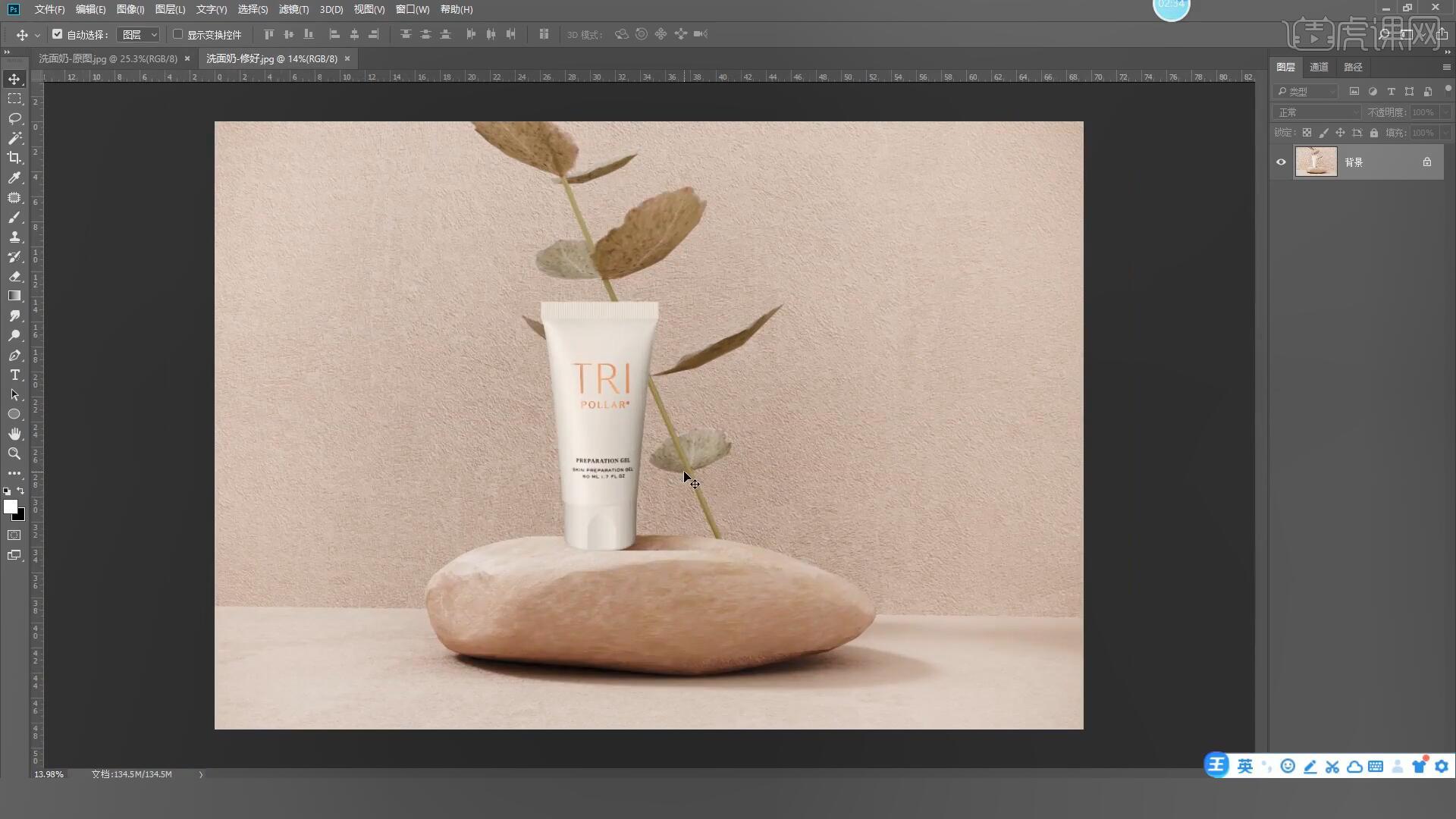
2.首先我们进行分层抠图,使用【钢笔工具 快捷键:P】将产品每个需要单独调整的部分抠好,将抠好的图层做好命名便于我们查找,如图所示。
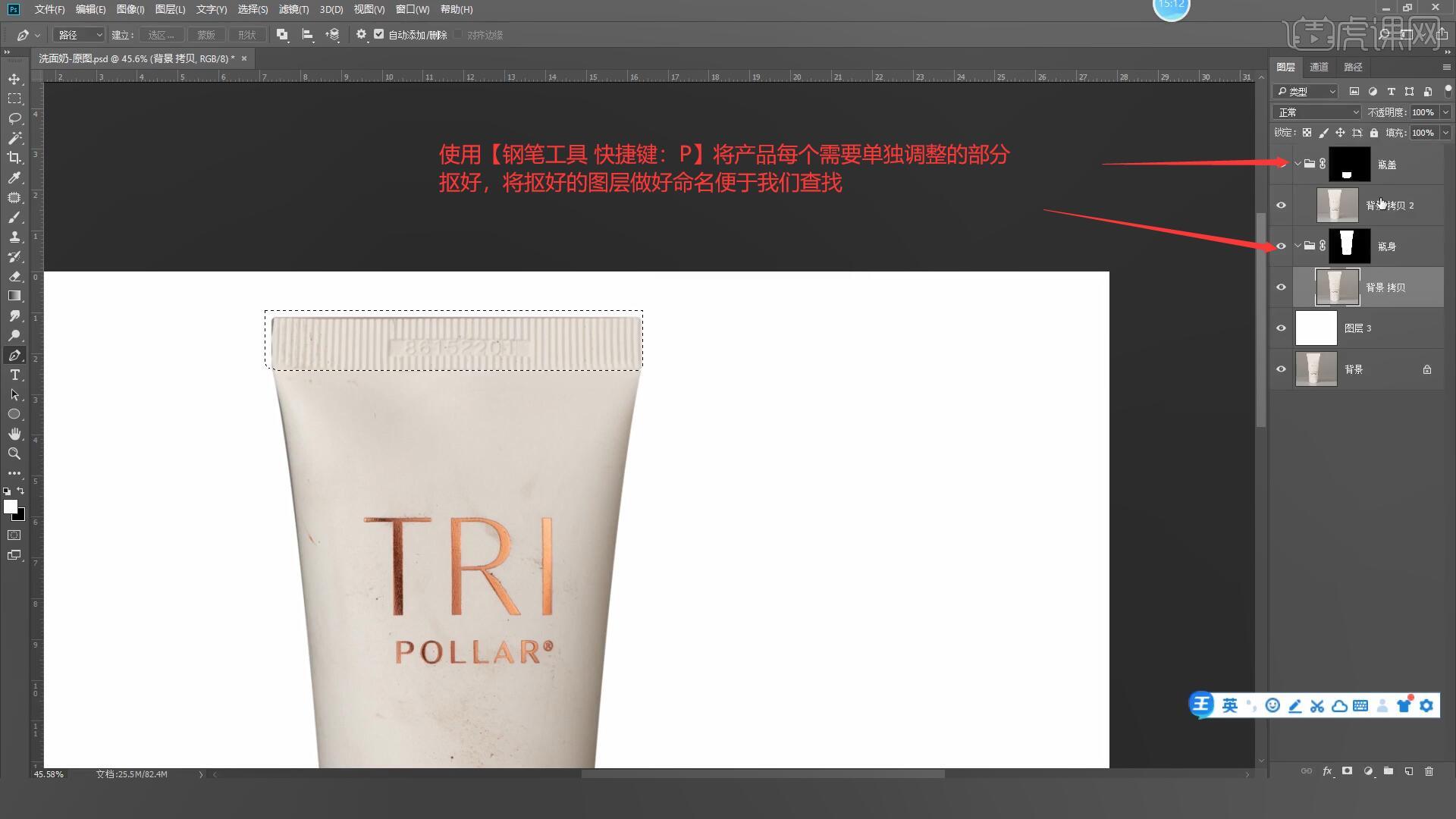
3.选择图层4【自由变换 快捷键:Ctrl+T】将图层拉长,将上方的时间码拖动至看不见即可,如图所示。
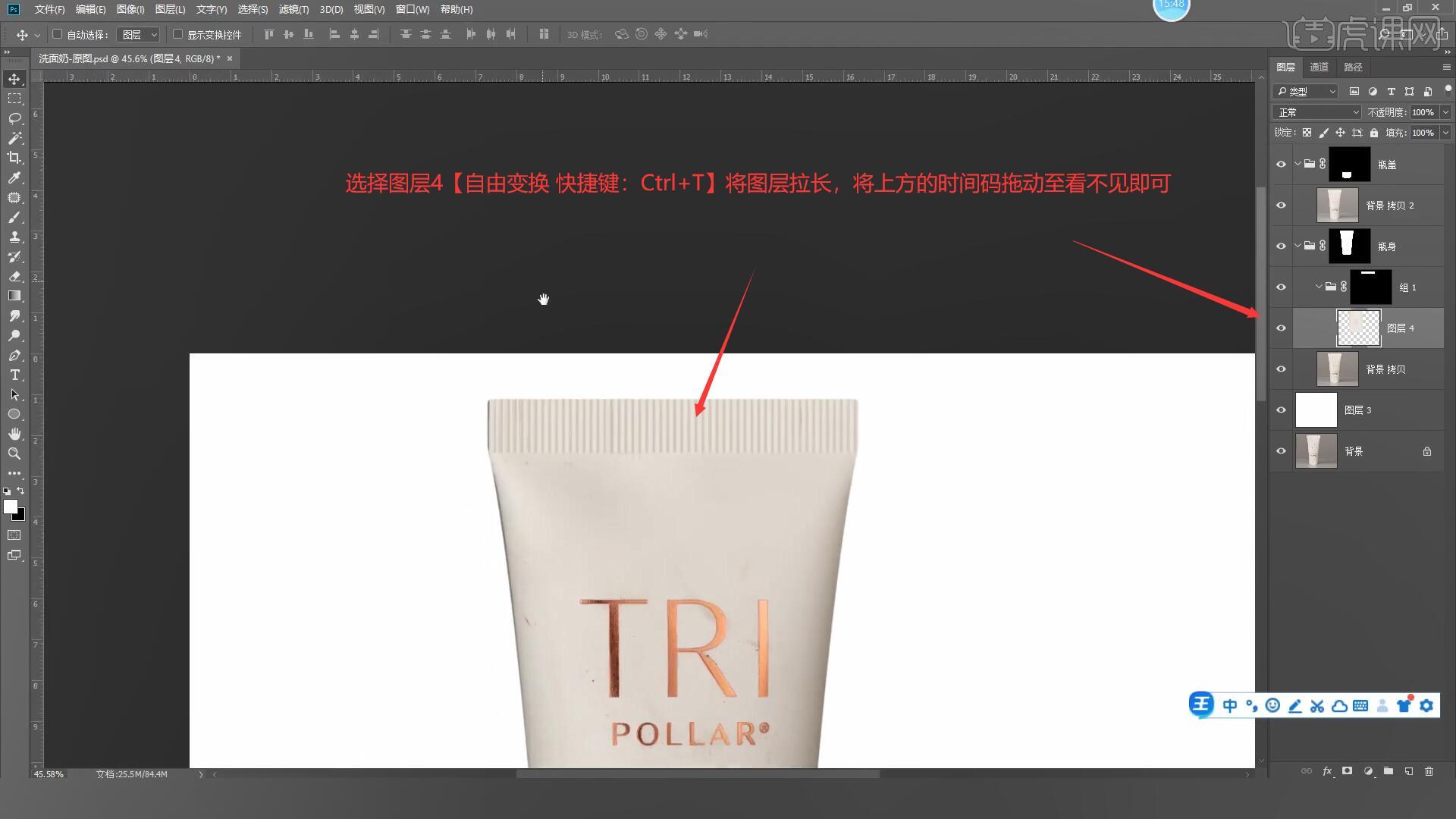
4.使用【修补工具 快捷键:J】将产品上的杂点和文字去除,使用【混合器画笔工具 快捷键:B】涂抹瓶身去除杂色,如图所示。
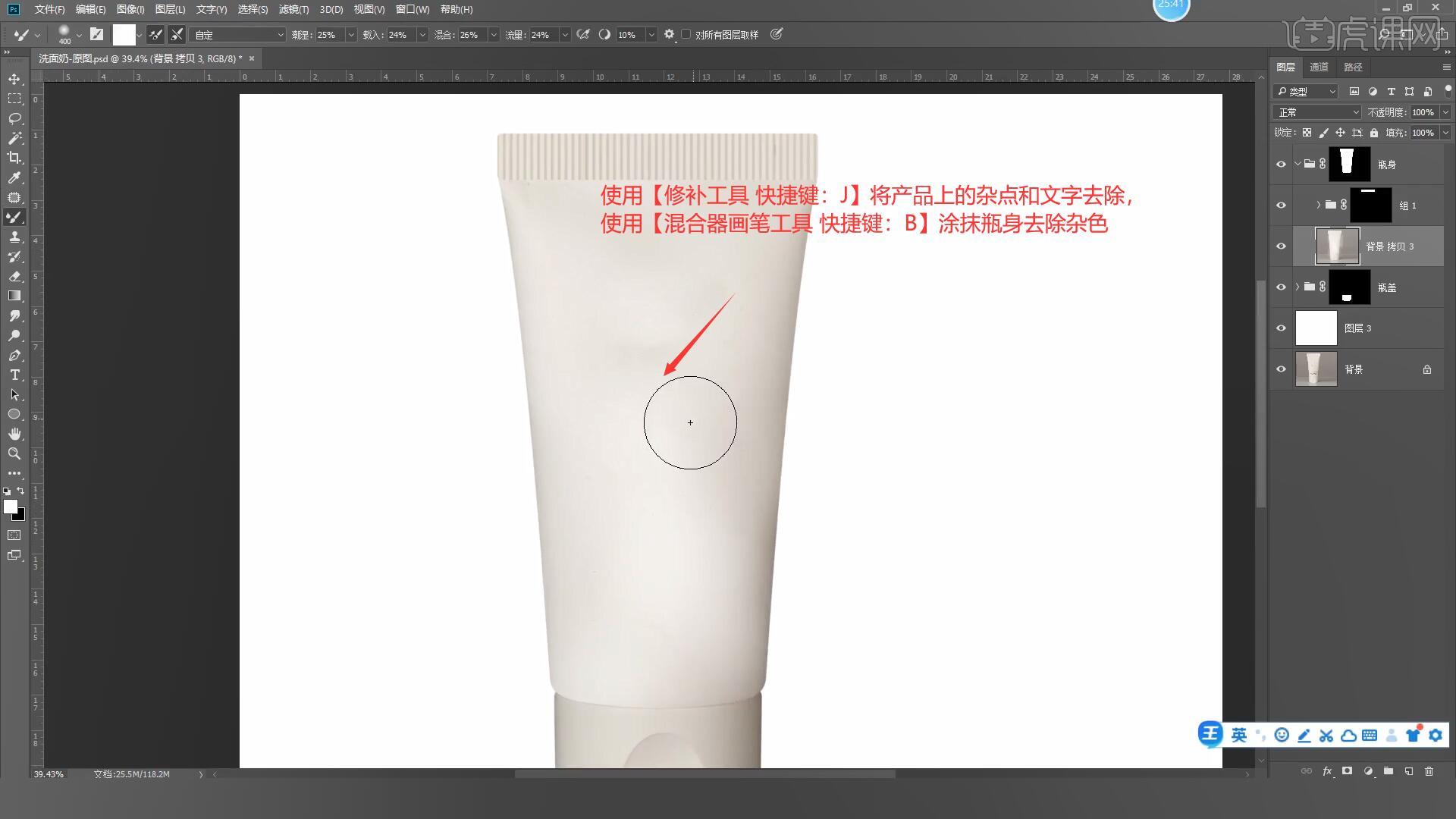
5.在图层最上方添加【色相/饱和度 快捷键:Ctrl+U】调整黄色参数为:色相-38,去除瓶身的黄色,如图所示。
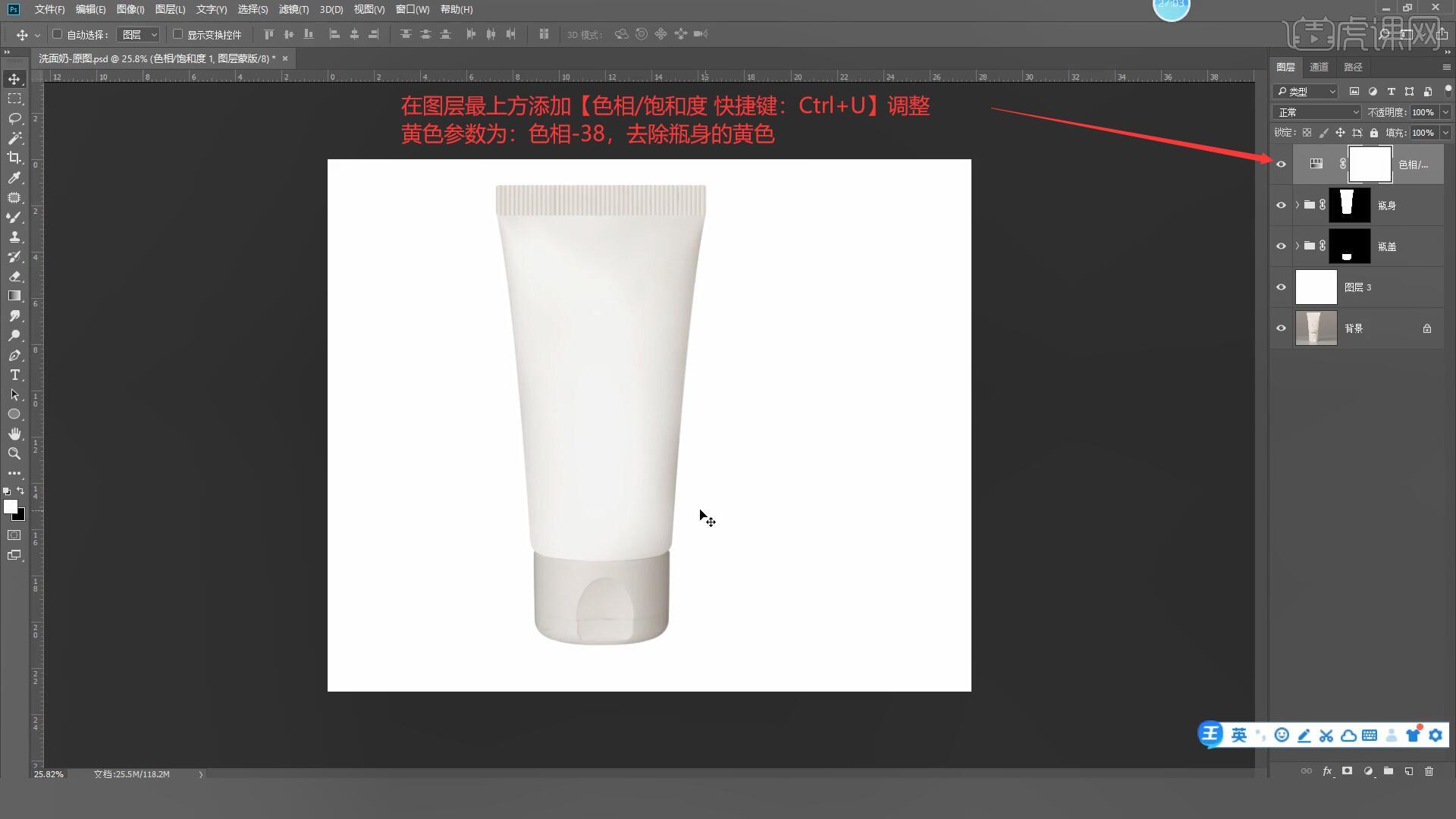
6.在图层4上方添加【曲线 快捷键:Ctrl+M】向上拖动曲线对图层进行提亮,具体如图所示。
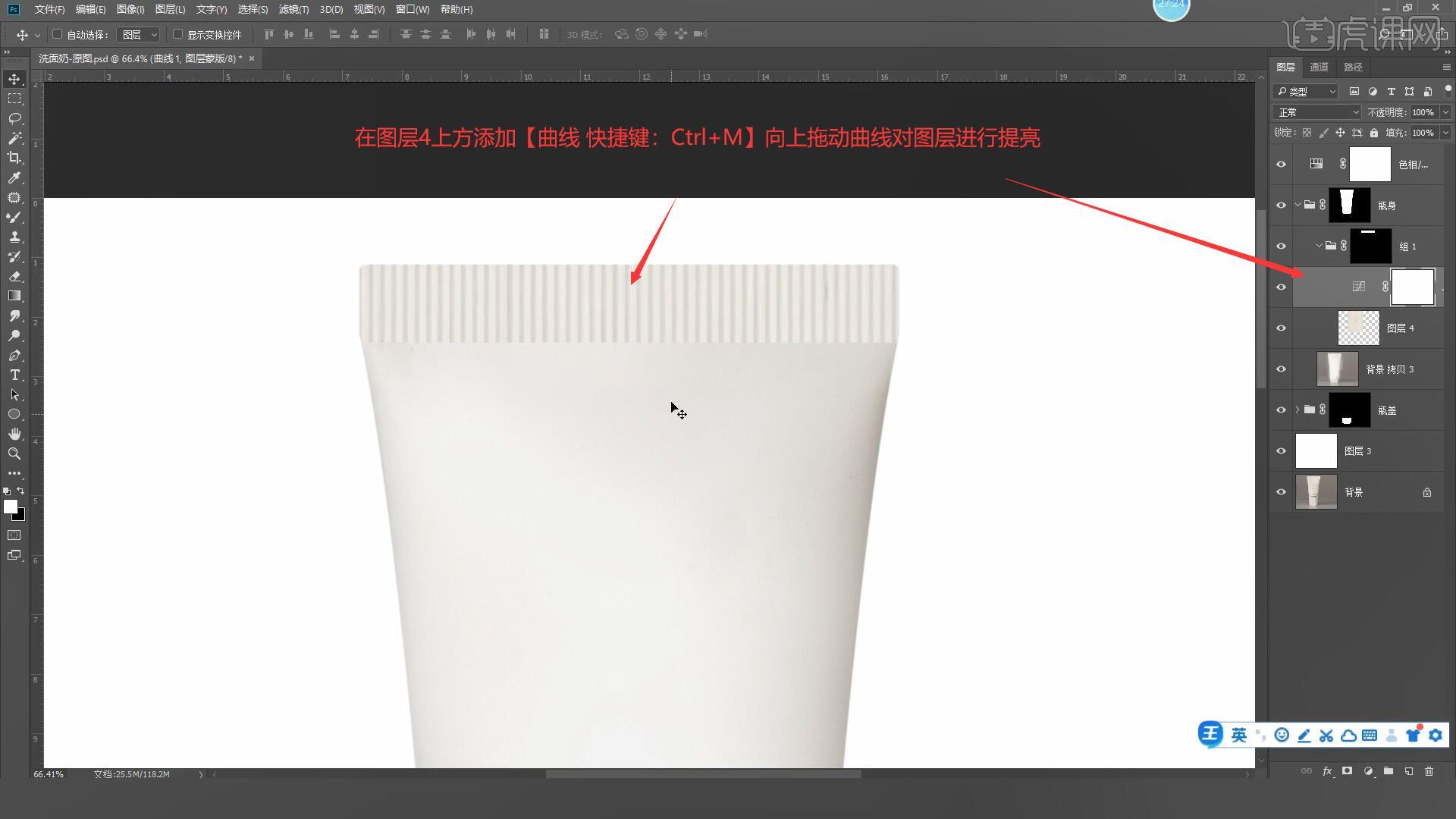
7.使用【钢笔工具 快捷键:P】描绘出瓶盖缝隙的路径,在其上方【新建图层】使用【画笔工具 快捷键:B】选择黑色涂抹制作出缝隙,如图所示。
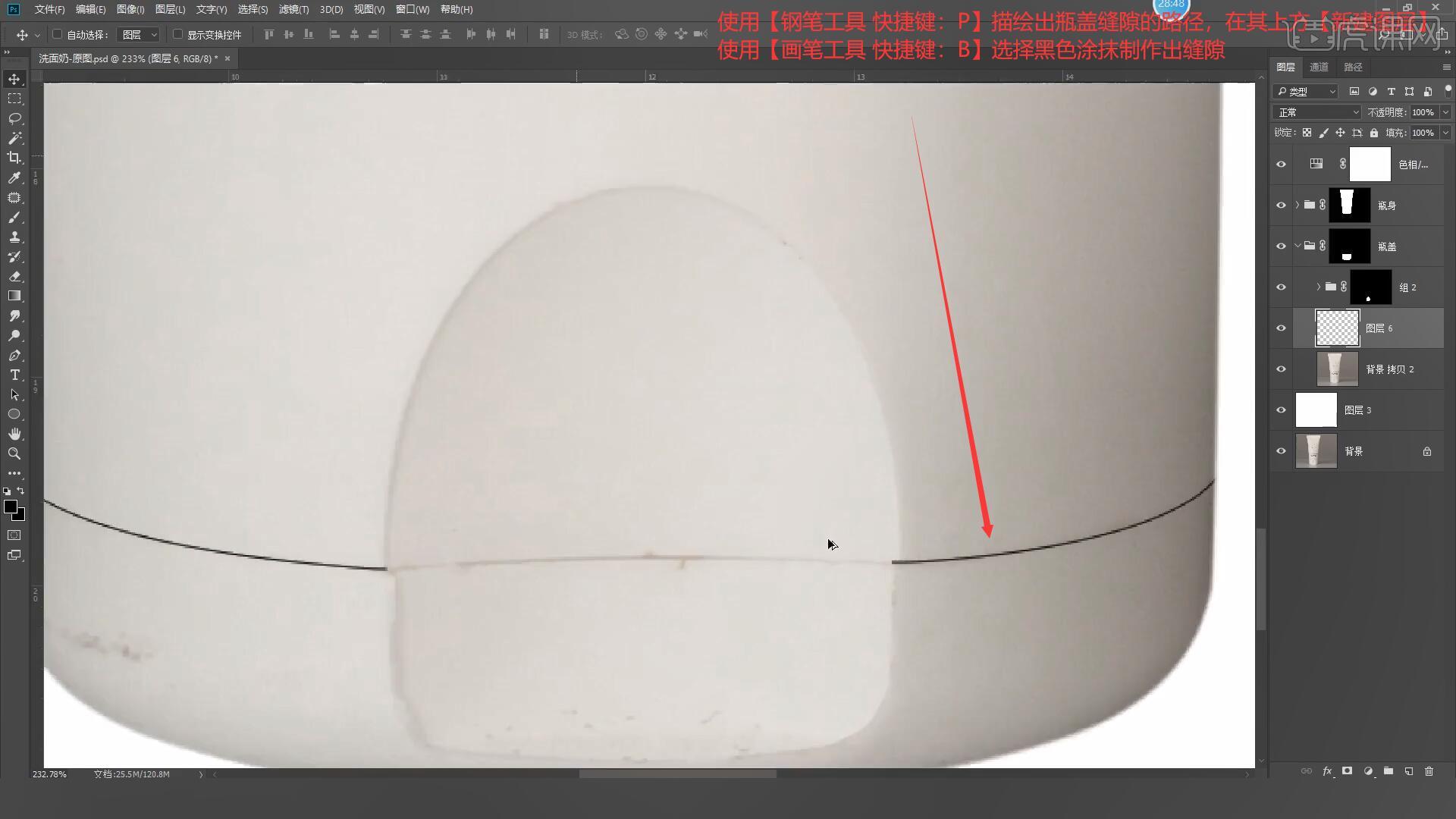
8.使用【混合器画笔工具 快捷键:B】涂抹瓶盖部分,修补瓶盖处的杂点和杂色,如图所示。
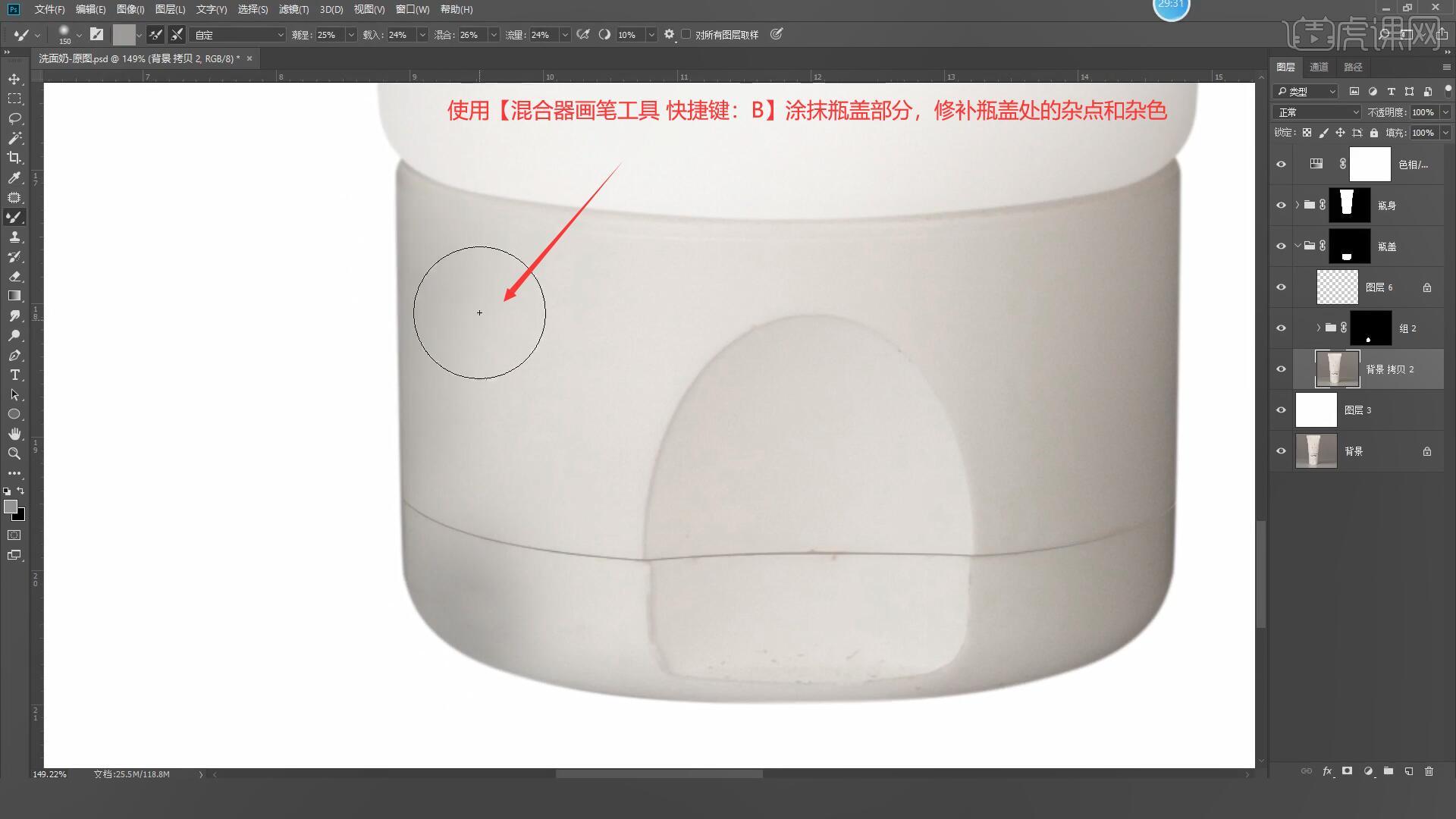
9.在瓶盖图层上方【新建图层】,使用【吸管工具 快捷键:I】吸取固有色并【填充】,添加【曲线 快捷键:M】向下拖动曲线对图层进行压暗,如图所示。
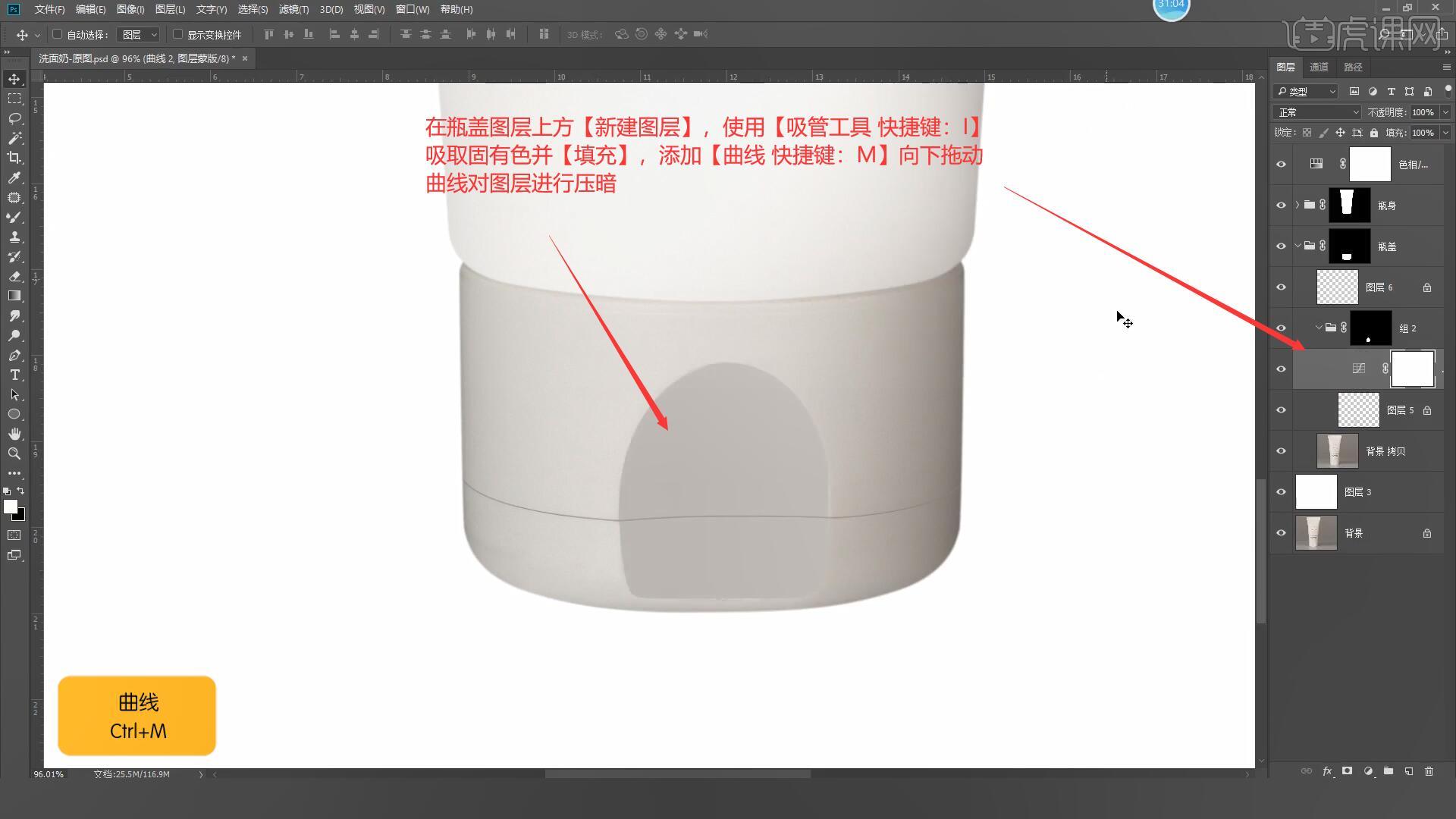
10.使用【渐变工具 快捷键:G】对瓶盖进行过渡,制作出弧度的效果,如图所示。
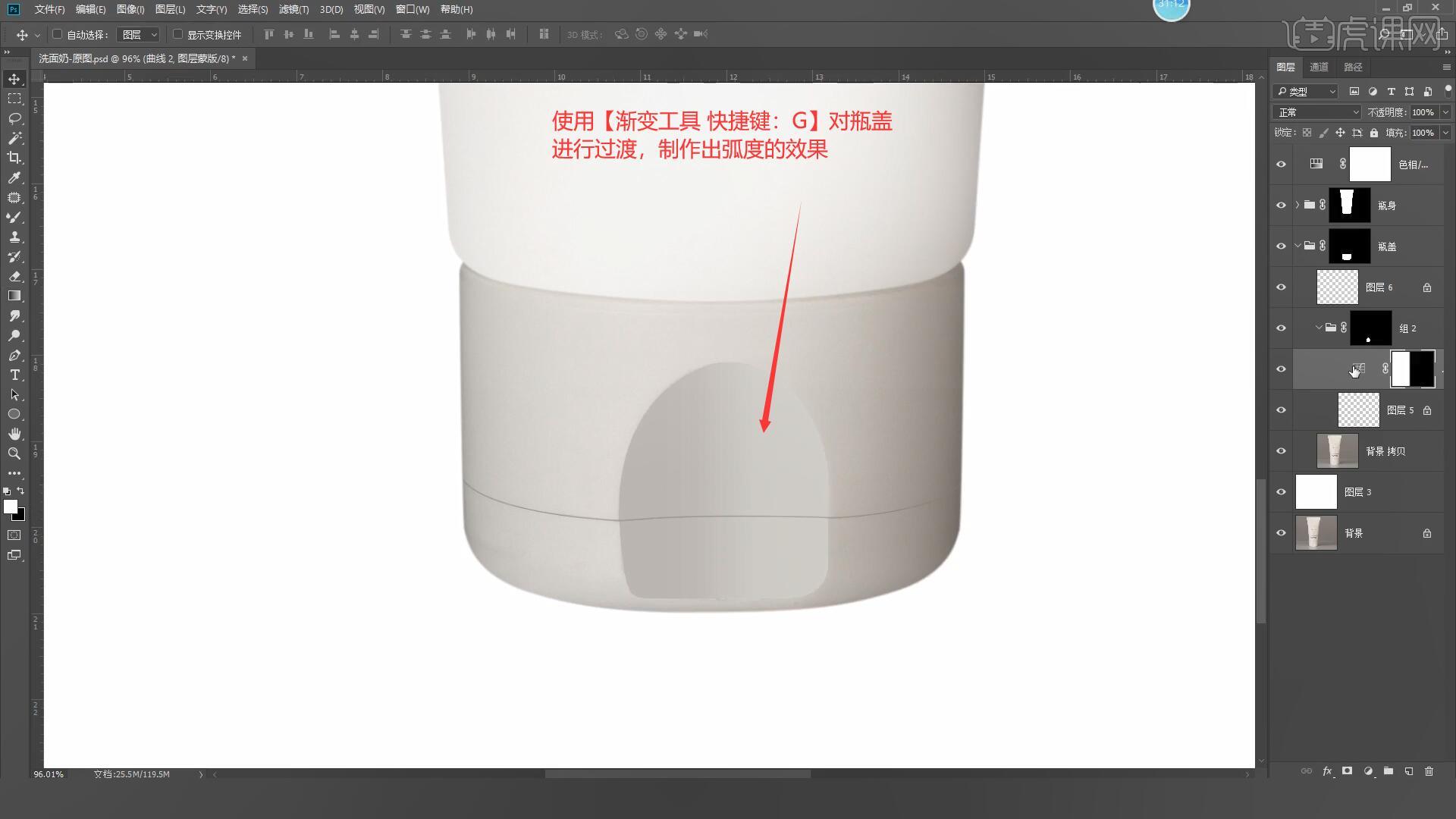
11.选择图层5【调出选区 快捷键:Ctrl+单击缩略图】,添加【蒙版】后设置羽化半径为1像素,如图所示。
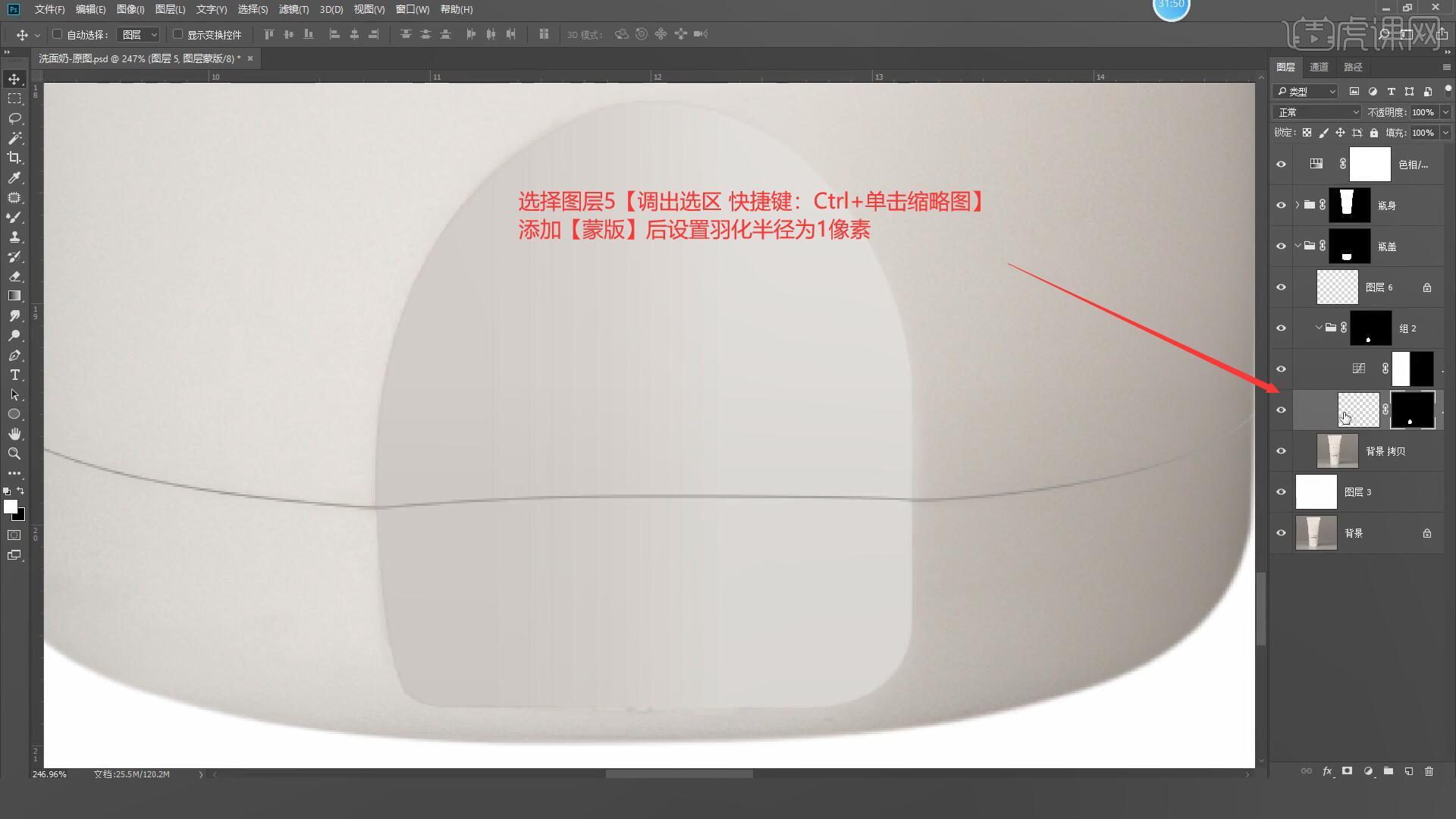
12.接下来我们制作光影效果,在瓶身图层上方【新建图层】使用【钢笔工具 快捷键:P】绘制一个高光区域并【填充】白色,如图所示。
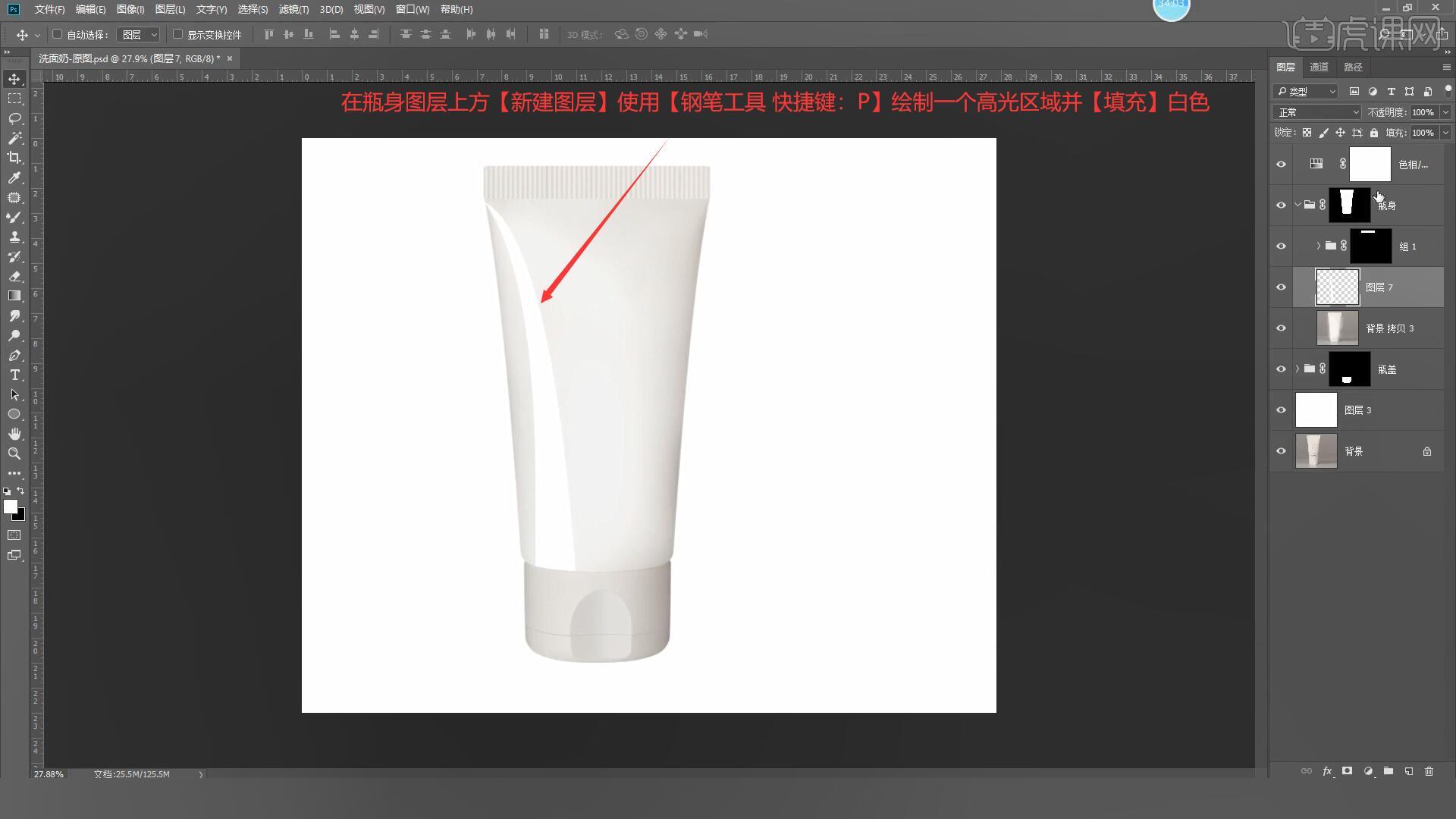
13.选择上一步制作的高光图层,设置图层的混合模式为【柔光】,【复制图层 快捷键:Ctrl+J】选择【滤镜-模糊-高斯模糊】设置模糊半径为23.5像素,如图所示。
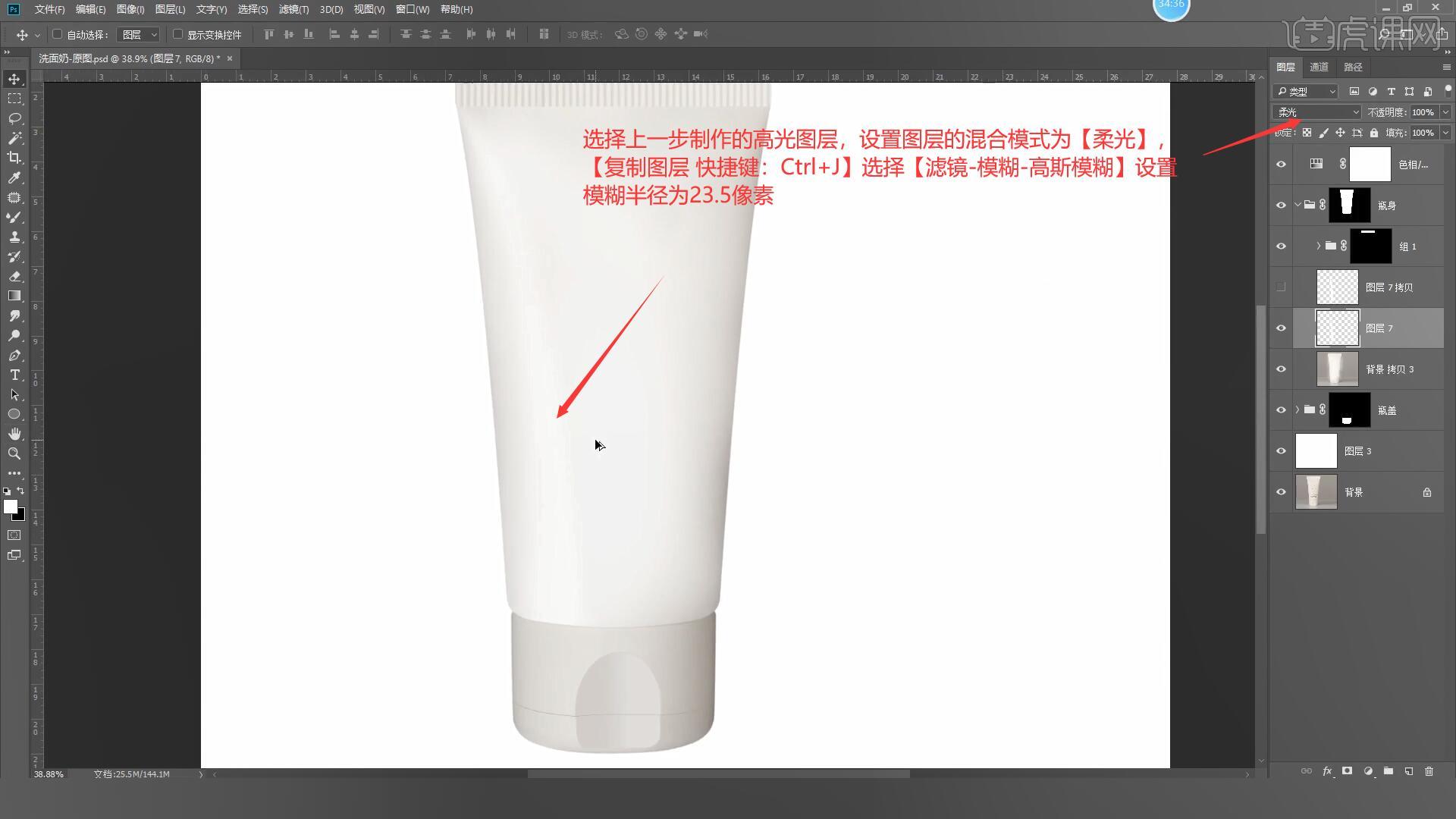
14.选择上一步制作好的高光图层【复制图层 快捷键:Ctrl+J】,【自由变换 快捷键:Ctrl+T】【水平翻转】拖动至右侧合适的位置,如图所示。
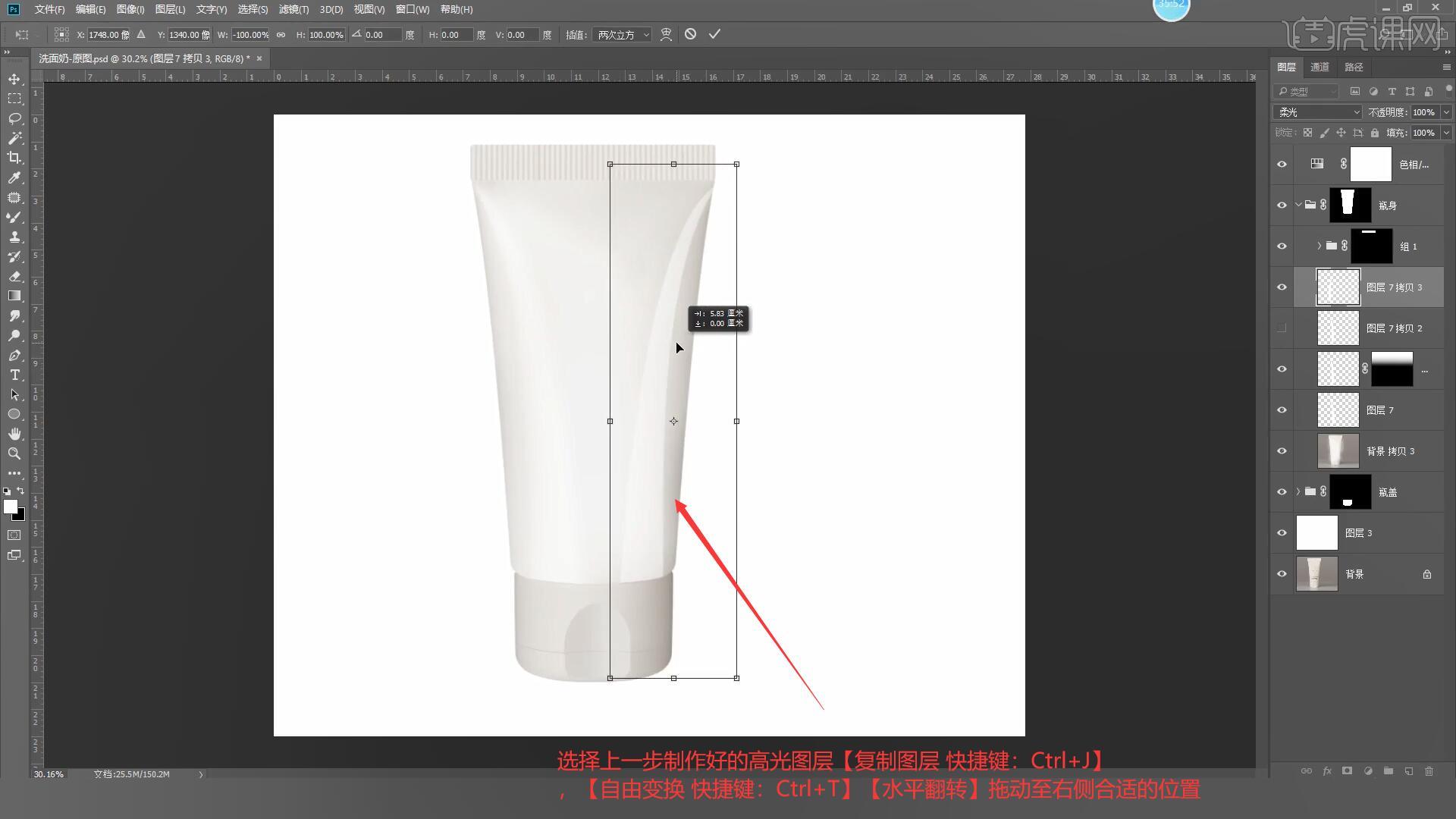
15.点击瓶身图层【调出选区 快捷键:Ctrl+单击缩略图】,【选区反向 快捷键:Ctrl+Shift+I】后使用【选框工具 快捷键:M】按住Shift和Alt键框选产品的右侧,如图所示。
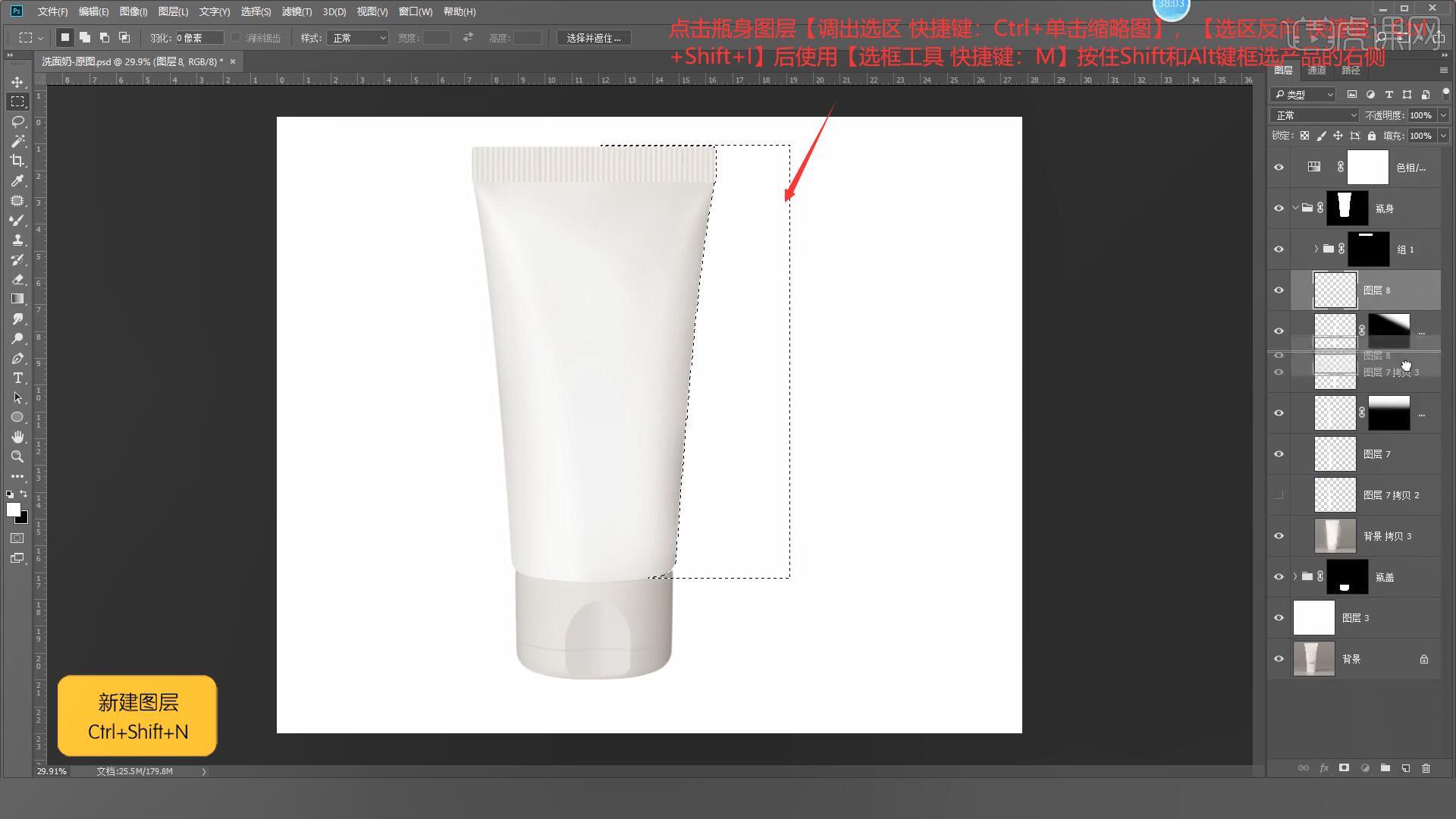
16.在组1上方【新建图层】并【填充】黑色,选择【滤镜-模糊-高斯模糊】设置模糊半径为89.9像素,最后将图层混合模式设置为【柔光】,如图所示。
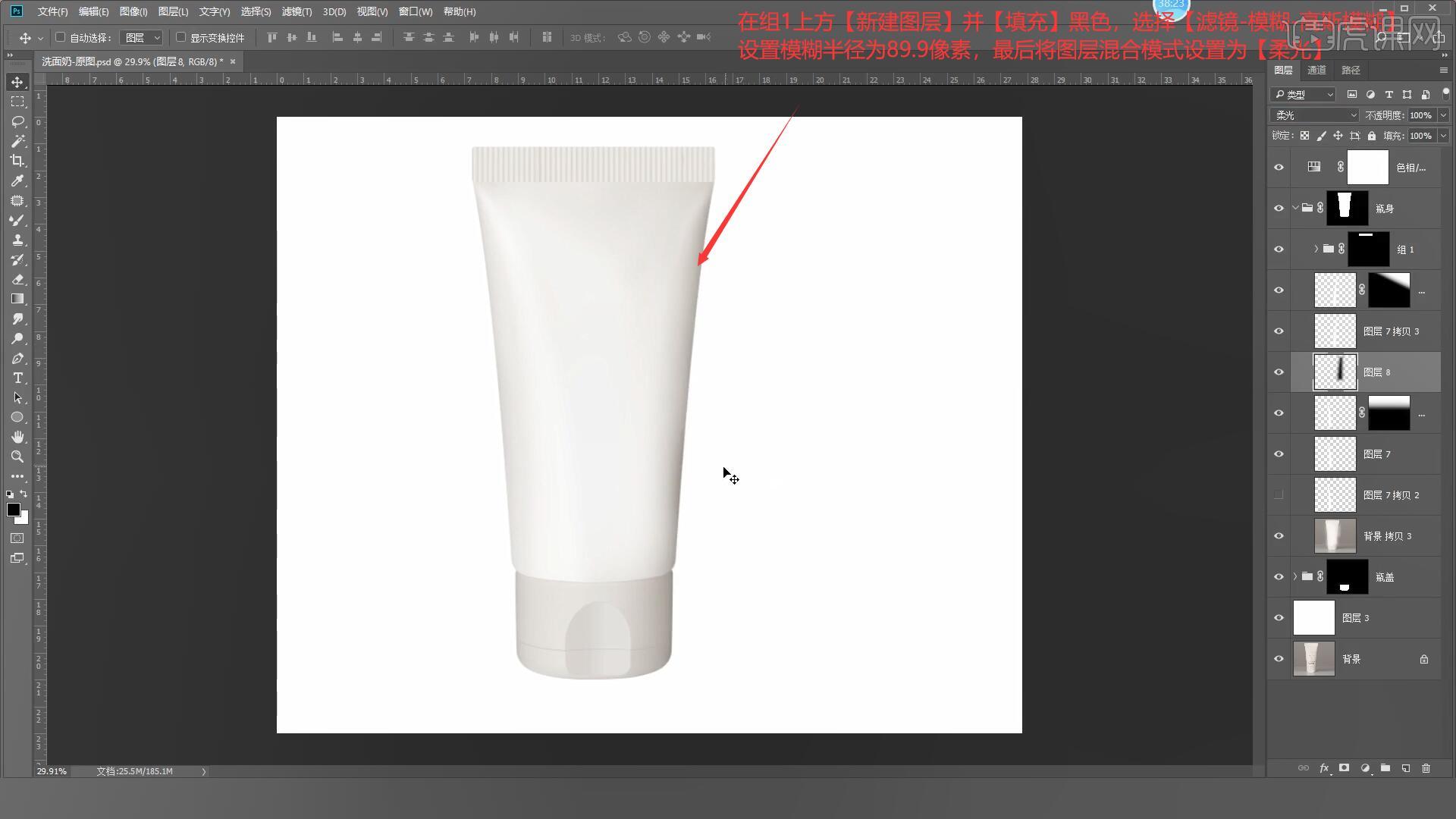
17.在组1图层下方【新建图层】,使用【钢笔工具 快捷键:P】绘制一个暗部区域并【填充】黑色,如图所示。
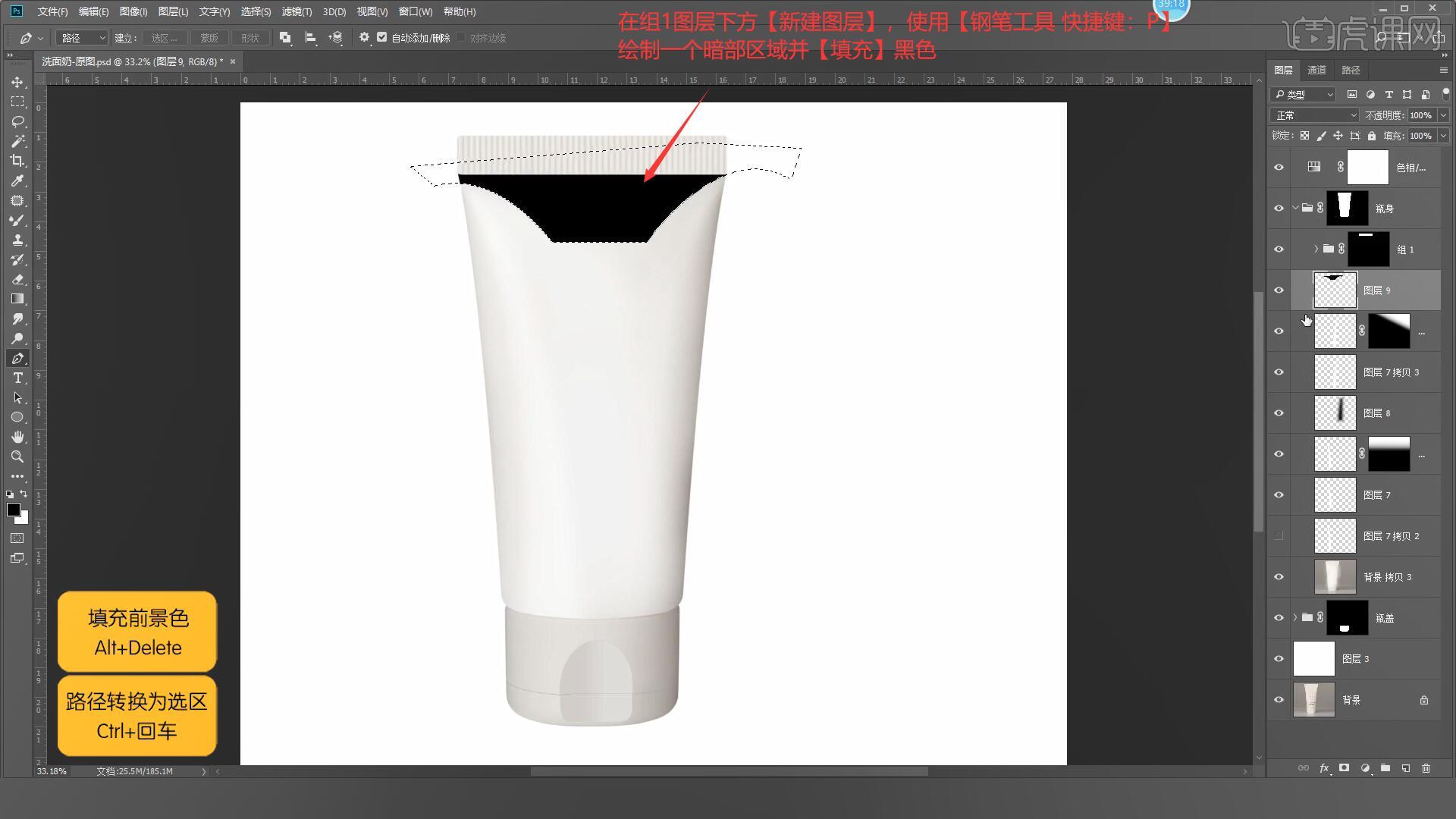
18.选择上一步制作的暗部区域,设置图层混合模式为【柔光】,选择【滤镜-模糊-高斯模糊】设置模糊半径为69.7像素,如图所示。
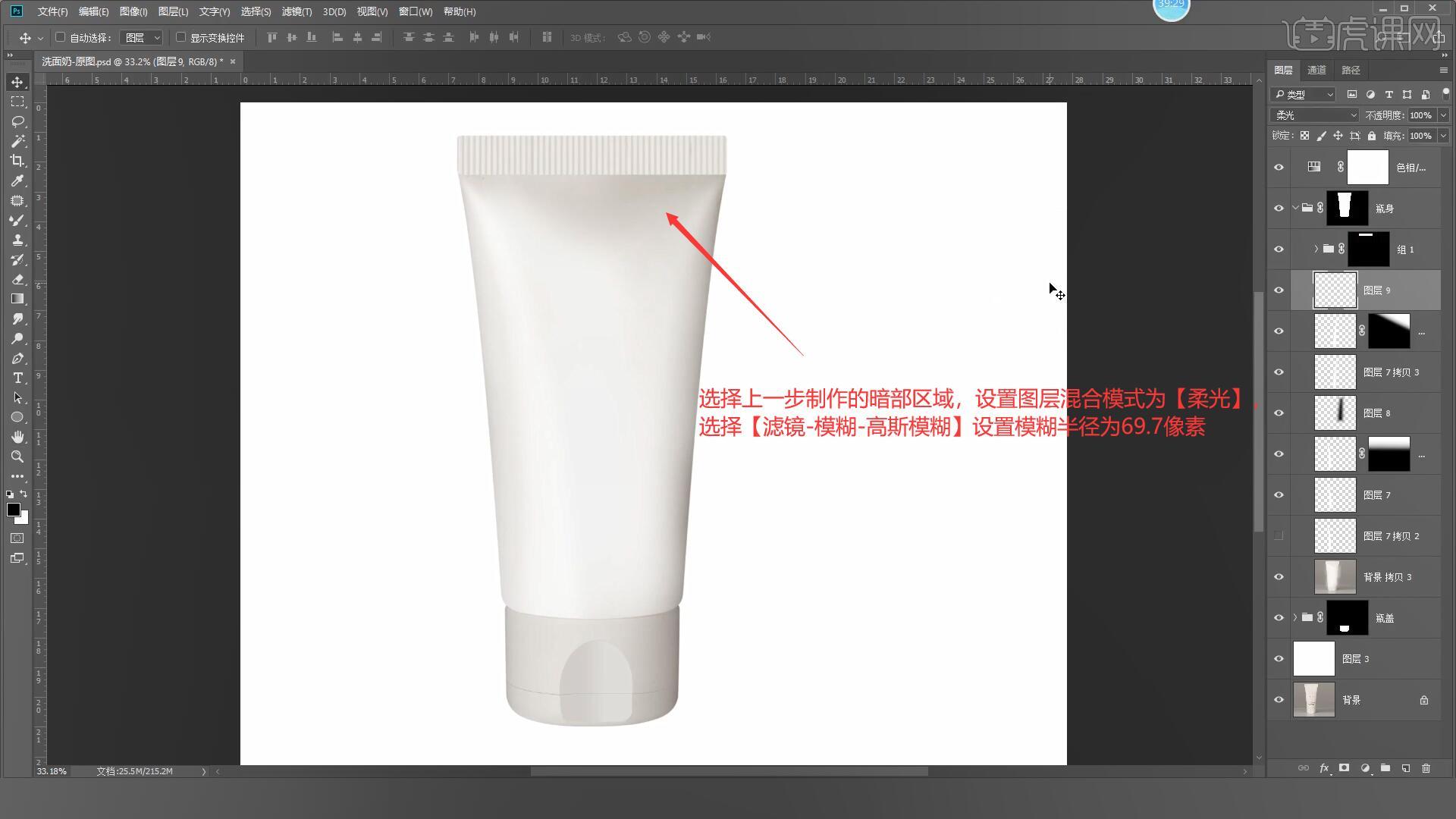
19.在组1图层下方【新建图层】,使用【钢笔工具 快捷键:P】在右侧绘制一个暗部区域并【填充】黑色,设置图层混合模式为【柔光】,选择【滤镜-模糊-高斯模糊】设置模糊半径为118.7像素,如图所示。
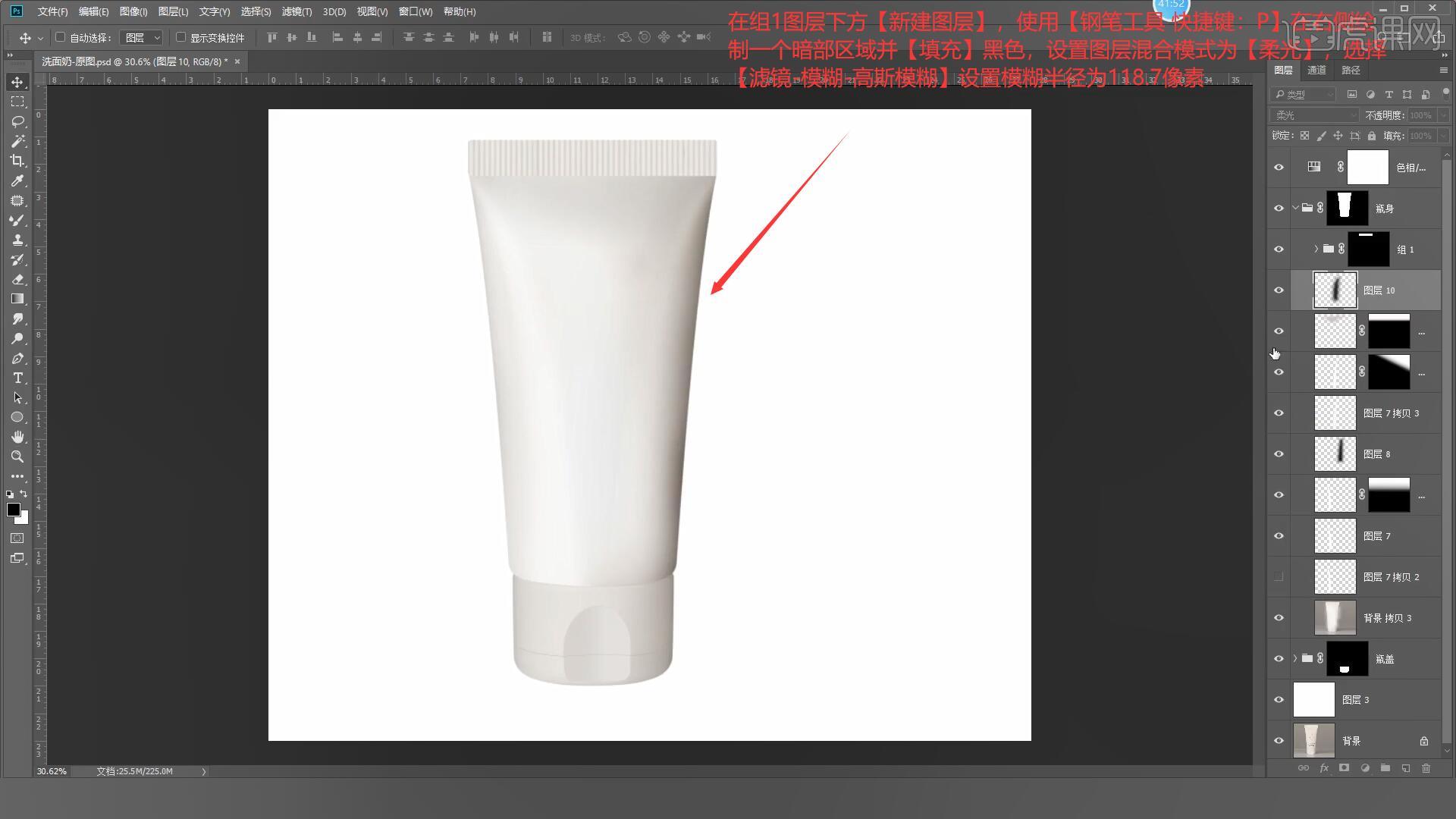
20.在组1上方添加【曲线 快捷键:Ctrl+M】,向上拖动曲线对图层进行提亮,如图所示。
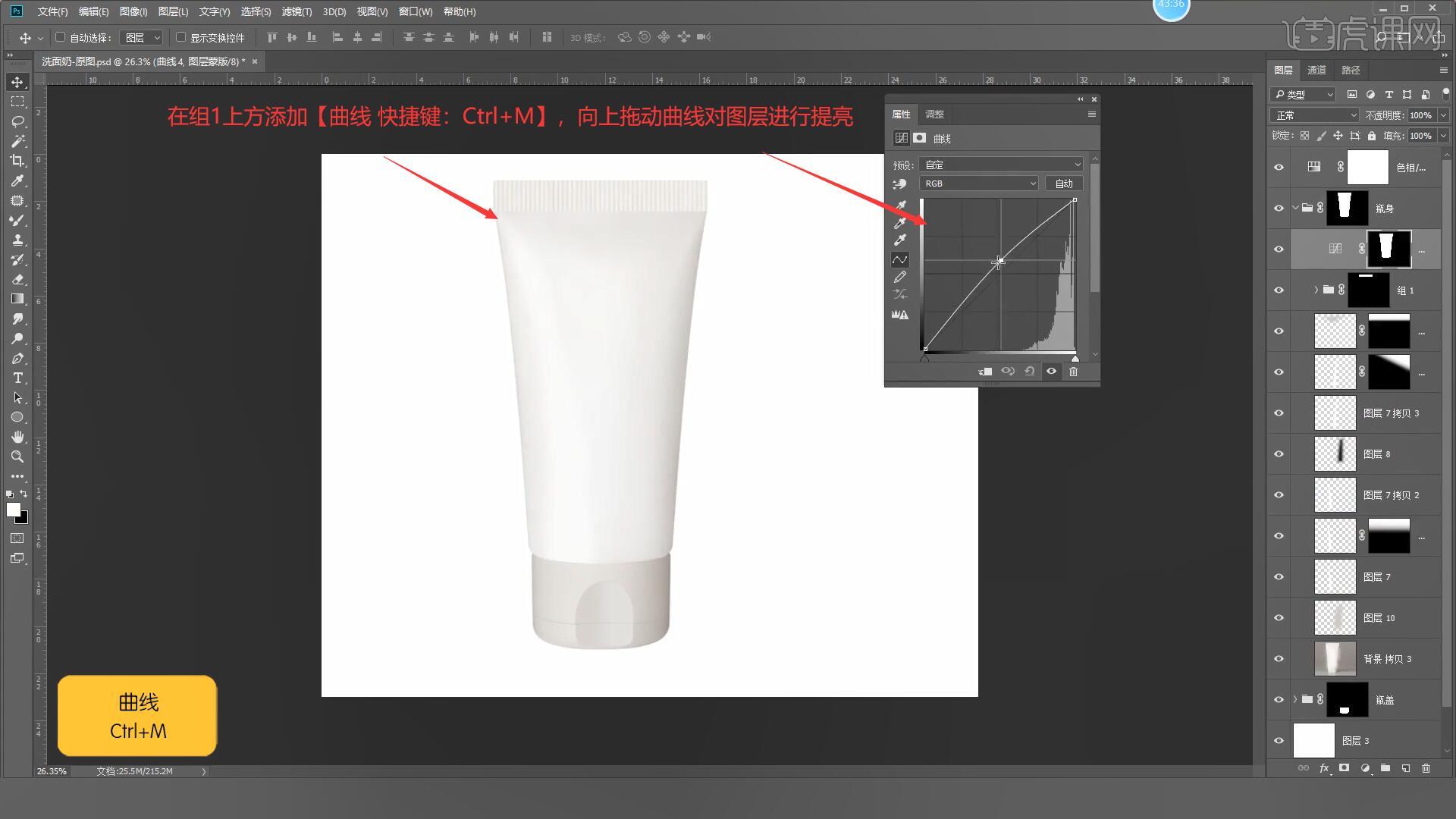
21.选择组1【调出选区 快捷键:Ctrl+单击缩略图】,【选区反向 快捷键:Ctrl+Shift+I】后【新建图层】按住Shift和Alt键框选产品的上方,如图所示。
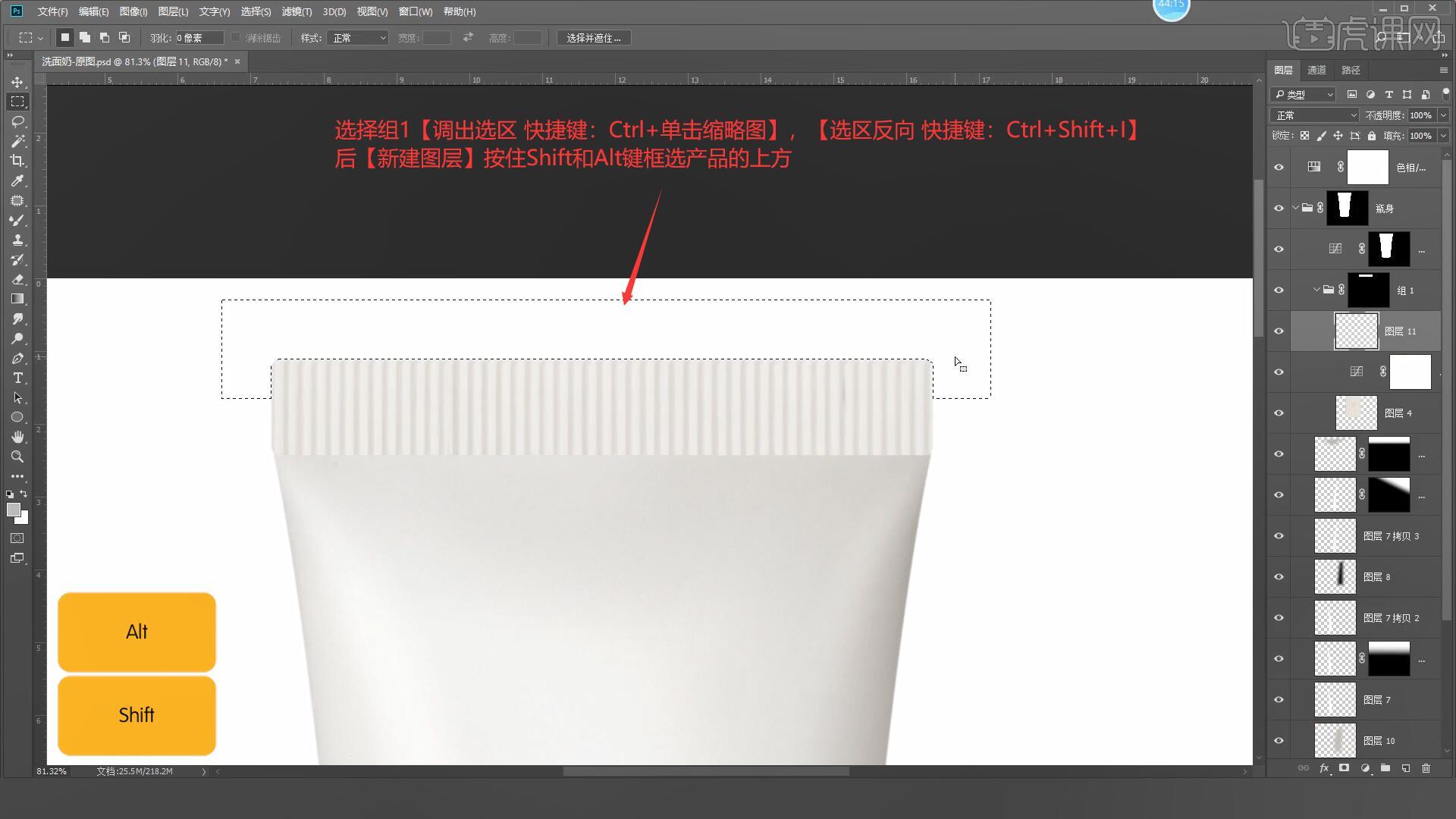
22.在组1上方【新建图层】并【填充】黑色,选择【滤镜-模糊-高斯模糊】设置模糊半径为5像素制作出上方的厚度,如图所示。
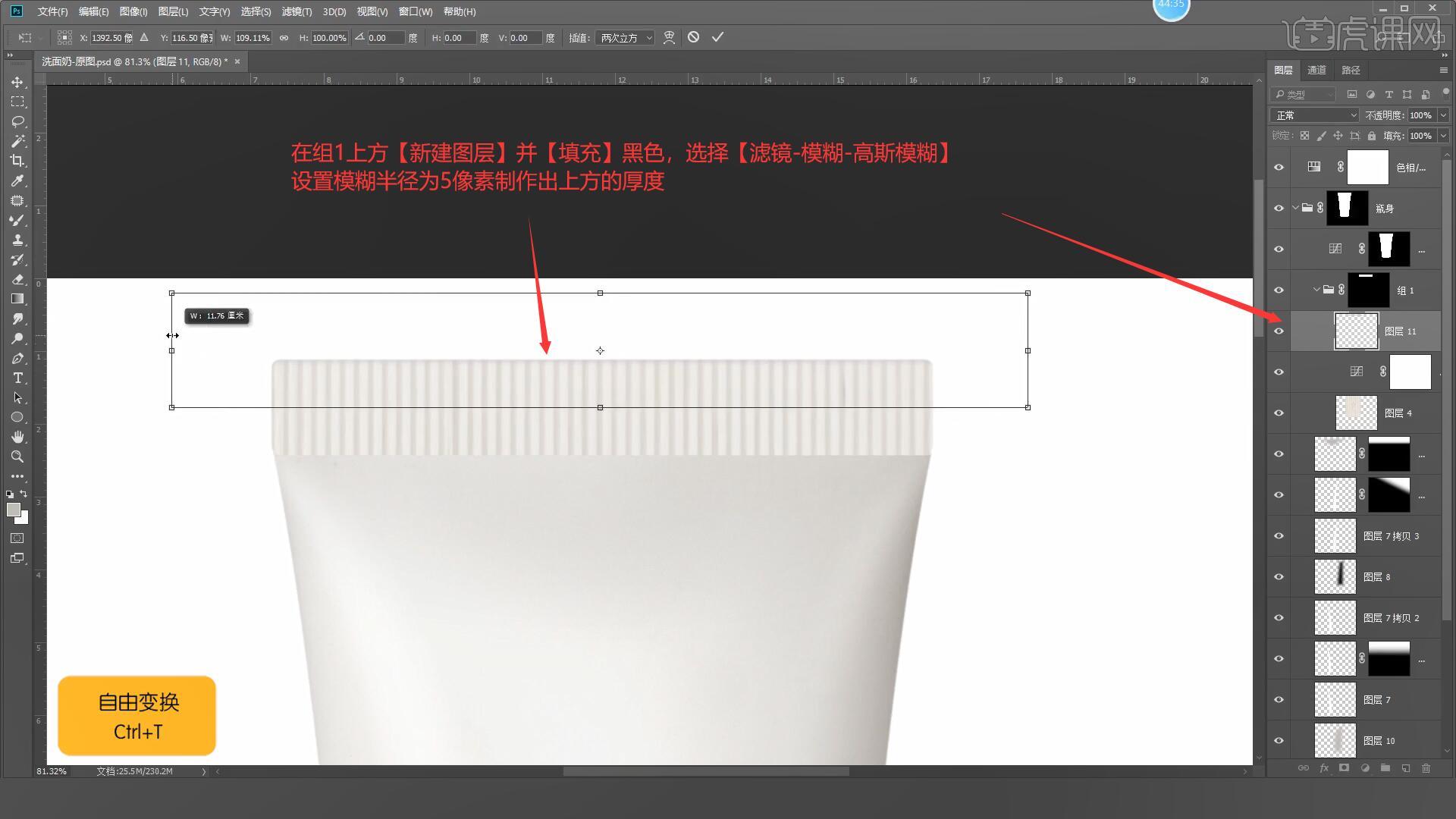
23.使用【钢笔工具 快捷键:P】在产品上方绘制路径,使用【画笔工具 快捷键:B】选择白色涂抹制作出白色的描边,选择【滤镜-模糊-高斯模糊】设置模糊半径为3像素,如图所示。
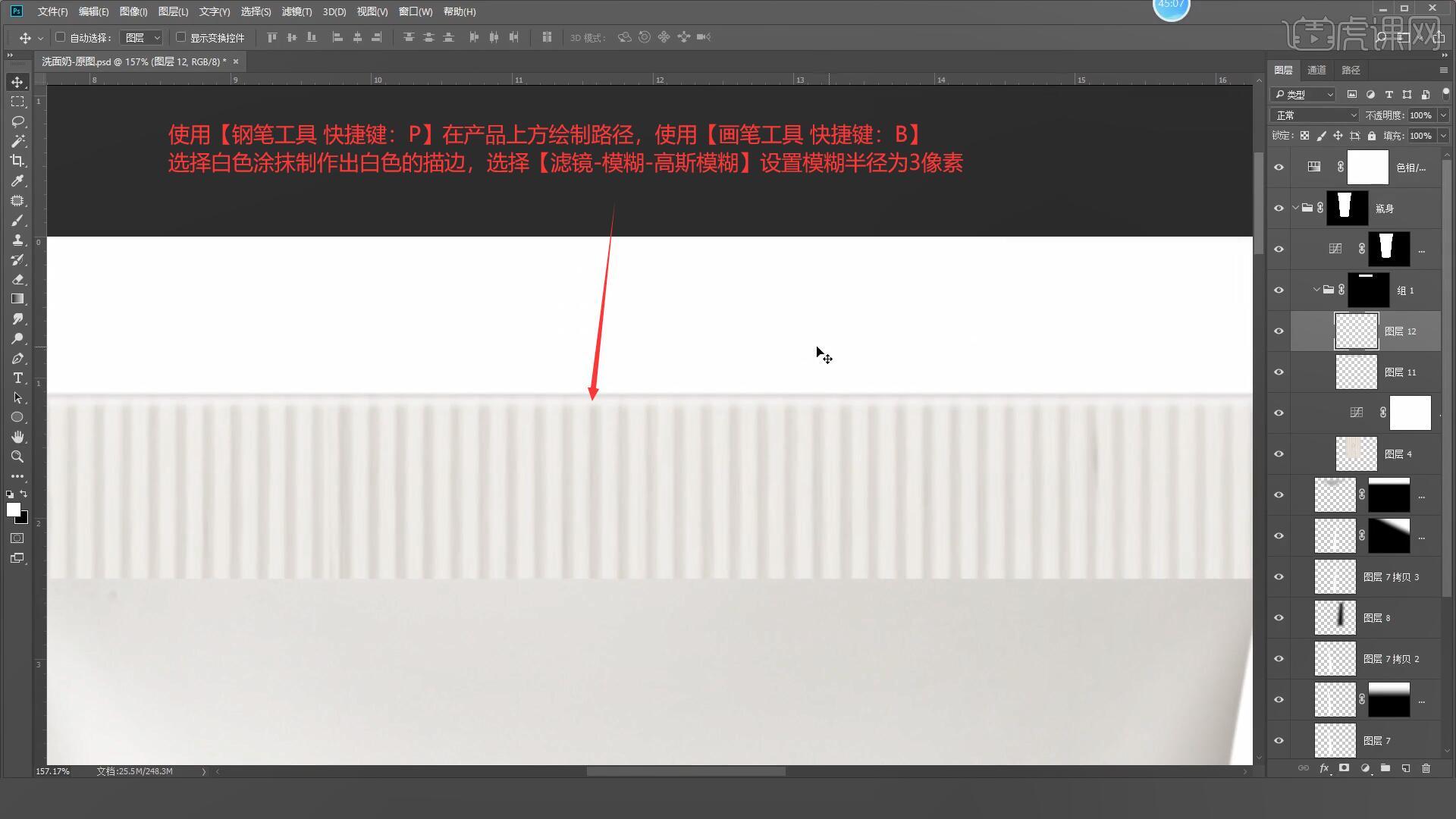
24.在瓶盖图层上方添加【曲线 快捷键:Ctrl+M】,向上拖动曲线对图层进行提亮,如图所示。
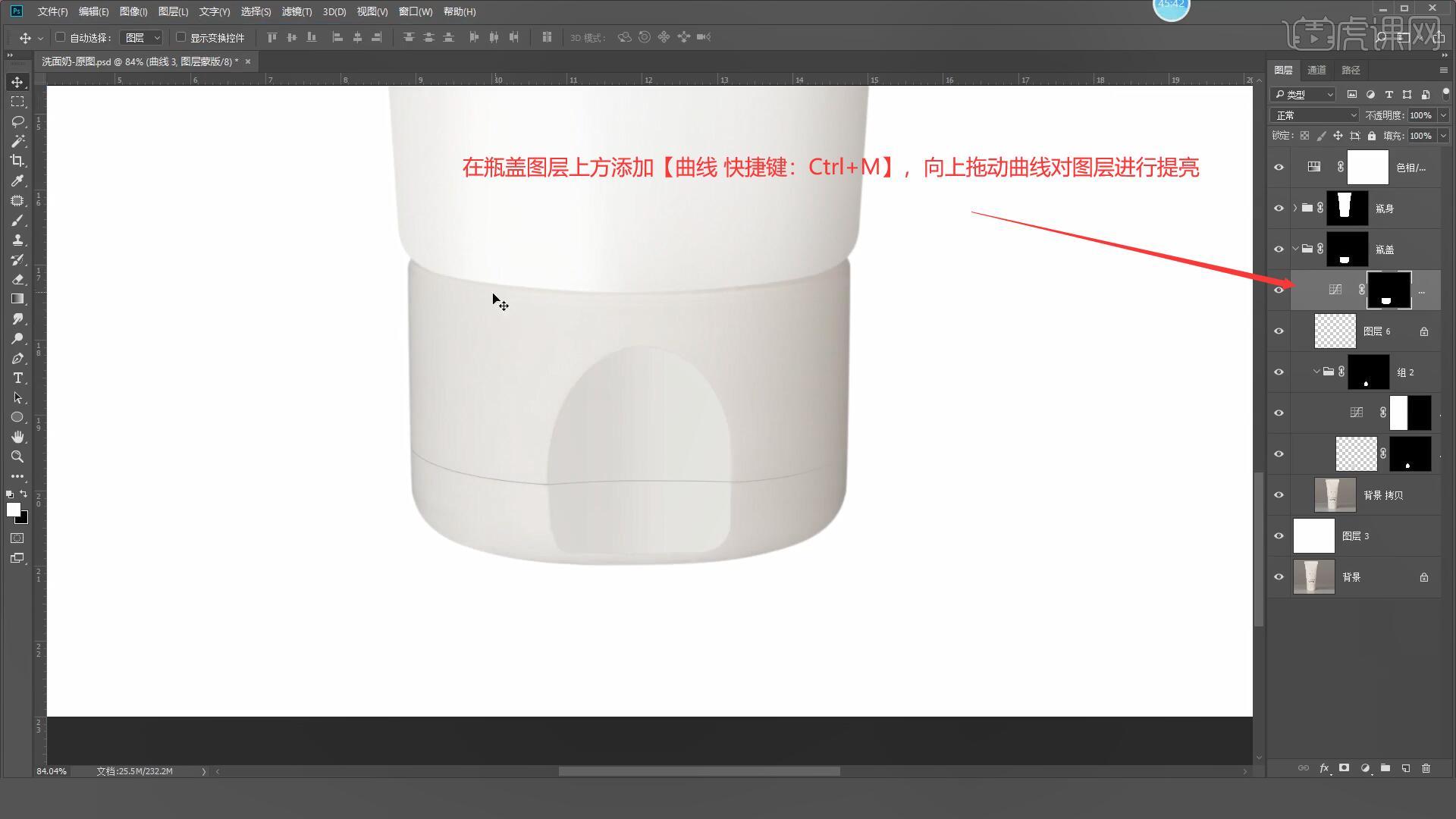
25.使用【矩形工具 快捷键:U】在瓶盖上方绘制一个高光区域并【填充】白色,设置图层混合模式为【柔光】,选择【滤镜-模糊-高斯模糊】设置模糊半径为37.4像素,如图所示。
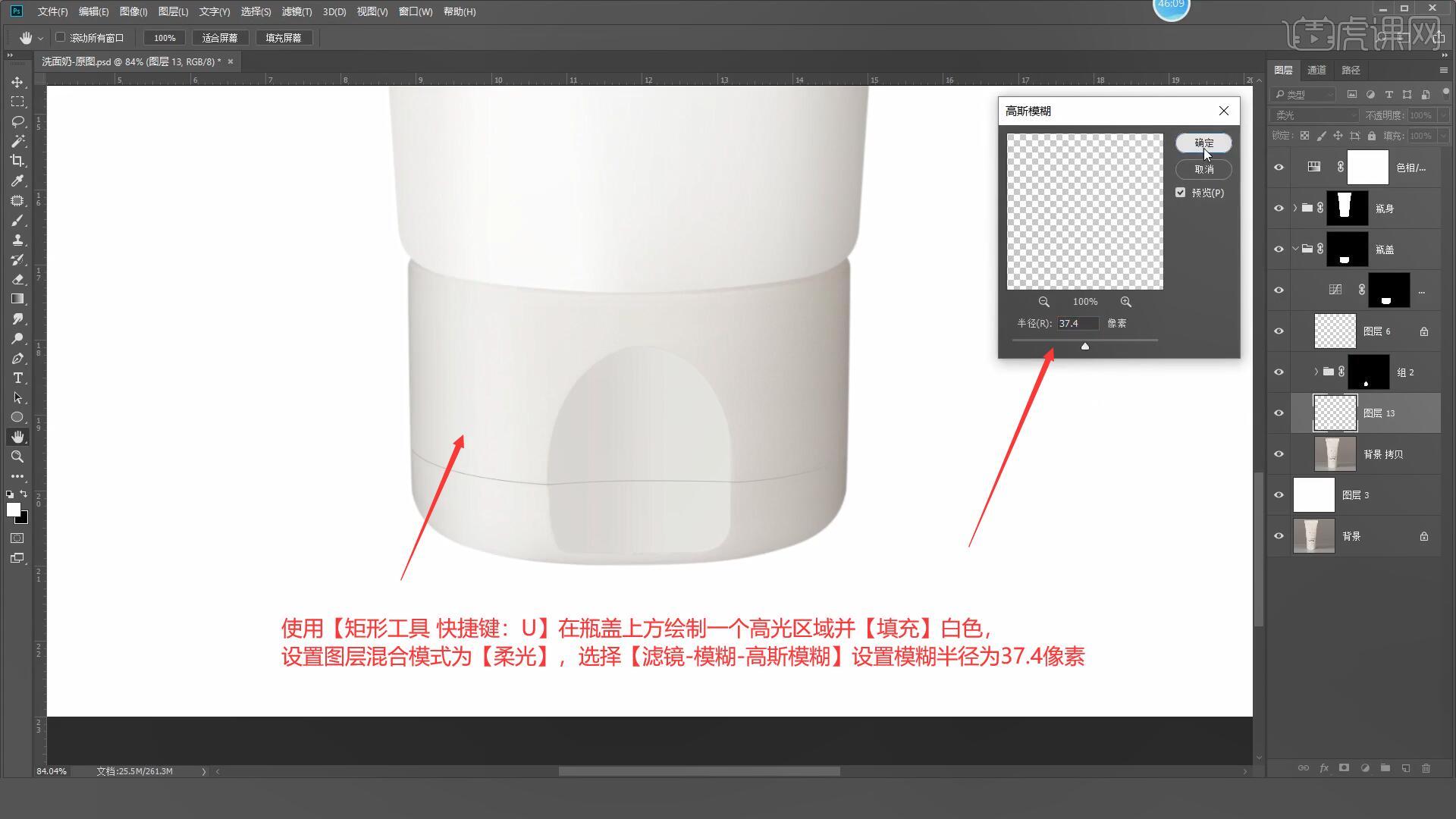
26.将盖子的缝隙图层【复制图层 快捷键:Ctrl+J】,为复制好的缝隙图层【填充】白色,将白色缝隙向上移动1像素,如图所示。
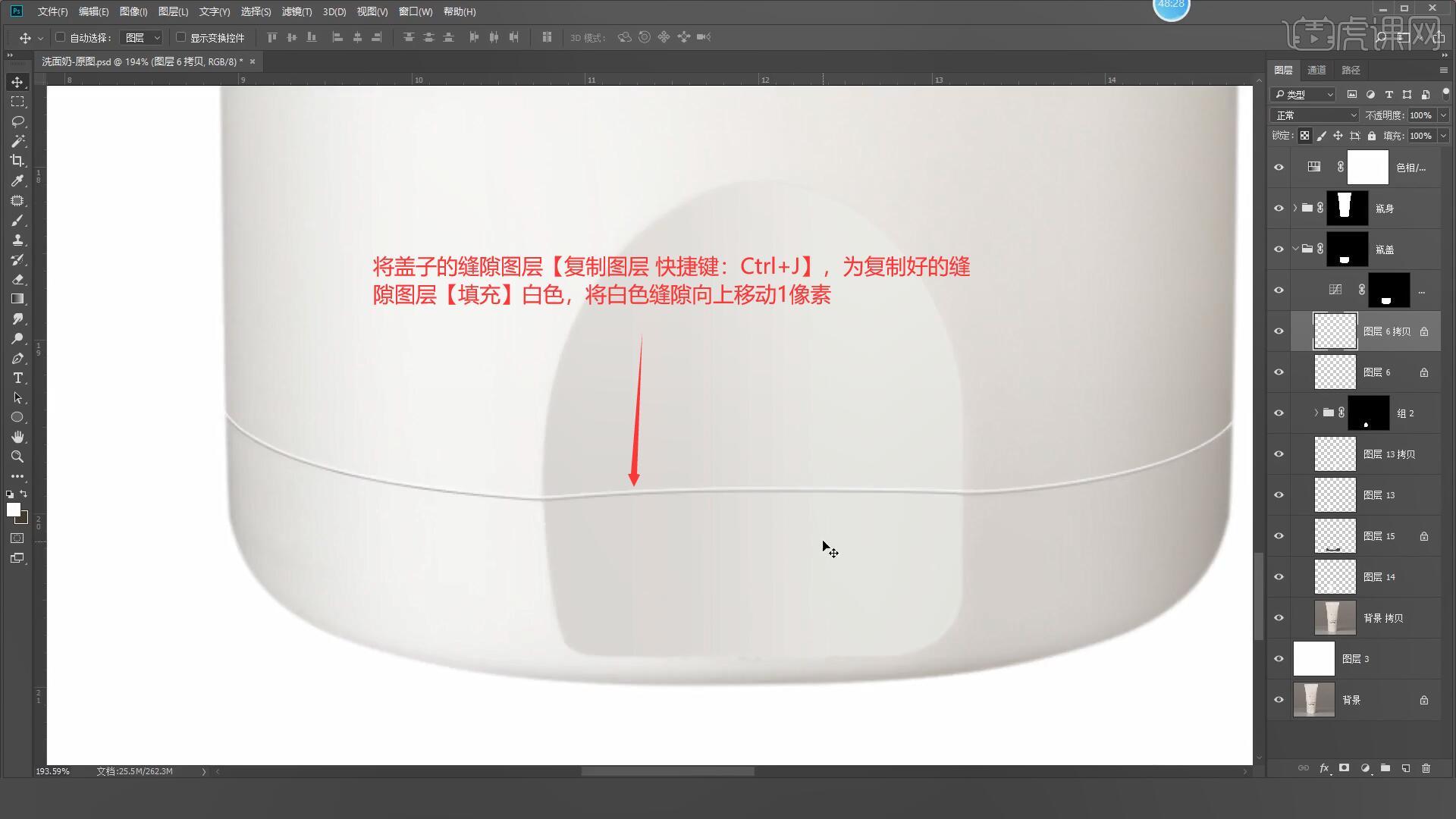
27.在缝隙图层上方添加【蒙版】,使用【渐变工具 快捷键:G】为缝隙制作渐变效果,如图所示。
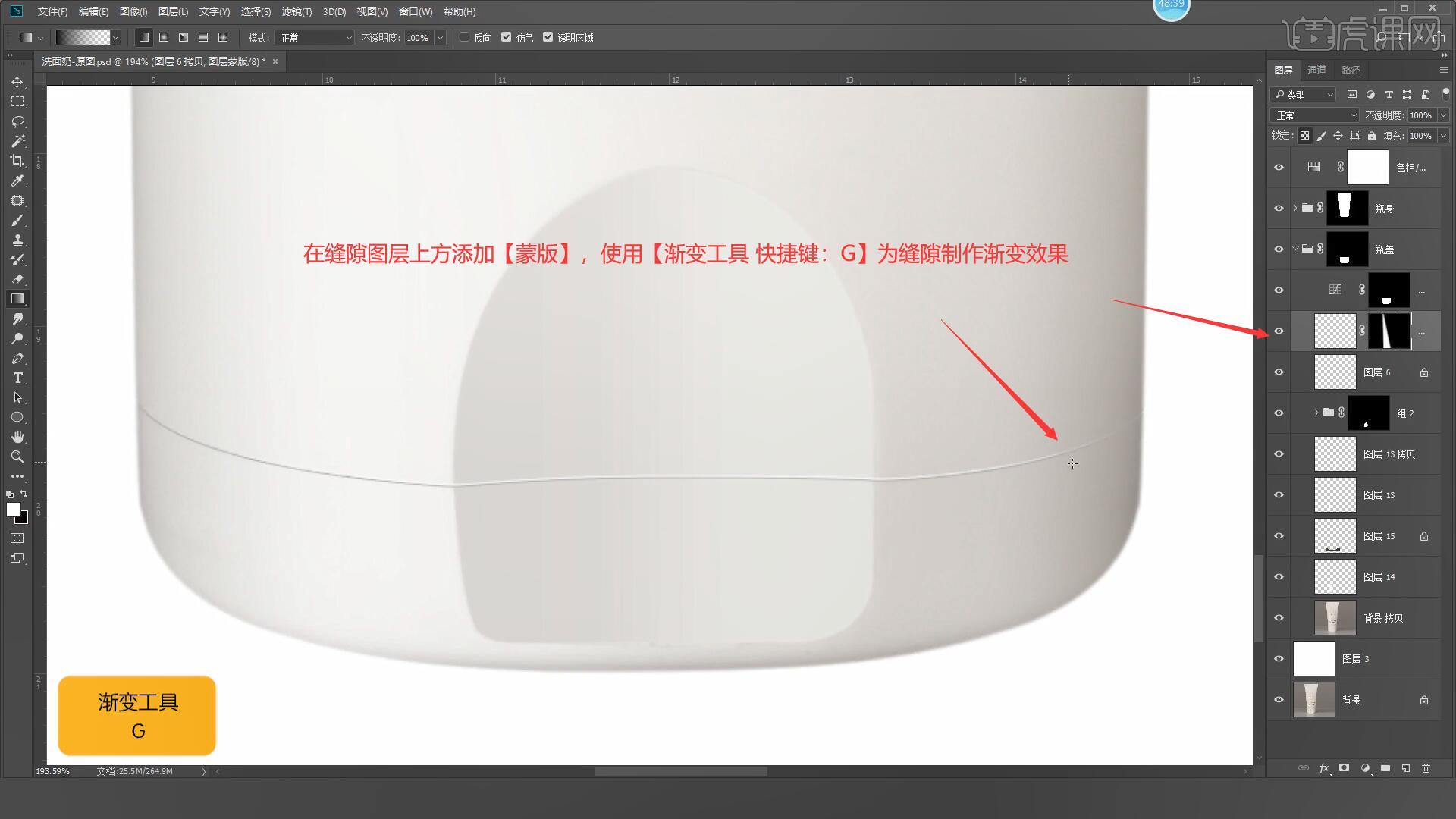
28.在图层最上方【新建图层】并【填充】白色,选择【滤镜-杂色-添加杂色】设置数量为5%,将图层的混合模式设置为【划分】,如图所示。
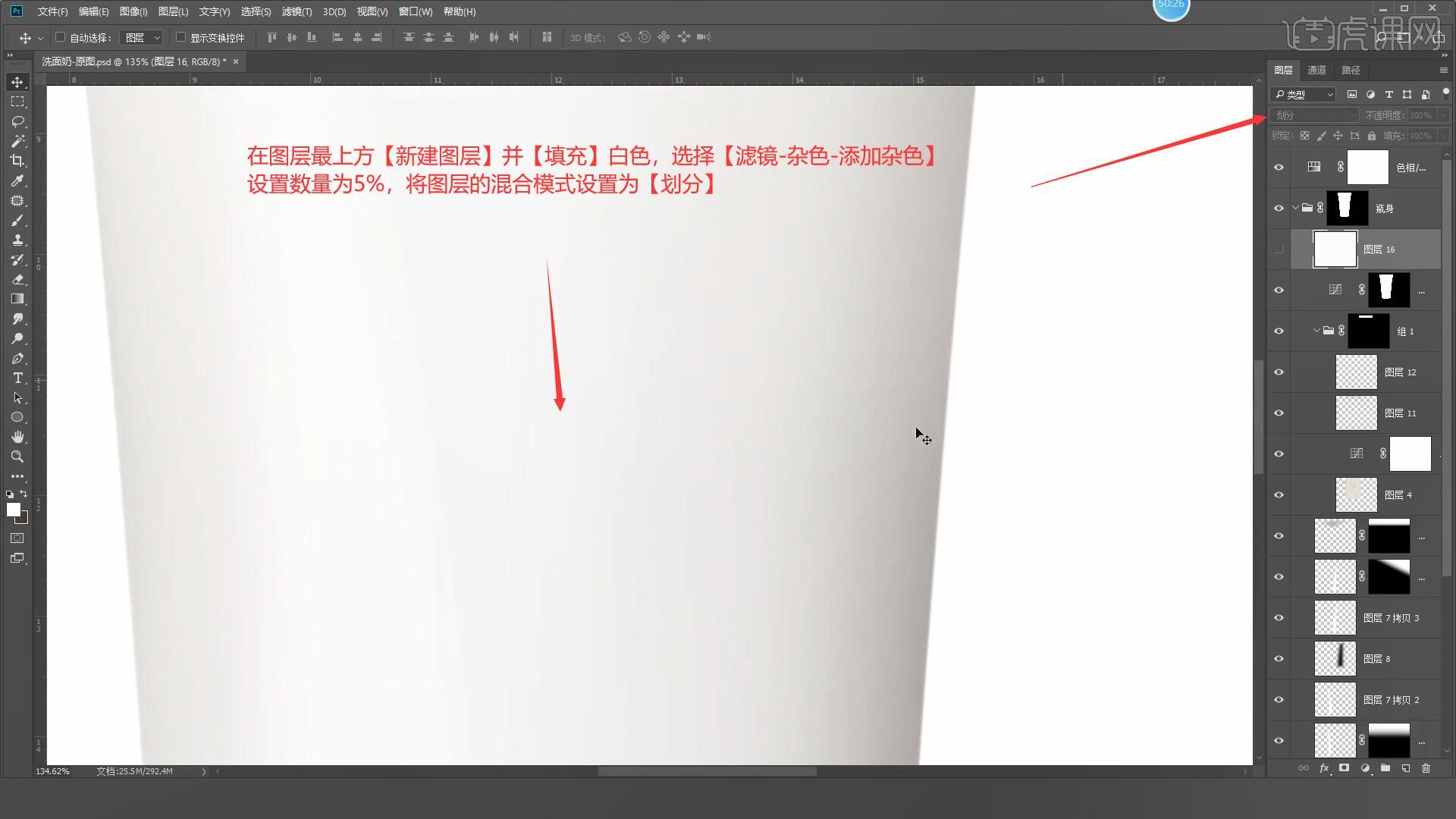
29.选择产品图层,打开通道选择对比最强的蓝通道【复制图层 快捷键:Ctrl+J】,添加【色阶 快捷键:Ctrl+L】增强明暗对比,如图所示。
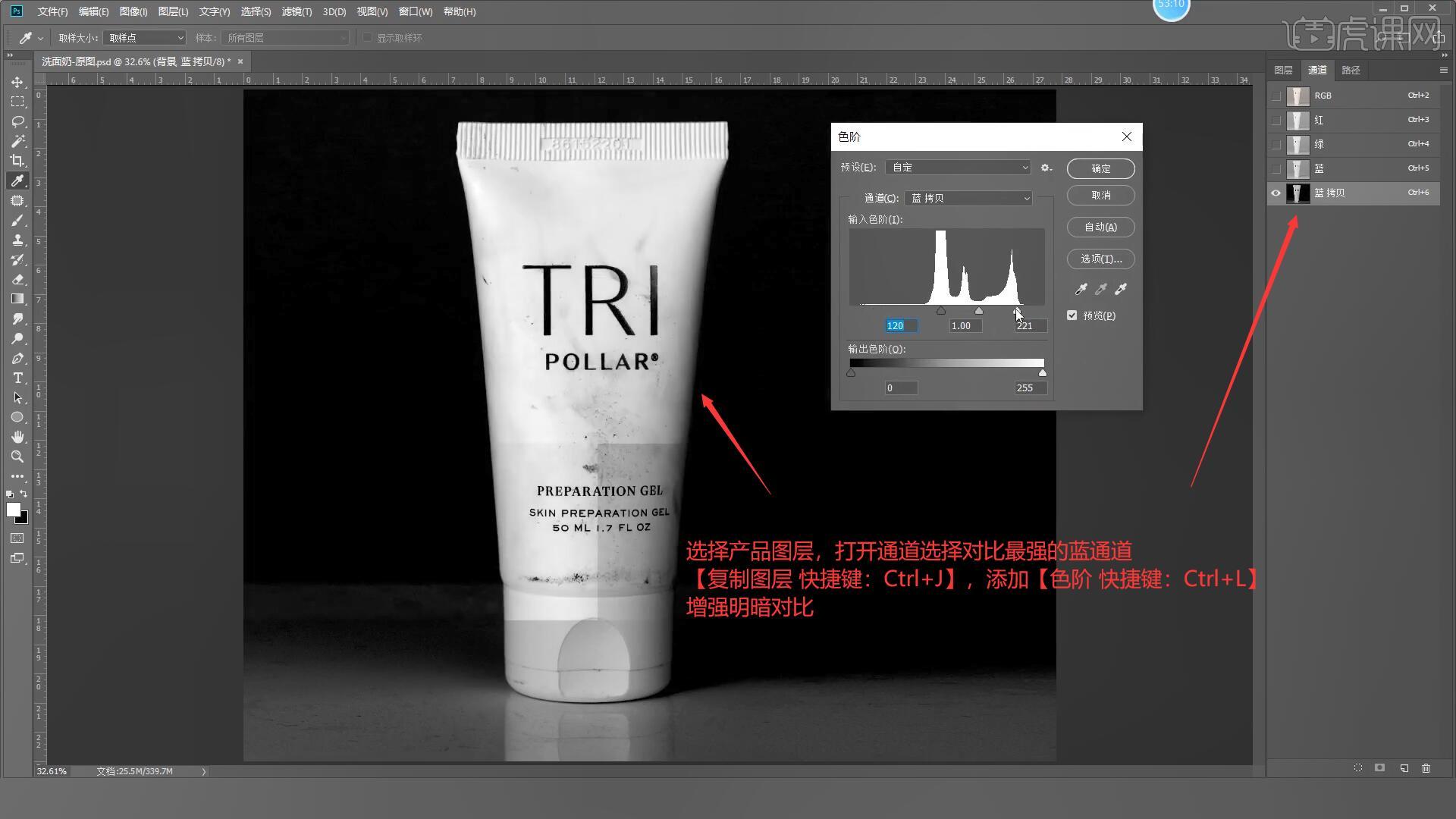
30.使用【矩形选框工具 快捷键:M】框选文案部分,【选区反向 快捷键:Ctrl+Shift+I】并【填充】白色,如图所示。
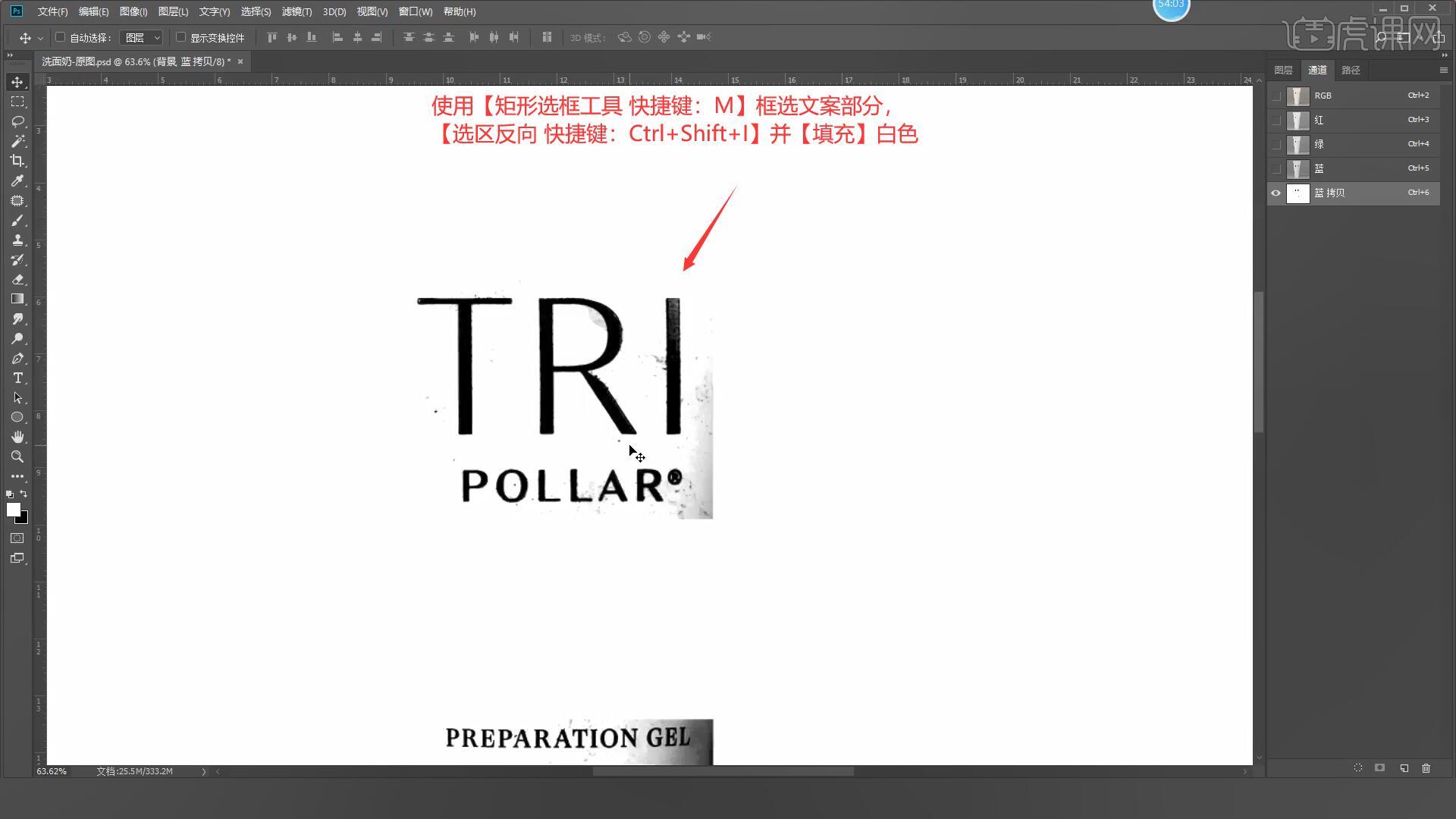
31.使用【套索工具 快捷键:L】框选杂点【填充】白色进行删除,如图所示。
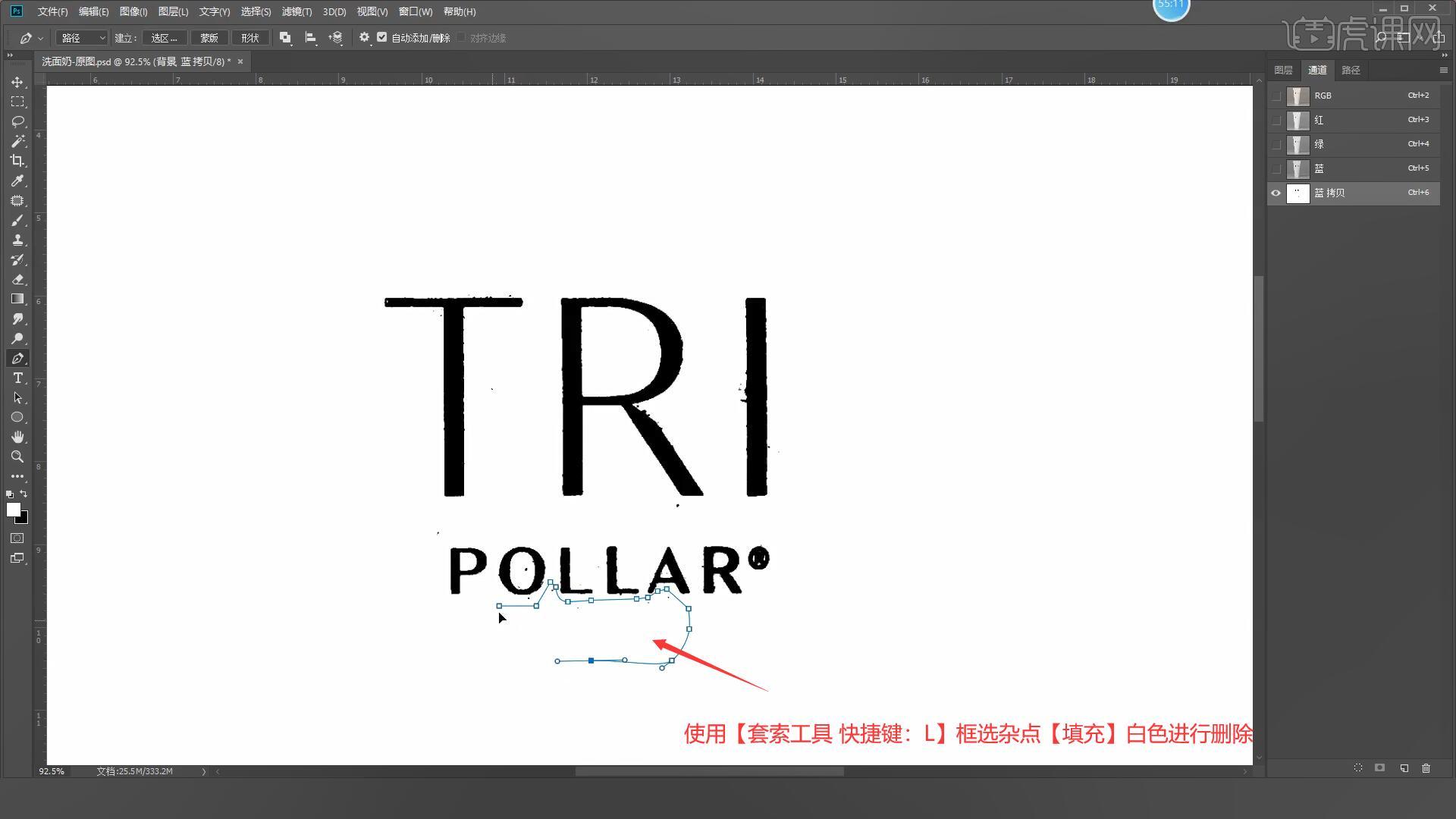
32.选择拷贝的蓝通道【调出选区 快捷键:Ctrl+单机缩略图】,回到RGB通道后回到图层中,【选区反向 快捷键:Ctrl+Shift+I】并【复制图层 快捷键:Ctrl+J】,如图所示。
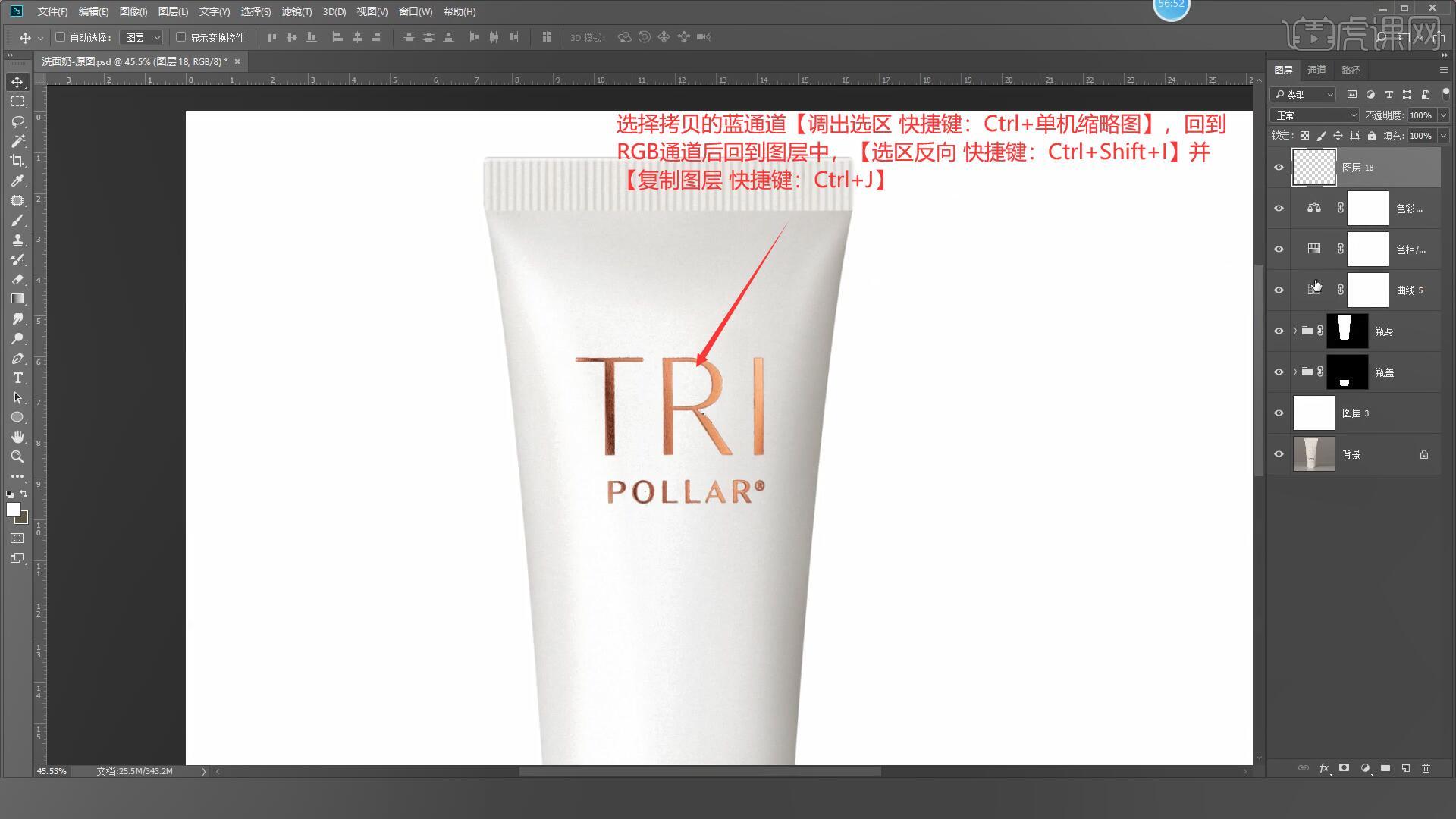
33.使用相同方法将下方的文字抠好,在画布中可以再次使用【钢笔工具 快捷键:P】将字体上的杂点去除,如图所示。
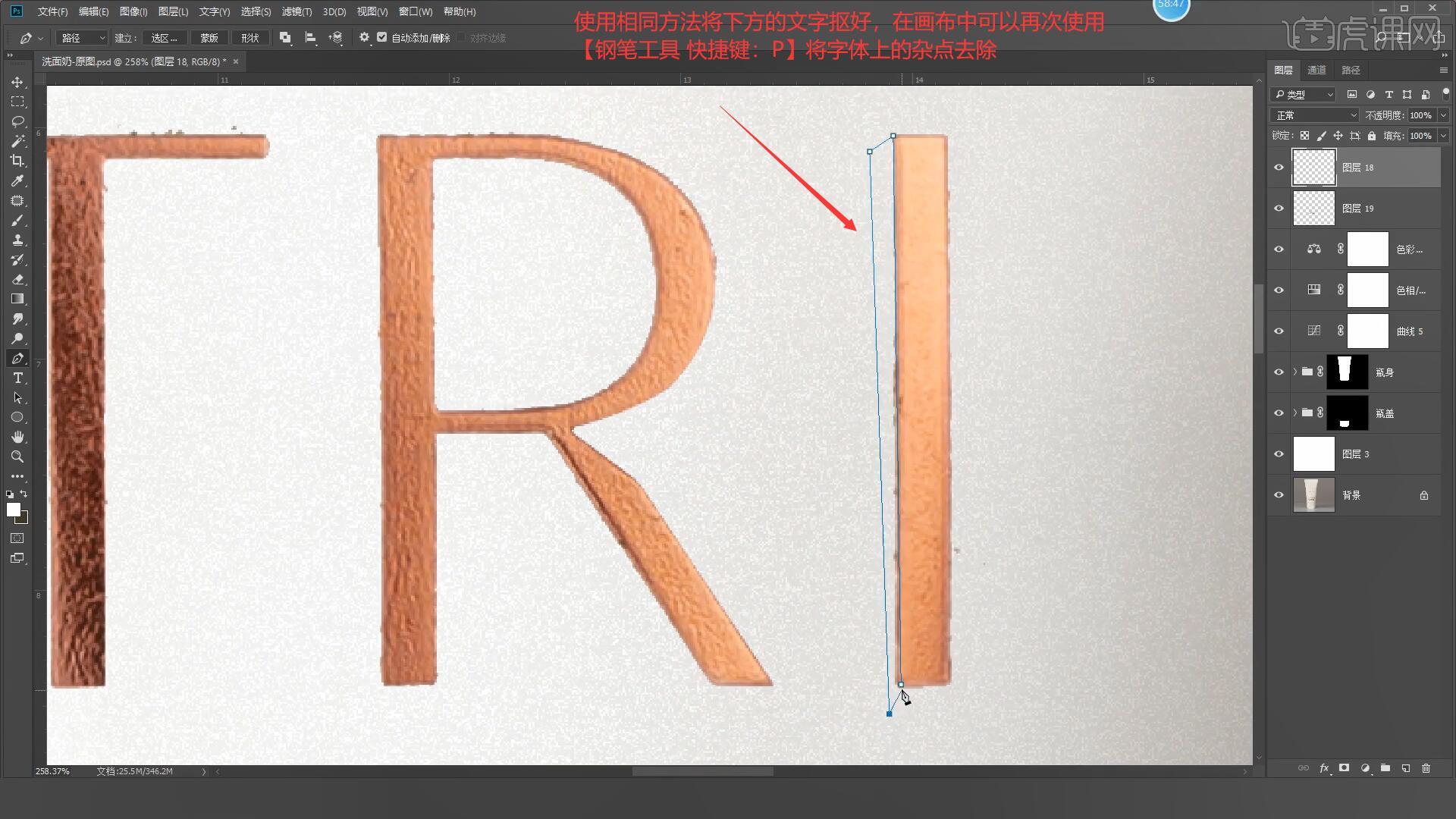
34.最后将背景图层拖入画布中,【自由变换 快捷键:Ctrl+T】调整至合适的位置和大小,如图所示。
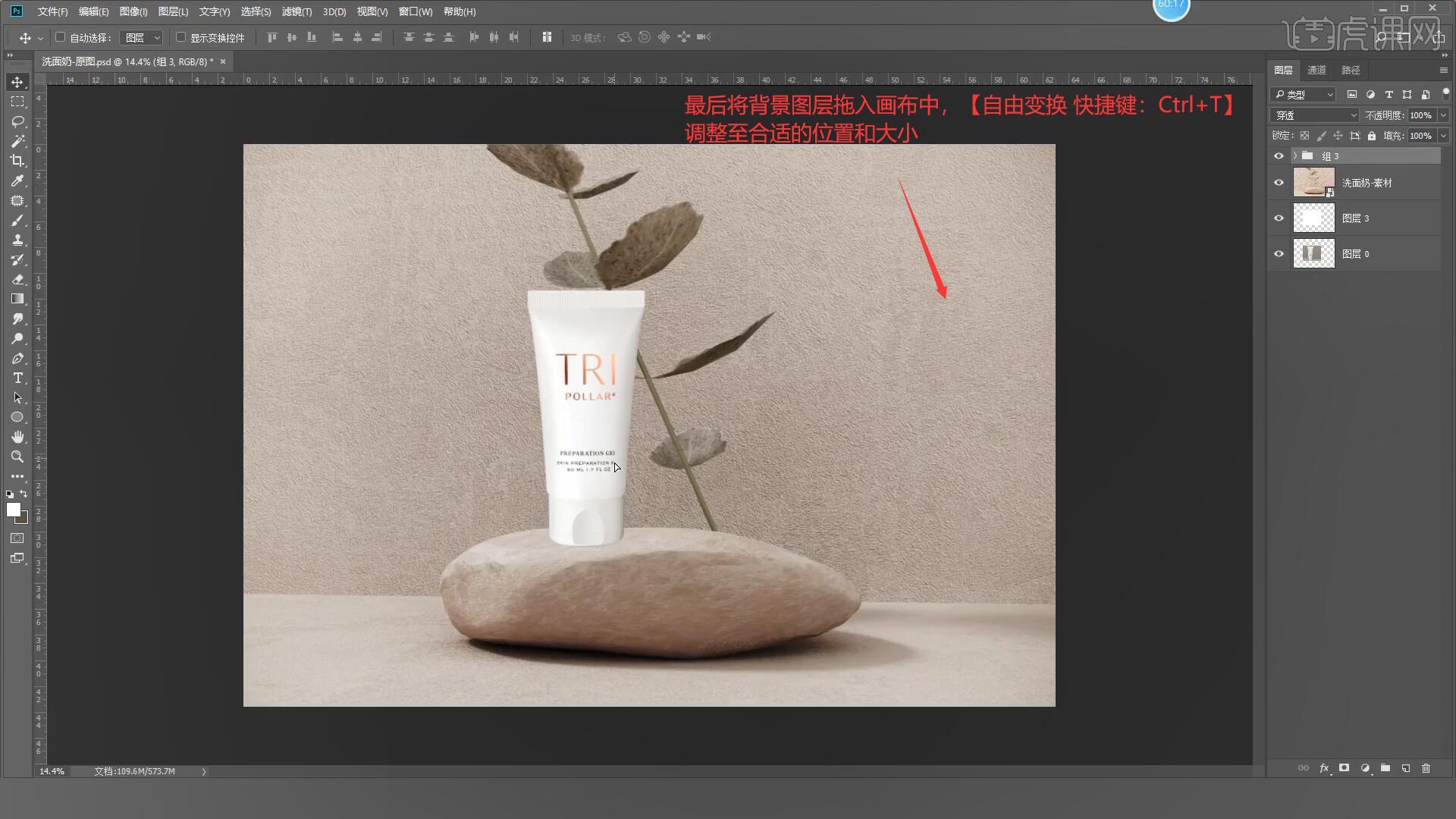
35.使用【钢笔工具 快捷键:P】抠出产品的阴影部分并【填充】较暗的颜色作为阴影,添加【蒙版】后使用【渐变工具 快捷键:G】对阴影部分进行过渡,如图所示。
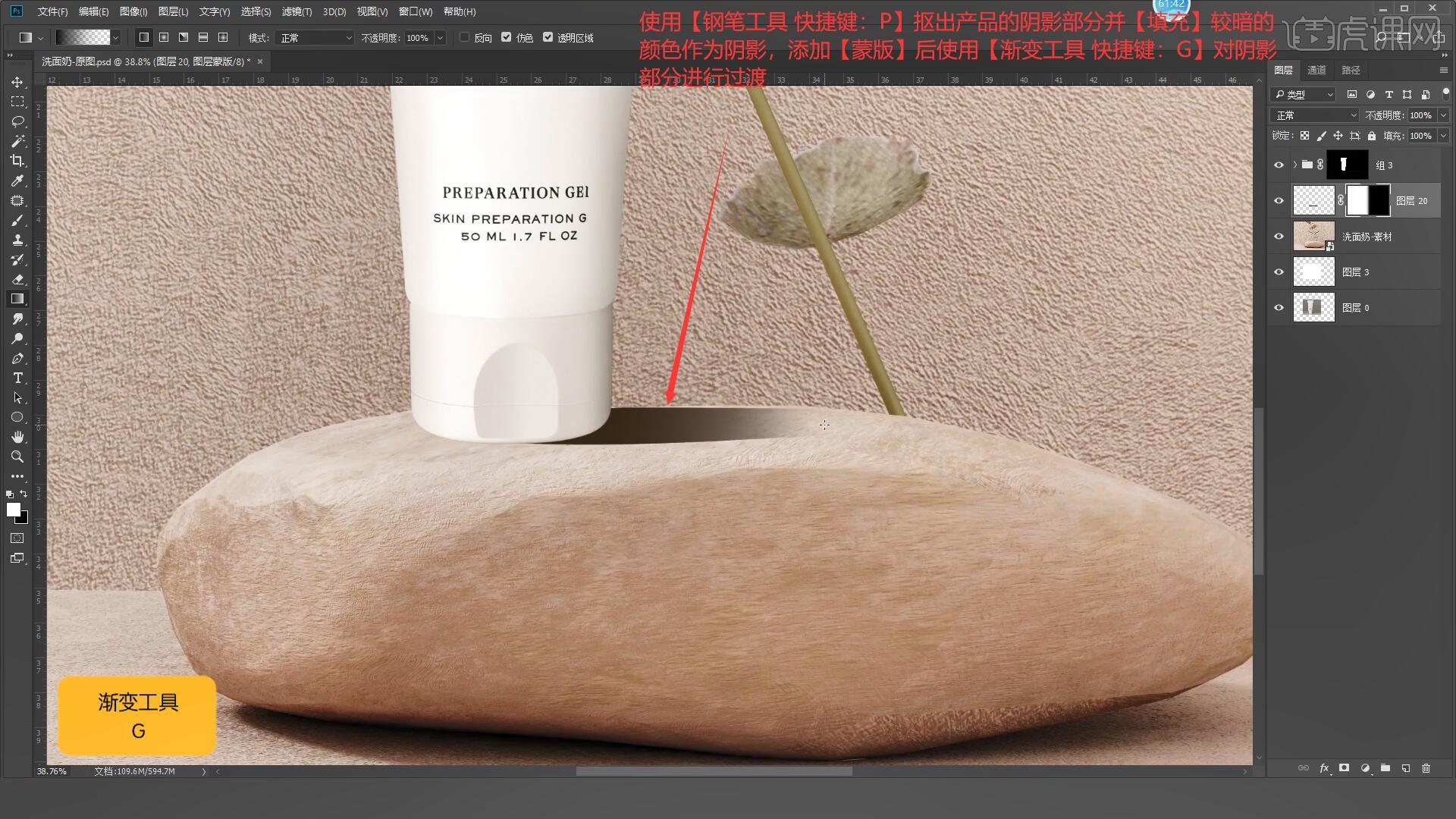
36.回顾本节课所学的内容,同学们可在视频下方的评论区留言并提交作业,老师会根据提出的问题回复。
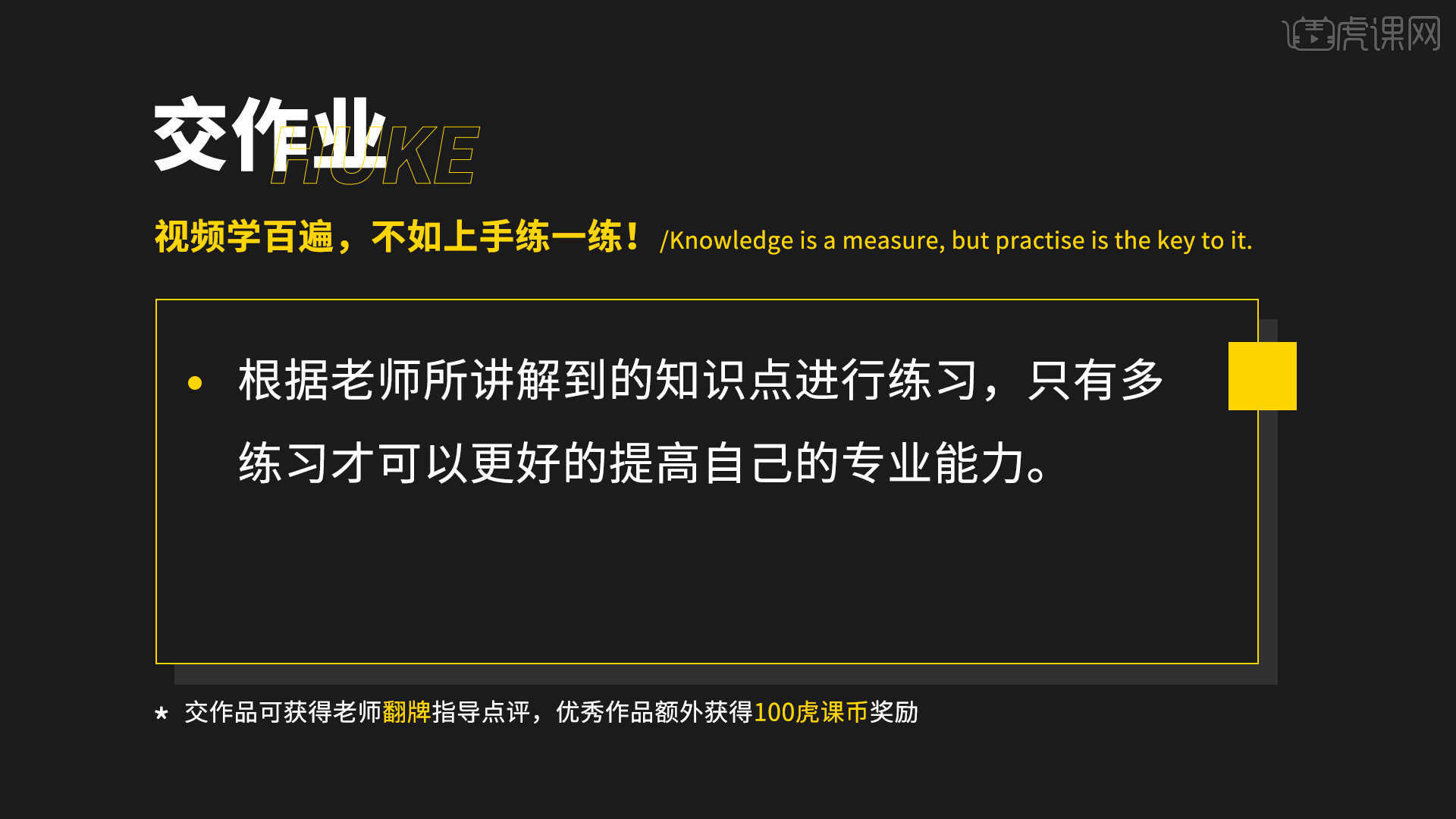
37.原图和效果图的对比如图所示,视频学百遍,不如上手练一练,你学会了吗!

以上就是PS-ins风洗面奶精修图文教程的全部内容了,你也可以点击下方的视频教程链接查看本节课的视频教程内容,虎课网每天可以免费学一课,千万不要错过哦!













