PS-【去恋爱吧】七夕节中国风创意海报图文教程发布时间:2022年02月07日 08:01
虎课网为您提供海报设计版块下的PS-【去恋爱吧】七夕节中国风创意海报图文教程,本篇教程使用软件为PS(CC2016),难度等级为中级拔高,下面开始学习这节课的内容吧!
本节课讲解Photoshop(简称:PS)软件 - 【去恋爱吧】七夕节中国风创意海报,同学们可以在下方评论区进行留言,老师会根据你们的问题进行回复,作业也可以在评区进行提交。

课程核心知识点:海报创意思想构思,中国风意境空间感场景搭建,海报节日氛围营造和文案排版。
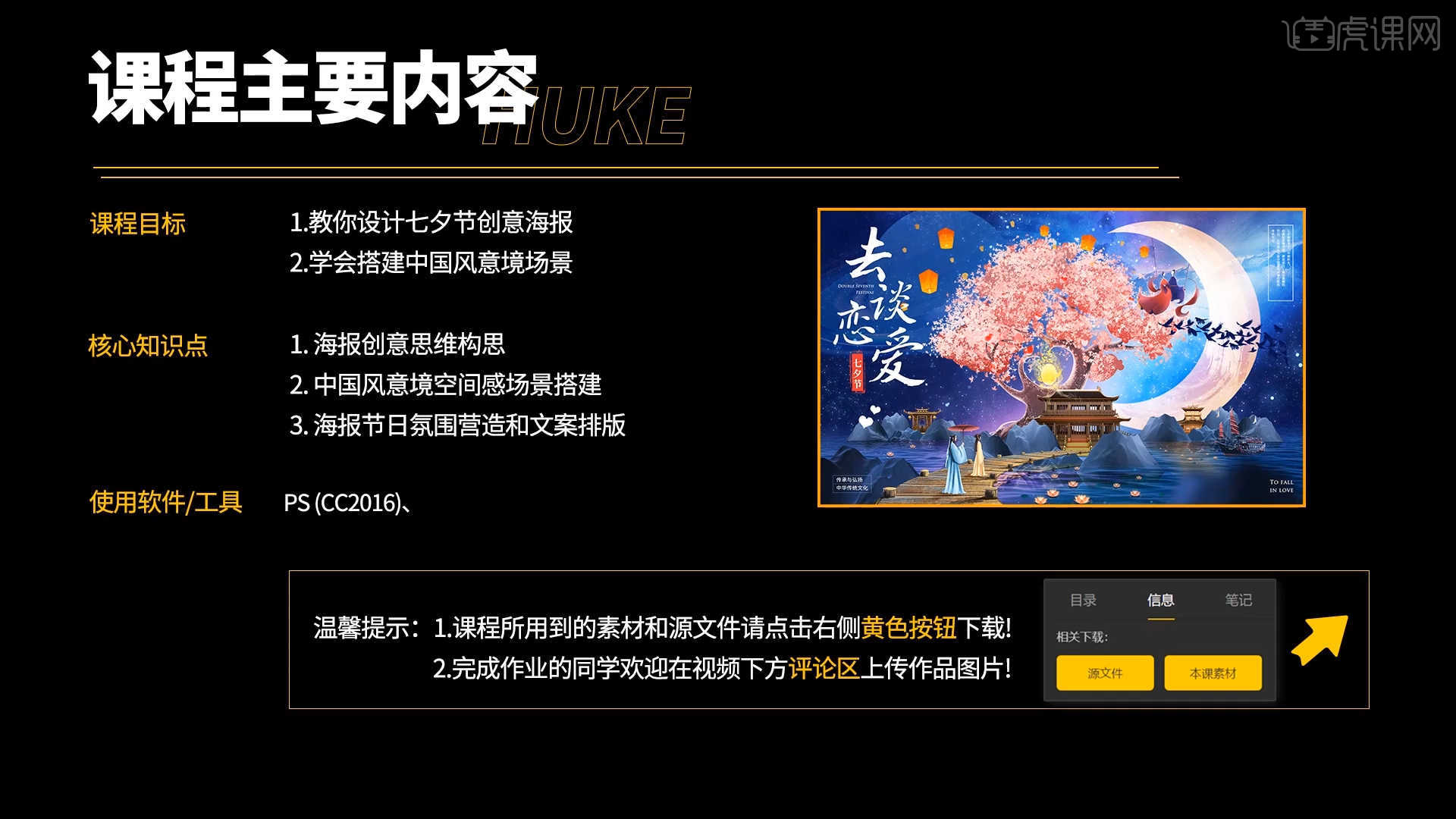
学完本课内容后,同学们可以根据下图作业布置,在视频下方提交作业图片,老师会一一解答。
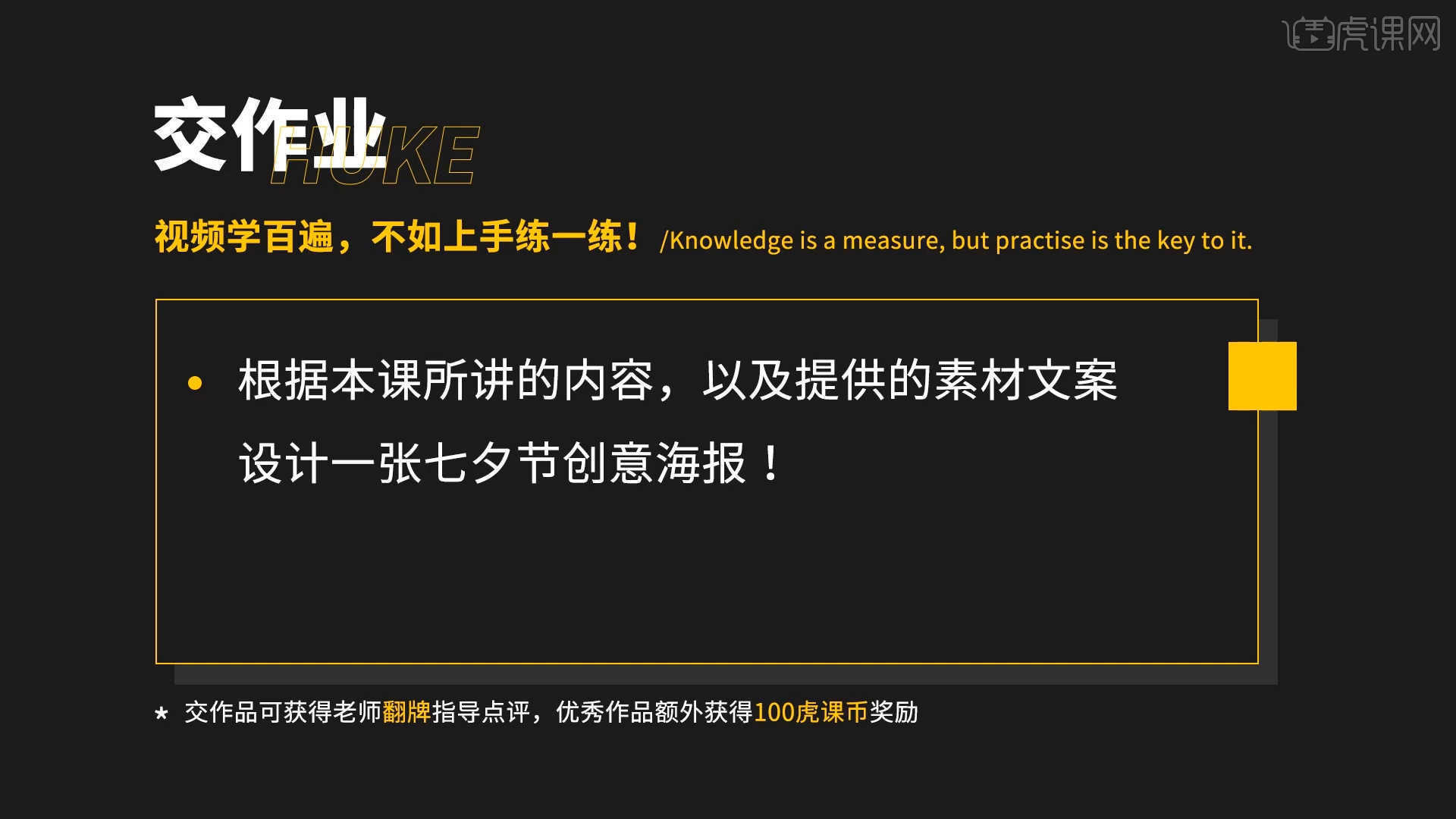
那我们开始今天的教程吧。
1.新建【画布】,然后在面板中将【厘米】的数值调整为【2300*1500】的尺寸,并进行【重命名】,具体如图示。

2.打开“文案内容”,根据当前的内容来讲解案例的制作流程,以及在制作过程中需要注意到的,具体如图示。

3.新建图层【快捷键:Ctrl+Shift+N】,使用【画笔】工具在画笔面板中修改“笔刷”预设进行涂抹,将草图进行绘制来讲解案例的制作流程,以及在制作过程中需要注意到的,具体如图示。
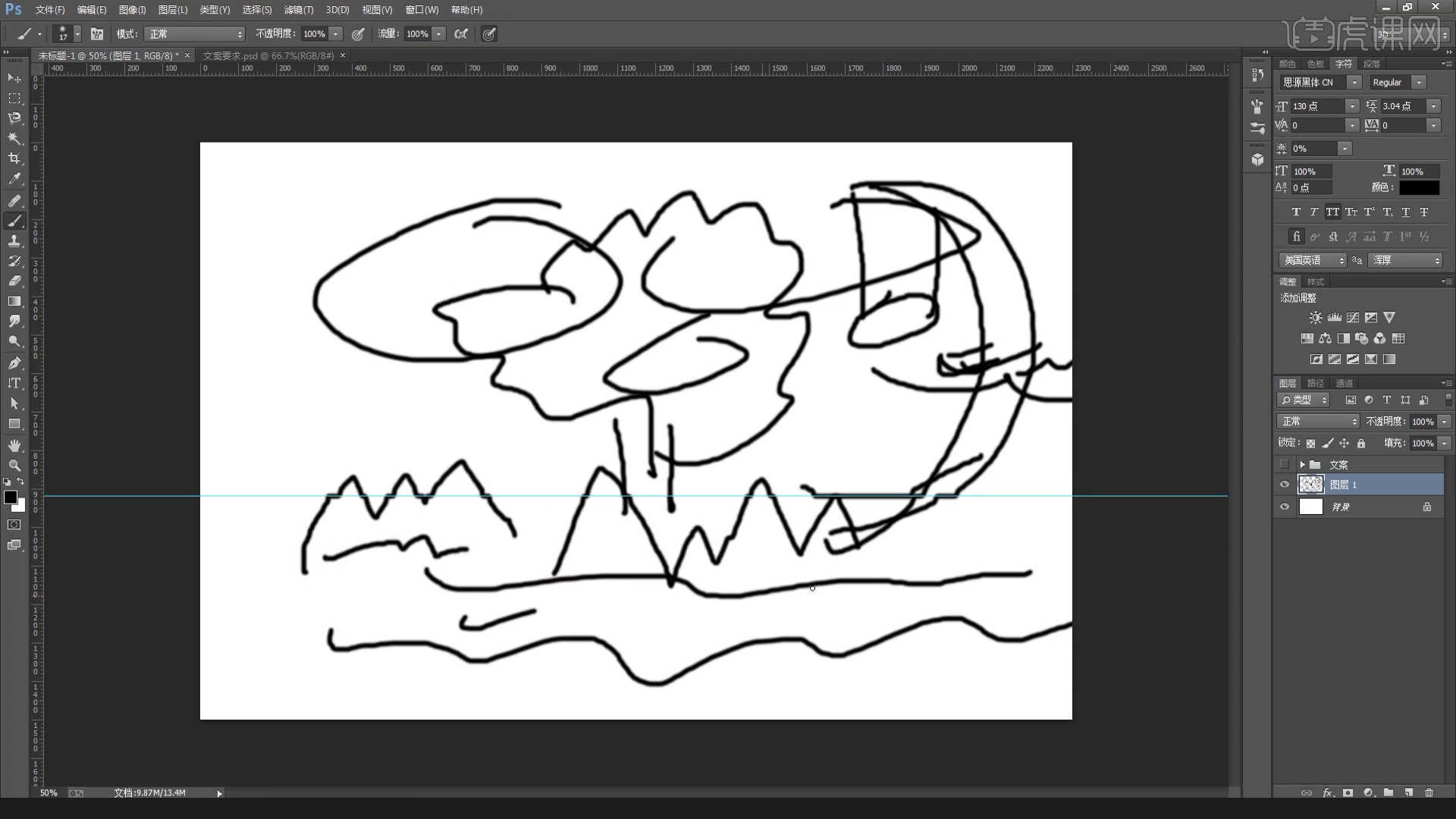
4.加载素材利用【变形】命令【快捷键:Ctrl+T】,来调下它的【形状】样式,具体如图示。
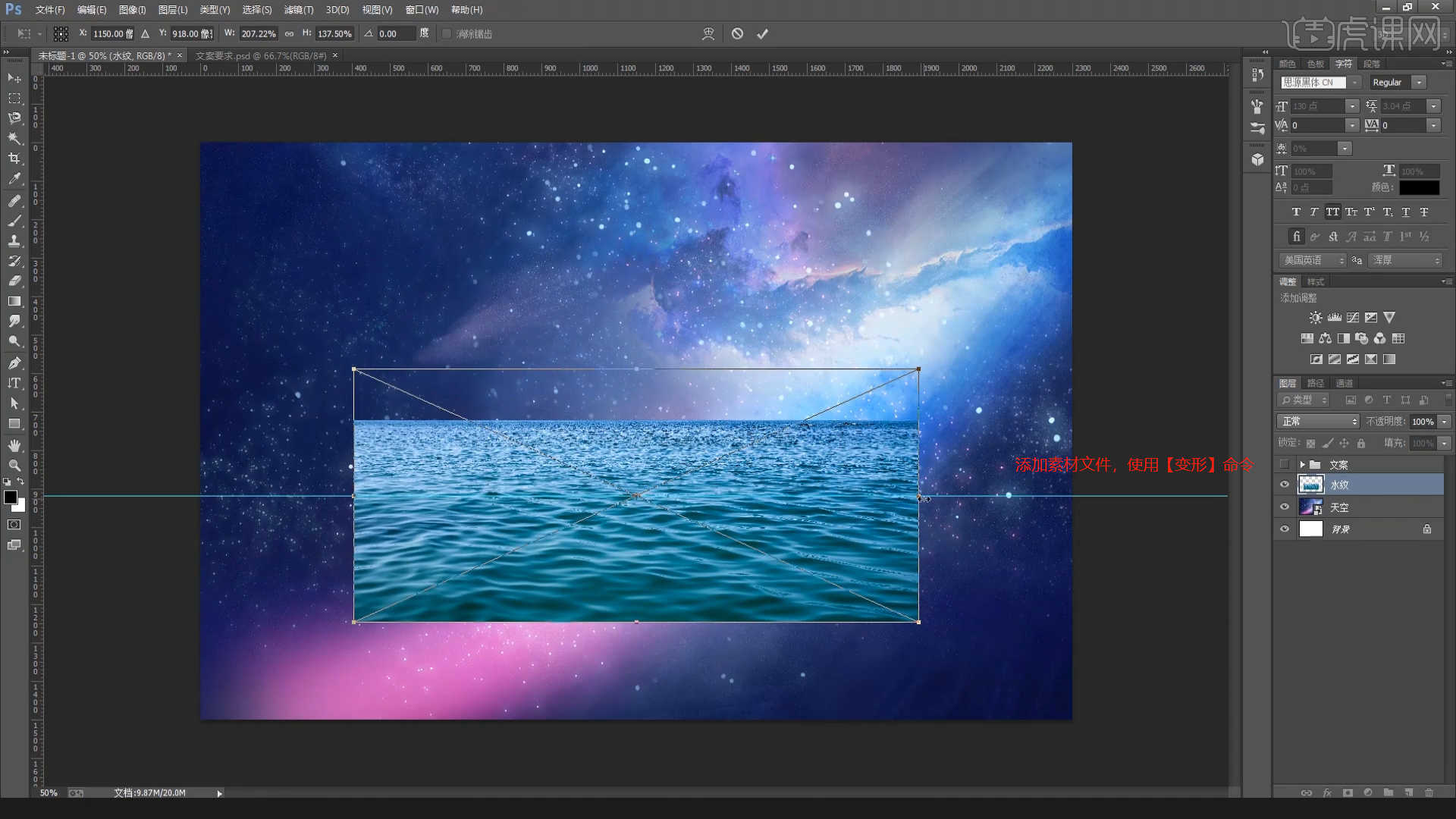
5.将图层“类型”调整为【叠加】,选择图层添加蒙版,使用【画笔】工具在画笔面板中修改“笔刷”预设,然后调整【颜色】为【黑色】进行填充,具体如图示。

6.加载素材利用【变形】命令【快捷键:Ctrl+T】,来调下它的【形状】样式,具体如图示。

7.选择图层进行【复制】【快捷键Ctrl+J】,利用【变形】命令【快捷键:Ctrl+T】然后右键鼠标点击【垂直翻转】。

8.在效果器中点击【滤镜】-【模糊】-【高斯模糊】效果设置它的【半径】数值,具体如图示。

9.加载素材利用【变形】命令【快捷键:Ctrl+T】,来调下它的【形状】样式,具体如图示。
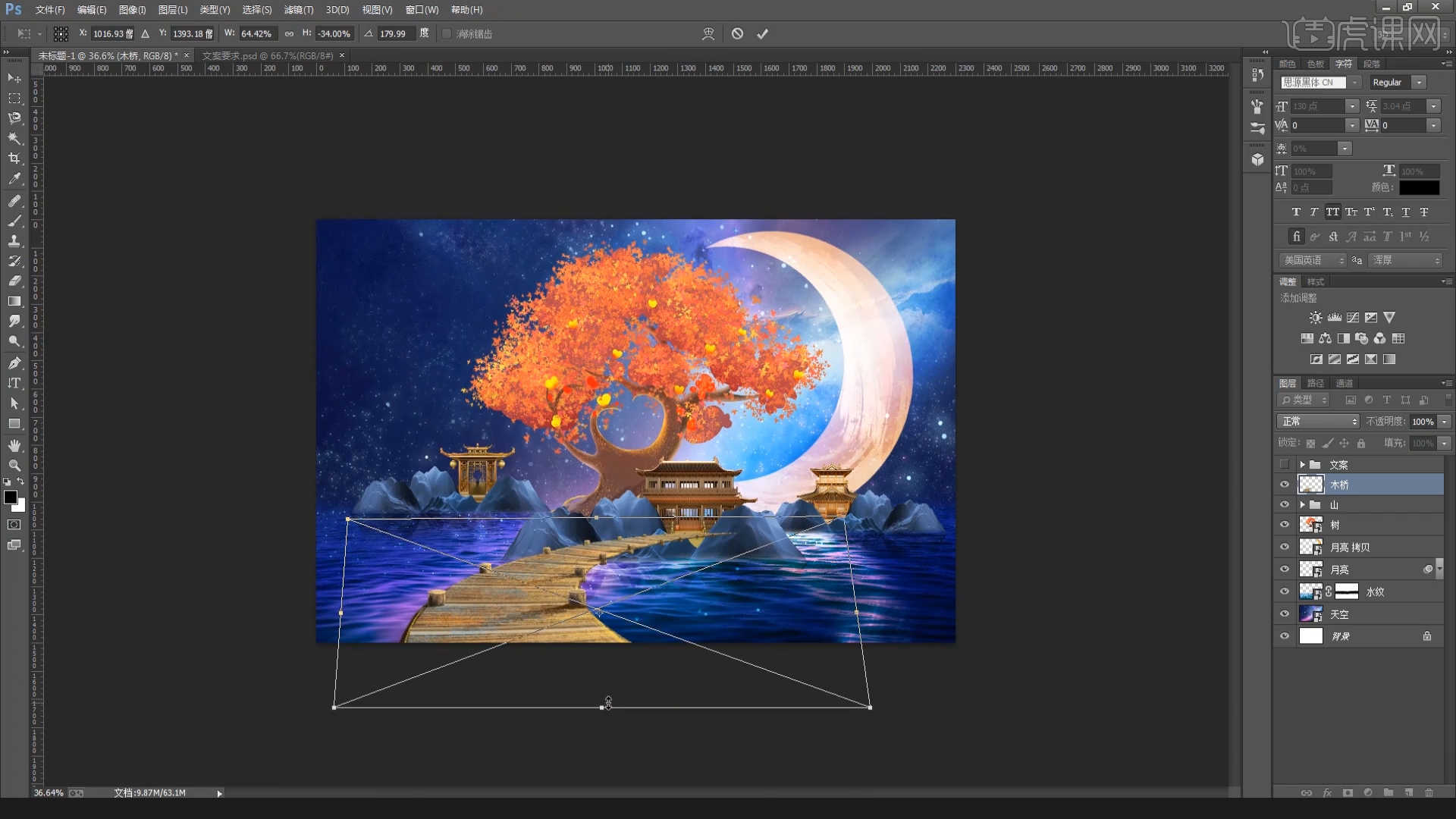
10.选择图层添加蒙版,使用“钢笔选区”工具进行选择,然后调整【颜色】为【黑色】进行填充,具体如图示。
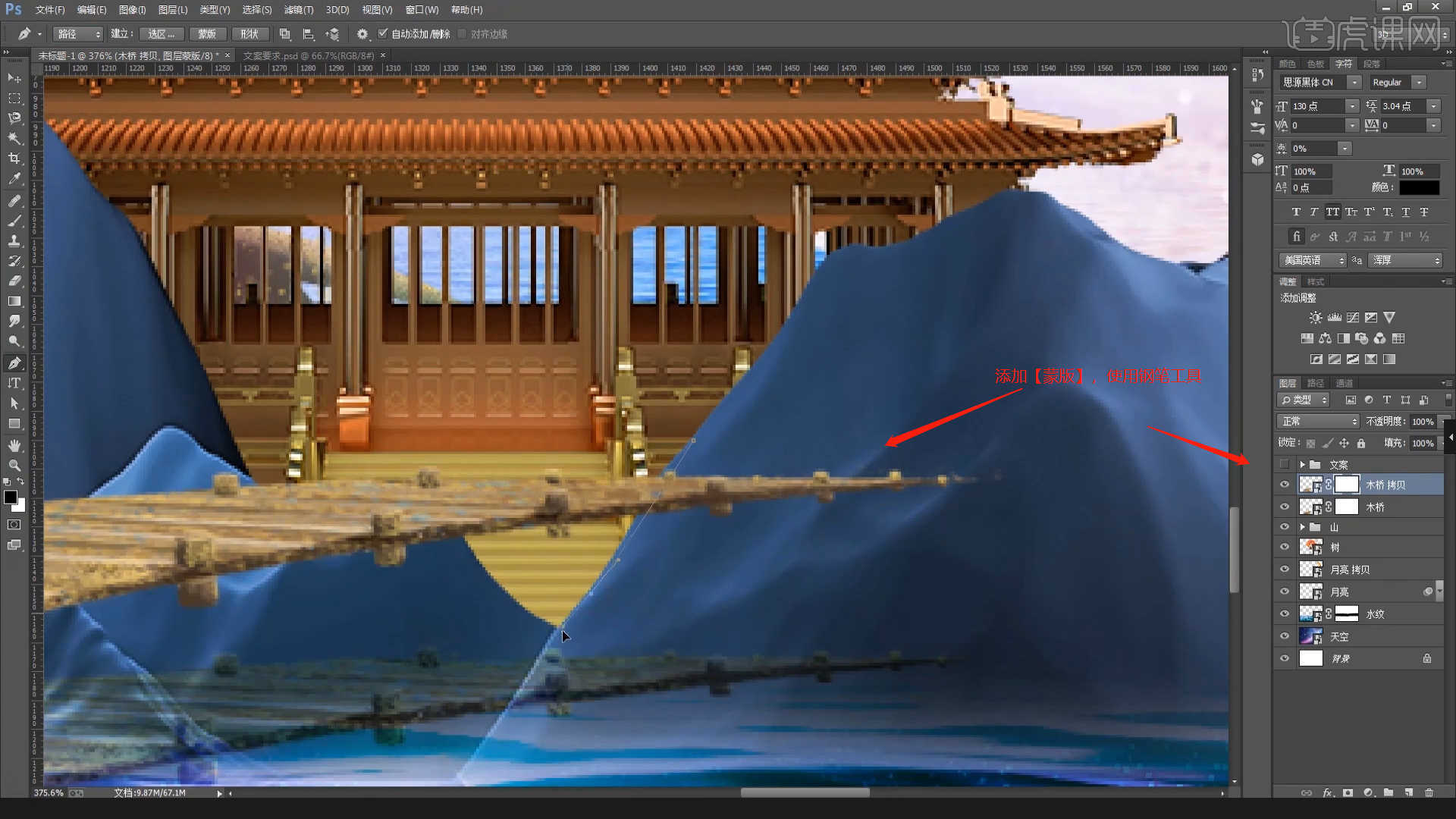
11.在效果器中添加【曲线】效果【快捷键:Ctrl+M】,选择曲线根据画面颜色来调整【曲线】的效果,用来调整画面的【明暗对比】,具体如图示。
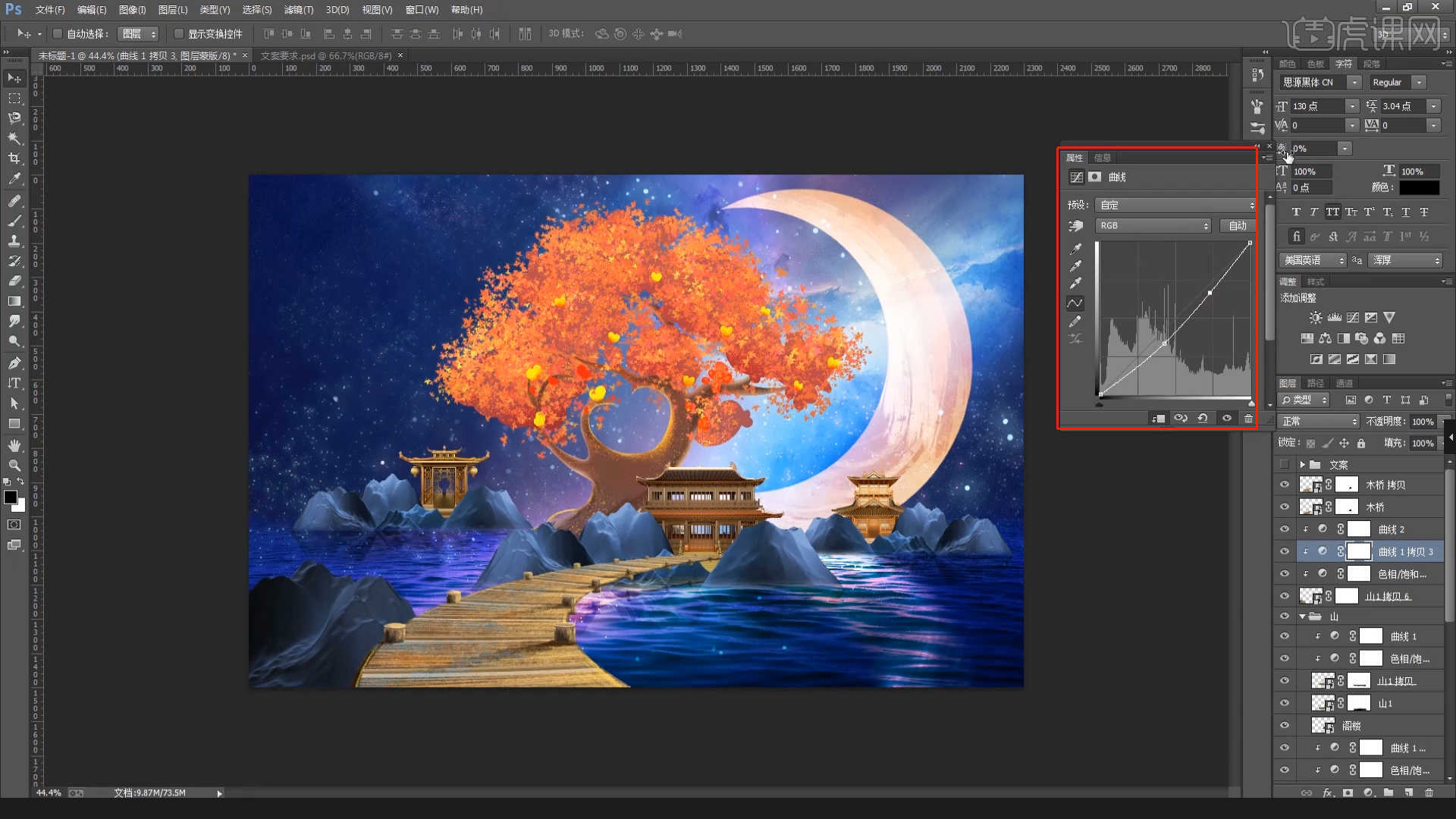
12.在效果器中添加【色相饱和度】效果【快捷键:Ctrl+U】,然后调整画面的【色相/饱和度/明度】数值信息,具体如图示。
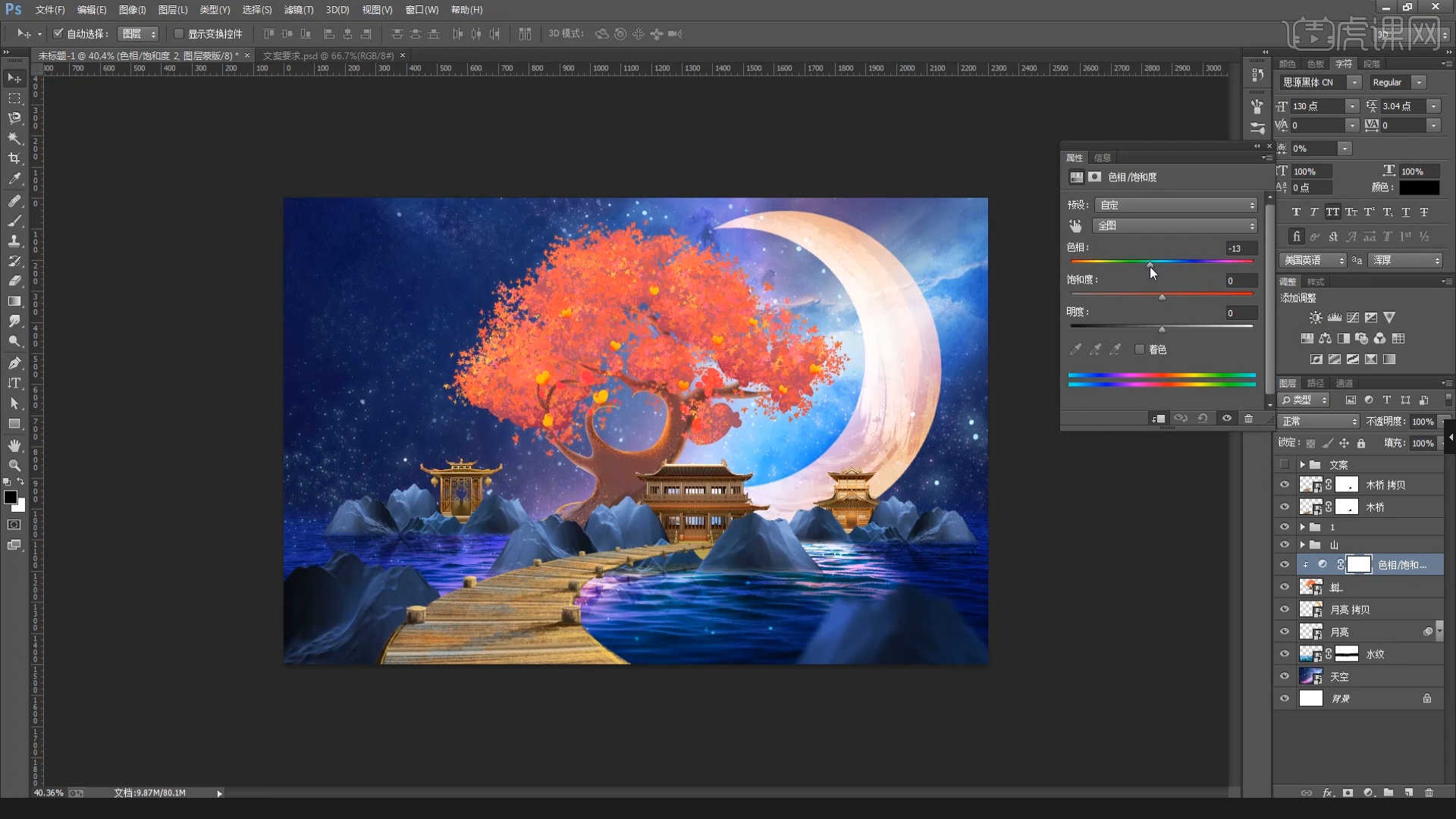
13.选择图层在效果器中添加【颜色查找】的效果器,在面板中选择预设效果,面板中的预设文件是可以后期进行添加的。
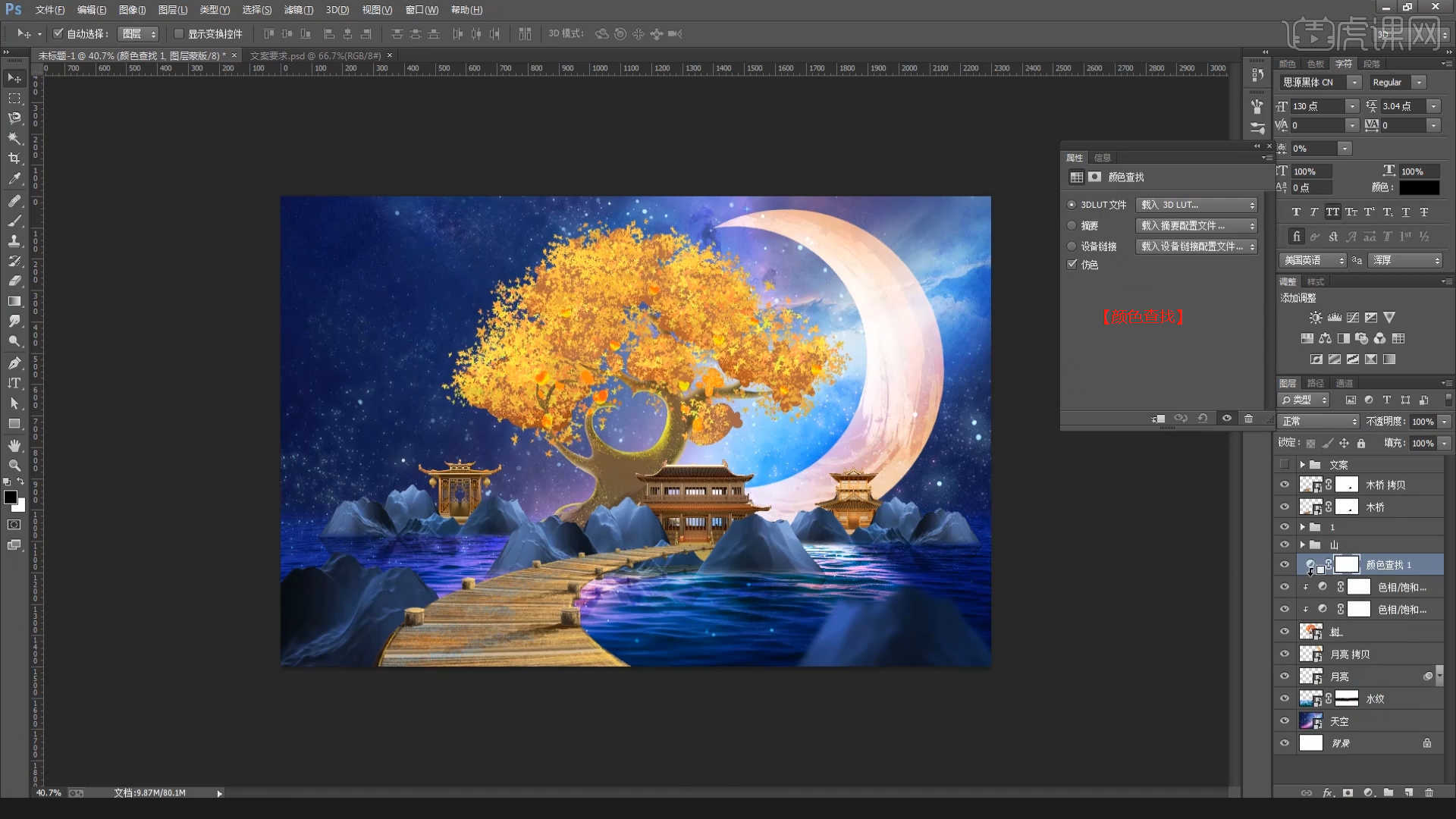
14.在效果器中添加【亮度/对比度】的效果,将【亮度调整为:-5】、【对比度:+81】,具体如图示。
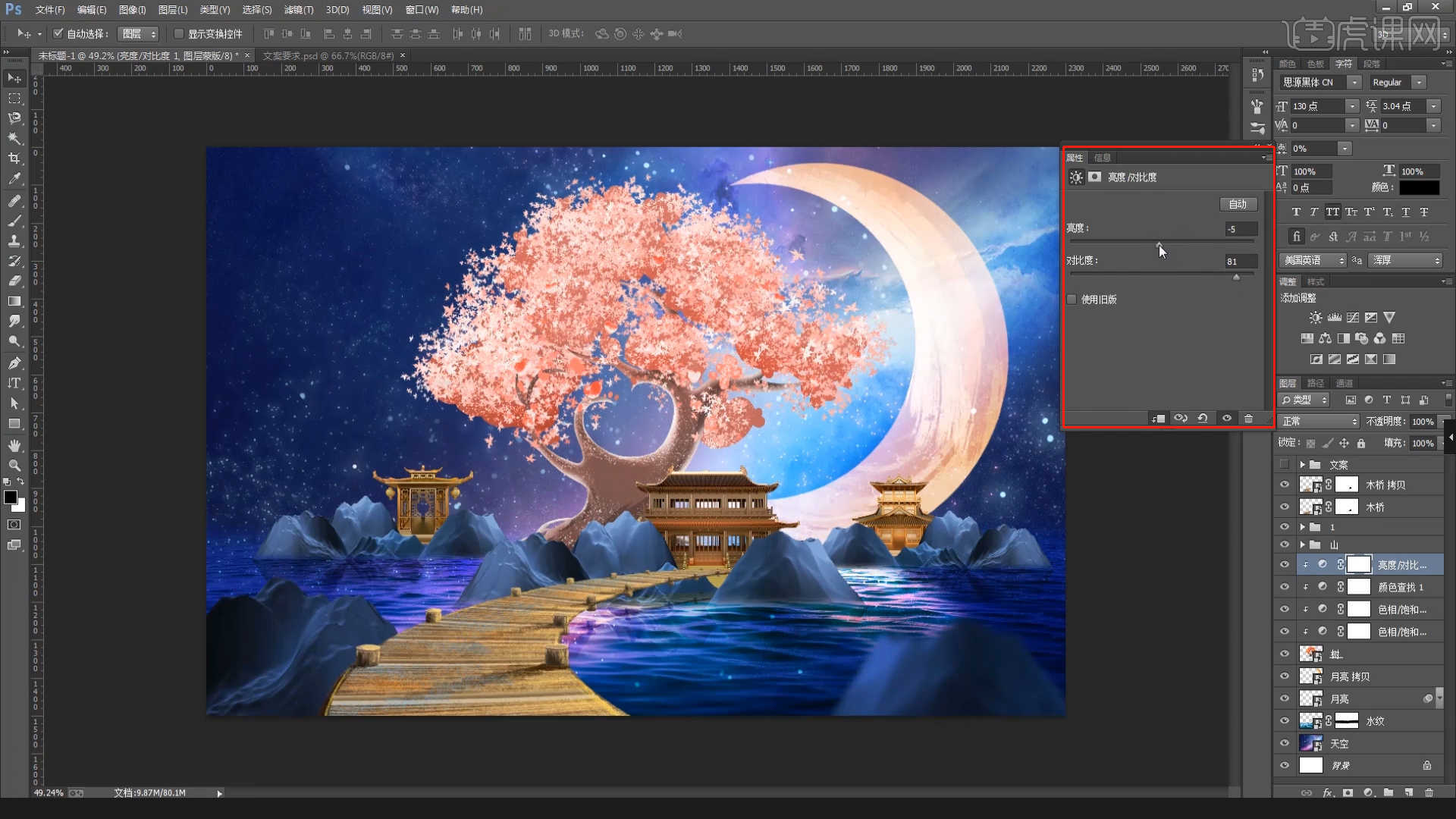
15.加载素材利用【变形】命令【快捷键:Ctrl+T】,来调下它的【形状】样式,具体如图示。
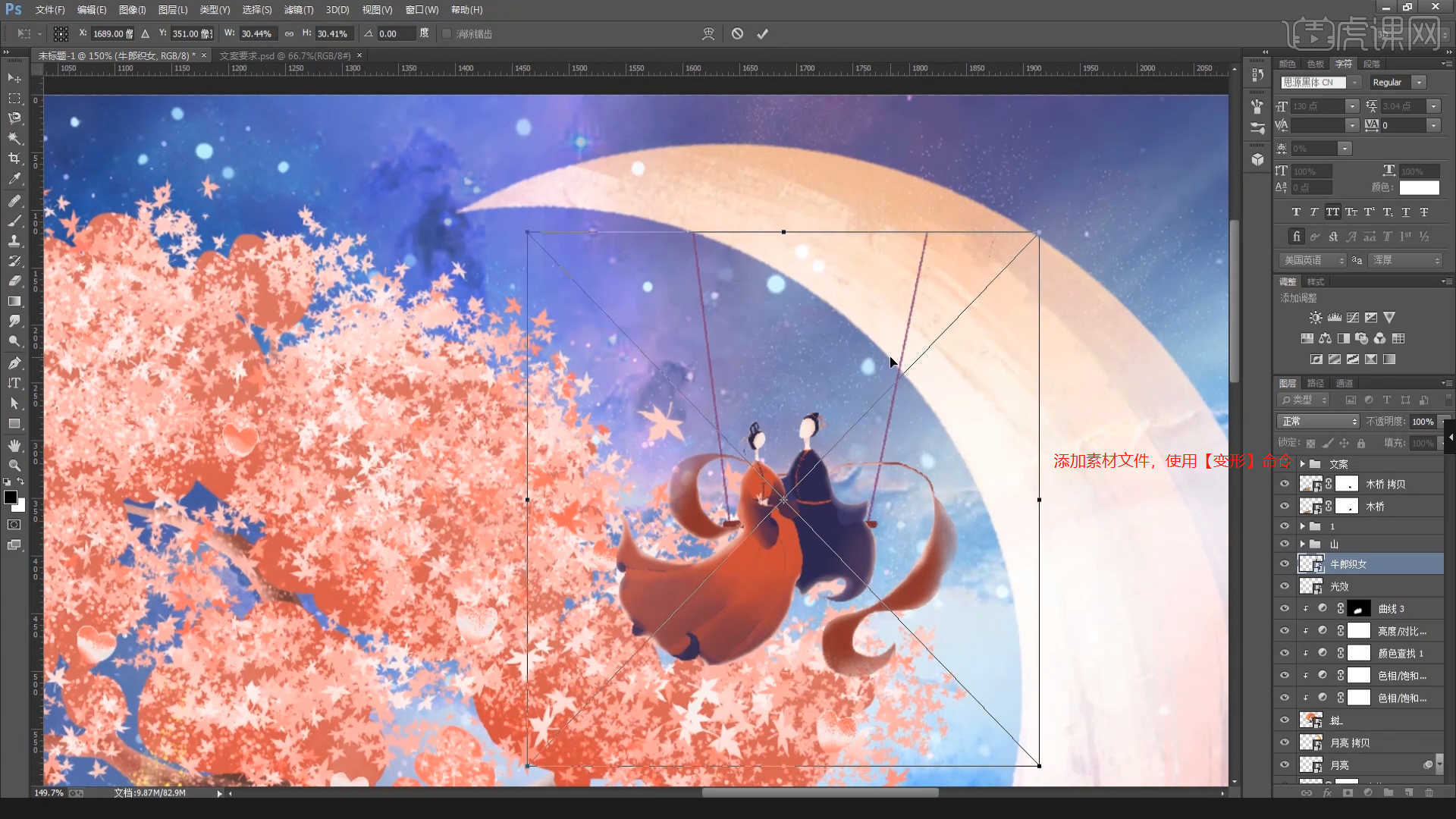
16.在效果器中添加【曲线】效果【快捷键:Ctrl+M】,选择曲线根据画面颜色来调整【曲线】的效果,用来调整画面的【明暗对比】,具体如图示。
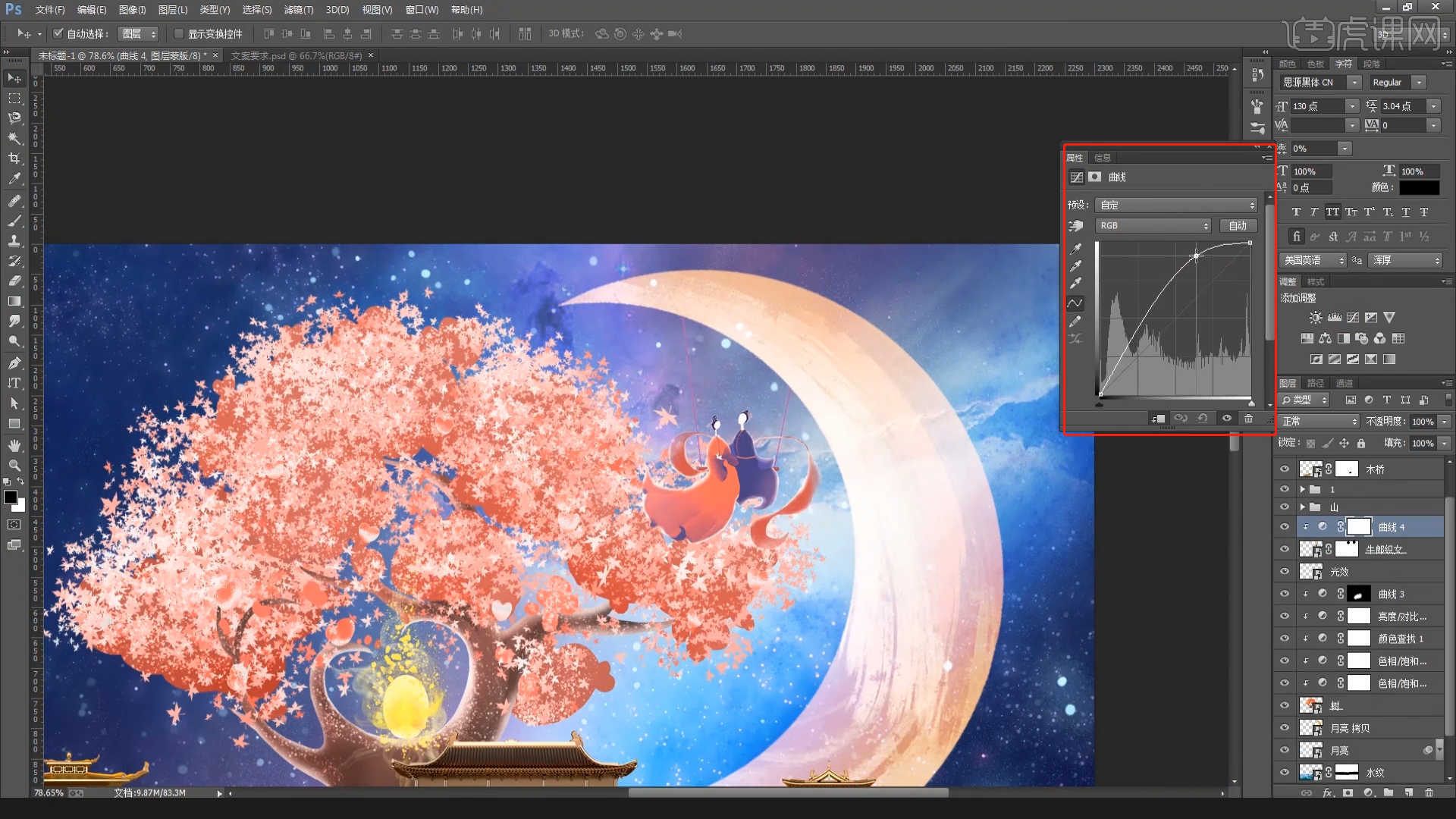
17.选择图层添加蒙版,使用【画笔】工具在画笔面板中修改“笔刷”预设,然后调整【颜色】为【黑色】进行填充,具体如图示。
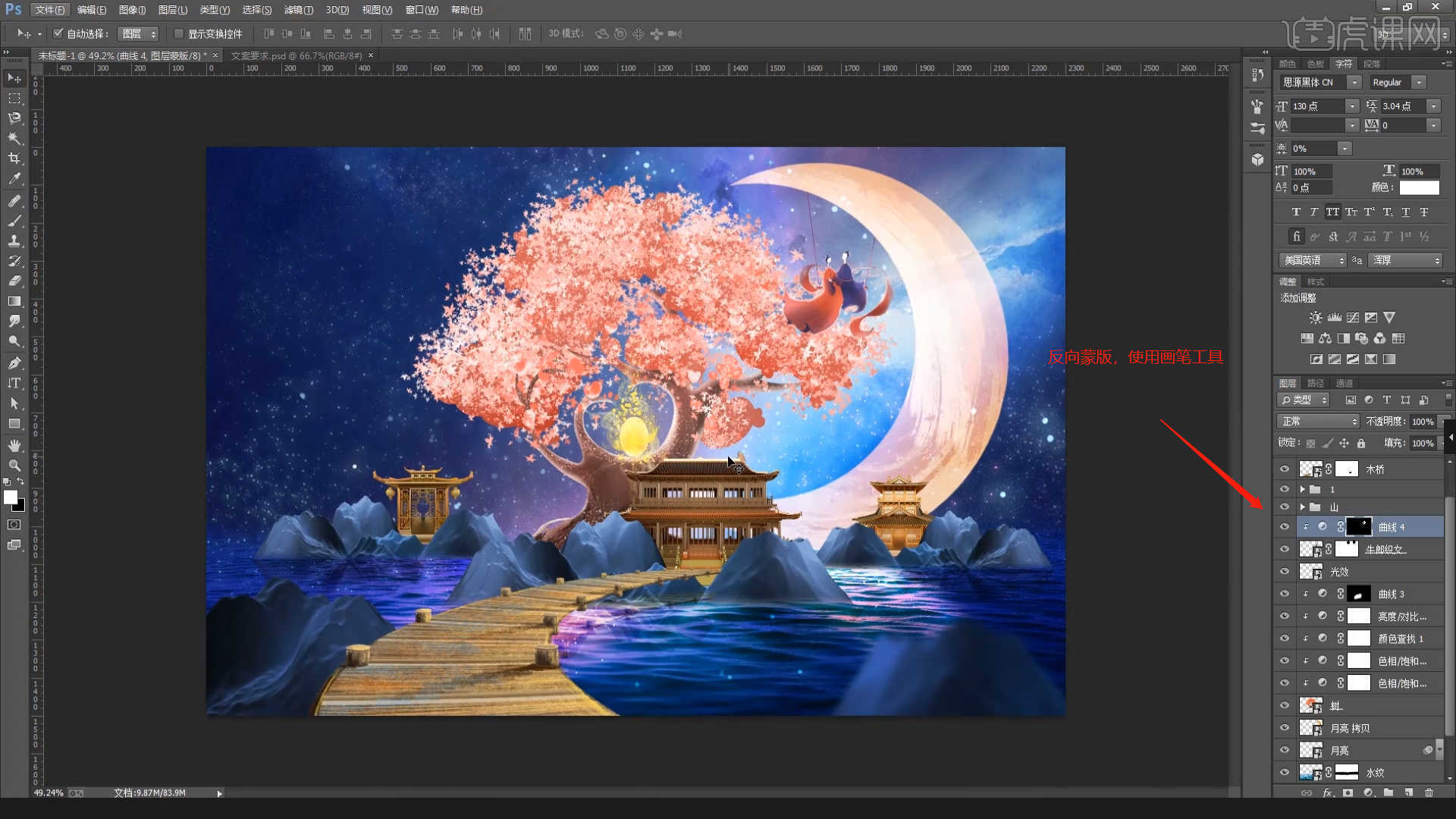
18.加载素材利用【变形】命令【快捷键:Ctrl+T】,来调下它的【形状】样式,然后双击打开【图层样式】,勾选【颜色叠加】效果,然后在面板中调整一下它的颜色信息,具体如图示。
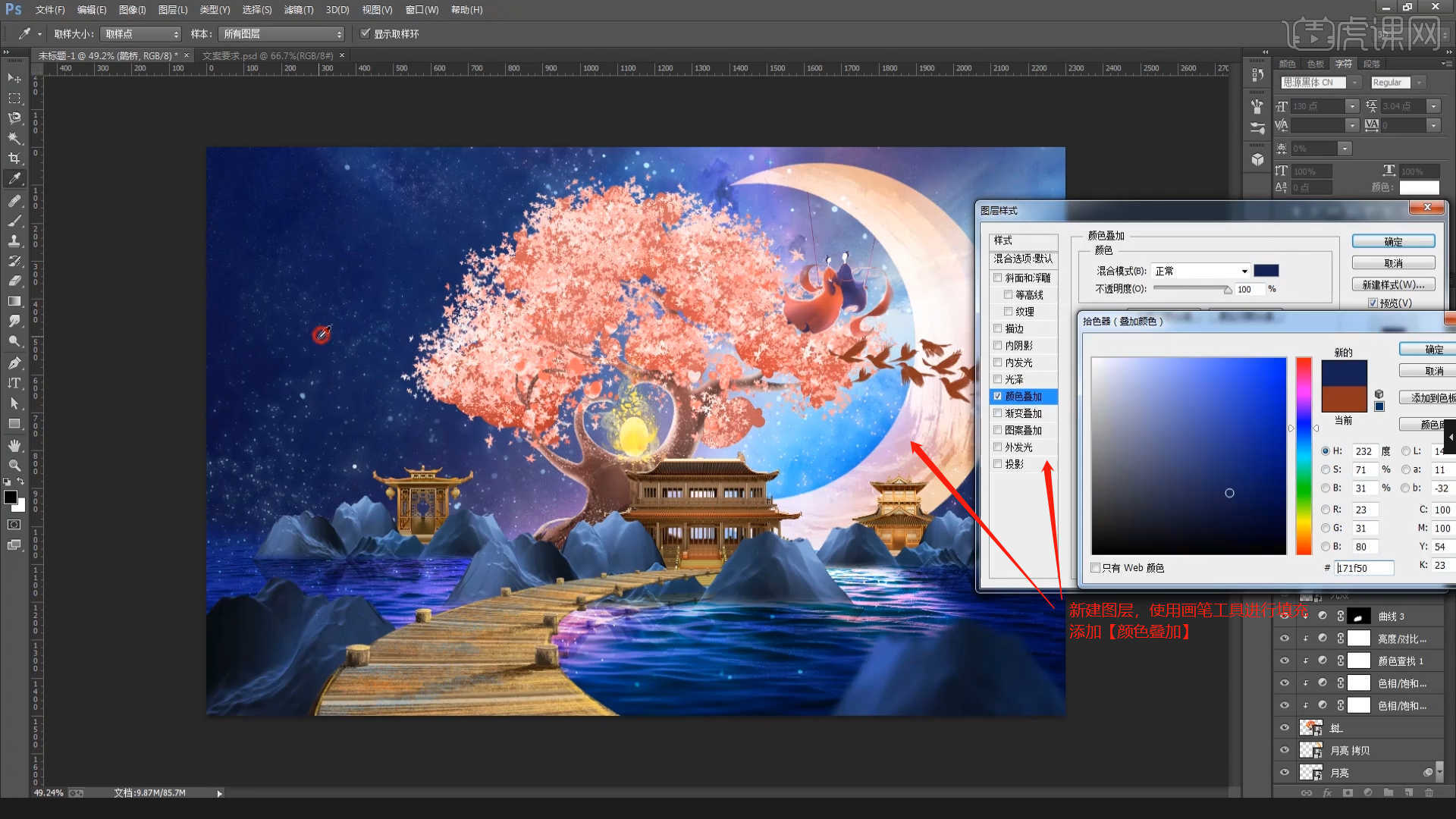
19.加载素材利用【变形】命令【快捷键:Ctrl+T】,来调下它的【形状】样式,具体如图示。
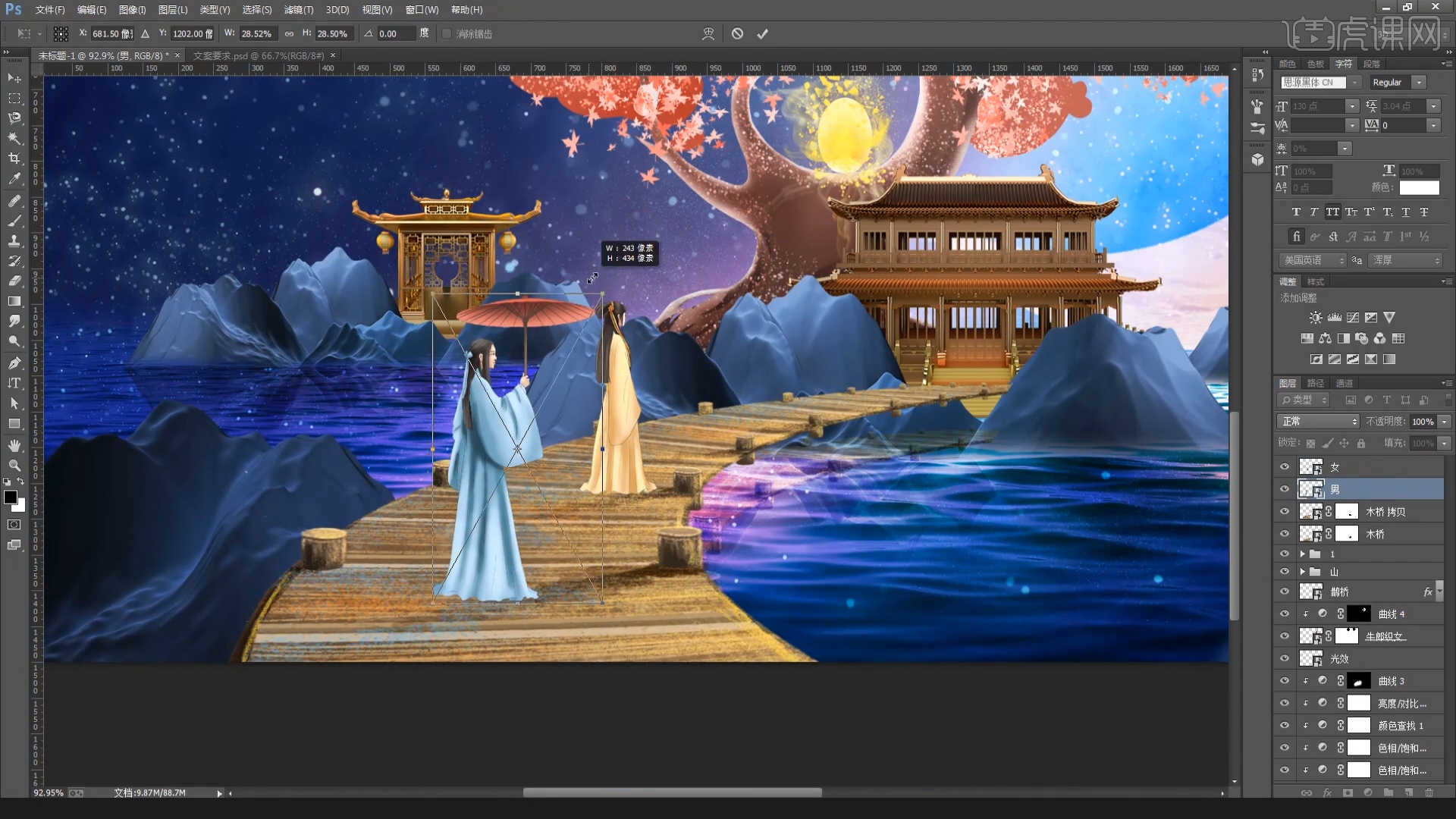
20.使用【文本】工具,录入文字内容并且修改字体预设调整字体的大小,然后在颜色面板中设置填充颜色,利用【变形】命令【快捷键:Ctrl+T】,来调下它的【形状】样式,具体如图示。

21.在工具栏中选择【形状】工具,然后创建【矩形】在颜色面板设置【描边】颜色进行填充,具体如图示。

22.加载素材利用【变形】命令【快捷键:Ctrl+T】,来调下它的【形状】样式,具体如图示。

23.将图层“类型”调整为【叠加】,然后根据效果修改【不透明度】的数值信息,具体如图示。
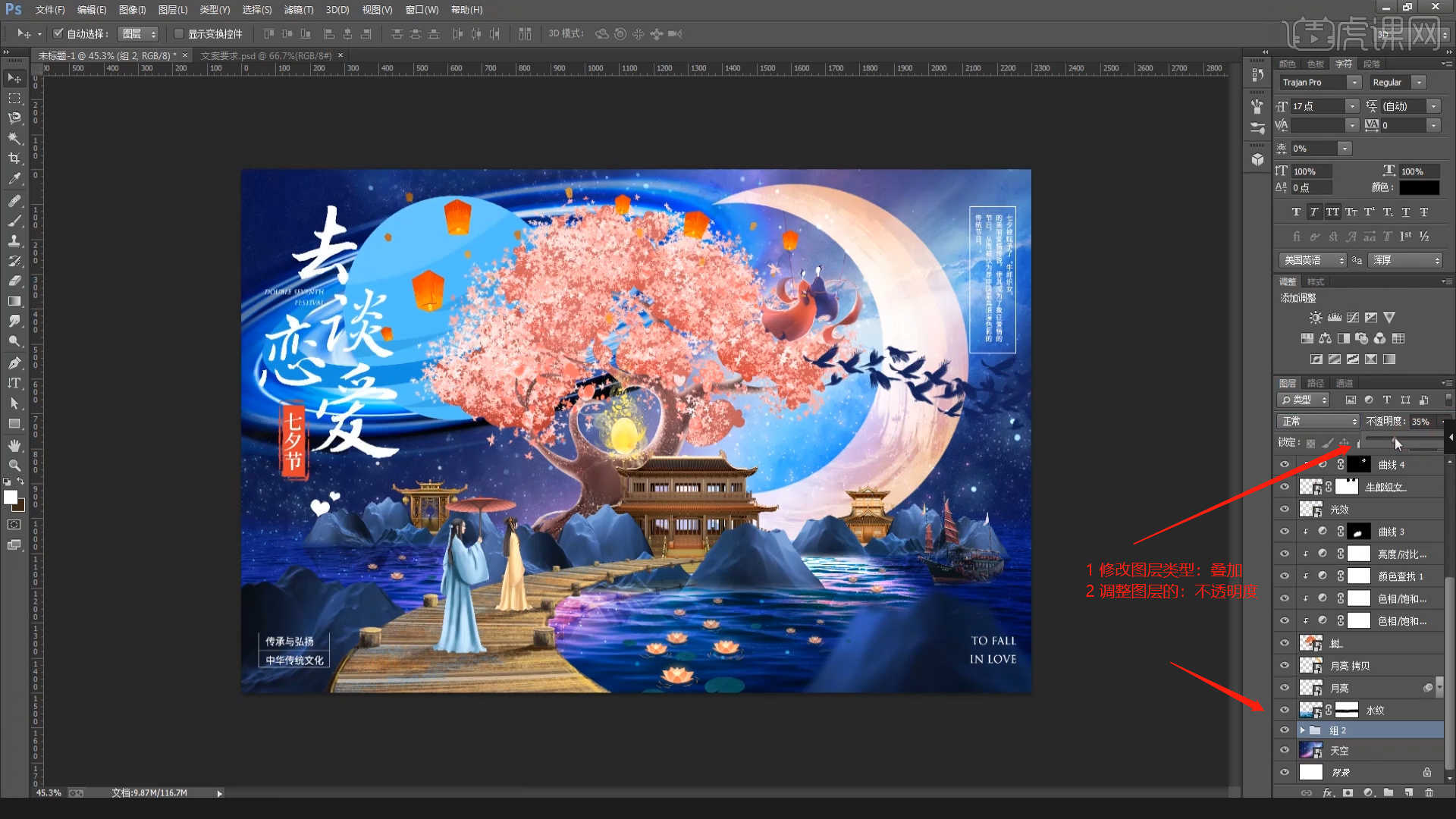
24.回顾本节课所讲解的内容,课程中的难重点同学们可以在下方评论区进行留言,老师你们会根据你们的问题进行回复。
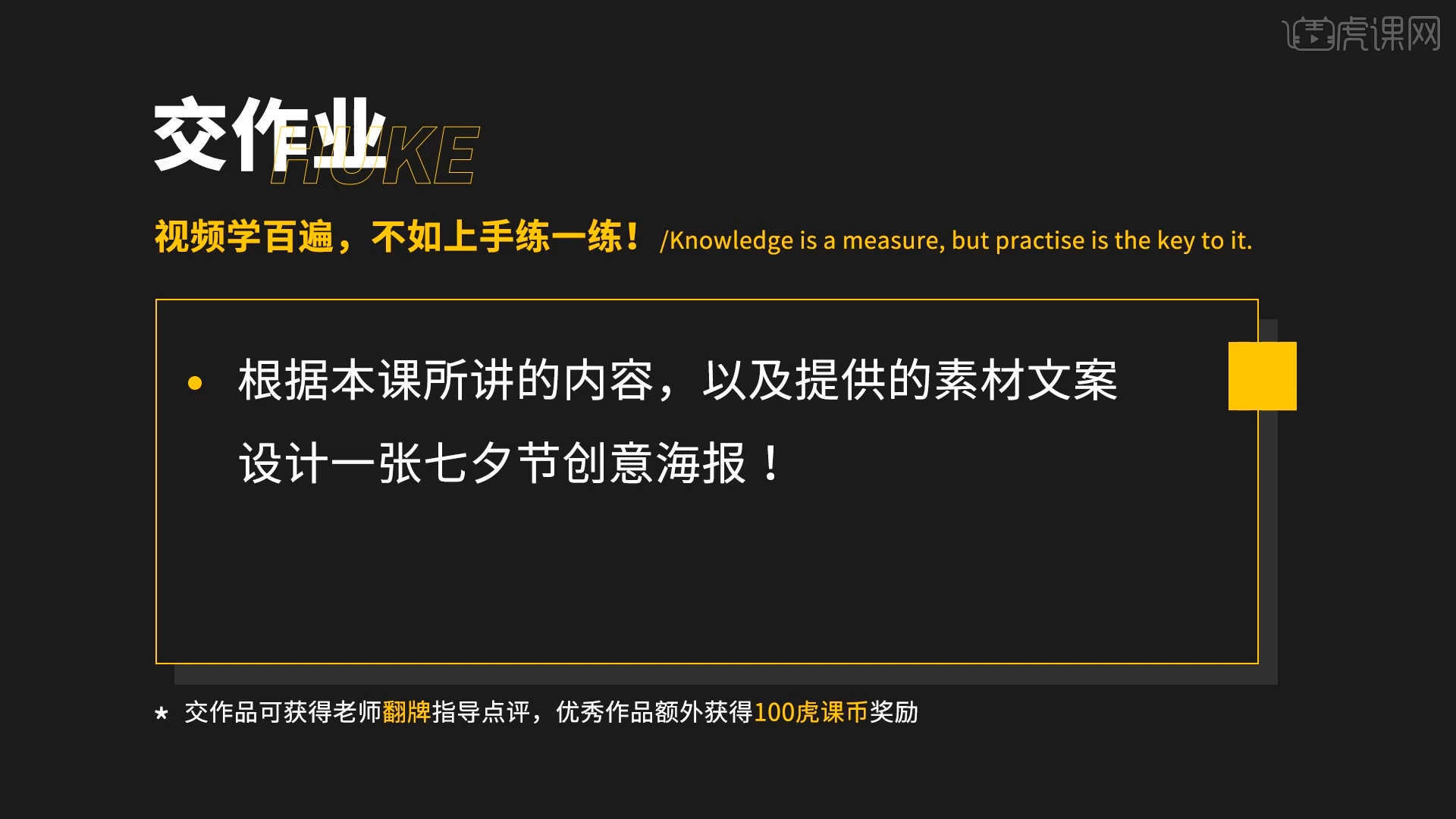
25.最终效果如图示,视频学百遍,不如上手练一练,你学会了吗!

以上就是PS-【去恋爱吧】七夕节中国风创意海报图文教程的全部内容了,你也可以点击下方的视频教程链接查看本节课的视频教程内容,虎课网每天可以免费学一课,千万不要错过哦!













