PS-漱口水精修图文教程发布时间:2022年02月07日 08:01
虎课网为您提供产品精修版块下的PS-漱口水精修图文教程,本篇教程使用软件为PS (2020),难度等级为初级练习,下面开始学习这节课的内容吧!
本节课讲解 Photoshop(简称PS)软件 - 漱口水精修,同学们可以在下方评论区进行留言,老师会根据你们的问题进行回复,作业也可以在评论区进行提交。

课程核心知识点:塑料透明材质精修、纯黑色塑料材质精修。

学完本课内容后,同学们可以根据下图作业布置,在视频下方提交作业图片,老师会一一解答。

那我们开始今天的教程吧。
1.在讲解之前先来对本次案例成品进行浏览,根据当前的效果来讲解案例的制作流程,以及在制作过程中需要注意到的内容,如图所示。

2.首先我们从瓶盖部分开始精修,选择图层2【调出选区 快捷键:Ctrl+单击缩略图】在其上方【新建图层】并【填充】黑色,如图所示。

3.使用【矩形工具 快捷键:U】在瓶盖左侧绘制一个白色的矩形,设置羽化半径为21.3像素制作出高光区域,如图所示。

4.将上一步制作的高光【复制图层 快捷键:Ctrl+J】【自由变换 快捷键:Ctrl+T】将高光放大后设置羽化半径为30.3像素,降低图层不透明度至77%,如图所示。

5.将上一步制作的高光再次【复制图层 快捷键:Ctrl+J】,【自由变换 快捷键:Ctrl+T】将高光缩小后设置羽化半径为25.1像素,如图所示。

6.选择图层2【调出选区 快捷键:Ctrl+单击缩略图】在其上方【新建图层】,【选区反向 快捷键:Ctrl+Shift+I】后【填充】白色,向上移动后【复制图层 快捷键:Ctrl+J】【蒙版反向 快捷键:Ctrl+I】后将黑色图层向上移动,如图所示。

7.选择上一步制作的白色和描边添加高斯模糊后设置图层不透明度至46%,将黑色添加相同的【高斯模糊】,如图所示。

8.使用【矩形工具 快捷键:U】绘制黑色和白色两个矩形,设置羽化半径为0.5像素,降低图层不透明度至60%,如图所示。

9.将上一步制作的两个矩形进行【图层编组 快捷键:Ctrl+G】,【复制图层 快捷键:Ctrl+J】后向两侧移动,使用【渐变工具 快捷键:G】为矩形制作过渡,添加【亮度/对比度】设置亮度为-52,如图所示。
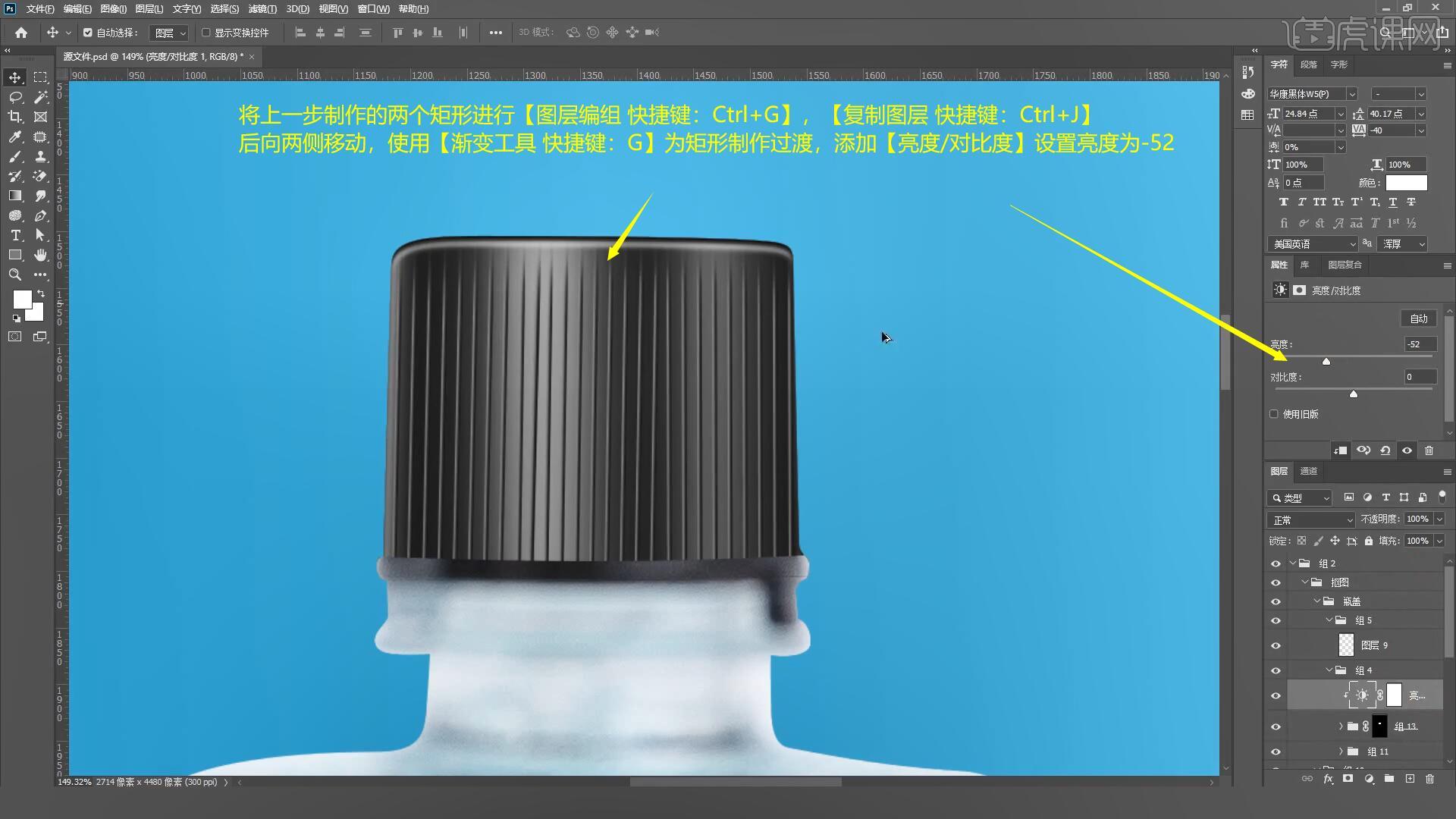
10.为盖子下方的图层【填充】黑色,使用【矩形工具 快捷键:U】绘制高光区域,设置羽化半径为40.5像素,如图所示。
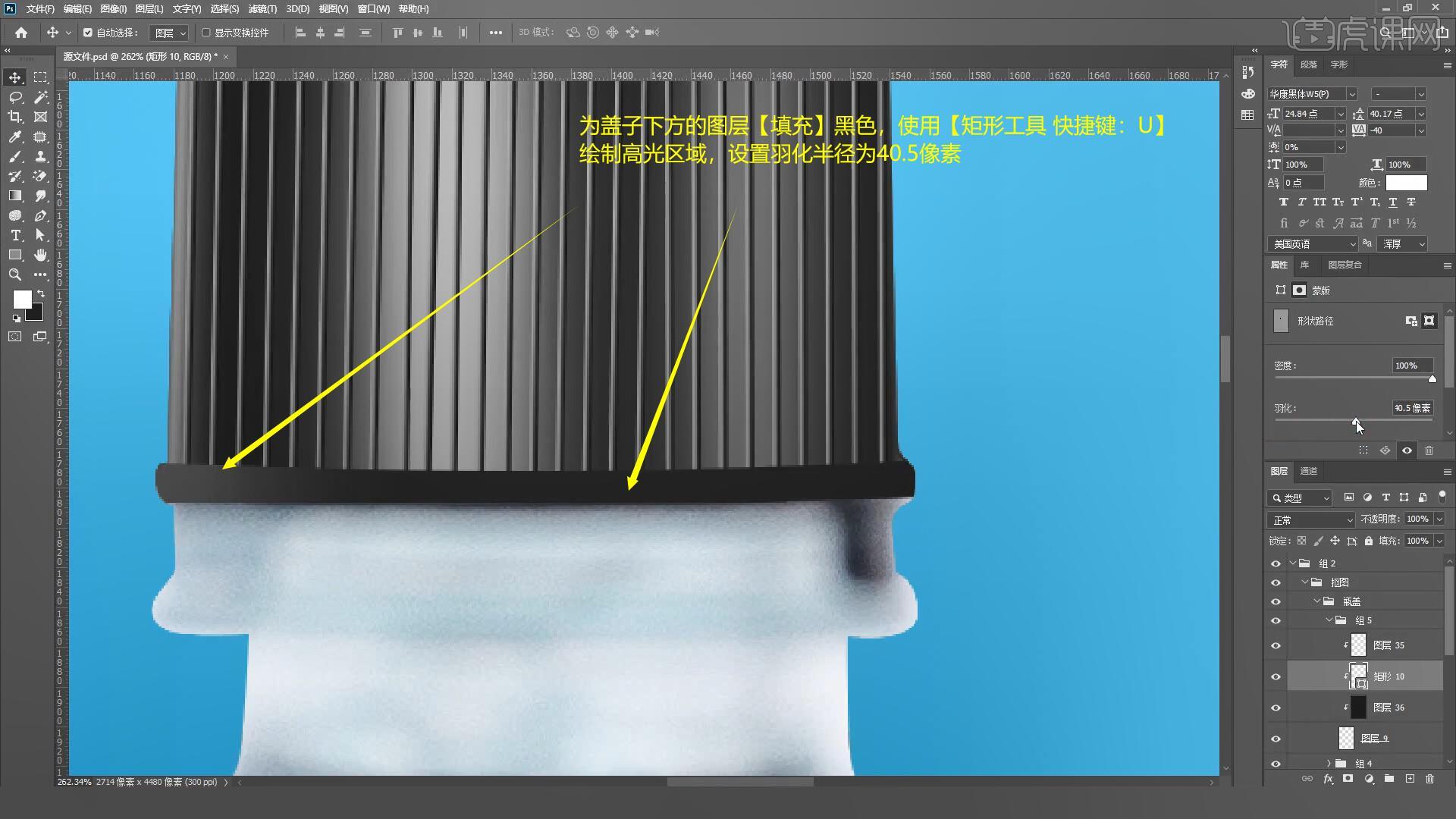
11.选择上一步制作的高光【复制图层 快捷键:Ctrl+J】并拖动到另一侧,【自由变换 快捷键:Ctrl+T】调整高光的大小,如图所示。
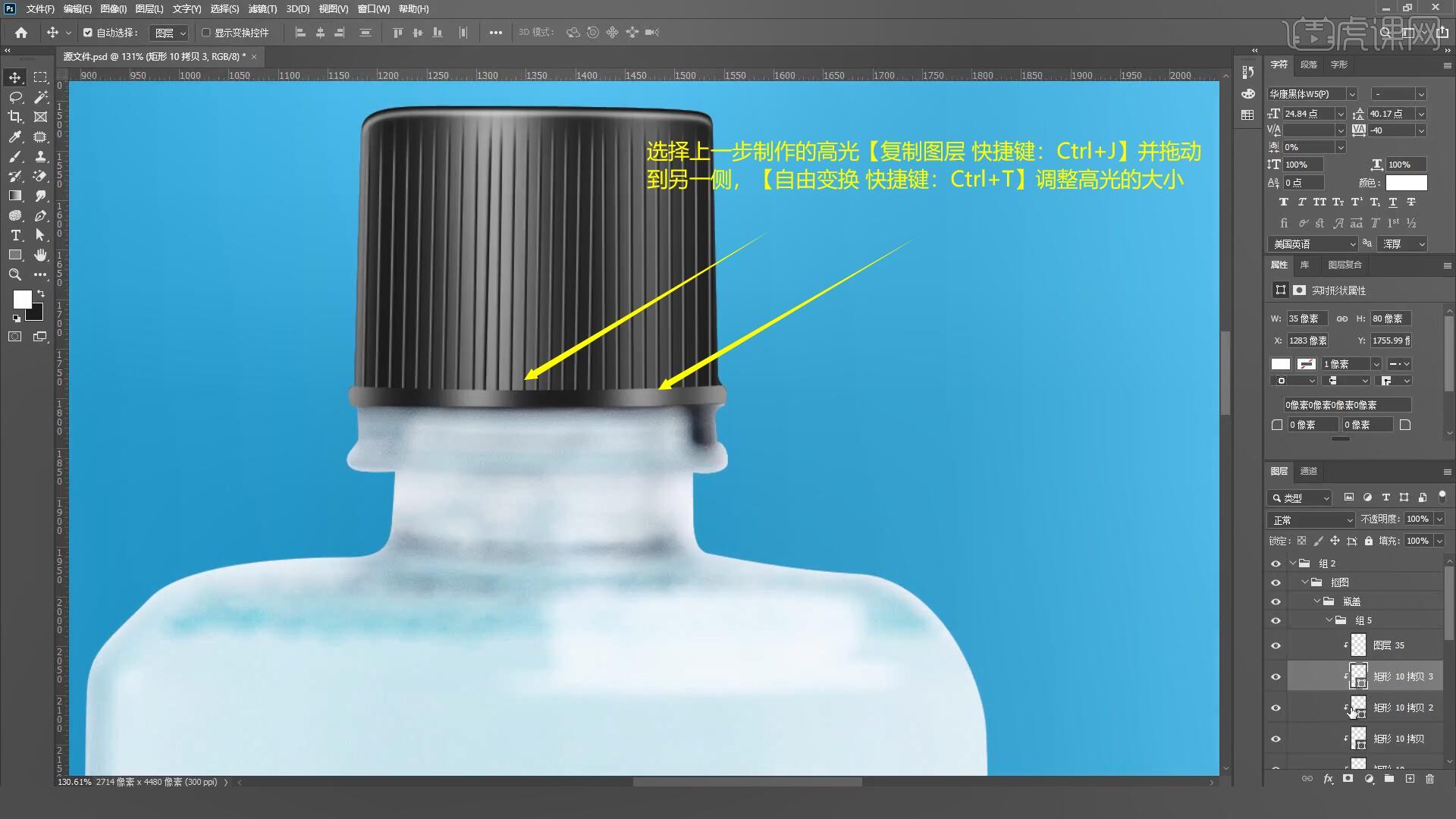
12.选择图层9【调出选区 快捷键:Ctrl+单击缩略图】在其上方【新建图层】,【选区反向 快捷键:Ctrl+Shift+I】后【填充】黑色,将图层向下移动两个像素制作出黑色的描边,如图所示。
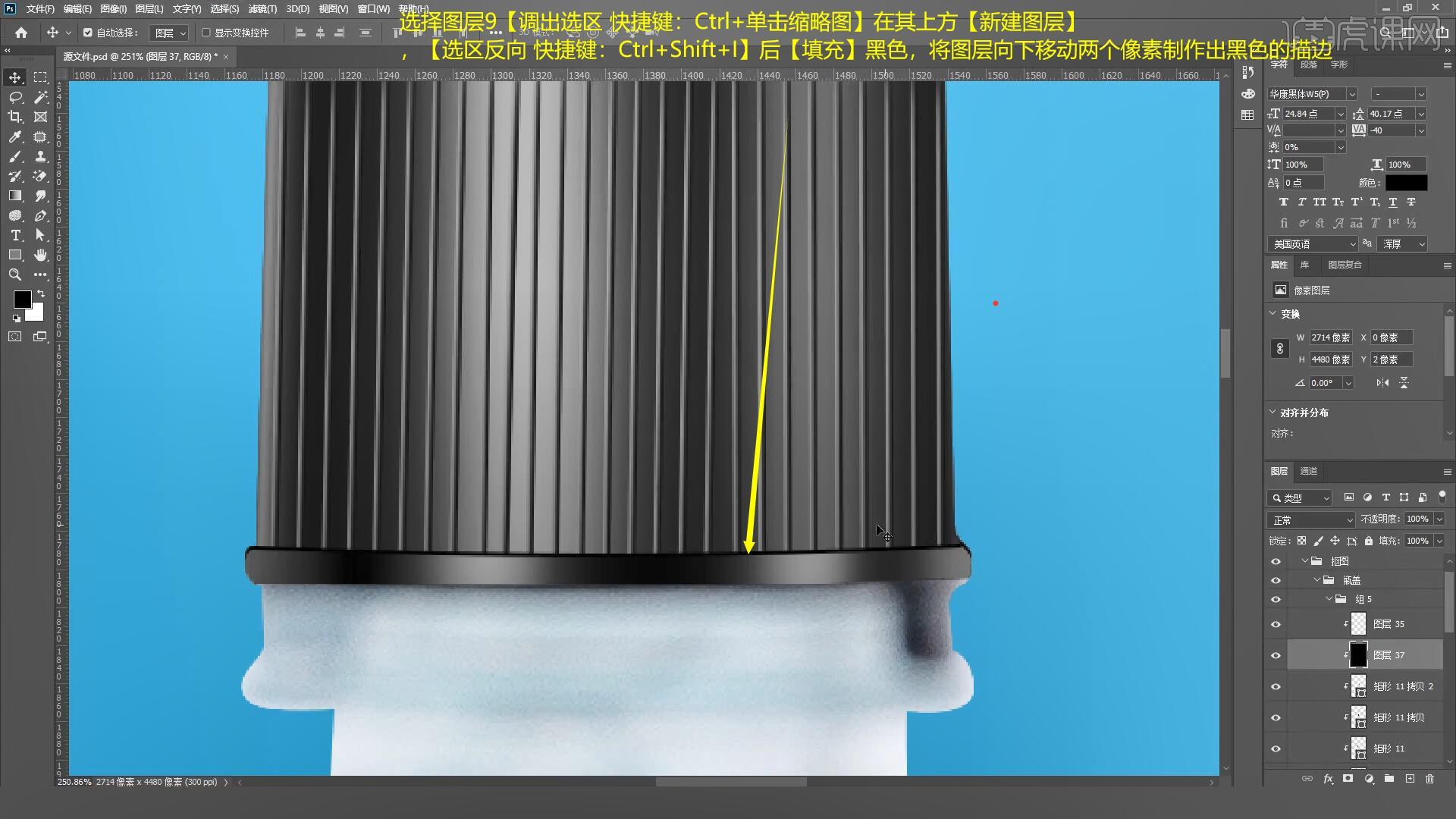
13.选择上一步制作的黑色描边【复制图层 快捷键:Ctrl+J】反向后【填充】白色,将图层向上移动两个像素制作出白色的描边,最后降低图层不透明度至52%,如图所示。
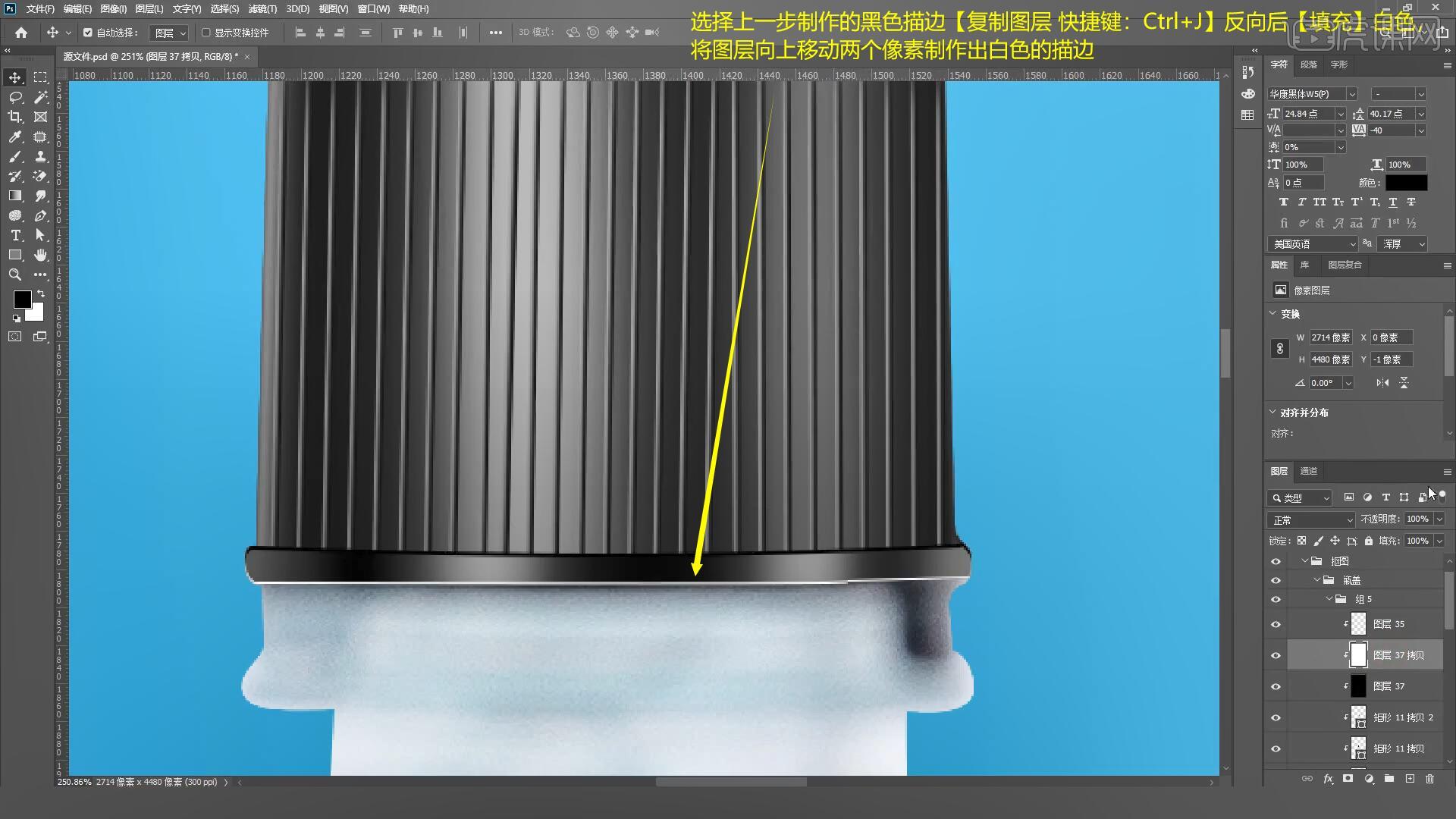
14.接下来我们制作瓶身部分,在图层1上方【新建图层】并【填充】蓝色,选择图层1【调出选区 快捷键:Ctrl+单击缩略图】选择【修改-收缩】设置收缩量为6像素,如图所示。
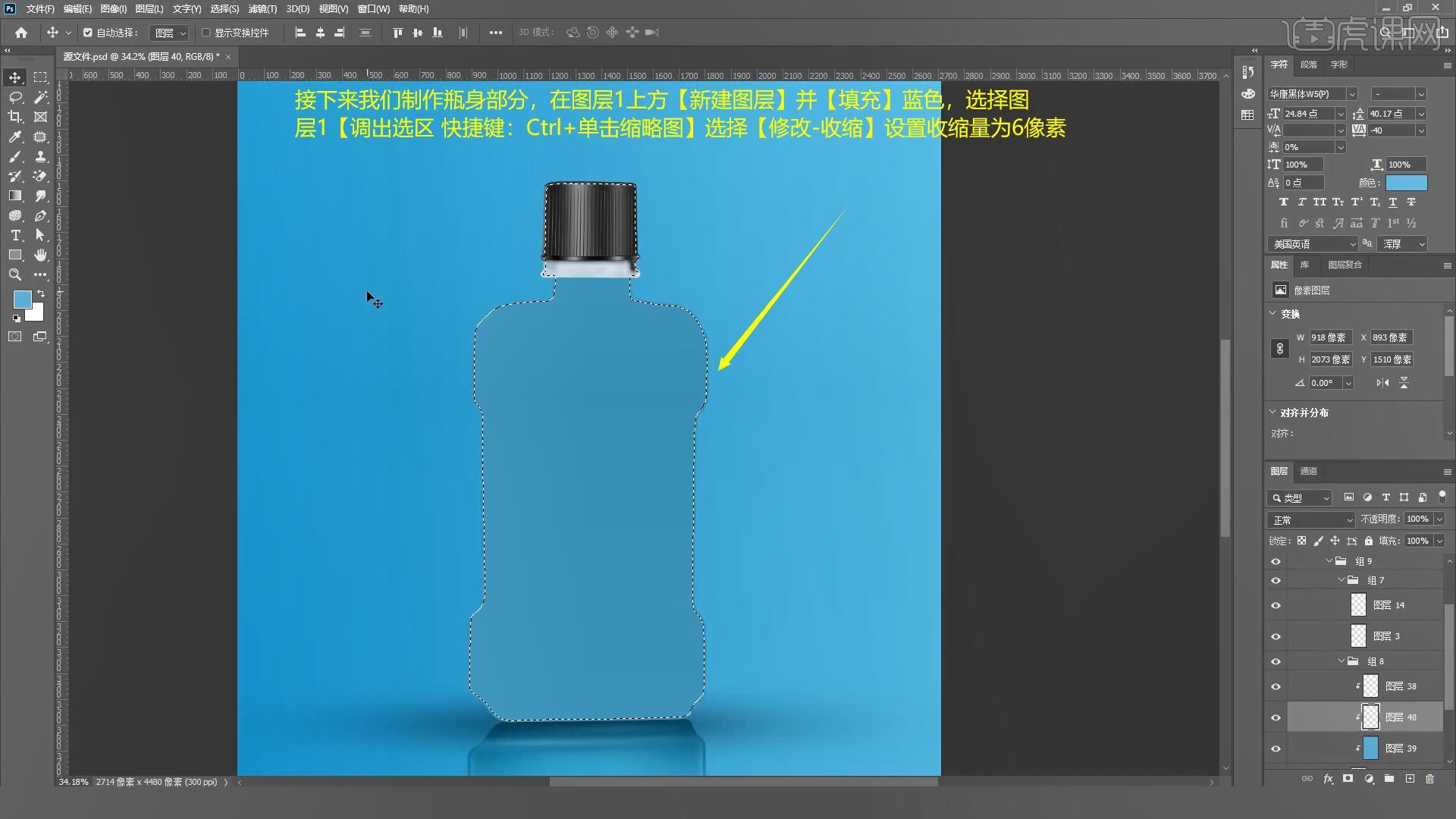
15.【选区反向 快捷键:Ctrl+Shift+I】后【填充】较深的蓝色,添加【蒙版】后使用【渐变工具 快捷键:G】对上半部分的描边进行过渡,如图所示。
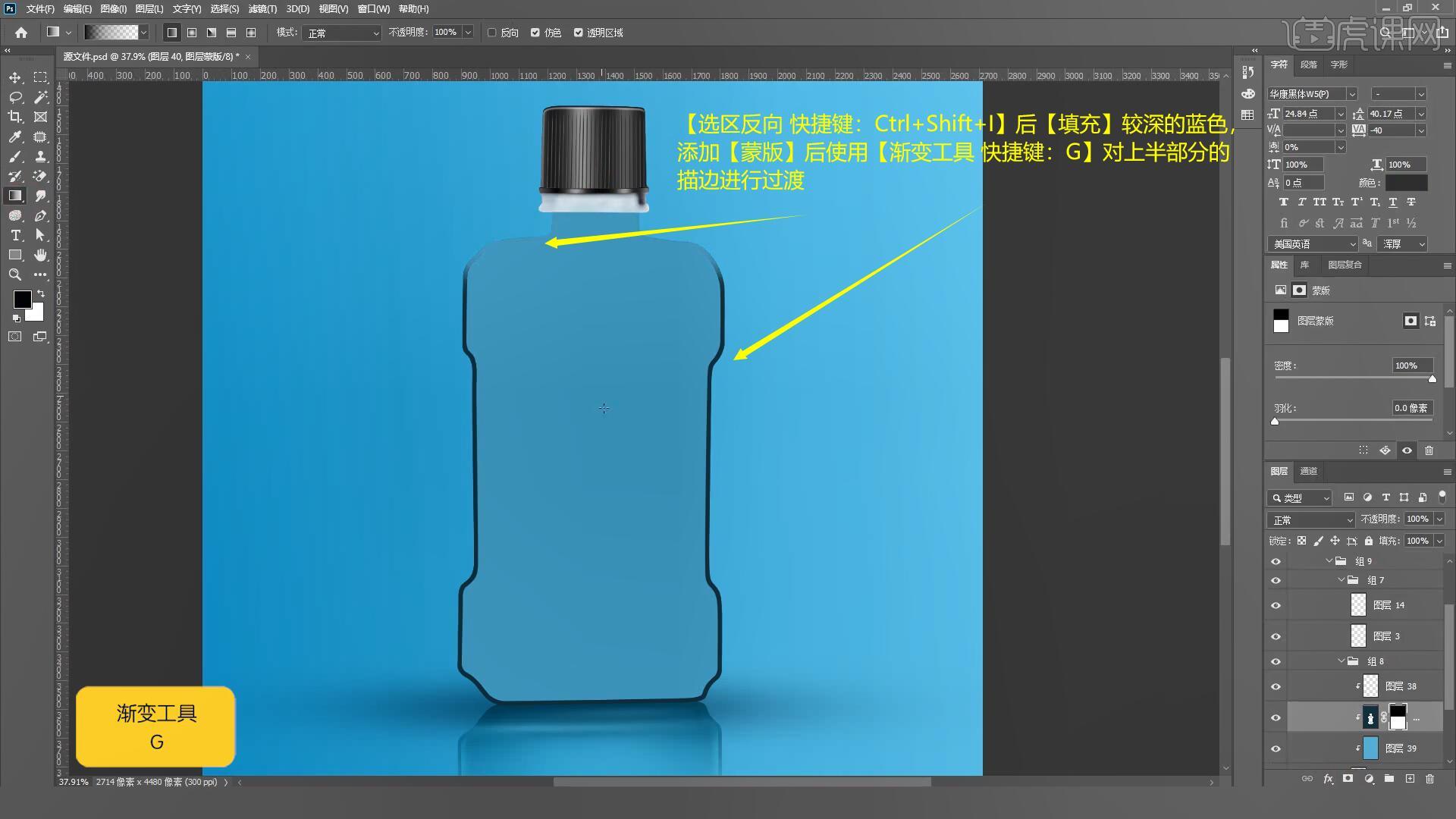
16.使用【渐变工具 快捷键:G】对瓶身的两侧进行过渡,使用【矩形工具 快捷键:U】在瓶身处绘制白色矩形,设置羽化半径为50.4像素,如图所示。
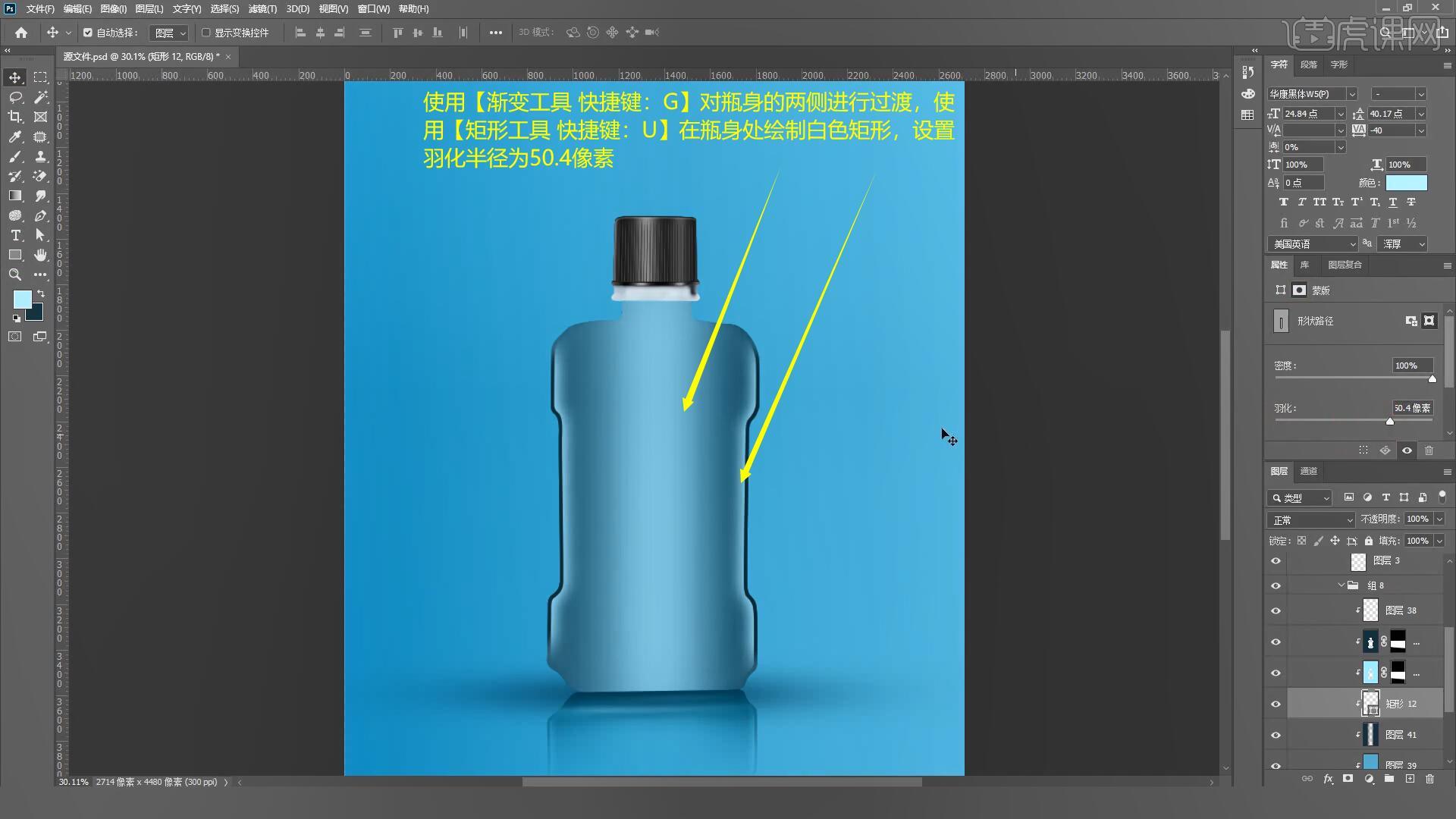
17.使用【钢笔工具 快捷键:P】绘制瓶身的棱角并【填充】白色,设置羽化半径为18.7像素,如图所示。
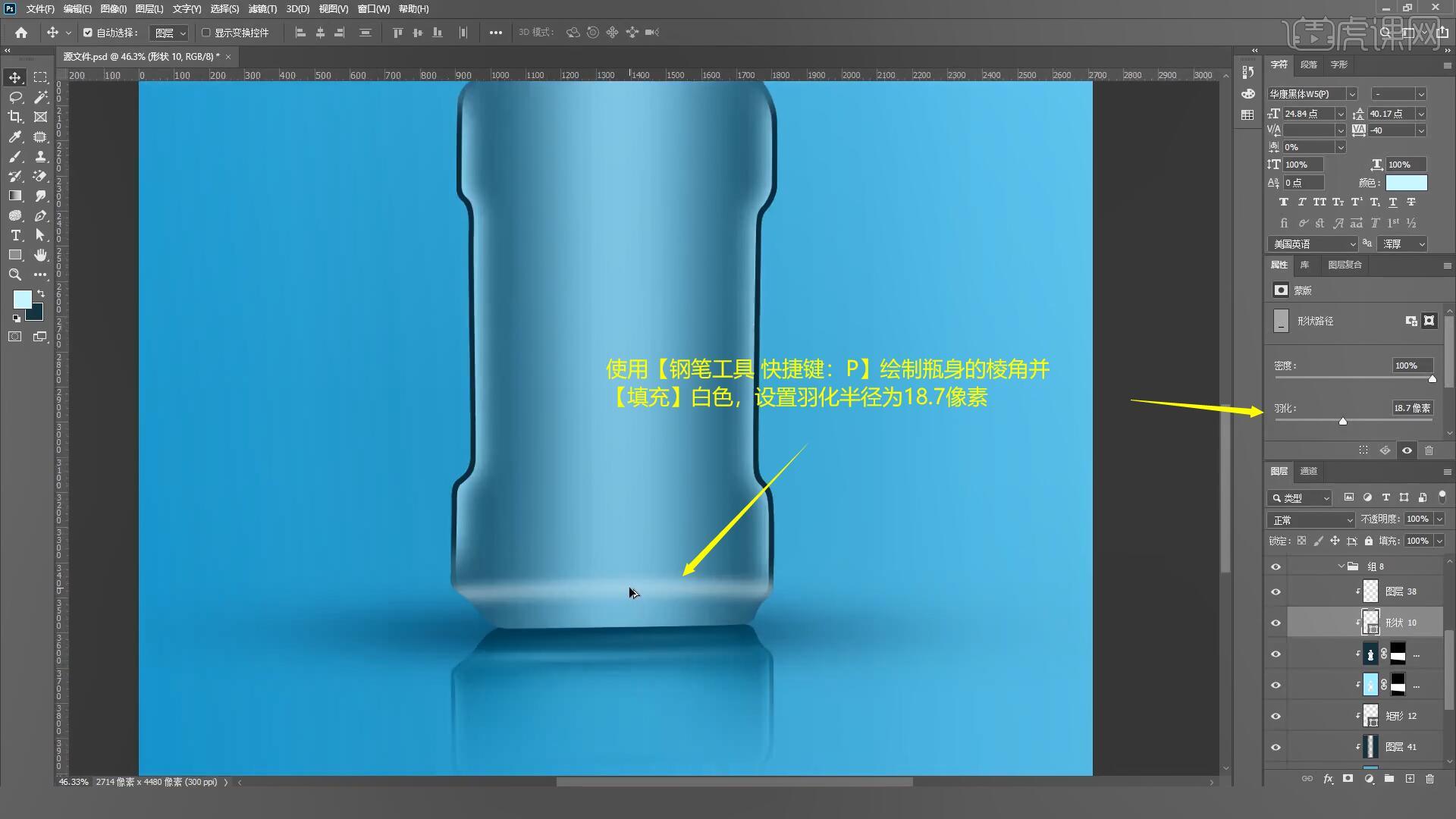
18.使用【钢笔工具 快捷键:P】在瓶底绘制透光区域并【填充】较亮的颜色,设置羽化半径为18.7像素,如图所示。
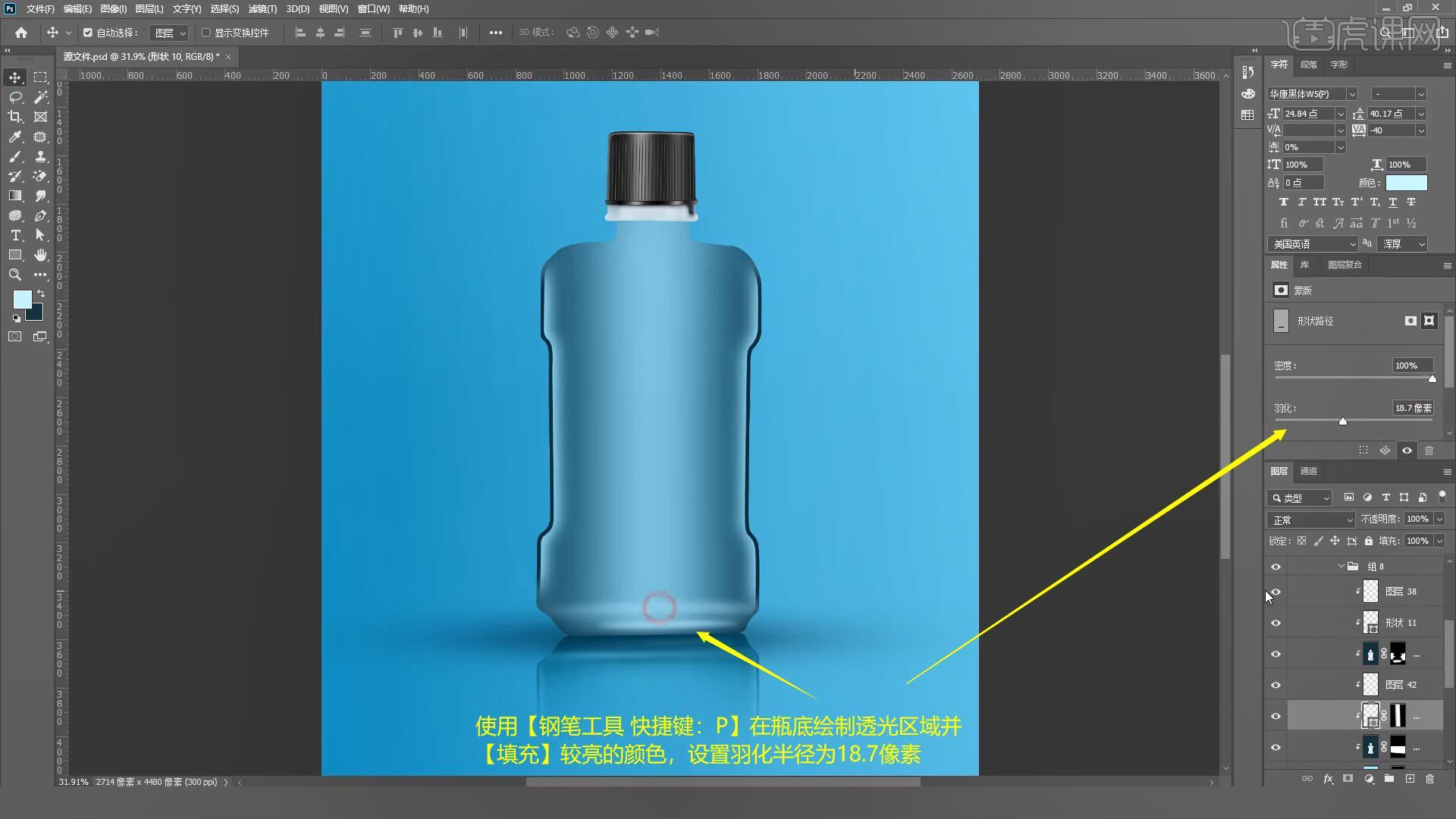
19.使用【钢笔工具 快捷键:P】在瓶身绘制暗部区域并【填充】较深的颜色,设置羽化半径为9像素,如图所示。
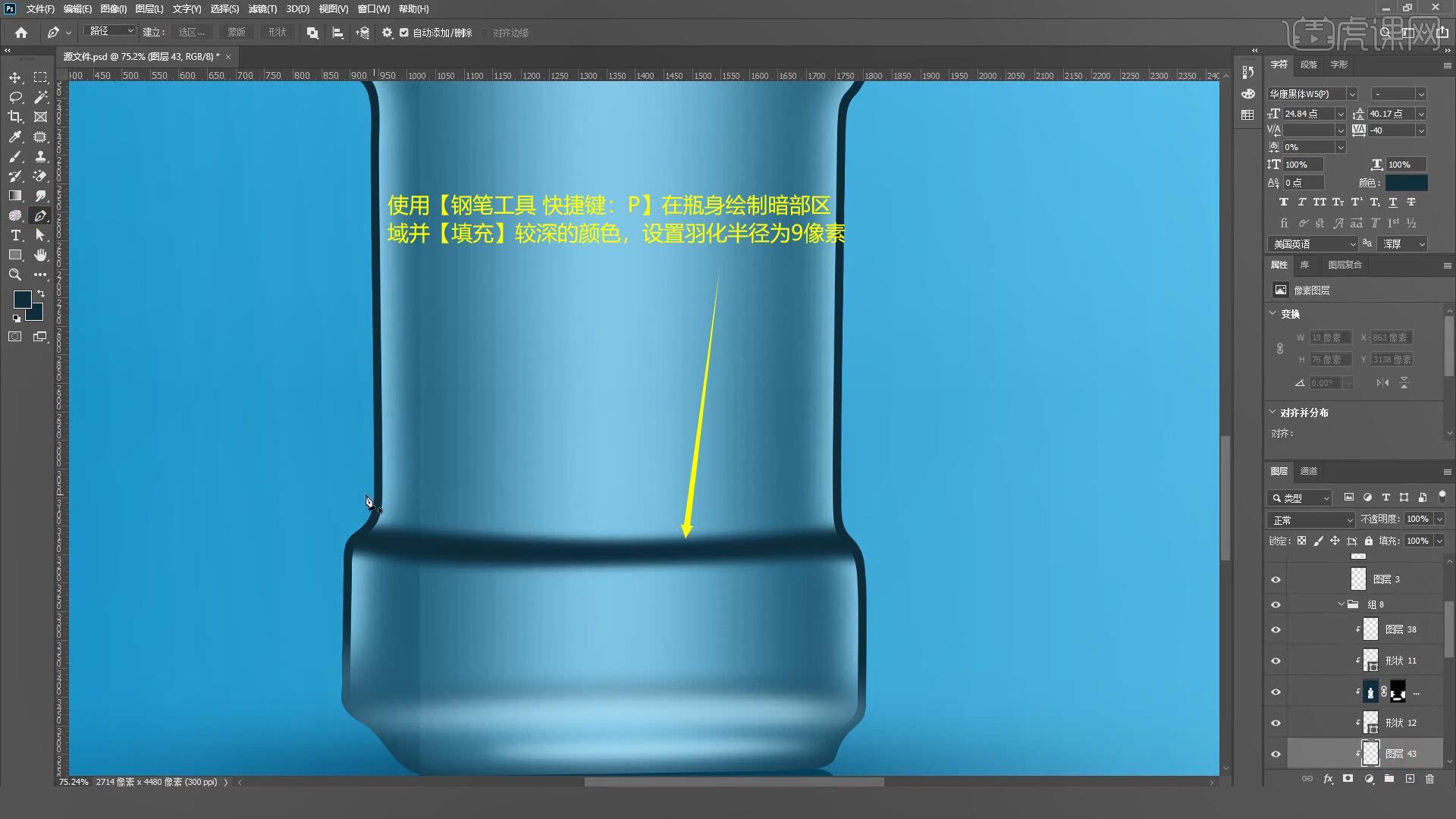
20.继续使用【钢笔工具 快捷键:P】在暗部区域上方绘制一个亮部,设置羽化半径为40.5像素,如图所示。
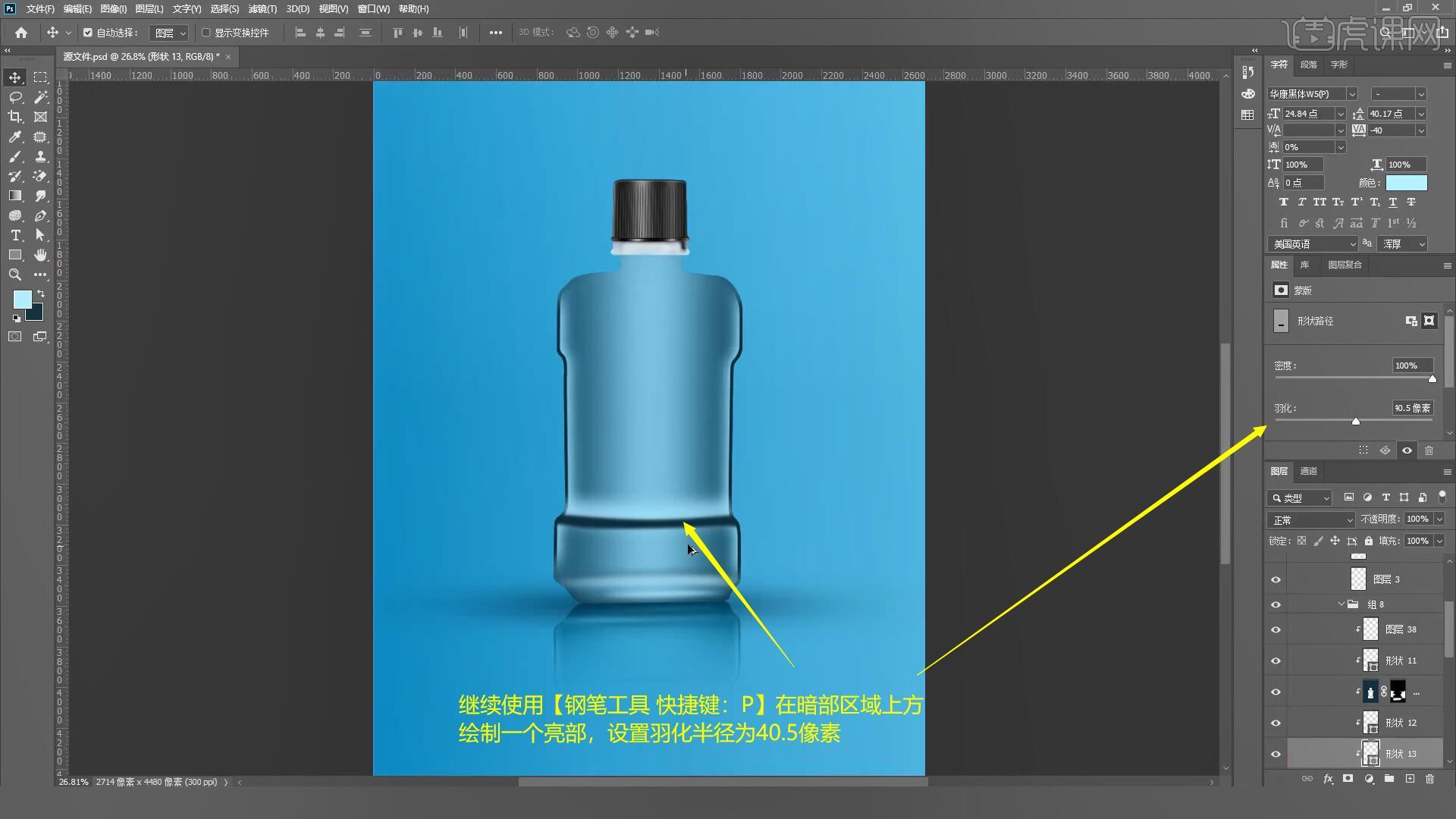
21.使用相同方法制作瓶身上半部分的高光和暗部区域,具体如图所示。
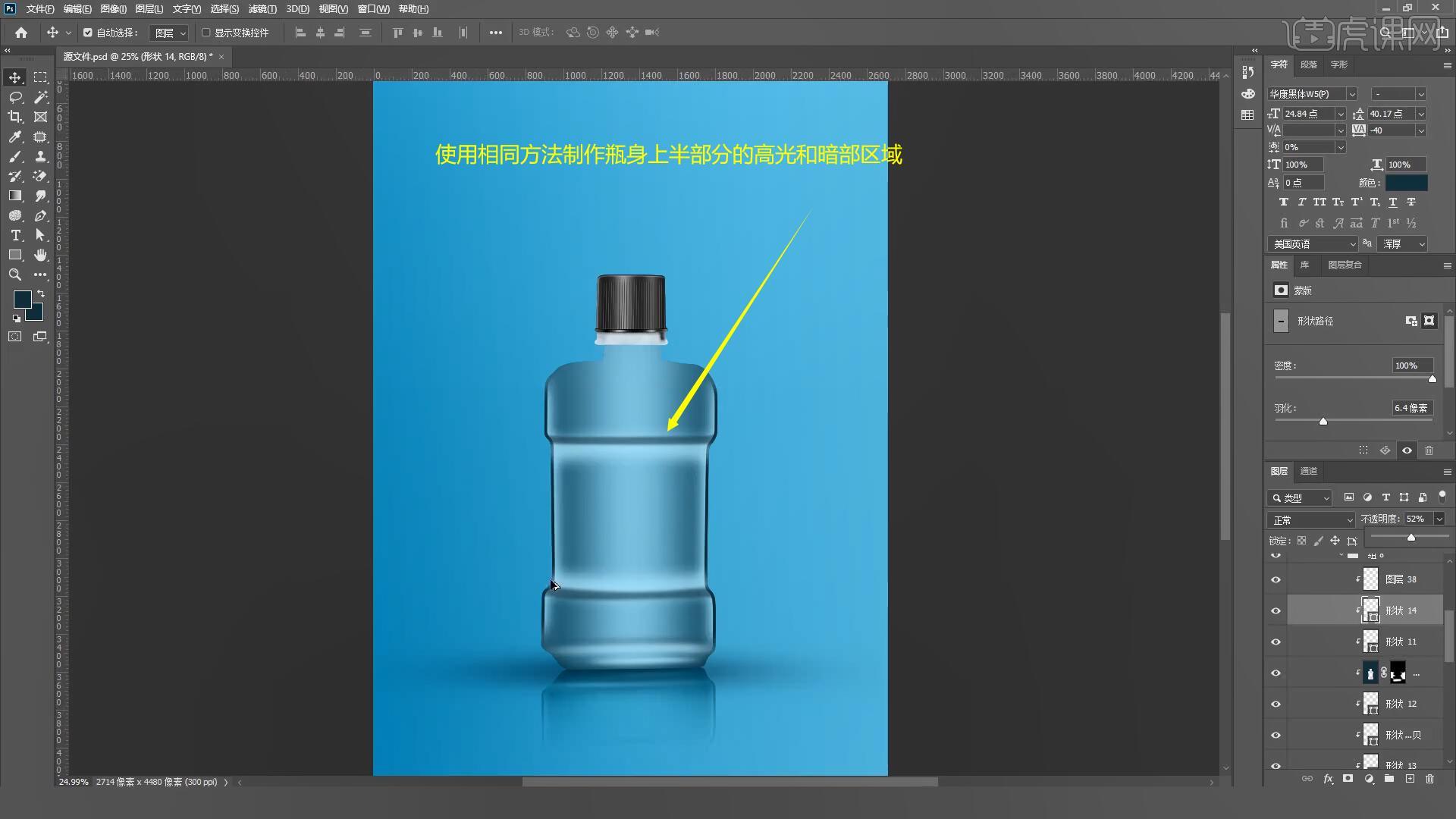
22.使用【矩形工具 快捷键:U】在瓶颈处绘制一个白色的矩形,设置羽化半径为34.1像素,使用【渐变工具 快捷键:G】过渡高光部分,如图所示。
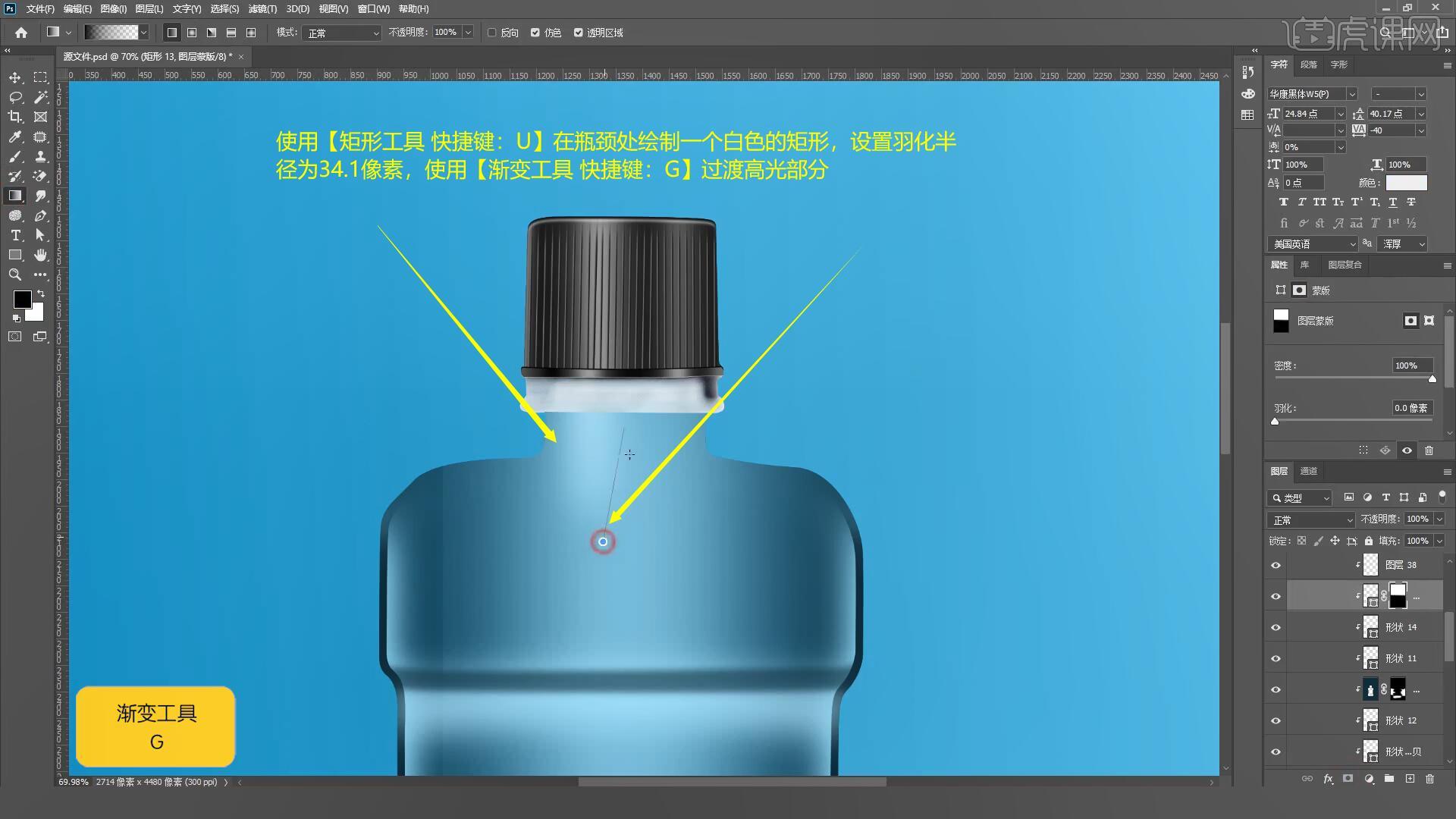
23.使用【钢笔工具 快捷键:P】在瓶子上半身绘制高光区域,设置羽化半径为54.3像素,如图所示。
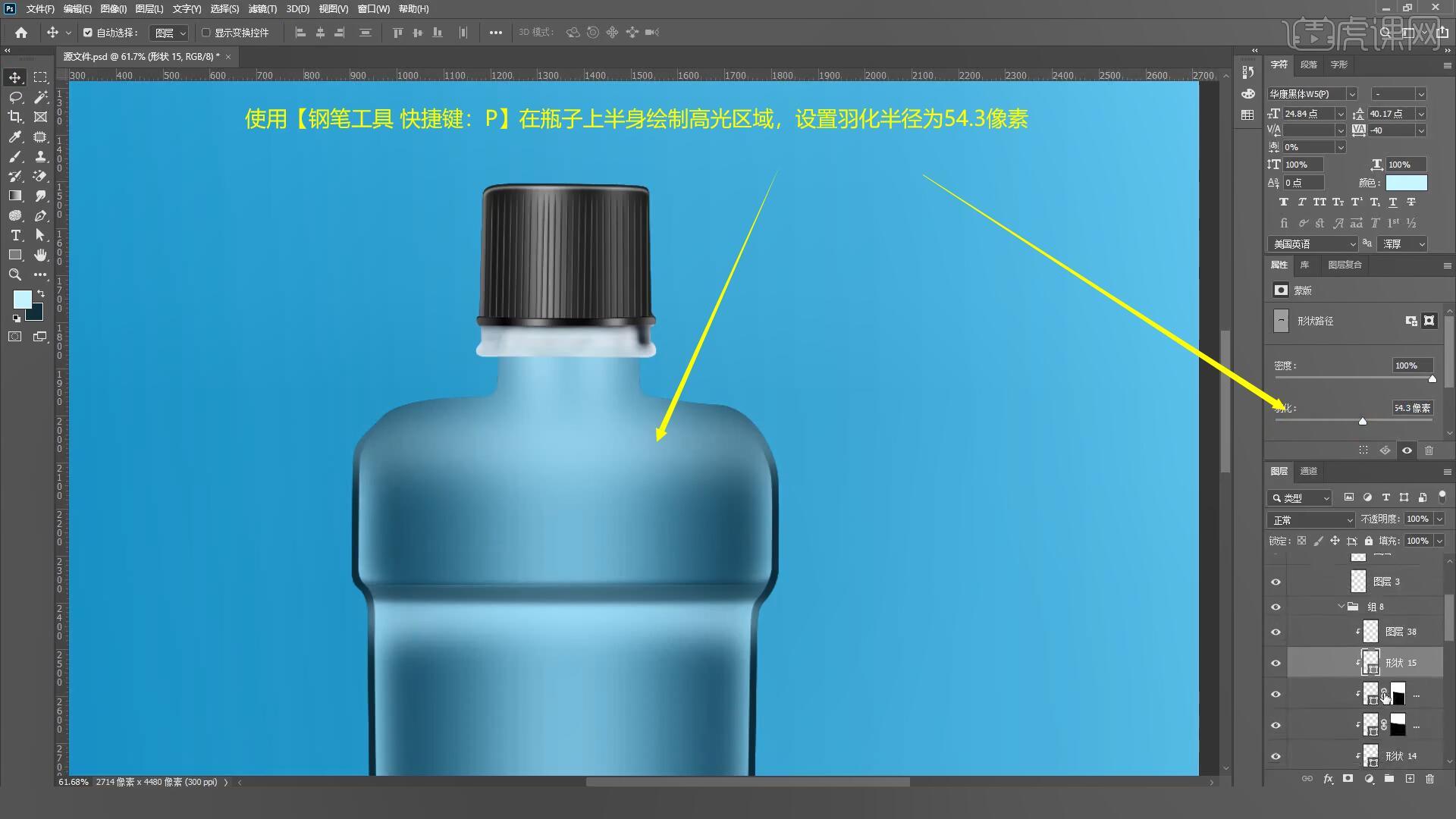
24.接下来我们处理瓶颈部分,选择图层3【调出选区 快捷键:Ctrl+单击缩略图】并【新建图层】【填充】基本色,如图所示。
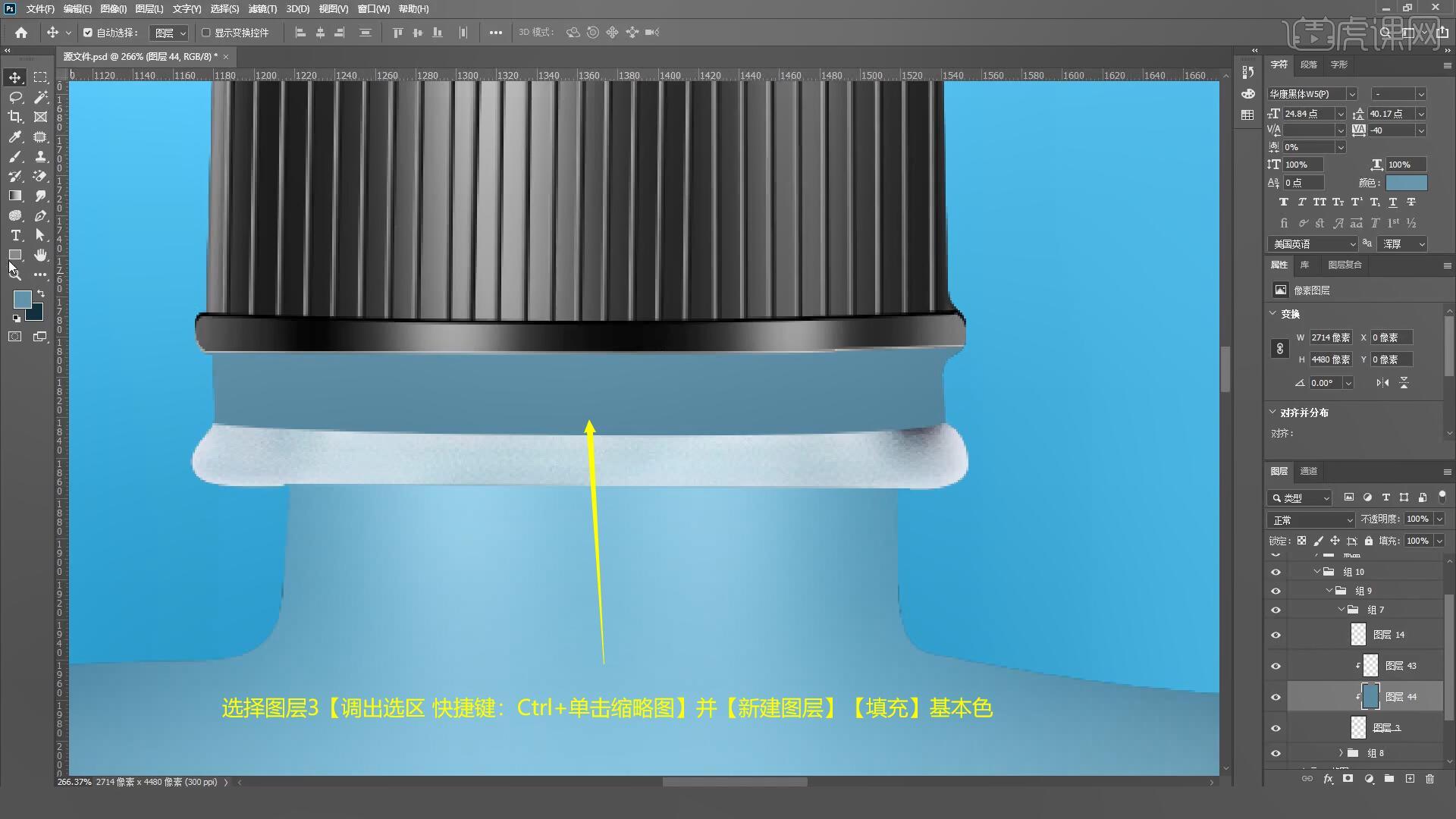
25.使用【钢笔工具 快捷键:P】绘制暗部并设置羽化半径为21.3像素,为下方的形状【填充】较深的基本色后,使用【钢笔工具 快捷键:P】绘制高光部分设置羽化半径为4.9像素,如图所示。
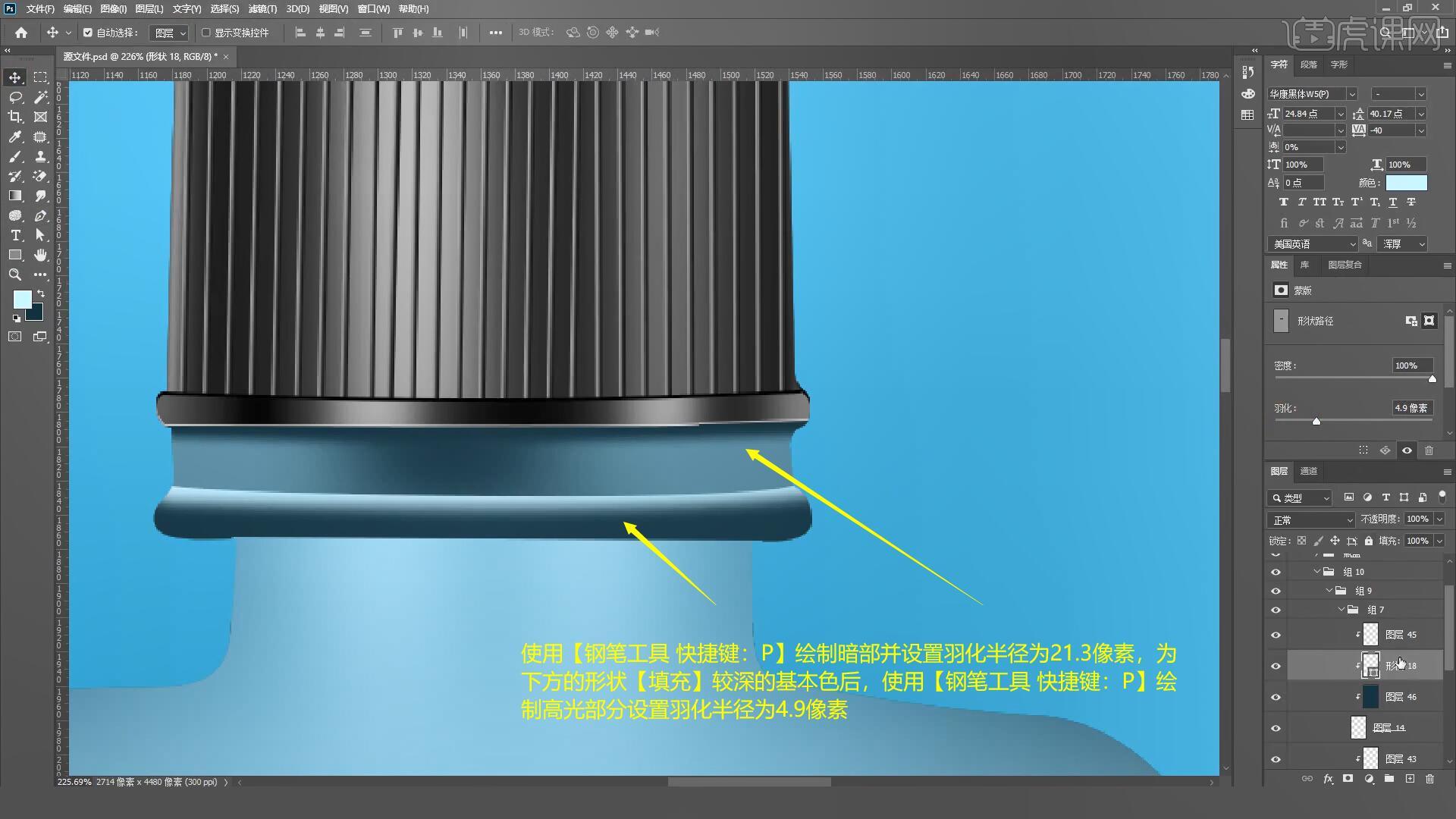
26.将气泡素材拖入画布中,【自由变换 快捷键:Ctrl+T】调整至合适的位置和大小,如图所示。
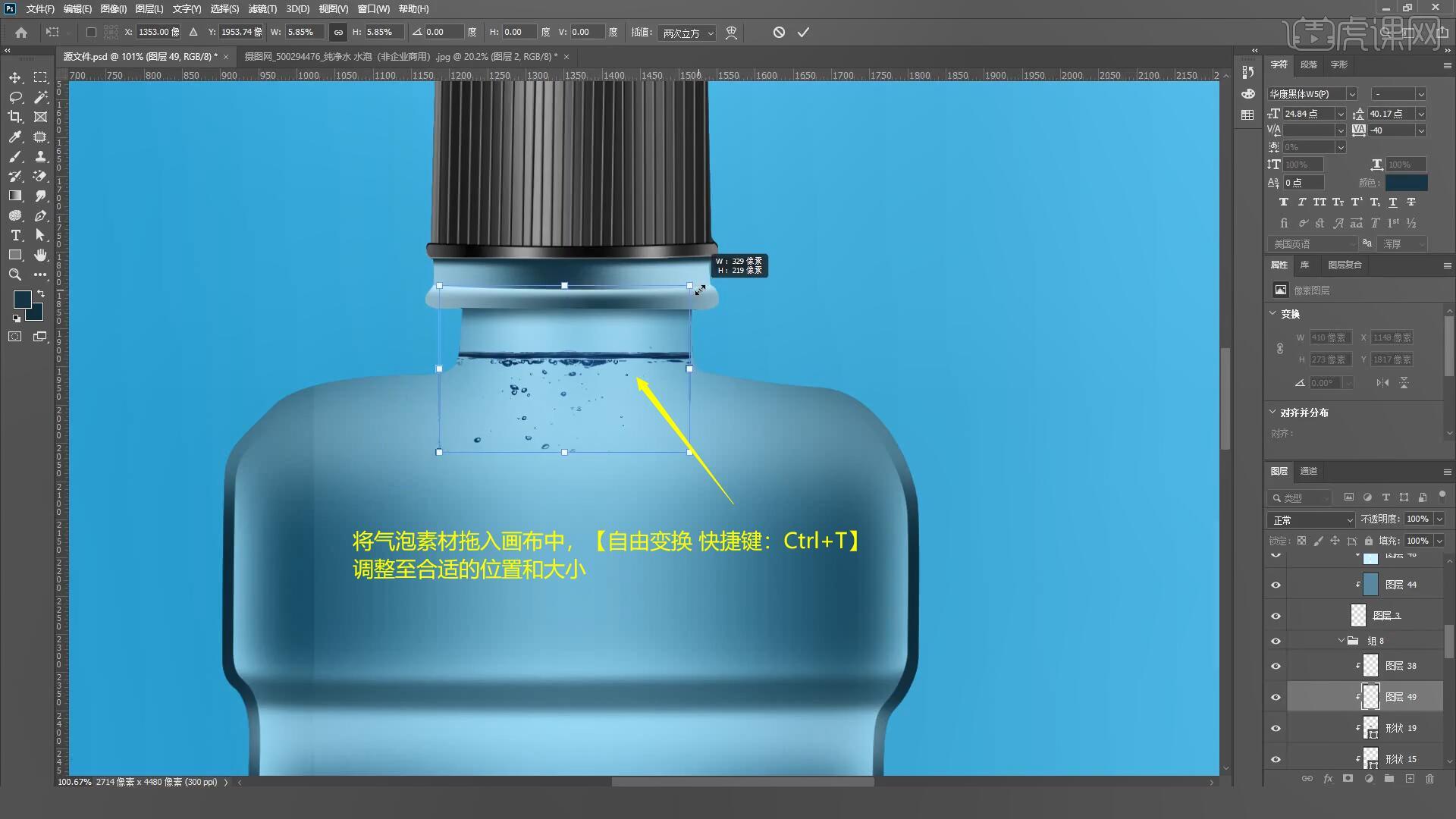
27.在水分组上方添加【色彩平衡】调整中间调参数为:红色-7、绿色+23、蓝色+2,添加【色阶 快捷键:Ctrl+L】拖动滑块增强对比,如图所示。
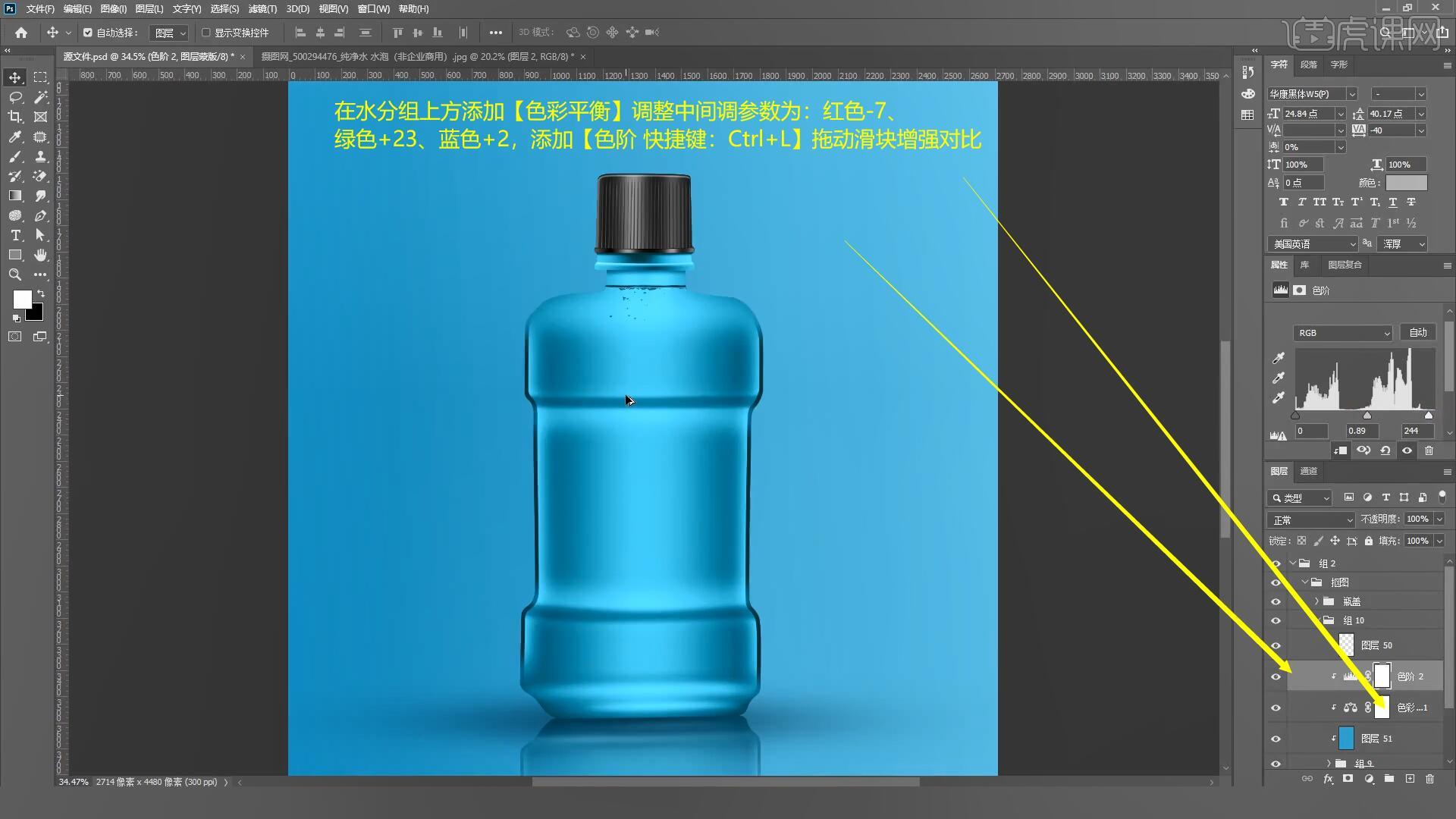
28.回顾本节课所学的内容,同学们可在视频下方的评论区留言并提交作业,老师会根据提出的问题回复。
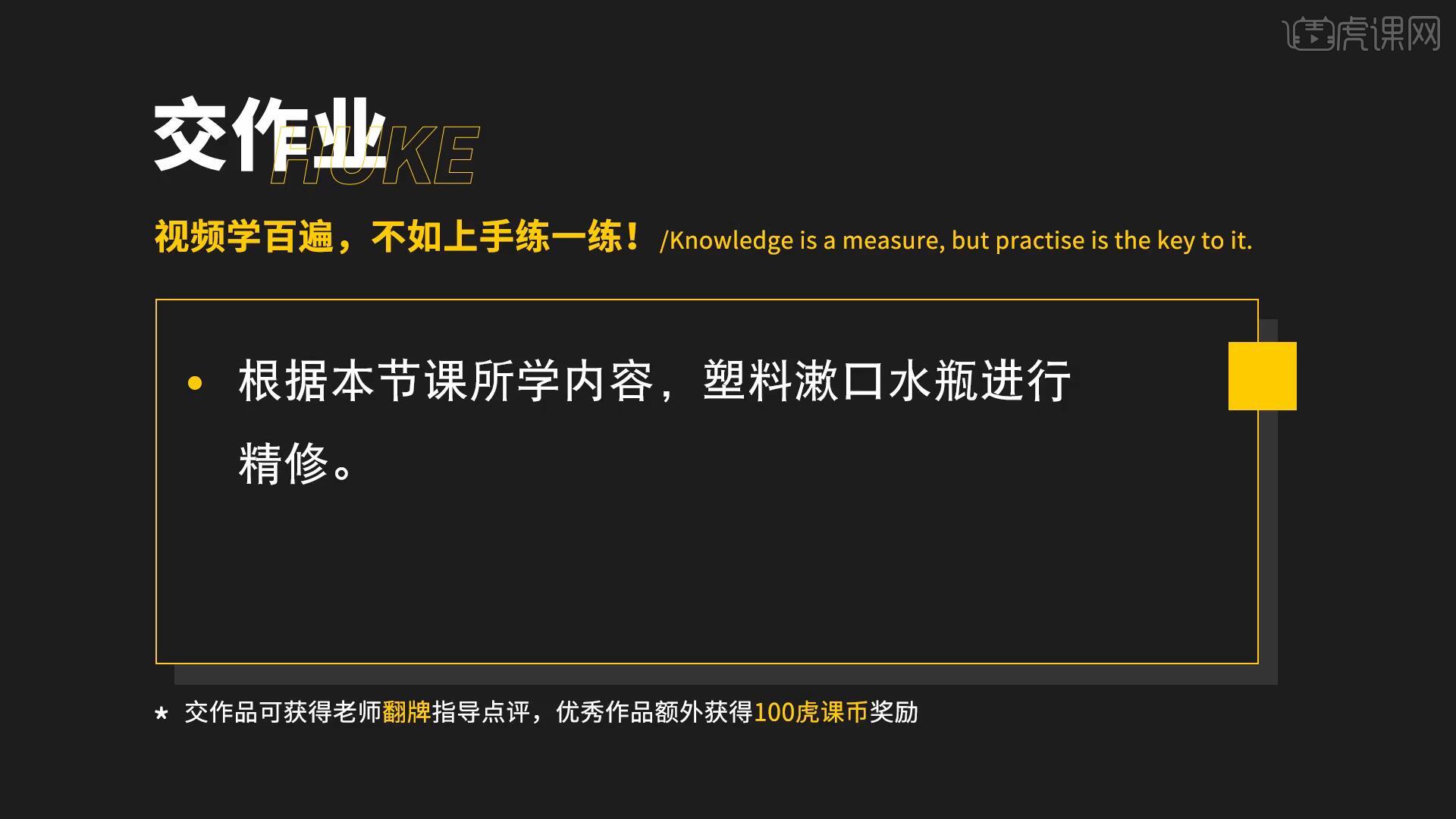
29.原图和效果图的对比如图所示,视频学百遍,不如上手练一练,你学会了吗!

以上就是PS-漱口水精修图文教程的全部内容了,你也可以点击下方的视频教程链接查看本节课的视频教程内容,虎课网每天可以免费学一课,千万不要错过哦!



















