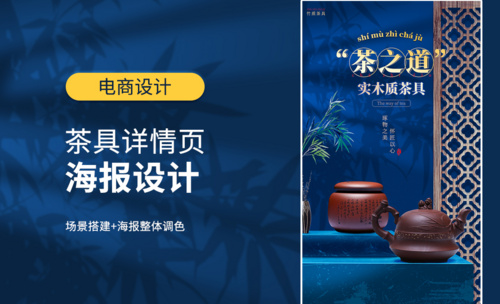PS-滋补品国风详情页+场景搭建图文教程发布时间:2022年02月07日 08:01
虎课网为您提供字体设计版块下的PS-滋补品国风详情页+场景搭建图文教程,本篇教程使用软件为PS(CC2020)、PR(CC2015),难度等级为初级练习,下面开始学习这节课的内容吧!
本节课讲解 Photoshop(简称PS)软件 - 国风海报详情页头部海报,同学们可以在下方评论区进行留言,老师会根据你们的问题进行回复,作业也可以在评论区进行提交。

学完本课内容后,同学们可以根据下图作业布置,在视频下方提交作业图片,老师会一一解答。

那我们开始今天的教程吧。
1.在讲解之前先来对本次案例成品进行浏览,根据当前的效果来讲解案例的制作流程,以及在制作过程中需要注意到的内容,如图所示。
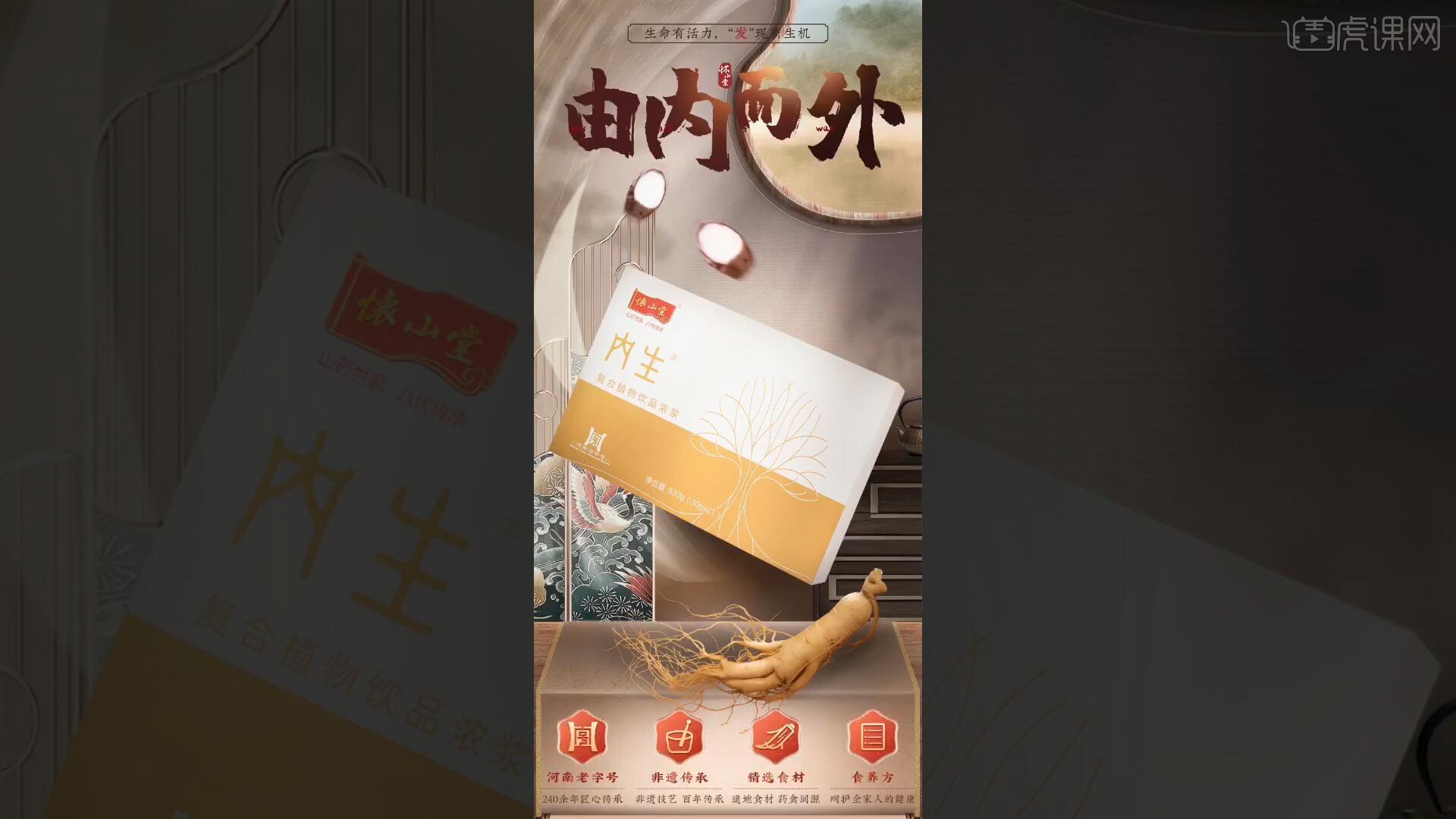
2.首先新建一个1200*2500像素的画布,使用【矩形工具 快捷键:U】绘制桌子形状并【填充】合适的颜色,如图所示。
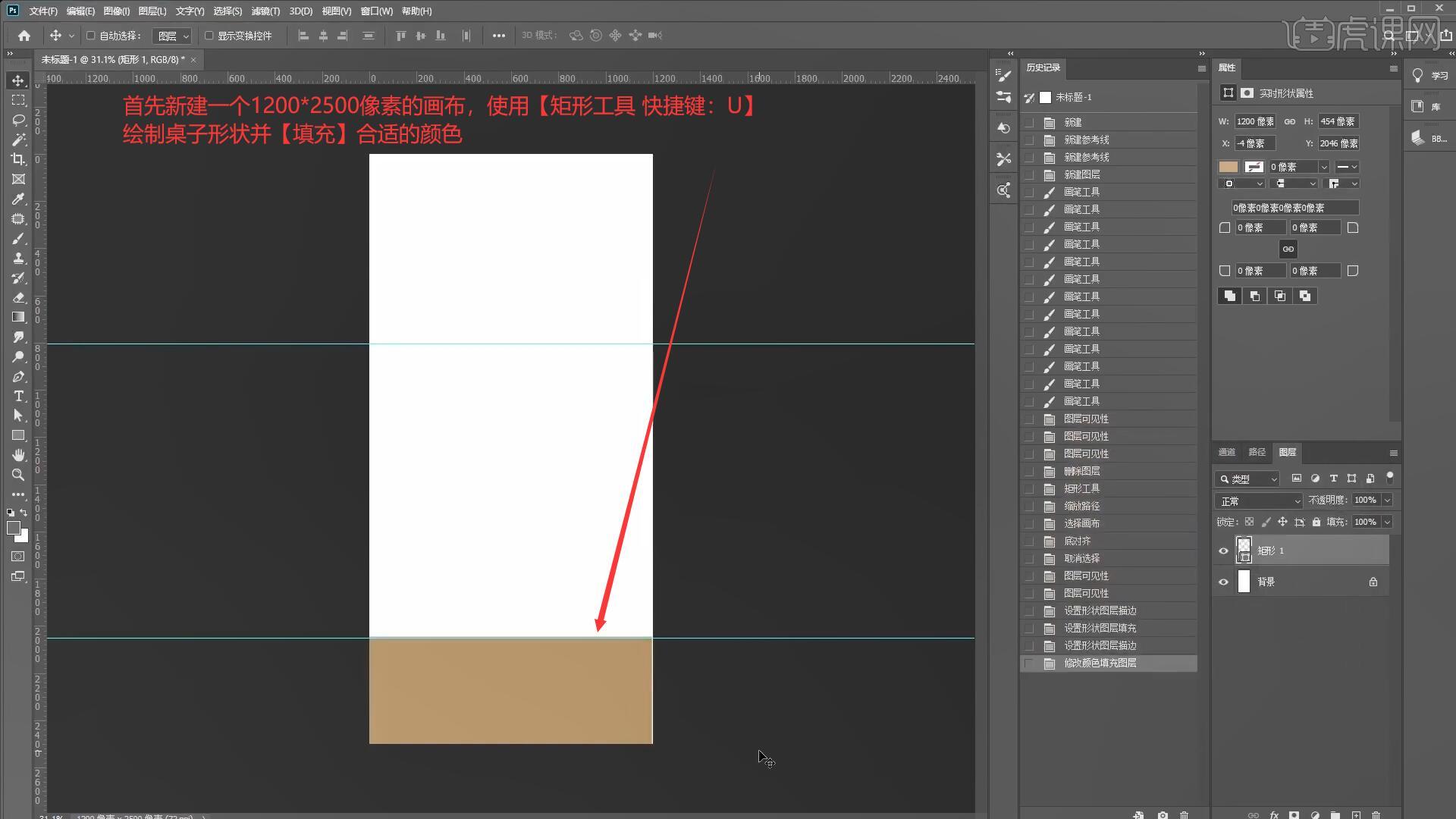
3.使用【钢笔工具 快捷键:P】绘制窗户的大致形状,复制多层后【填充】合适的颜色制作出厚度,如图所示。
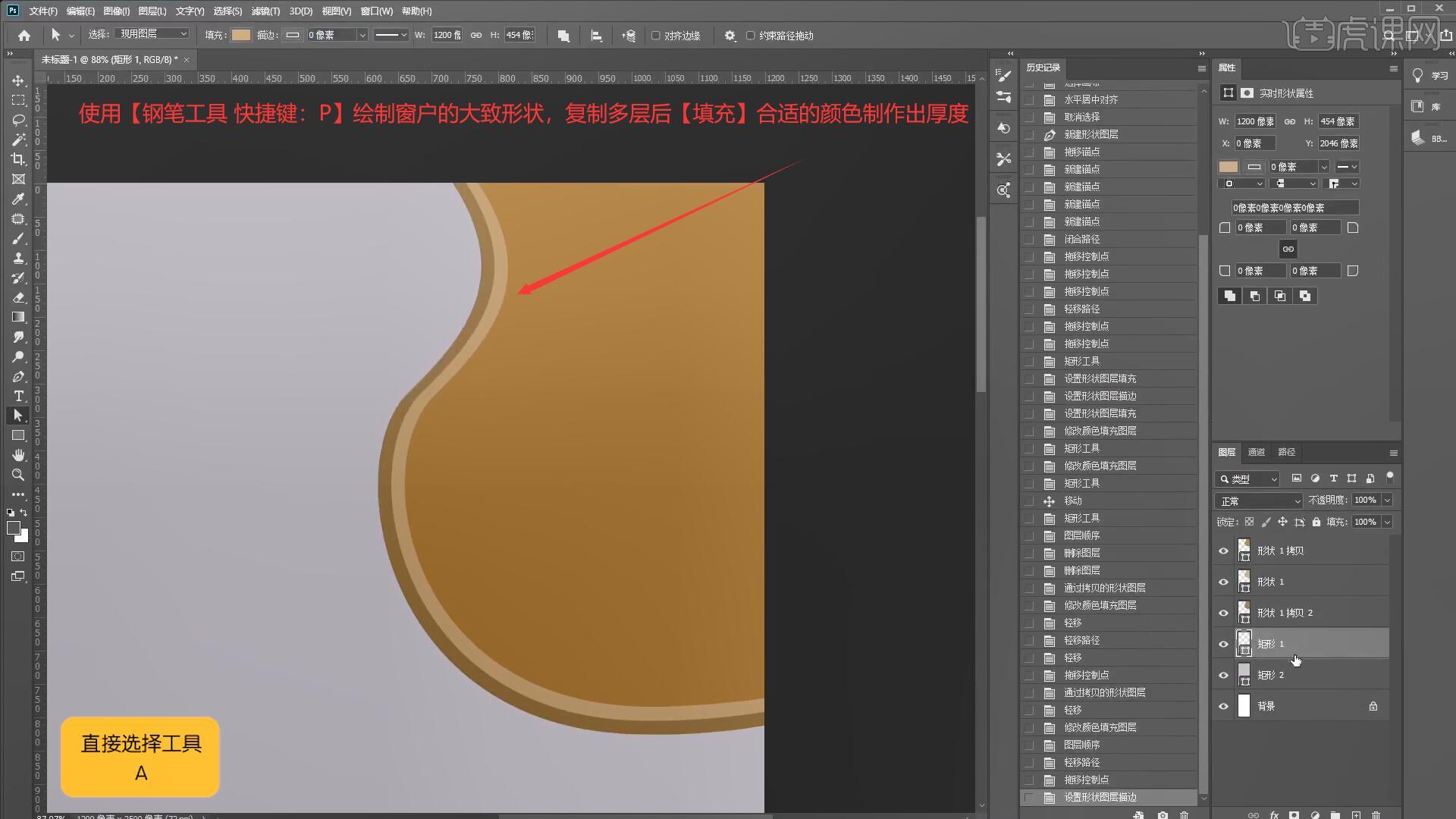
4.将屏风、茶壶、产品等素材拖入画布中,【自由变换 快捷键:Ctrl+T】调整至合适的位置和大小,如图所示。

5.选择形状1【调出选区 快捷键:Ctrl+单击缩略图】,在其上方【新建图层】选择【编辑-描边】添加一个2像素的白色描边,选择【滤镜-模糊-高斯模糊】设置模糊半径为1像素,如图所示。
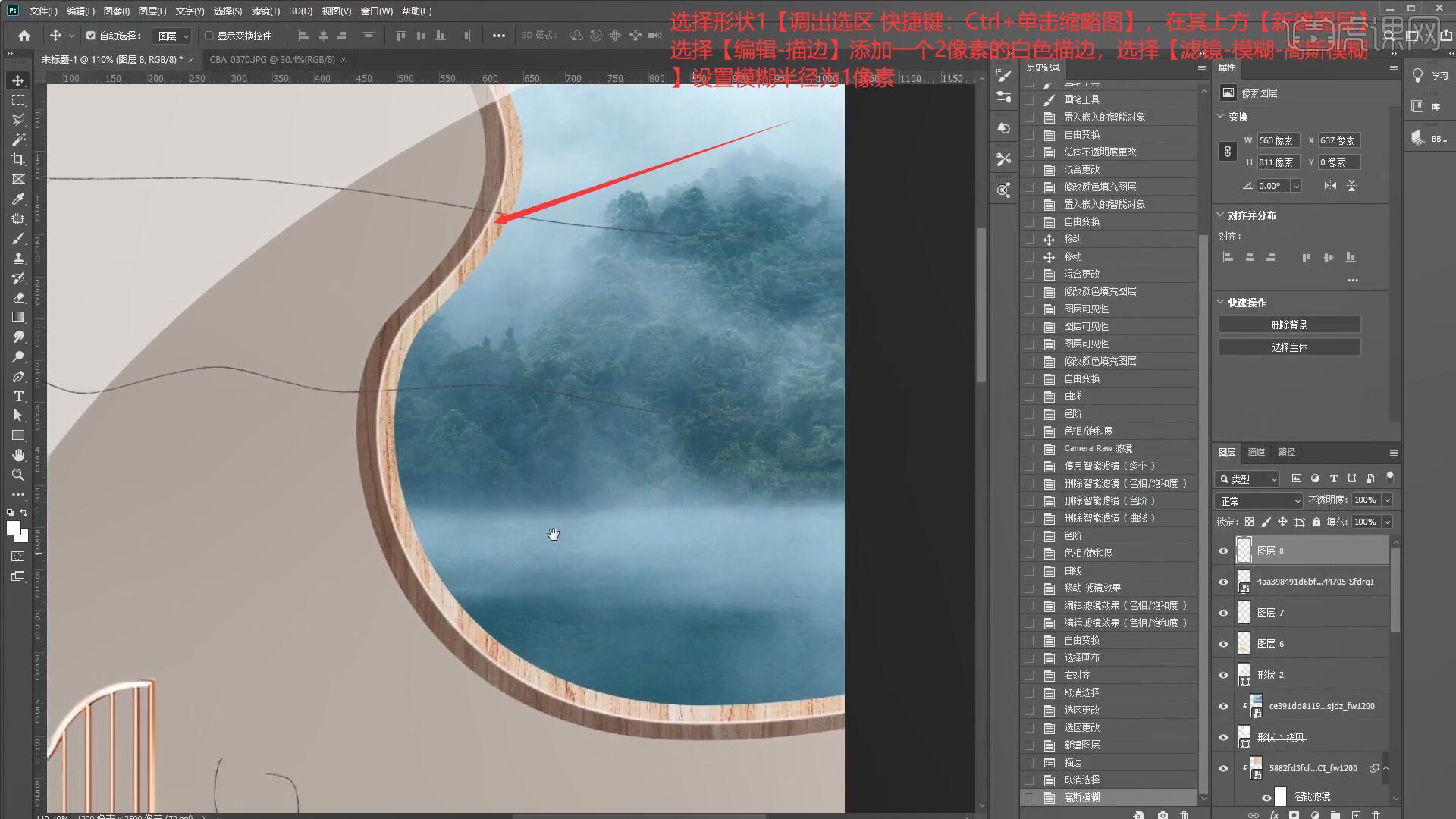
6.使用【钢笔工具 快捷键:P】绘制一个选区,关闭【填充】打开【描边】设置描边为1像素,如图所示。
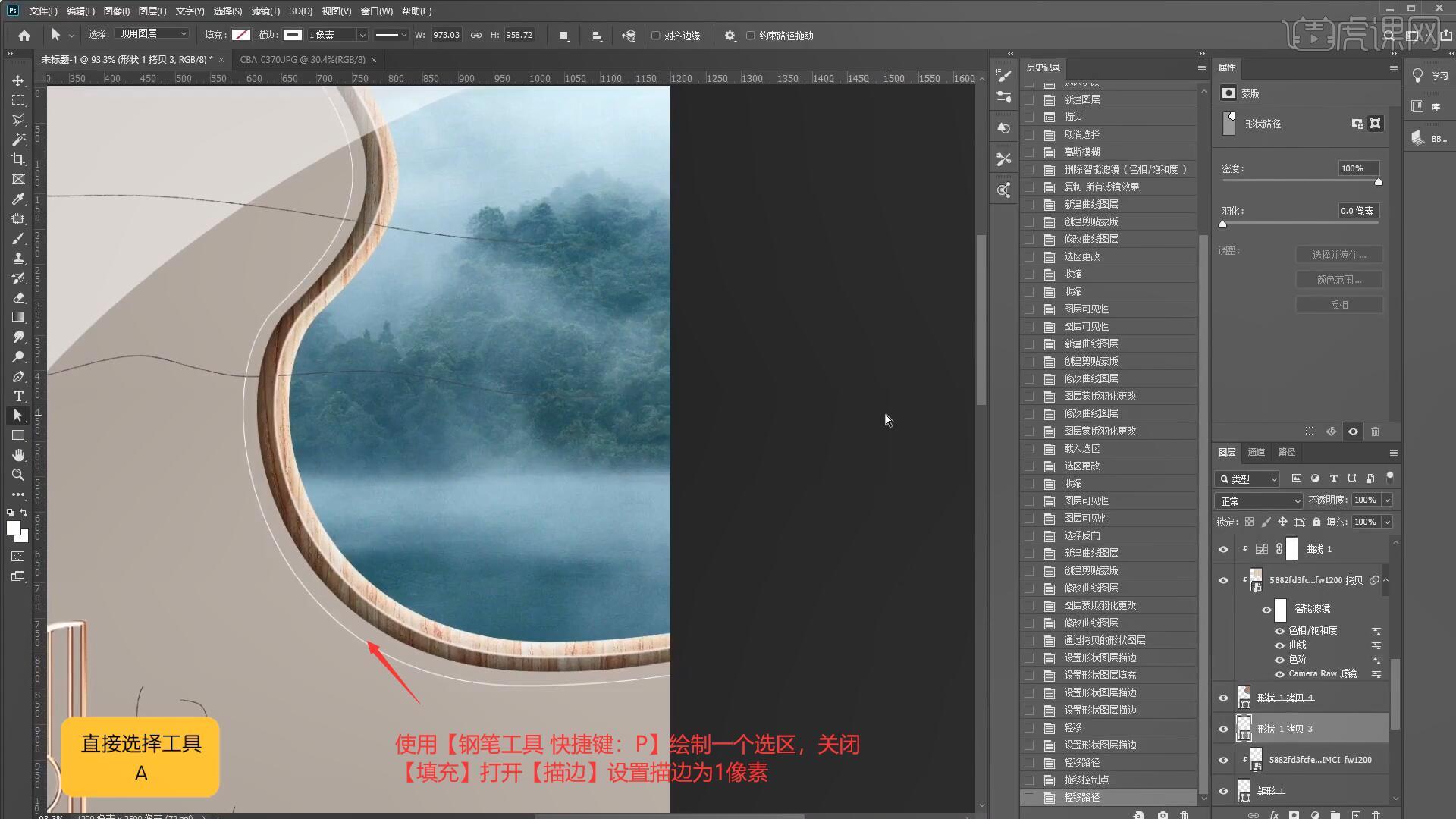
7.选择上一步制作的描边【复制图层 快捷键:Ctrl+J】并【填充】较深的颜色,设置羽化半径为9像素,如图所示。

8.选择形状1再次【复制图层 快捷键:Ctrl+J】设置羽化半径为13.4,设置图层混合模式为【正片叠底】并降低图层不透明度至61%制作出窗户的阴影,如图所示。
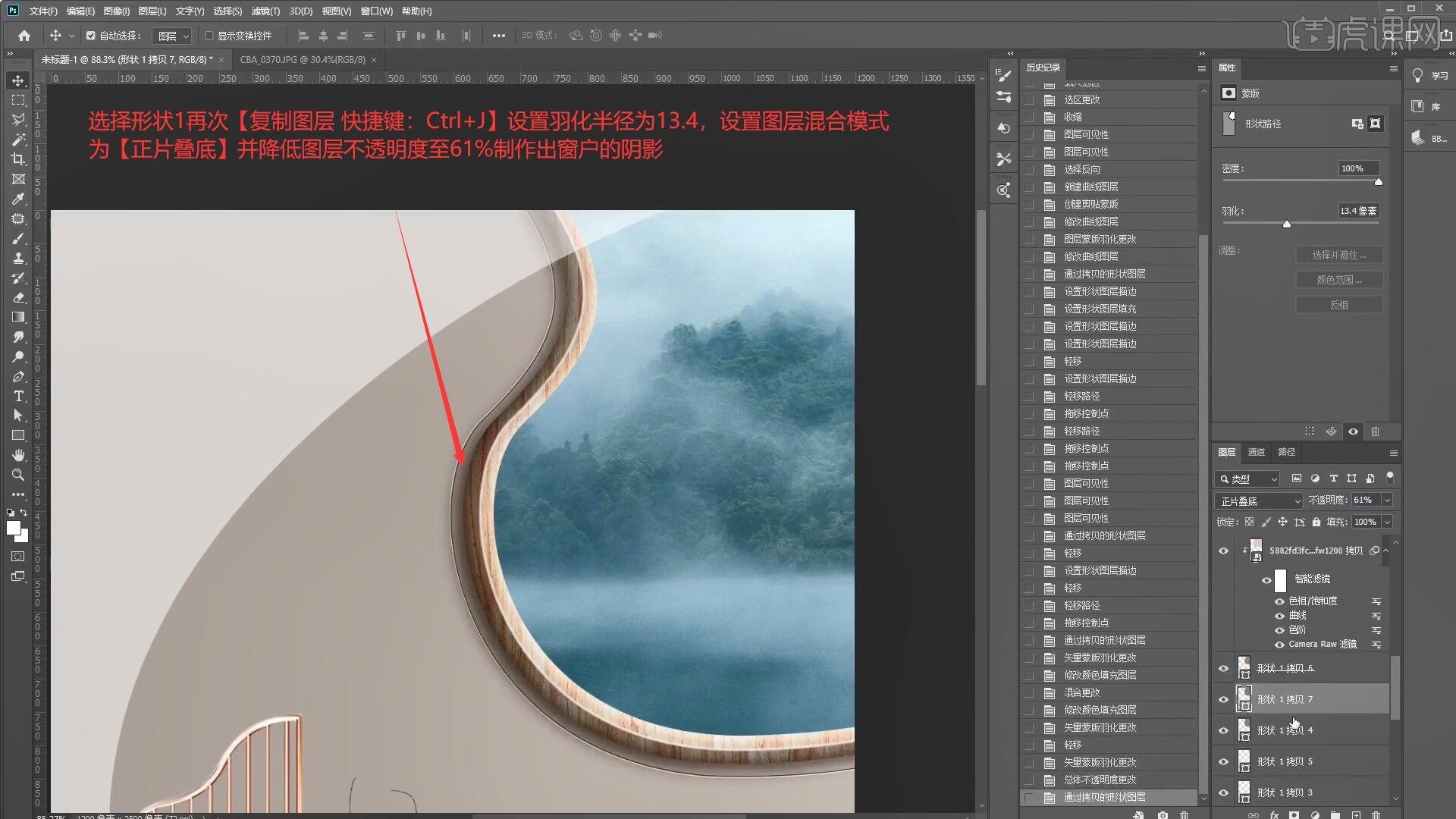
9.在桌子图层上方添加【色相/饱和度 快捷键:Ctrl+U】,降低饱和度至-36、明度为-18,如图所示。
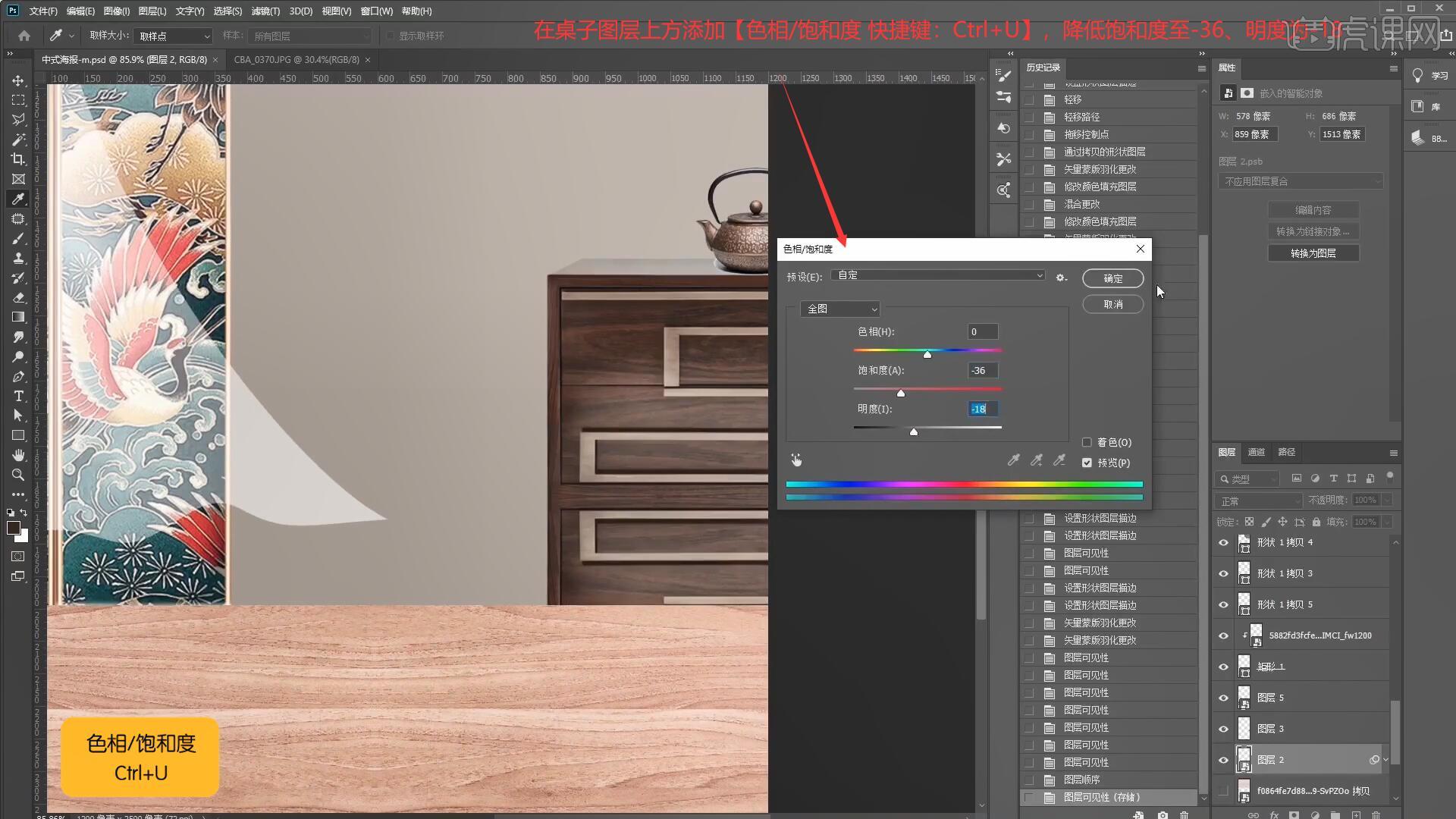
10.使用【矩形选框工具 快捷键:M】在桌子图层上方绘制一个矩形选框,使用【画笔工具 快捷键:B】选择棕色涂抹桌面,如图所示。
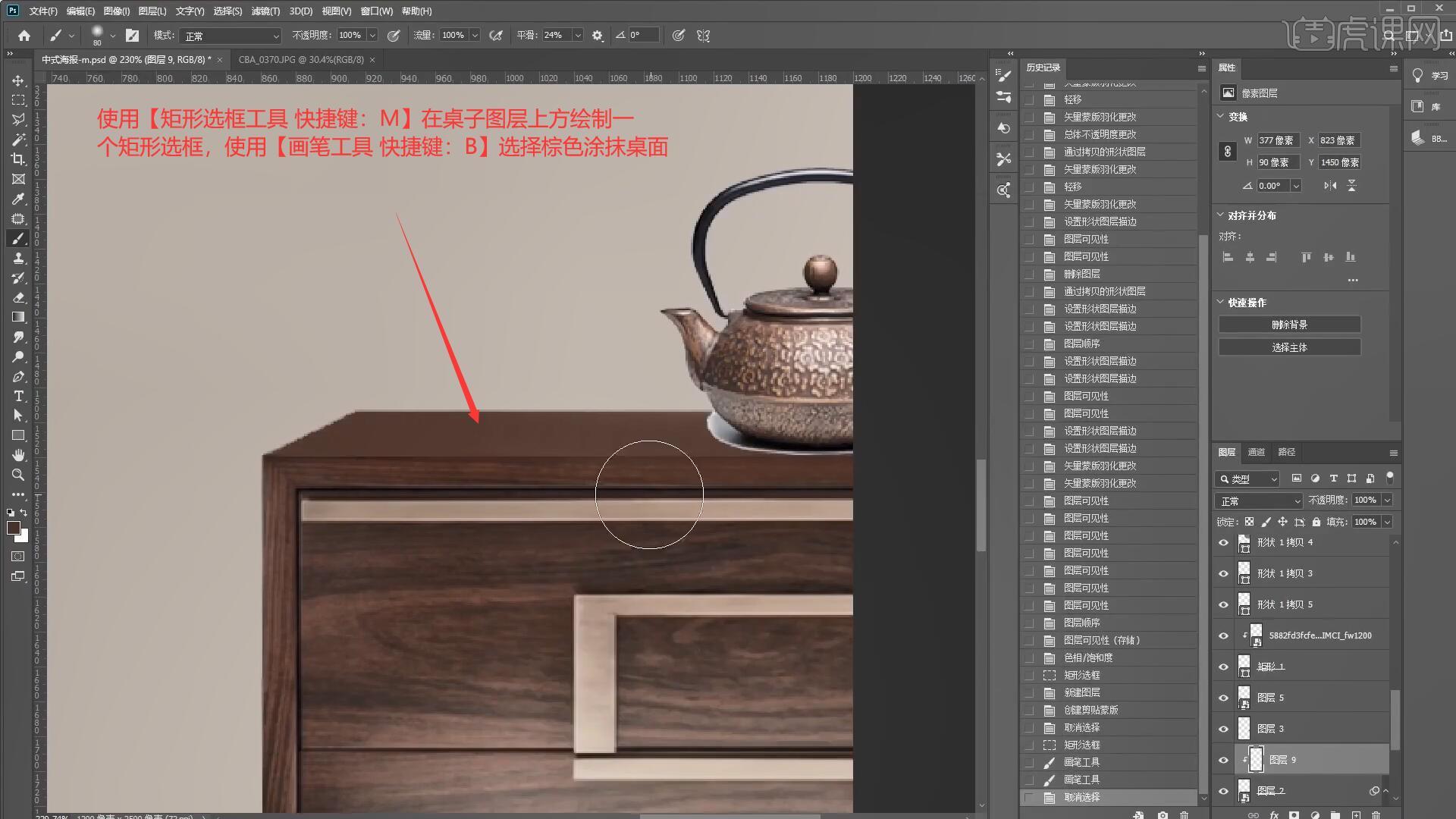
11.使用【选框工具 快捷键:M】框选桌子下方的木纹,【复制图层 快捷键:Ctrl+J】并拖动到上方,如图所示。
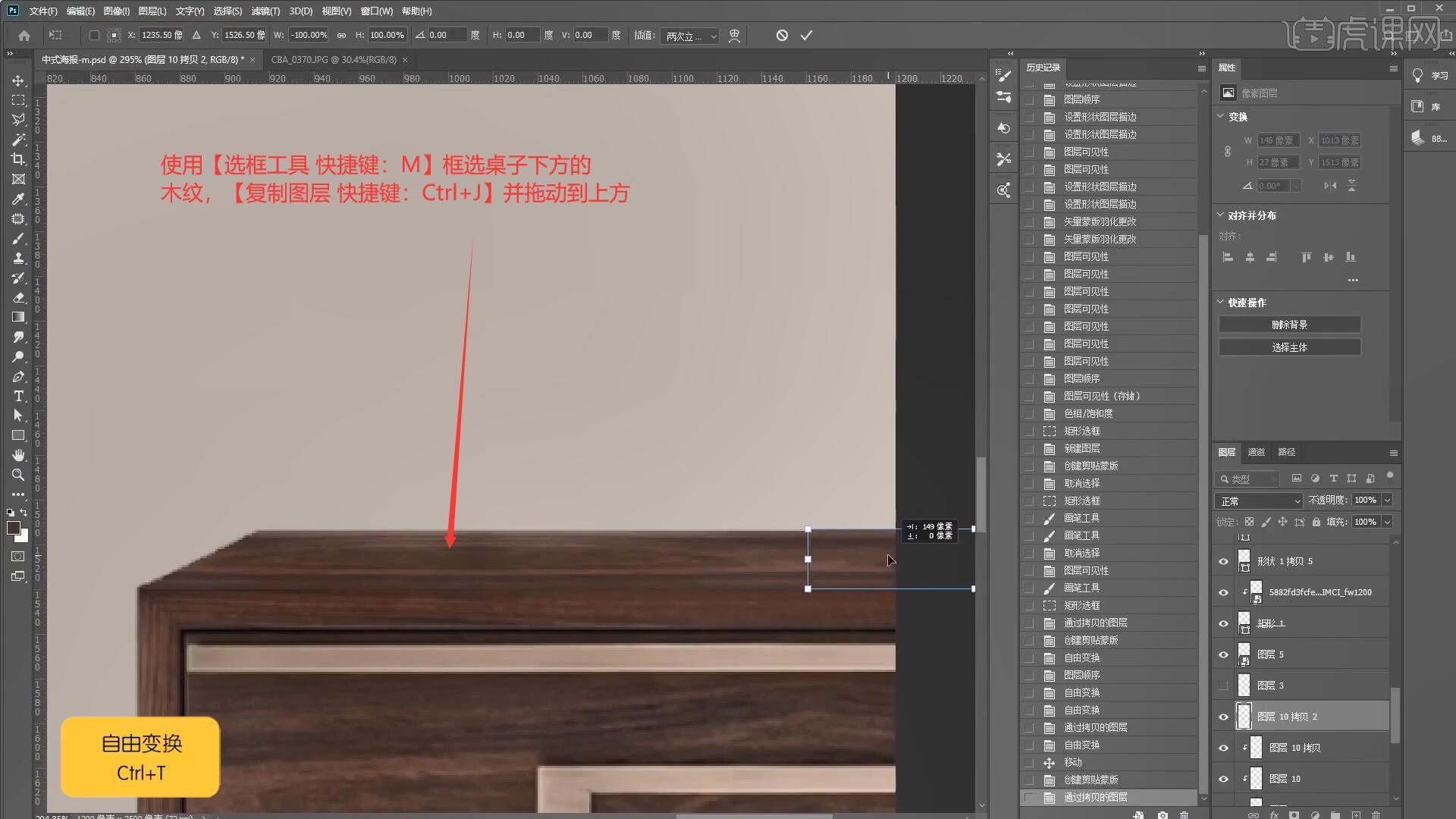
12.将水壶【复制图层 快捷键:Ctrl+J】,使用【钢笔工具 快捷键:P】抠出水壶的阴影部分,设置图层混合模式为【正片叠底】,添加【色阶 快捷键:Ctrl+L】增强明暗对比,如图所示。
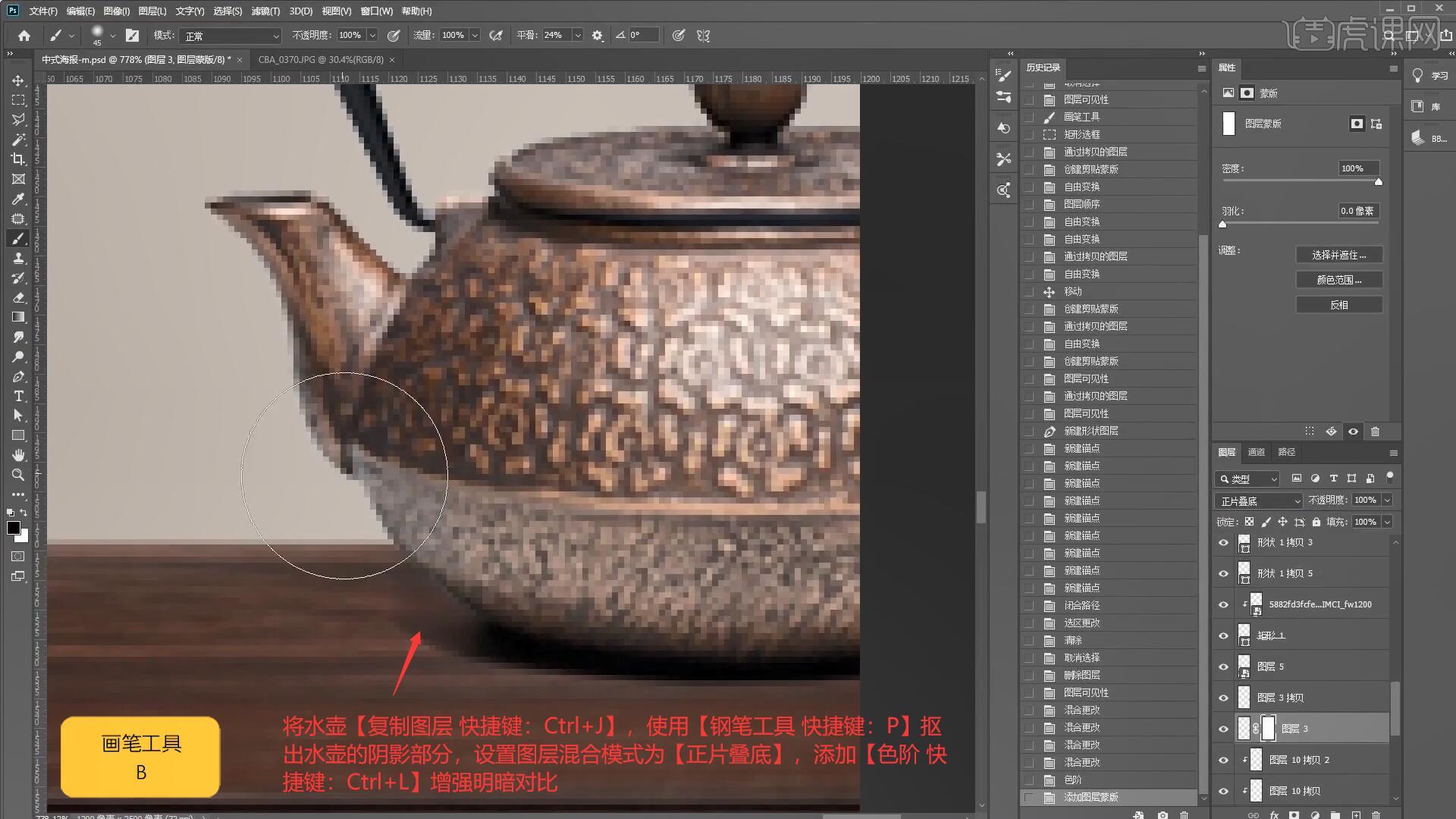
13.使用【画笔工具 快捷键:B】选择紫色涂抹背景的暗部,将图层的混合模式更改为【柔光】,如图所示。
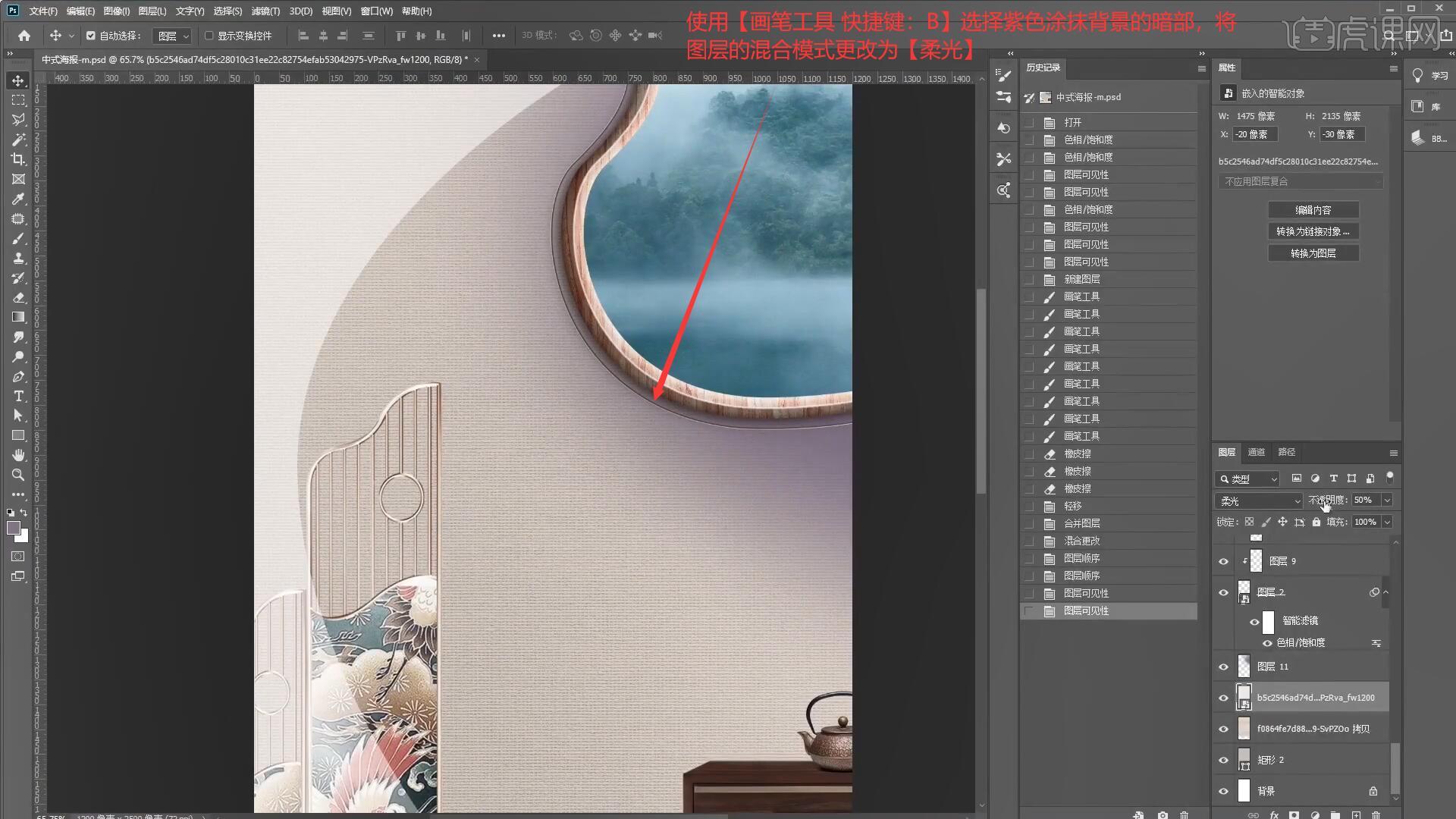
14.使用【多边形套索工具 快捷键:L】绘制光照的区域,在图层上方添加【曲线 快捷键:Ctrl+M】向上拖动曲线对图层进行提亮,设置羽化半径为73.5像素,如图所示。
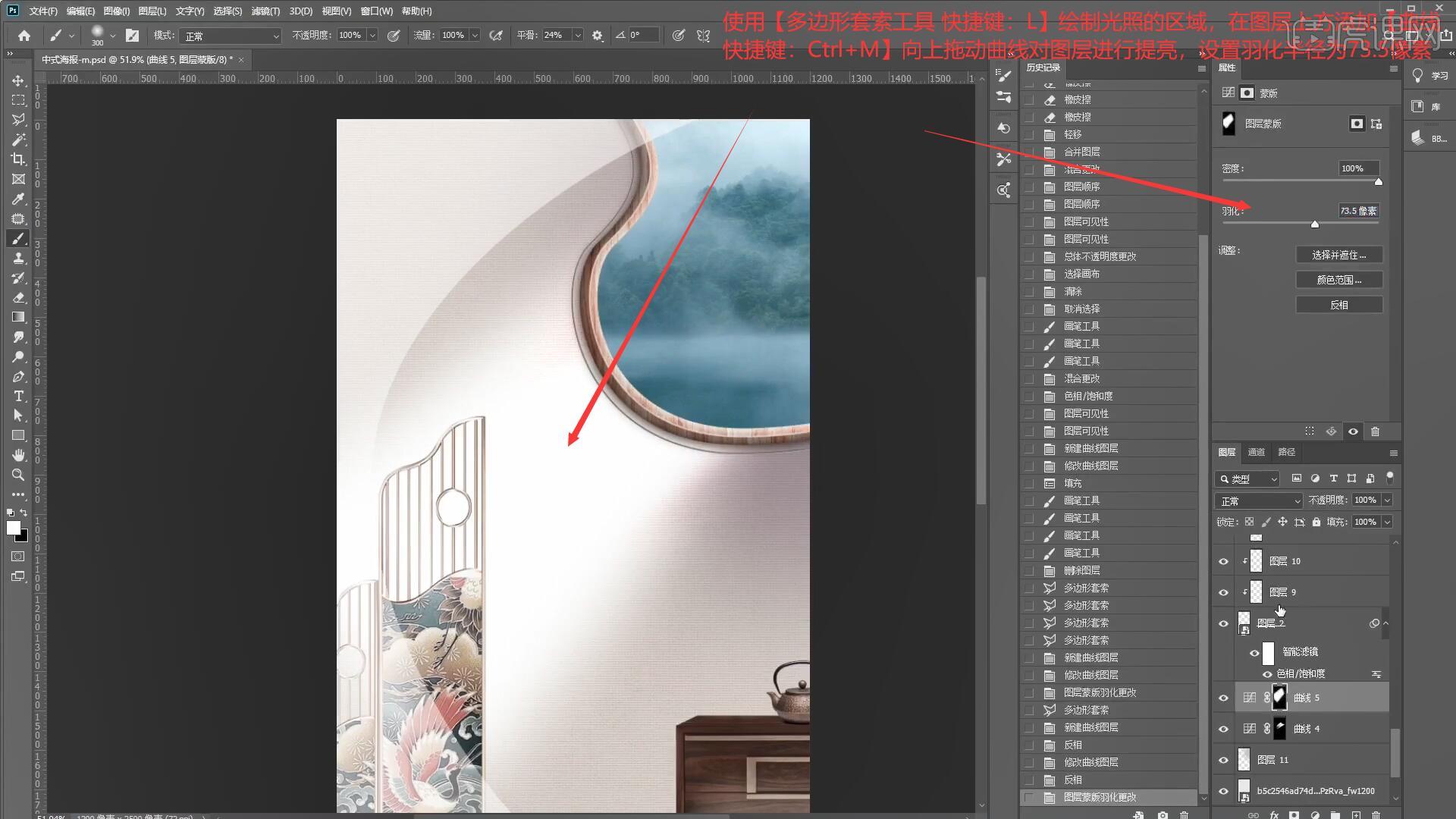
15.使用【自定形状工具 快捷键:U】选择树木图层制作树影,添加【曲线 快捷键:M】向下拖动曲线对图层进行压暗,设置羽化半径为6.4像素,如图所示。
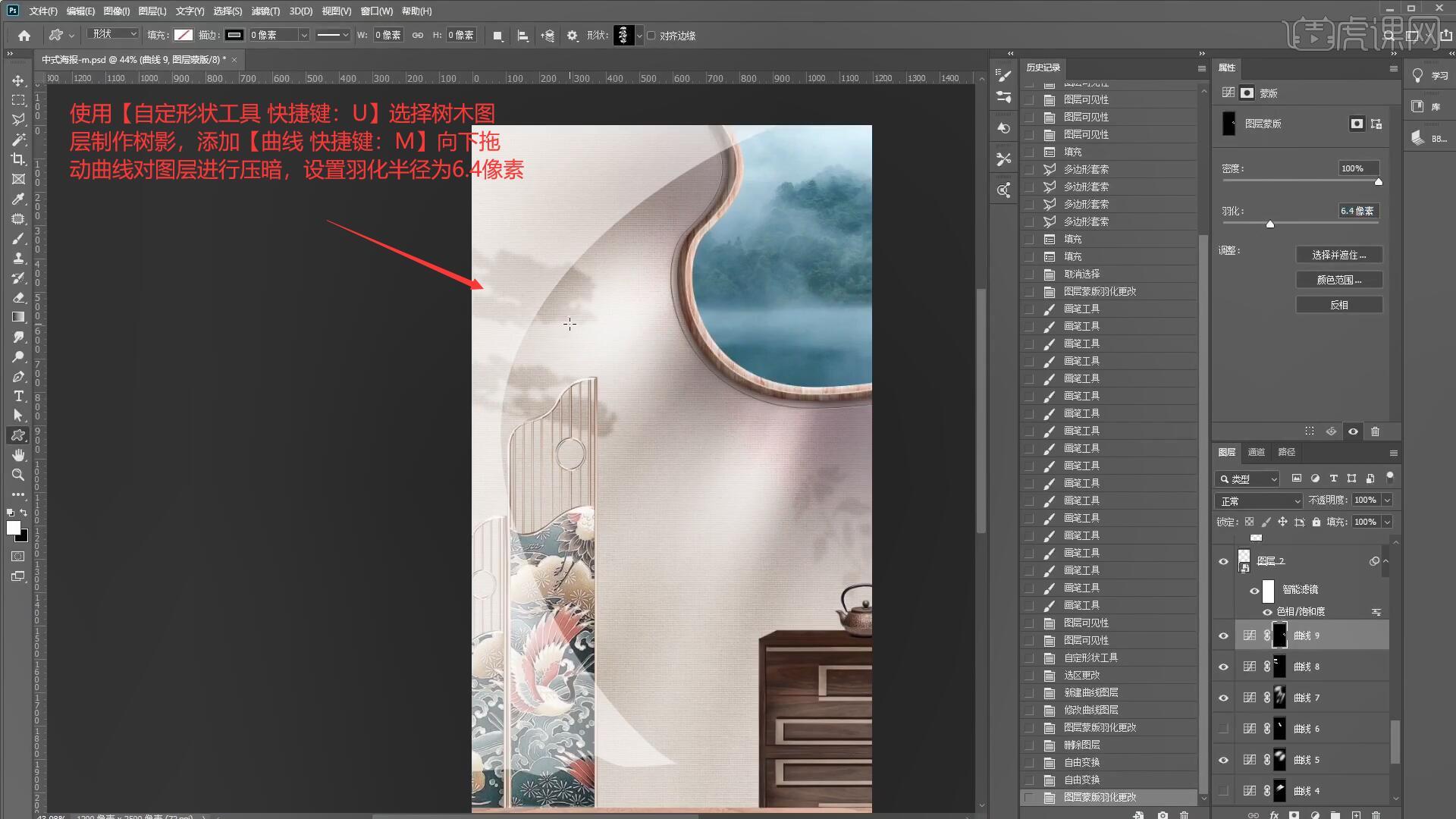
16.接下来我们制作窗帘部分,使用【钢笔工具 快捷键:P】绘制窗帘形状,将图层不透明度降低至20%,如图所示。
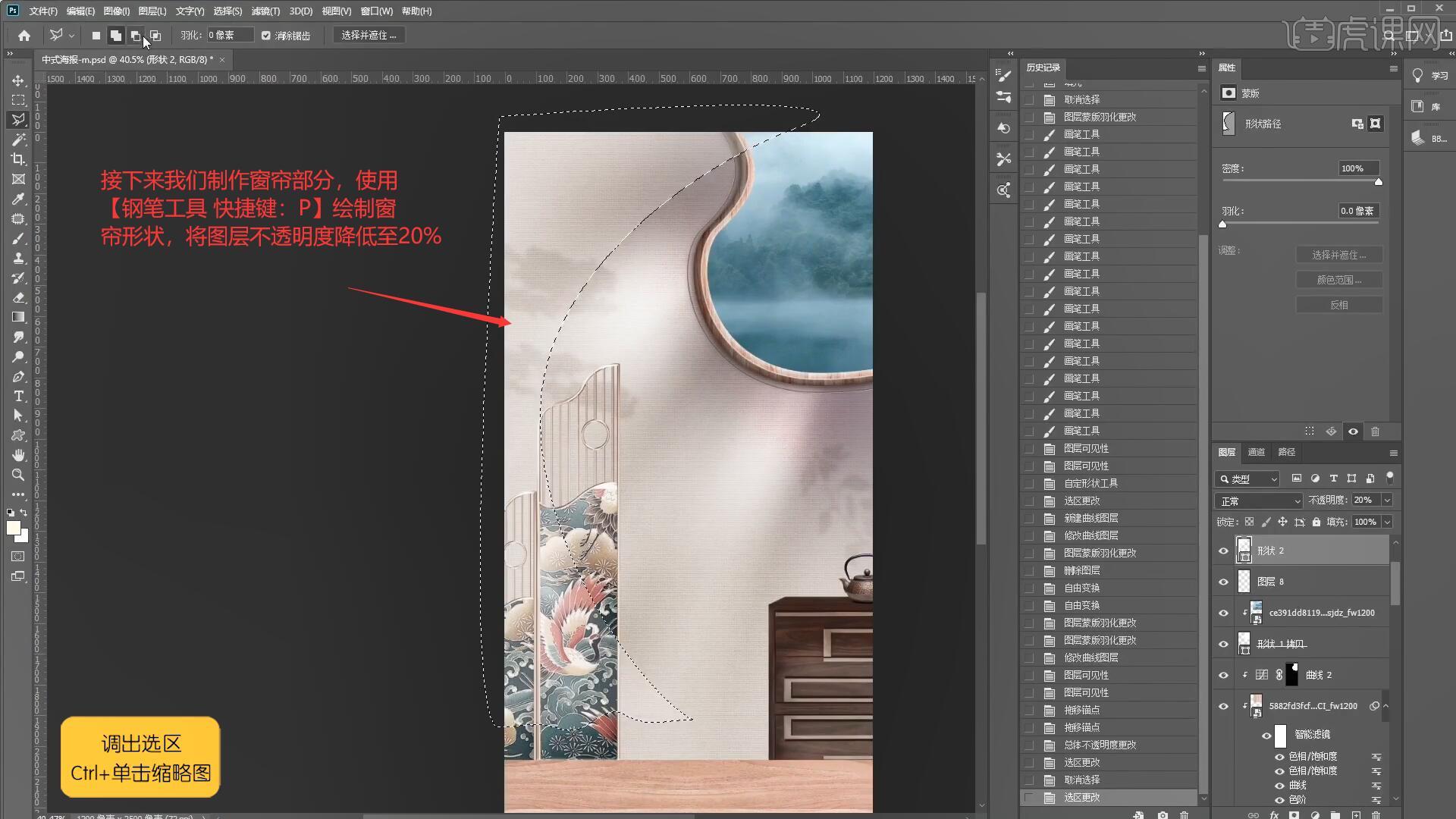
17.选中窗帘图层【调出选区 快捷键:Ctrl+单击缩略图】,使用【多边形套索工具 快捷键:L】圈出窗帘的亮部,如图所示。
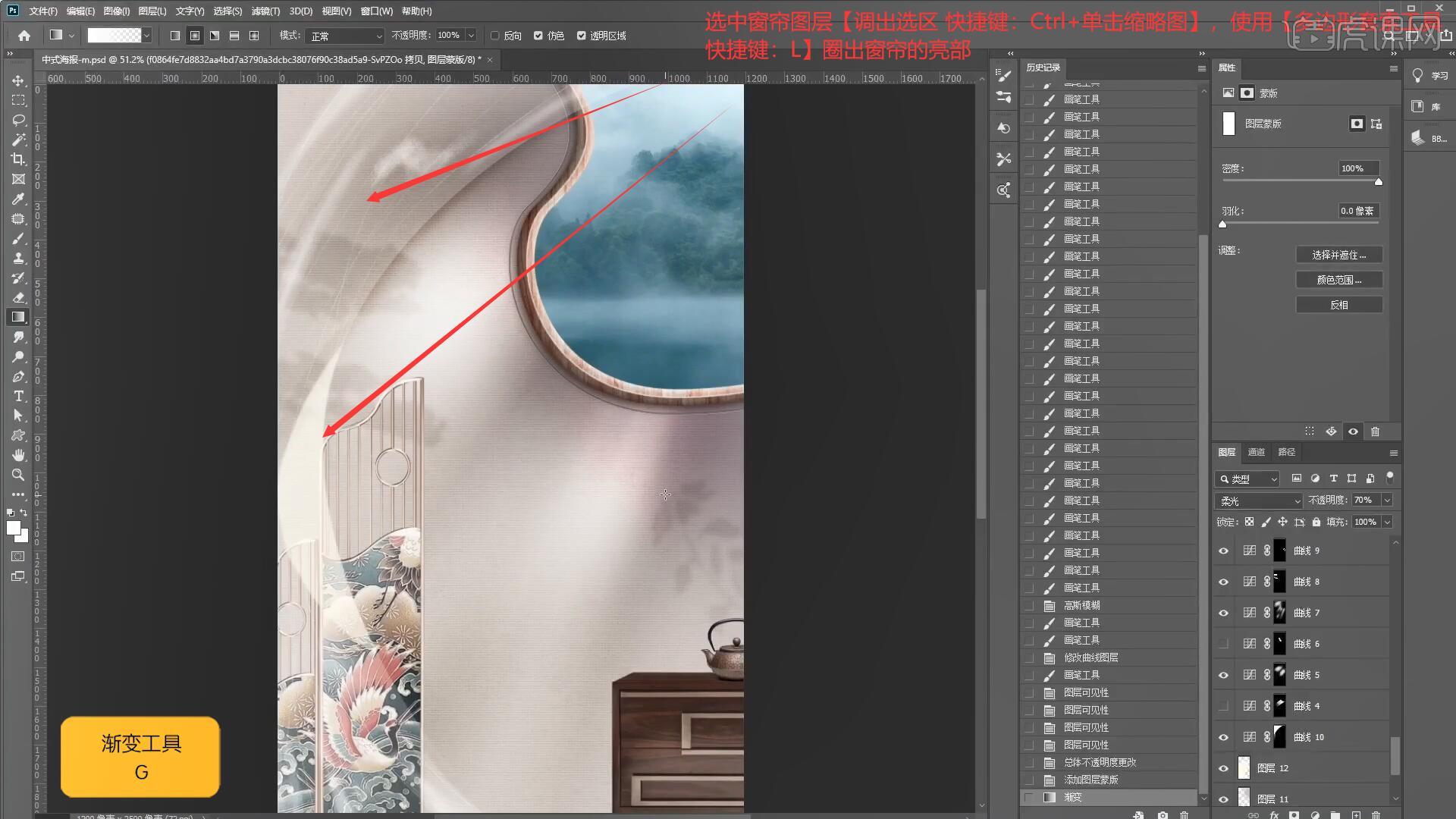
18.接下来我们处理产品部分,使用【矩形工具 快捷键:U】框选产品的大致形状并为不同的面【填充】不同的颜色便于区分,如图所示。
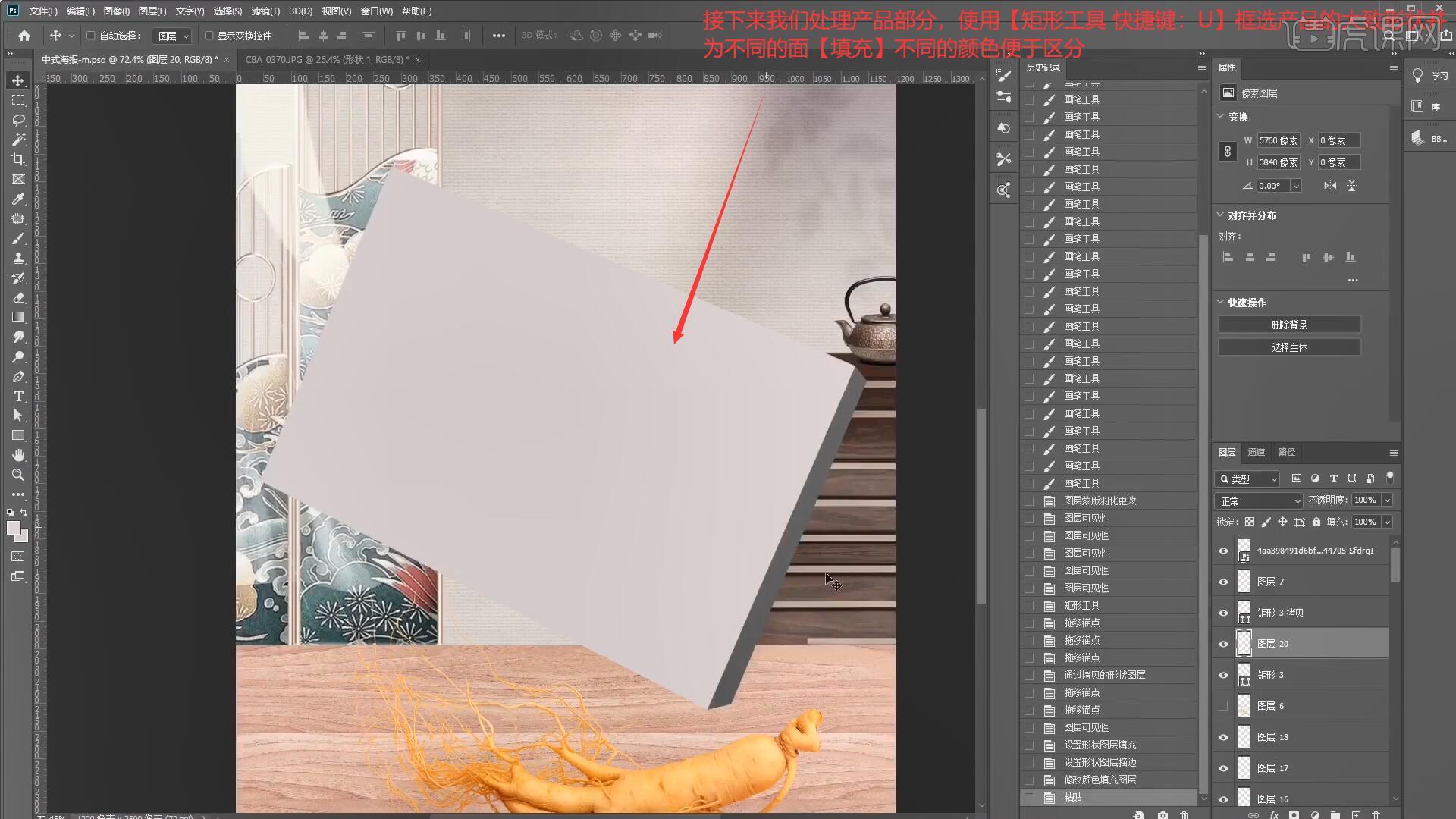
19.将产品素材拖入画布中根据我们绘制的形状将产品图片摆放至合适的位置,如图所示。

20.在产品图层上方添加【曲线 快捷键:Ctrl+M】向上拖动曲线对图层进行提亮,将曲线的蒙版【填充】为黑色后使用【套索工具 快捷键:L】使用【画笔工具 快捷键:B】擦出产品的暗部,最后降低图层不透明度至57%,如图所示。
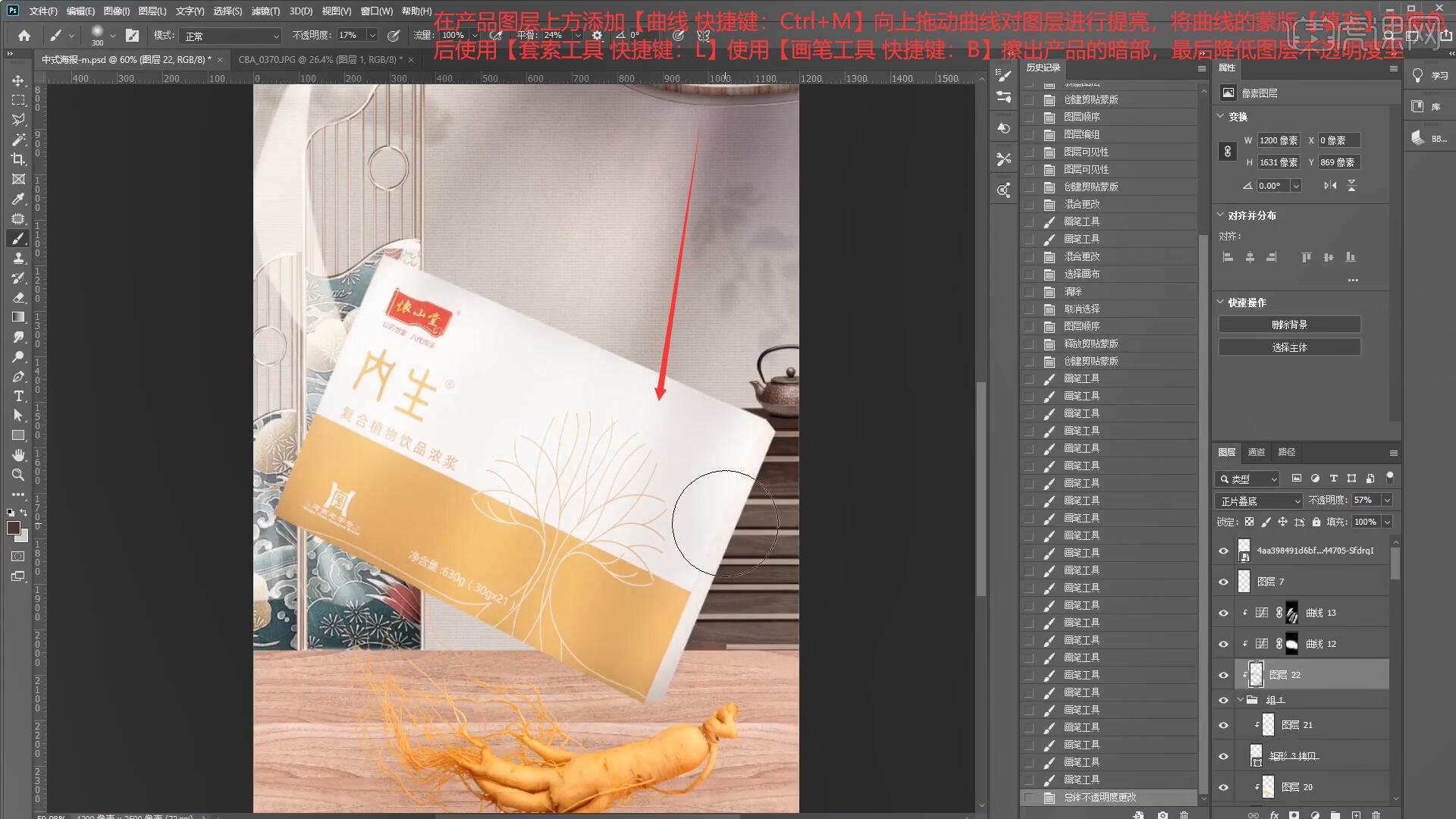
21.接下来我们制作桌布,使用【矩形工具 快捷键:U】在桌子上方绘制矩形并【填充】灰色,将花纹材质拖入画布中,如图所示。
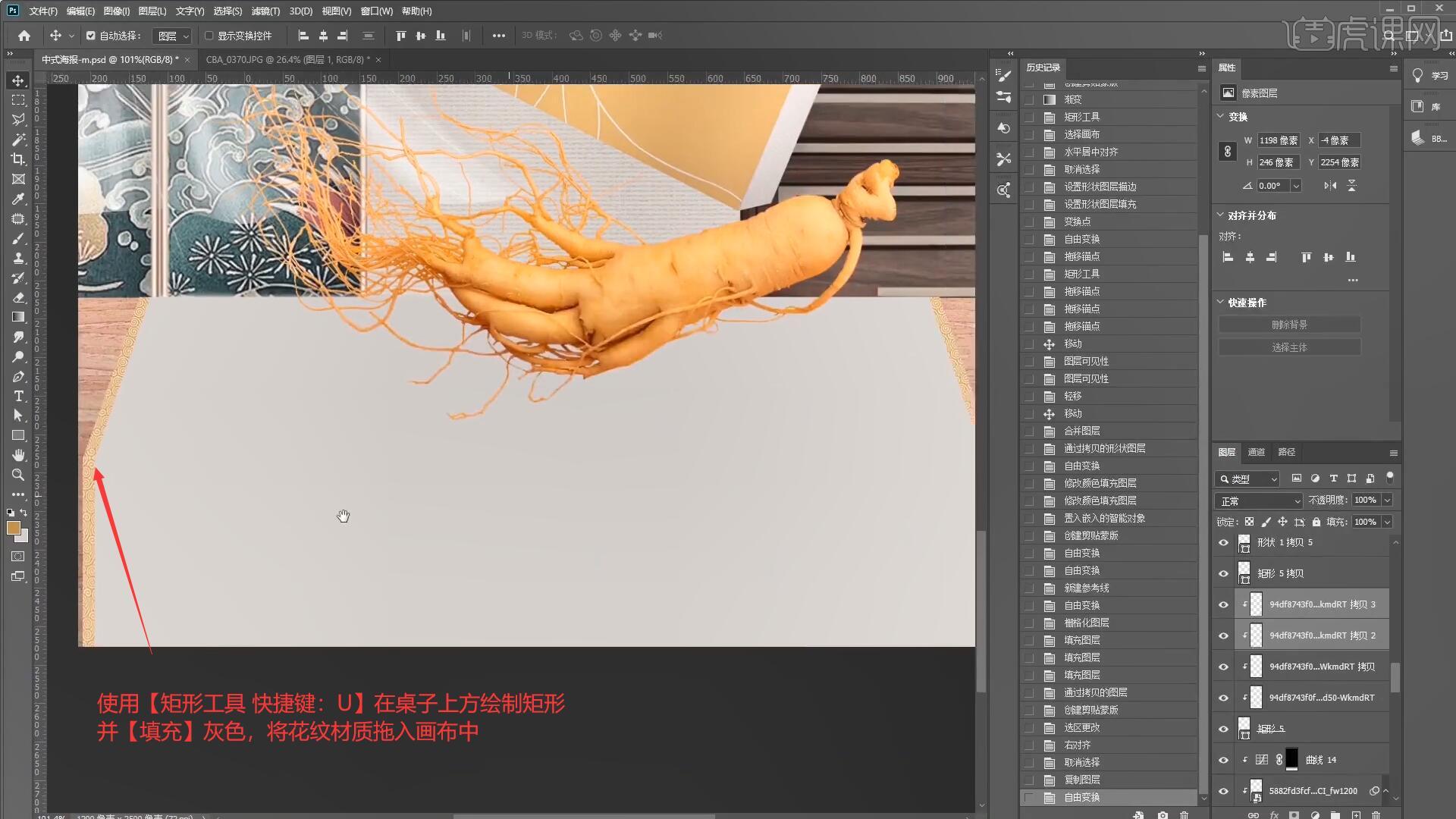
22.将麻布纹理素材拖入画布中,将图层混合模式设置为【柔光】,【自由变换 快捷键:Ctrl+T】调整至合适的位置,最后设置图层混合模式为【正片叠底】,使用【画笔工具 快捷键:B】选择深色来涂抹出桌布的暗部,如图所示。
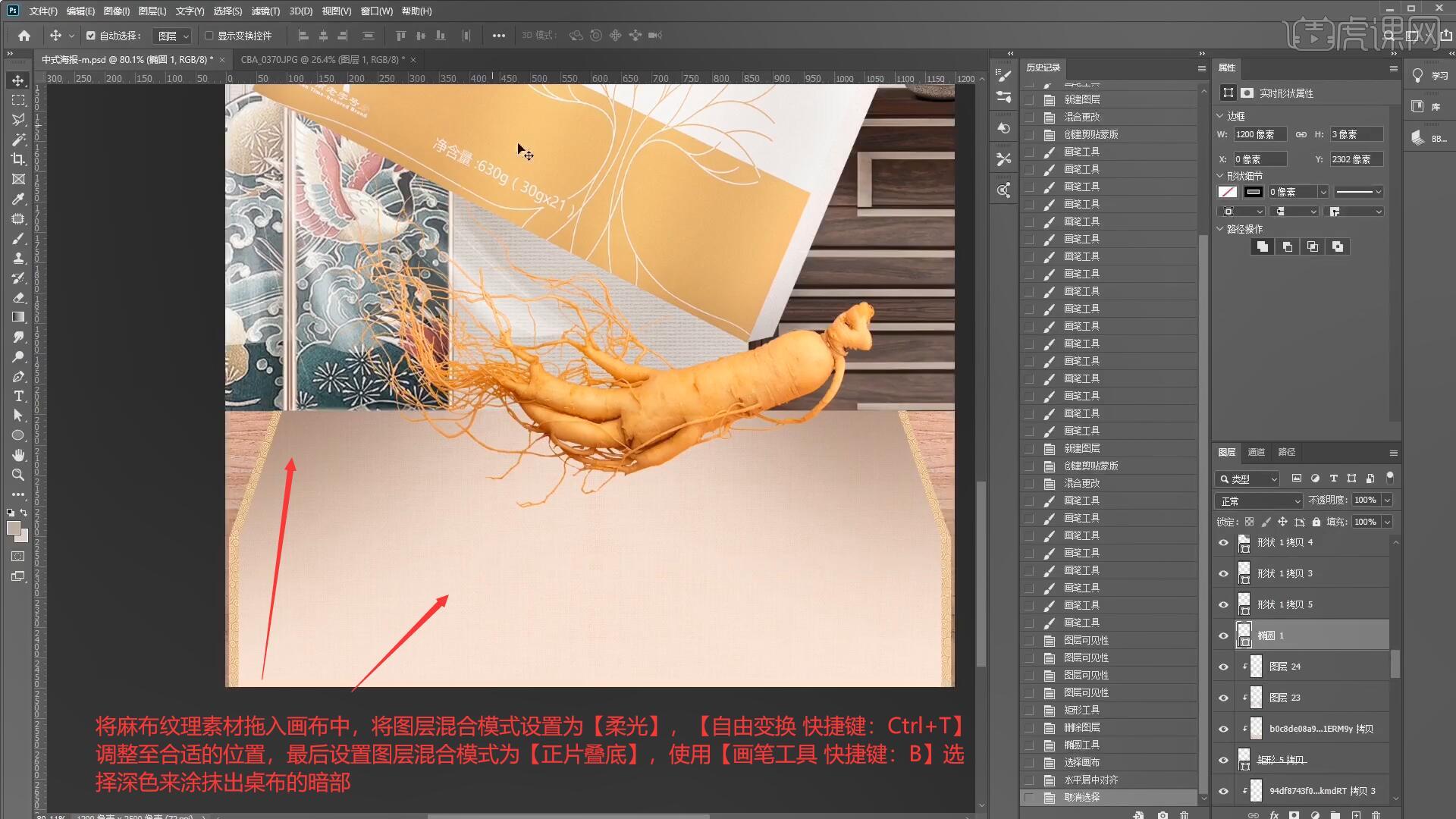
23.使用【矩形工具 快捷键:U】在桌布的转折处绘制一个矩形并【填充】为白色,设置羽化半径为4.1像素,如图所示。
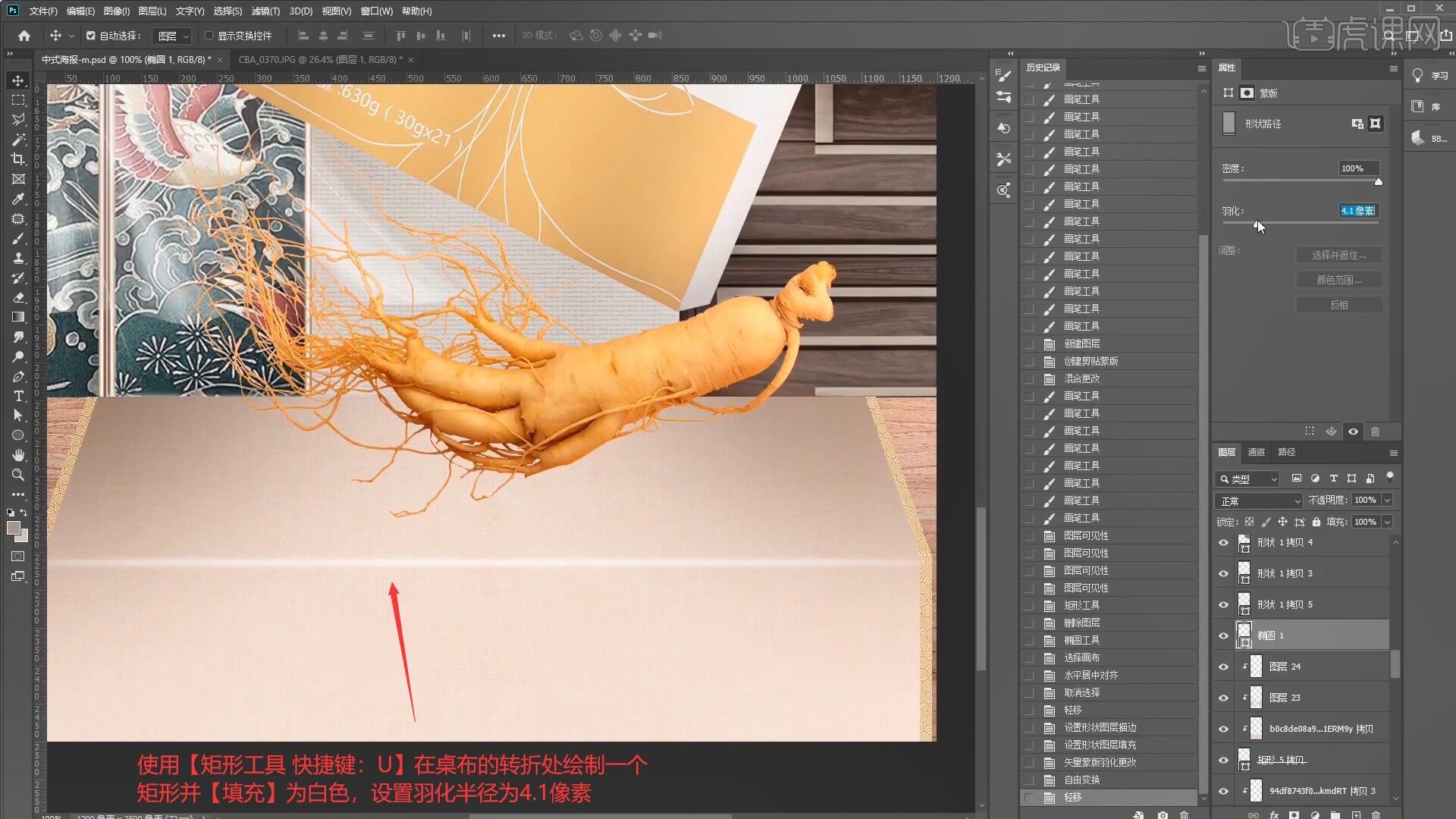
24.选择上一步制作的矩形,【复制图层 快捷键:Ctrl+J】并【填充】较深的颜色制作出暗部,如图所示。
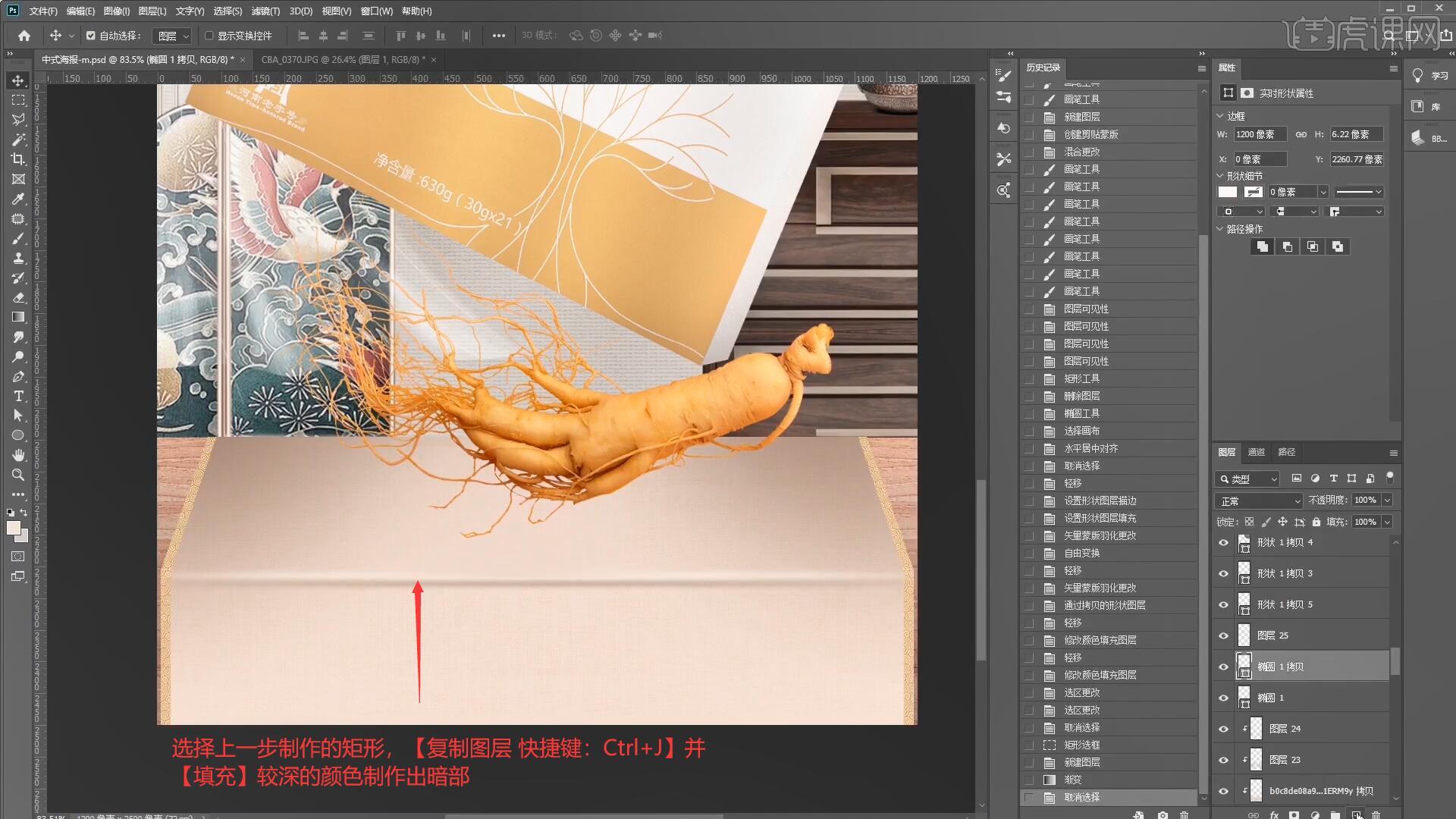
25.将祥云素材拖入画布中,【自由变换 快捷键:Ctrl+T】调整至合适的位置和大小,最后降低图层不透明度至40%,如图所示。
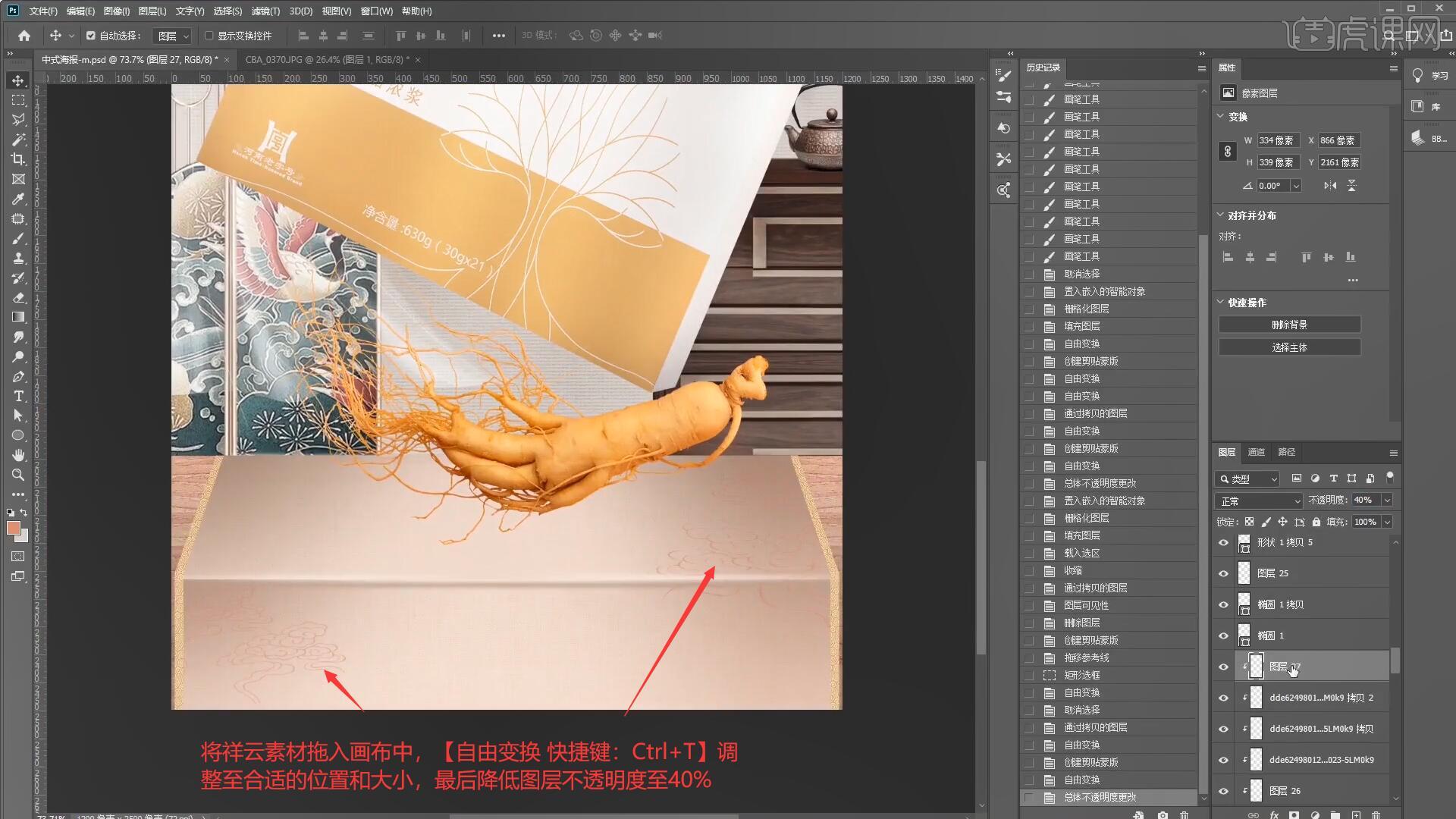
26.在人参图层上方添加【色相/饱和度 快捷键:Ctrl+U】,降低饱和度为-38,具体如图所示。
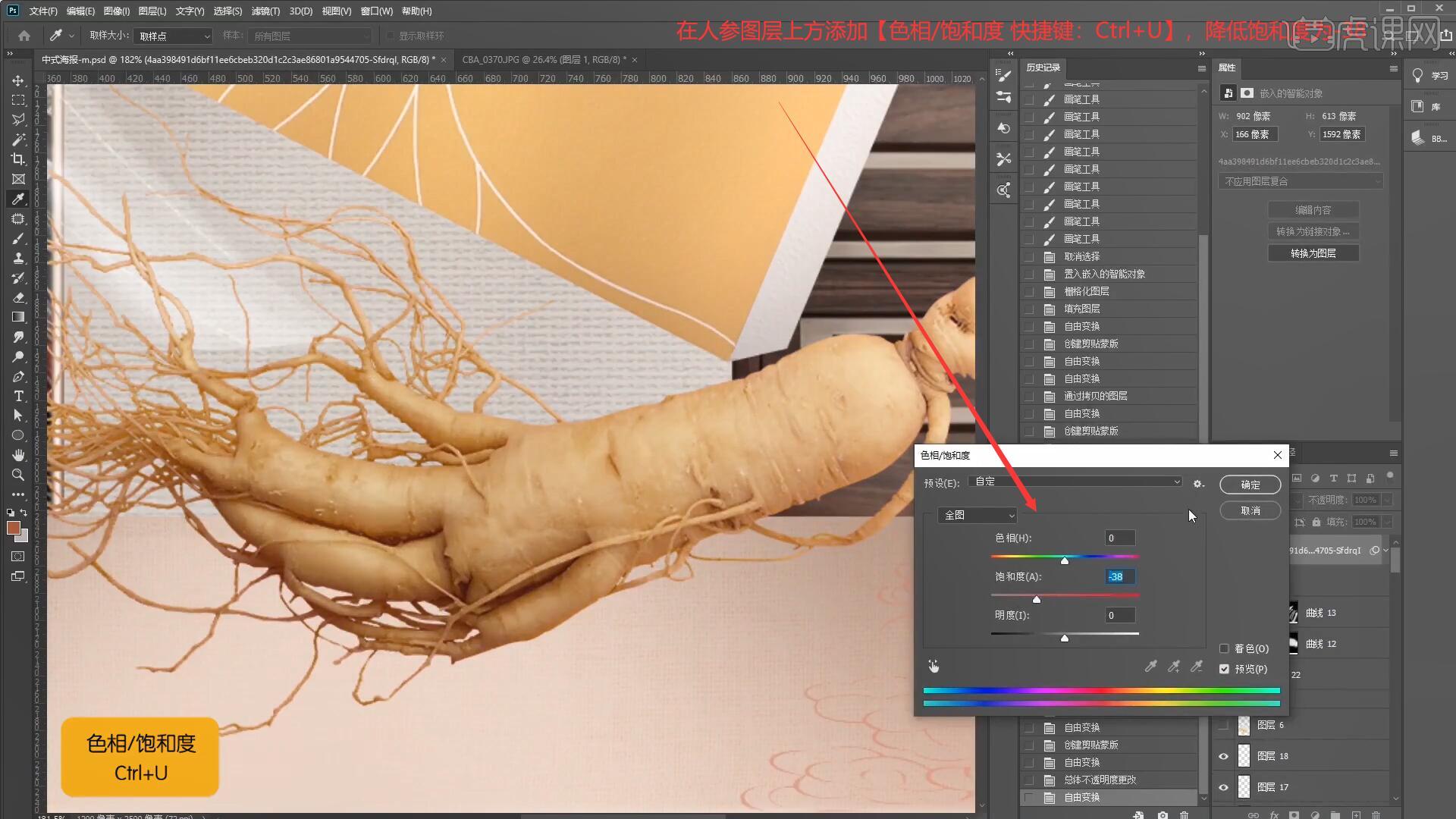
27.在人参图层上方【新建图层】,使用【画笔工具 快捷键:B】选择白色画笔涂抹出人参的受光面,如图所示。
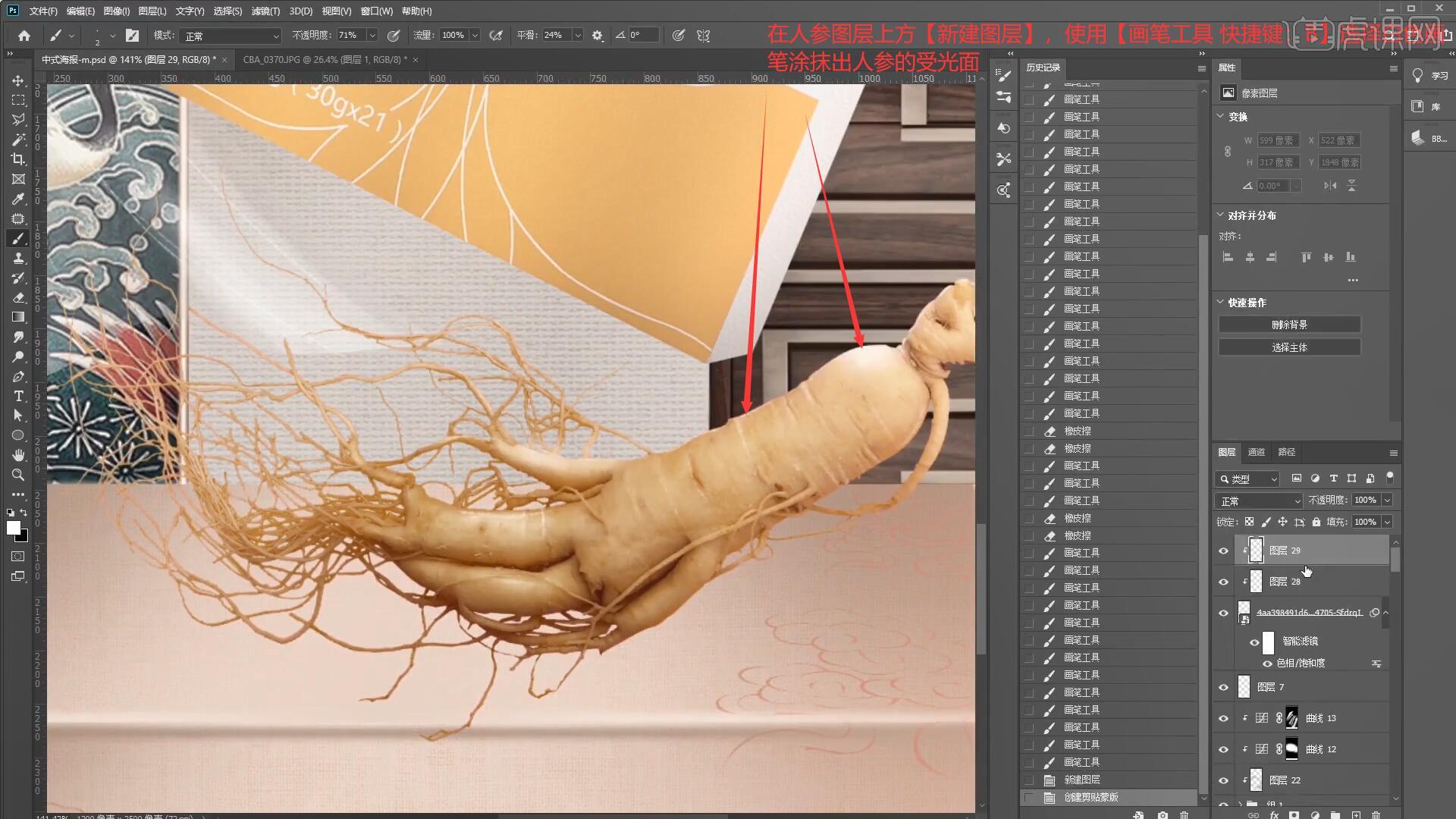
28.在人参图层上方再次【新建图层】,设置图层混合模式为【正片叠底】,使用【画笔工具 快捷键:B】选择较深的颜色在人参上绘制暗部,如图所示。

29.接下来我们绘制人参的投影效果,在桌子分组上方添加【曲线 快捷键:Ctrl+M】向下拖动曲线对图层进行压暗,如图所示。
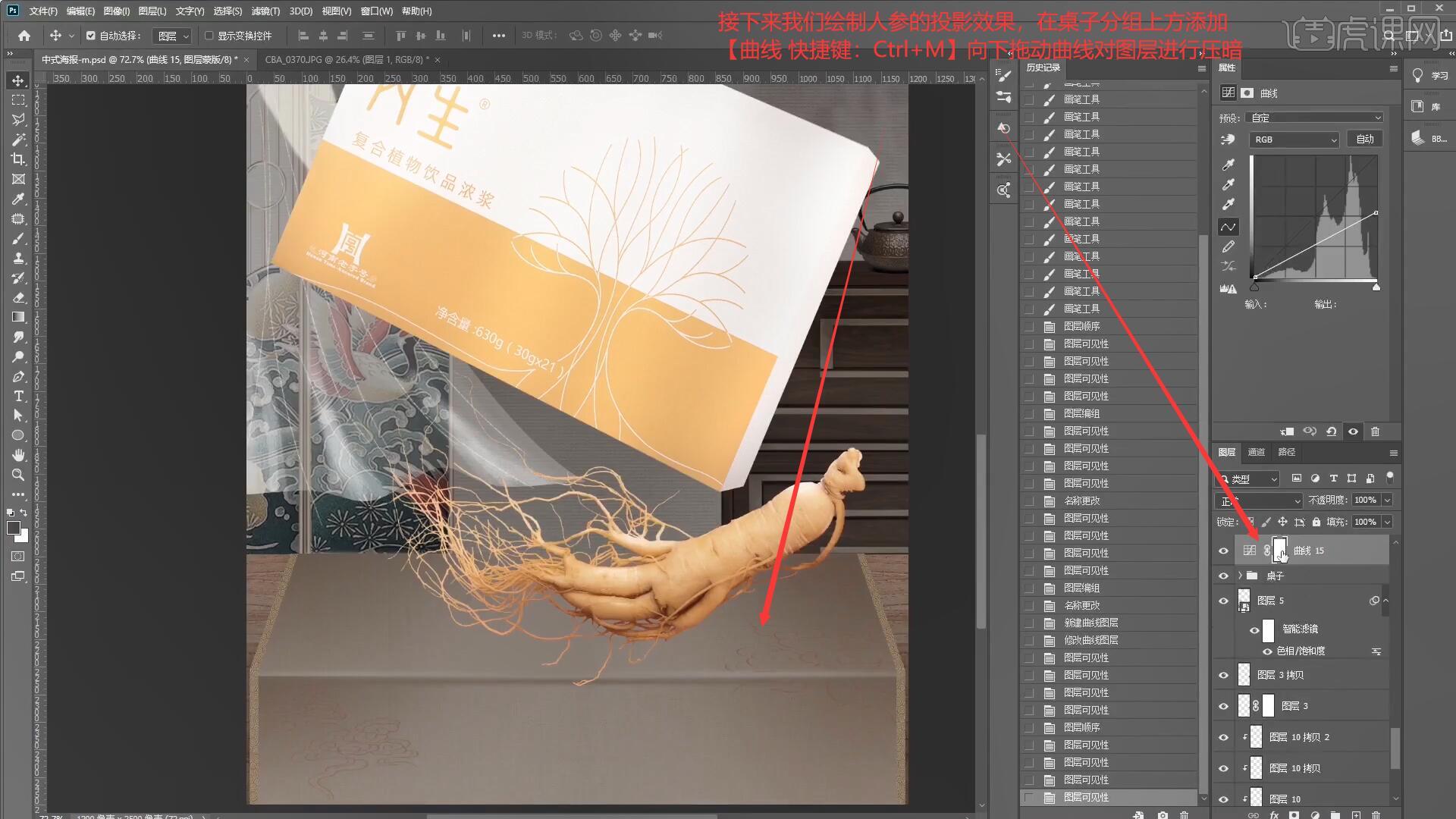
30.选择上一步添加的曲线并【填充】黑色,使用【画笔工具 快捷键:B】选择白色在桌面上擦出人参的投影,如图所示。
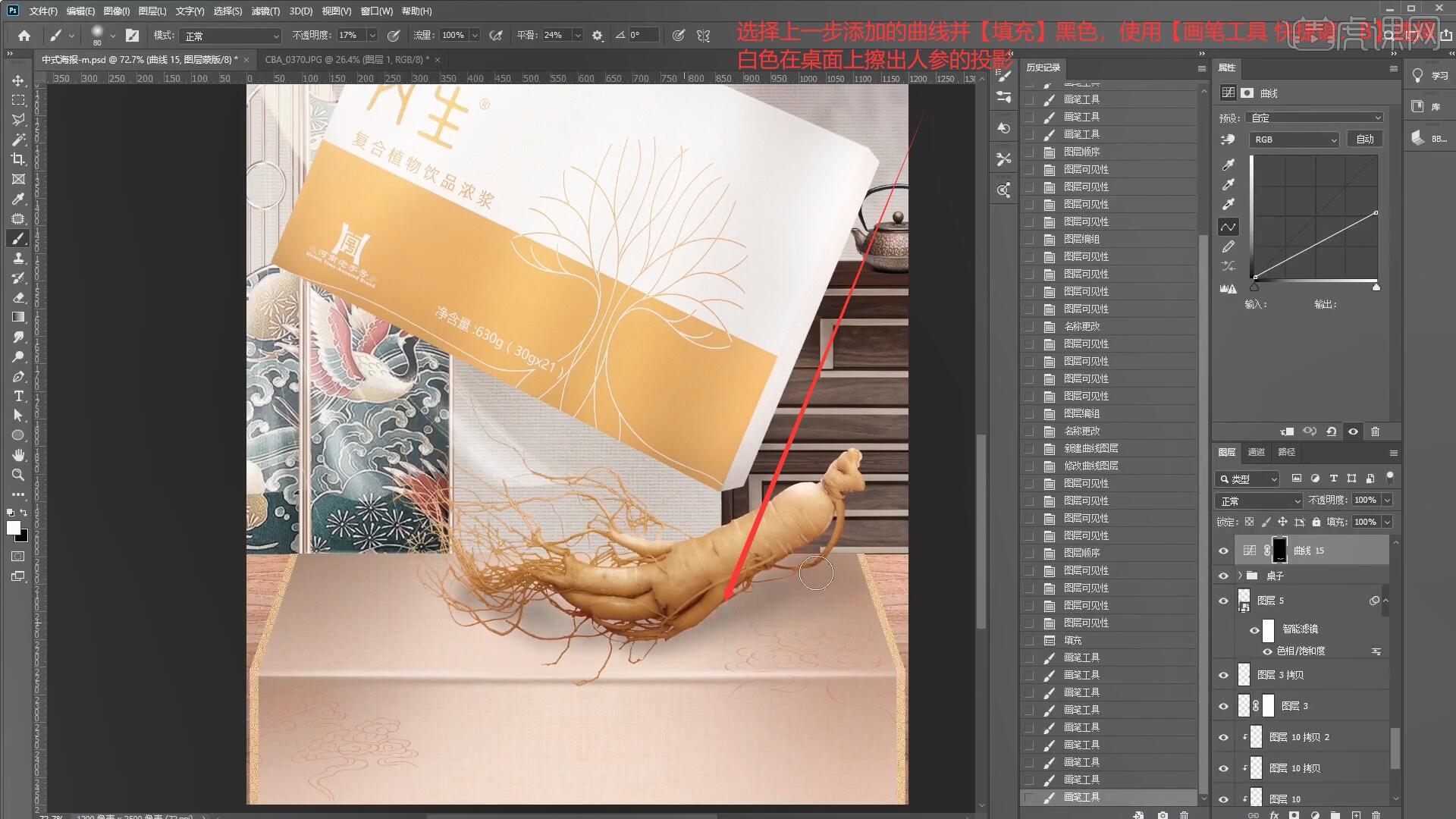
31.使用【套索工具 快捷键:L】在桌面上绘制一个暗部区域并【填充】为白色,设置羽化半径为51.9像素,如图所示。
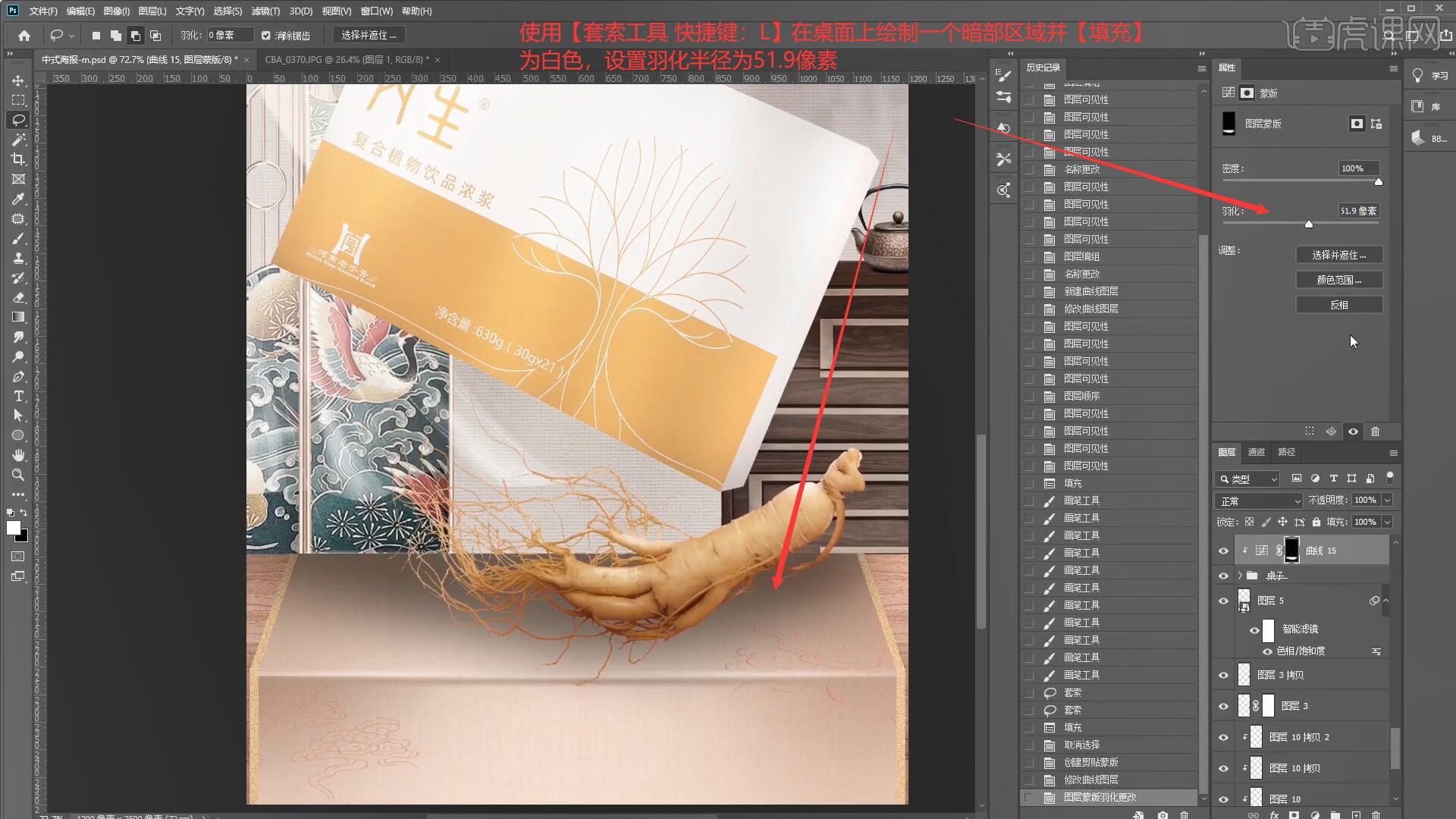
32.再次添加【曲线 快捷键:Ctrl+M】向下拖动曲线对图层进行压暗,【填充】为黑色后使用【画笔工具 快捷键:B】画出人参投影的细节,如图所示。
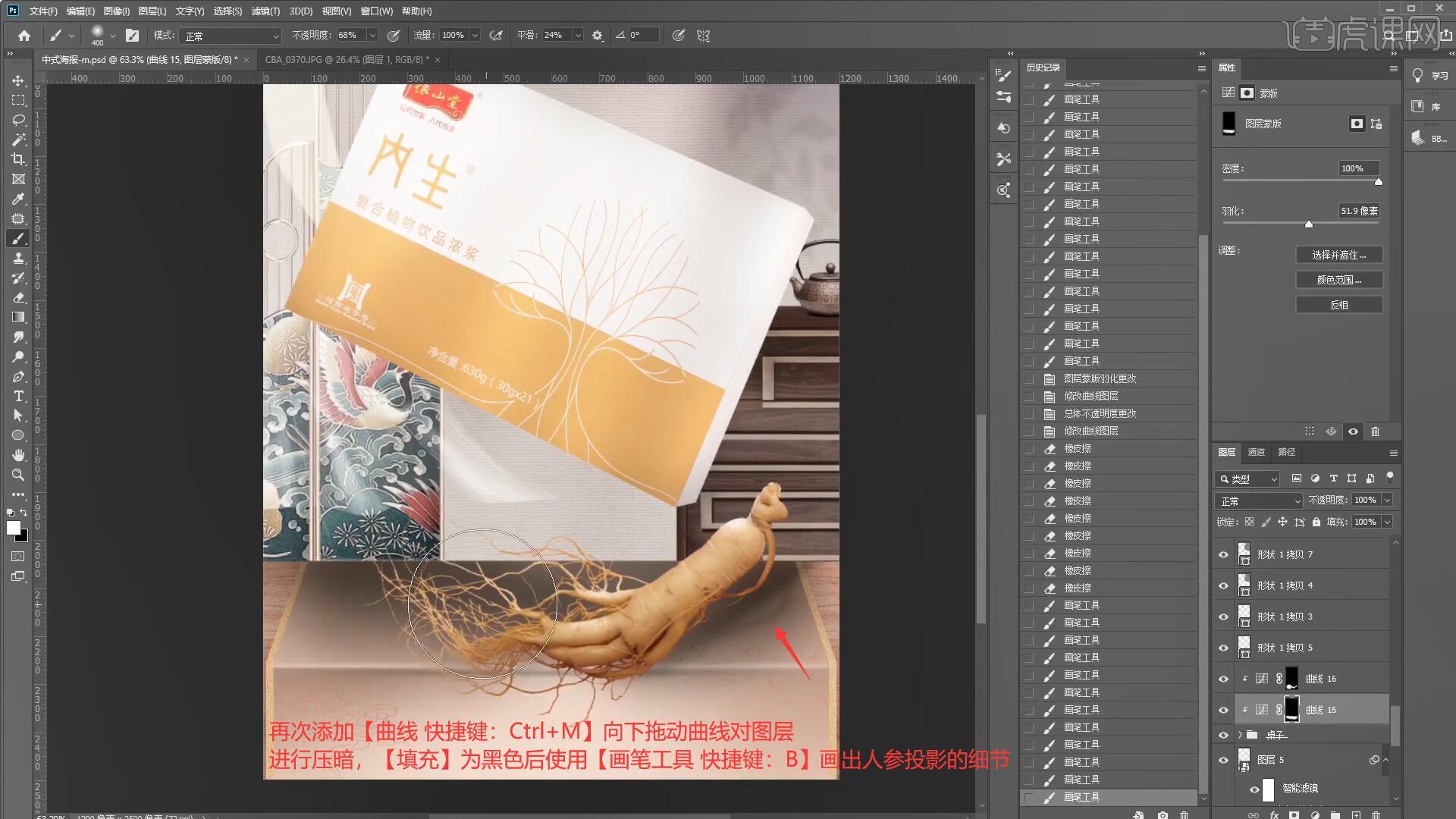
33.使用【钢笔工具 快捷键:P】从素材中抠出一个山药,拖入画布中摆放至合适的位置,选择【滤镜-模糊-动感模糊】设置角度为58度,距离为6像素,如图所示。
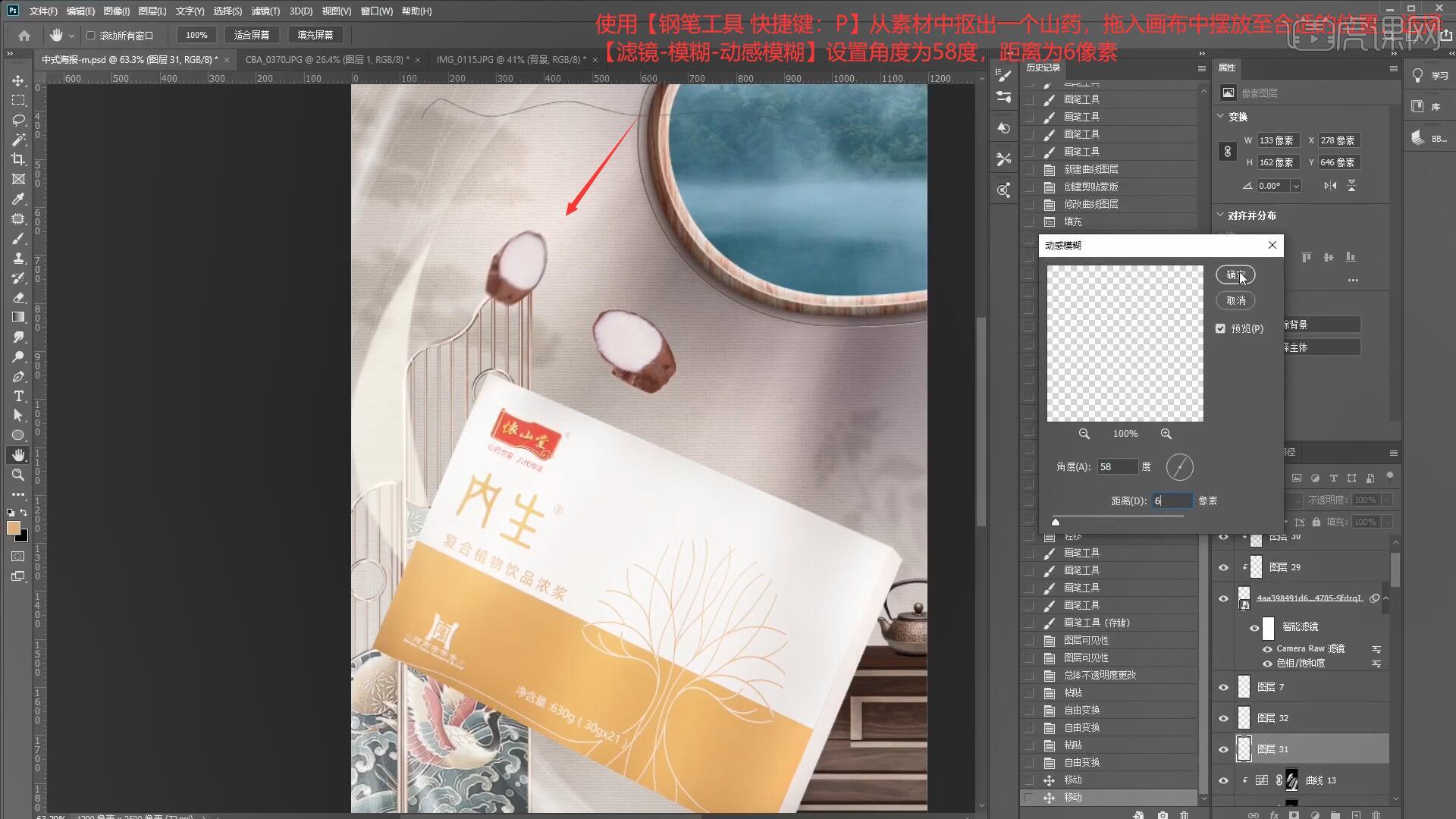
34.使用【文字工具 快捷键:T】将文案输入画布中,选择合适的字体并调整字体的大小,如图所示。
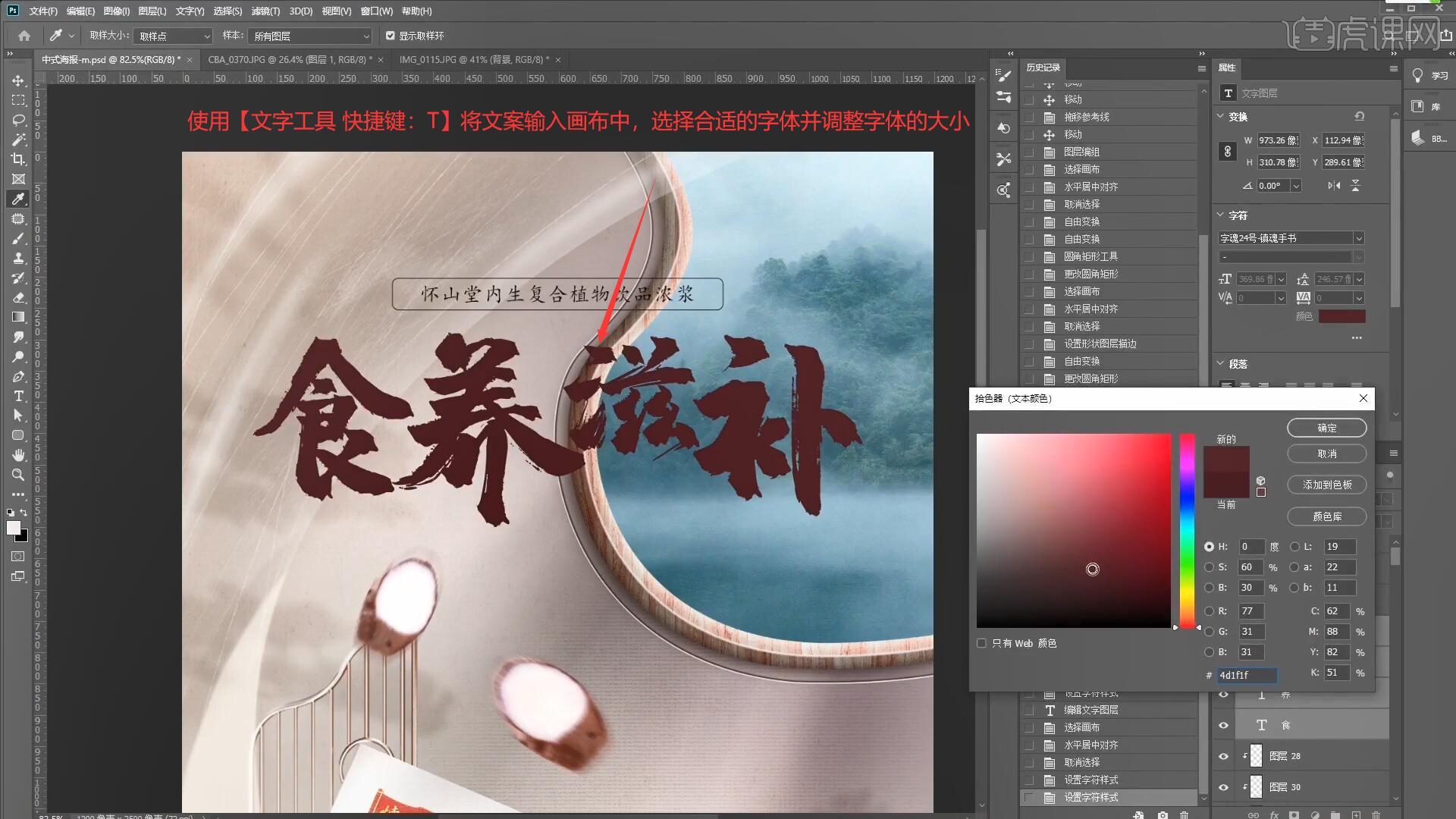
35.使用【画笔工具 快捷键:B】选择橙色涂抹文案部分,制作出光照的效果,如图所示。

36.在图层最上方执行【盖印图层】,选择【滤镜-Camera Raw滤镜】调整基本面板参数为:色温+7、曝光+0.3、对比度-19、阴影-23,如图所示。
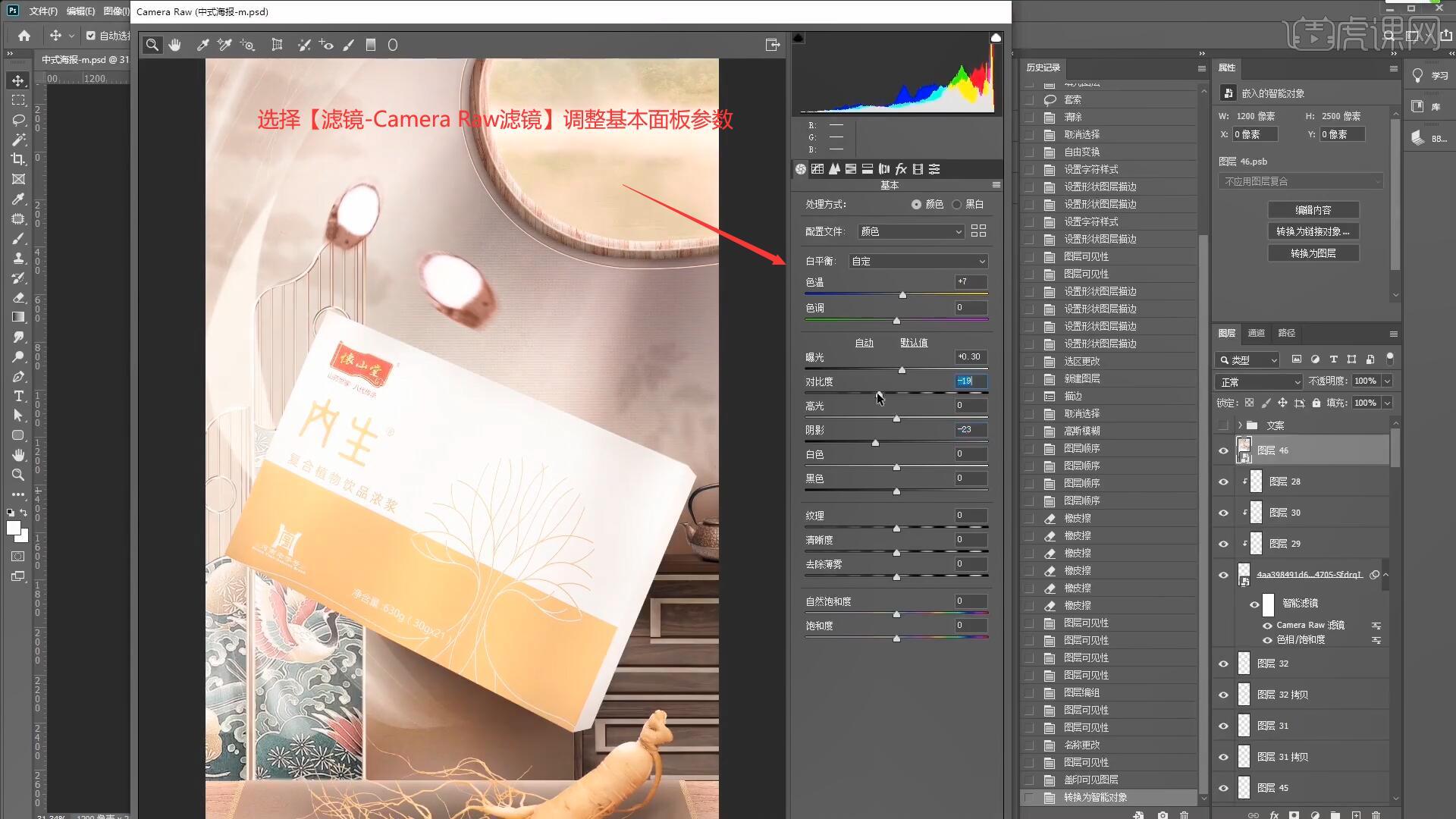
37.回顾本节课所学的内容,同学们可在视频下方的评论区留言并提交作业,老师会根据提出的问题回复。
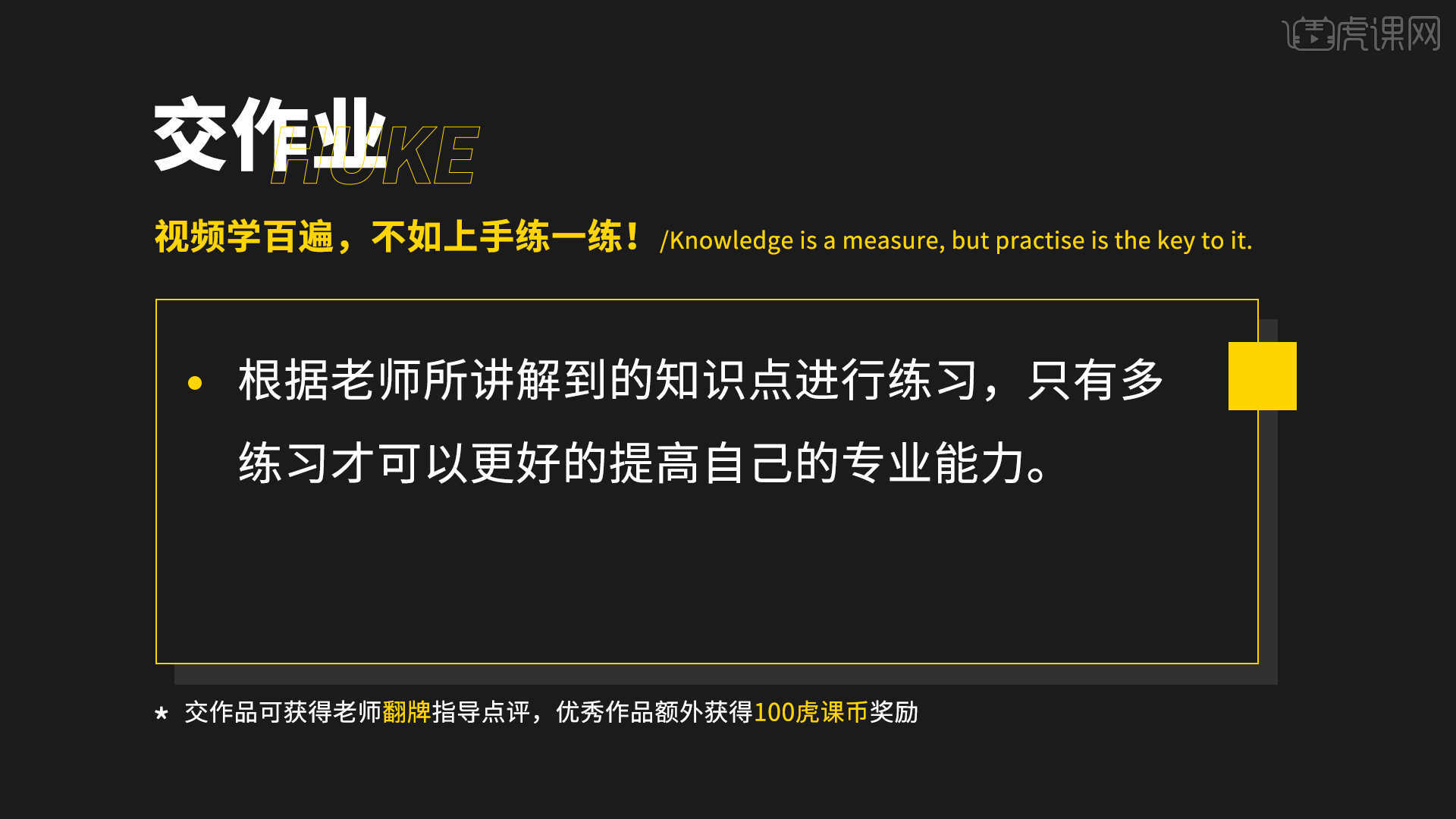
38.效果图如图所示,视频学百遍,不如上手练一练,你学会了吗!

以上就是PS-滋补品国风详情页+场景搭建图文教程的全部内容了,你也可以点击下方的视频教程链接查看本节课的视频教程内容,虎课网每天可以免费学一课,千万不要错过哦!