PS-音箱氛围光场景合成图文教程发布时间:2022年02月07日 08:01
虎课网为您提供图像合成版块下的PS-音箱氛围光场景合成图文教程,本篇教程使用软件为PS(CC2018),难度等级为中级拔高,下面开始学习这节课的内容吧!
本节课讲解 Photoshop(简称PS)软件 - 音箱氛围光场景合成,同学们可以在下方评论区进行留言,老师会根据你们的问题进行回复,作业也可以在评论区进行提交。
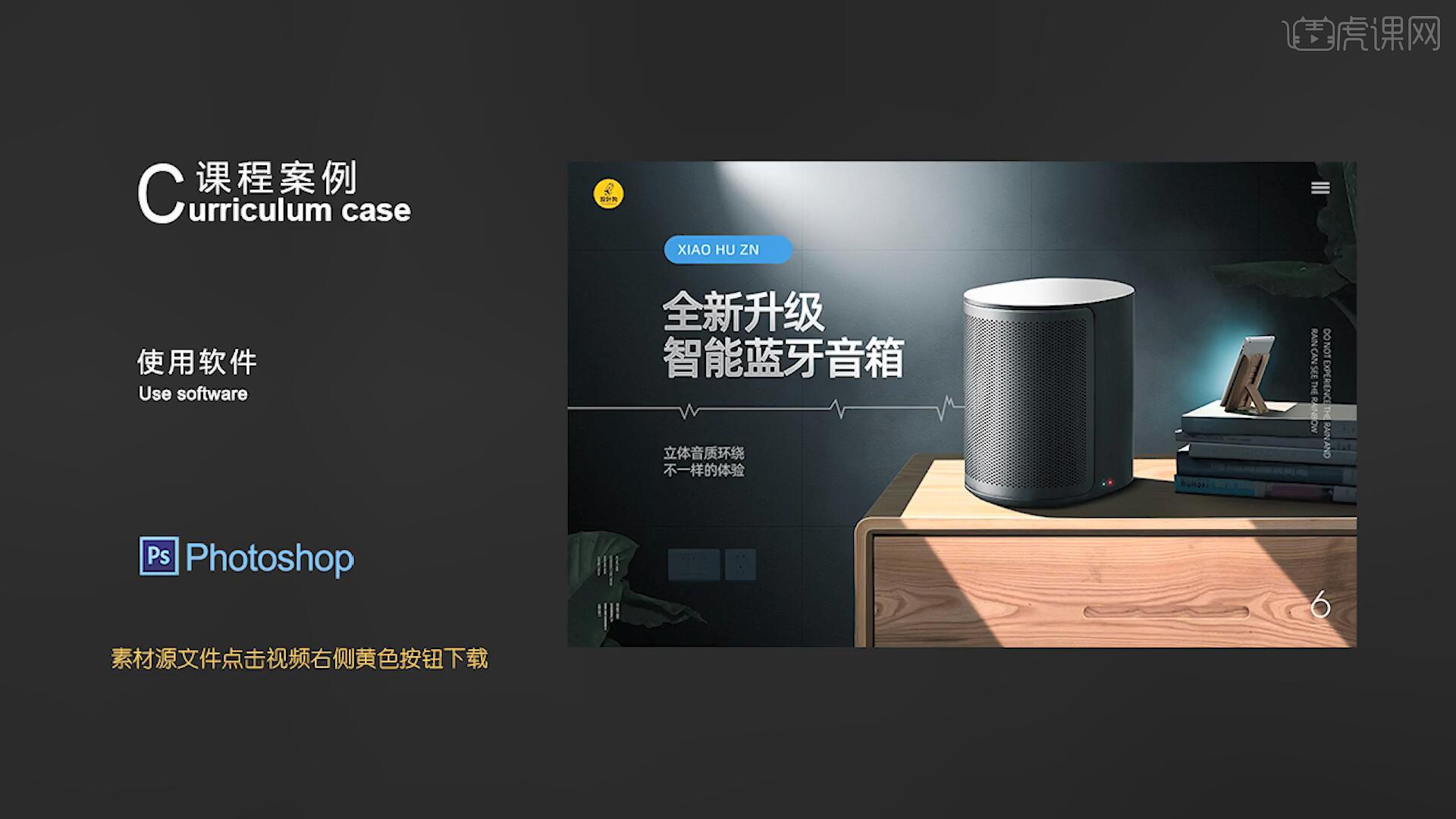
课程核心知识点:拼图中所需要注意的要点、色彩的统一与光影的梳理、聚光效果的打造。
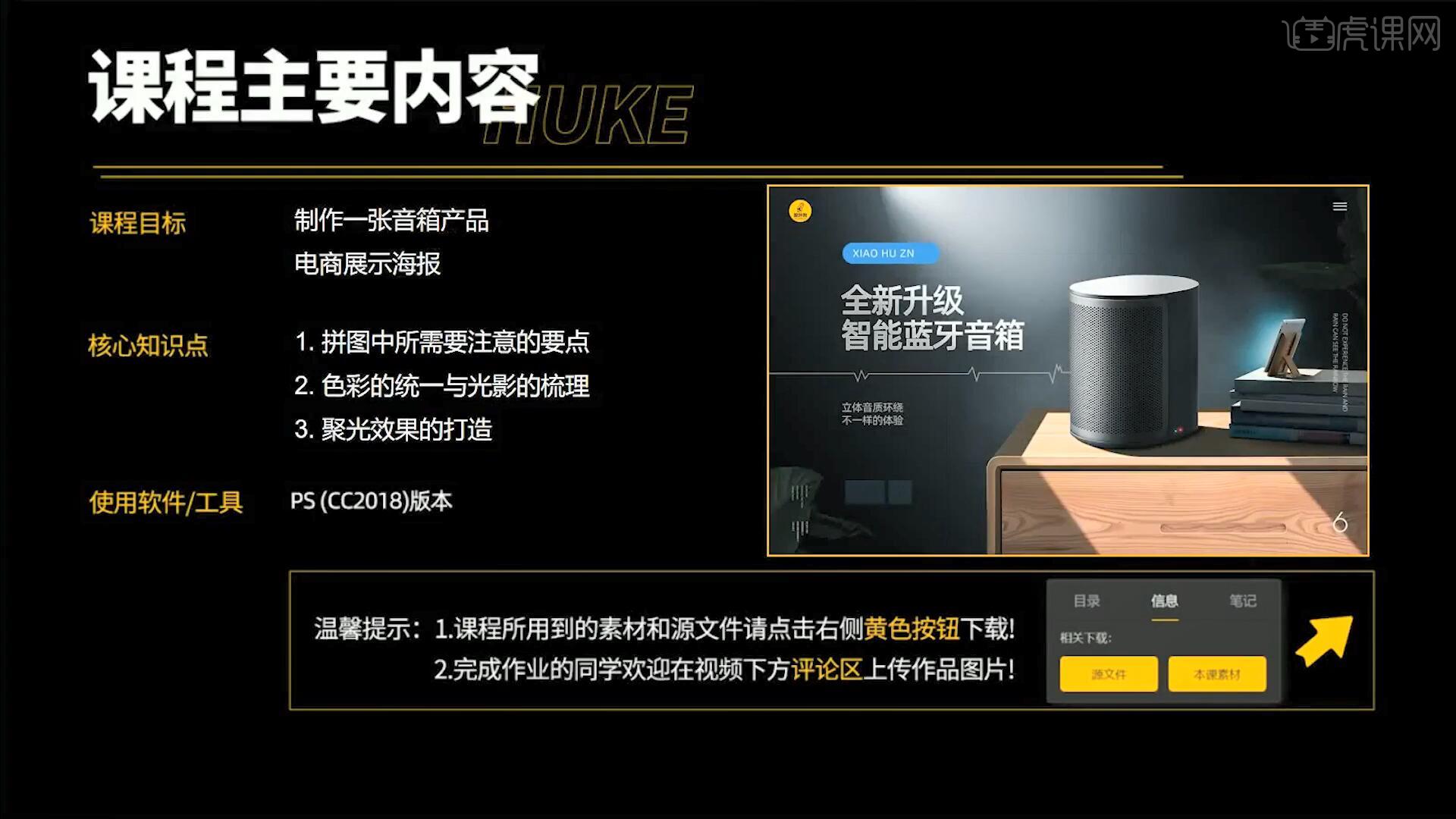
学完本课内容后,同学们可以根据下图作业布置,在视频下方提交作业图片,老师会一一解答。
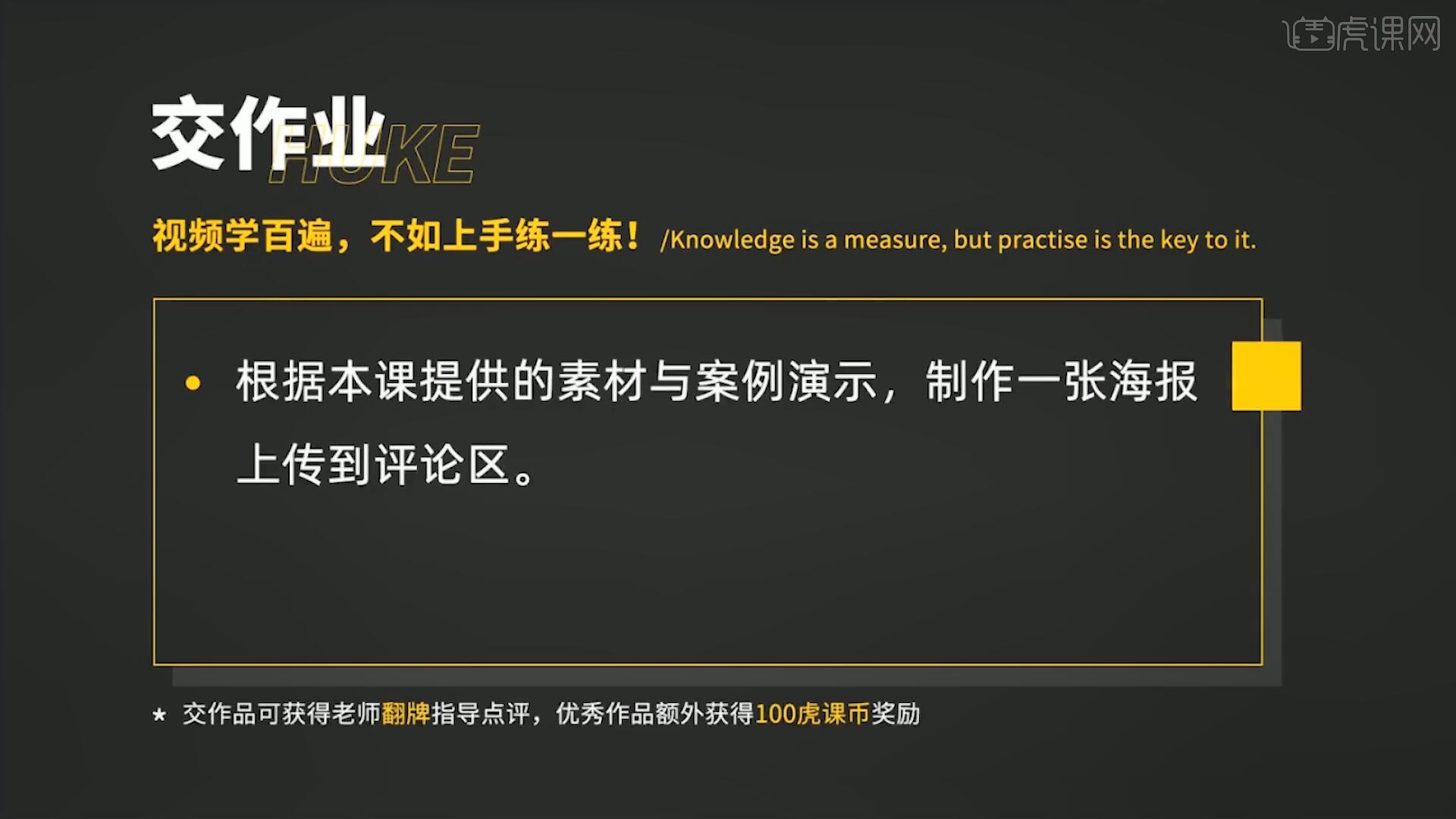
那我们开始今天的教程吧。
1.在讲解之前先来对本次案例成品进行浏览,根据当前的效果来讲解案例的制作流程,以及在制作过程中需要注意到的内容,如图所示。

2.首先我们在图层最上方添加【曲线 快捷键:Ctrl+M】向上拖动曲线对图层进行提亮,使用【钢笔工具 快捷键:P】抠出一个光照区域,删除原来的蒙版后再添加【蒙版】得到一个高光区域,如图所示。

3.继续使用【钢笔工具 快捷键:P】抠出桌子转折处的亮部,使用【画笔工具 快捷键:B】在蒙版中涂抹出产品的暗面,如图所示。
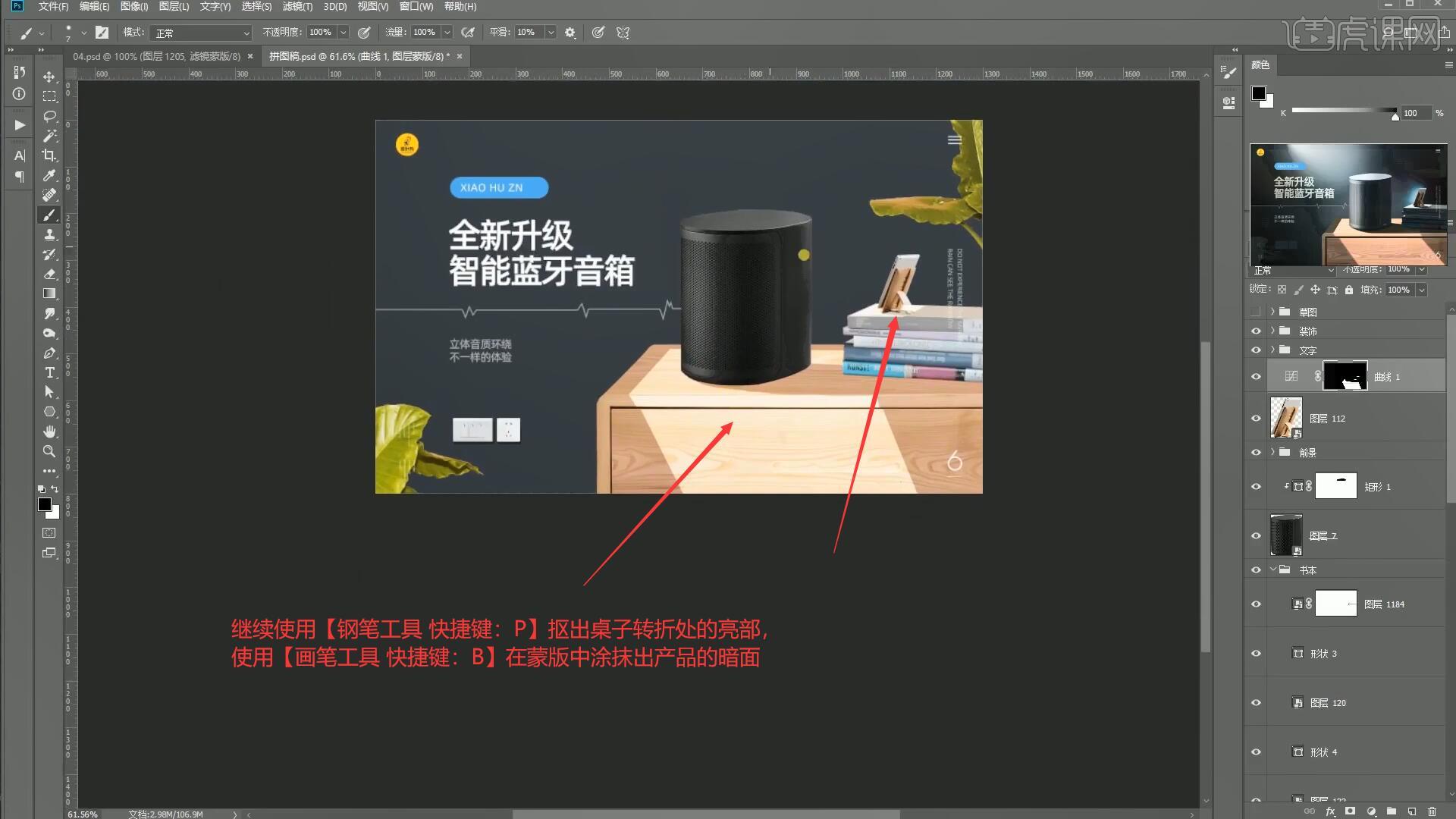
4.在背景图层上方【新建图层】,使用【渐变工具 快捷键:G】选择较暗的颜色为背景制作渐变效果,将图层混合模式设置为【正片叠底】,降低图层不透明度至79%,如图所示。
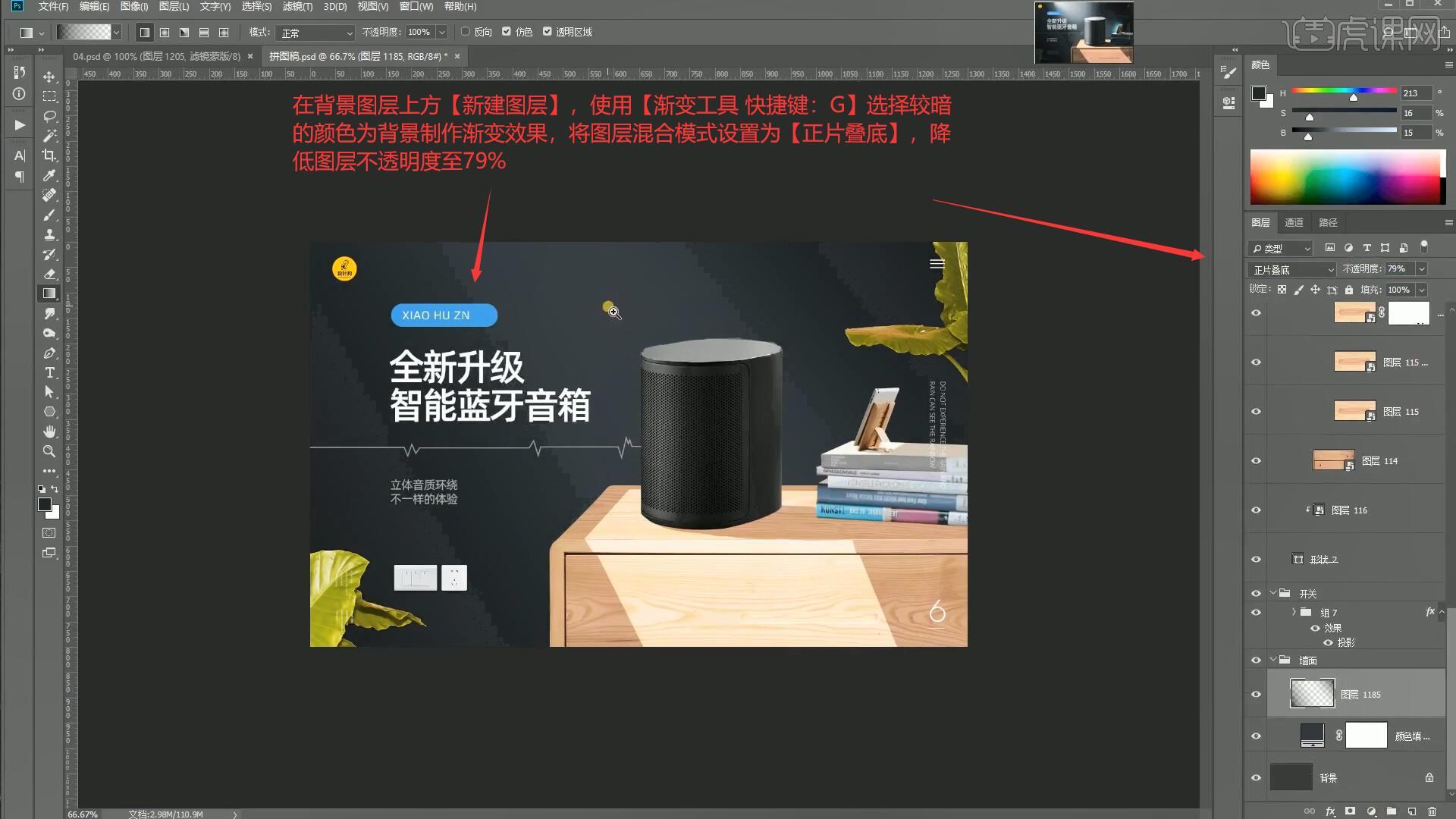
5.在背景图层上方【新建图层】将图层的混合模式设置为【滤色】,使用【画笔工具 快捷键:B】涂抹背景的光源部分进行提亮,如图所示。
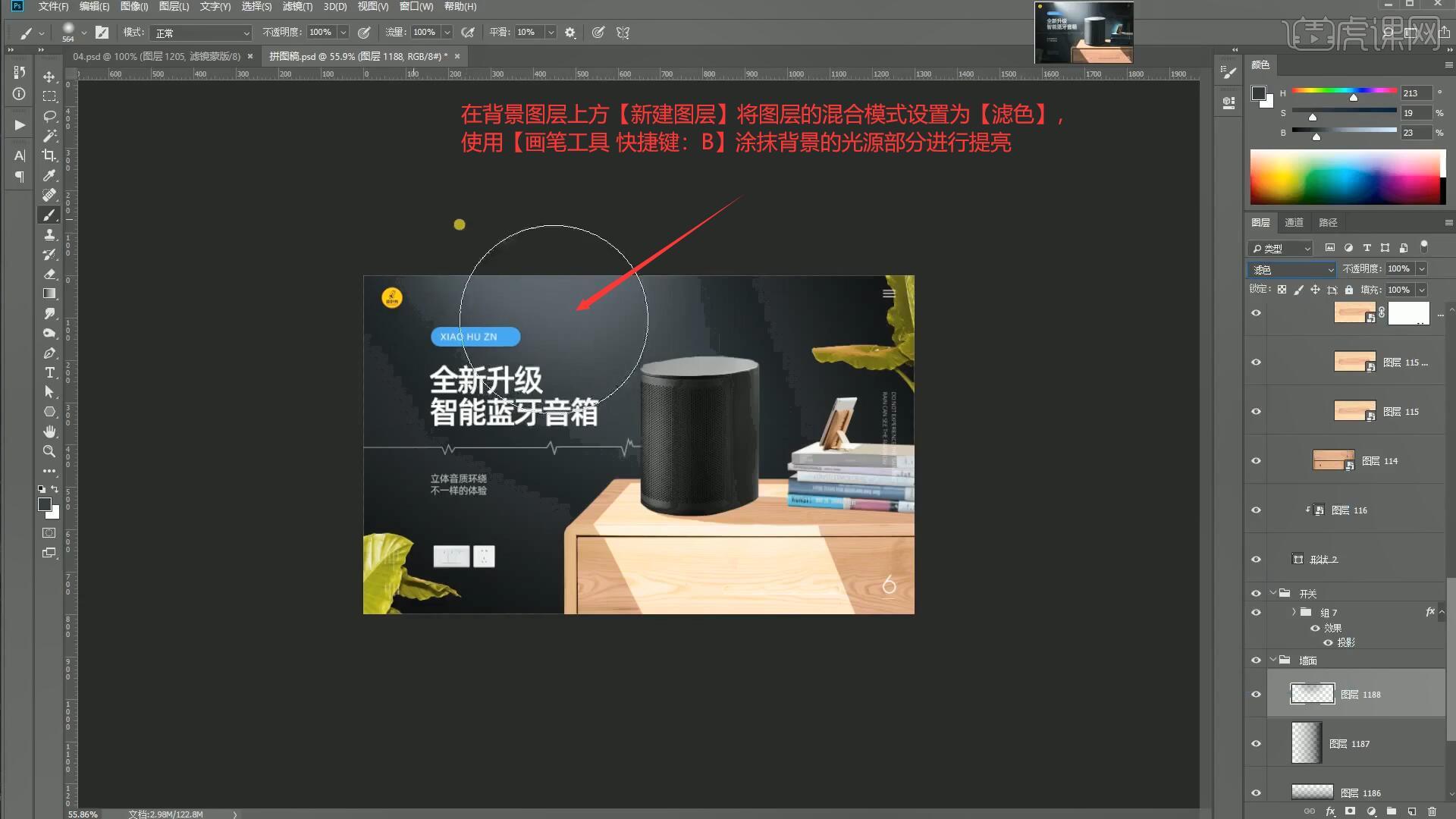
6.使用【直线工具 快捷键:U】设置粗细为1像素并勾选【对齐边缘】,在背景处绘制墙面效果,如图所示。
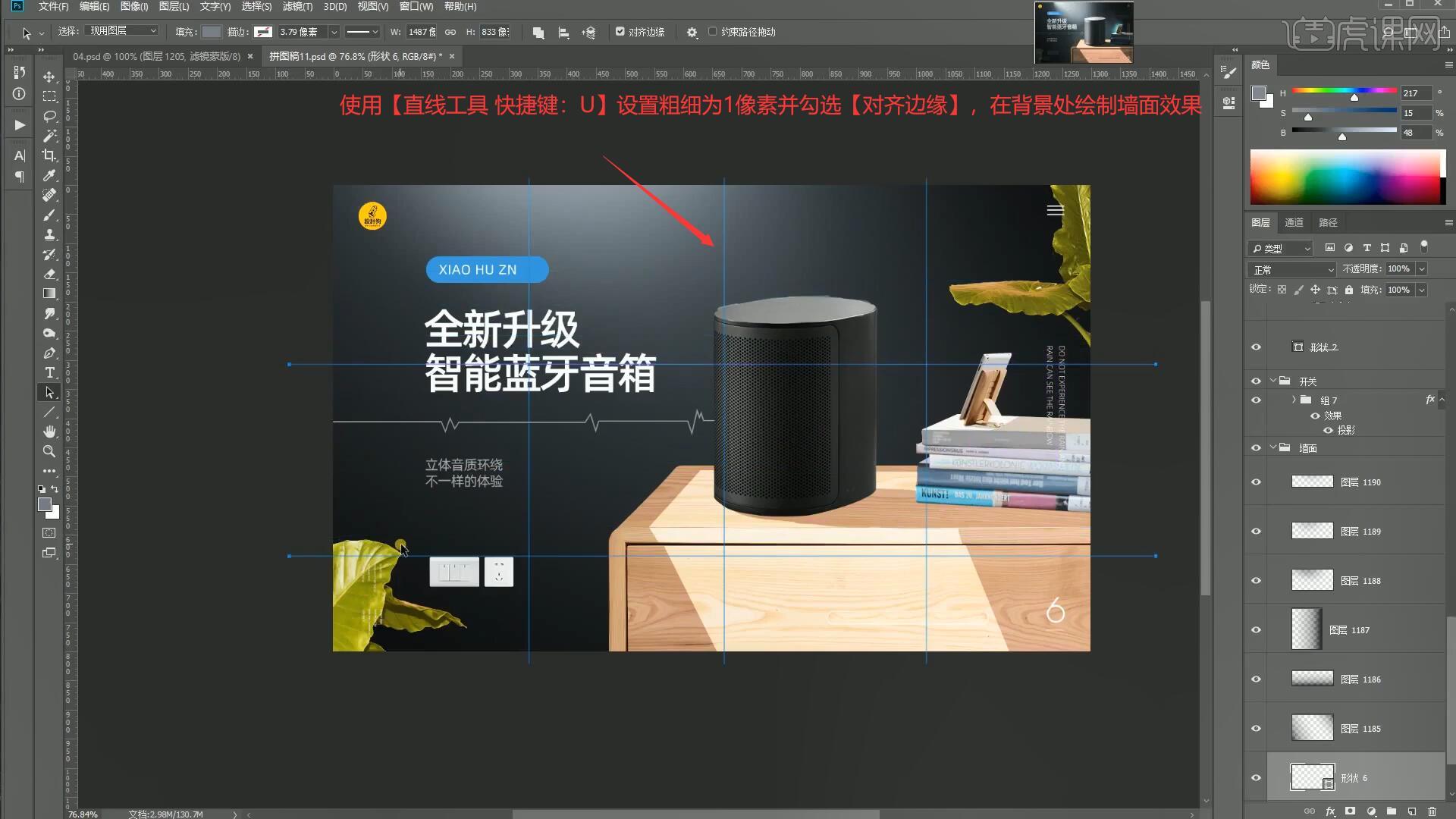
7.双击上一步制作的直线,打开【图层样式】勾选【投影】设置角度为120度,最后将投影的颜色改为亮色,如图所示。

8.接下来我们制作墙面的纹理,在背景图层上方【新建图层】后【填充】黑色,选择【滤镜-杂色-添加杂色】设置数量为7.73%,,如图所示。
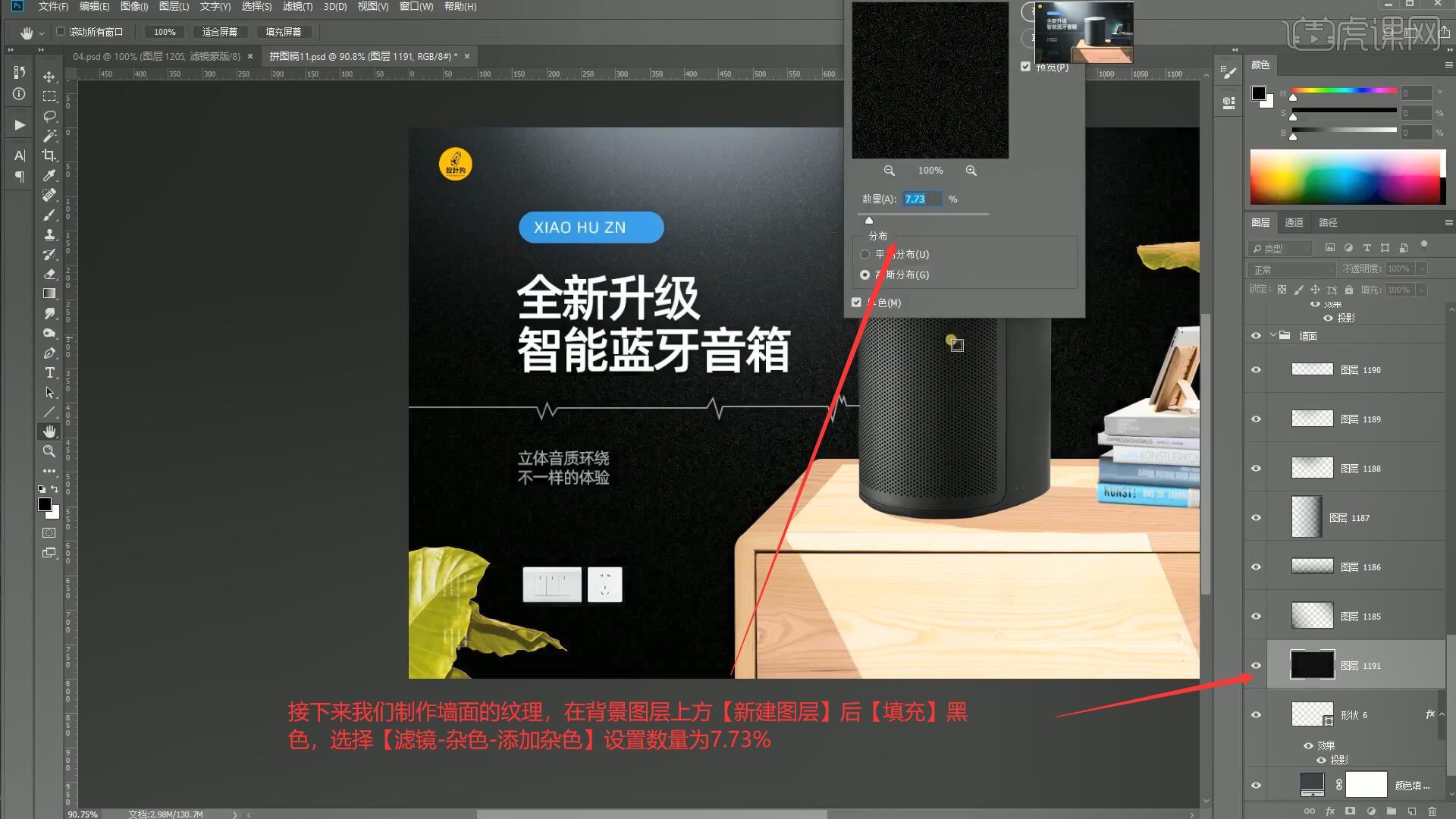
9.选择【滤镜-风格化-浮雕效果】设置角度为120度,高度为1像素,数量为198%,最后将图层的混合模式设置为【柔光】即可,如图所示。

10.在开关图层上方添加【色相/饱和度 快捷键:Ctrl+U】调整参数为:色相210、饱和度15、明度-88,如图所示。

11.在右侧叶子图层上方添加【色相/饱和度 快捷键:Ctrl+U】调整红色参数为:色相+56、明度+25,如图所示。
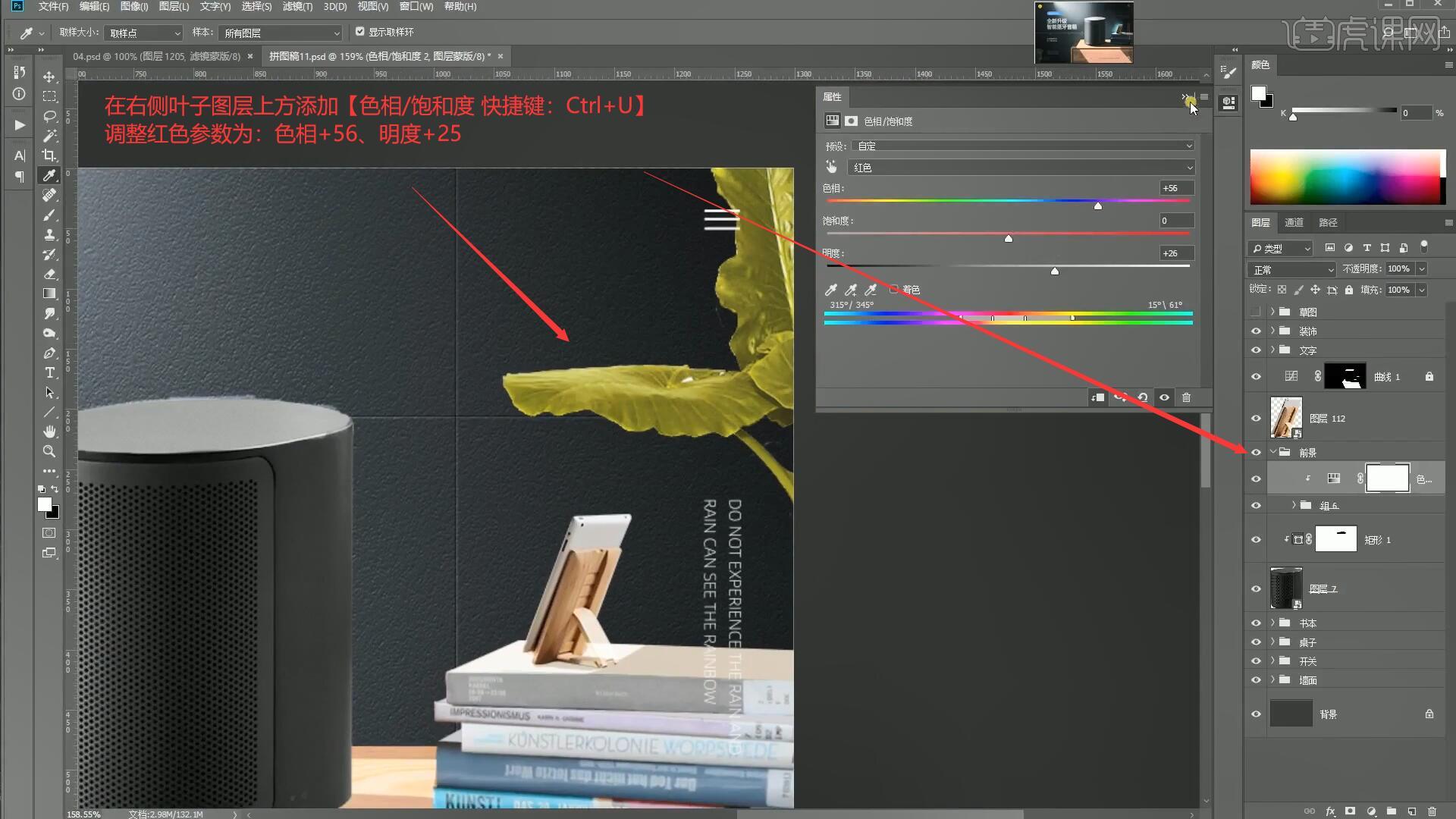
12.在叶子图层上方添加【曲线】,向下拖动曲线对图层进行压暗,添加【色彩平衡】调整中间调参数为:红色-34、蓝色+33,调整高光调参数为:蓝色-11,如图所示。
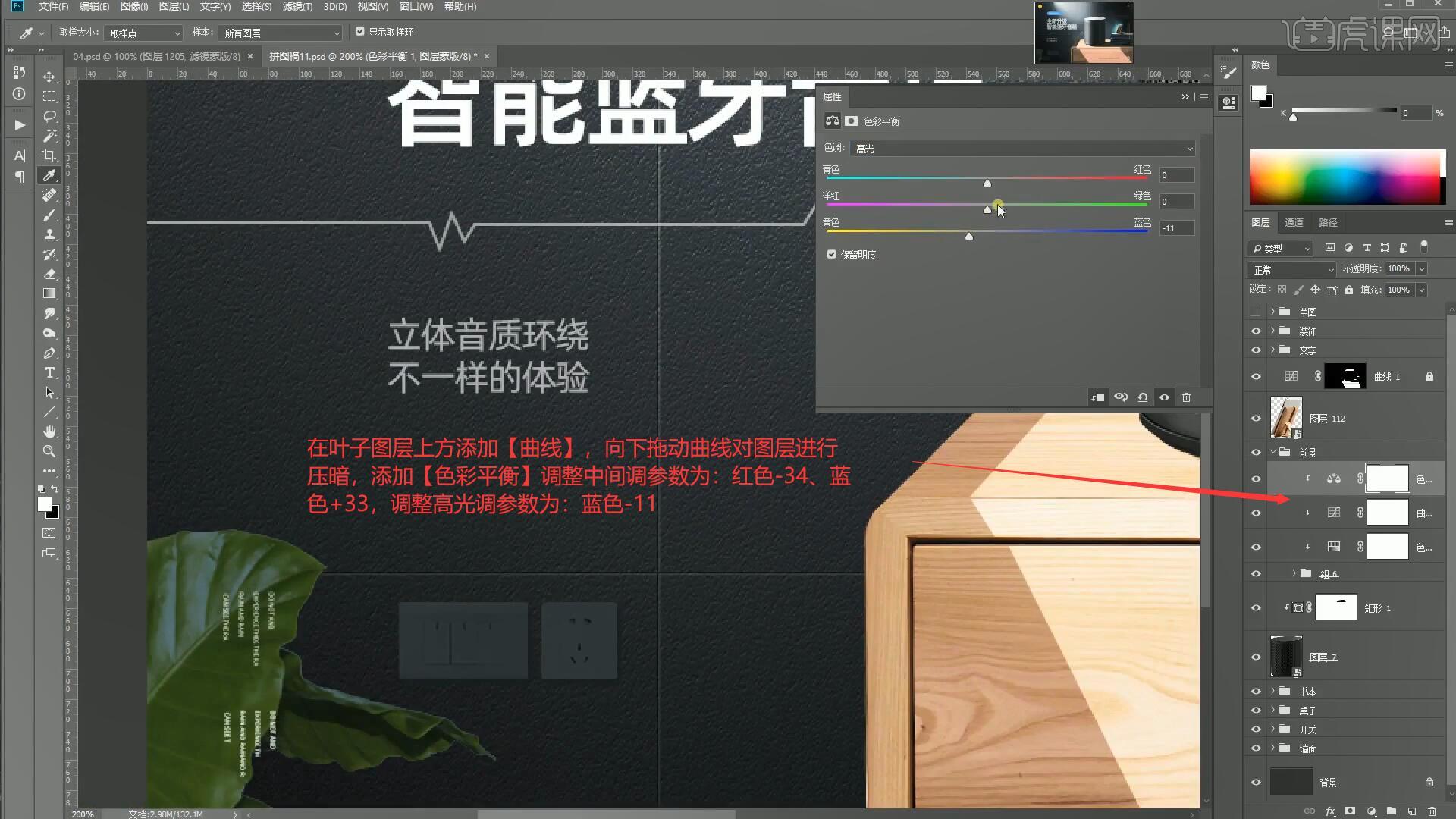
13.接下来我们处理桌子部分,选择桌子上方的【曲线】降低不透明度至14%,使用【钢笔工具 快捷键:P】绘制一个暗部区域并【填充】灰色,设置图层的混合模式为【正片叠底】,如图所示。

14.使用【钢笔工具 快捷键:P】绘制产品的影子部分,【填充】灰色后设置图层的混合模式为【正片叠底】,如图所示。
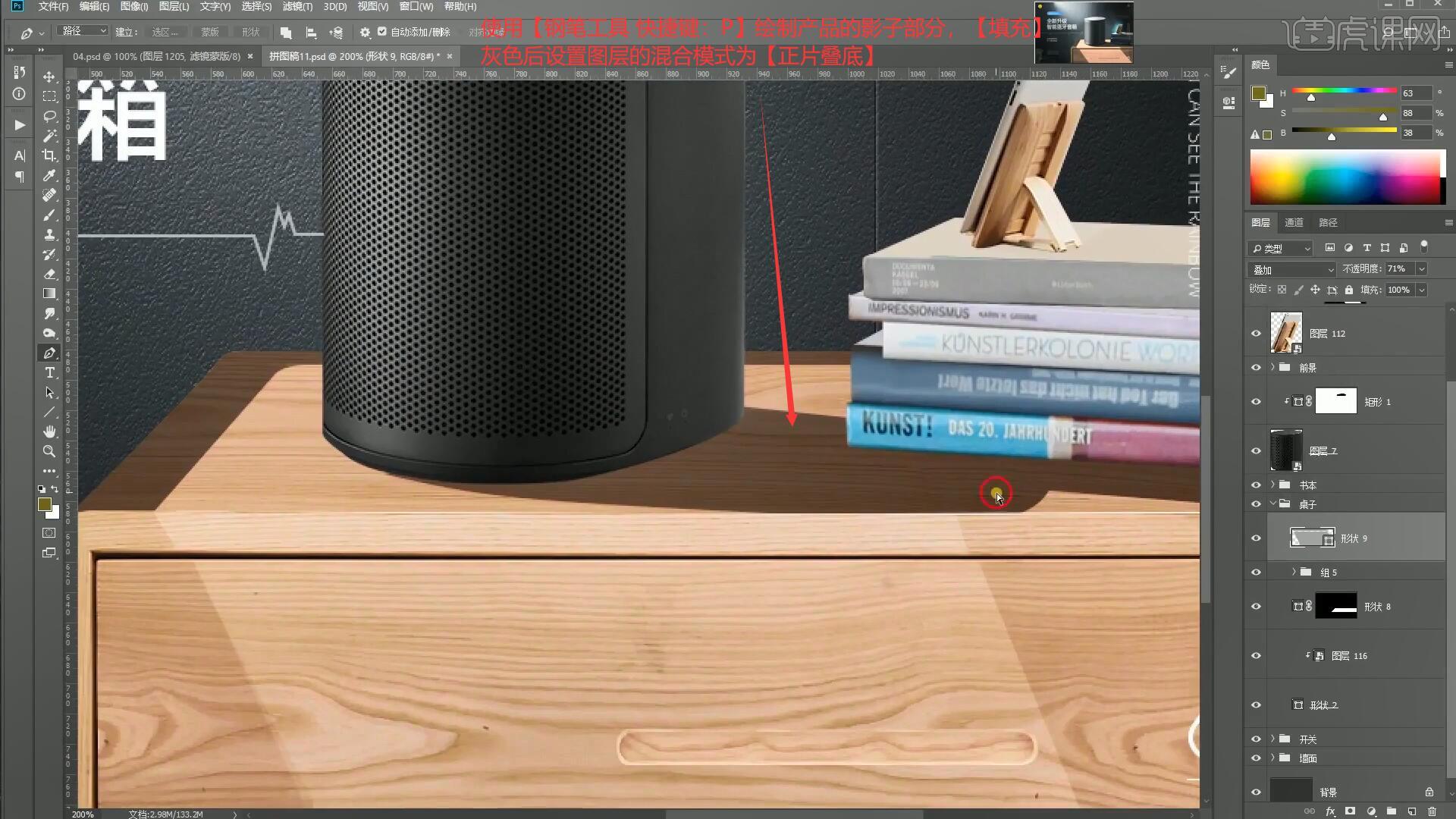
15.将桌子的所有调整进行【图层编组 快捷键:Ctrl+G】,在组上方添加【色彩平衡】调整高光调参数为:蓝色-14,调整中间调参数为:红色-4、蓝色+7,调整阴影调参数为:蓝色+7,如图所示。

16.载入桌子高光图层的选区,添加【色彩平衡】调整中间调参数为:蓝色-10,高光调参数为:蓝色-13,如图所示。
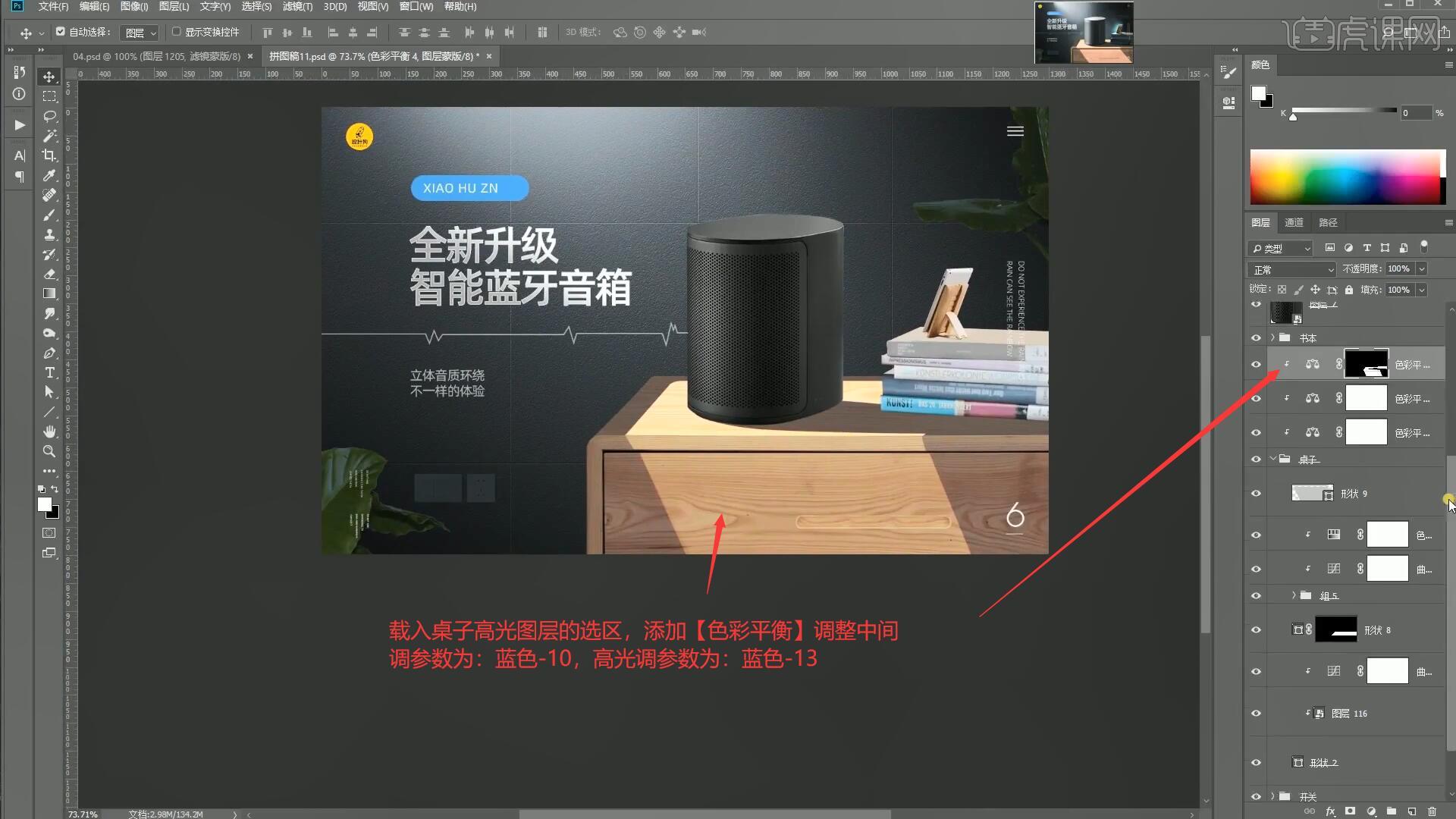
17.接下来我们处理书本部分,在书本分组上方添加【曲线 快捷键:Ctrl+M】向下拖动曲线对图层进行压暗,如图所示。

18.使用【套索工具 快捷键:L】在书本上方绘制亮部区域并【填充】较亮的颜色,如图所示。
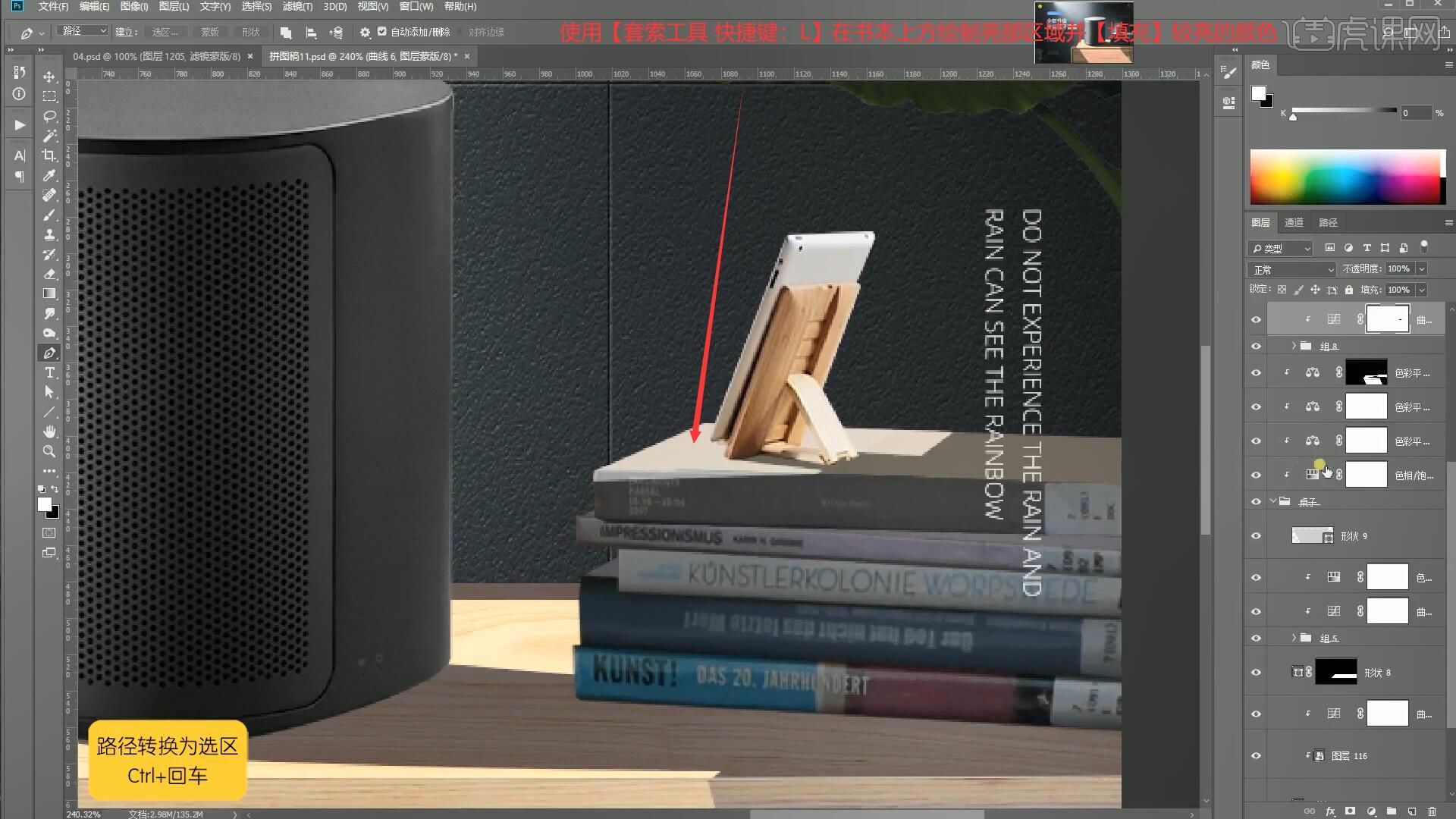
19.在书本分组上方添加【色相/饱和度】调整红色参数为:饱和度-36,调整青色参数为:饱和度-45,调整蓝色参数为:饱和度-50,添加【色彩平衡】调整中间调参数为:蓝色+15、绿色+5,如图所示。

20.接下来我们处理产品部分,在产品图层上方添加【色彩平衡】调整中间调参数为:红色-5、蓝色+9,如图所示。
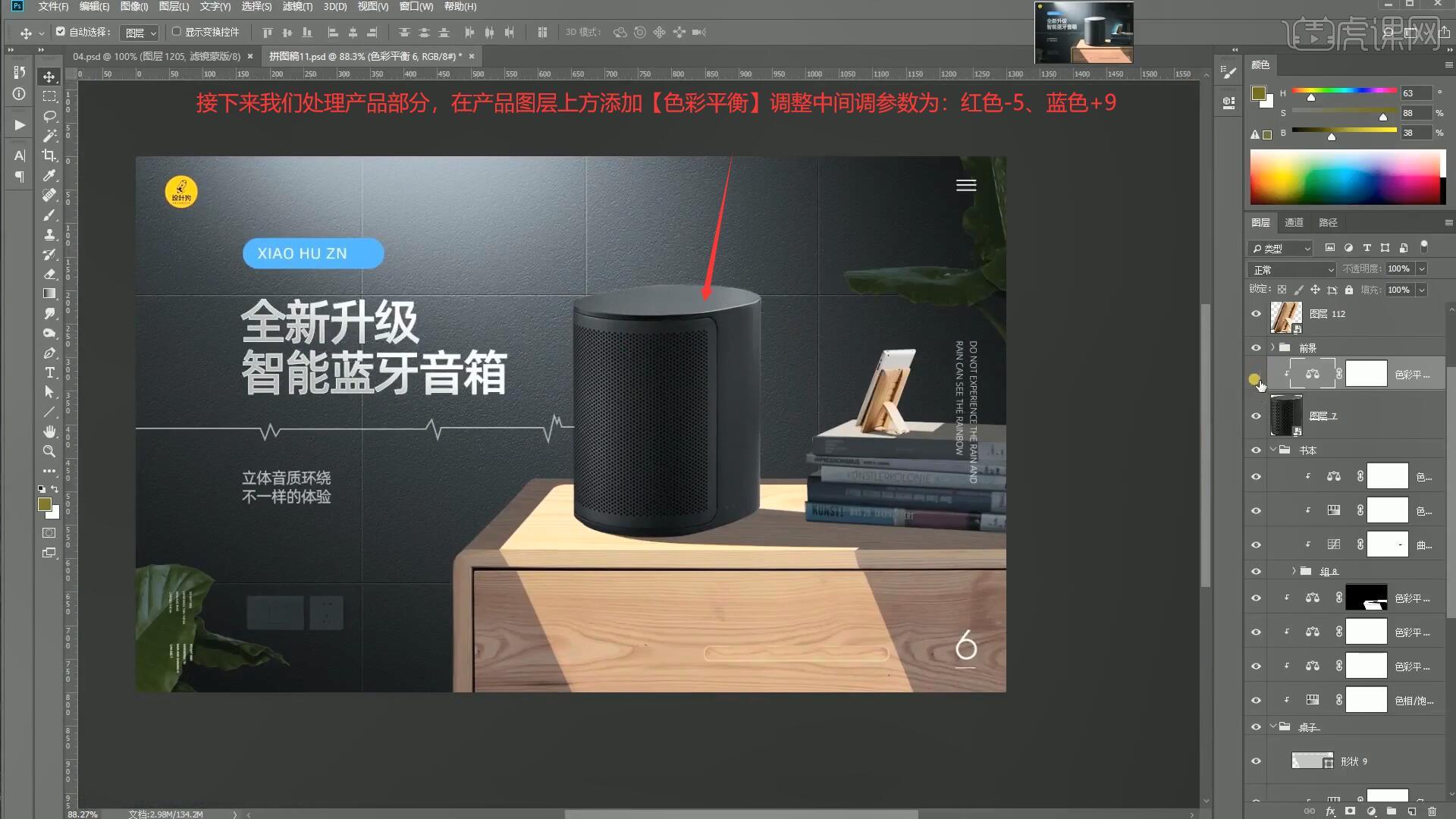
21.选中产品图层,添加【曲线 快捷键:Ctrl+M】向下拖动曲线对图层进行压暗,【蒙版反向 快捷键:Ctrl+I】后使用【画笔工具 快捷键:B】涂抹出产品的暗部,如图所示。

22.在产品图层上方再次添加【曲线 快捷键:Ctrl+M】,向上拖动曲线对图层进行提亮,【蒙版反向 快捷键:Ctrl+I】后使用【渐变工具 快捷键:G】涂抹出产品的反光部分,如图所示。

23.使用【矩形工具 快捷键:U】在产品上绘制一个高光区域并【填充】白色,设置羽化半径为18.6像素,降低图层不透明度至68%,最后将图层混合模式设置为【叠加】,如图所示。

24.在产品图层上方添加【曲线 快捷键:Ctrl+M】,向上拖动曲线对图层进行提亮,【蒙版反向 快捷键:Ctrl+I】后使用【画笔工具 快捷键:B】选择较小的画笔涂抹产品的边缘细节,如图所示。
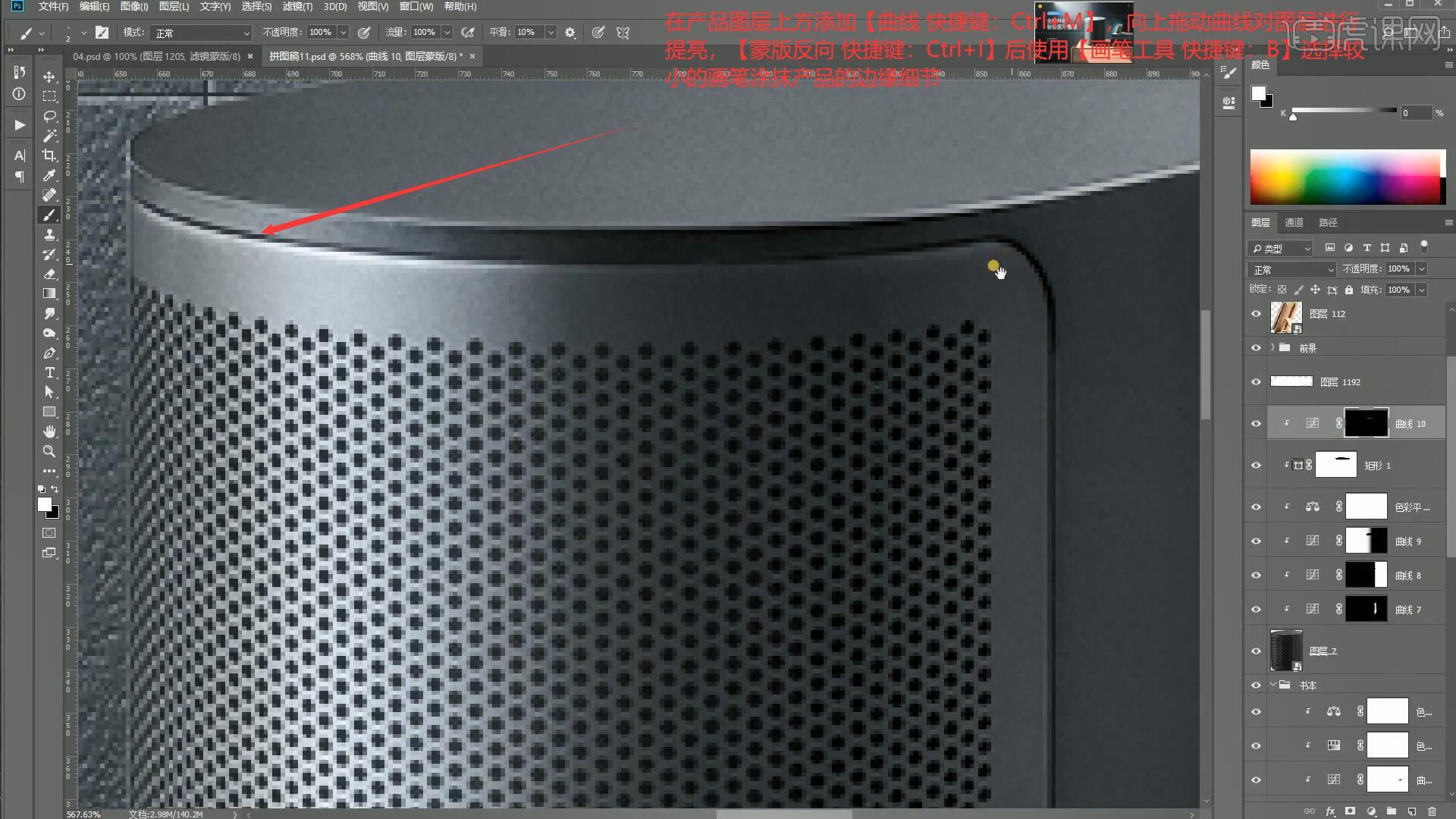
25.接下来我们处理手机支架部分,在其上方添加【曲线 快捷键:Ctrl+M】向下拖动曲线对图层进行压暗,【蒙版反向 快捷键:Ctrl+I】后使用【画笔工具 快捷键:B】涂抹出暗部区域,如图所示。
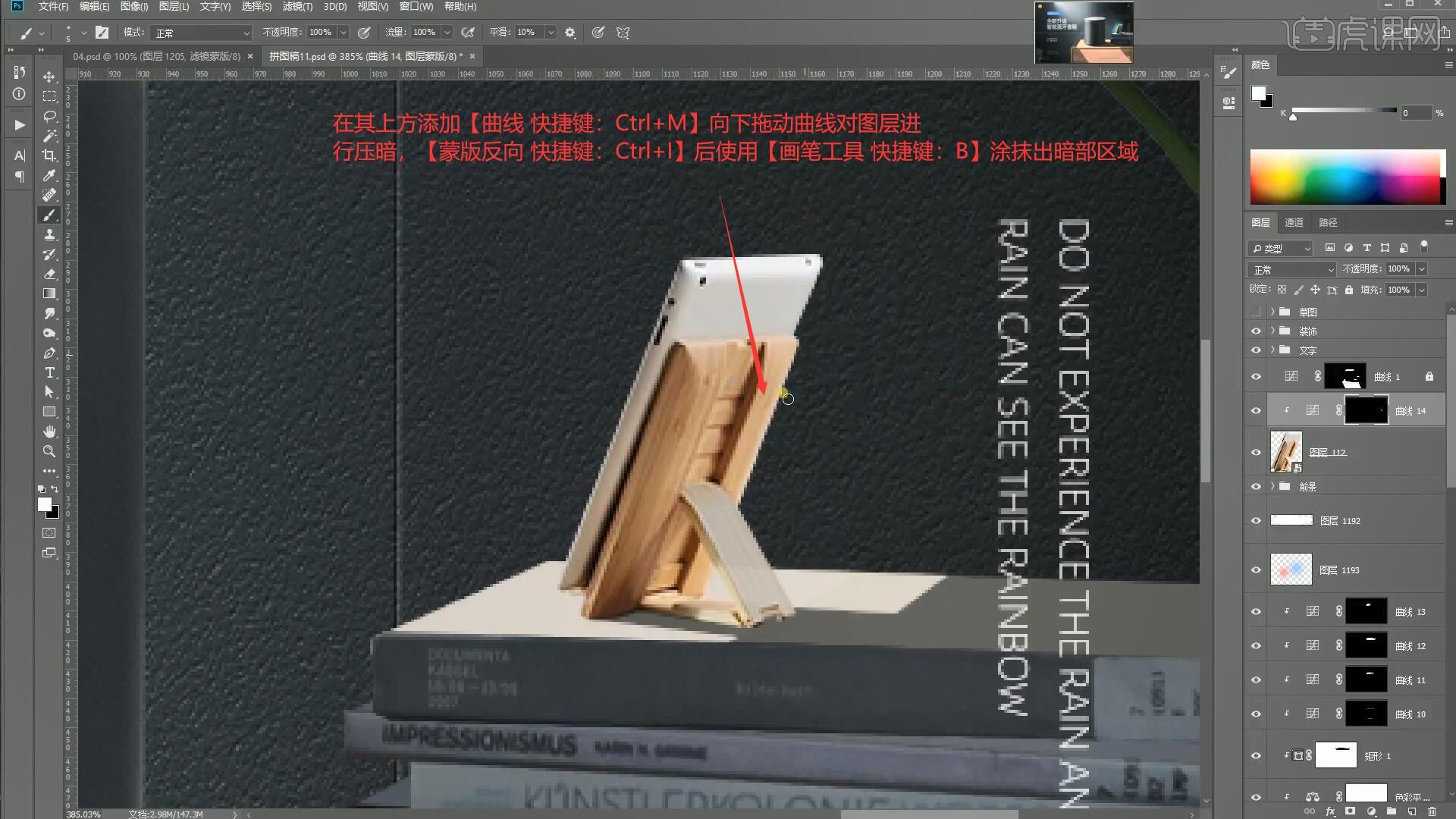
26.在手机图层下方【新建图层】,使用【画笔工具 快捷键:B】选择蓝色涂抹出光效,设置图层的混合模式为【滤色】,如图所示。

27.选择上一步制作的光效图层,添加【蒙版】后使用【画笔工具 快捷键:B】擦除多余的光效,如图所示。

28.在光效图层上方【新建图层】,使用【画笔工具 快捷键:B】选择烟雾笔刷涂抹光效部分,降低图层不透明度至65%,如图所示。
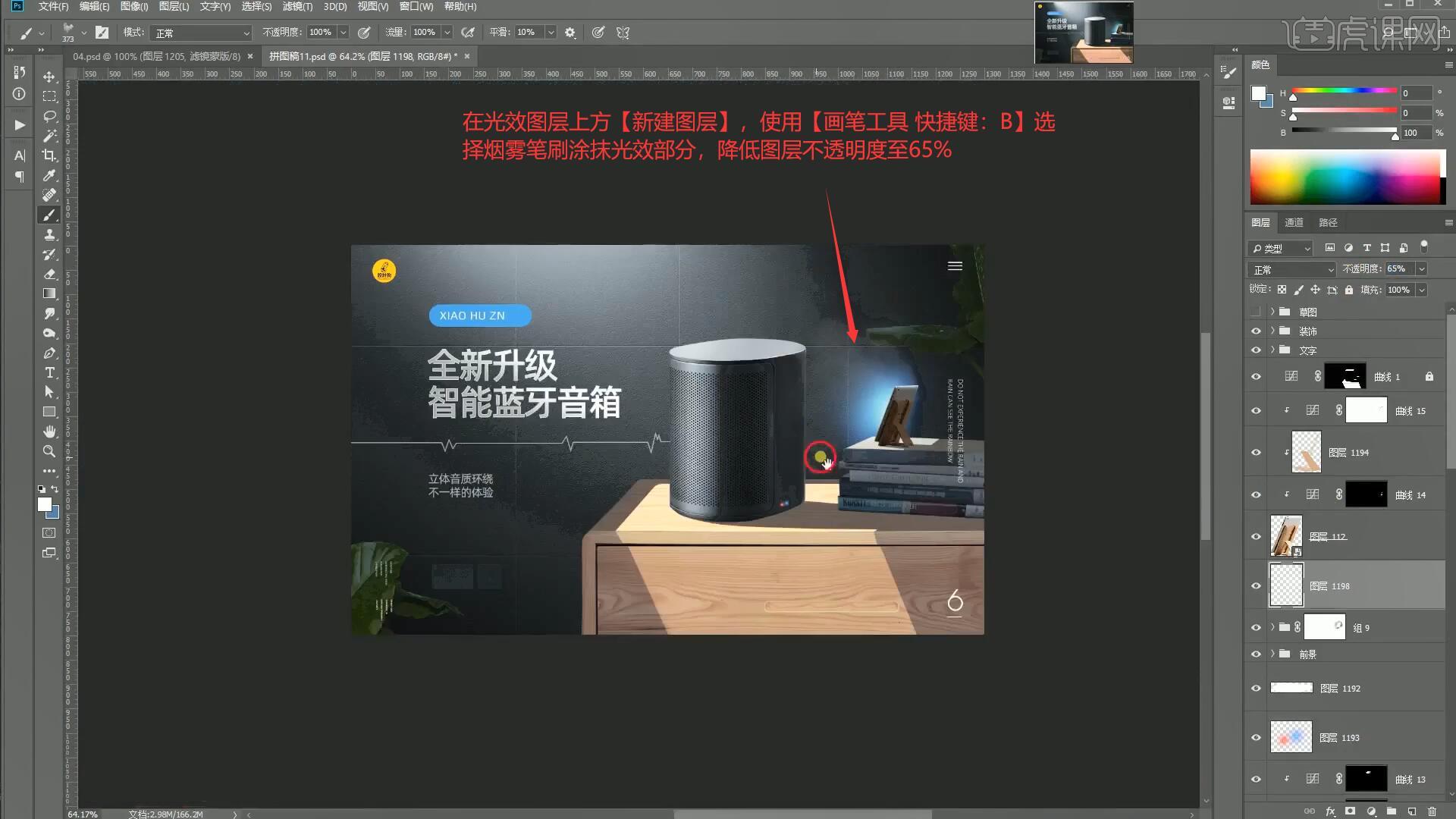
29.使用【渐变工具 快捷键:G】选择球形渐变涂抹背景部分制作出光源,【自由变换 快捷键:Ctrl+T】调整光源至合适的位置,如图所示。

30.接下来我们为产品制作阴影,在阴影图层上方【新建图层】设置图层混合模式为【正片叠底】,使用【画笔工具 快捷键:B】涂抹出阴影部分,使用相同方法为书本和手机支架制作阴影,如图所示。
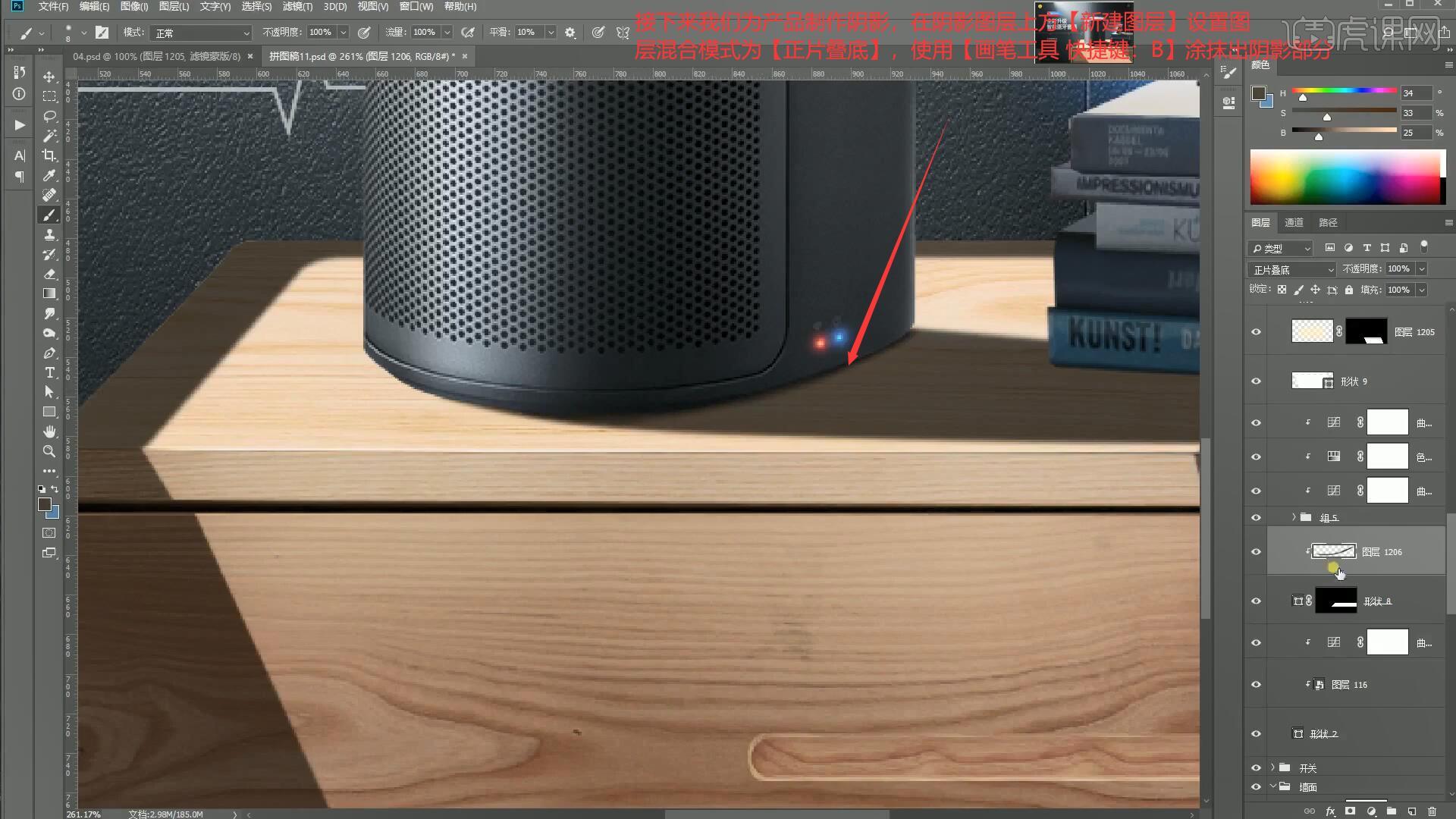
31.在图层最上方执行【盖印图层 快捷键:Ctrl+Alt+Shift+E】,打开【Camera Raw 快捷键:Ctrl+Shift+A】调整基本面板参数为:高光-21、阴影+26、白色+24、清晰度+6、去除薄雾+3,如图所示。
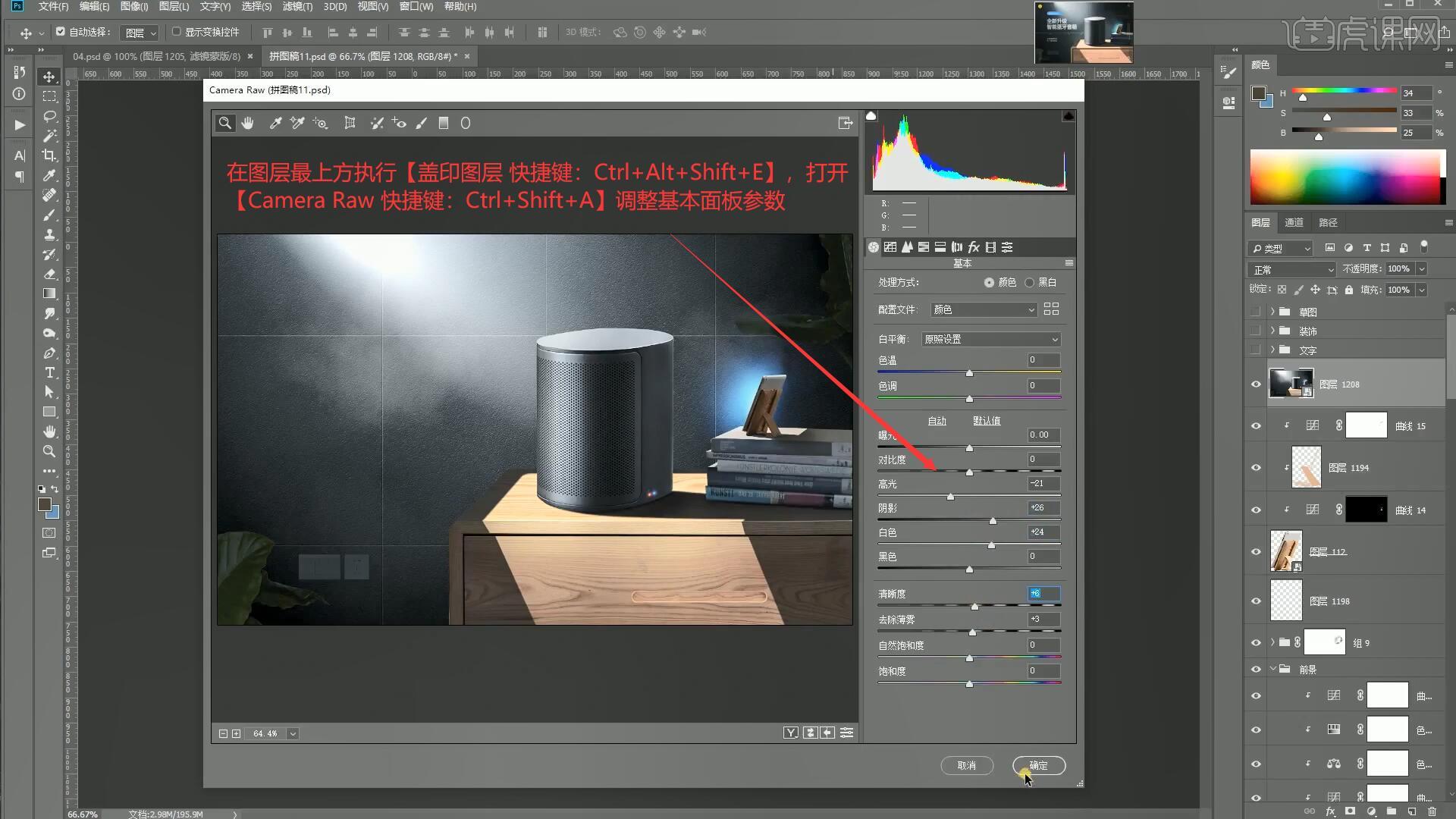
32.回顾本节课所学的内容,同学们可在视频下方的评论区留言并提交作业,老师会根据提出的问题回复。
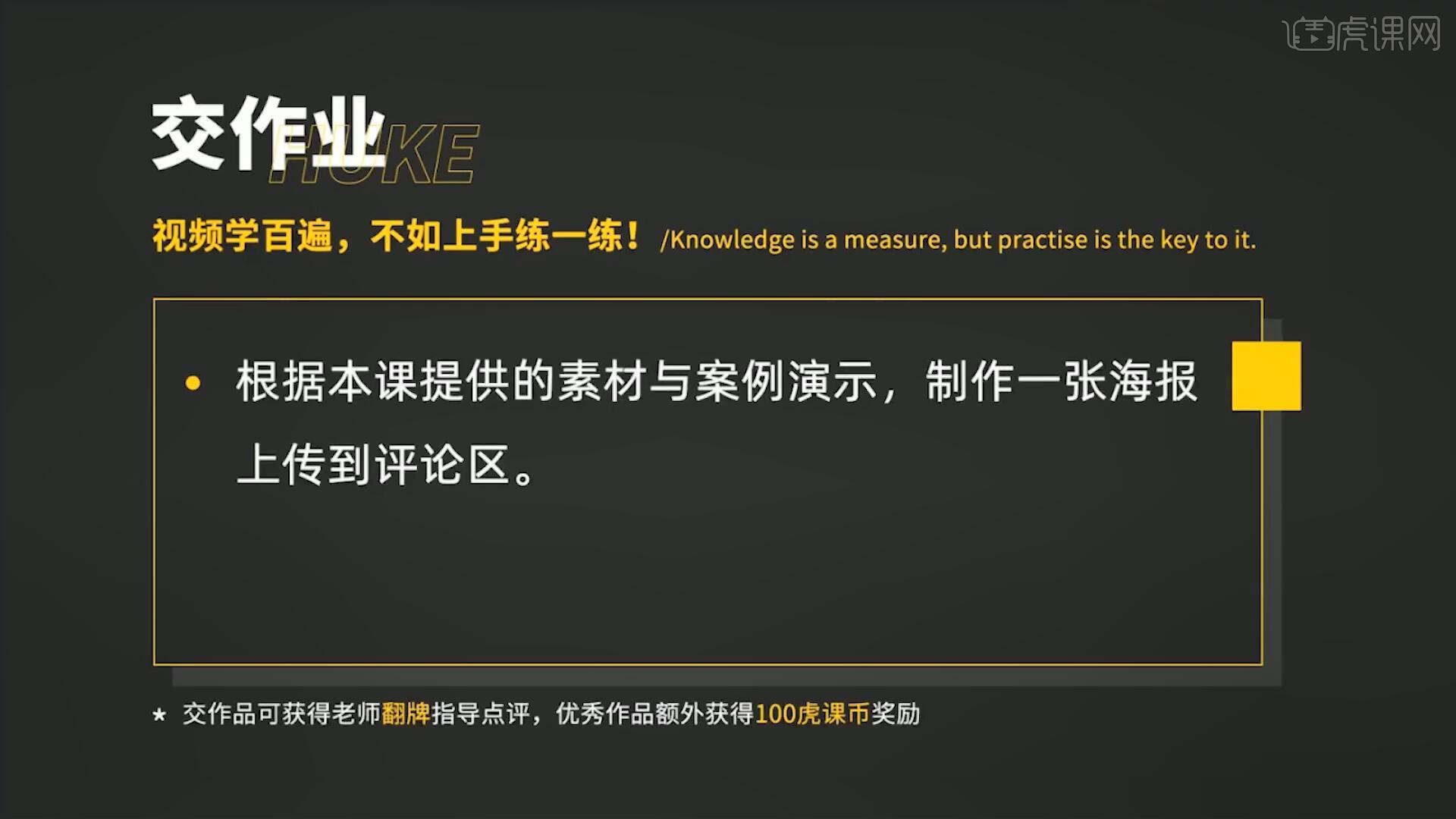
33.效果图如图所示,视频学百遍,不如上手练一练,你学会了吗!

以上就是PS-音箱氛围光场景合成图文教程的全部内容了,你也可以点击下方的视频教程链接查看本节课的视频教程内容,虎课网每天可以免费学一课,千万不要错过哦!


















