PS-超现实场景合成海报设计(下)图文教程发布时间:2022年02月07日 08:01
虎课网为您提供图像合成版块下的PS-超现实场景合成海报设计(下)图文教程,本篇教程使用软件为PS(CC2018),难度等级为中级拔高,下面开始学习这节课的内容吧!
本节课讲解 Photoshop(简称PS)软件 - 超现实场景合成(下集),同学们可以在下方评论区进行留言,老师会根据你们的问题进行回复,作业也可以在评论区进行提交。
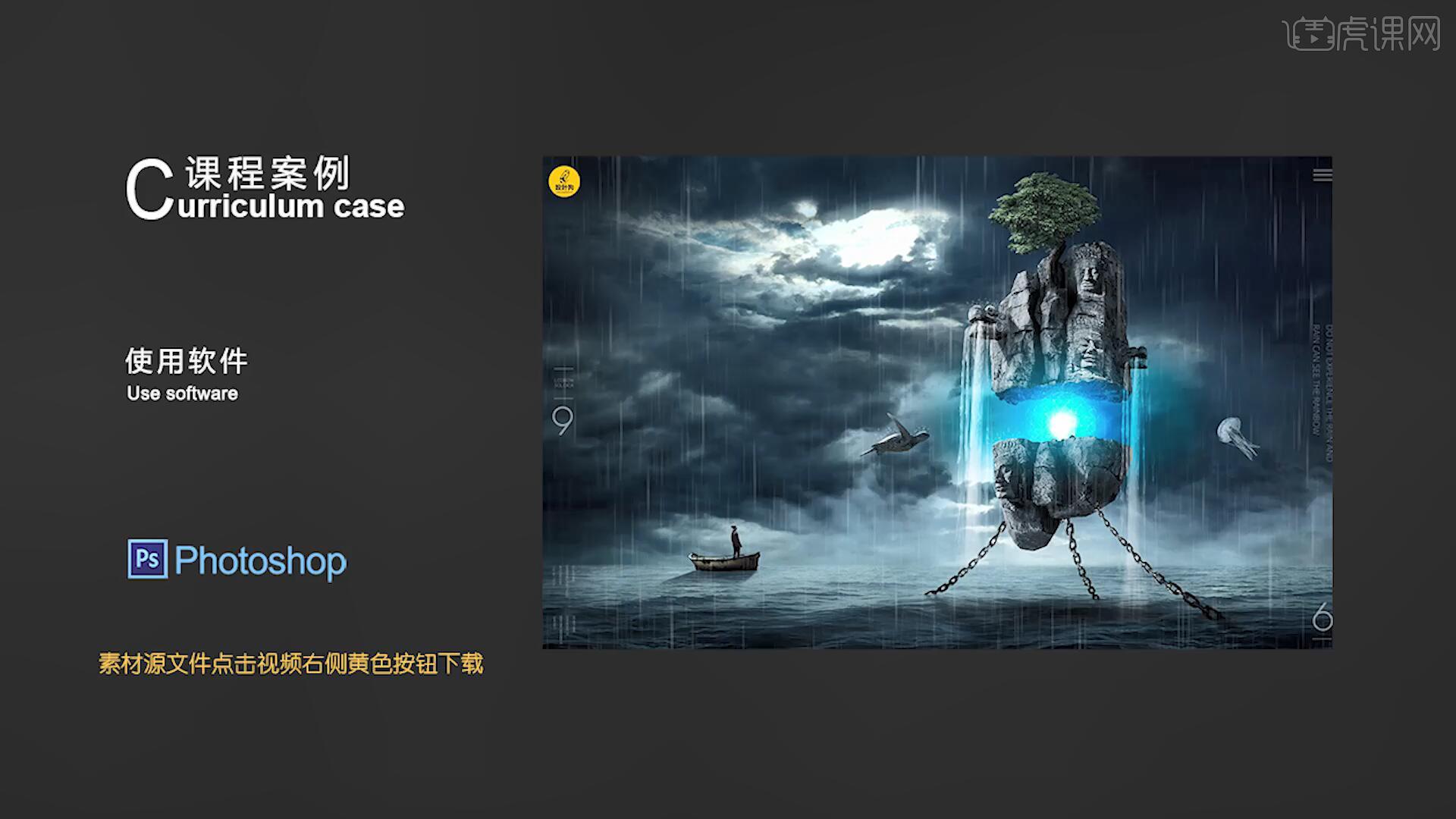
课程核心知识点:拼图中所需要注意的要点、色彩的统一与光影的梳理、整体氛围与光效的呼应。
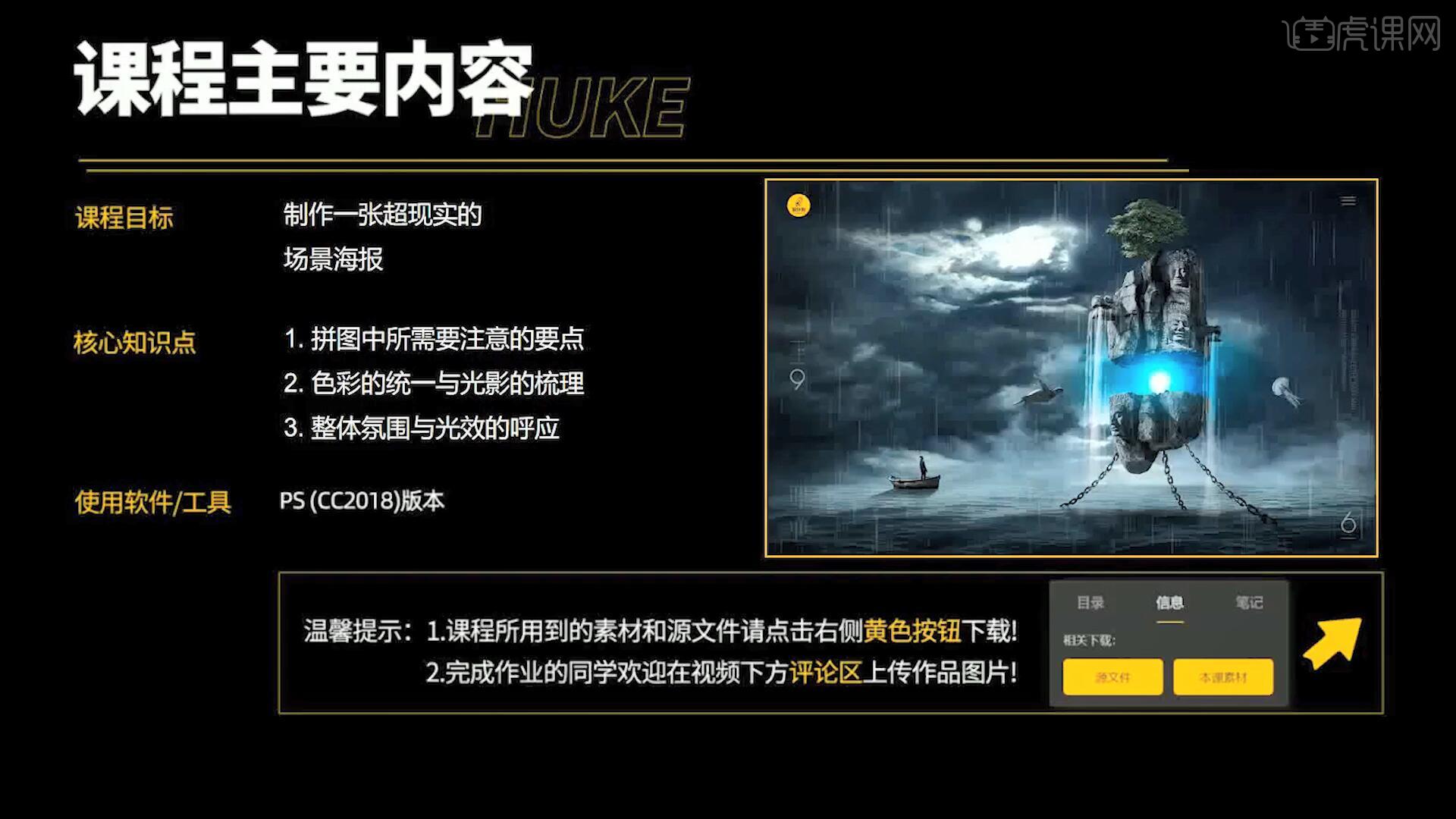
学完本课内容后,同学们可以根据下图作业布置,在视频下方提交作业图片,老师会一一解答。
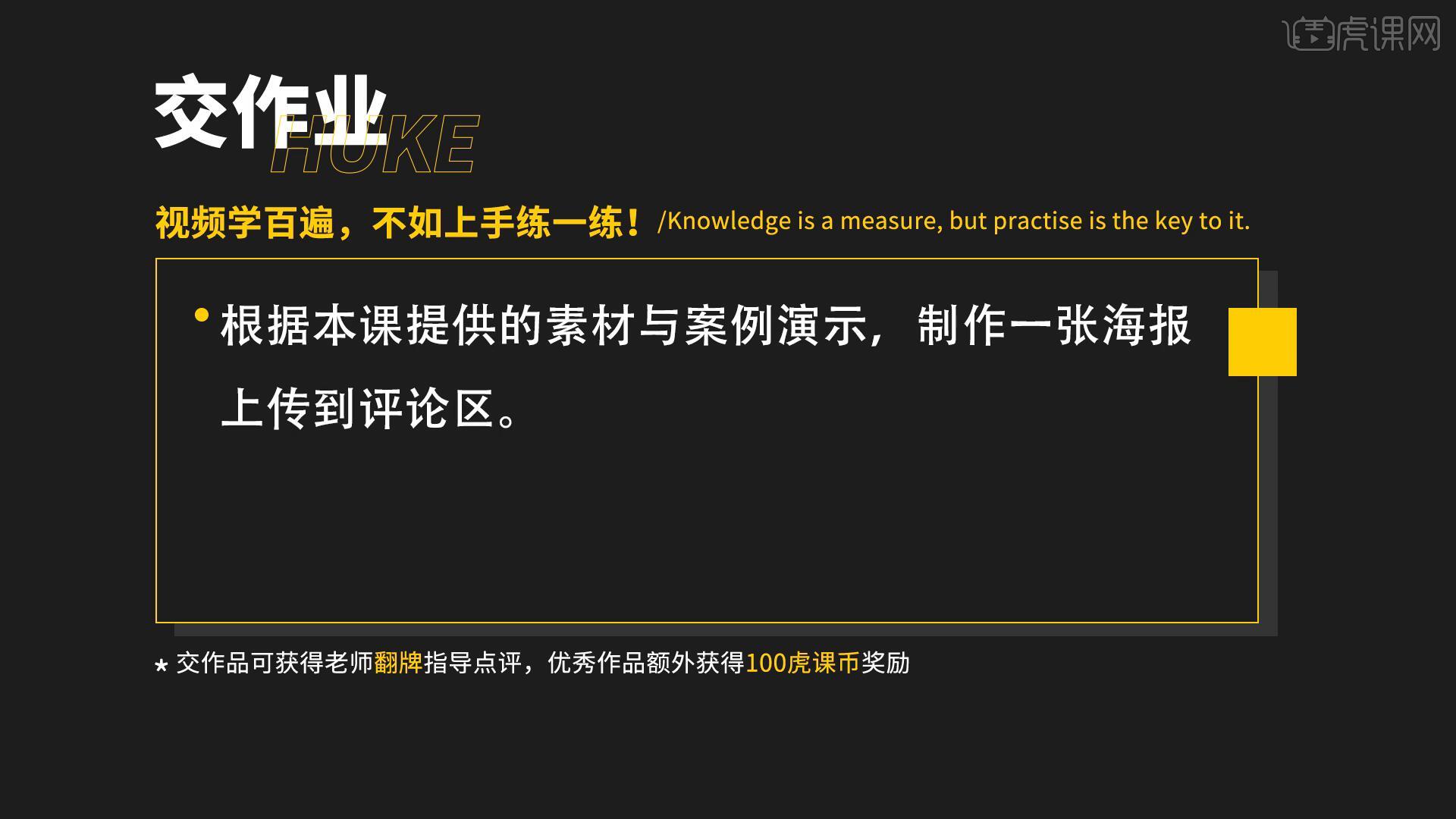
那我们开始今天的教程吧。
1.我们根据上节课制作的内容继续进行制作,在海面图层上方添加【曲线 快捷键:Ctrl+M】向上拖动对图层进行提亮,【蒙版反向 快捷键:Ctrl+I】后使用【画笔工具 快捷键:B】涂抹海面上的反光部分,如图所示。
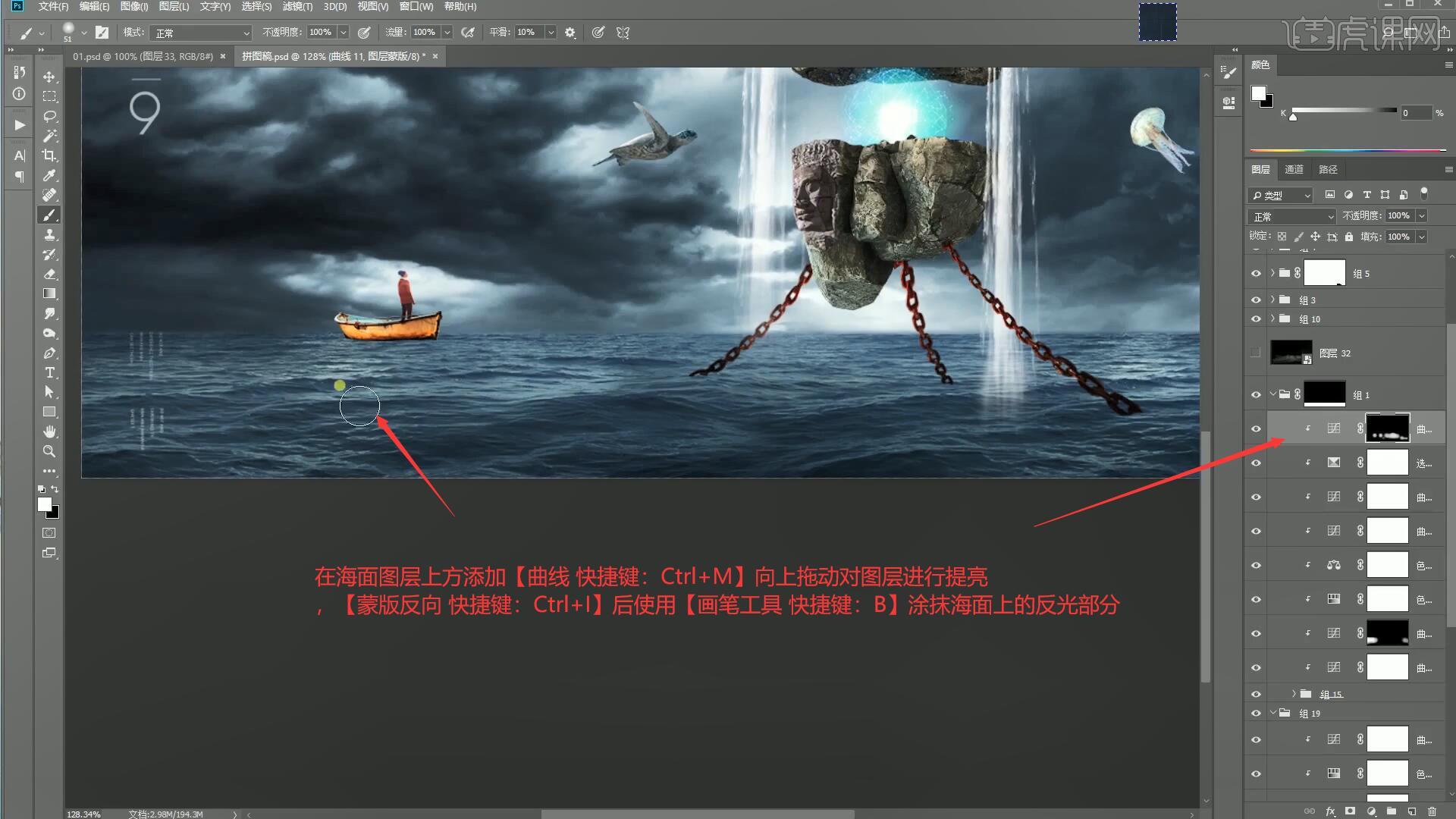
2.将烟雾素材拖入画布中,将图层的混合模式设置为【滤色】,添加【色阶 快捷键:Ctrl+L】增强烟雾的明暗对比,如图所示。

3.接下来我们处理渔船部分,在渔船图层上方添加【色相/饱和度 快捷键:Ctrl+U】调整红色参数为:色相+23、明度+9、饱和度-1,如图所示。
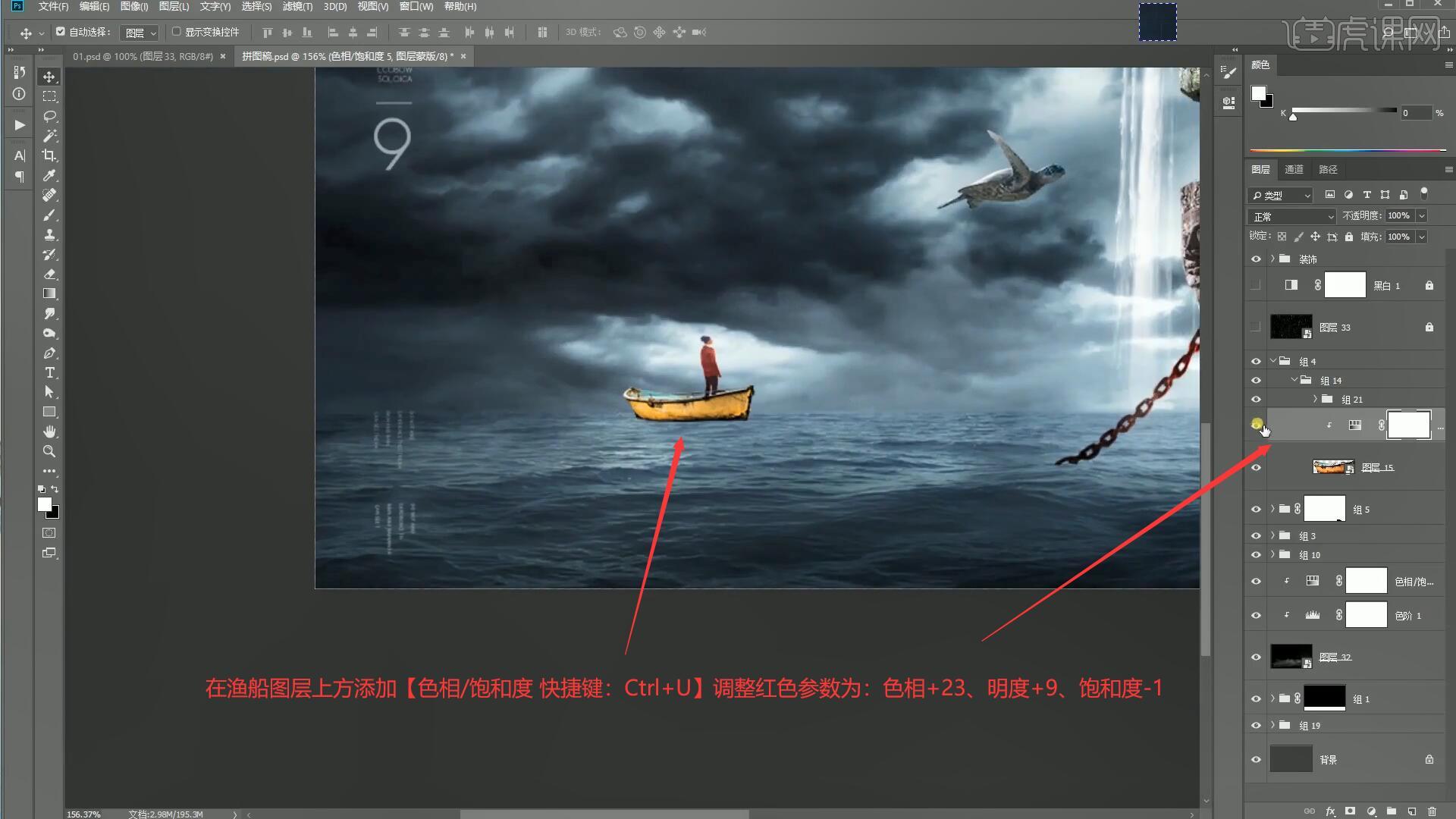
4.在渔船图层上方再次添加【色相/饱和度 快捷键:Ctrl+U】调整黄色参数为:饱和度-52,调整青色参数为:饱和度-46,如图所示。
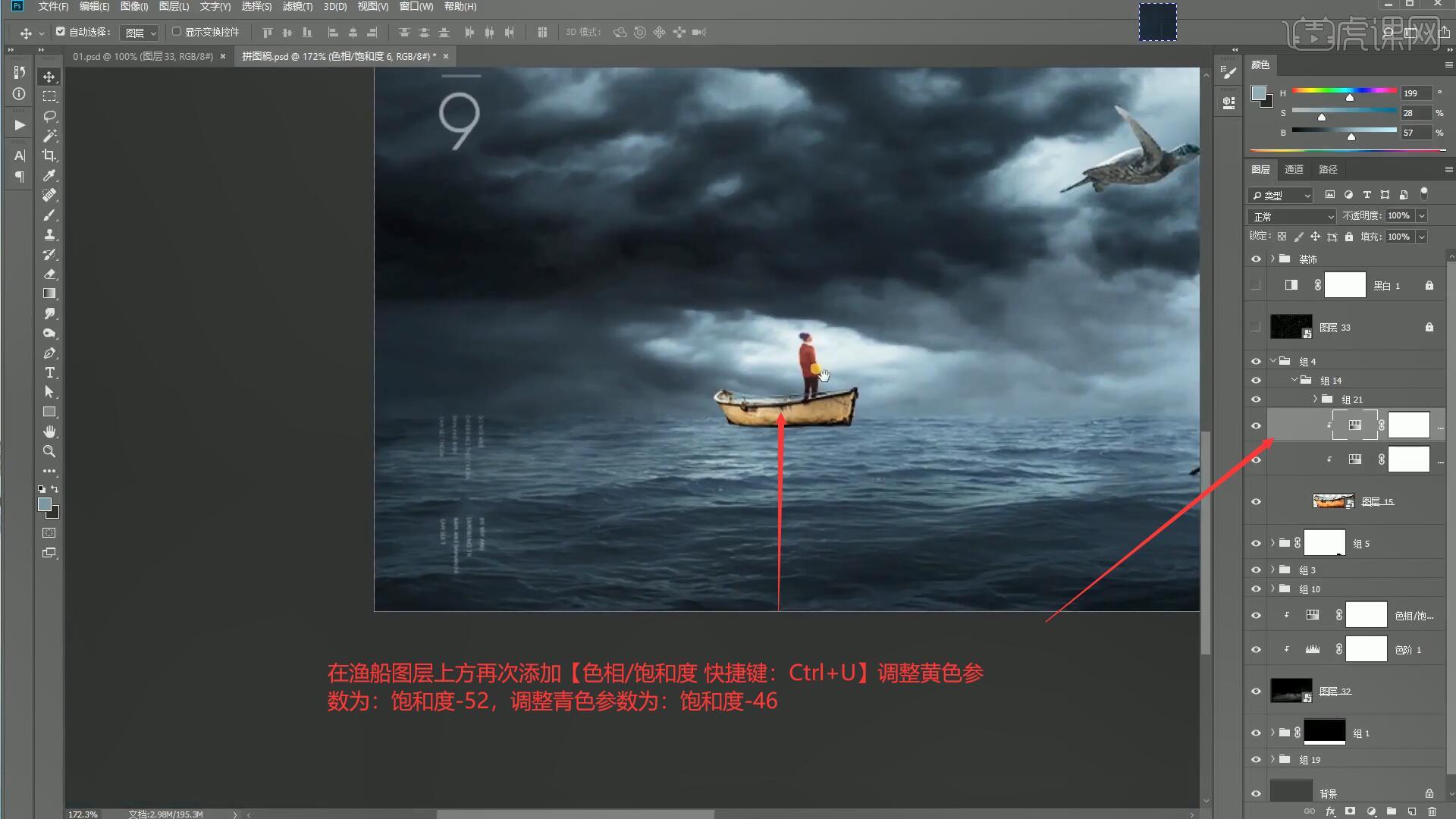
5.接下来我们在渔船图层上方添加【色彩平衡】进行上色,调整中间调参数为:红色-12、蓝色+17,调整高光调参数为:红色-7、蓝色+2,调整阴影调参数为:蓝色+14,如图所示。

6.在渔船图层上方添加【曲线 快捷键:Ctrl+M】,向下拖动曲线对图层进行压暗,使用【套索工具 快捷键:L】绘制渔船的两部区域,如图所示。
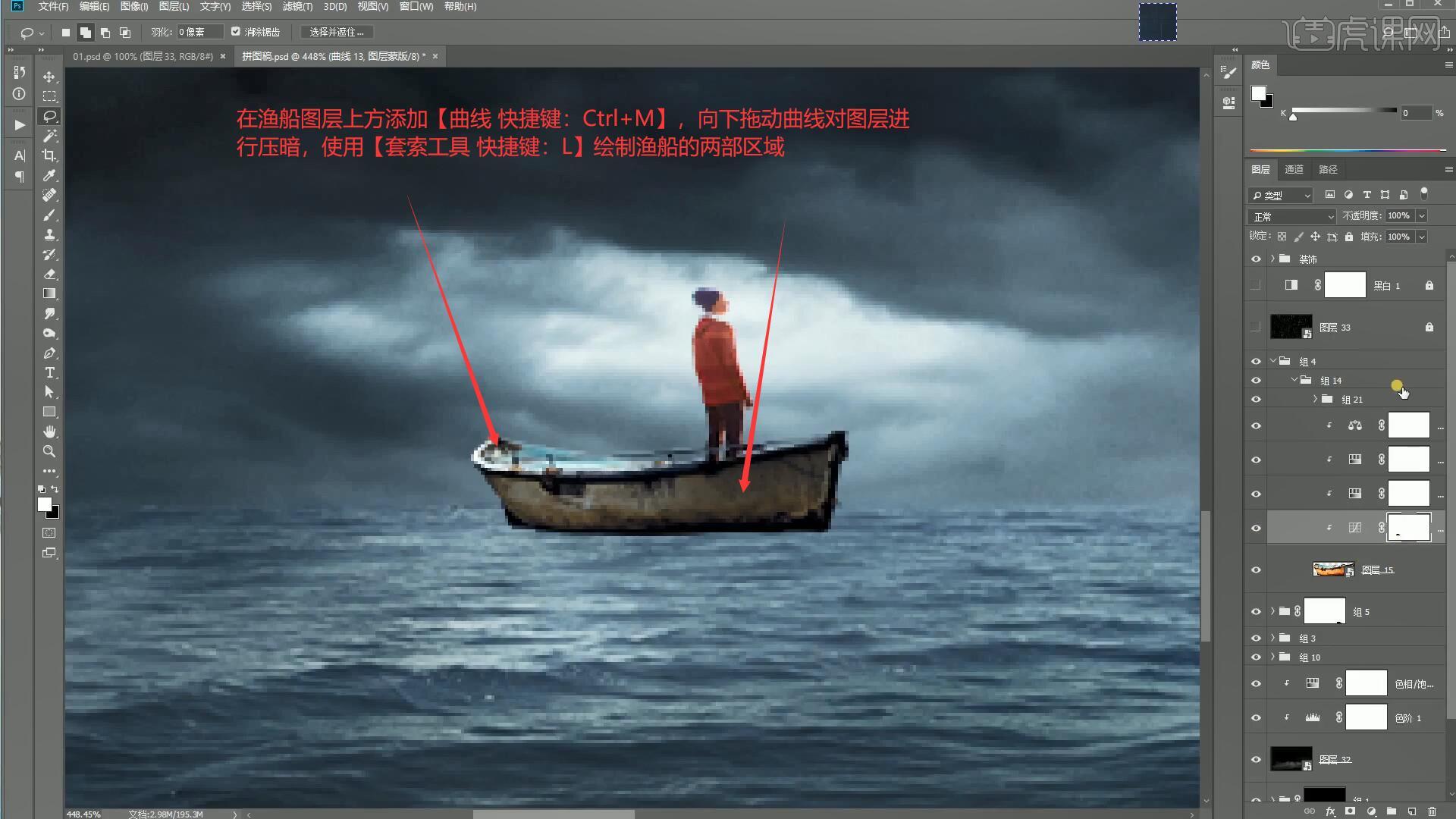
7.使用【套索工具 快捷键:L】在渔船图层下方绘制一个阴影选区并【填充】较深的颜色,将图层的混合模式设置为【正片叠底】,如图所示。
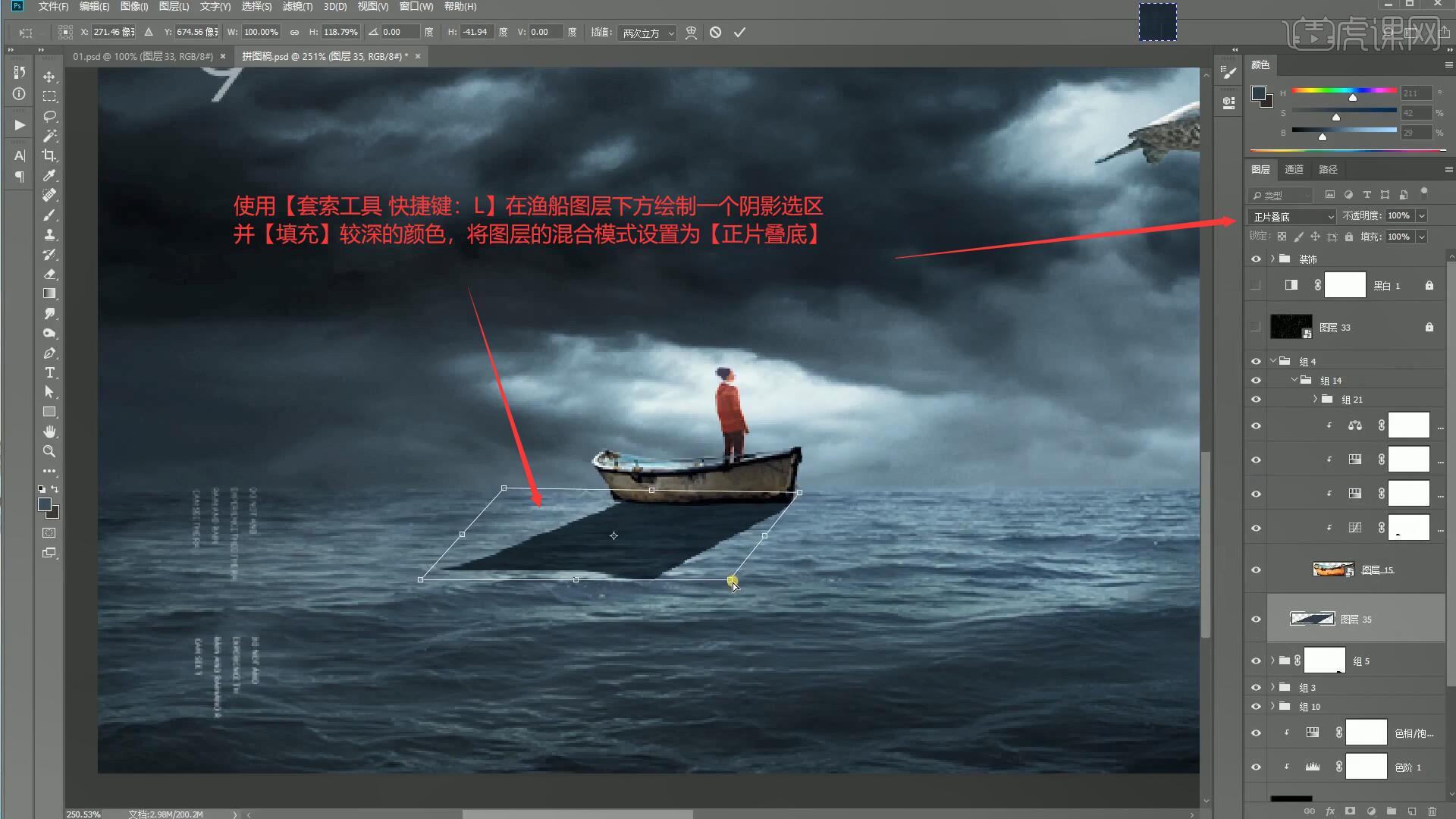
8.选择上一步制作的阴影,【自由变换 快捷键:Ctrl+T】调整至合适的大小,添加【蒙版】后使用【渐变工具 快捷键:G】为阴影制作过渡效果,使用【画笔工具 快捷键:B】为阴影绘制波浪效果,如图所示。
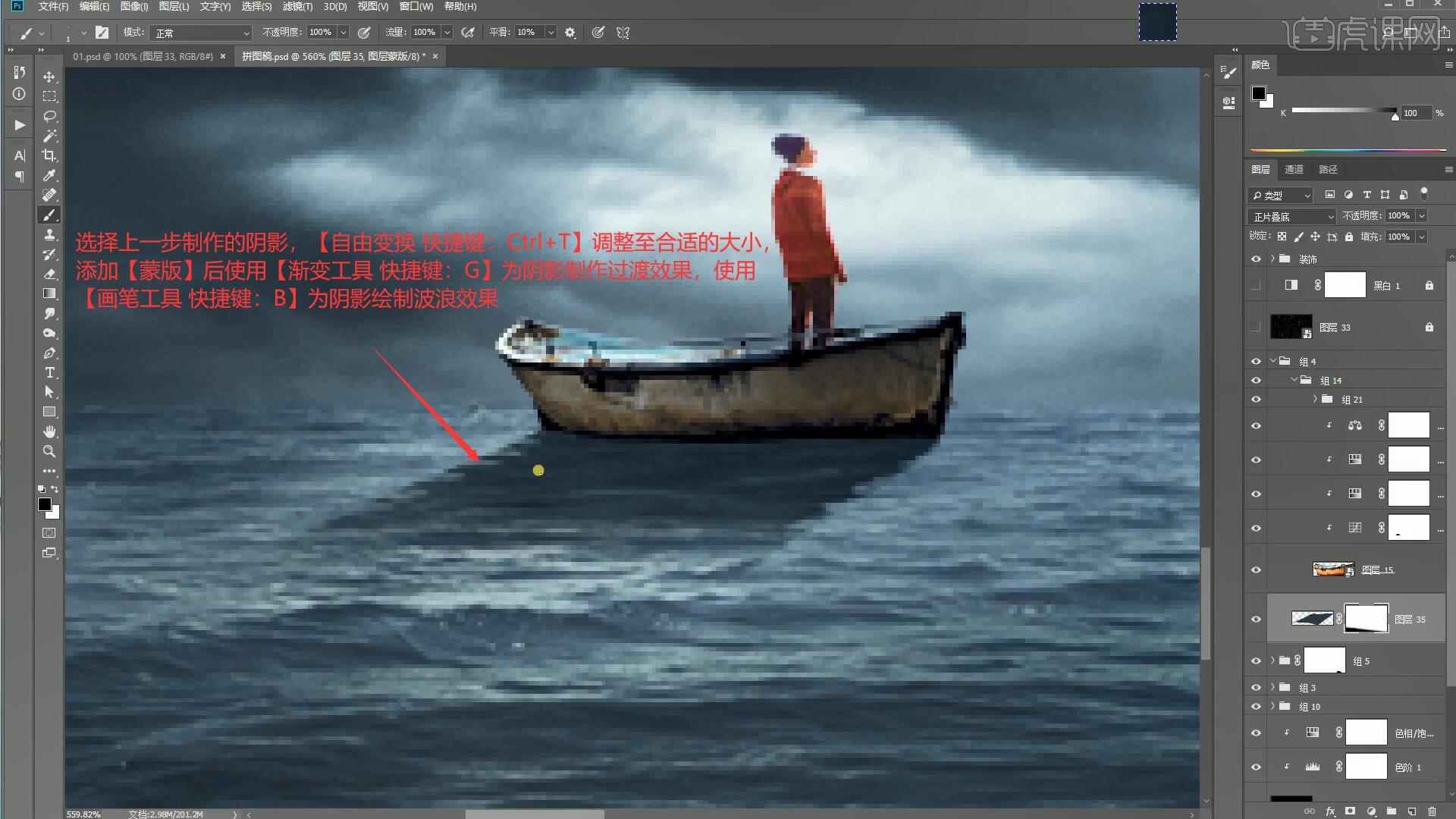
9.在阴影图层上方【新建图层】并【创建剪切蒙版】,使用【画笔工具 快捷键:B】选择较深的颜色为小船添加更深的阴影,最后设置图层混合模式为【正片叠底】,如图所示。
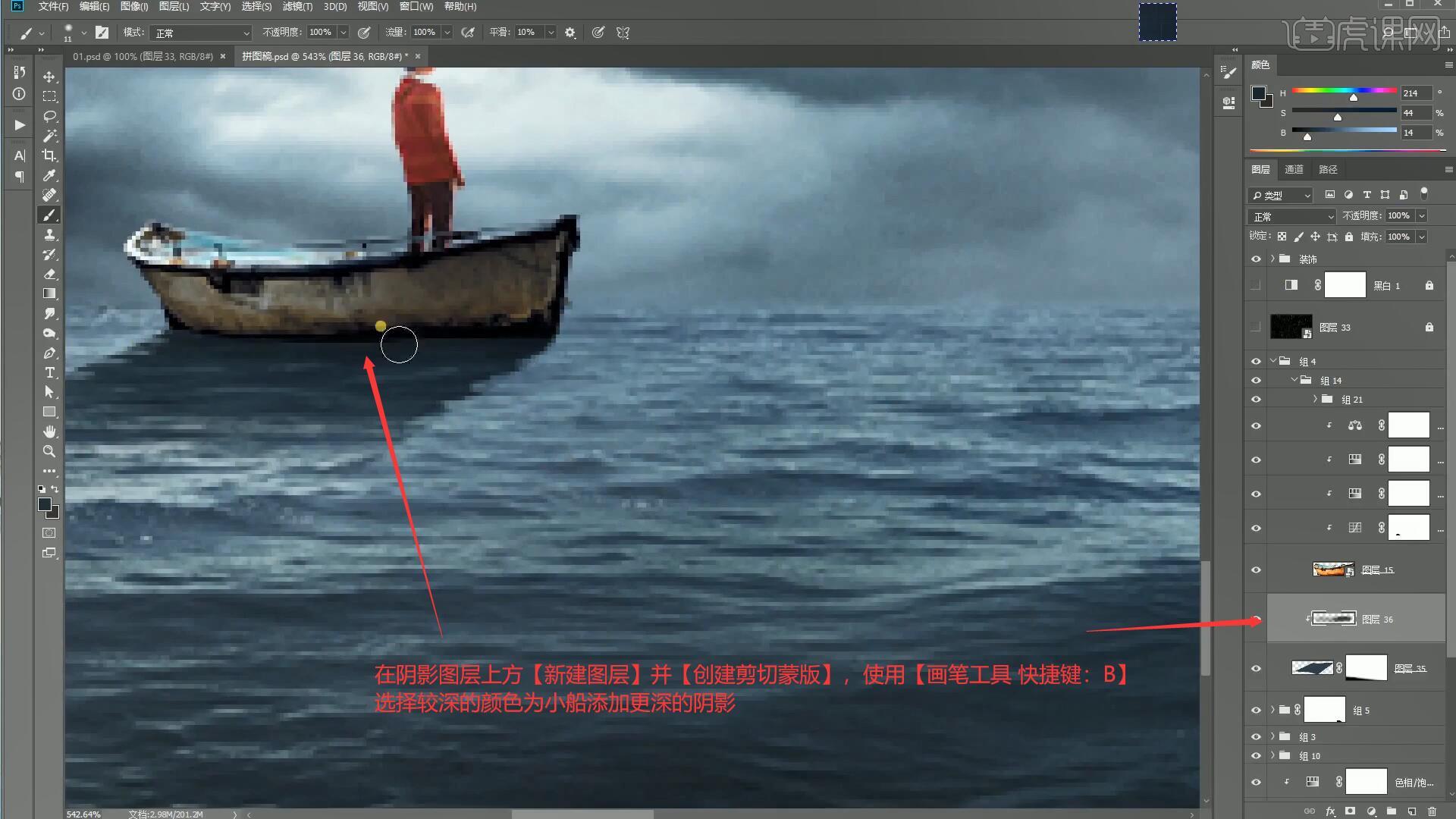
10.接下来我们调整人物的颜色,在人物图层上方添加【色相/饱和度 快捷键:Ctrl+U】调整红色参数为:饱和度-,59,添加【色彩平衡】调整中间调参数为:红色-12、蓝色+6,调整阴影调参数为:蓝色+2,如图所示。
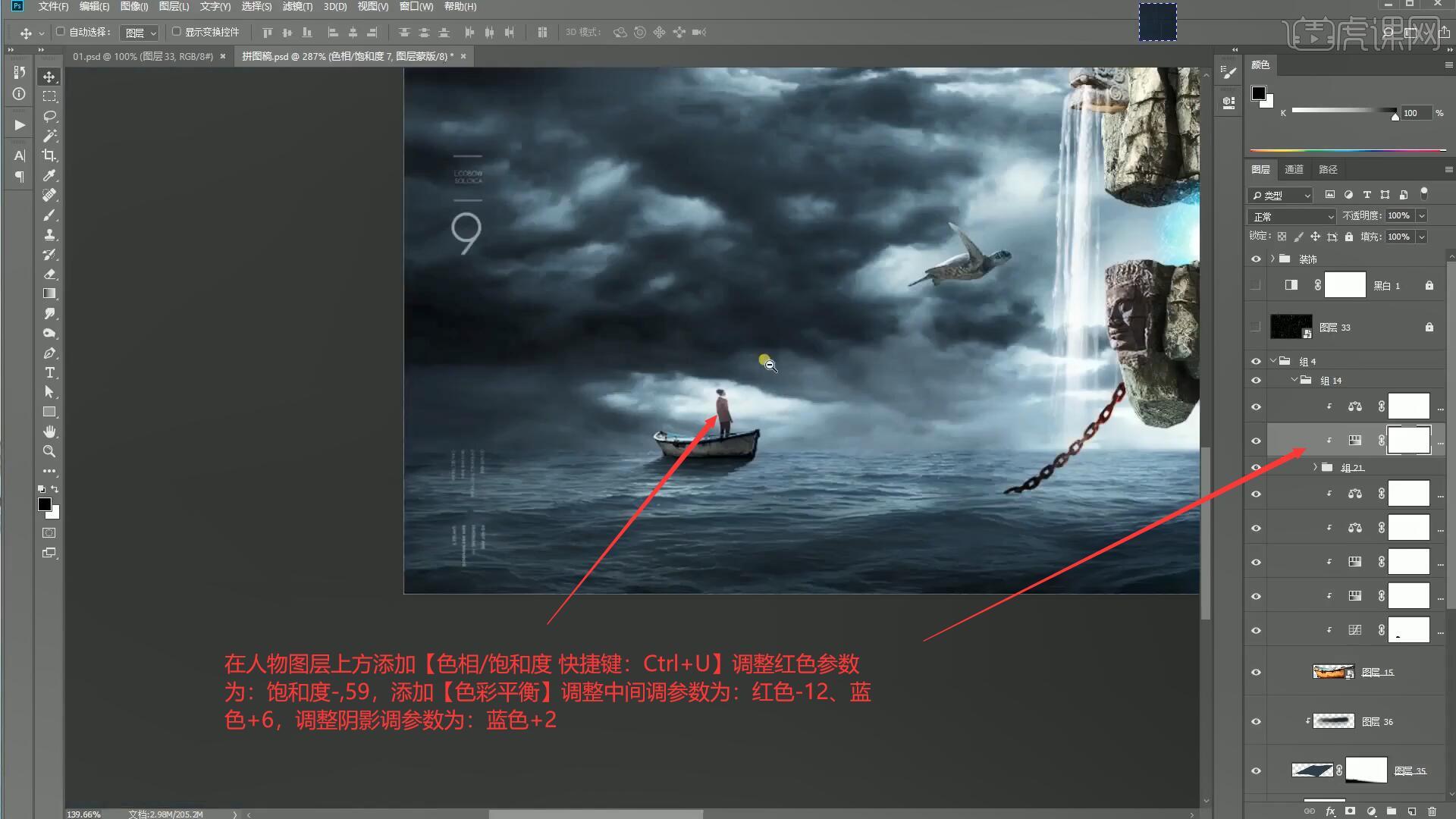
11.接下来我们调整水母的颜色,在水母图层上方添加【曲线 快捷键:Ctrl+M】向下拖动曲线对图层进行压暗,使用【画笔工具 快捷键:B】涂抹出水母的亮面,如图所示。
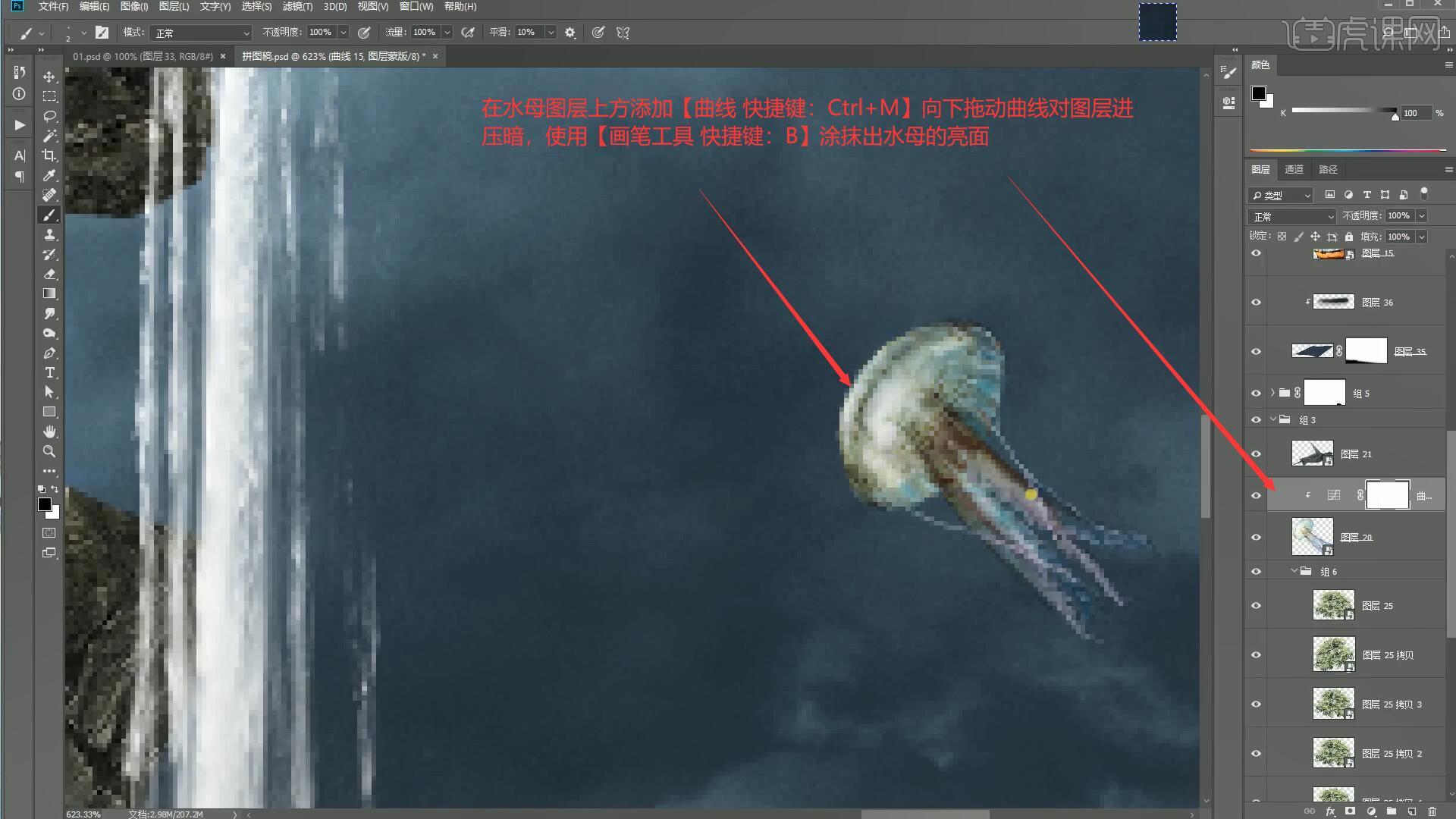
12.在水母图层上方,添加【色相/饱和度 快捷键:Ctrl+U】调整蓝色参数为:饱和度-62,调整青色参数为:饱和度-37,调整红色参数为:饱和度-67,调整绿色参数为:饱和度-43,如图所示。
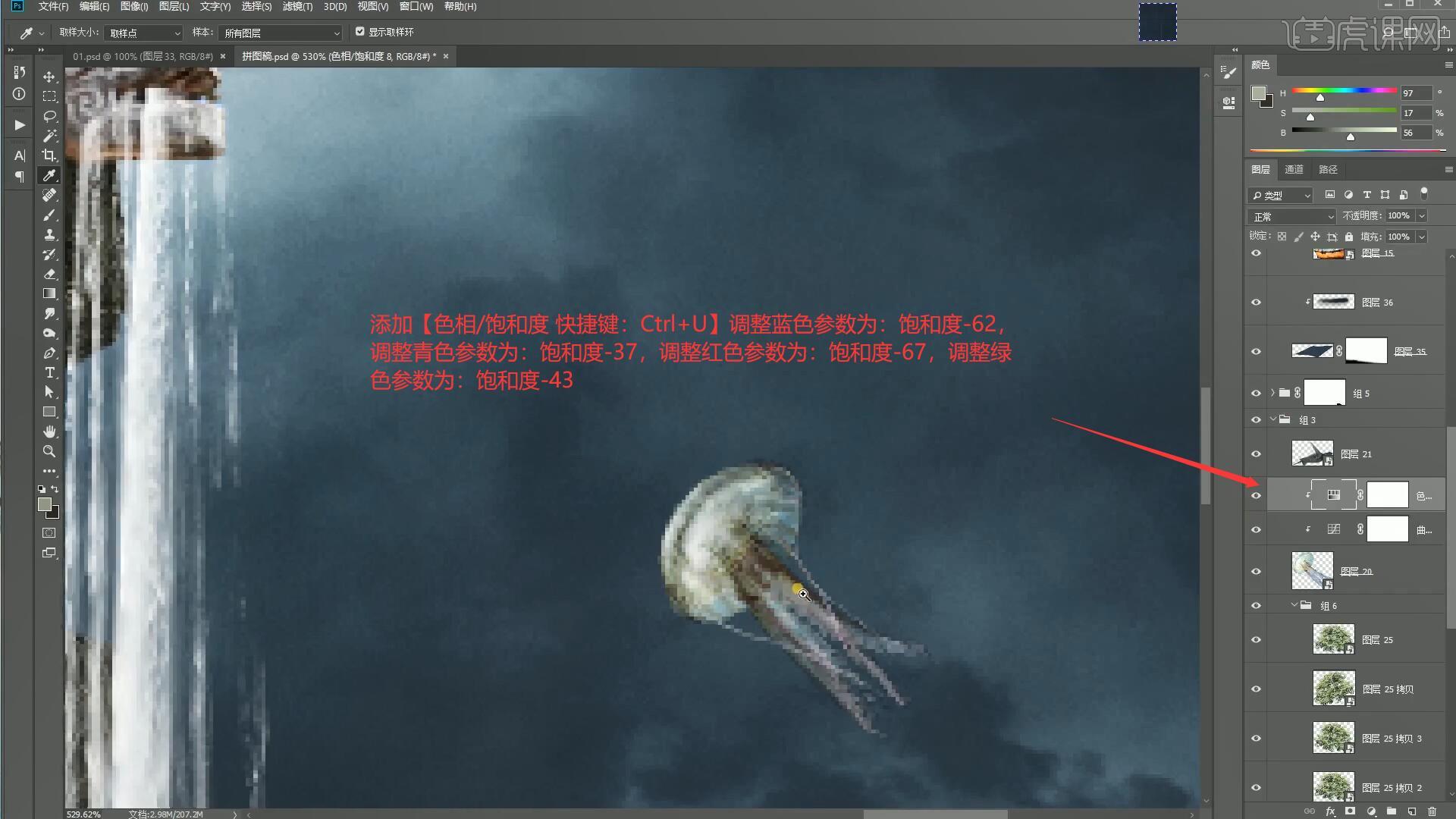
13.在水母图层上方添加【色彩平衡】调整中间调参数为:红色-16、蓝色+4,调整高光调参数为:红色-7,调整阴影调参数为:蓝色+5,使用相同的调色方法为海龟调整颜色,如图所示。
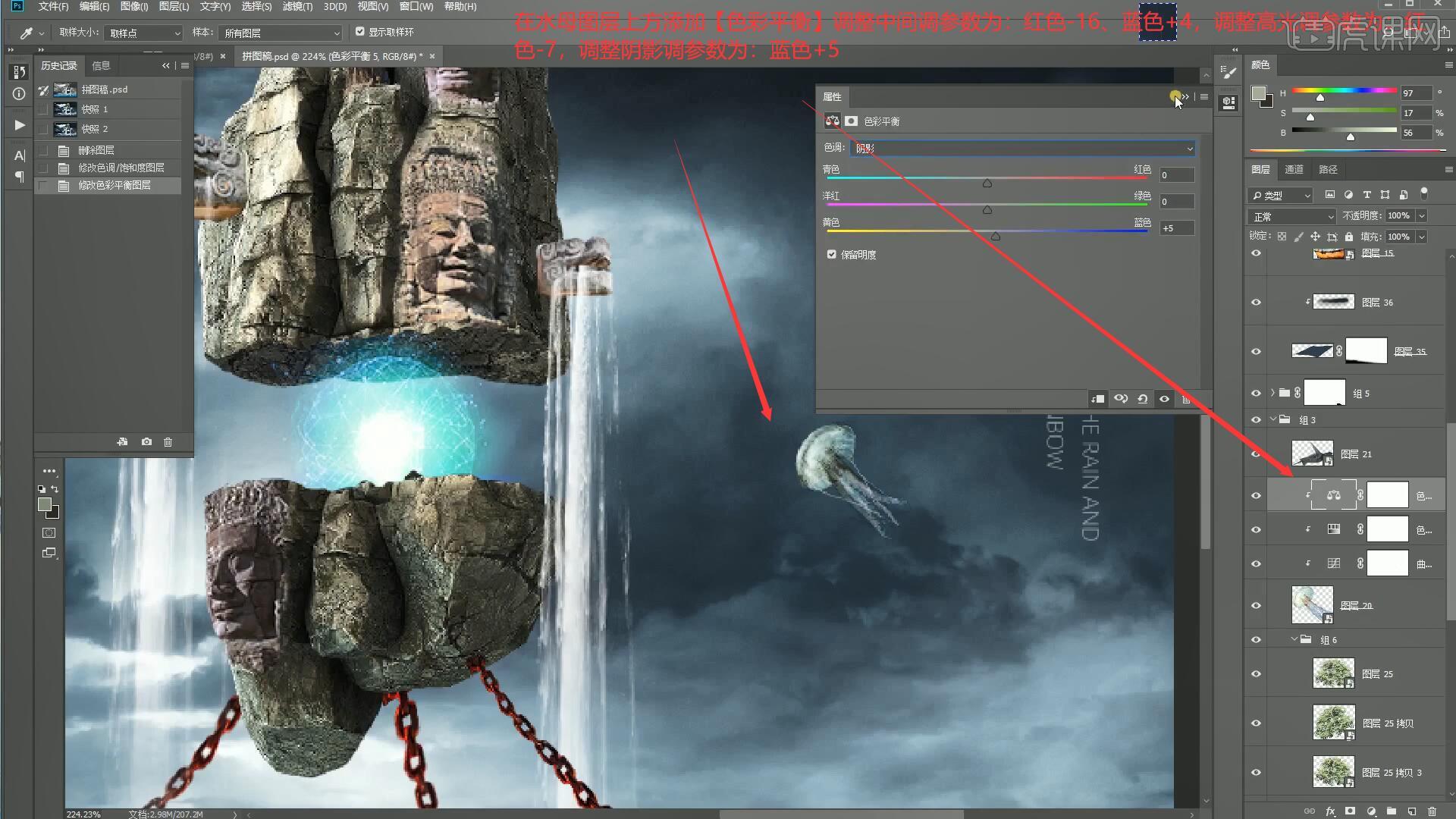
14.接下来我们处理链条部分,在铁链分组上方添加【色相/饱和度 快捷键:Ctrl+U】调整参数为:色相207、饱和度18,如图所示。
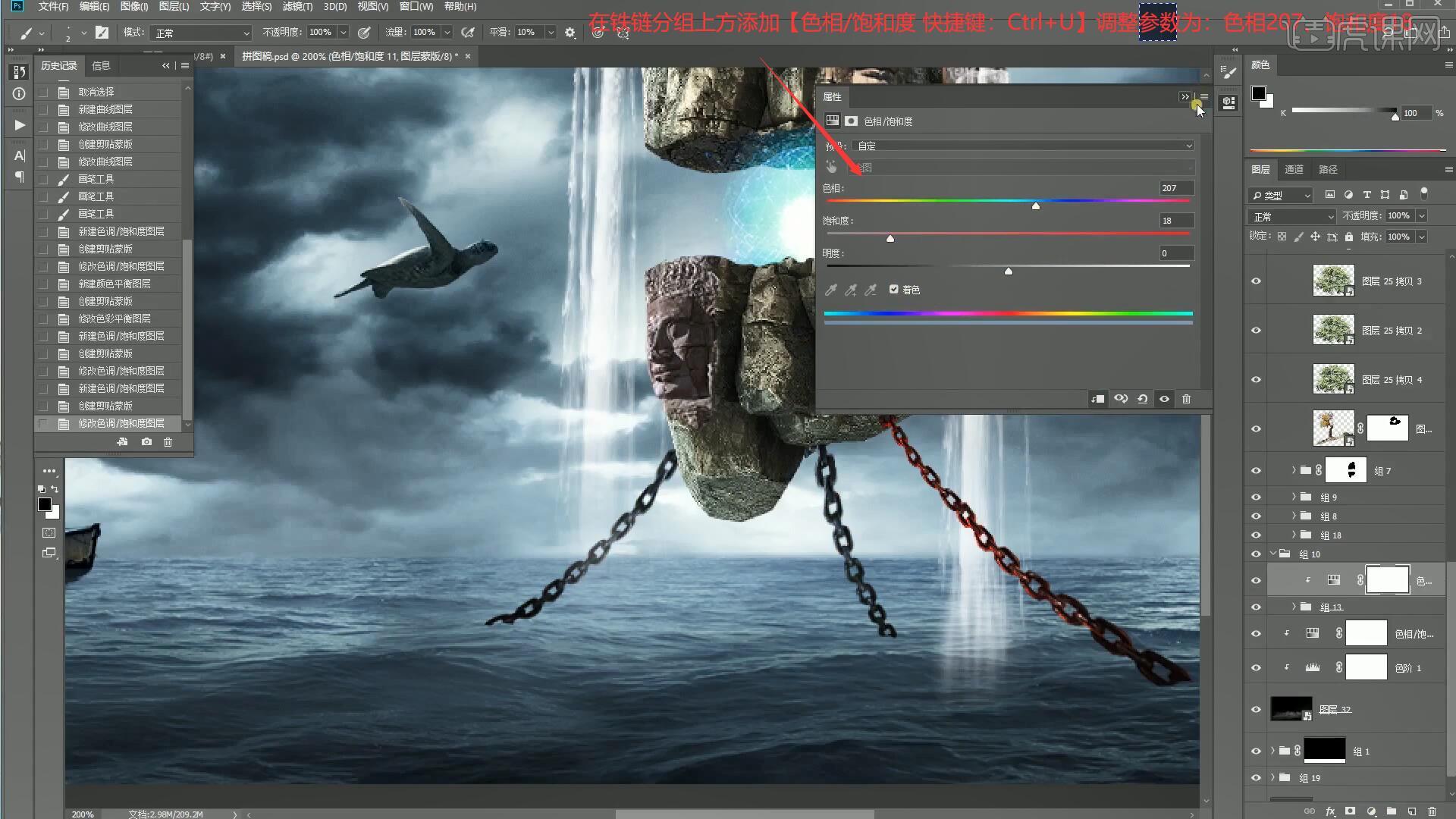
15.在铁链分组上方添加【曲线 快捷键:Ctrl+M】向上拖动曲线对图层的高光部分进行提亮,添加【色彩平衡】调整阴影调参数为:蓝色+4,如图所示。
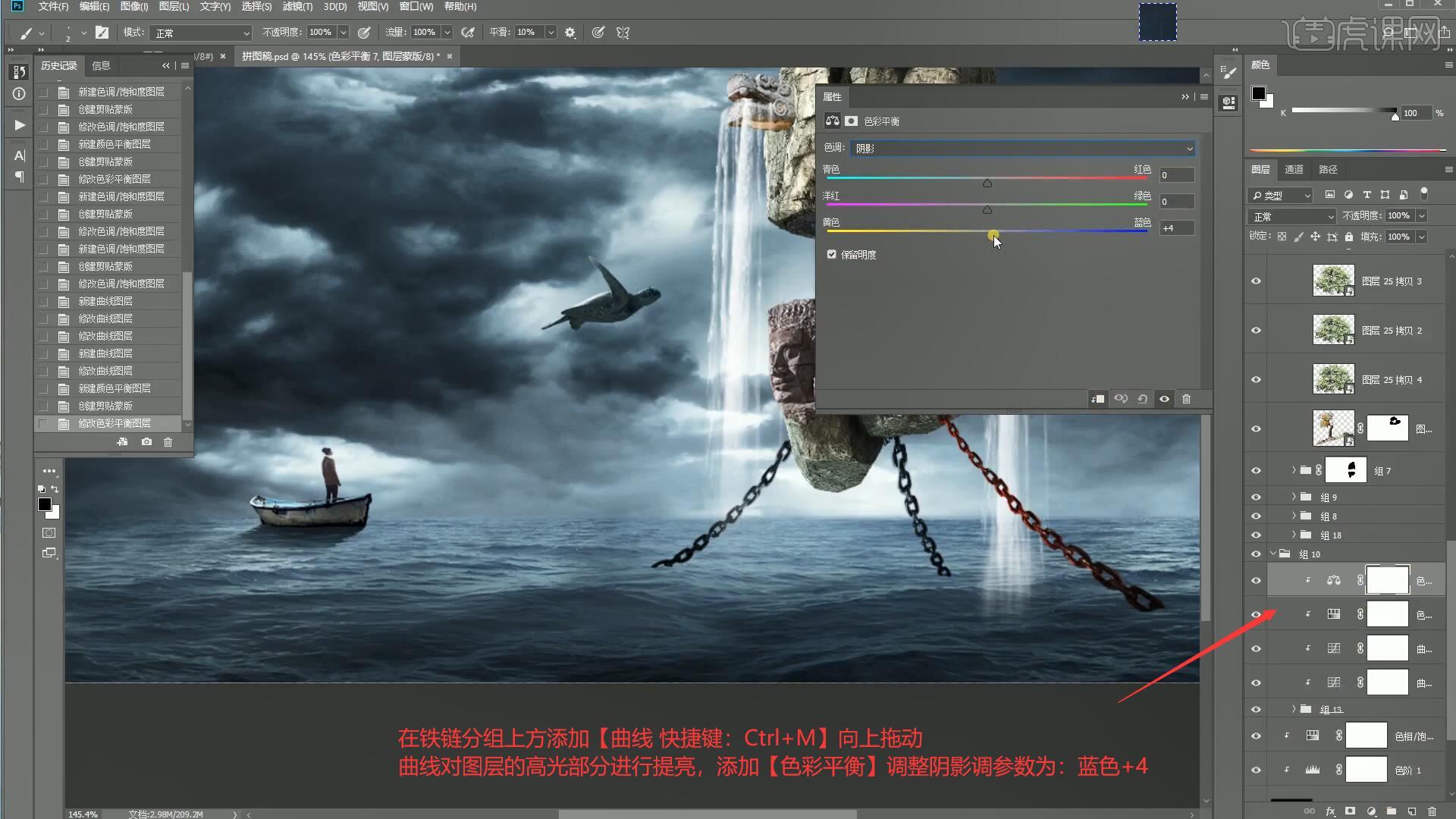
16.接下来调整我们的主体部分,在组18上方添加【色相/饱和度 快捷键:Ctrl+U】调整参数为:色相209、饱和度10,如图所示。
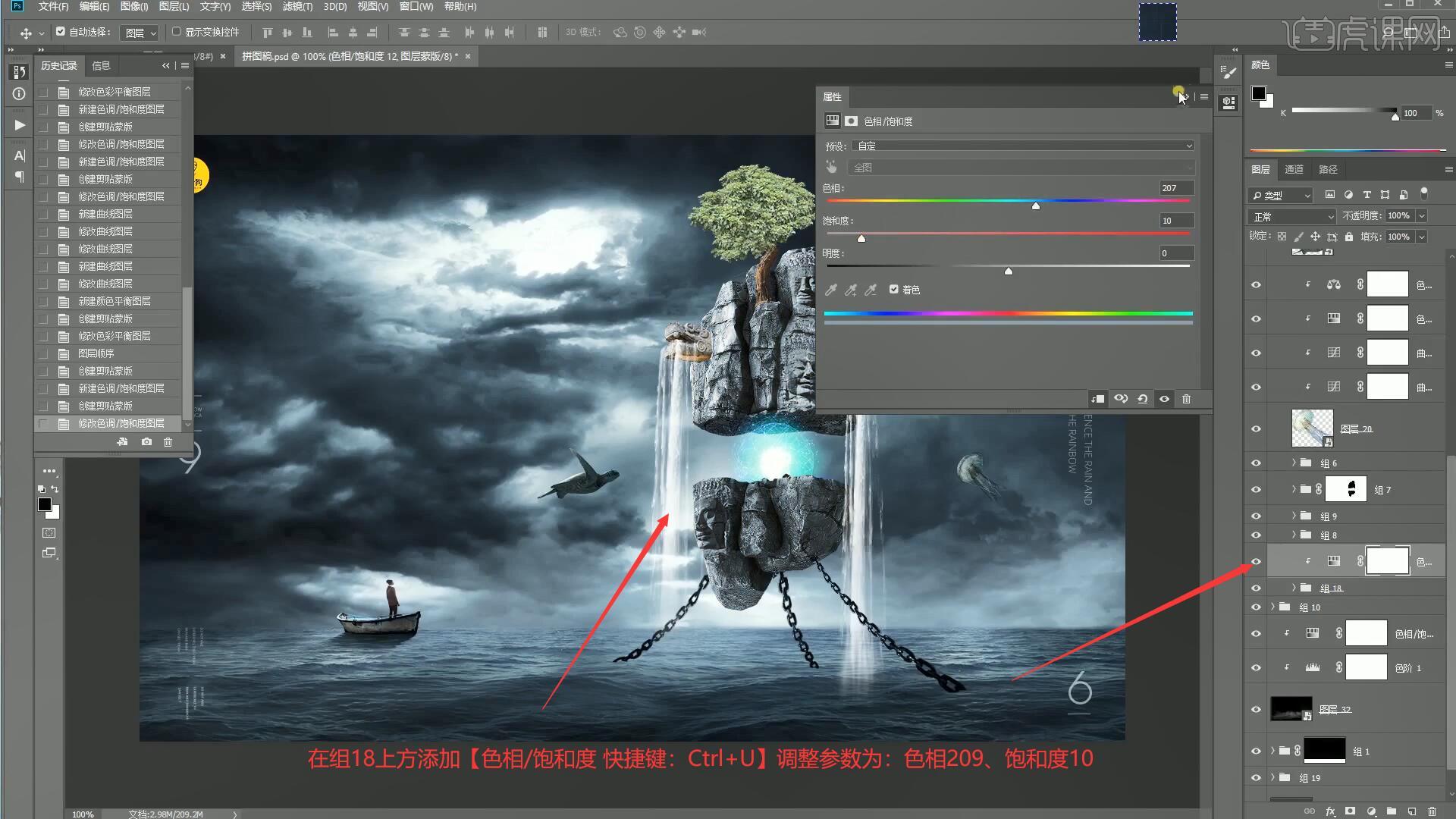
17.在树的分组上方添加【色相/饱和度 快捷键:Ctrl+U】降低饱和度至-58,添加【色彩平衡】调整中间调参数为:红色-12、蓝色+7,调整阴影调参数为:蓝色+4,调整高光调参数为:红色-4、绿色+3,如图所示。
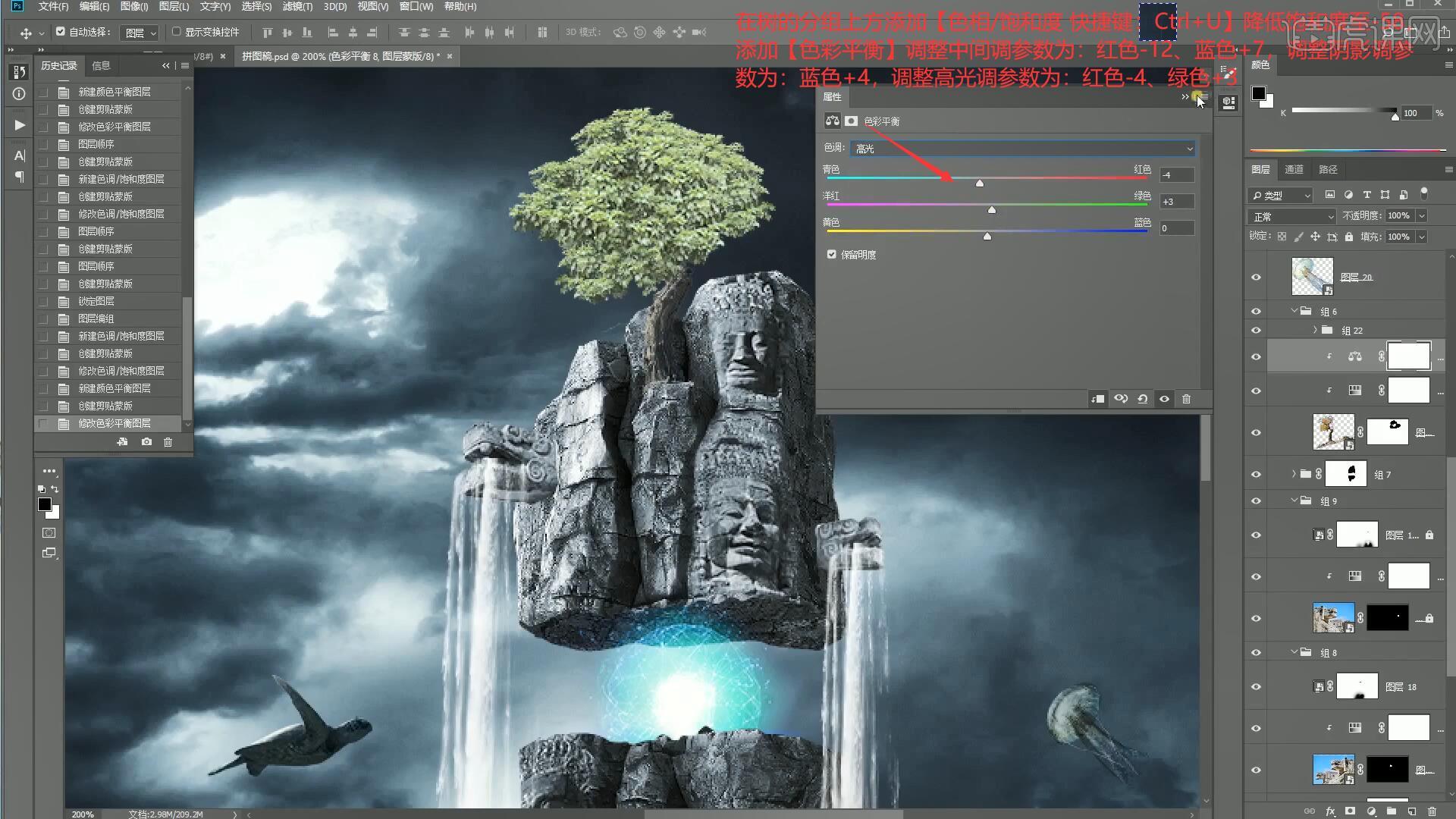
18.在树叶分组上方添加【可选颜色】调整黄色参数为:青色+47%,调整绿色参数为:绿色+54%、黄色-63%,如图所示。
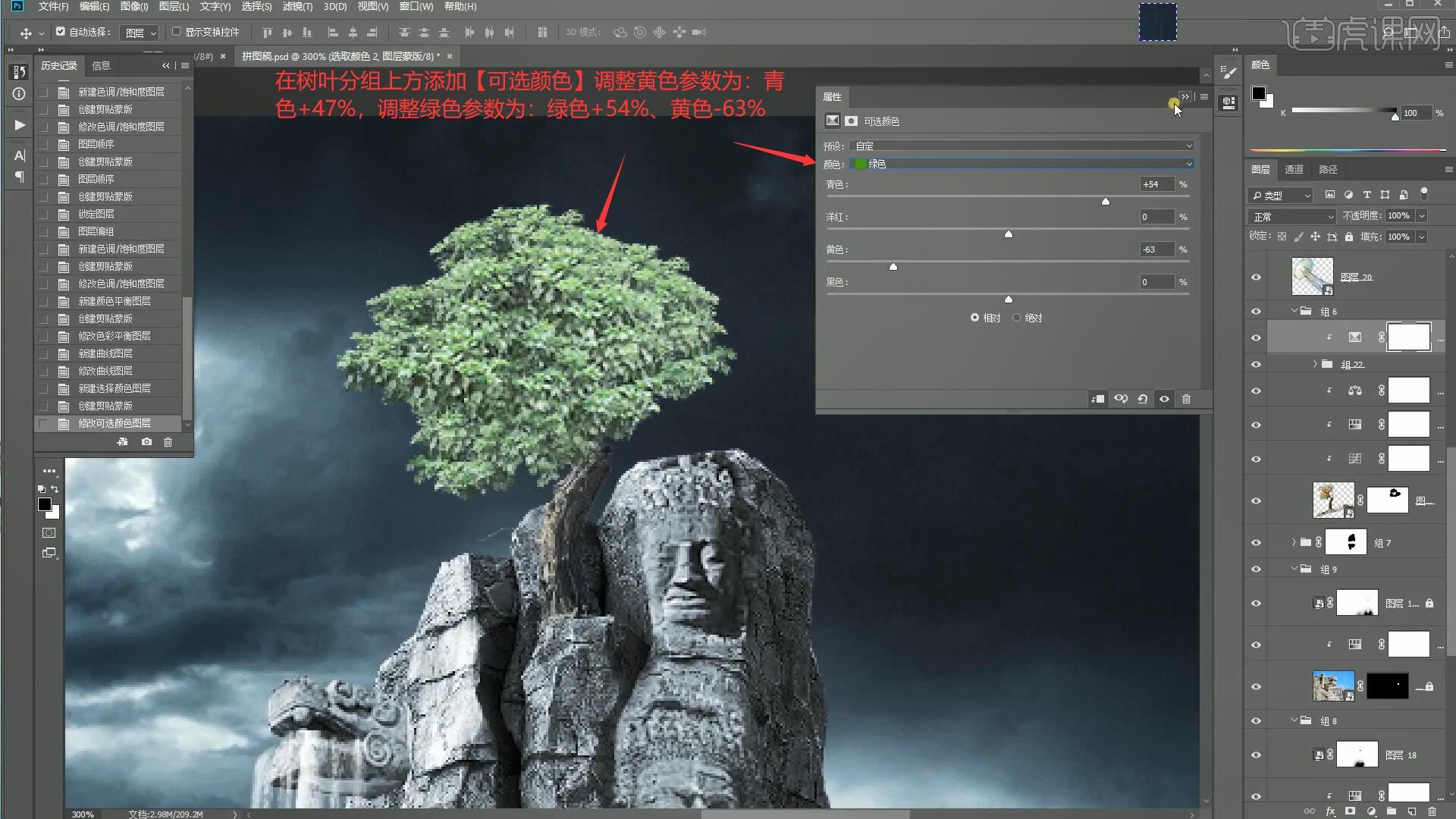
19.在树叶分组上方添加【曲线 快捷键:Ctrl+M】拖动曲线增强树叶的明暗对比,如图所示。
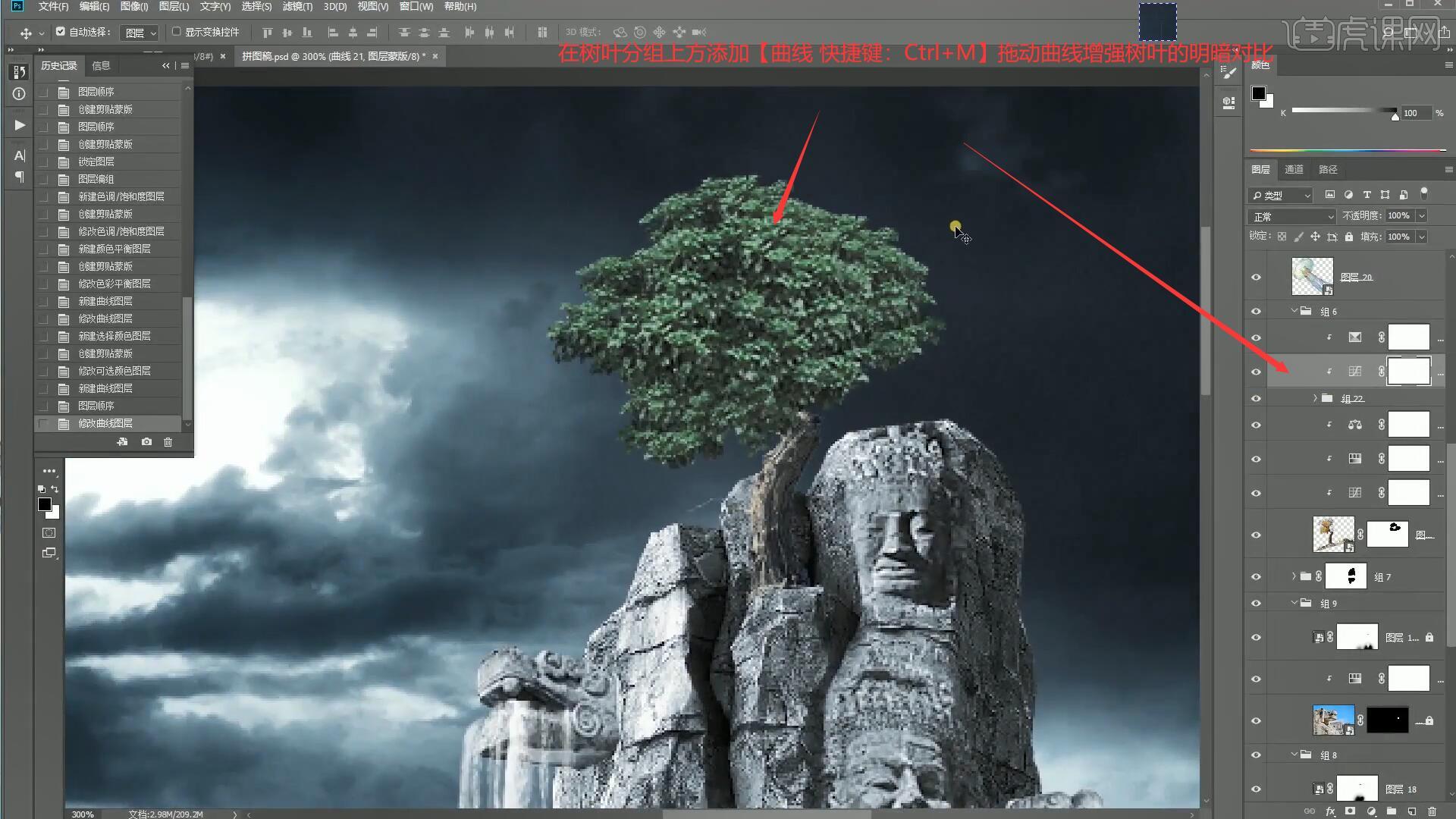
20.在水图层上方添加【曝光度】,调整参数为:灰度系数校正0.86、曝光度1.6,添加【色彩平衡】调整中间调参数为:红色-8、蓝色+12,如图所示。
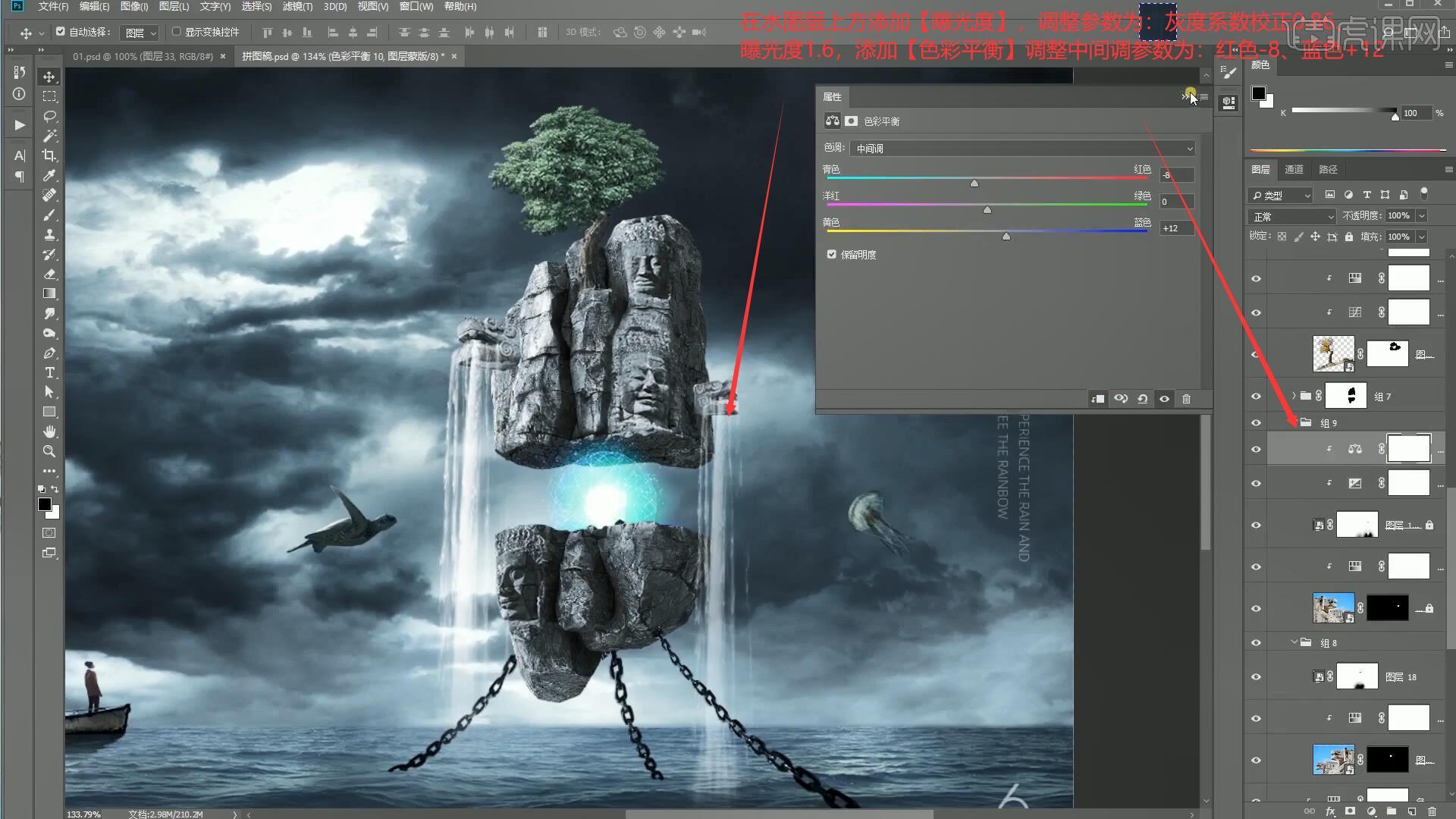
21.使用【套索工具 快捷键:L】在石头上方绘制出影子的区域并【填充】较深的颜色,设置图层的混合模式为【正片叠底】,添加【蒙版】后使用【画笔工具 快捷键:B】为影子制作过渡的效果,如图所示。
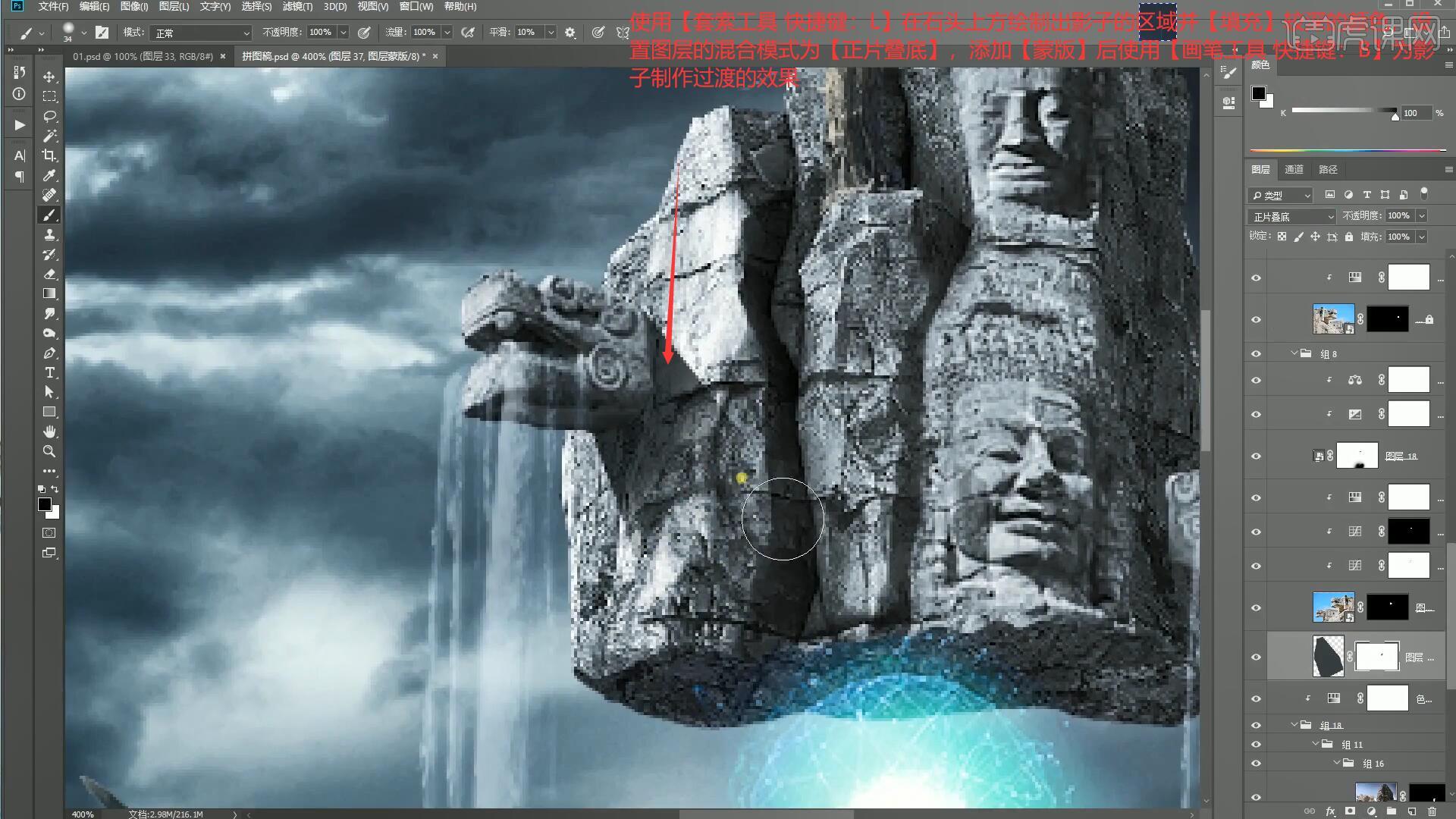
22.接下来调整石块部分,在石块图层上方添加【曲线 快捷键:Ctrl+M】,拖动曲线增强石头的明暗对比,使用【画笔工具 快捷键:B】涂抹出石头的暗部,如图所示。
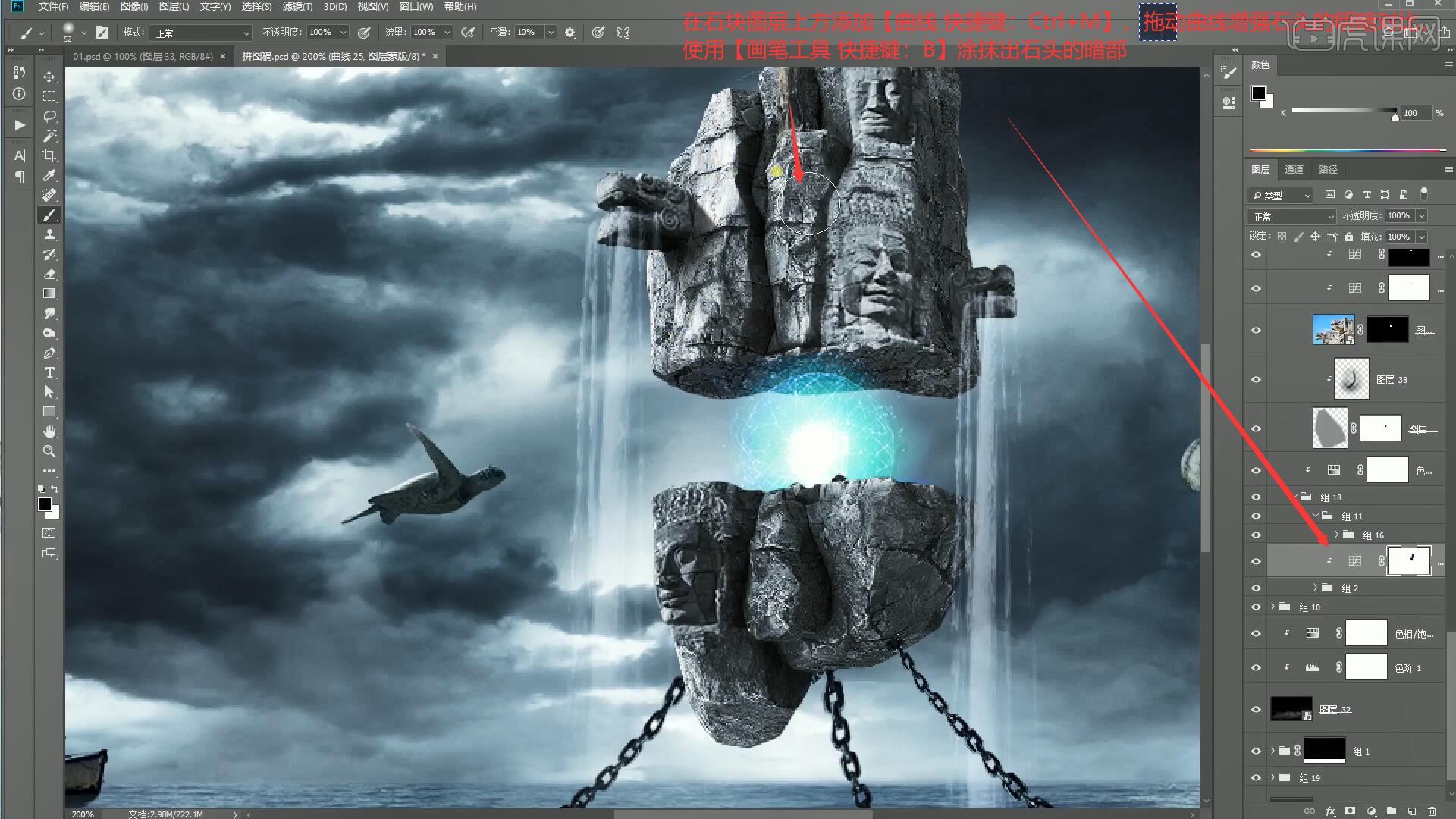
23.在石块图层上方再次添加【曲线 快捷键:Ctrl+M】,向下拖动曲线对图层进行压暗,【蒙版反向 快捷键:Ctrl+I】后使用【画笔工具 快捷键:B】涂抹出石头的暗部细节,如图所示。
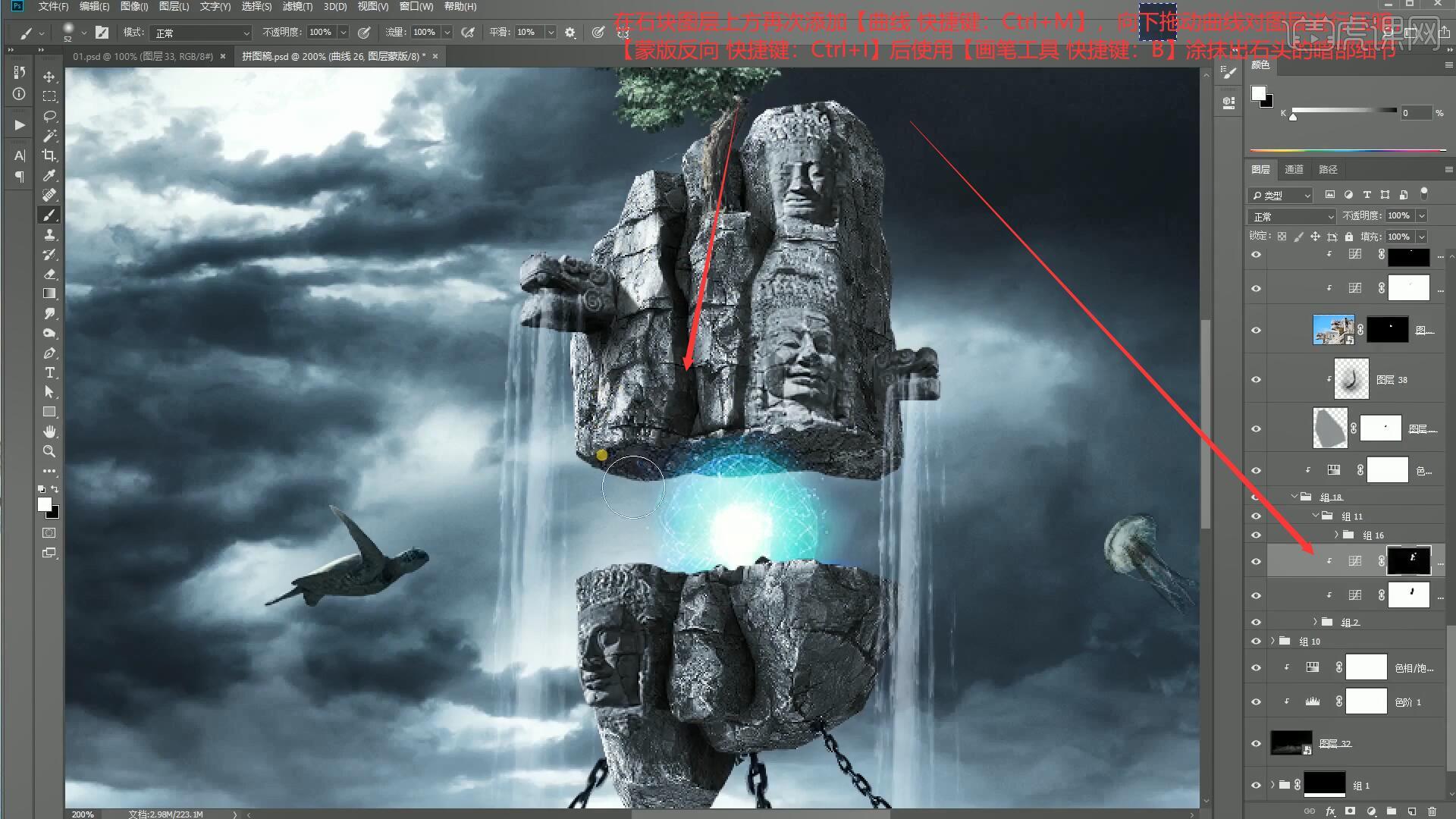
24.重复上一个步骤,多次对石头图层追加暗部细节,具体如图所示。
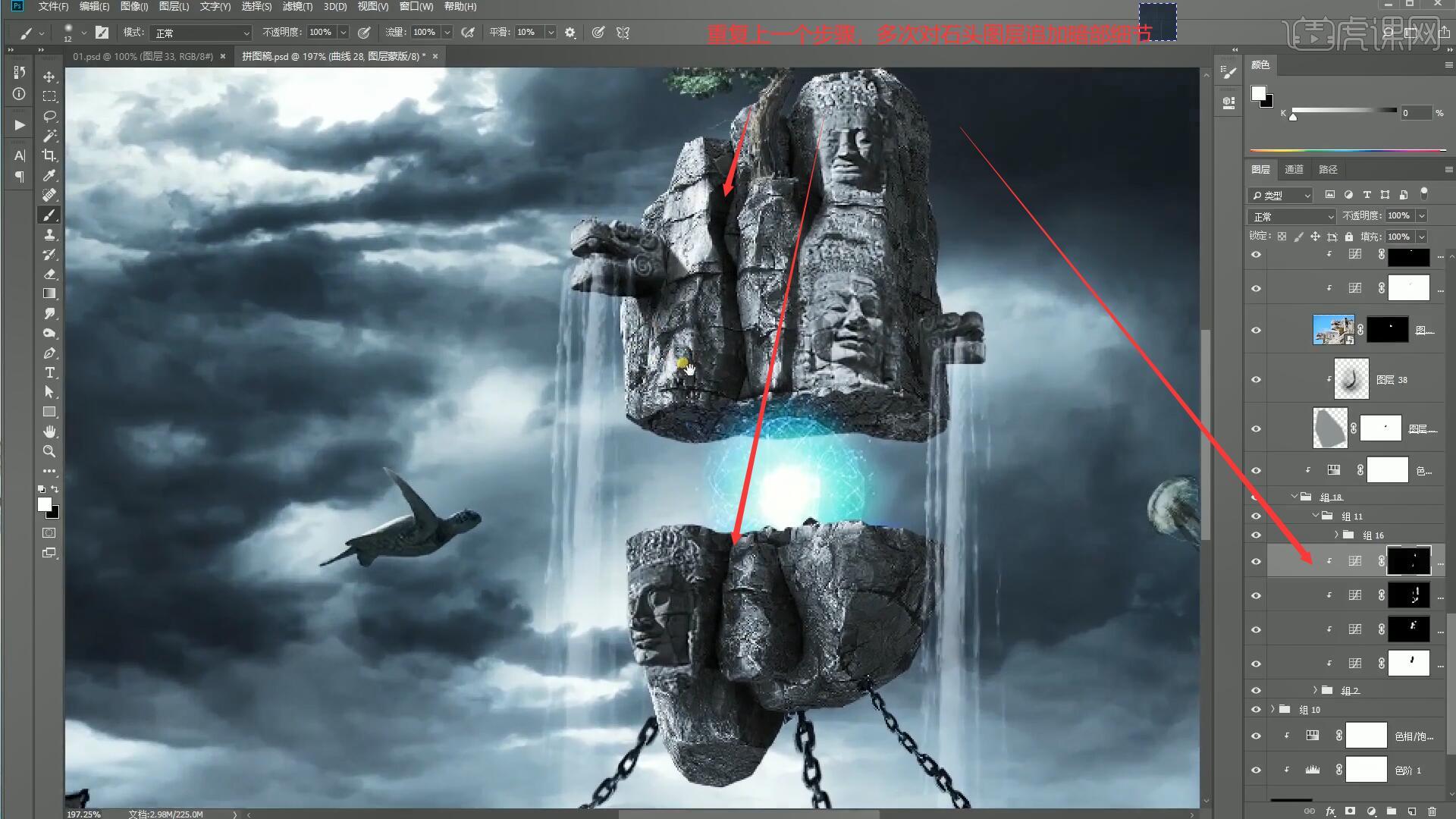
25.接下来我们调整中间的光效,在光效分组上方【新建图层】将图层的混合模式设置为【线性减淡】,使用【画笔工具 快捷键:B】选择青色涂抹光球部分制作出光效,如图所示。
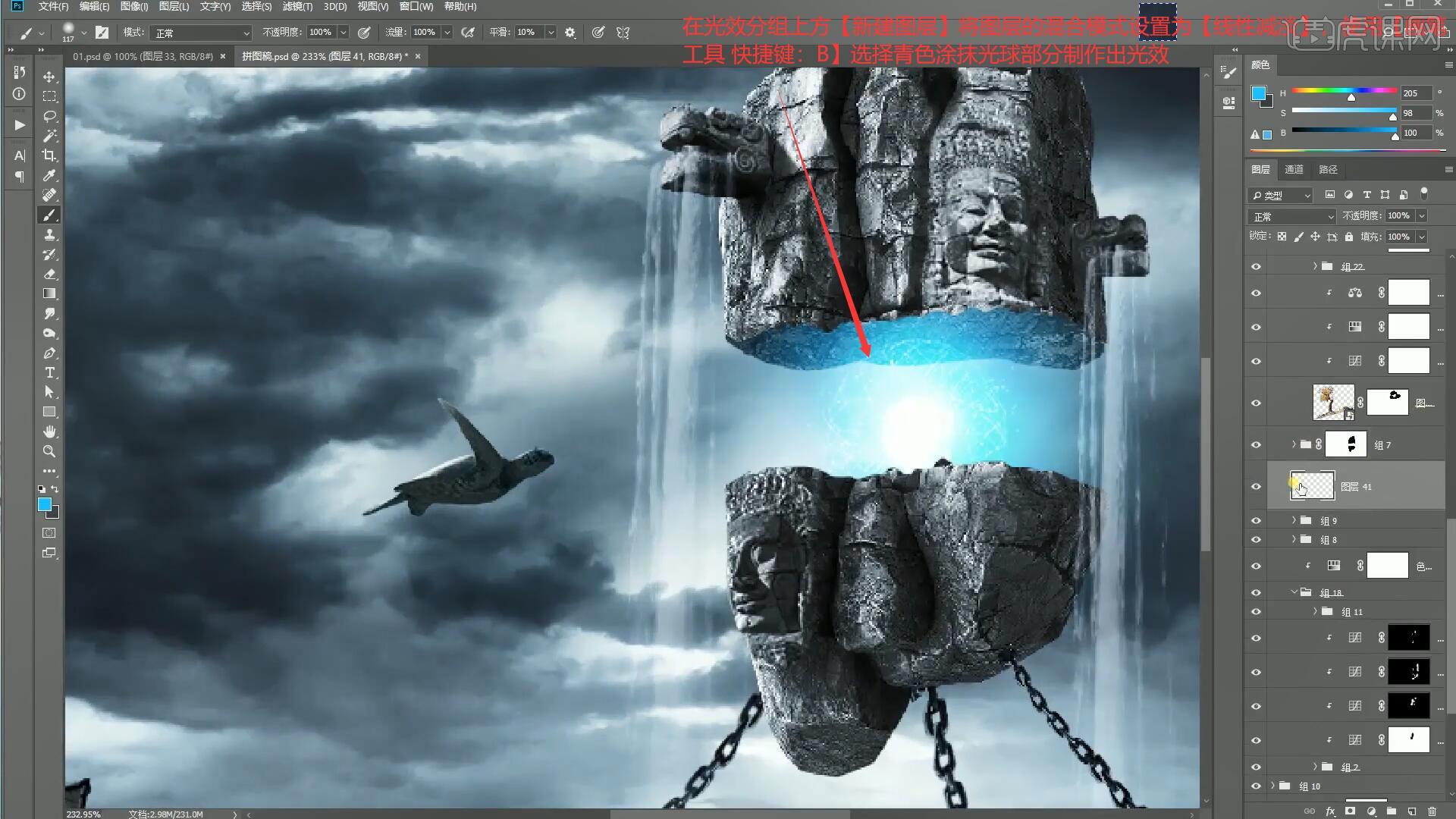
26.在石头分组上方【新建图层】,将图层混合模式设置为【滤色】,使用【画笔工具 快捷键:B】选择青色涂抹石头周围制作出光效,如图所示。
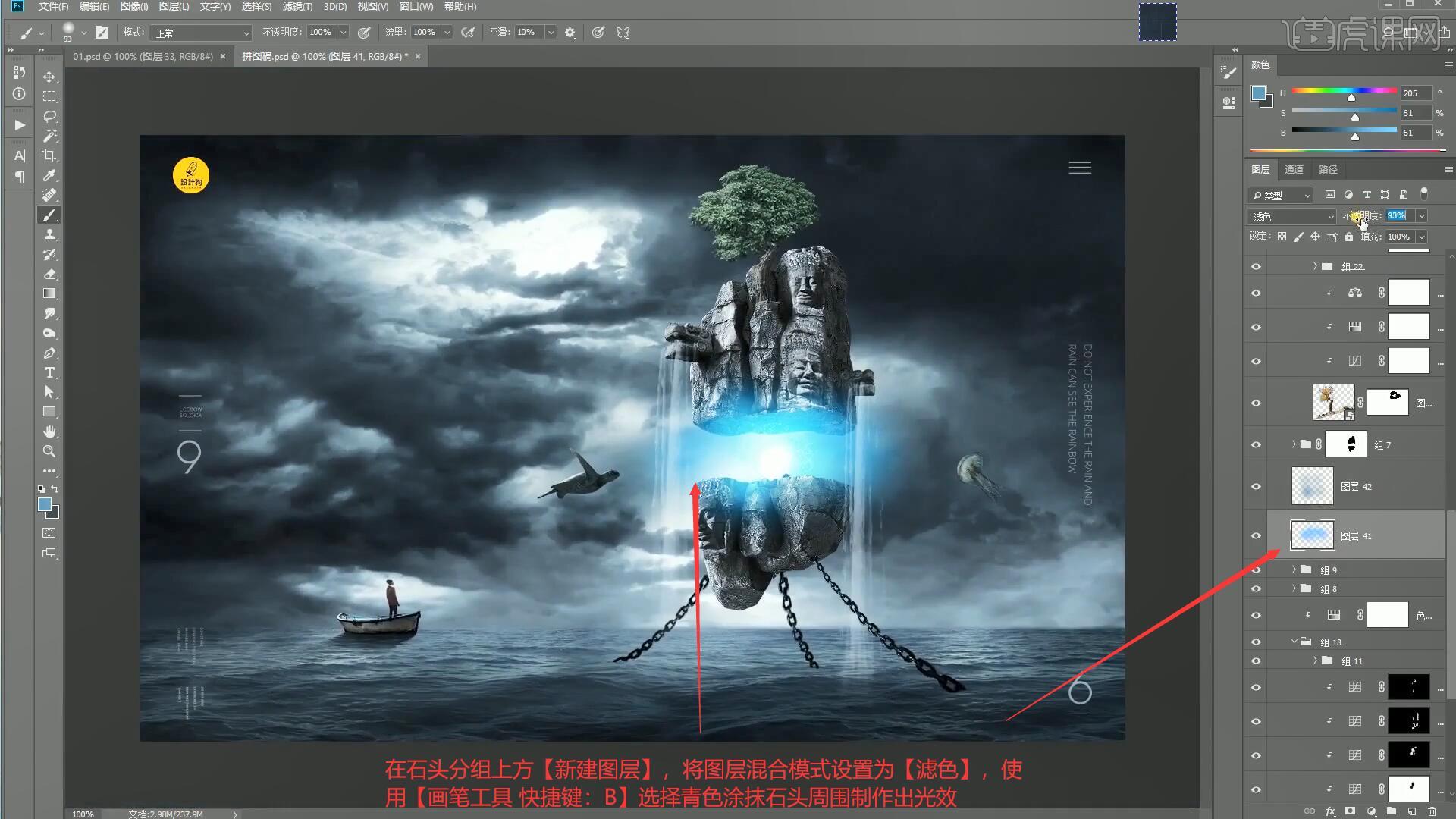
27.在水面图层上方【新建图层】,使用【渐变工具 快捷键:G】选择球形渐变拖拽出阴影,如图所示。

28.选择上一步制作的阴影,设置图层混合模式为【正片叠底】,【自由变换 快捷键:Ctrl+T】将阴影压扁拖动至石头下方制作出阴影,如图所示。
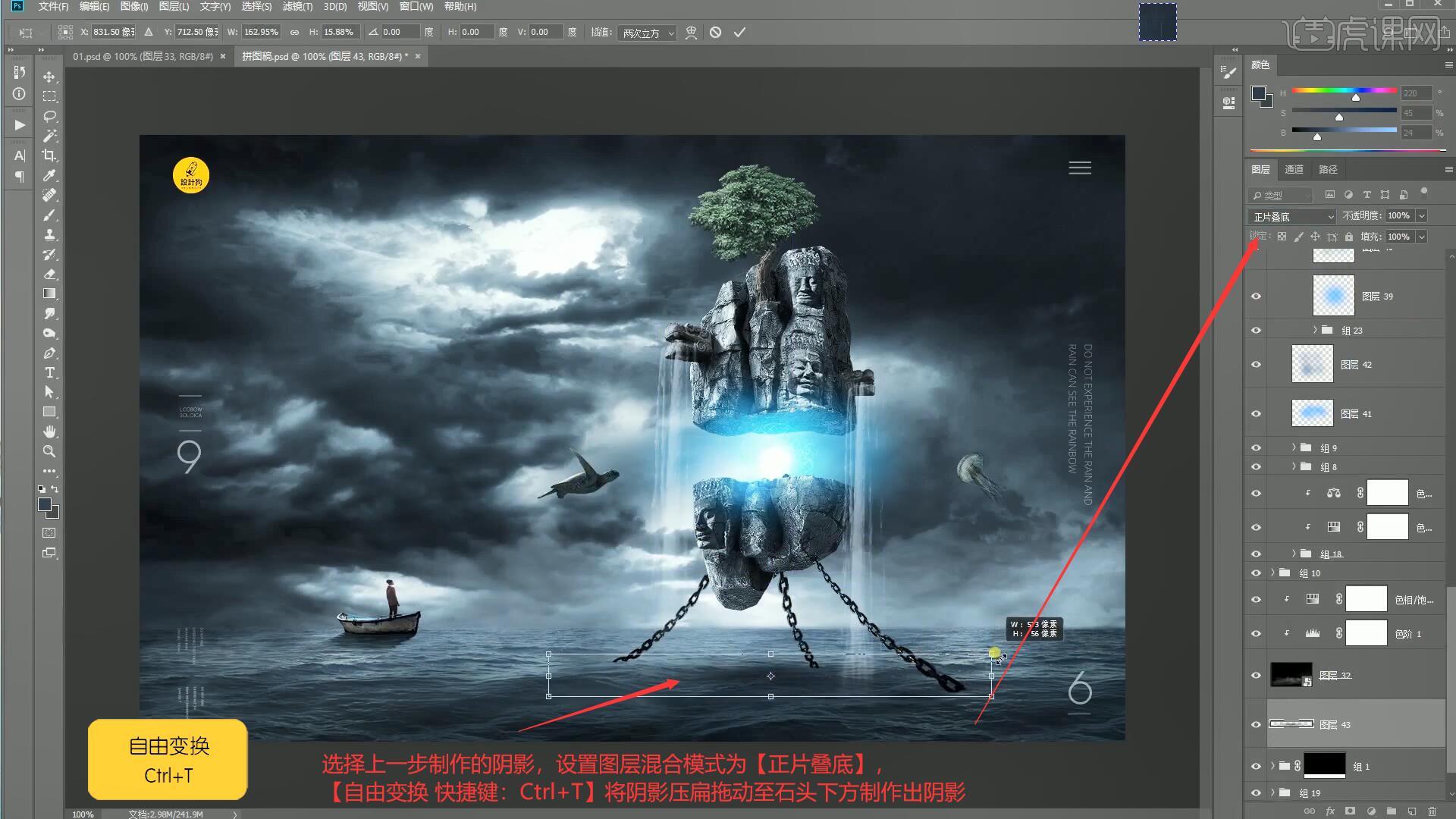
29.选择上一步制作的阴影,【复制图层 快捷键:Ctrl+J】后降低图层不透明度至37%增强阴影效果,如图所示。
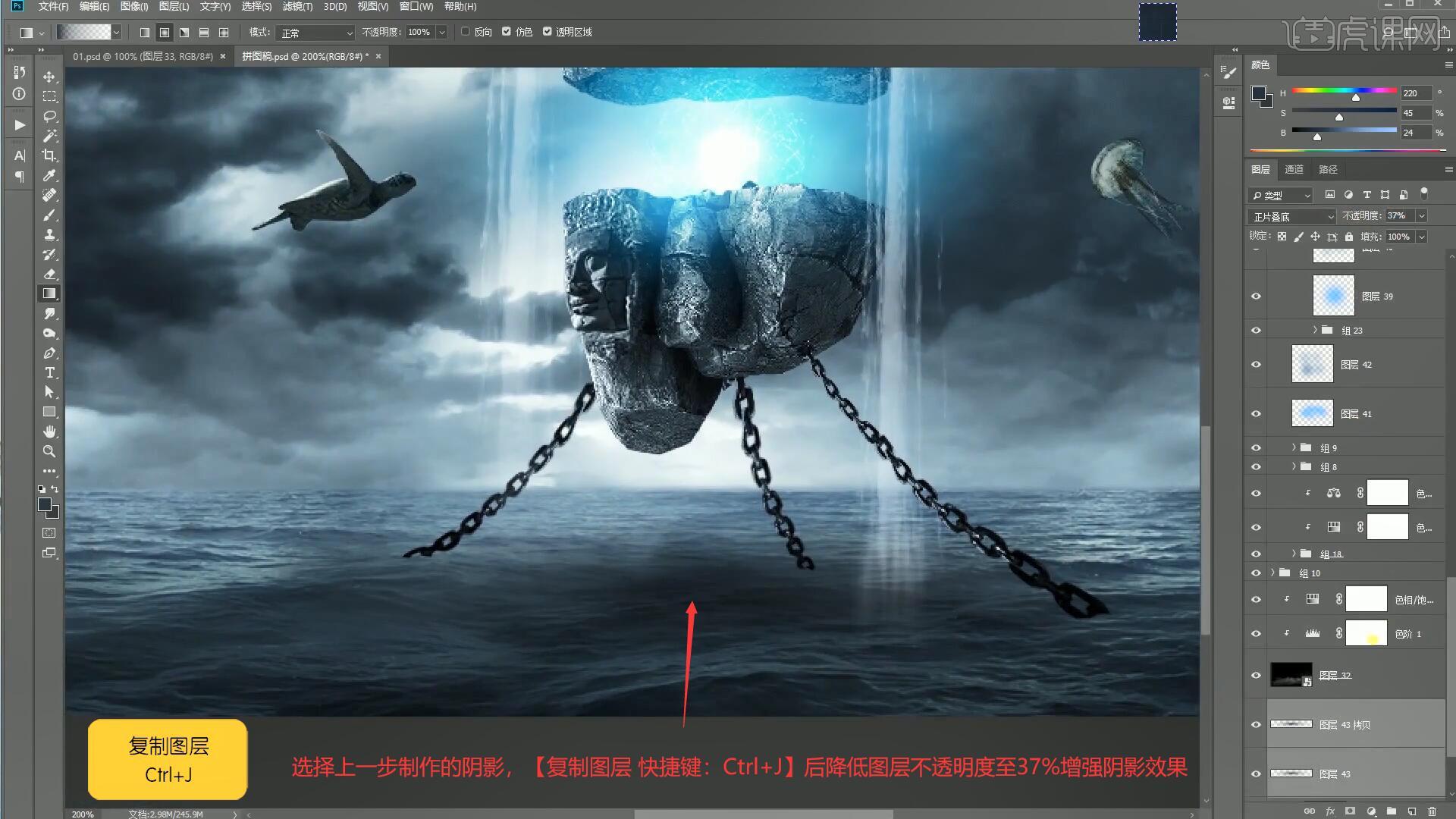
30.使用【画笔工具 快捷键:B】在阴影图层上方绘制铁链的阴影,选择【滤镜-模糊-高斯模糊】设置模糊半径为2.5像素,如图所示。
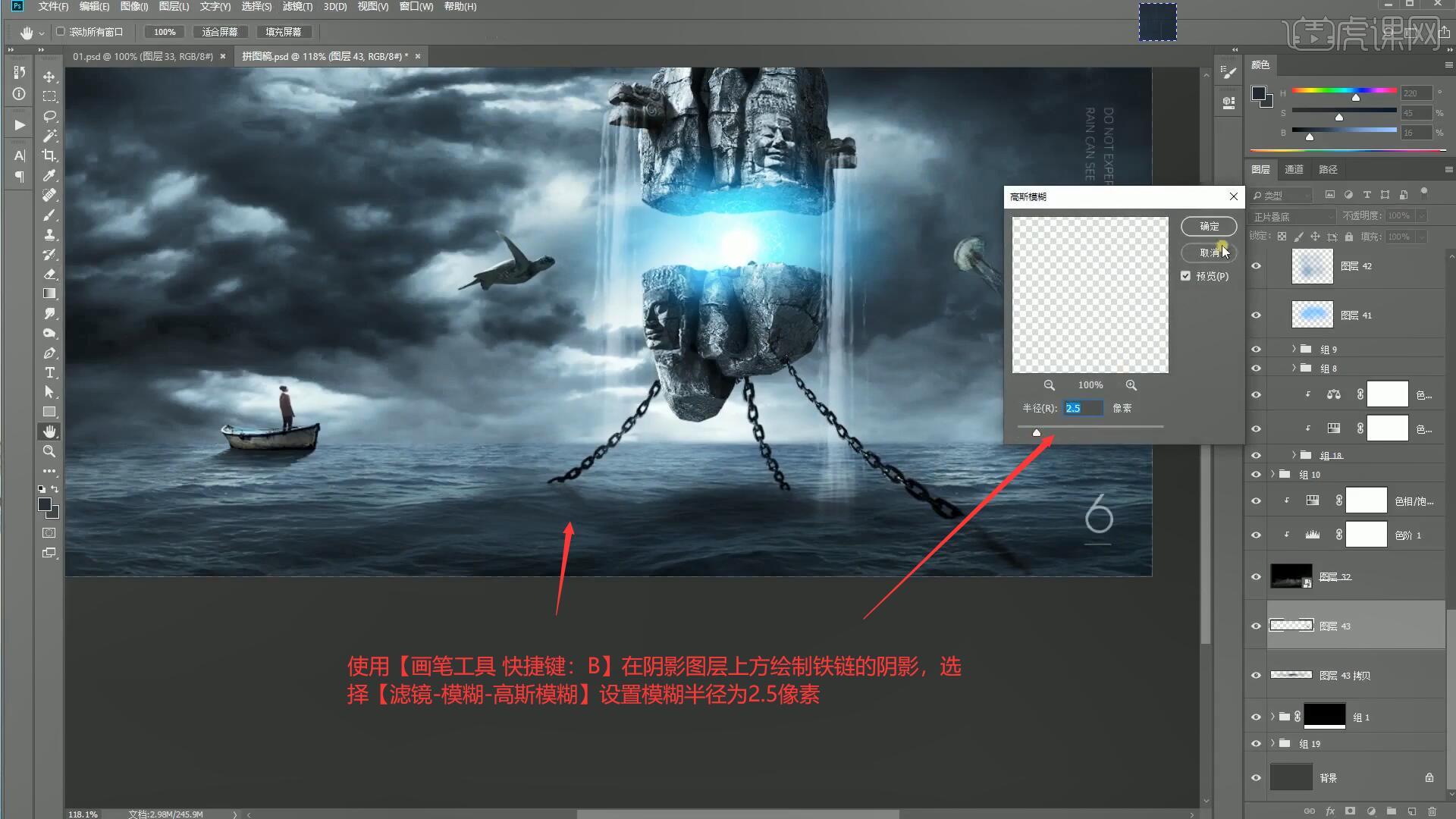
31.将雨素材拖入画布中,【自由变换 快捷键:Ctrl+T】调整至合适的位置大小,设置图层混合模式为【滤色】,降低图层不透明度至18%,如图所示。
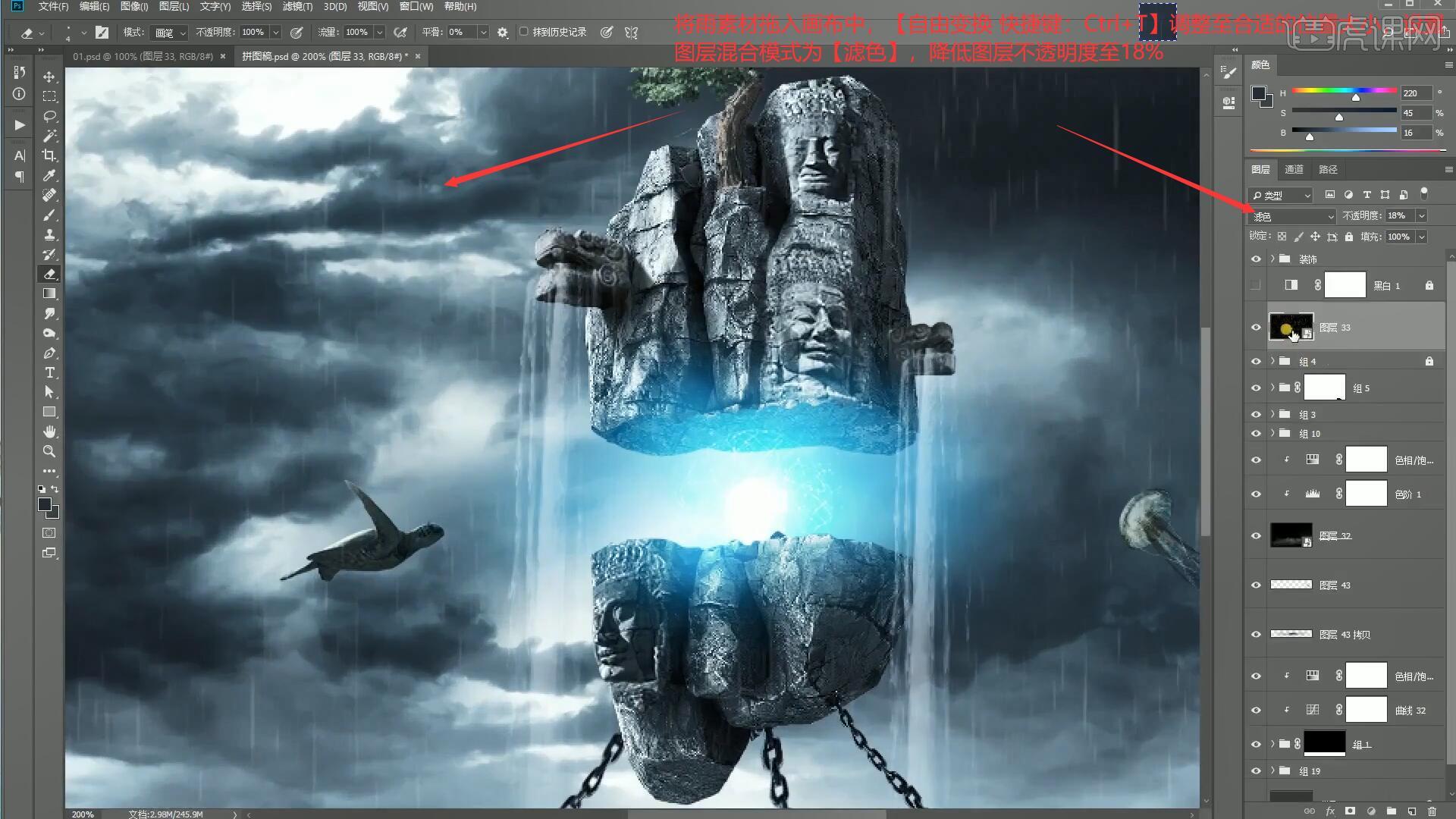
32.选择上一步添加的雨滴,选择【滤镜-模糊-动感模糊】设置角度为80度、距离为36像素,添加【色阶 快捷键:Ctrl+L】增强雨滴的明暗对比,如图所示。
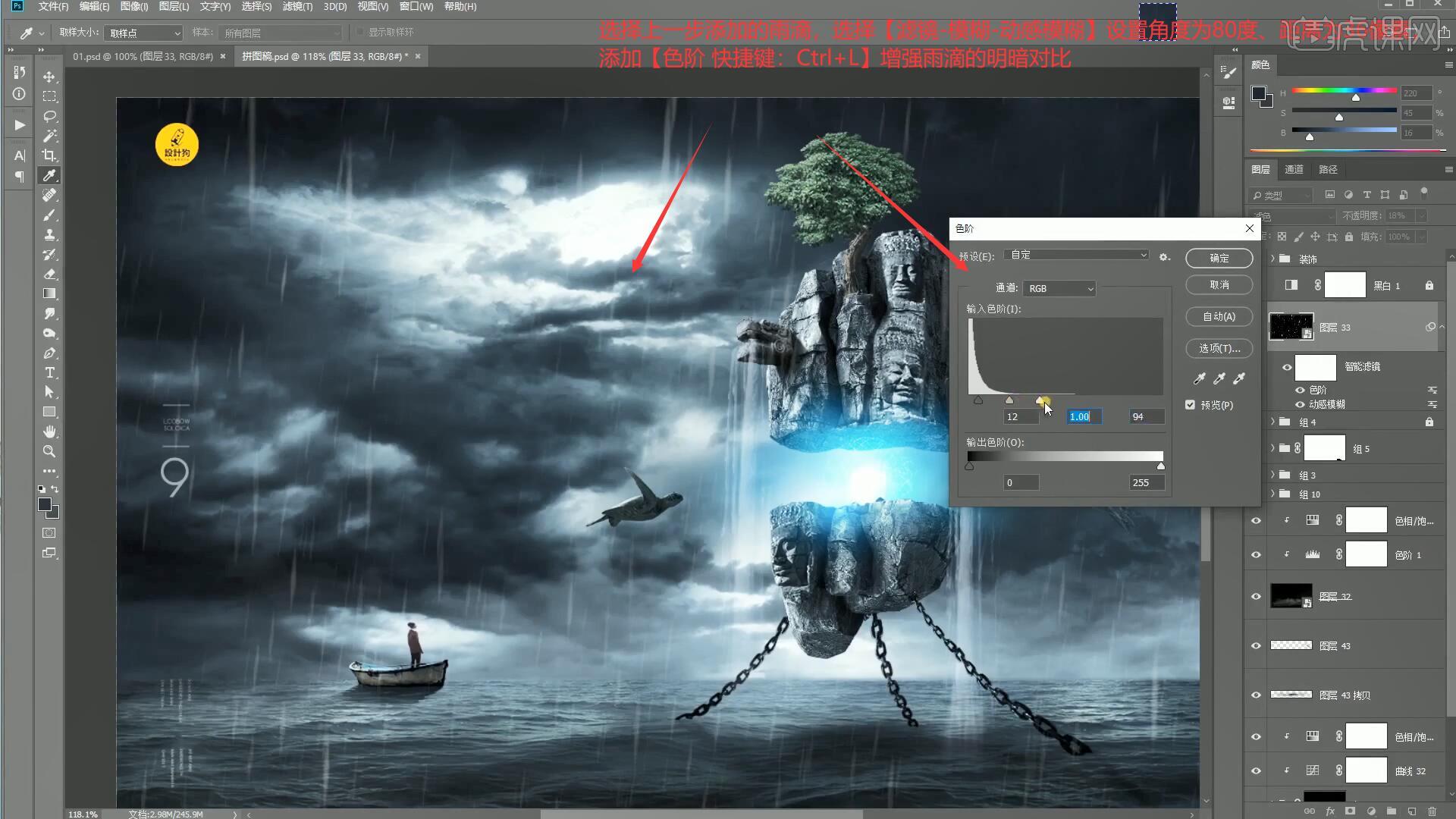
33.在背景图层上方【新建图层】使用【画笔工具 快捷键:B】缩小画笔点出雨点落地的飞溅效果,如图所示。
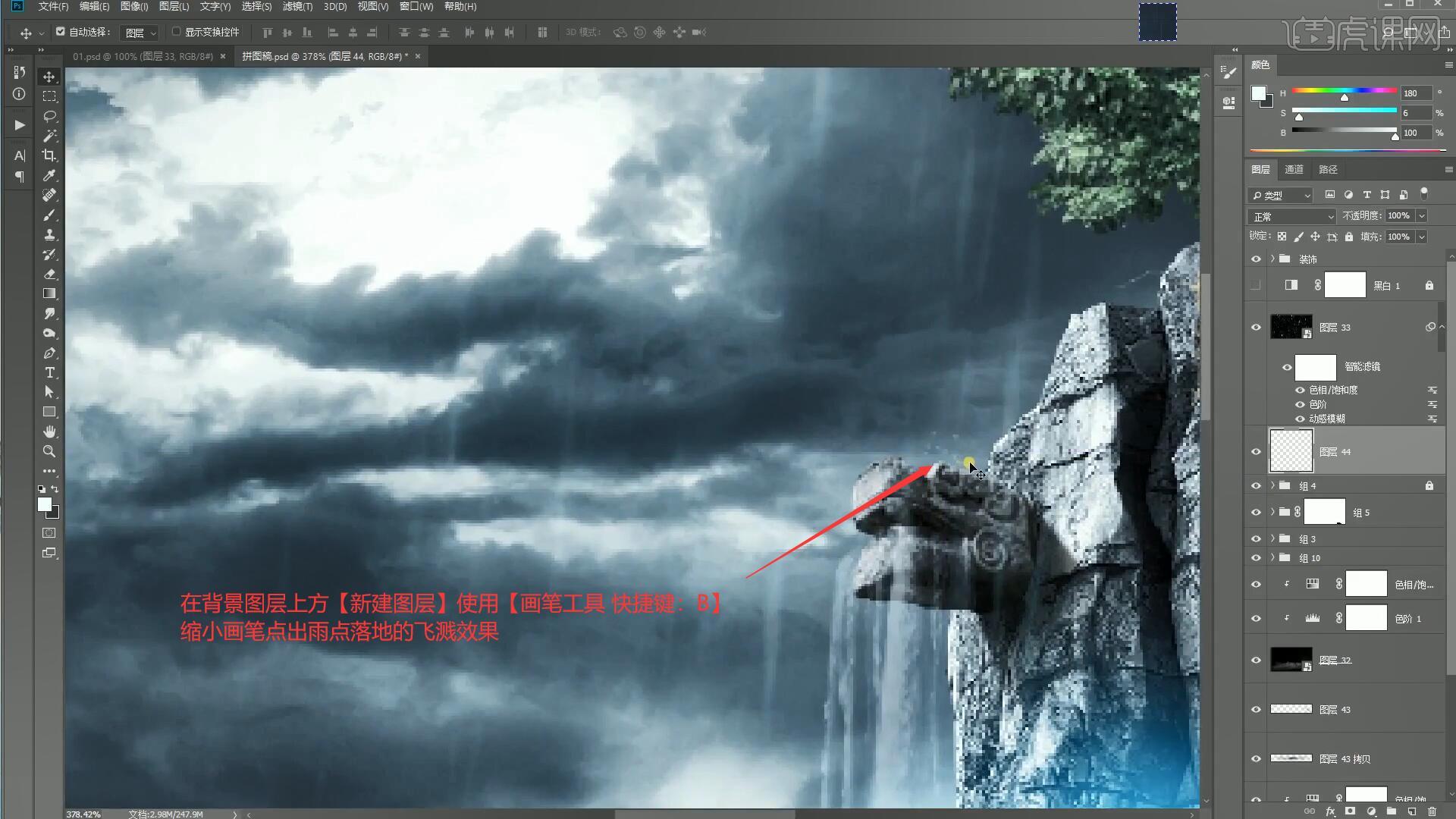
34.在图层最上方执行【盖印图层 快捷键:Ctrl+Alt+Shift+E】,打开【Camera Raw 快捷键:Ctrl+Shift+A】调整基本面板参数为:高光-14、阴影+18、白色+34、黑色-8、自然饱和度-14,如图所示。
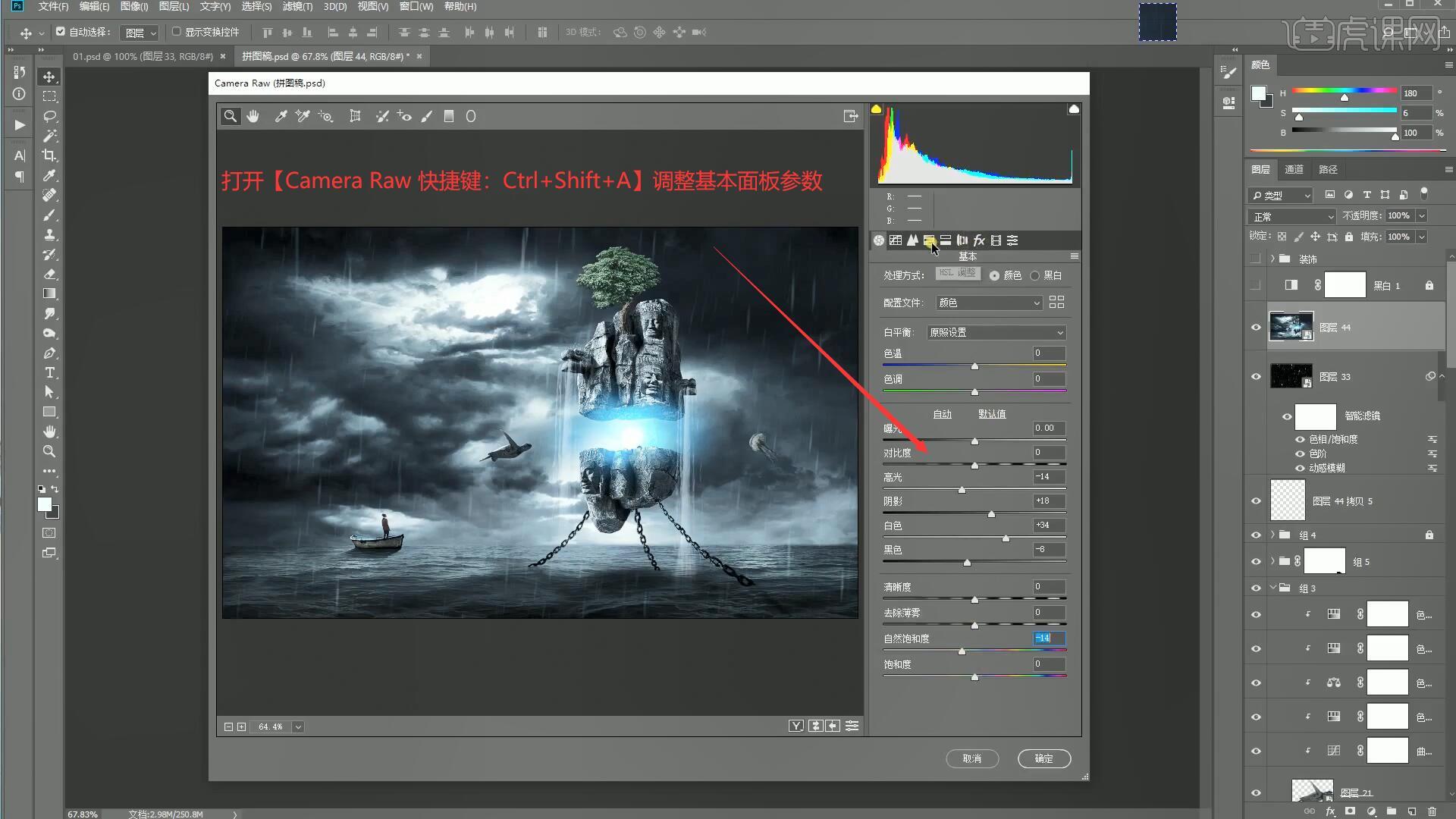
35.回顾本节课所学的内容,同学们可在视频下方的评论区留言并提交作业,老师会根据提出的问题回复。
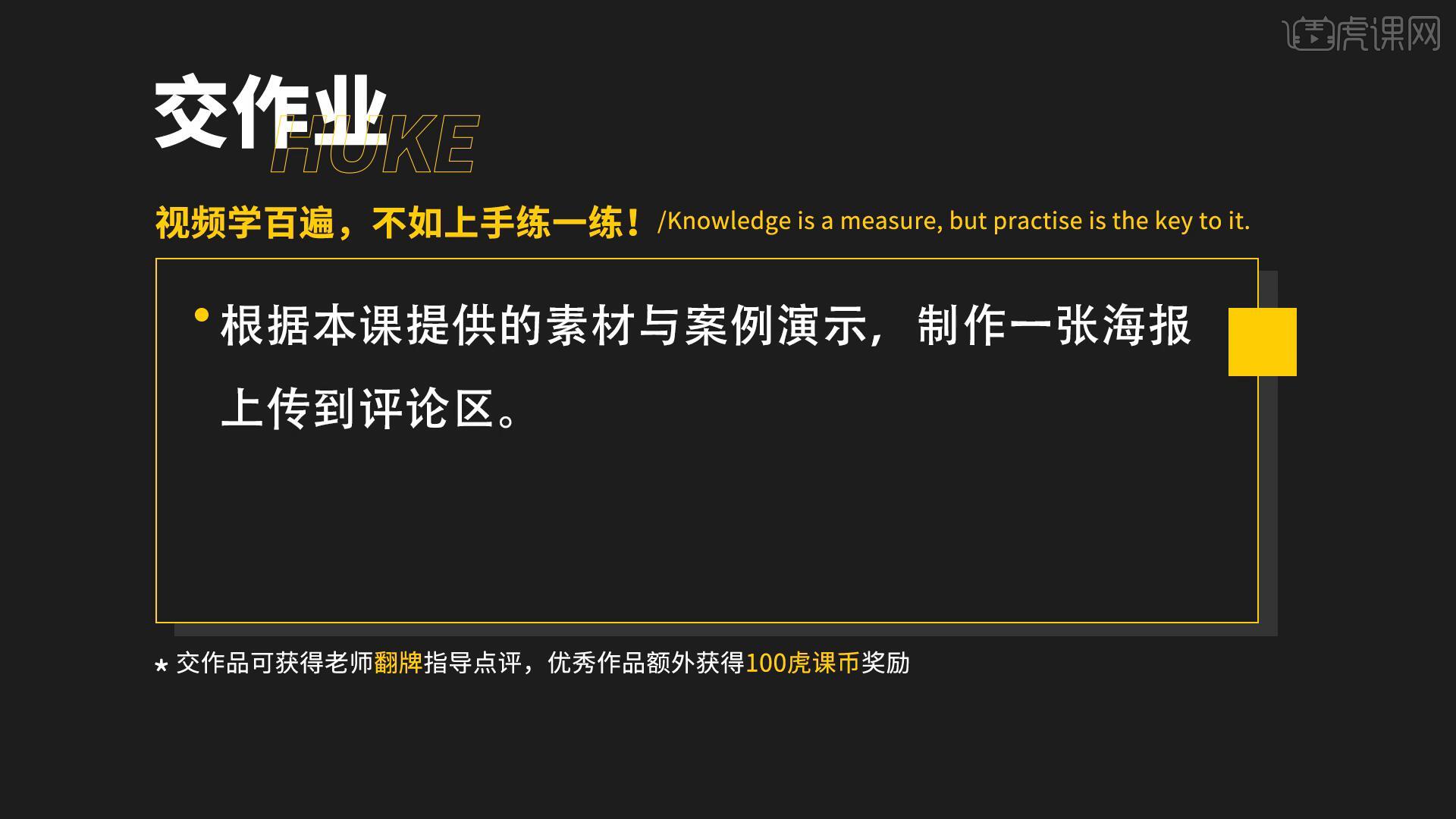
36.效果图如图所示,视频学百遍,不如上手练一练,你学会了吗!

以上就是PS-超现实场景合成海报设计(下)图文教程的全部内容了,你也可以点击下方的视频教程链接查看本节课的视频教程内容,虎课网每天可以免费学一课,千万不要错过哦!



















