PS-少年与花杂志风后期制作封面图文教程发布时间:2022年02月07日 08:01
虎课网为您提供摄影艺术版块下的PS-少年与花杂志风后期制作封面图文教程,本篇教程使用软件为PS(CC2019),难度等级为新手入门,下面开始学习这节课的内容吧!
本节课讲解 Photoshop(简称PS)软件 - 少年与花杂志风后期制作封面,同学们可以在下方评论区进行留言,老师会根据你们的问题进行回复,作业也可以在评论区进行提交。
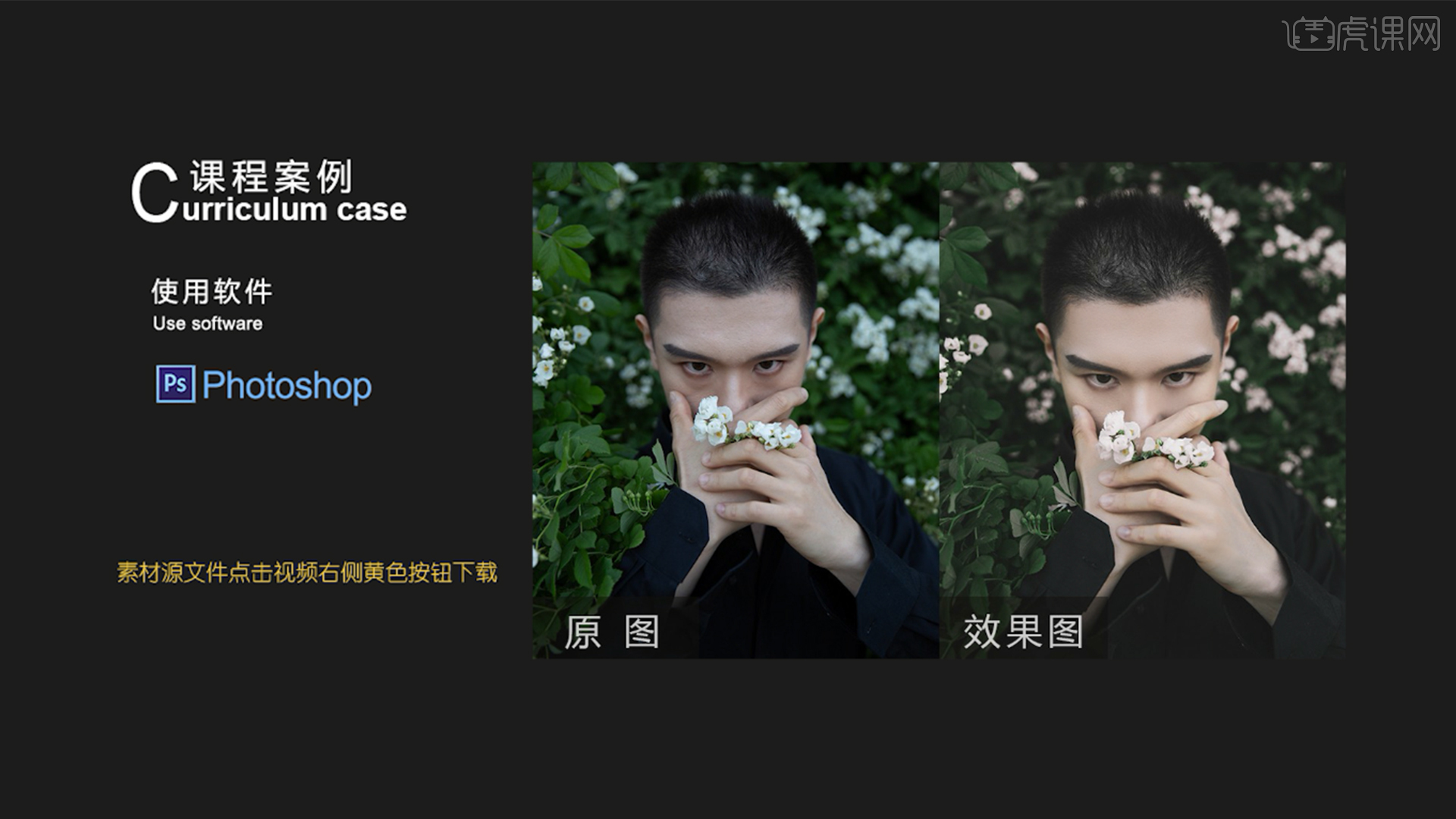
课程核心知识点:如何调出高级暗色色调和利用中性灰提升人像质感。

学完本课内容后,同学们可以根据下图作业布置,在视频下方提交作业图片,老师会一一解答。
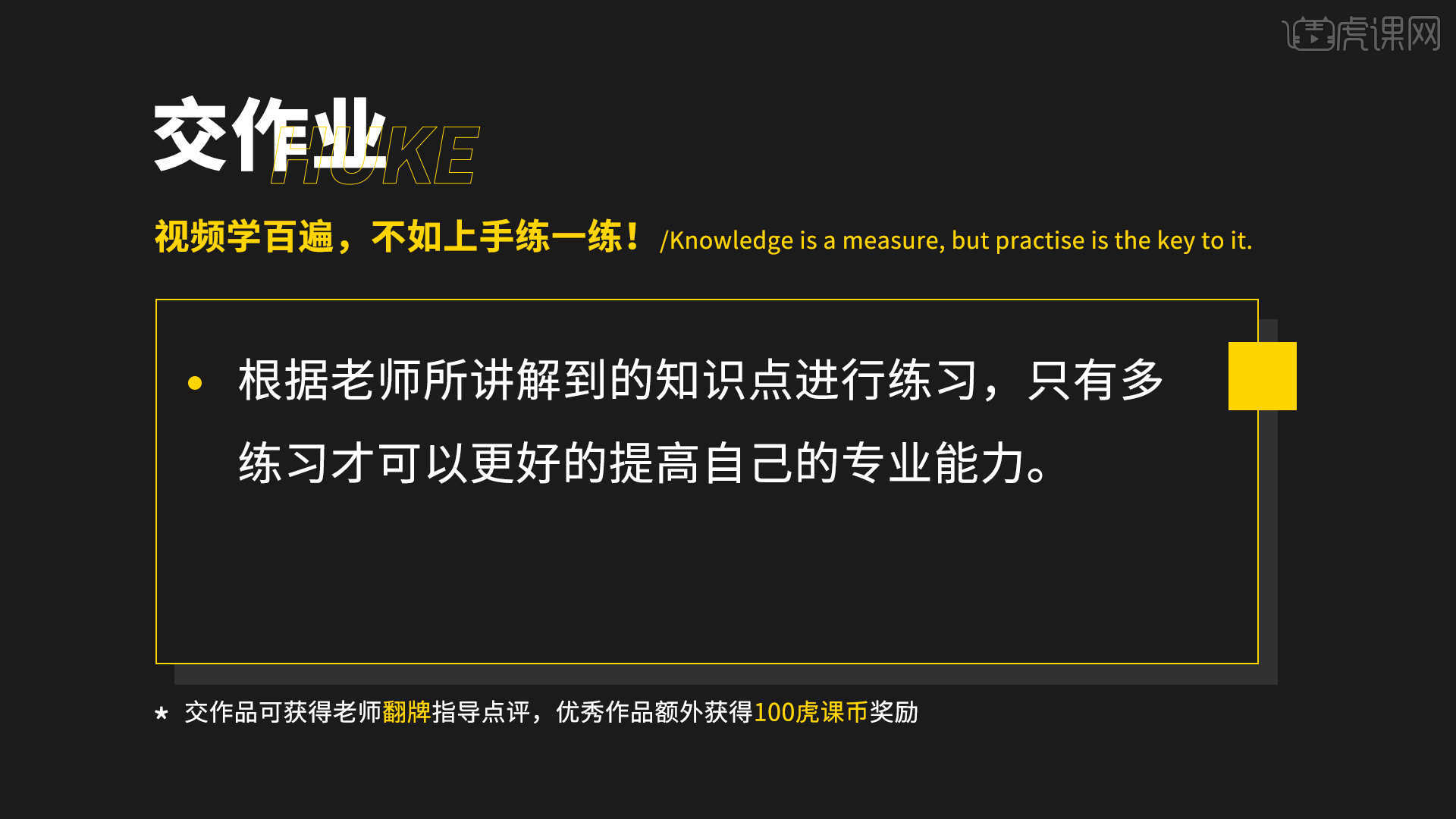
那我们开始今天的教程吧!
1.讲解之前先来对本次案例的原图进行浏览,根据当前的效果来讲解案例的制作流程,以及在制作过程中需要注意到的内容,具体可参考视频内老师的讲解。
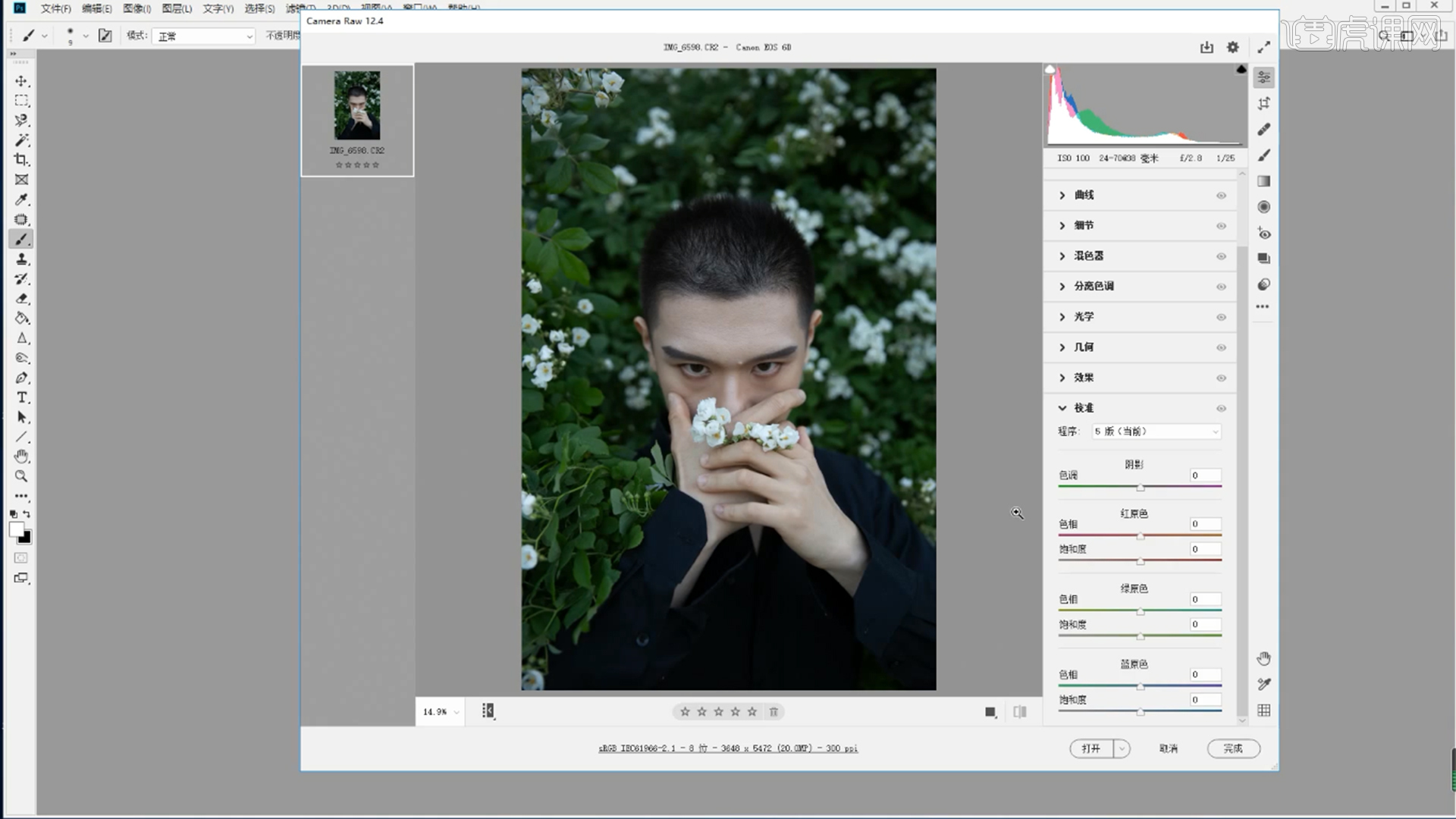
2.在【Camera Raw】里打开图片,点击【基本】,调节里面的相关参数。
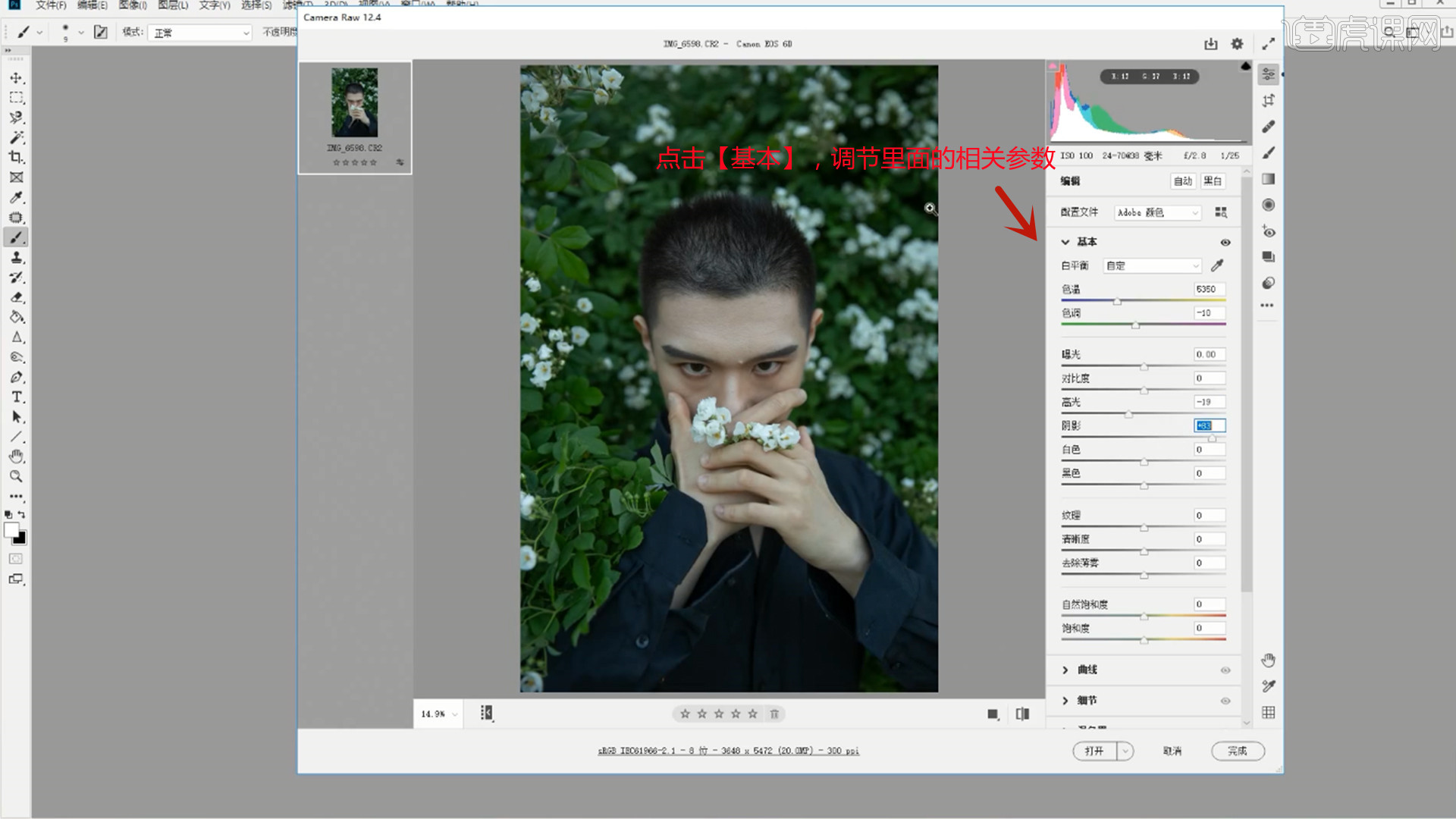
3.点击【滤色器】,调节里面的相关参数,达到修饰绿色与皮肤的效果。
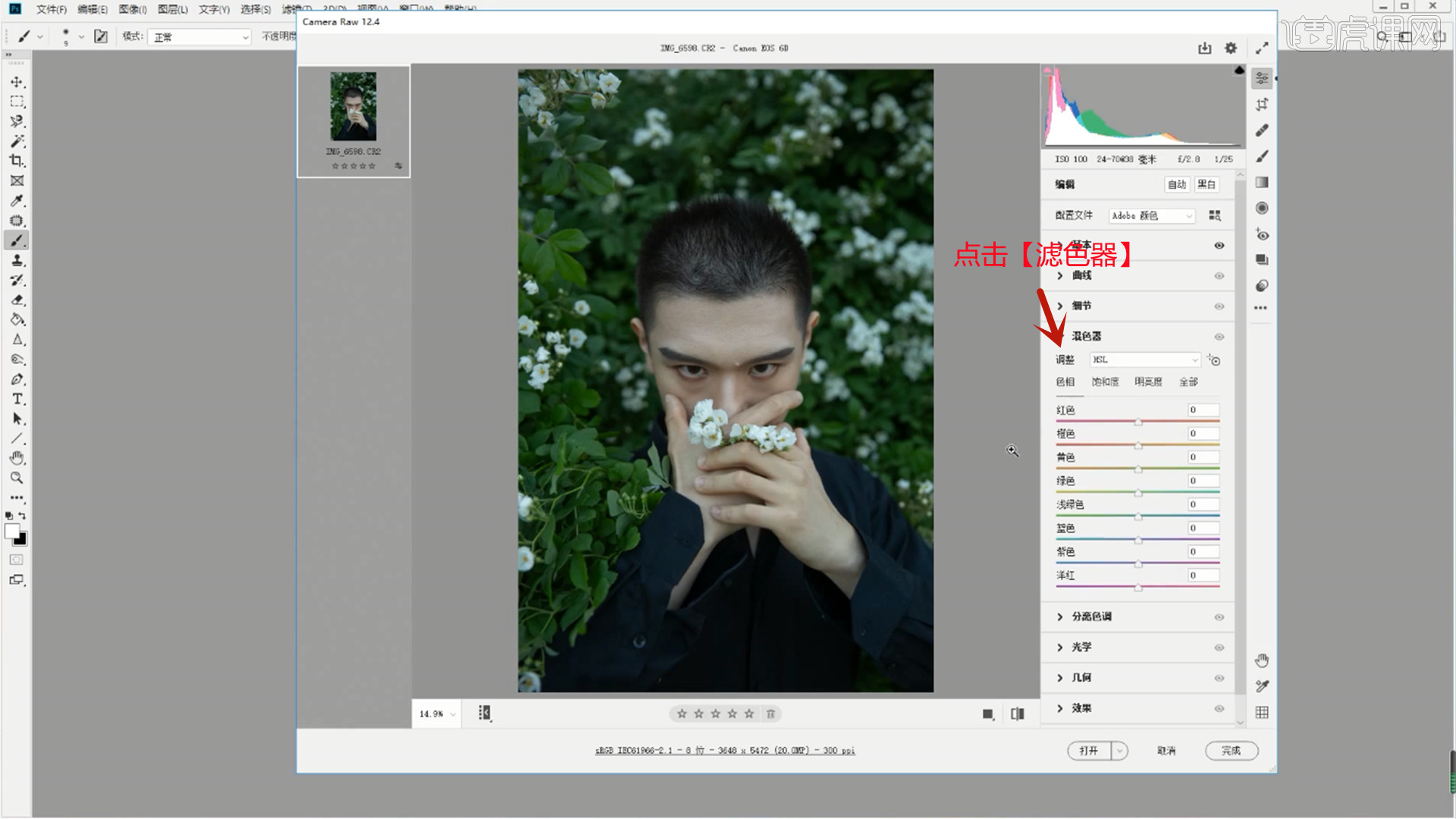
4.点击【标准】,将【绿原色】的饱和度设置为-29,【Ctrl+J】复制图层,【Ctrl+T】进行拖动。
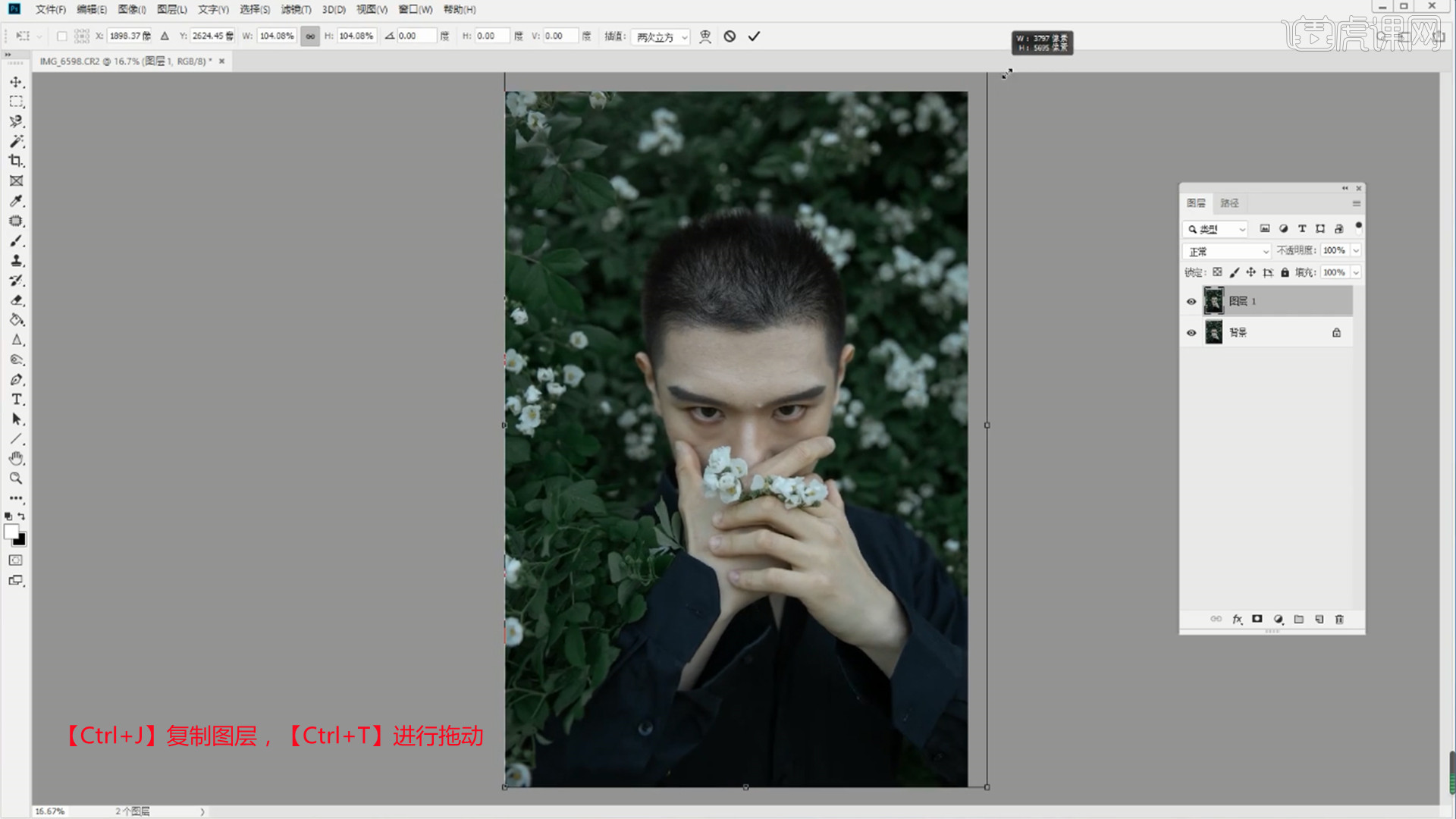
5.使用【画笔工具】,【不透明度】设置为100%,【流量】设置为100%,处理手部细节。
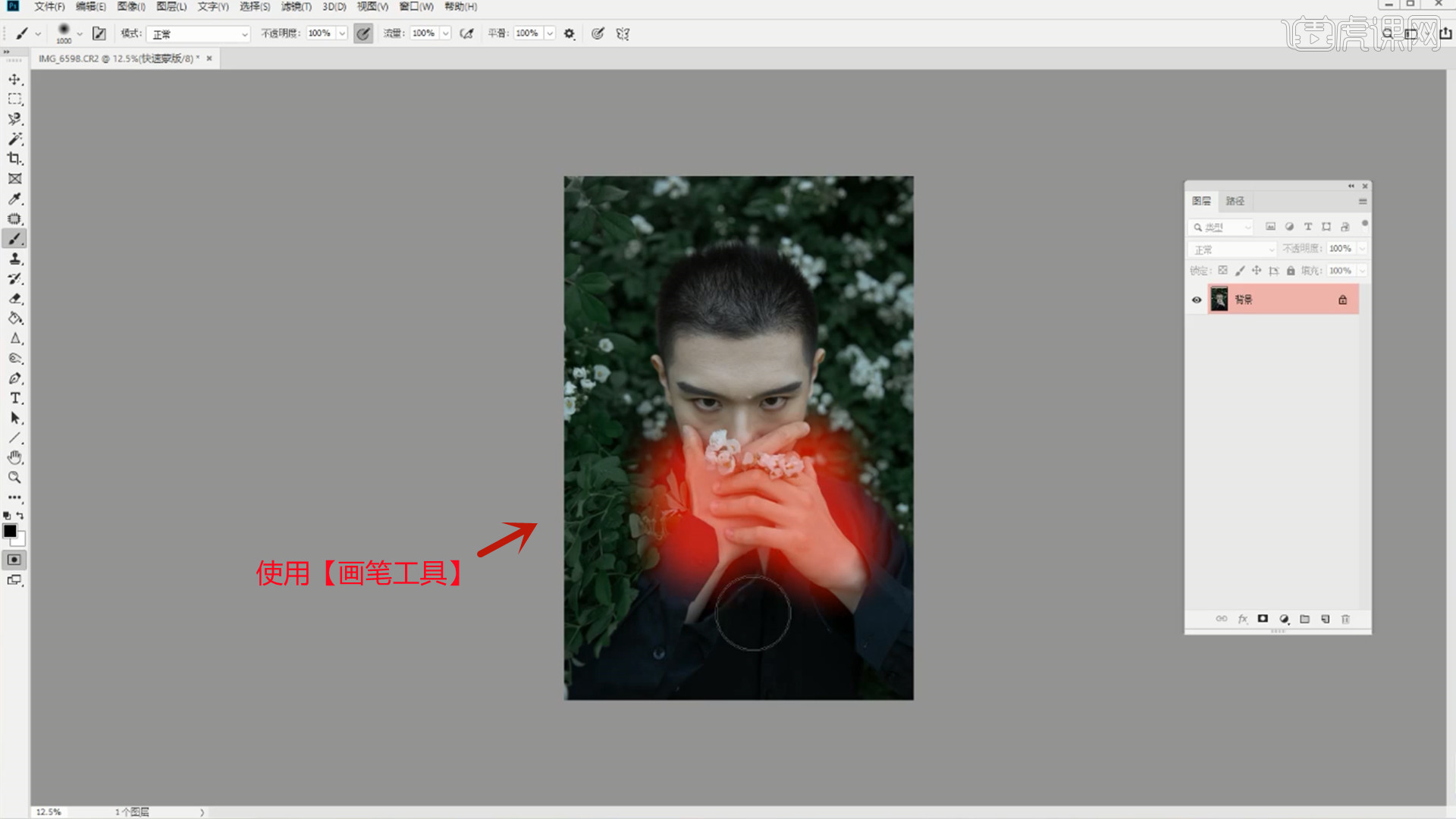
6.打开【可选颜色】,选择【黄色】设置为-64,降低手部黄色区域。
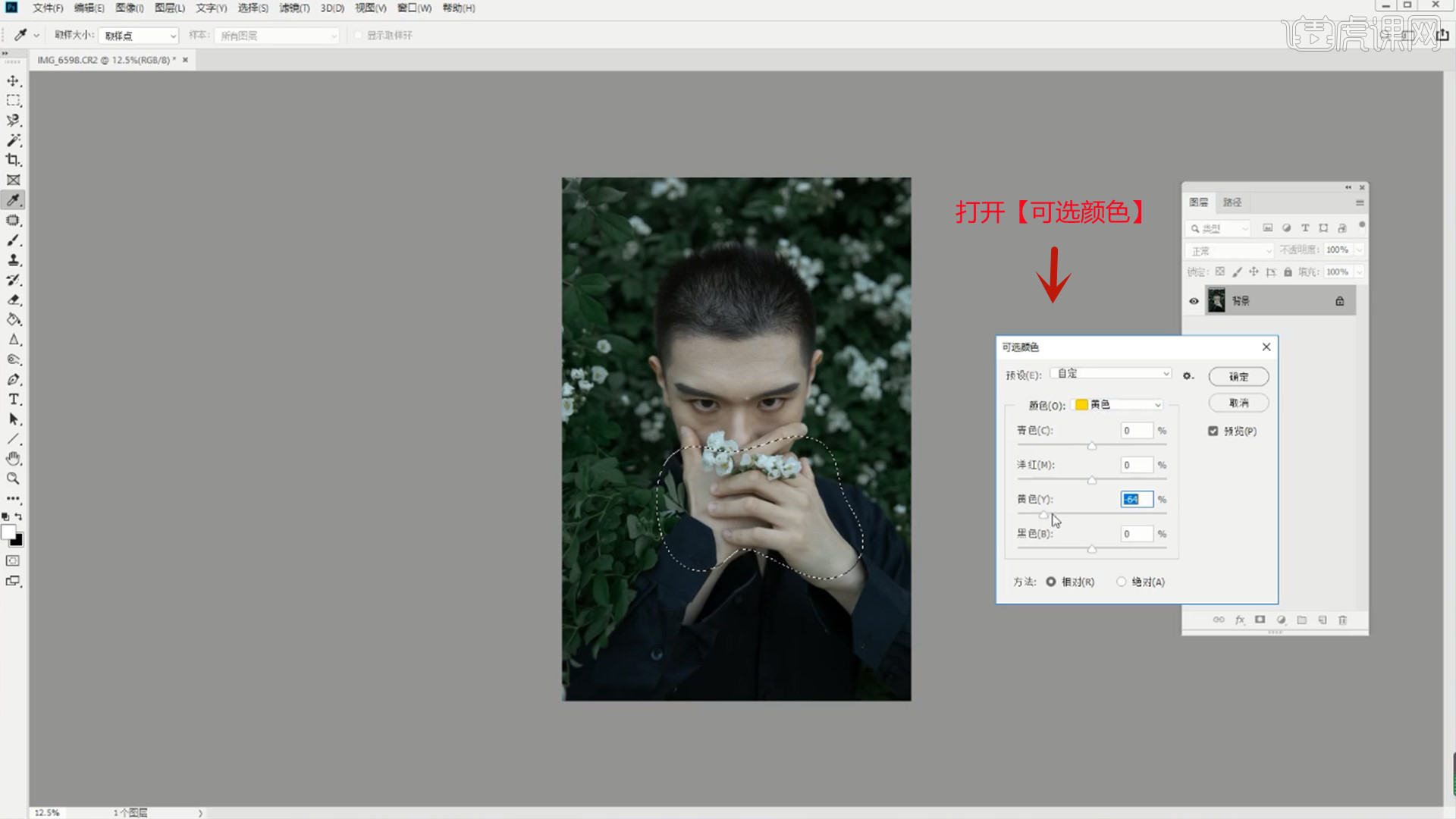
7.打开【曲线】,亮度往上提,暗部往下压,提升照片整体的质感。

8.打开【可选颜色】,将白色、黄色、绿色全部进行调整,打开【色彩平衡】,设置高光。
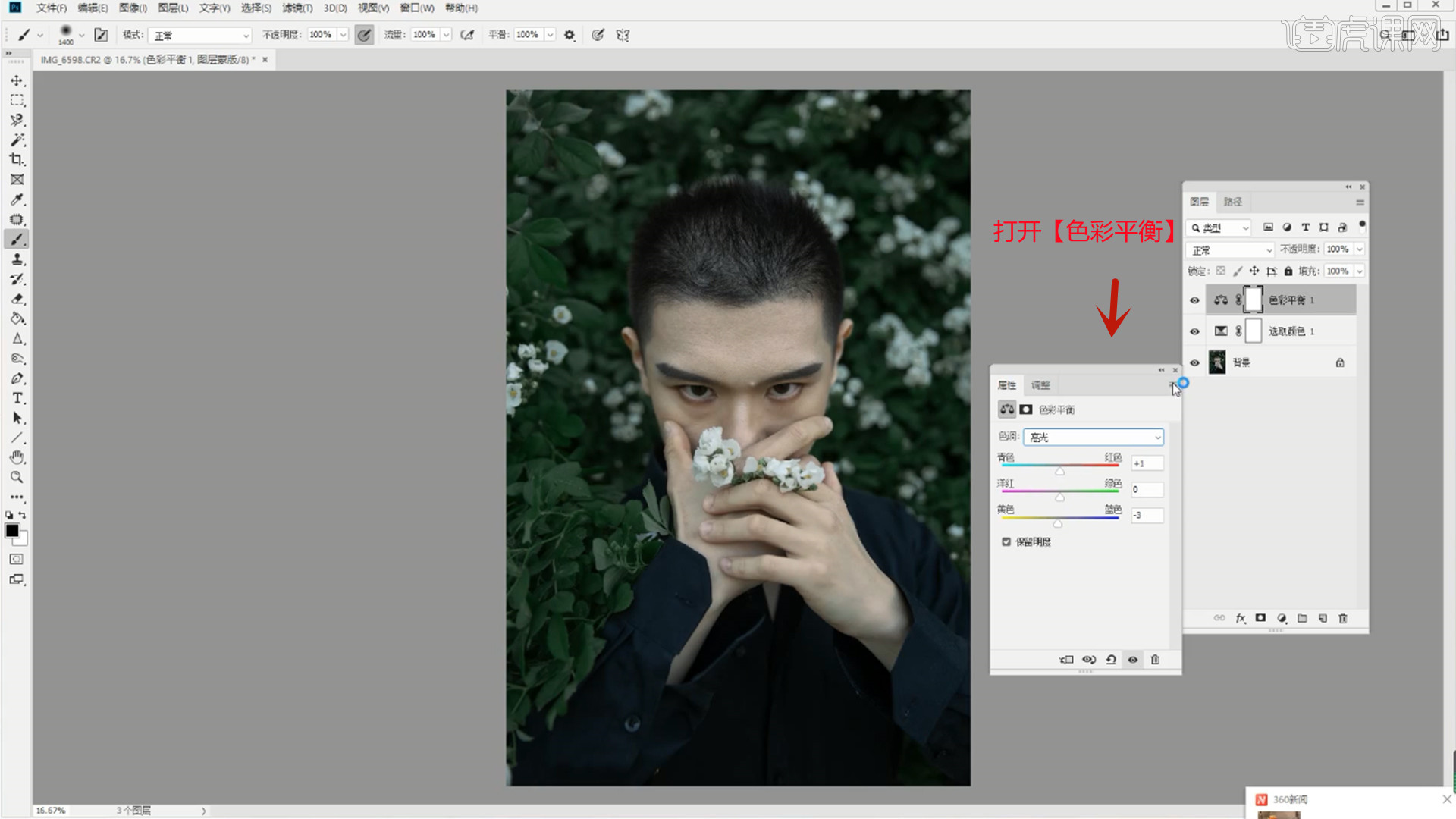
9.新建图层,整体盖印,【Ctrl+J】复制背景,打开【色相/饱和度】,饱和度调整为-27,明度调整为-5。

10.新建图层,模式设置为【柔光】,勾选【填充柔光中性色(50%灰)】,改名为【磨皮层】。
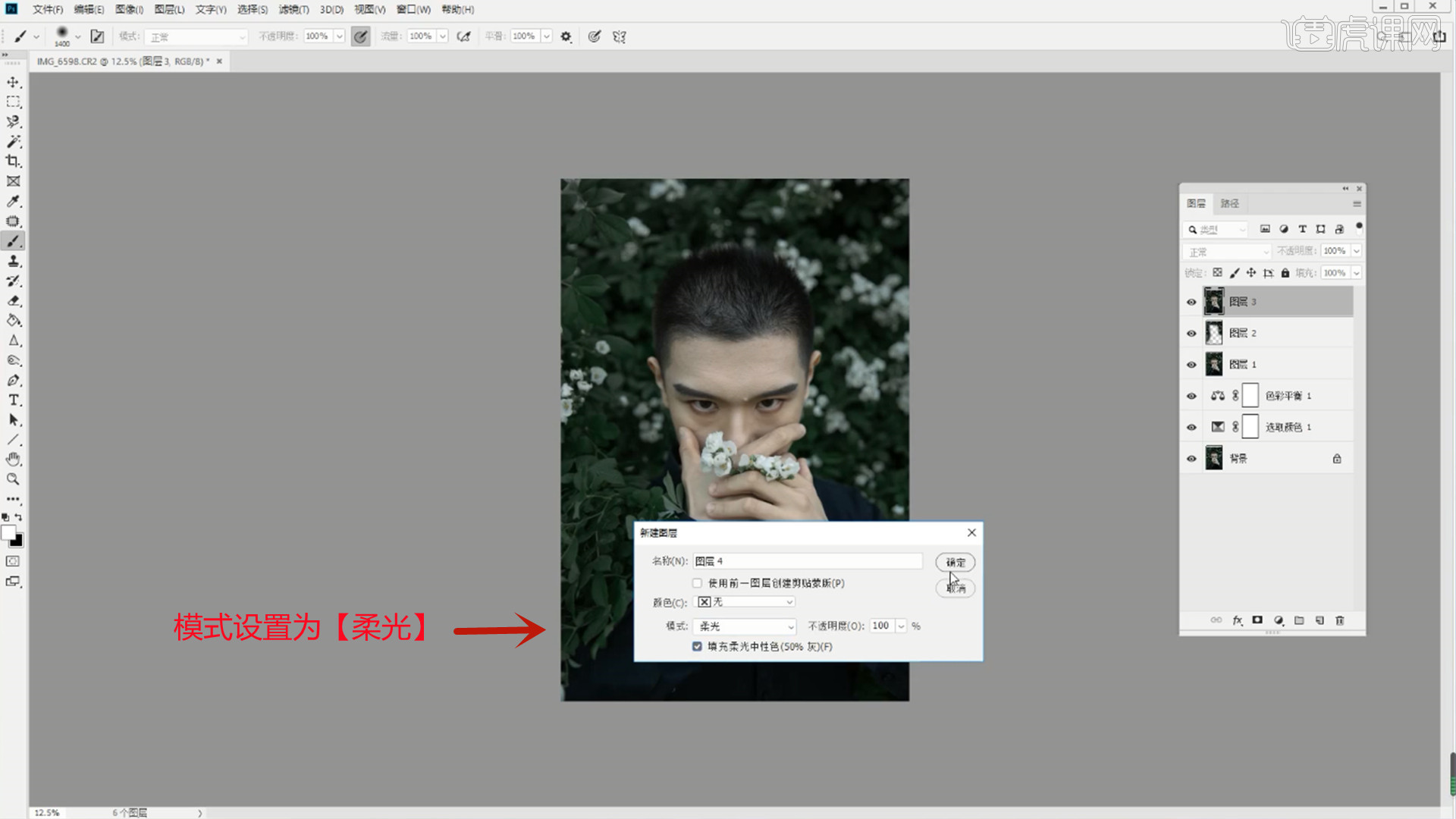
11.新建图层4,前景色设置为【黑色】,再复制一层,并设置为【柔光】。

12.新建【曲线】,调整数据,增加质感,新建组【观察层】,确立中性灰磨皮步骤。

13.使用【画笔工具】,处理人物皮肤瑕疵,点击【液化】,稍微修饰手指等细节。
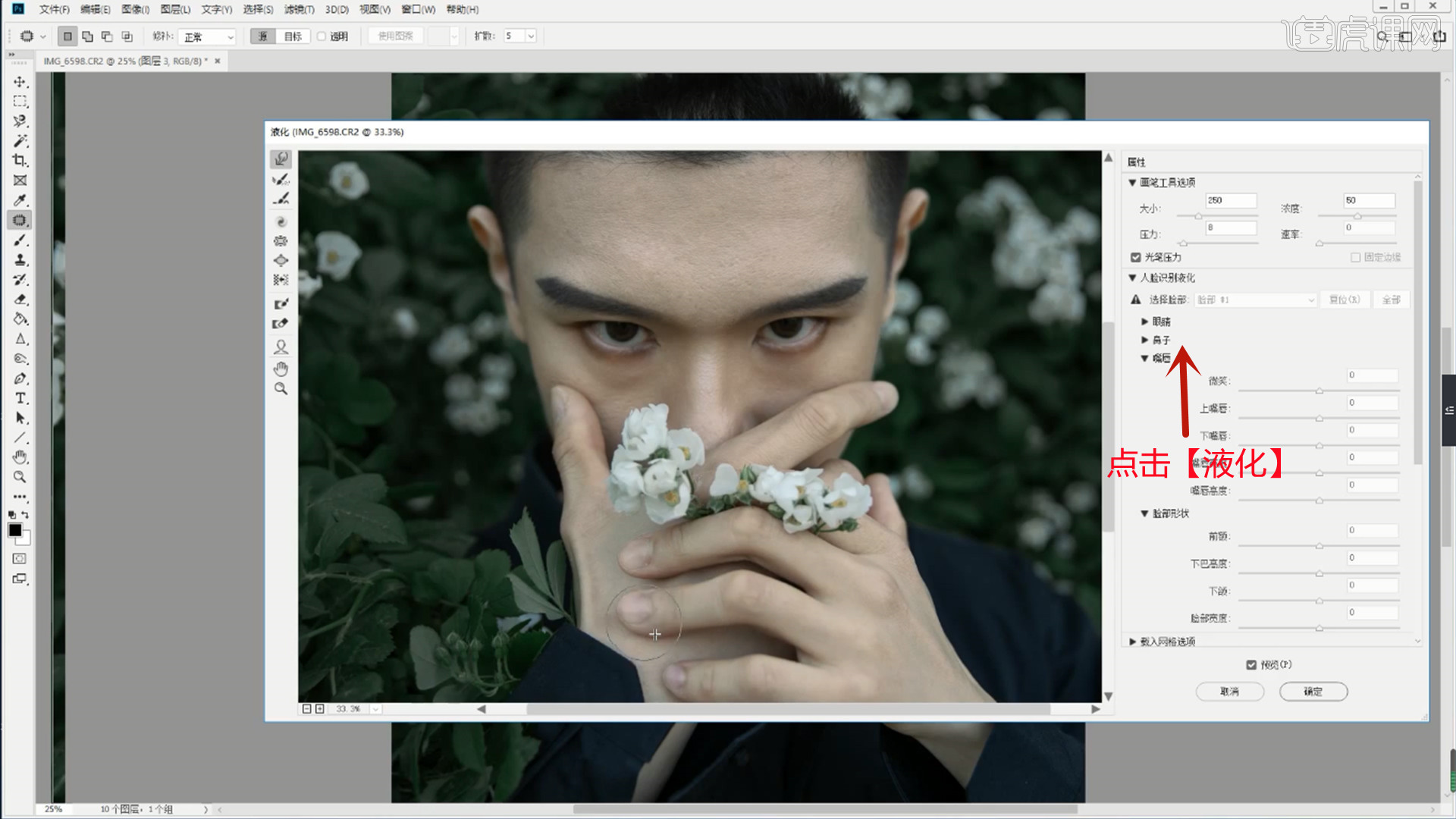
14.使用【画笔工具】,降低不透明度,修饰眼神,使之透露出光彩。
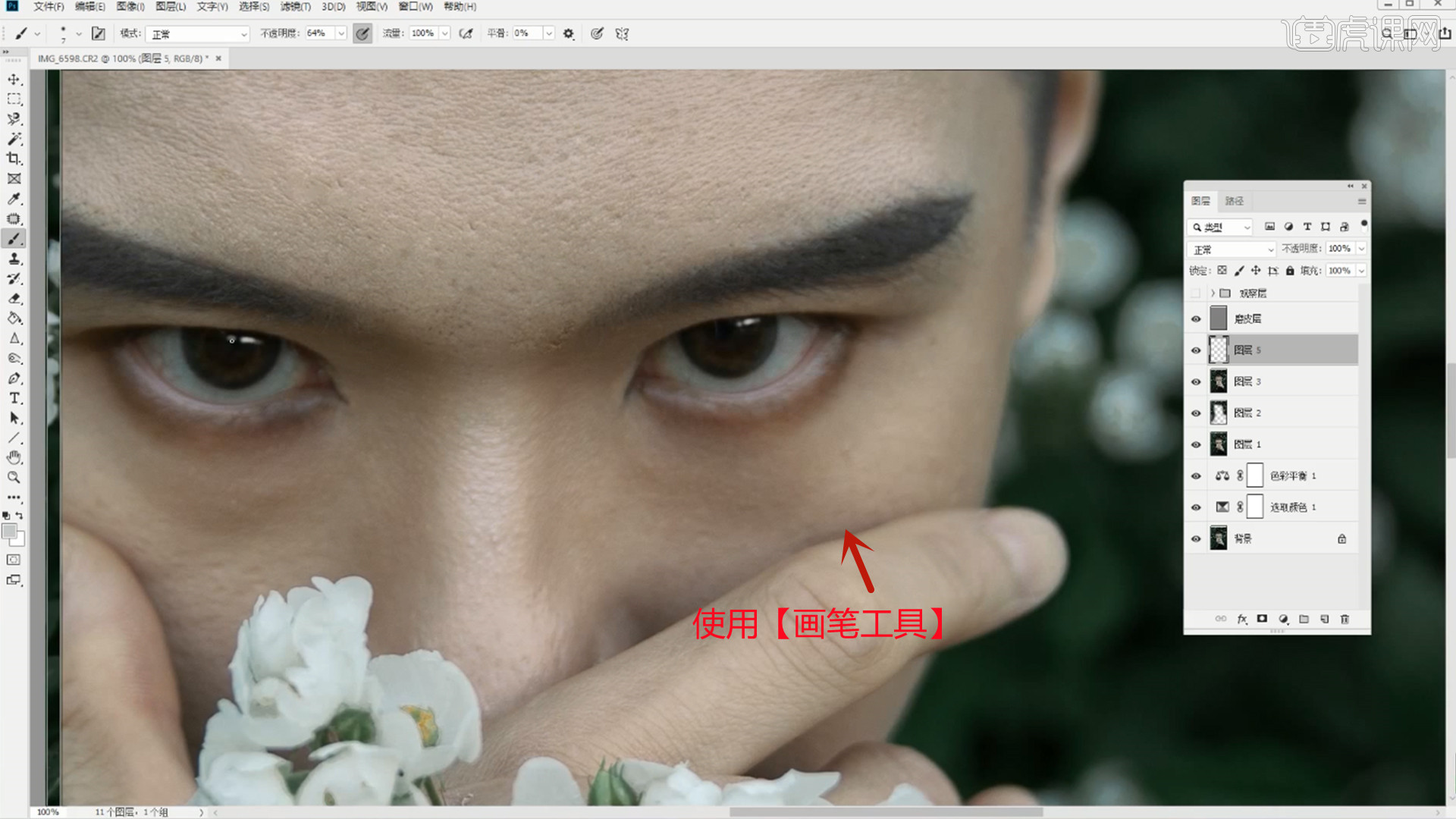
15.点击【色阶】,提亮人物眼神,点击【液化】美化眼型、鼻子等小细节。

16.打开【观察层】,使用【画笔工具】,不透明度和流量都降低,前景色设置为白色,背景色设置为黑色,方便切换。
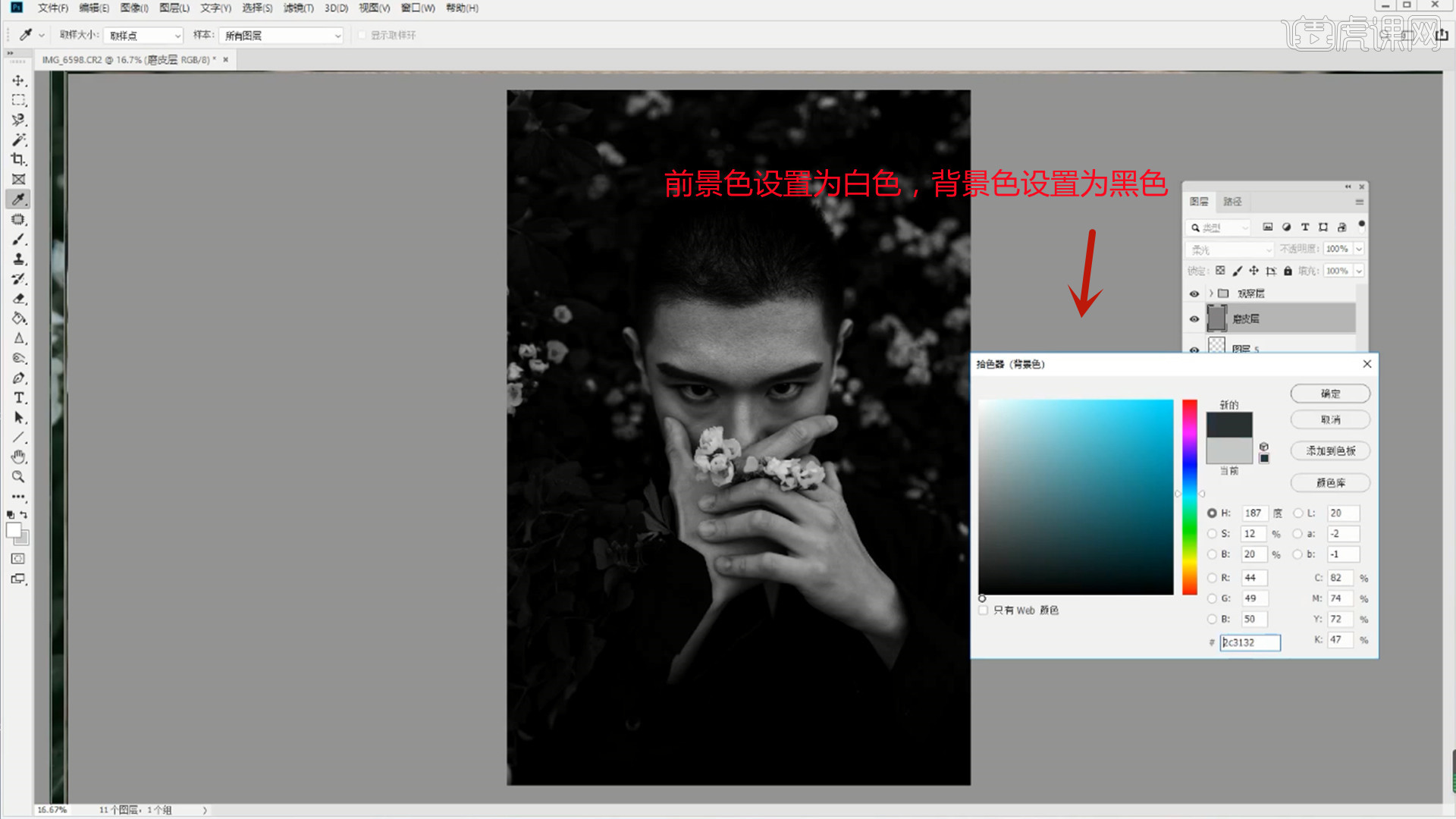
17.针对这两个图层,使用【画笔工具】,去深层修饰处理细节。
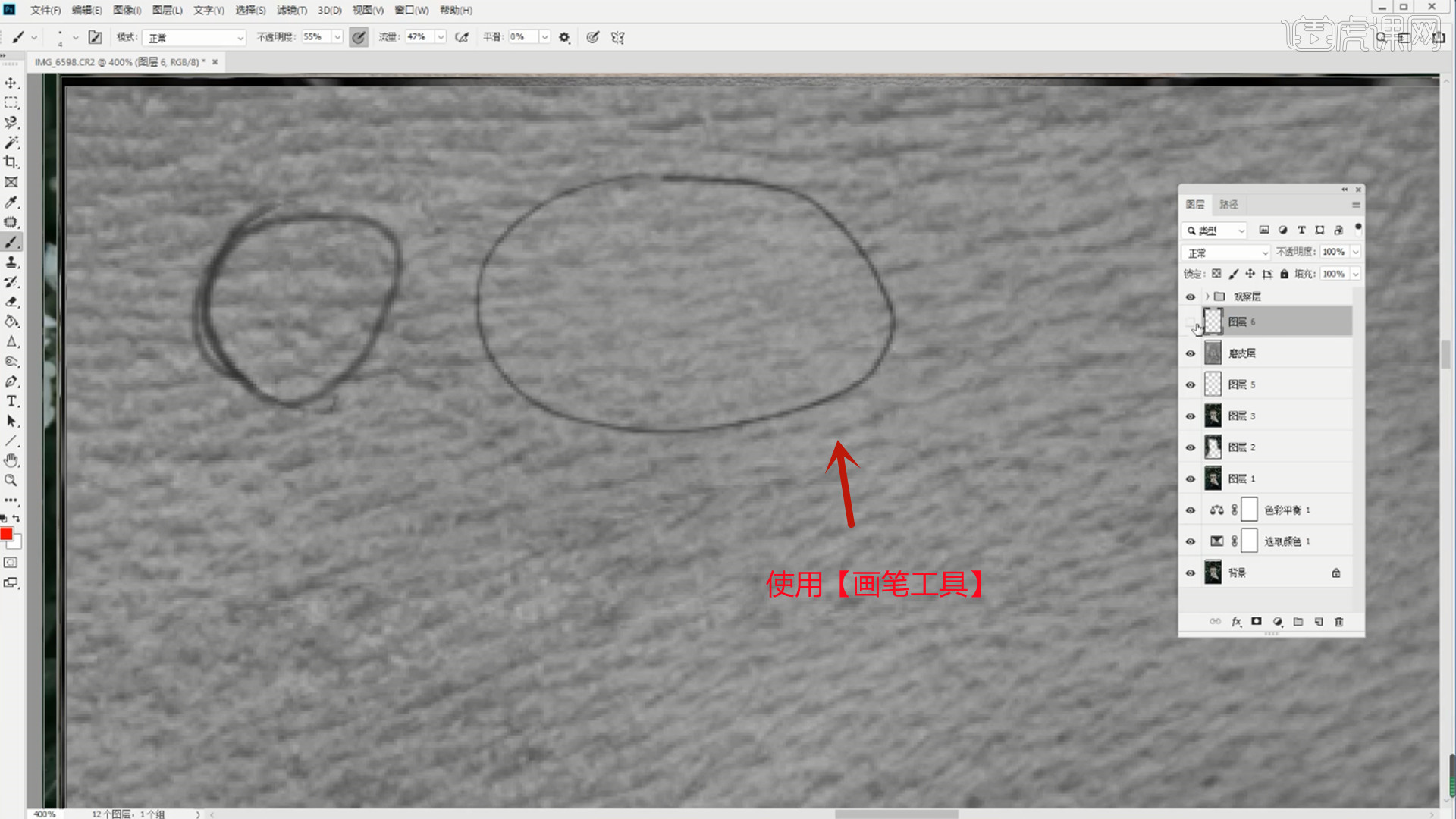
18.打开【DR5增强版】完美皮肤插件,选择【智能快修V5.0】,放大一些【流量】,开始进行磨皮修图。

19.打开【曲线】,提亮一些,打开【可选颜色】,把绿色去掉。
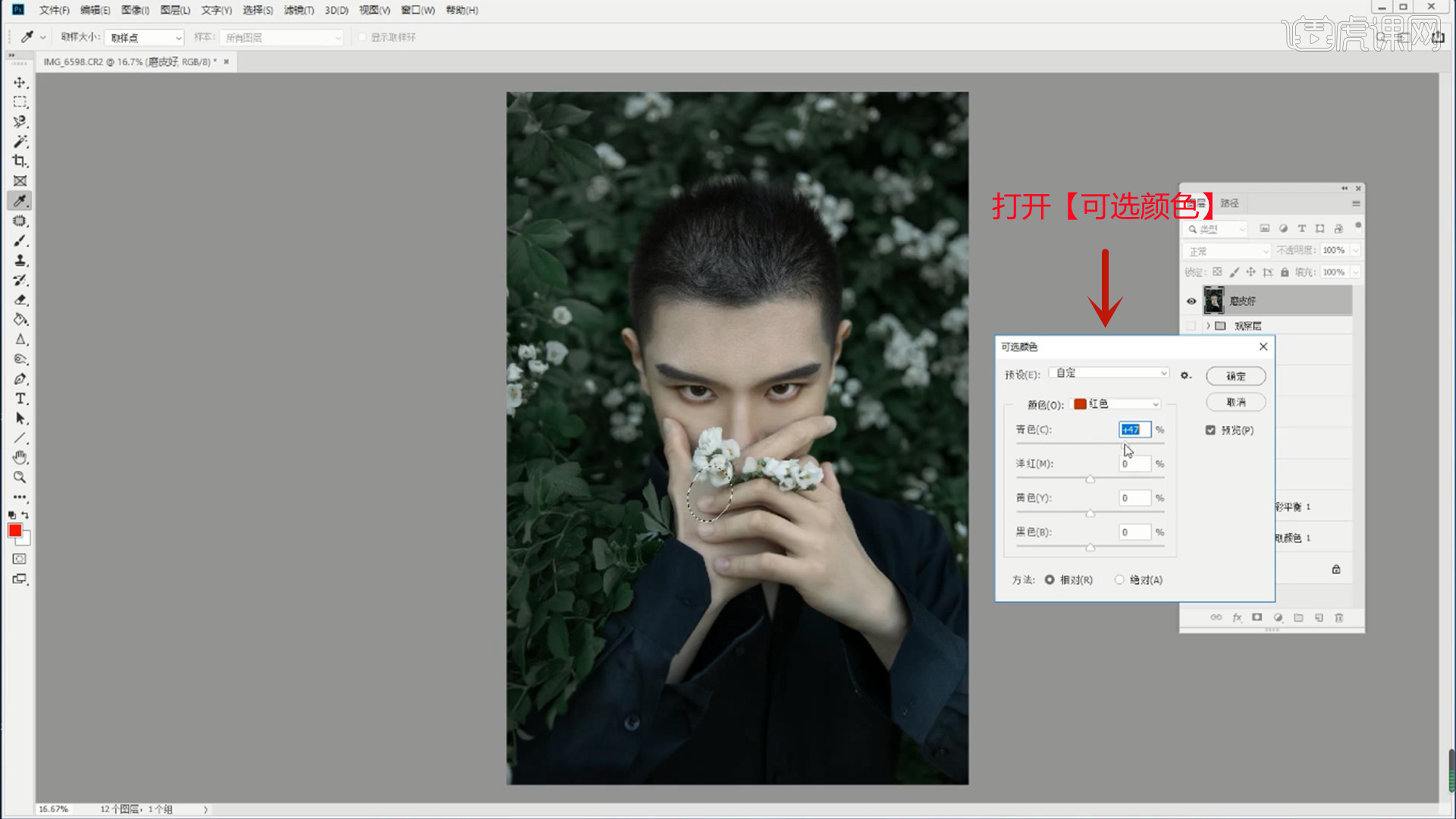
20.打开【色相/饱和度】,选择【绿色】,色相设置为-34,打开【通道】,建立【曲线】,【Ctrl+Shift+l】反向蒙版。
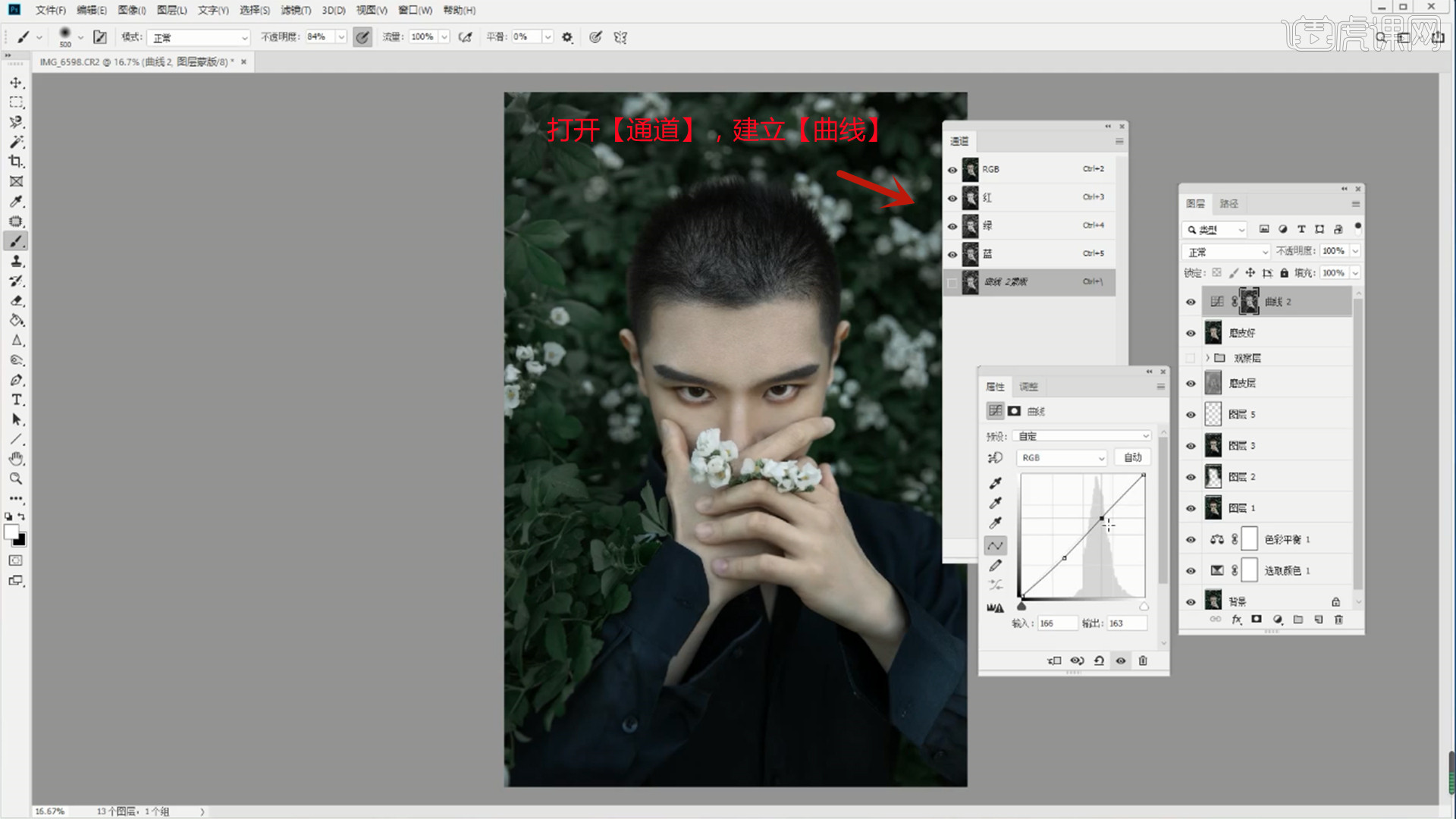
21.【Ctrl+Alt+Shift+E】盖印图层,选择【滤镜】,选择【其他】,选择【高反差保留】,数值设置为1.8。
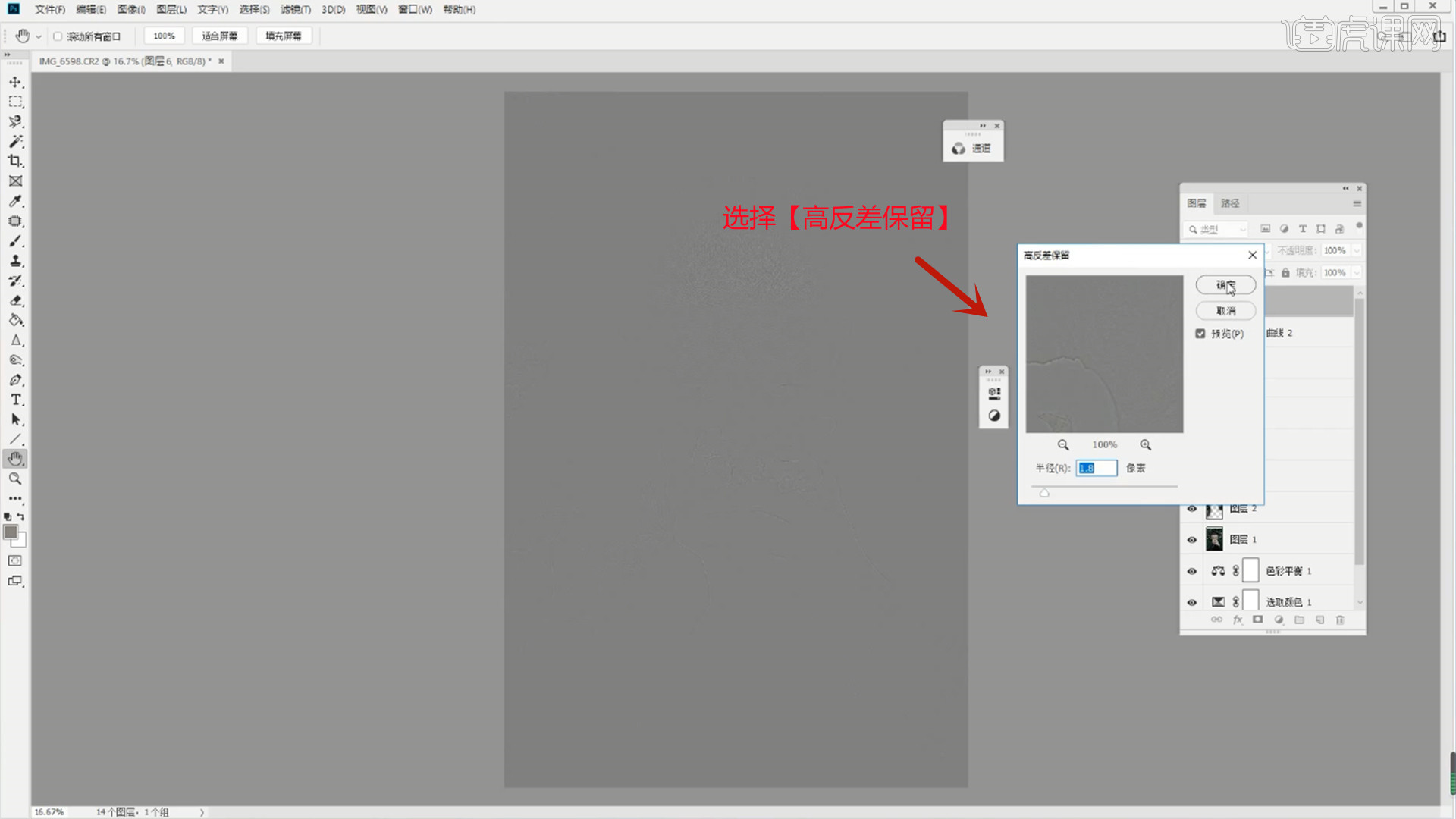
22.图层模式修改为【线性光】,降低【不透明度】,最终效果如图示,感谢大家观看!
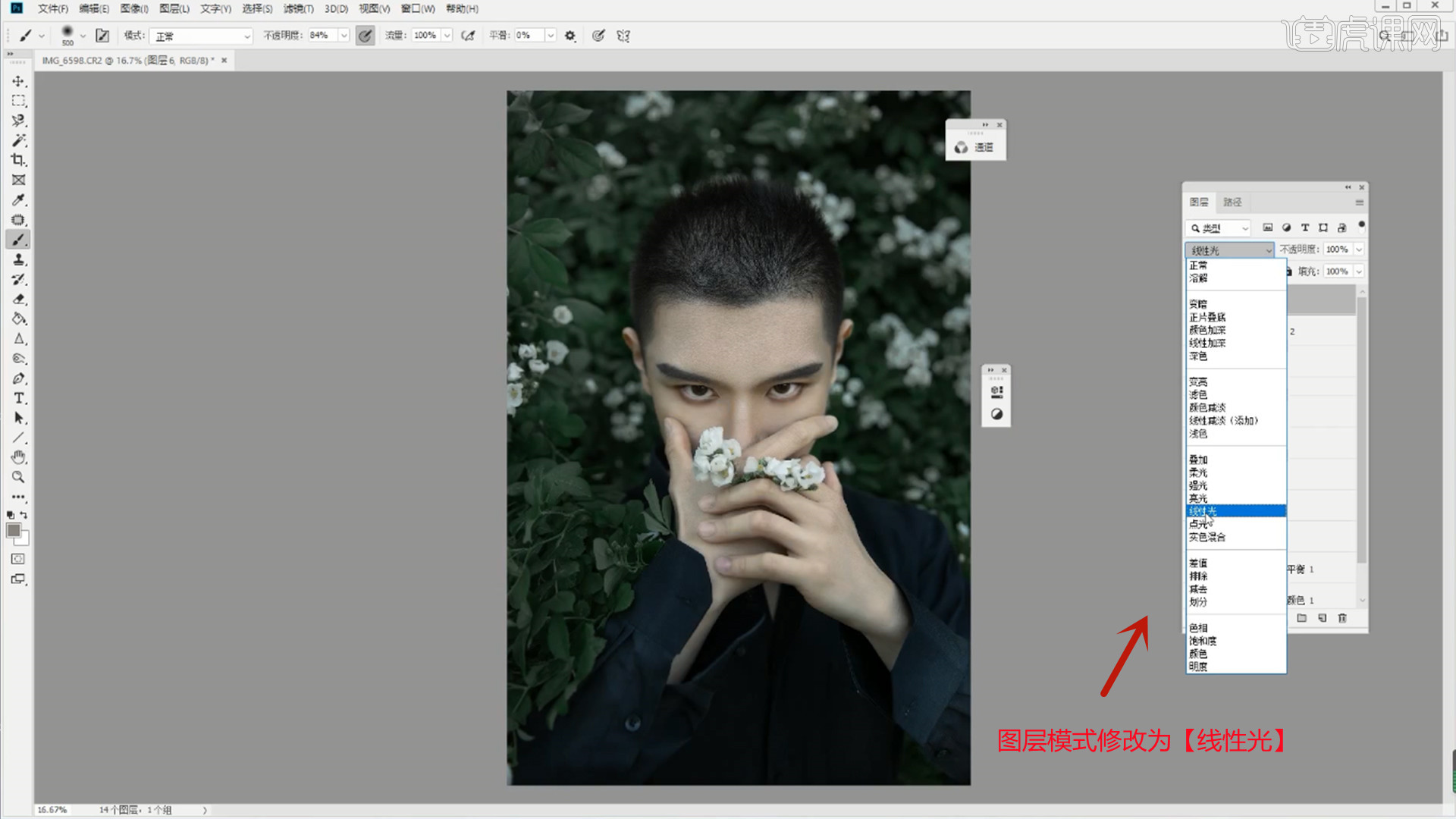
以上就是PS-少年与花杂志风后期制作封面图文教程的全部内容了,你也可以点击下方的视频教程链接查看本节课的视频教程内容,虎课网每天可以免费学一课,千万不要错过哦!













