Blender-通道渲染小技巧图文教程发布时间:2022年02月07日 08:01
虎课网为您提供综合教程版块下的Blender-通道渲染小技巧图文教程,本篇教程使用软件为Blender(2.93),难度等级为初级练习,下面开始学习这节课的内容吧!
本节课讲解Blender软件 - 小技巧之通道渲染,同学们可以在下方评论区进行留言,老师会根据你们的问题进行回复,作业也可以在评论区进行提交。

课程核心知识点:材质通道的输出,各种通道的输出。
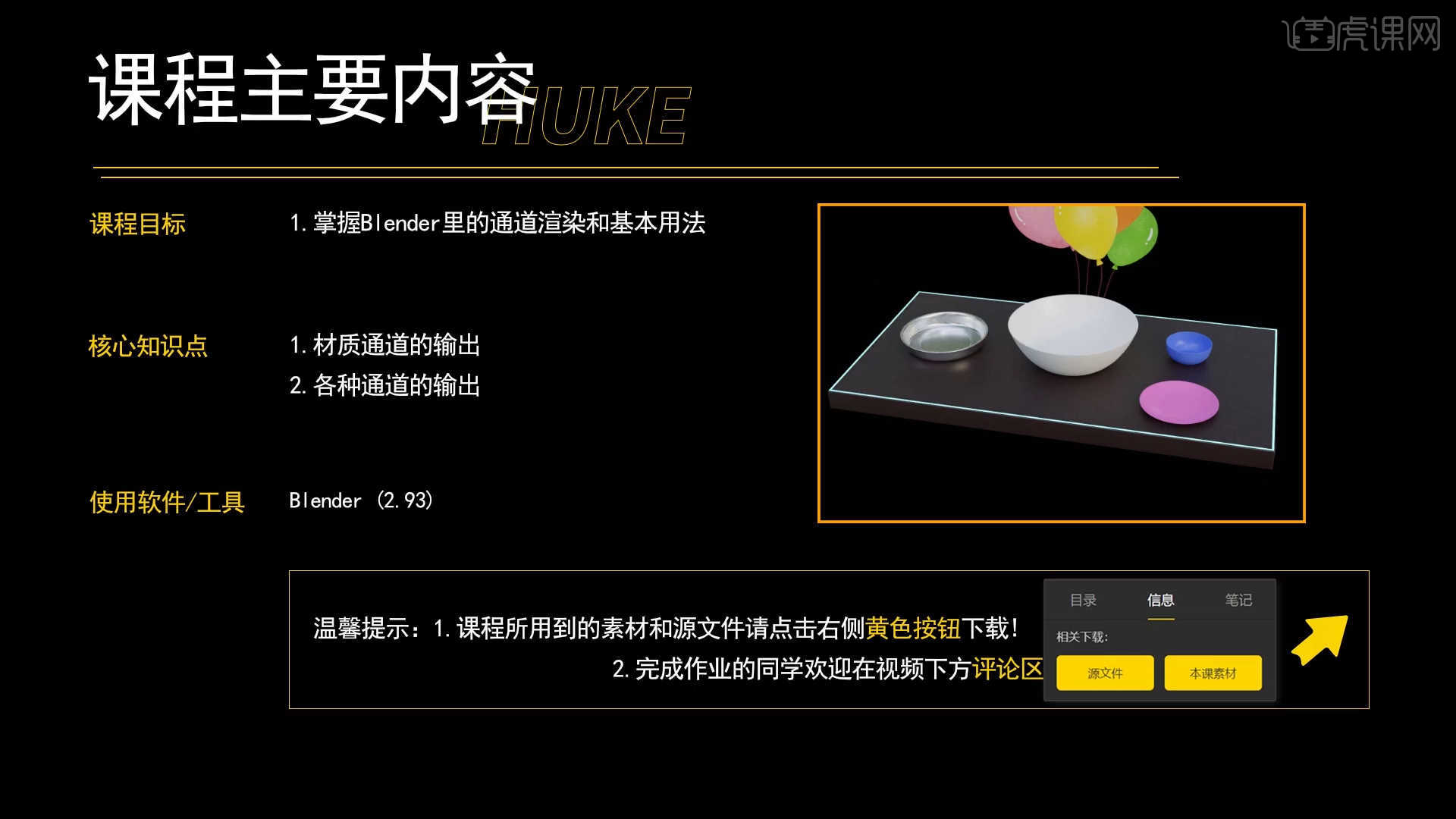
学完本课内容后,同学们可以根据下图作业布置,在视频下方提交作业图片,老师会一一解答。
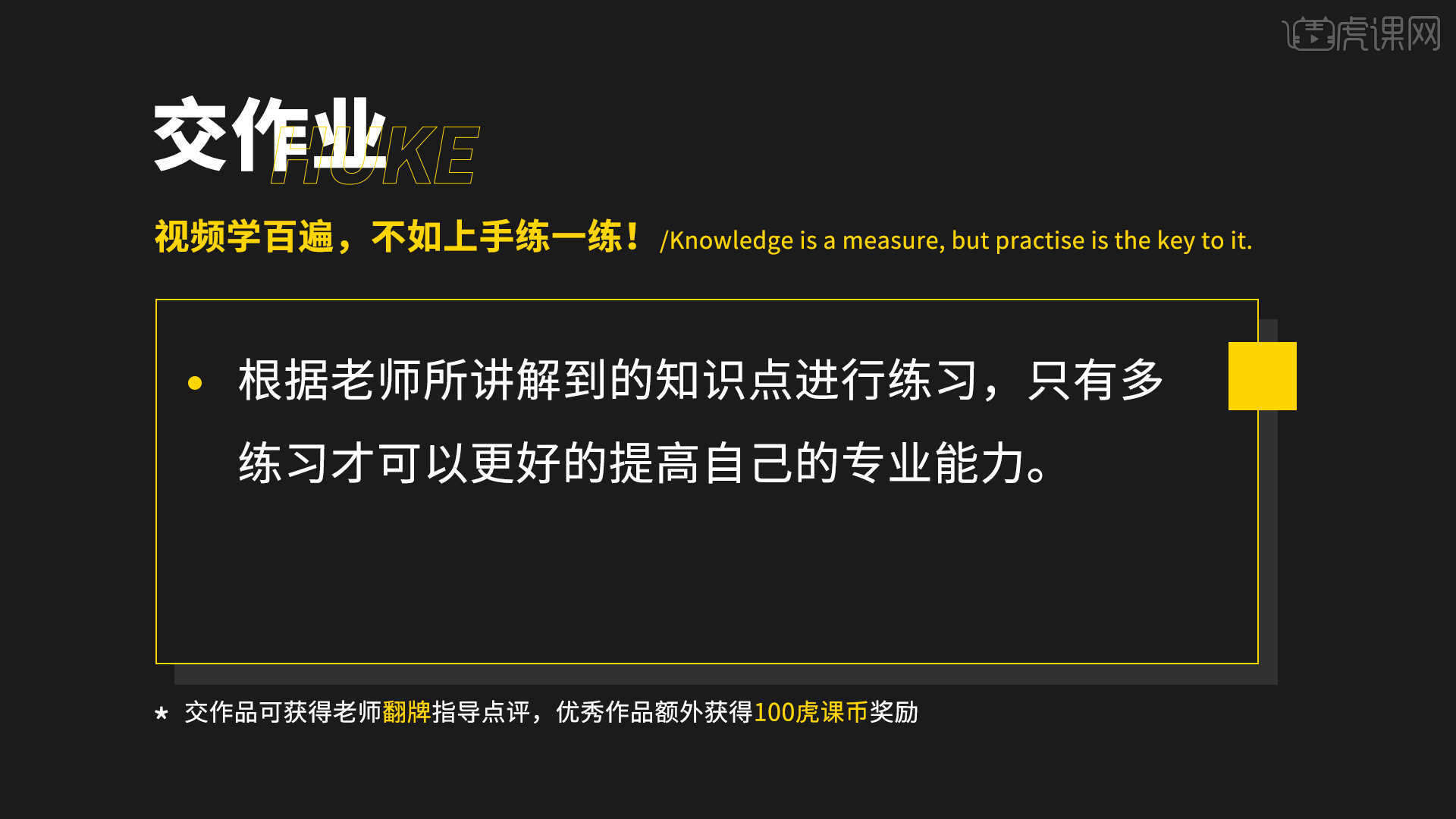
那我们开始今天的教程吧。
1.打开Blender软件,先将【渲染引擎】设置为【工作台】,然后在面板中颜色的预设调整为【随机】。
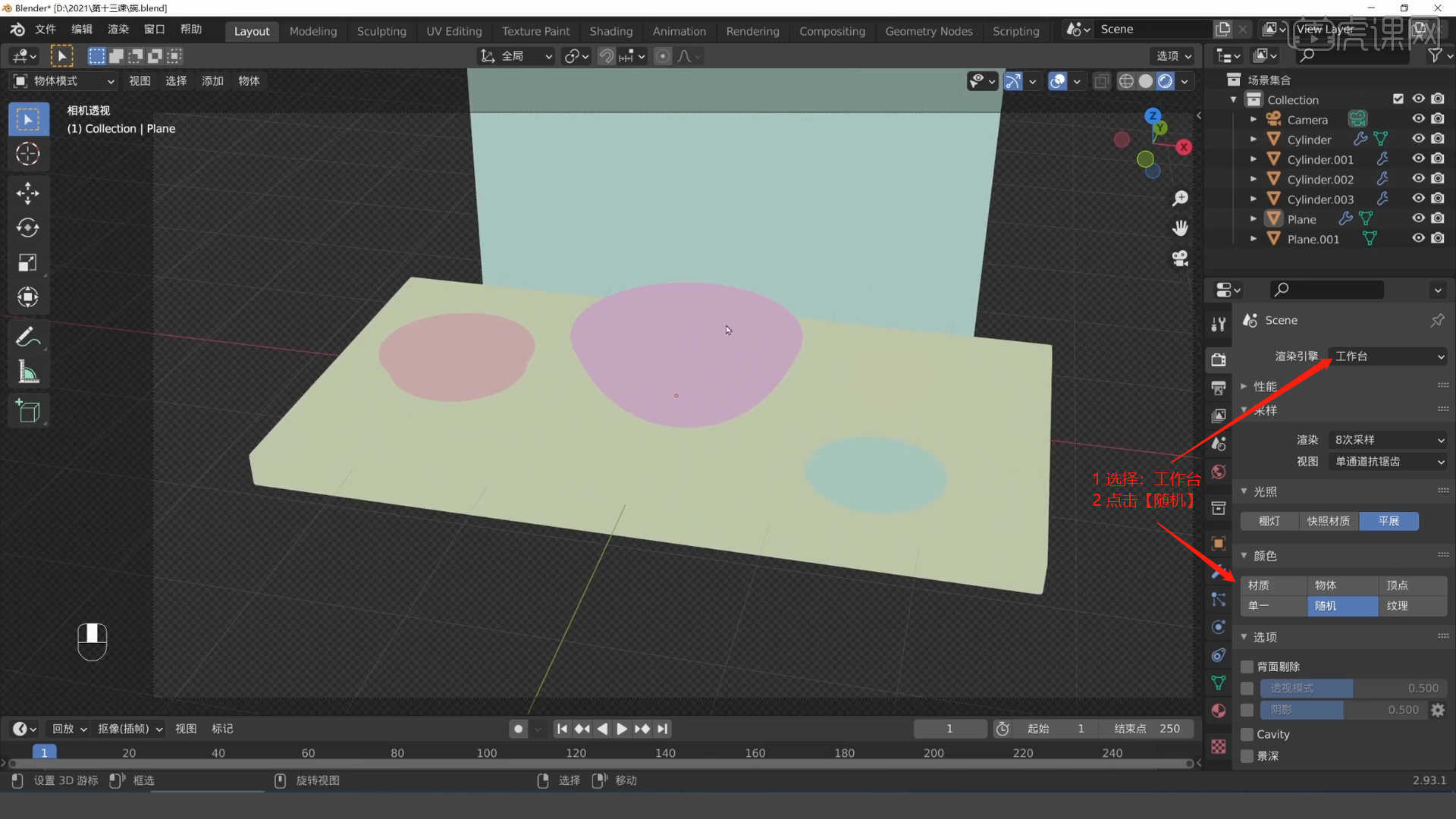
2.打开【Blender偏好设置】,在面板中选择【插件】然后搜索【Node Wrangler】,选择节点进行【勾选】的操作。
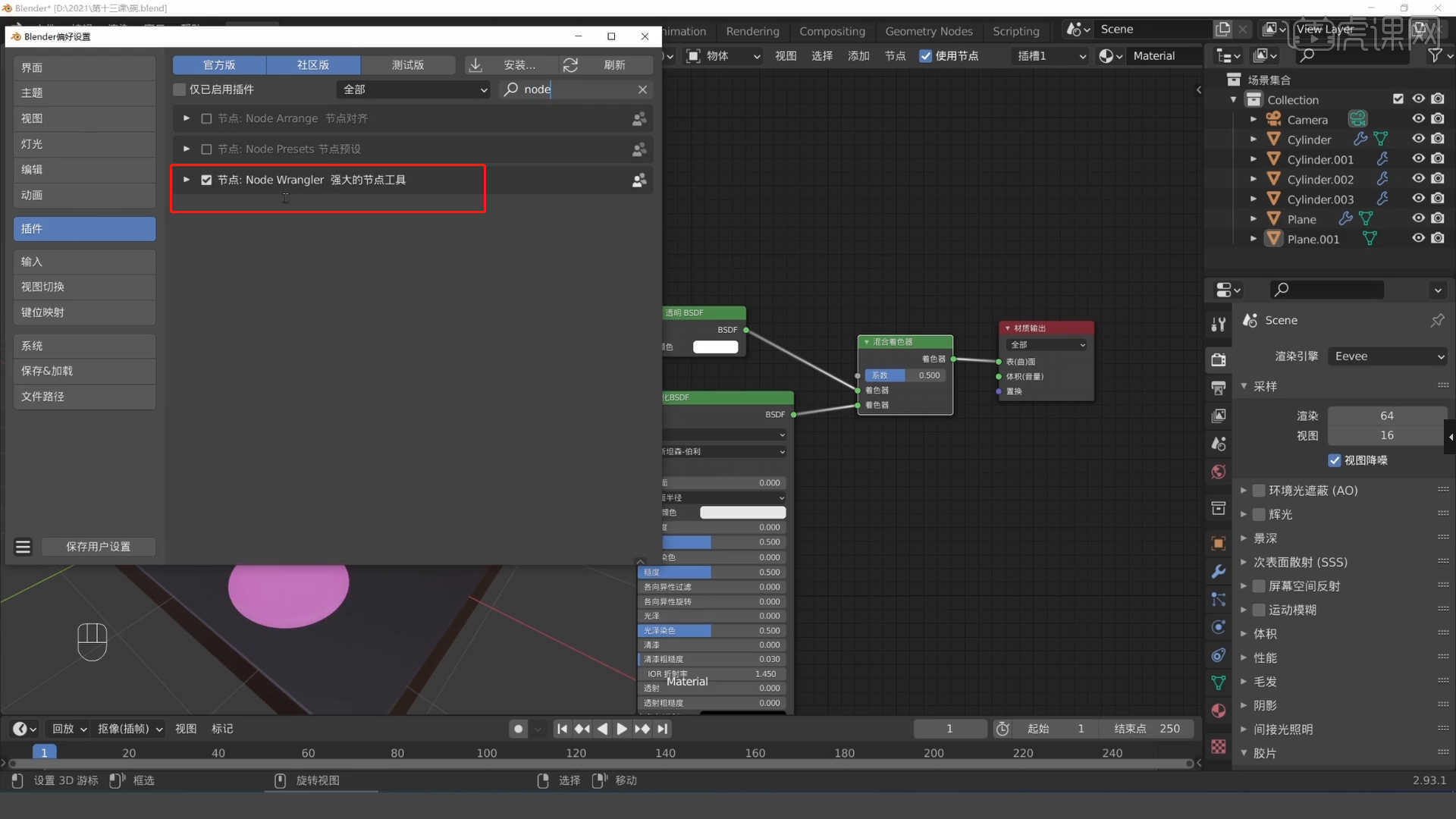
3.选择材质球在效果器中添加【贴图纹理】然后连接到【基础色】通道中,然后调整贴图的UV效果,具体如图示。
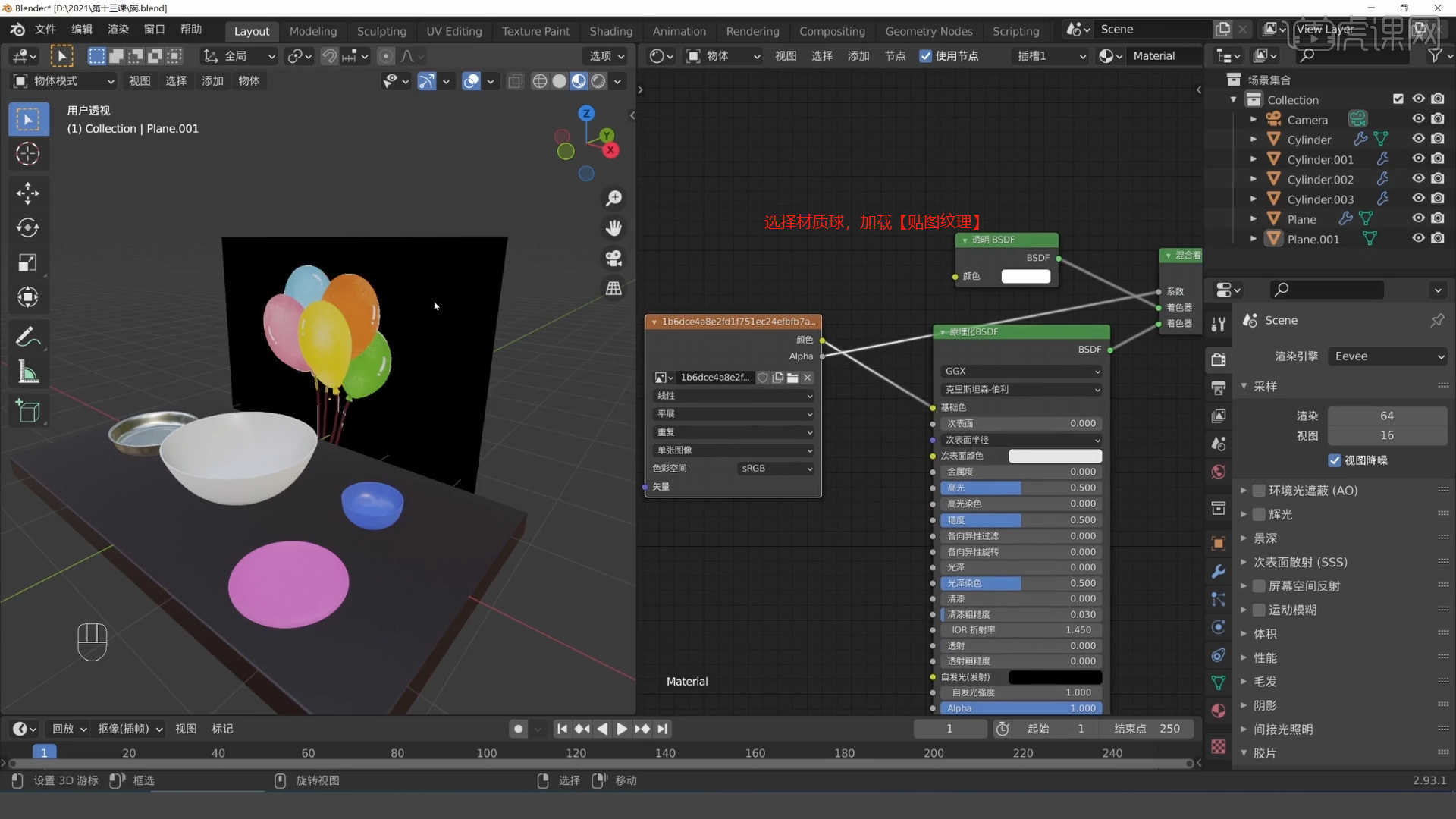
4.选择模型,在面板中点击【设置】然后将【混合模式】调整为【Alpha 混合】效果。

5.在软件界面中切换到【Compositing】模式,然后将渲染好的效果图载入进来,然后添加【分层遮罩节点】进行链接。
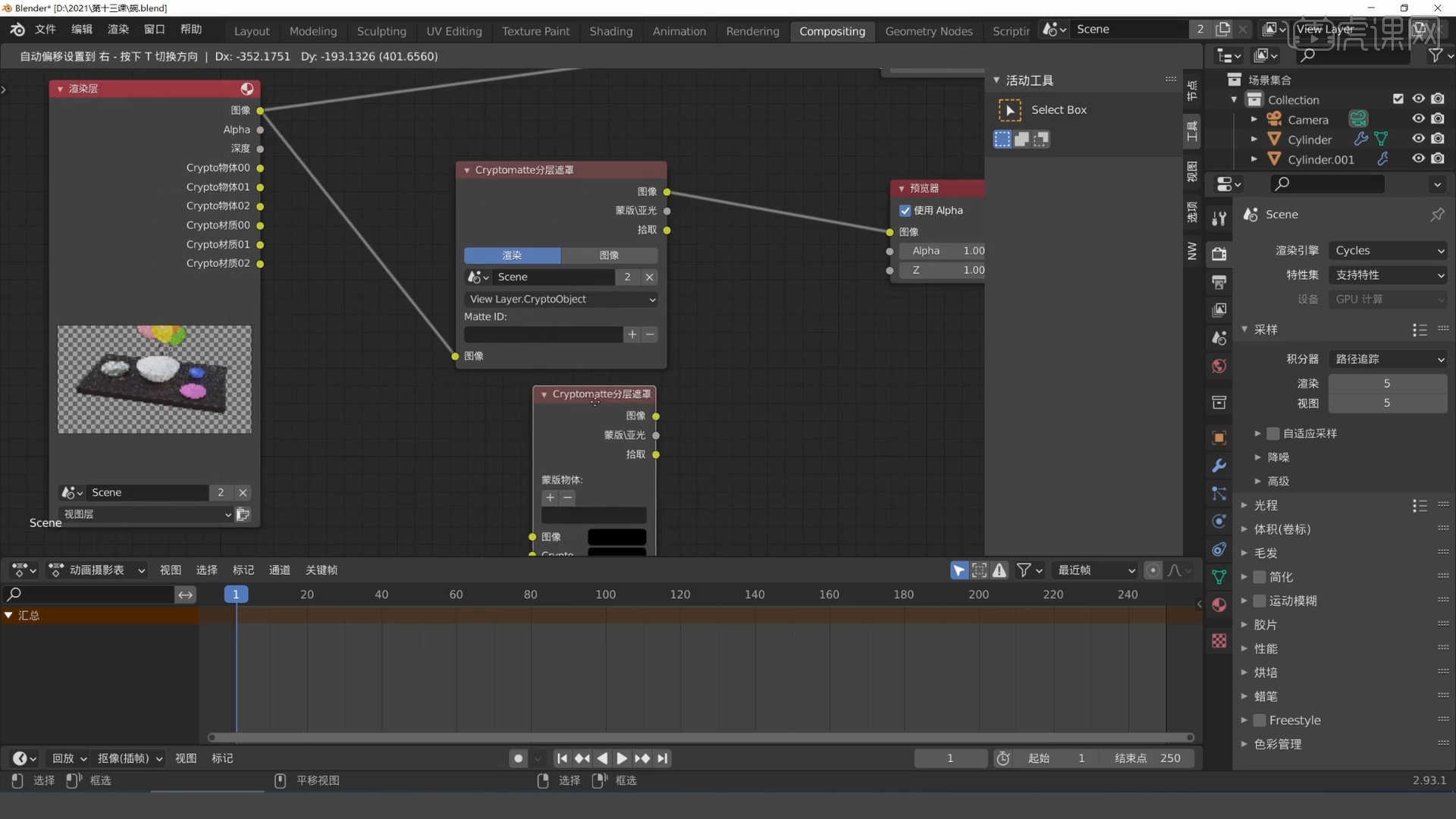
6.链接完成后,点击渲染,可以看到使用【贴图】的模型也可以将通道进行渲染出来。
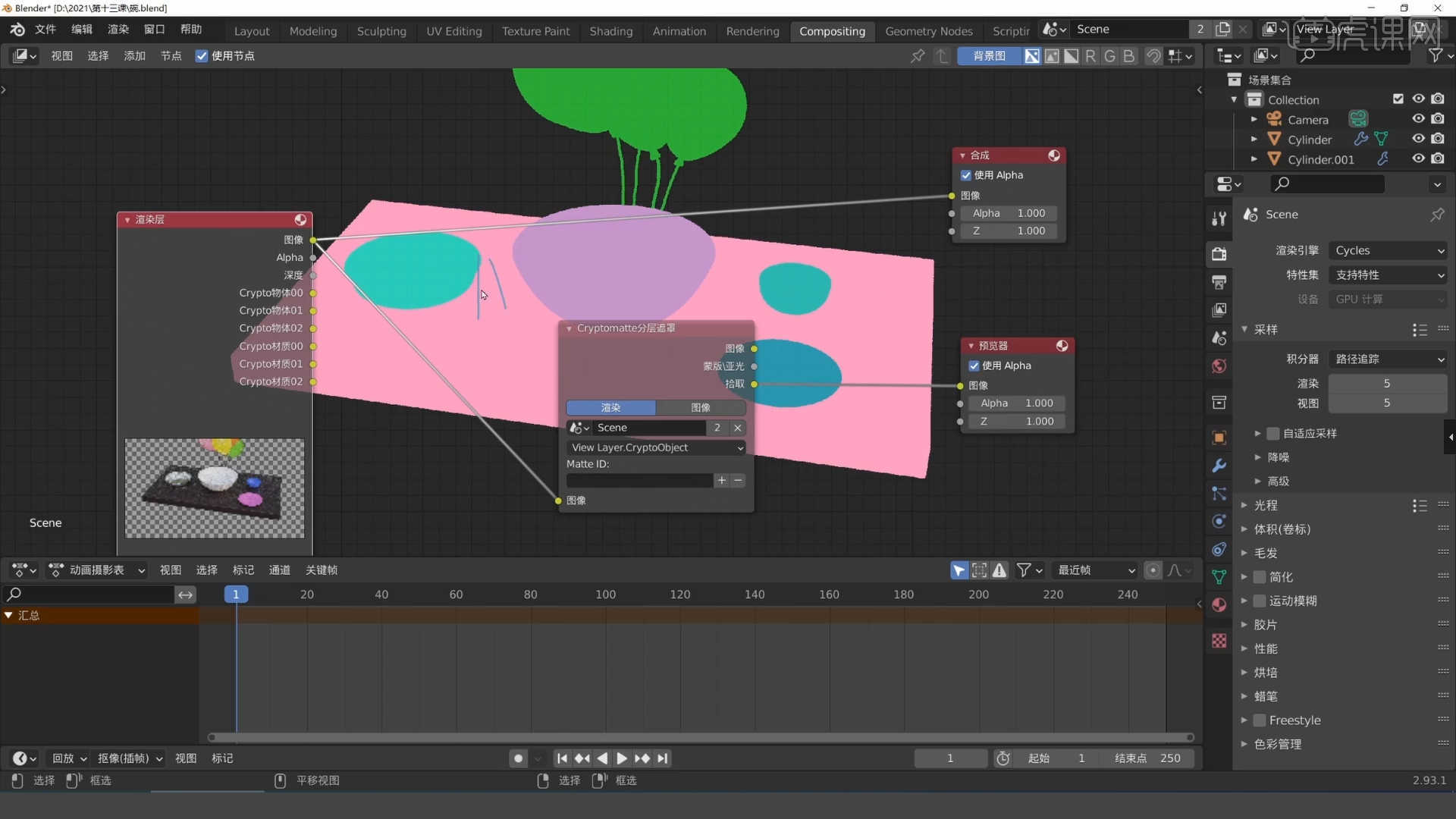
7.将渲染好的效果图以及图层进行保存,利用通道图就可以完成一些图形的后期处理工作。
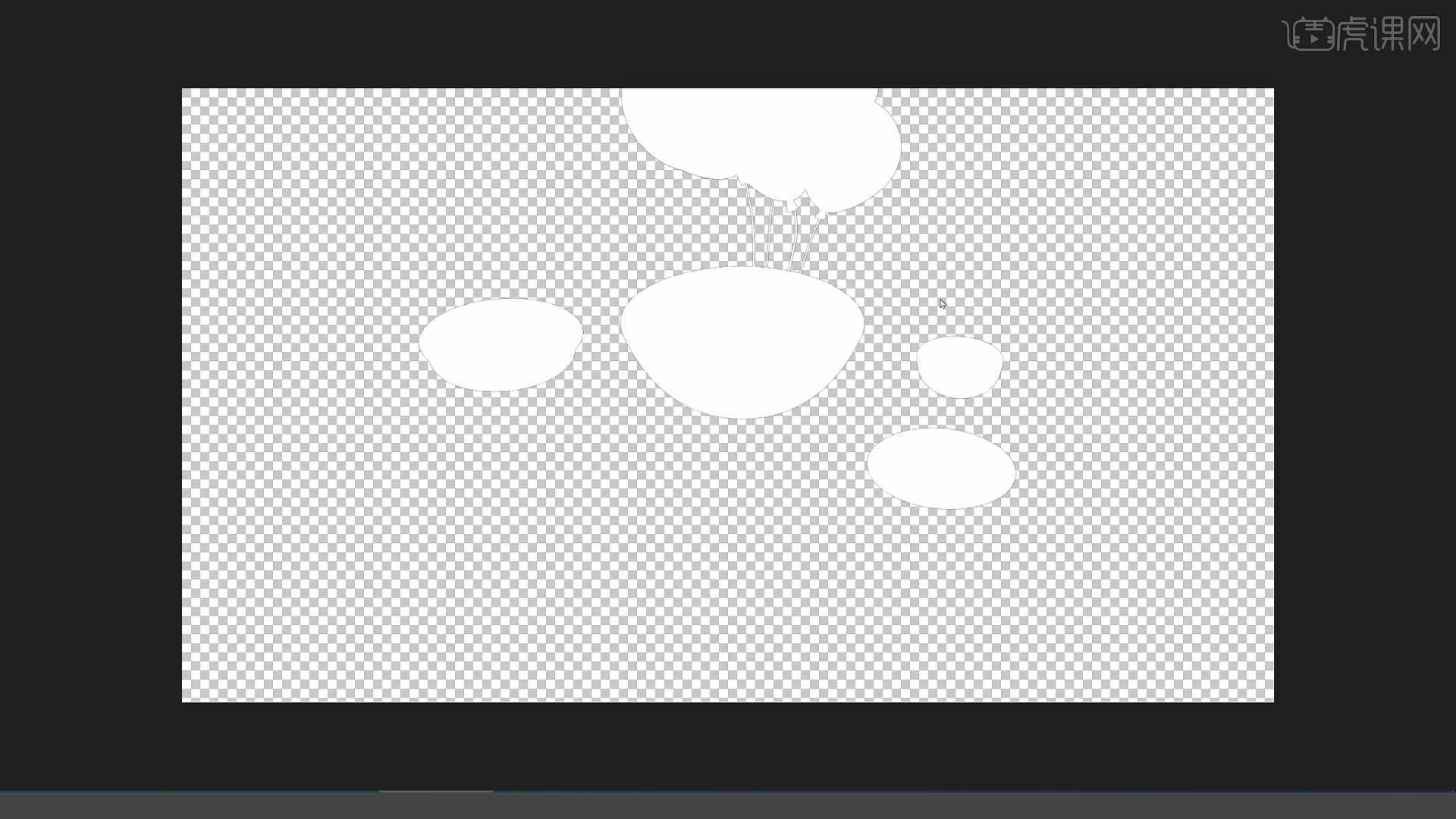
8.另外在面板中选择【渲染通道】,然后在面板中可以【勾选】对应的通道效果。

9.选择模型,在【面】模式下,选择部分的面,然后在面板中添加【自发光】效果。
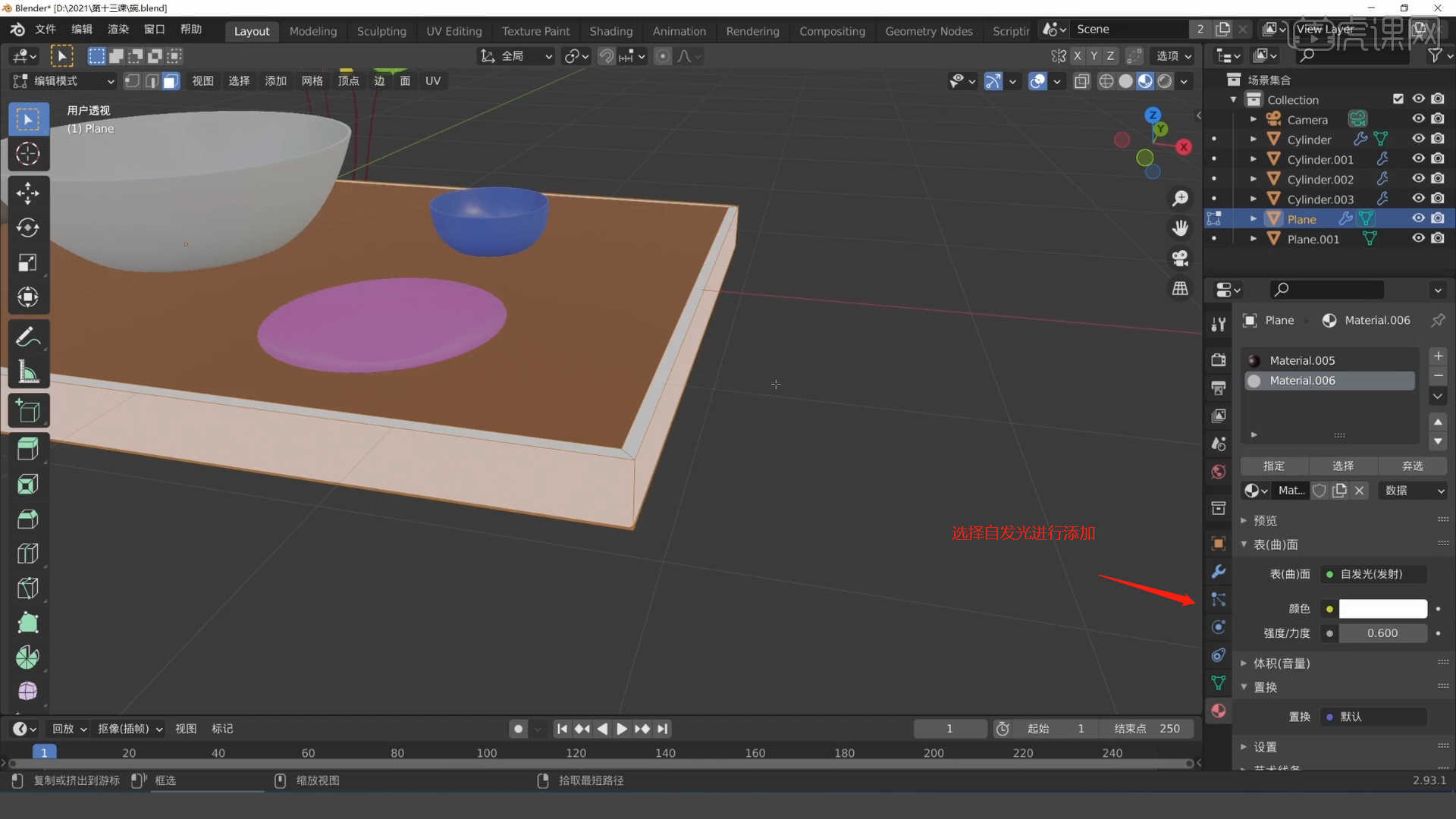
10.调整完成后点击渲染,将渲染好的效果图和通道图进行保存,这里来讲解一下后期的制作方式。
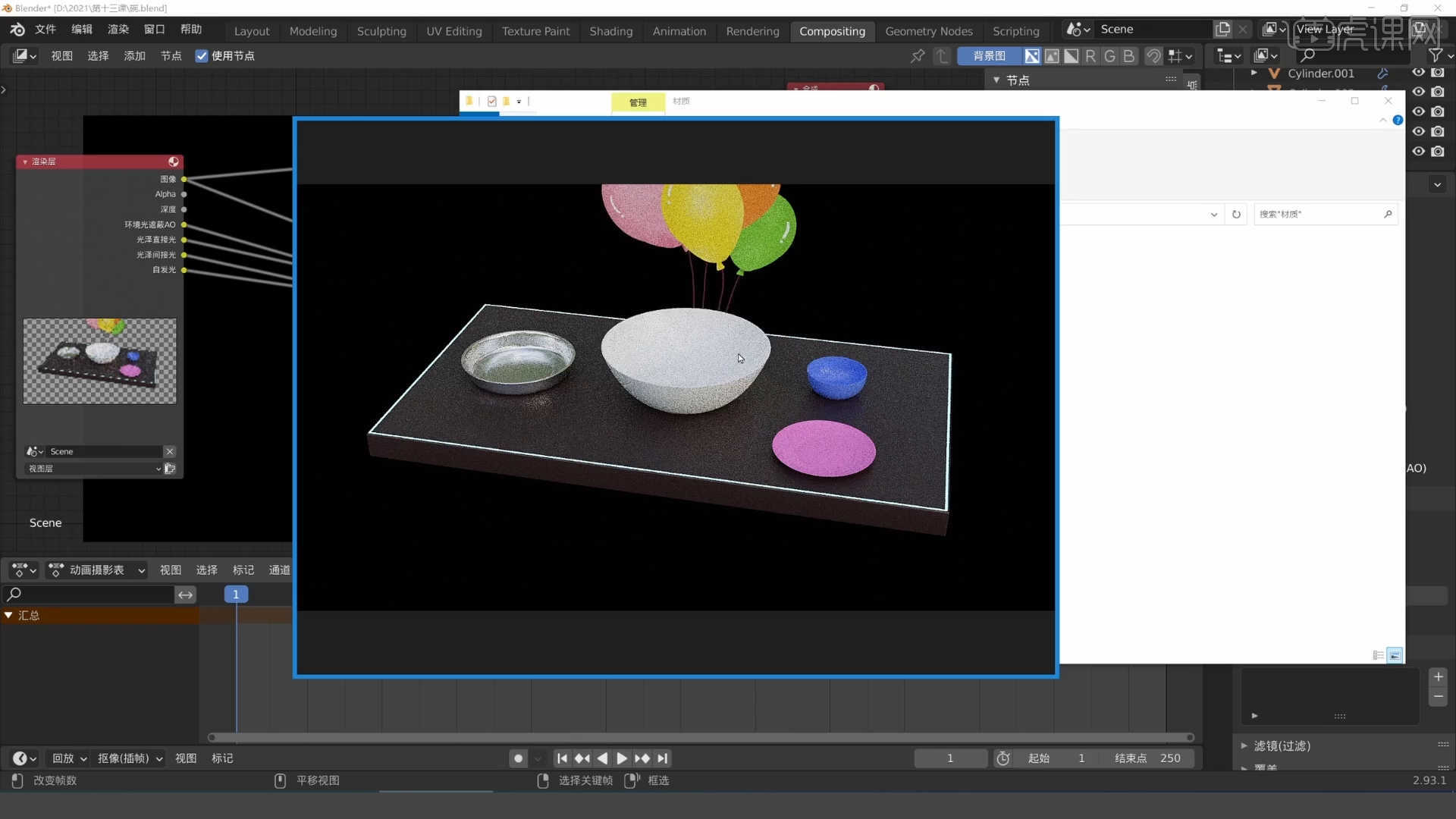
11.将效果图以及通道图,载入到后期的软件中,这里需要注意图层的前后顺序。
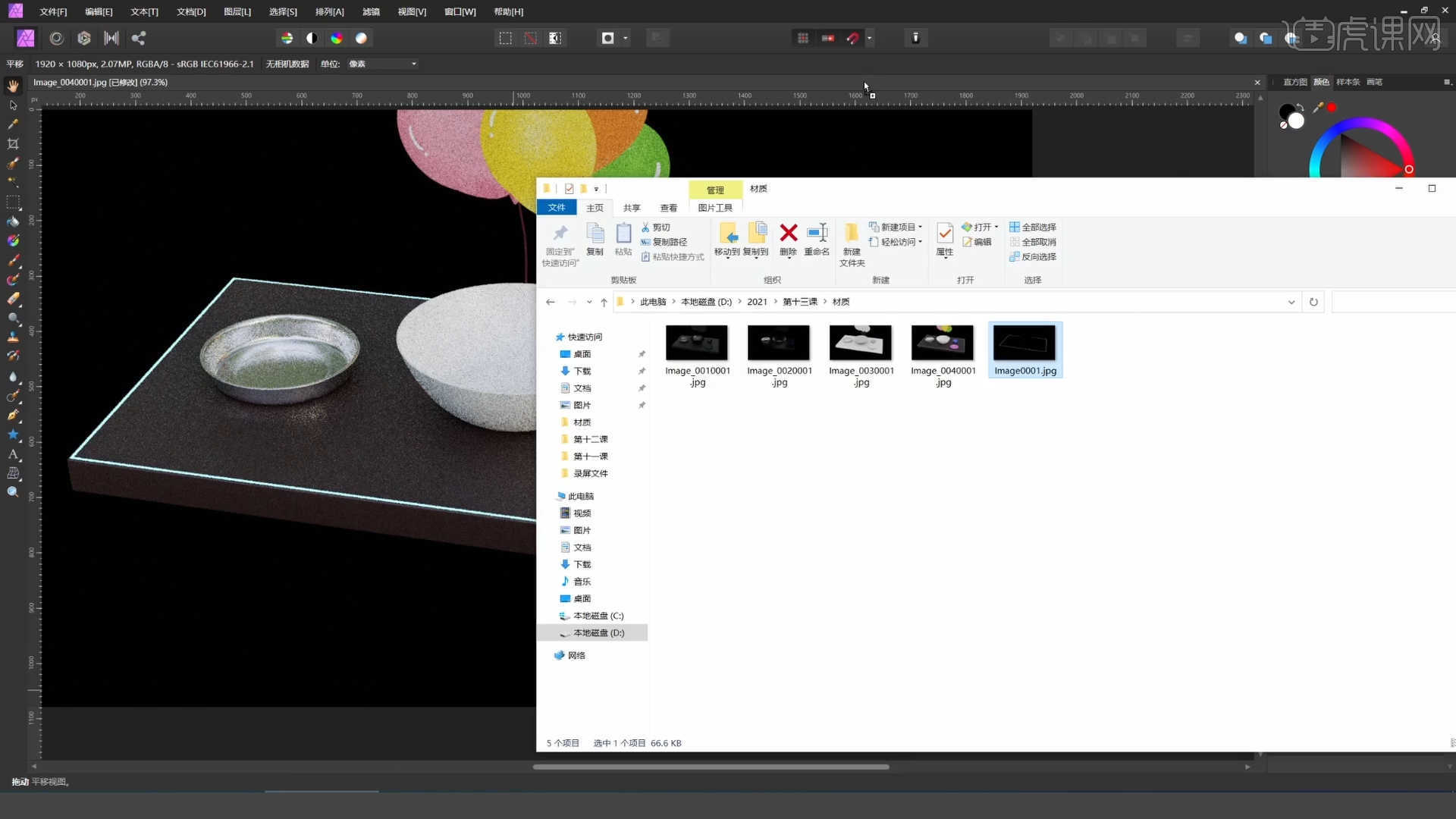
12.选择通道图,在面板中将图层的类型调整为【屏幕】模式,如果同学使用的是【PS】软件,那么就可以使用【滤色】效果。
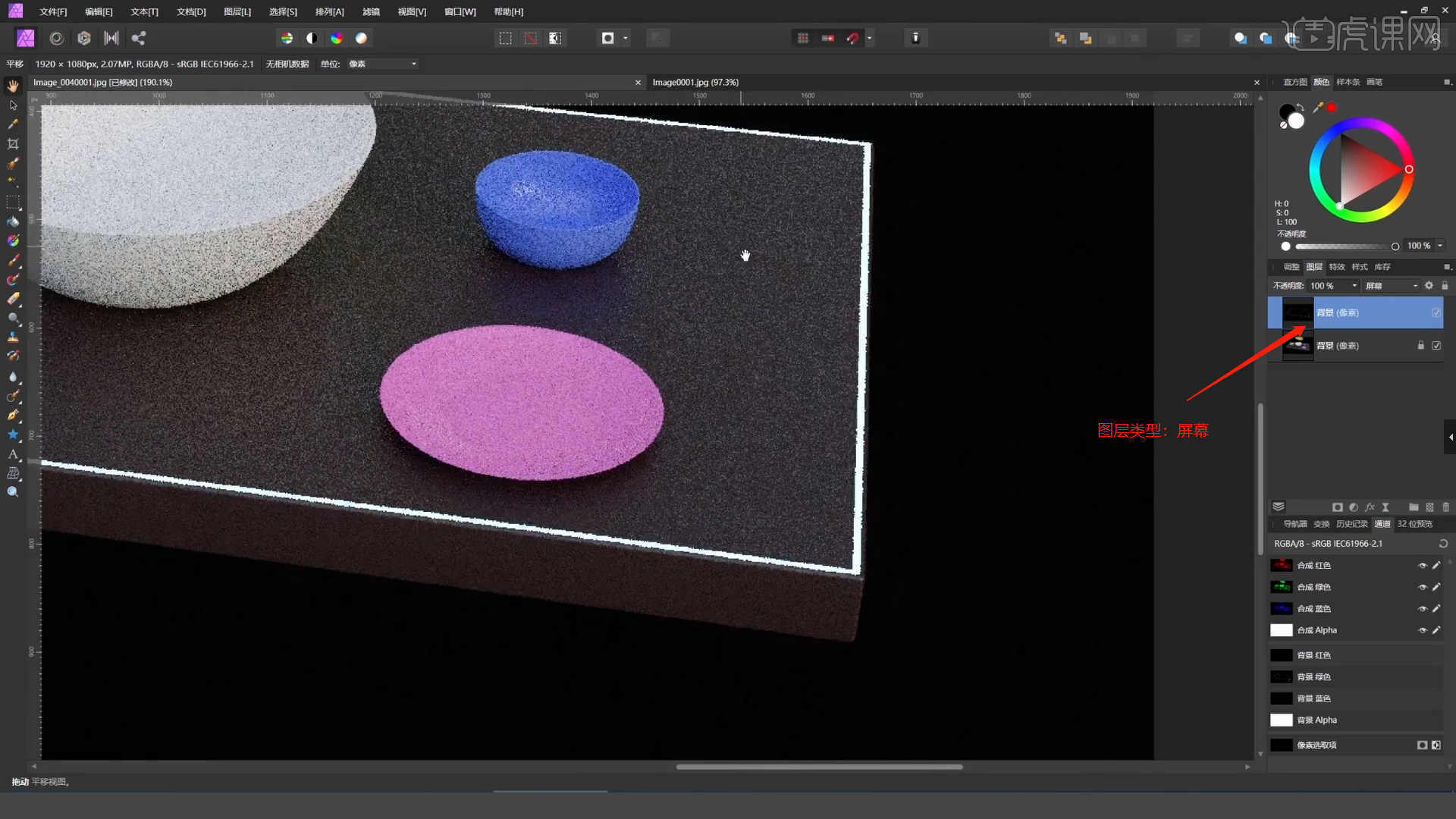
13.返回到软件在软件界面中切换到【Compositing】模式,然后将渲染好的效果图载入进来,然后添加【降噪节点】进行链接。
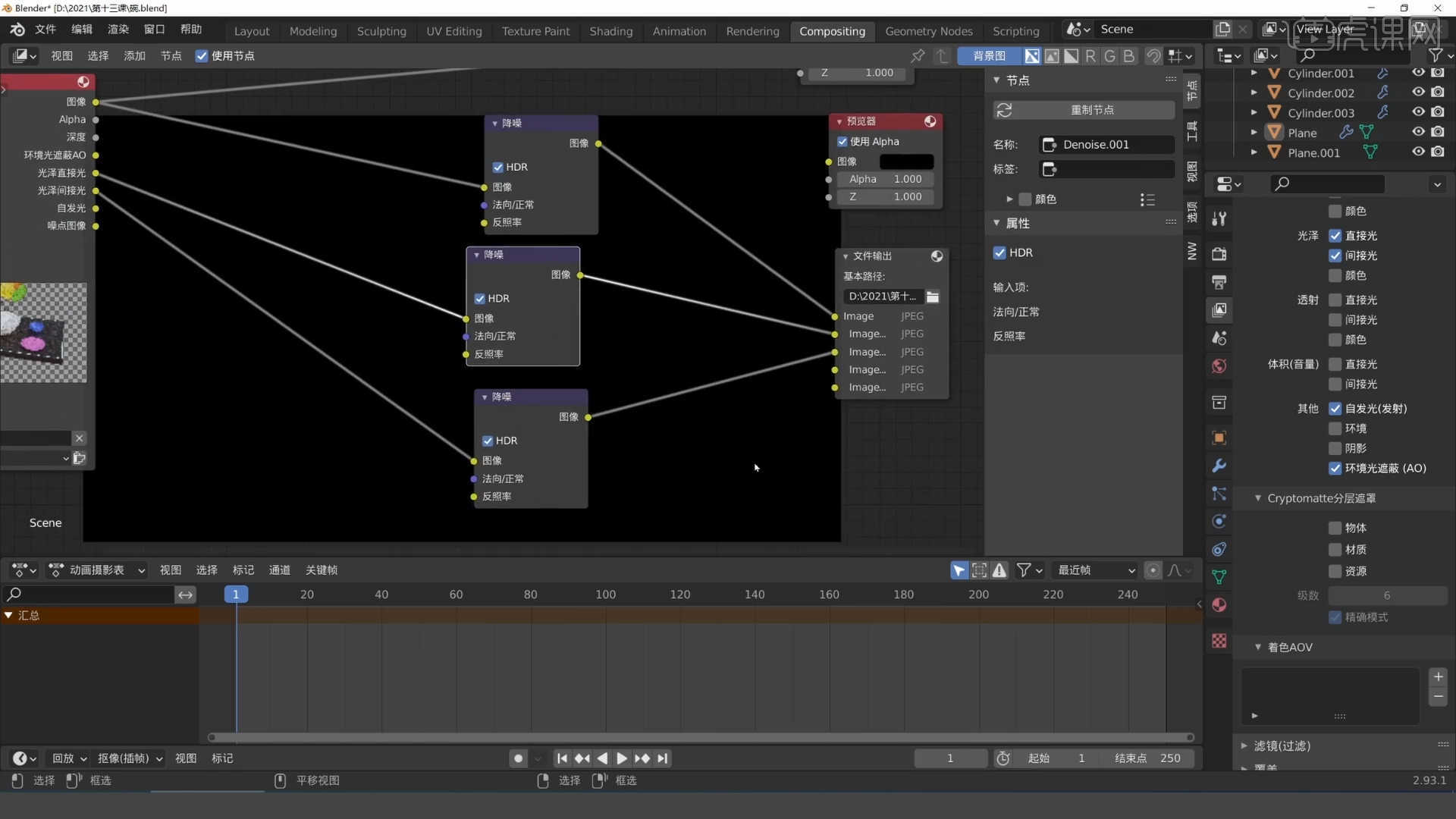
14.将效果图以及通道图,载入到后期的软件中,在面板中将图层的类型调整为【屏幕】模式,然后调整图层的【不透明度】数值。
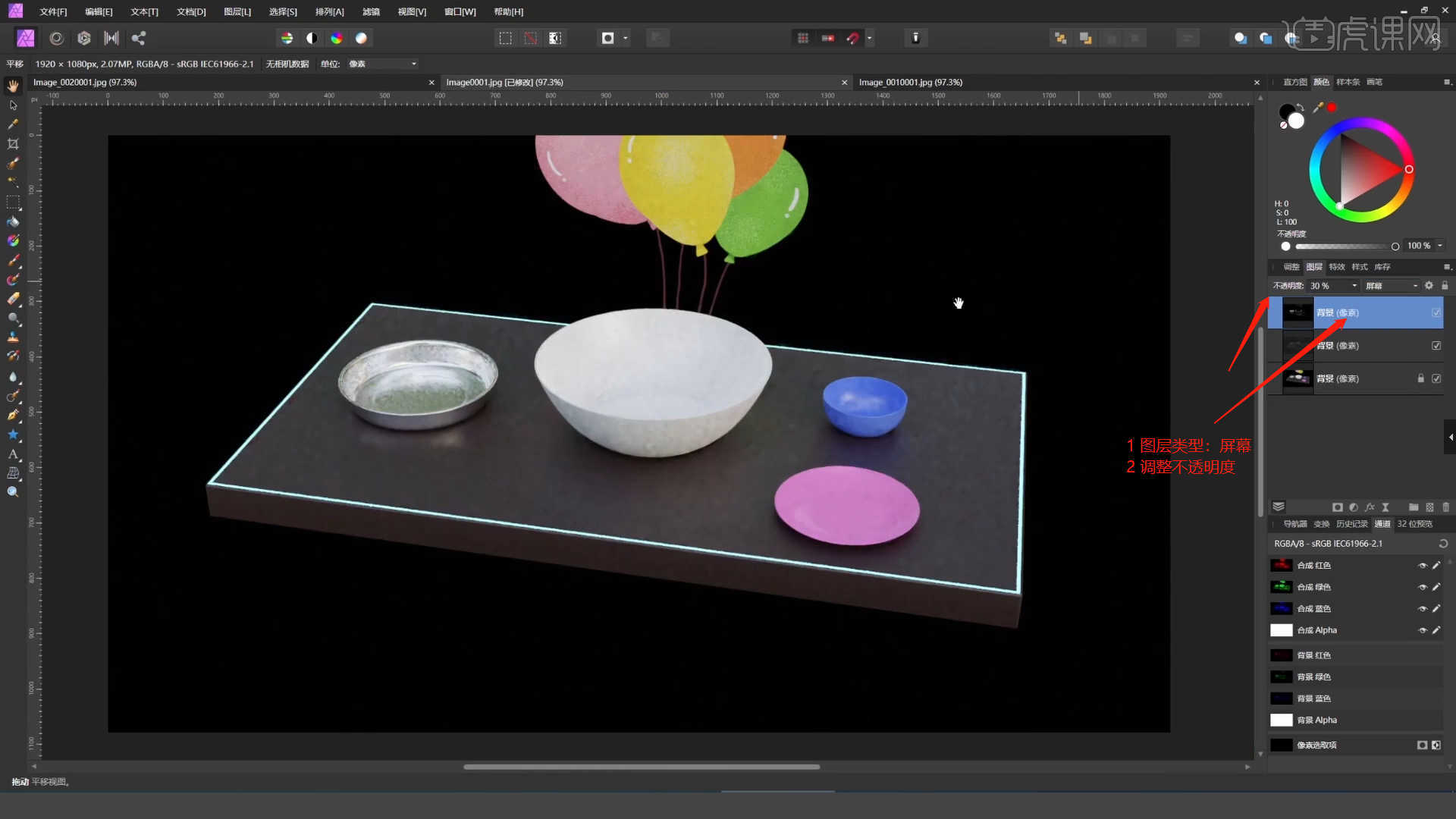
15.回顾所讲解到的知识点进行总结,难重点同学们可以在下方评论区进行留言,老师会根据你们的问题进行回复。
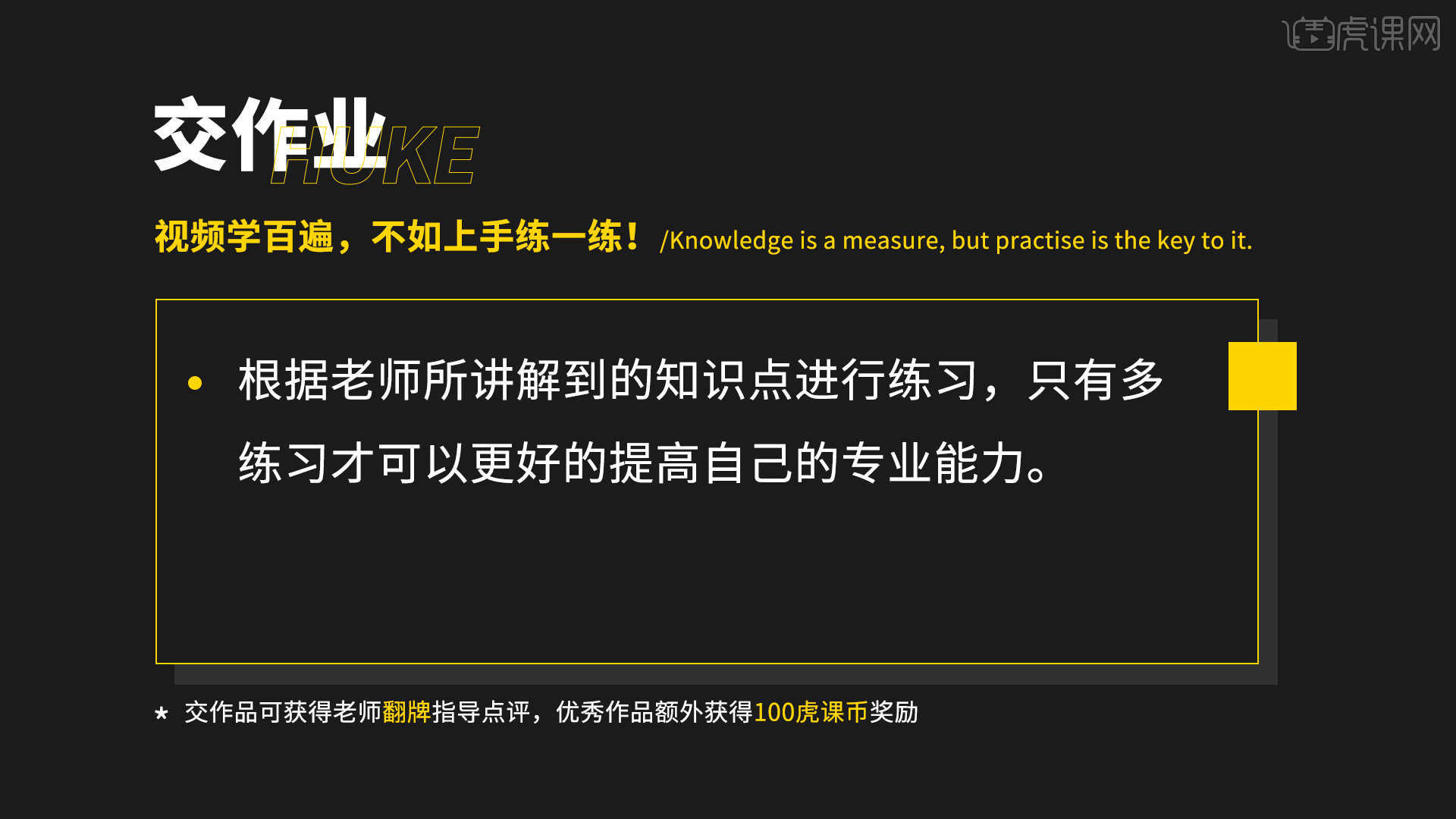
16.最终效果如图示,视频学百遍,不如上手练一练!你学会了吗?

以上就是Blender-通道渲染小技巧图文教程的全部内容了,你也可以点击下方的视频教程链接查看本节课的视频教程内容,虎课网每天可以免费学一课,千万不要错过哦!













