Blender-电动牙刷建模渲染图文教程发布时间:2022年02月07日 08:01
虎课网为您提供字体设计版块下的Blender-电动牙刷建模渲染图文教程,本篇教程使用软件为Blender(2.93)、PS(2021),难度等级为中级拔高,下面开始学习这节课的内容吧!
本节课讲解Blender软件 - 电动牙刷建模渲染,同学们可以在下方评论区进行留言,老师会根据你们的问题进行回复,作业也可以在评论区进行提交。
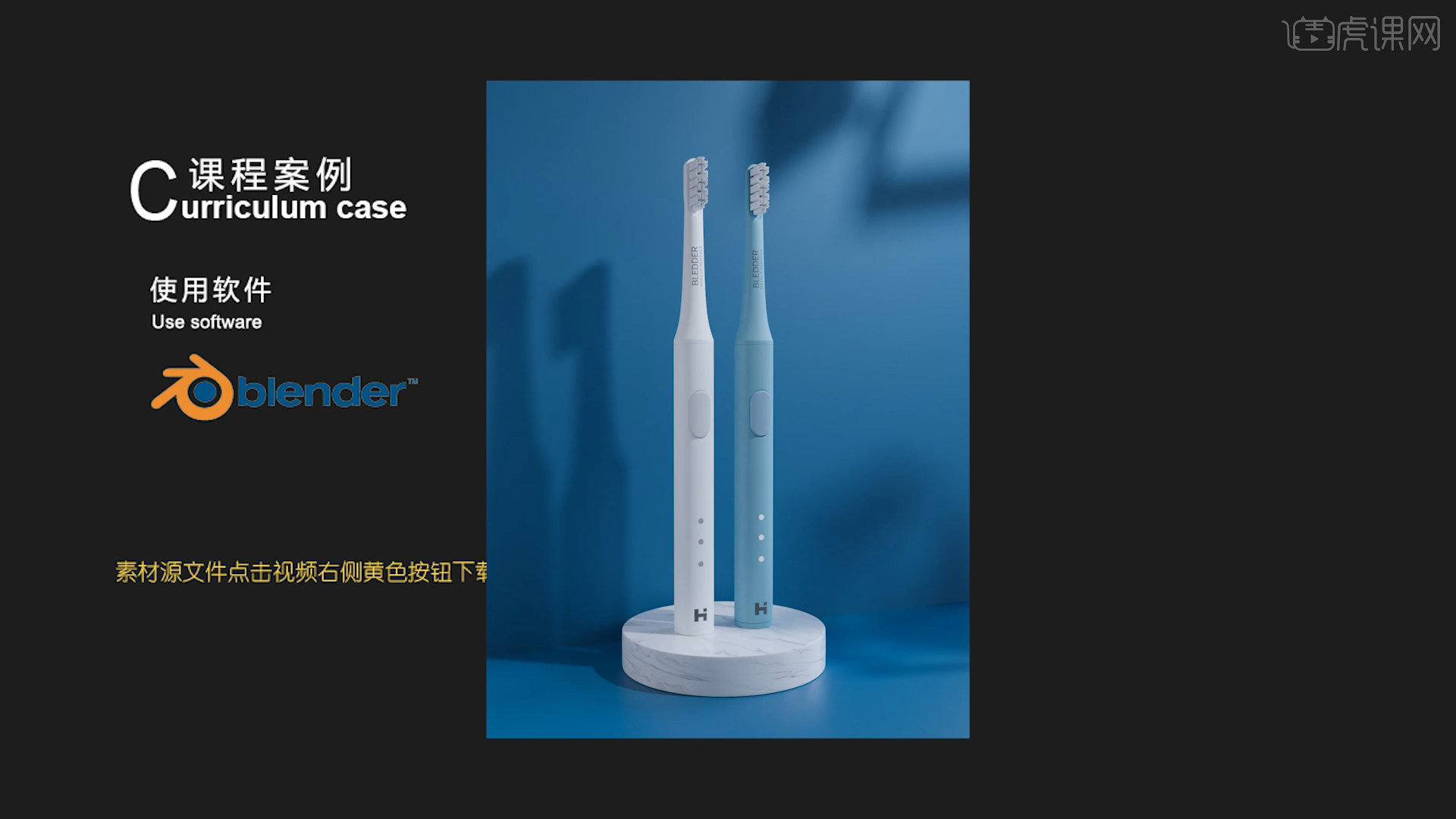
课程核心知识点:多边形建模制作,电子产品材质的制作、渲染以及打光。
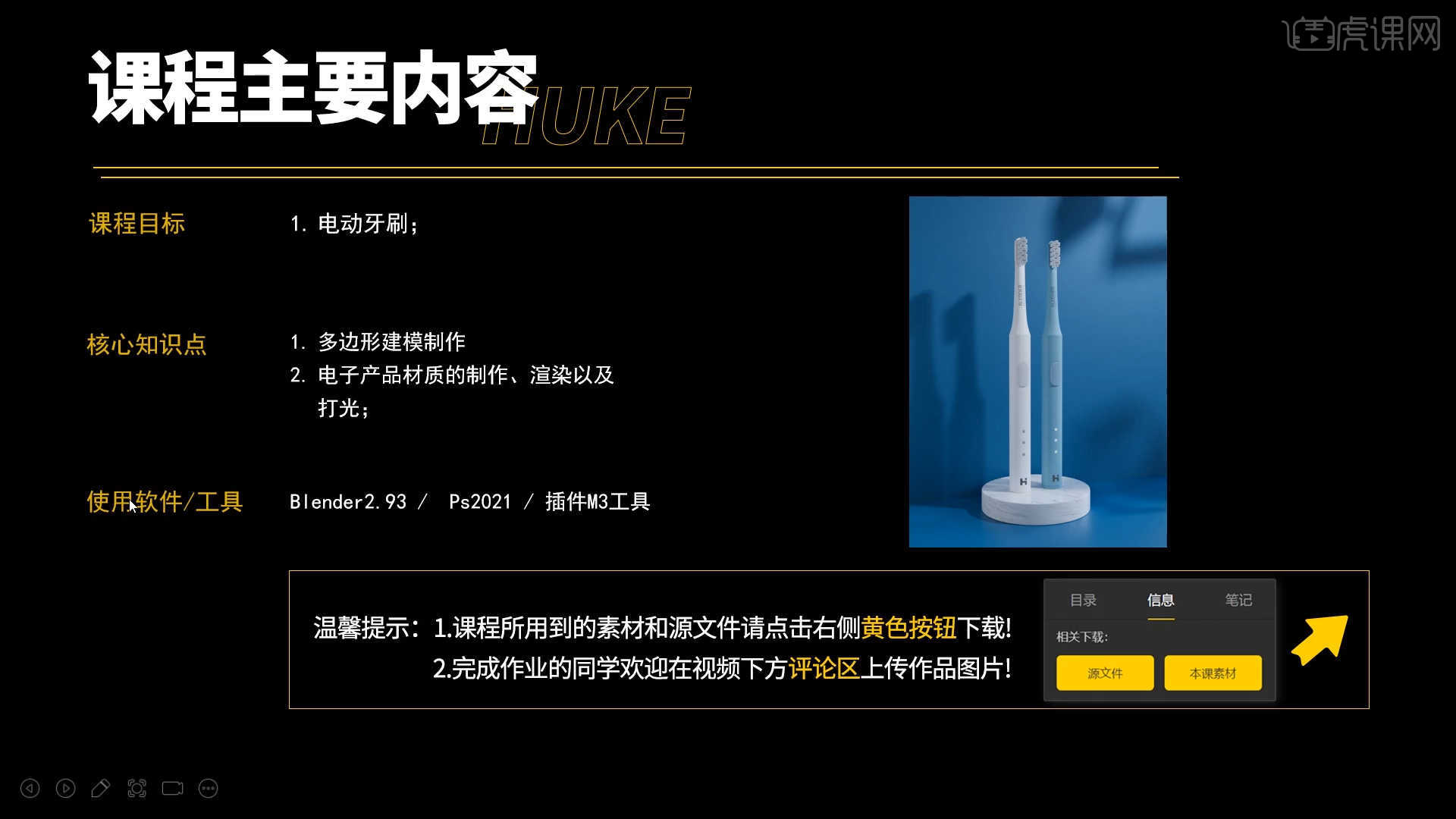
学完本课内容后,同学们可以根据下图作业布置,在视频下方提交作业图片,老师会一一解答。
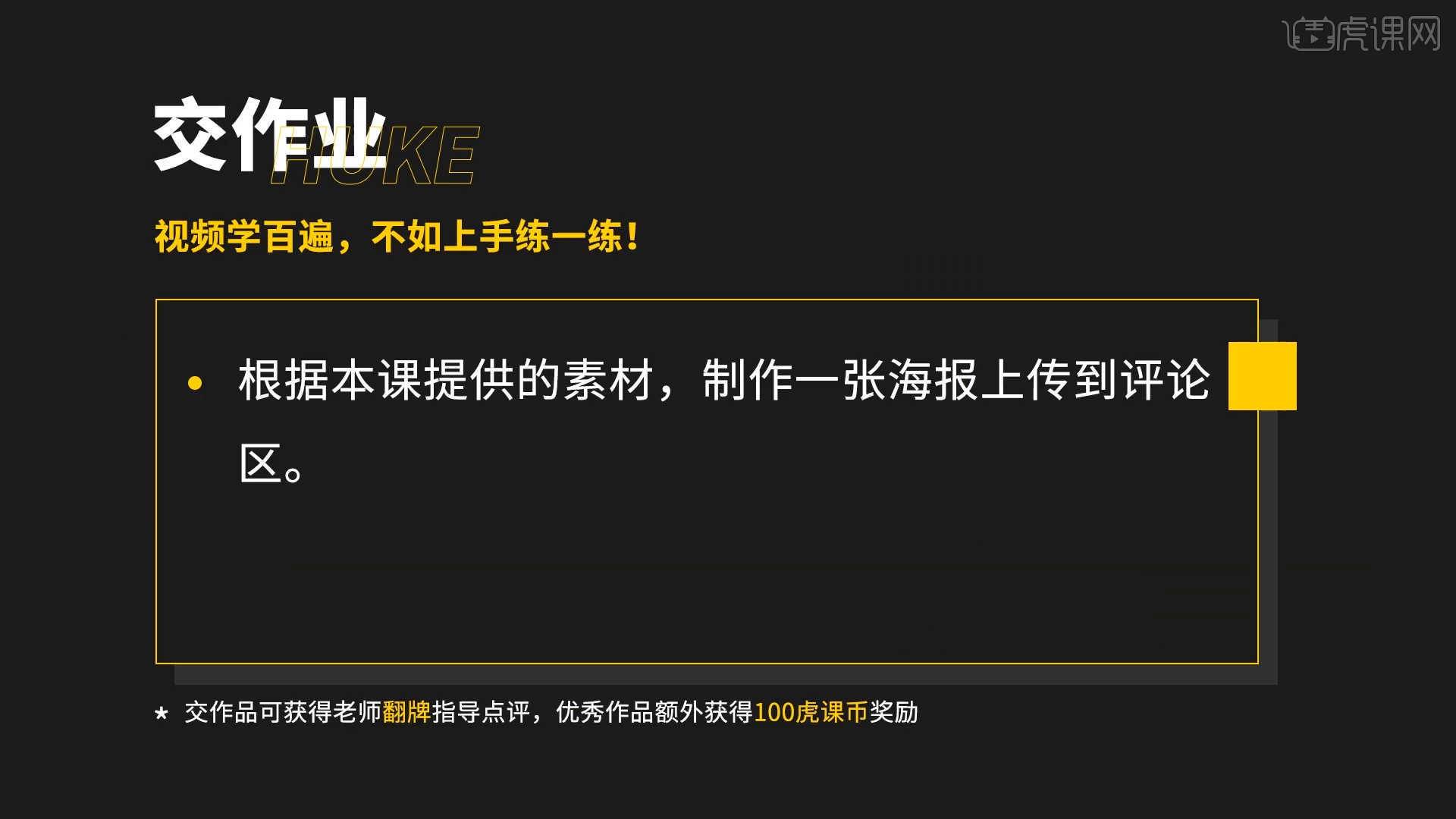
那我们开始今天的教程吧。
1.打开Blender软件,将准备好的贴图文件直接“拖入”到软件界面中,并且在右侧的面板中调整【变换】的数值信息。

2.在软件界面右键鼠标点击【网格 - 圆环】进行创建,然后在【变换】面板中设置【尺寸】的数值信息。
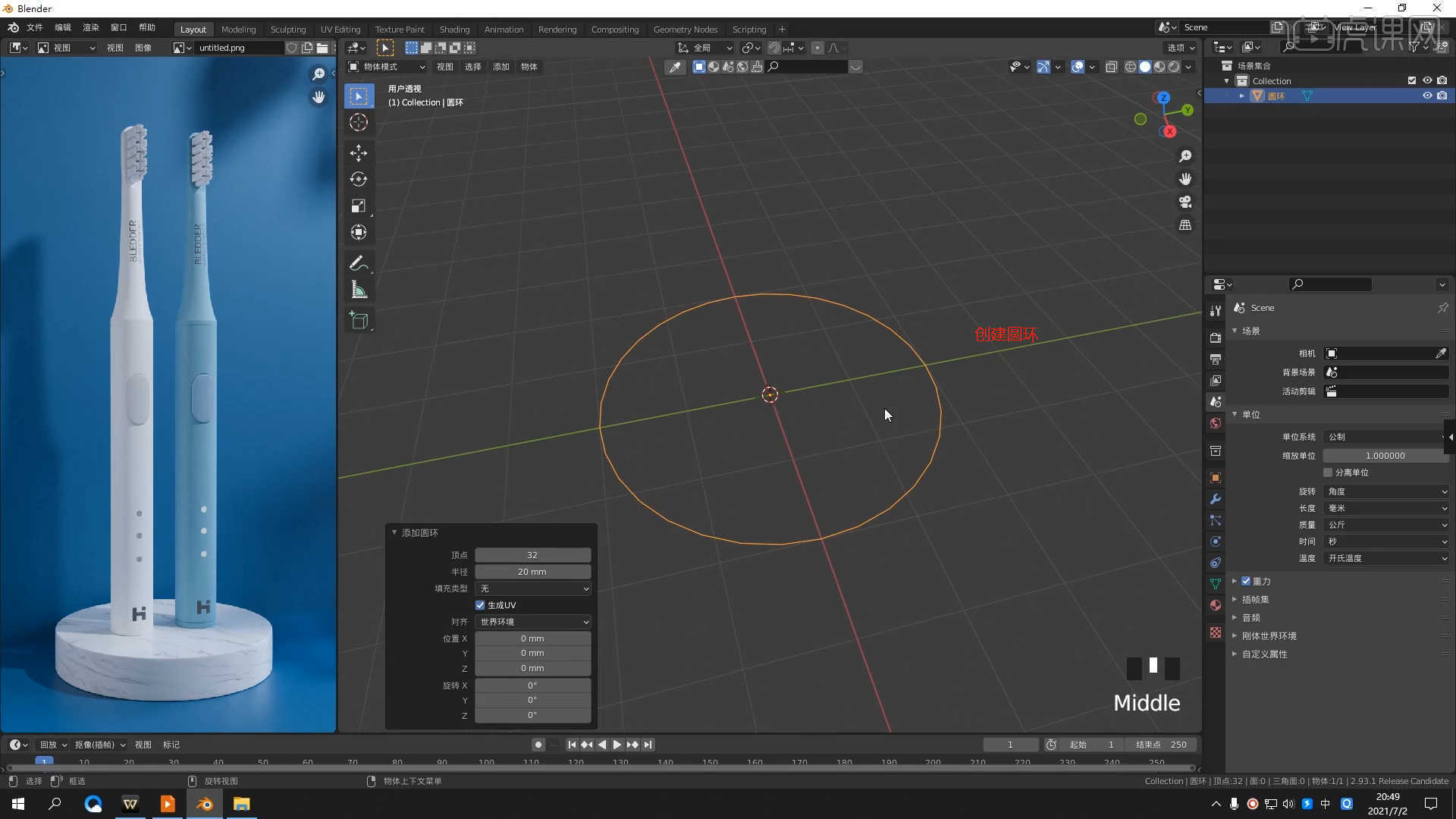
3.选择模型使用【挤出选区并移动】效果器,进行挤出并且调整模型的形状效果,具体如图示。
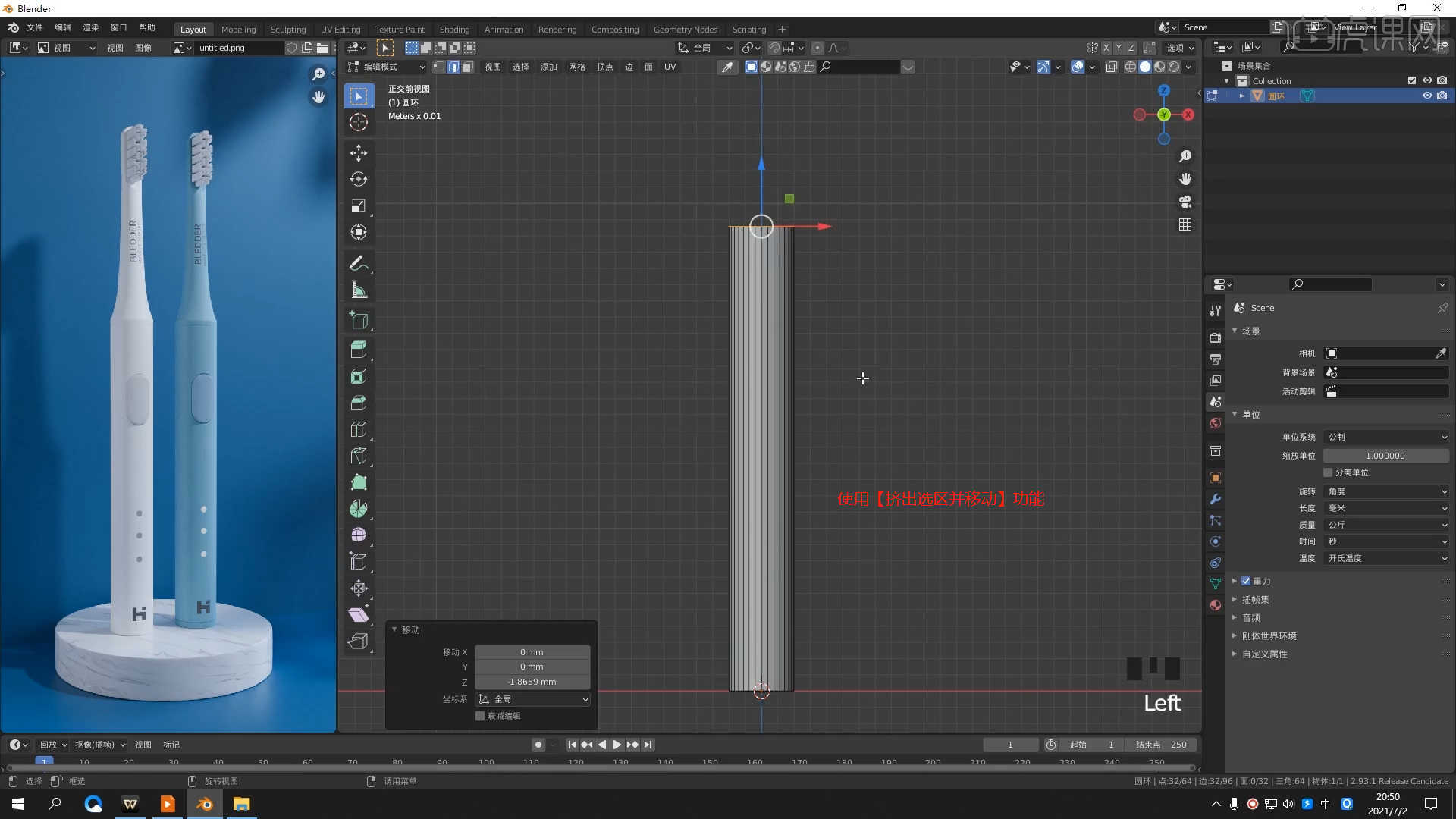
4.在【线】模式下“利用鼠标选择线”,然后进行【倒角】【快捷键:Ctrl+B】操作,并且在面板中设置倒角的数值,具体如图示。
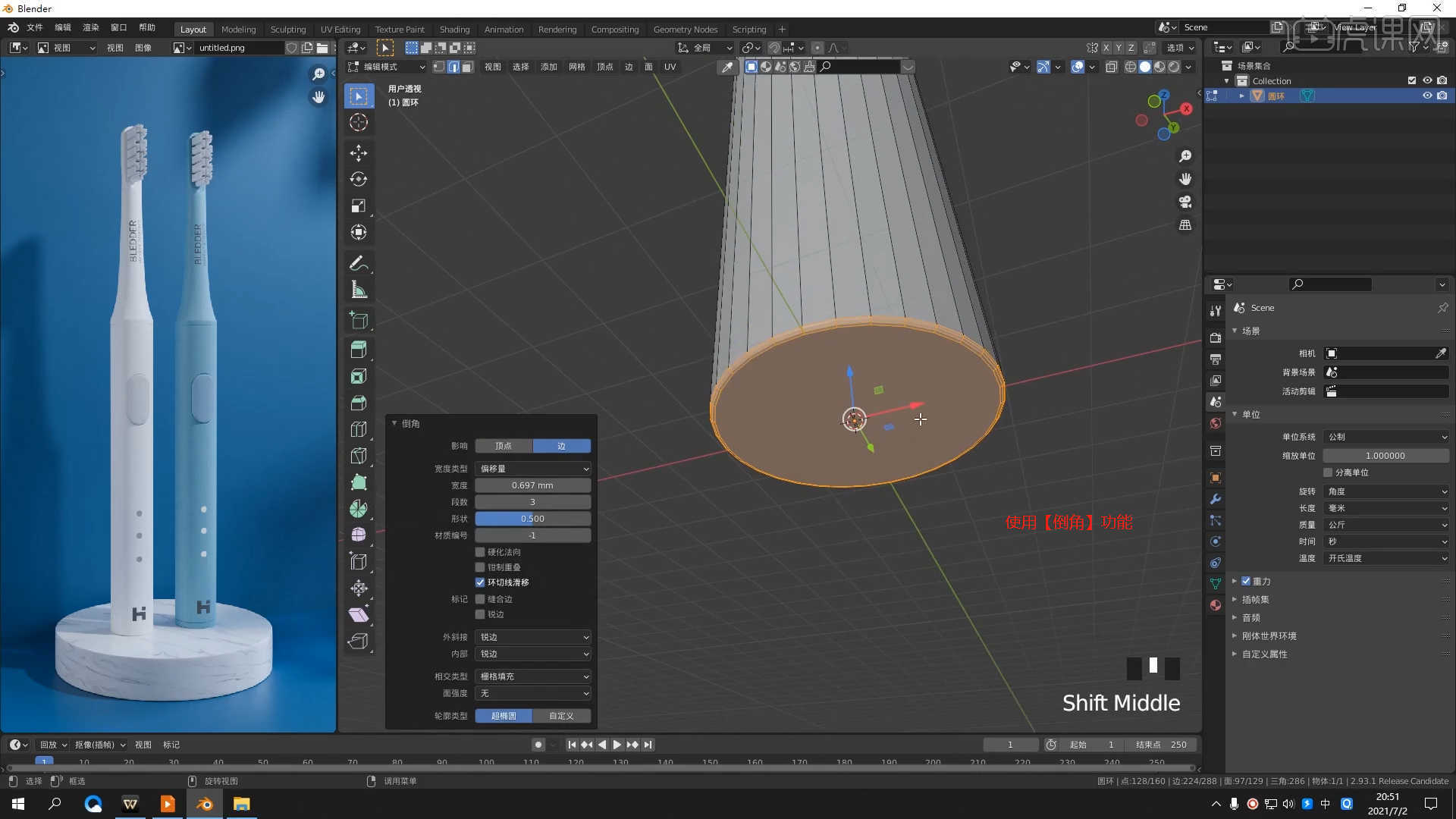
5.选择模型,在【面】模式下使用【内插面】命令,调整模型的形状,具体如图示。

6.选择模型,使用【挤出选区并移动】效果器,进行挤出并且调整模型的形状效果,具体如图示。
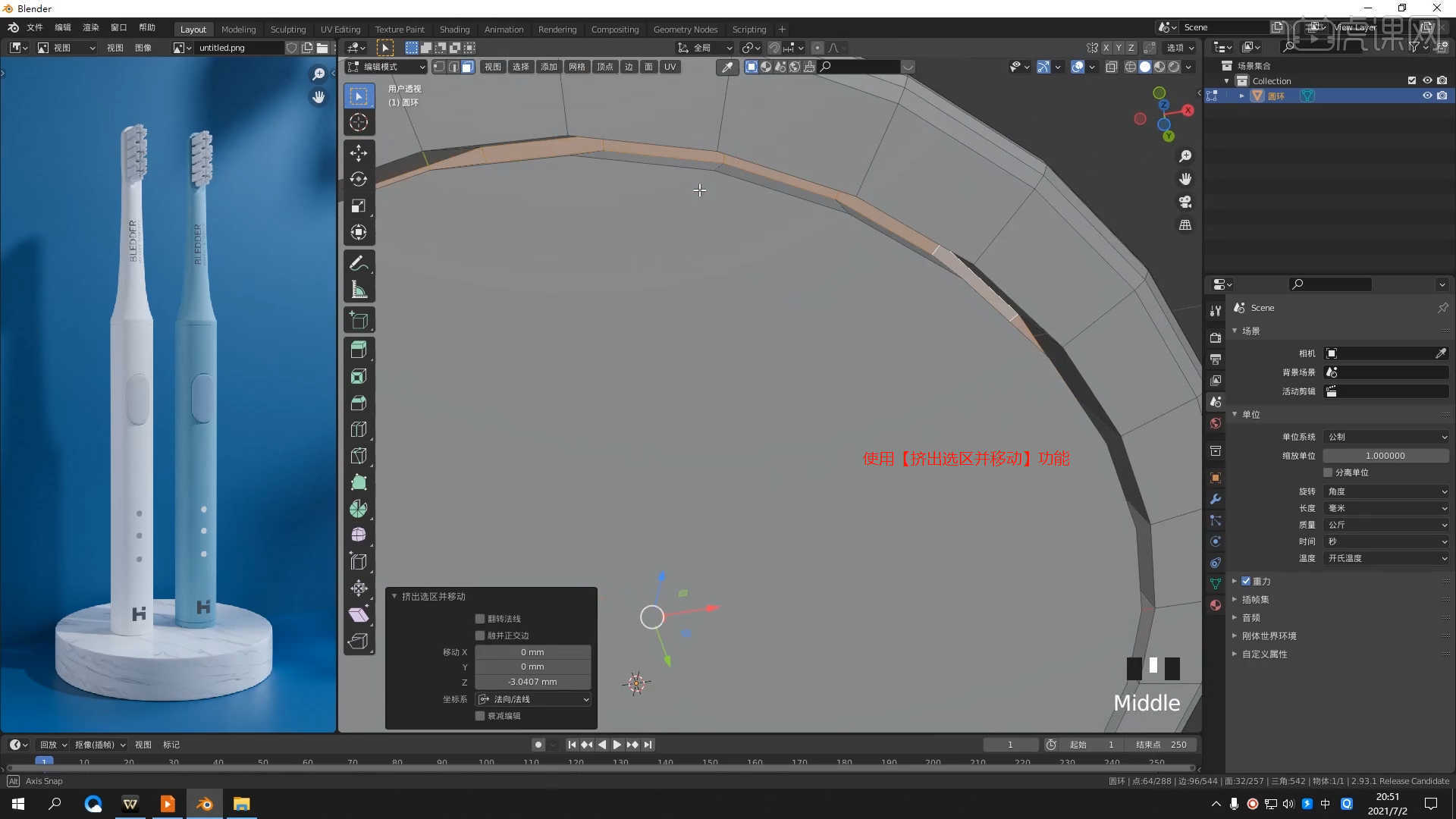
7.在效果器中添加【表面细分】查看一下模型的效果,并设置【视图层级/渲染】的数值信息,然后使用【环切并滑移】效果器在模型上增加新的线条,具体如图示。
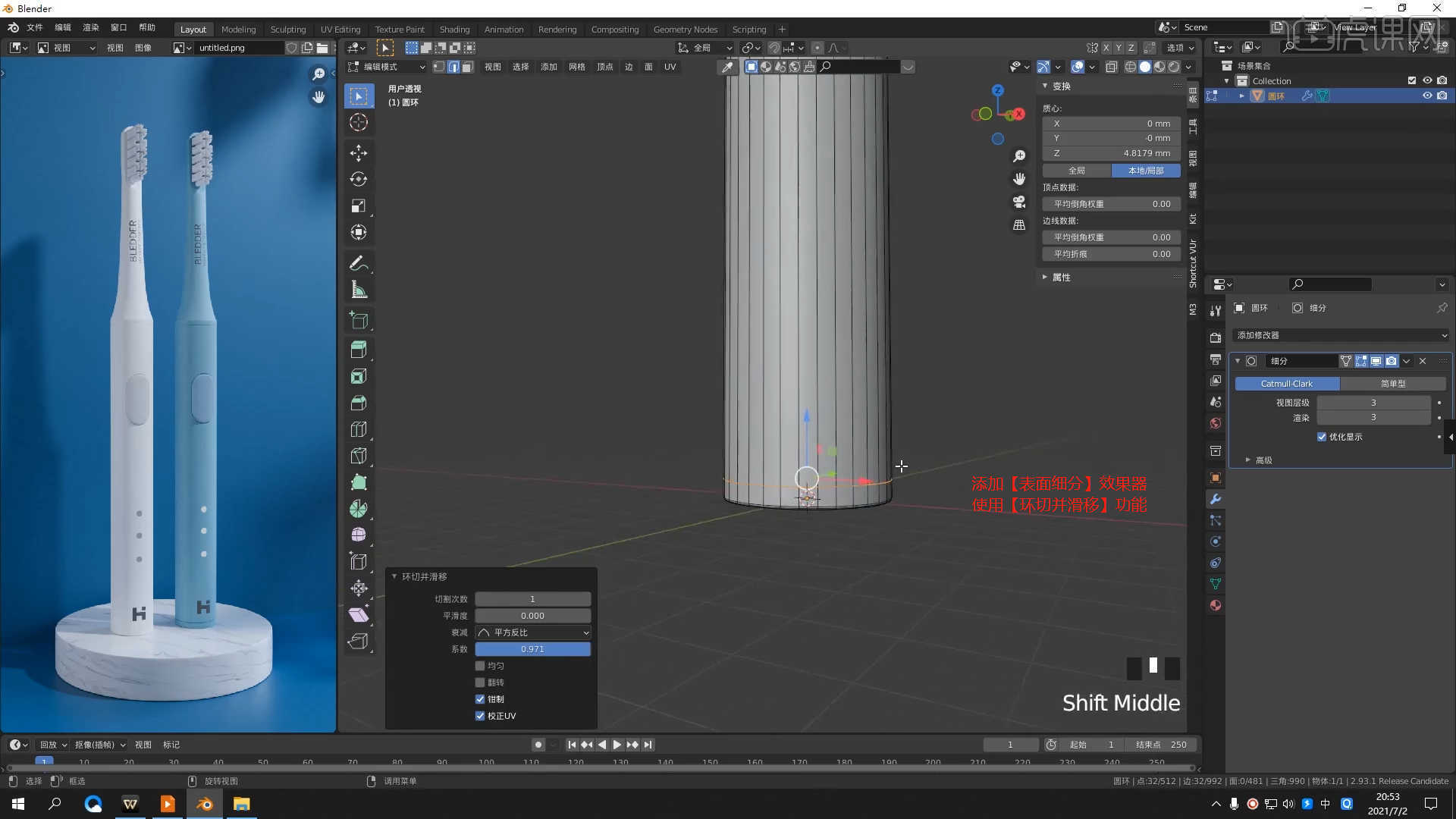
8.在软件界面右键鼠标点击【网格 - 立方体】进行创建,然后在【变换】面板中设置【尺寸】的数值信息。
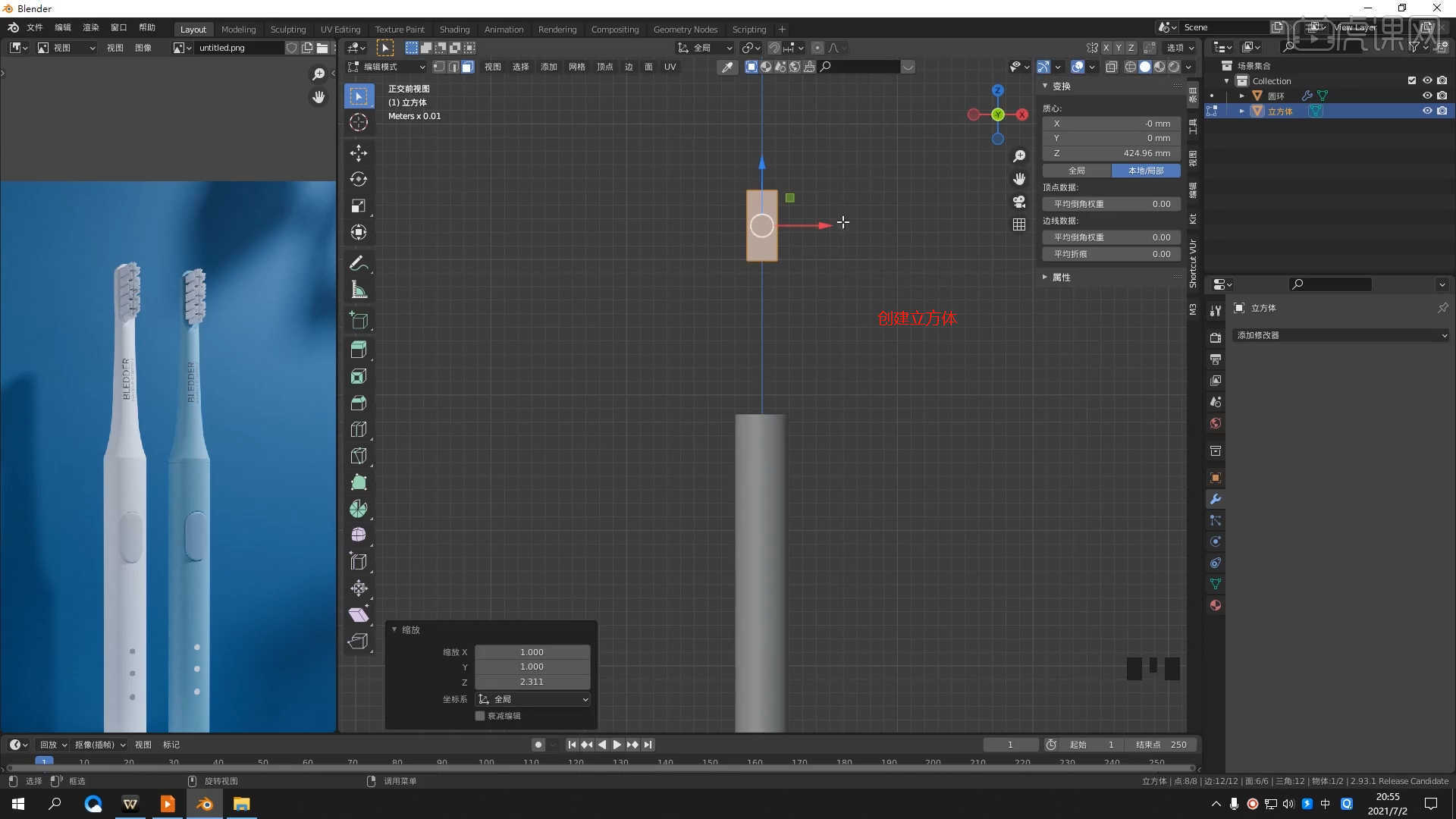
9.选择模型,在【点】模式下“选择部分的点”使用【移动命令】调整一下模型的形状,具体如图示。

10.在效果器中添加【表面细分】查看一下模型的效果,并设置【视图层级/渲染】的数值信息,具体如图示。

11.选择模型,在【点】模式下“选择部分的点”使用【移动命令】调整一下模型的形状,具体如图示。
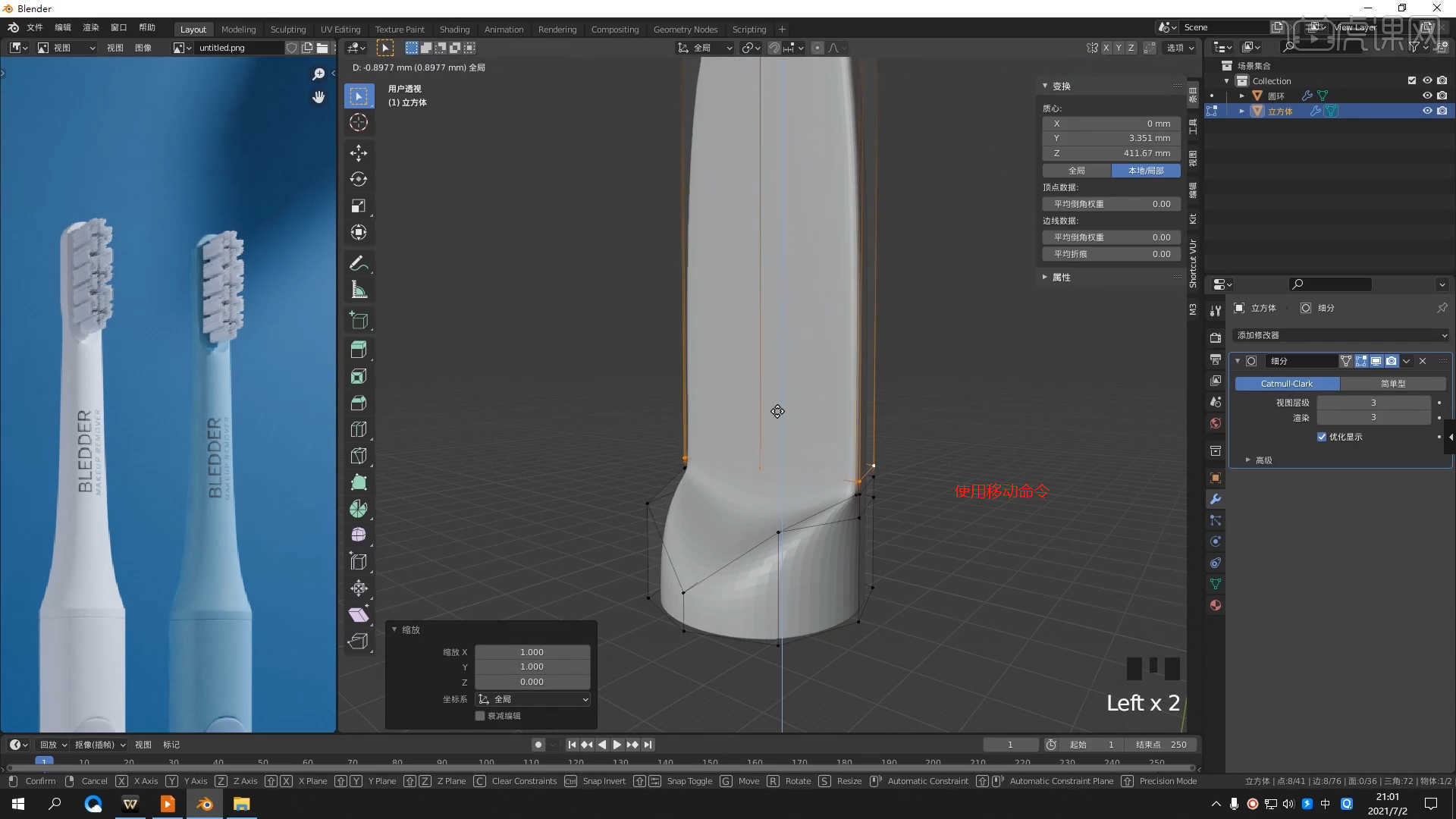
12.在软件界面右键鼠标点击【网格 - 平面】进行创建,然后在【变换】面板中设置【尺寸】的数值信息,在【线】模式下“利用鼠标选择线”,然后进行【倒角】【快捷键:Ctrl+B】操作,并且在面板中设置倒角的数值,具体如图示。
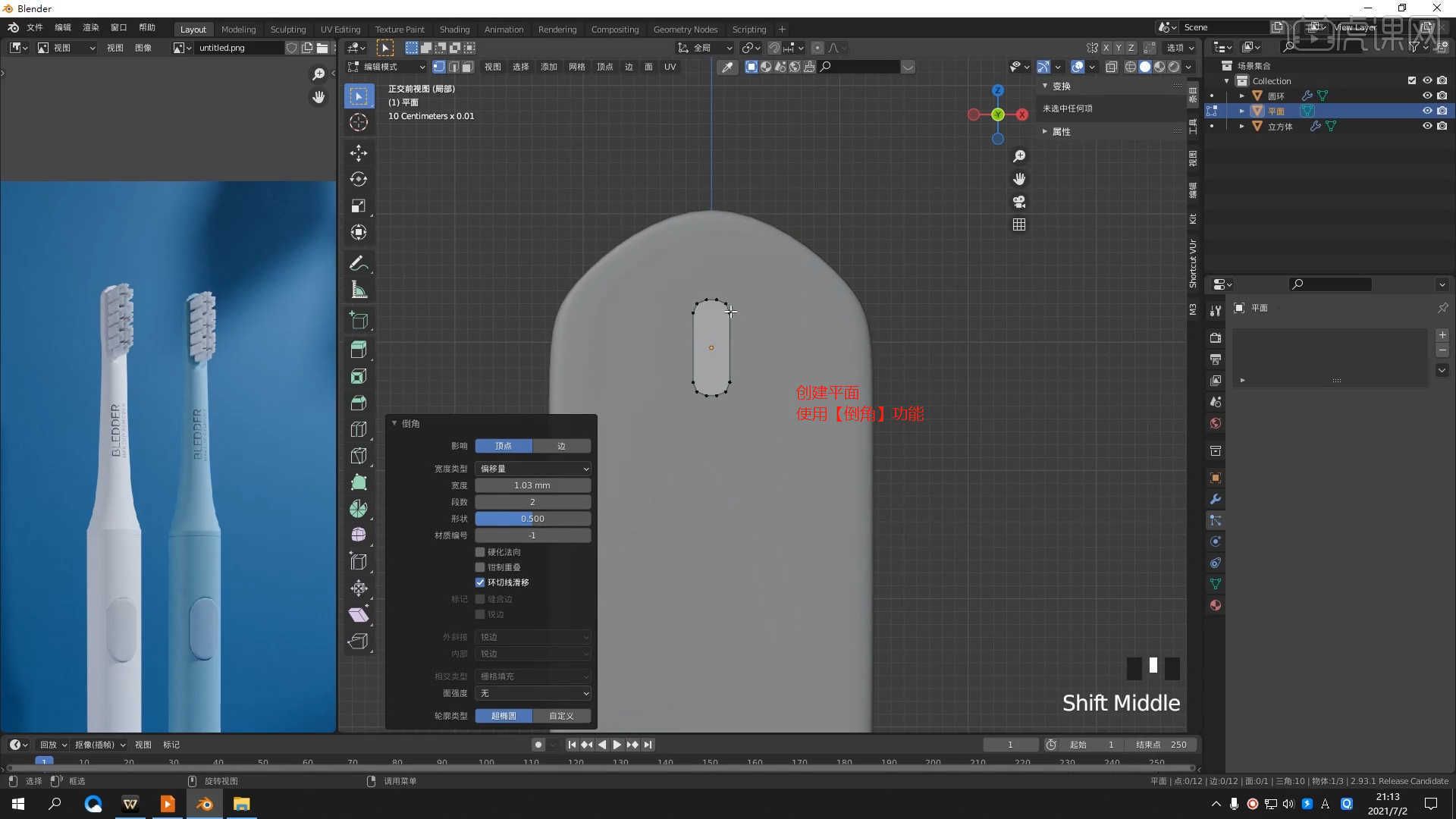
13.选择制作好的模型,在效果器中添加【阵列】然后在面板中调整【轴向】的预设,并且设置【数量】的数值信息,具体如图示。
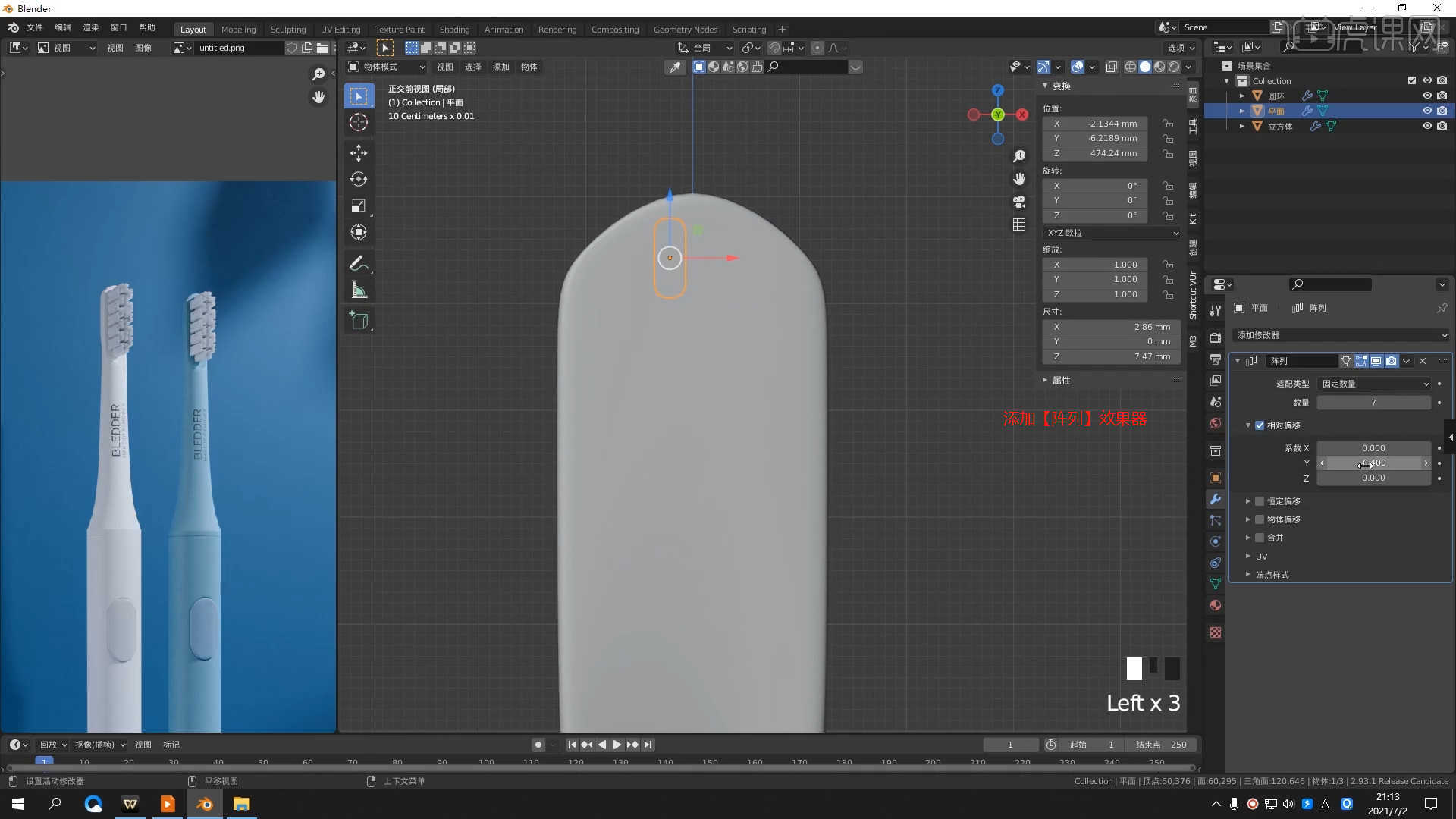
14.选择模型在右侧的【物理计算】面板中添加【毛发】效果器,在面板中设置【数量】和【长度】的数值信息。
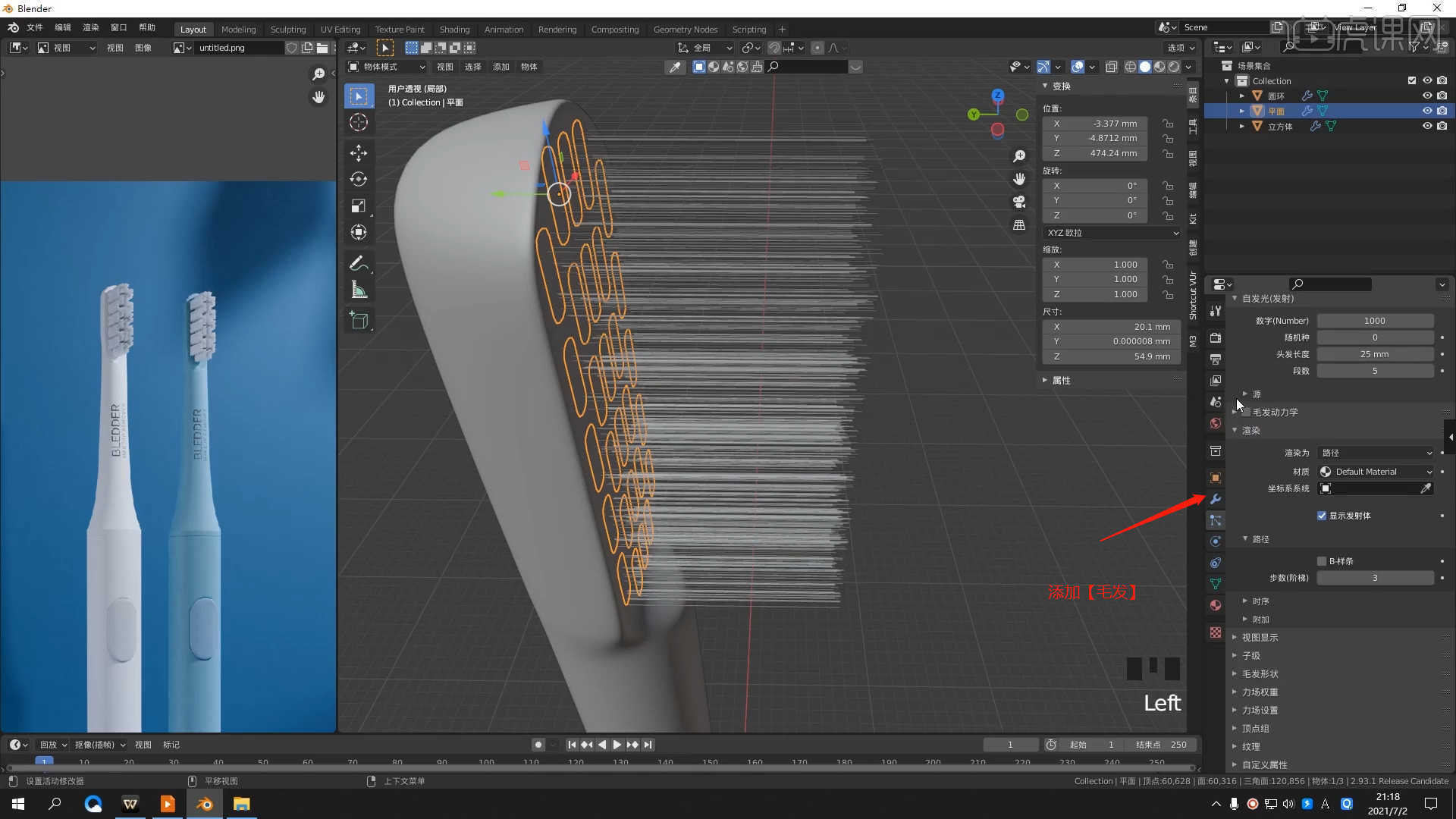
15.在软件界面右键鼠标点击【网格 - 圆环】进行创建,然后在【变换】面板中设置【尺寸】的数值信息。
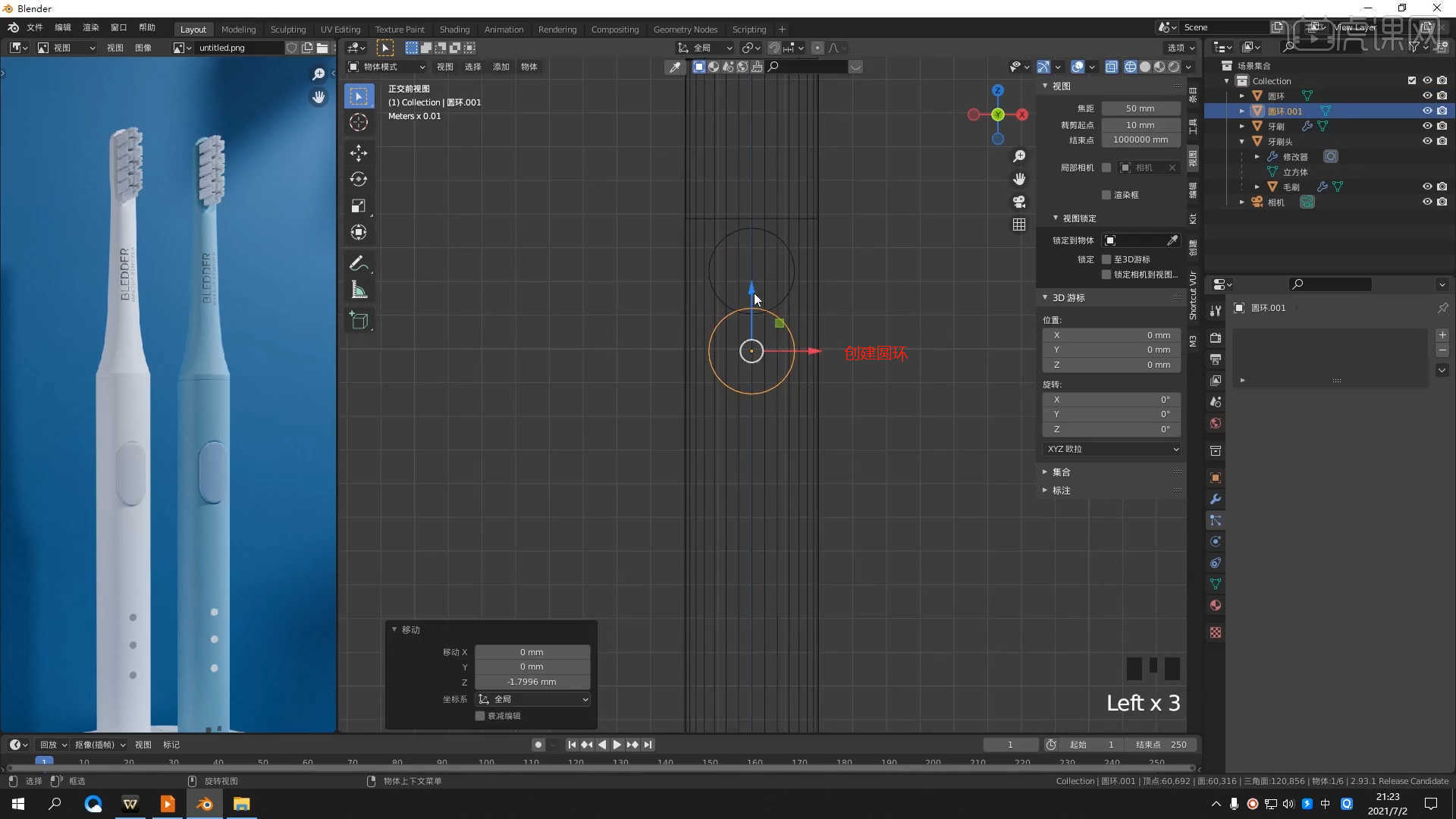
16.选择模型使用【环切并滑移】效果器在模型上增加新的线条,具体如图示。
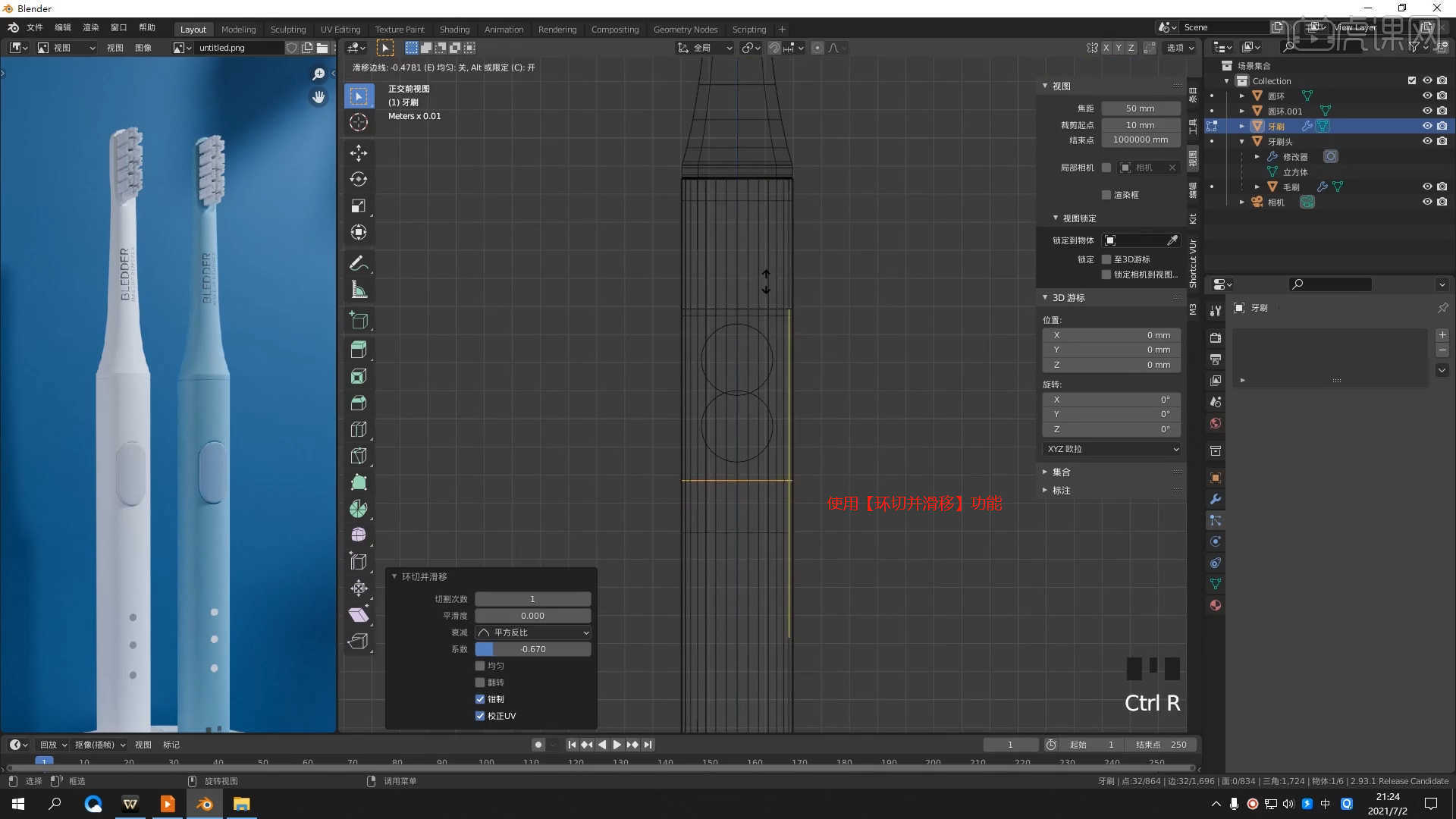
17.选择模型,在【面】模式下使用【内插面】命令,调整模型的形状,具体如图示。
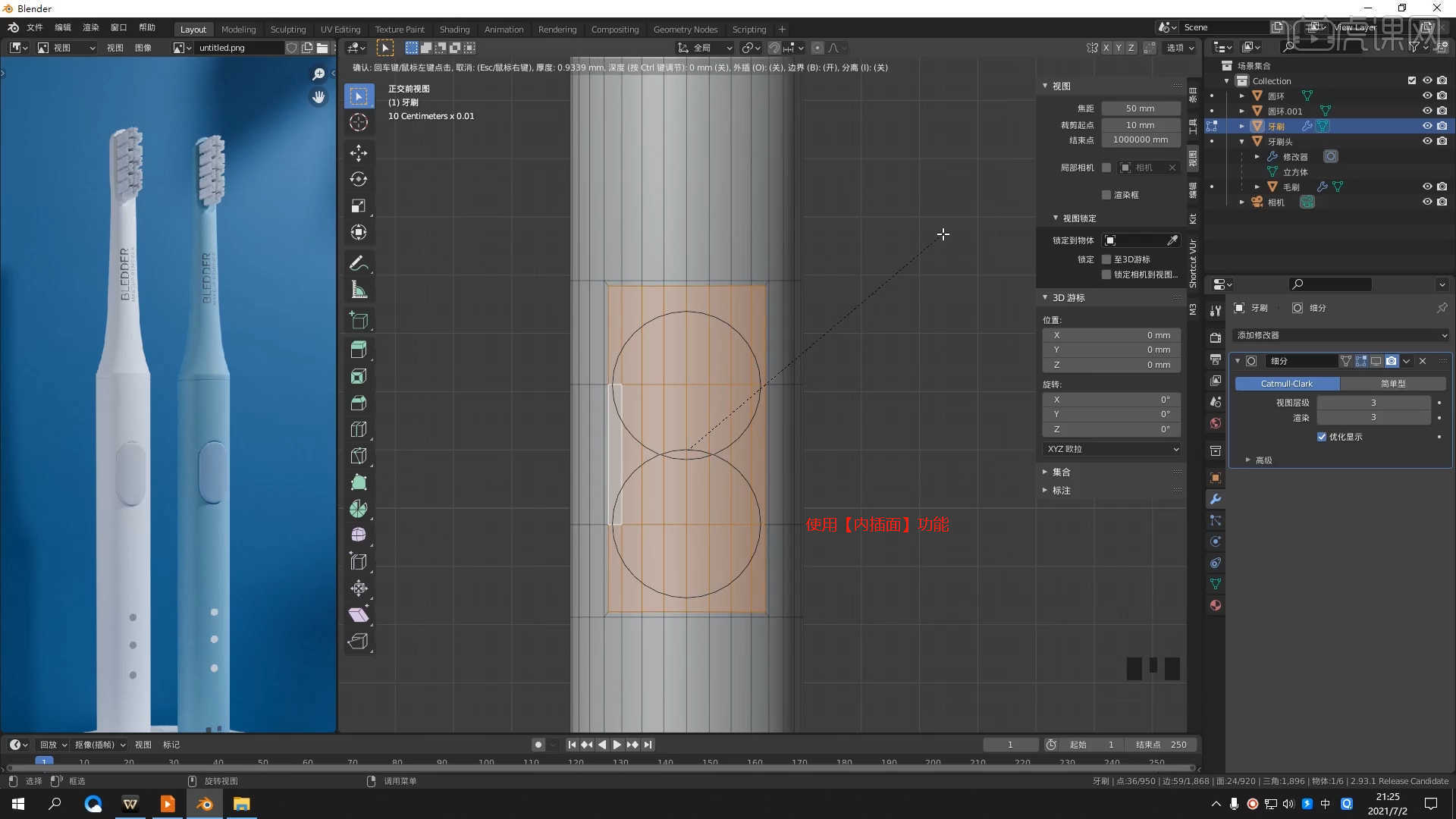
18.选择模型,在【点】模式下“选择部分的点”使用【移动命令】调整一下模型的形状,具体如图示。
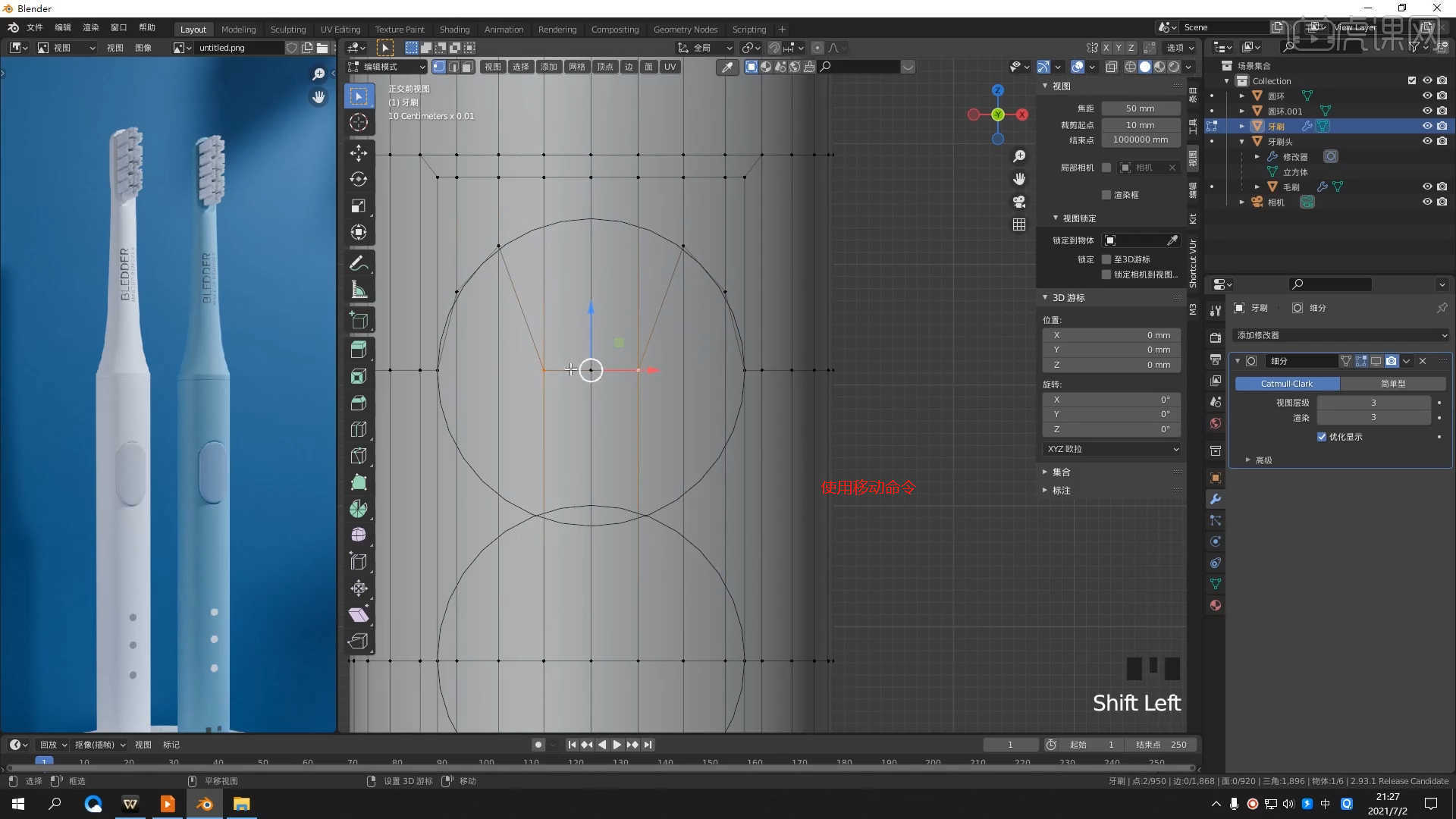
19.选择模型,使用【挤出选区并移动】效果器,进行挤出并且调整模型的形状效果,具体如图示。
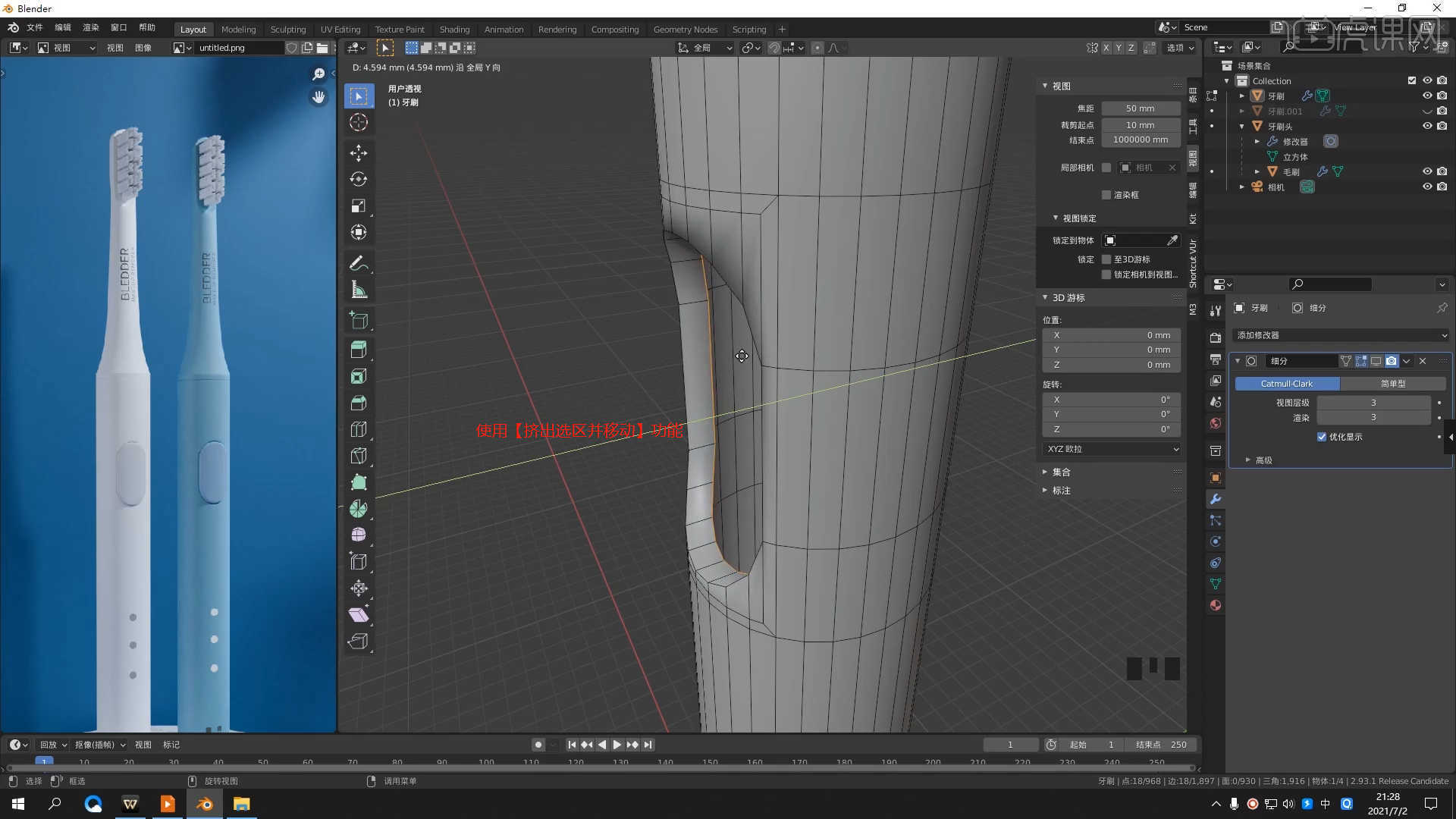
20.选择模型使用【环切并滑移】效果器在模型上增加新的线条,具体如图示。
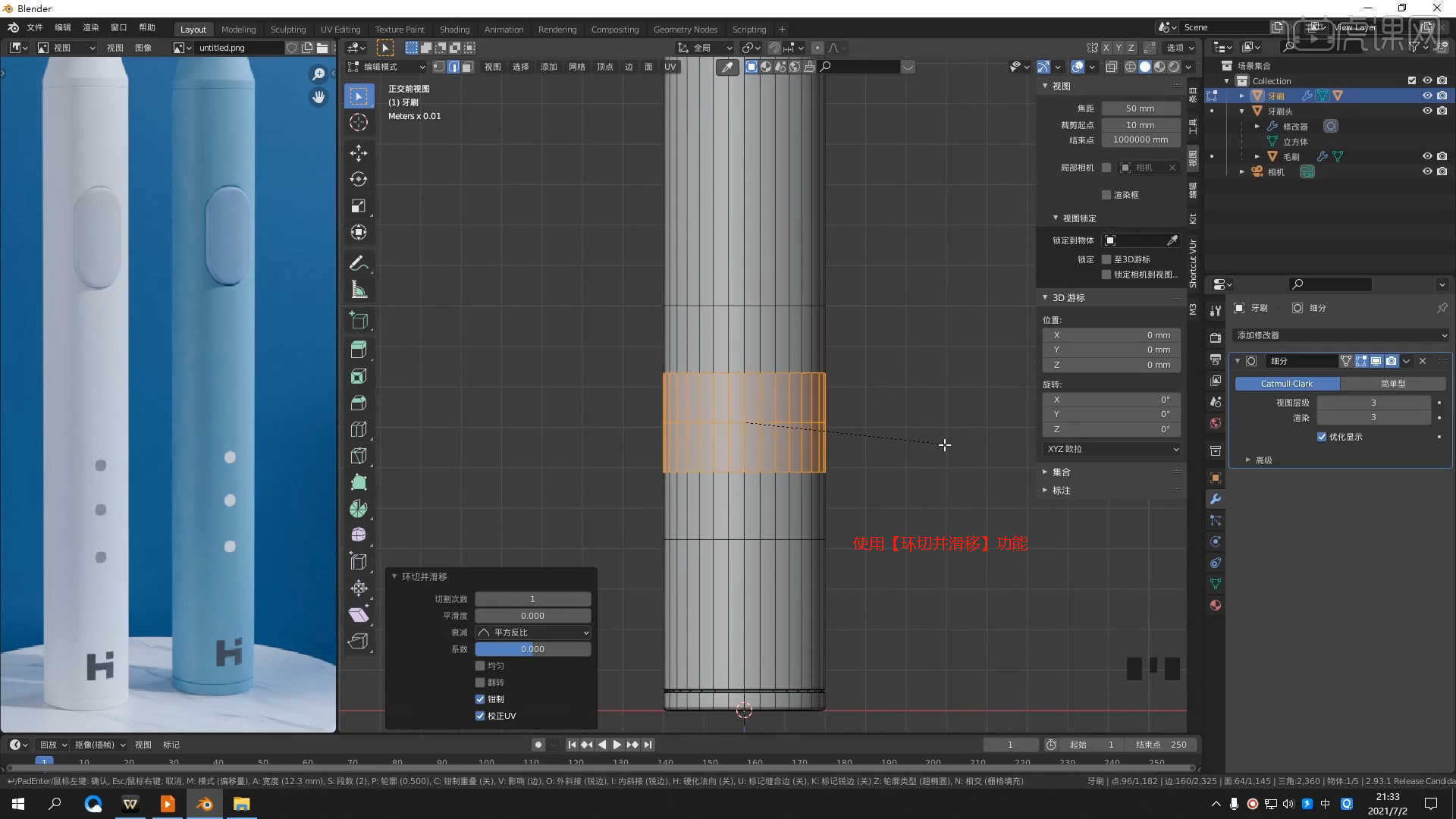
21.在软件界面右键鼠标点击【网格 - 圆柱体】进行创建,然后在【变换】面板中设置【尺寸】的数值信息。
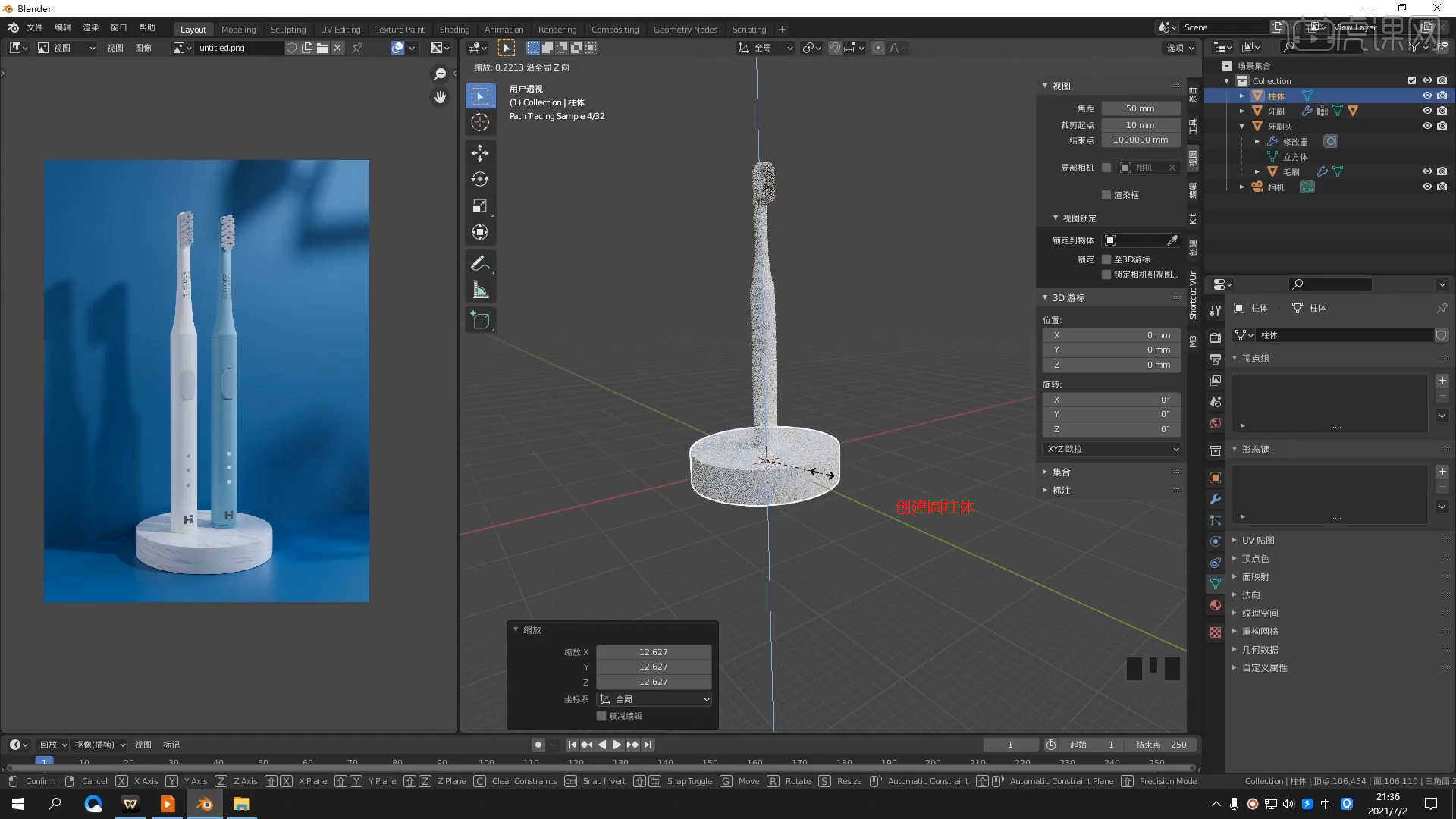
22.在【线】模式下“利用鼠标选择线”,然后进行【倒角】【快捷键:Ctrl+B】操作,并且在面板中设置倒角的数值,具体如图示。
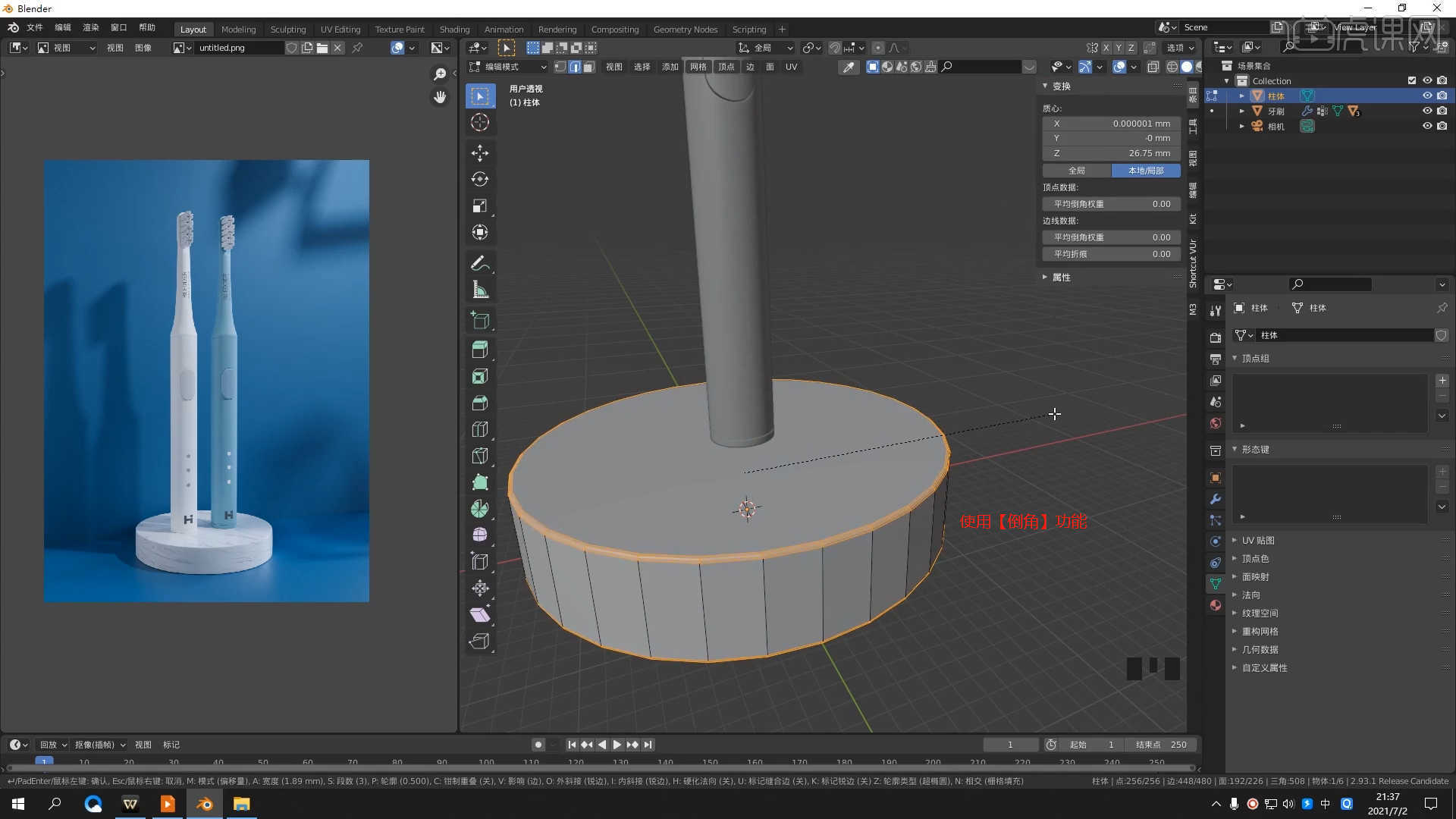
23.在软件界面右键鼠标点击【网格 - 平面】进行创建,然后在【变换】面板中设置【尺寸】的数值信息。
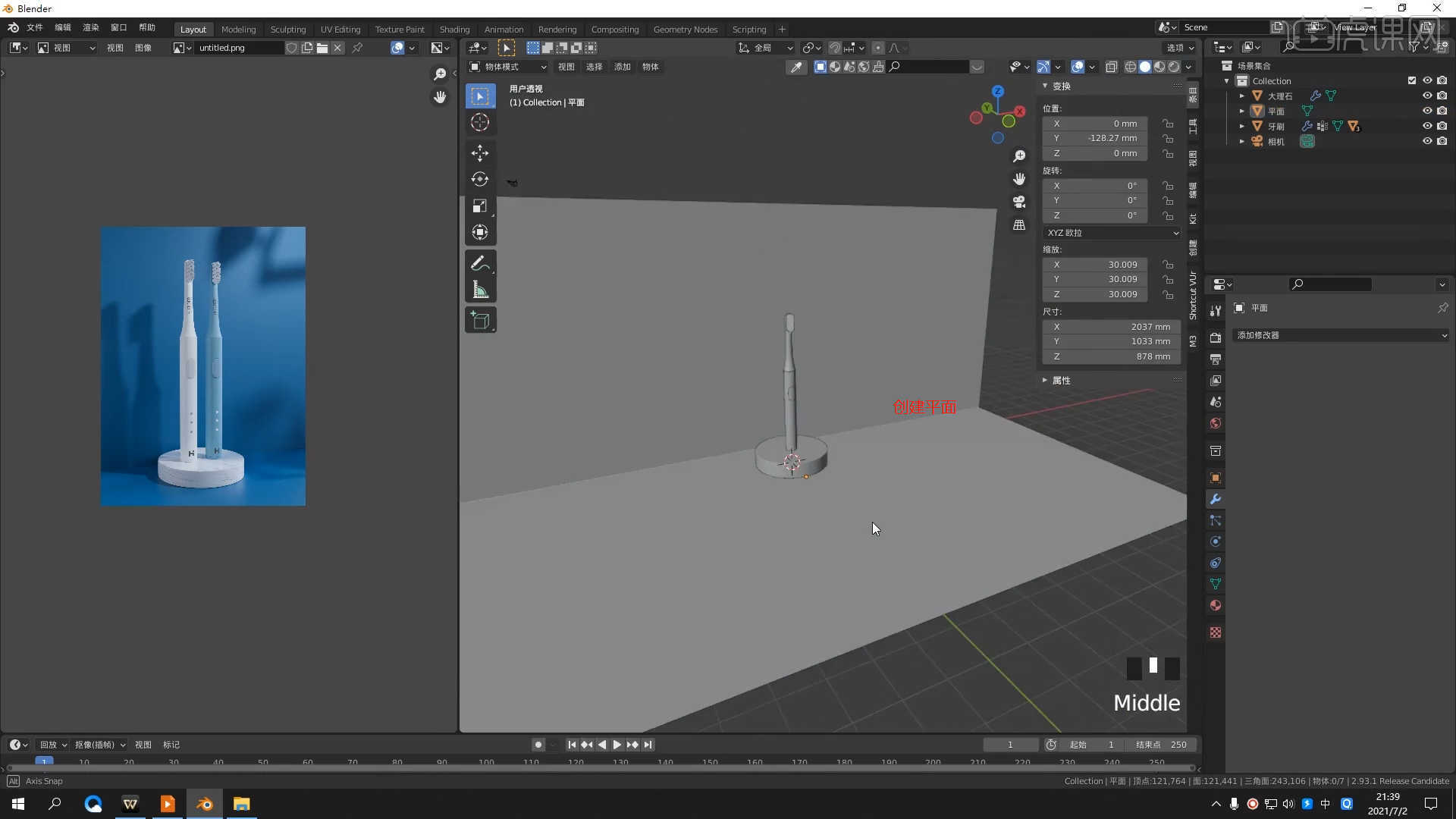
24.在材质面板新建材质球,然后添加【波浪纹理节点】连接到【基础色】面板中。
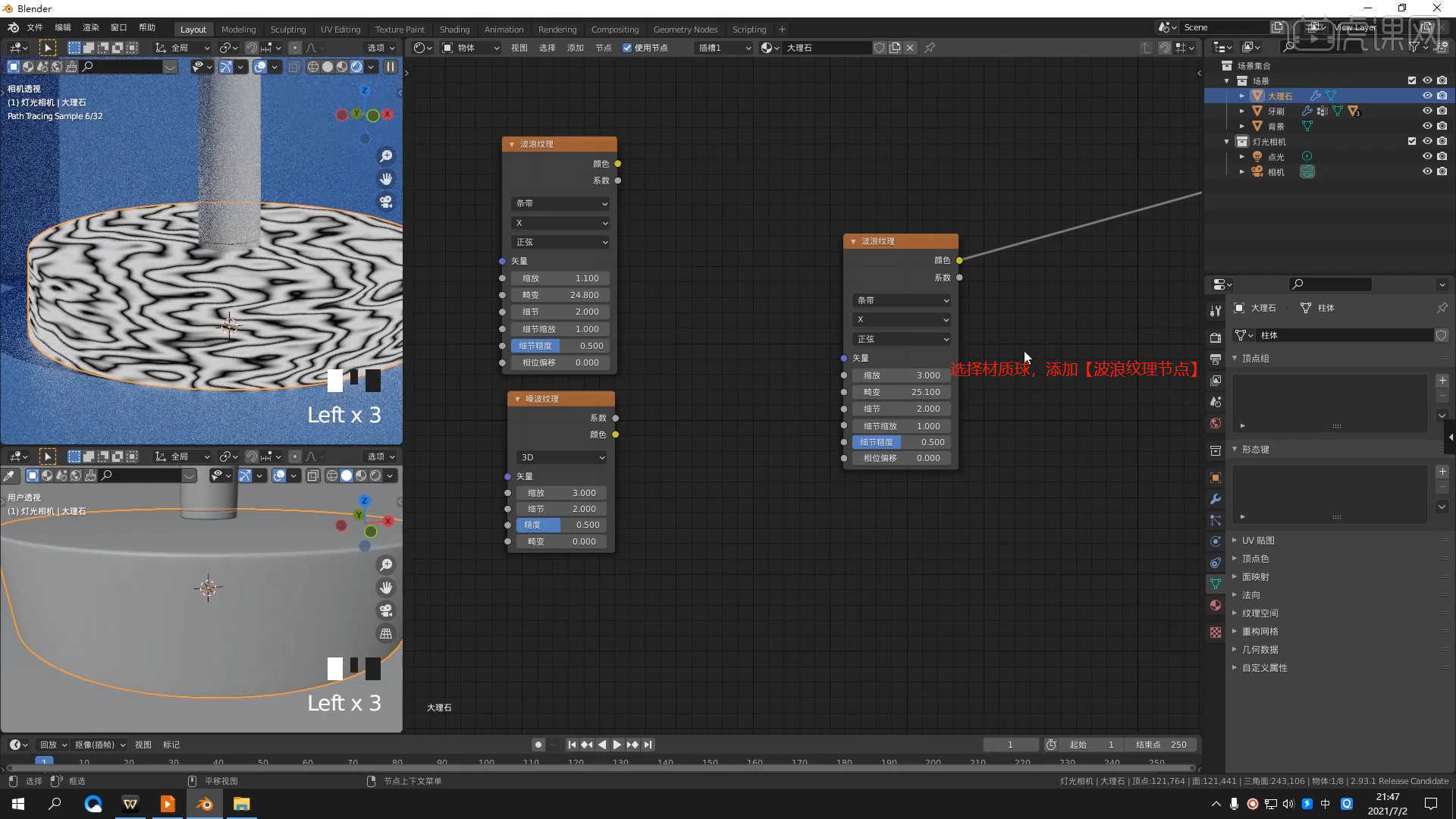
25.选择波浪纹理节点,在效果器面板中添加【渐变节点】然后连接到【基础色】通道中,具体如图示。
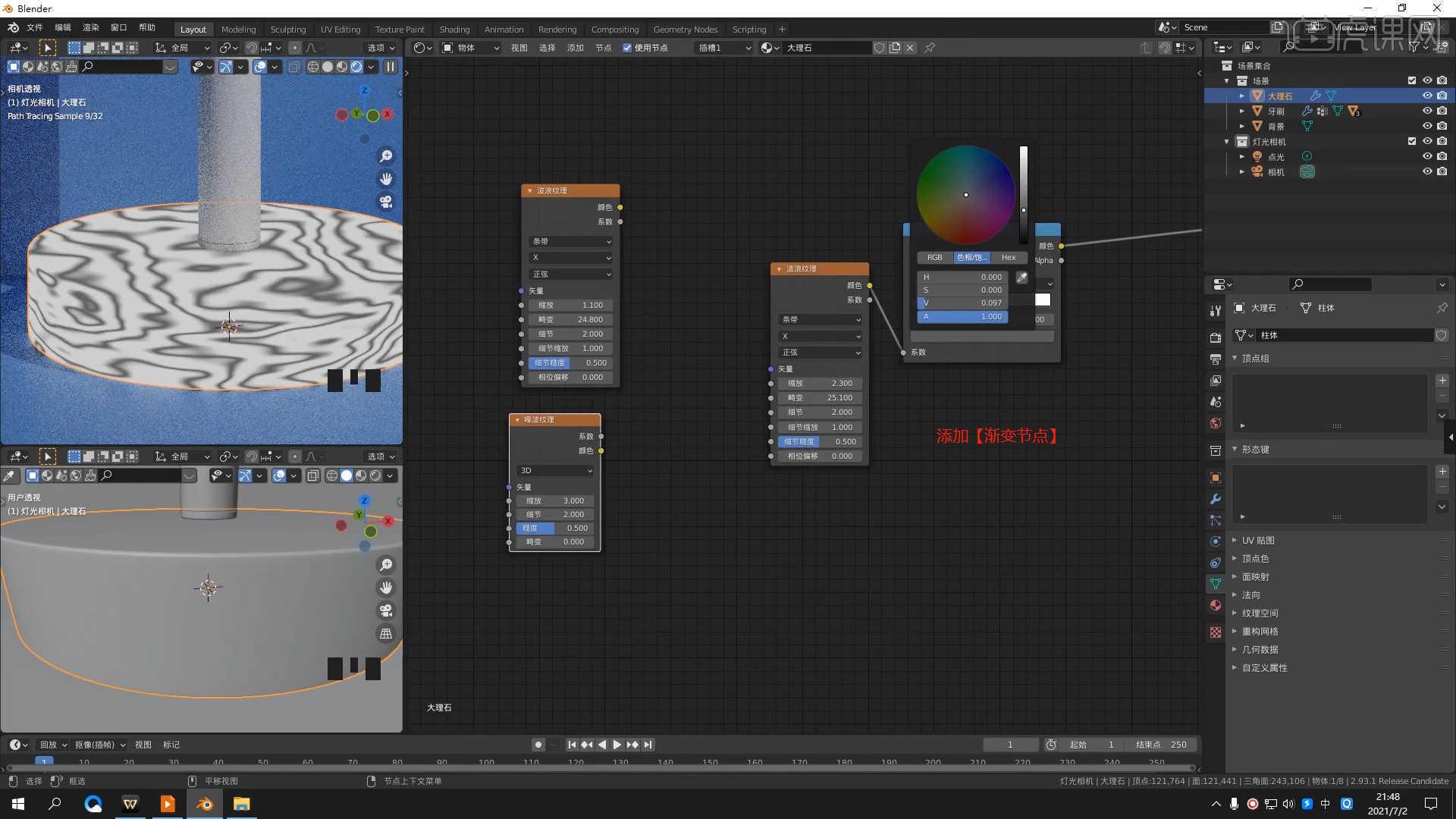
26.在效果器中添加【混合节点】,然后将调整好的材质节点连接到【着色器】通道,然后添加【渐变节点】连接到【系数】通道,具体如图示。
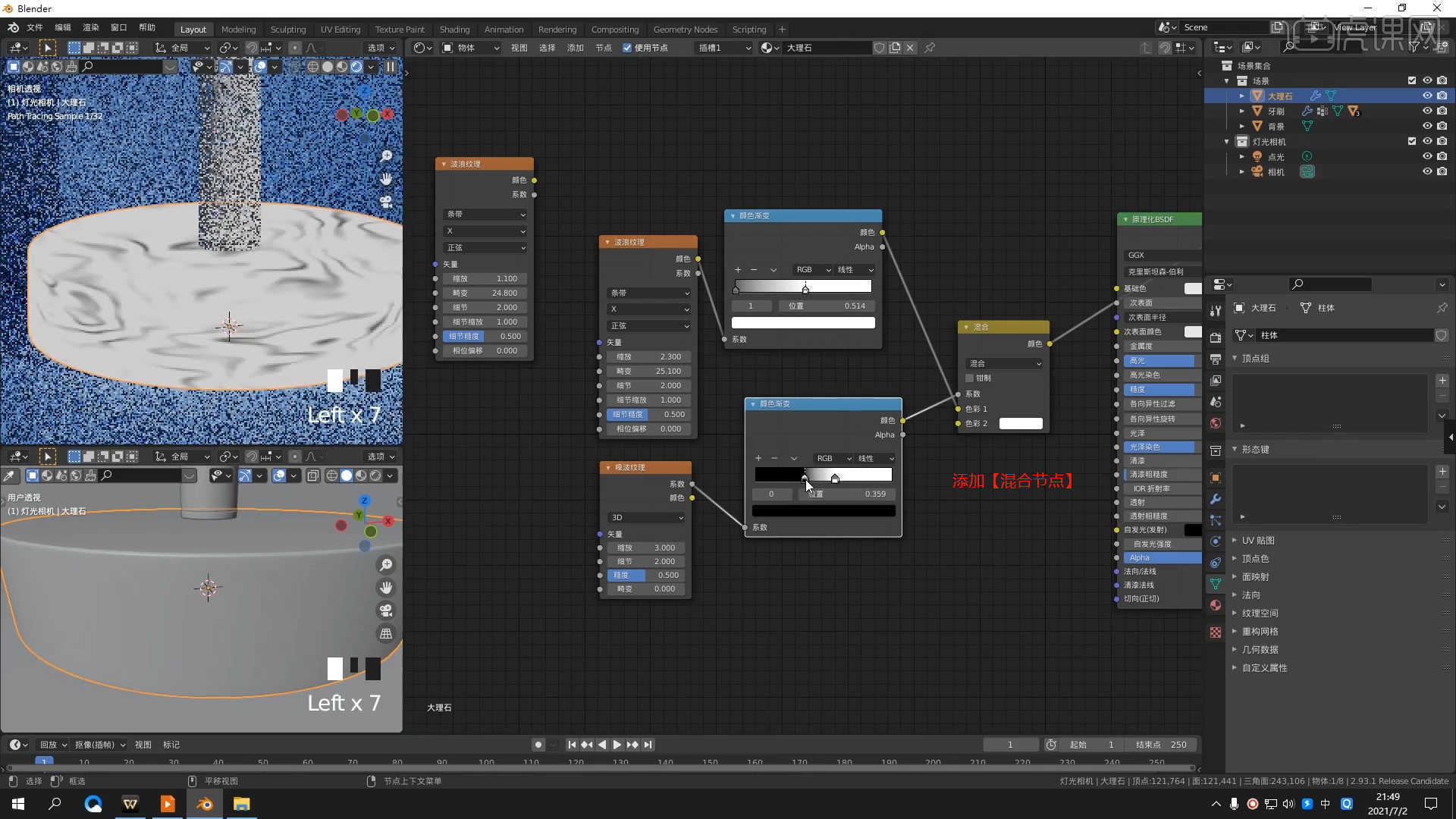
27.在【材质编辑器】面板中新建【材质球】,选择【基础色】通道,在通道中修改材质的“颜色”信息,然后调整【金属度/高光】的强度,具体如图示。
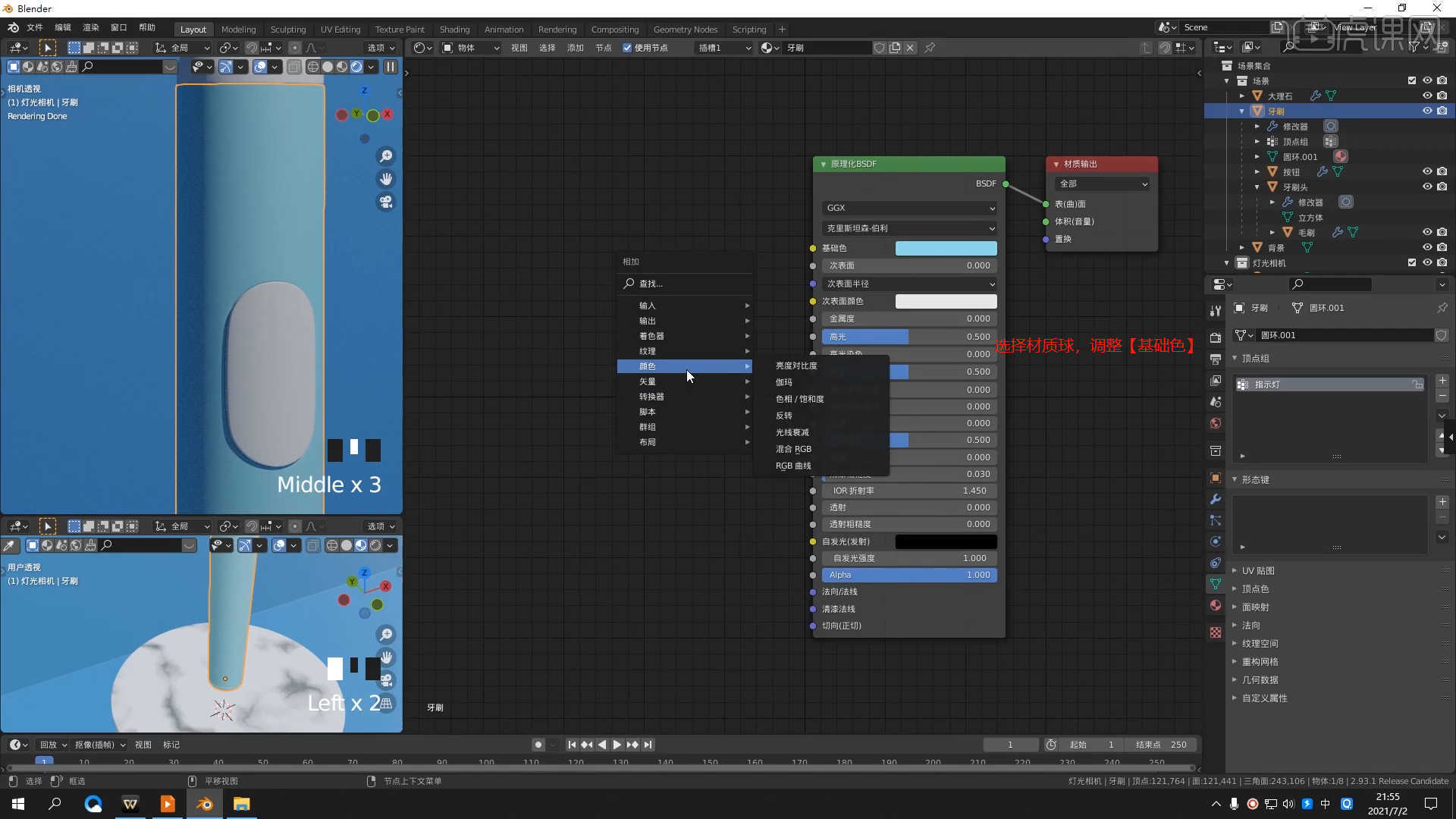
28.选择材质球在效果器中添加【噪波节点】然后连接到【法向】通道中,然后调整贴图的UV效果,具体如图示。
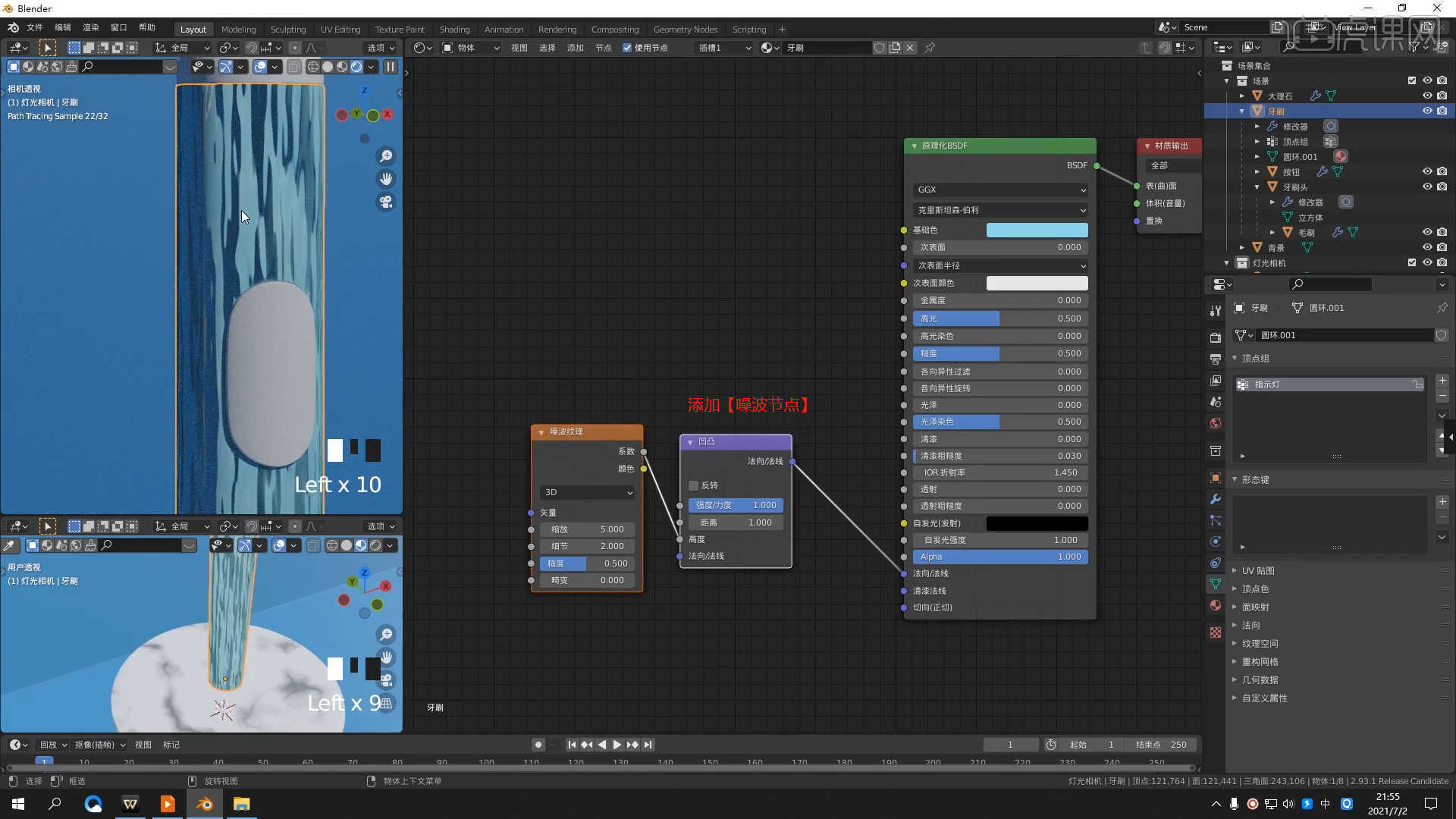
29.选择材质球在面板中添加【曲线节点】,在面板中根据材质球的效果进行调整。
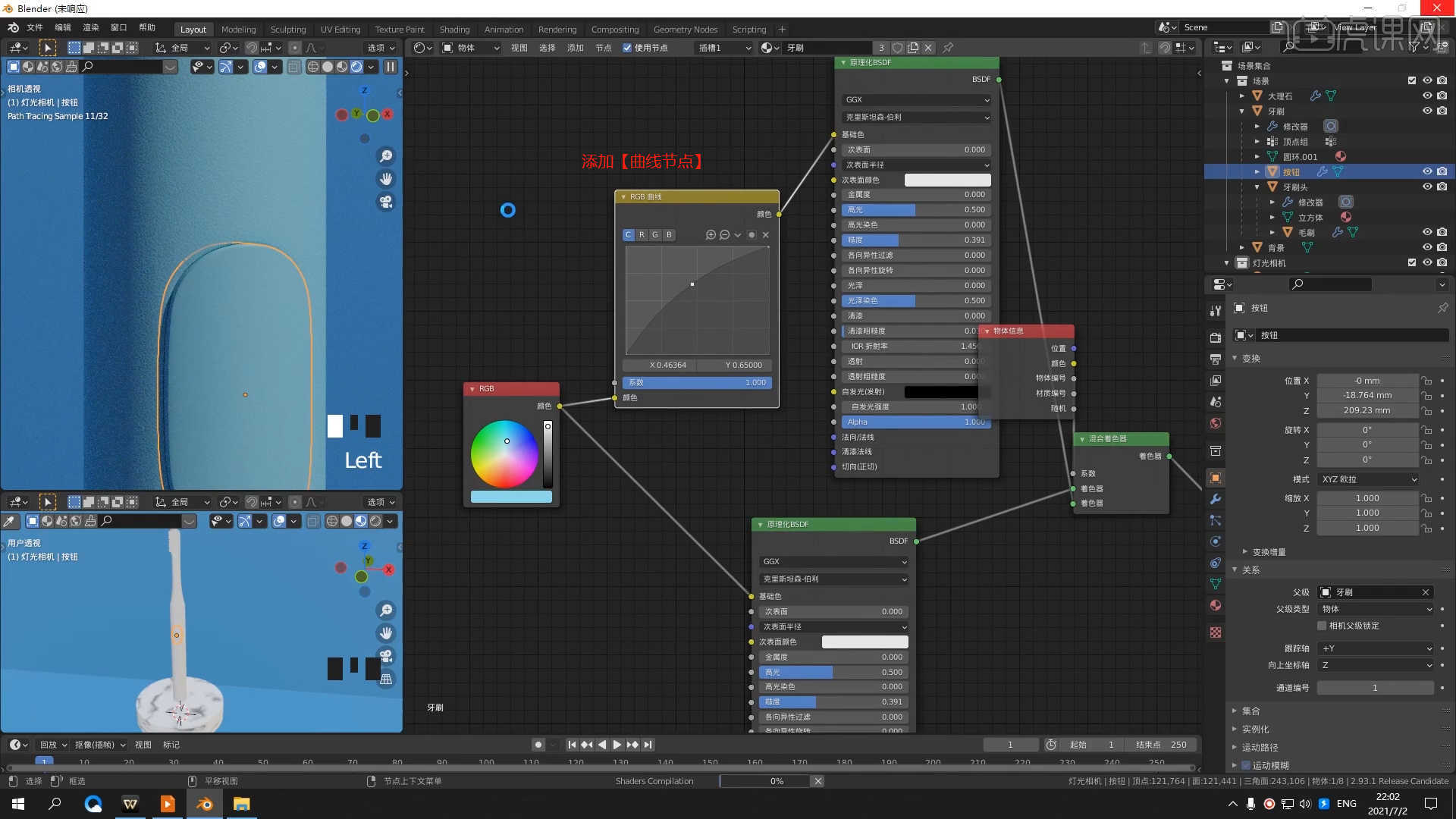
30.选择模型文件右键鼠标点击【UV展开面 - 从视角投影】效果进入到编辑界面,进入到【投影界面】之后,然后使用【移动、缩放】效果,调整一下纹理的大小,具体如图示。
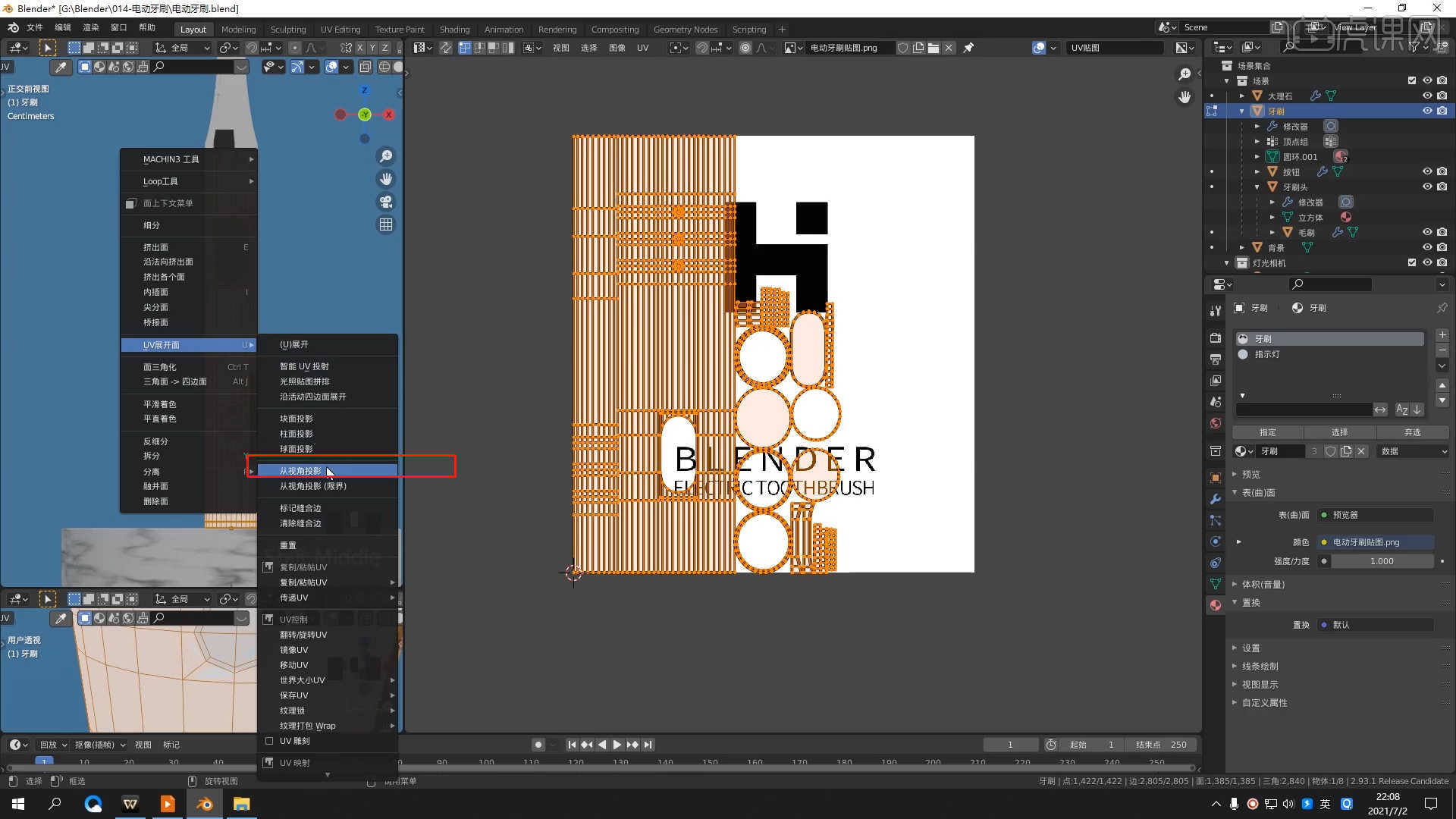
31.选择【毛发】效果器,在面板中设置【数量】和【长度】的数值信息。
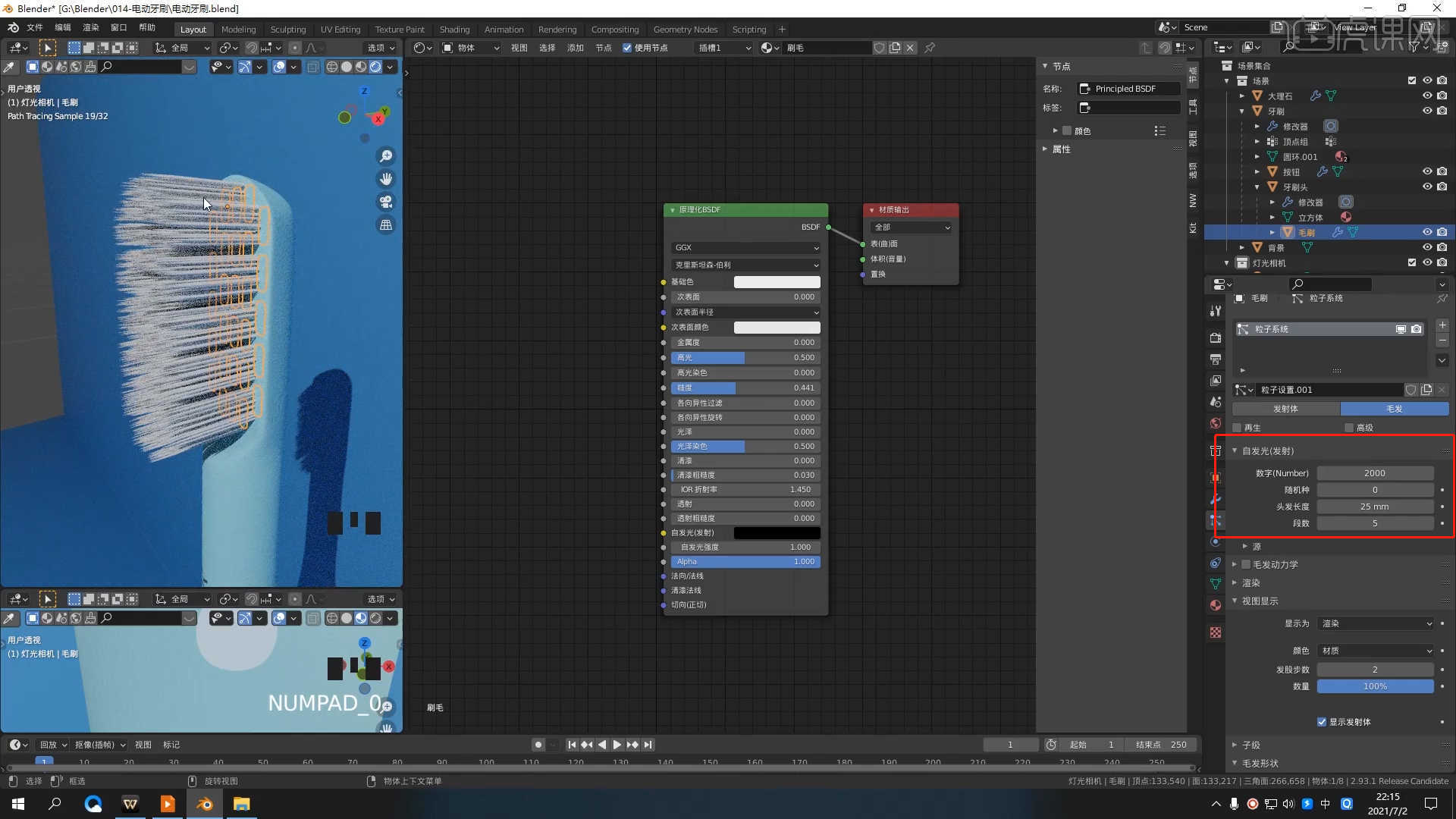
32.选择模型和材质球进行【复制】在【基础色】通道中修改材质的“颜色”信息,然后调整【金属度/高光】的强度,具体如图示。
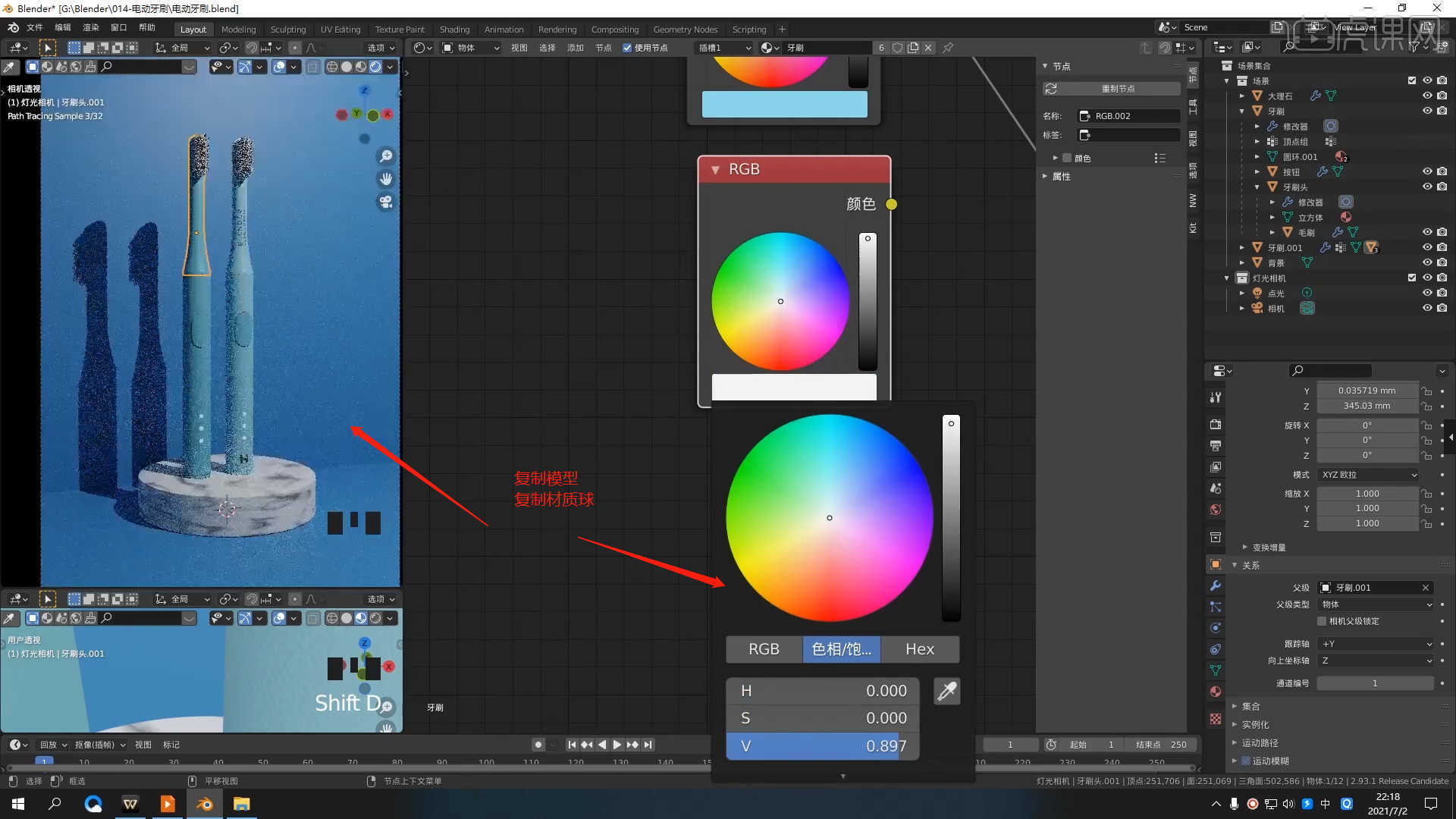
33.在灯光面板中,选择【灯光】然后新建【点光】,放置在合适位置,修改一下【功率、颜色】的数值信息,具体如图示。
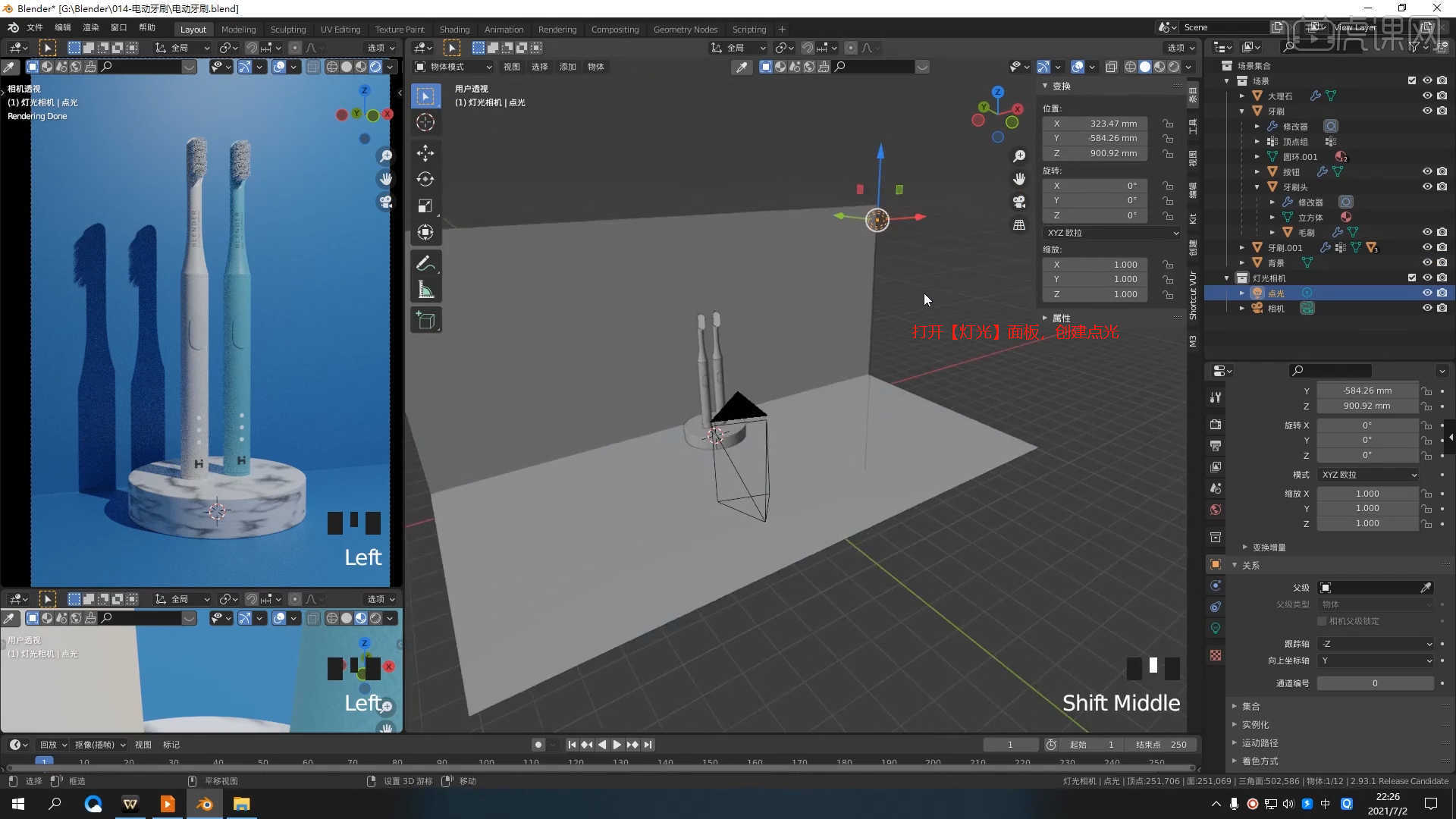
34.选择【点光】在【节点】面板中选择【颜色】然后加载一张贴图纹理进来。
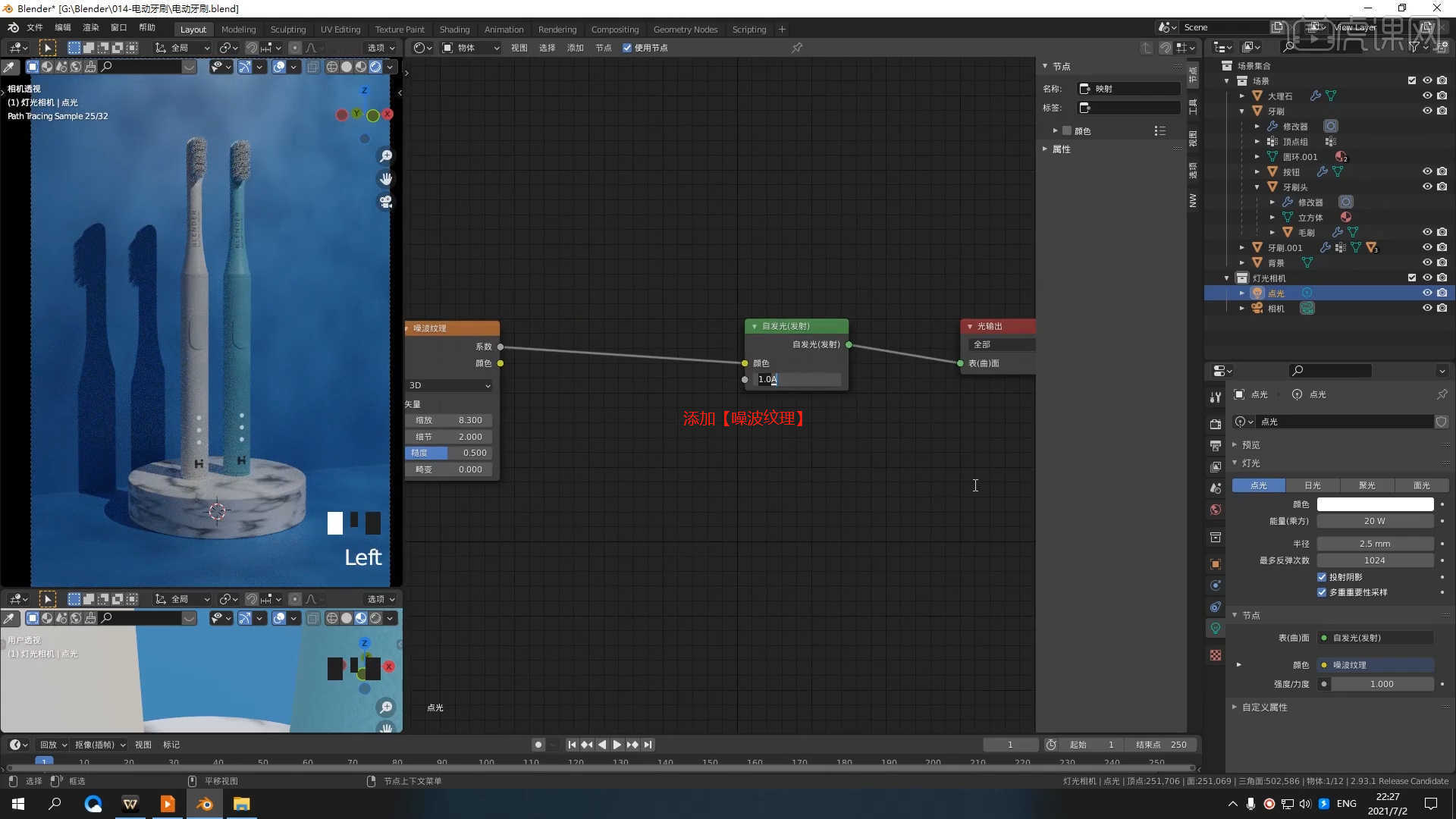
35.在灯光面板中,选择【灯光】然后新建【面光】,放置在合适位置,修改一下【功率、颜色】的数值信息,具体如图示。
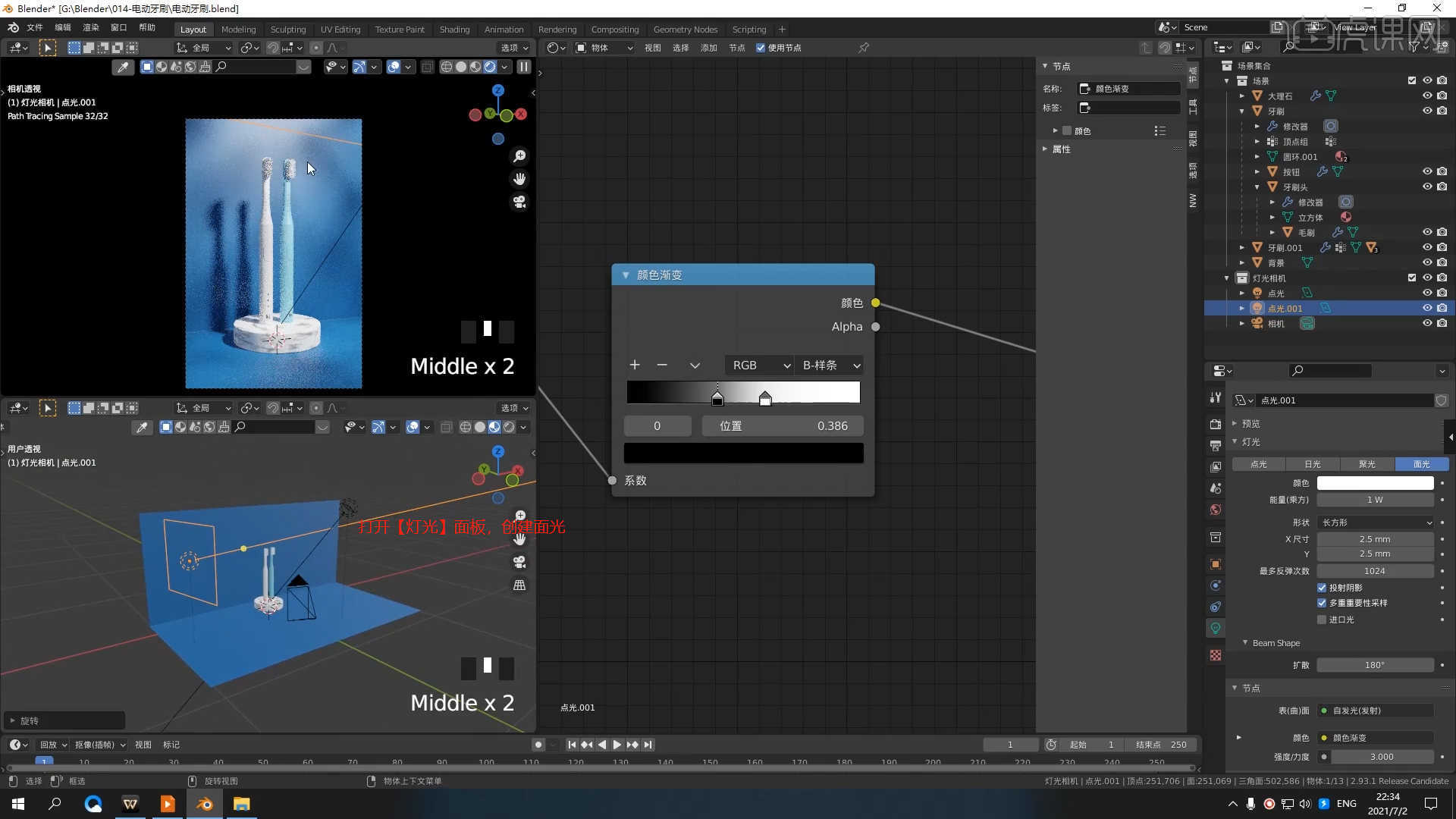
36.选择创建好的材质球,点击【基础色】通道,在通道中修改材质的“颜色”信息,然后调整【金属度/高光】的强度,具体如图示。
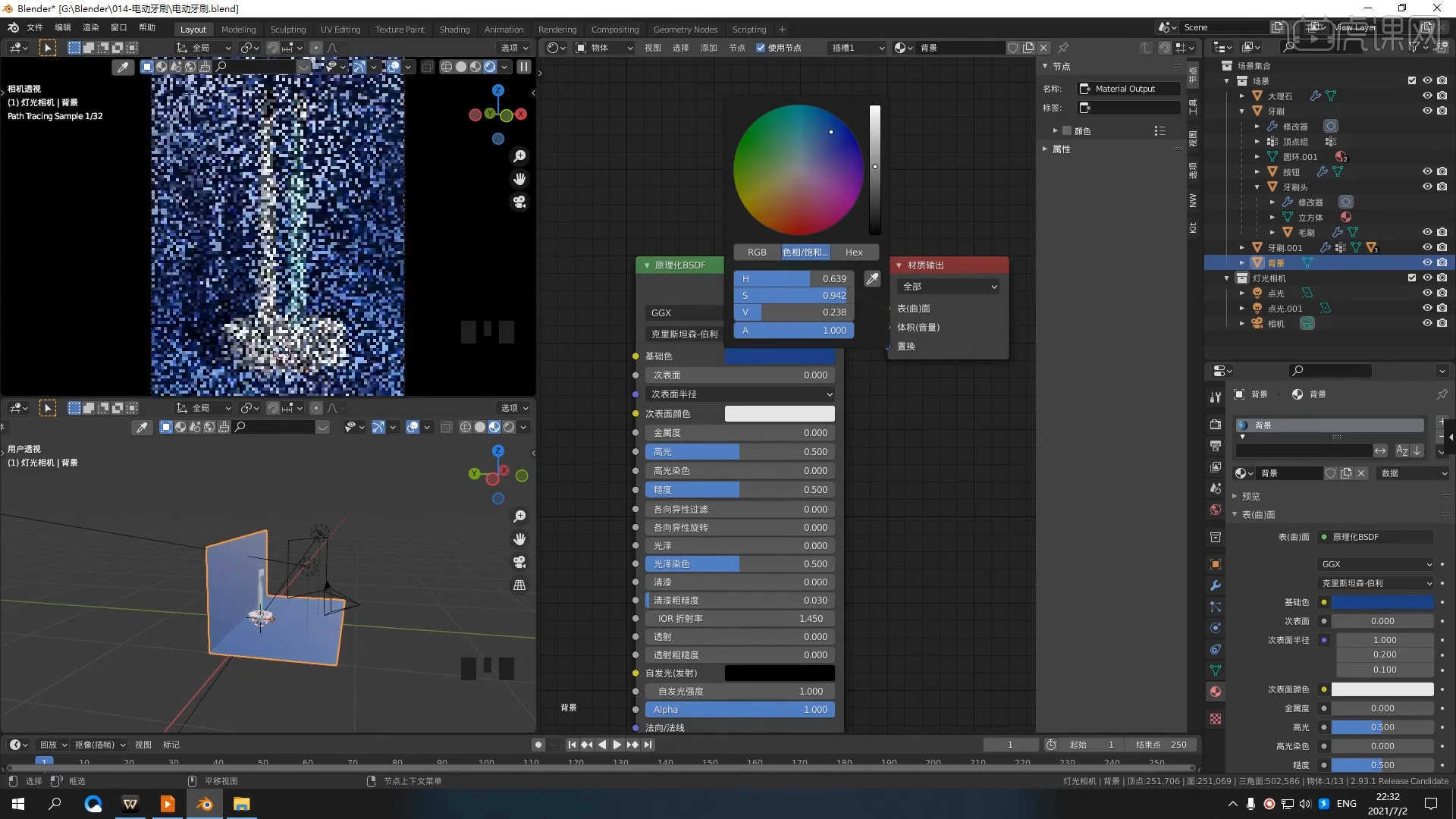
37.调整完成后点击【渲染】,等待渲染完成后,设置保存的文件路径,并且将文件格式设置为【PNG\JPG】格式。
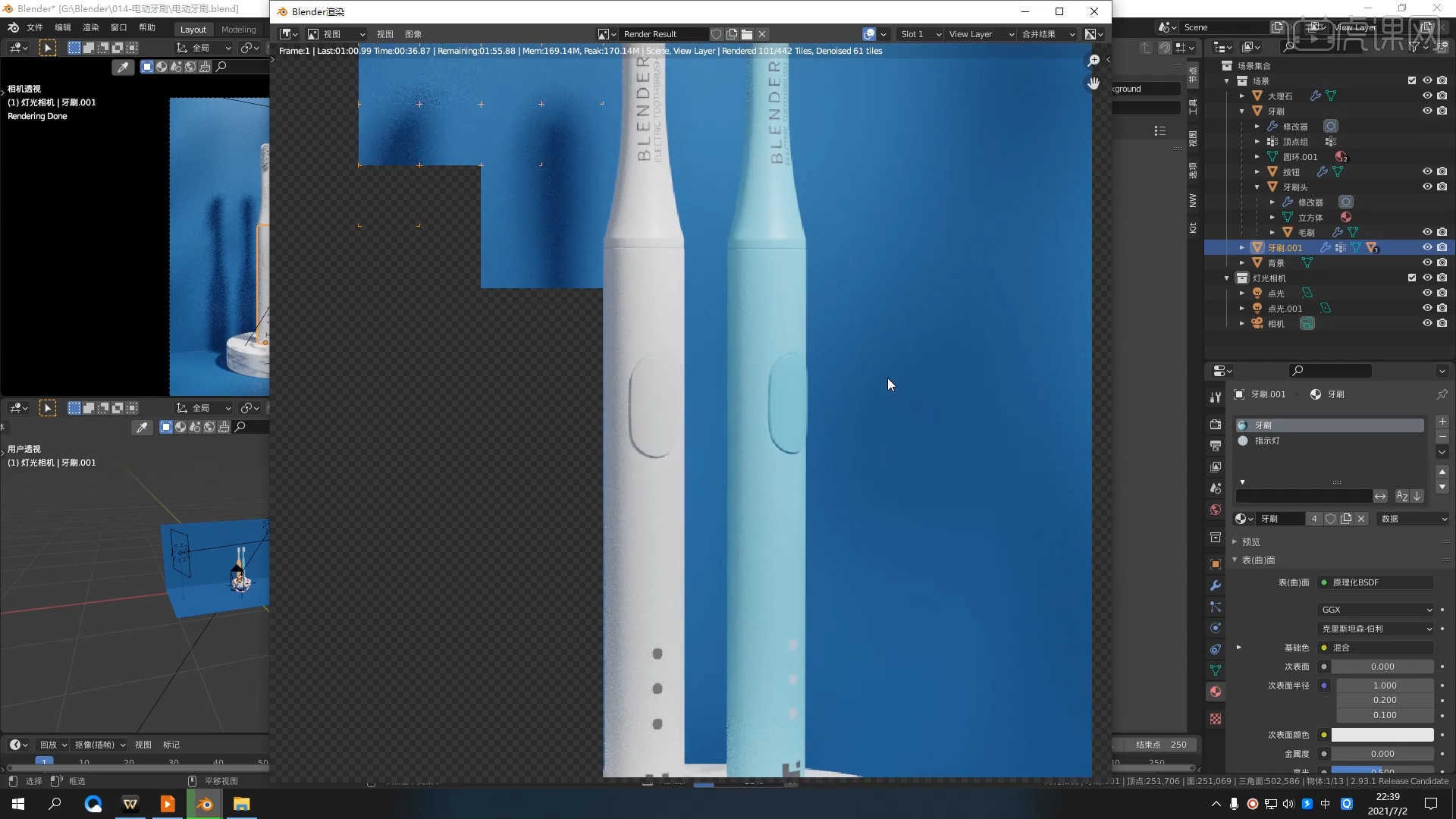
38.将渲染好的效果图导入到【PS】软件中,然后选择效果图图层复制【快捷键Ctrl+J】,具体如图示。
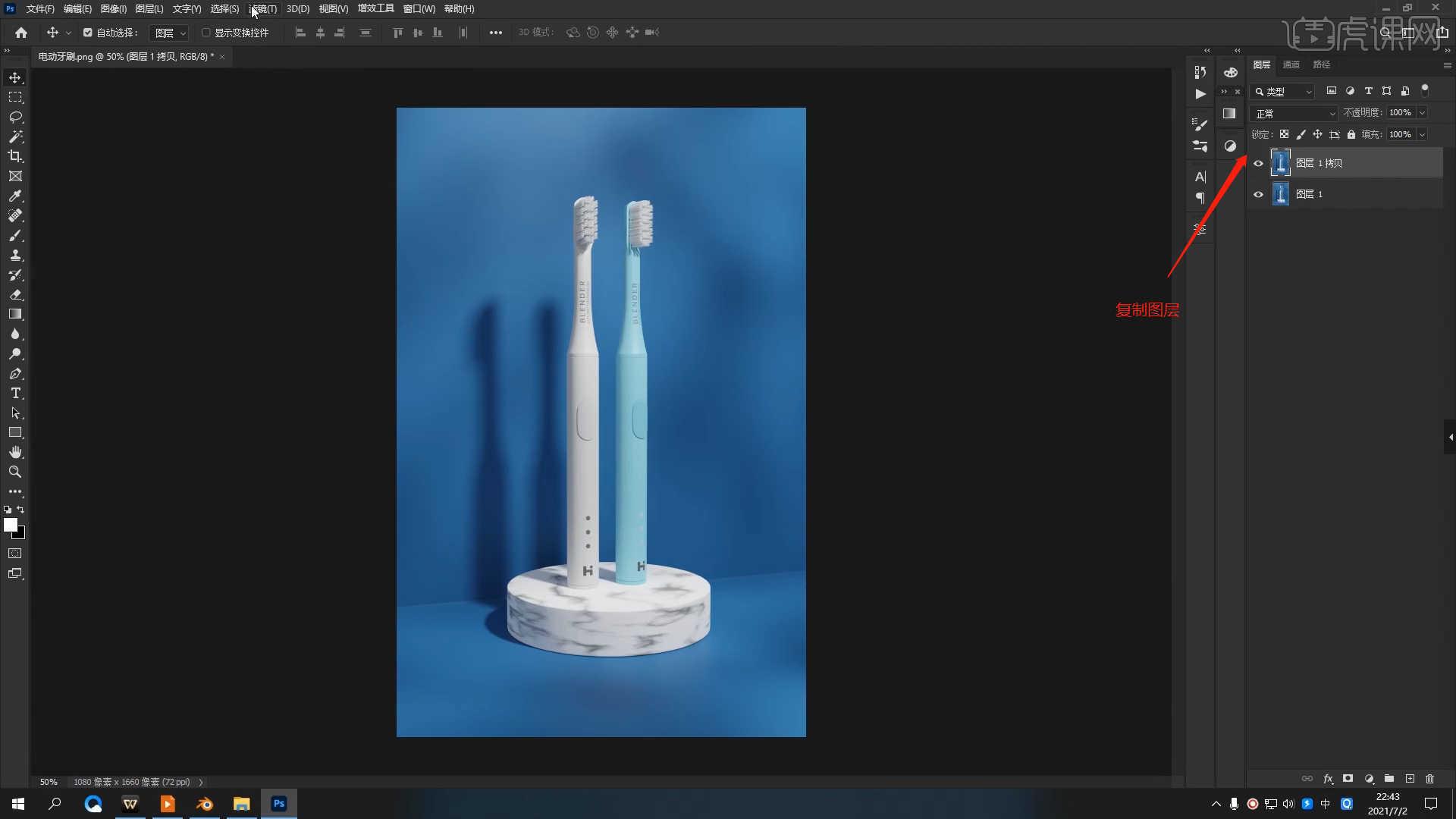
39.在工具栏中点击【滤镜 - Camera Raw滤镜】,选择【基本】面板修改【色温:-9】、【曝光:-0.3】、【对比度:+31】、【纹理:-16】、【清晰度:+10】,具体如图示。
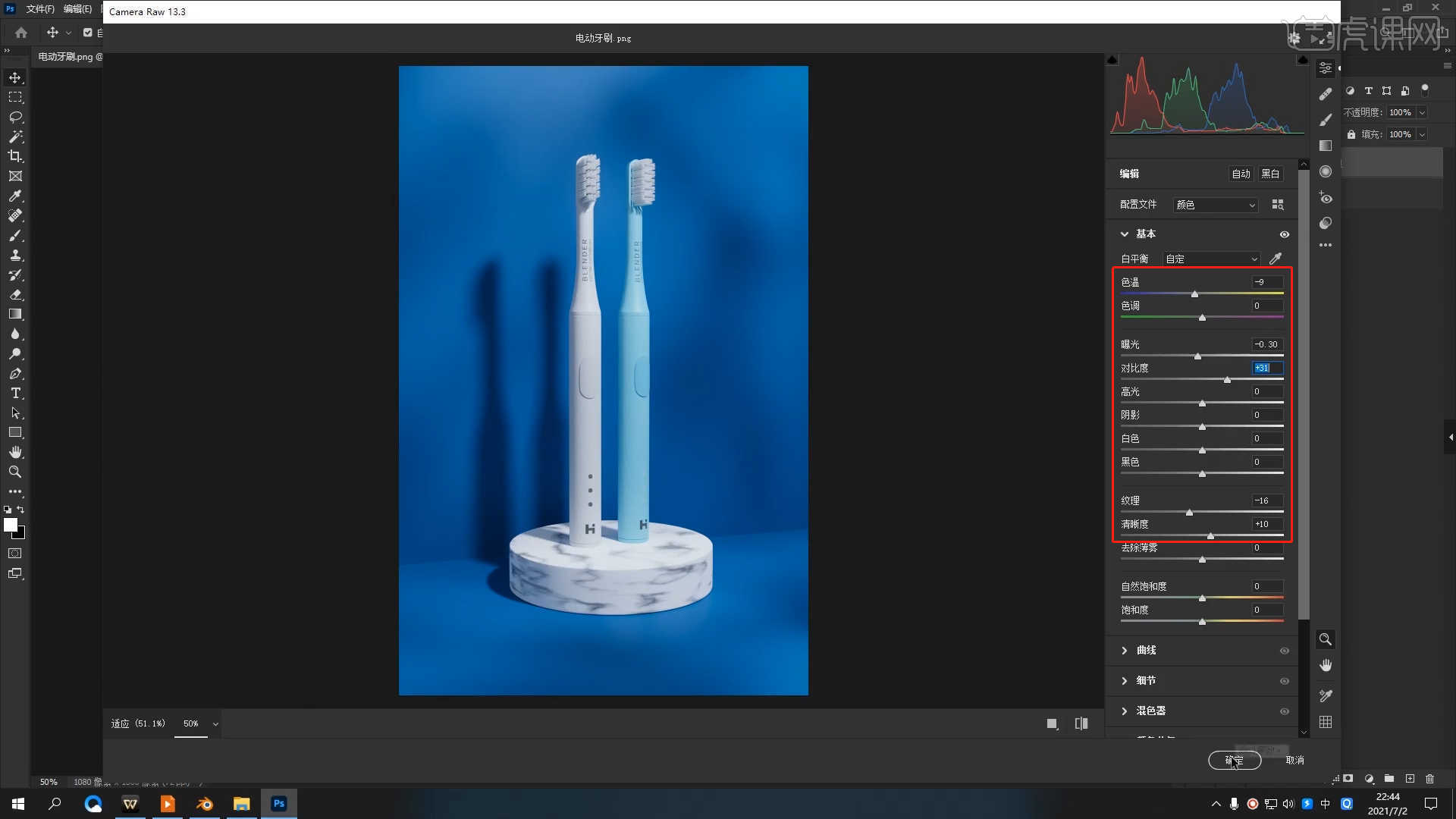
40.回顾所讲解到的知识点进行总结,难重点同学们可以在下方评论区进行留言,老师会根据你们的问题进行回复。
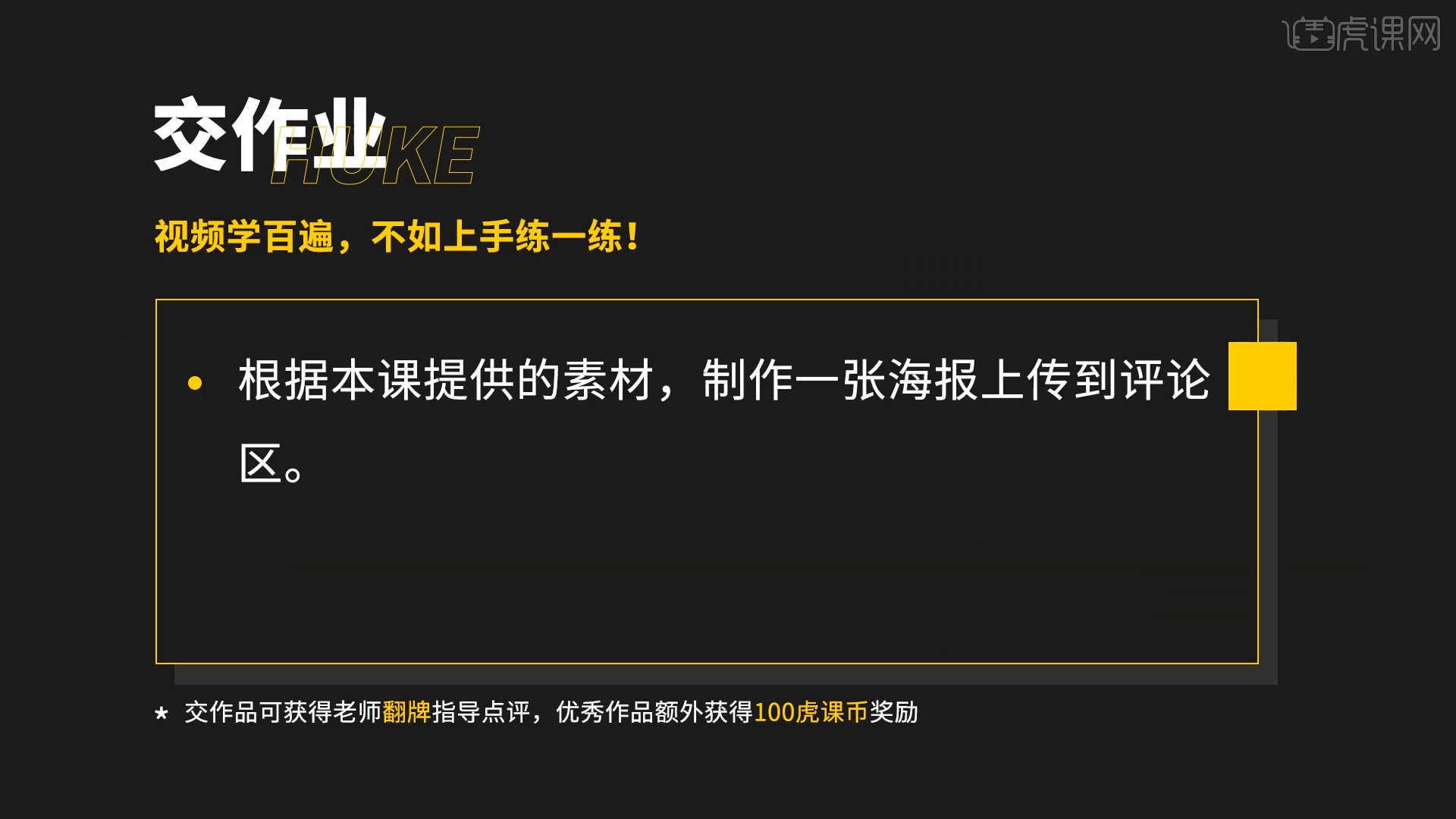
41.最终效果如图示,视频学百遍,不如上手练一练!你学会了吗?

以上就是Blender-电动牙刷建模渲染图文教程的全部内容了,你也可以点击下方的视频教程链接查看本节课的视频教程内容,虎课网每天可以免费学一课,千万不要错过哦!



















