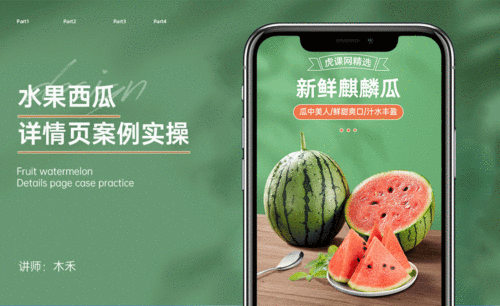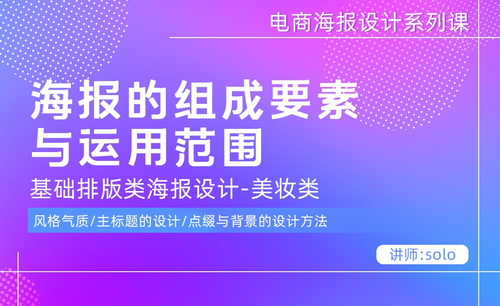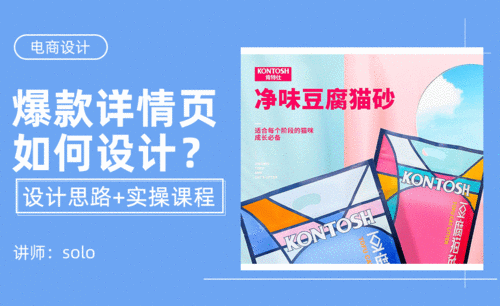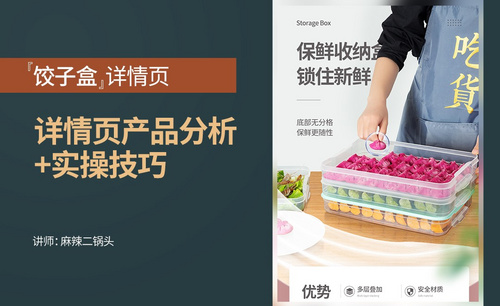PS-生鲜详情页设计思路+实操图文教程发布时间:2022年01月31日 08:01
虎课网为您提供字体设计版块下的PS-生鲜详情页设计思路+实操图文教程,本篇教程使用软件为PS(2020),难度等级为中级拔高,下面开始学习这节课的内容吧!
本节课讲解 Photoshop(简称PS)软件 - 水果西瓜详情页案例实操,同学们可以在下方评论区进行留言,老师会根据你们的问题进行回复,作业也可以在评论区进行提交。
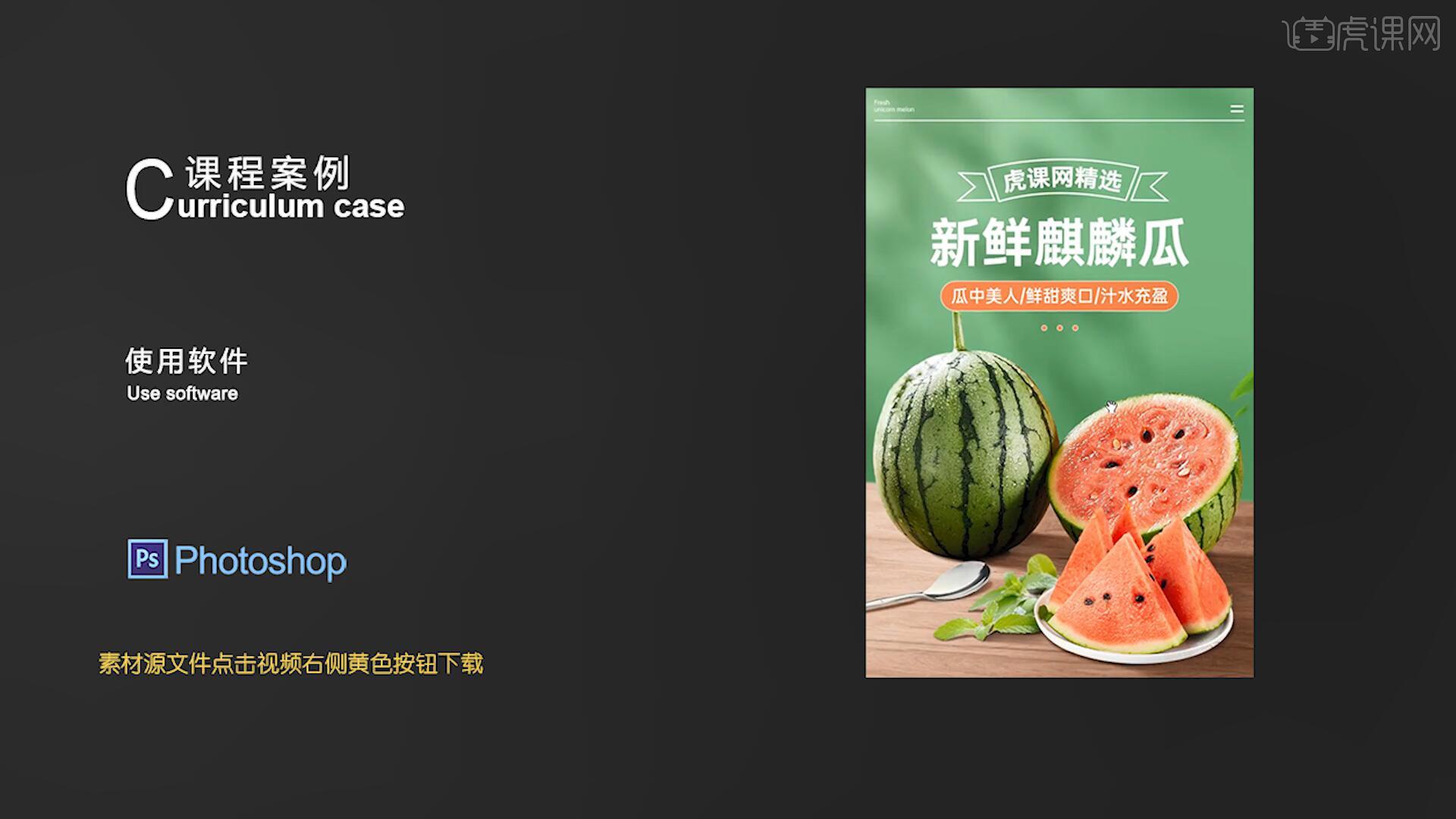
课程核心知识点:场景搭建的基础方法,曲线调色工具运用。
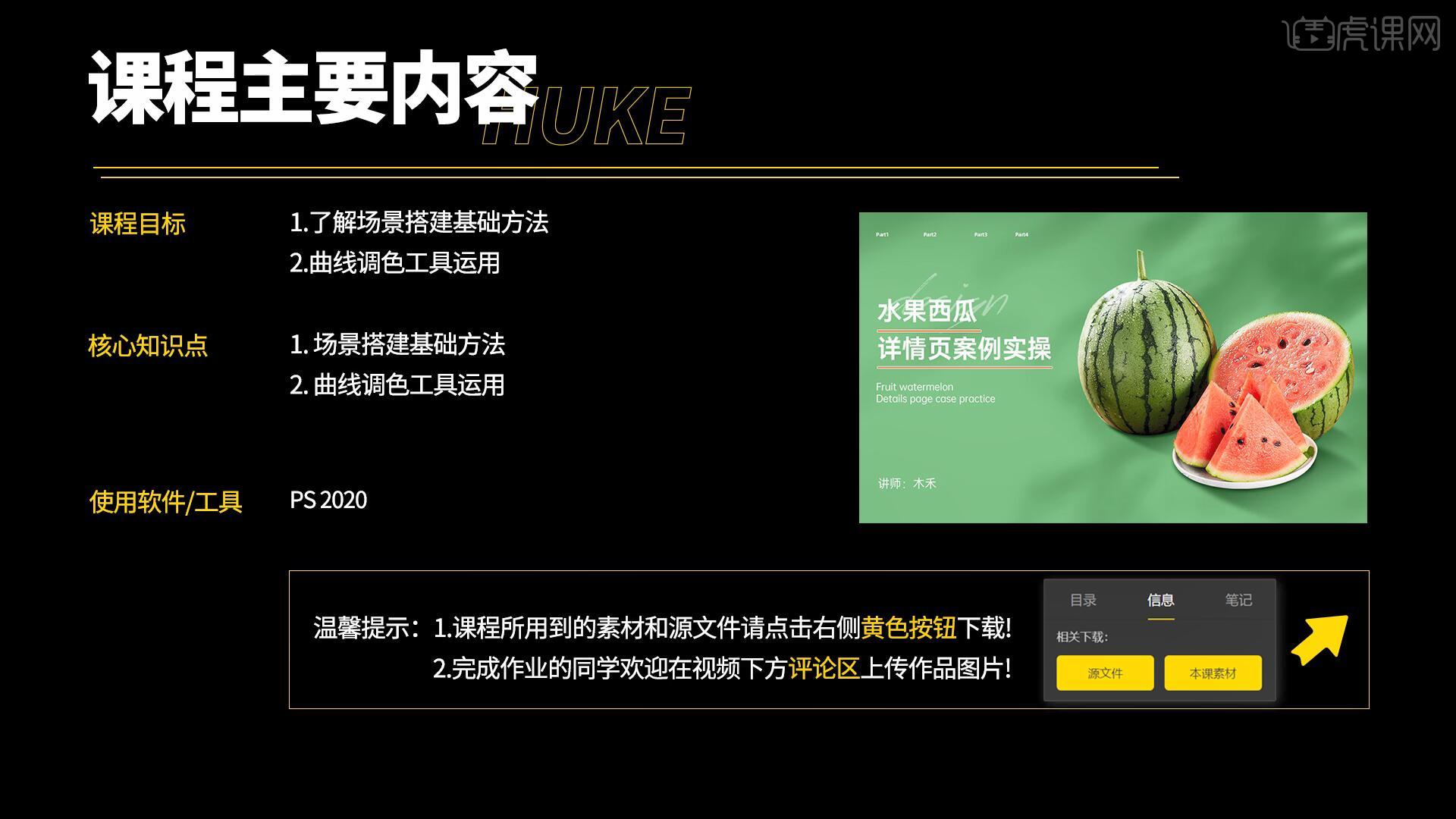
学完本课内容后,同学们可以根据下图作业布置,在视频下方提交作业图片,老师会一一解答。

那我们开始今天的教程吧。
1.在讲解之前先来对本次案例成品进行浏览,根据当前的效果来讲解案例的制作流程,以及在制作过程中需要注意到的内容,如图所示。
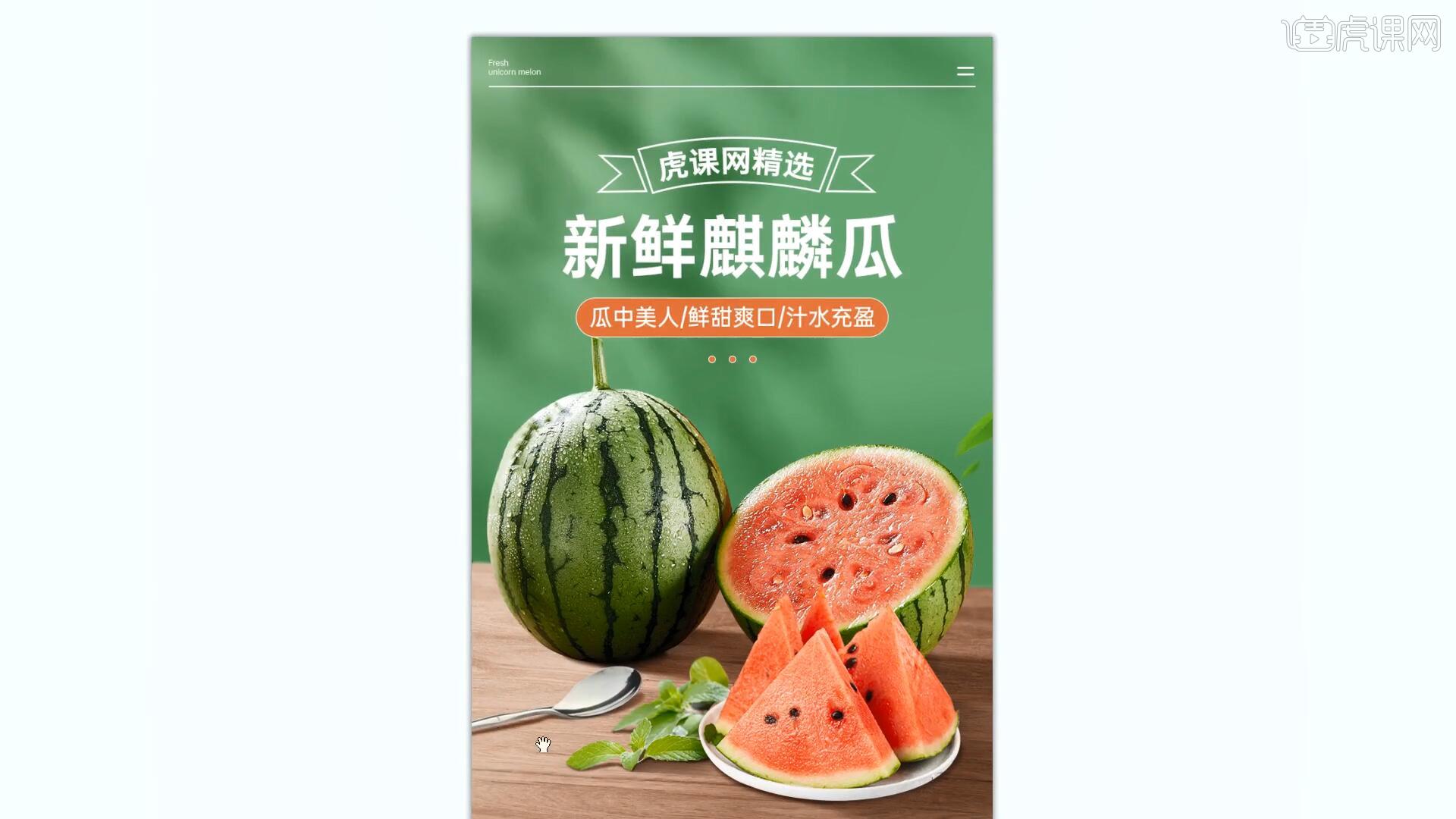
2.首先我们新建一个790*10000的画布,使用【矩形选框工具 快捷键:M】为背景【填充】合适的底色,如图所示。
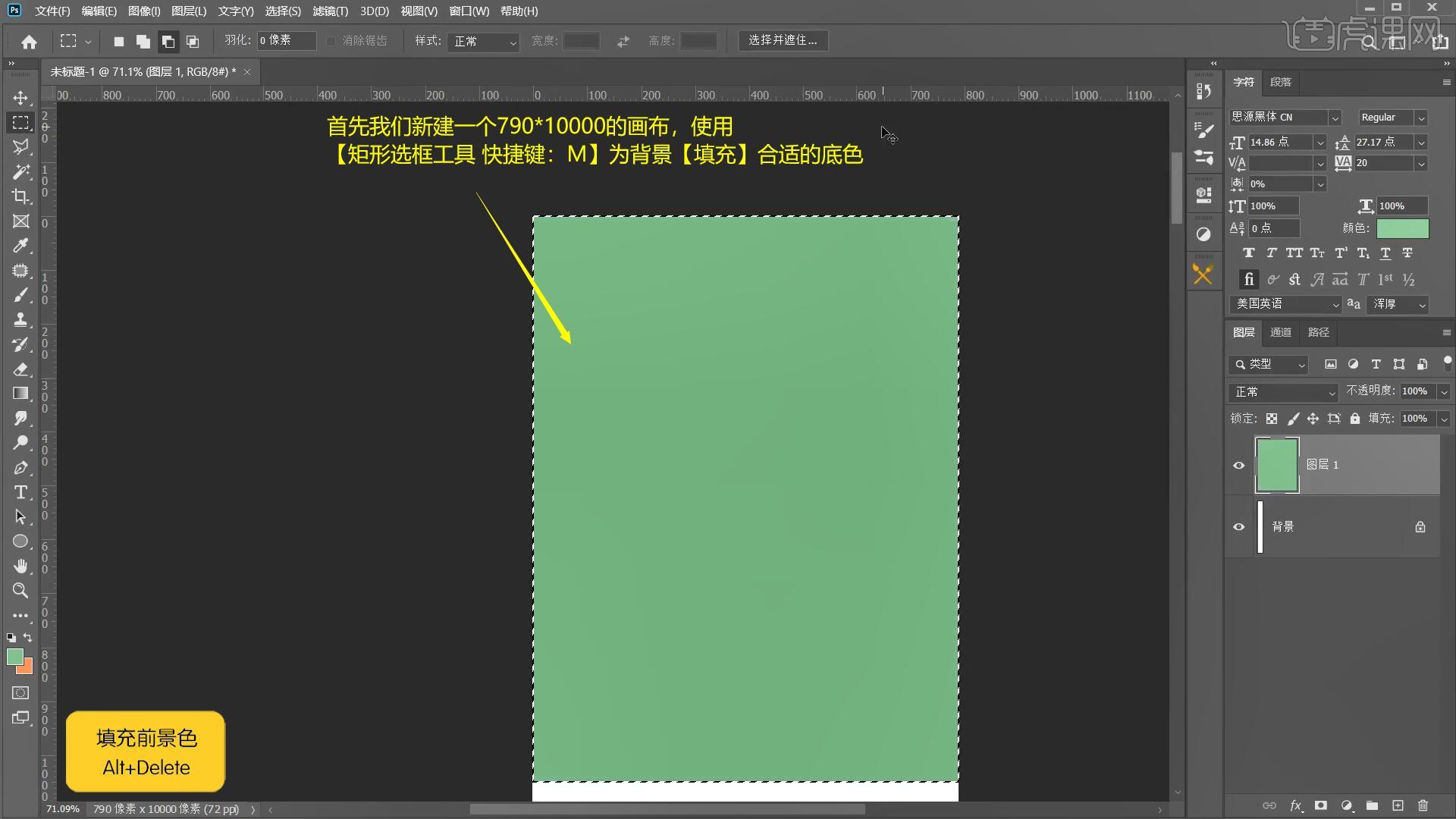
3.将木纹拖入画布中【自由变换 快捷键:Ctrl+T】调整至合适的位置和大小,随后将西瓜、勺子等素材拖入画布中摆放至合适的位置,如图所示。
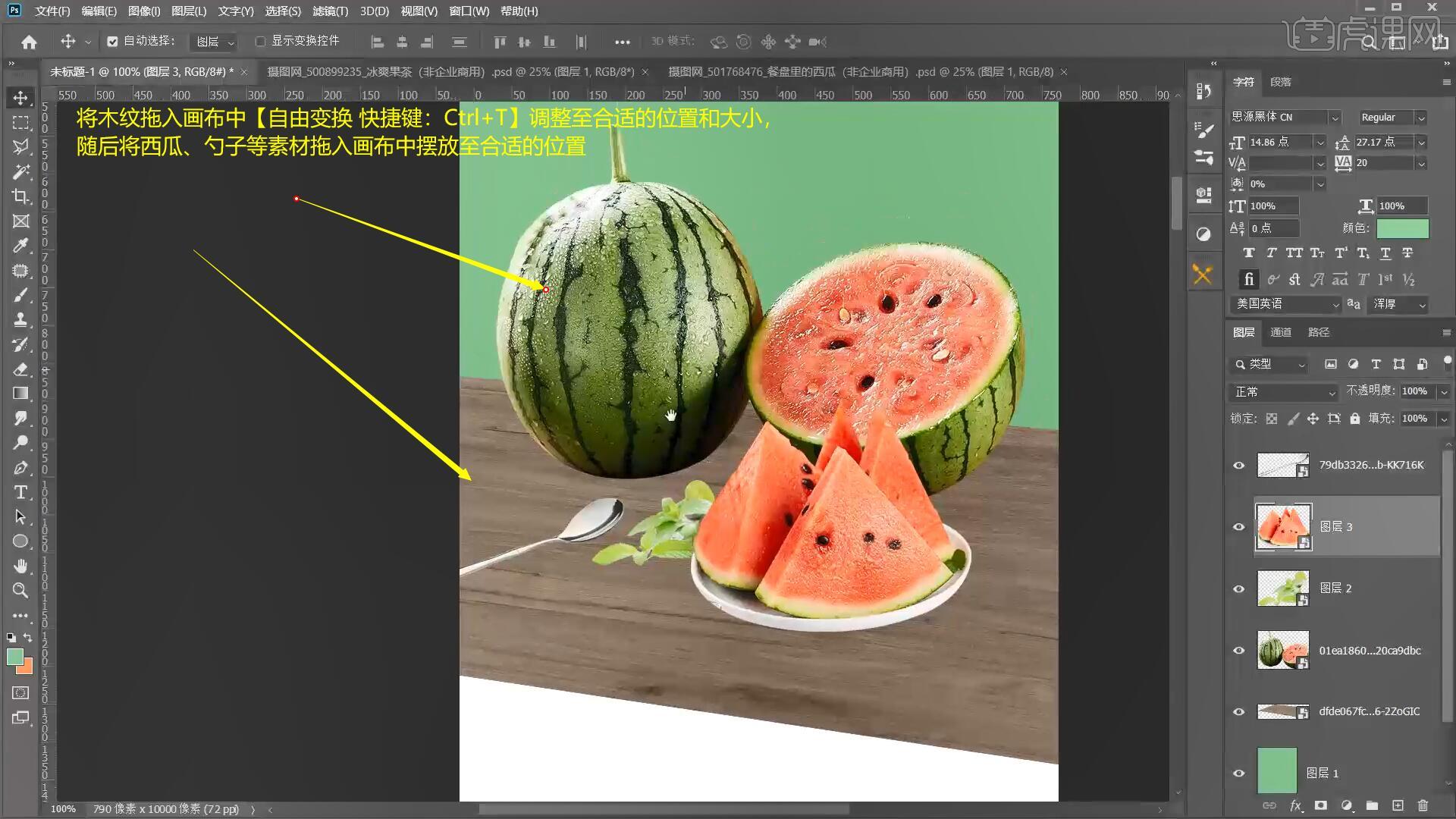
4.选中木板素材,选择【滤镜-Camera Raw滤镜】调整基本面板参数为:色温+4、色调+9、曝光+0.25、对比度+16、高光+6、阴影+9、白色+1、黑色-6、清晰度+5、自然饱和度+1,如图所示。
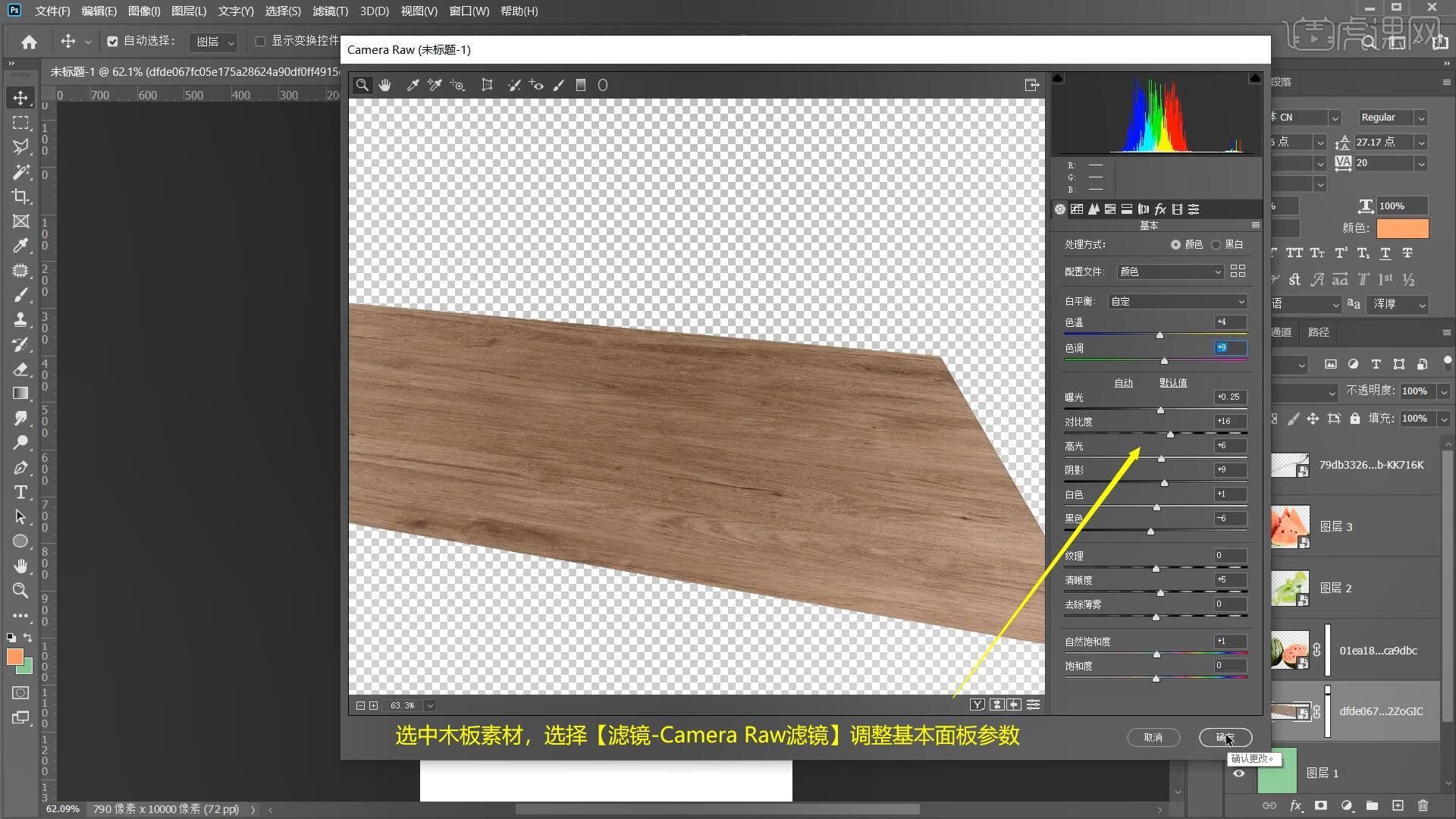
5.在木板图层上方添加【色彩平衡】调整阴影调参数为红色+15、绿色-3、蓝色-5,调整高光调参数为:红色+4,添加【色相/饱和度】调整饱和度为+3,如图所示。
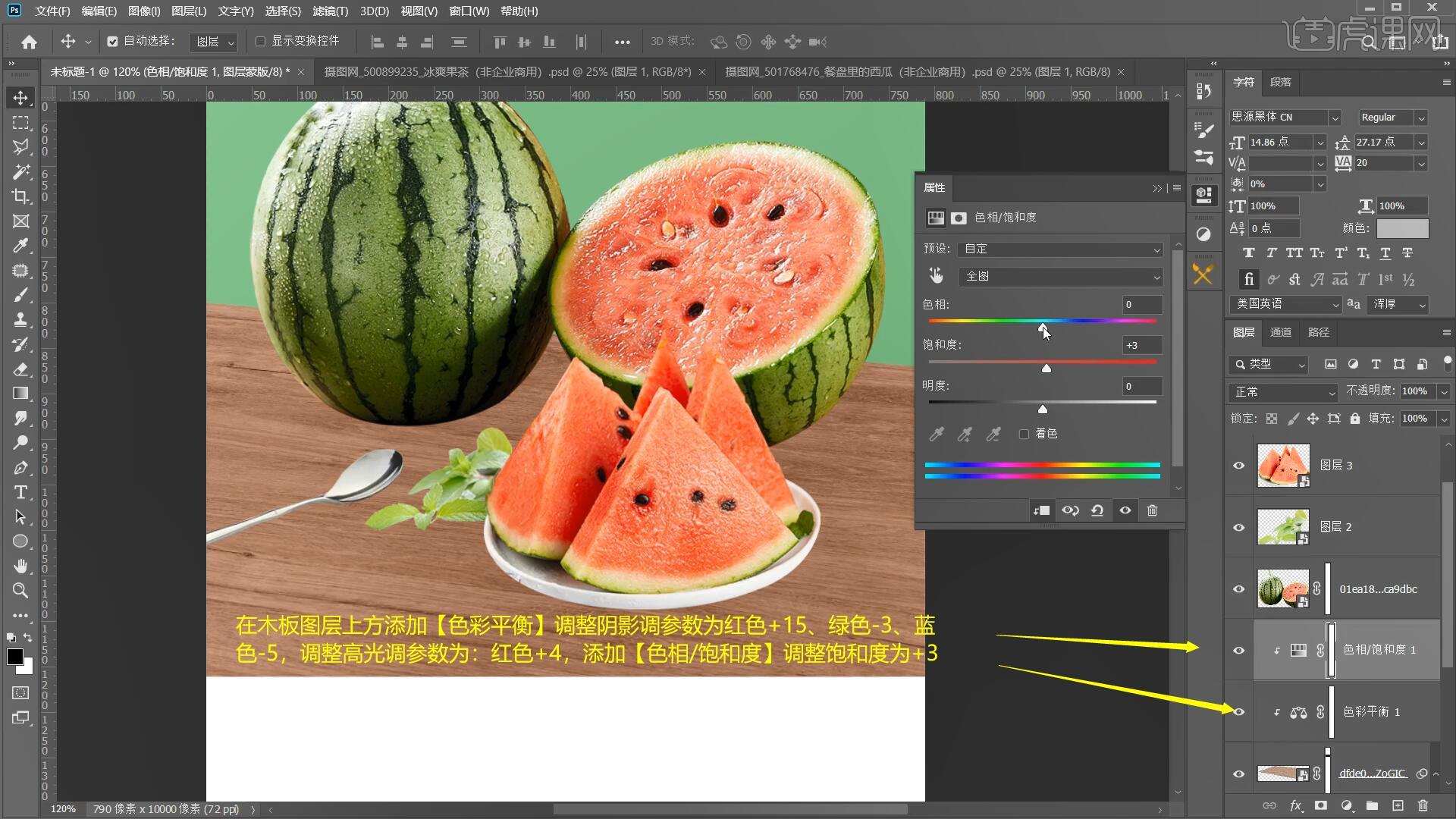
6.在木板图层上方添加【曲线 快捷键:Ctrl+M】,向上拖动曲线对图层进行提亮,选择曲线的蒙版并【填充】黑色,使用【画笔工具 快捷键:B】擦出需要提亮的部分,如图所示。
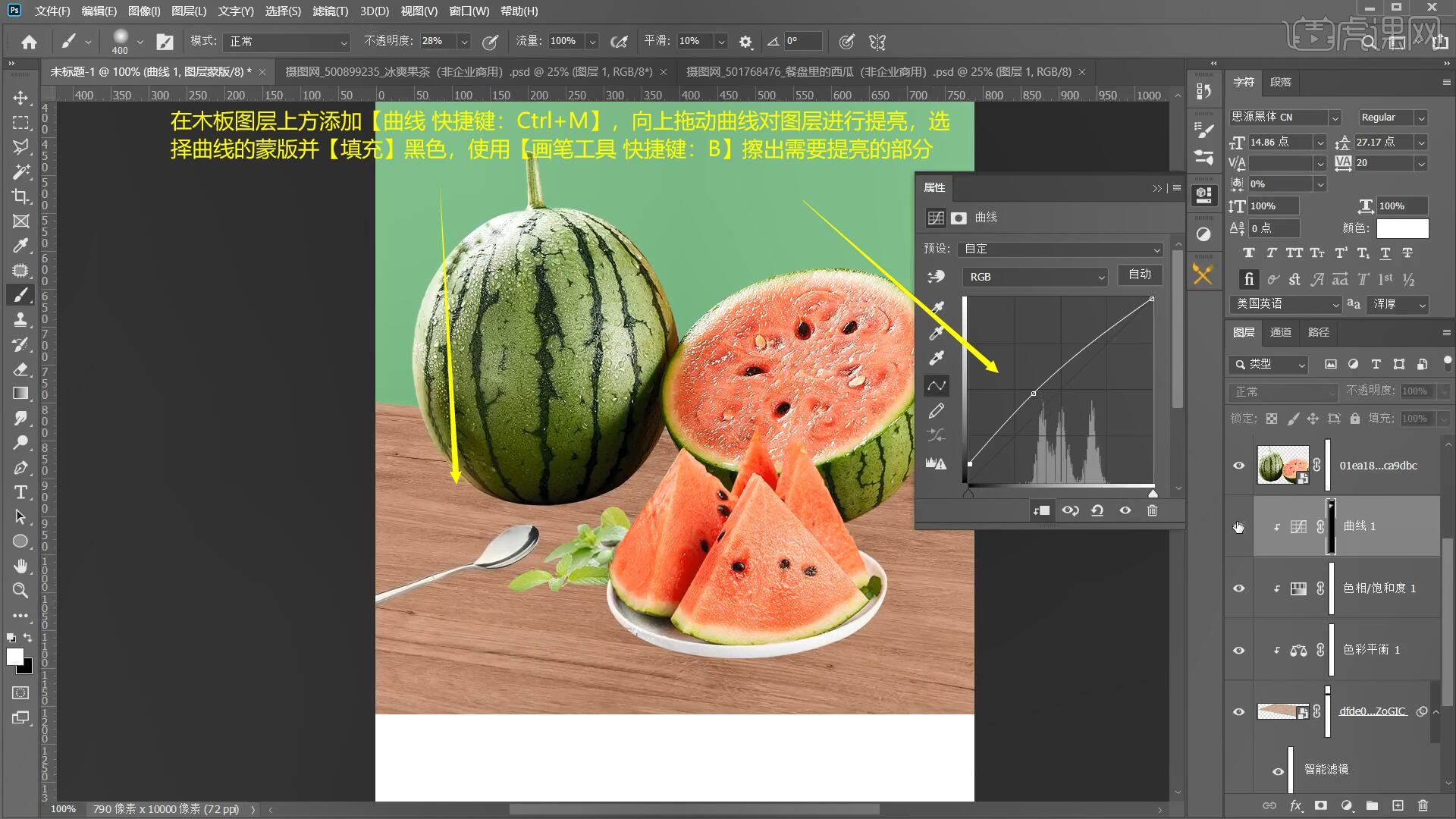
7.使用【椭圆选框工具 快捷键:M】在西瓜底部绘制一块选区并添加【曲线】向下拖动曲线对阴影区域进行压暗,设置羽化半径为2.6像素,如图所示。
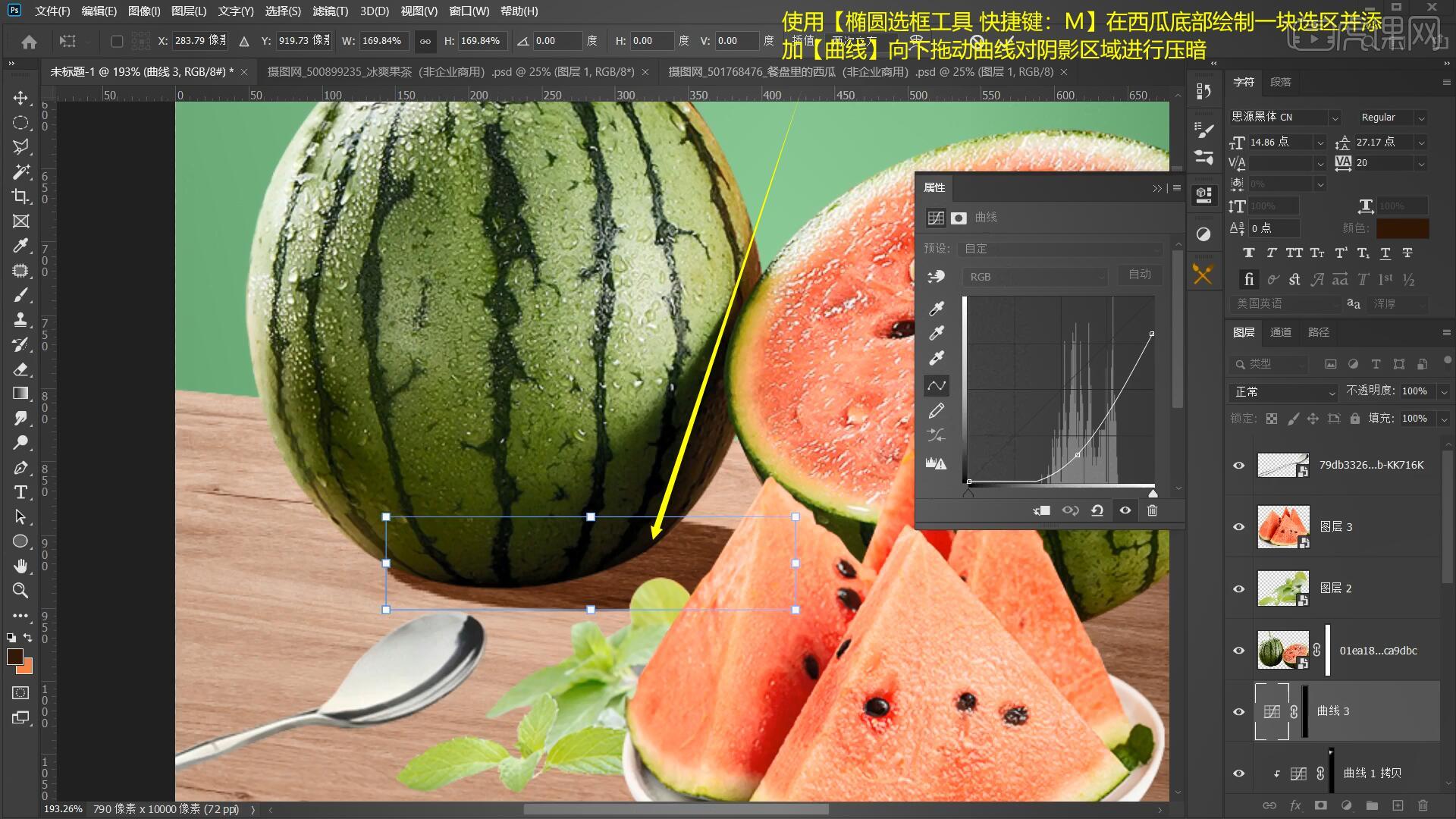
8.使用上一步相同方法再次制作一个阴影区域,设置羽化半径为1.5像素,使用相同方法为其它西瓜制作阴影部分,具体如图所示。
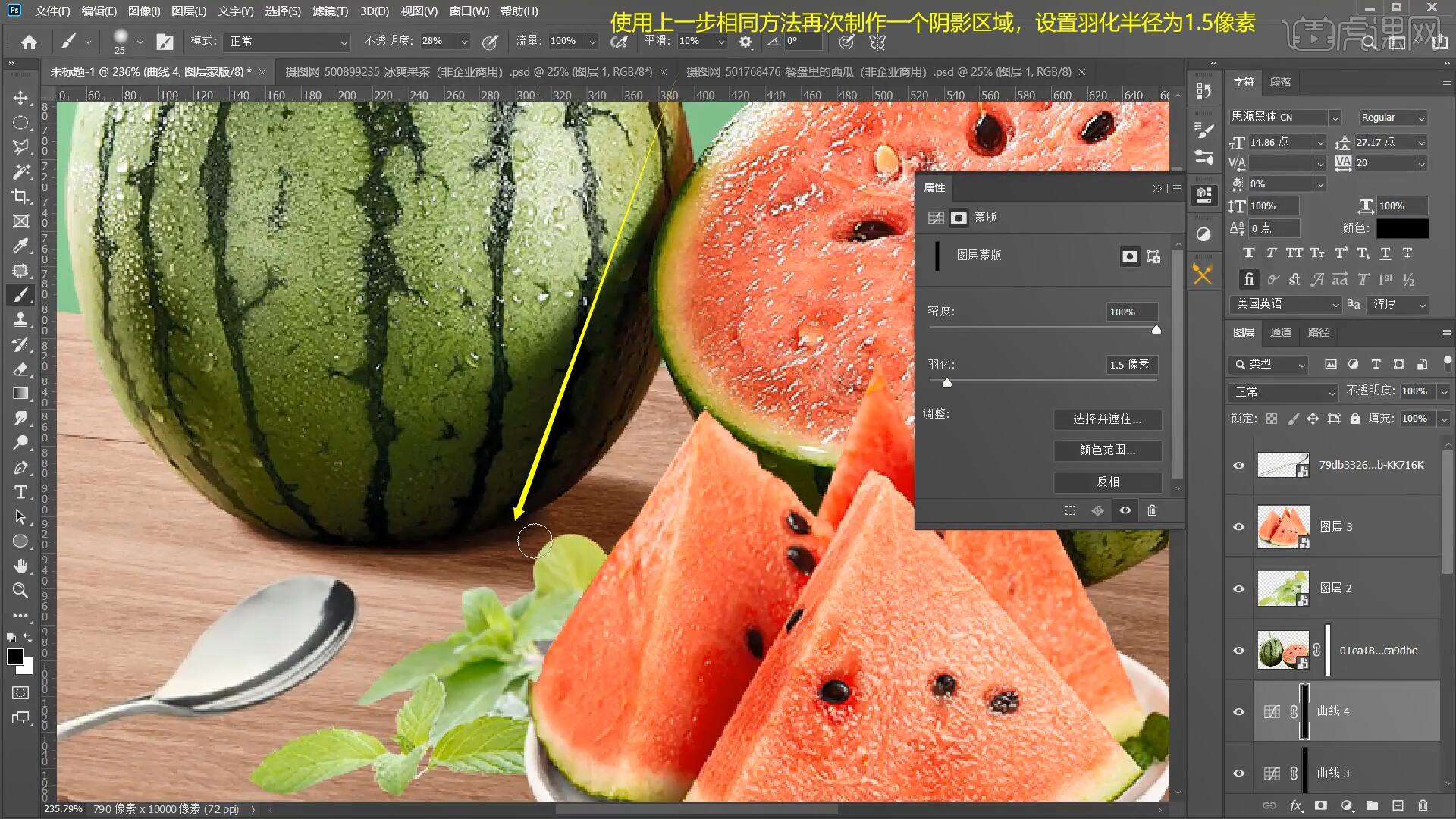
9.使用【钢笔工具 快捷键:P】根据勺子和树叶的形状在下方绘制阴影区域,添加【曲线】向下拖动曲线对阴影区域进行压暗制作出阴影效果,如图所示。
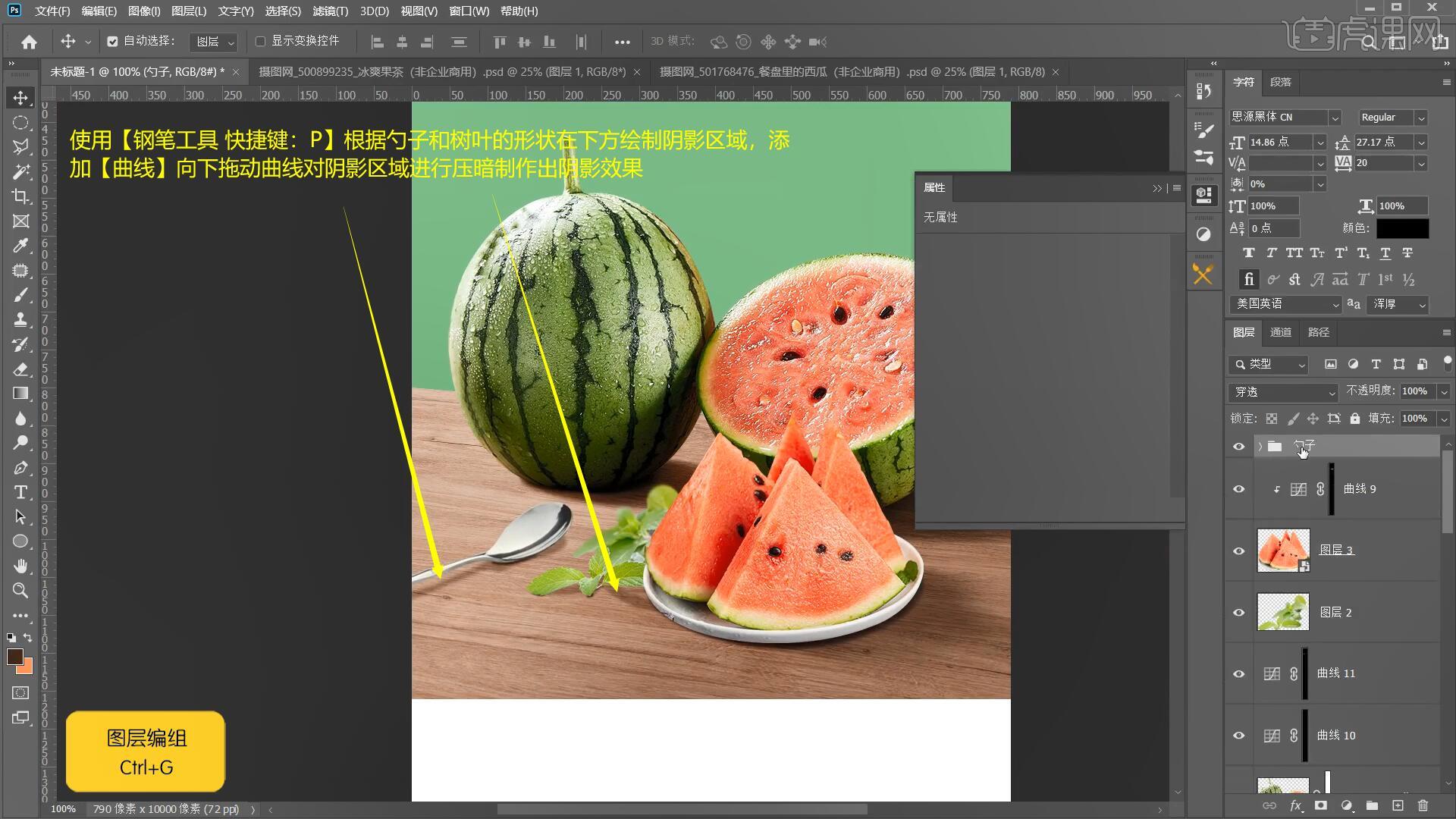
10.使用【矩形选框工具 快捷键:M】框选部分背景,添加【曲线】向上拖动曲线对图层进行提亮,设置羽化半径为9.5像素,使用【渐变工具 快捷键:G】过渡高光部分的边缘,如图所示。
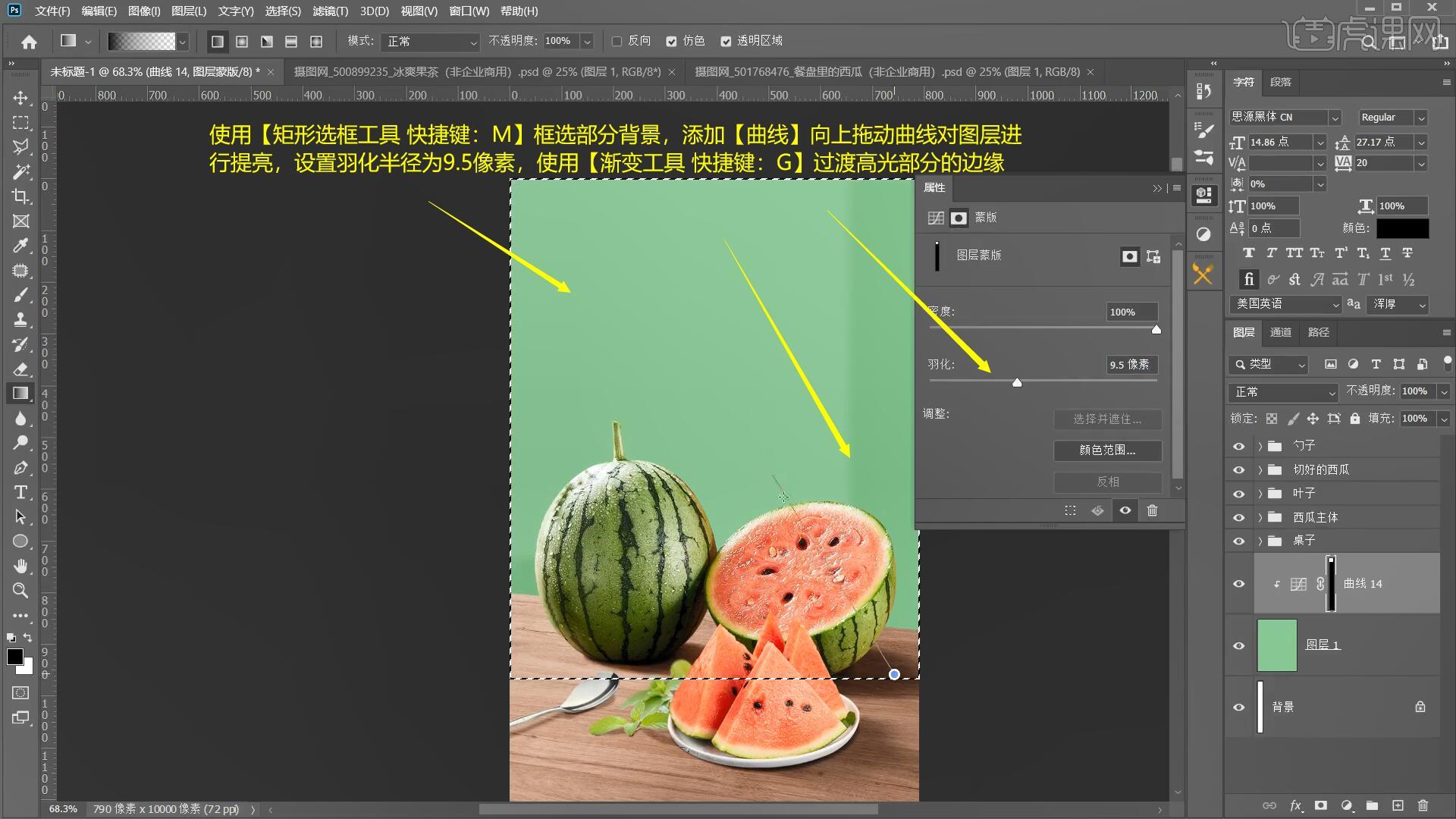
11.将树叶影子素材拖入画布中,添加【曲线】向下拖动曲线对图层进行压暗,具体如图所示。
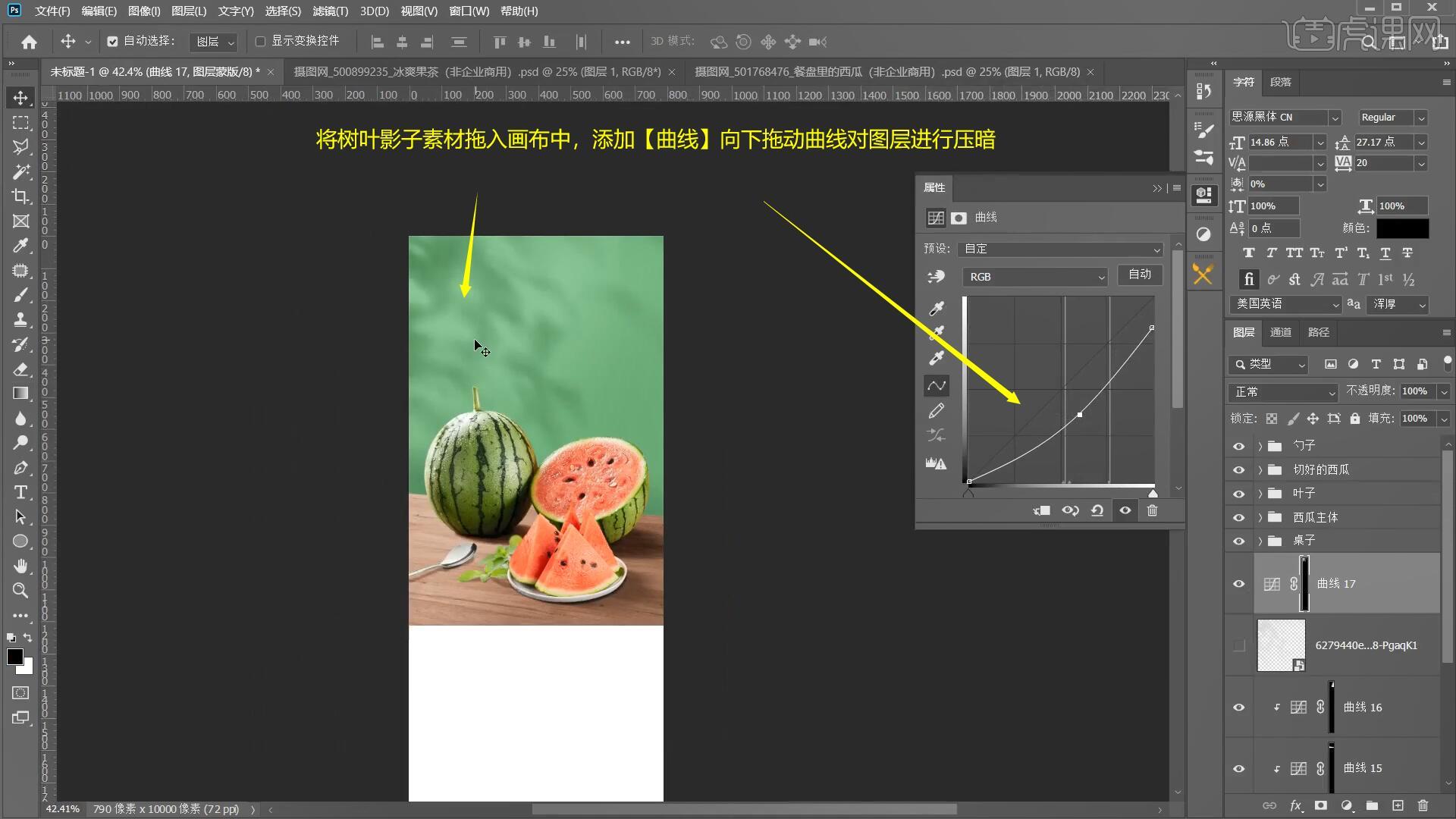
12.使用【文字工具 快捷键:T】将文案加入画布中,使用【圆角矩形工具 快捷键:U】为文案绘制边框并【填充】橙色,设置描边为2像素,如图所示。
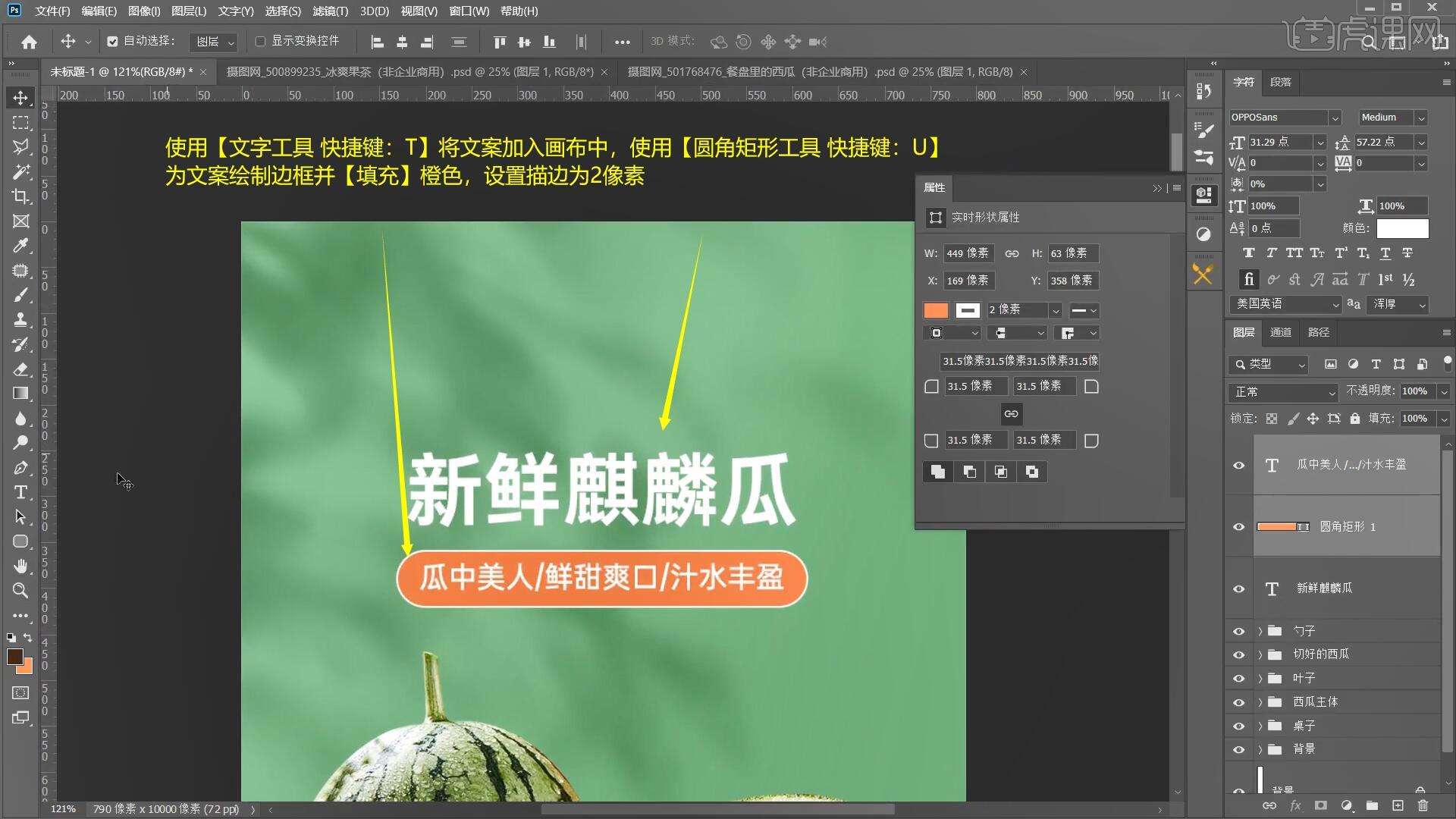
13.使用【矩形工具 快捷键:U】在文案上方绘制一个矩形,关闭【填充】使用【透视】和【变形】调整边框的形状,使用【文字工具 快捷键:T】添加文案,如图所示。
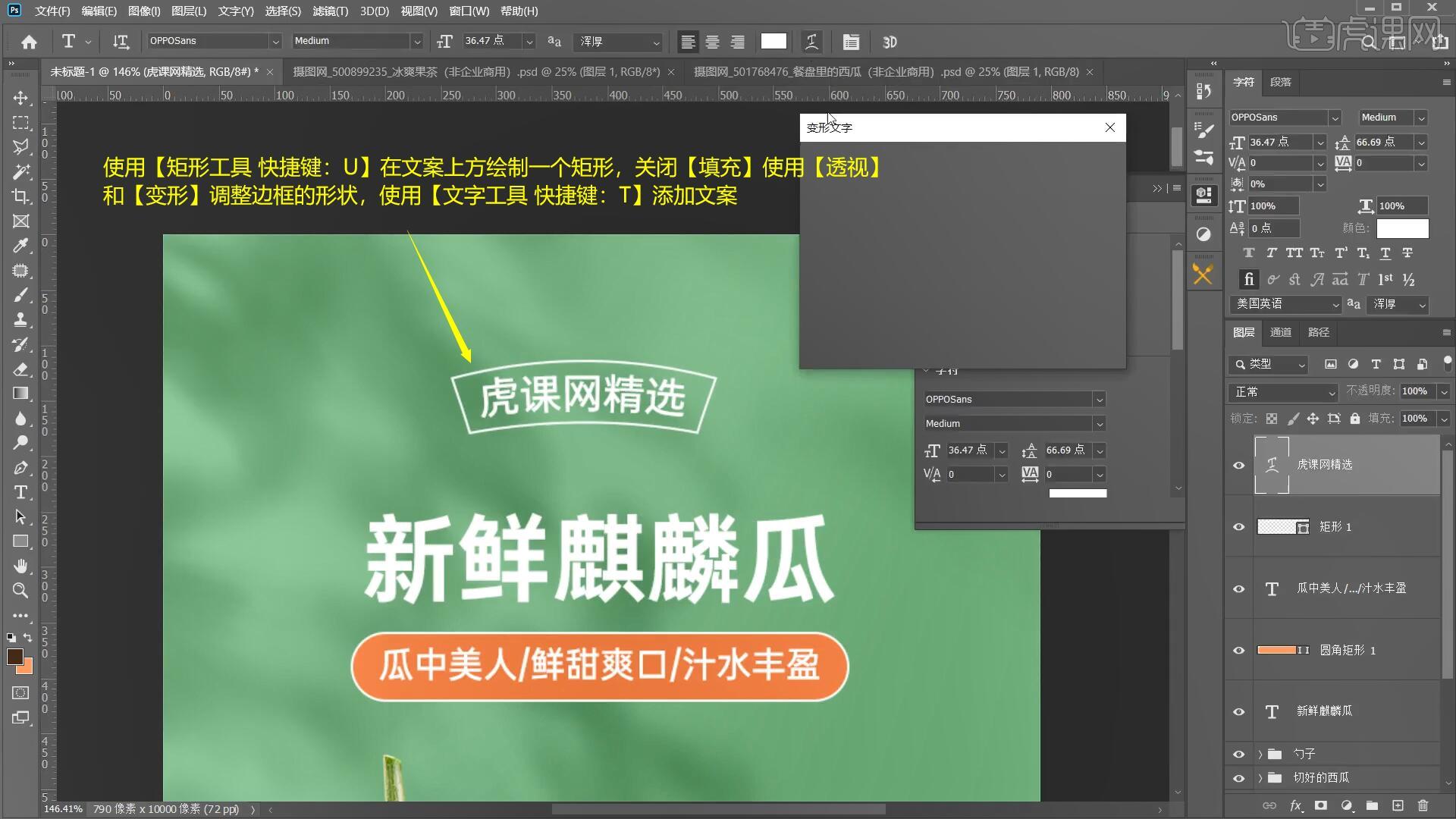
14.使用【椭圆工具 快捷键:U】在文案下方制作装饰的圆点,使用【矩形工具 快捷键:U】在上方绘制矩形并【填充】白色,使用【文字工具 快捷键:T】添加英文的文案,如图所示。
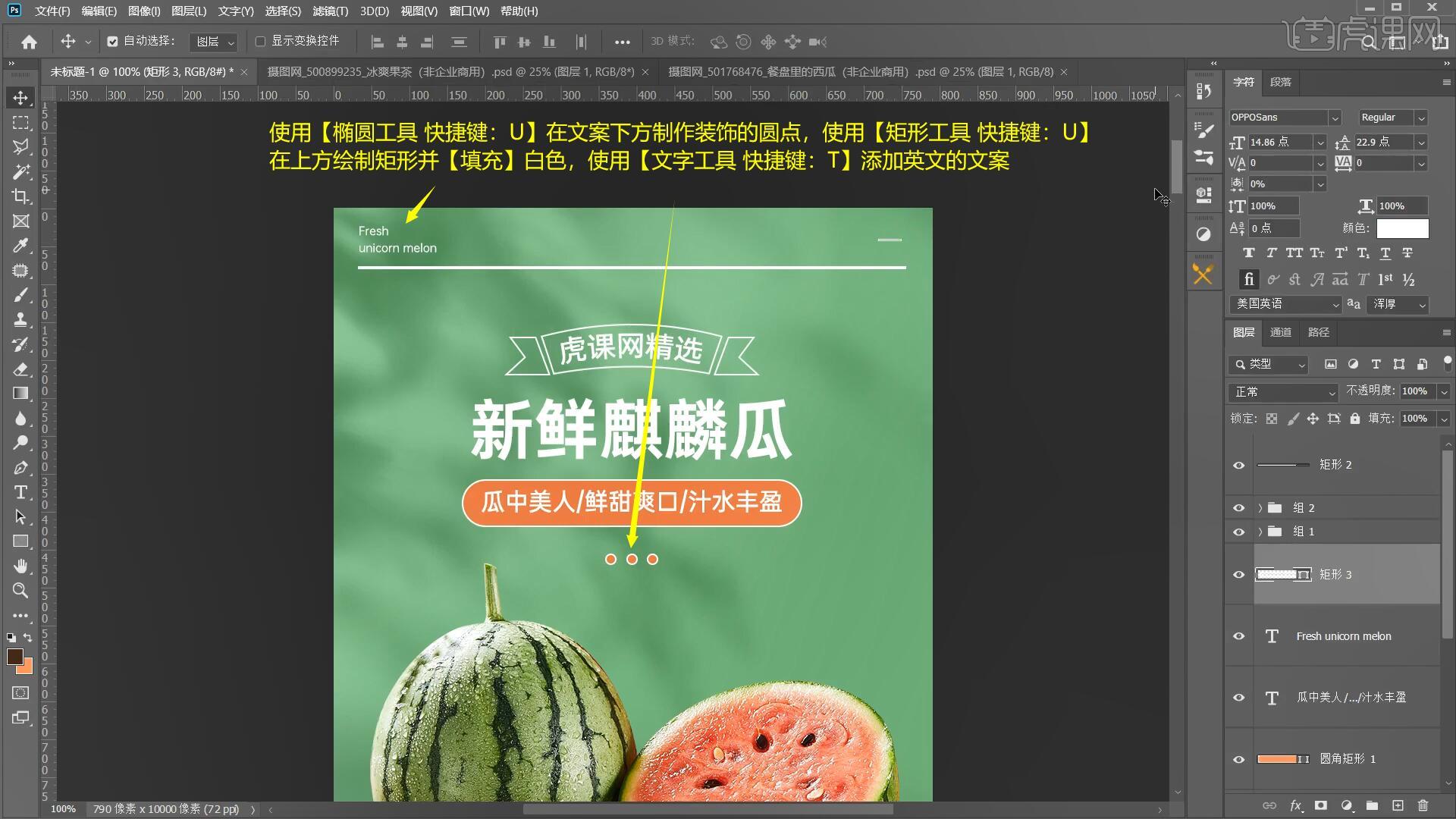
15.接下来我们制作第二屏的详情页,使用【圆角矩形工具 快捷键:U】绘制一个圆角矩形,【填充】绿色后使用【文字工具 快捷键:T】加入文案,将上方的装饰素材复制并拖动到下方,如图所示。

16.将剩余的文案全部填入画布,将西瓜素材拖入画布中【自由变换 快捷键:Ctrl+T】调整至合适的位置和大小,使用之前相同的方法制作阴影部分,如图所示。
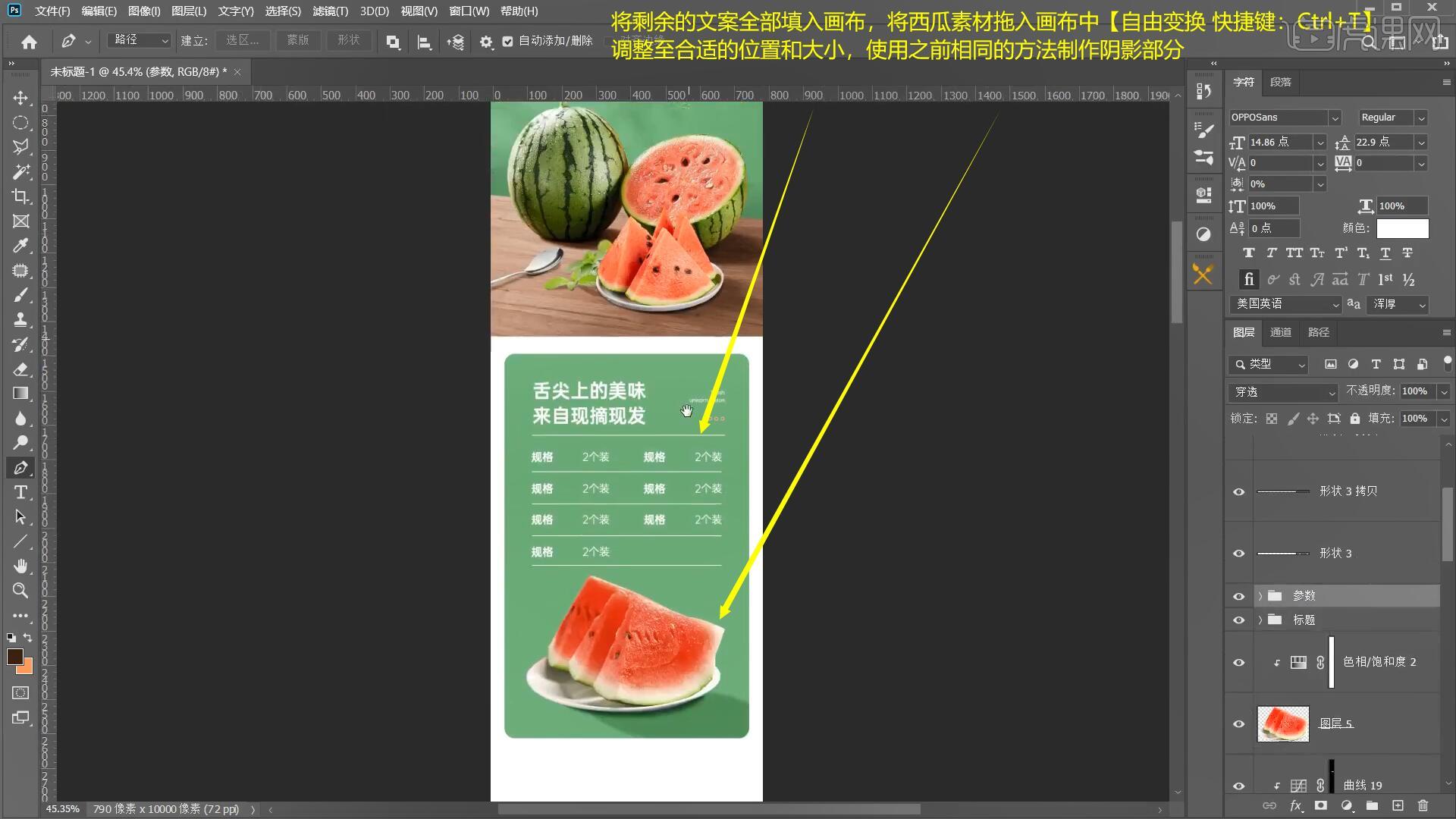
17.我们直接将第二屏的背景和装饰进行【复制图层 快捷键:Ctrl+J】并拖动至下方,将文案更改至第三屏文案,如图所示。

18.使用【圆角矩形工具 快捷键:U】绘制一个矩形并【填充】白色,使用【文字工具 快捷键:T】添加文案后将产品图片拖入画布中,如图所示。
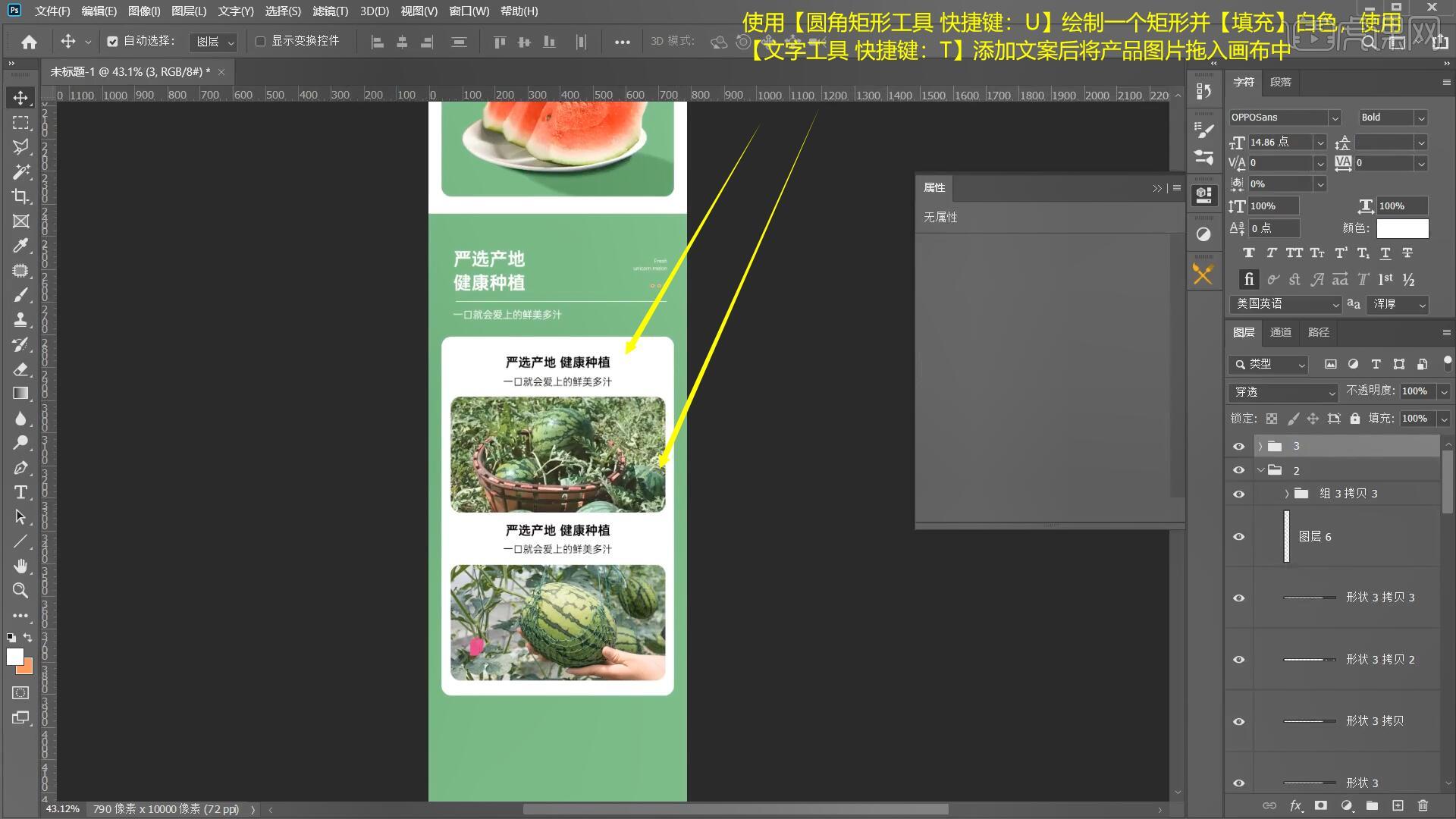
19.使用相同方法添加下一屏的文案和装饰,将西瓜图片拖入画布中摆放至合适的位置,使用【钢笔工具 快捷键:P】抠出图片中西瓜的形状,如图所示。
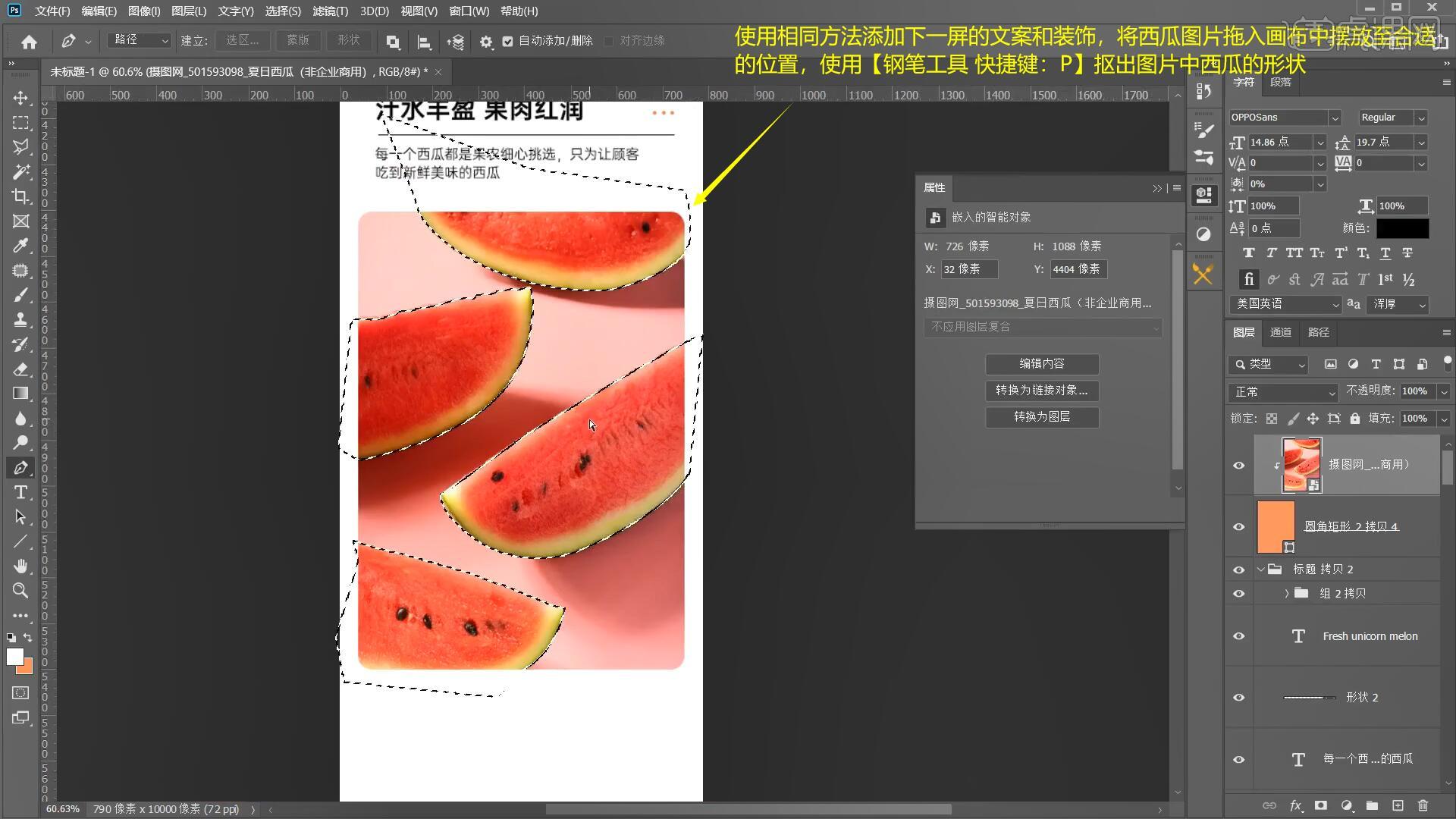
20.在抠出的西瓜图层下方添加【色相/饱和度】,调整色相为+88、饱和度为-48,添加【亮度/对比度】调整亮度为-19,对比度为1,如图所示。
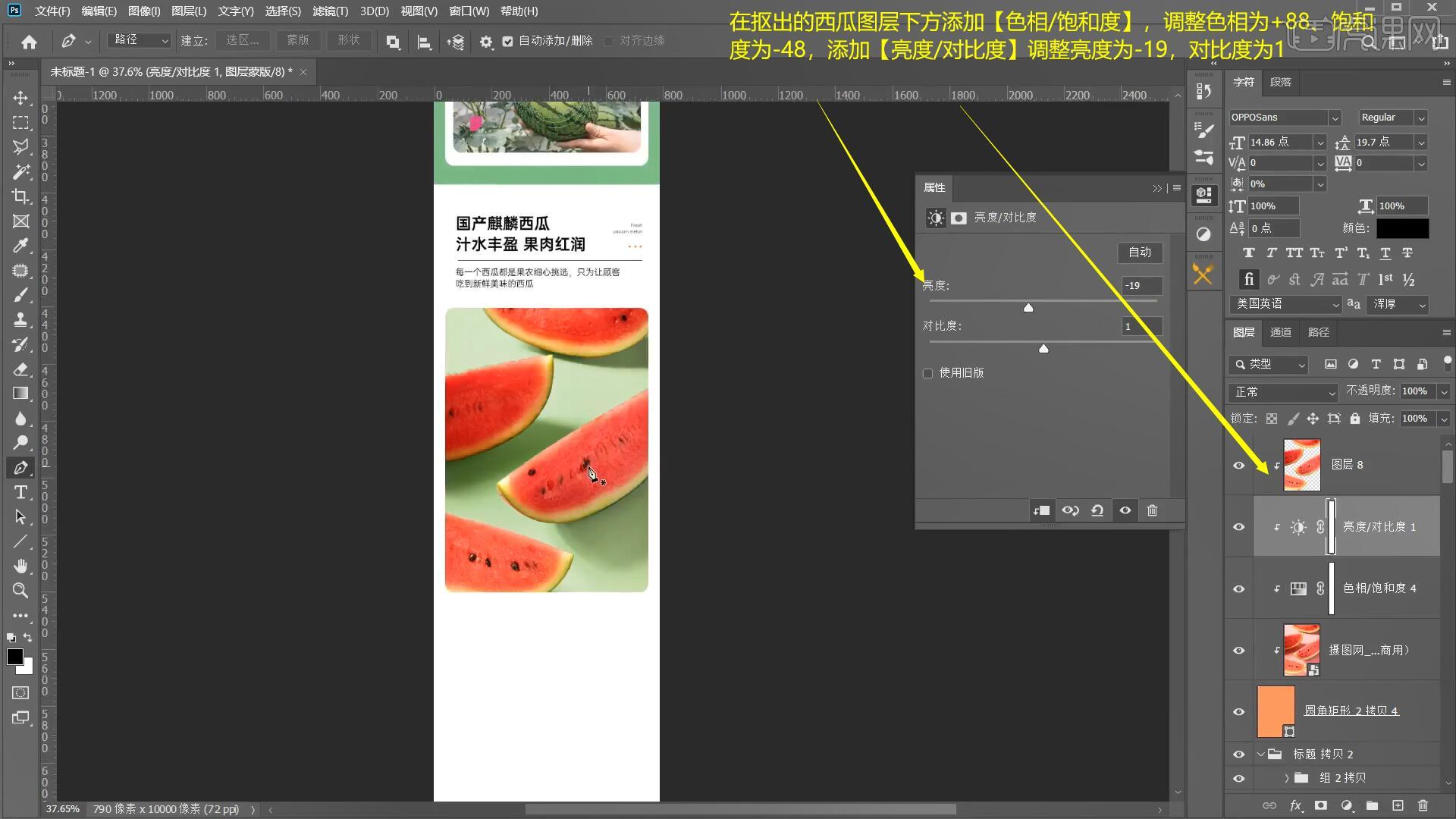
21.将第一屏的背景和桌子素材复制并拖动到下方,将西瓜和西瓜汁素材拖入画布中,选中西瓜汁图层选择【滤镜-模糊-高斯模糊】设置模糊半径为2.5像素,如图所示。

22.将叉子素材拖入画布中,【自由变换 快捷键:Ctrl+T】调整至合适的位置和大小,选择【滤镜-Camera Raw滤镜】调整调整基本面板参数为:曝光+0.9,如图所示。
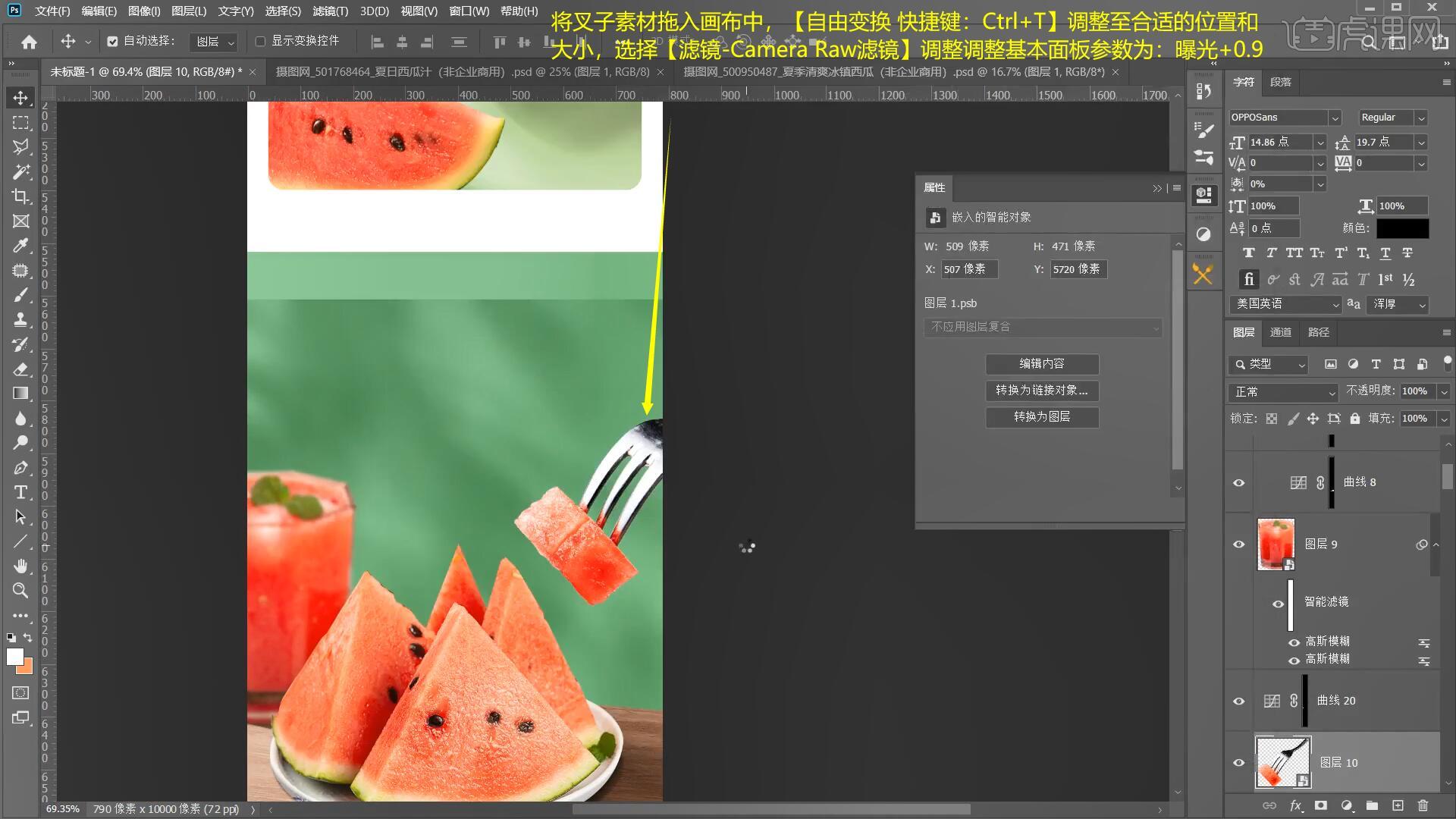
23.在叉子图层上方添加【色相/饱和度】调整参数为:色相+7、饱和度-10,最后将上方文案复制并移动至下方,如图所示。
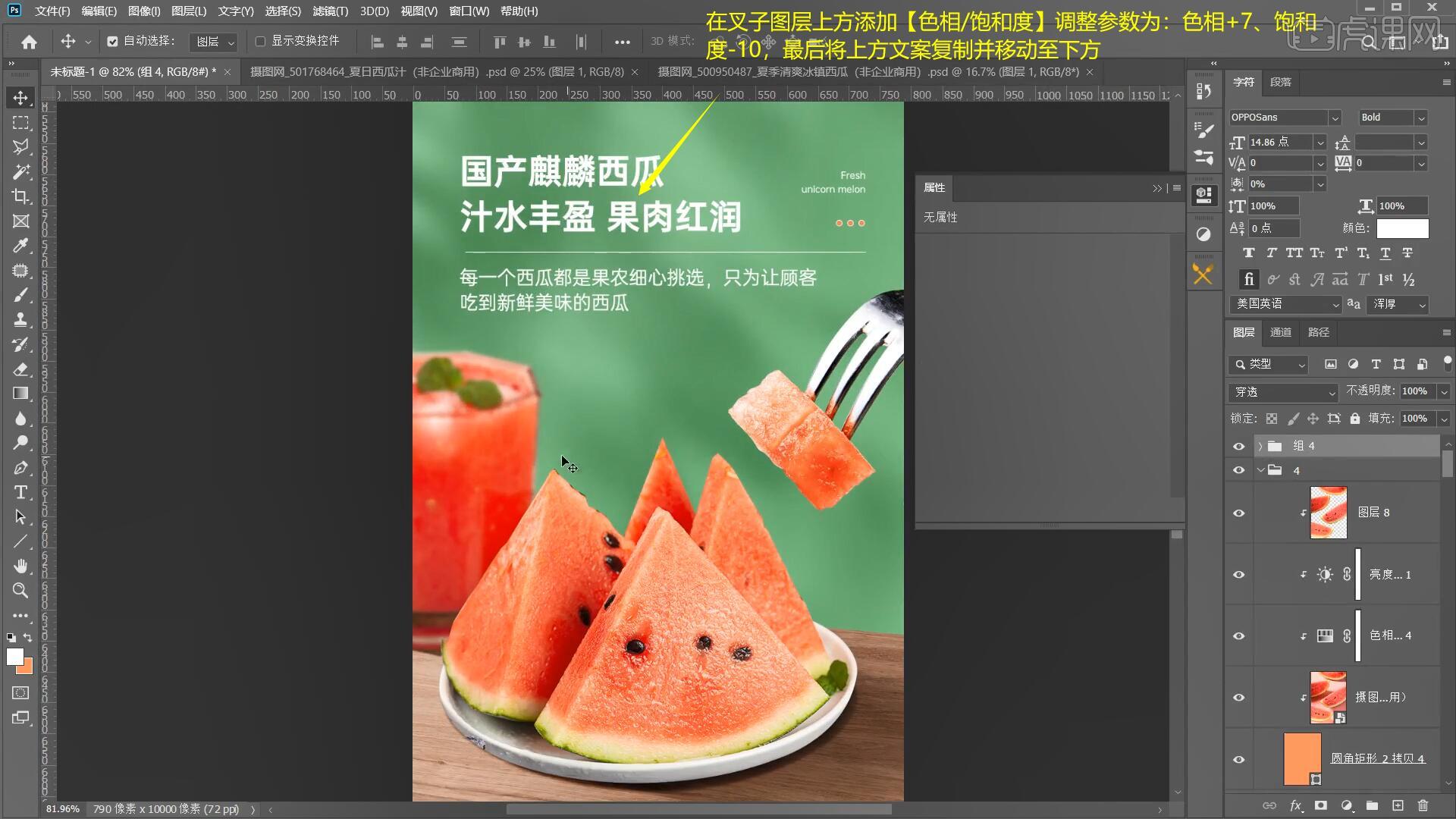
24.制作最后一屏文案的方法与前面大致相同,只需为详情页更换不同的主图即可,如图所示。
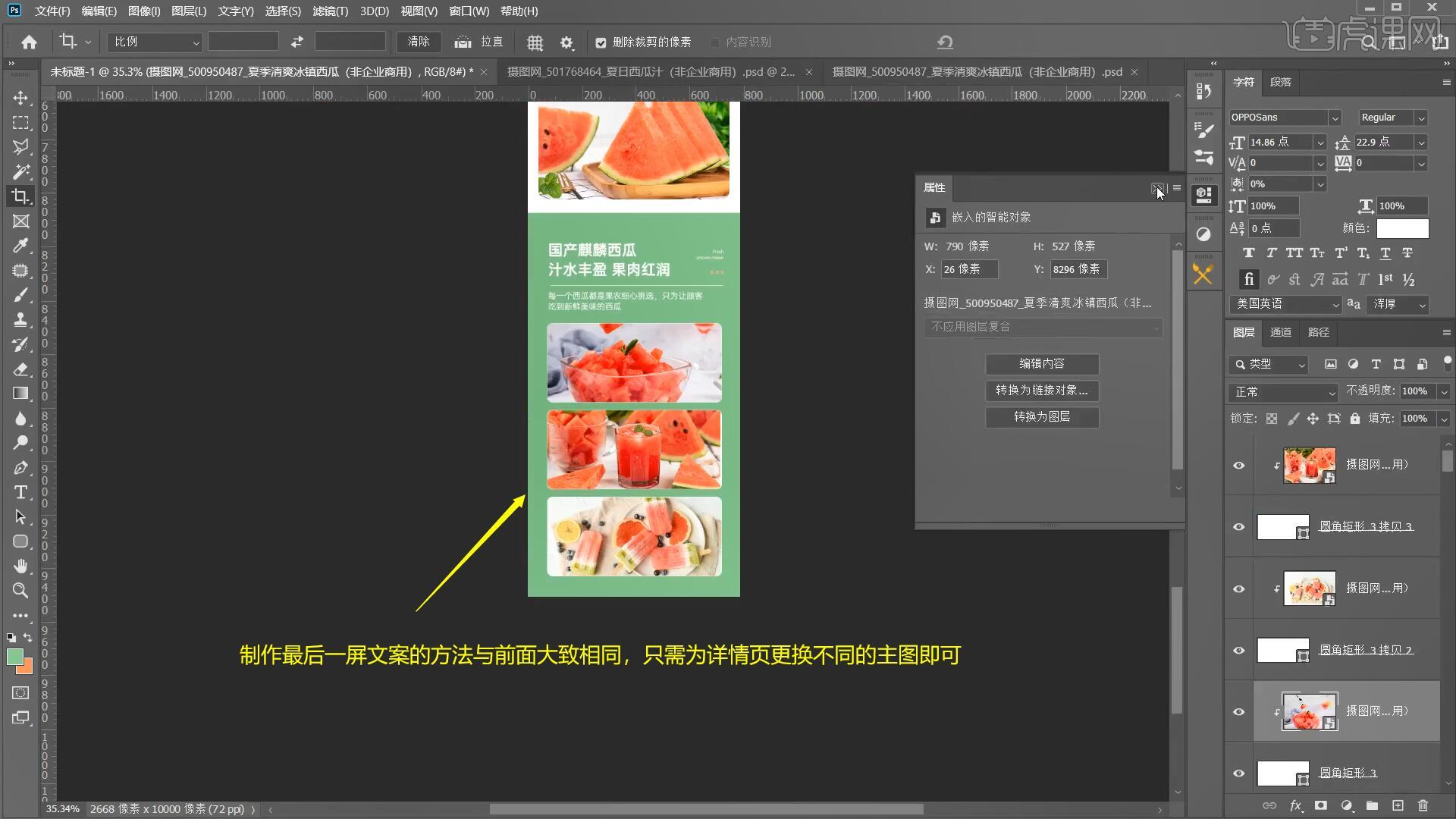
25.回顾本节课所学的内容,同学们可在视频下方的评论区留言并提交作业,老师会根据提出的问题回复。
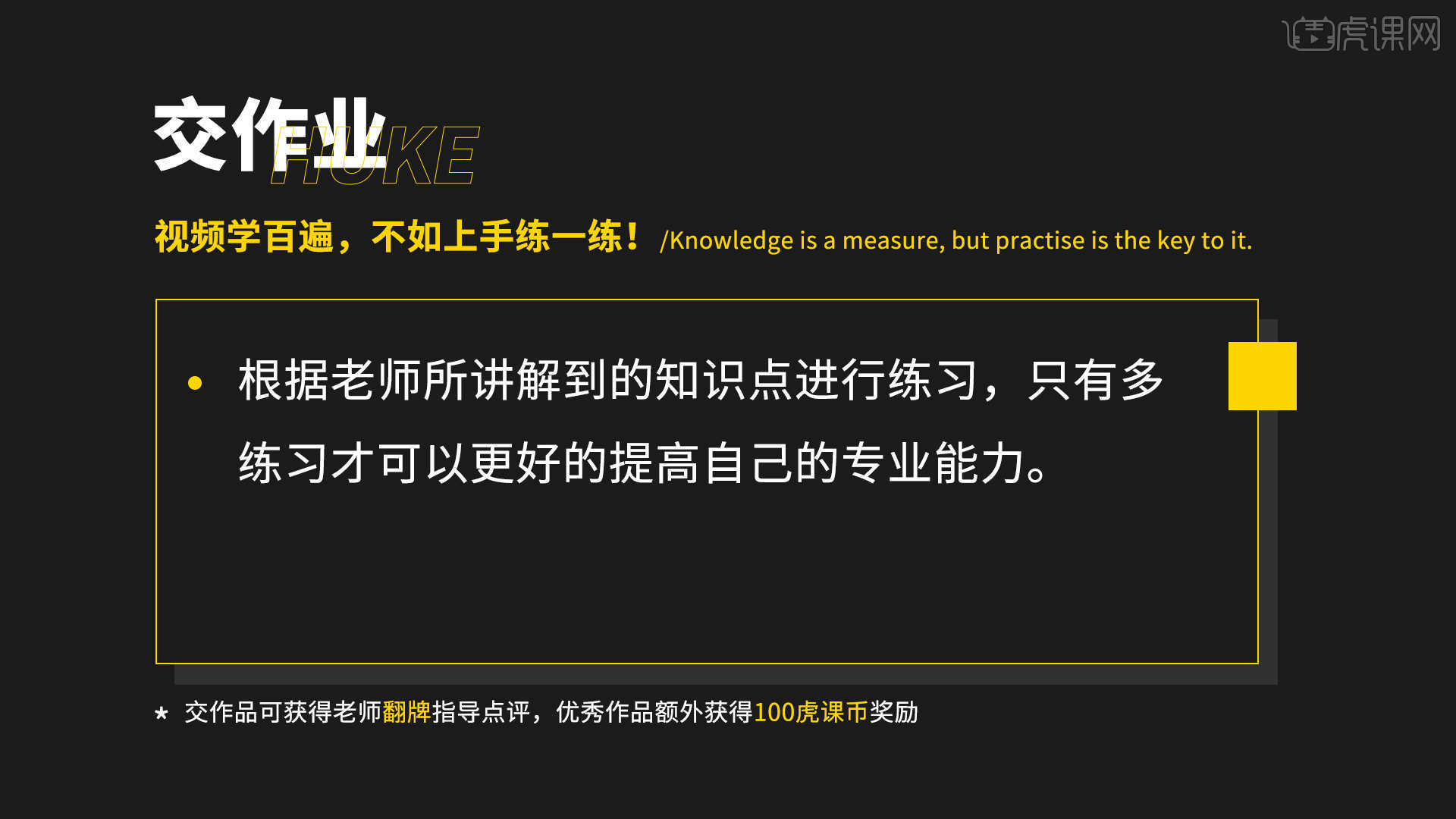
26.效果图如图所示,视频学百遍,不如上手练一练,你学会了吗!

以上就是PS-生鲜详情页设计思路+实操图文教程的全部内容了,你也可以点击下方的视频教程链接查看本节课的视频教程内容,虎课网每天可以免费学一课,千万不要错过哦!