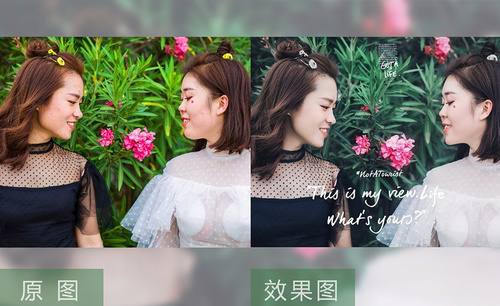PS-如何把杂乱背景处理干净图文教程发布时间:2022年01月31日 08:01
虎课网为您提供摄影艺术版块下的PS-如何把杂乱背景处理干净图文教程,本篇教程使用软件为PS(CC2019),难度等级为初级练习,下面开始学习这节课的内容吧!
本篇教程学习的是如何把杂乱背景处理干净,喜欢的一起来学习吧。
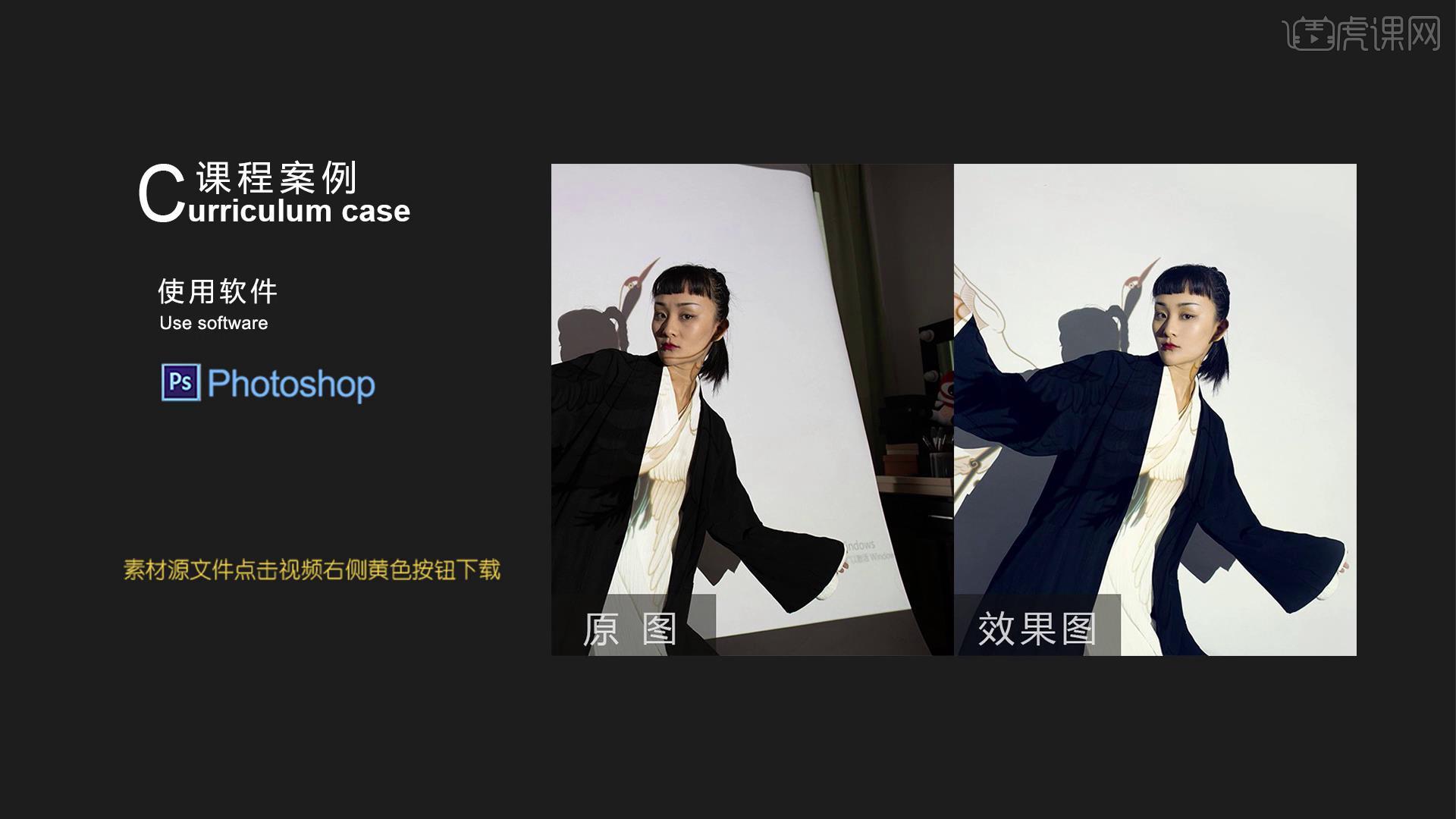
学完本课内容后,同学们可以根据下图作业布置,在视频下方提交作业图片,老师会一一进行解答。
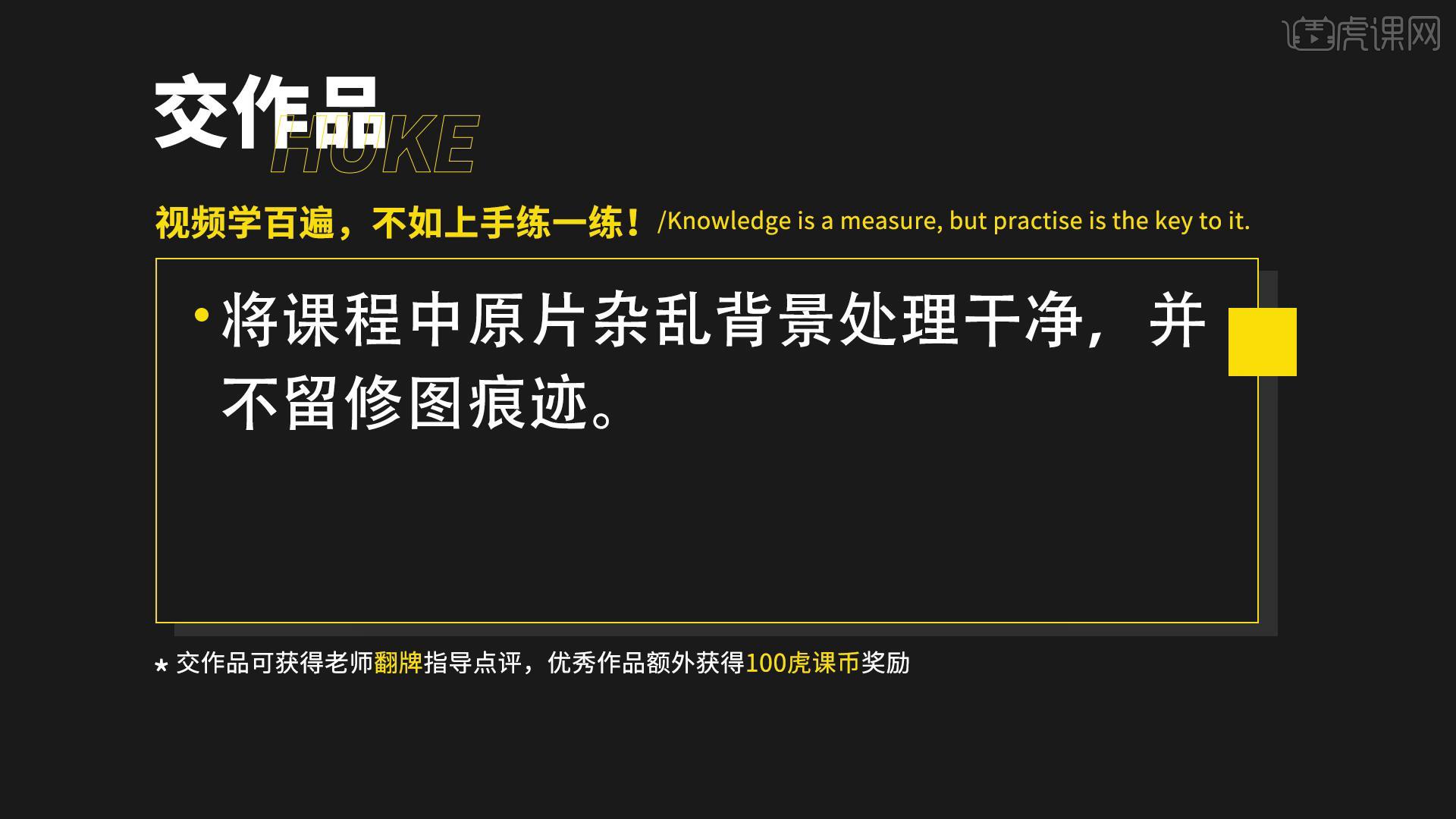
那我们开始今天的教程吧。
1.本节课的课程目标是将杂乱原图处理干净,核心知识点是修补工具、画笔工具、透视关系、边缘处理。
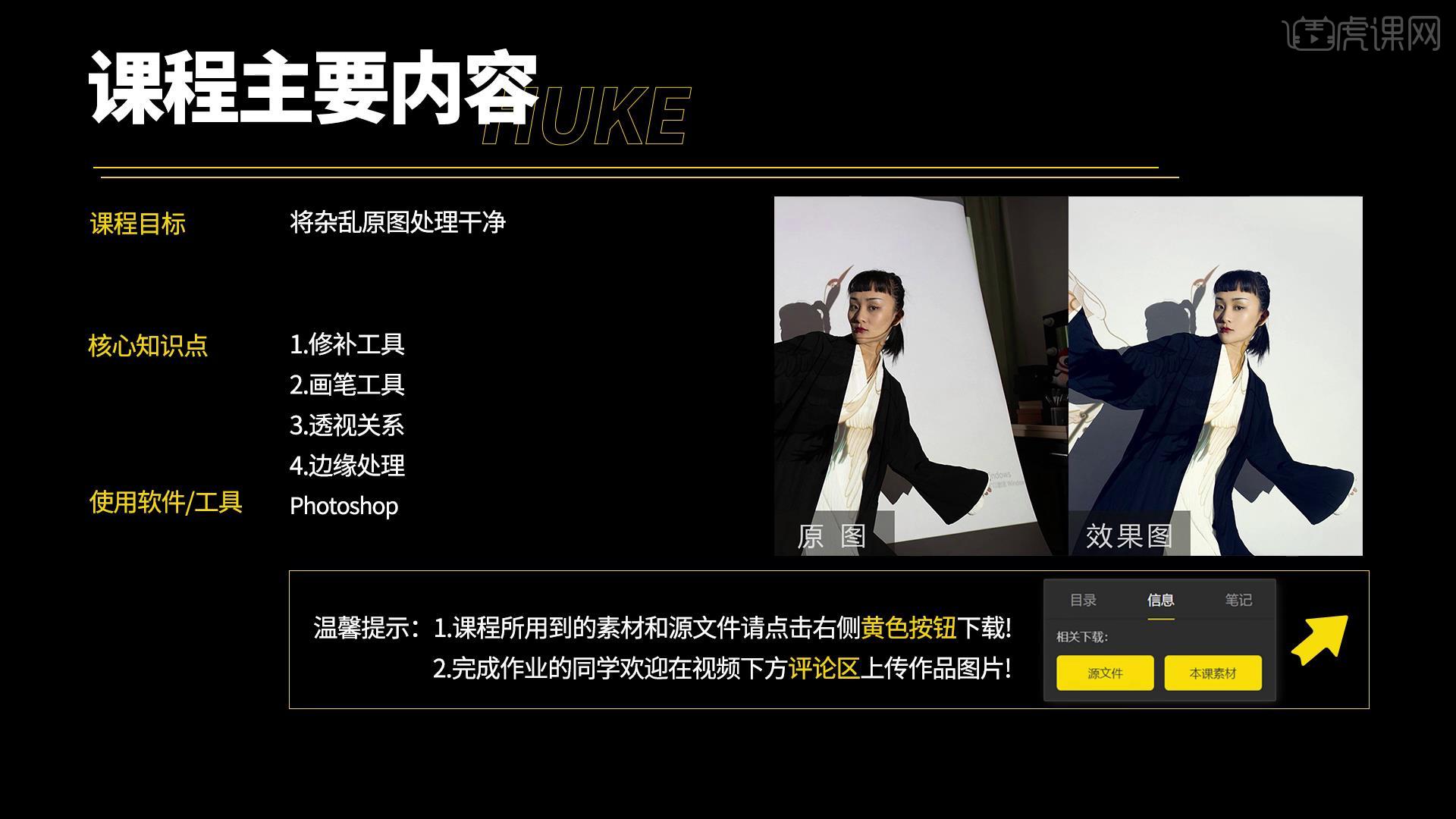
2.这是利用投影仪拍的,拍的时候会出现影子,还有背景边缘。
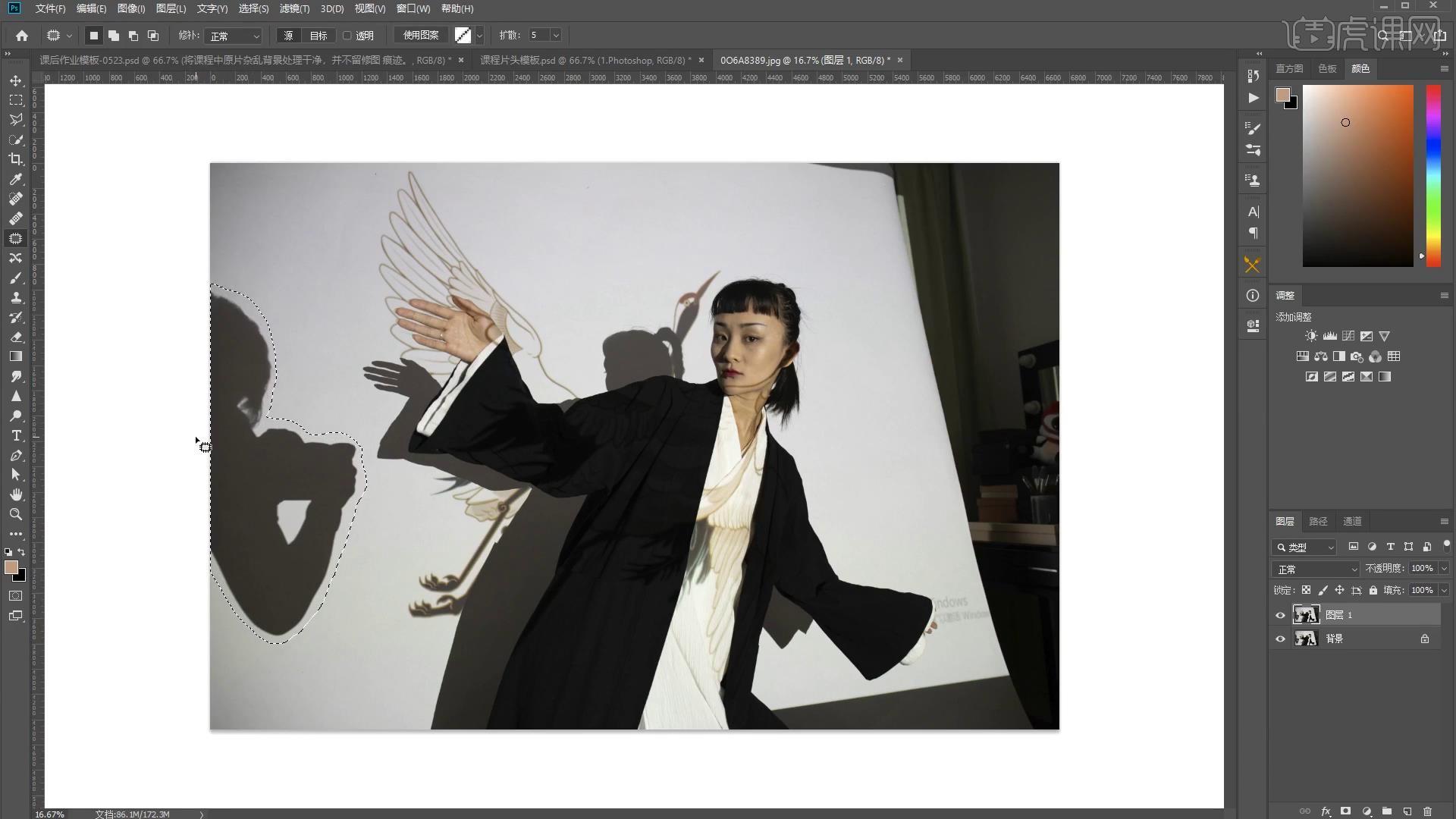
3.【Ctrl+J】复制图层,用【修补工具】把影子去掉,【Shift+Backspace】内容识别。
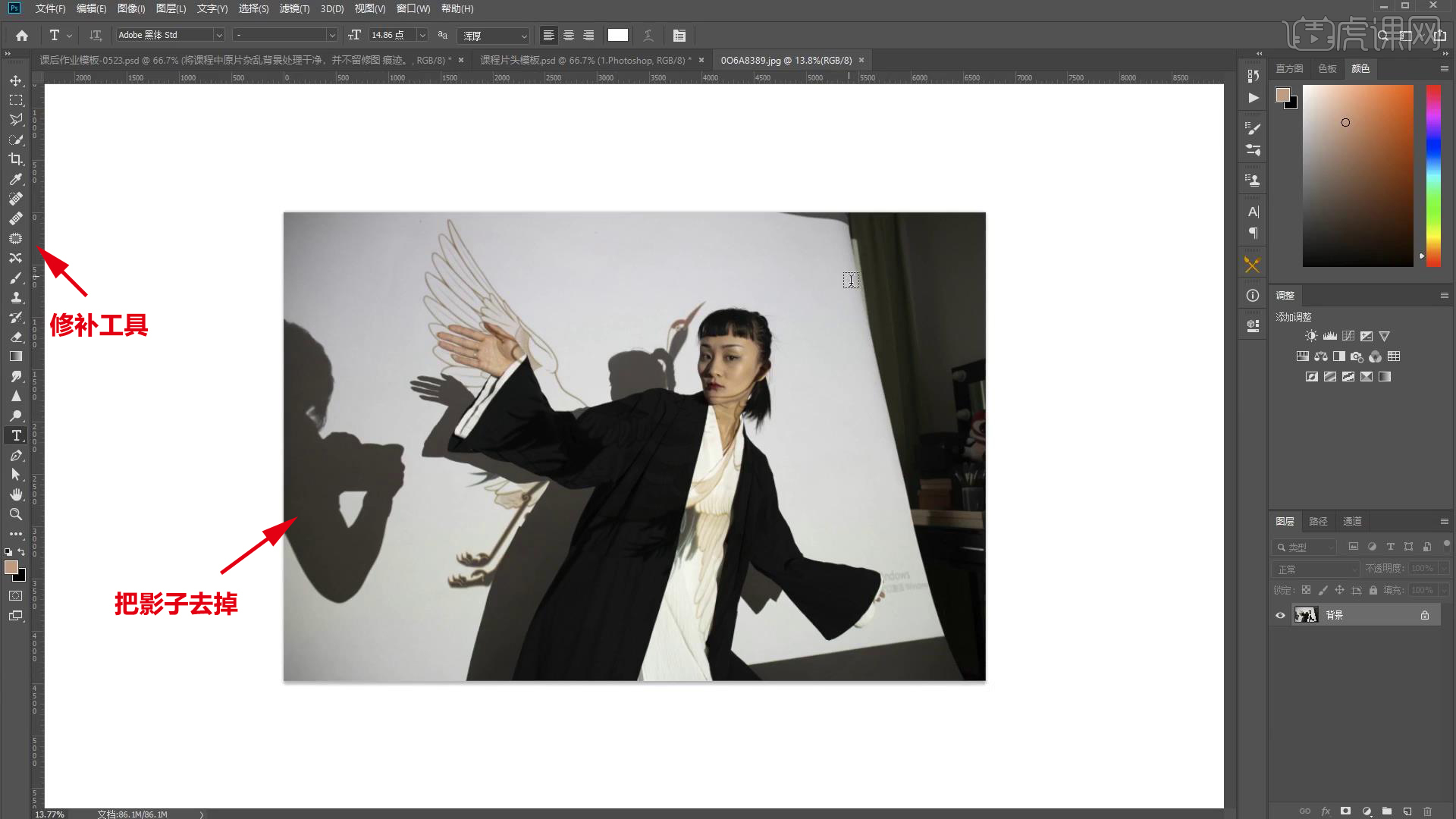
4.用【修补工具】调整细节,把背景【Shift+Backspace】内容识别,调整细节。

5.用【画笔工具】,按住【Alt】键吸取颜色,不透明度和流量开到【100】和【20】。
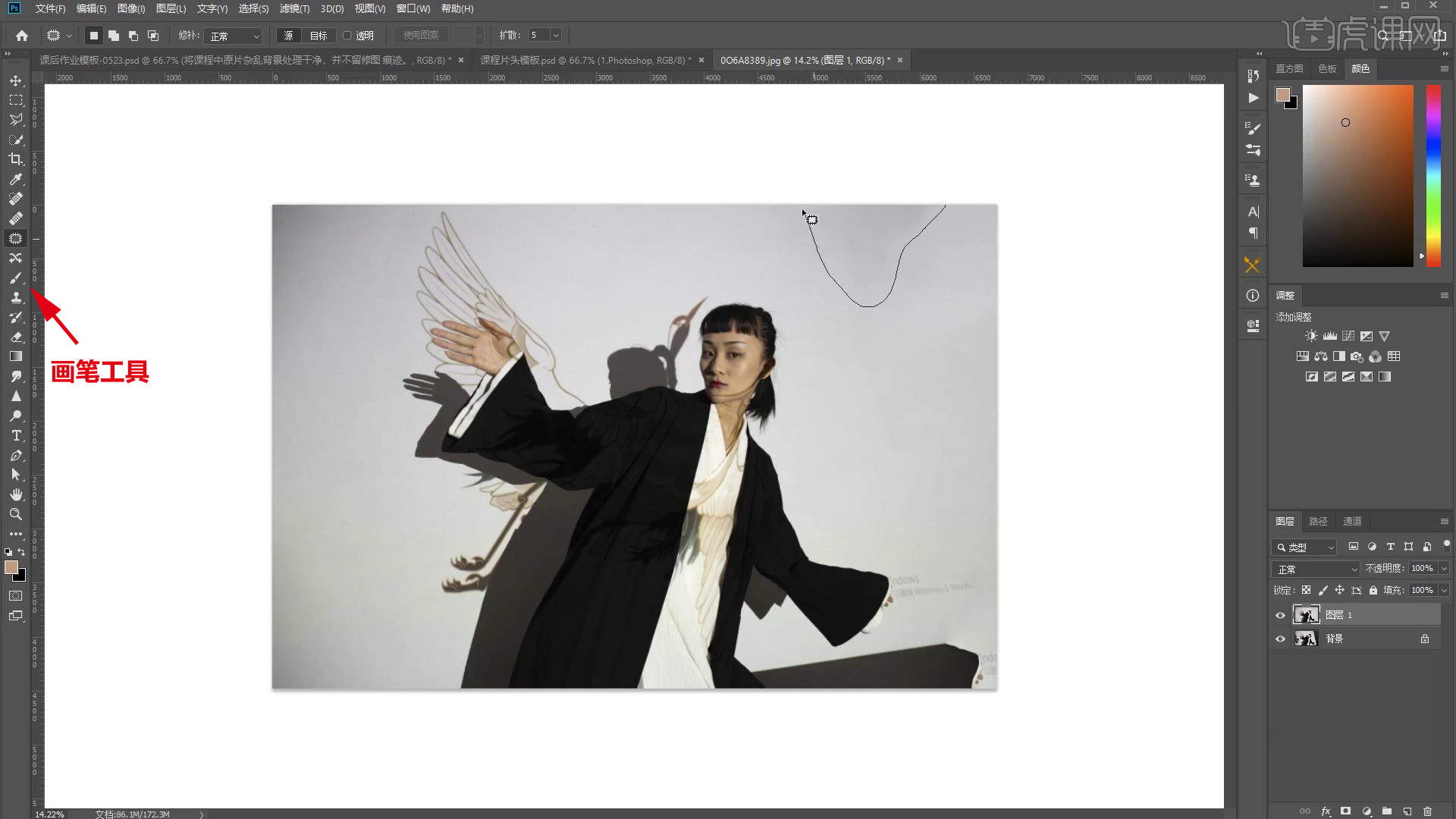
6.把边缘和阴影分割开,【Shift+Backspace】内容识别,把不需要的部分去掉。
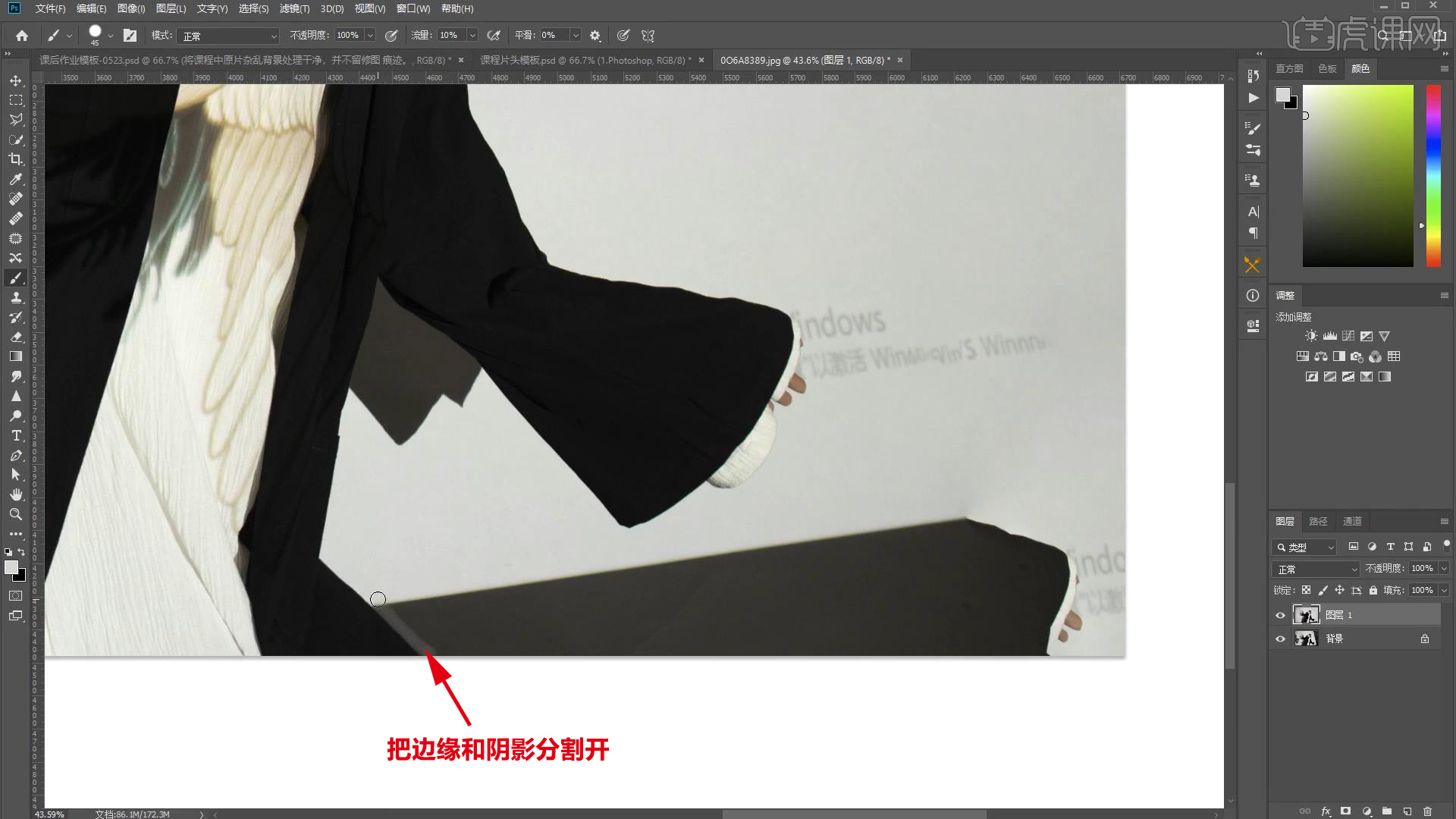
7.【Ctrl+J】复制图层,用【画笔工具】,涂抹背景。

8.修饰脸型,【Ctrl+J】复制图层,用【修补工具】调整不需要的地方。
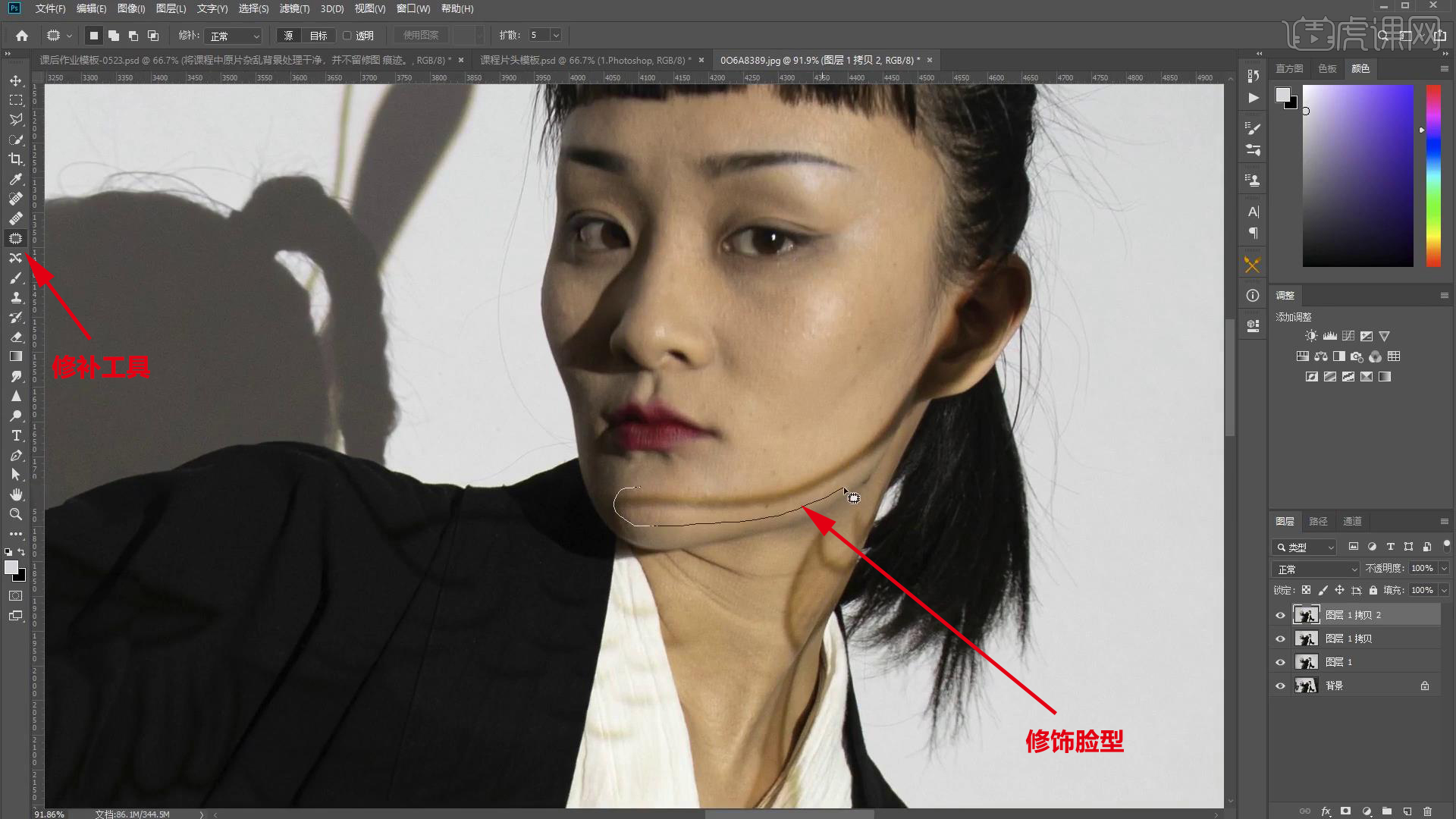
9.【Ctrl+J】复制图层,选择【滤镜】-【其它】-【高反差保留】,半径为【3.5】。

10.图层模式改为【叠加】,按住【Alt】键创建剪切蒙版,用【画笔工具】在图层2上涂抹。

11.不透明度为【40】,处理黑眼圈和法令纹,用【仿制图章工具】修整碎发。
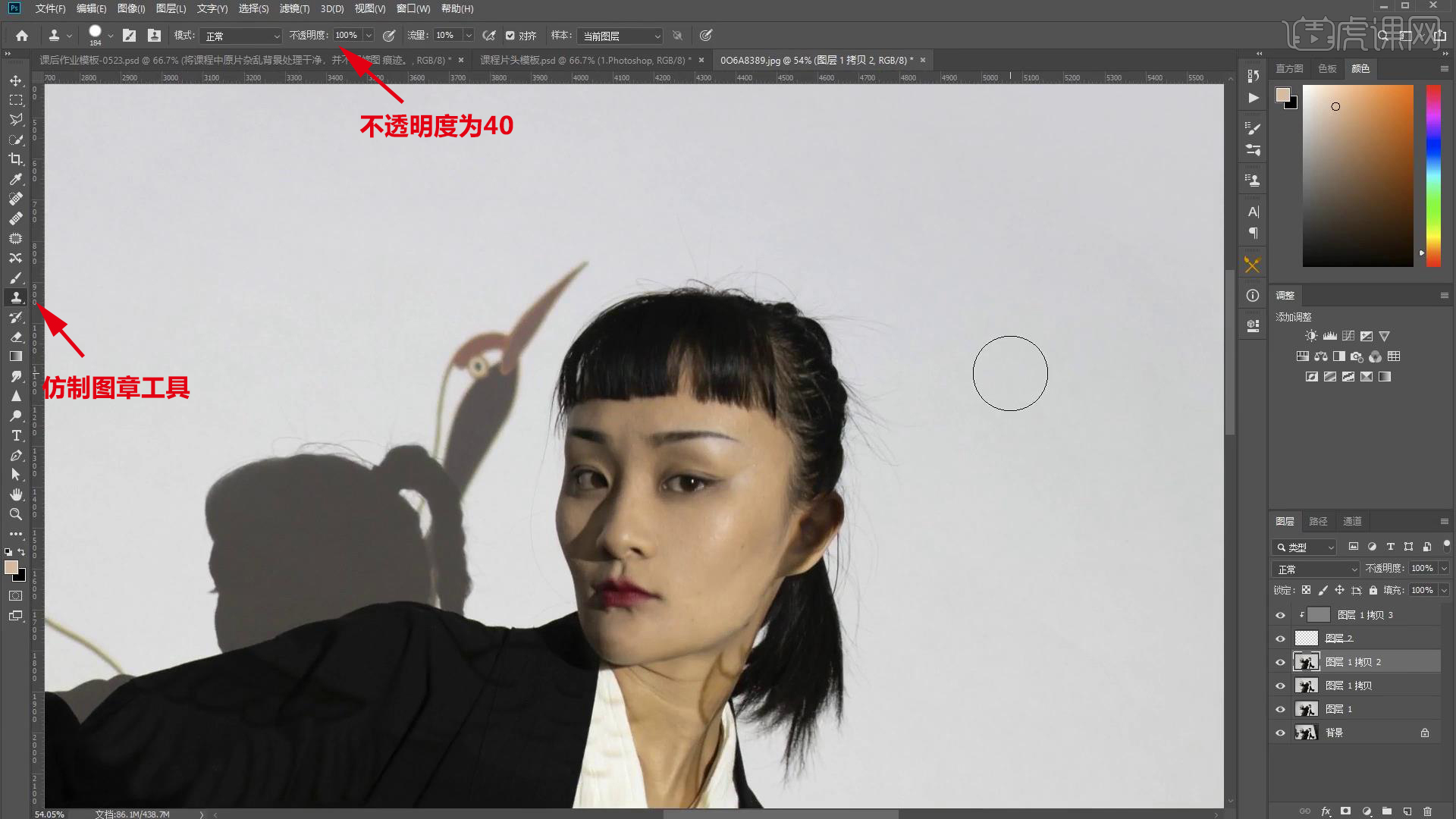
12.按住【Alt】键点一下背景,放到头发上面,进行涂抹。

13.可以增加一点发量,用【画笔工具】涂抹,不透明度和流量开到【100】和【10】。
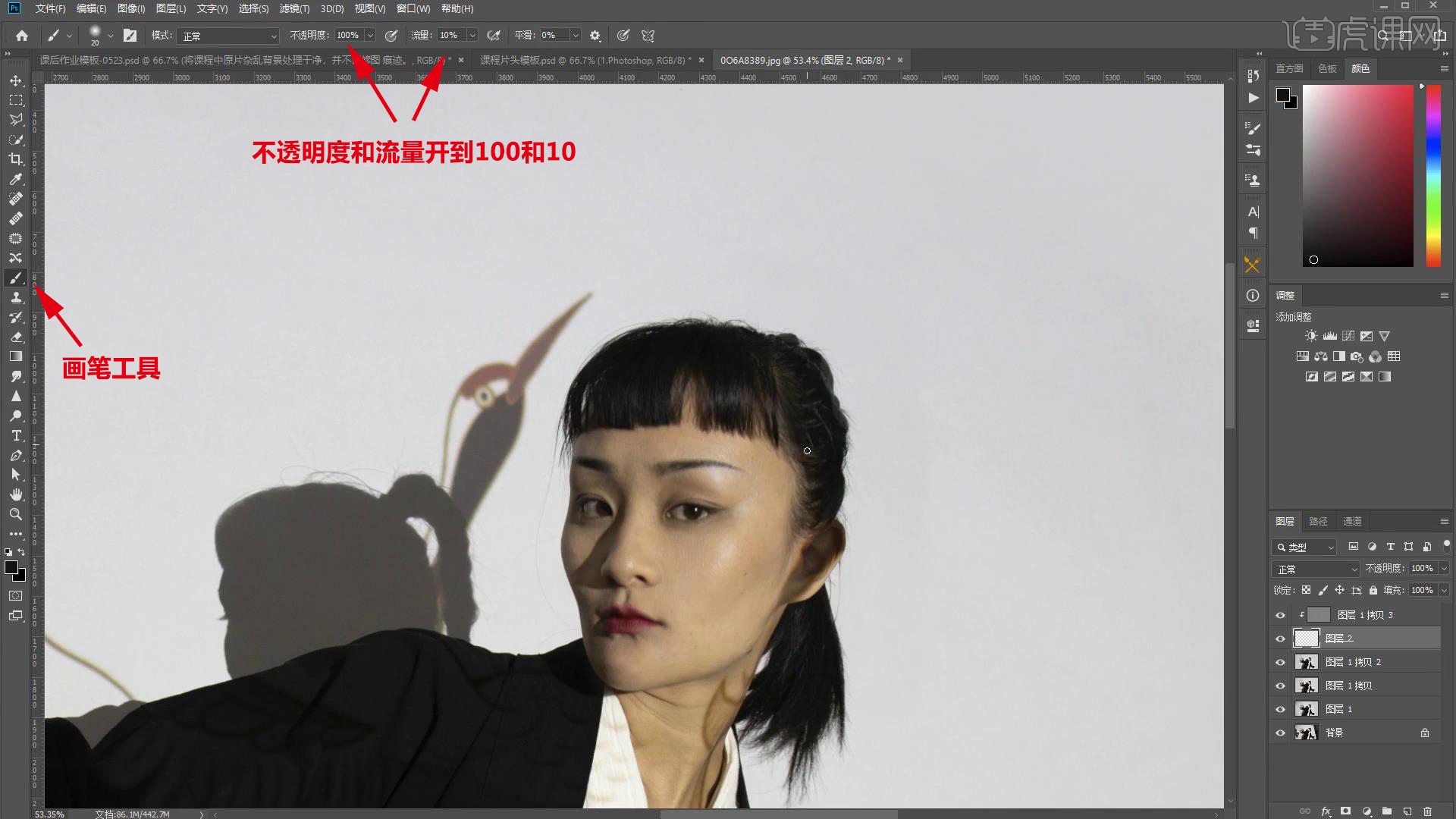
14.【Ctrl+Alt+Shift+E】盖印图层,选择【滤镜】-【液化】,调整模特身材和脸型,用【曲线】调色,调整【可选颜色】。

15.最终效果如图示,同学们记得上传自己的作业哦!

以上就是PS-如何把杂乱背景处理干净图文教程的全部内容了,你也可以点击下方的视频教程链接查看本节课的视频教程内容,虎课网每天可以免费学一课,千万不要错过哦!