PS-古风人像如何制作雪景效果图文教程发布时间:2022年01月31日 08:01
虎课网为您提供摄影艺术版块下的PS-古风人像如何制作雪景效果图文教程,本篇教程使用软件为PS(CC2019),难度等级为中级拔高,下面开始学习这节课的内容吧!
本篇教程讲如何制作雪景,喜欢的一起来学习吧!
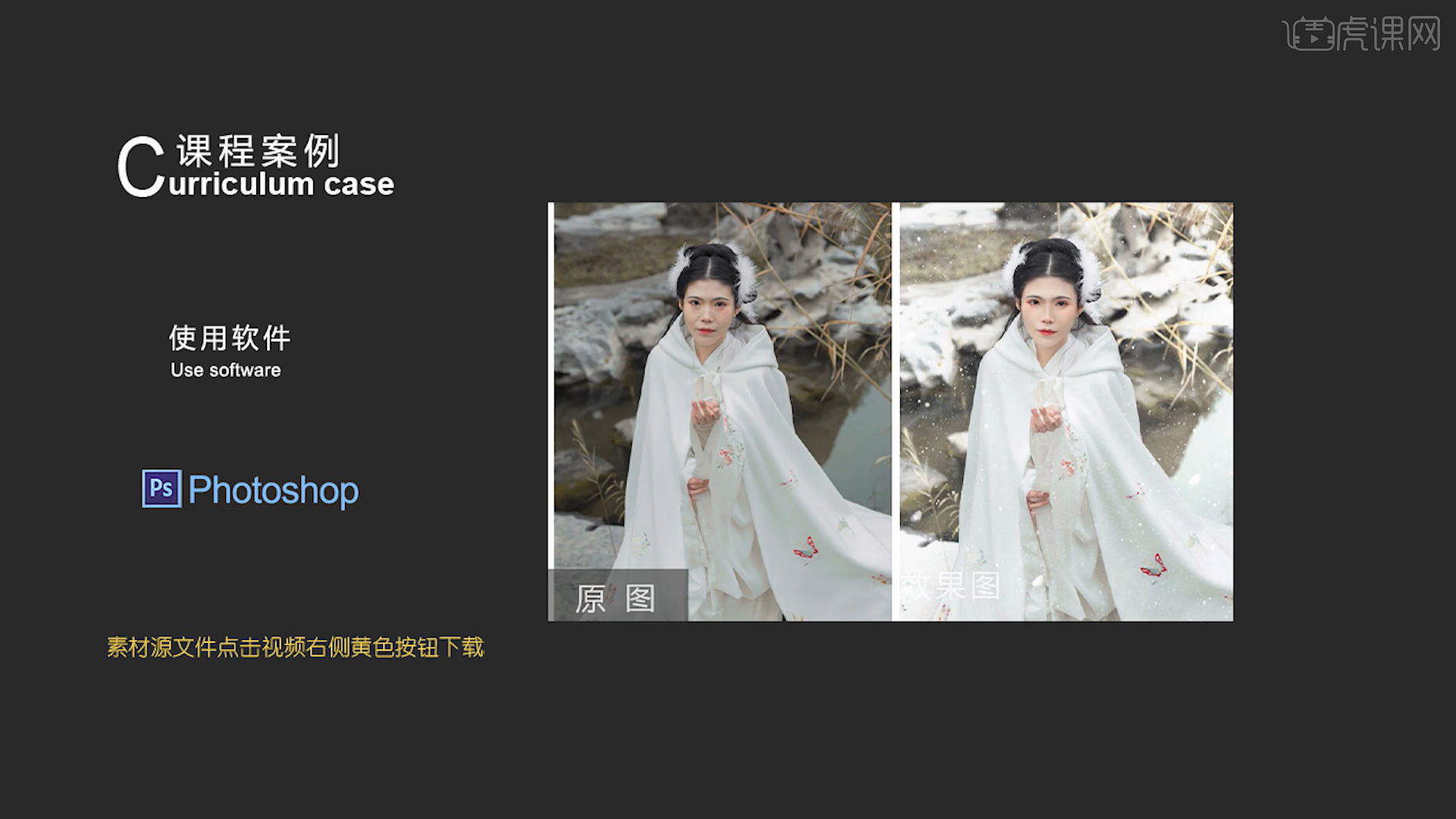
学完本课内容后,同学们可以根据下图作业布置,在视频下方提交作业,老师会一一进行解答。
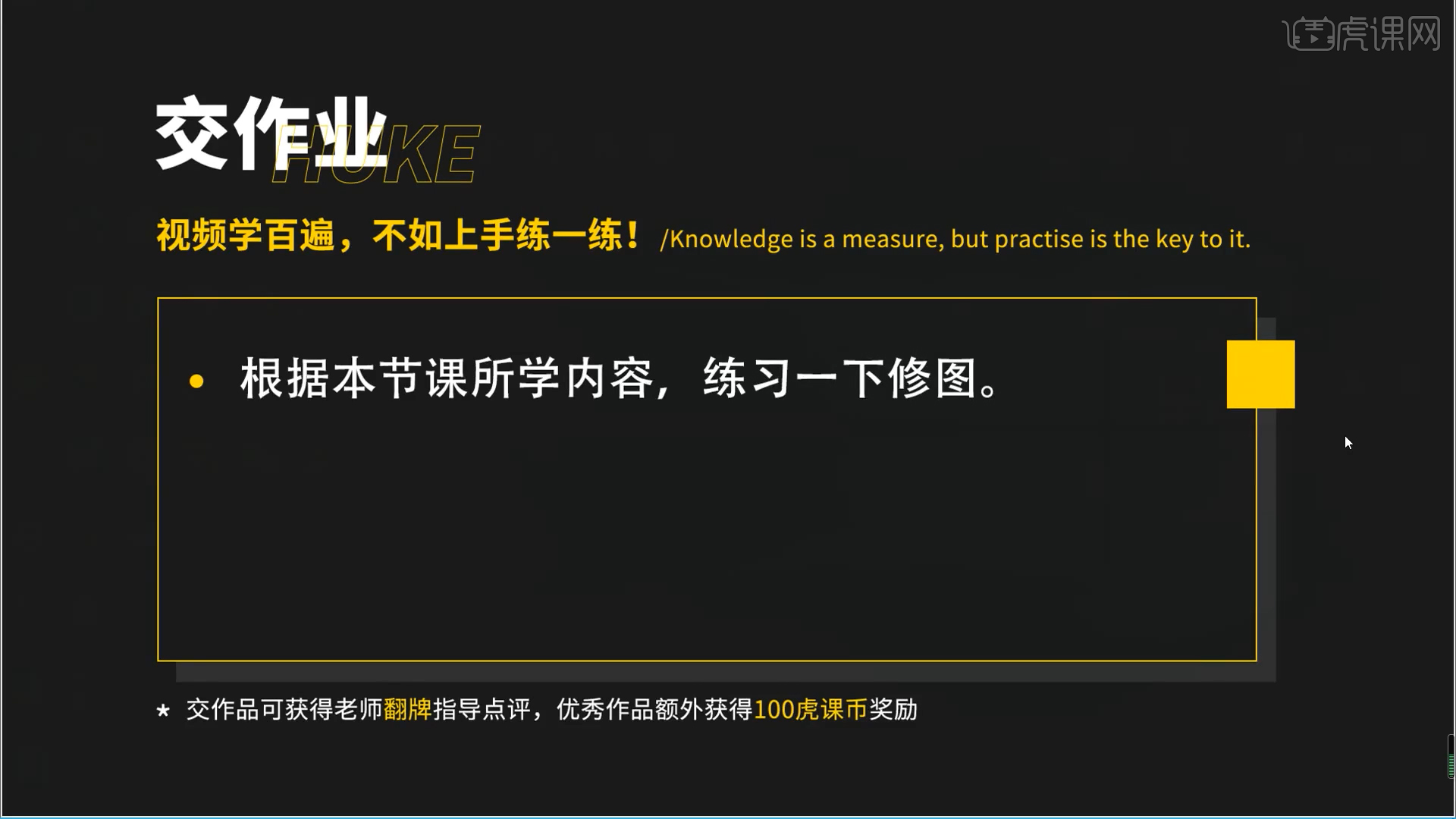
那就开始今天的课程吧。
1.本节课的课程目标是外景色调的统一以及雪景的制作合成,核心知识点是人像肤色的整体色调统一,利用高低频对皮肤进行处理以及如何合成雪景。
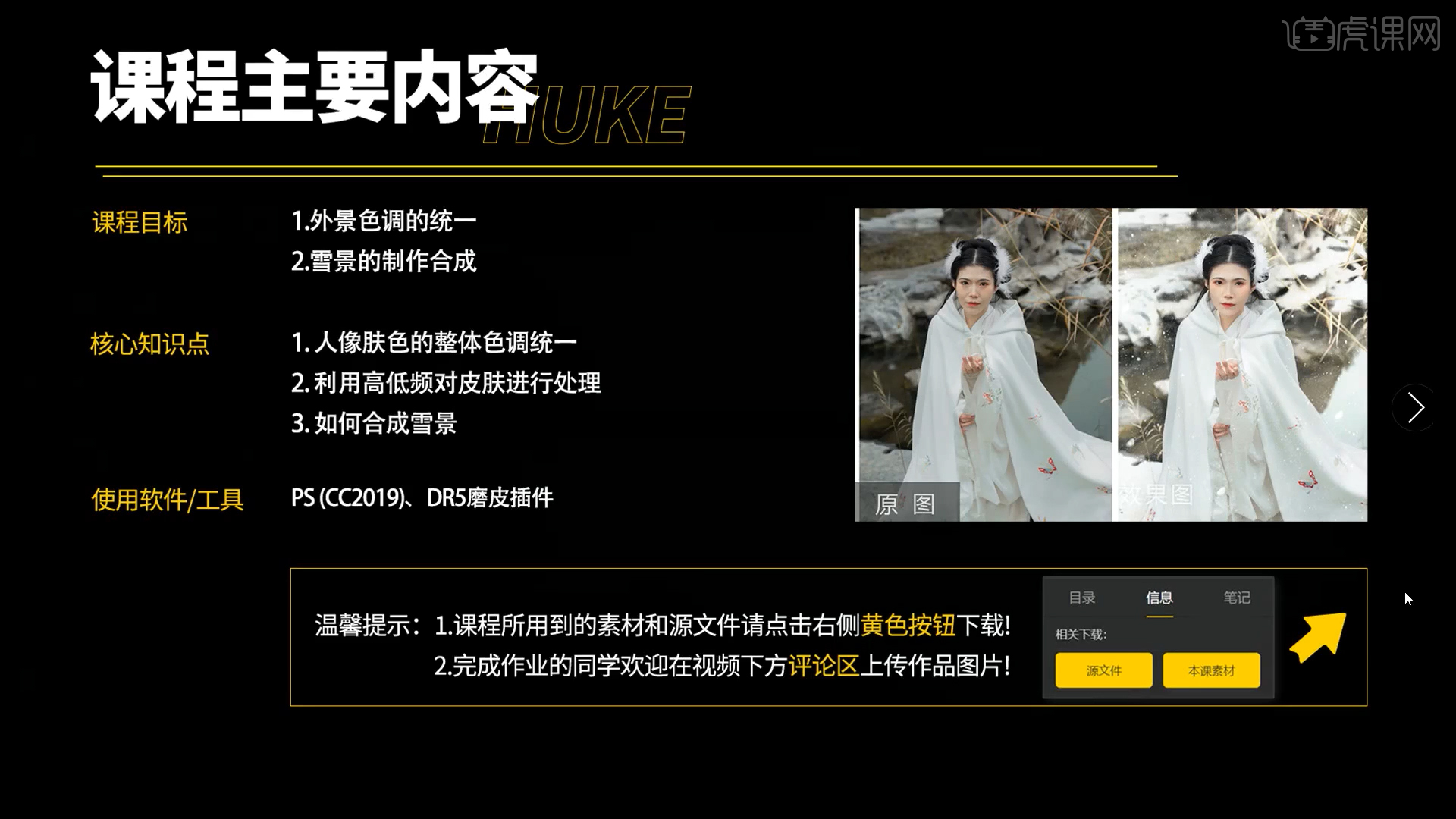
2.原图整体色调偏暗,肤色不均匀,增加雪景效果。
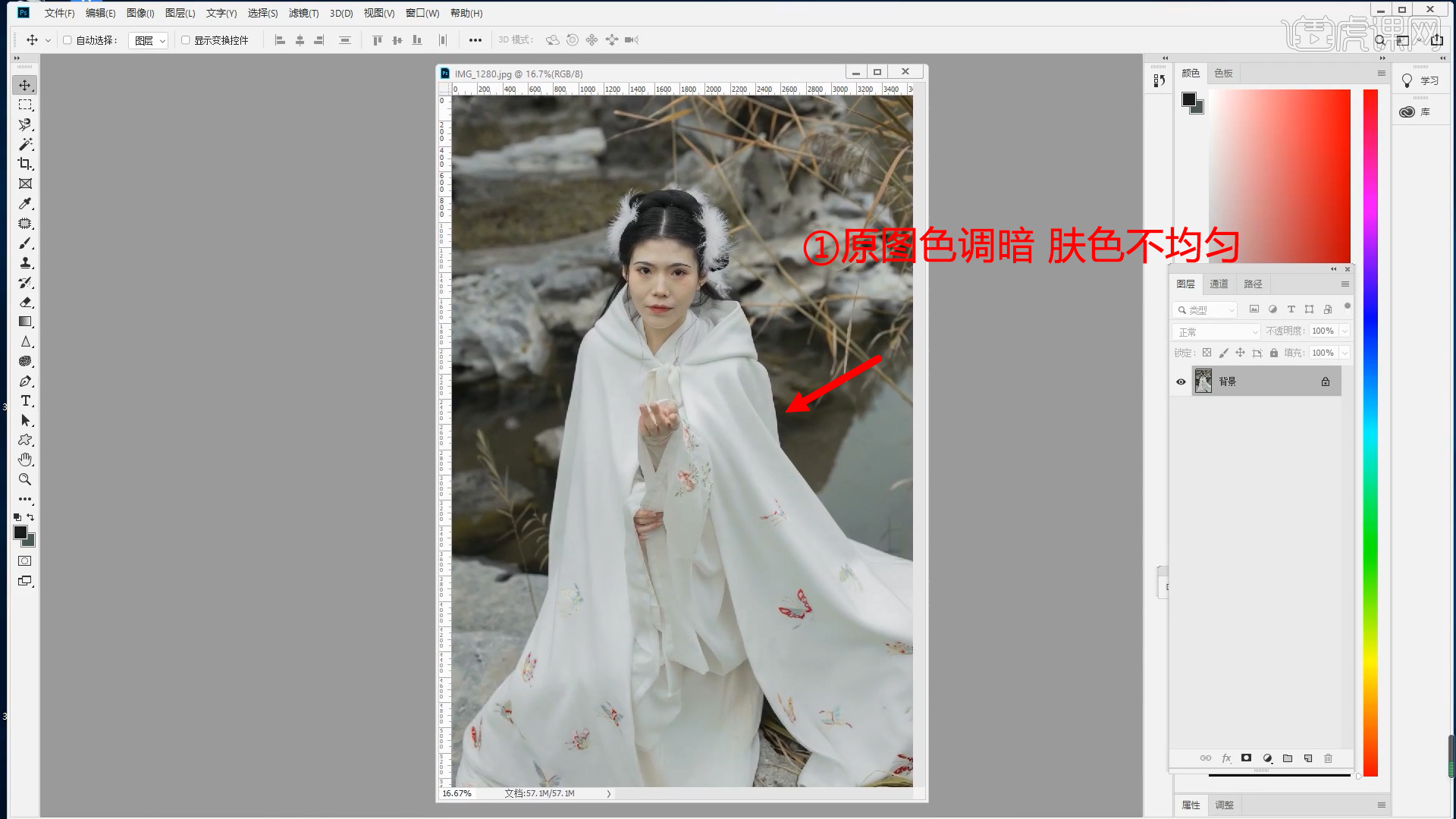
3.【色相/饱和度】增加饱和度,复制图层,【快速蒙版】-【画笔工具】不透明度100%,前景色黑色,画出皮肤范围。
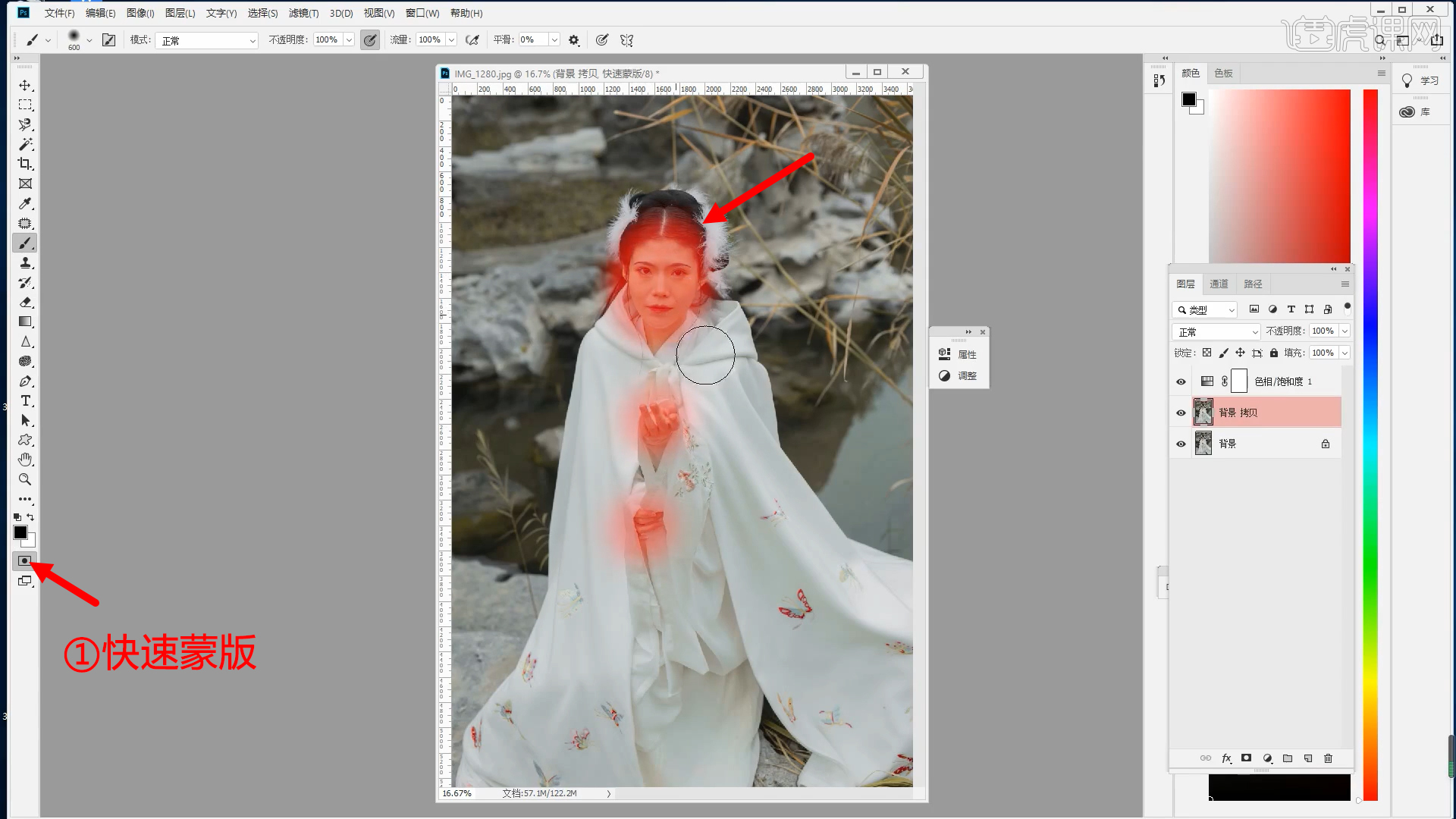
4.皮肤颜色偏黄色、青色,【可选颜色】-【红色】中青色、黄色降低,【黄色】中降低黄色、黑色。同样方法选出脖子以及较暗的皮肤范围,【曲线】提亮,【可选颜色】-【黄色】降低黄色。
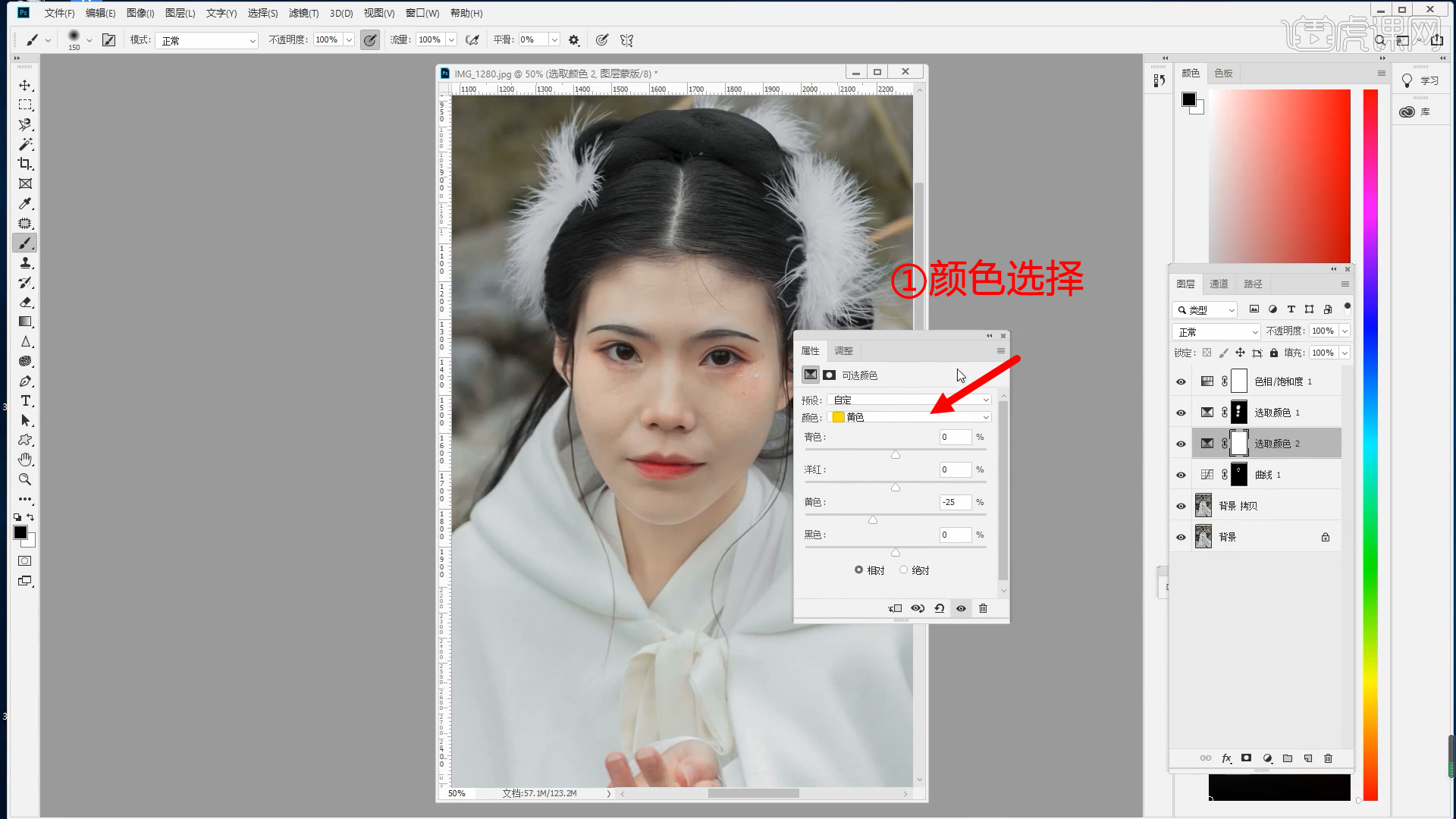
5.手部颜色偏红,【快速蒙版】选出手部区域,【曲线】-【蓝】下压,【RGB】上提。【Ctrl+Alt+shift+E】盖印图层,【快速蒙版】画笔画出背景区域,【色相饱和度】-【黄色】降低饱和度。
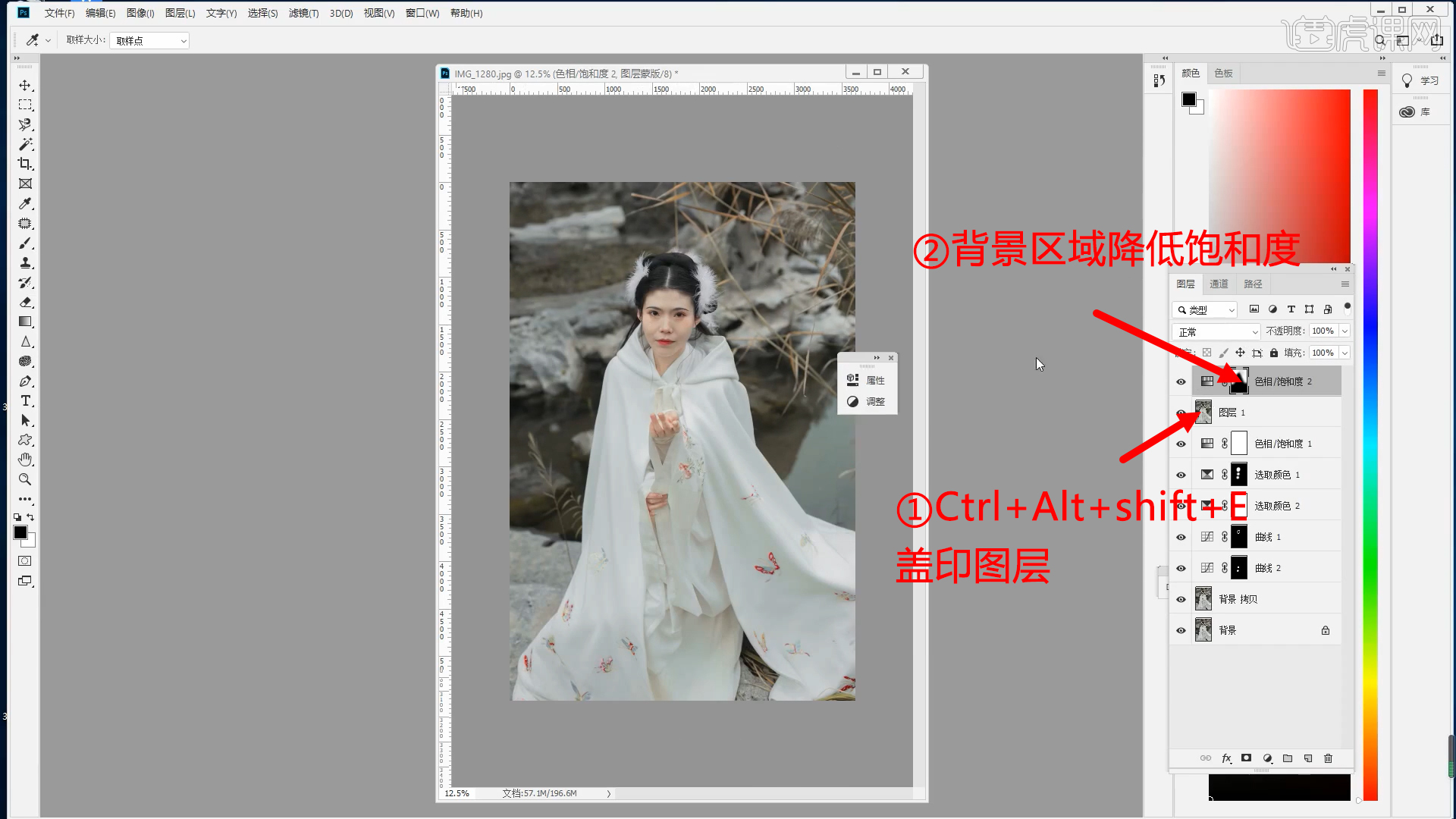
6.【曲线】稍微提亮,【色阶】调整,通透感更好。盖印图层,【修补工具】修补穿帮部分以及人物面部瑕疵。

7.【钢笔工具】勾选较干净的衣服区域,【Ctrl+enter】转换为选区,【Ctrl+J】复制图层,右键【变形】,调整位置,降低【不透明度】,橡皮擦工具擦除多余部分。
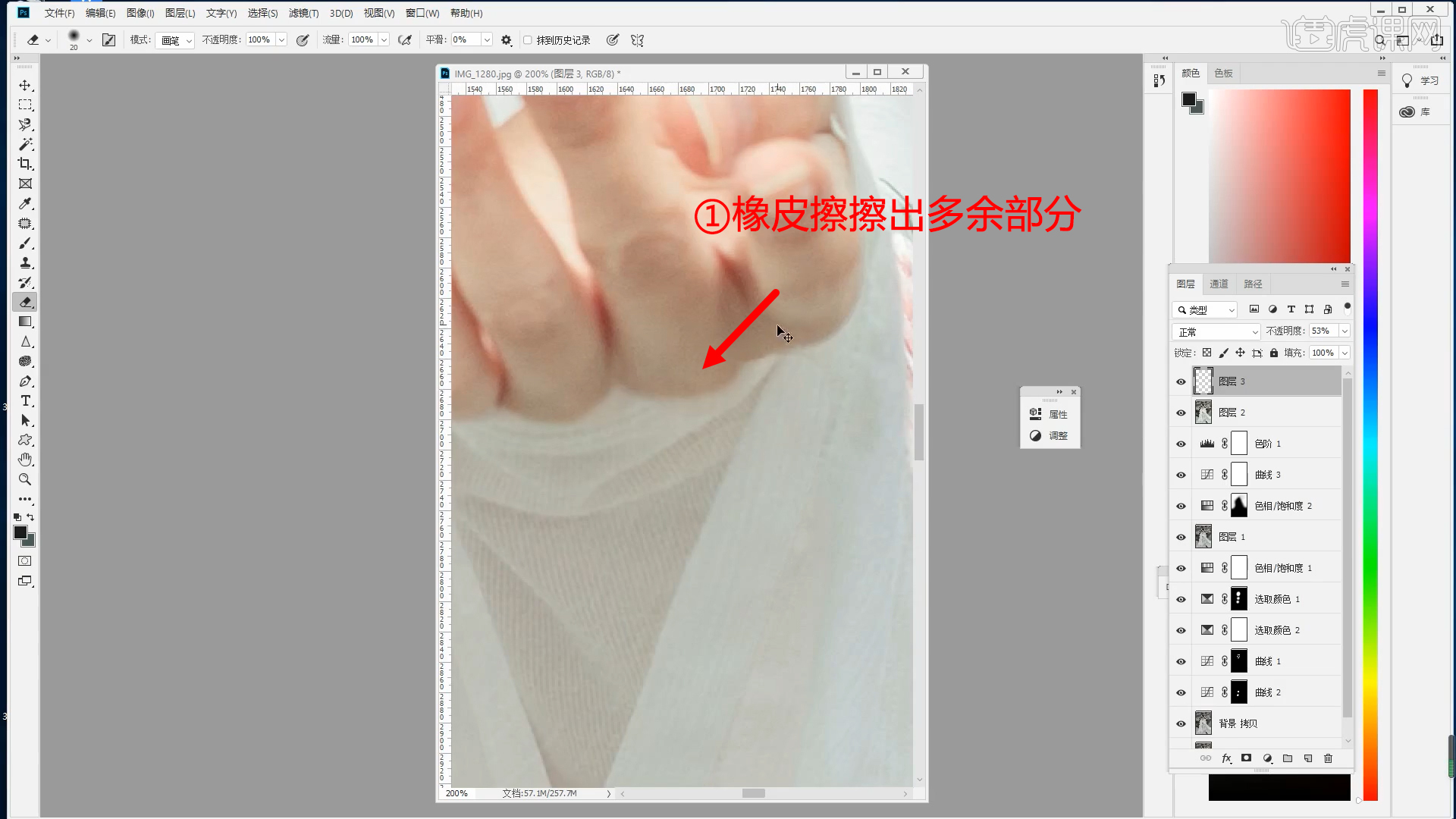
8.选中遮挡衣服图层,【Ctrl+M】压暗颜色,【Ctrl+U】降低饱和度,【滤镜】-【液化】,注意背景不要变形,五官按照三庭五眼的比例调整,衣服液化大一些。
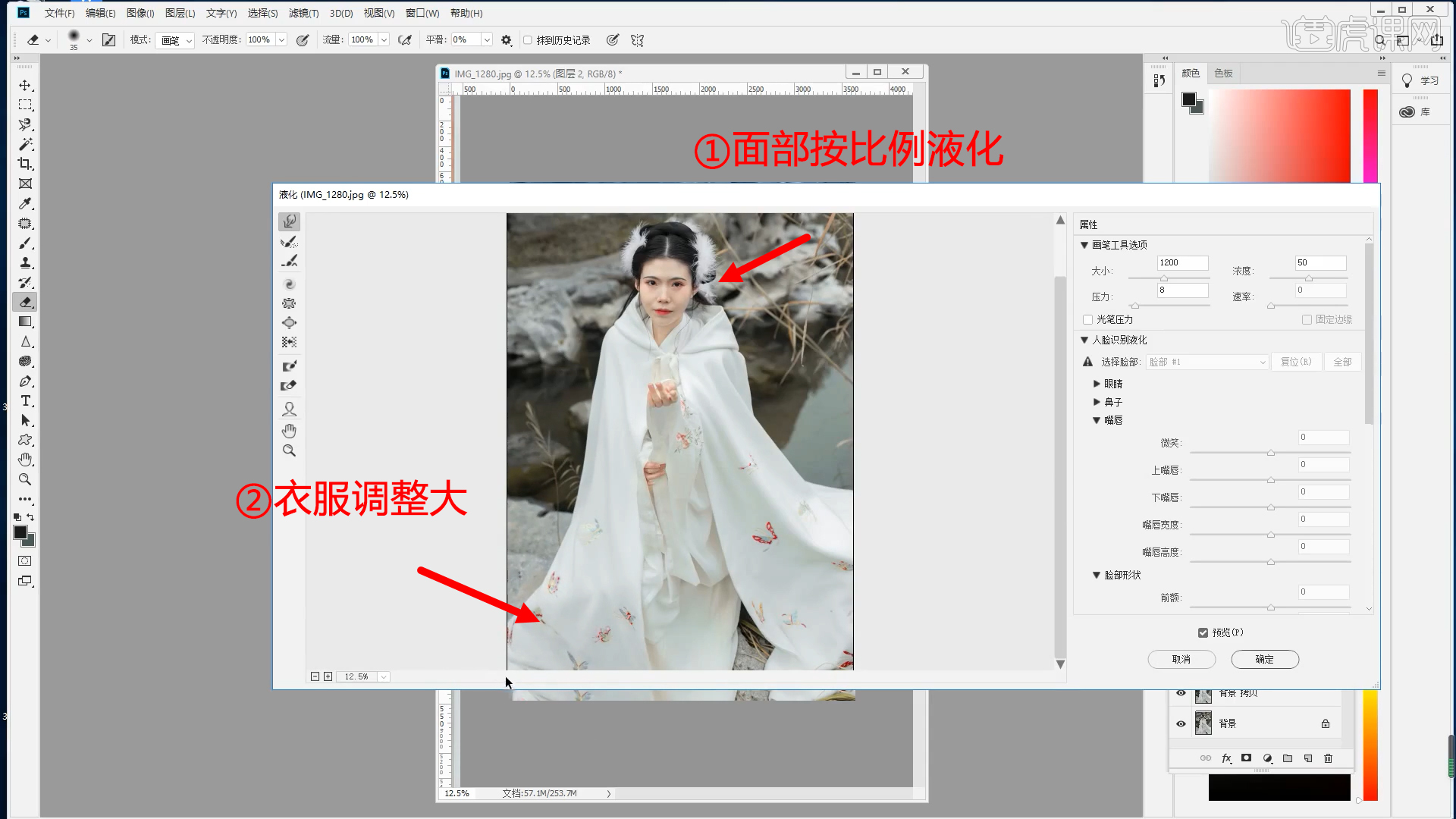
9.【窗口】-【扩展功能】-【DR5增强版】-【高低频】,【高斯模糊】半径5。低频色块是皮肤的明暗与色彩区,选中【色块-模糊】图层,【混合画笔工具】按【Alt】吸取颜色修整皮肤。
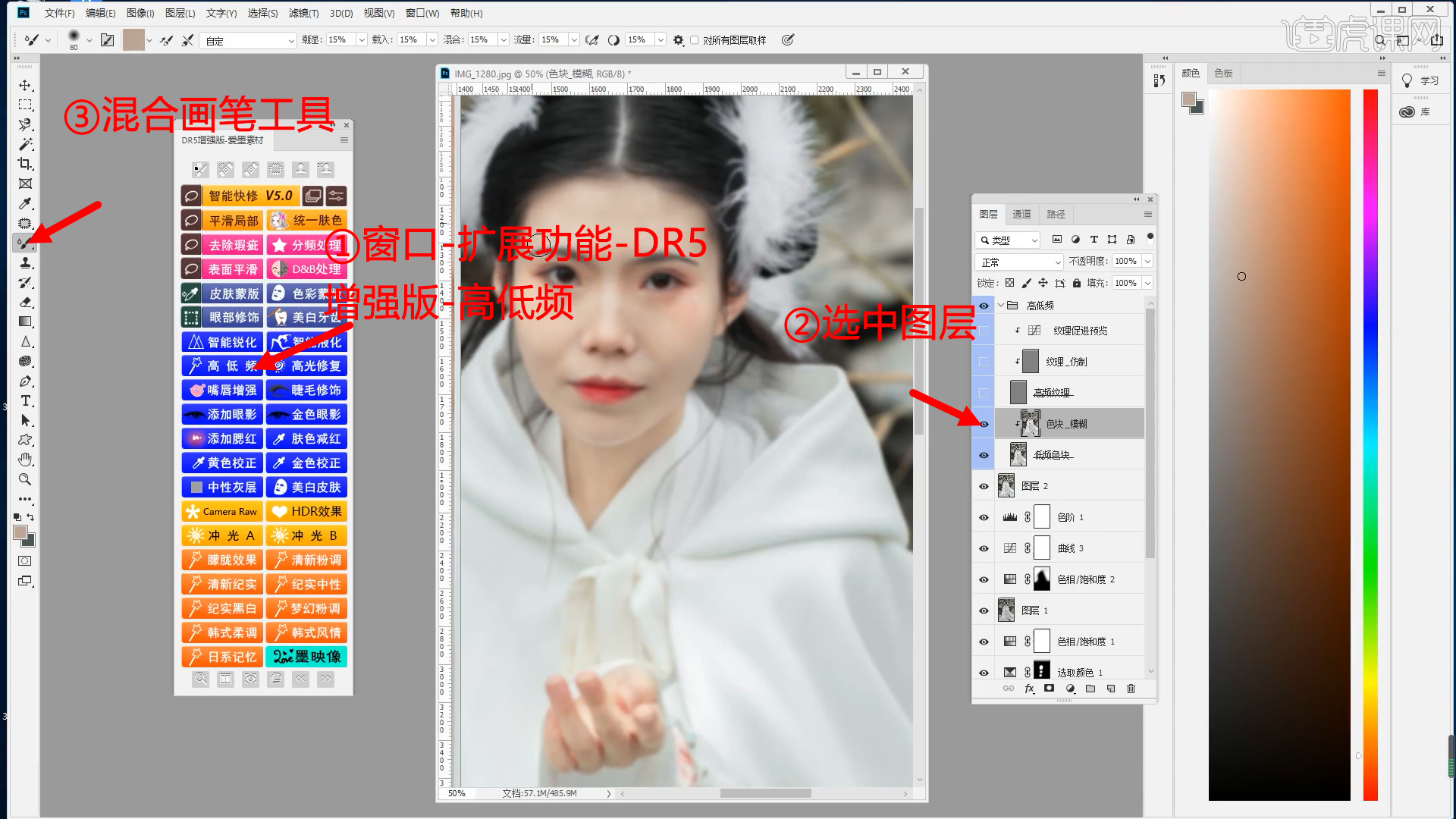
10.新建图层,混合模式【柔光】,吸取眼影颜色绘制腮红。

11.复制图层,点击【通道】,蓝色图层对比更加明显,按【Ctrl】键单击图层缩略图,调出选区,返回图层,【shift+F6】羽化半径10左右。

12.【Ctrl+J】复制选区图层,【Ctrl+U】降低饱和度,增加明度。

13.【添加蒙版】【画笔工具】擦掉人物区域,按【Ctrl】键并单击图层缩略图,调出选区,白色画笔,降低【不透明度】,开始上色。
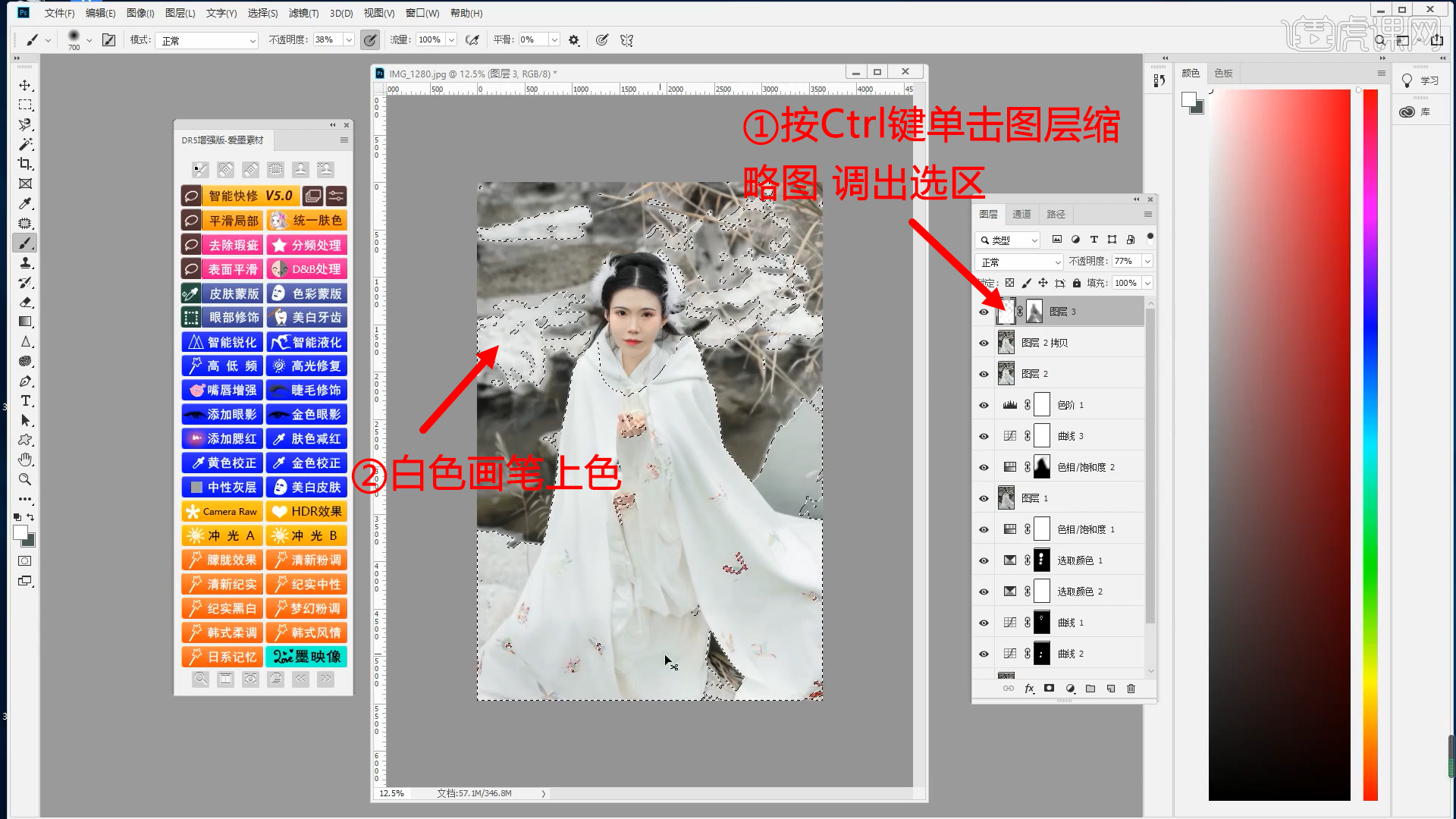
14.导入雪景素材,复制图层,调整大小,擦掉人物面部的雪花。【滤镜】-【模糊】-【动感模糊】,调整角度和距离,雪花向下飘落动态。
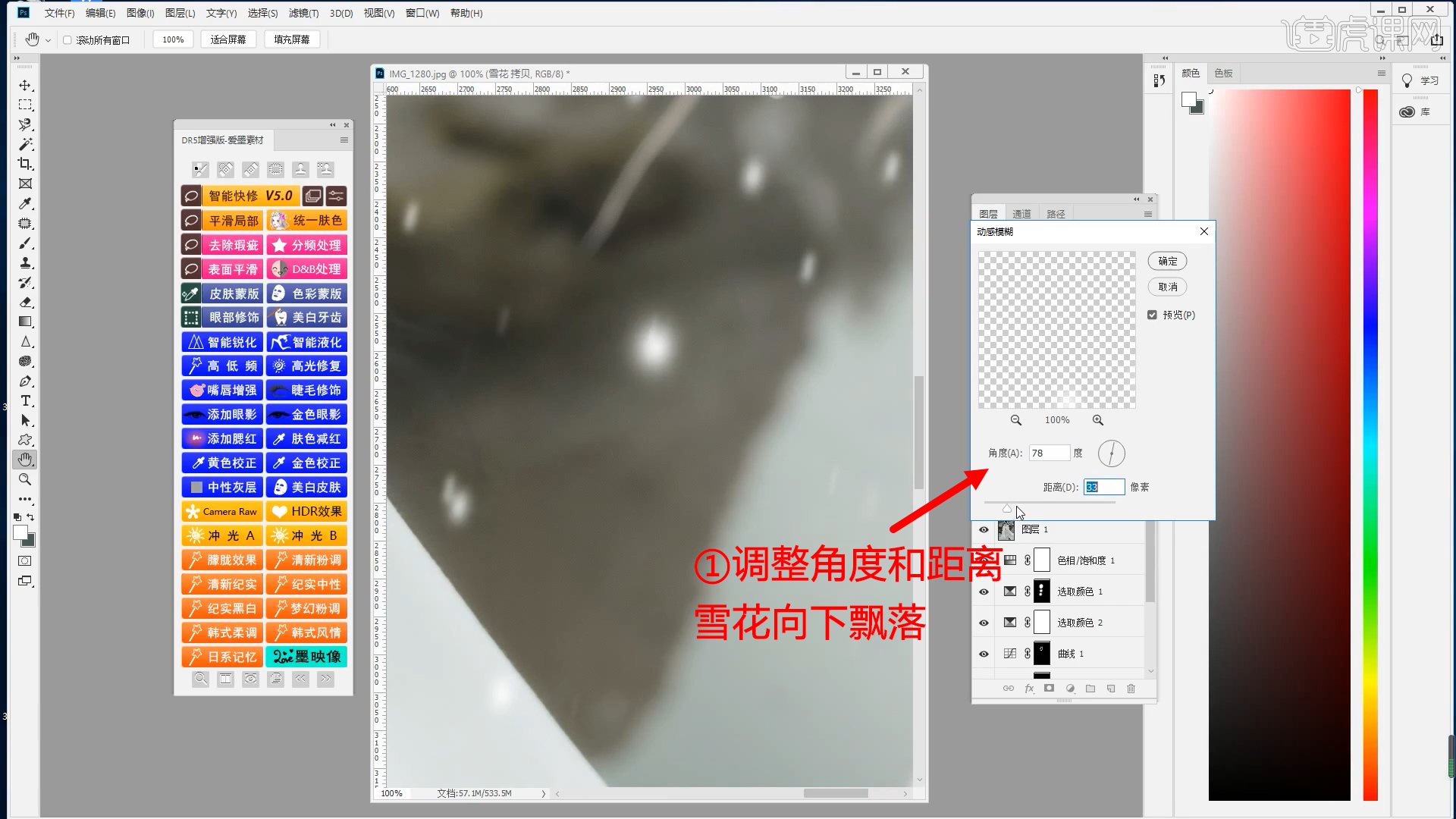
15.最终效果如图所示,本节课程结束,谢谢大家,希望大家及时提交作业。

以上就是PS-古风人像如何制作雪景效果图文教程的全部内容了,你也可以点击下方的视频教程链接查看本节课的视频教程内容,虎课网每天可以免费学一课,千万不要错过哦!















