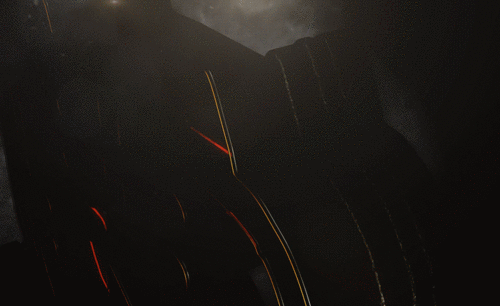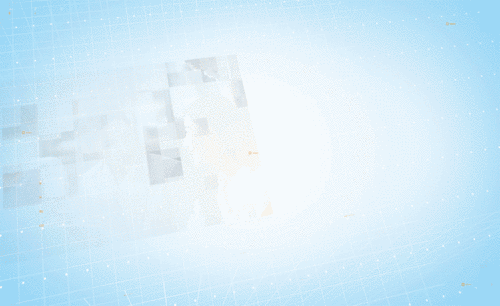AE-3D分层LOGO演绎动画图文教程发布时间:2022年01月31日 08:01
虎课网为您提供影视动画版块下的AE-3D分层LOGO演绎动画图文教程,本篇教程使用软件为AE(CC2021),难度等级为初级练习,下面开始学习这节课的内容吧!
本节课讲解 After Effects(简称AE)软件 - 3D分层LOGO演绎动画,同学们可以在下方评论区进行留言,老师会根据你们的问题进行回复,作业也可以在评论区进行提交。
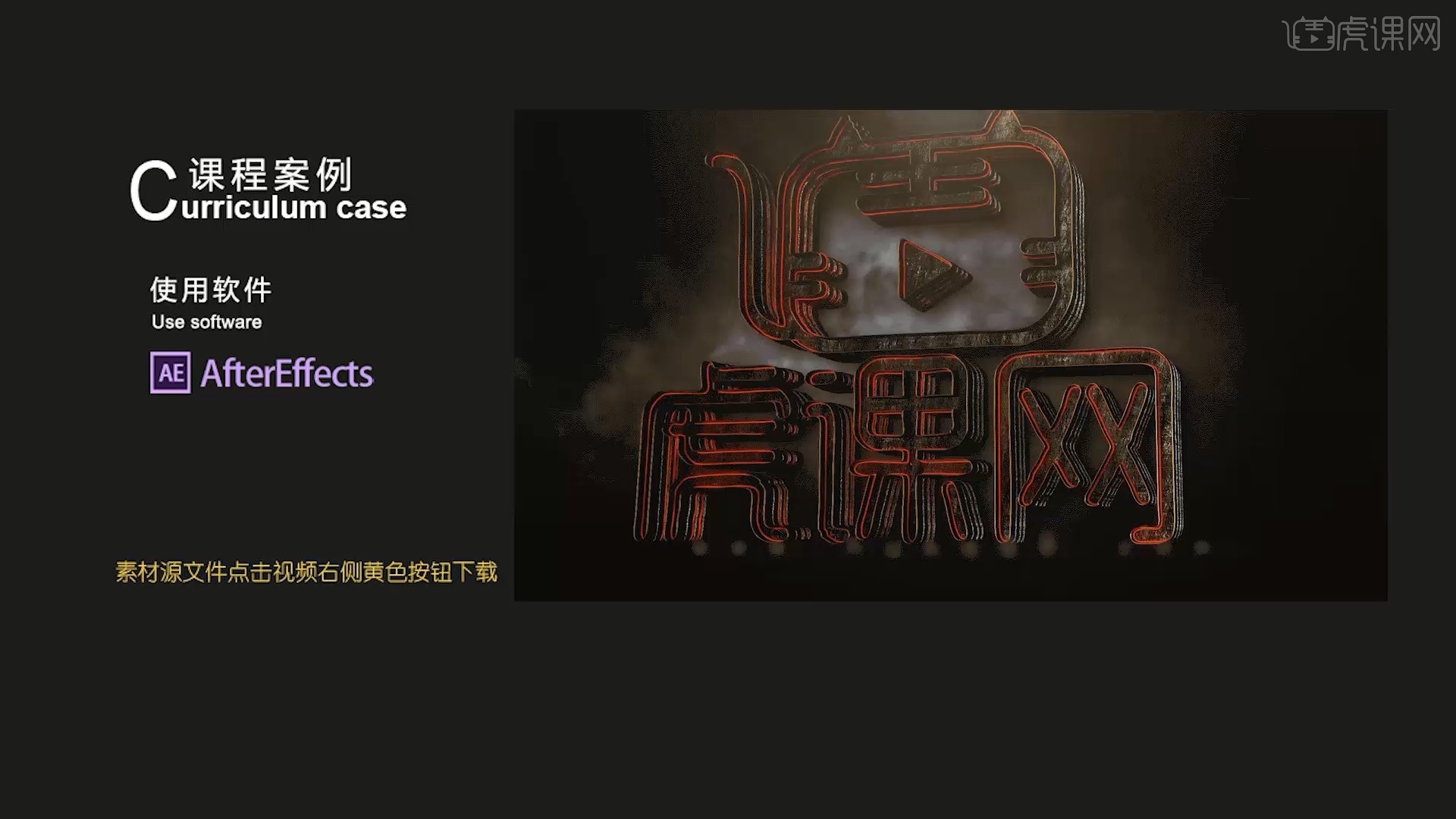
课程核心知识点:质感3D分层模型的创建。
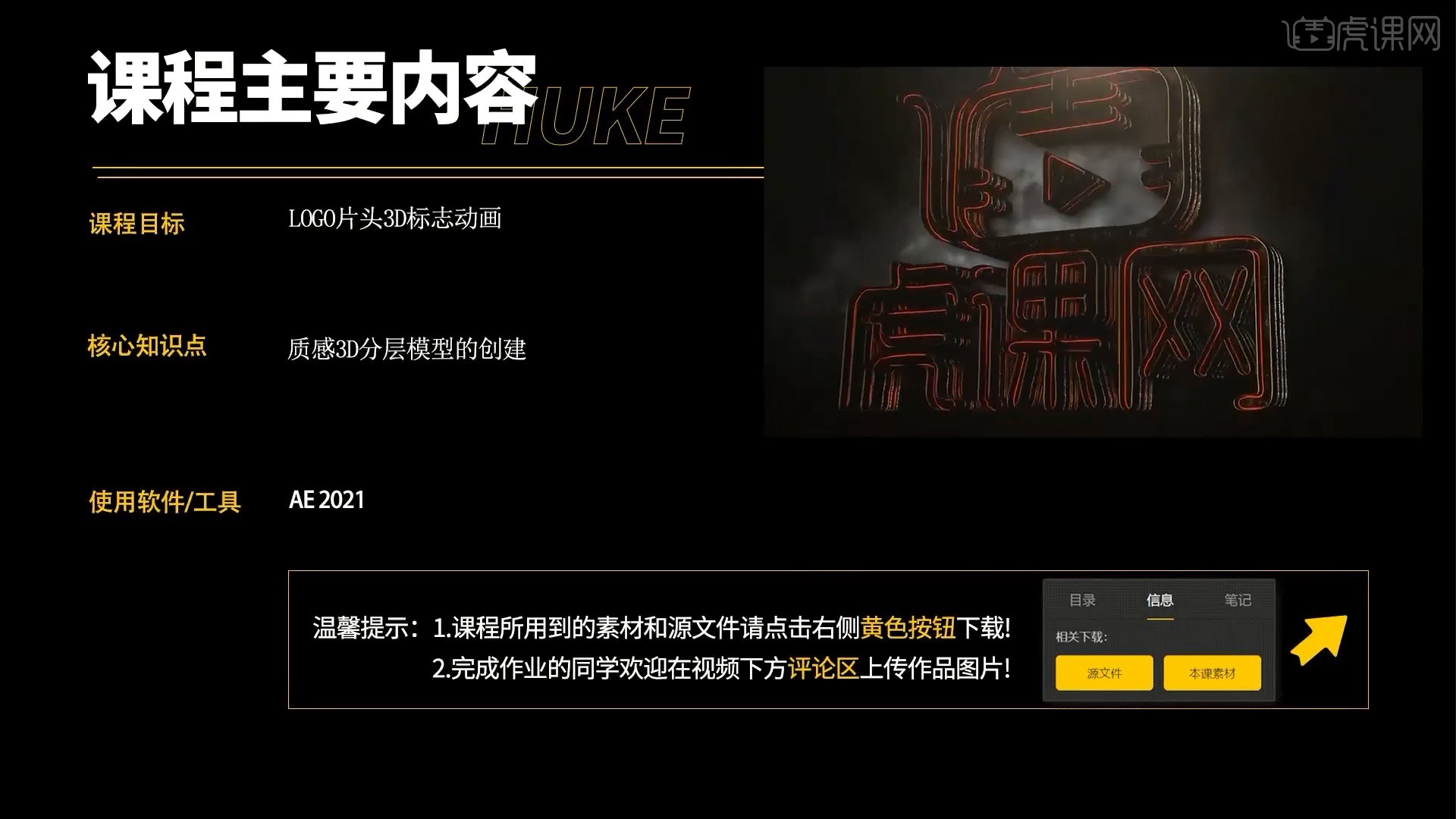
学完本课内容后,同学们可以根据下图作业布置,在视频下方提交作业图片,老师会一一解答。
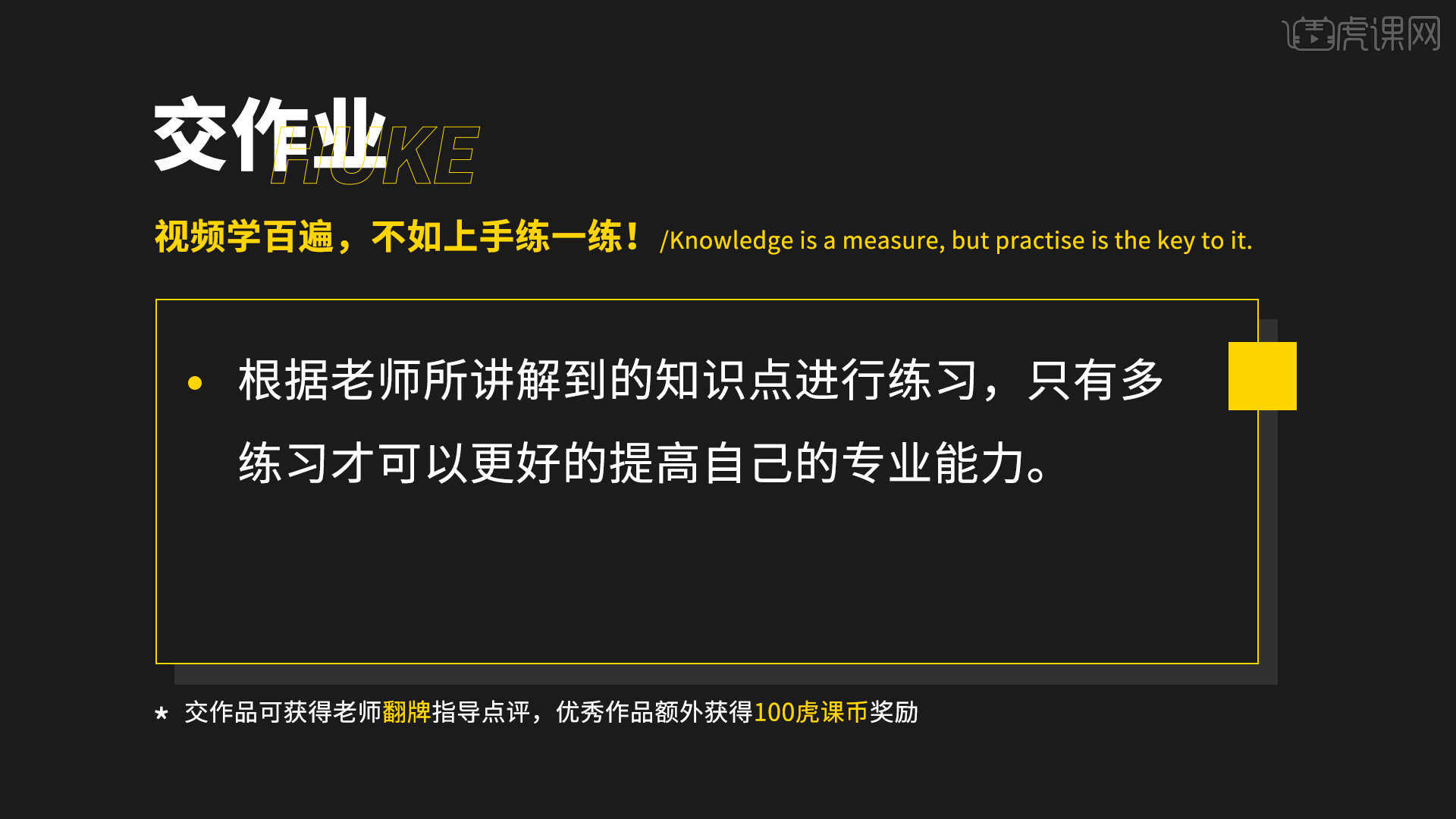
那我们开始今天的教程吧。
1.打开AE软件,【新建合成】logo,宽度和高度为1920×1080像素,将图标拖入,如图所示。
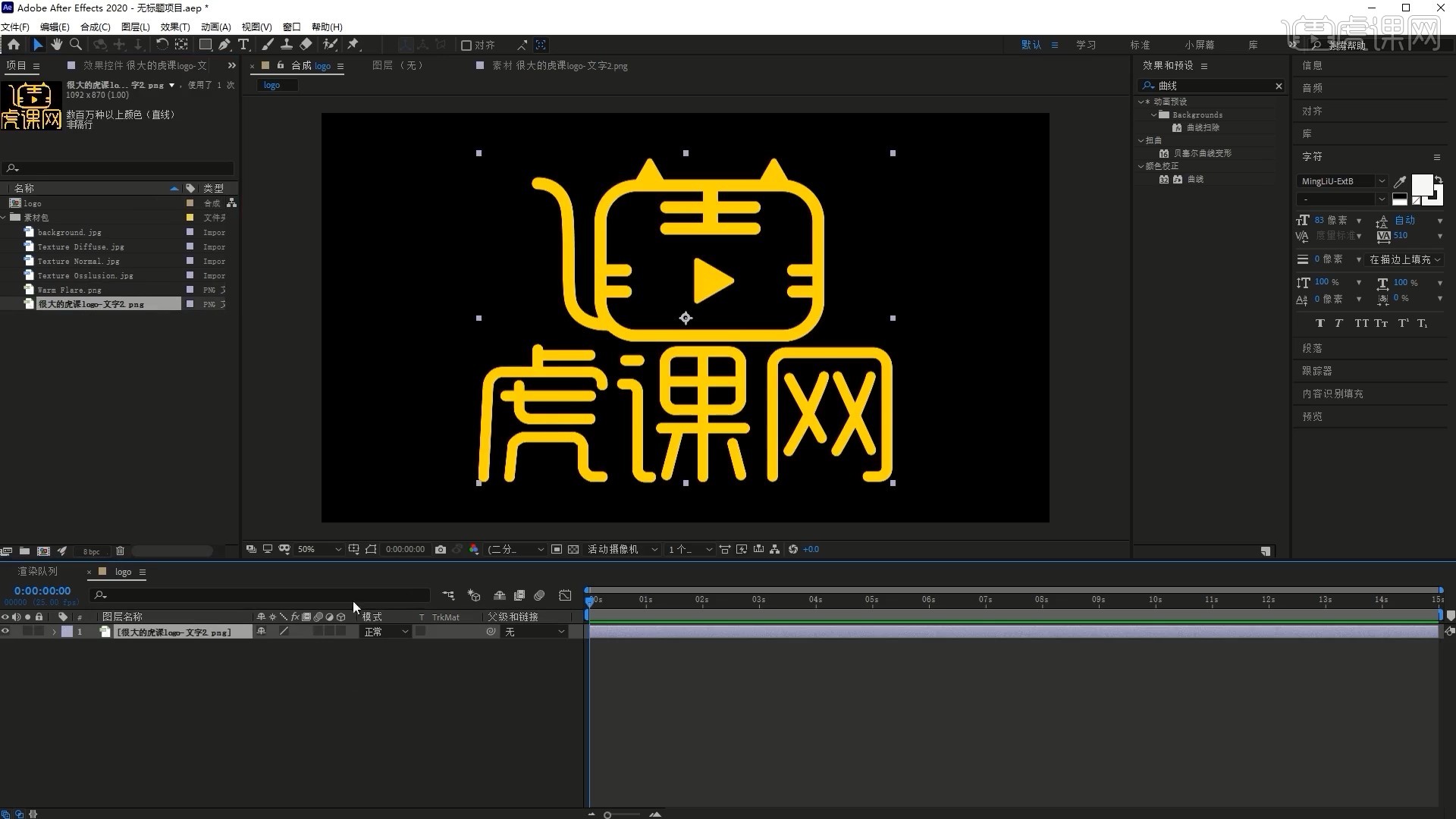
2.【新建合成】E3D,【新建-纯色】3D,添加【效果和预设-Element】,将logo合成拖入至底部,选择【图层-自动追踪】,点击【确定】,如图所示。
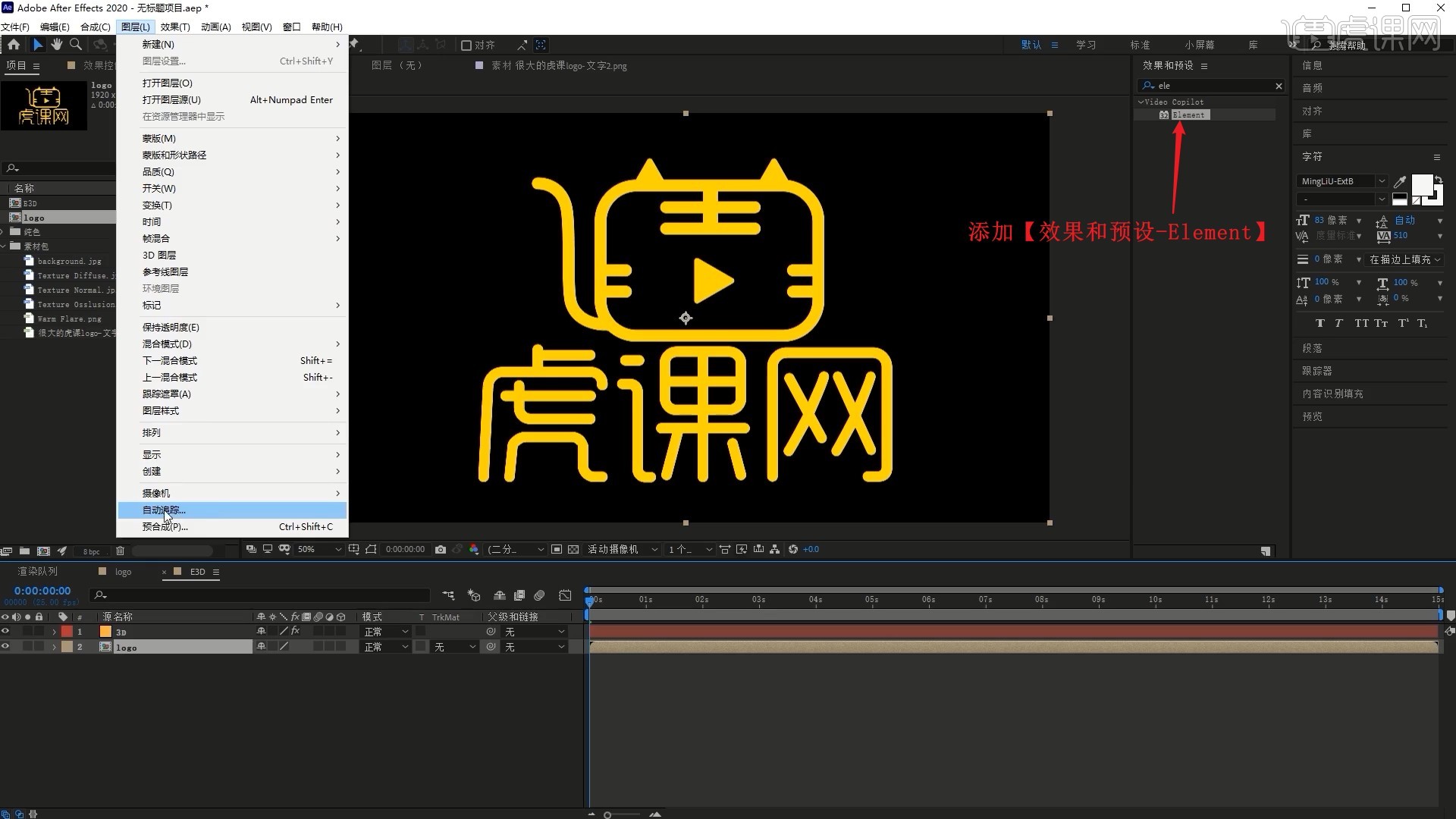
3.隐藏logo层,在3D层【Element】效果的【自定义图层-自定义文本和遮罩】中设置路径图层1为logo层,点击【Scene Setup】按钮进入E3D插件窗口,点击【挤压】创建3D文字,如图所示。
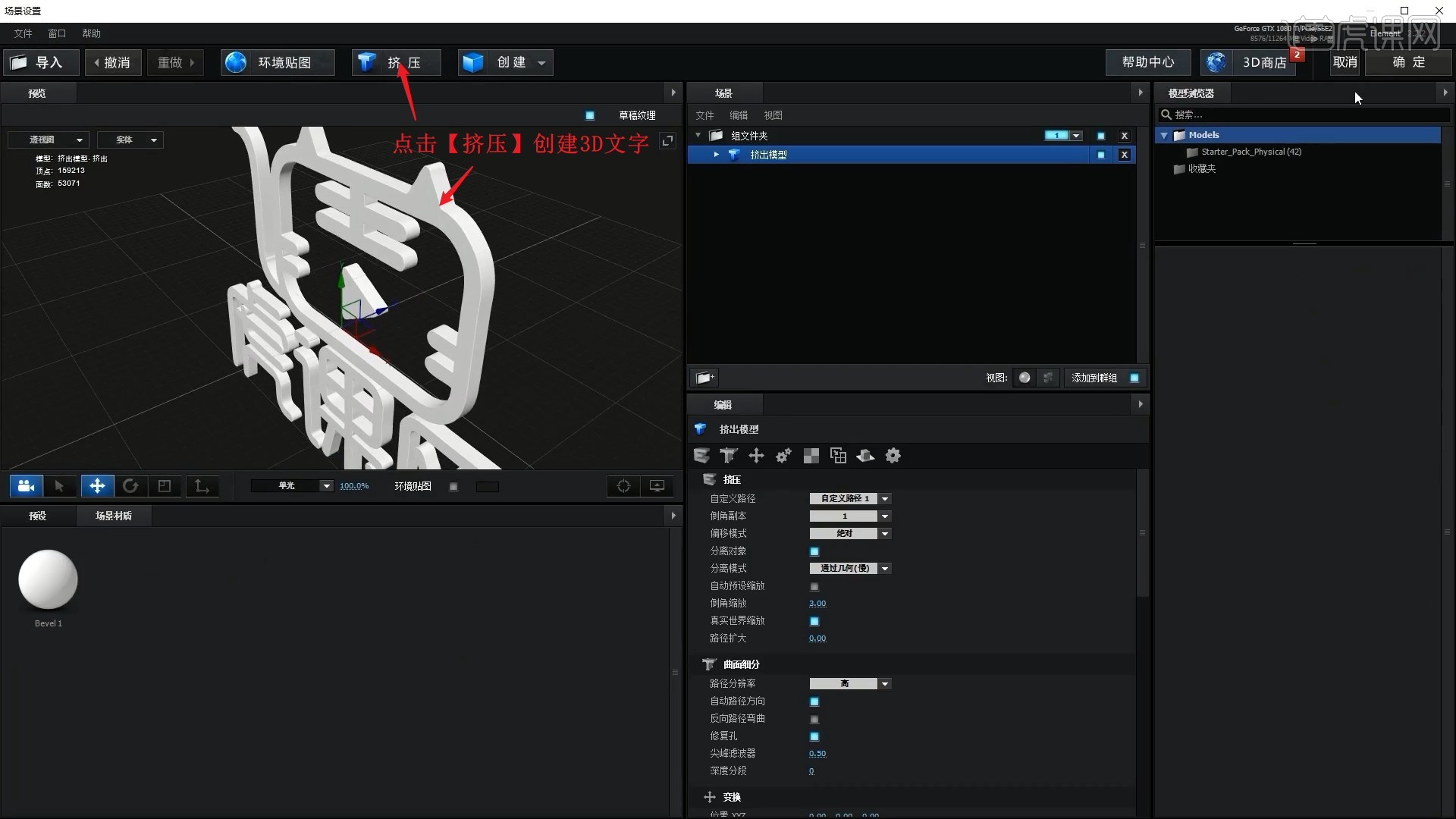
4.点击【确定】,【新建-摄像机】,将两个纹理素材和背景素材拖入至底部,在3D层【Element】效果的【自定义图层-自定义纹理贴图】中设置图层1和图层2为这两个纹理层,如图所示。
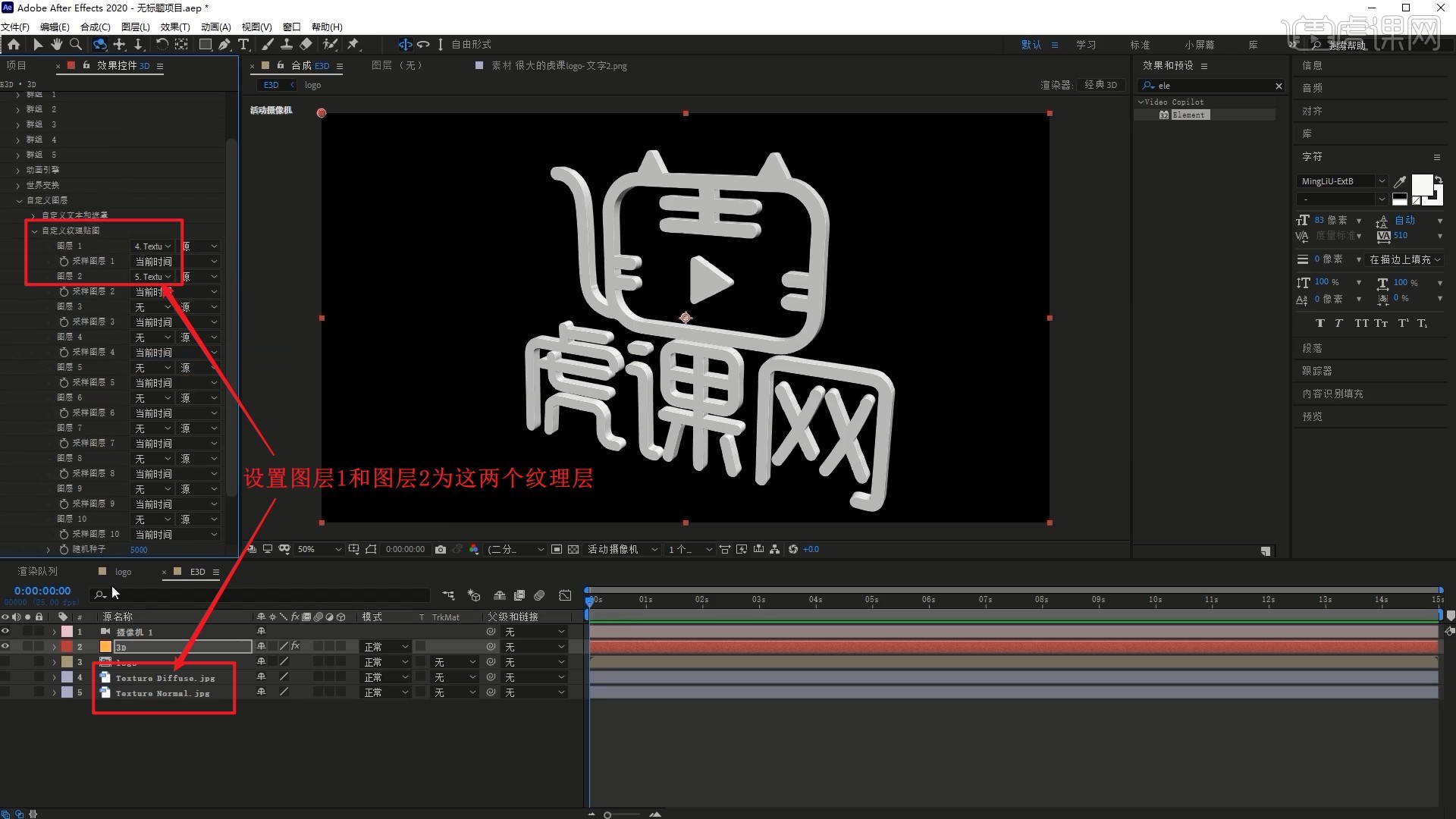
5.点击【Scene Setup】按钮进入E3D插件窗口,选择Bevel1材质后在【纹理-漫射】中设置为自定义层,添加漫射贴图,如图所示。
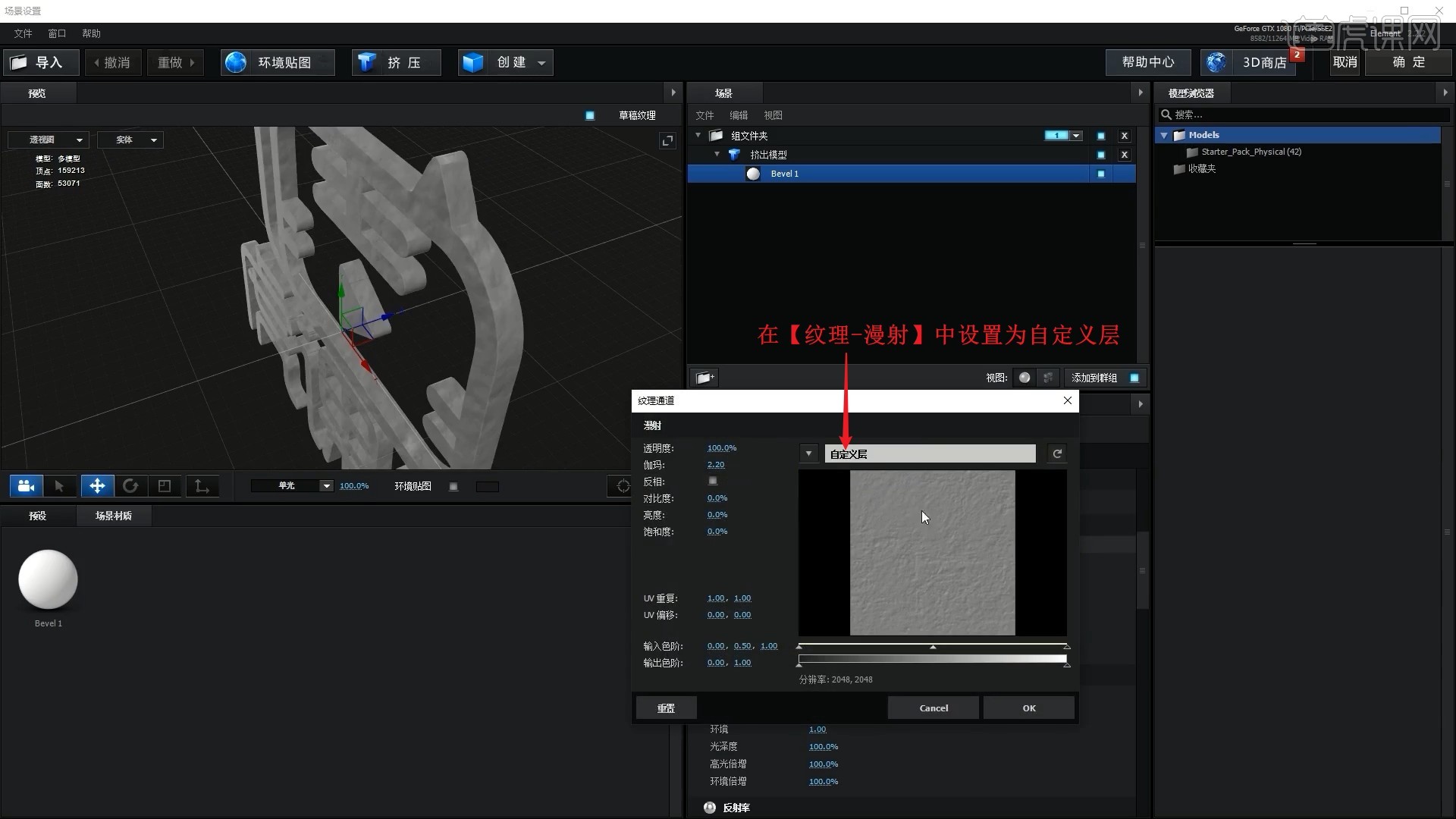
6.同样添加法线贴图,调整UV重叠为2,2,调整参数为200%,使立体效果更佳,点击【确定】,如图所示。
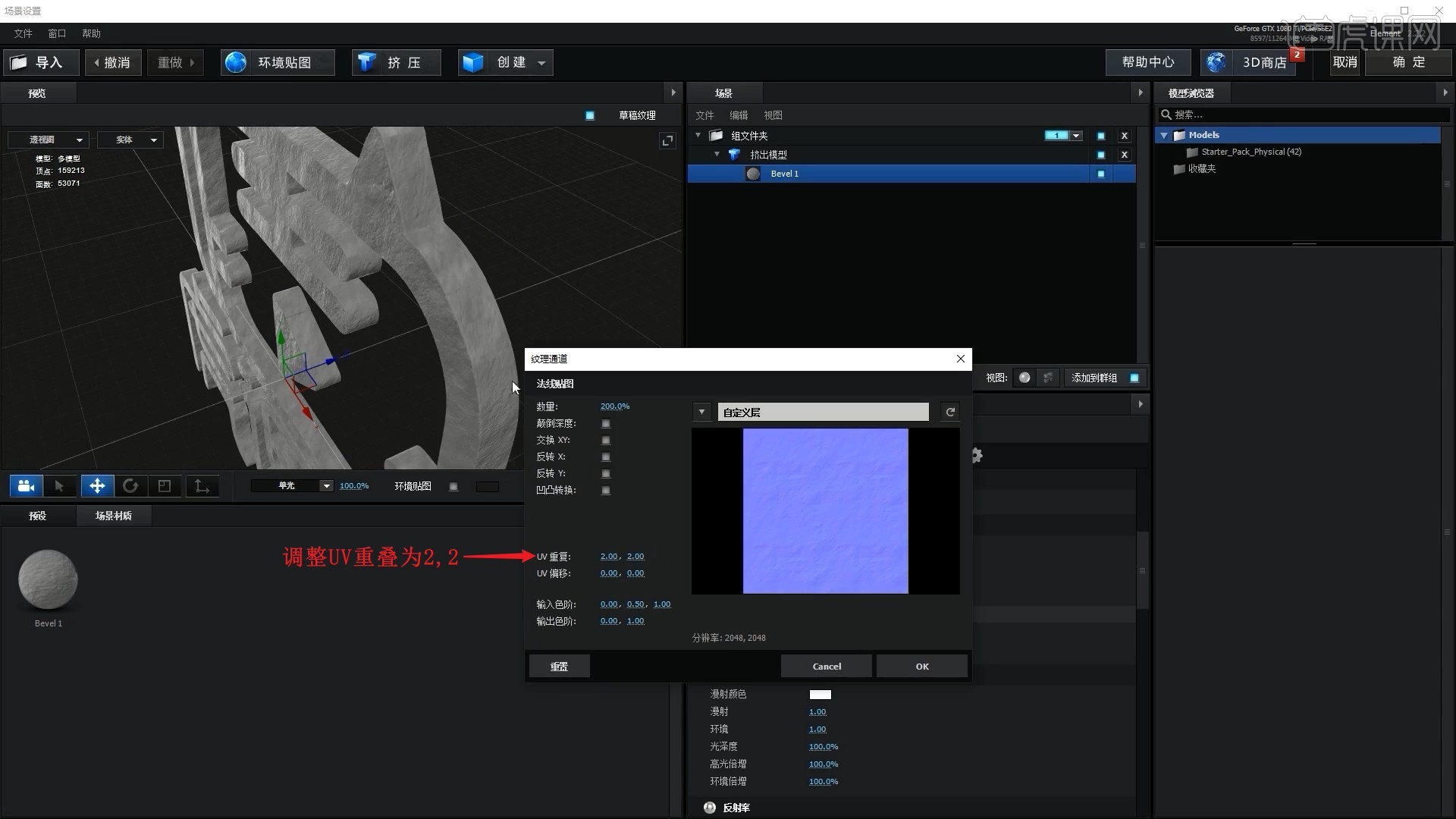
7.在插件窗口中调整材质的各项参数来调整3D文字的材质效果,调整为下图的效果,具体可参考视频内老师的调整。
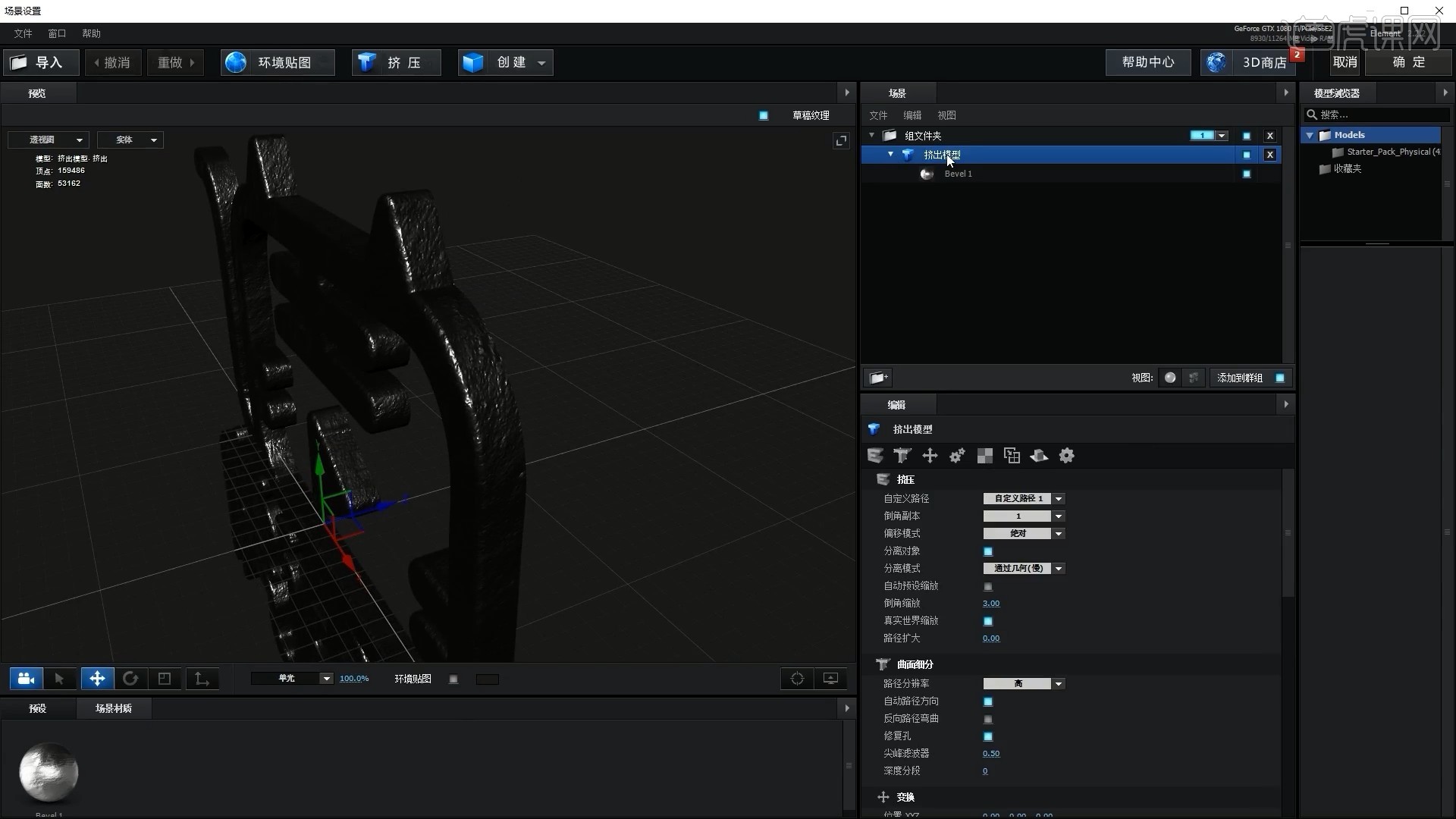
8.【右键】挤出模型选择【复制模型】,将它们前后摆放,调整后方模型的挤压为1.5,前方模型的挤压为0.8,勾选它们的背面倒角,做出一个厚、一个薄的立体文字效果,如图所示。
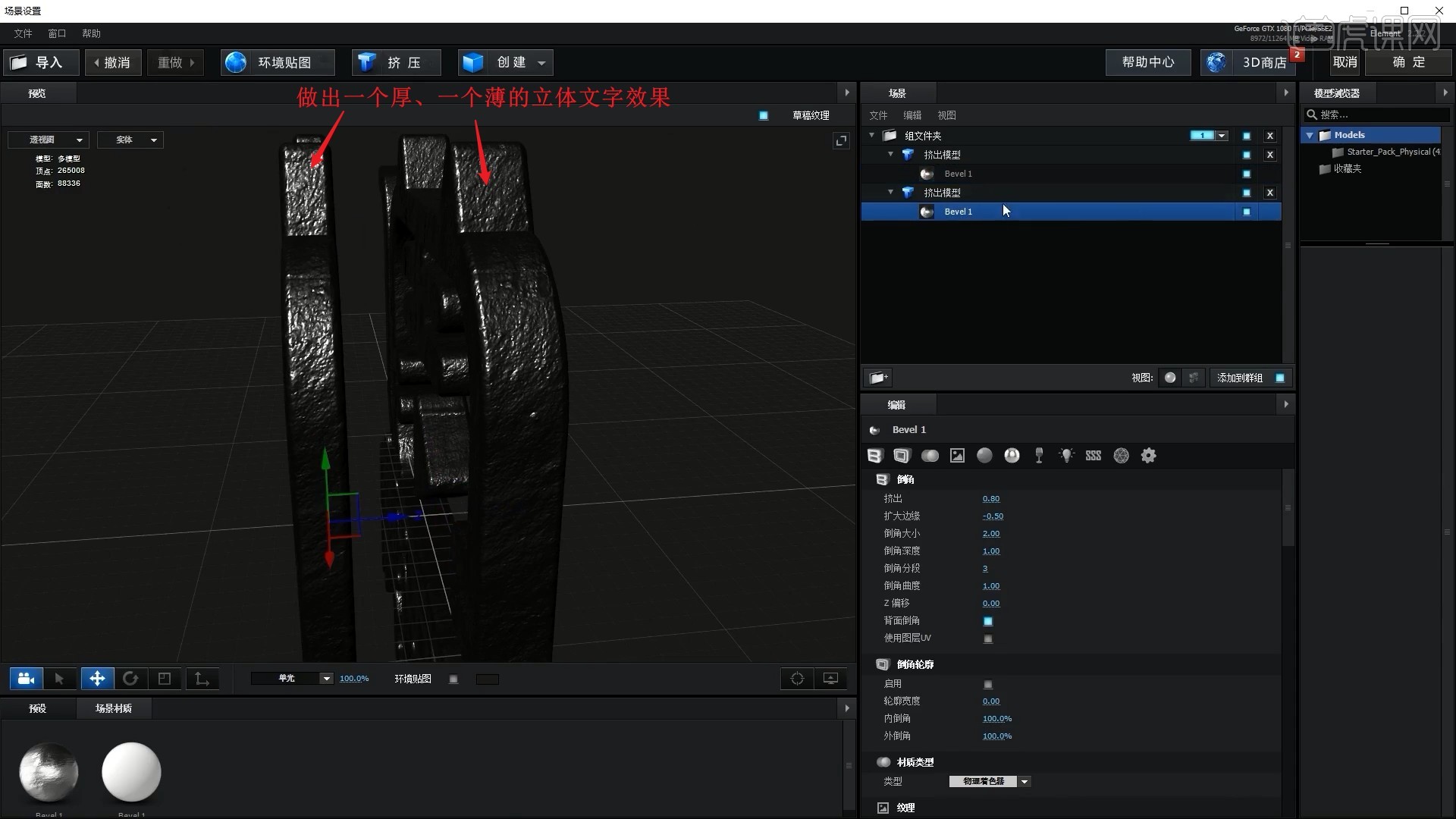
9.设置前方文字模型的倒角副本为2,在Bevel2上调整Z偏移为-0.89,在【照明】中调整颜色为橙色,强度为50%,做出发光层的效果,如图所示。
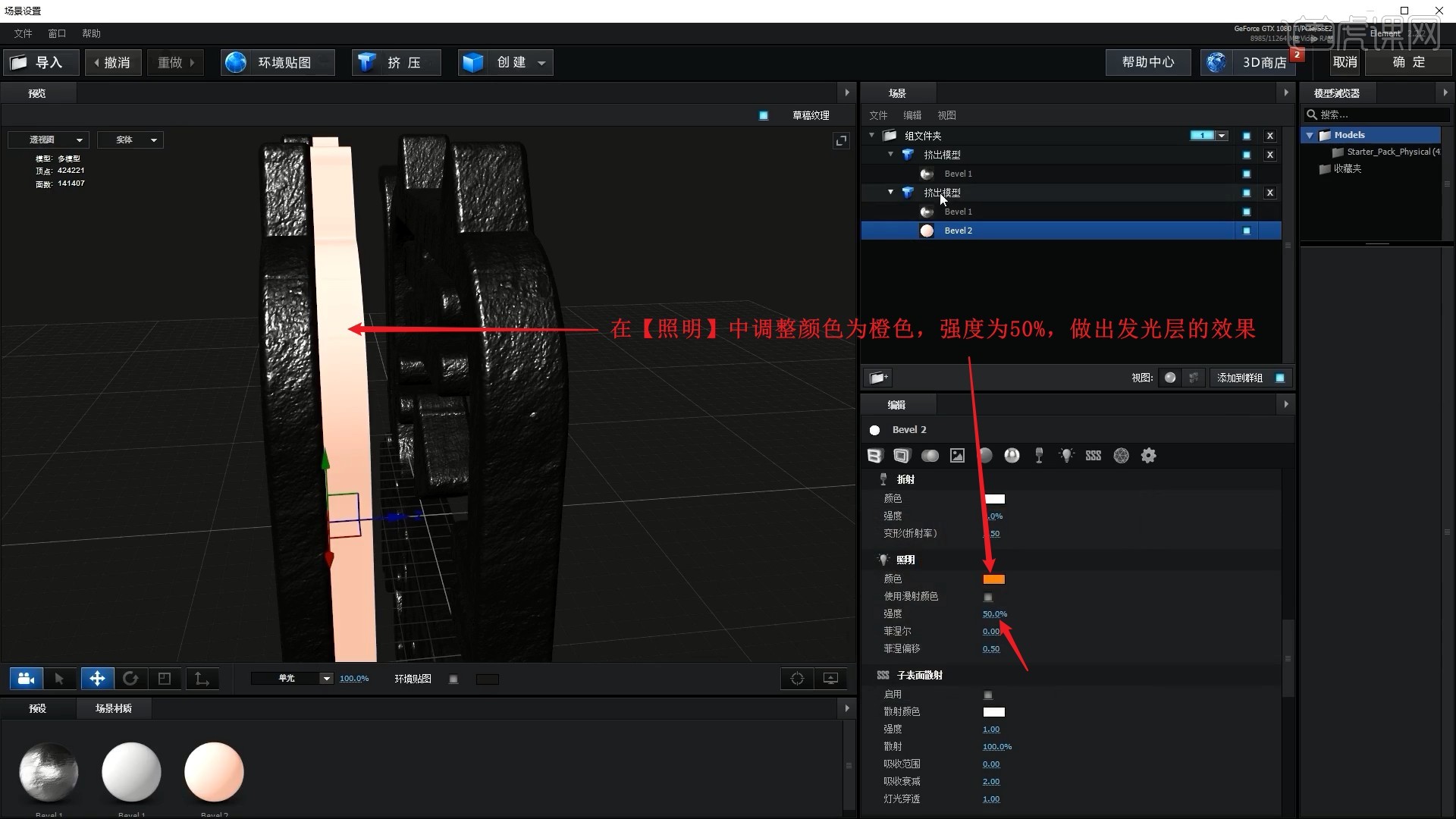
10.调整模型的间距,点击【确定】,【新建合成】发光纹理,【新建-纯色】,添加【分形杂色】效果,【按住Alt键】点击演化左侧的秒表,输入表达式“time*100”,调整参数做出不断变化的杂色效果,具体参数如图所示。
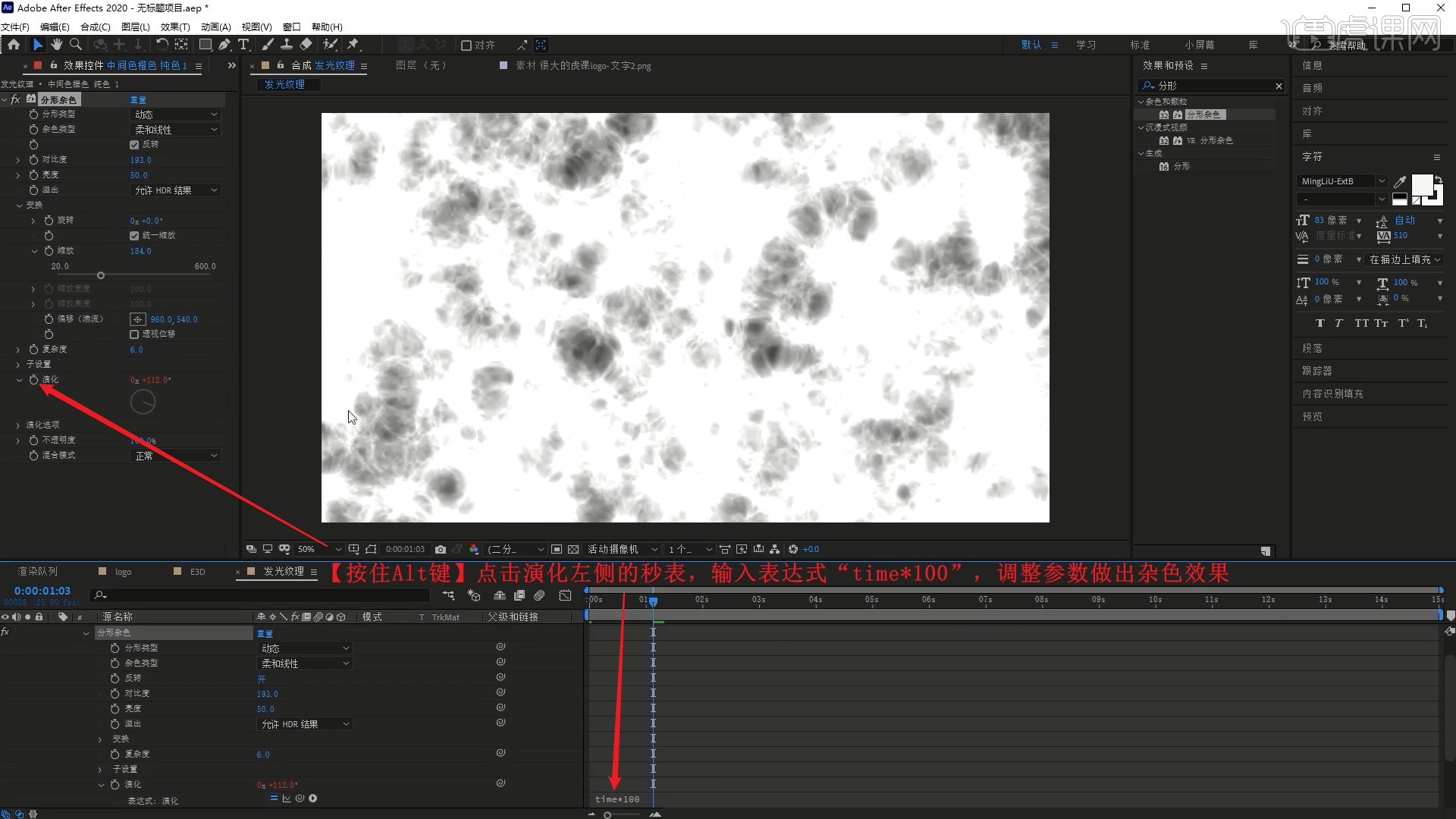
11.添加【色调】,设置将白色映射到的颜色为黄色,将发光纹理合成拖入至E3D合成中的底部并隐藏【自定义纹理贴图】中的图层3为发光纹理,点击【Scene Setup】按钮进入E3D插件窗口,设置照明纹理贴图,如图所示。
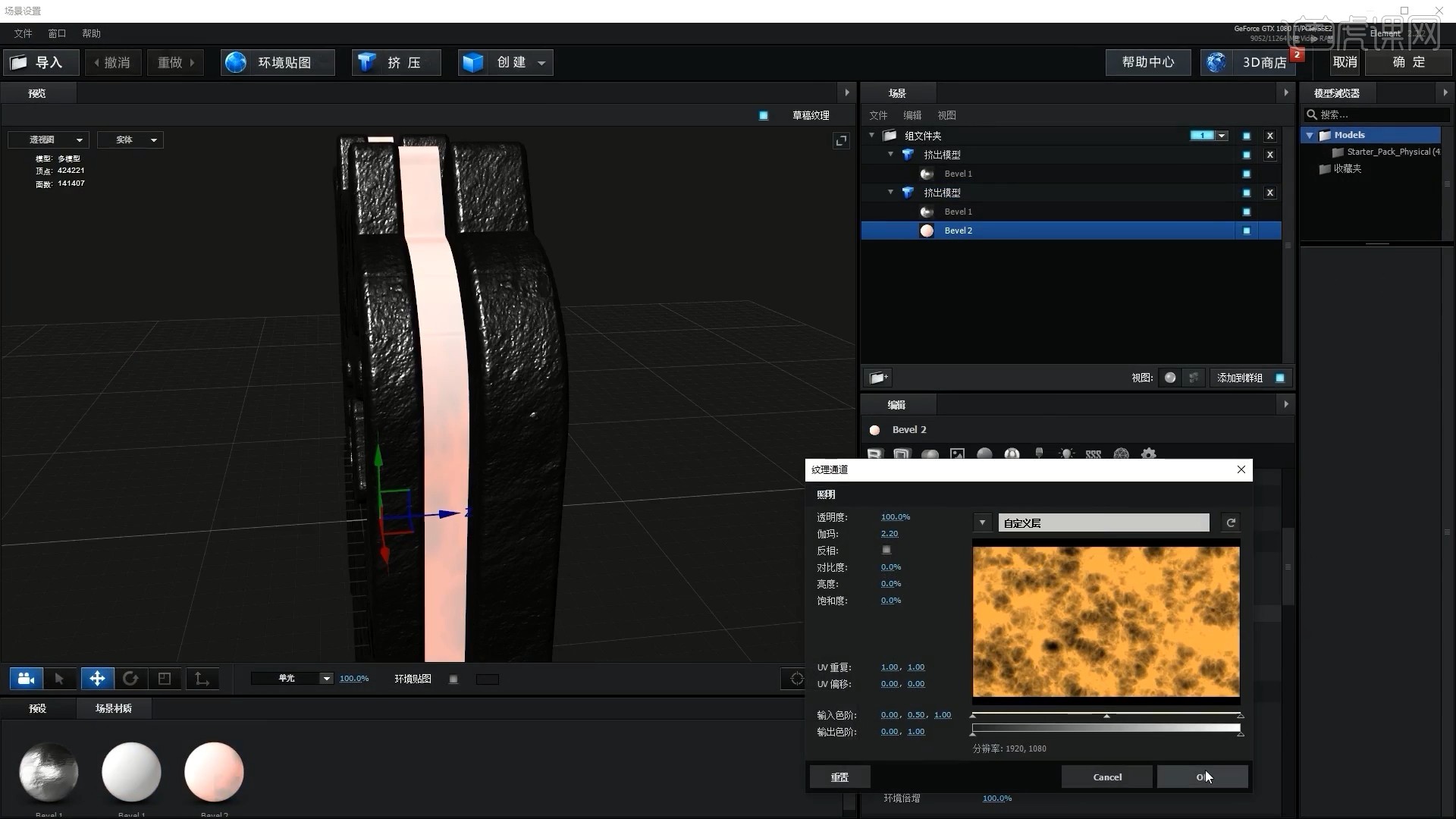
12.调整Bevel2【基本】中的漫射颜色为橙色,漫射为0.15,点击【确定】,在【Element】效果【渲染设置-发光】中勾选启用发光,得到发光效果,如图所示。
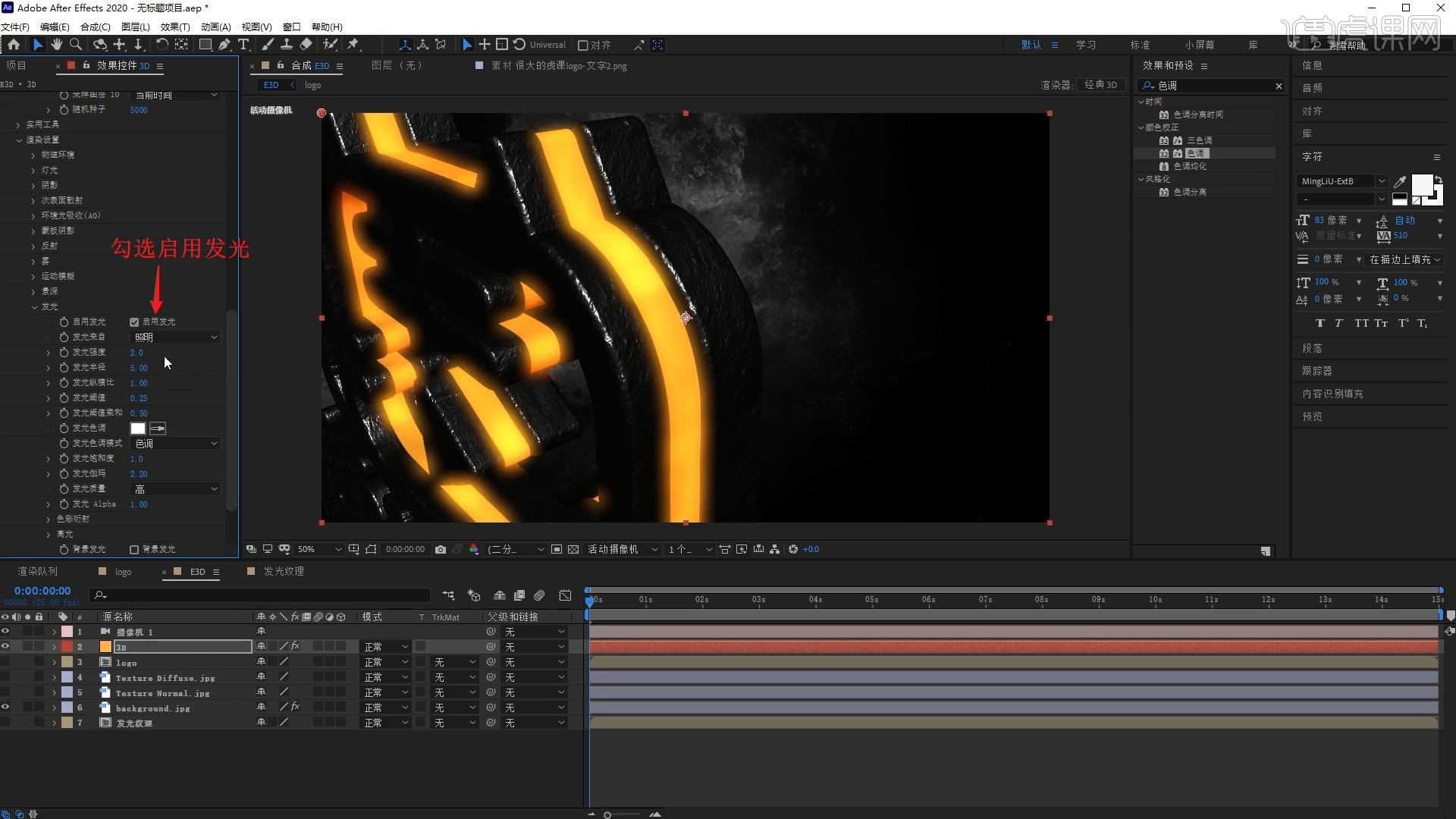
13.添加【曲线】,调整曲线压暗光效,如图所示。
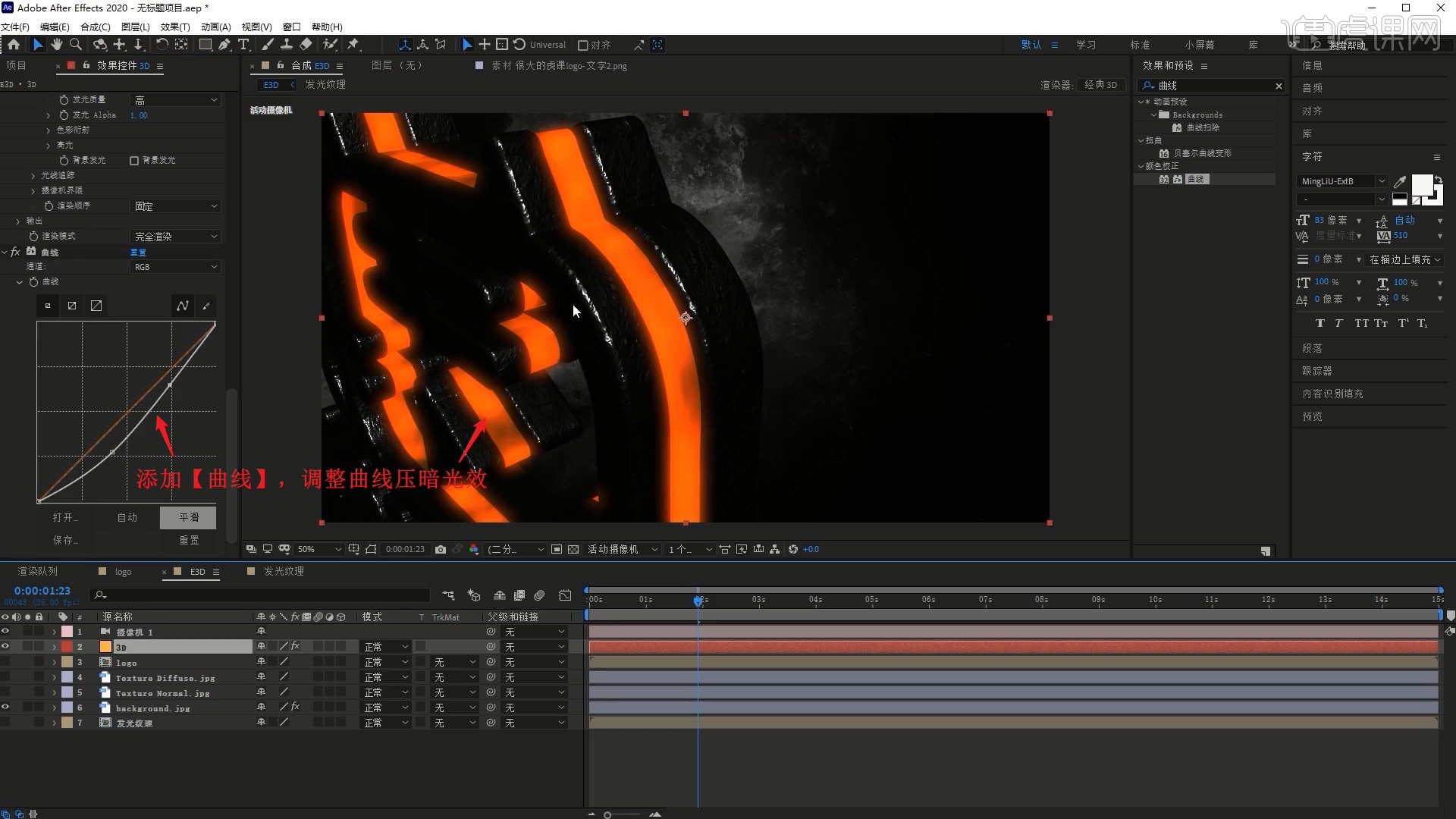
14.点击【Scene Setup】按钮进入E3D插件窗口,【复制模型】两层的挤出模型,调整Bevel2【倒角】的Z偏移为-0.51收窄发光部分,将它们拼合起来,调整为下图的效果,如图所示。
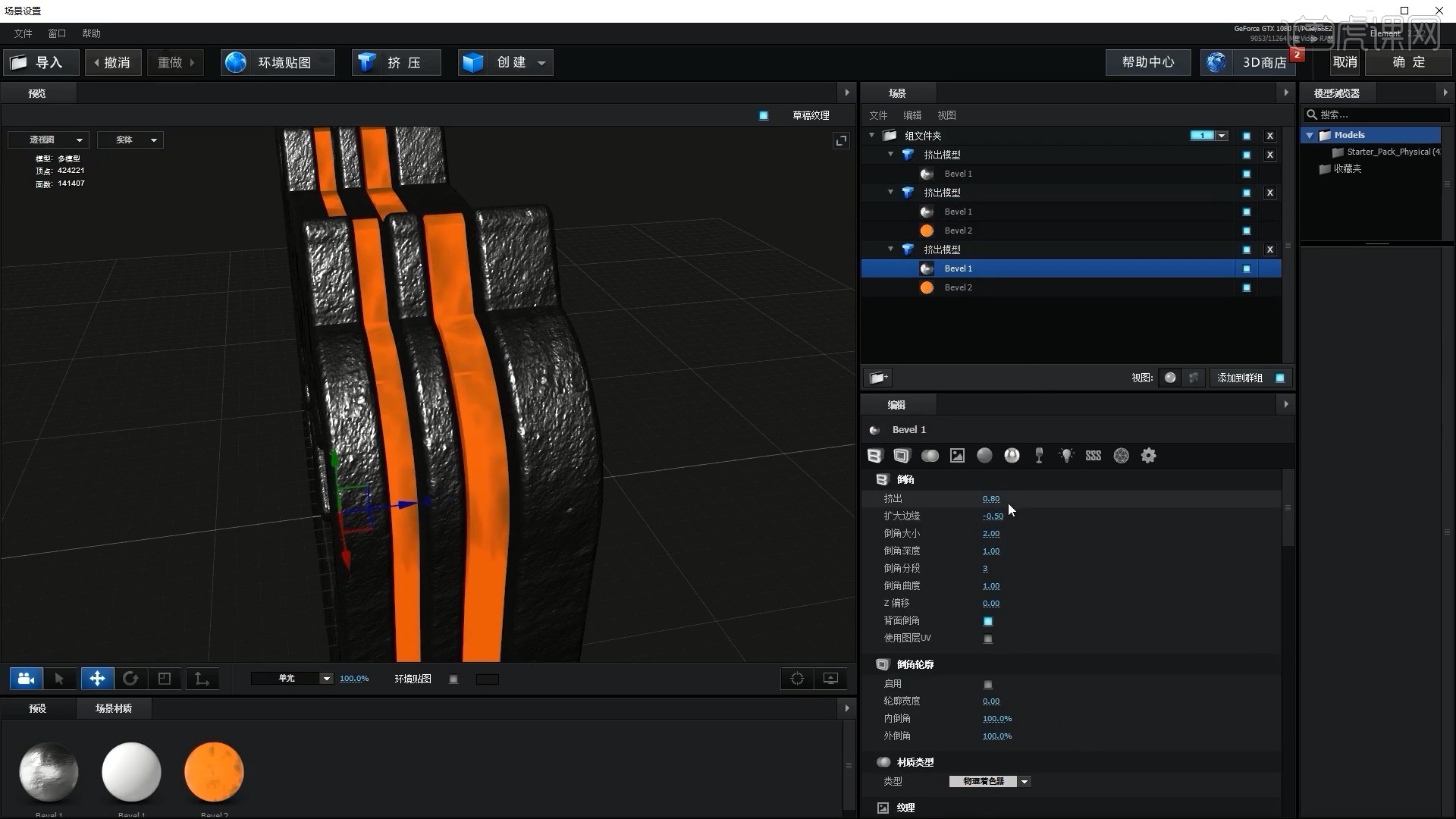
15.点击【确定】,打上【Element】效果【群组1-辅助通道】中【通道2】和【通道3】下的【1.CH】关键帧,调整参数做出外侧两层模型逐渐移出的效果,如图所示。
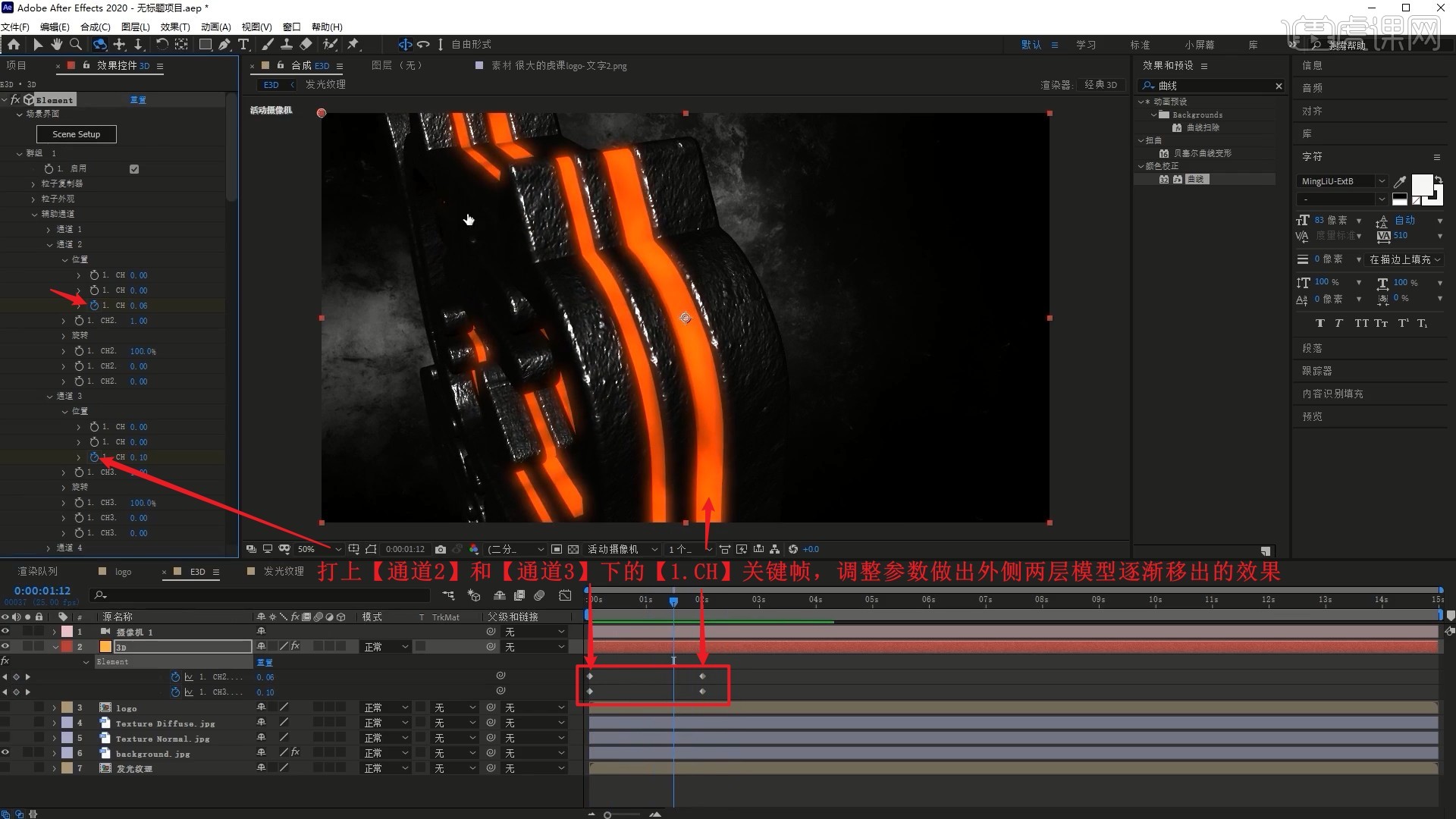
16.点击【Scene Setup】按钮进入E3D插件窗口,点击【挤压】创建立体文字,将其移至最外侧,在其Bevel1【倒角轮廓】中勾选启用,调整【倒角】中的参数做出轮廓,具体参数如图所示。
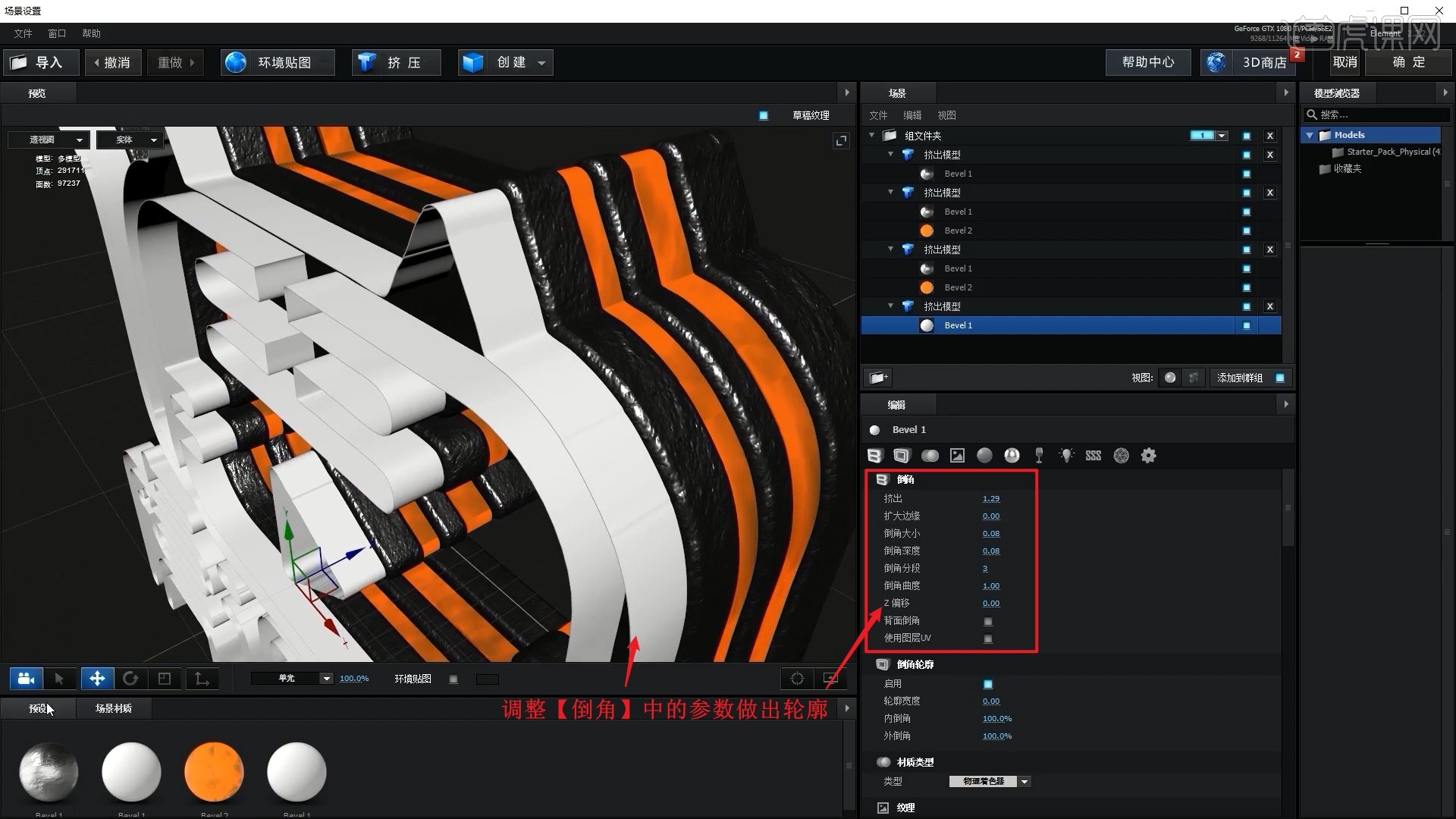
17.将【Chrome】材质拖给它,调整参数做出黑色金属质感的轮廓,具体参数如图所示。
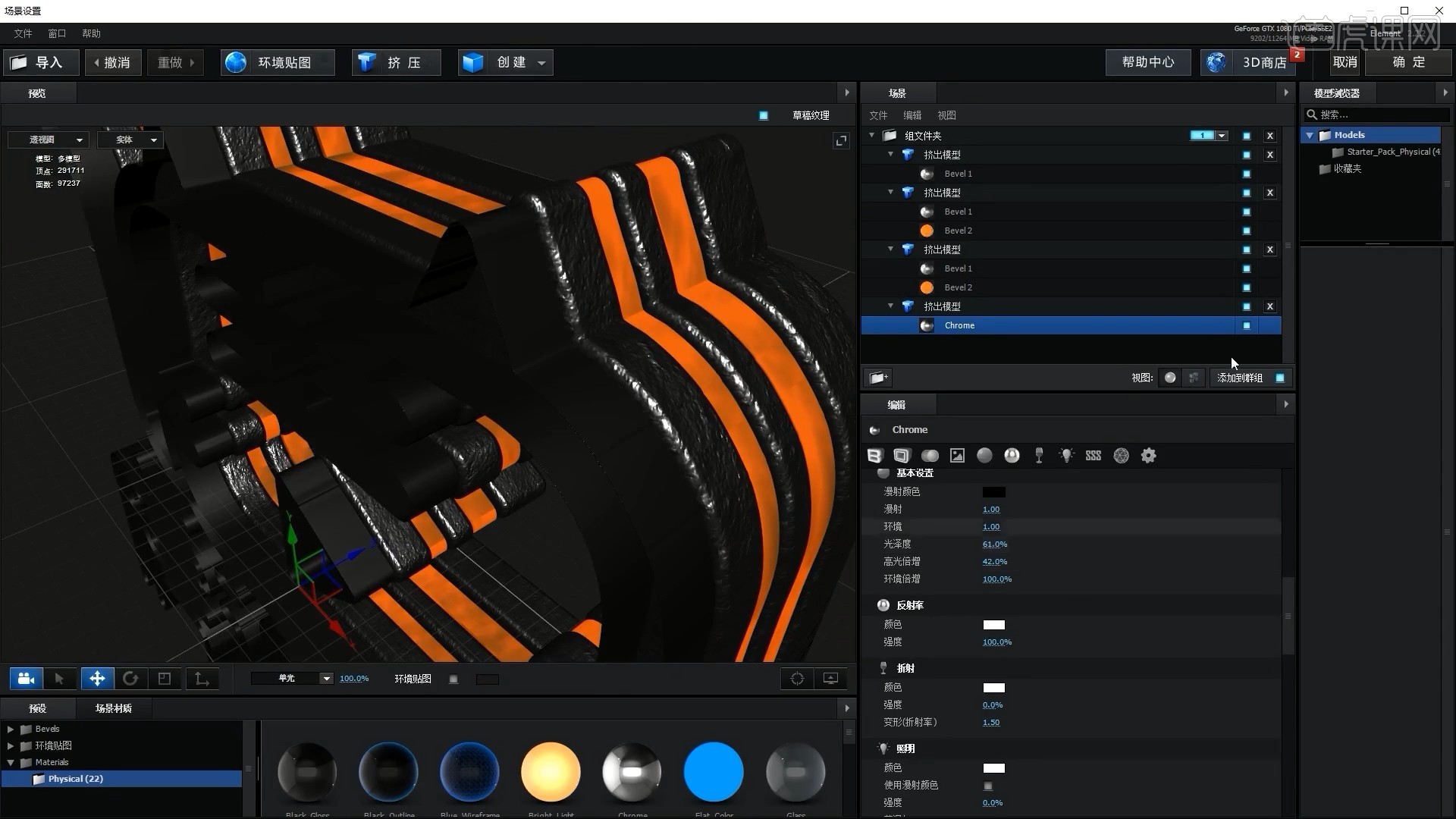
18.点击【确定】,【新建-灯光】灯光类型为聚光,调整聚光的位置和角度,倾斜向下打亮立体文字,如图所示。
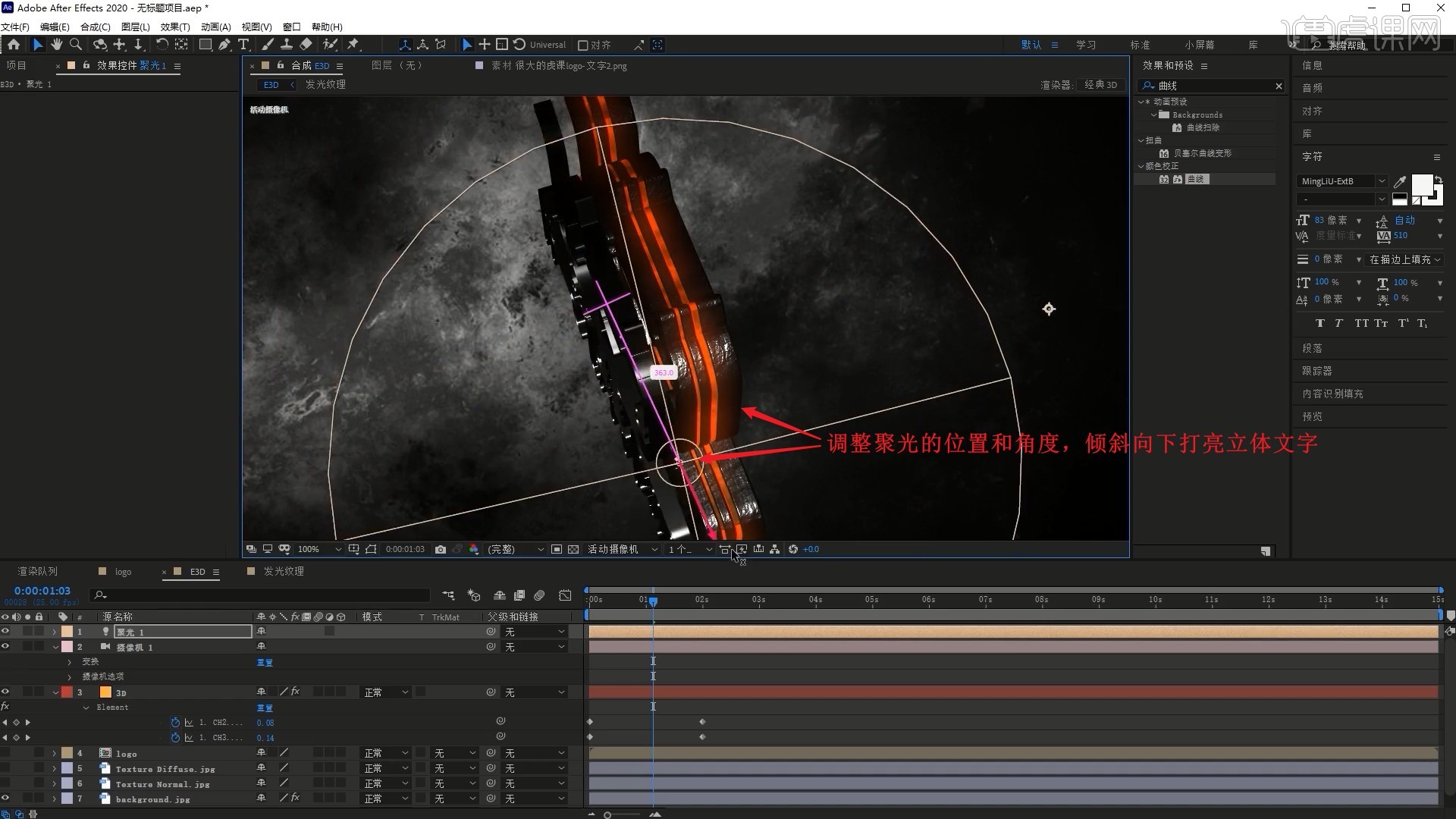
19.点击【Scene Setup】按钮进入E3D插件窗口,点击【挤压】创建立体文字,在其Bevel1【倒角轮廓】中勾选启用,将【Gold】材质拖给它,调整【倒角】中的挤出为0.1,做出金色边,将其移至黑色的轮廓上,如图所示。
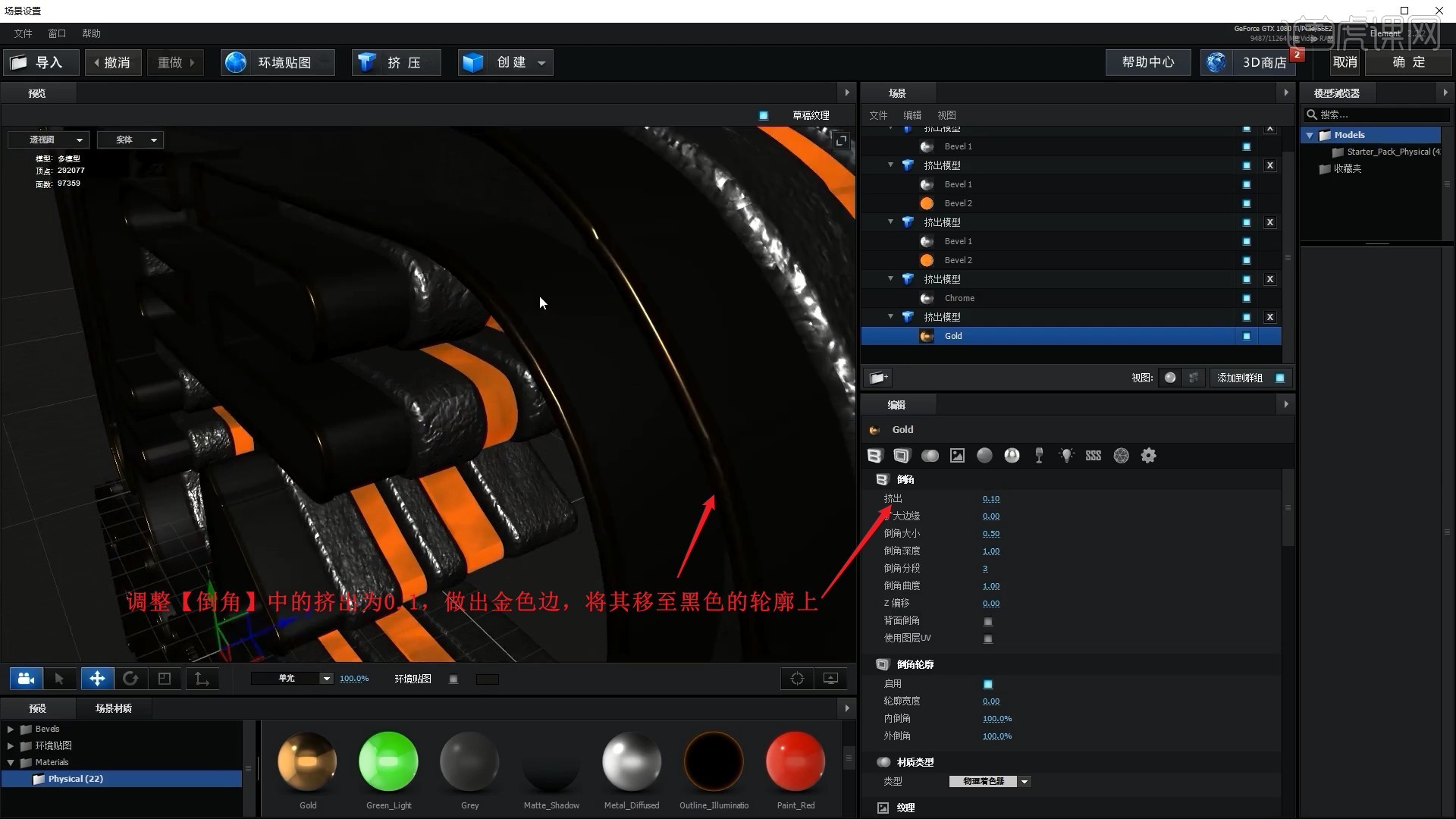
20.使用【Gold】材质替换轮廓的【Chrome】材质,调整参数来调整其材质,做出下图的效果,具体可参考视频内老师的调整。
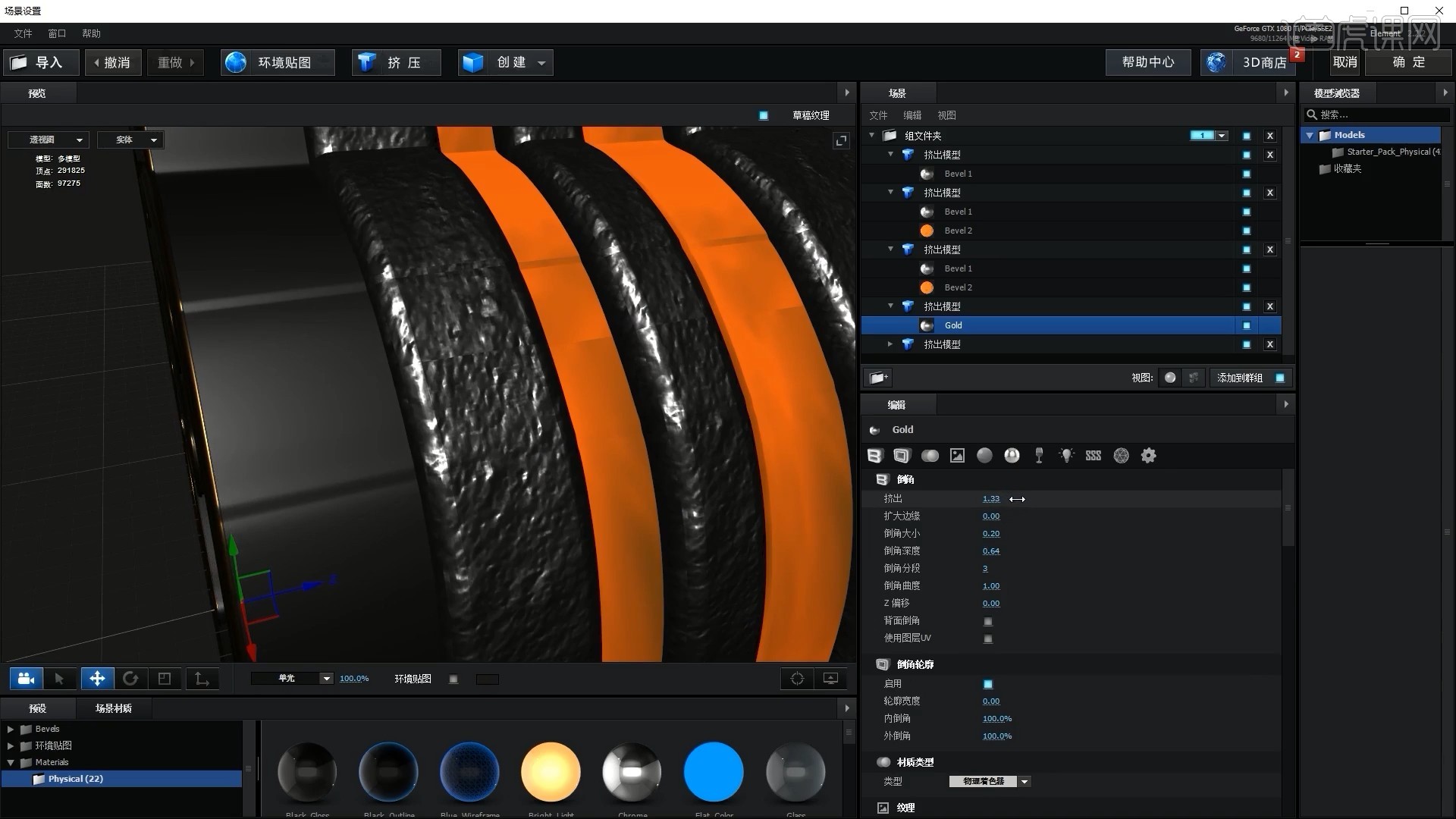
21.点击【确定】,【新建-灯光】灯光类型为平行光,强度为41%,照亮立体文字的正面,如图所示。
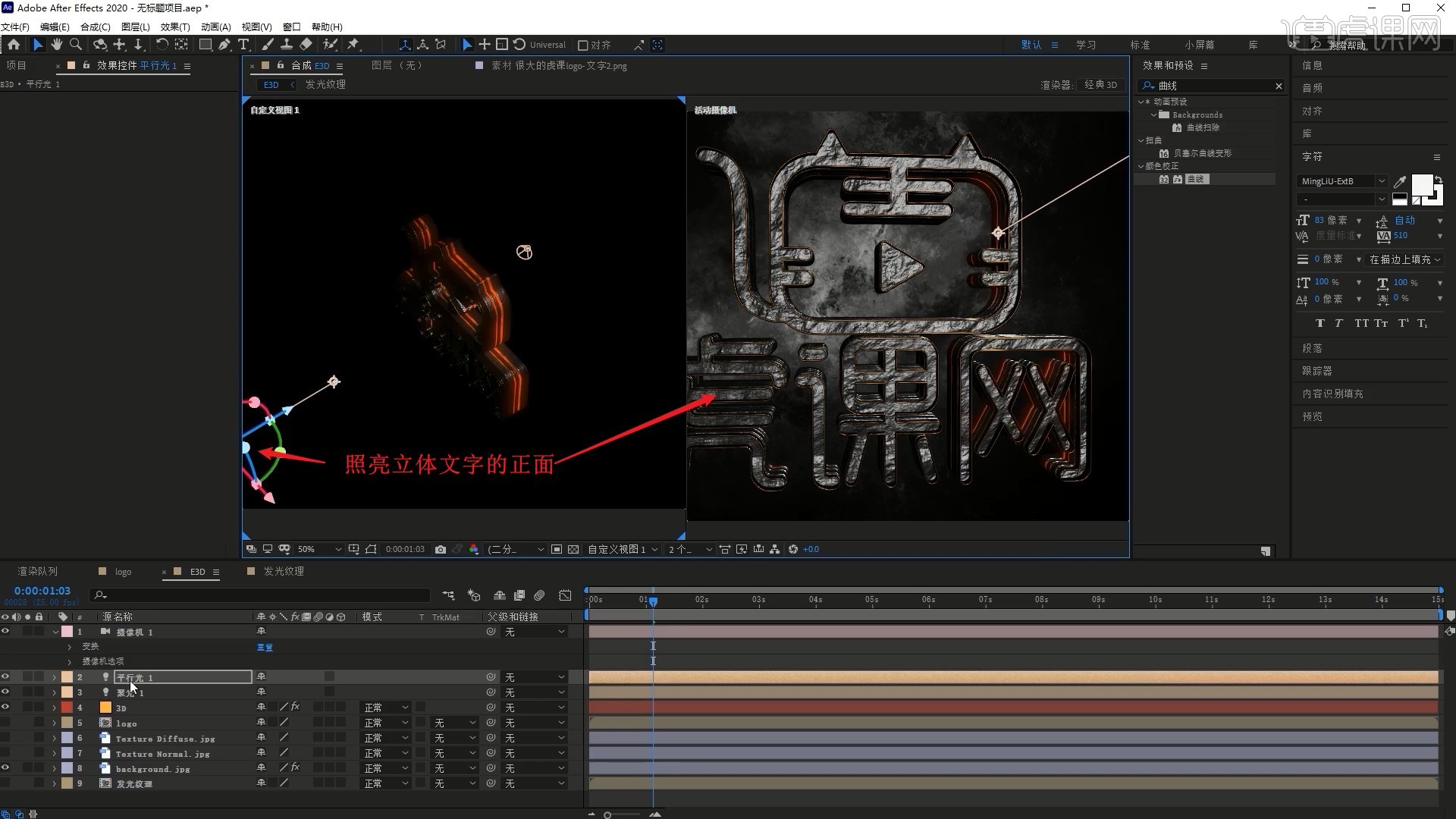
22.相同方法打上【1.CH4】关键帧,制作轮廓和金边出现的效果,然后微调各项参数来调整立体文字的材质、发光部分的亮度等,以达到更好的效果,具体可参考视频内老师的调整。
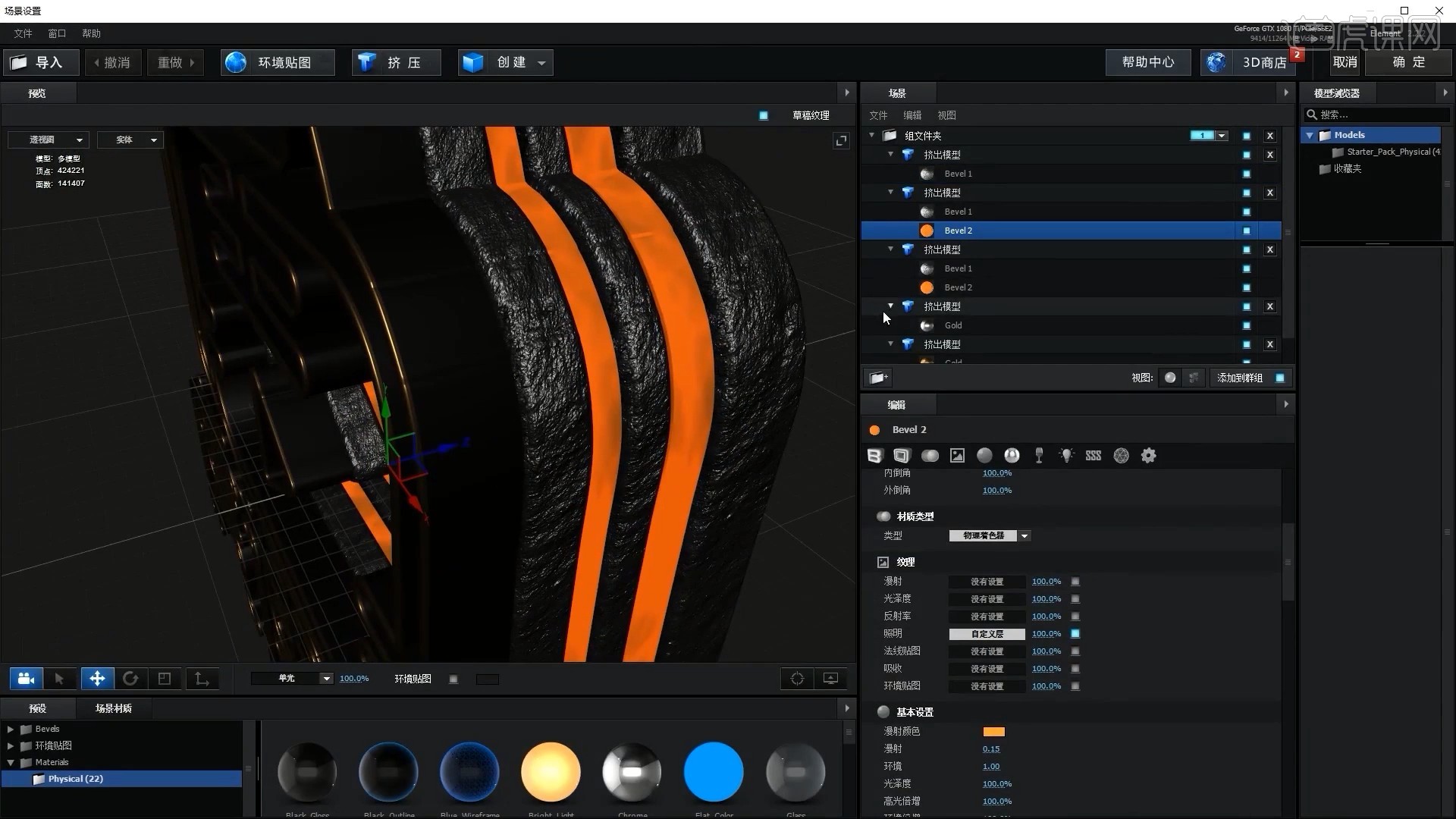
23.点击【挤压】创建立体文字,【复制】发光材质并【粘贴】给它,相同方法调整参数做出发光的线框,如图所示。
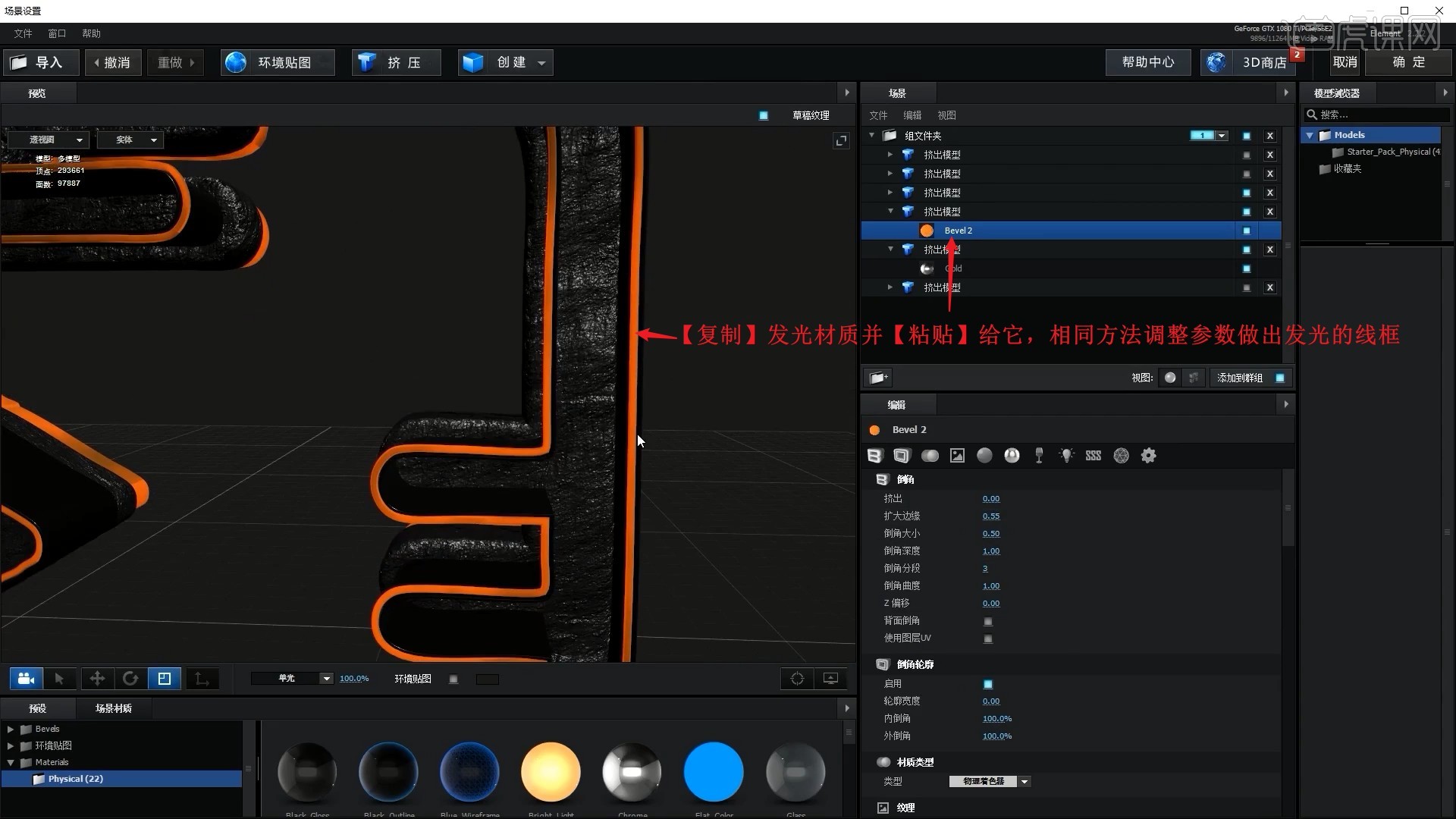
24.继续在插件窗口中调整各个模型的材质,完成后点击【确定】,相同方法为发光线框打上【1.CH】关键帧,做出其他模型移出后发光线框再出现的效果,如图所示。
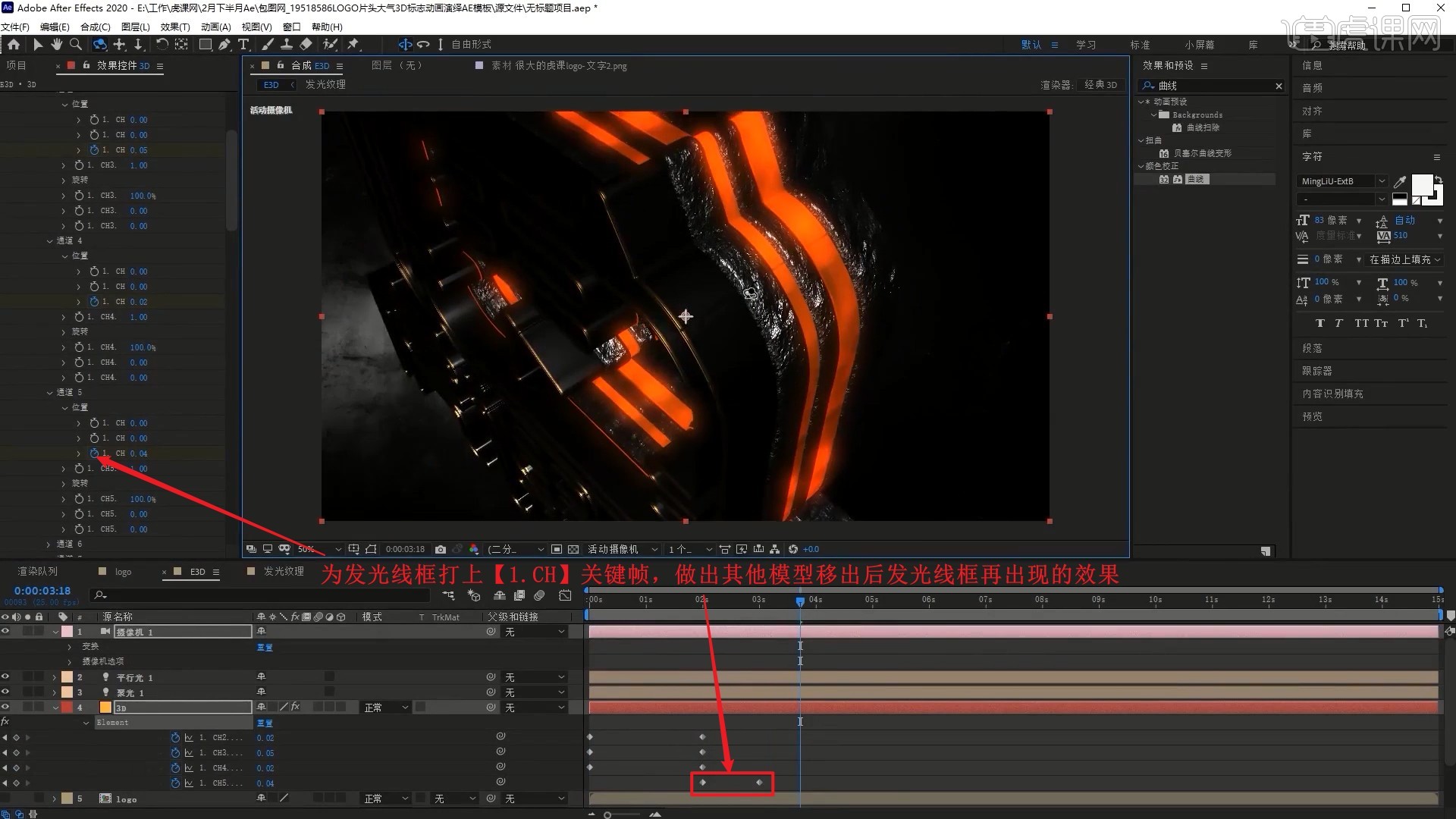
25.调整平行光的强度为71%,将灯光素材拖入至合成的顶部,设置【模式-屏幕】,调整它们的时间,为画面添加光效,如图所示。
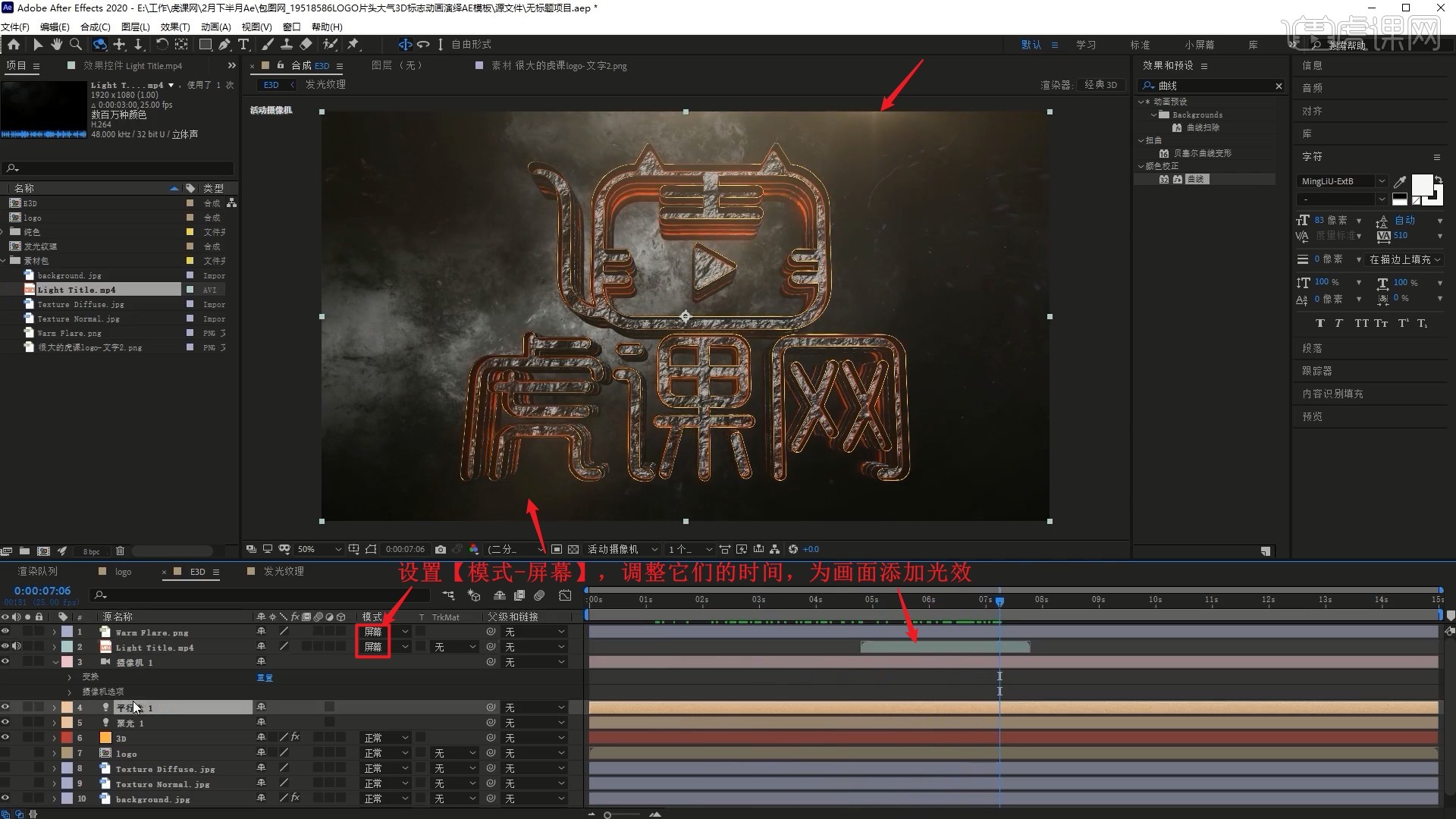
26.为摄像机层打上【位置】关键帧,调整位置做出镜头逐渐拉远的效果,如图所示。
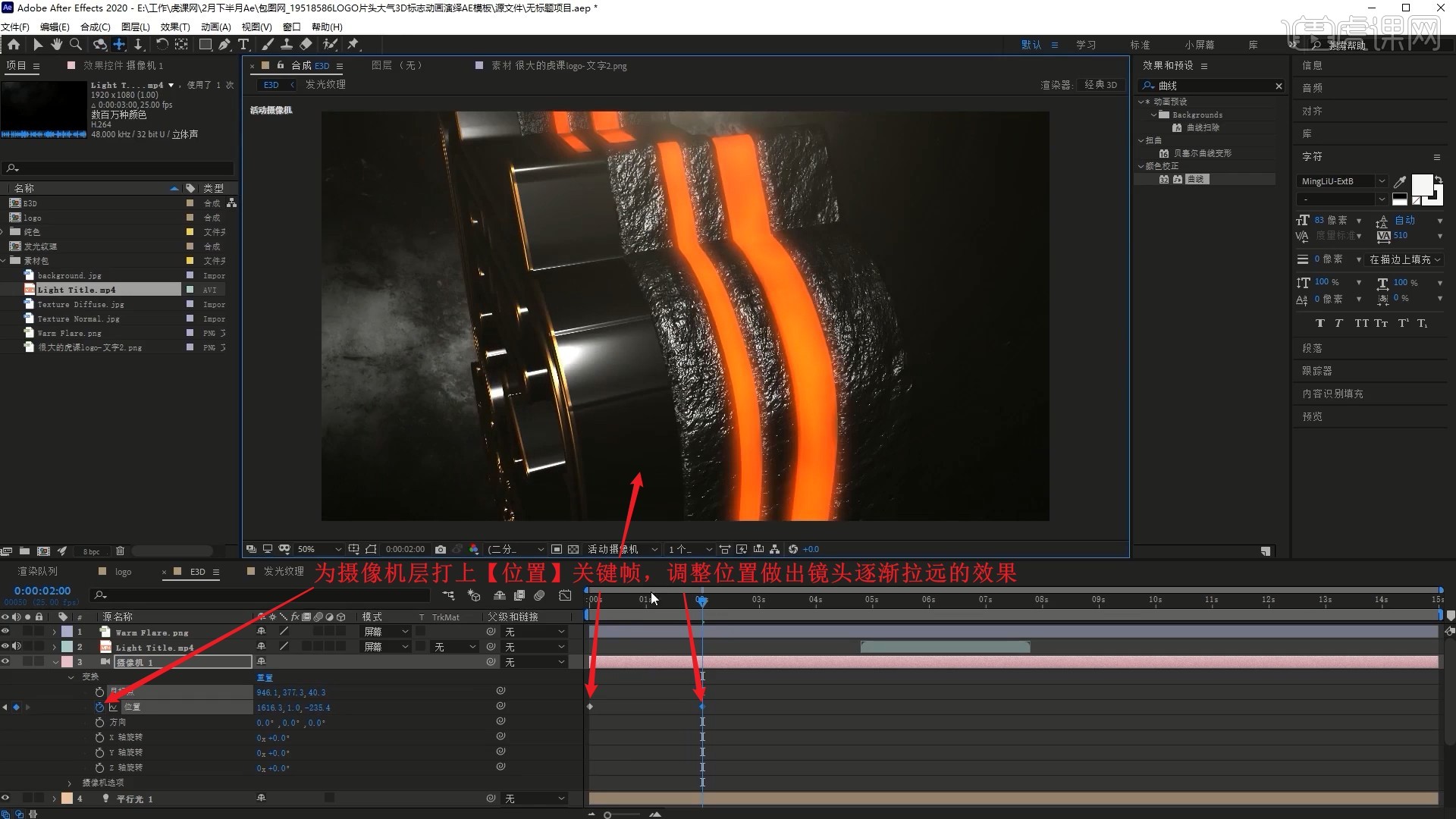
27.在第二个【位置】关键帧处【切断 快捷键:Ctrl+Shift+D】,【重置】摄像机2层,为3D层的关键帧设置【缓动 快捷键:F9】,在【图表编辑器】中调整曲线做出模型匀速移出的效果,如图所示。
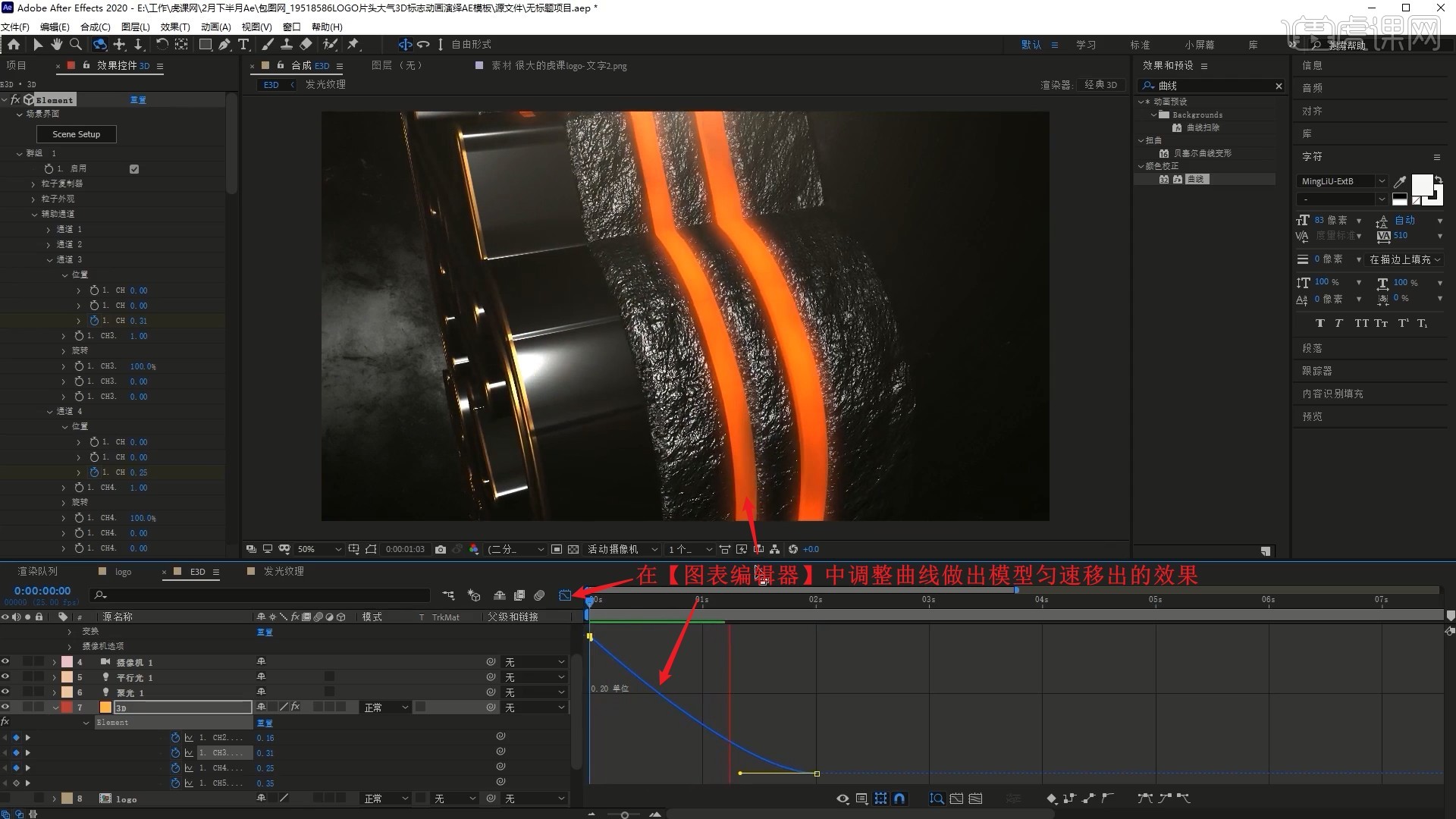
28.【删除】摄像机2层的【位置】关键帧,重新打上【位置】关键帧,调整位置做出镜头从文字左上侧旋转至右下侧的效果,如图所示。
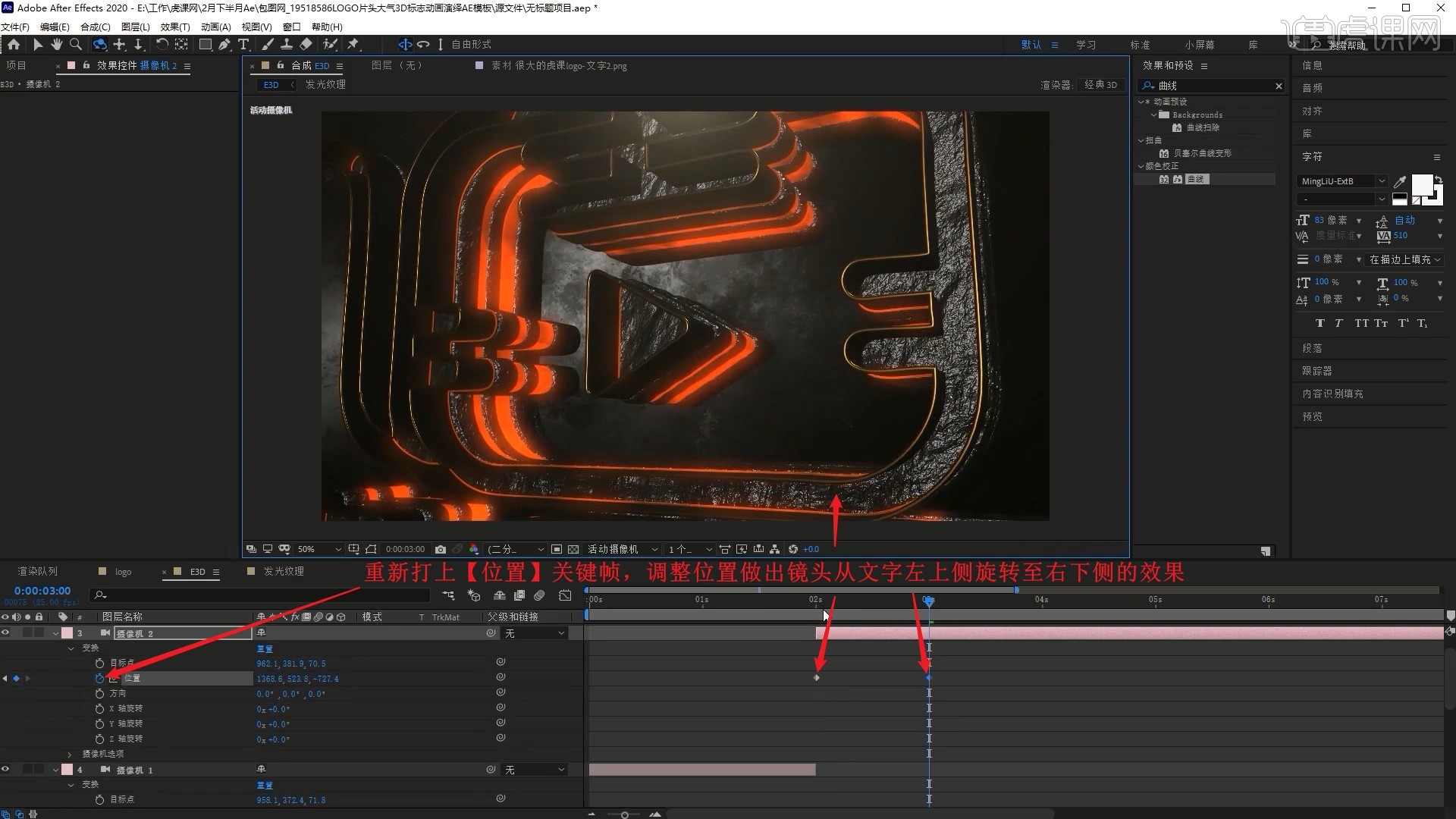
29.在摄像机2层第2个【位置】关键帧处【切断】,同样【删除】【位置】关键帧并重新打上,做出旋转镜头的效果,如图所示。
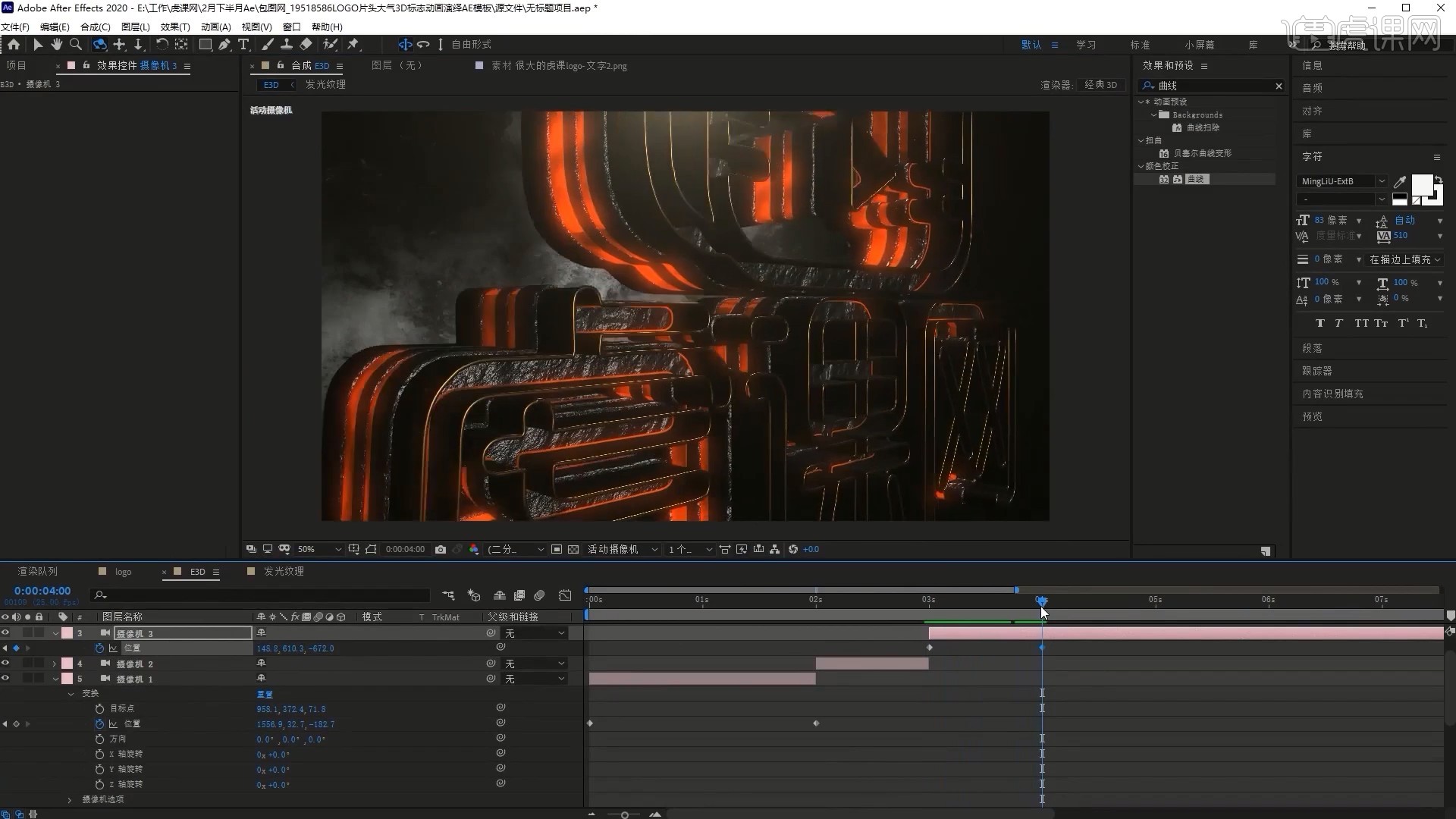
30.再次在第2个【位置】关键帧处【切断】,【删除】【位置】关键帧,打上【目标点】和【位置】关键帧,做出镜头转正后拉远的效果,如图所示。
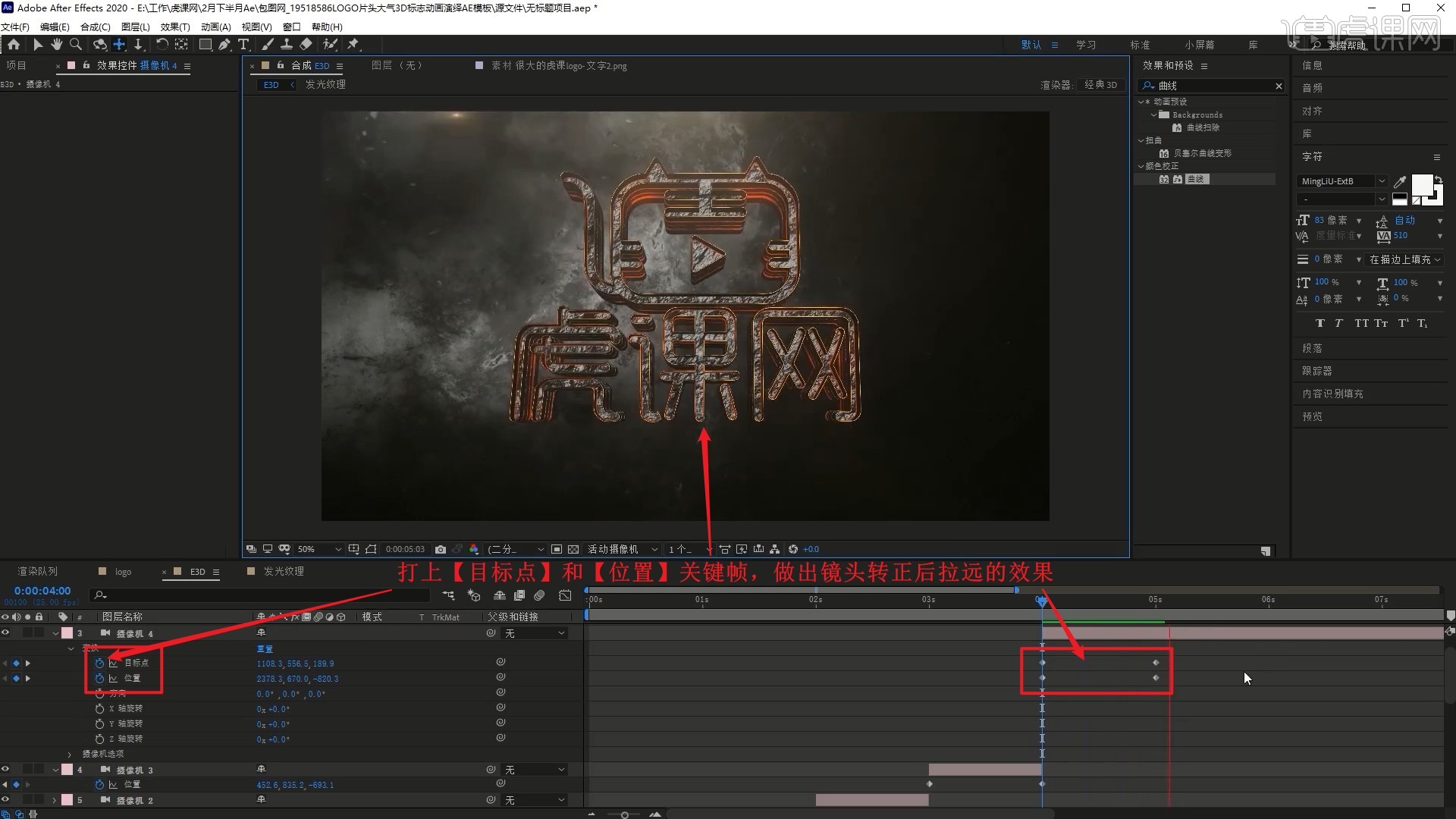
31.【新建-文本】,在立体文字下方打出“www.huke88.com”,展开此层的【属性】,添加【动画-字符间距】,调整字符间距大小为0,在右侧的【段落】中设置为居中对齐文本,如图所示。
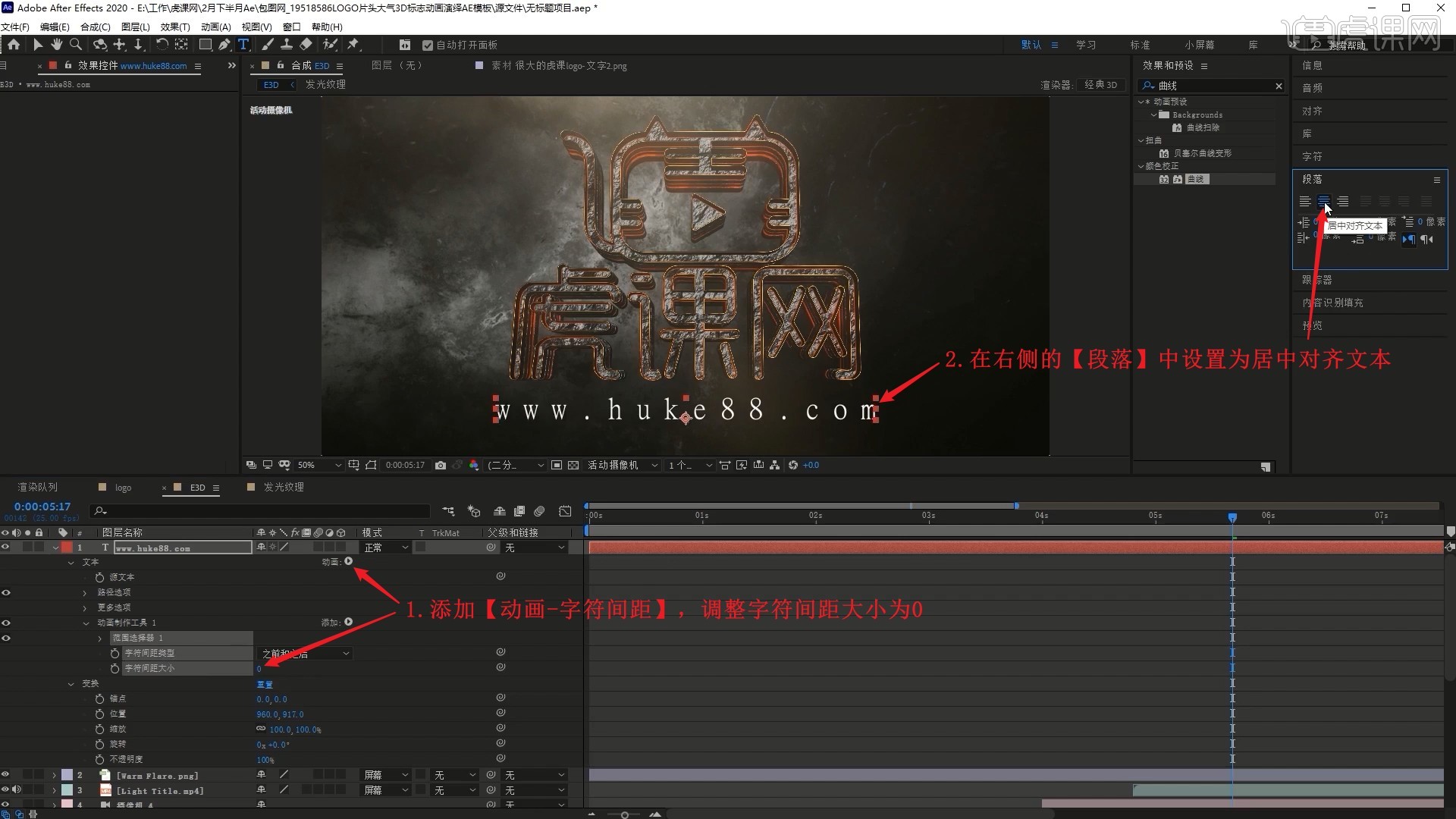
32.打上【字符间距类型】【字符间距大小】关键帧,调整参数做出字符间距由大变小的效果,如图所示。
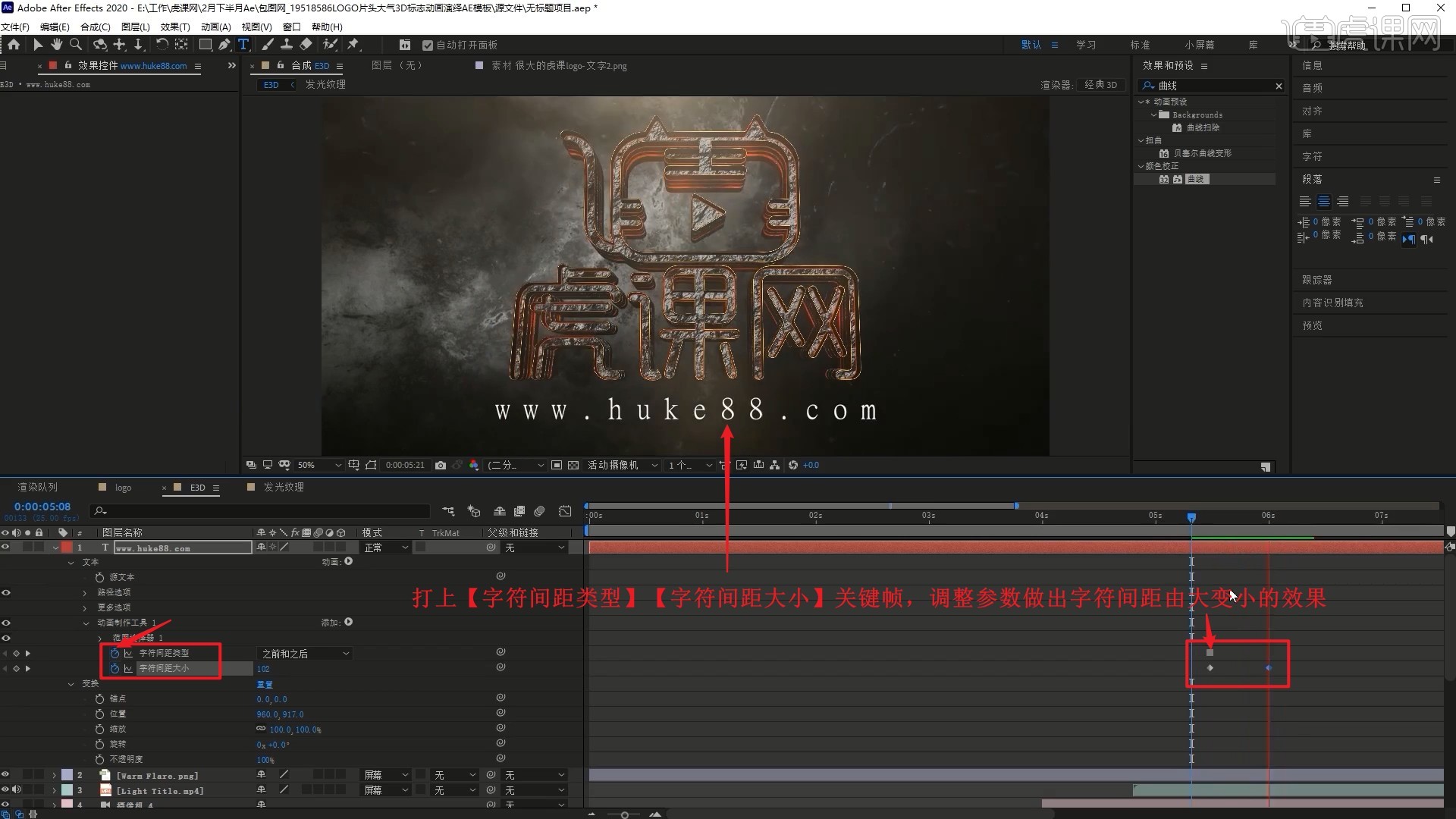
33.【添加-属性-模糊】,打上【模糊】关键帧,调整参数做出文字刚开始时模糊、然后清晰的效果,如图所示。
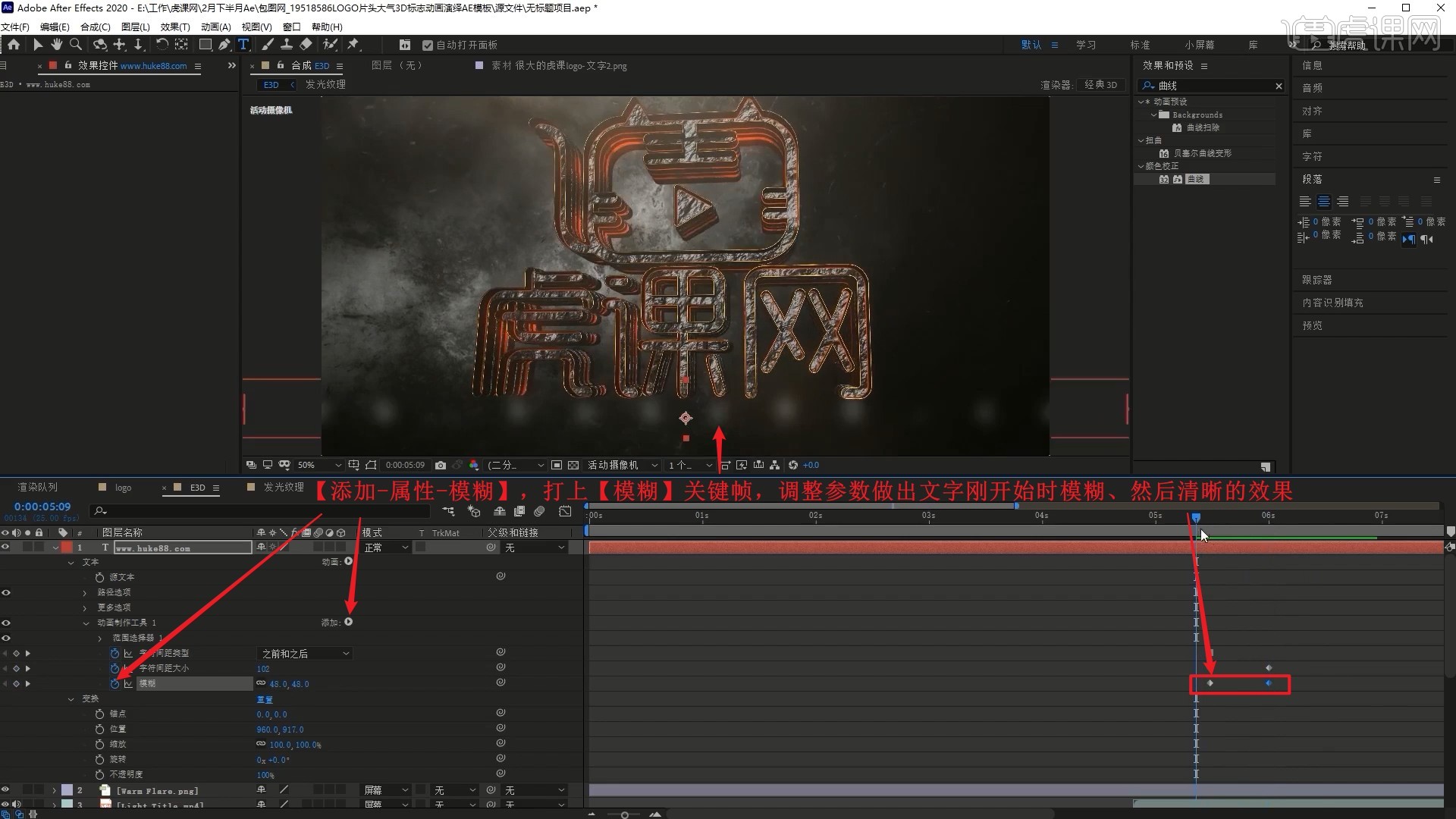
34.添加【动画-不透明度】,打上【不透明度】关键帧,调整参数做出文字逐渐显现的效果,如图所示。
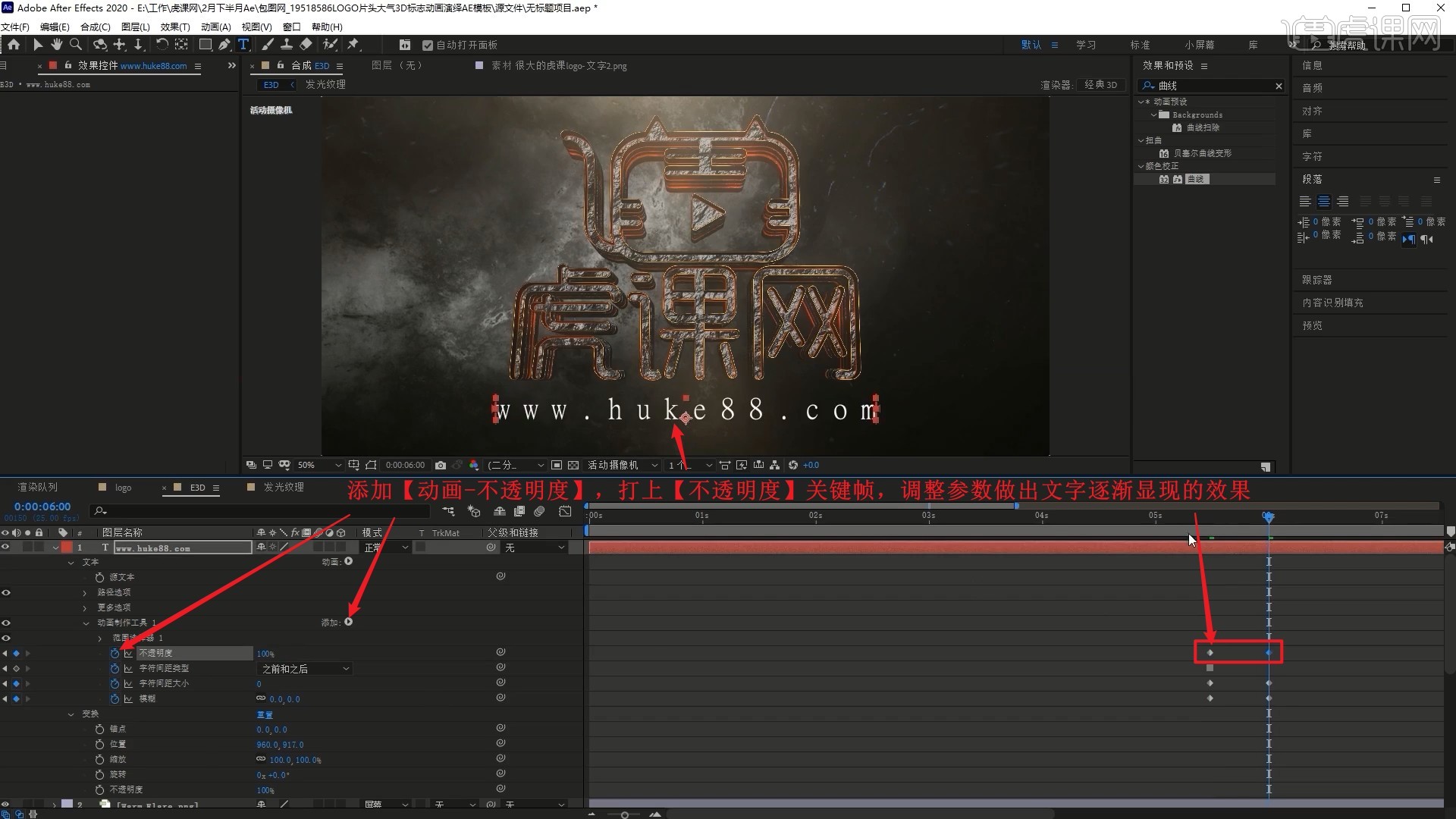
35.展开摄像机1层的【属性-摄像机选项】,设置景深为开,调整焦距为351像素左右,做出镜头模糊的效果,如图所示。
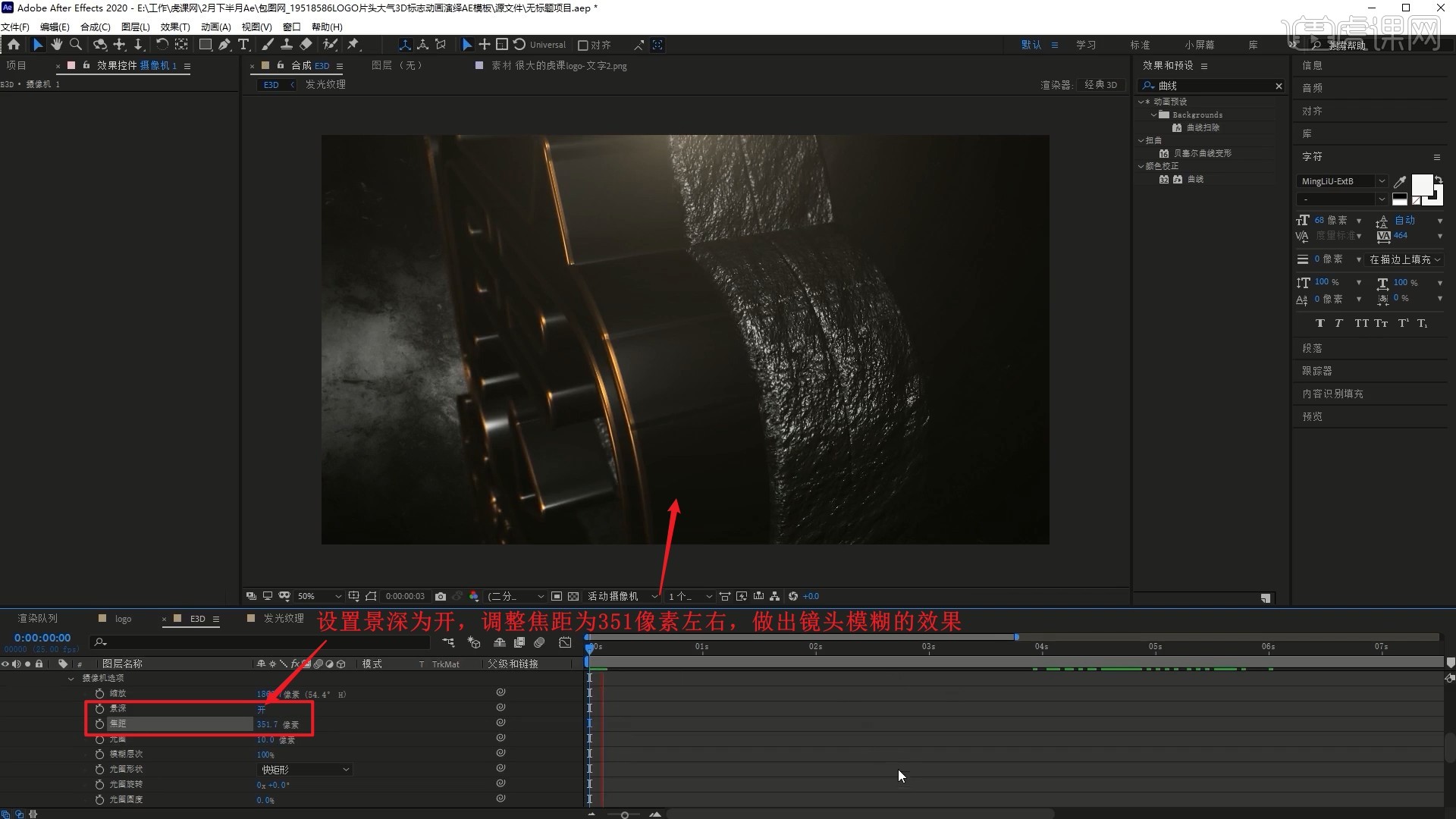
36.为背景层打上【位置】和【缩放】关键帧,调整参数做出变化的背景,使其与镜头的运动更融洽,具体可参考视频内老师的调整。
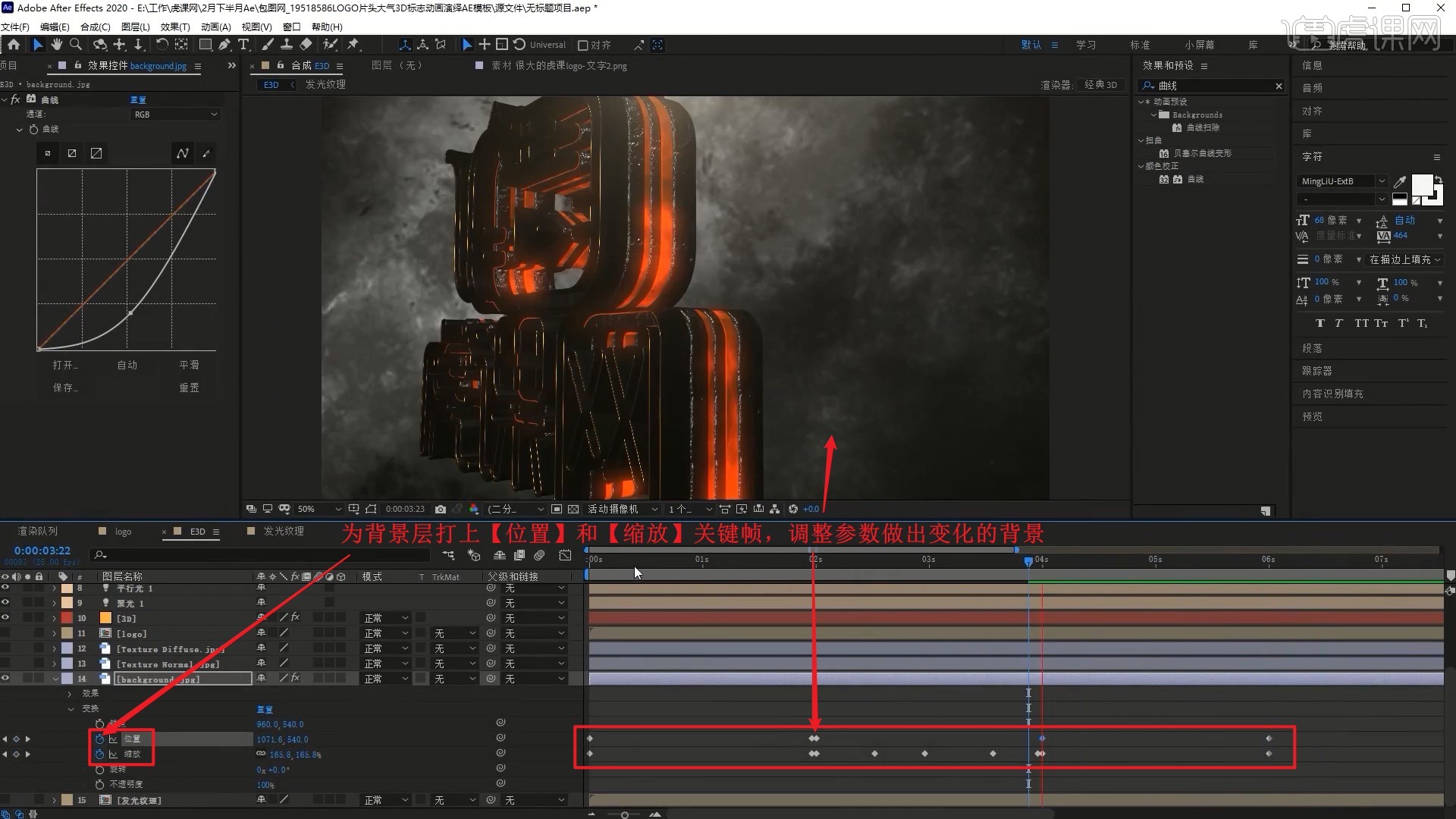
37.在背景层上方【新建-调整图层】,添加【曲线】,调整各个通道的曲线提亮背景,即可完成制作,如图所示。
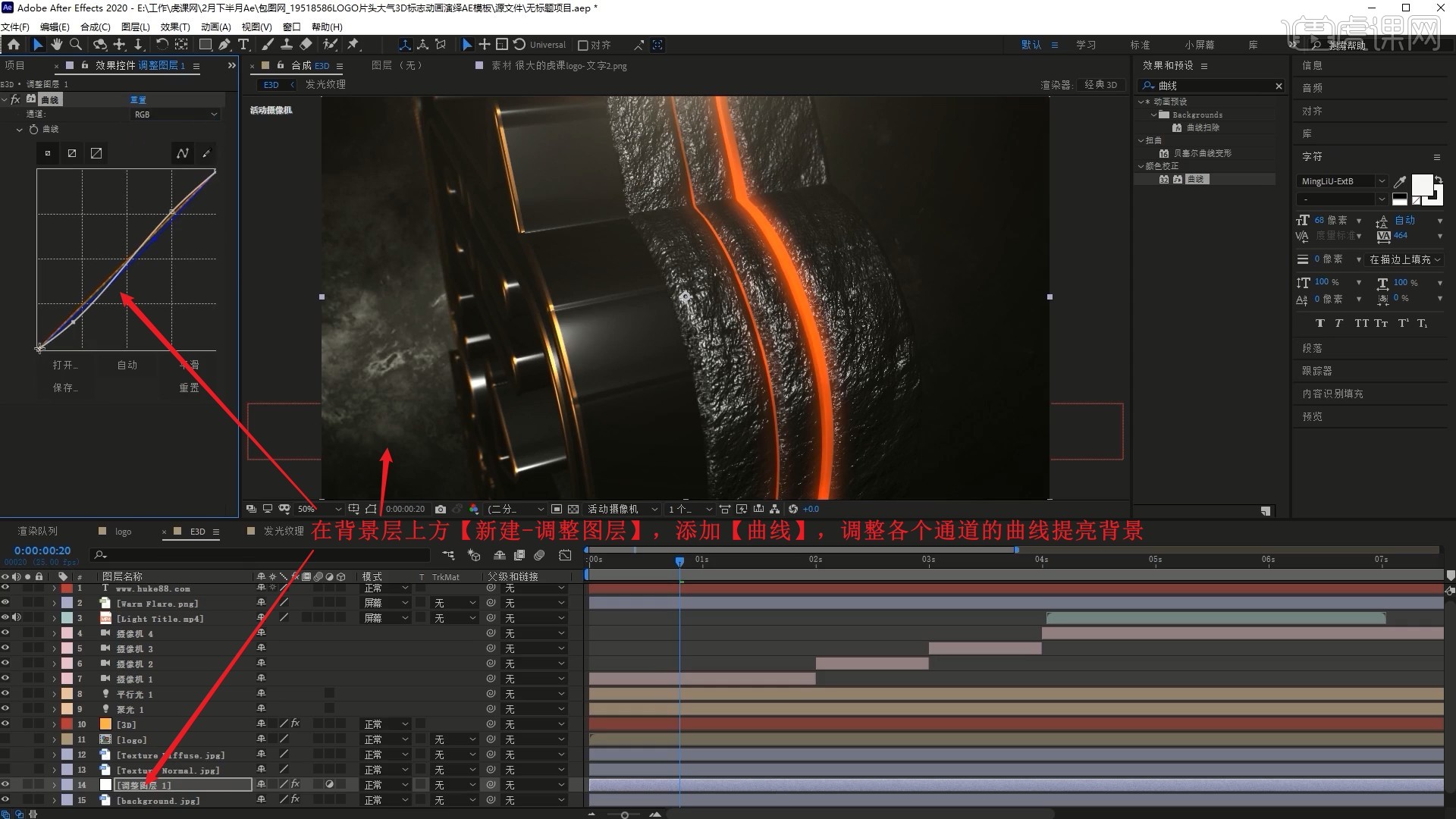
38.回顾本节课所讲解到的内容,同学们可以在下方评论区进行留言,老师会根据你们的问题进行回复。
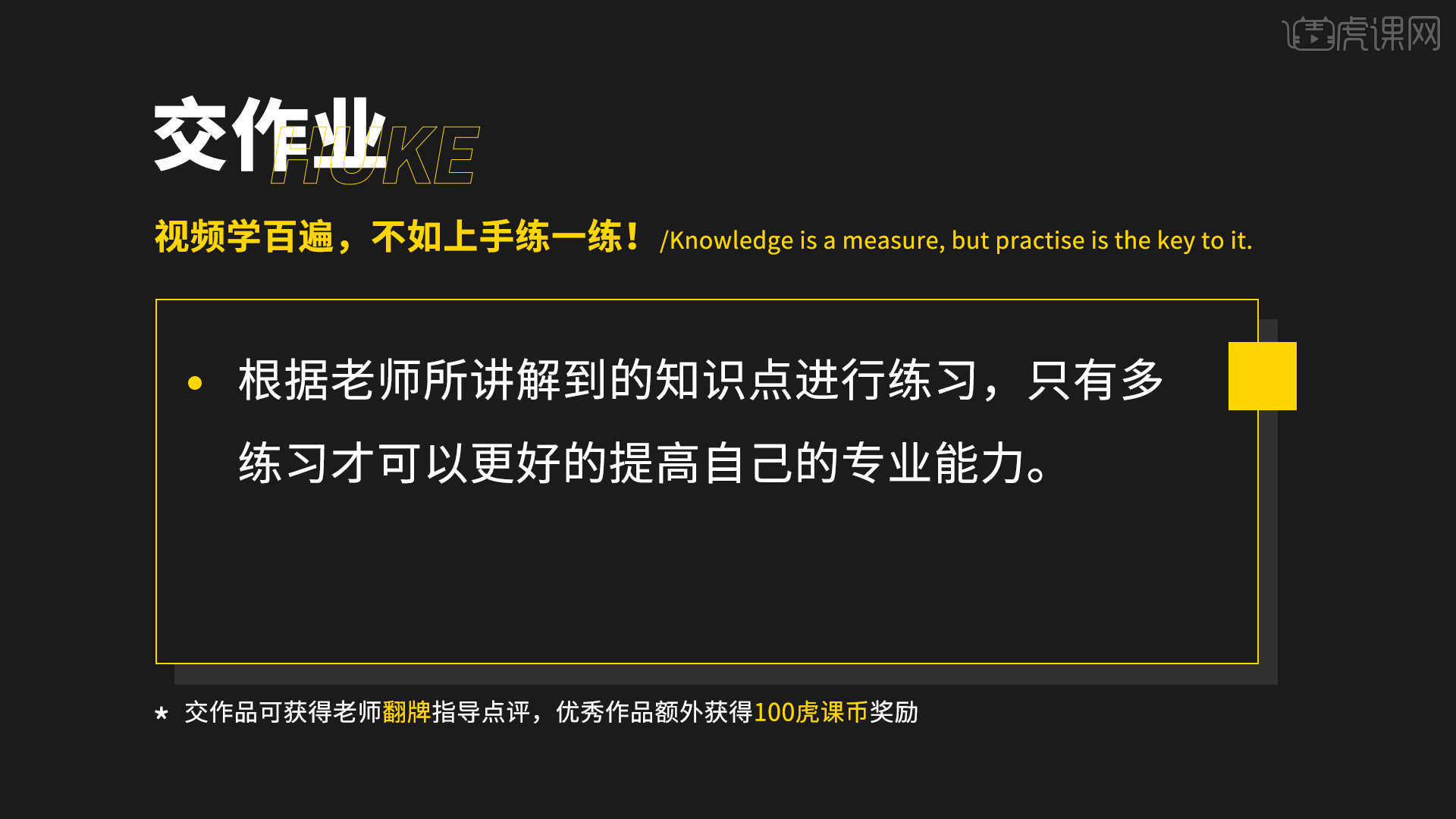
39.最终效果如图所示,视频学百遍,不如上手练一练!你学会了吗?
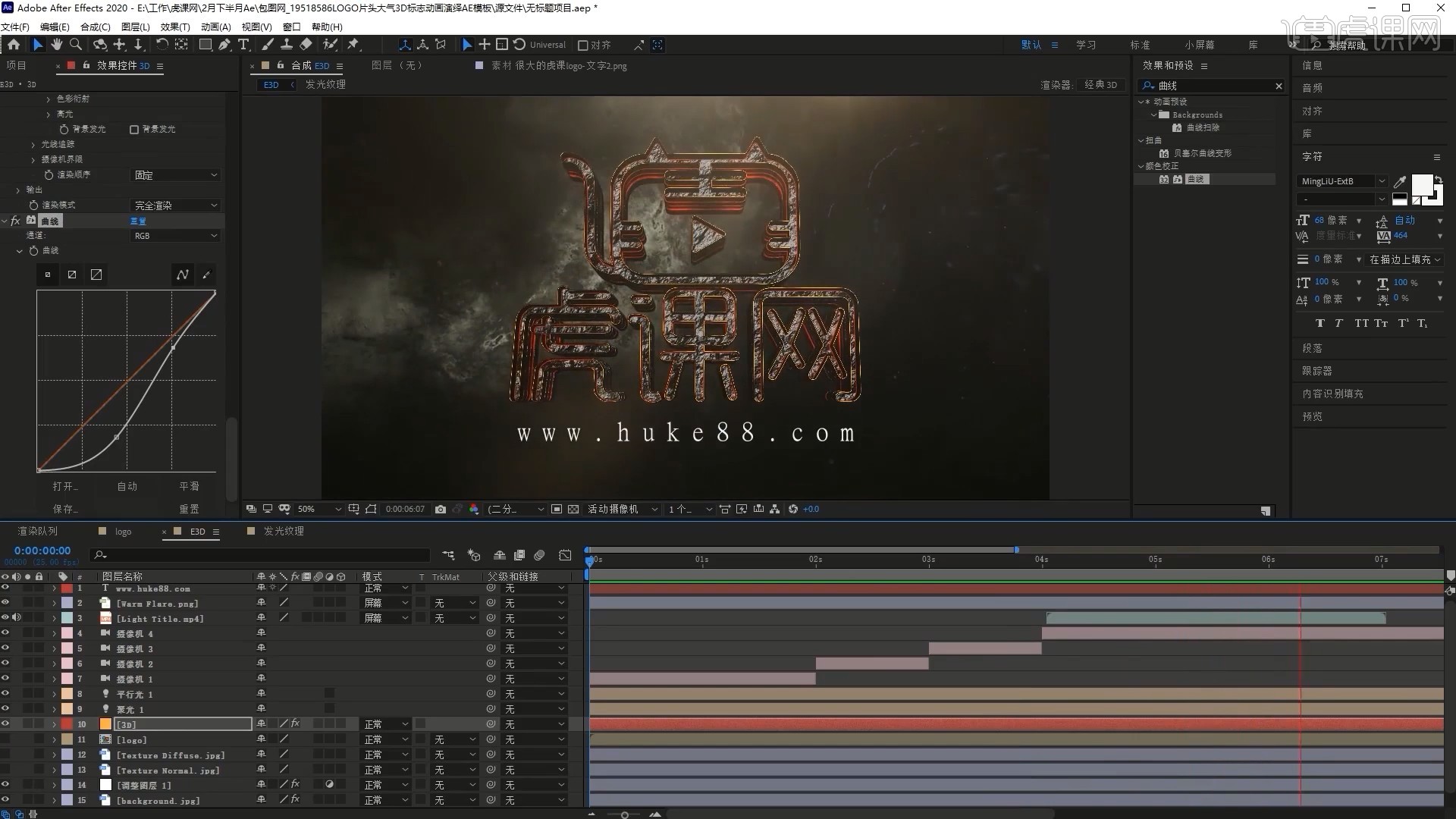
以上就是AE-3D分层LOGO演绎动画图文教程的全部内容了,你也可以点击下方的视频教程链接查看本节课的视频教程内容,虎课网每天可以免费学一课,千万不要错过哦!