PS-古风人像夜景精修-《寒夜冗长》图文教程发布时间:2022年01月31日 08:01
虎课网为您提供摄影艺术版块下的PS-古风人像夜景精修-《寒夜冗长》图文教程,本篇教程使用软件为PS(CC2020),难度等级为中级拔高,下面开始学习这节课的内容吧!
本节课讲解 Photoshop(简称PS)软件 - 寒夜冗长,同学们可以在下方评论区进行留言,老师会根据你们的问题进行回复,作业也可以在评论区进行提交。
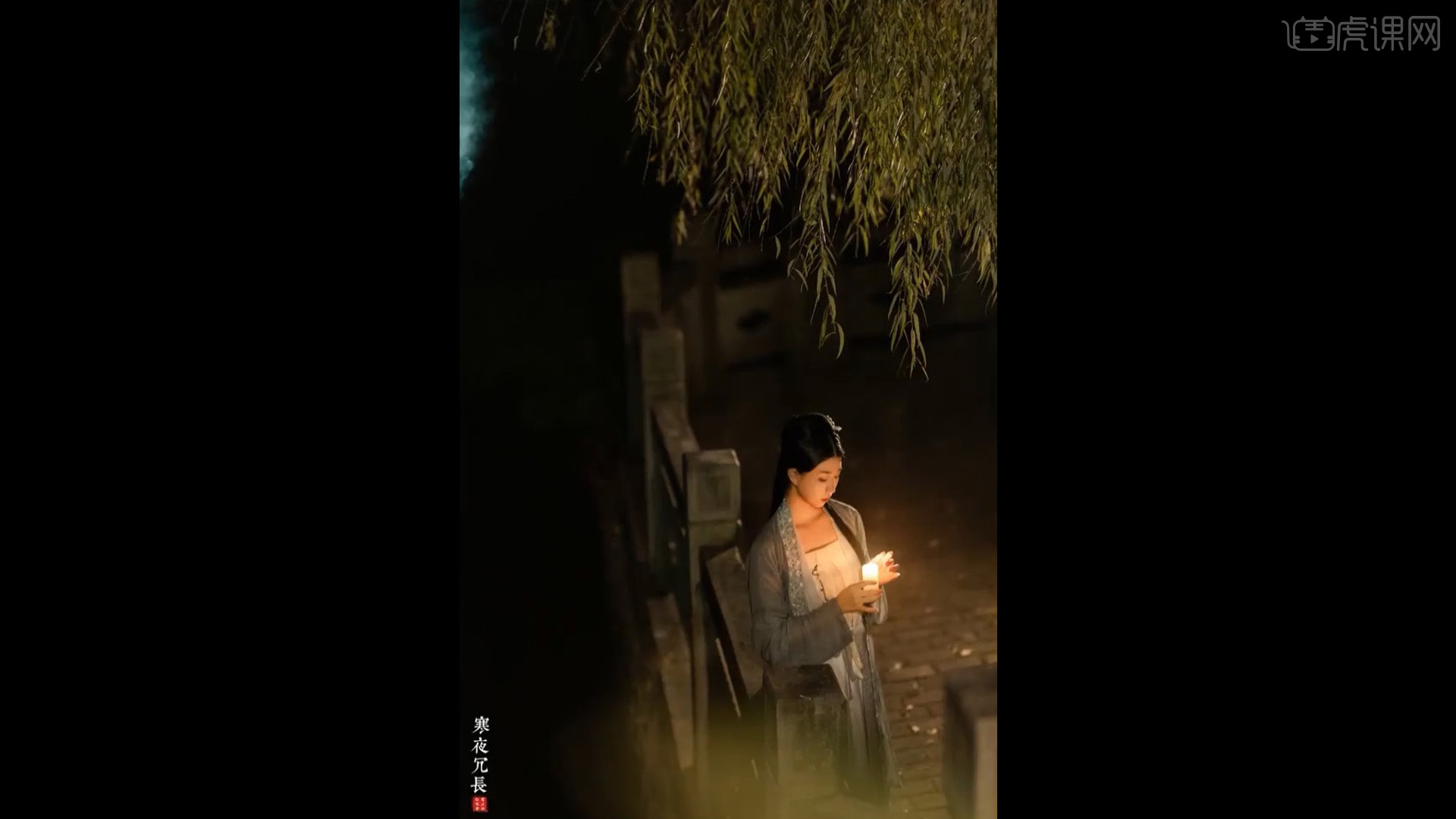
学完本课内容后,同学们可以根据下图作业布置,在视频下方提交作业图片,老师会一一解答。
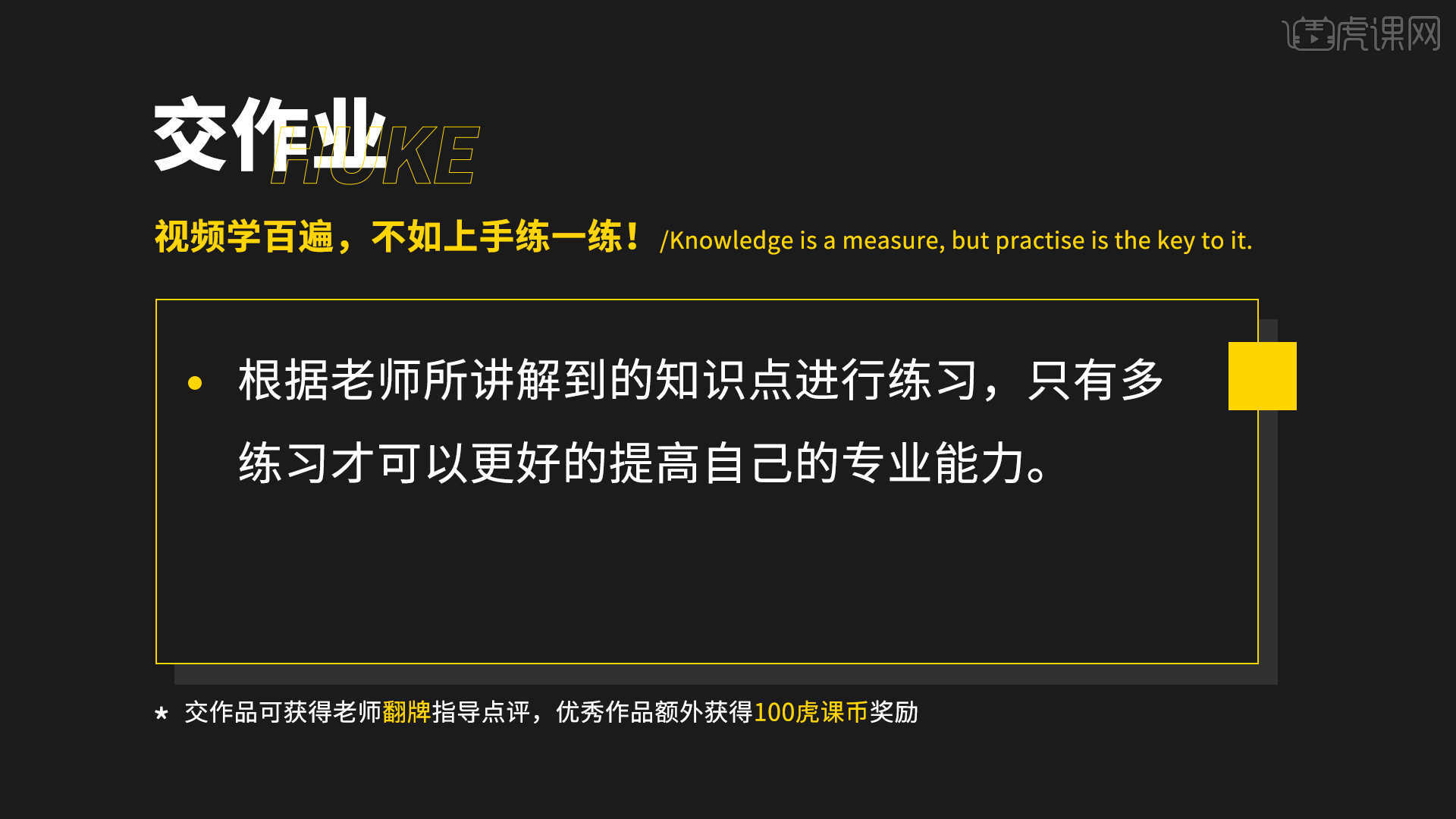
那我们开始今天的教程吧。
1.打开PS软件,将原图拖入,使用【Camera Raw滤镜】进行校正,调整【基本】中的各项参数来降低明暗反差使图片更加柔和,具体参数如图所示。
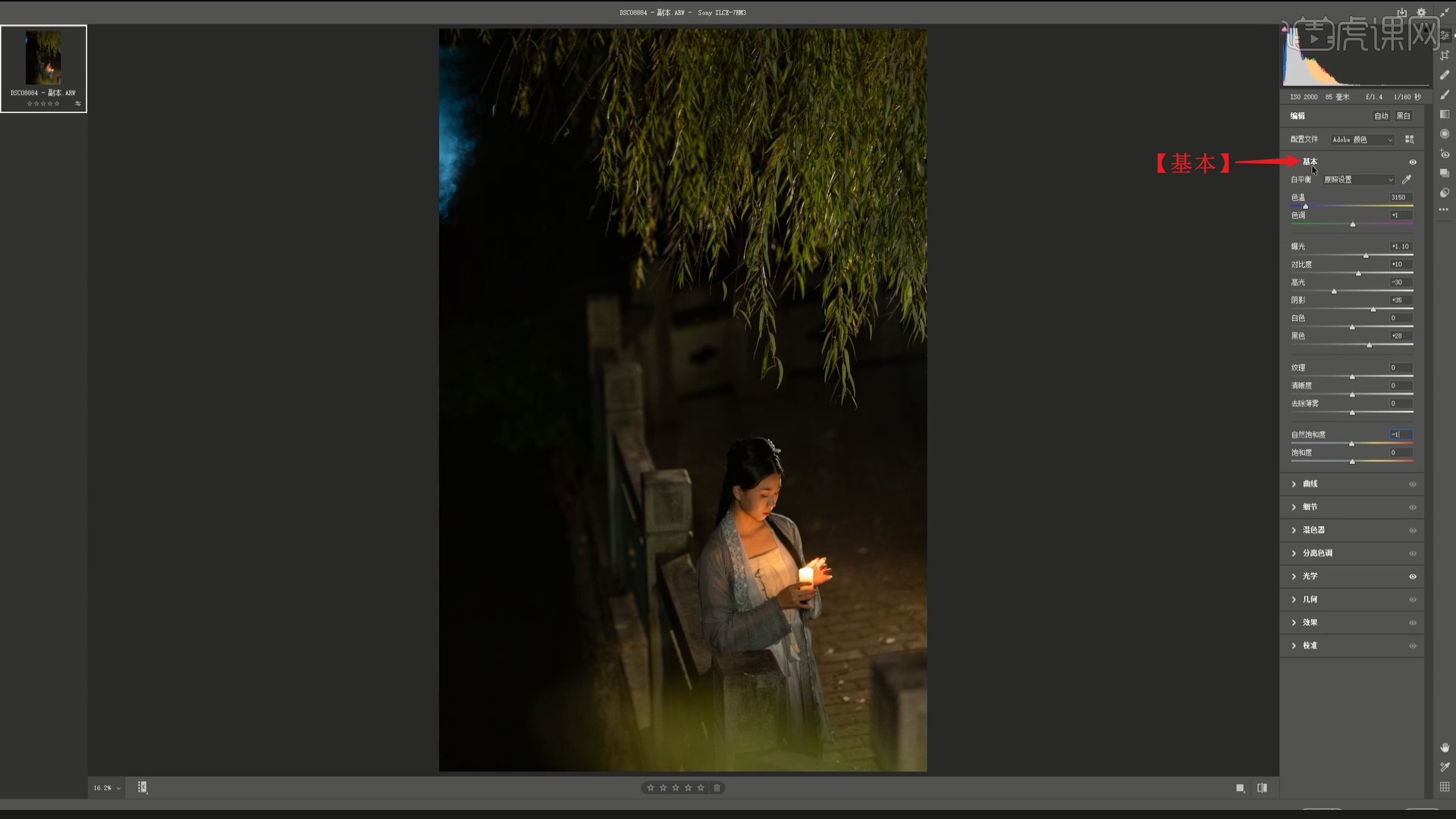
2.在【曲线】中调整高光为-5,暗调为+10,和阴影为+5,如图所示。
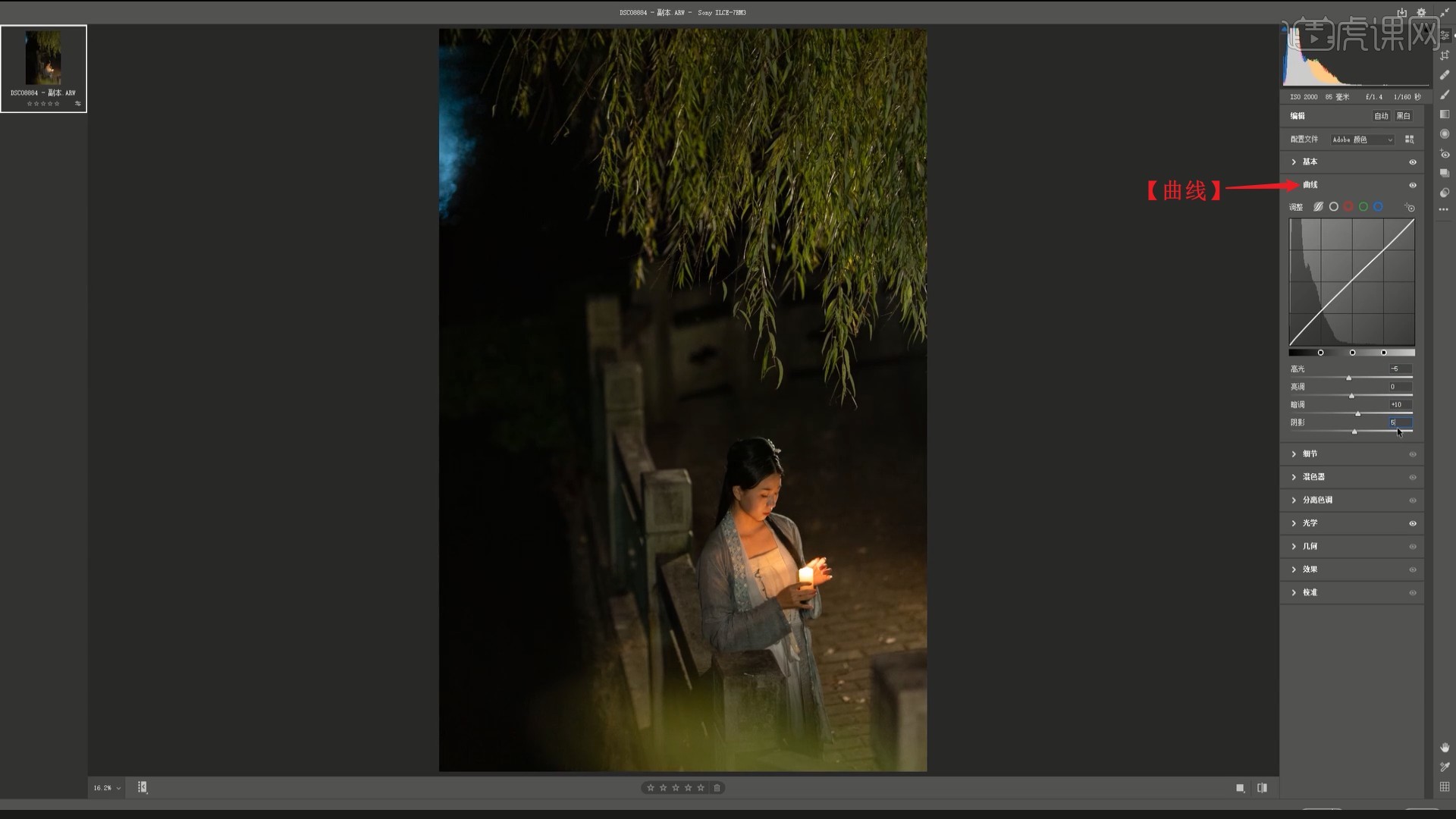
3.在【细节】中调整锐化下的减少杂色为20,减少画面的杂色,如图所示。
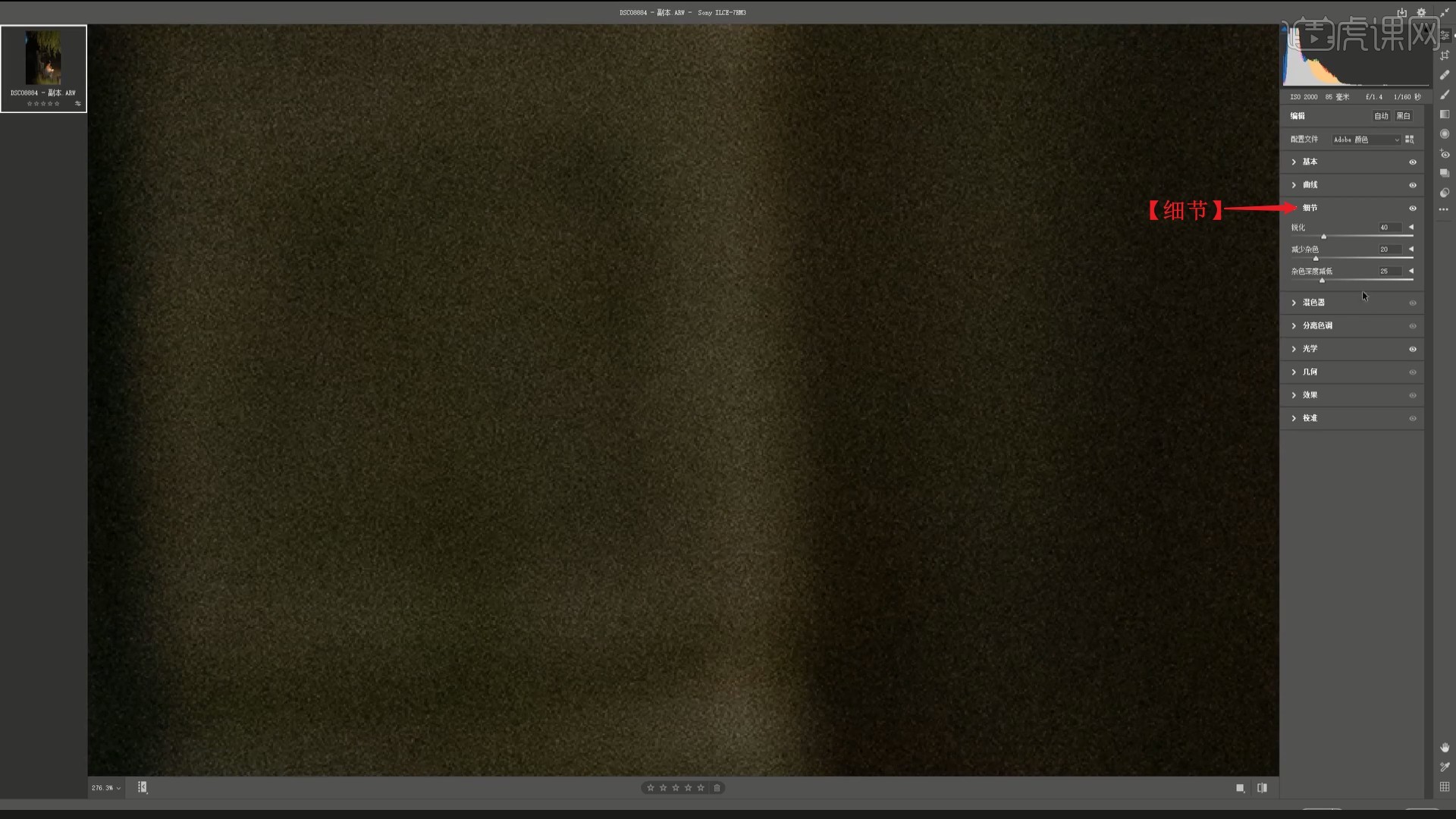
4.在【混色器】中调整【色相】下的黄色为-15,绿色为-15,浅绿色为-22,蓝色为-5,调整【明亮度】中的红色为+4,橙色为+10,黄色为-10,绿色为-12,蓝色为+10,紫色为+3,调整画面的颜色,【饱和度】中的具体参数如图所示。
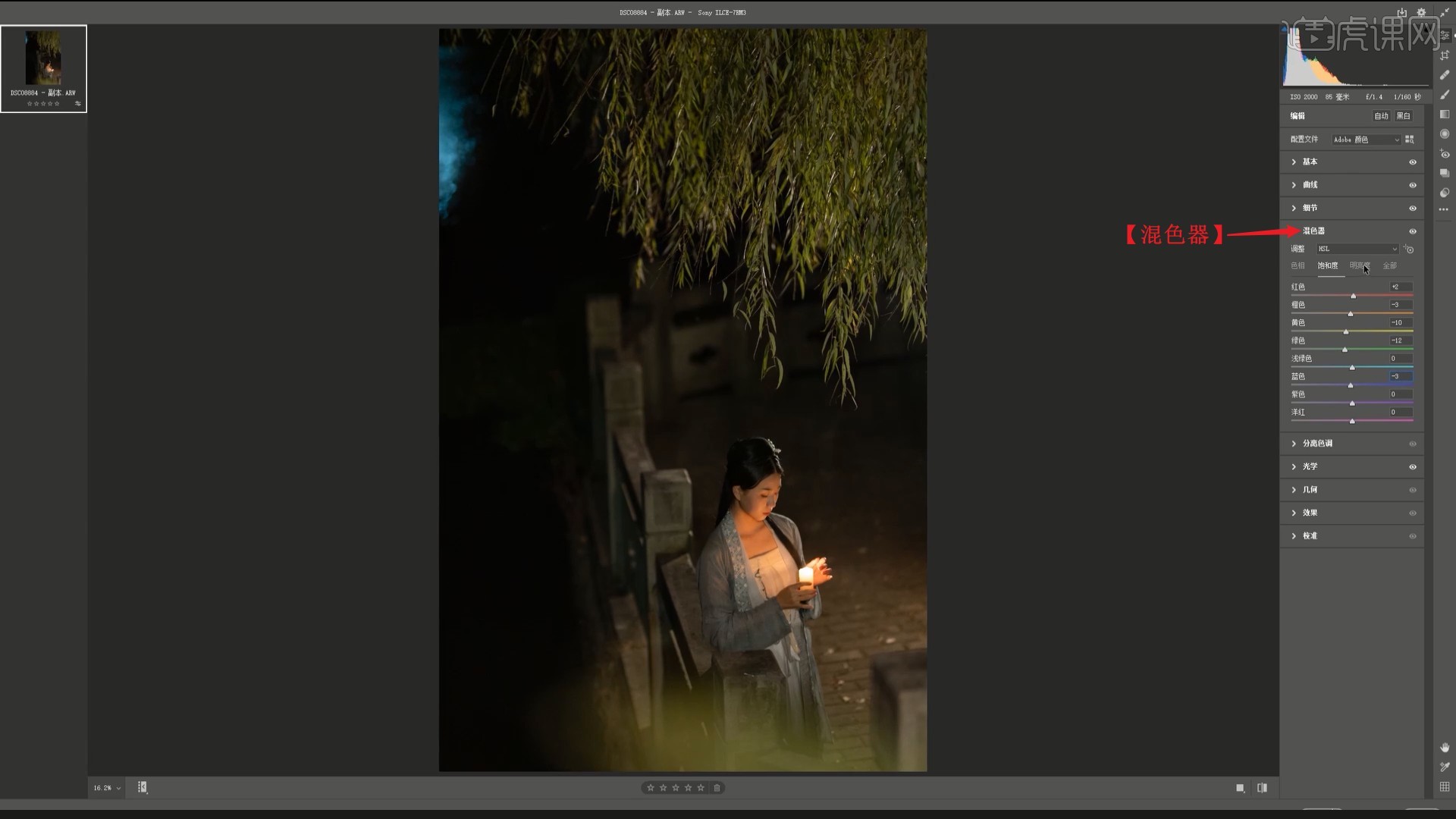
5.在【分离色调】中调整【高光】下的色相为35,饱和度为6,【阴影】下的色相为215,饱和度为3,如图所示。
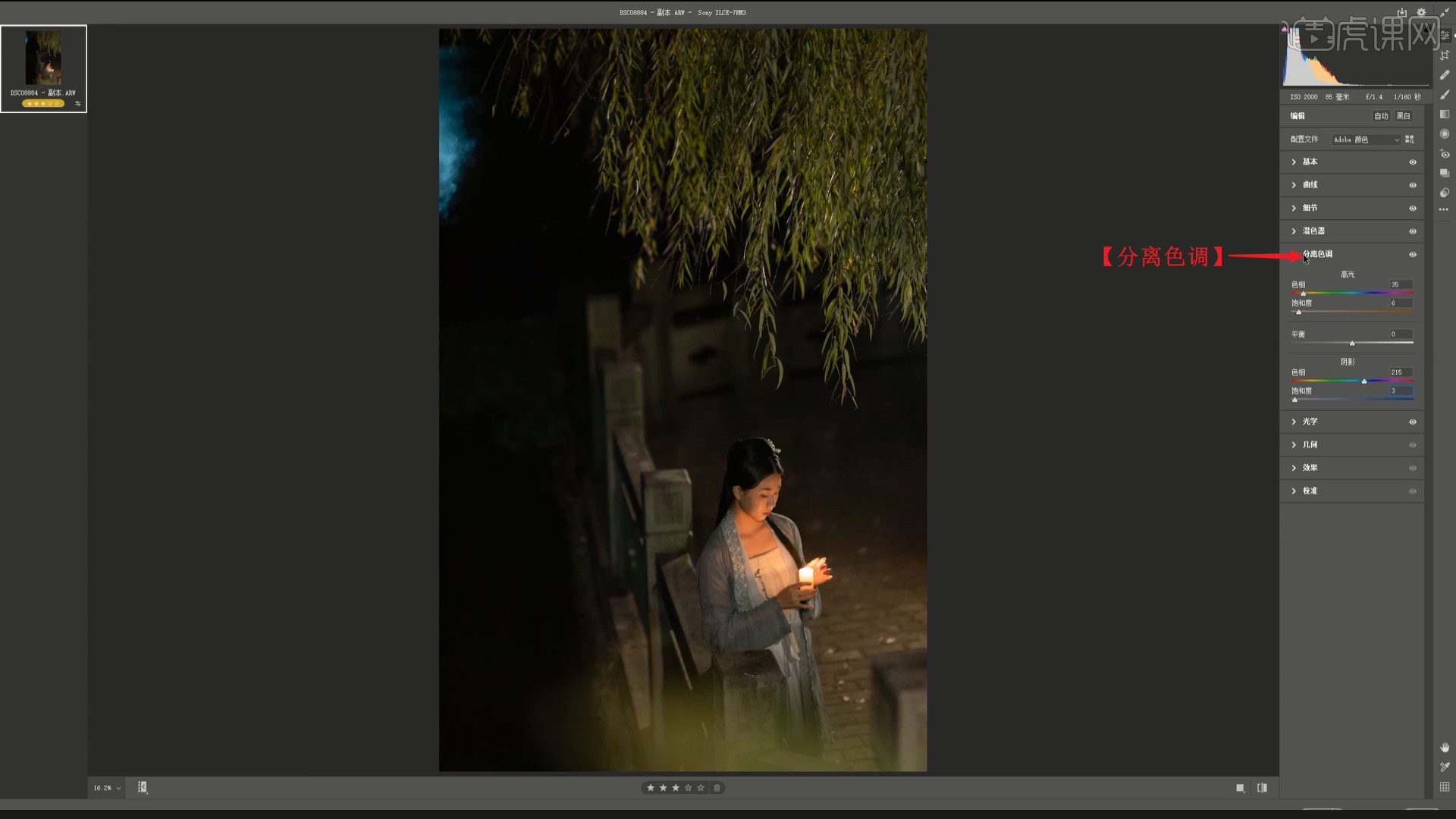
6.在【校准】中调整红原色的饱和度为-3,绿原色的饱和度为-2,蓝原色的饱和度为-6,校正画面的颜色,如图所示。
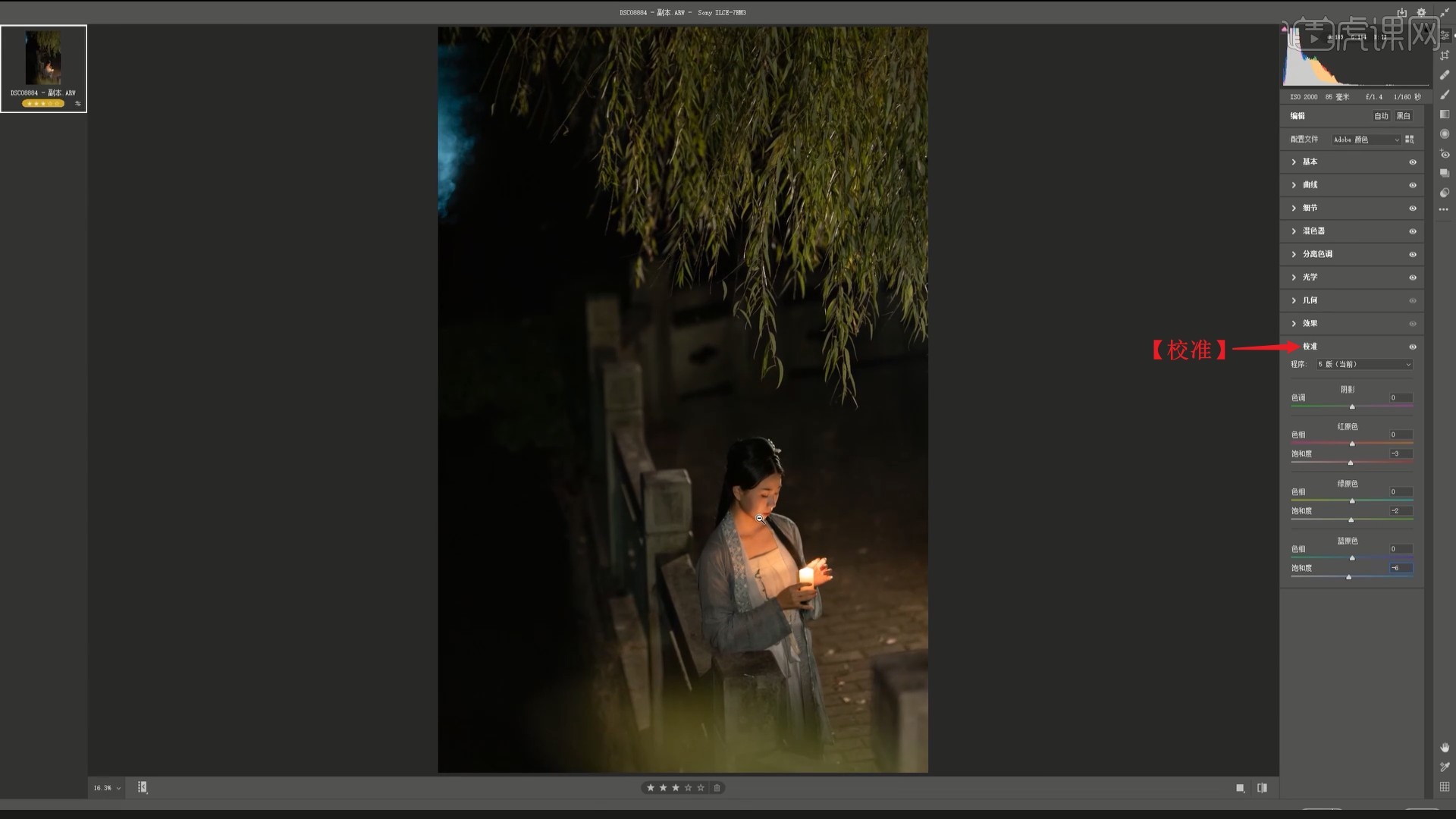
7.点击【确定】使用滤镜,选择【图像-模式-Lab颜色】,然后选择【图像-模式-RGB颜色】,如图所示。

8.【复制图层 快捷键:Ctrl+J】,使用【钢笔工具】绘制选区选中左上角的蓝色部分,【复制图层】并【隐藏】,如图所示。
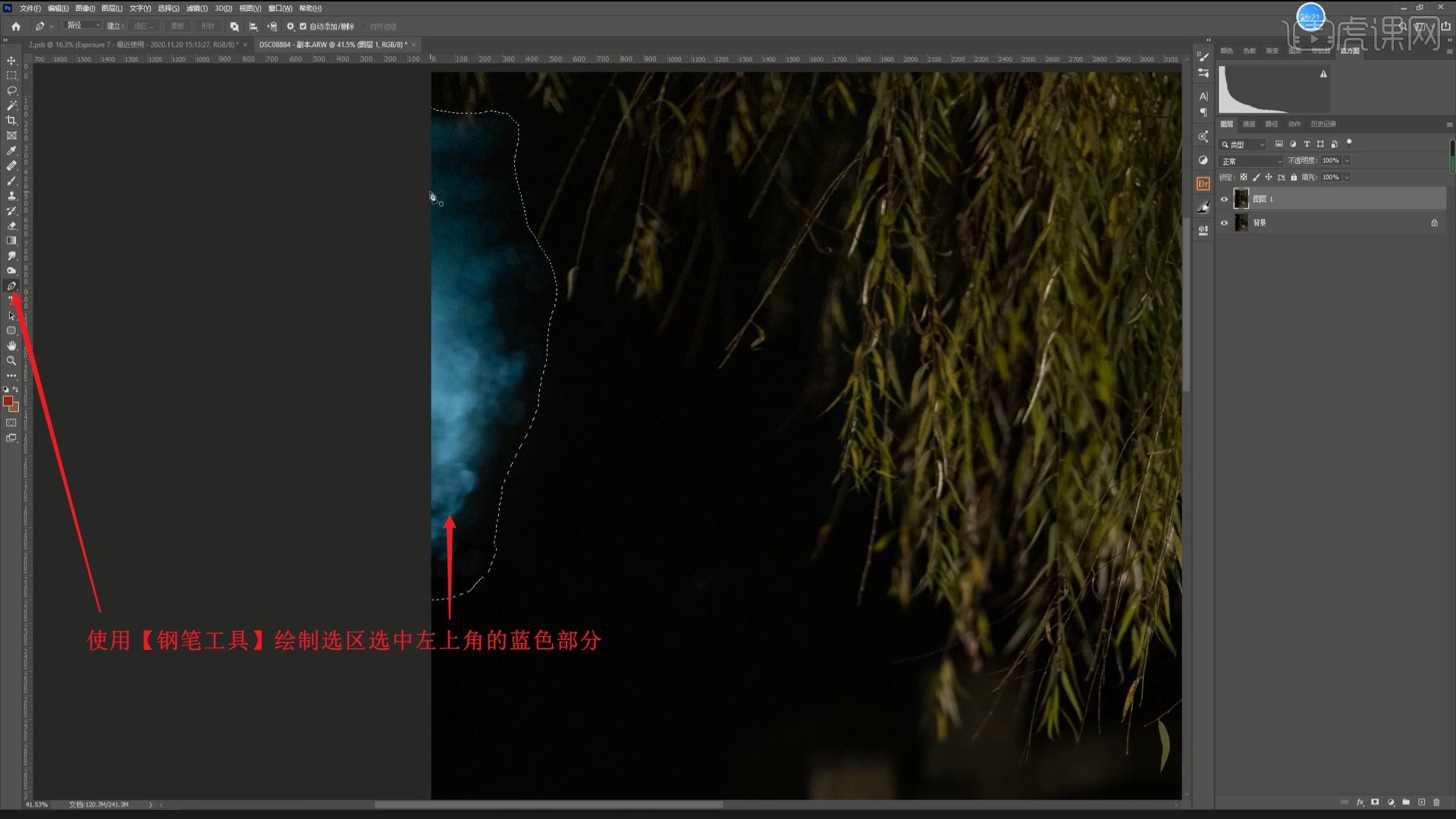
9.使用【裁剪工具 快捷键:C】重新构图,使用【矩形选框工具】分别绘制选区选中图片底部人物身体和腿部,【自由变换 快捷键:Ctrl+T】向下拉长,拉长人物的身体和腿部,如图所示。

10.显示蓝色部分,摆放在原来的位置并【自由变换】调整,然后选择【滤镜-液化】,推动调整人物的五官和身体,如图所示。

11.【新建图层】,使用【污点修复画笔工具】修理人物皮肤和头发的瑕疵,如图所示。
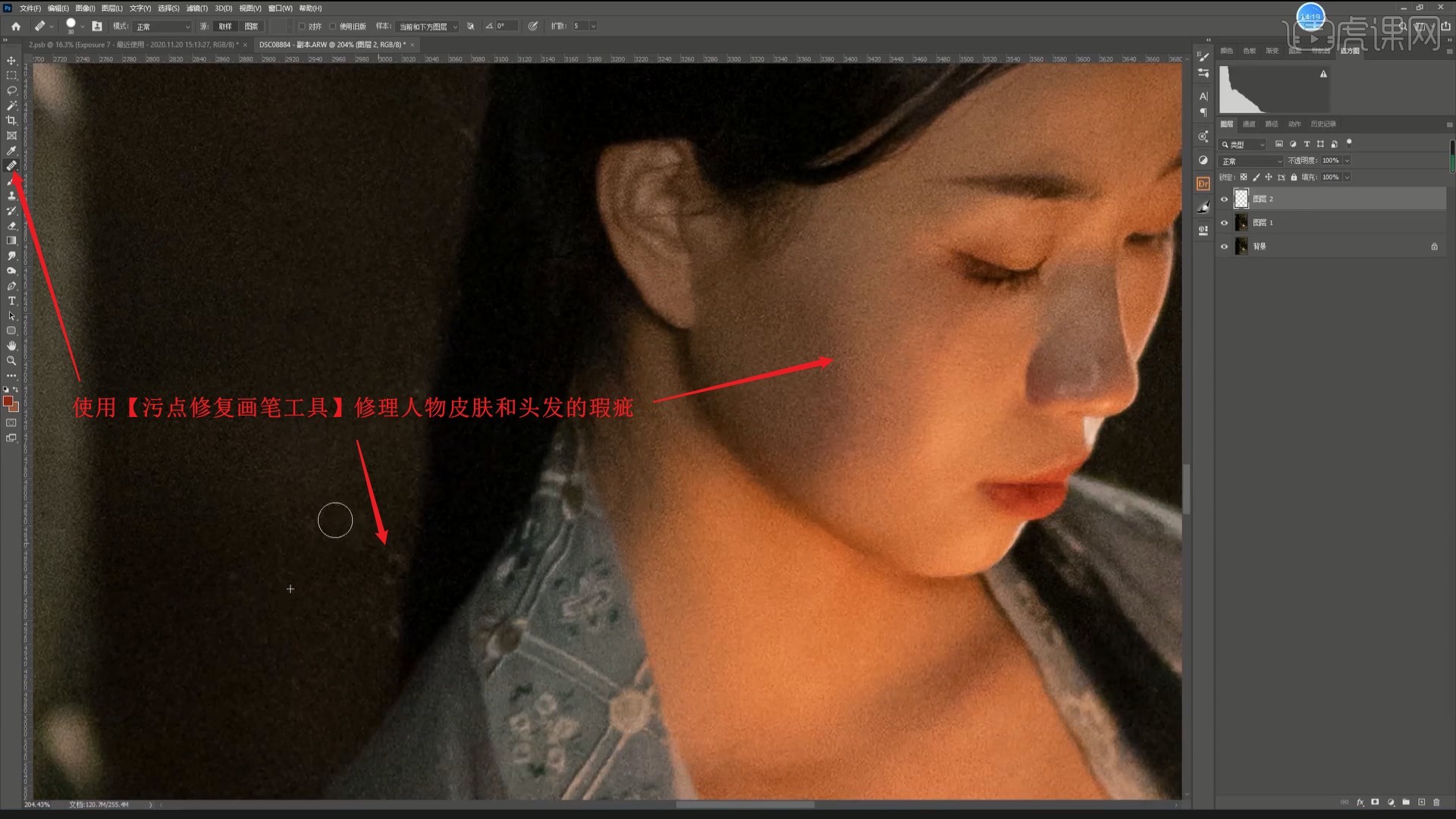
12.使用【仿制图章工具】修理瑕疵部分,例如多余的碎发、缺发处,如图所示。
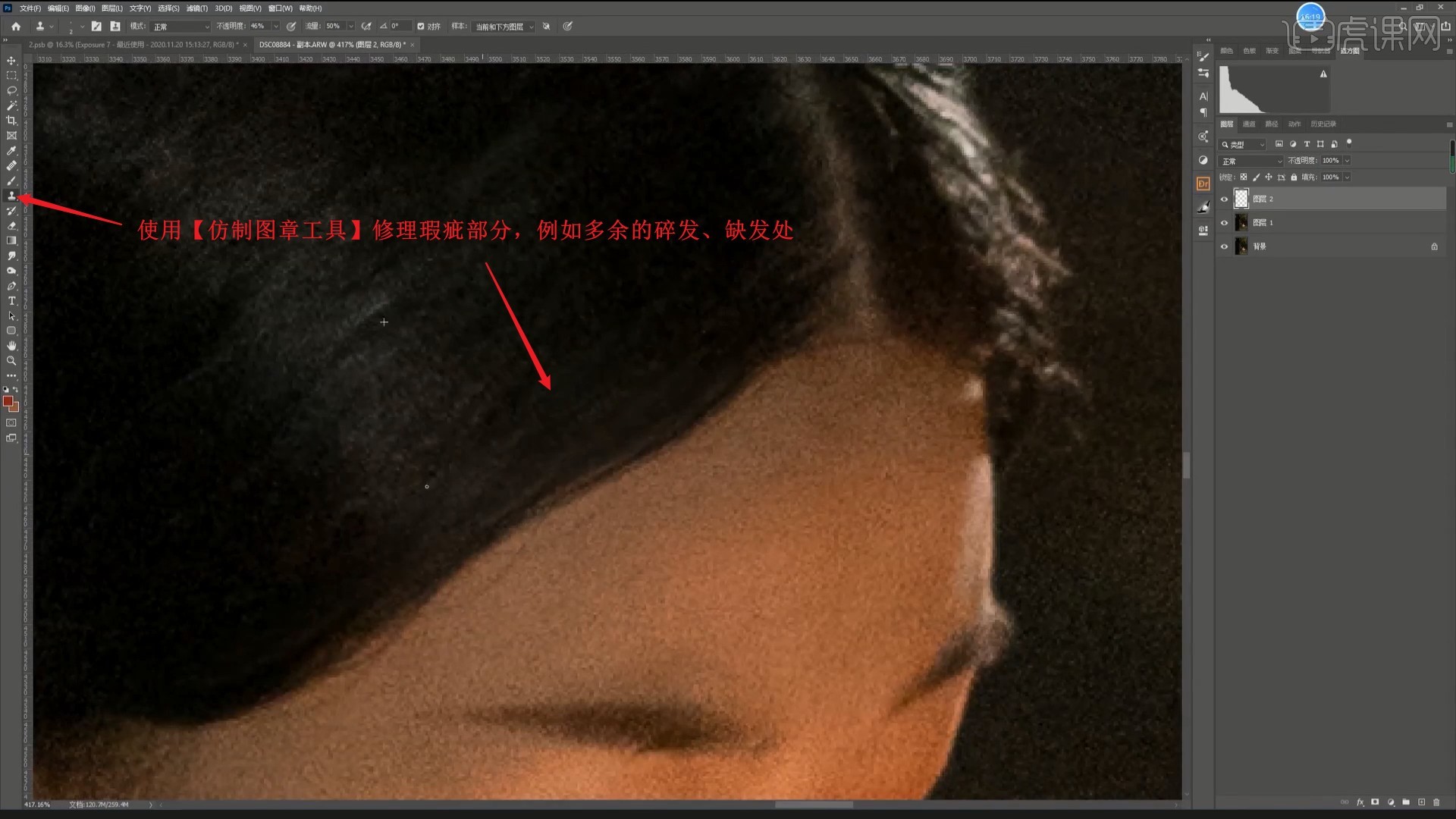
13.添加【渐变映射】,选择黑白渐变,如图所示。
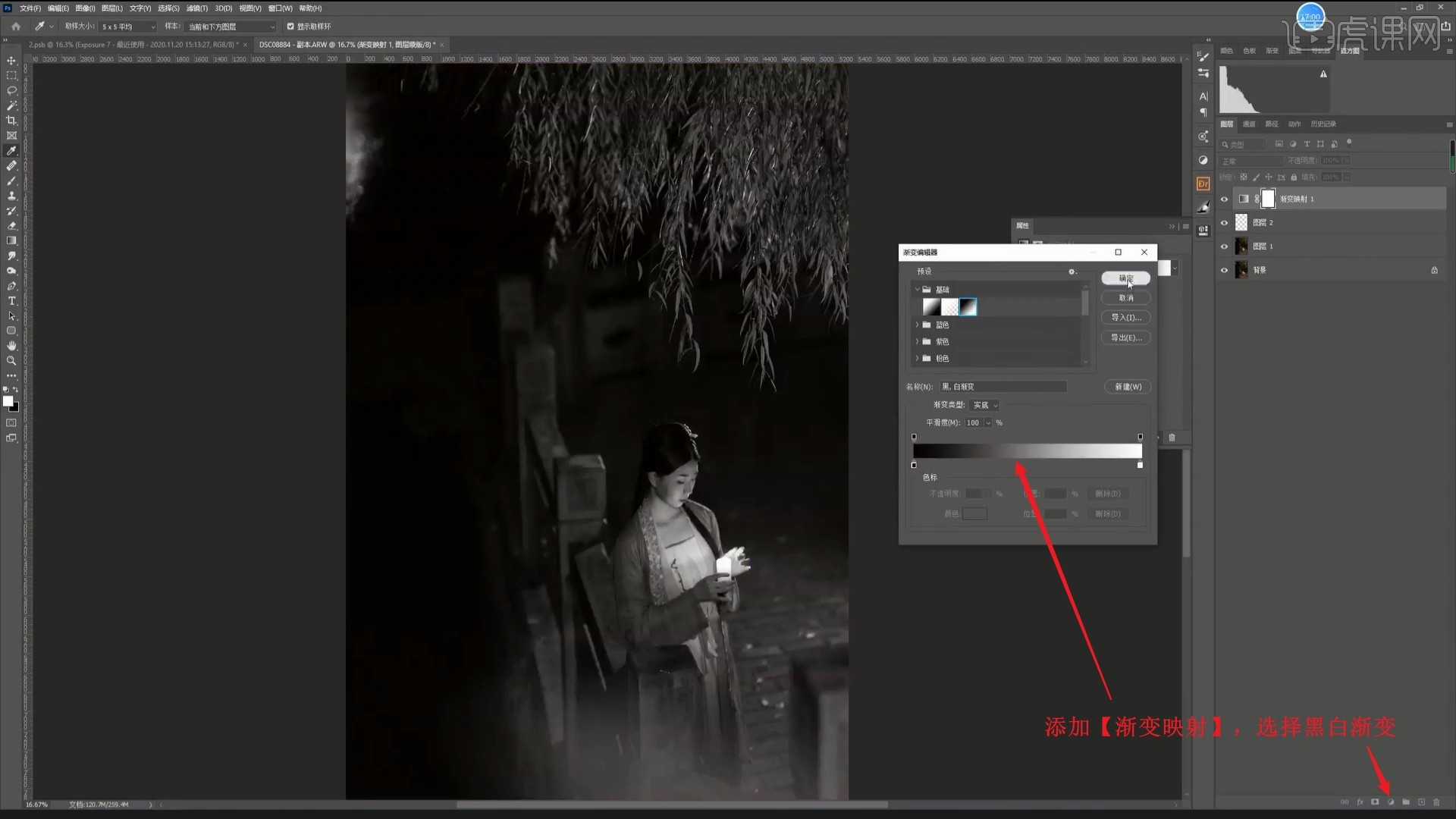
14.添加【曲线】,略微下拉曲线压暗,如图所示。
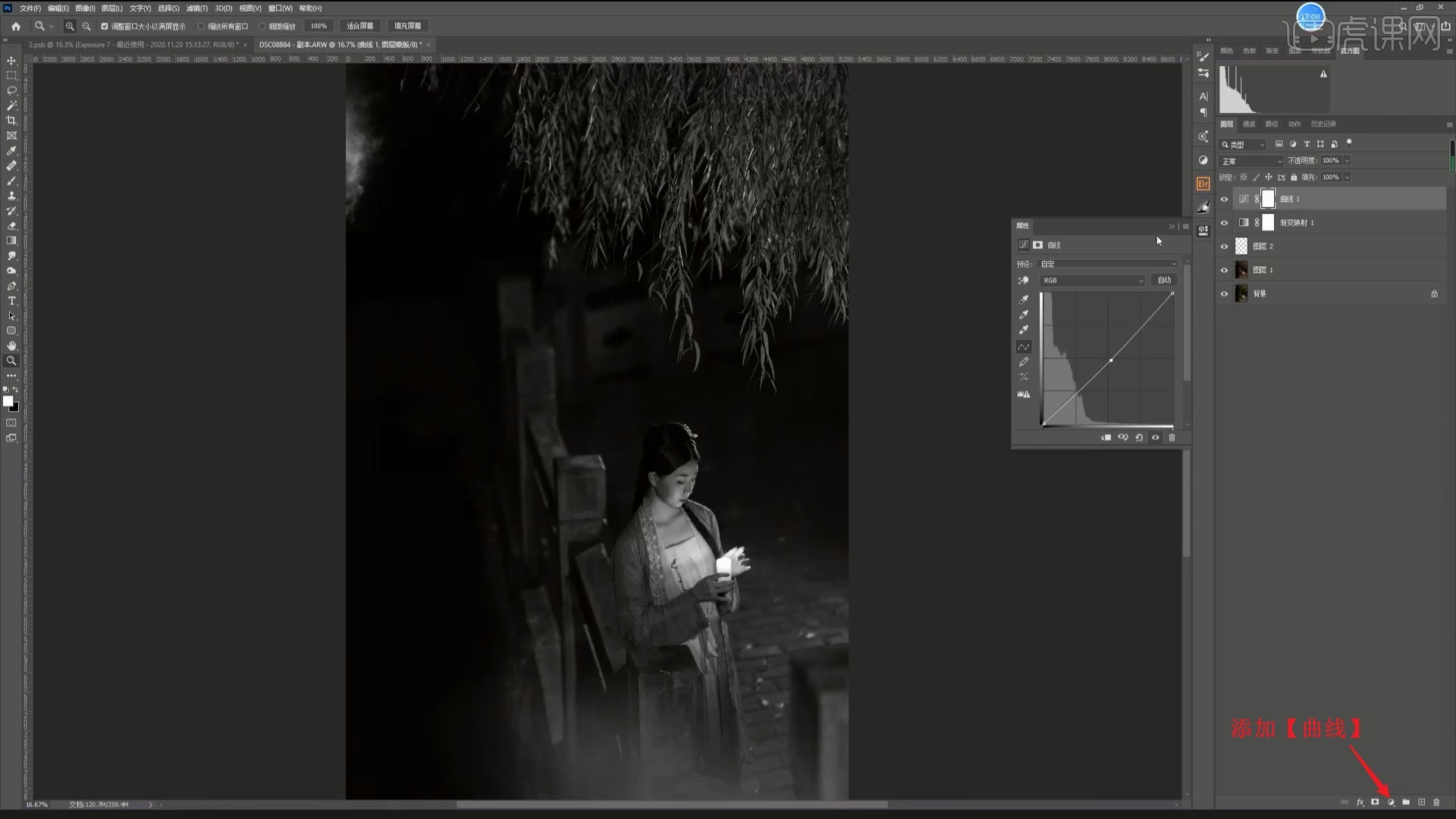
15.对这两个图层【图层编组 快捷键:Ctrl+G】,命名为观察层,在此组下方【新建图层 快捷键:Ctrl+Shift+N】,设置【模式-柔光】,勾选填充柔光中性色,如图所示。

16.【复制图层】三层,在图层3上使用【画笔工具】选择白色,降低画笔的不透明度至10%,涂抹人物的皮肤进行提亮,调整人物皮肤的亮部,具体可参考视频内老师的调整。

17.继续在图层3拷贝图层上使用【画笔工具】选择黑色涂抹压暗人物的皮肤,或选择白色涂抹提亮,调整皮肤的影调,具体可参考视频内老师的调整。
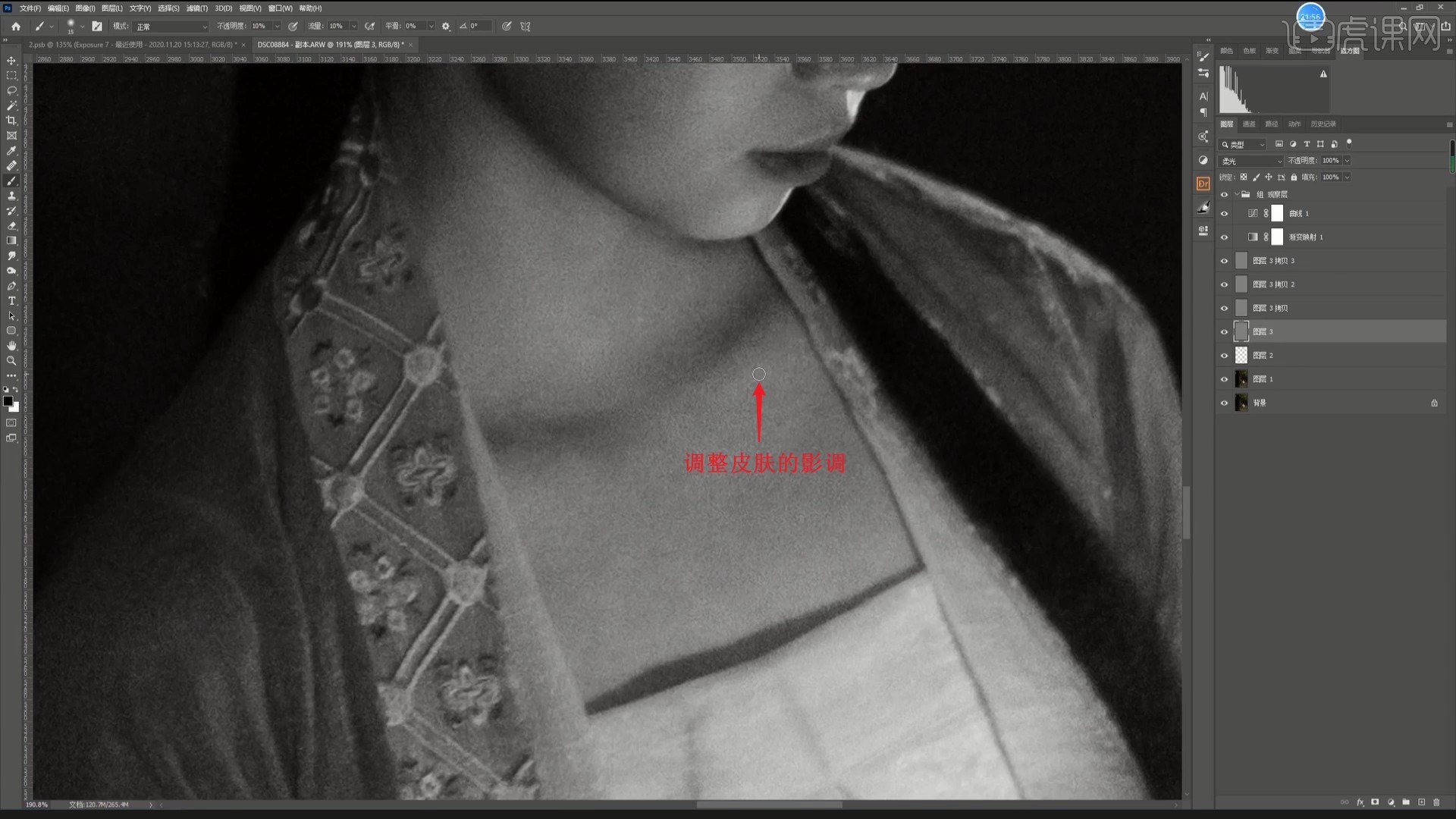
18.在拷贝的三个图层中做相同操作,继续调整皮肤和头发部分的影调,完成后隐藏观察层组,在上方【新建图层】两层,设置它们的【混合模式-颜色】,如图所示。

19.在下层使用【画笔工具】调整画笔的不透明度为20%,吸取皮肤的颜色并涂抹,统一皮肤颜色,如图所示。

20.添加【曲线】,略微上拉曲线提亮,【蒙版反向 快捷键:Ctrl+I】,使用【画笔工具】选择白色涂抹人物皮肤进行单独提亮,如图所示。
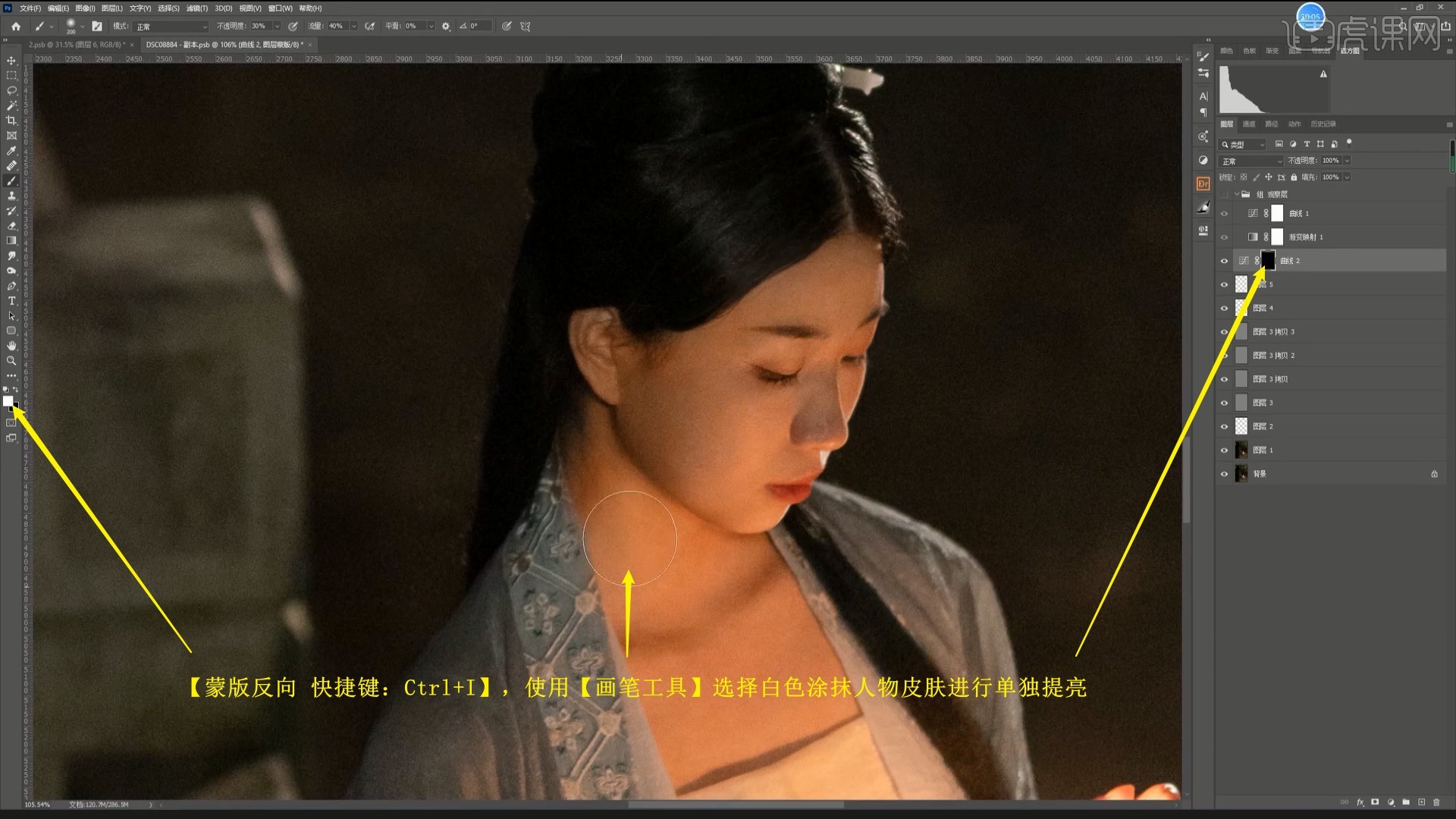
21.【盖印图层 快捷键:Ctrl+Shift+Alt+E】,选择【滤镜-液化】,推动调整人物的脸部、头发和身体,例如收小脸颊、肩膀等,如图所示。

22.再次使用【Camera Raw滤镜】调整【基本】【细节】【混色器】【分离色调】和【校准】中的参数调整画面,具体可参考视频内老师的调整。
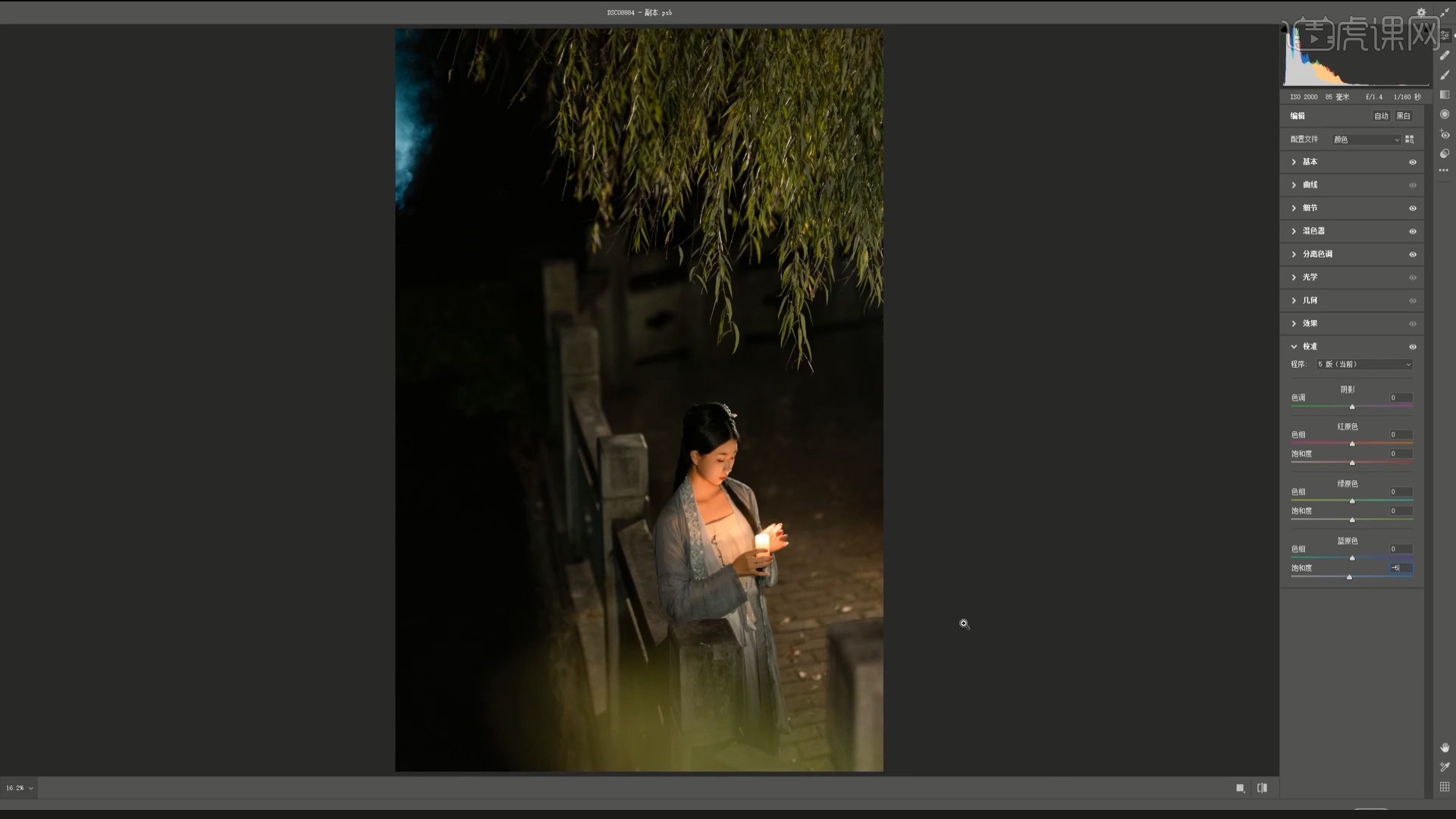
23.【复制图层】,使用【Camera Raw滤镜】调整【混色器】中【明亮度】下的橙色为+10,点击【确定】使用滤镜,添加【蒙版】并【蒙版反向】,使用【画笔工具】选择白色,画笔的不透明度为60%,涂抹人物需要增加橙色的部分,加强被照亮的橙色,如图所示。

24.添加【色彩平衡】,色调选择阴影,调整蓝色为+2,色调选择中间调,调整红色为+5,色调选择高光,调整红色为+3,蓝色为-2,如图所示。
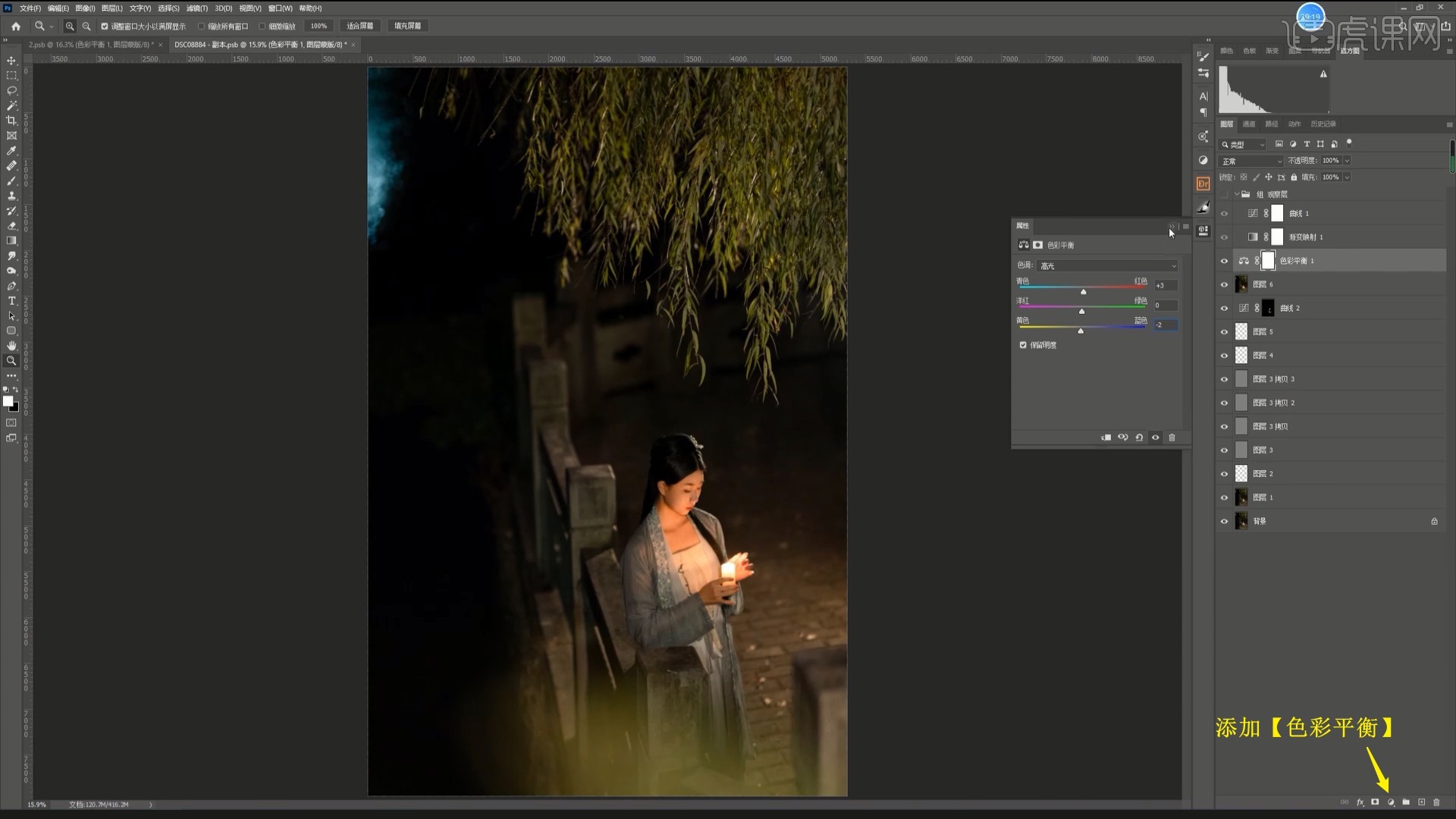
25.降低图层的不透明度至40%,添加【渐变映射】,调整渐变为橙白渐变,如图所示。
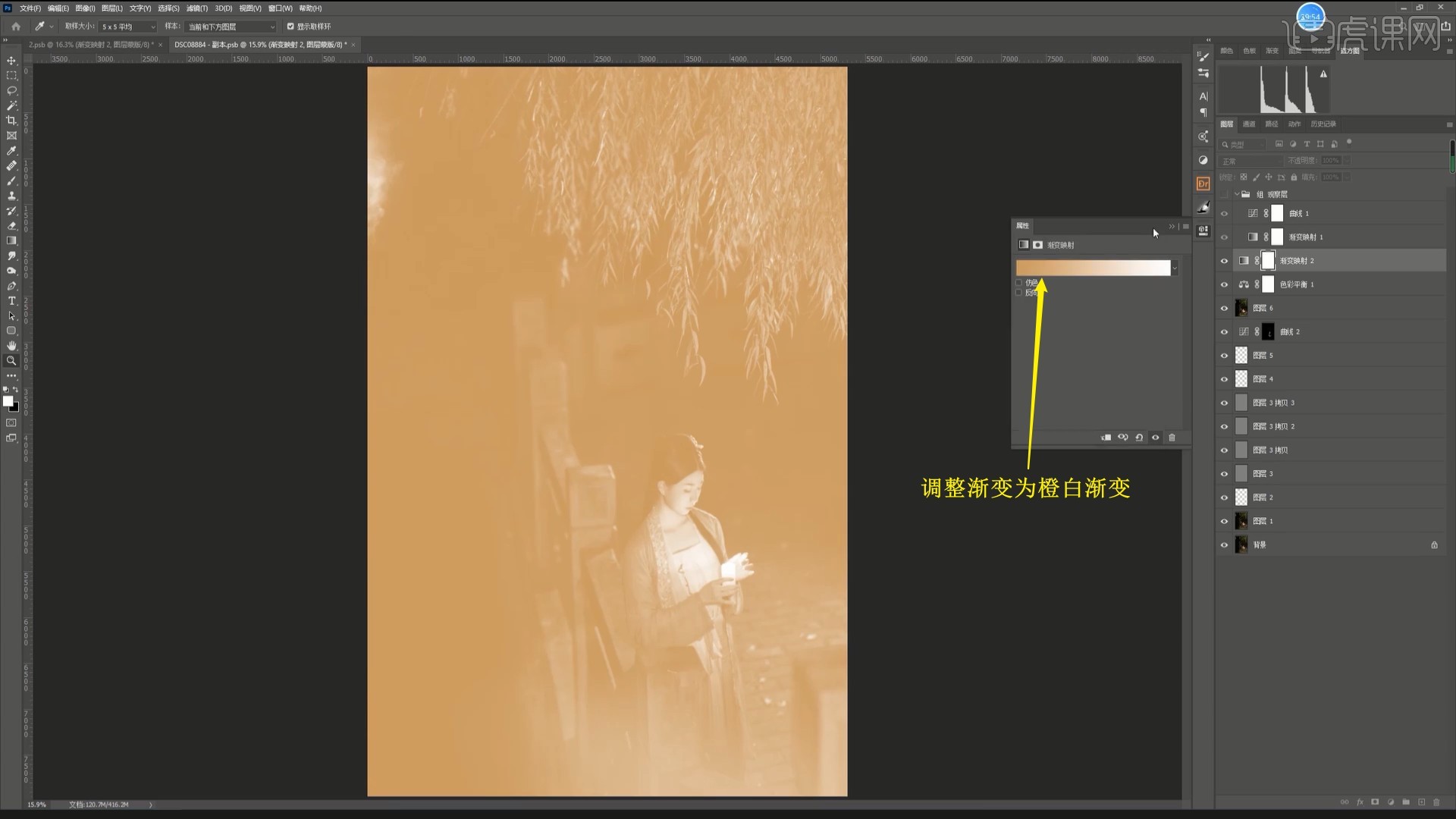
26.设置【混合模式-正片叠底】,降低图层的不透明度至12%,添加【渐变映射】,调整渐变为黄白渐变,如图所示。

27.设置【混合模式-柔光】,降低图层的不透明度至20%,添加【曲线】并【创建剪切蒙版 快捷键:Ctrl+Alt+G】,略微上拉红色通道曲线,略微下拉绿色和蓝色通道曲线,如图所示。
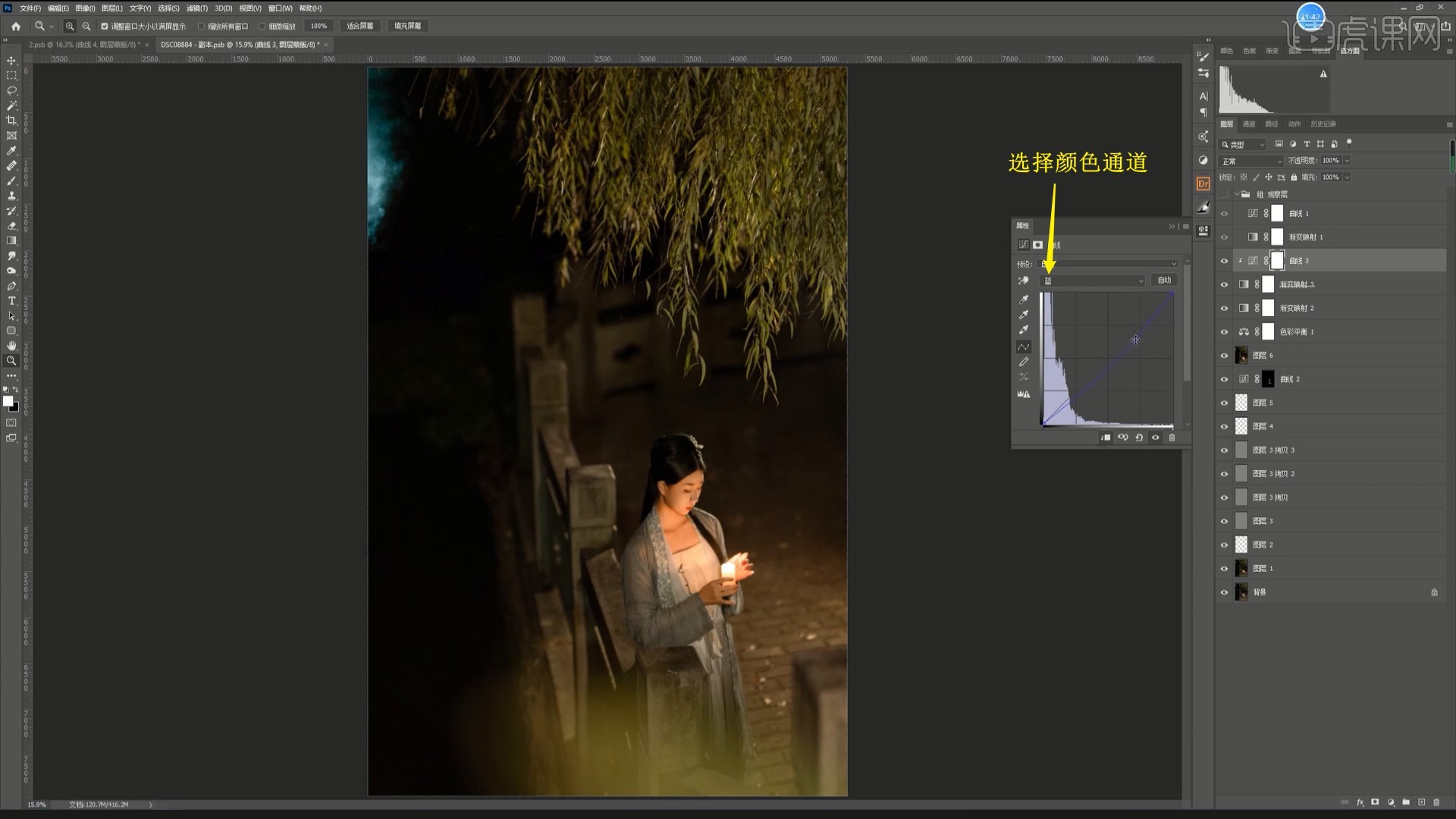
28.降低图层的不透明度至60%,添加【可选颜色】,颜色选择黄色,调整黄色为+10%,黑色为+5%,颜色选择绿色,调整青色为-35%,如图所示。

29.在PS中打开灯光素材,【复制】灯光组至画布中,摆放在蜡烛上,调整图层的不透明度为65%,如图所示。
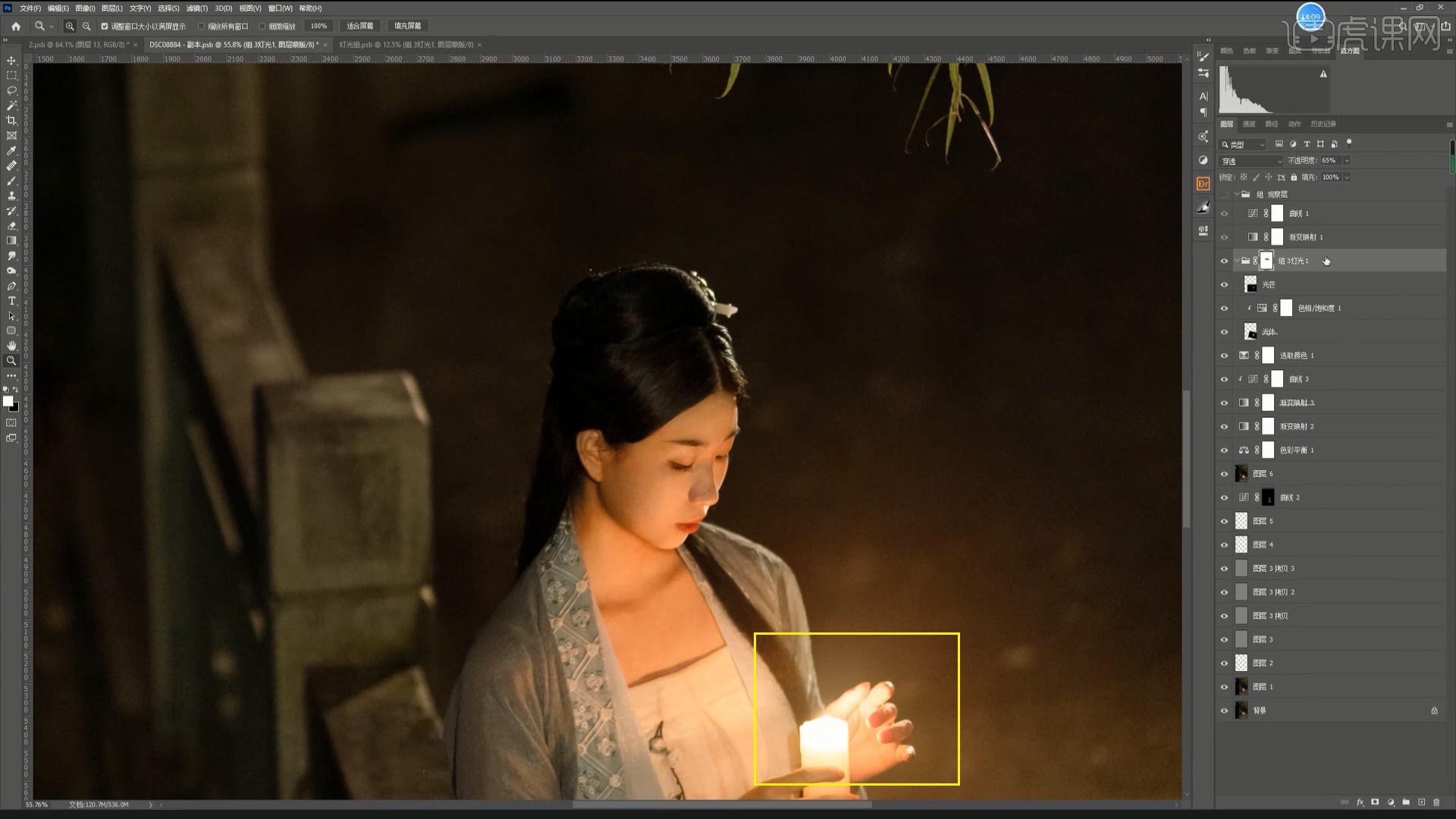
30.【新建图层】两层,设置它们的【混合模式-柔光】,使用【画笔工具】选择红色,涂抹制作眼影,降低图层的不透明度至20%,如图所示。

31.【蒙版】隐藏多余部分,然后在上层使用相同方法制作腮红,如图所示。
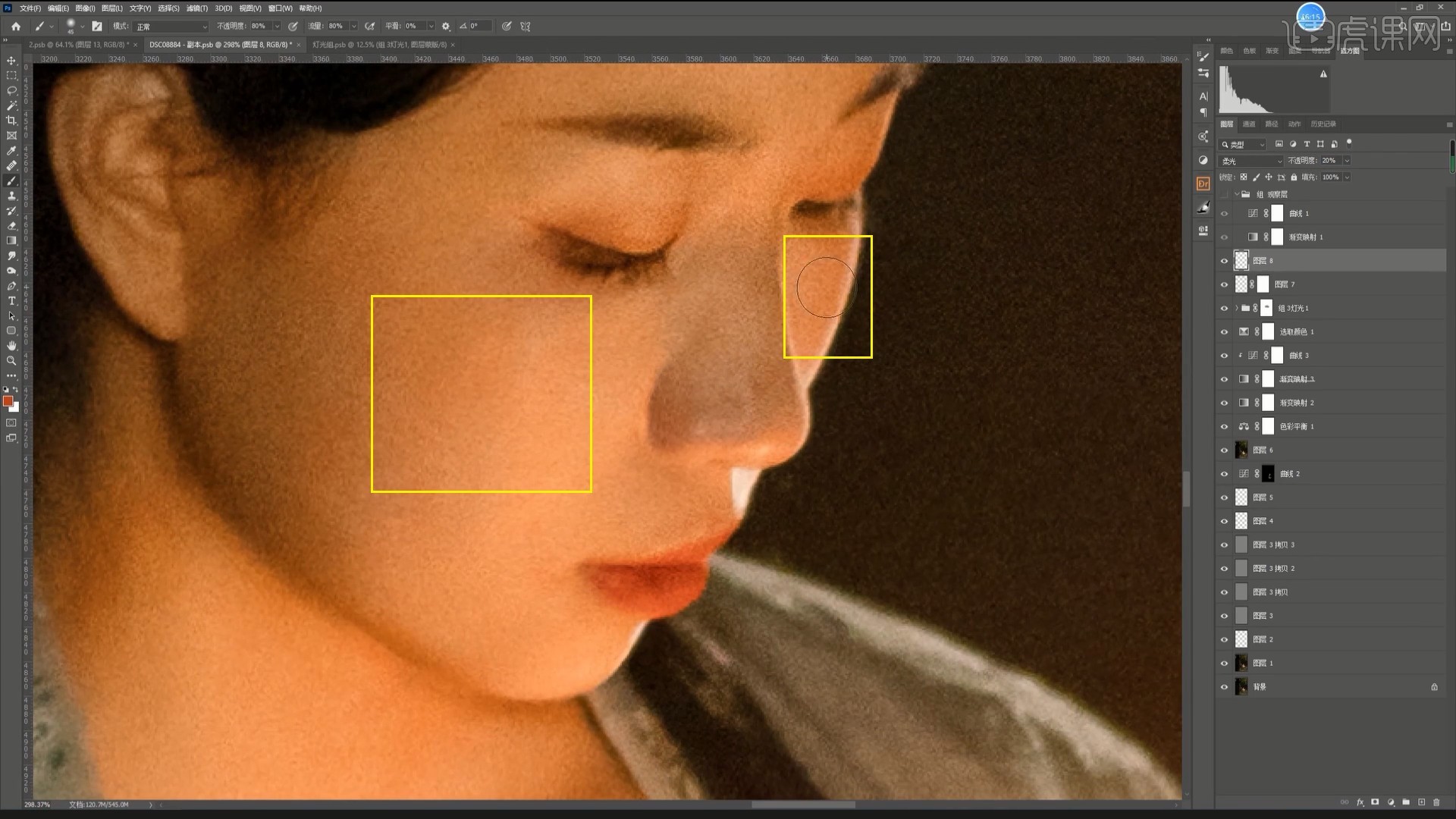
32.【盖印图层】,选择【滤镜-模糊-高斯模糊】做模糊,半径为800像素,如图所示。
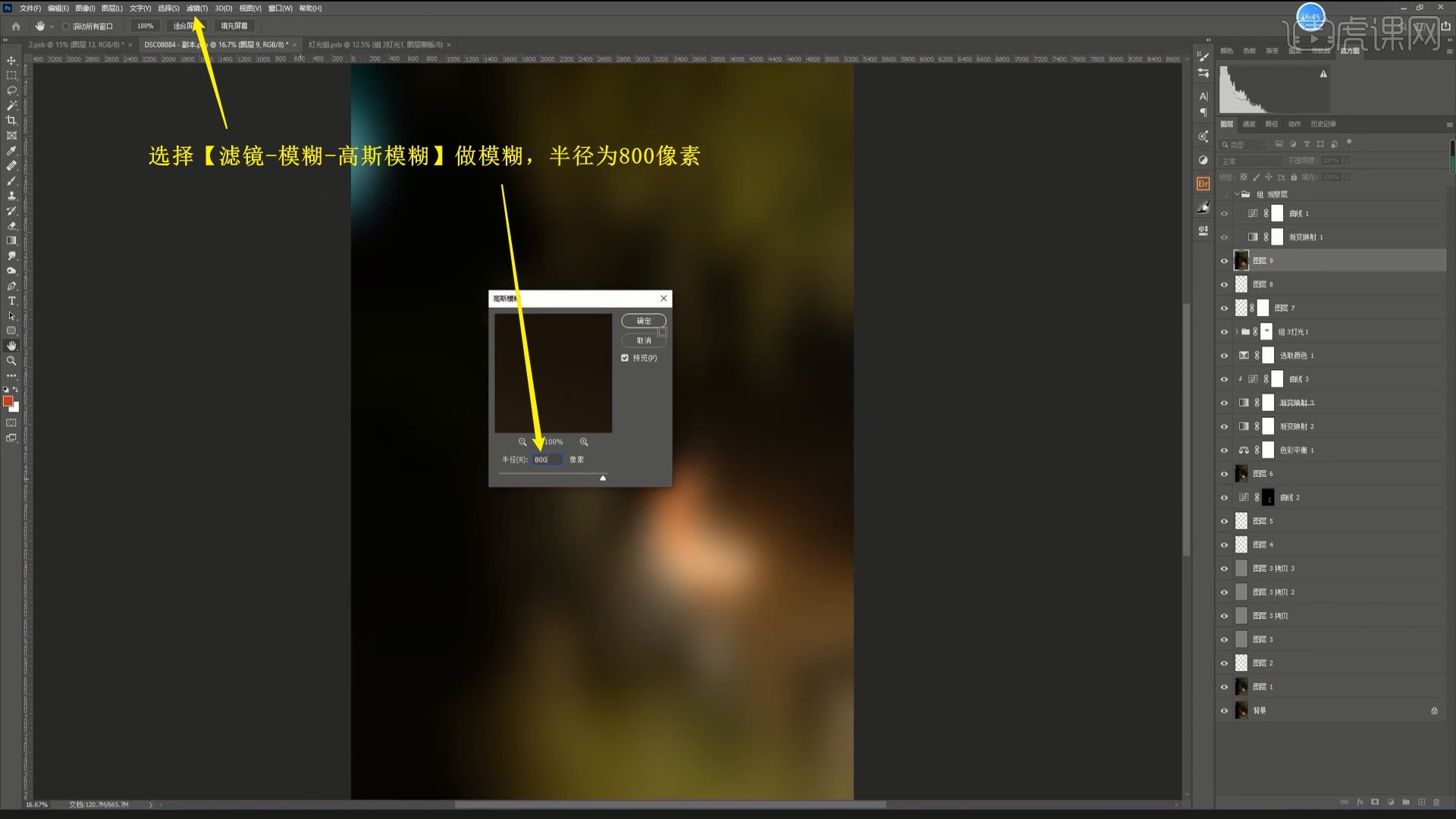
33.添加【蒙版】,使用【画笔工具】选择黑色,调整画笔的不透明度为30%,涂抹减淡模糊,使用【渐变工具】拉出渐变,如图所示。
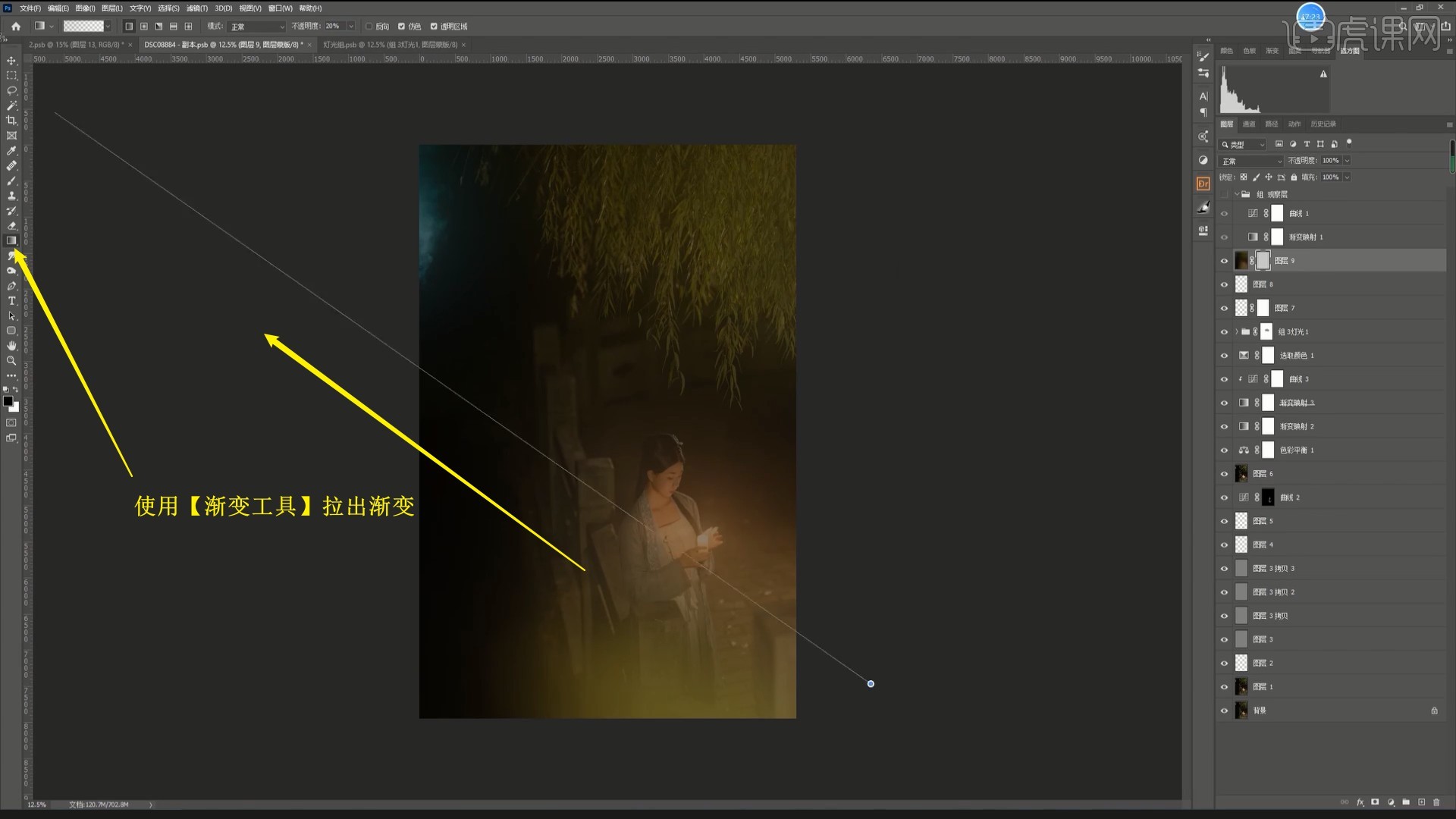
34.降低图层的不透明度至35%,【盖印图层】,在【通道】中【载入选区】蓝色通道的选区,选择【选择-存储选区】,如图所示。
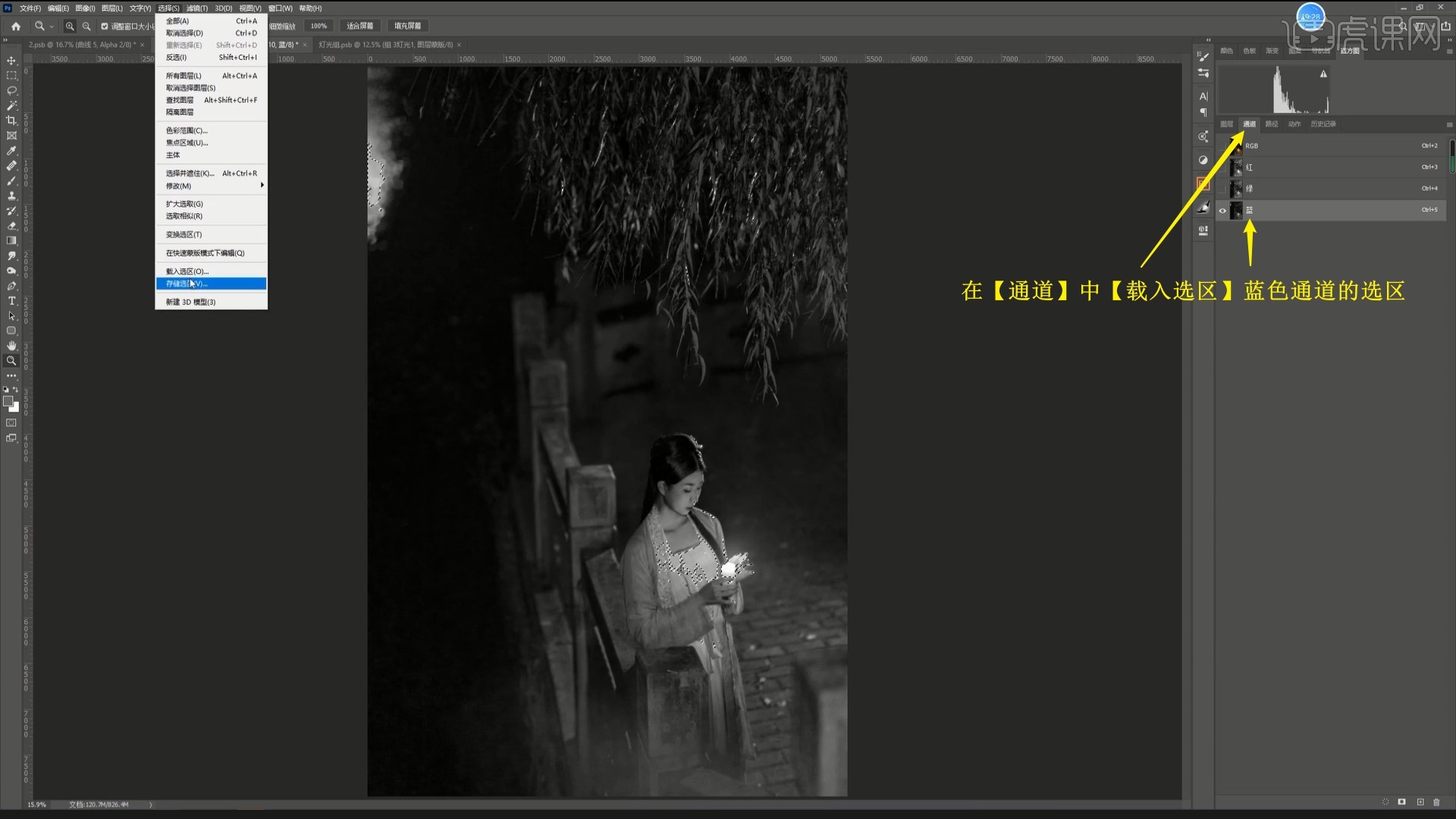
35.【按住Ctrl+Shift+Alt点击】蓝色通道,再次【存储选区】,重复操作总共保存两次,然后【载入选区】中间的通道的选区,如图所示。
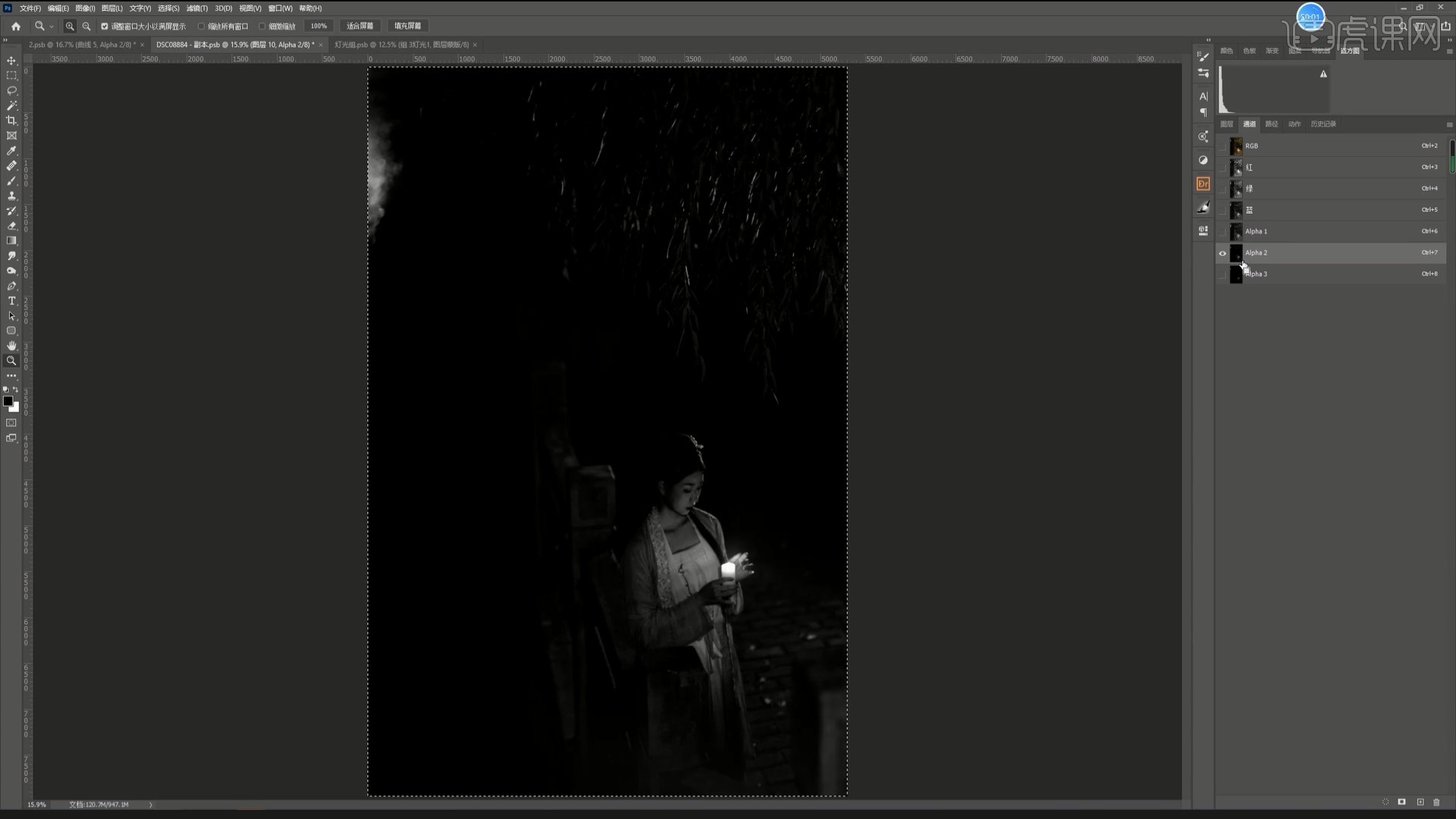
36.【复制】选区,添加【曲线】并【按住Alt键】点击蒙版进入,【粘贴】至蒙版中,【取消选区 快捷键:Ctrl+D】,如图所示。
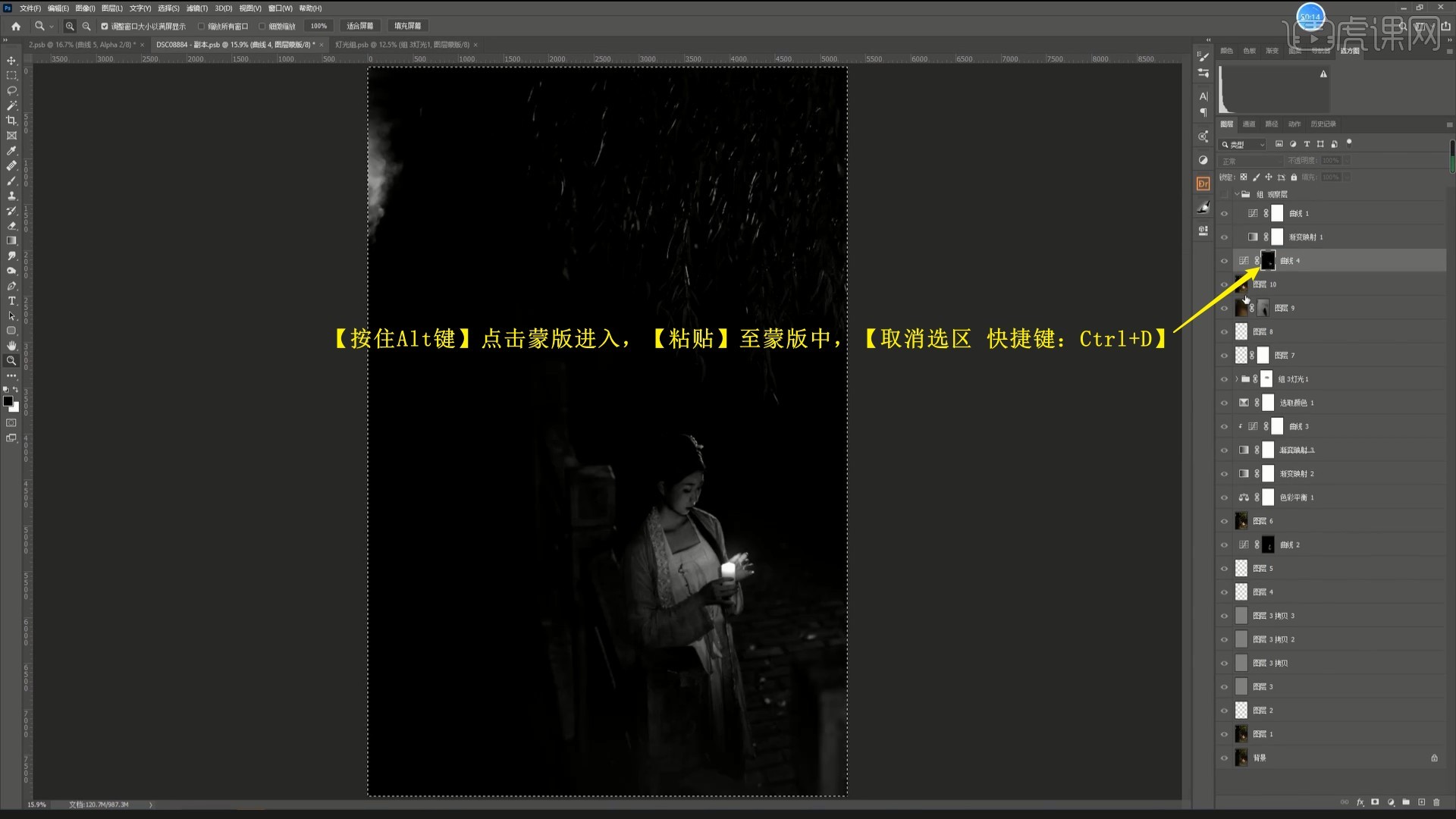
37.【按住Alt键】点击蒙版退出,调整曲线增大对比,如图所示。

38.【合并图层】,再次使用【Camera Raw滤镜】调整【基本】【混色器】和【分离色调】中的参数调整画面,具体可参考视频内老师的调整。
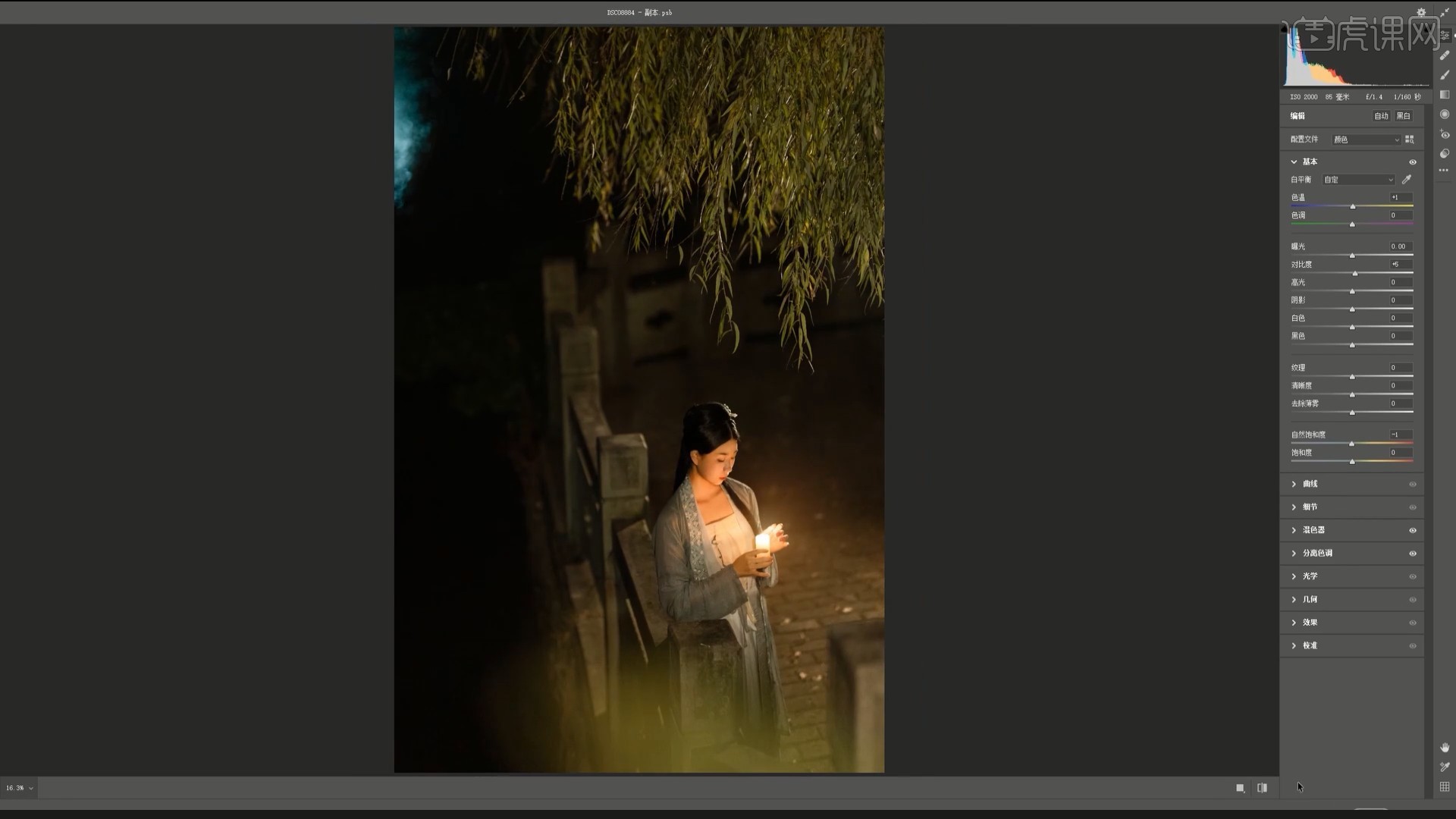
39.将做好的文字放在左下角,即可完成制作,如图所示。

40.回顾本节课所讲解到的内容,同学们可以在下方评论区进行留言,老师会根据你们的问题进行回复。

41.最终效果如图所示,视频学百遍,不如上手练一练!你学会了吗?
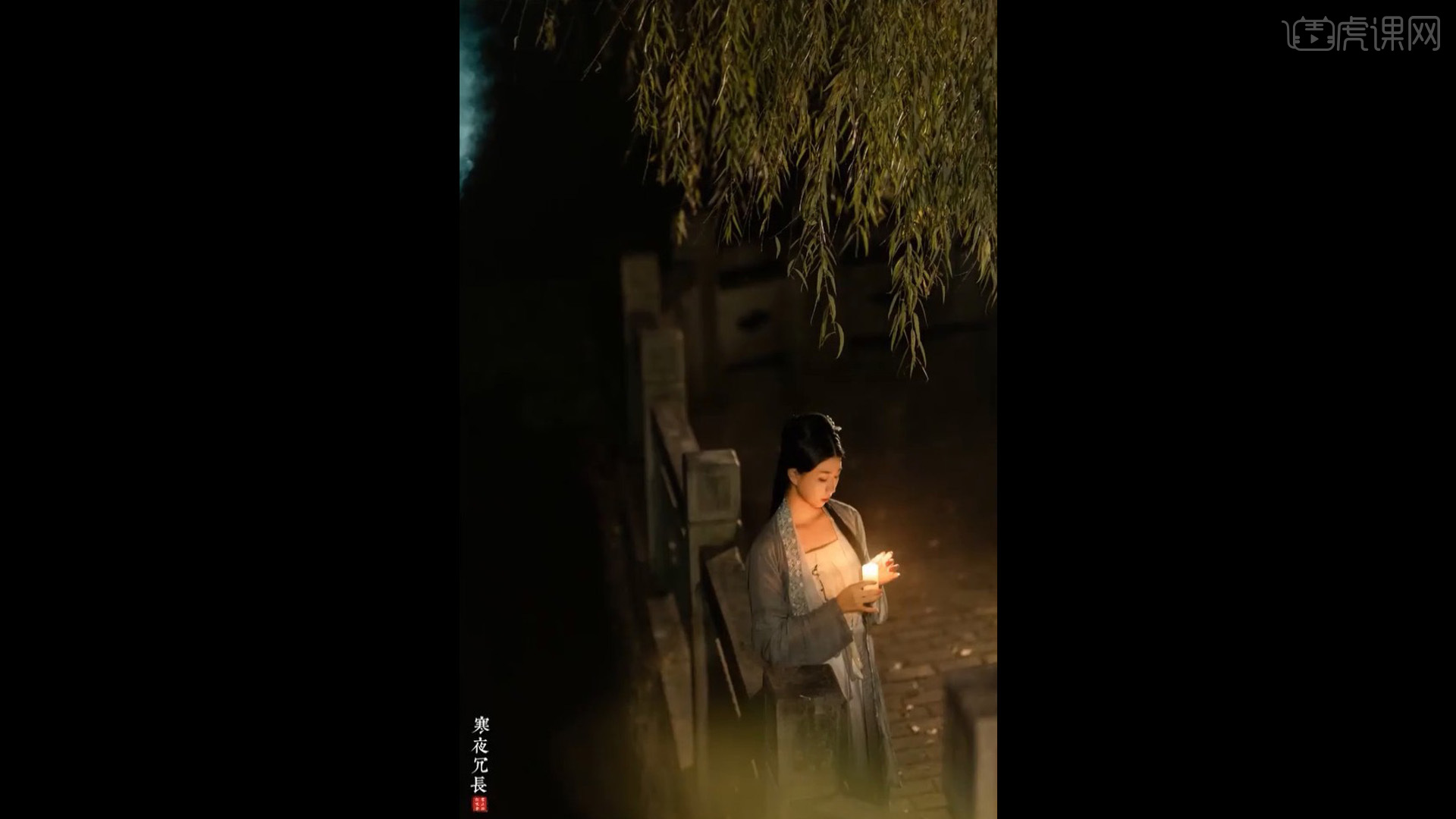
以上就是PS-古风人像夜景精修-《寒夜冗长》图文教程的全部内容了,你也可以点击下方的视频教程链接查看本节课的视频教程内容,虎课网每天可以免费学一课,千万不要错过哦!

















