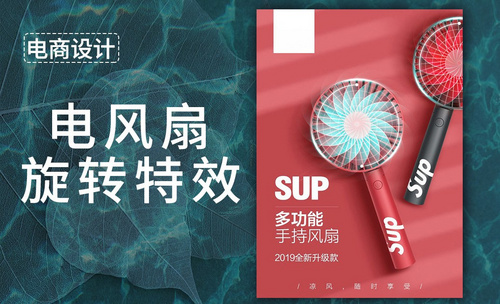PS-详情页特效之风扇旋转图文教程发布时间:2022年01月31日 08:01
虎课网为您提供字体设计版块下的PS-详情页特效之风扇旋转图文教程,本篇教程使用软件为PS (CC2017),难度等级为初级练习,下面开始学习这节课的内容吧!
本节课讲解 Photoshop(简称PS)软件 - 风扇特效,同学们可以在下方评论区进行留言,老师会根据你们的问题进行回复,作业也可以在评论区进行提交。
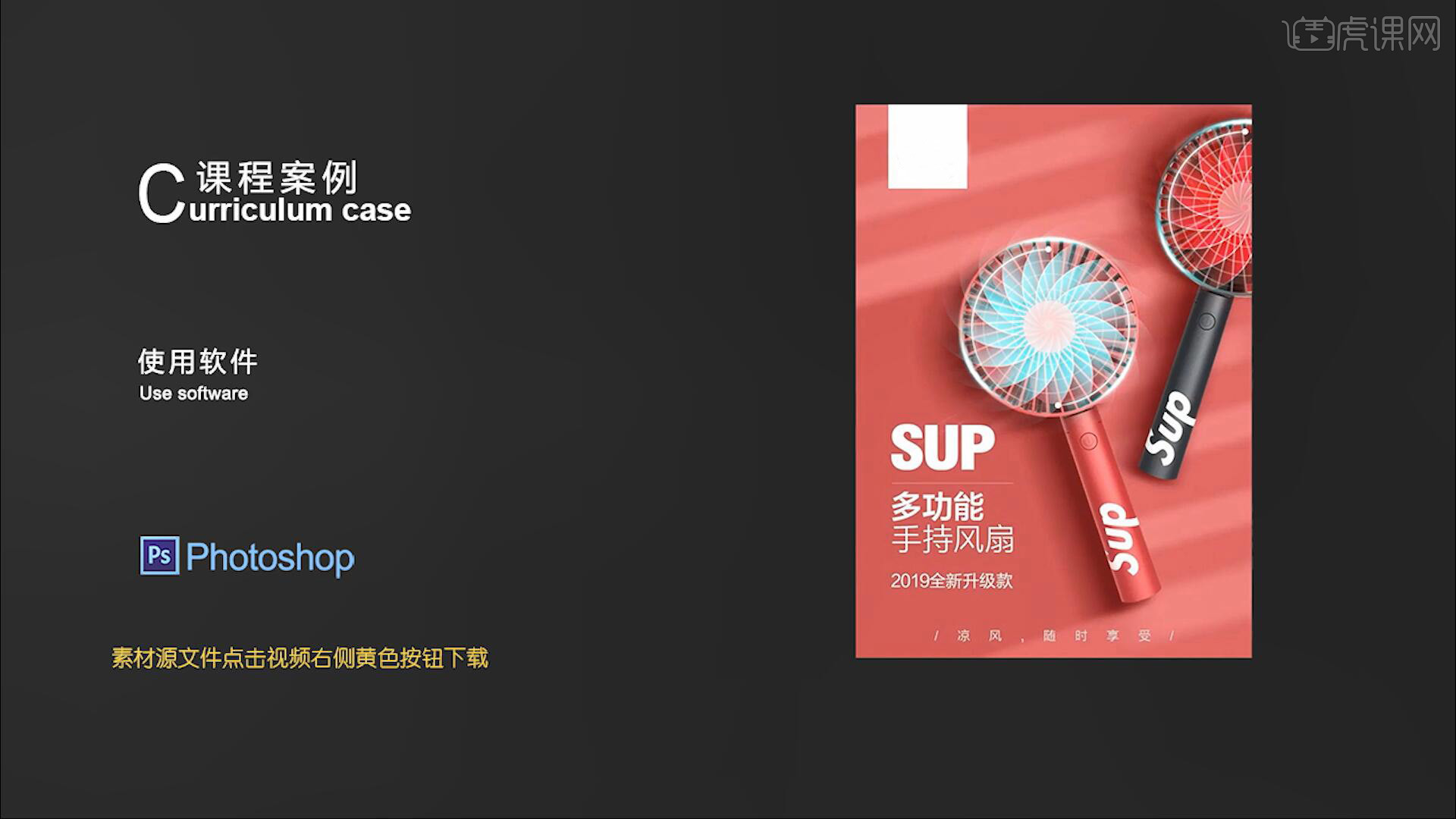
学完本课内容后,同学们可以根据下图作业布置,在视频下方提交作业图片,老师会一一解答。
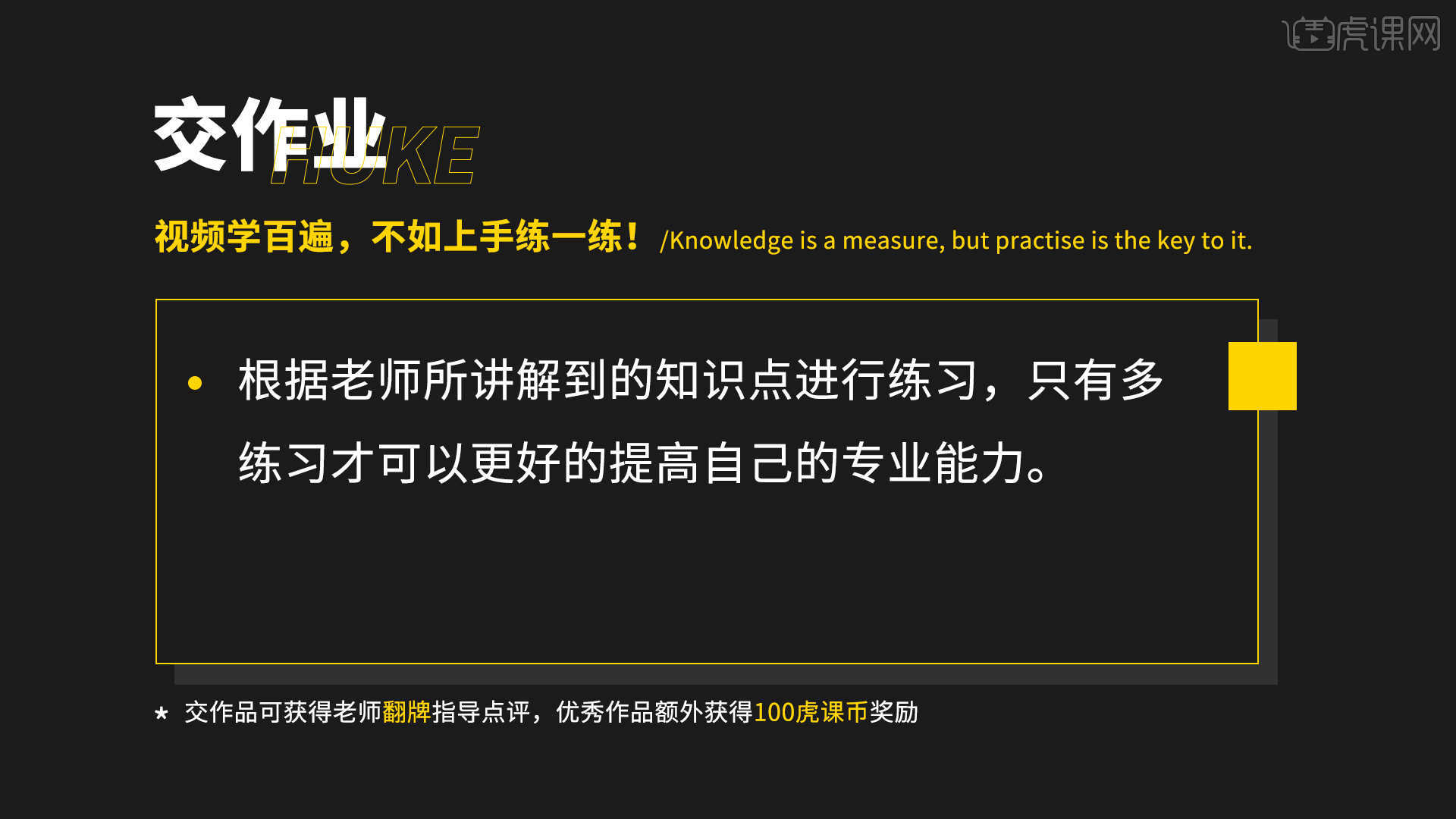
那我们开始今天的教程吧。
1.首先我们【新建图层 快捷键:Ctrl+Shift+N】,使用【椭圆选框工具 快捷键:M】在风扇处绘制椭圆,如图所示。
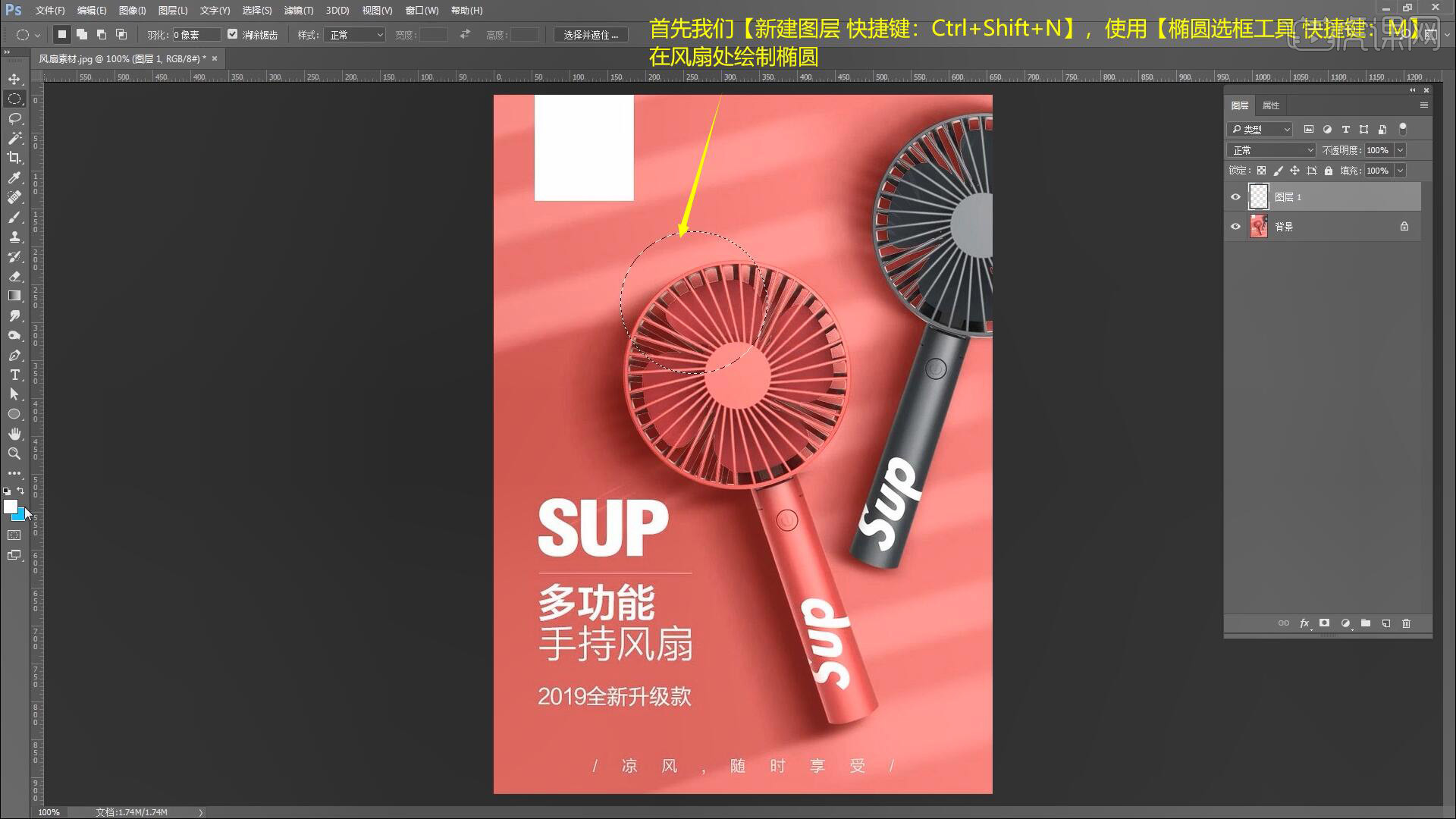
2.使用【画笔工具 快捷键:B】选择蓝色画笔,涂抹椭圆的内部后添加【蒙版】使用【画笔工具 快捷键:B】擦除多余的光效,如图所示。
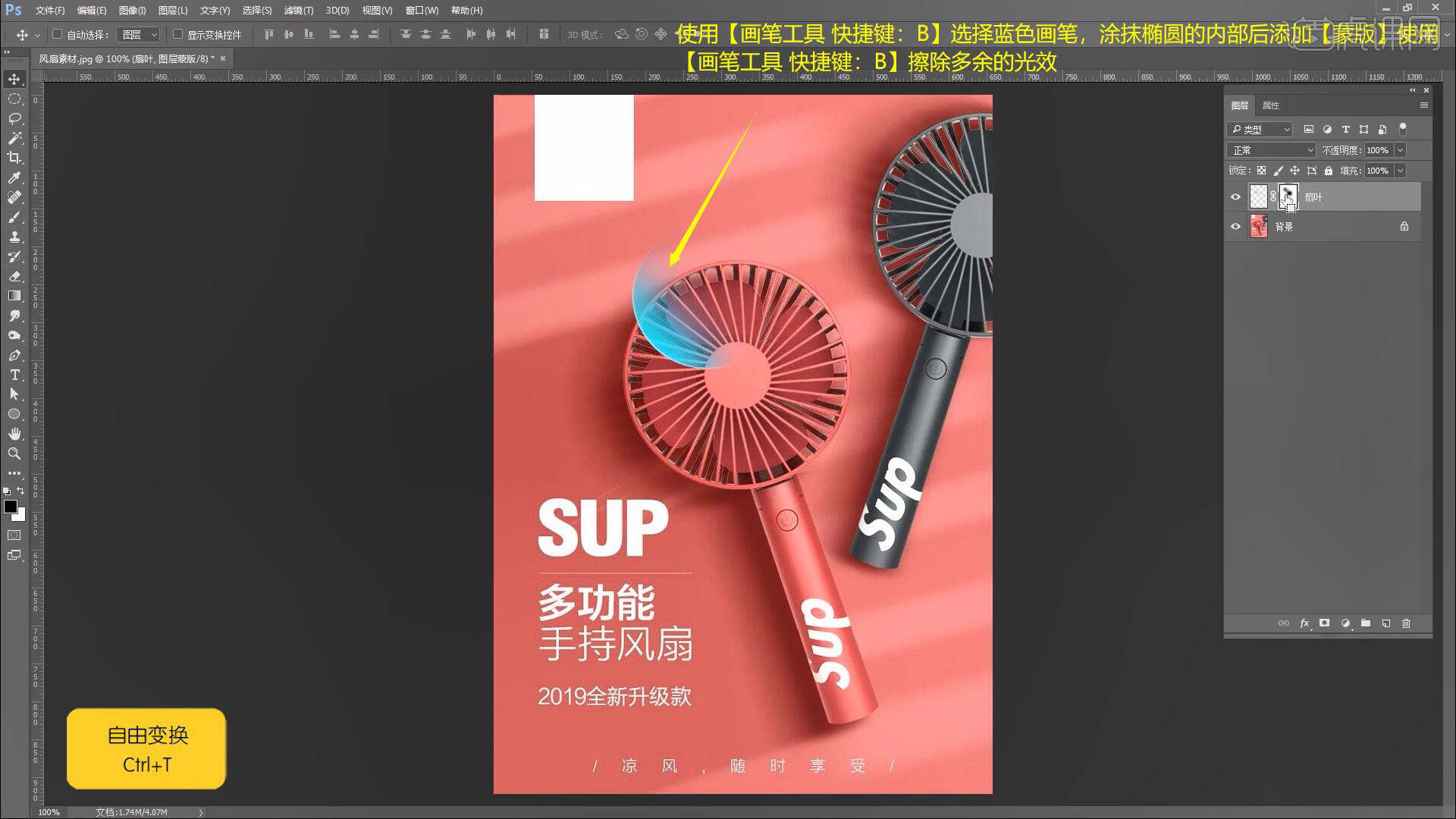
3.选择扇叶图层进行【复制图层 快捷键:Ctrl+J】,【自由变换 快捷键:Ctrl+T】后按住Alt键将光效旋转,然后执行【重复上步操作 快捷键:Ctrl+Alt+Shift+T】,如图所示。
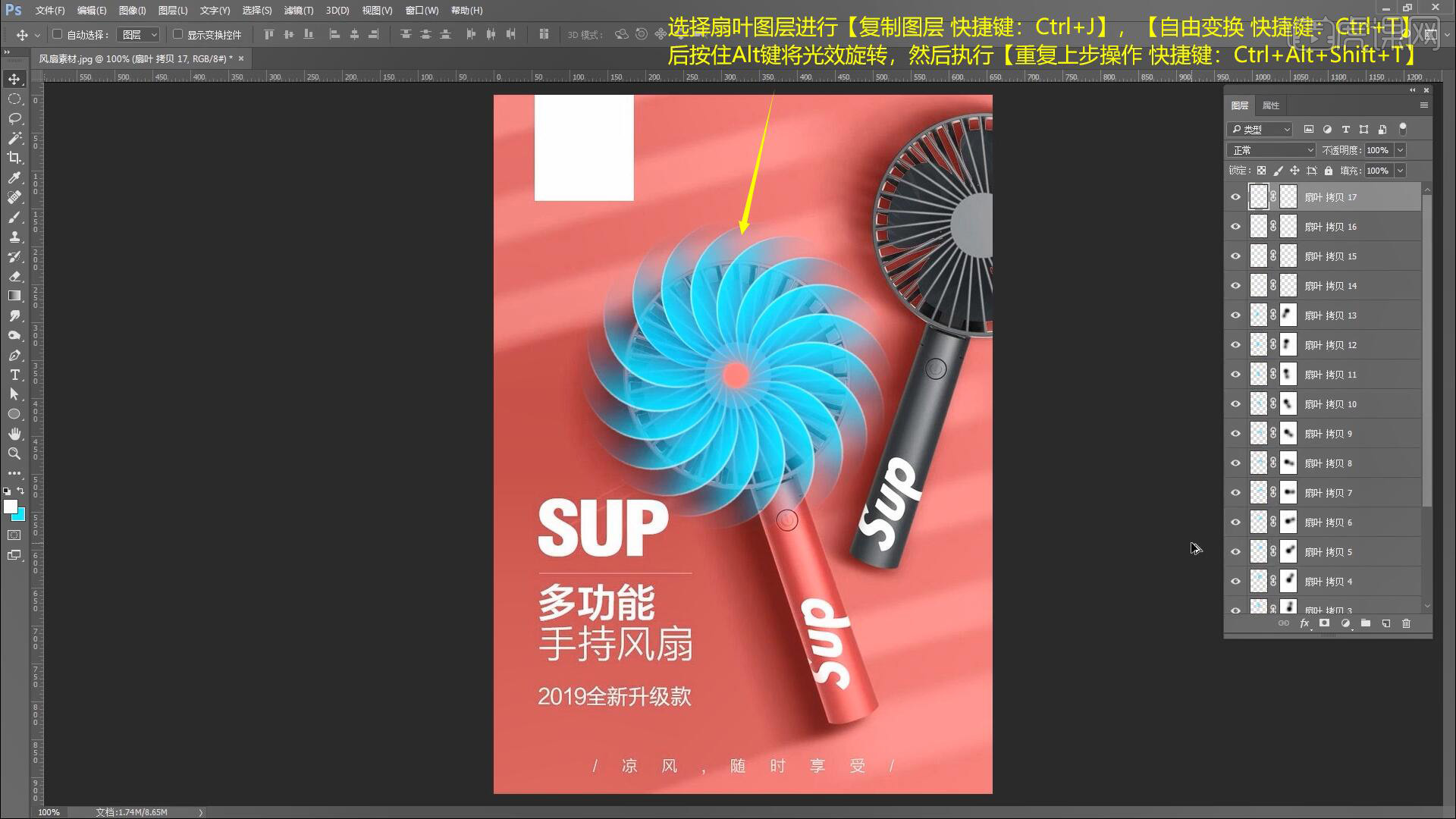
4.将所有复制好的光效图层进行【图层编组 快捷键:Ctrl+G】,【自由变换 快捷键:Ctrl+T】将整体进行缩小摆放至合适的位置,最后将图层的混合模式设置为【线性减淡】即可,如图所示。
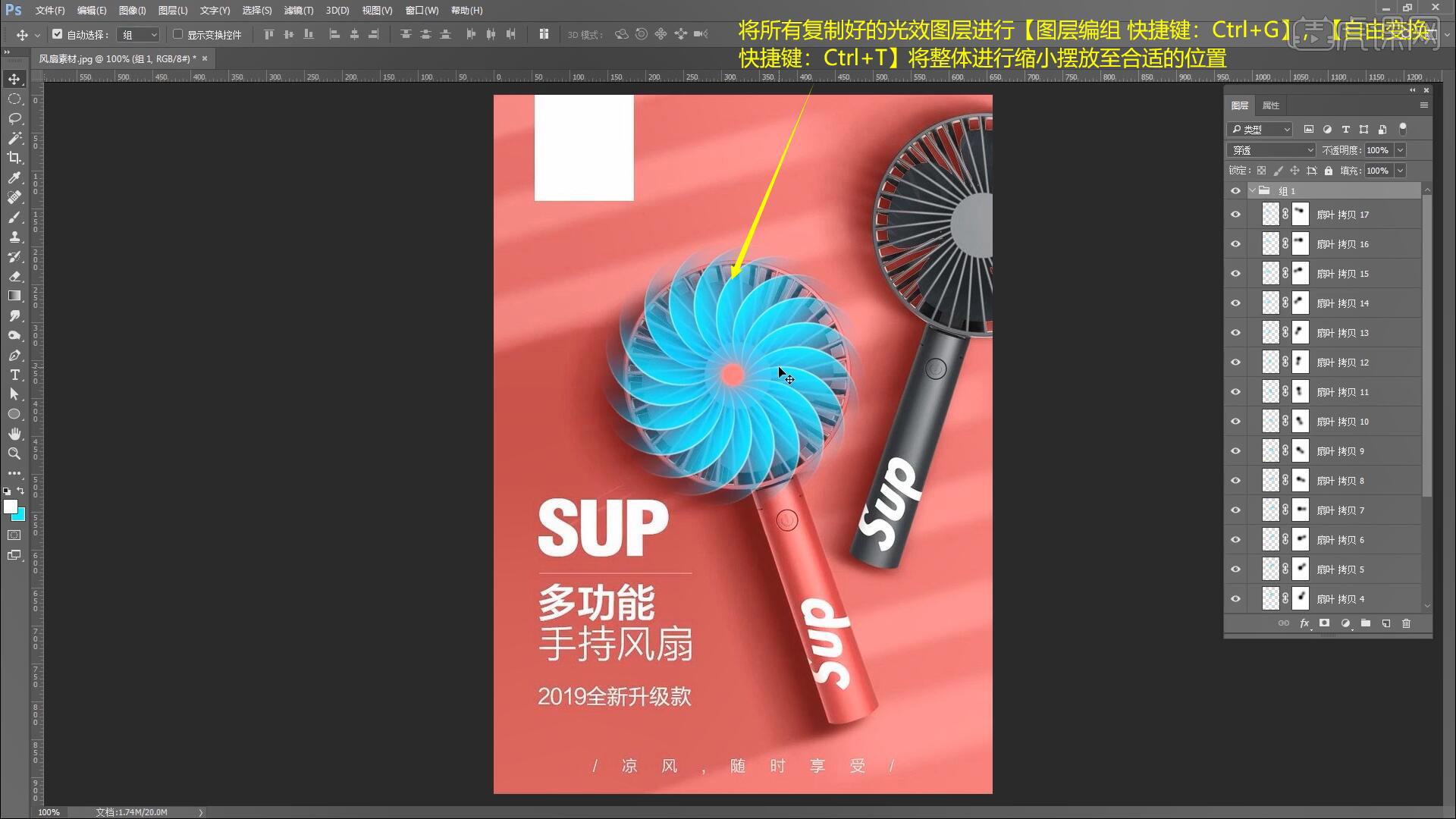
5.使用【椭圆工具 快捷键:U】绘制一个圆形,使用【矩形选框工具 快捷键:M】在圆形中间绘制一个选框并【填充】黑色,如图所示。
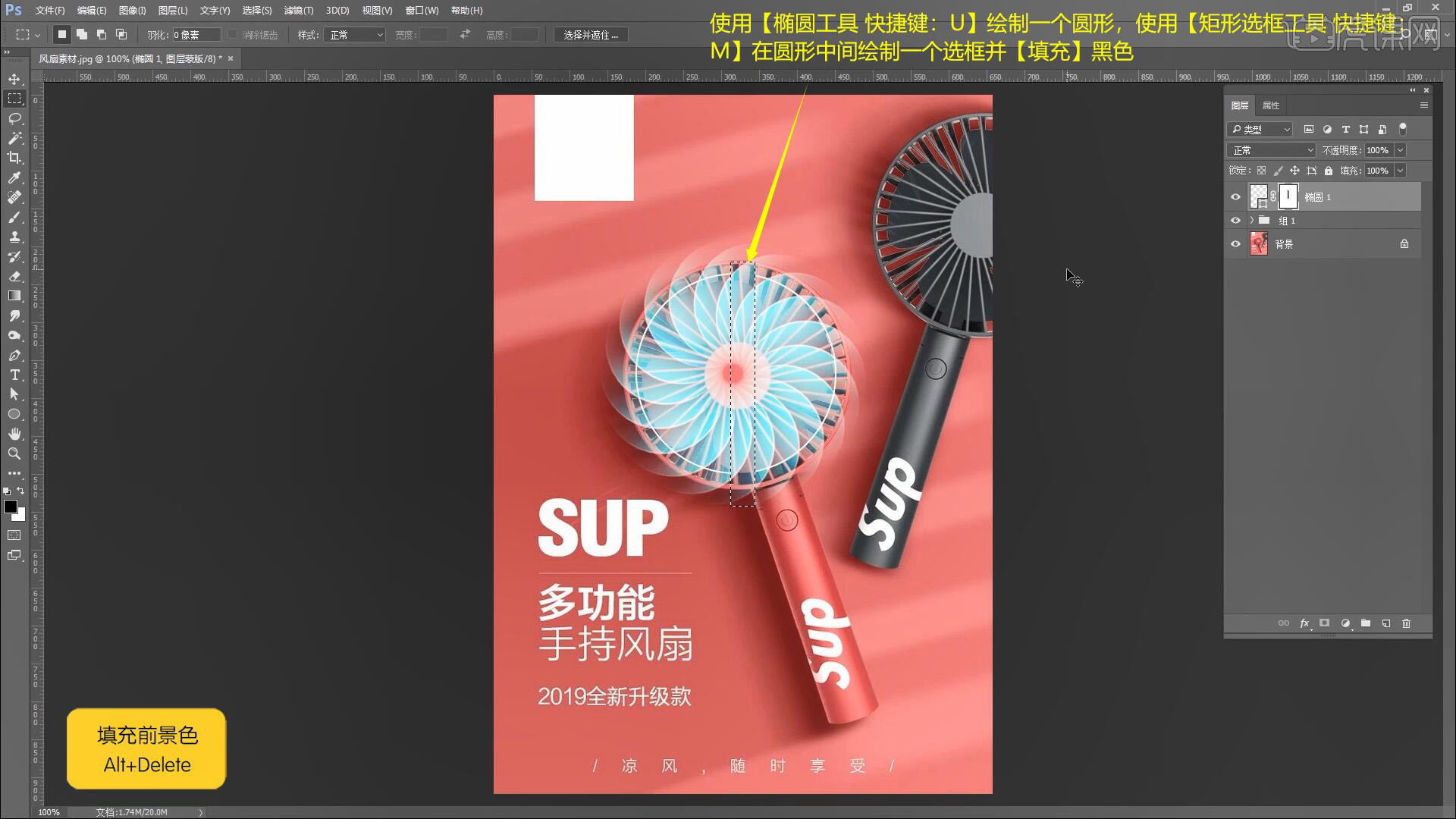
6.使用【画笔工具 快捷键:B】在椭圆的蒙版中涂抹圆形,对圆形的线条进行减淡,如图所示。
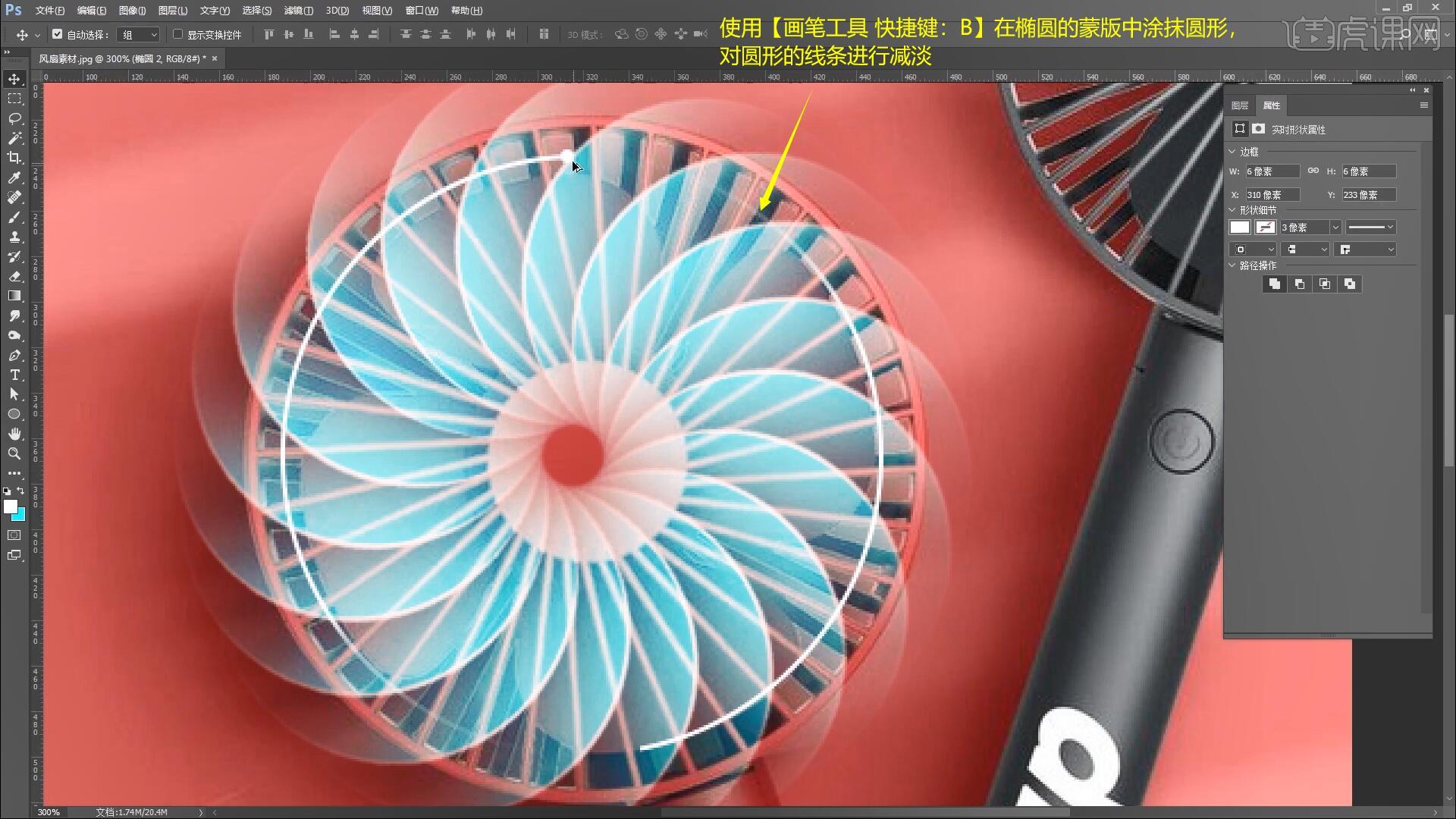
7.双击圆形图层,在图层样式中勾选【外发光】设置颜色为白色,大小为6像素,如图所示。

8.使用【椭圆工具 快捷键:U】再次绘制一个圆形,选择圆形【复制图层 快捷键:Ctrl+J】后【自由变换 快捷键:Ctrl+T】将圆形缩小,重复多次制作出多层效果,降低图层的不透明度至28%,如图所示。
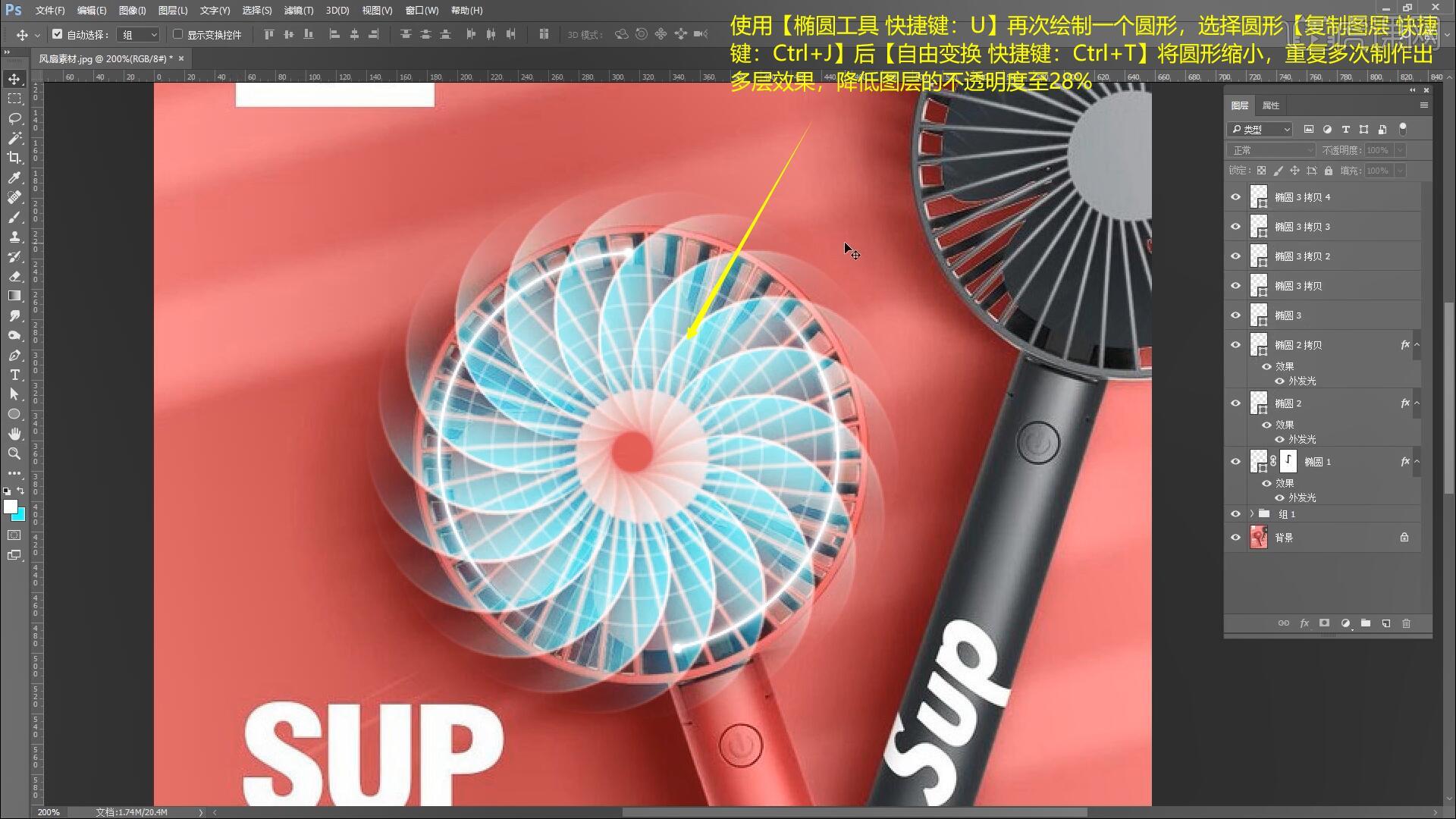
9.在最上方【新建图层】前景色设置为蓝色,使用【画笔工具 快捷键:B】在光效中间添加一个蓝色的光效,将画笔缩小使用白色的前景色在蓝色光效中间再次添加白色光效,如图所示。

10.选中上一步制作的图层,【自由变换 快捷键:Ctrl+T】将光效压扁,将图层的混合模式设置为【线性减淡】,复制多层拖动至风扇的三个边,如图所示。

11.最后将制作完成的光效【复制图层 快捷键:Ctrl+J】后【自由变换 快捷键:Ctrl+T】拖动至右侧黑色风扇上方即可,如图所示。

12.回顾本节课所学的内容,同学们可在视频下方的评论区留言并提交作业,老师会根据提出的问题回复。
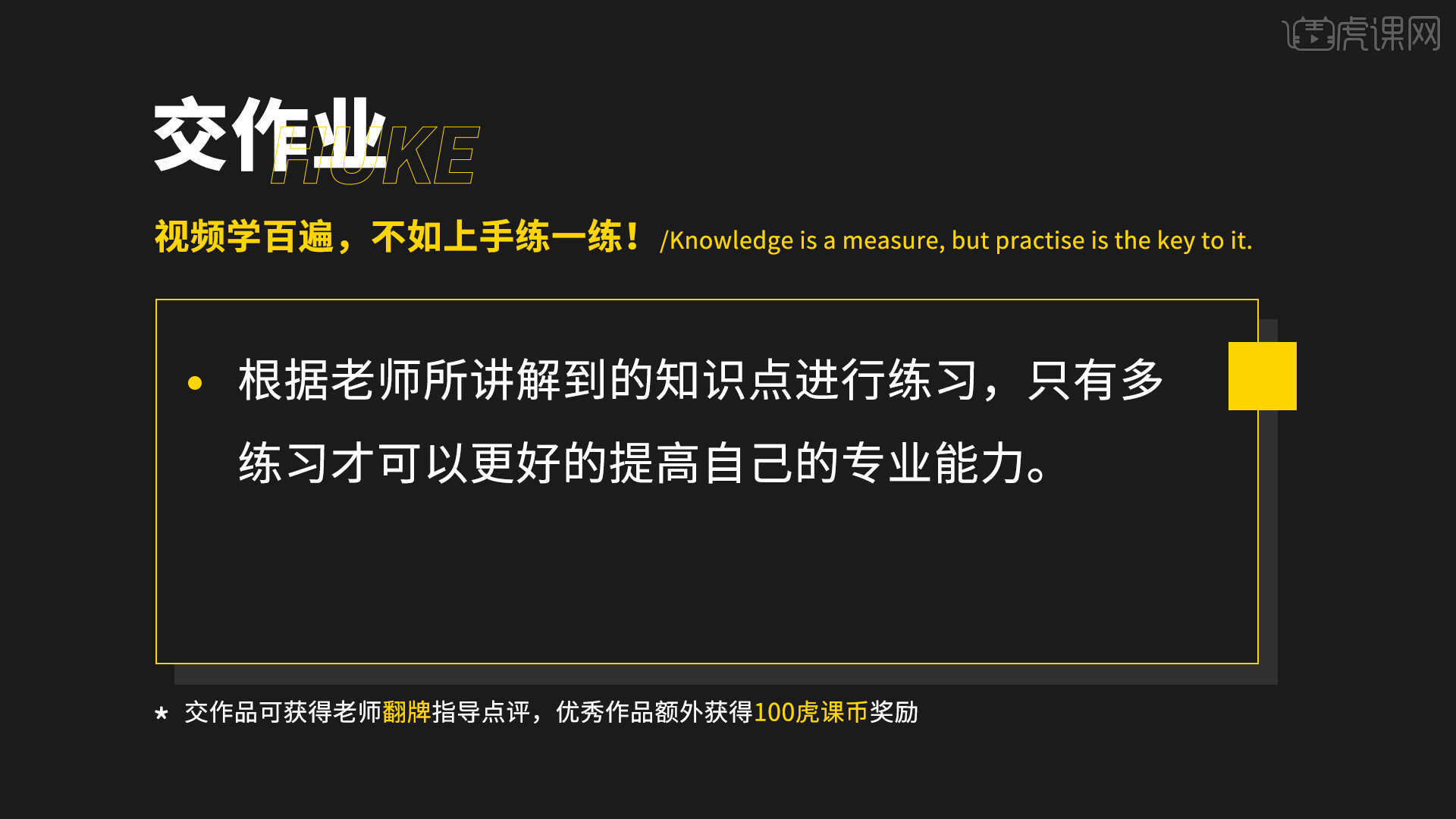
13.效果图如图所示,视频学百遍,不如上手练一练,你学会了吗!
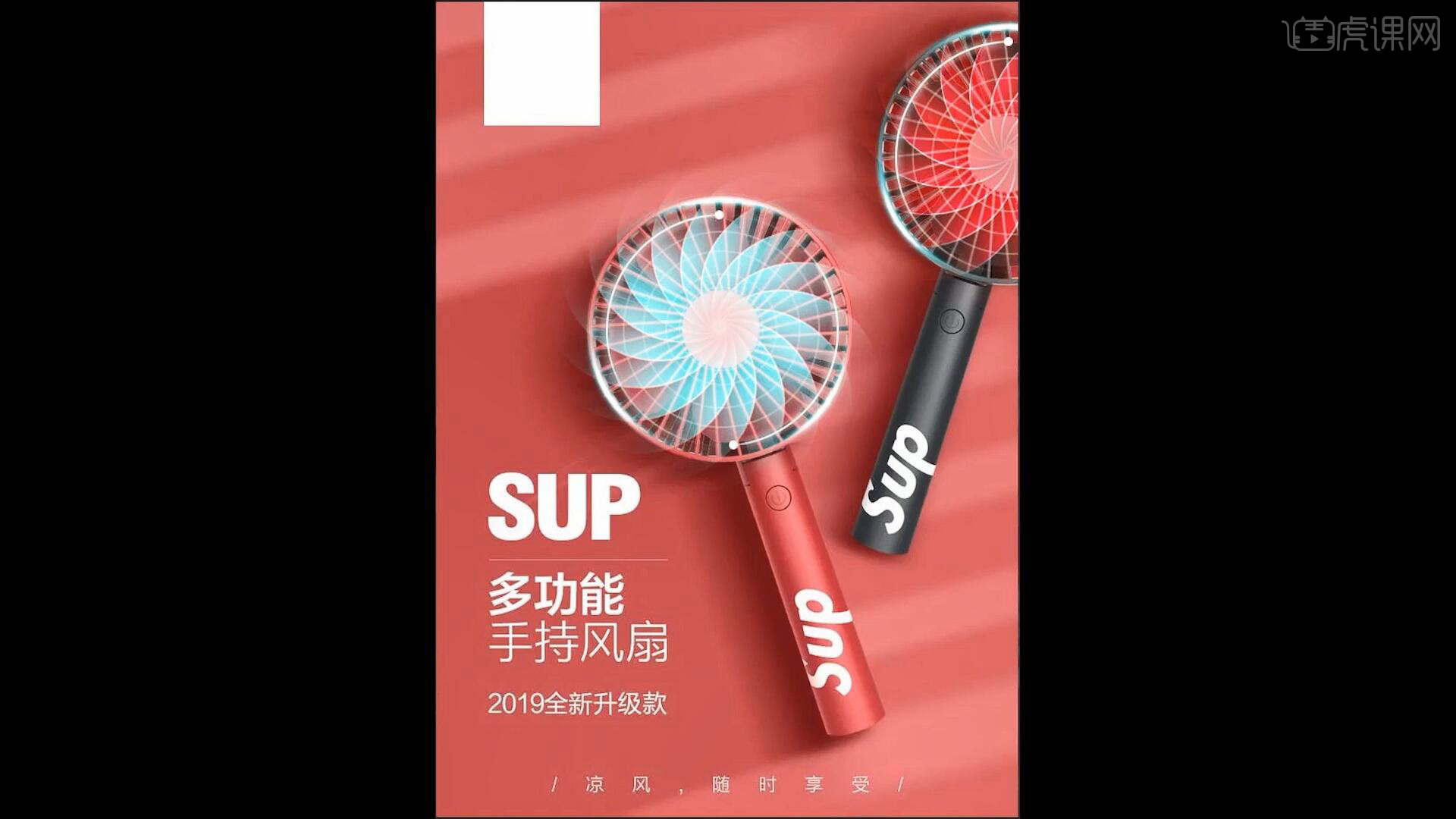
以上就是PS-详情页特效之风扇旋转图文教程的全部内容了,你也可以点击下方的视频教程链接查看本节课的视频教程内容,虎课网每天可以免费学一课,千万不要错过哦!