C4D+OC-吹风机布线建模+渲染 - (1) C4D产品建模系列课图文教程发布时间:2022年01月31日 08:01
虎课网为您提供字体设计版块下的C4D+OC-吹风机布线建模+渲染 - (1) C4D产品建模系列课图文教程,本篇教程使用软件为C4D(R20) 、OC4.0 、PS(2020),难度等级为中级拔高,下面开始学习这节课的内容吧!
本节课讲解C4D软件 - 吹风机布线建模渲染第一部分,同学们可以在下方评论区进行留言,老师会根据你们的问题进行回复,作业也可以在评区进行提交。
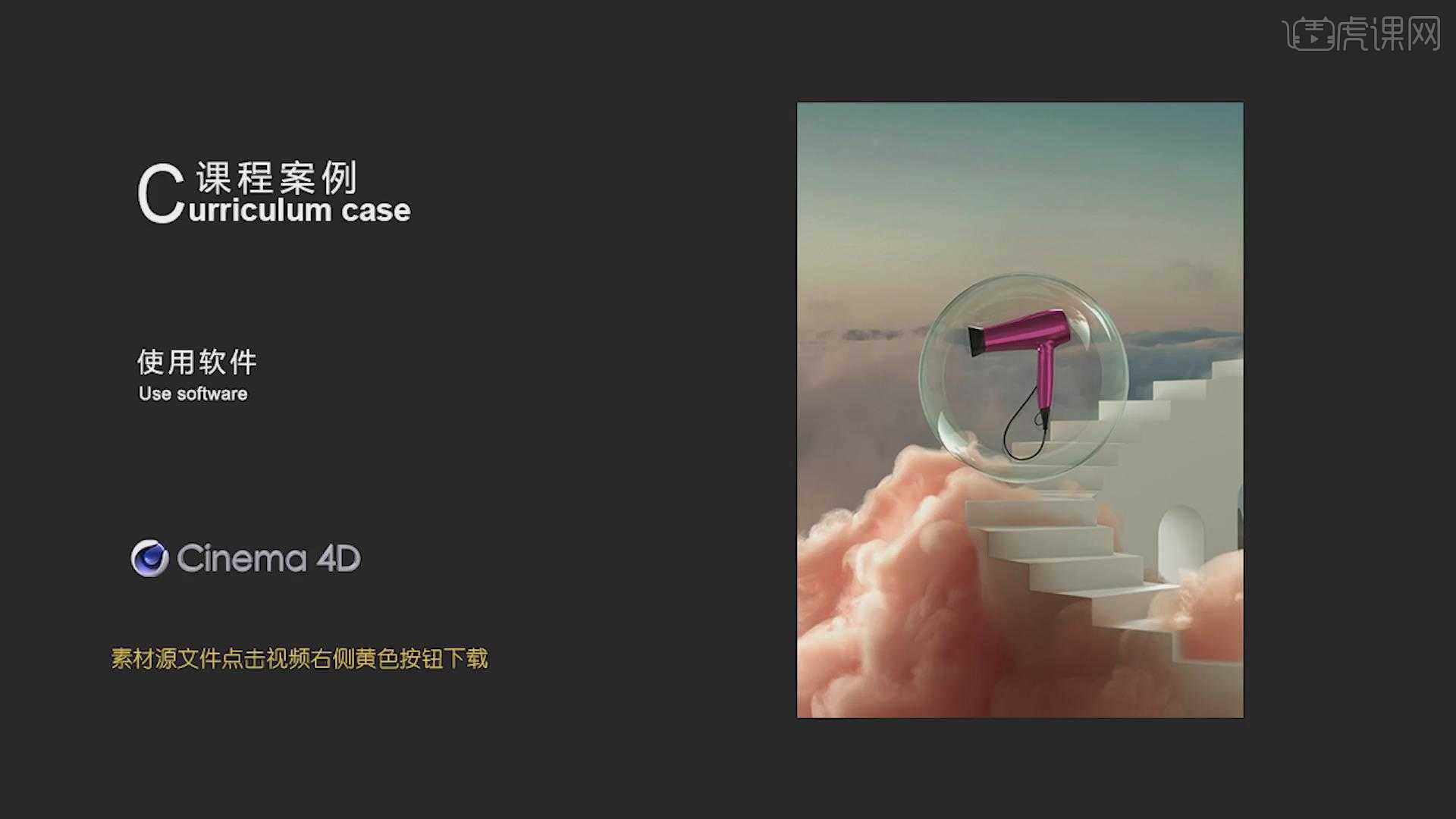
核心知识点:布线深度建模吹风机,熟练运用布线的方式,使用VDB来制作烟雾特效,对高光阴影的处理细节。

学完本课内容后,同学们可以根据下图作业布置,在视频下方提交作业图片,老师会一一解答。
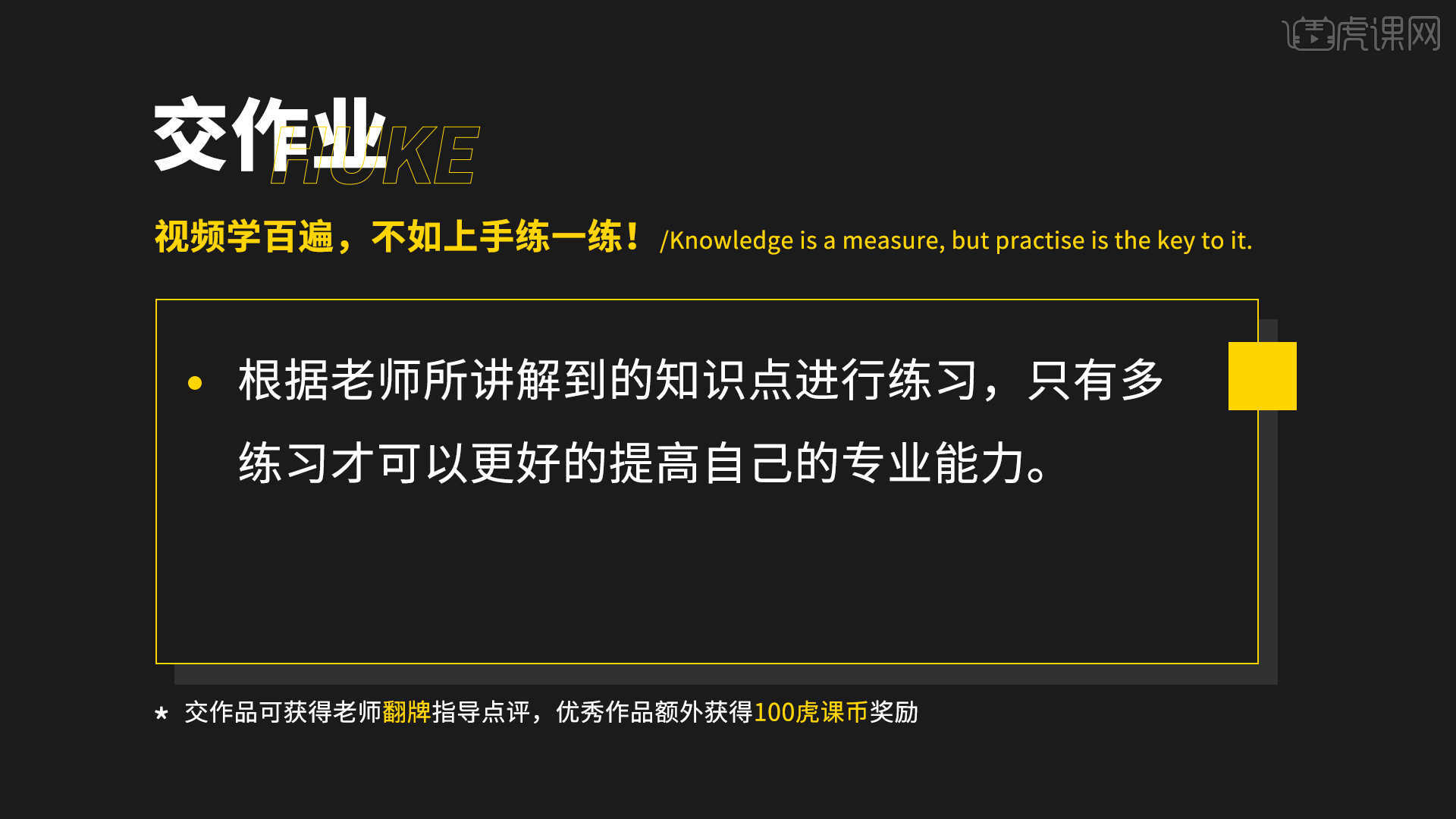
那我们开始今天的教程吧。
1.在【设置】面板中,进入到【视窗】将准备好【贴图】文件载入进来,并且在面板中调整【水平/垂直偏移】以及【不透明度】的数值,具体如图示。

2.在【几何体】对象中创建【圆柱体】,然后在【对象】面板中设置【半径/高度/分段】的数值信息,具体如图示。

3.选择模型,在【线】模式下,使用【缩放命令】调整一下模型的形状,具体如图示。

4.在【几何体】对象中创建【立方体】,然后在【对象】面板中设置【高度/分段】的数值信息,具体如图示。
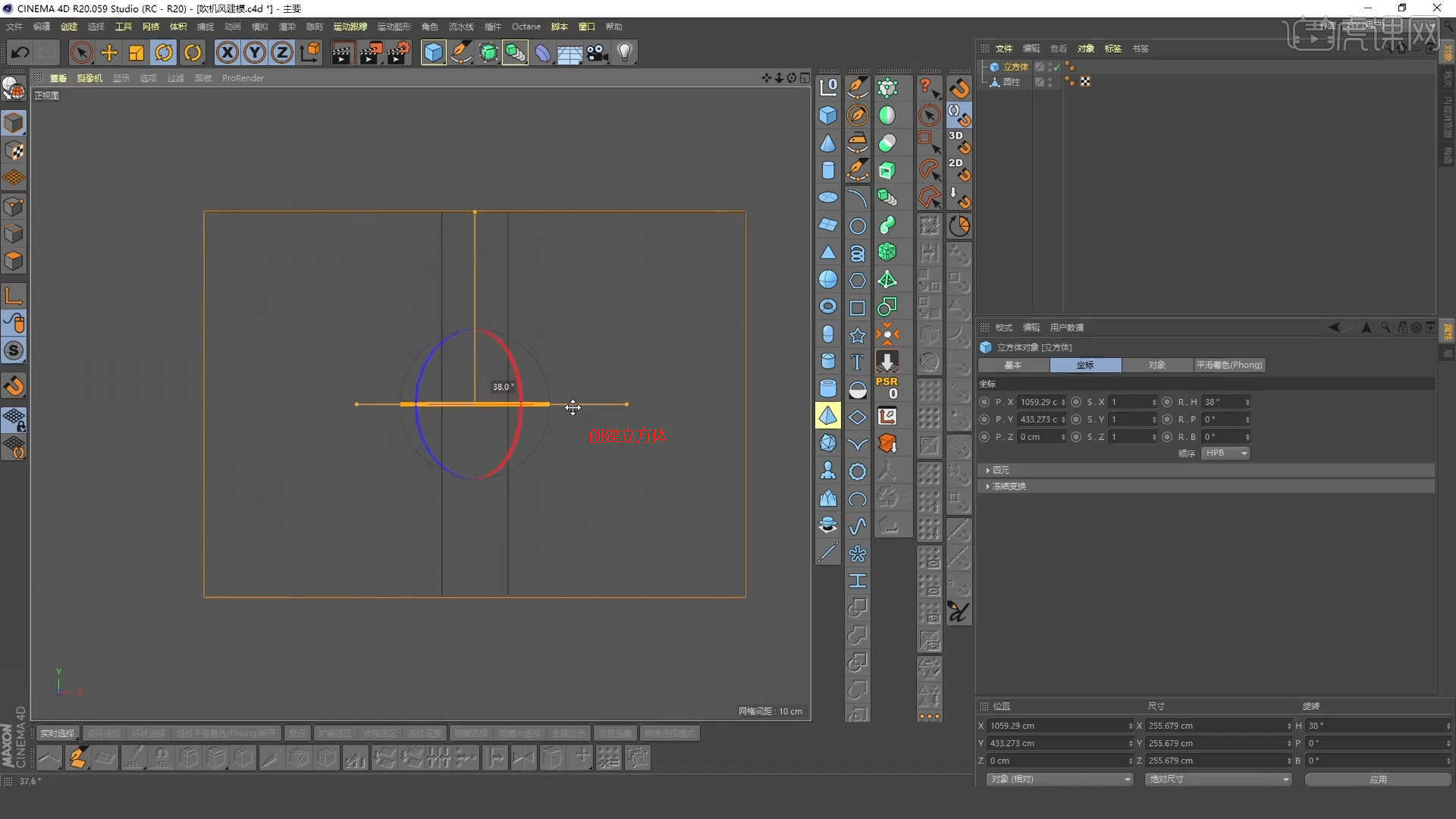
5.选择模型,在【线】模式下,使用【旋转命令】调整一下模型的形状,具体如图示。

6.在【线】模式下,选择多余的线然后右键进行【消除】【快捷键:M~N】进行删减的调整,具体如图示。

7.来看到“水风机”的把手位置,通过这个图片来讲解一下把手的制作方式。

8.在【点】模式下“利用鼠标选择点”,然后进行【倒角】操作,并且在面板中设置倒角的数值,具体如图示。

9.在【点】模式下,使用【滑动】命令调整一下模型的形状,具体如图示。
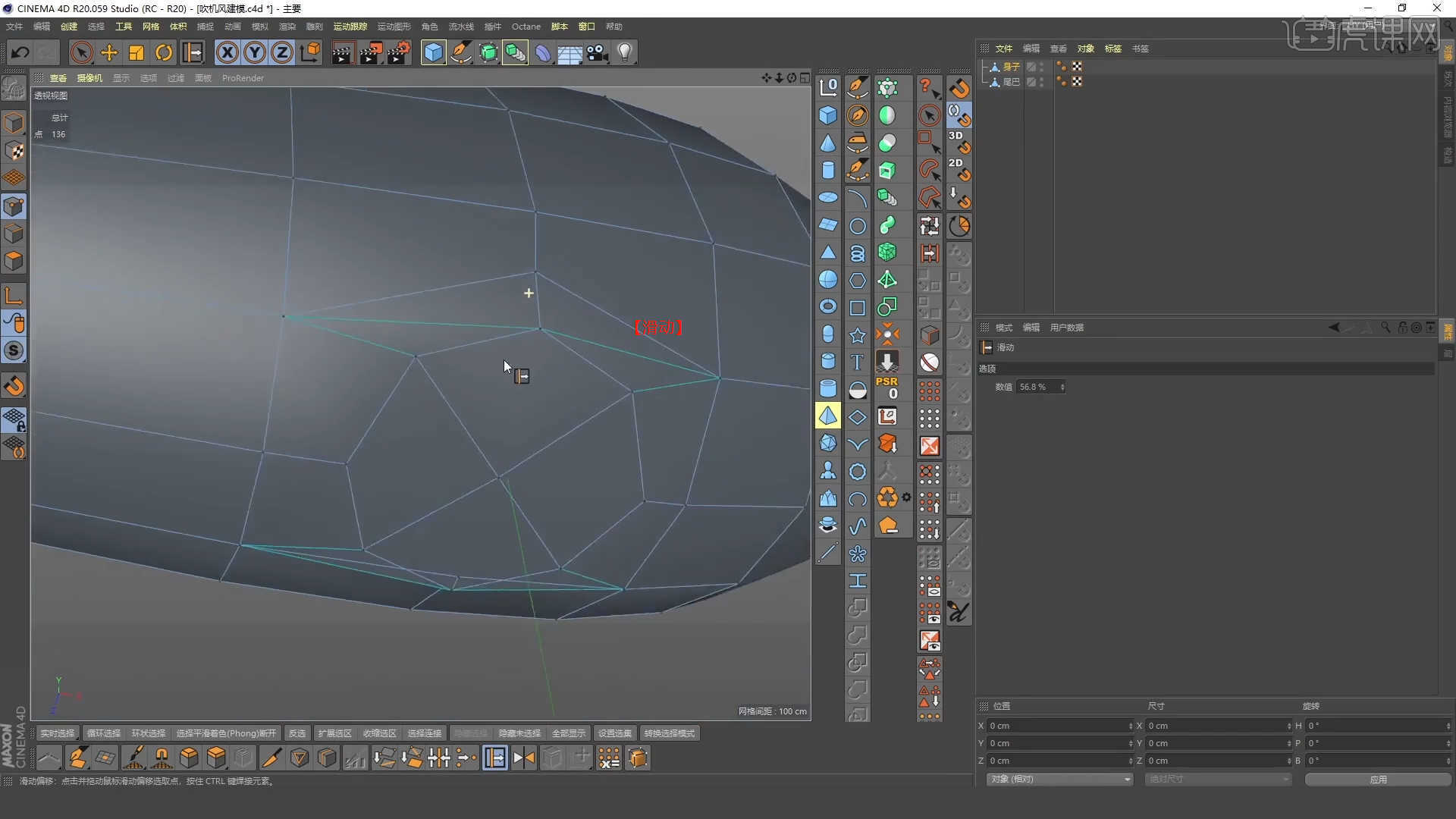
10.选择模型,在【线】模式下“利用鼠标选择线”,按住键盘上的【Ctrl】键使用【移动挤出】,具体如图示。

11.在【把手】位置,有多个弧线效果,在制作这个弧线的时候如何布线完整才是它的难点。

12.选择模型添加【细分曲面】效果器,查看一下模型的效果,并设置【编辑器/渲染器细分数值】,具体如图示。
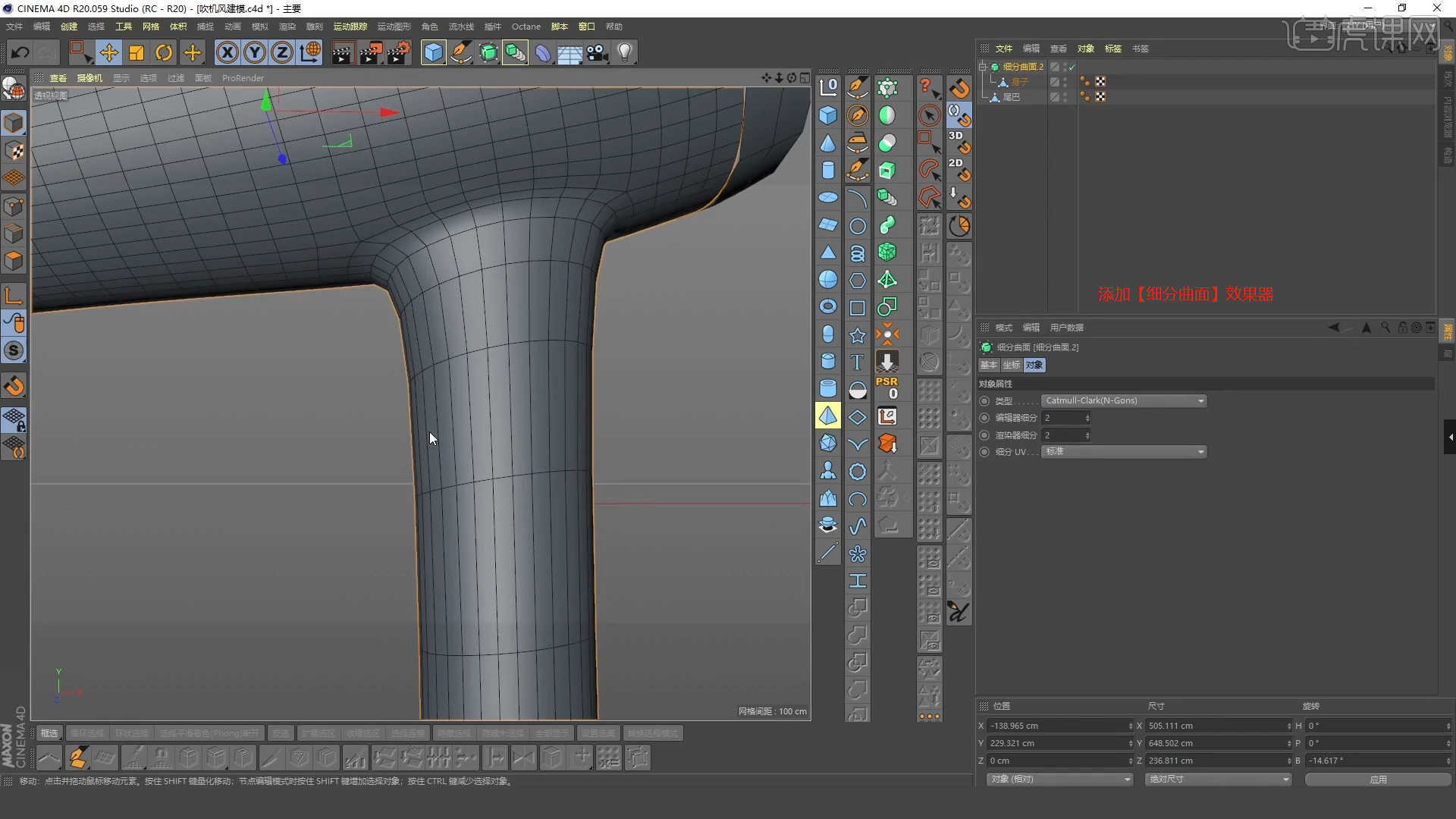
13.打开制作好的工程文件,根据当前的效果来讲解案例的制作流程,以及在制作过程中需要注意到的内容,具体如图示。

14.选择模型,在【线】模式下,使用【缩放命令】调整一下模型的形状,具体如图示。

15.选择模型,使用【循环切割】效果【快捷键:K~L】,在模型上增加新的线条,具体如图示。

16.选择“模型”,右键鼠标找到【线性切割】效果【快捷键:K~K】,进行一个切割,具体如图示。

17.选择模型,在【线】模式下,使用【移动命令】调整一下模型的形状,具体如图示。
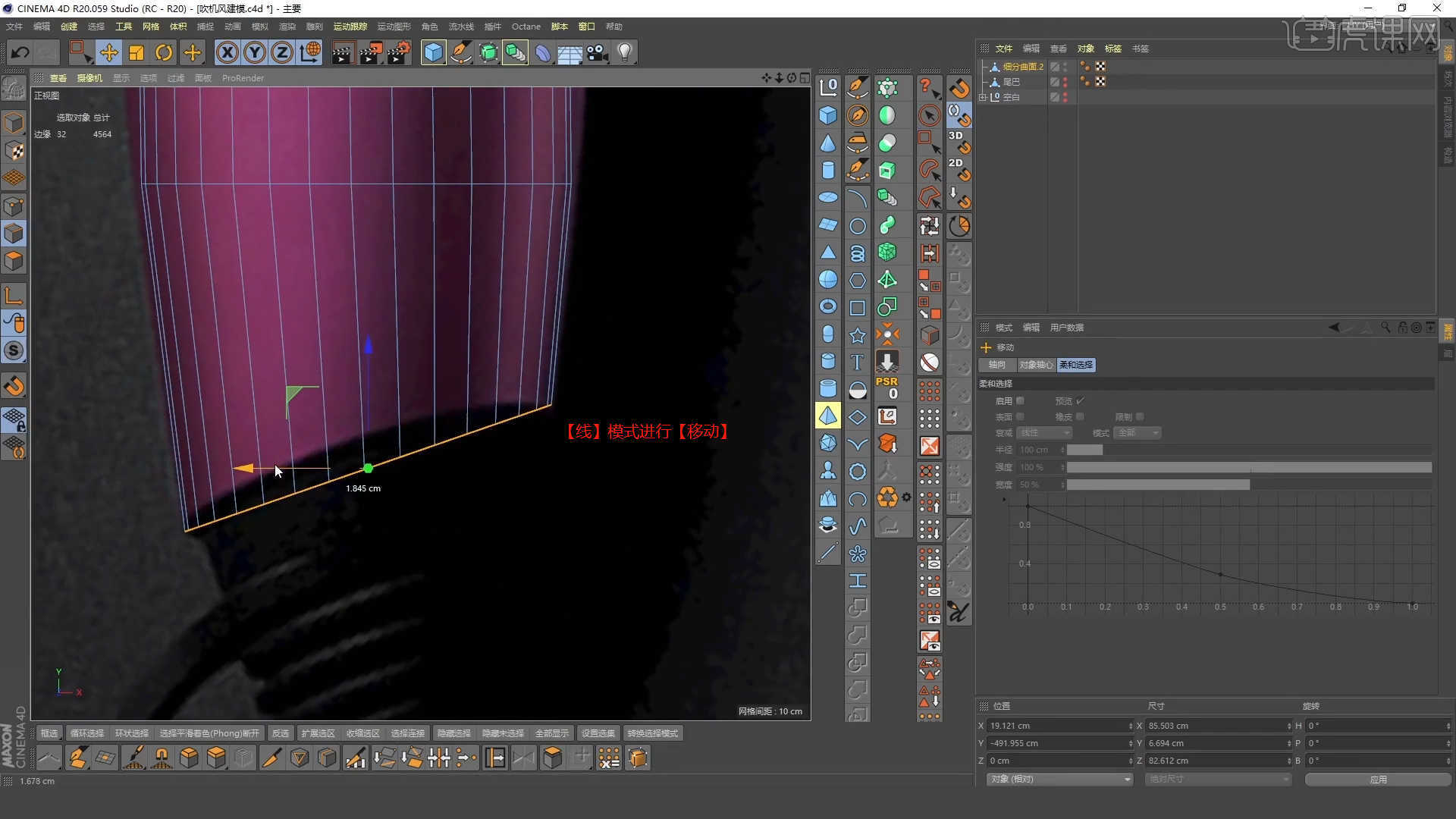
18.使用【循环切割】效果【快捷键:K~L】,在模型上增加新的线条,具体如图示。
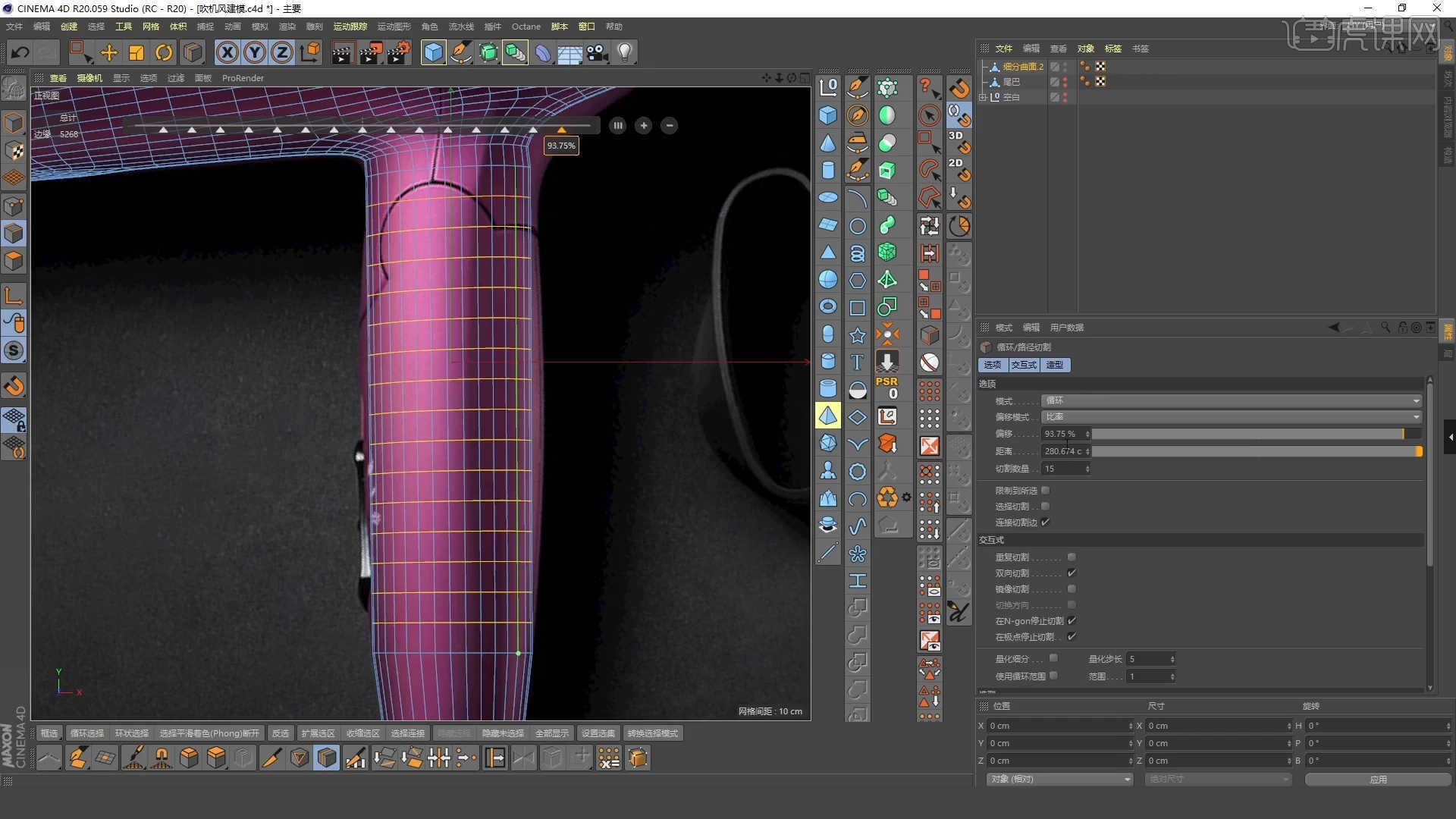
19.选择模型,在【线】模式下,使用【缩放命令】调整一下模型的形状,具体如图示。
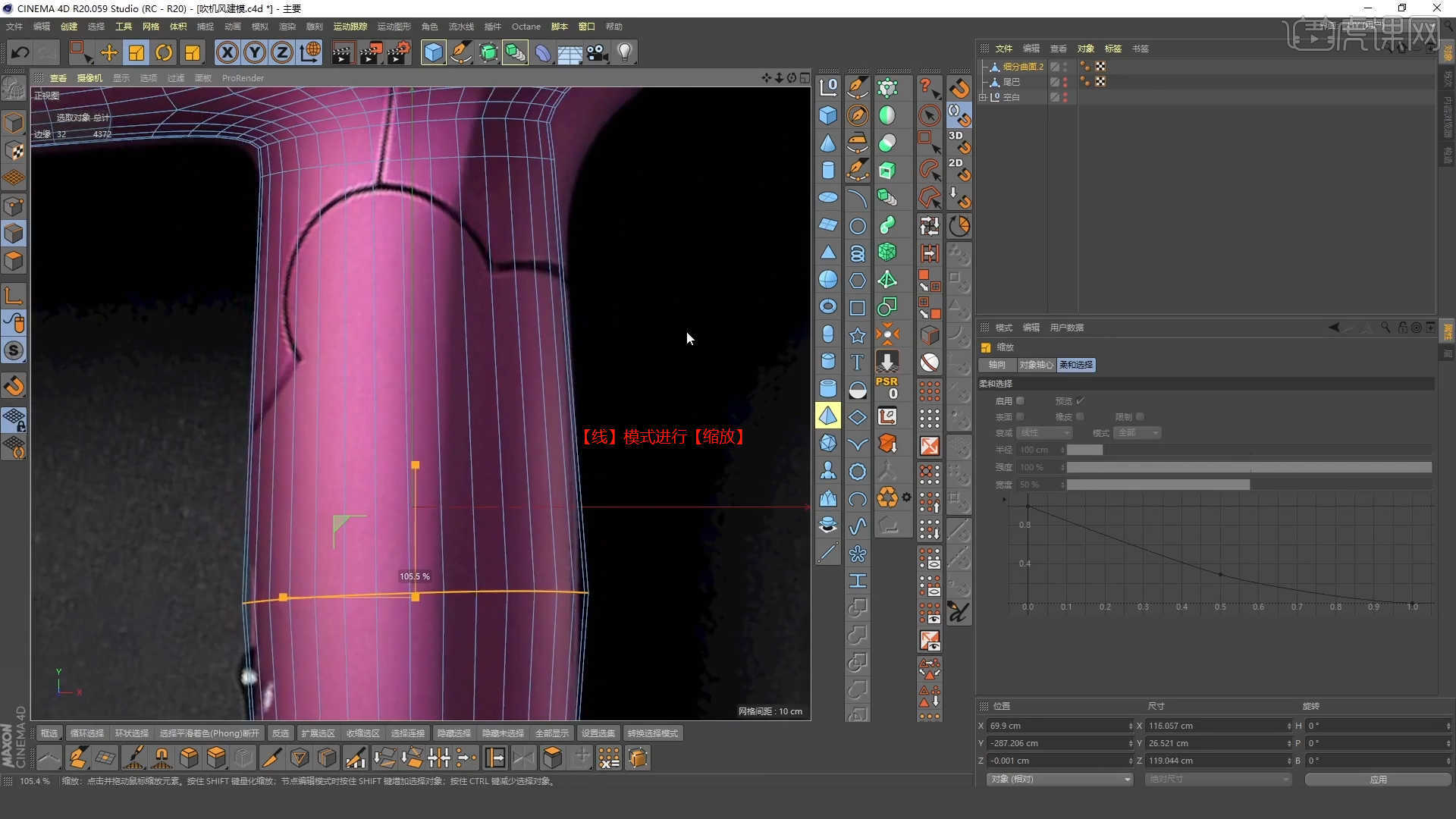
20.在【线】模式下“利用鼠标选择线”,然后进行【倒角】操作,并且在面板中设置倒角的数值,具体如图示。

21.选择“模型”,在【点】模式下,使用【移动命令】调整一下模型的形状,具体如图示。
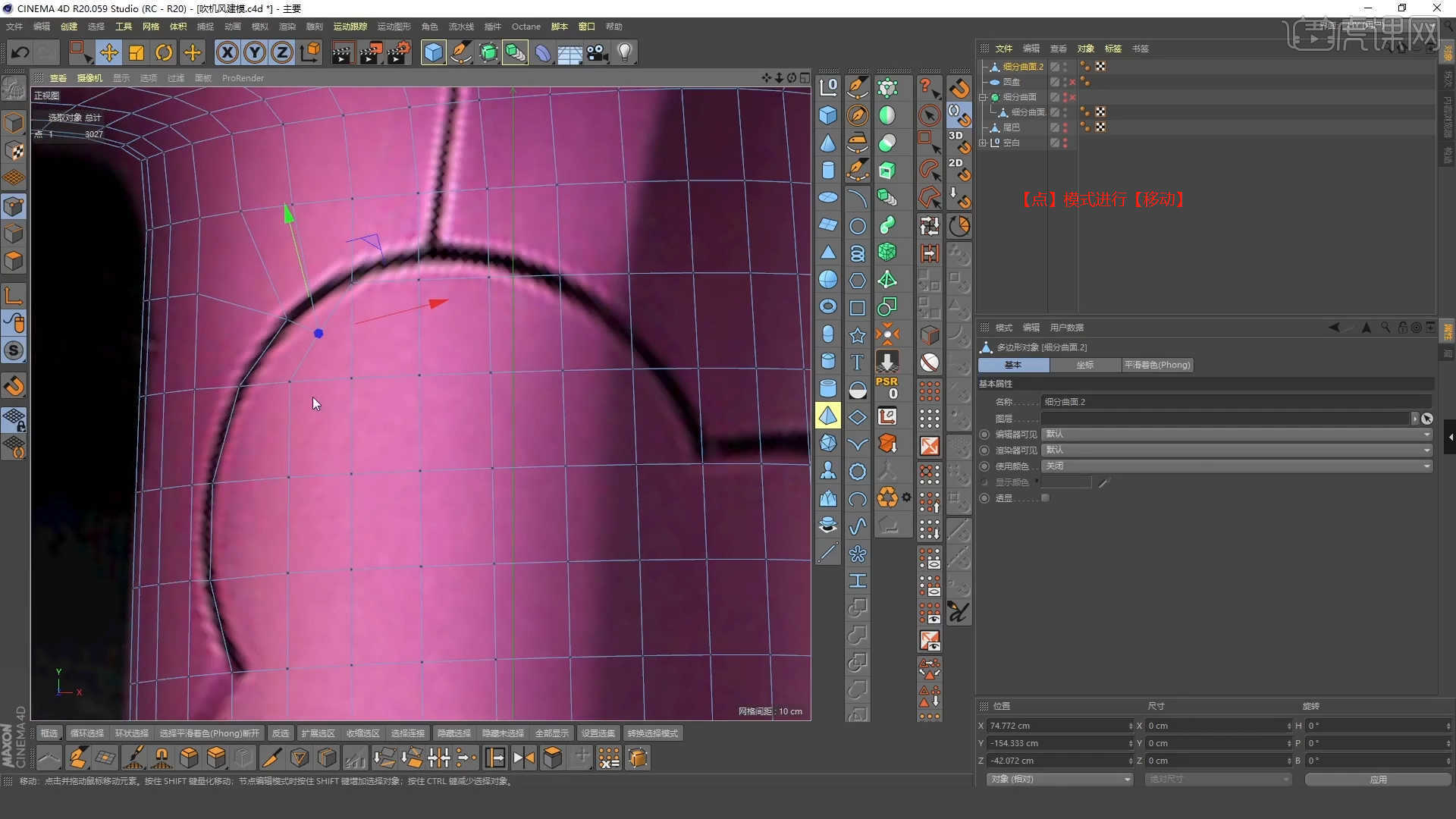
22.在【几何体】对象中创建【圆盘】,然后在【对象】面板中设置【半径/高度/分段】的数值信息,具体如图示。

23.在【几何体】对象中创建【平面】,然后在【对象】面板中设置【高度/宽度/分段】的数值信息,具体如图示。
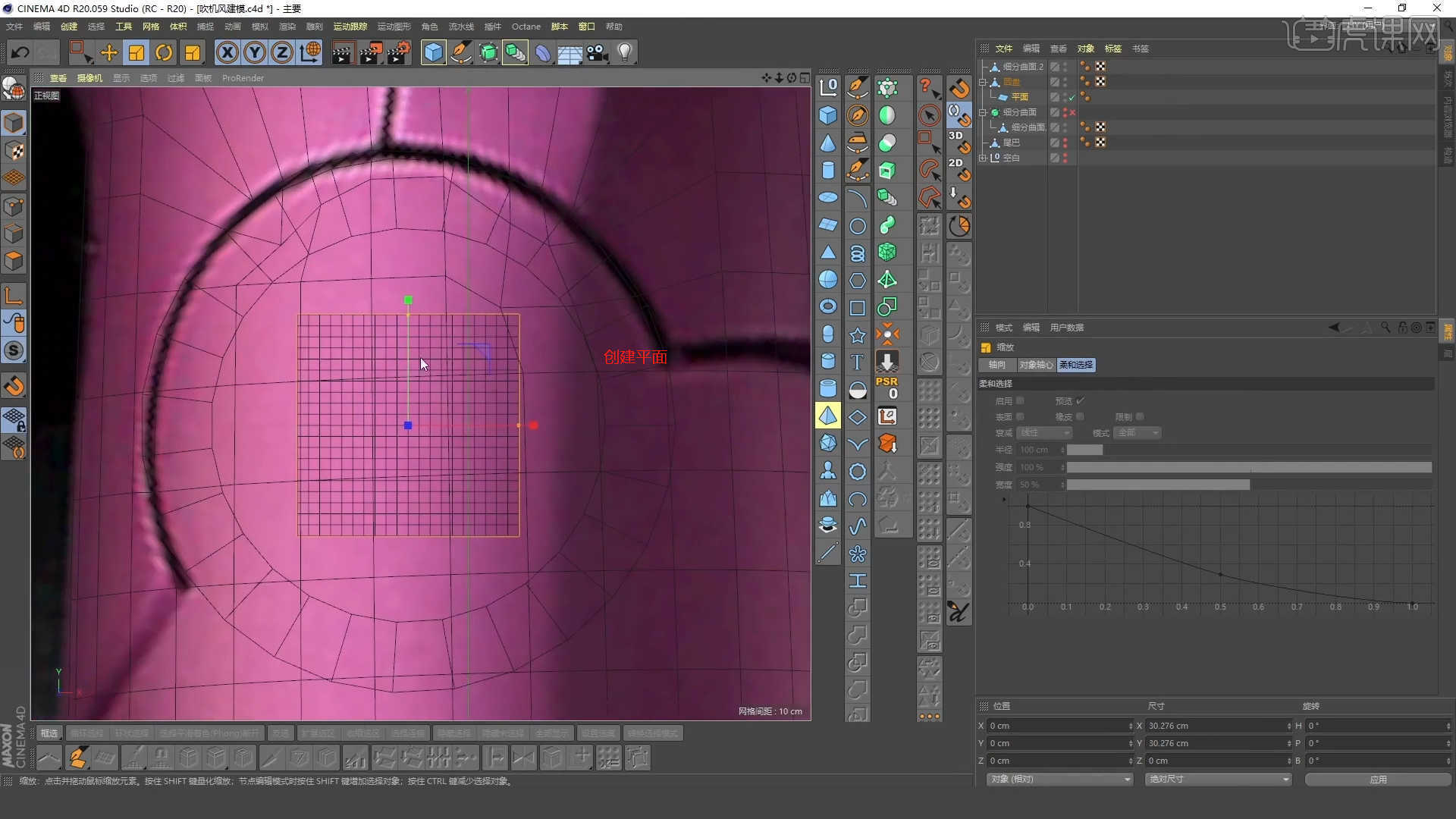
24.选择“两个模型”右键鼠标找到【连接对象+删除】,进行“合并”的操作,然后找到“缺口处”,然后右键鼠标找到【缝合】的效果,进行点击缝合,这里可以根据老师的步骤来进行缝合。
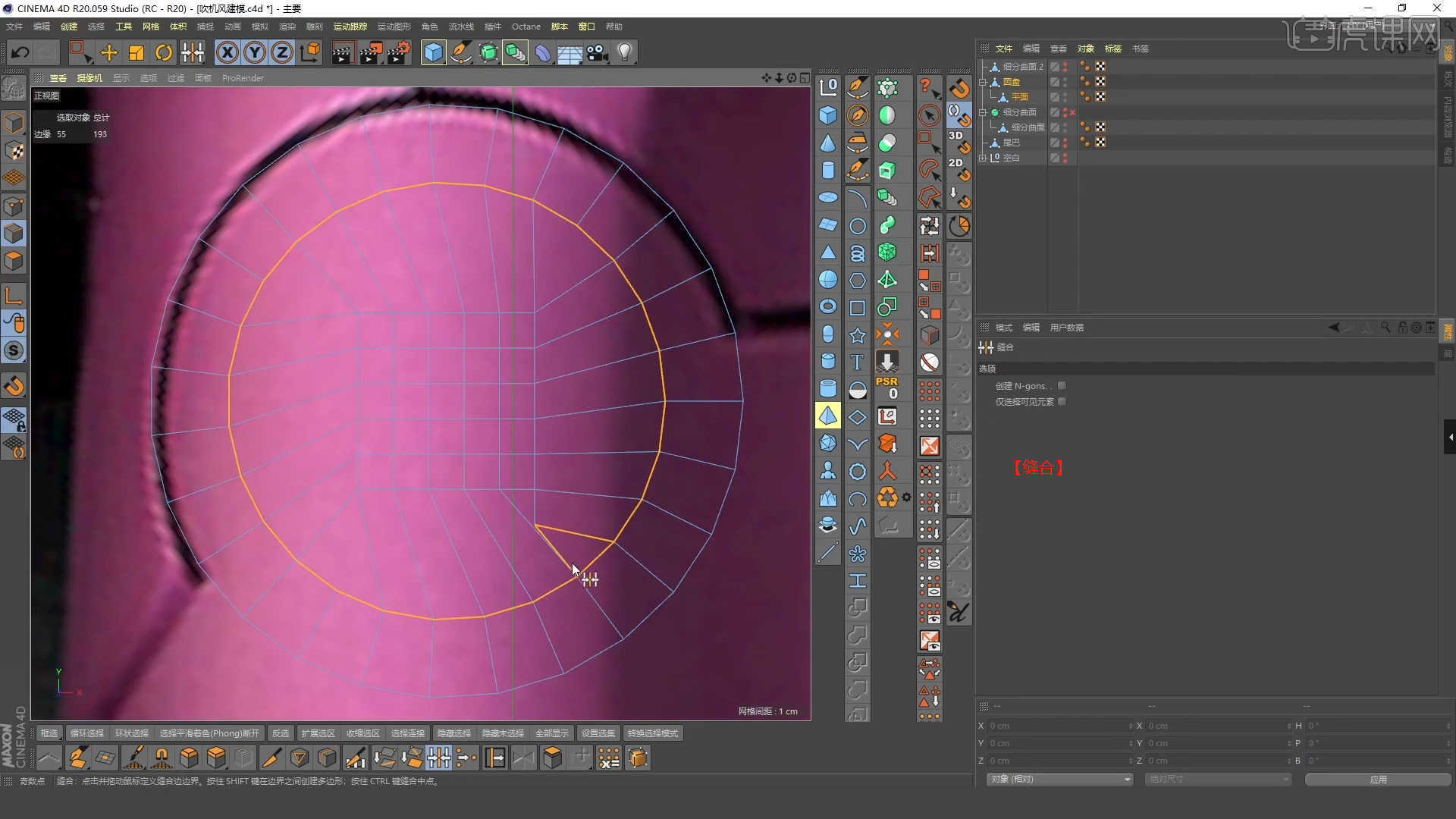
25.选择模型,在【面】模式下,使用【旋转命令】调整一下模型的形状,具体如图示。
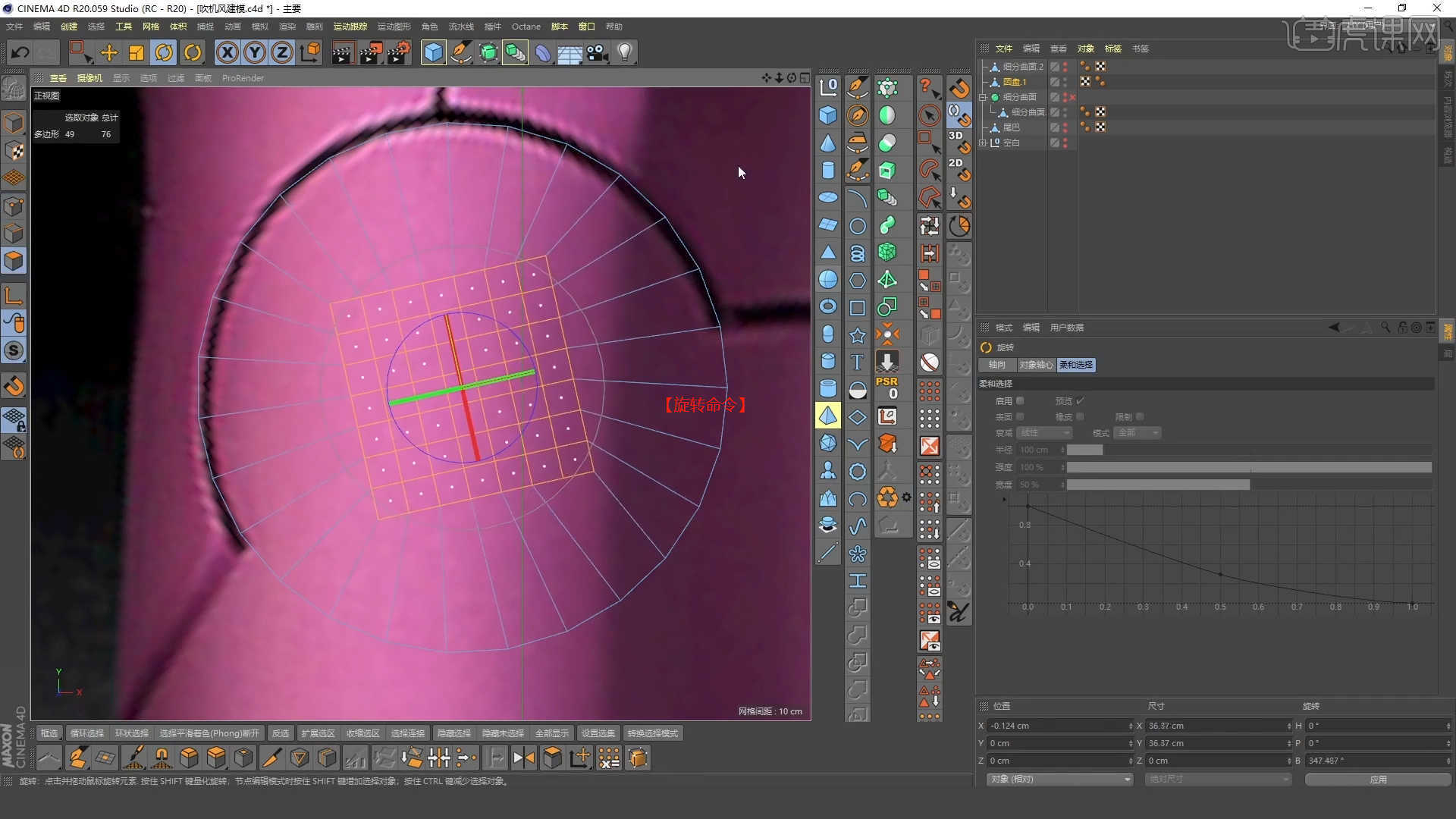
26.在面板中开启【笔刷】的设置,将【衰减】的预设调整为【铃状】,在【点】模式下,使用【移动命令】调整一下模型的形状,具体如图示。
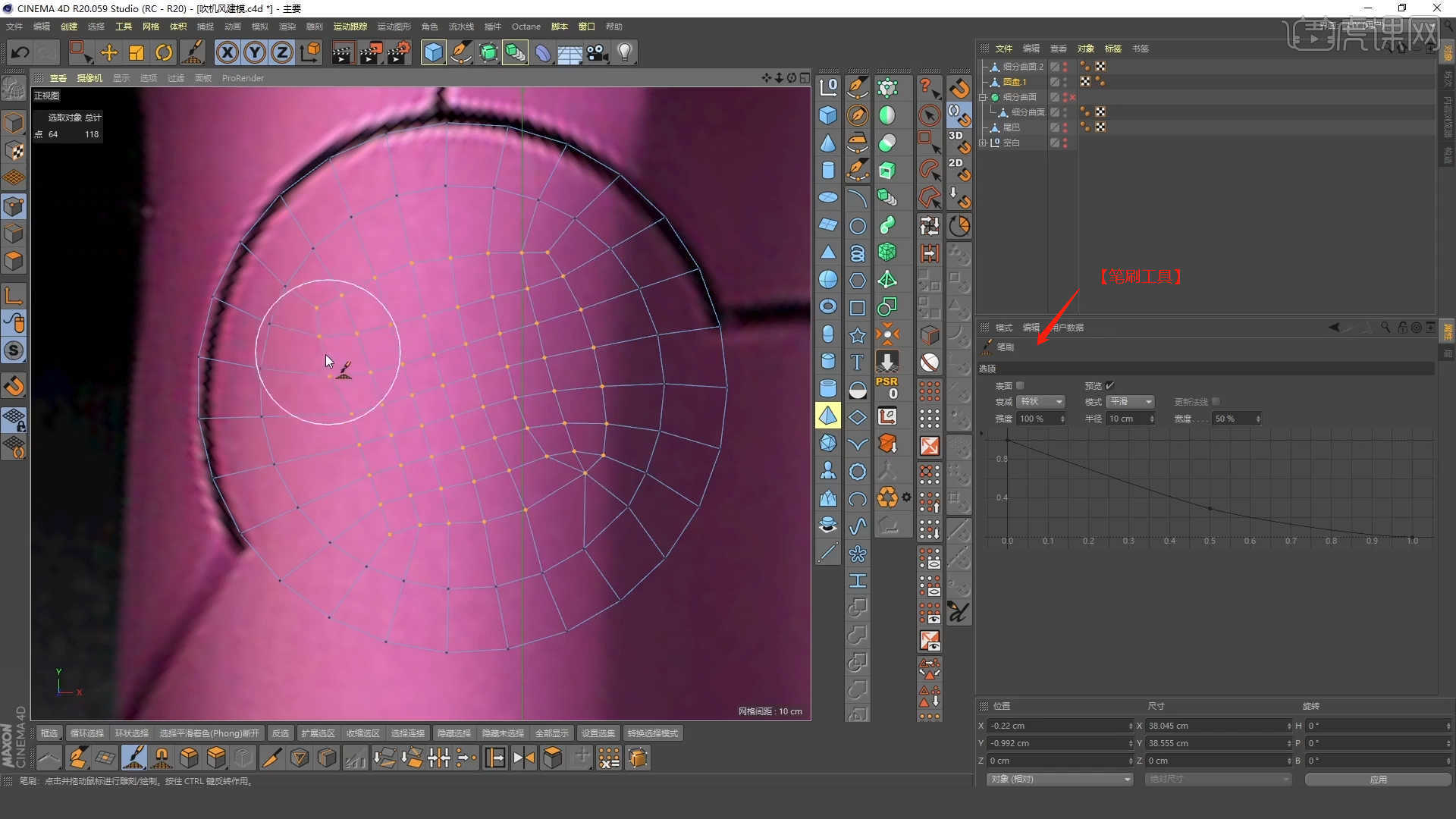
27.选择模型,在【线】模式下,使用【缩放命令】调整一下模型的形状,具体如图示。

28.在【线】模式下“利用鼠标选择线”,然后进行【倒角】操作,并且在面板中设置倒角的数值,具体如图示。

29.选择“模型”,在【点】模式下,使用【移动命令】调整一下模型的形状,具体如图示。

30.在【几何体】对象中创建【圆盘】,然后在【对象】面板中设置【半径/高度/分段】的数值信息,具体如图示。
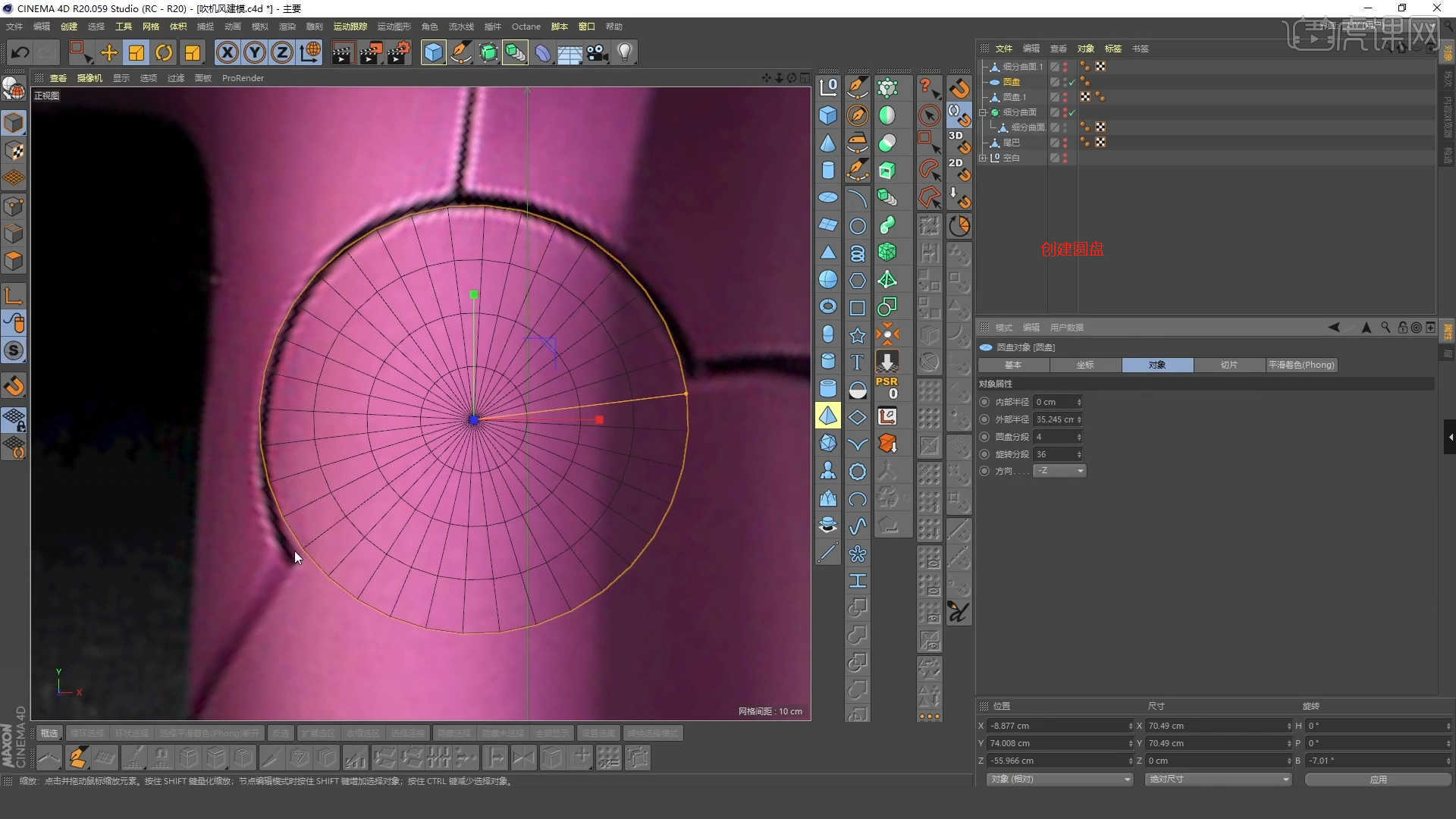
31.在【面】模式下,先使用【循环选择】【快捷键:U+L】选择一圈的面,然后进行【删减】的操作。
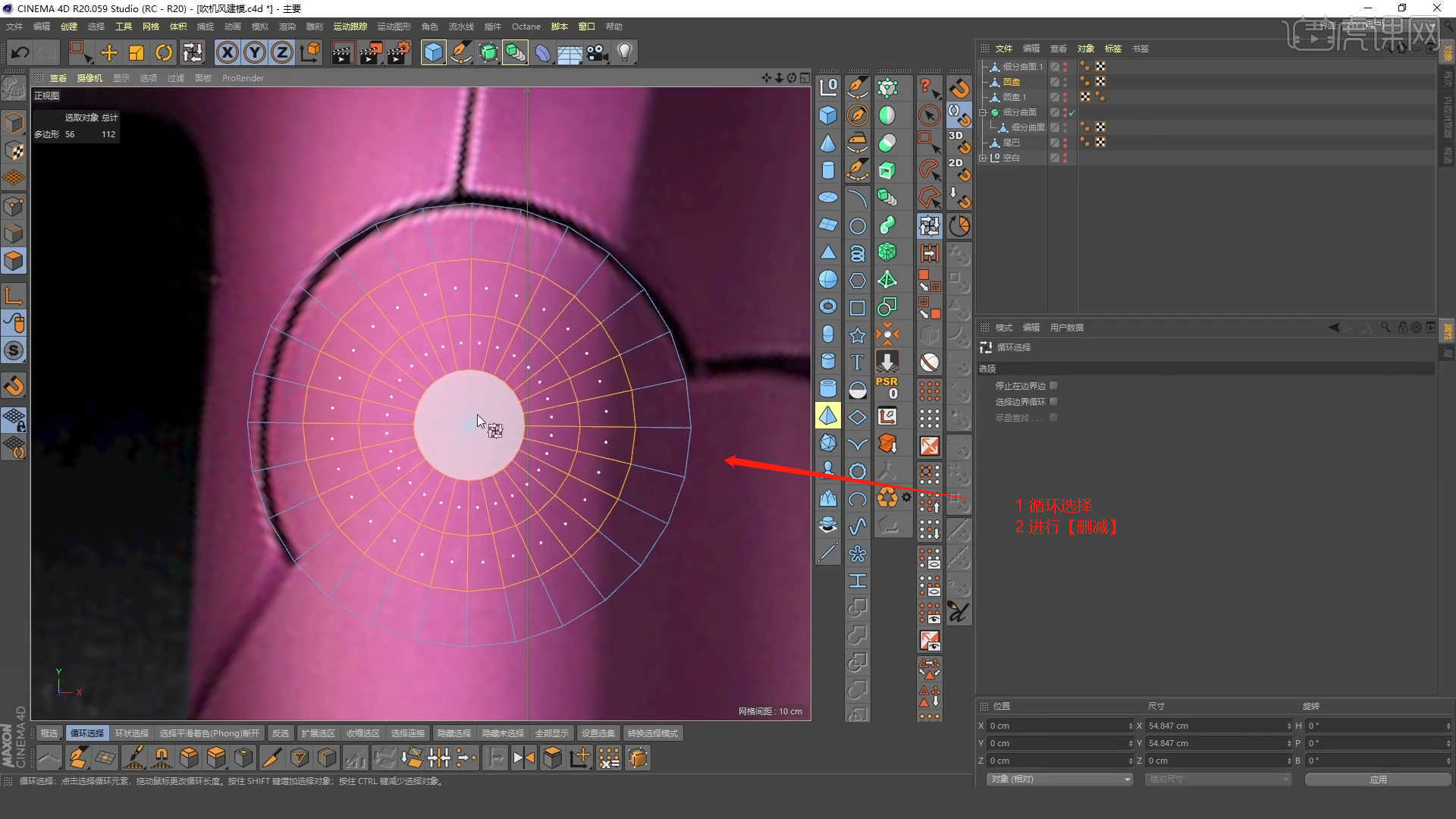
32.在【几何体】对象中创建【平面】,然后在【对象】面板中设置【高度/宽度/分段】的数值信息,具体如图示。
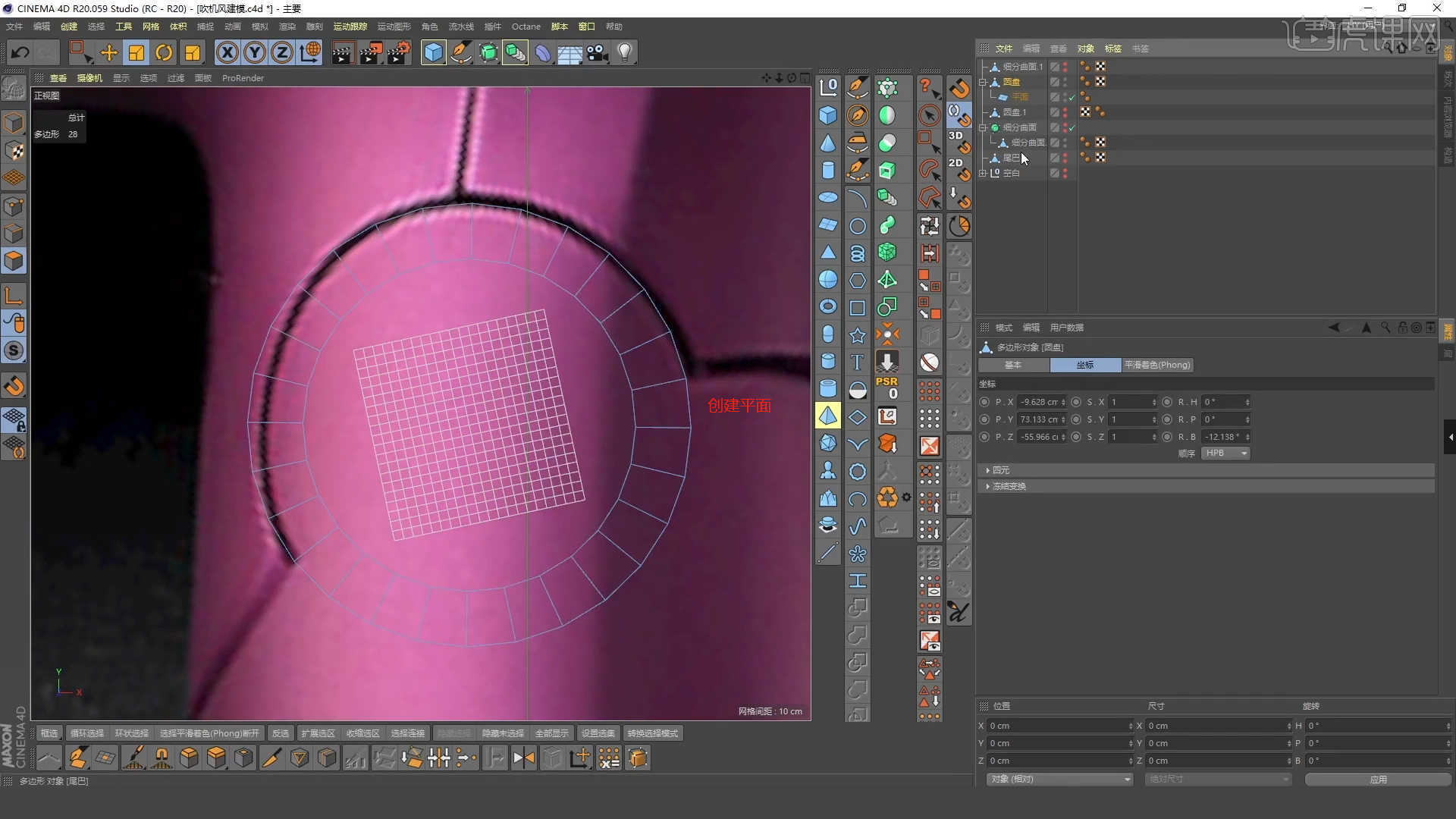
33.选择“两个模型”右键鼠标找到【连接对象+删除】,进行“合并”的操作,然后找到“缺口处”,然后右键鼠标找到【缝合】的效果,进行点击缝合,这里可以根据老师的步骤来进行缝合。
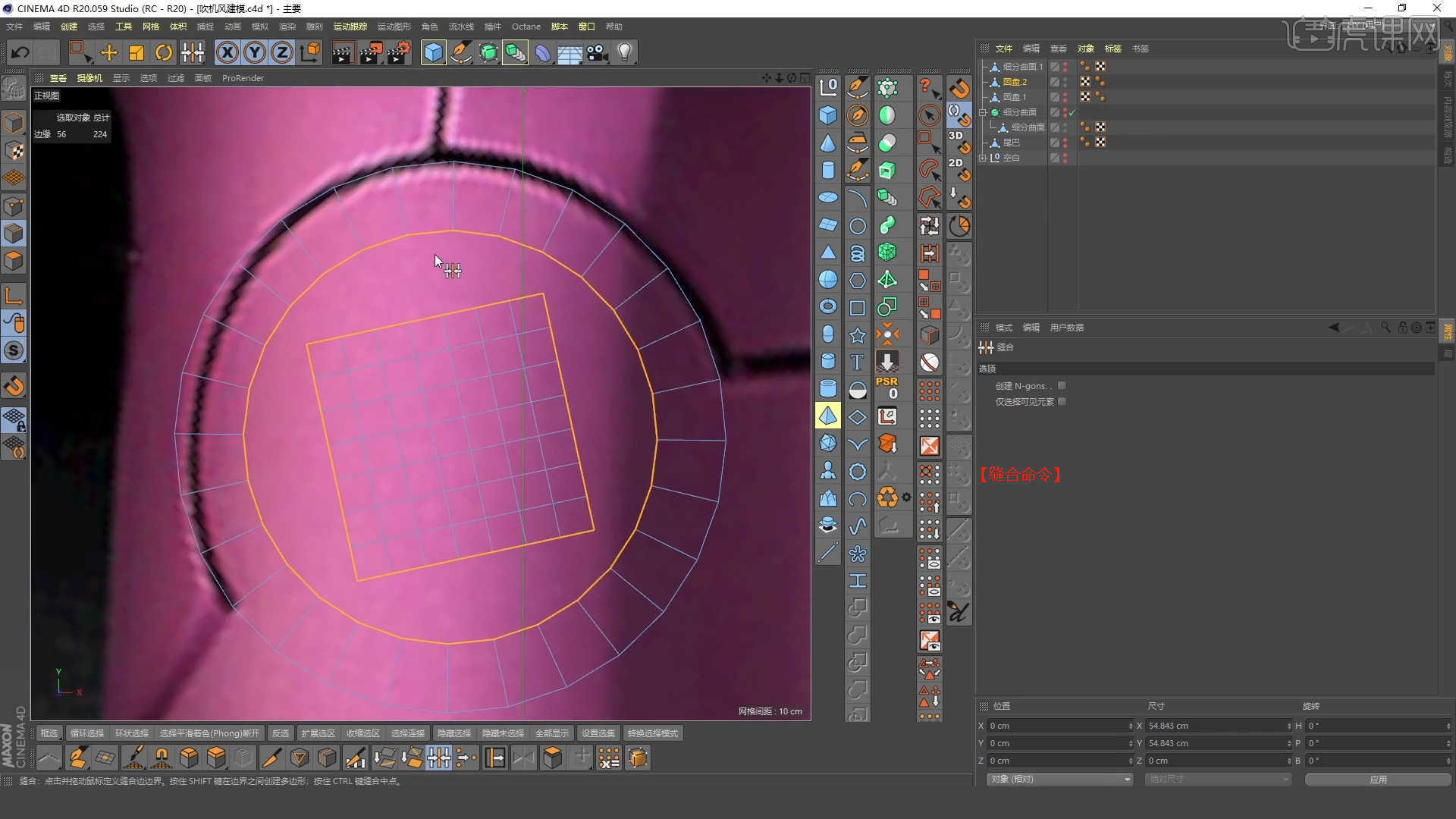
34.选择模型,在【面】模式下,使用【旋转命令】调整一下模型的形状,具体如图示。

35.在面板中开启【笔刷】的设置,将【衰减】的预设调整为【铃状】,在【点】模式下,使用【移动命令】调整一下模型的形状,具体如图示。
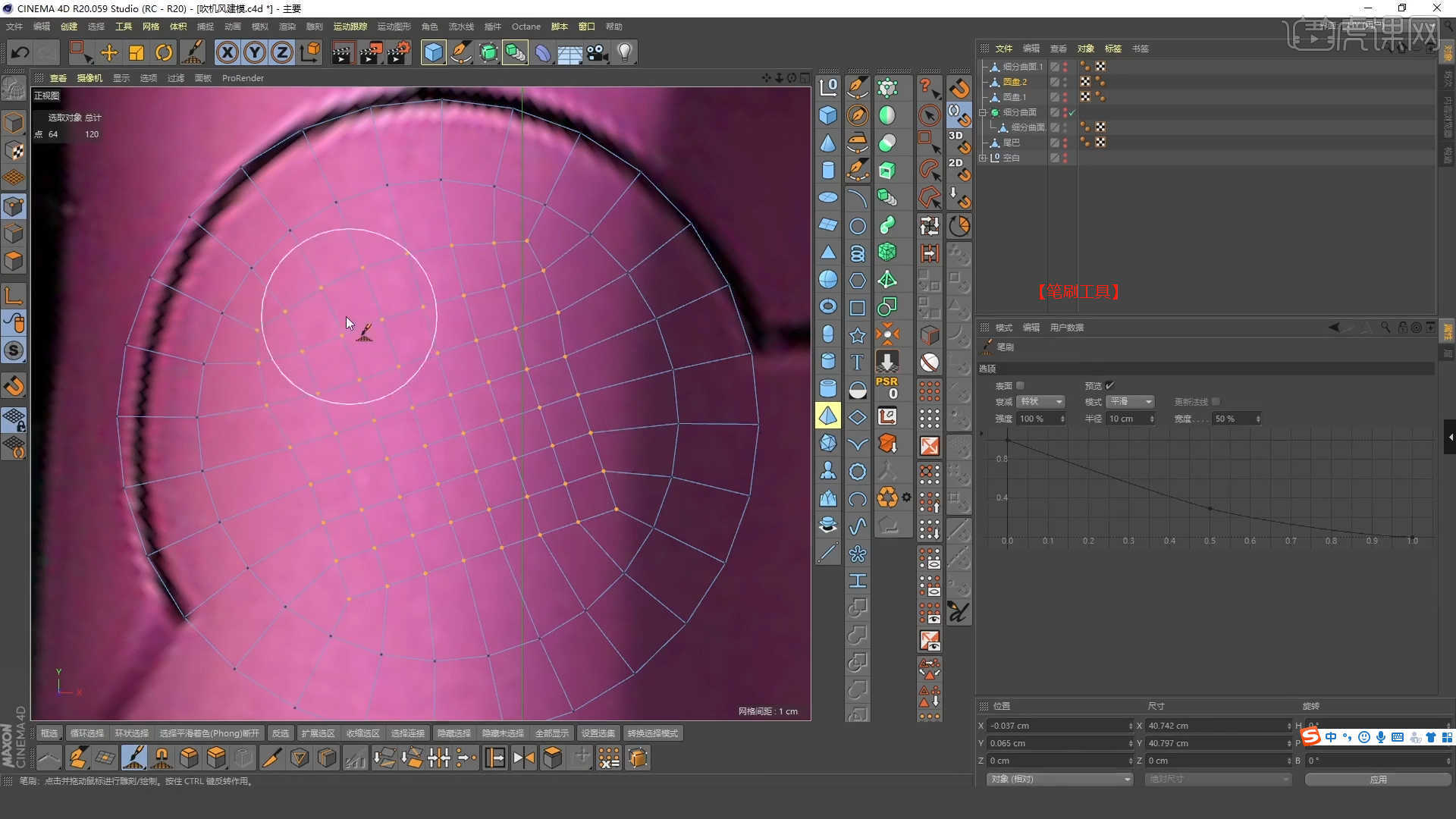
36.在【面】模式下,先使用【循环选择】【快捷键:U+L】选择一圈的面,然后进行【删减】的操作。

37.选择“模型”,右键鼠标找到【线性切割】效果【快捷键:K~K】,进行一个切割,具体如图示。
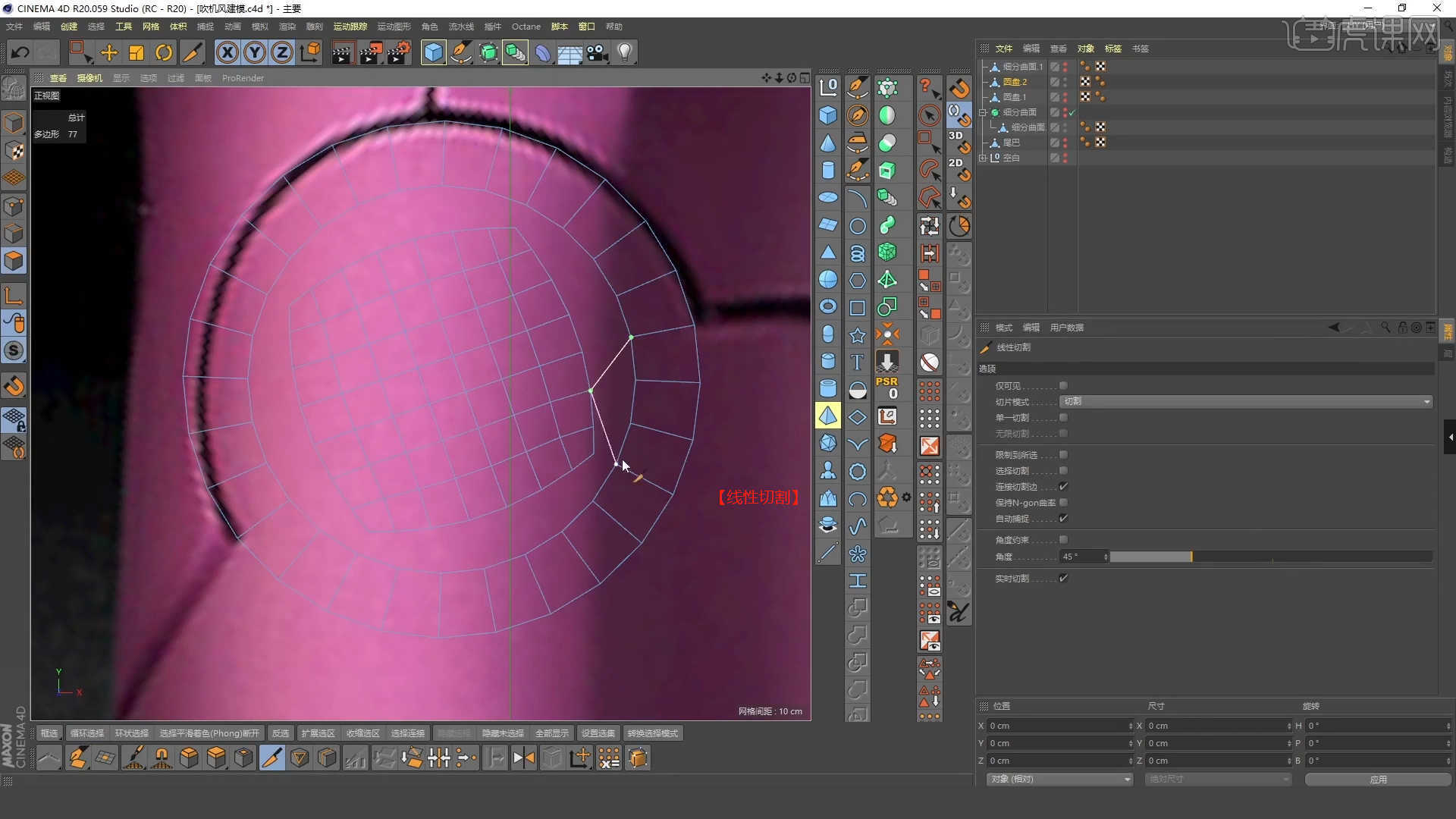
38.找到“缺口处”,然后右键鼠标找到【缝合】的效果,进行点击缝合,这里可以根据老师的步骤来进行缝合。
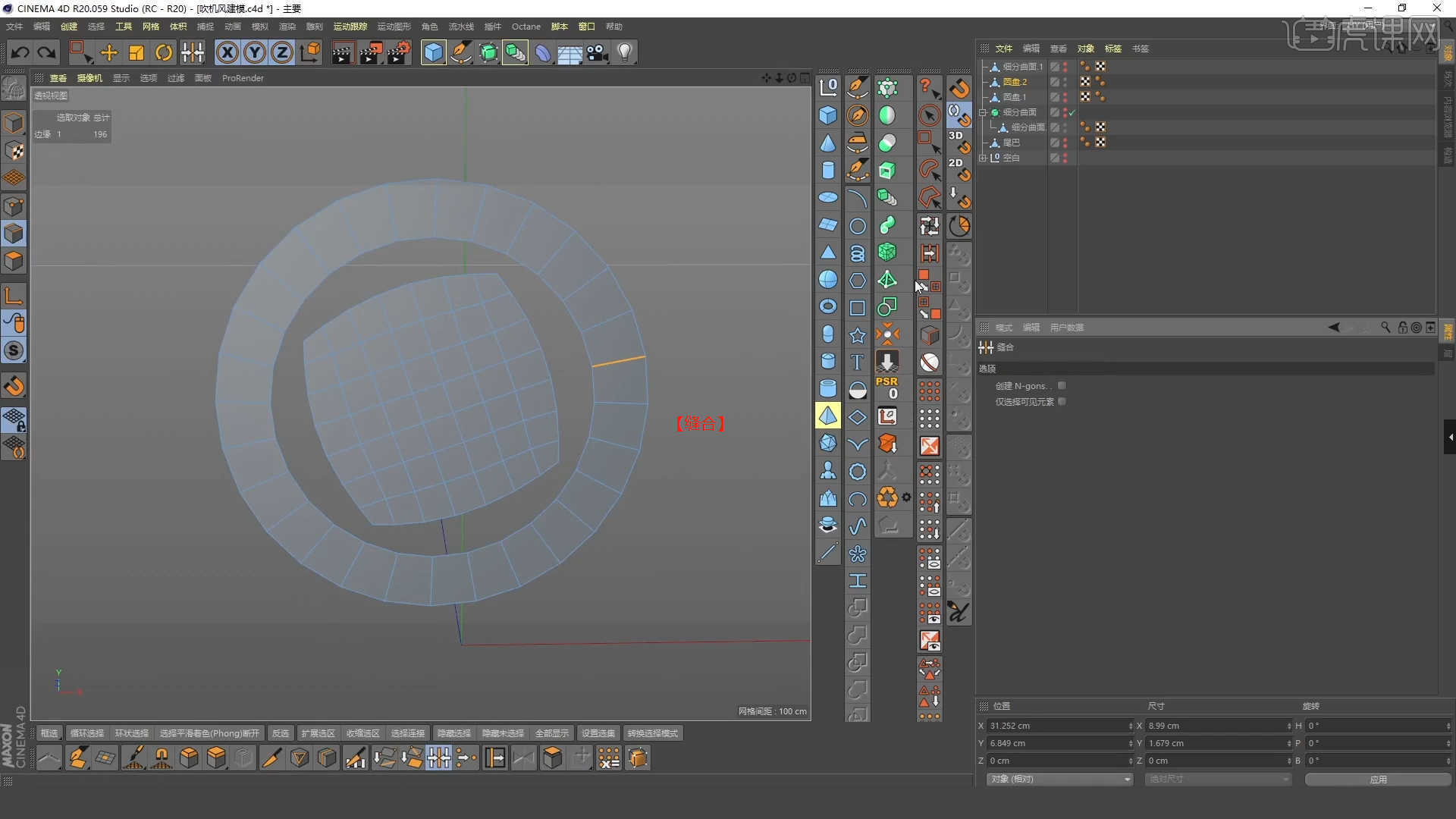
39.选择模型在【面】模式下选择部分的面进行【删减】的操作,具体如图示。
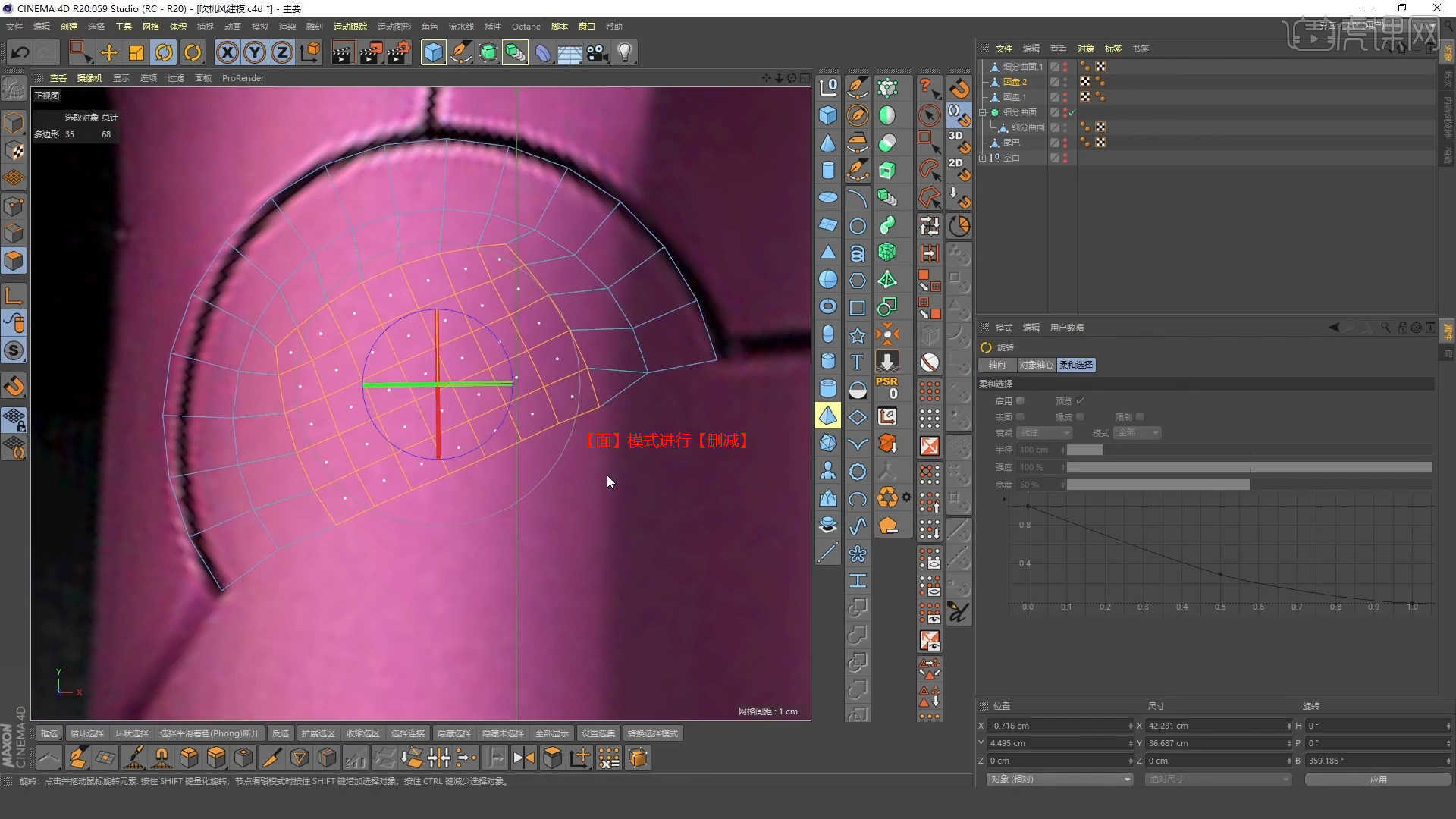
40.选择“圆盘”在效果器中找到【收缩包裹】效果,然后选择【收缩包裹】面板,加载调整好的“吹风机”模型进来。
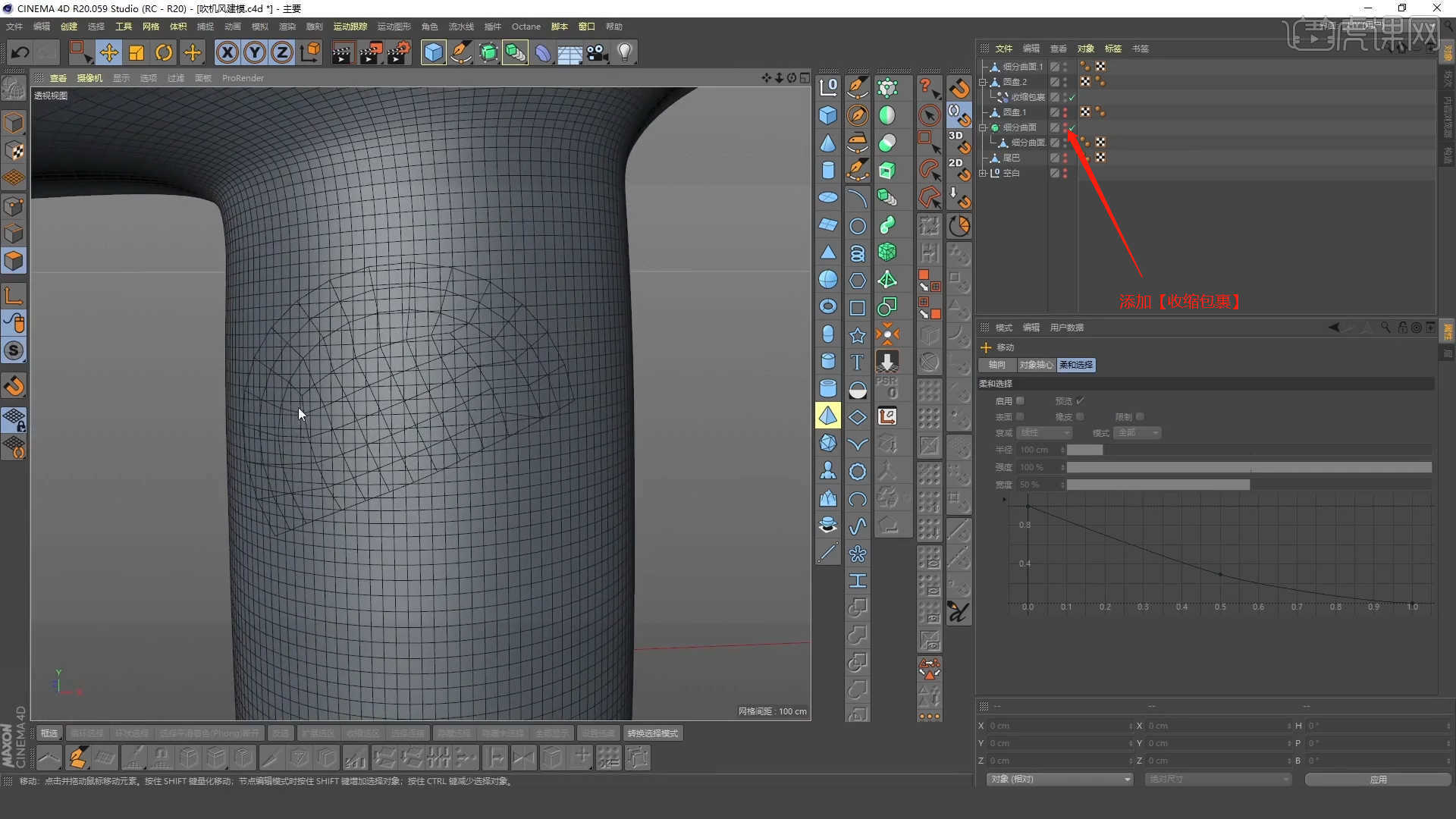
41.选择模型,在【线】模式下,使用【缩放命令】调整一下模型的形状,具体如图示。

42.选择“模型”,在【点】模式下,使用【移动命令】调整一下模型的形状,具体如图示。
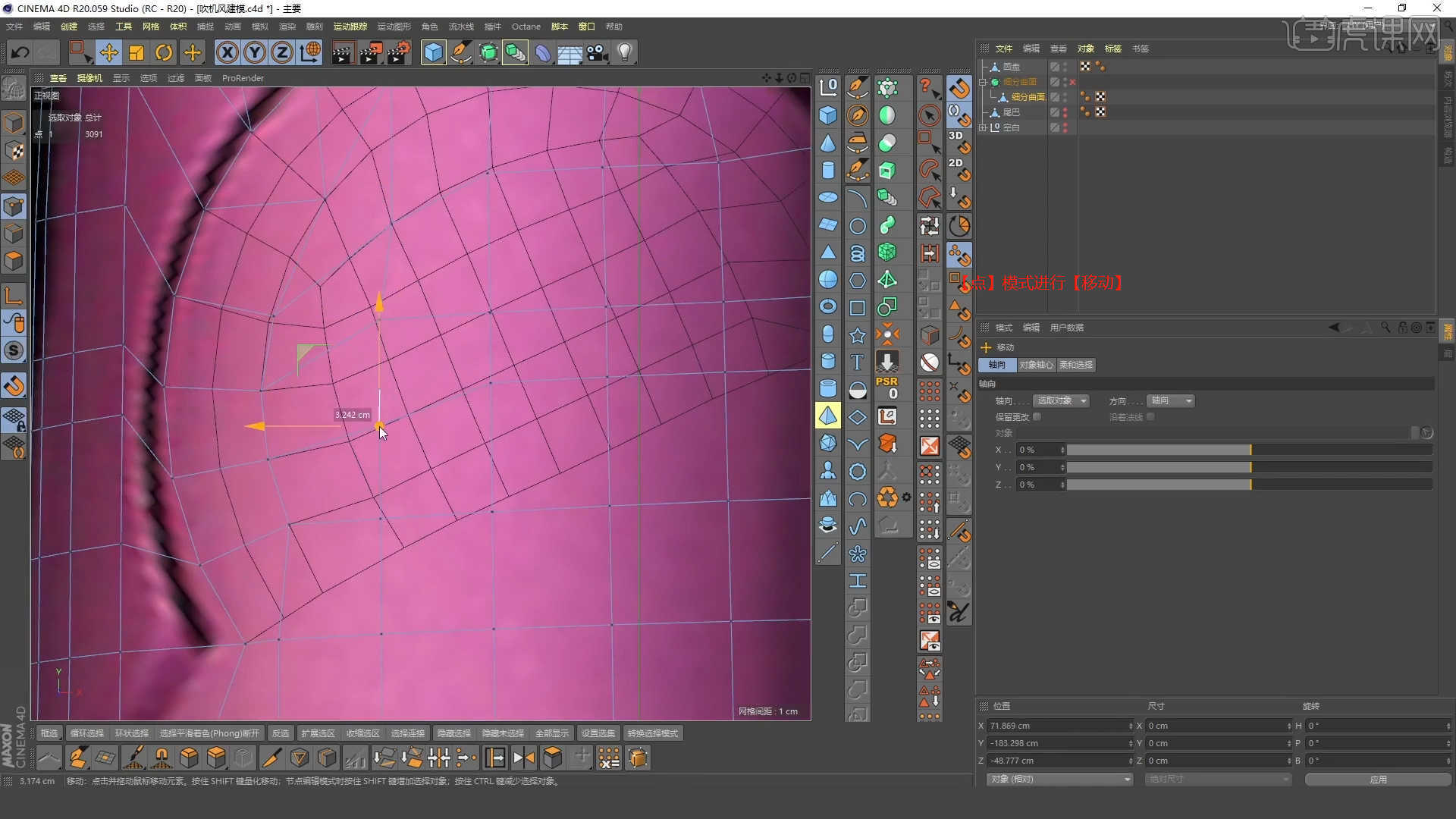
43.选择制作好的模型进行【复制】,在【面】模式下,先使用【循环选择】【快捷键:U+L】选择一圈的面,使用【填充选择】进行选中进行【删减】,具体如图示。

44.选择“模型”,在【点】模式下,使用【移动命令】调整一下模型的形状,具体如图示。
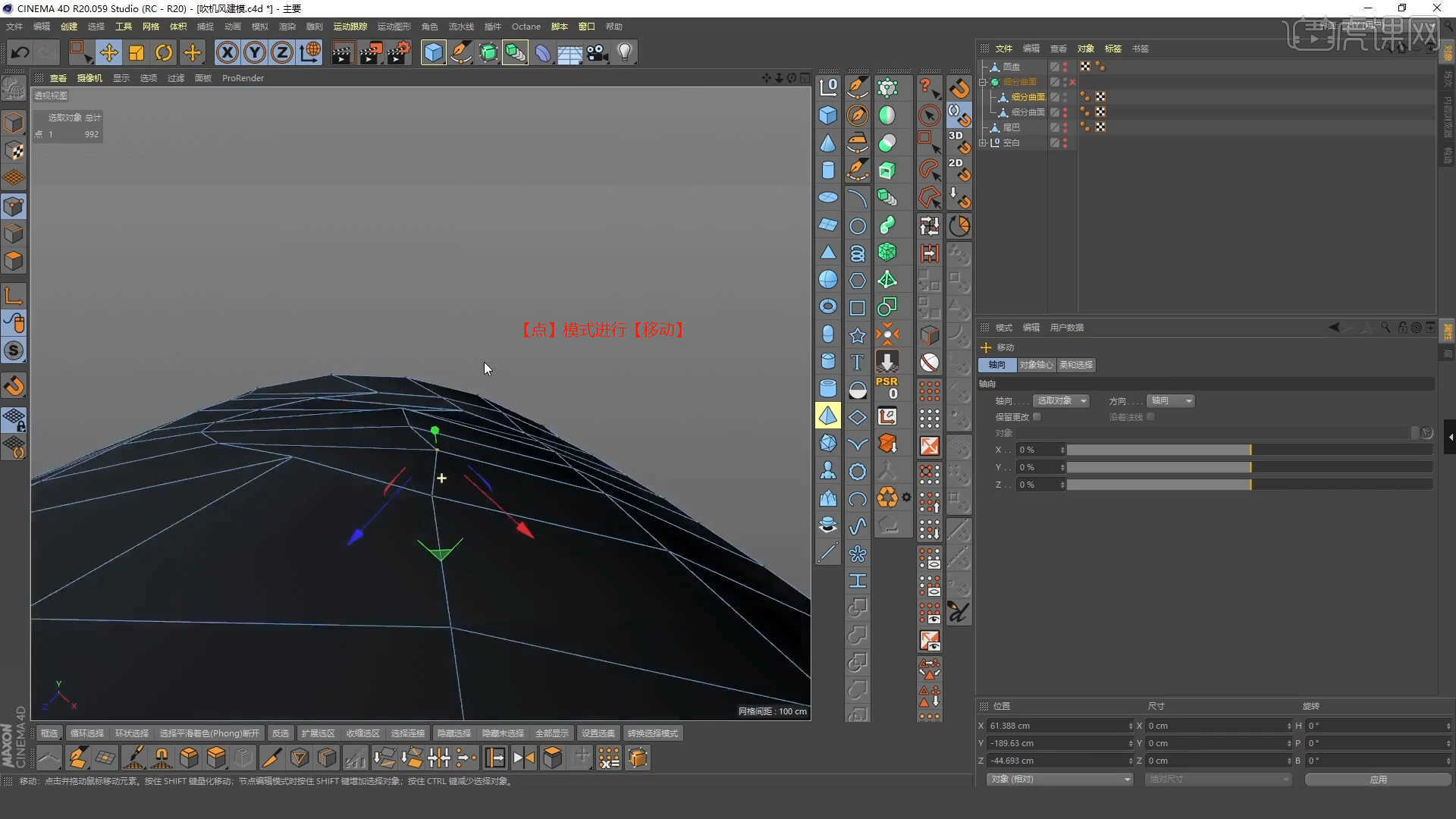
45.在效果器中添加一个【平滑】效果进来,在【对象】面板中调整【强度】的数值信息,具体如图示。
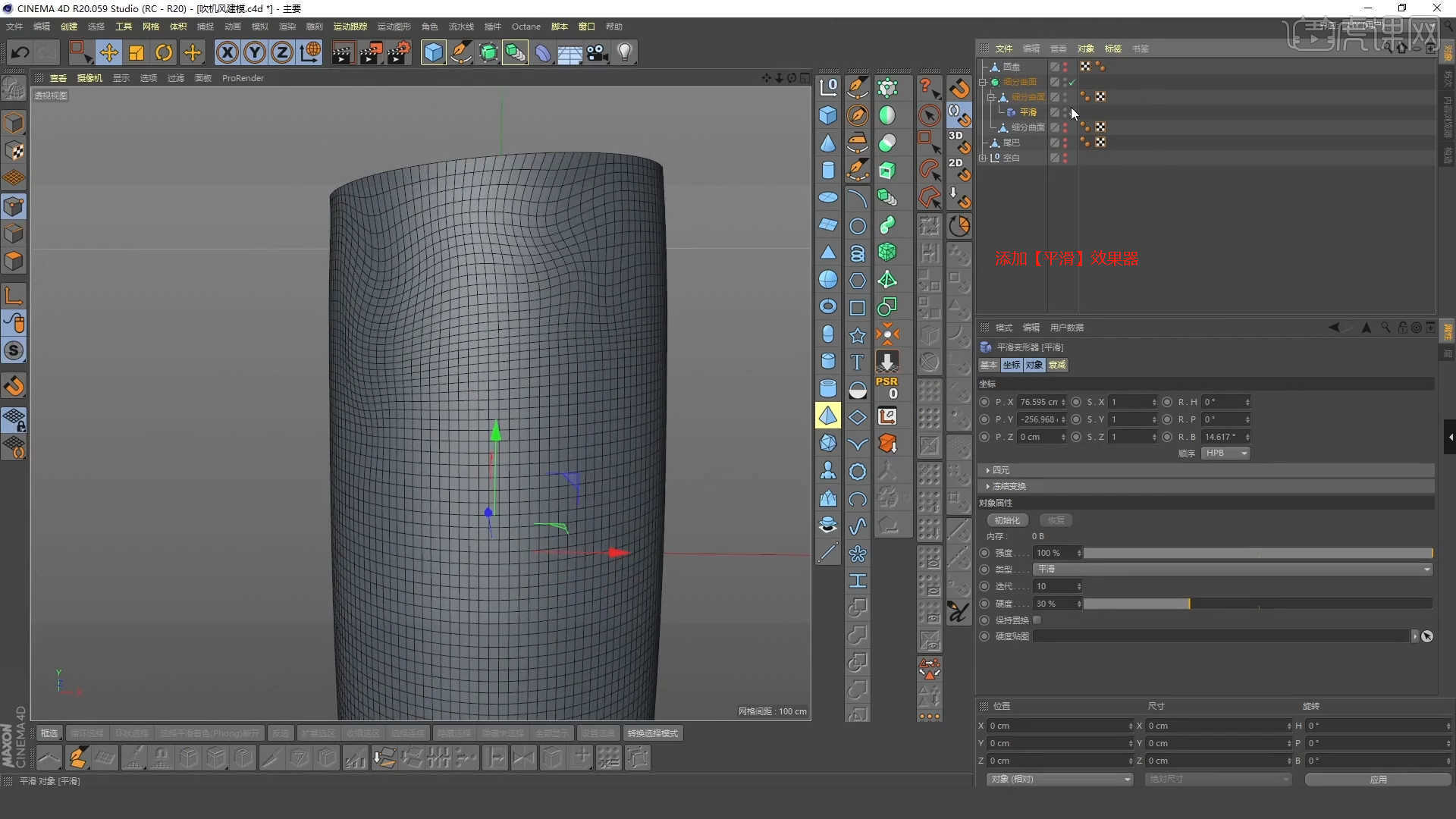
46.选择制作好的模型进行【复制】,在【面】模式下,先使用【循环选择】【快捷键:U+L】选择一圈的面,使用【填充选择】进行选中进行【删减】,具体如图示。

47.回顾所讲解到的知识点进行总结,难重点同学们可以在下方评论区进行留言,老师会根据你们的问题进行回复。
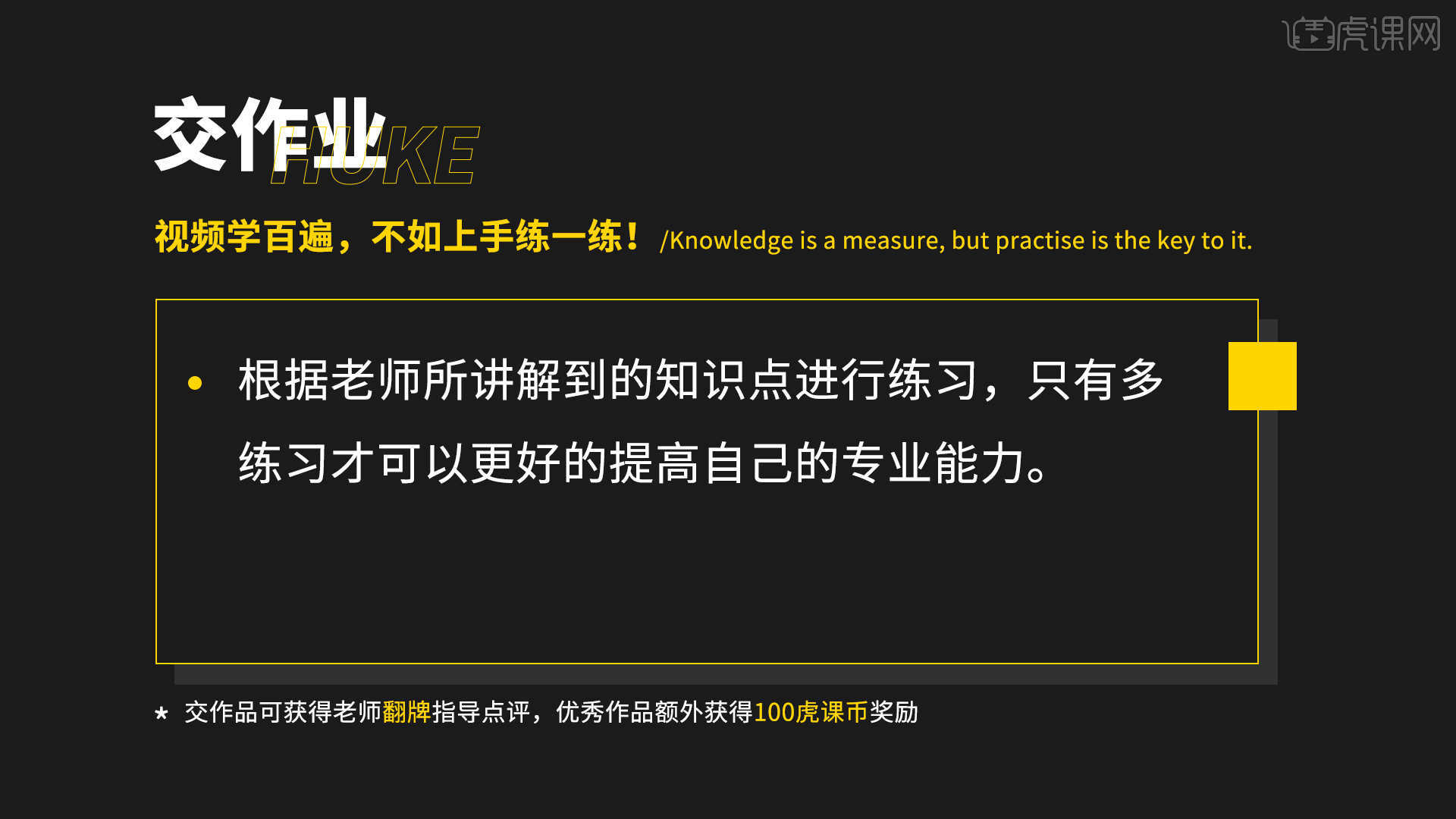
48.最终效果如图示,视频学百遍,不如上手练一练!你学会了吗?

以上就是C4D+OC-吹风机布线建模+渲染 - (1) C4D产品建模系列课图文教程的全部内容了,你也可以点击下方的视频教程链接查看本节课的视频教程内容,虎课网每天可以免费学一课,千万不要错过哦!



















