PS-美妆百货口红精修图文教程发布时间:2022年01月31日 08:01
虎课网为您提供产品精修版块下的PS-美妆百货口红精修图文教程,本篇教程使用软件为PS(CC2019),难度等级为初级练习,下面开始学习这节课的内容吧!
本节课讲解 Photoshop(简称PS)软件 - 美妆百货口红精修,同学们可以在下方评论区进行留言,老师会根据你们的问题进行回复,作业也可以在评论区进行提交。
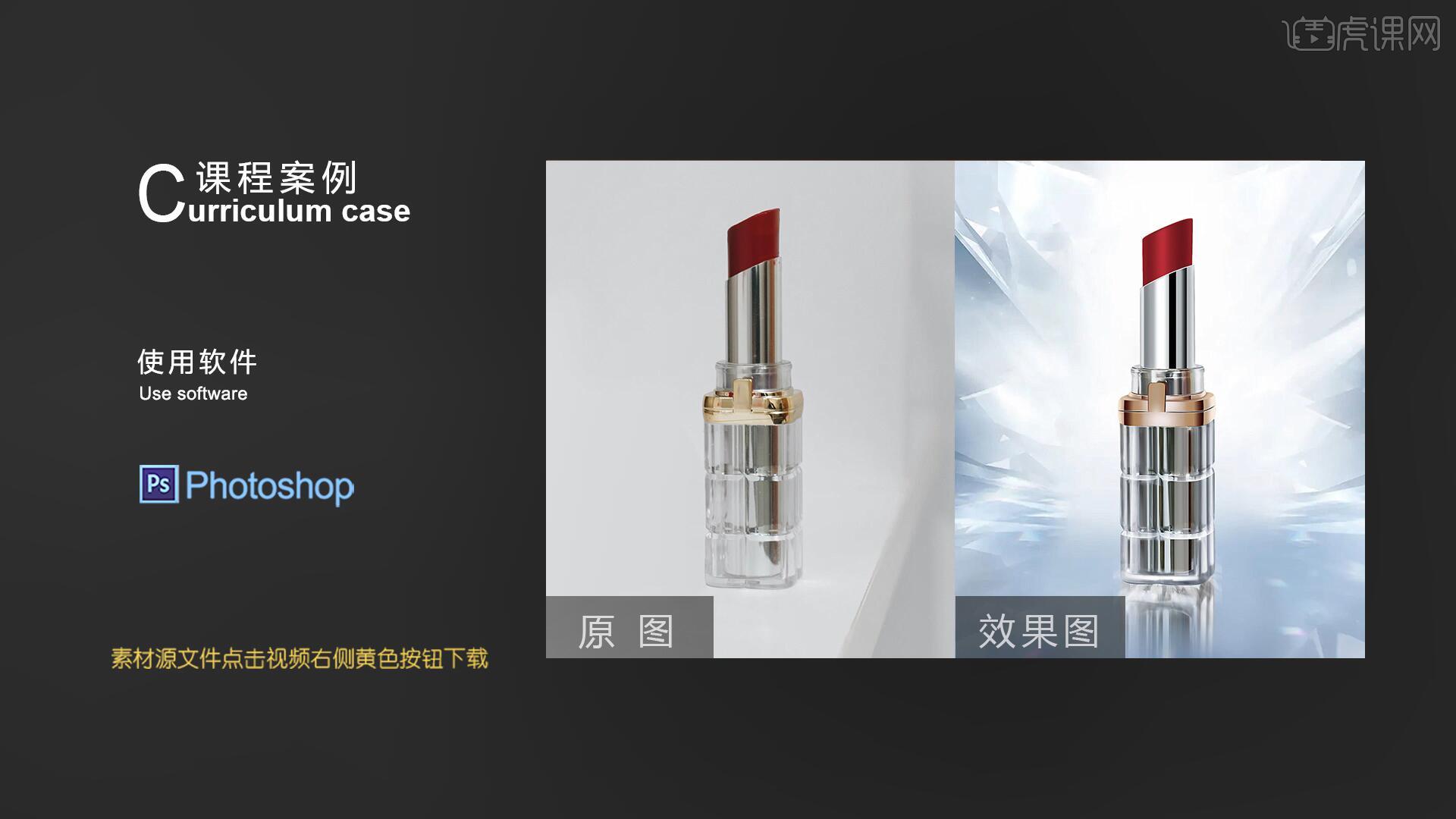
课程核心知识点:产品的完整度理解,透明产品透度的核心要领。

学完本课内容后,同学们可以根据下图作业布置,在视频下方提交作业图片,老师会一一解答。
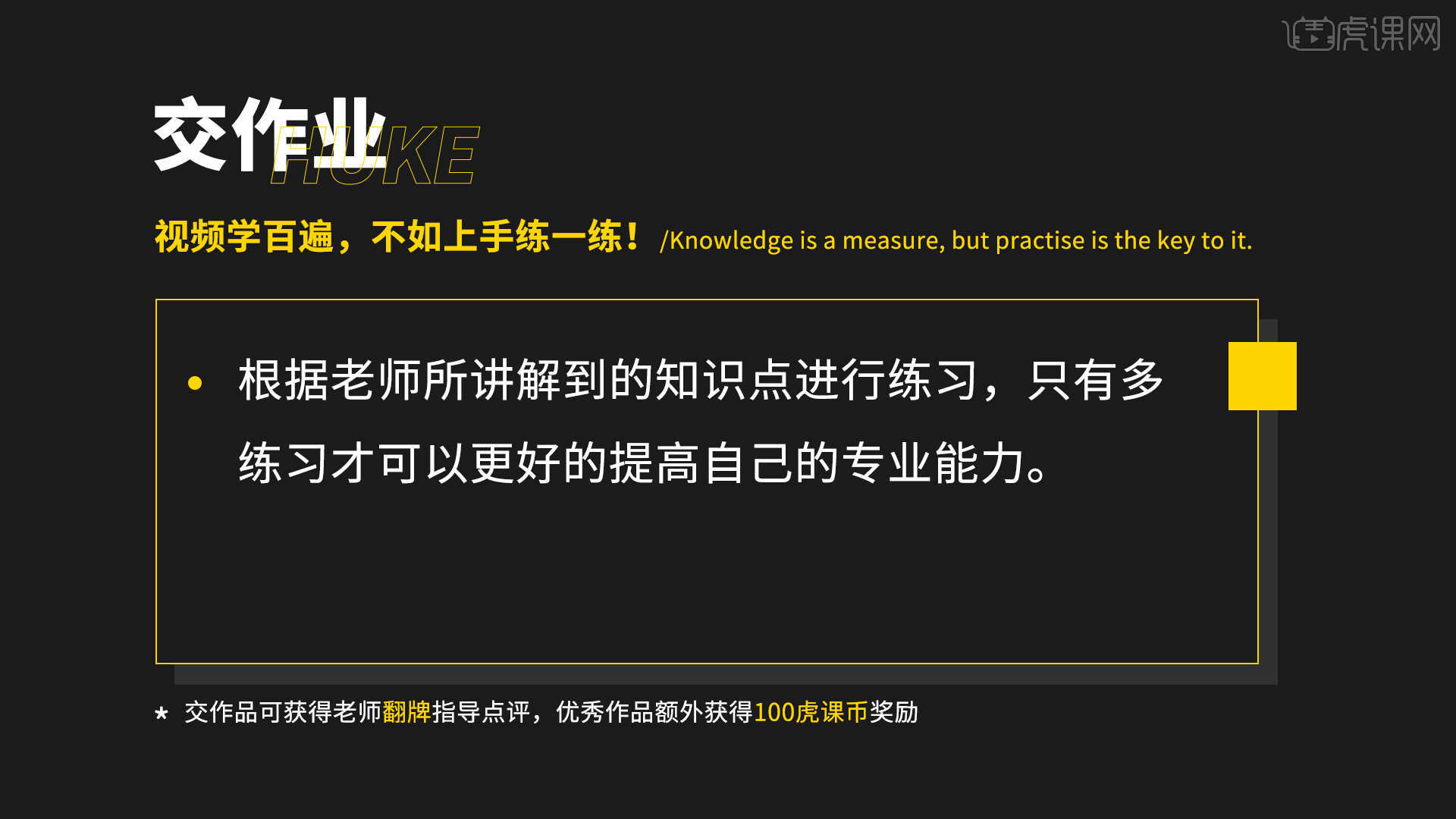
那我们开始今天的教程吧。
1.在讲解之前先来对本次案例成品进行浏览,根据当前的效果来讲解案例的制作流程,以及在制作过程中需要注意到的内容,如图所示。
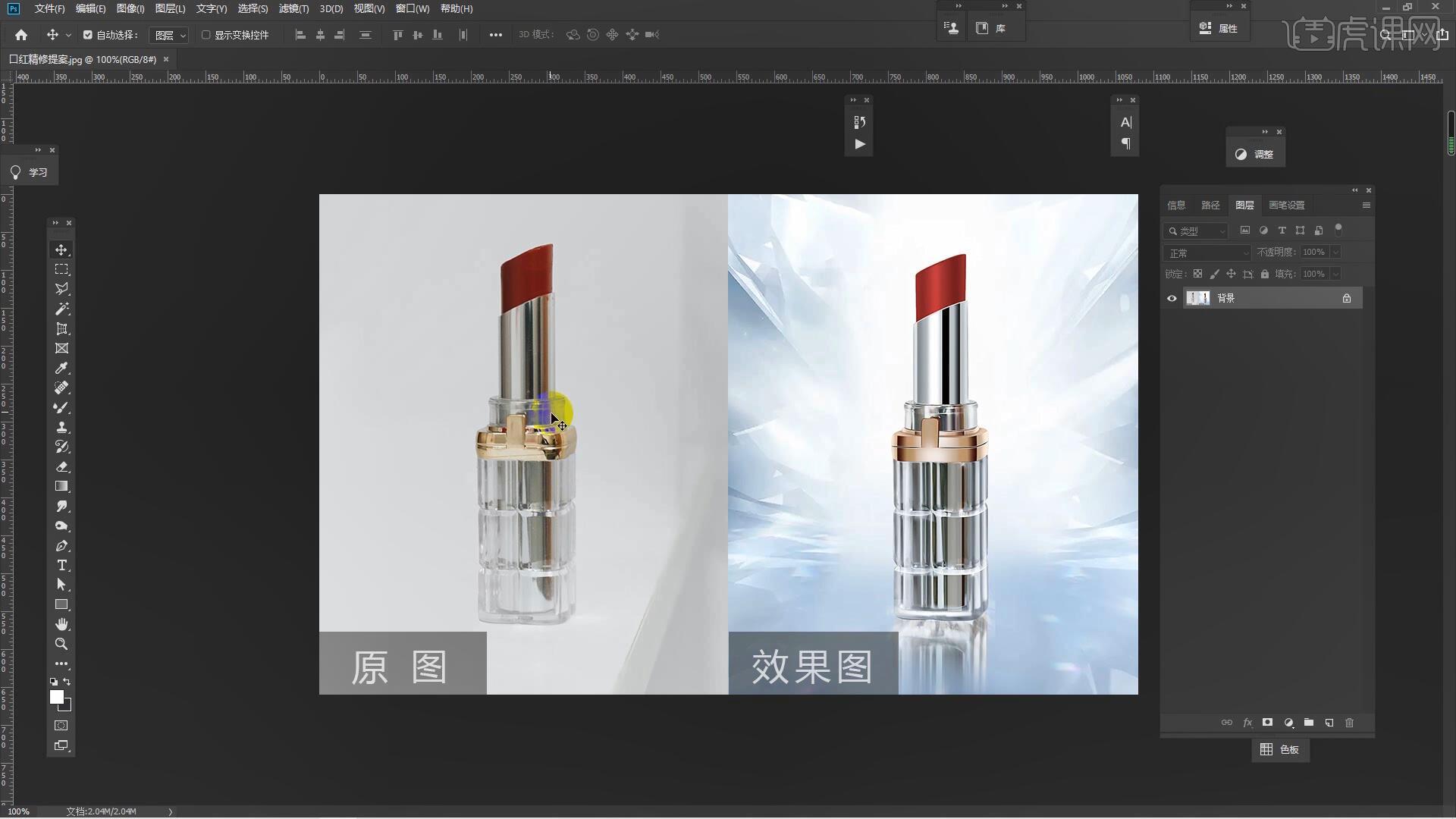
2.首先我们载入口红头的选区并【填充】红色,使用【矩形工具 快捷键:U】在膏体上绘制选区并【填充】较暗的红色,如图所示。
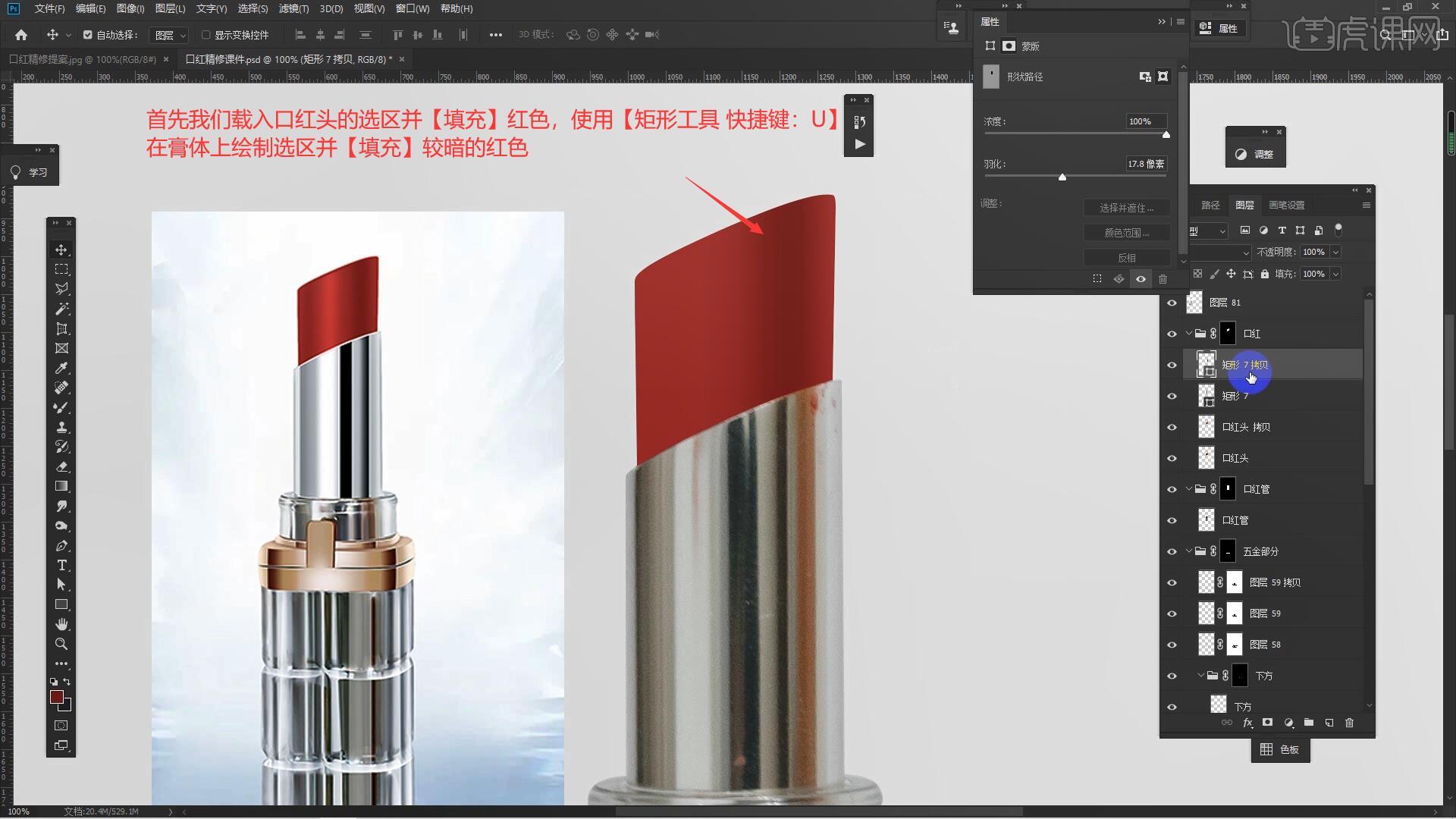
3.将上一步制作的暗部进行【复制图层 快捷键:Ctrl+J】并拖动至左侧,使用【吸管工具 快捷键:I】吸取口红的亮部进行【填充】,如图所示。
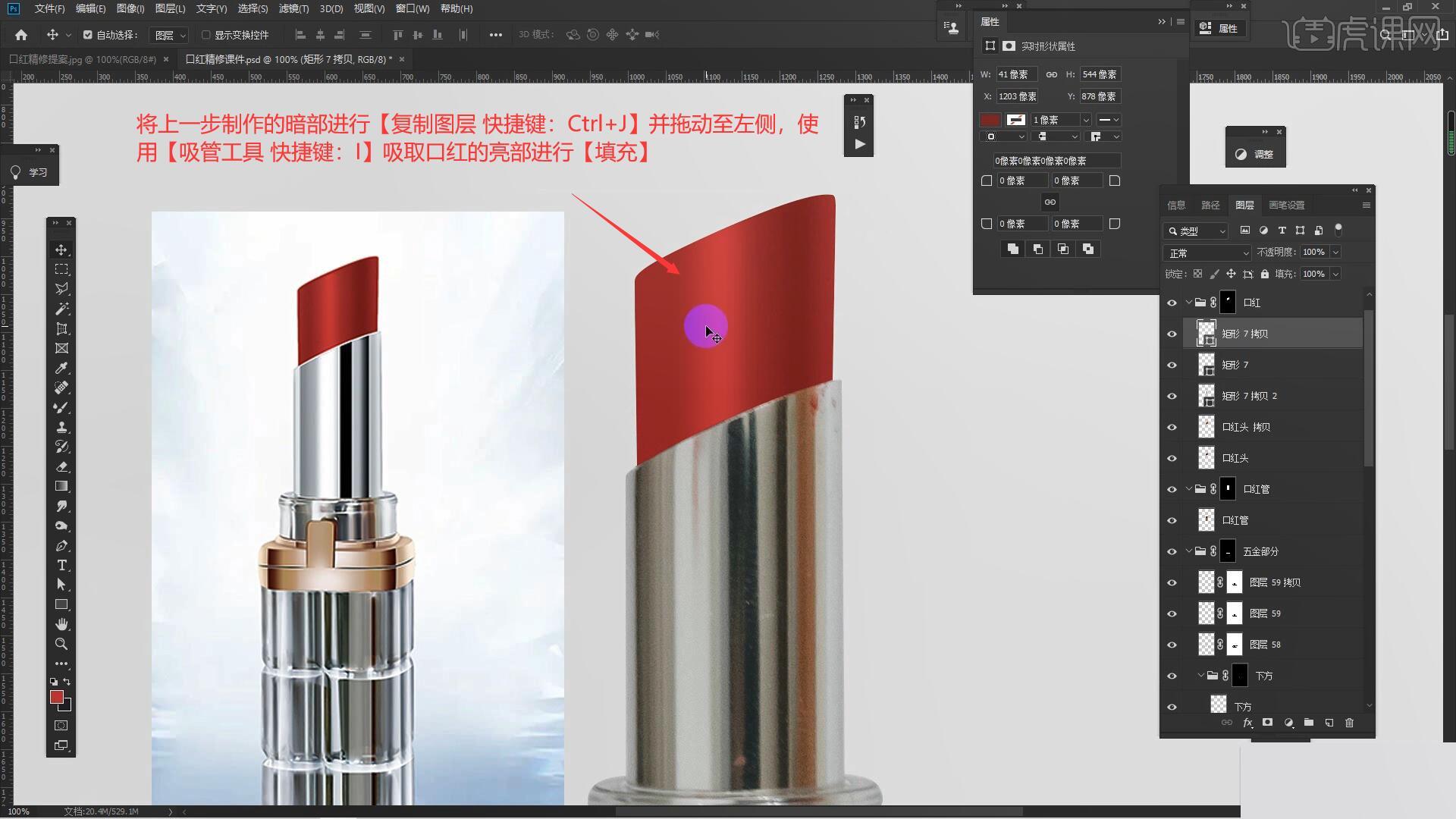
4.选择口红的暗部再次【复制图层 快捷键:Ctrl+J】并拖动至左侧,【自由变换 快捷键:Ctrl+T】调整至合适的位置和大小,如图所示。

5.接下来我们为口红制作厚度,首先使用【矩形选框工具 快捷键:M】按住Ctrl+Alt点击口红图层选取口红的边缘,如图所示。

6.将上一步的选区向下移动两个像素,【填充】较深的红色,选择【滤镜-模糊-高斯模糊】设置模糊半径为8.8像素,具体如图所示。
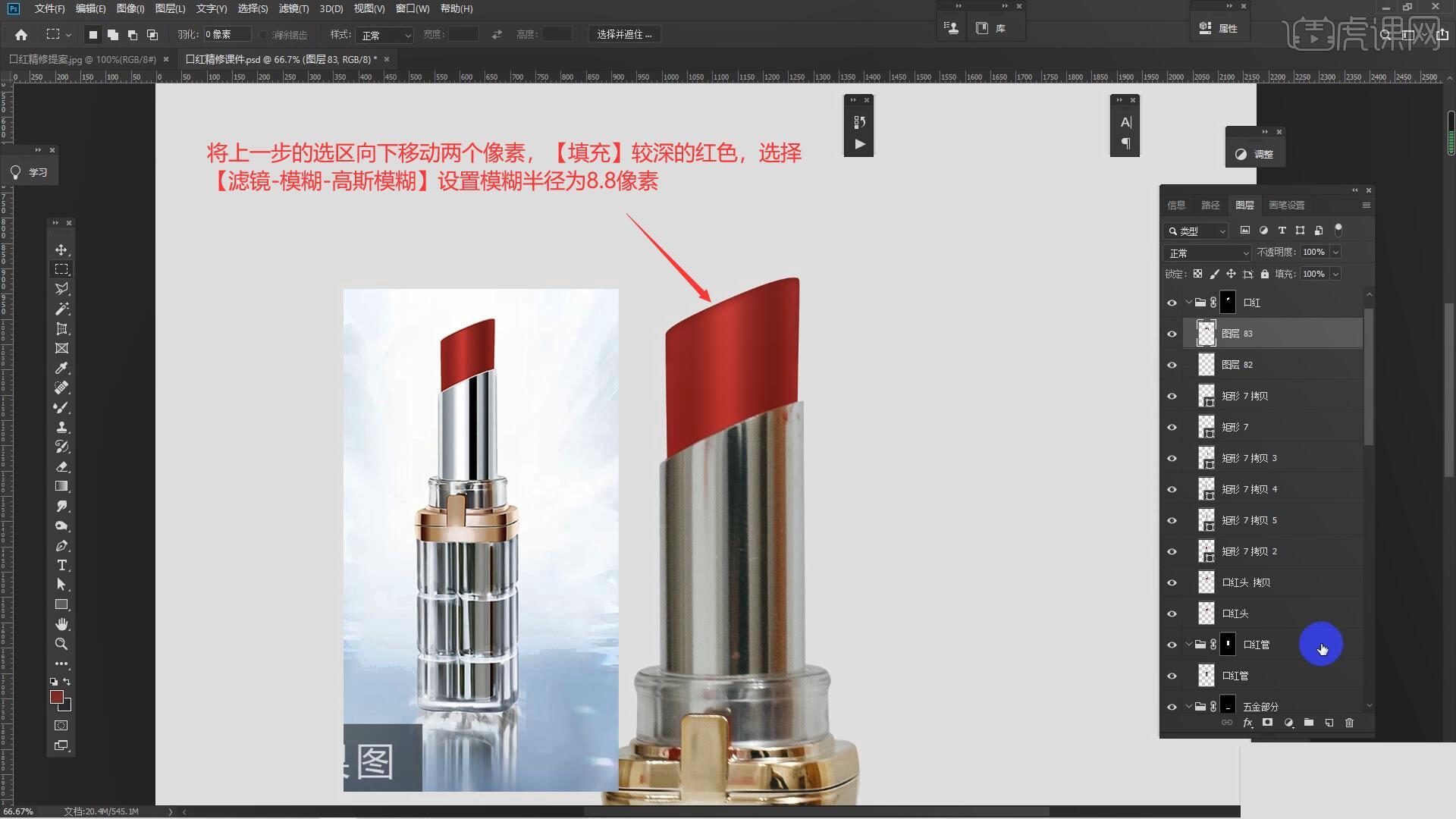
7.接下来我们处理口红管部分,载入选区后【填充】浅灰色,使用【矩形工具 快捷键:U】绘制选区并【填充】白色和黑色,如图所示。
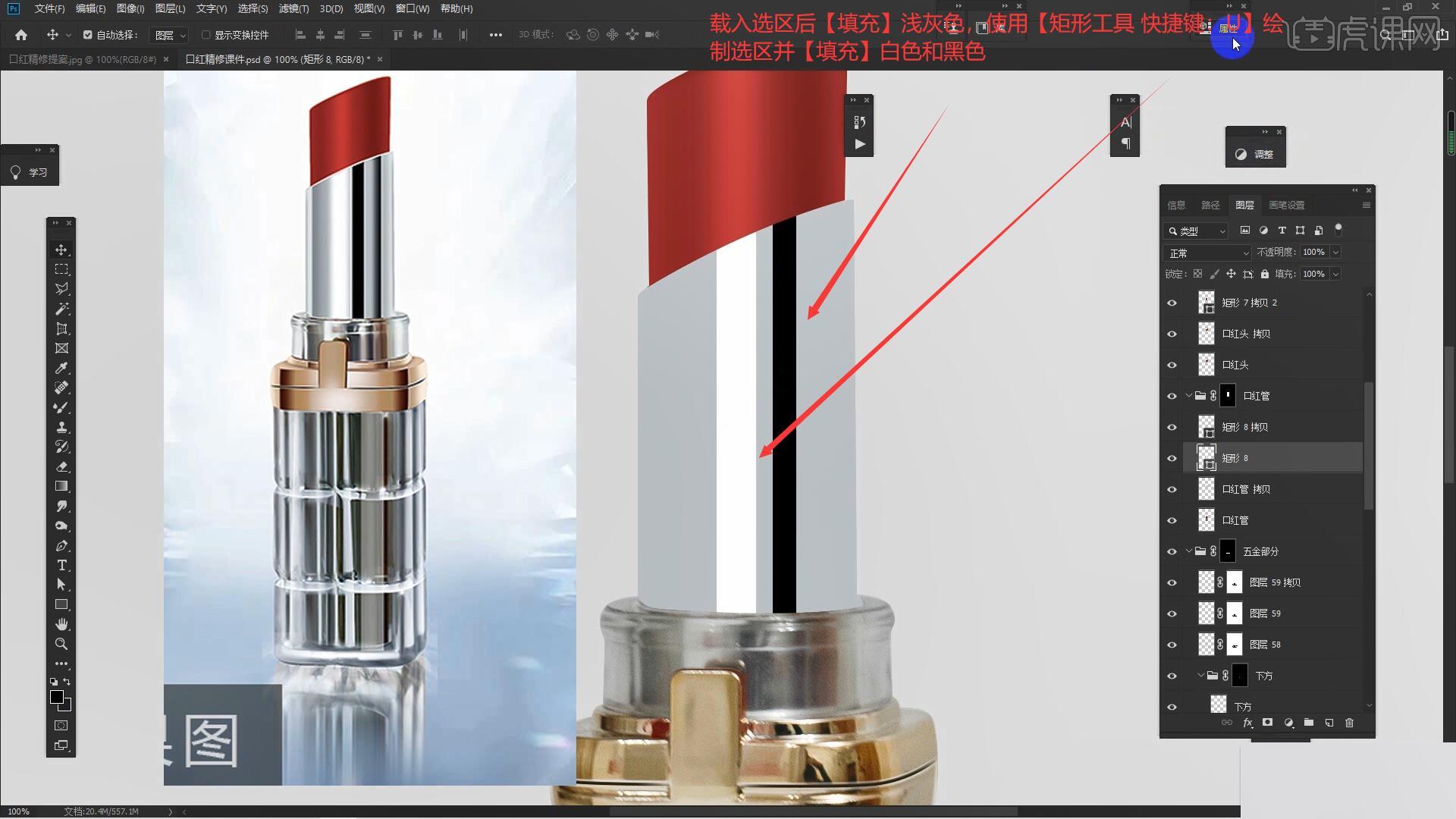
8.选择白色矩形设置羽化半径为8.7像素,使用【矩形选框工具 快捷键:M】在黑色矩形的右侧绘制一块选区,使用【渐变工具 快捷键:G】制作出灰白渐变的效果,选择【滤镜-模糊-高斯模糊】设置模糊半径为1像素,如图所示。
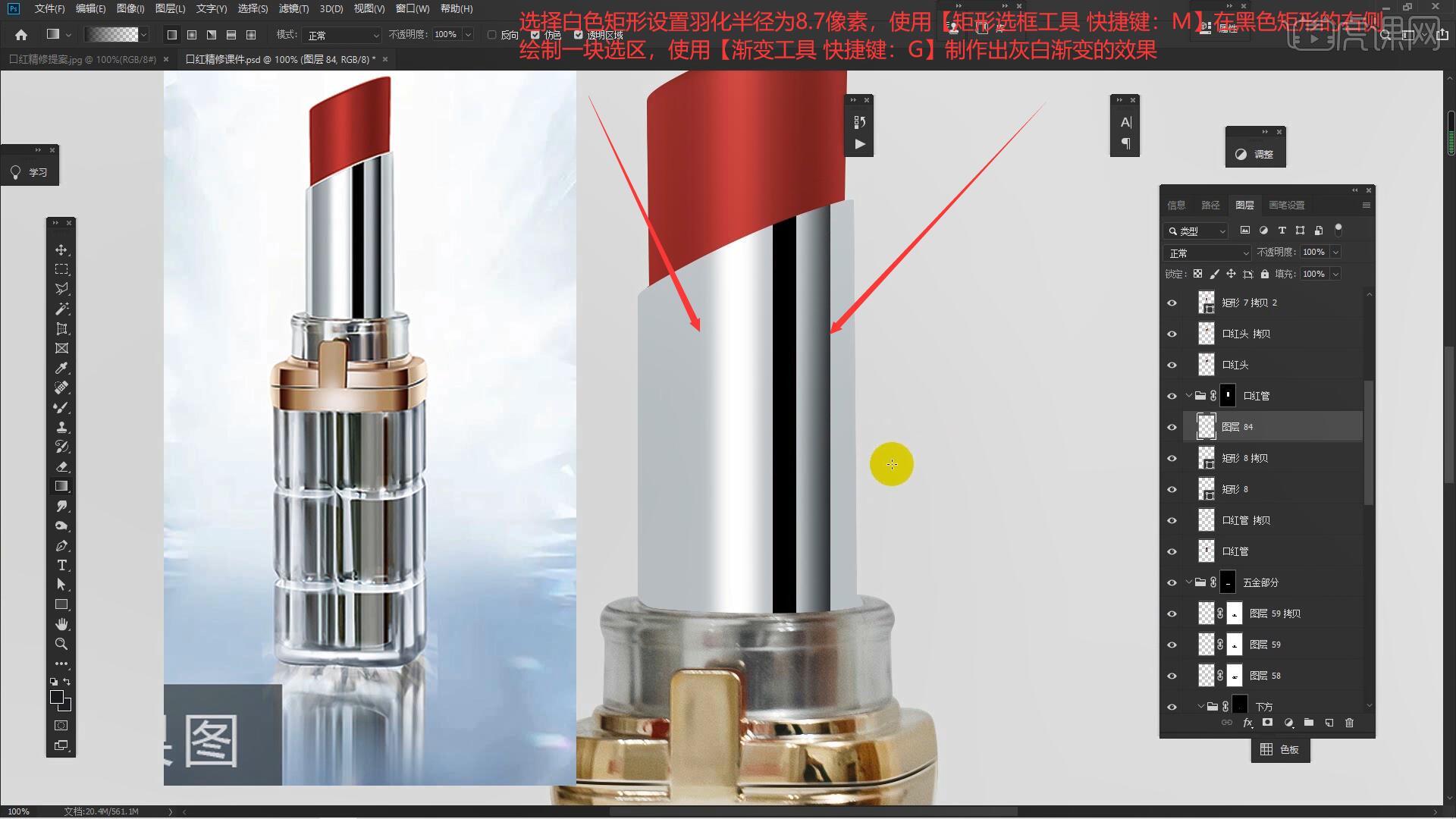
9.选择高光图层【复制图层 快捷键:Ctrl+J】拖动至右侧,降低图层不透明度至80%,使用【渐变工具 快捷键:G】为左侧制作相同的过渡效果,具体如图所示。
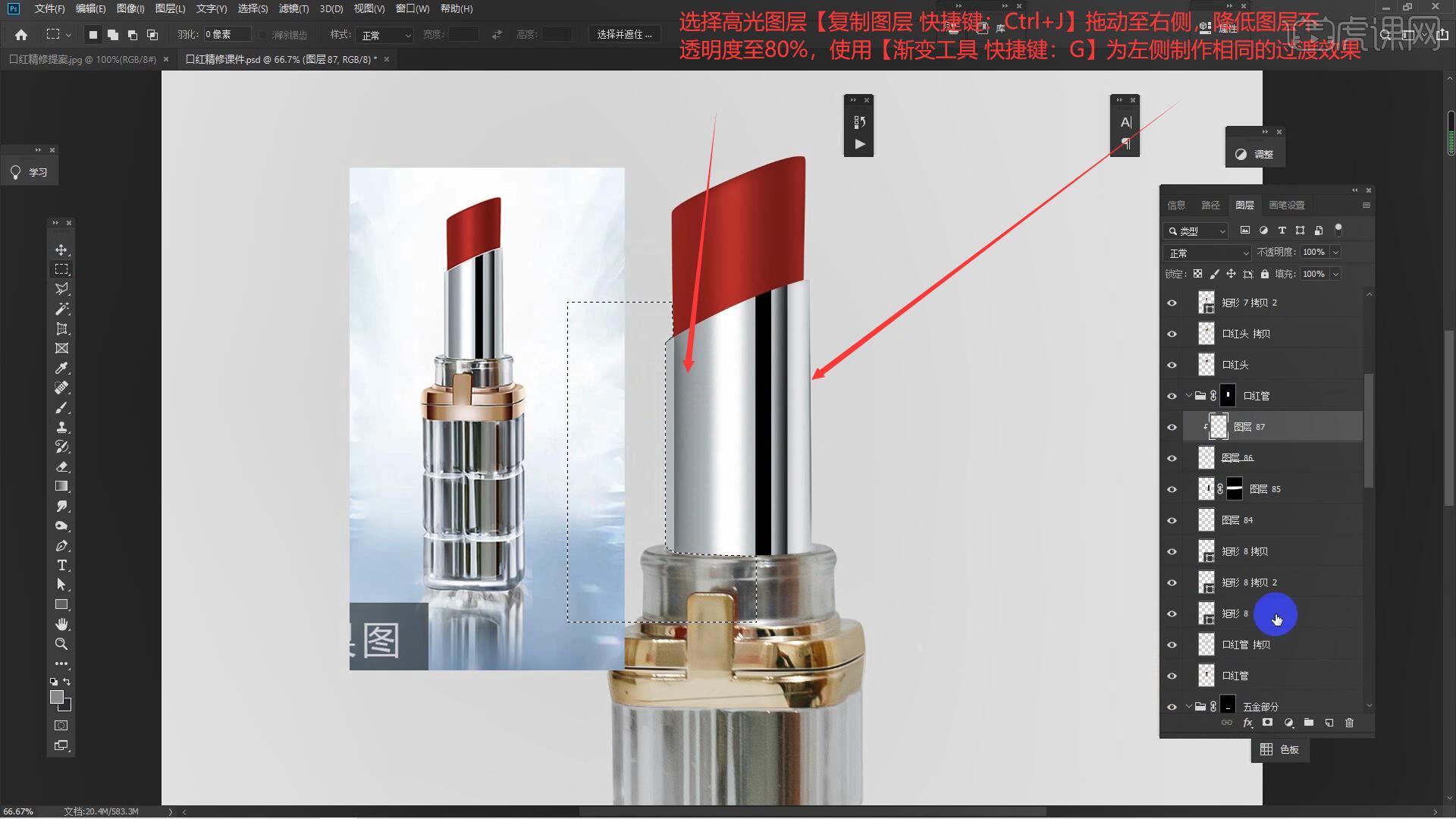
10.载入口红膏体的选区,添加一个白色5像素的描边,选择【滤镜-模糊-高斯模糊】设置模糊半径为1像素,使用【渐变工具 快捷键:G】对描边进行过渡,如图所示。
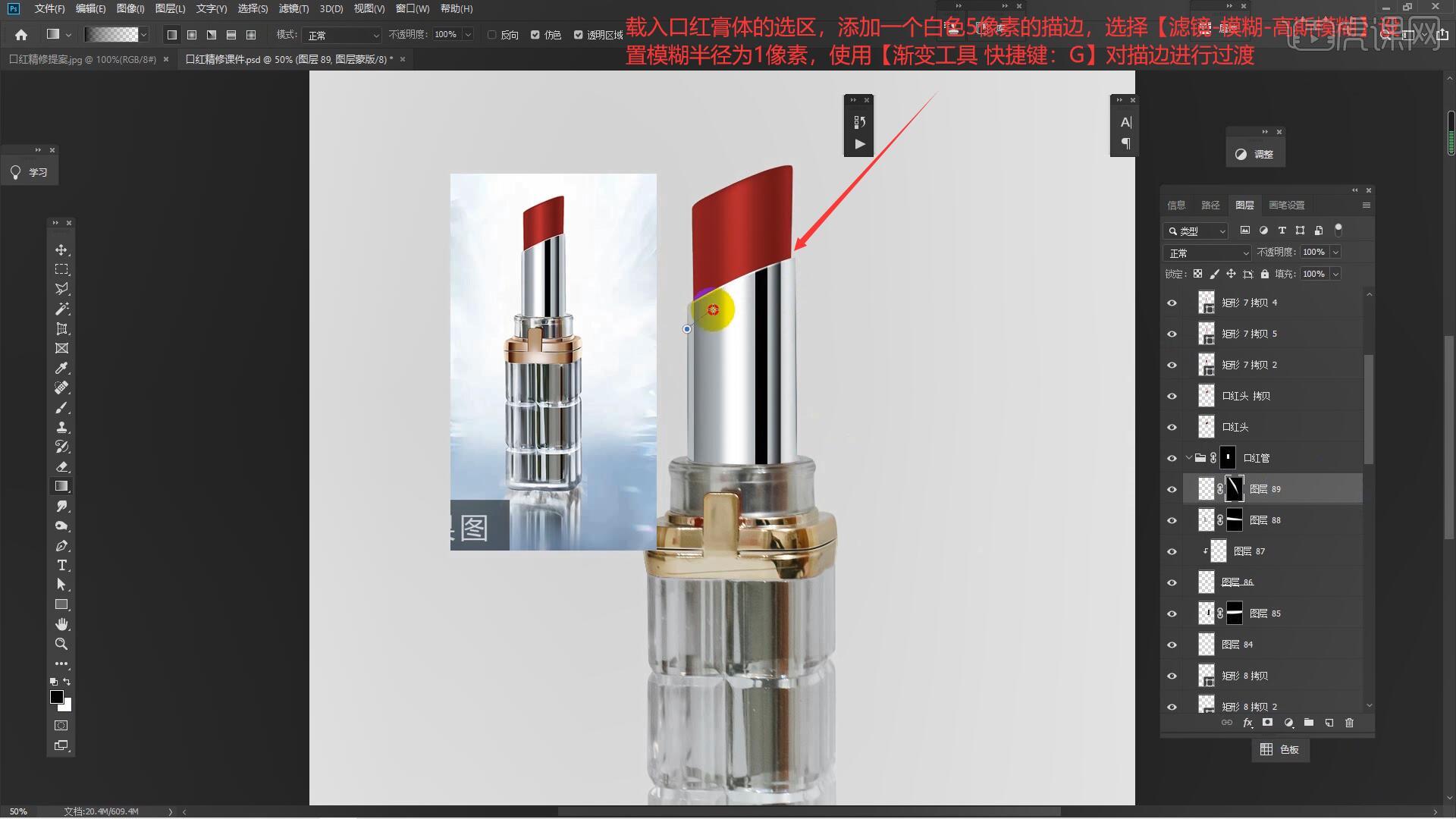
11.接下来我们调整透明链接部分,使用【混合器画笔工具 快捷键:B】处理透明部分的瑕疵,选择【滤镜-锐化-USM锐化】调整数量为35%,添加【色阶】增强明暗对比,如图所示。
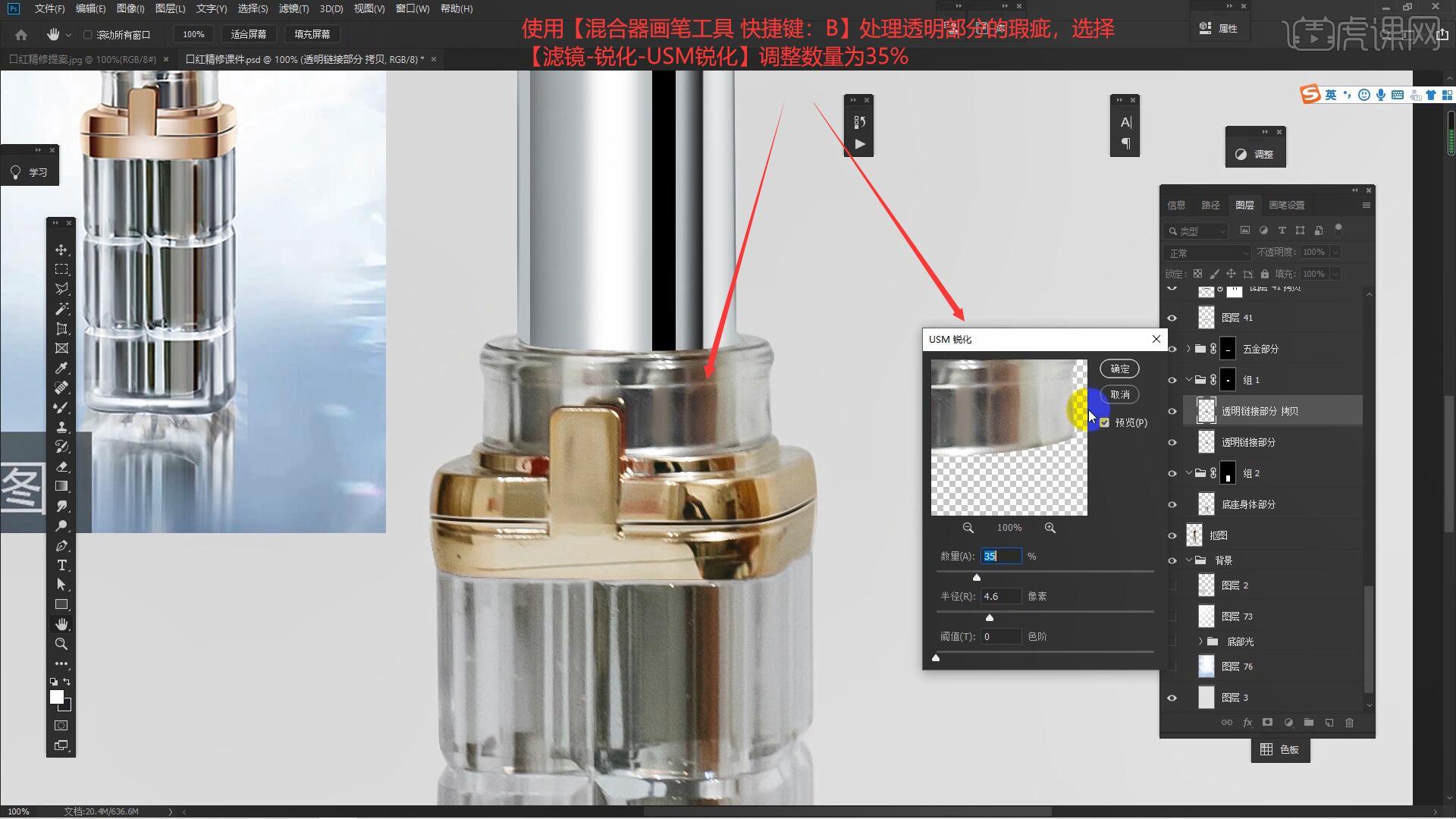
12.接下来我们载入下方部件的选区并【填充】固有色,使用【钢笔工具 快捷键:P】绘制暗部,选择【滤镜-模糊-高斯模糊】设置模糊半径为7.8像素,最后使用【渐变工具 快捷键:G】进行过渡,如图所示。
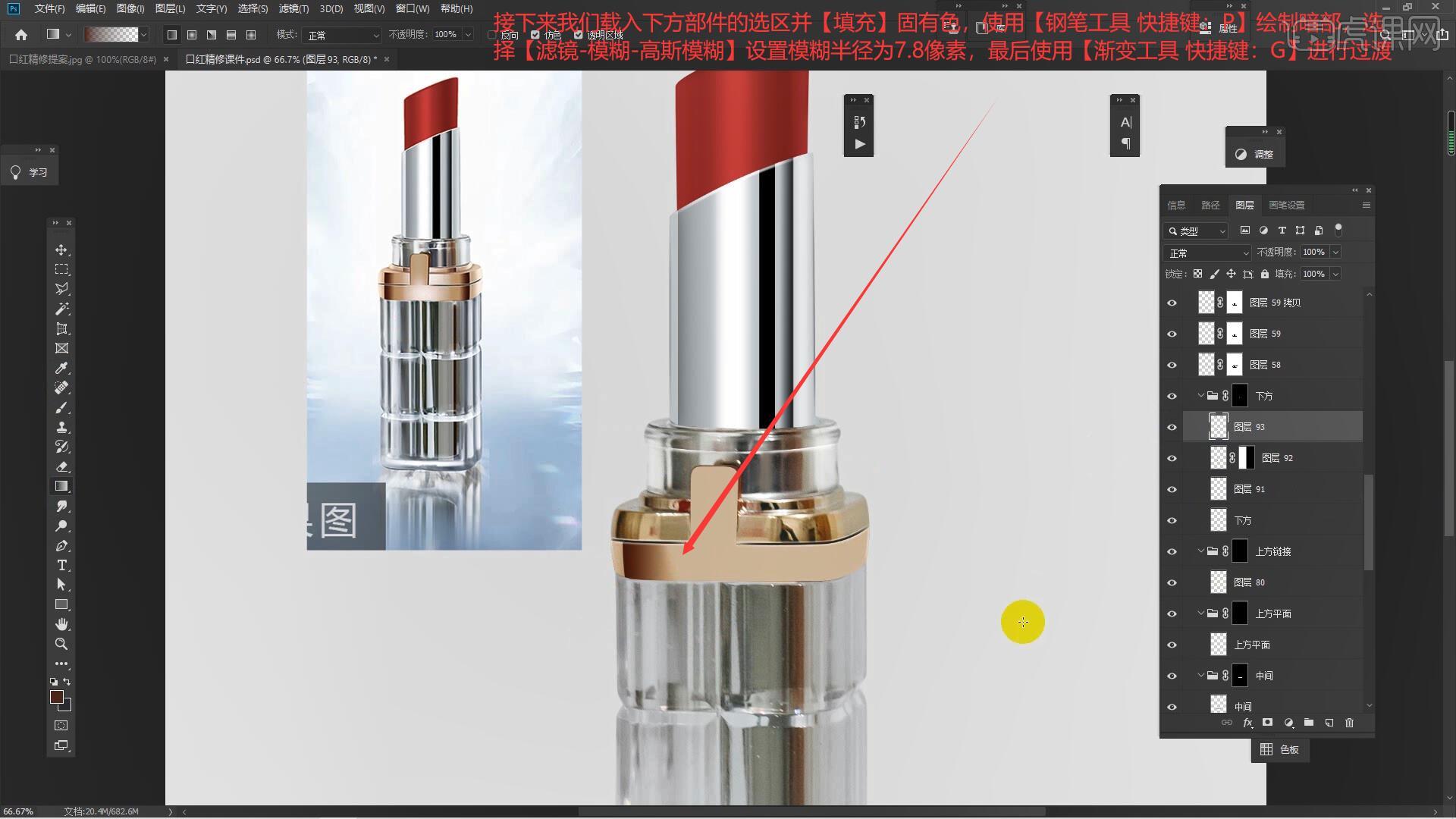
13.使用【矩形工具 快捷键:U】在中间的位置绘制一块高光的区域并【填充】白色,设置羽化半径为43.3像素,将阴影部分【复制图层 快捷键:Ctrl+J】移动至右侧,如图所示。
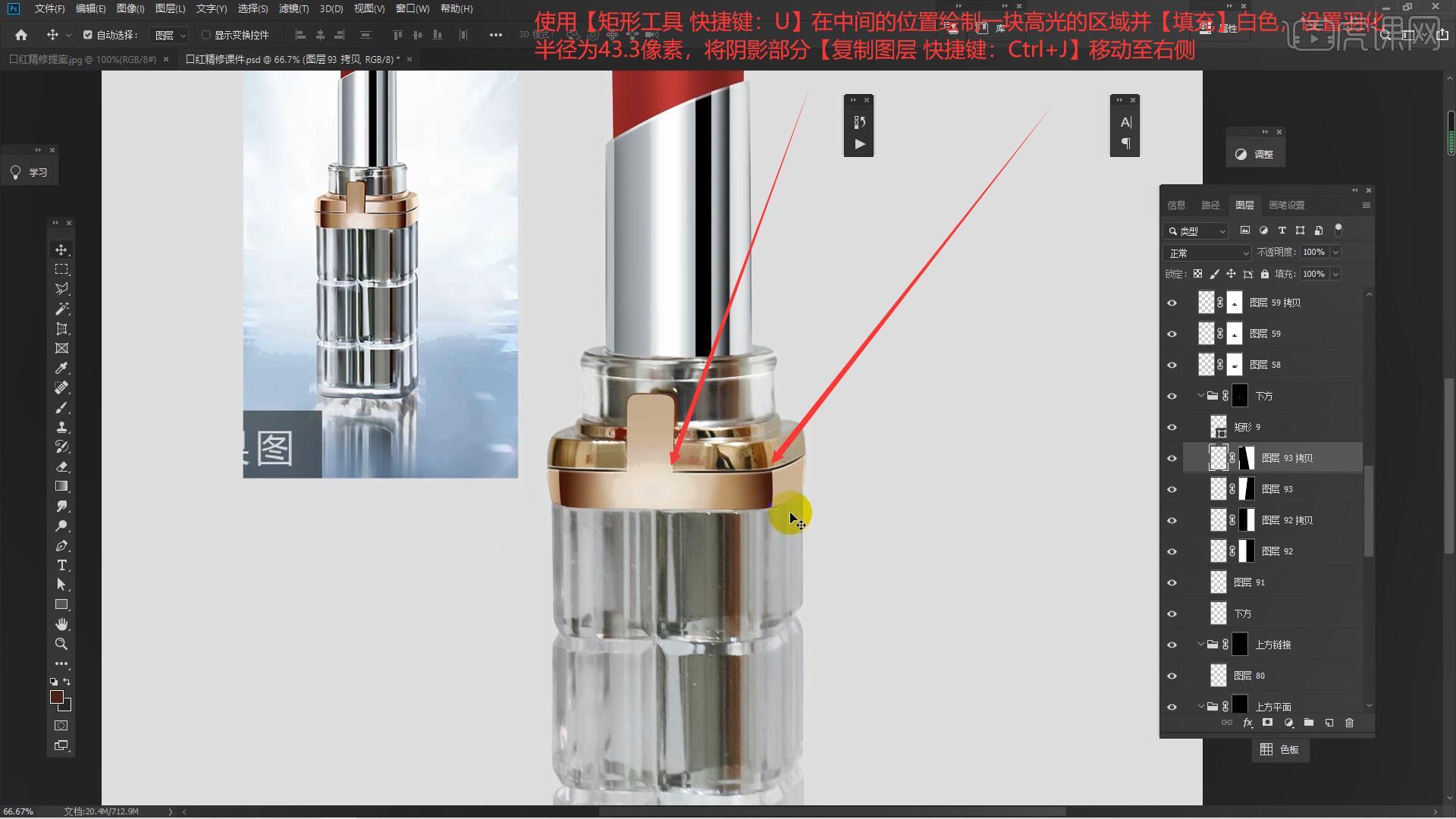
14.在矩形9上方【新建图层】,使用【画笔工具 快捷键:B】选择白色在两侧涂抹出高光部分,如图所示。
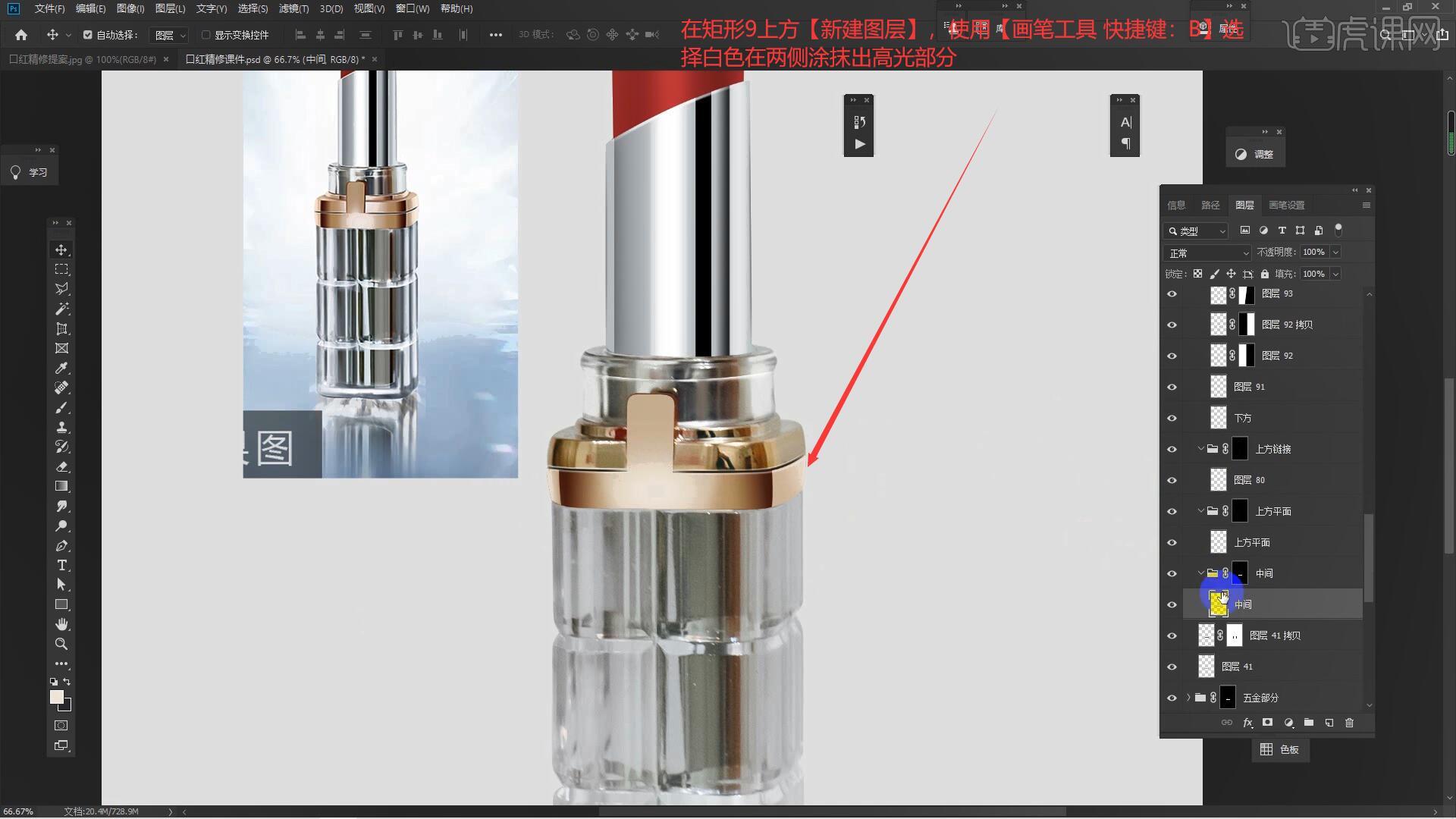
15.使用上一步相同的方法为上方的部件制作相同的效果,载入下方部件的选区为其添加一个6像素的深色描边,使用【画笔工具 快捷键:B】擦除多余的部分,如图所示。
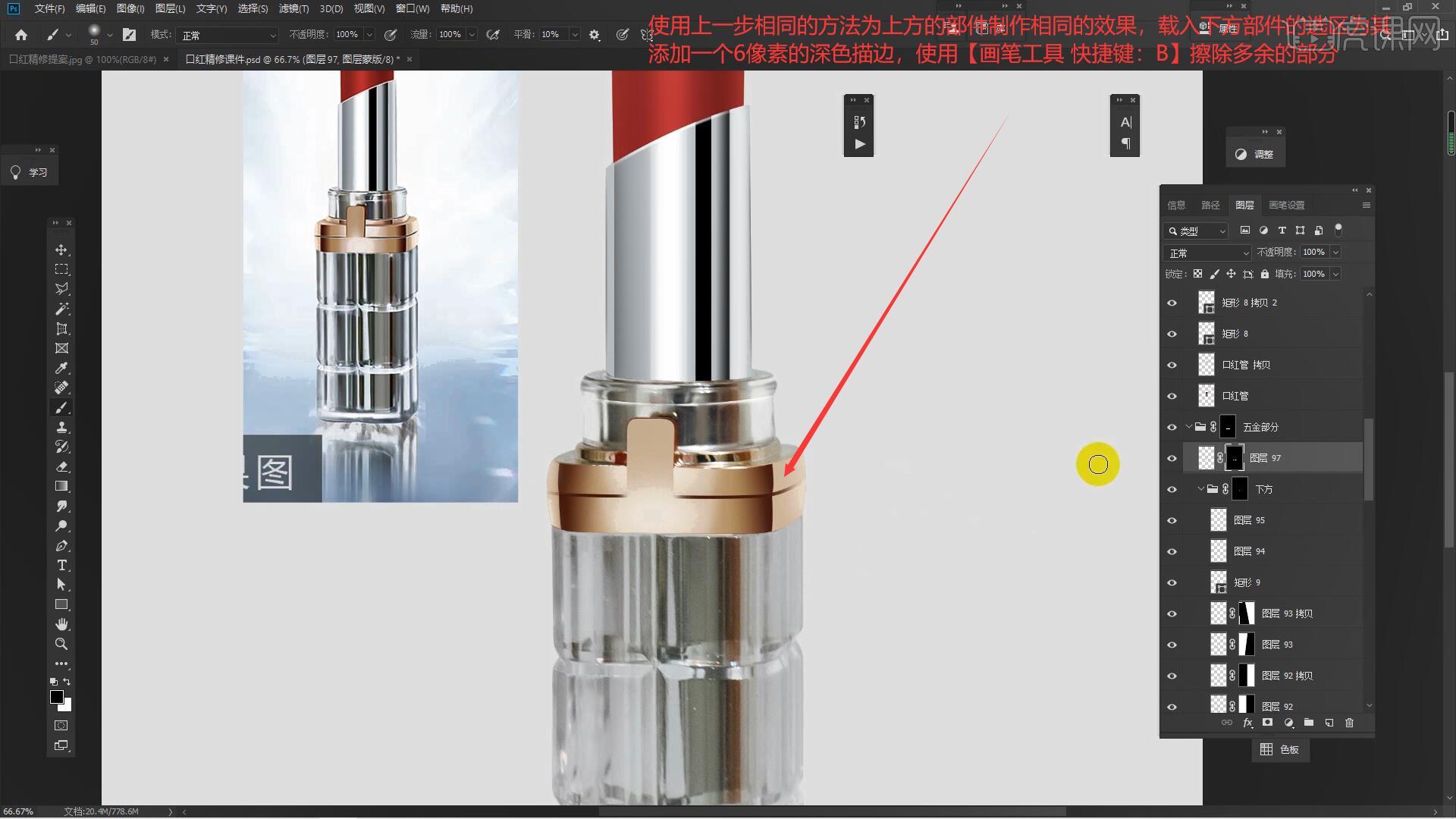
16.在五金分组上方【新建图层】添加【色相/饱和度】调整饱和度为+10,具体如图所示。
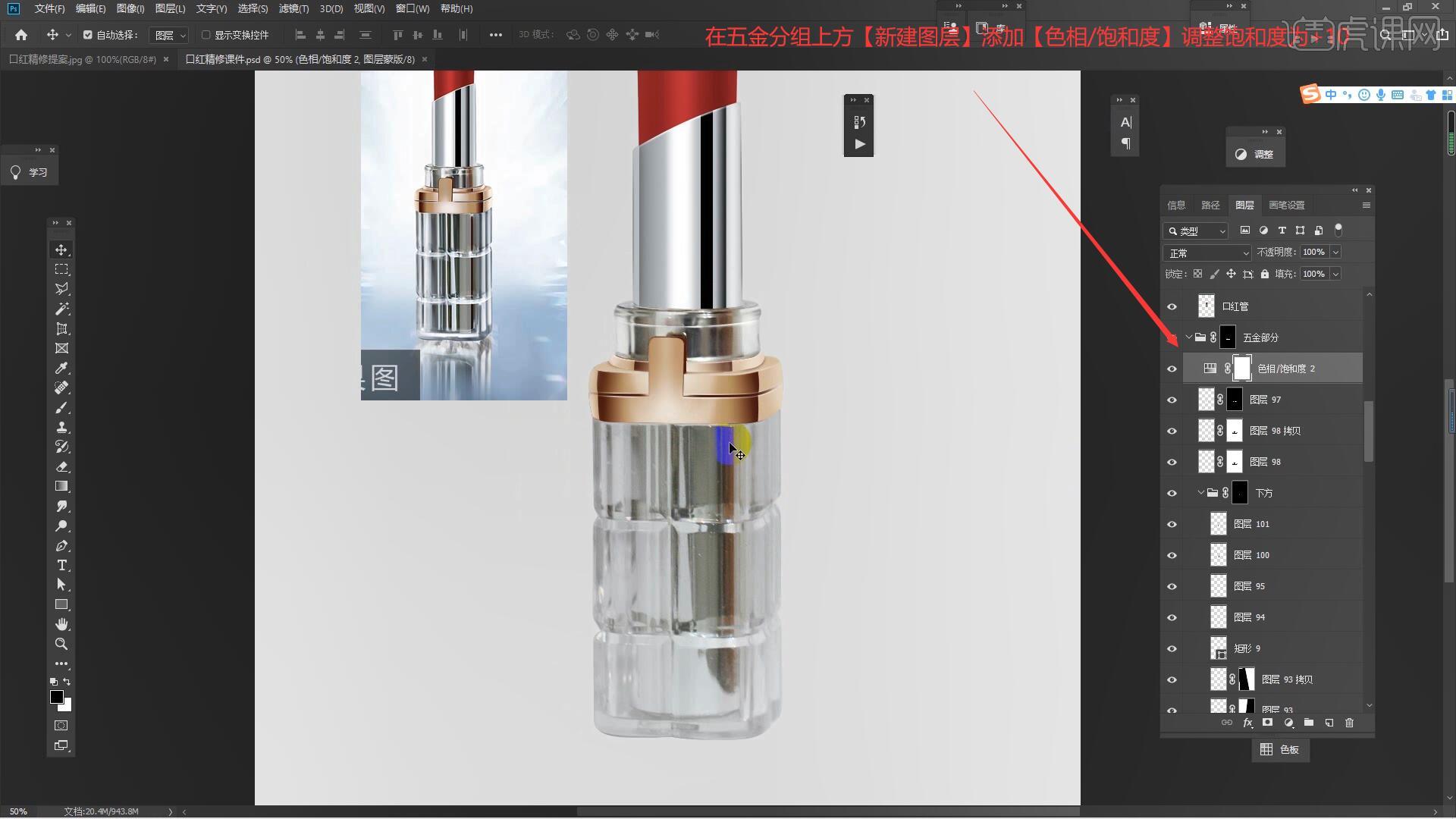
17.接下来我们制作底部的透明部分,首先选择【滤镜-Camera Raw滤镜】调整基本面板参数为:清晰度+19、去除薄雾+17,具体如图所示。
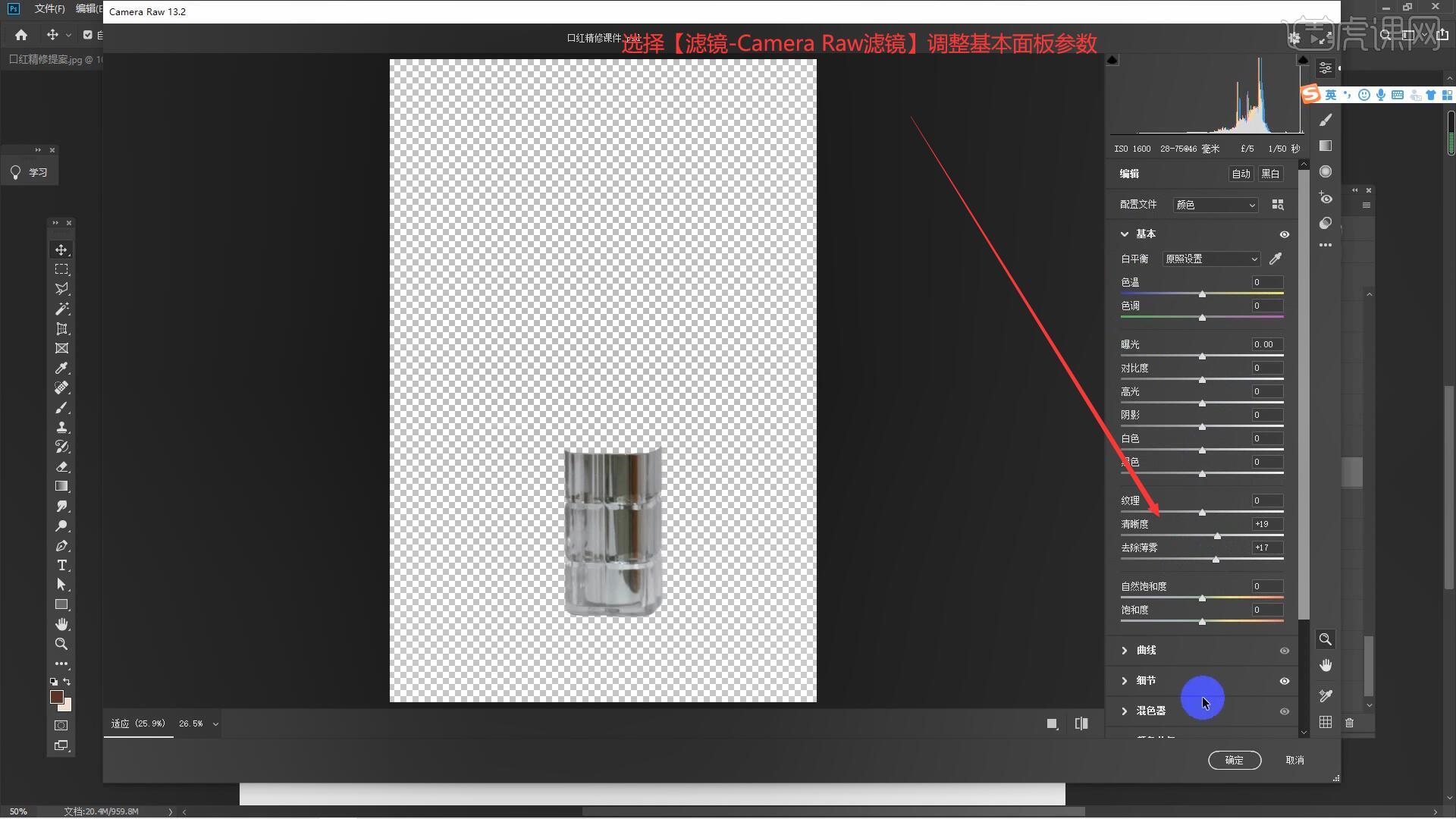
18.使用【污点修复画笔工具 快捷键:J】处理瓶身的瑕疵部分,使用【混合器画笔工具 快捷键:B】处理瓶身的瑕疵,如图所示。
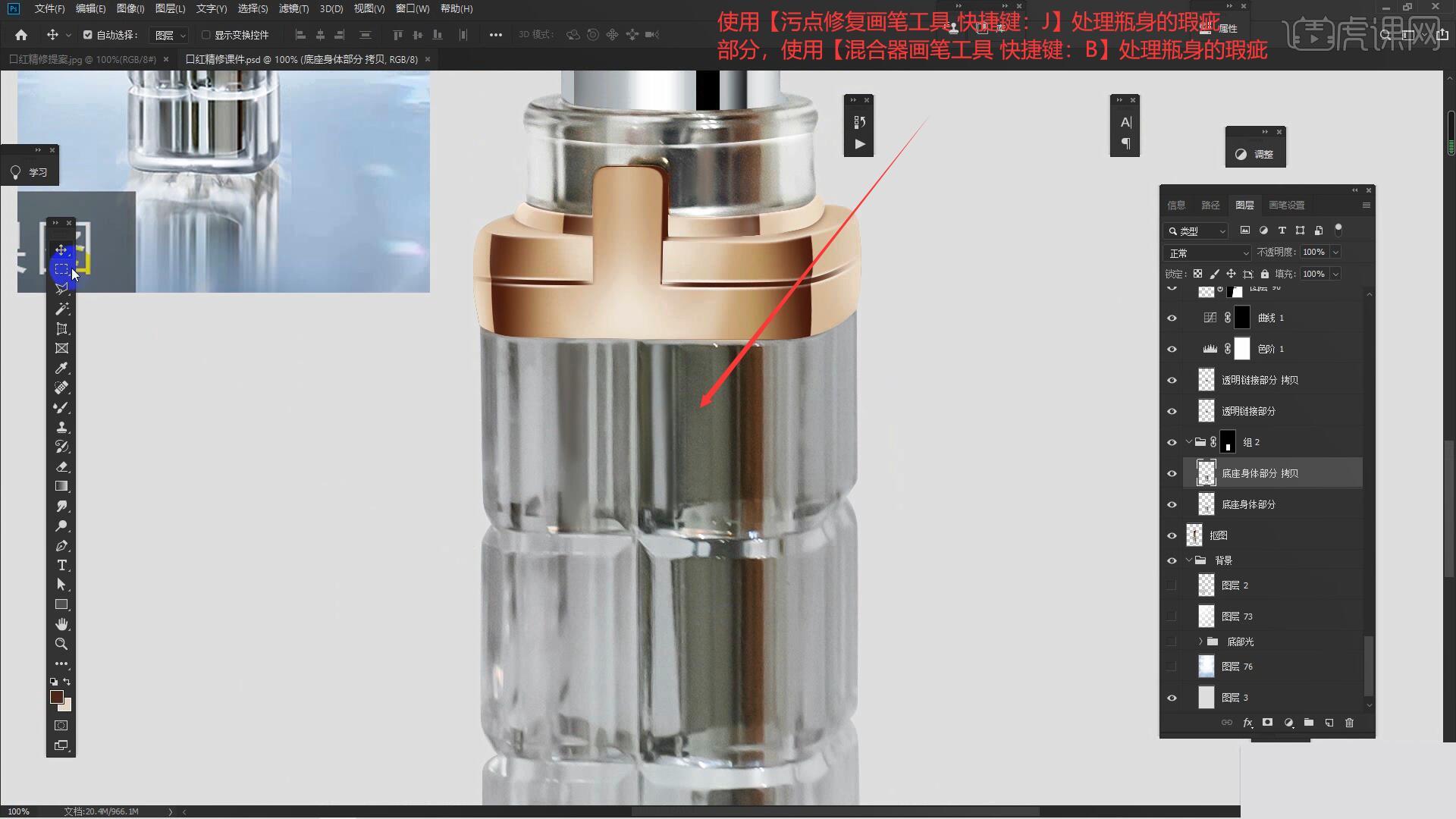
19.使用【套索工具 快捷键:L】在瓶身绘制一块区域并【复制图层 快捷键:Ctrl+J】【自由变换 快捷键:Ctrl+T】移动至下方,如图所示。
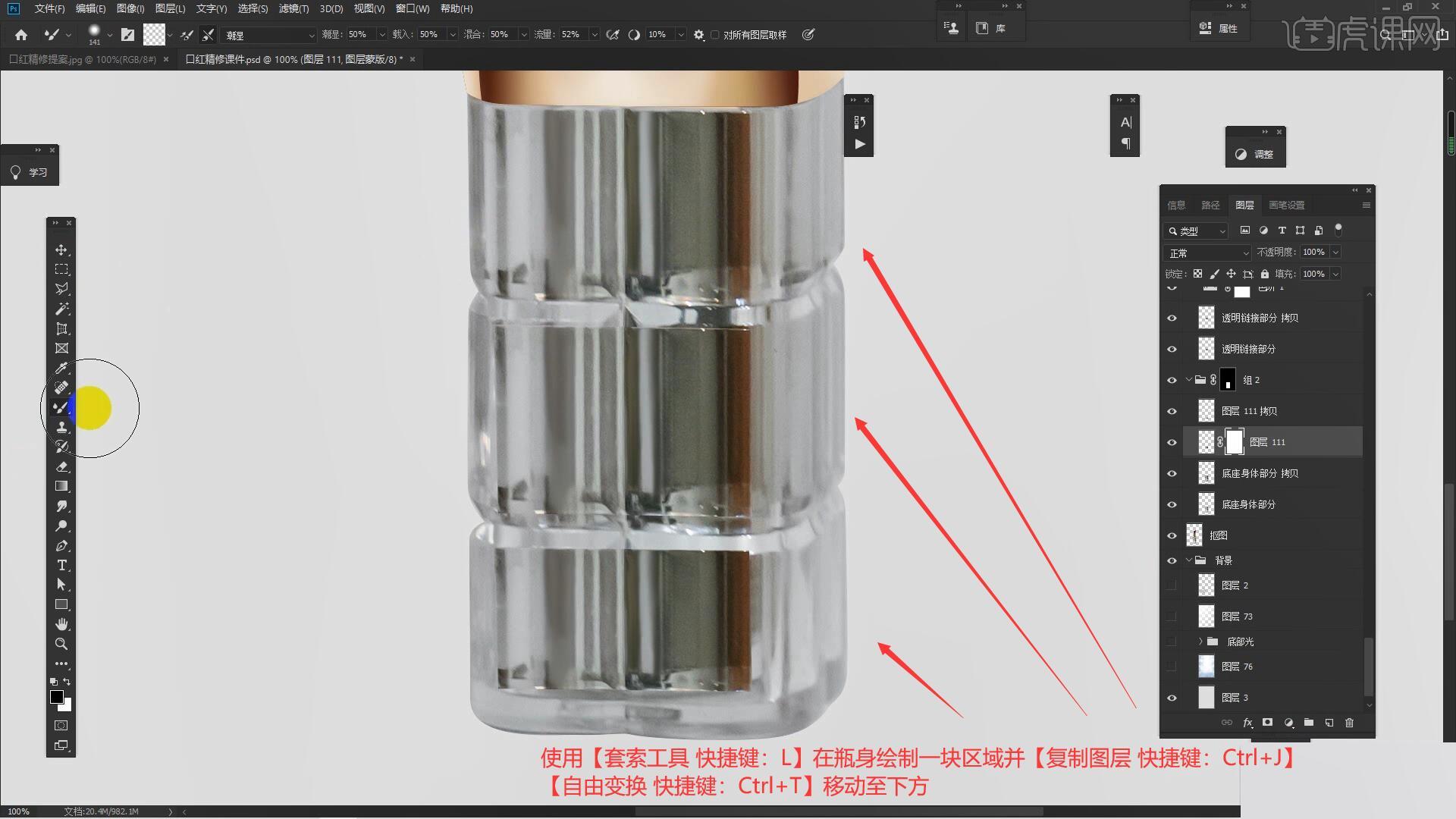
20.将上方制作的三个区域进行合并,使用【减淡工具】涂抹亮部,使亮部更加的亮,如图所示。
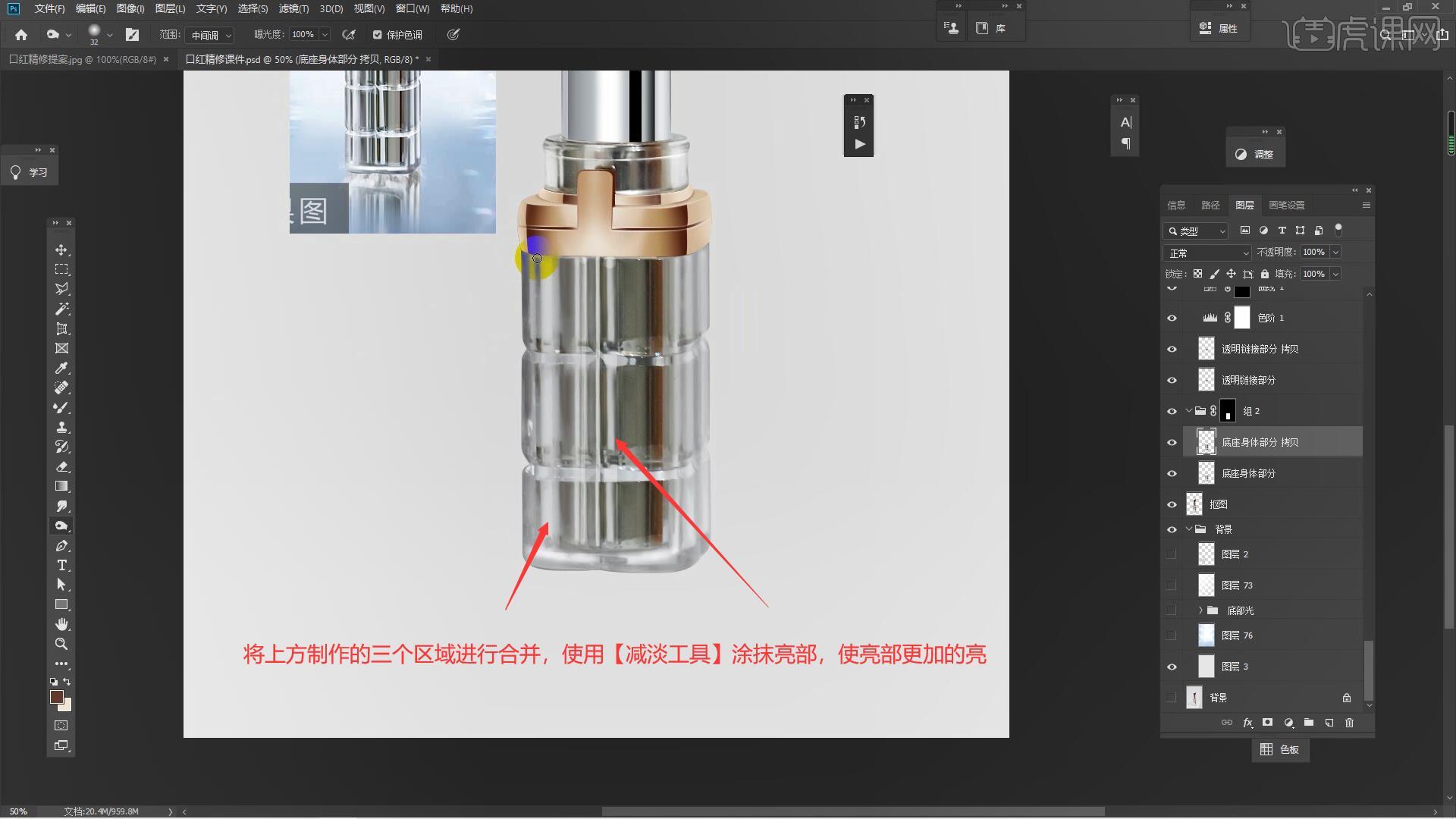
21.使用【加深工具】涂抹暗部,增强瓶身的暗部区域,具体如图所示。
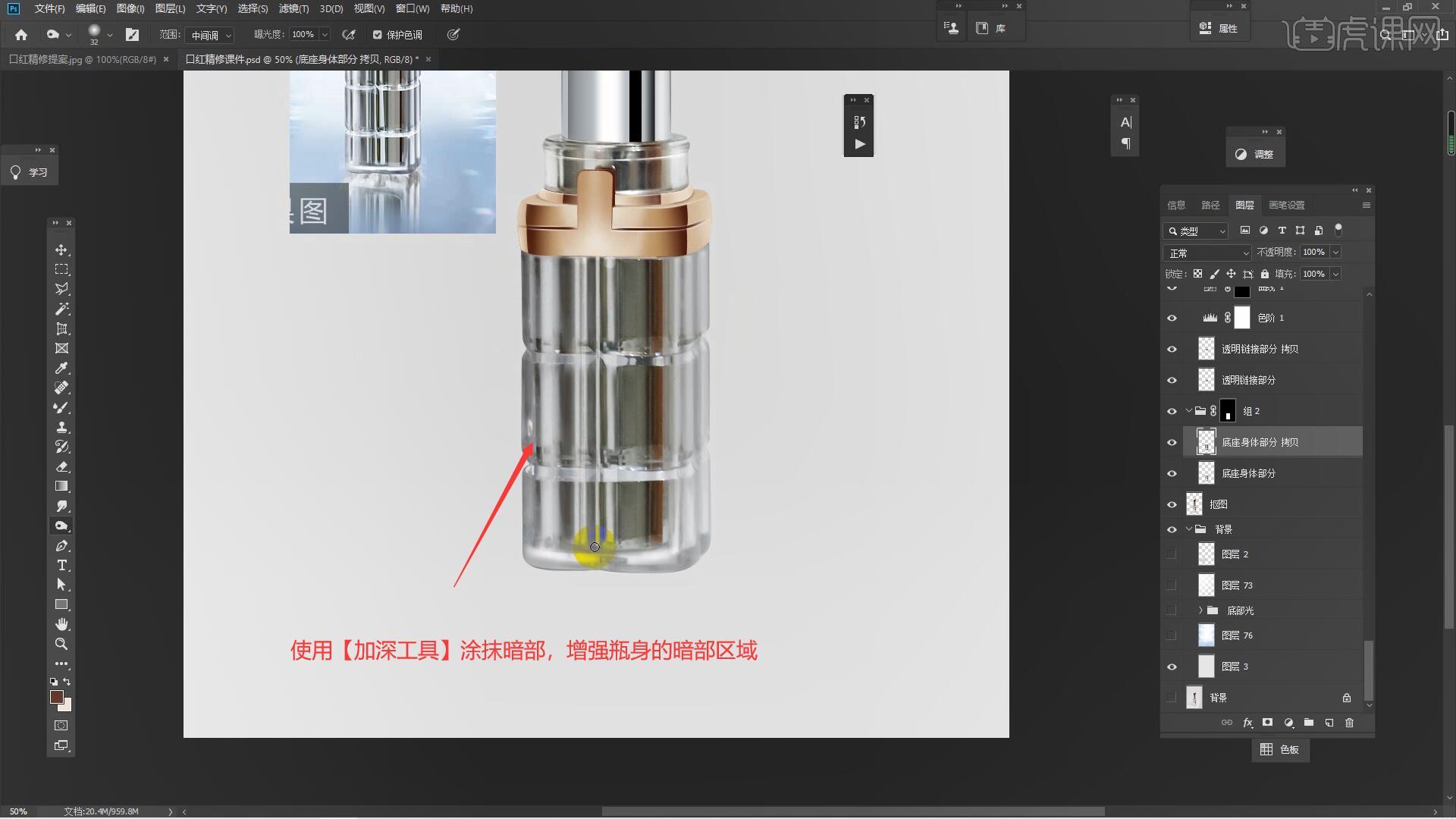
22.选择【滤镜-锐化-USM锐化】调整数量为56%增加清晰度,在组2上方添加【色相/饱和度】调整饱和度为-48,如图所示。
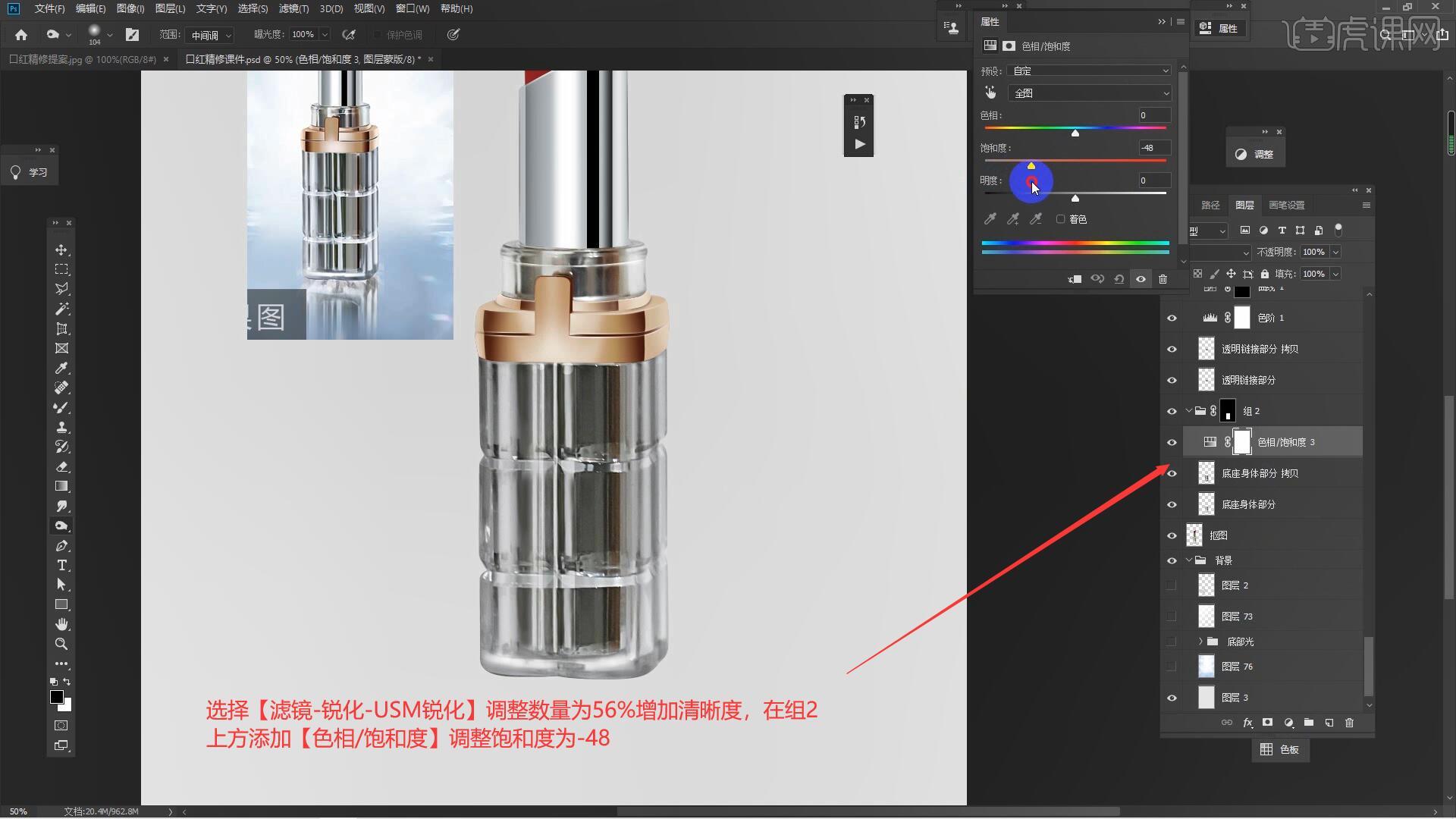
23.添加【曲线】向上拖动曲线对图层进行提亮,【蒙版反向 快捷键:Ctrl+I】后使用【画笔工具 快捷键:B】涂抹出需要提亮的部分,具体如图所示。
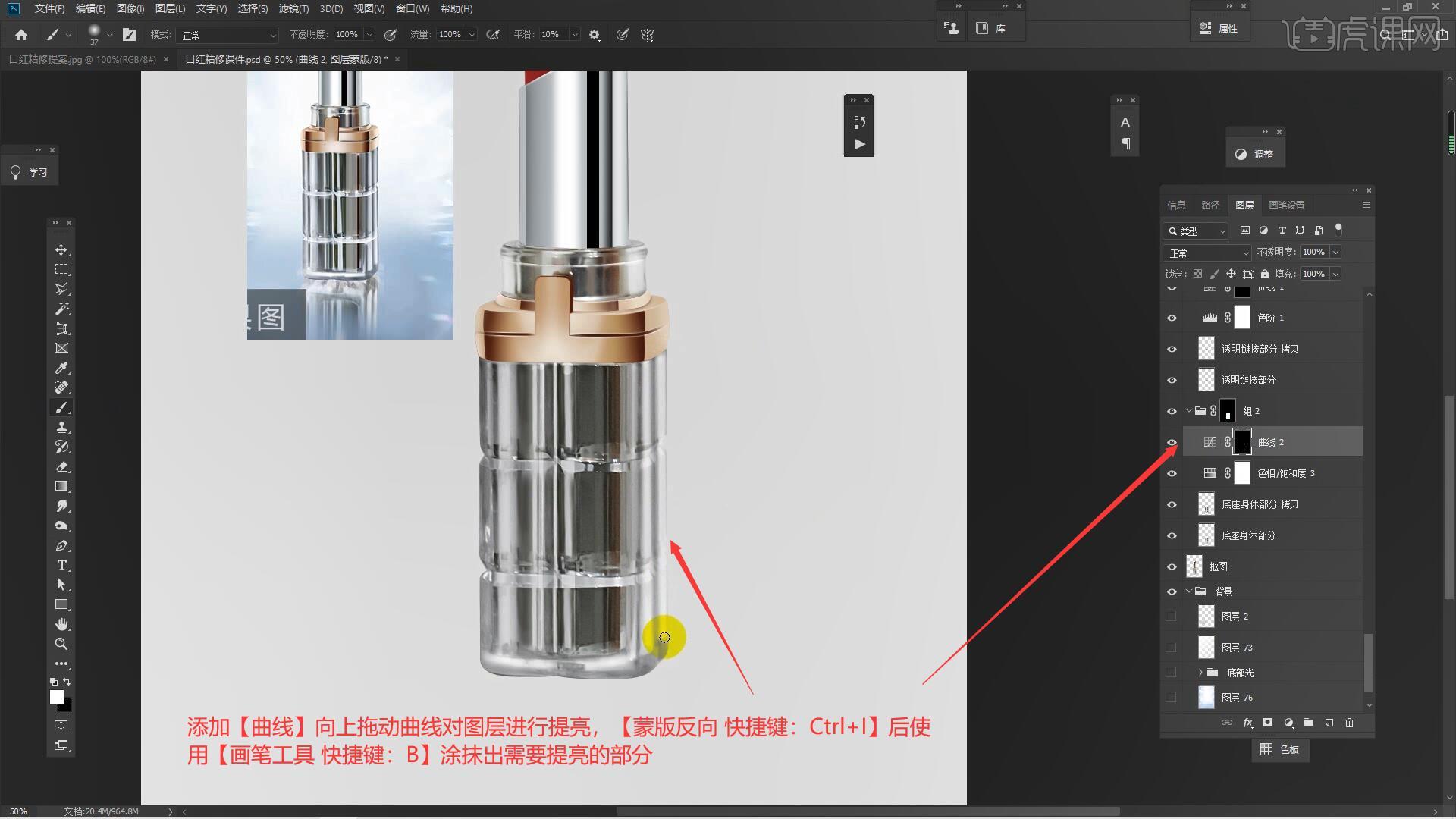
24.在组2最上方【新建图层】使用【钢笔工具 快捷键:P】绘制选区,使用【渐变工具 快捷键:G】制作出渐变效果,如图所示。
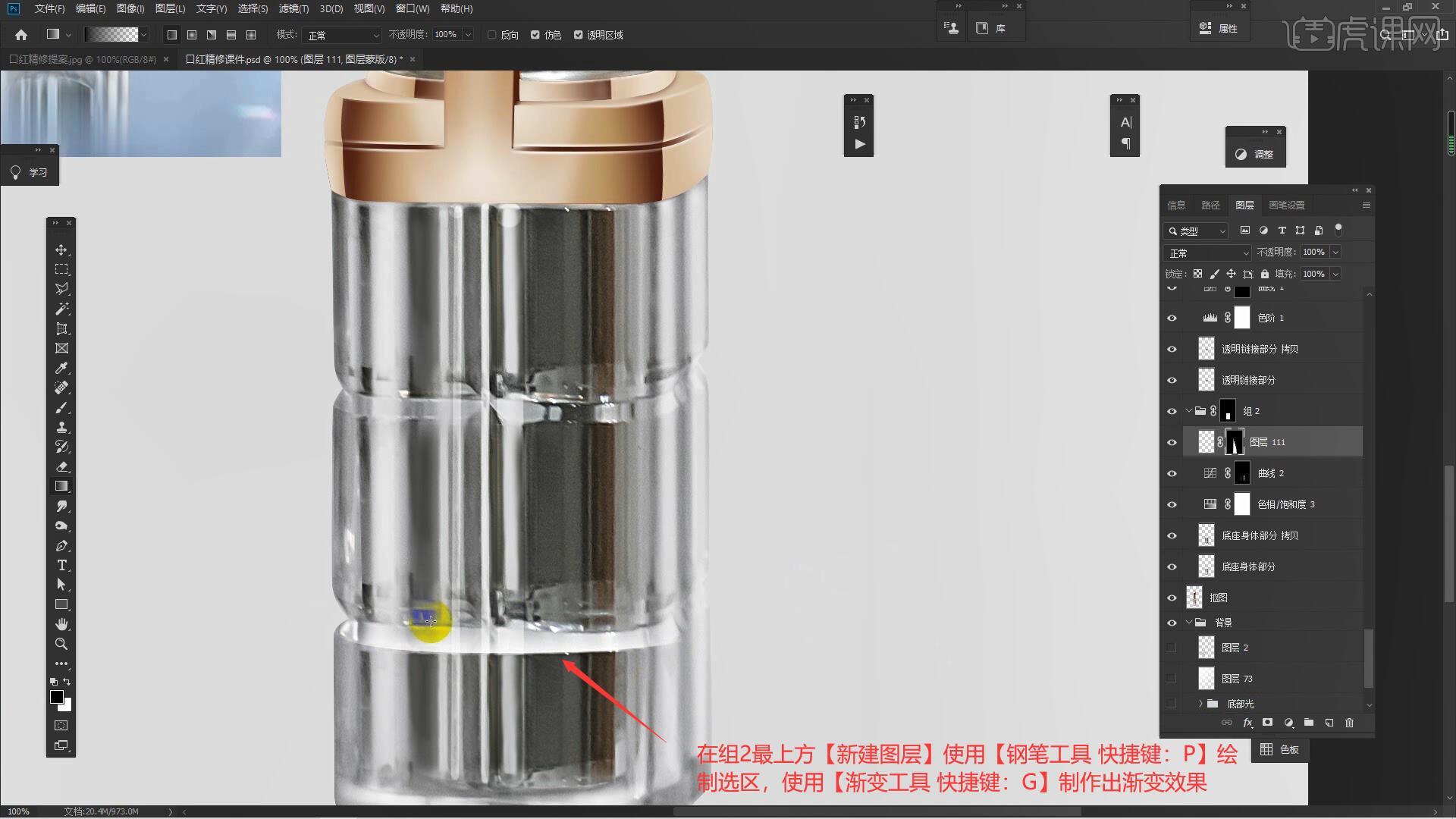
25.将上一步制作的高光【复制图层 快捷键:Ctrl+J】【自由变换 快捷键:Ctrl+T】拖动至上方合适的位置,如图所示。
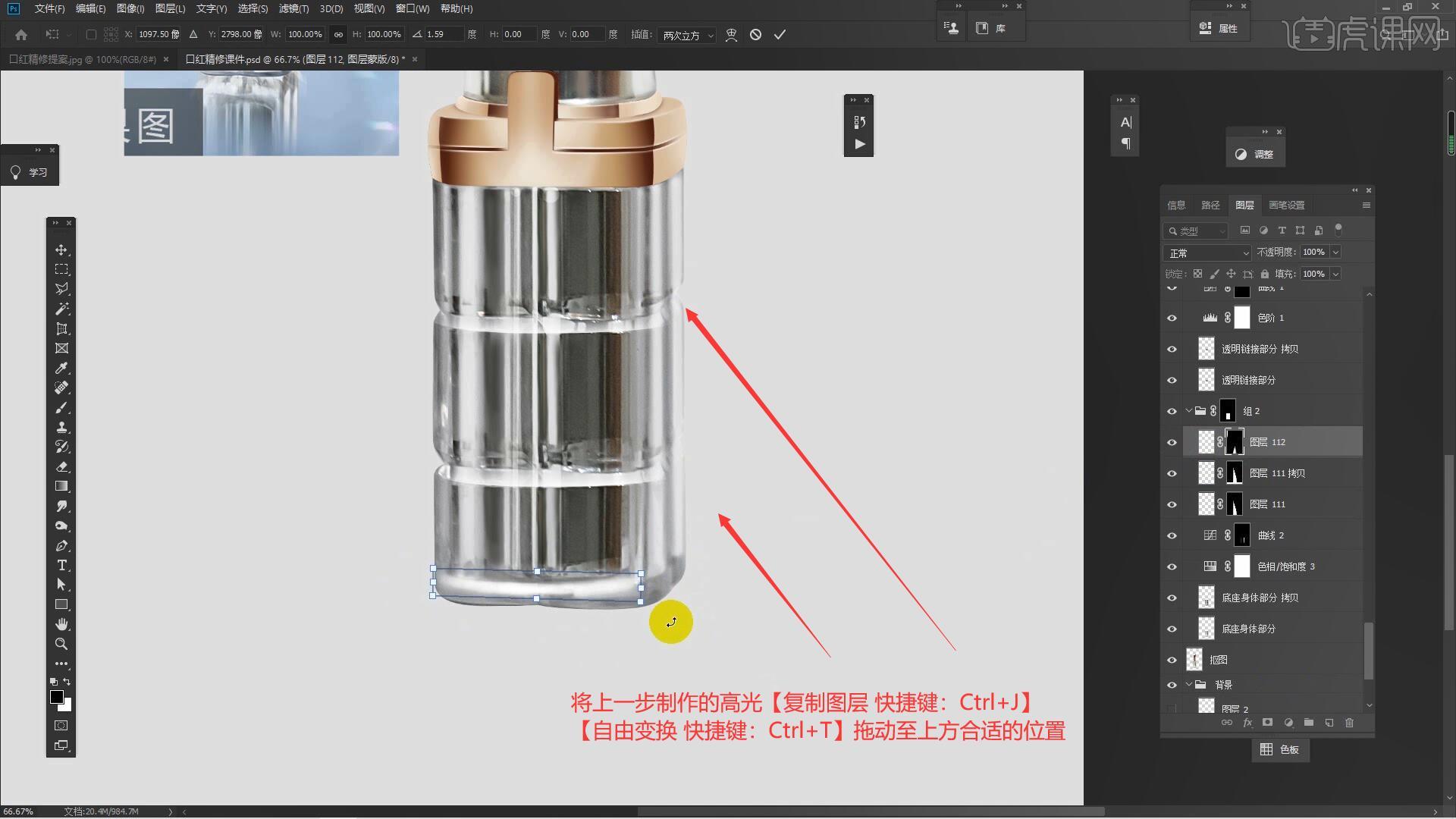
26.在组2最上方【新建图层】,使用【渐变工具 快捷键:G】制作出渐变效果,将图层的混合模式设置为【柔光】,将图层的不透明度降低至71%,如图所示。
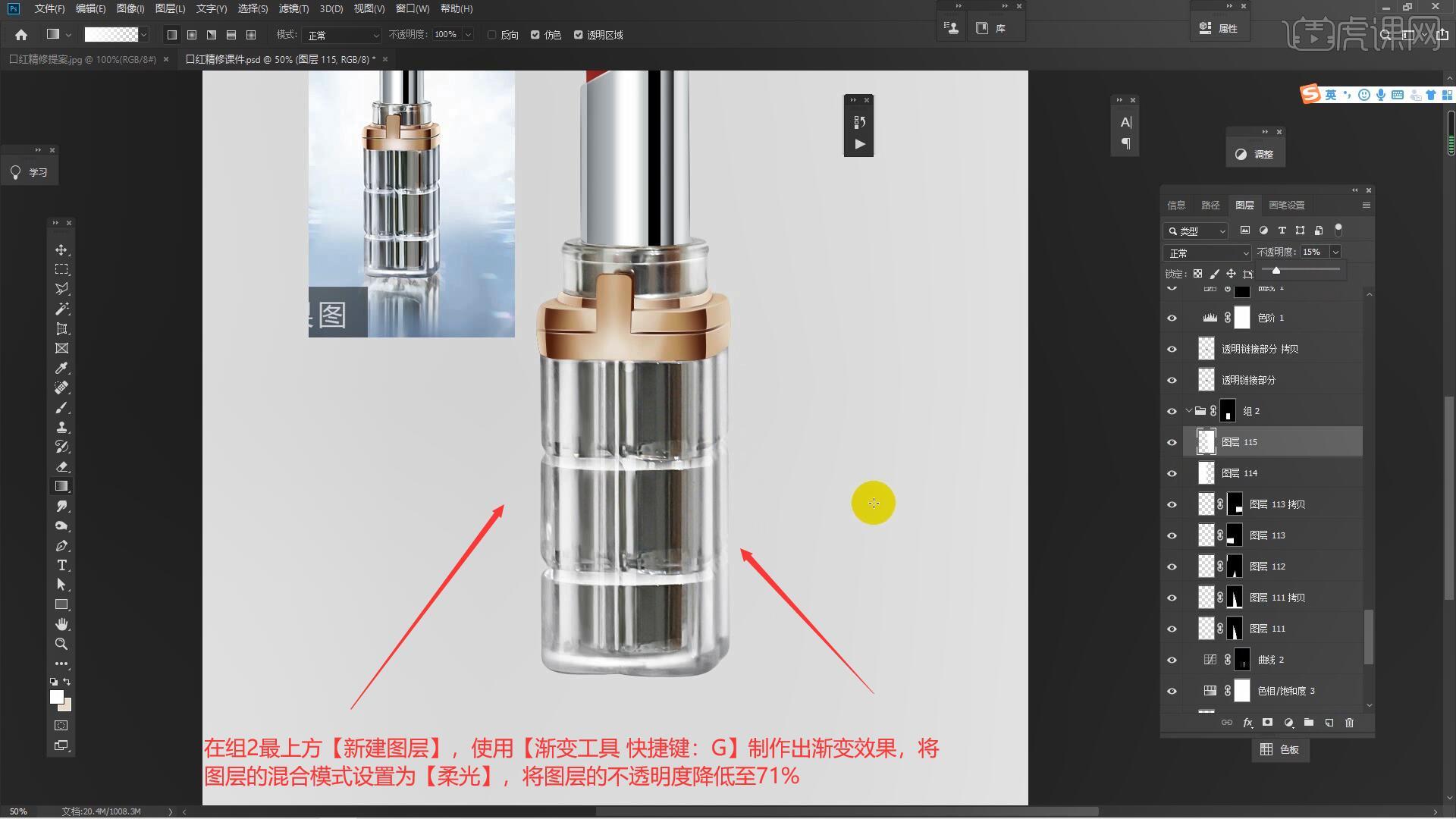
27.在图层最上方执行【盖印图层 快捷键:Ctrl+Alt+Shift+E】,选择【滤镜-其它-高反差保留】设置半径为2像素,将图层的混合模式设置为【线性光】,如图所示。
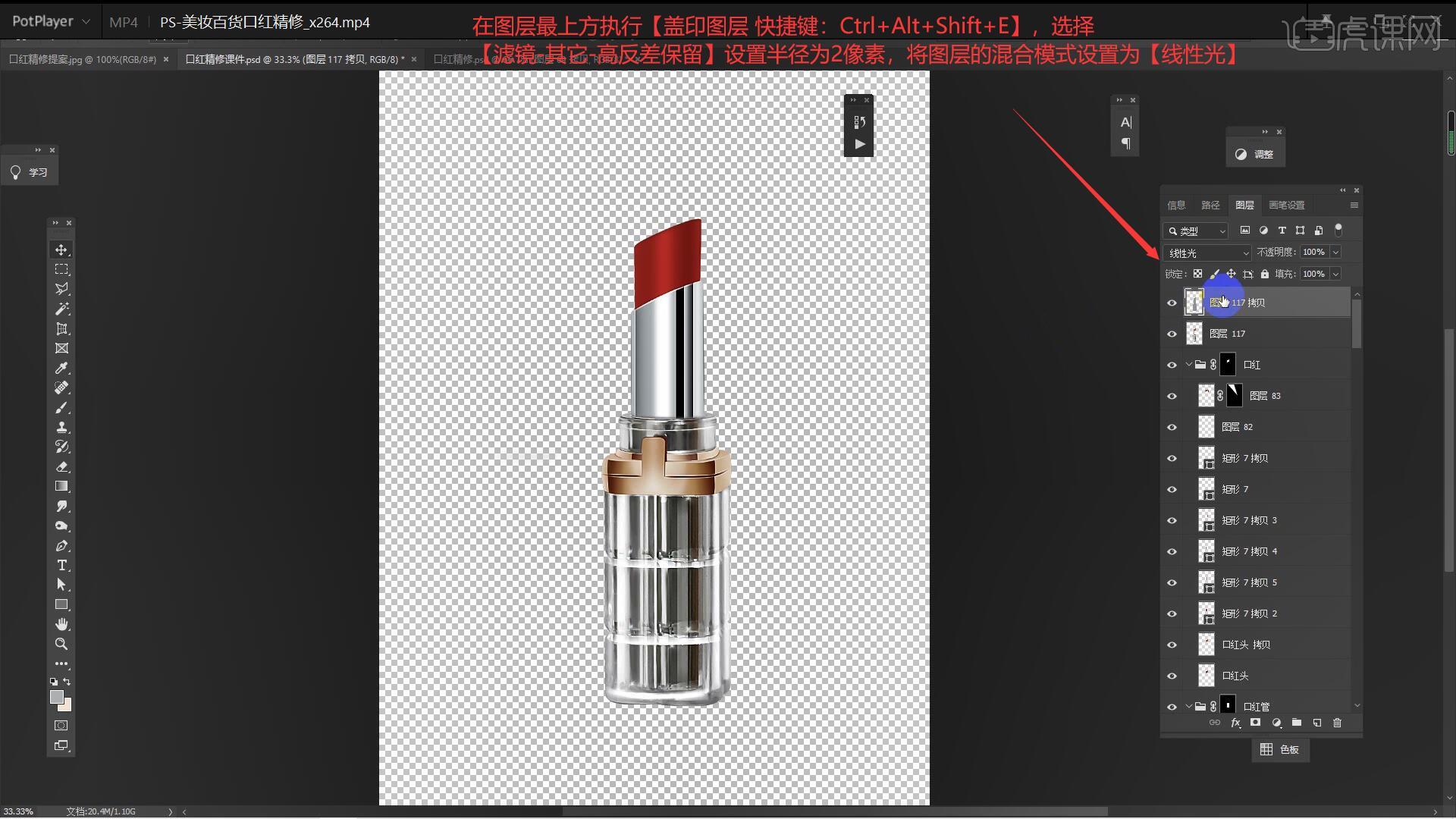
28.在图层最上方再次执行【盖印图层 快捷键:Ctrl+Alt+Shift+E】,打开背景的显示,选择【滤镜-Camera Raw滤镜】调整基本面板参数为:色温-2,如图所示。

29.选中产品图层,【复制图层 快捷键:Ctrl+J】后【垂直翻转】移动至下方,降低图层的不透明度至22%即可制作出阴影部分,如图所示。
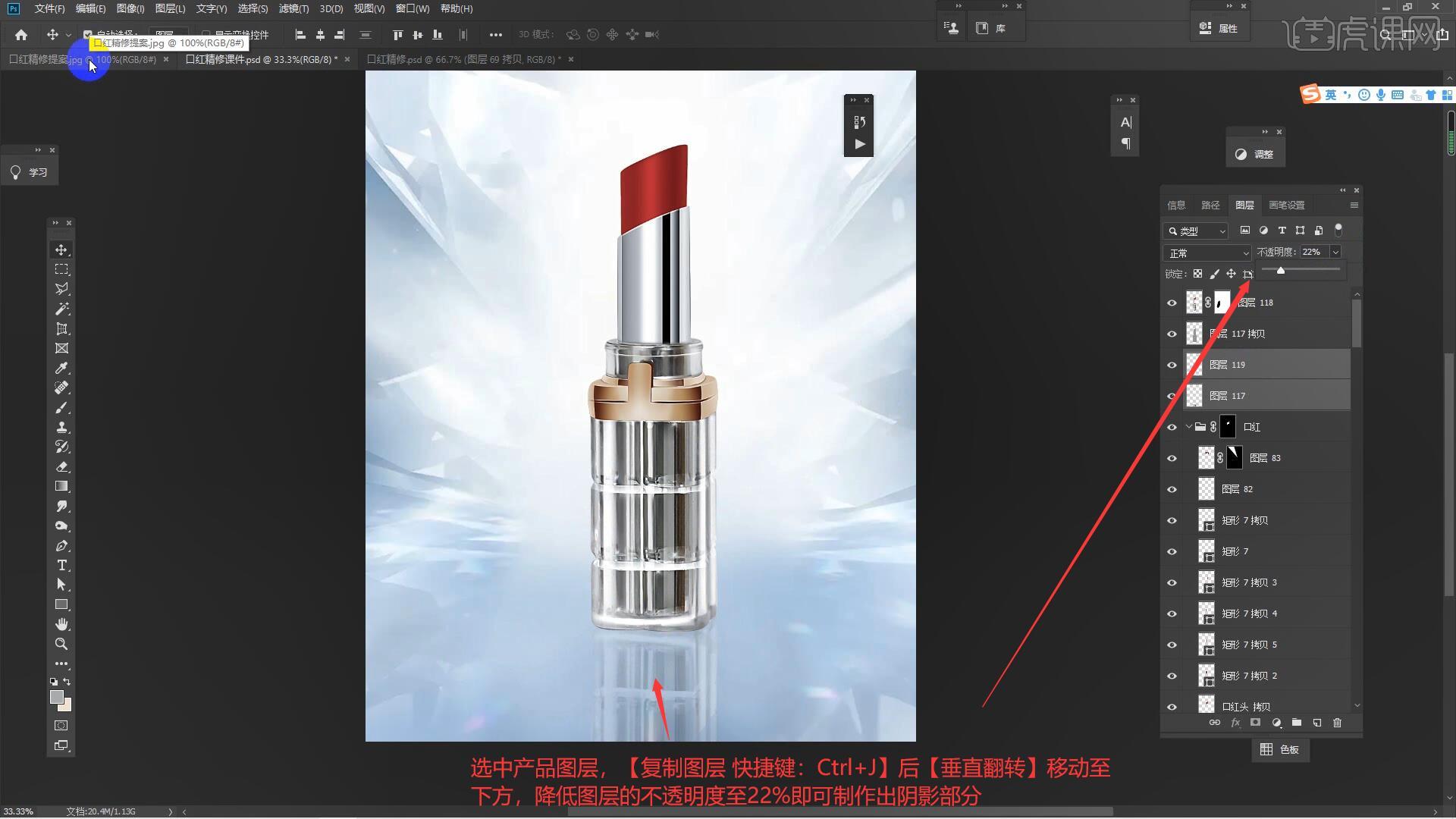
30.最后将光效拖入画布中,【自由变换 快捷键:Ctrl+T】调整至合适的位置和大小,将图层的混合模式设置为【穿透】,设置图层不透明度至7%,具体如图所示。
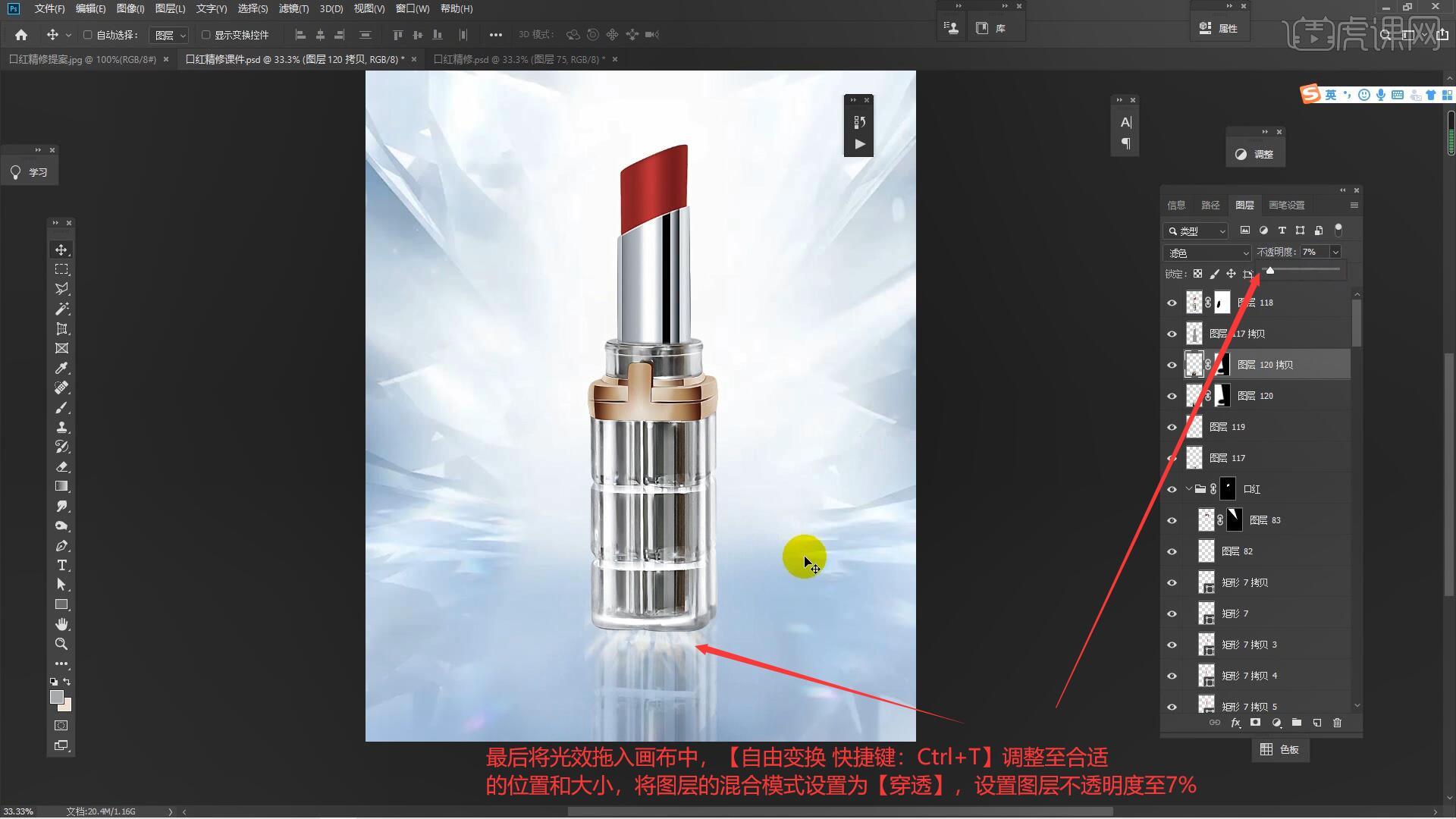
31.回顾本节课所学的内容,同学们可在视频下方的评论区留言并提交作业,老师会根据提出的问题回复。
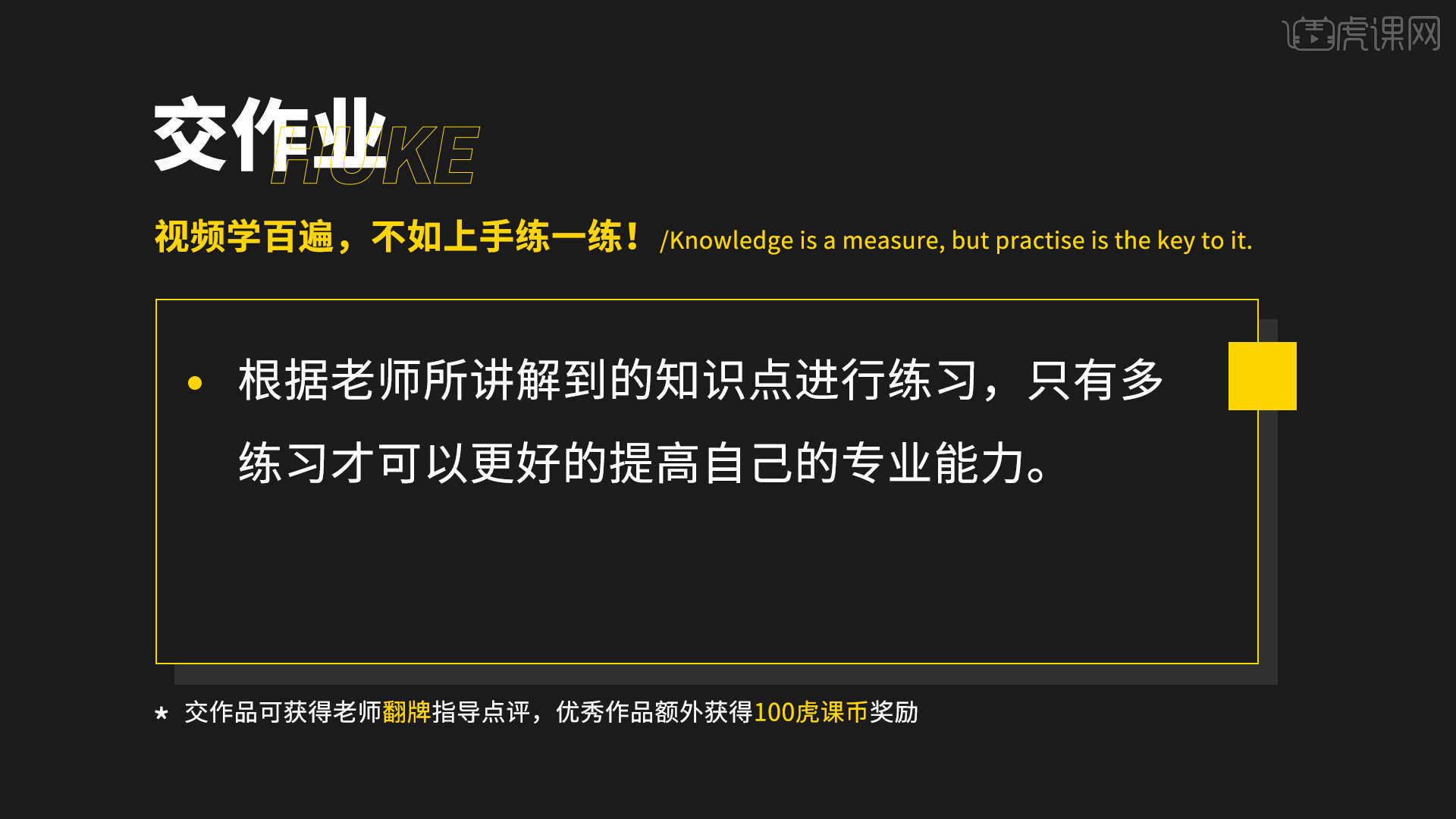
32.原图和效果图的对比如图所示,视频学百遍,不如上手练一练,你学会了吗!

以上就是PS-美妆百货口红精修图文教程的全部内容了,你也可以点击下方的视频教程链接查看本节课的视频教程内容,虎课网每天可以免费学一课,千万不要错过哦!













