PS-产品体积感塑造示例之午餐肉罐头精修图文教程发布时间:2022年01月31日 08:01
虎课网为您提供产品精修版块下的PS-产品体积感塑造示例之午餐肉罐头精修图文教程,本篇教程使用软件为PS(CC2018),难度等级为初级练习,下面开始学习这节课的内容吧!
本节课讲午餐肉罐头,同学们可以在下方评论区进行留言,老师会根据你们的问题进行回复,作业也可以在评论区进行提交。
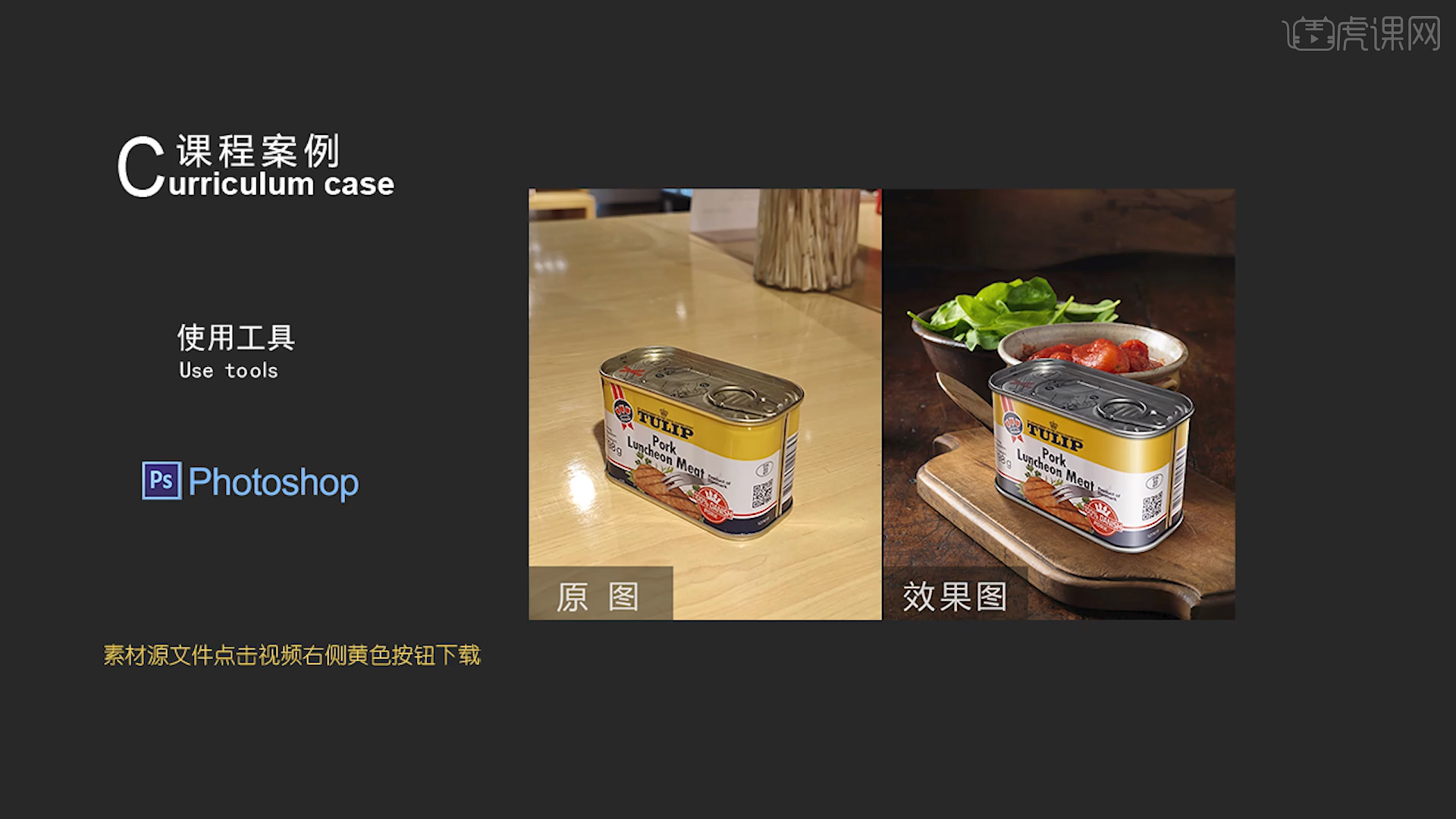
核心知识点:利用画笔工具铺光(黑白灰),利用色彩平衡调色。
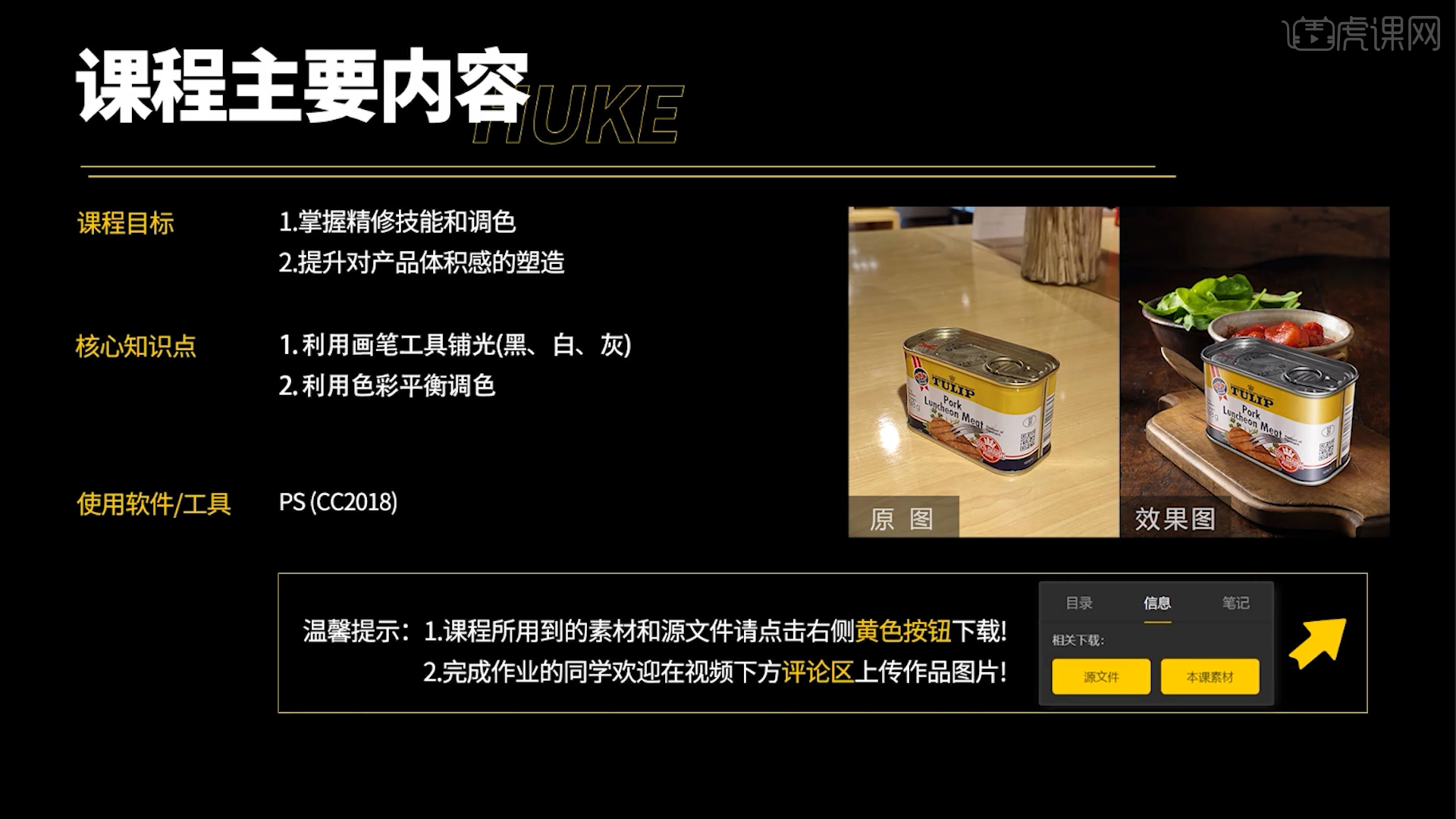
学完本课内容后,同学们可以根据下图作业布置,在视频下方提交作业,老师会一一进行解答。
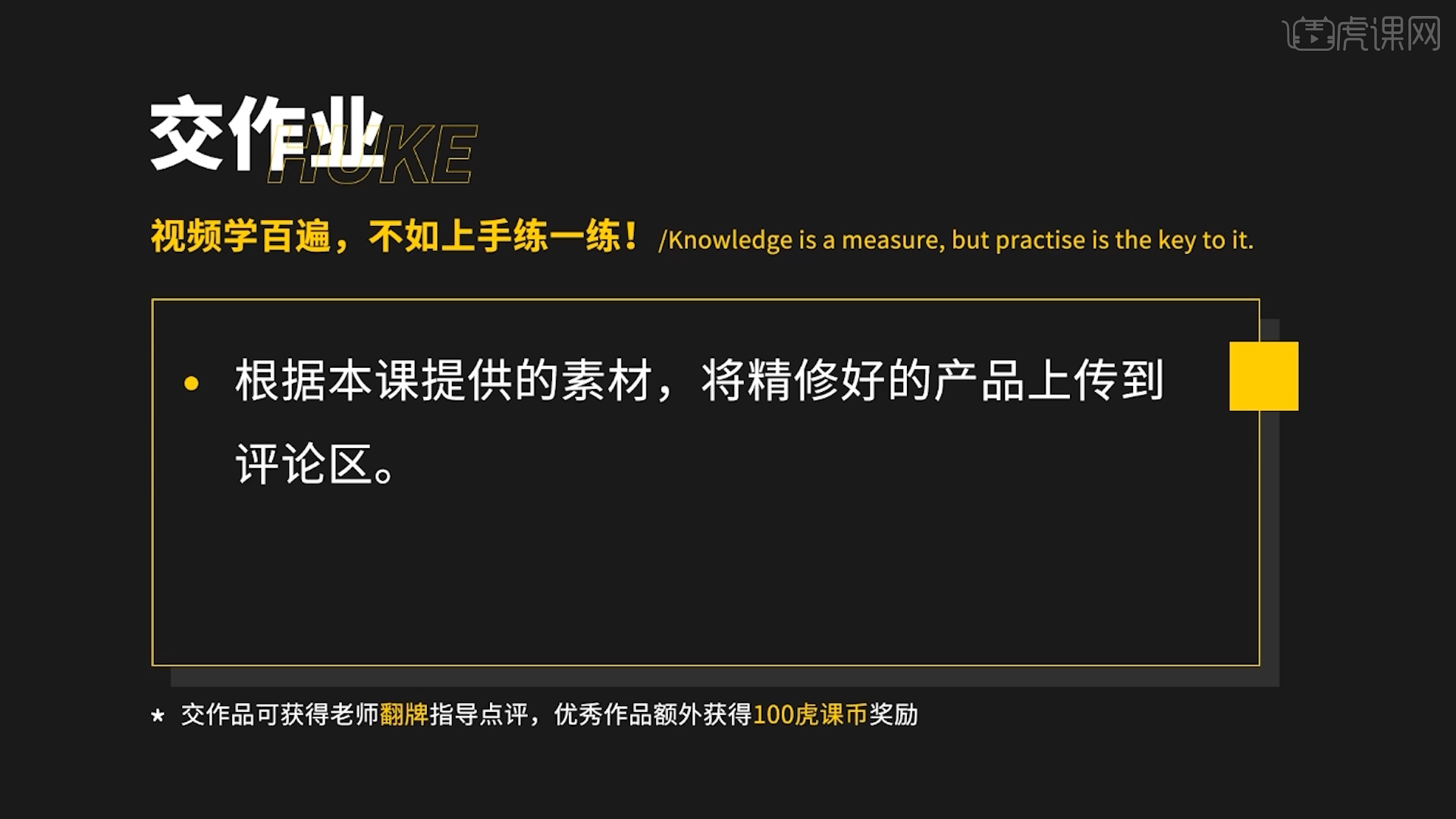
那就开始今天的课程吧。
1.【钢笔工具】扣出物品,路径【转换为选区:Ctrl+回车】,【复制图层:Ctrl+J】,【路径】双击路径进行储存。
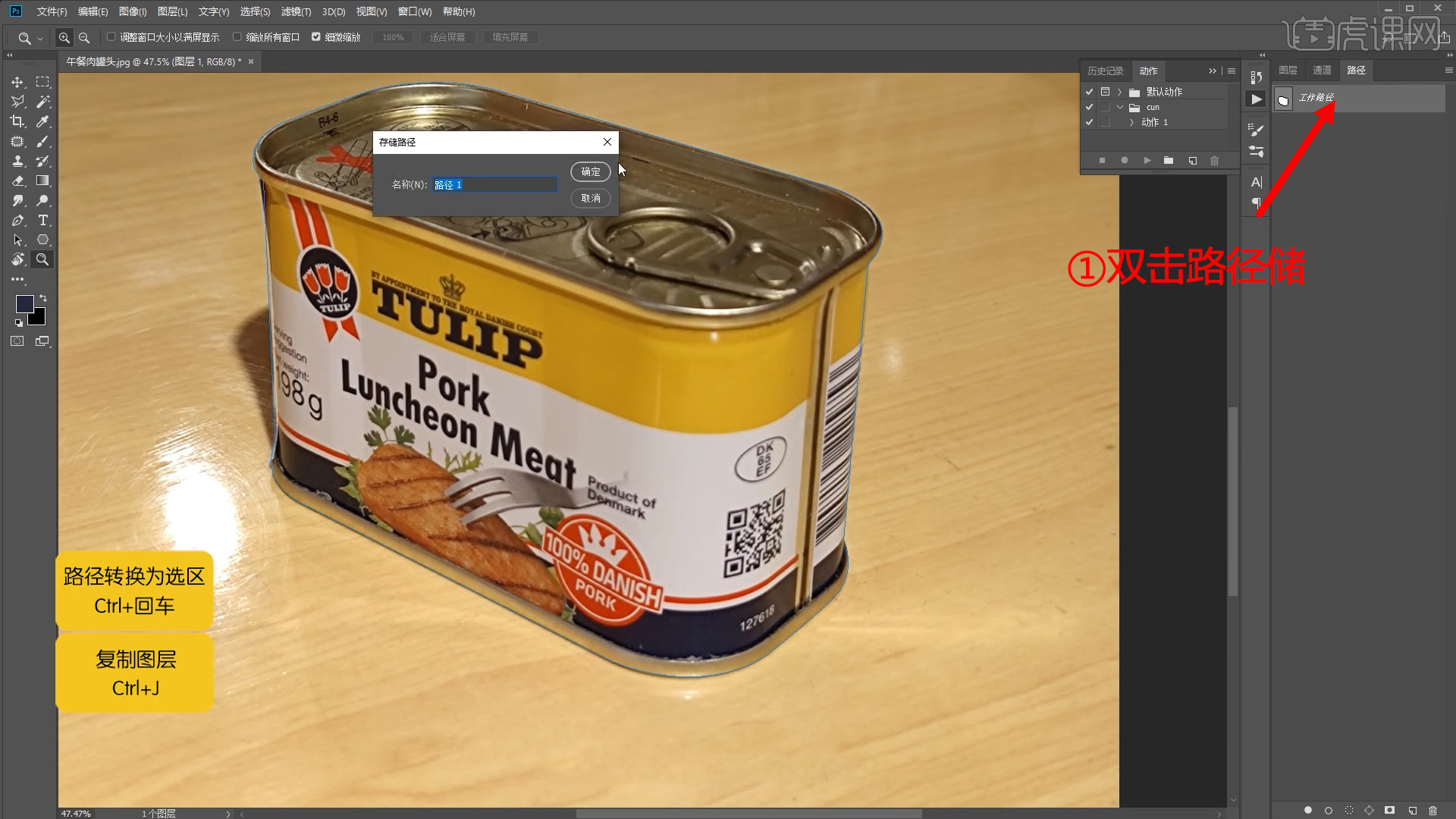
2.填充背景颜色,扣出图案部分,存储路径,复制图层,【锁定透明像素】。【滤镜-camera raw 滤镜】,【细节】中的【减少杂色:100】。【涂抹工具】涂抹图案边缘,弯曲的部分推直。
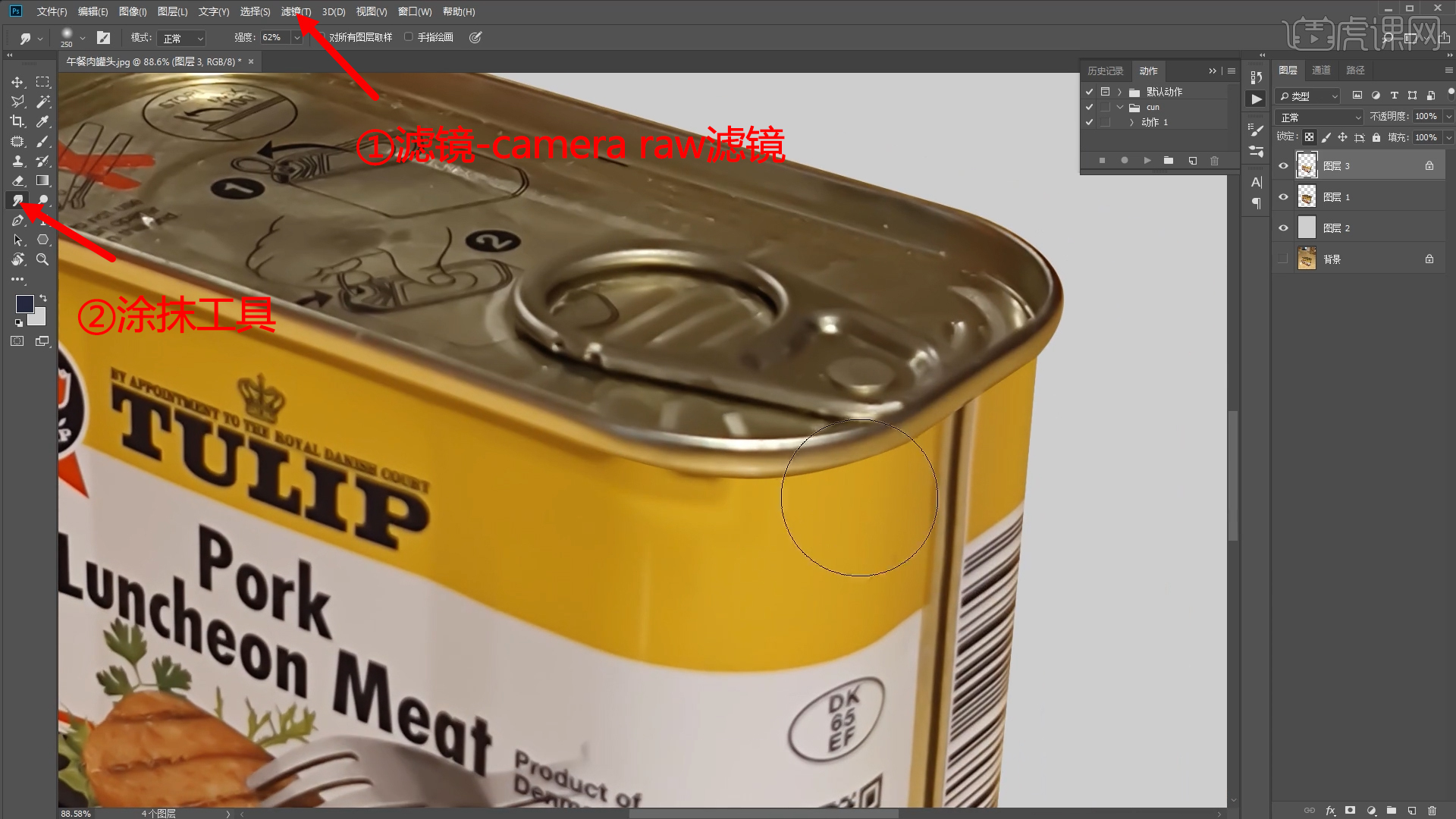
3.【修补工具】修补瑕疵,图案弧线部分画规则,新建图层,【钢笔工具】画出选区,【画笔工具】吸取颜色补充。
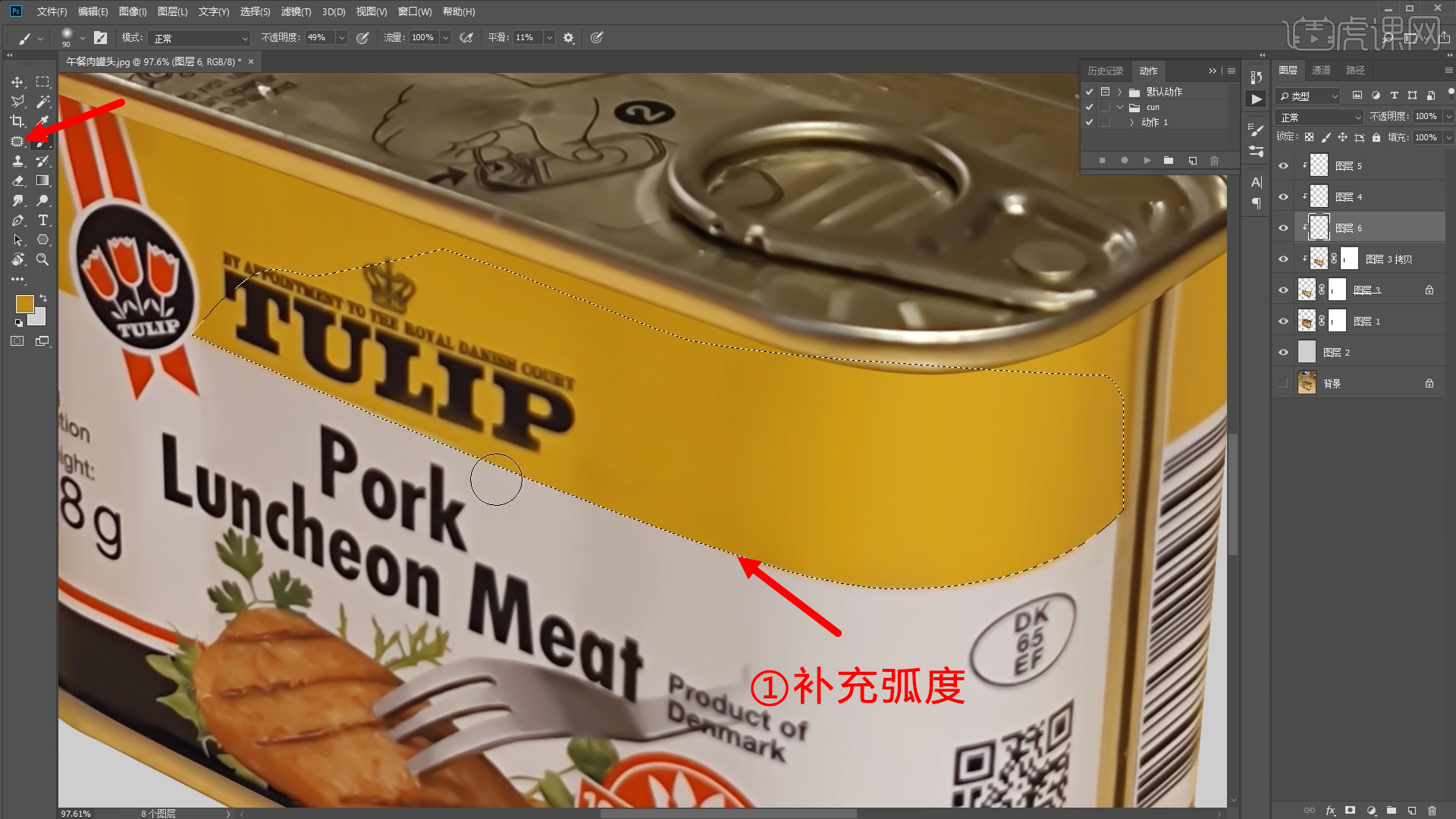
4.提亮白色【可选颜色-白色】中的【黑色:-100】,【色相/饱和度】中【饱和度:20】。金属部分图层【黑白-蓝色:20】,降低【不透明度】。复制产品图,【创建剪贴蒙版】,【涂抹工具】处理金属部分。
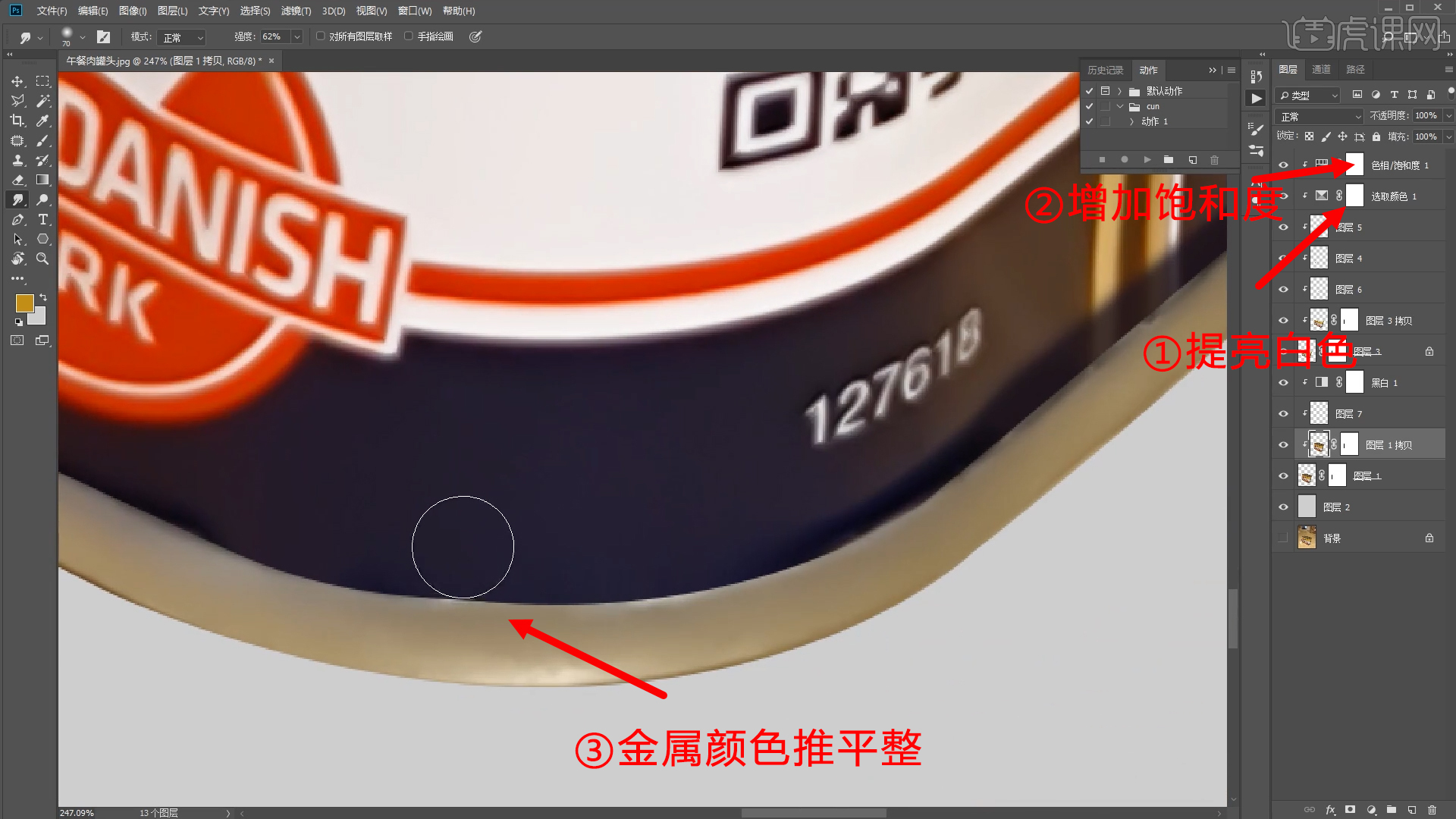
5.【涂抹工具】涂抹金属部分不规整的地方,【强度:37】,金属部分涂抹柔和。载入产品选区,新建图层【描边:Alt+E+S】【黑色-内部-4像素】。
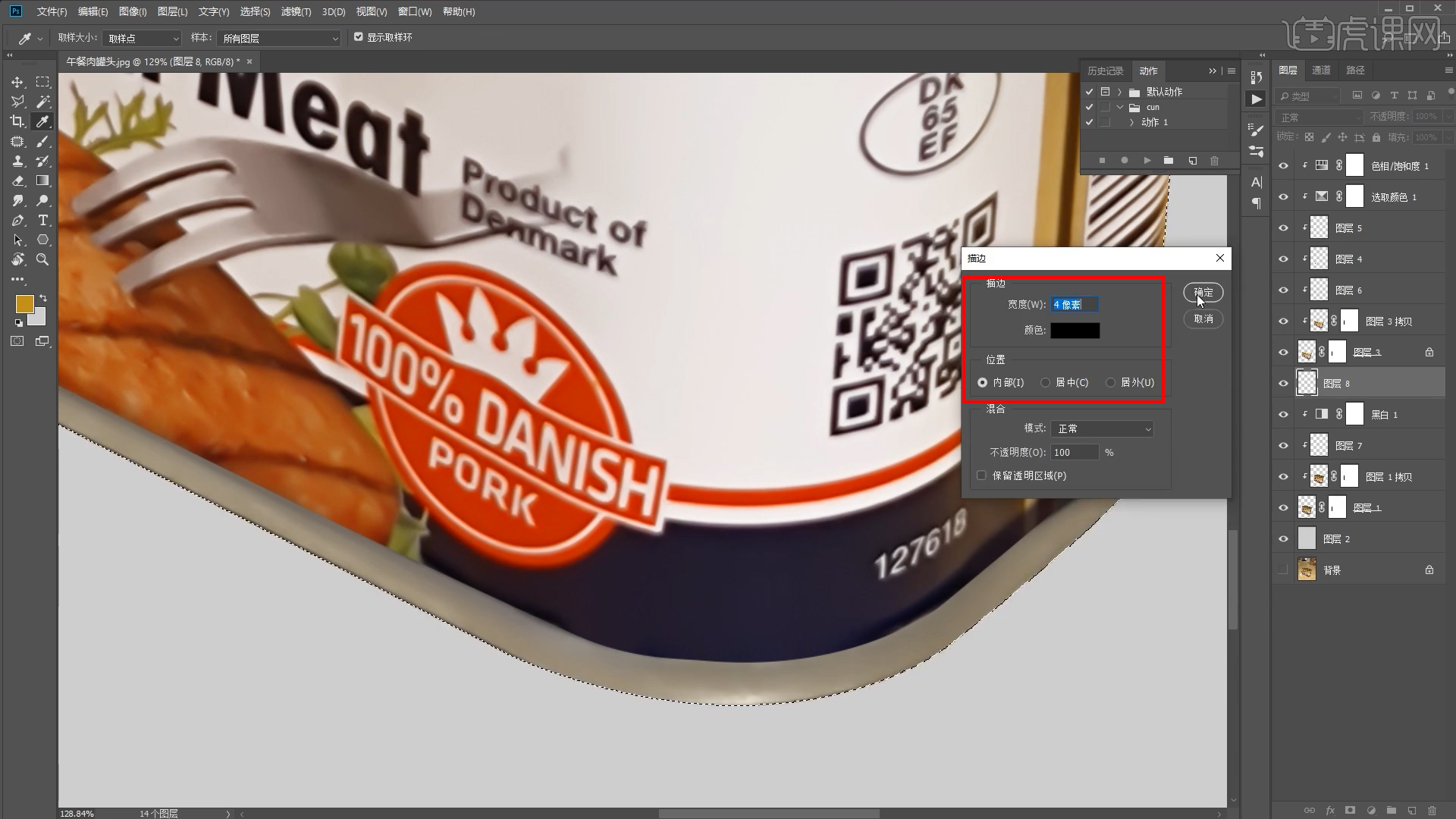
6.【滤镜-模糊-高斯模糊】【半径:5.8】,【创建剪贴蒙版】,画笔补充边缘颜色不够黑的边缘。产品图层载入选区,新建图层【描边:Alt+E+S】【白色-内部-2像素】,描边图层上移至金属边缘中间。【滤镜-模糊-高斯模糊】,【半径:3.5】,【创建剪贴蒙版】。
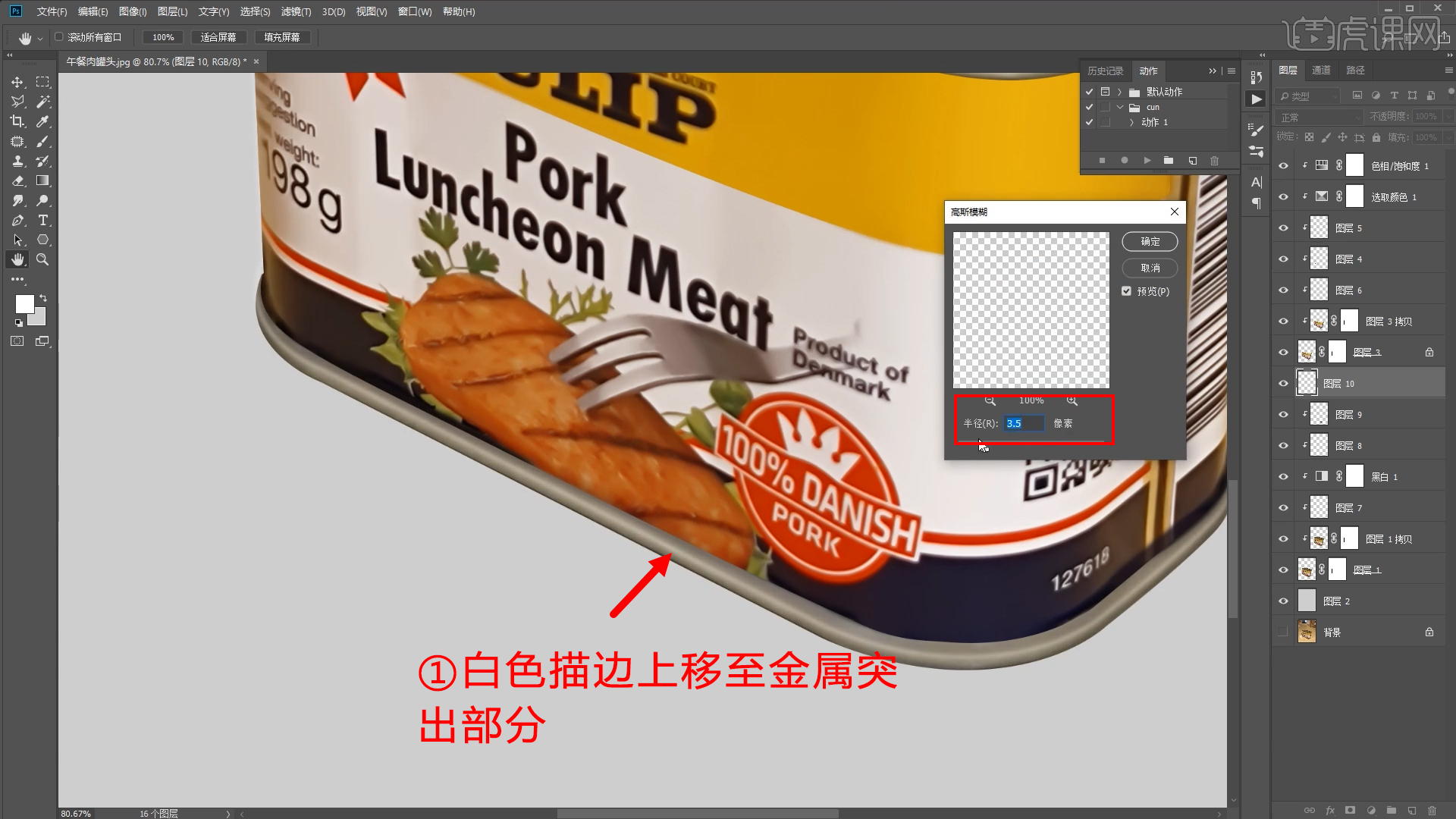
7.图案图层载入选区,新建图层【描边:Alt+E+S】【黑色-内部-2像素】,【滤镜-模糊-高斯模糊】,【半径:2.8】,【创建剪贴蒙版】。【钢笔工具】扣出上边缘金属较鼓的位置,新建图层,【钢笔工具】选中路径,【画笔工具】3像素、白色,按【回车】,重复多次。
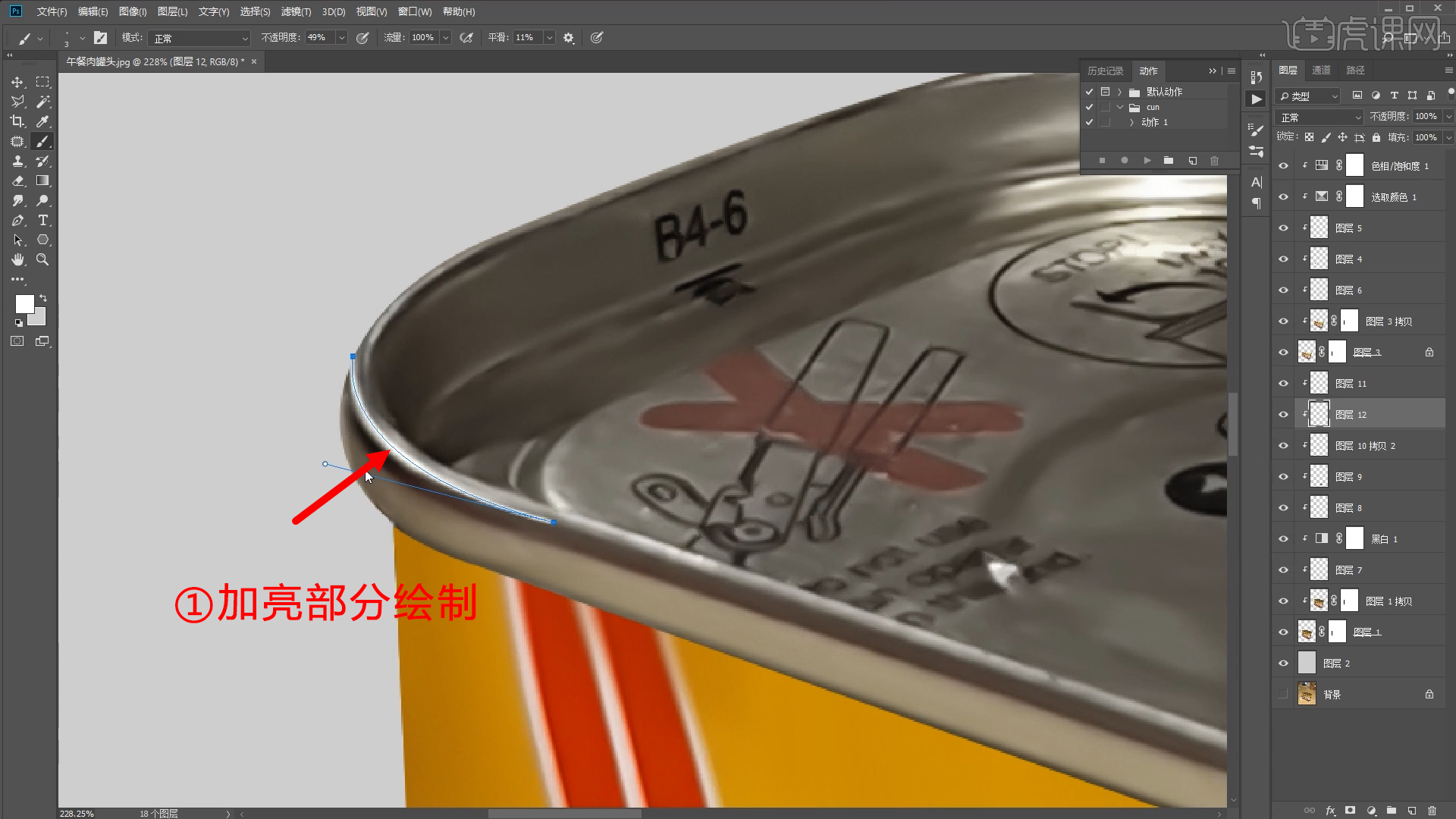
8.【橡皮工具】虚化两侧线条,新建图层【钢笔工具】按【shift】画出直线路径,按【Ctrl】全选路径,右键【描边路径-画笔】勾选【模拟压力】。【画笔工具】-【画笔设置:F5】,勾选【传递】,【控制钢笔压力】,描边线条两条虚中间实。

9.【钢笔工具】画出金属较鼓的位置,新建图层,按【Ctrl】选中路径,【画笔工具】3像素、白色,按【回车】,可重复多次。新建图层,图层模式【柔光】,【创建剪贴蒙版】,画笔【不透明度:60】,画黑色和亮色加强金属对比。
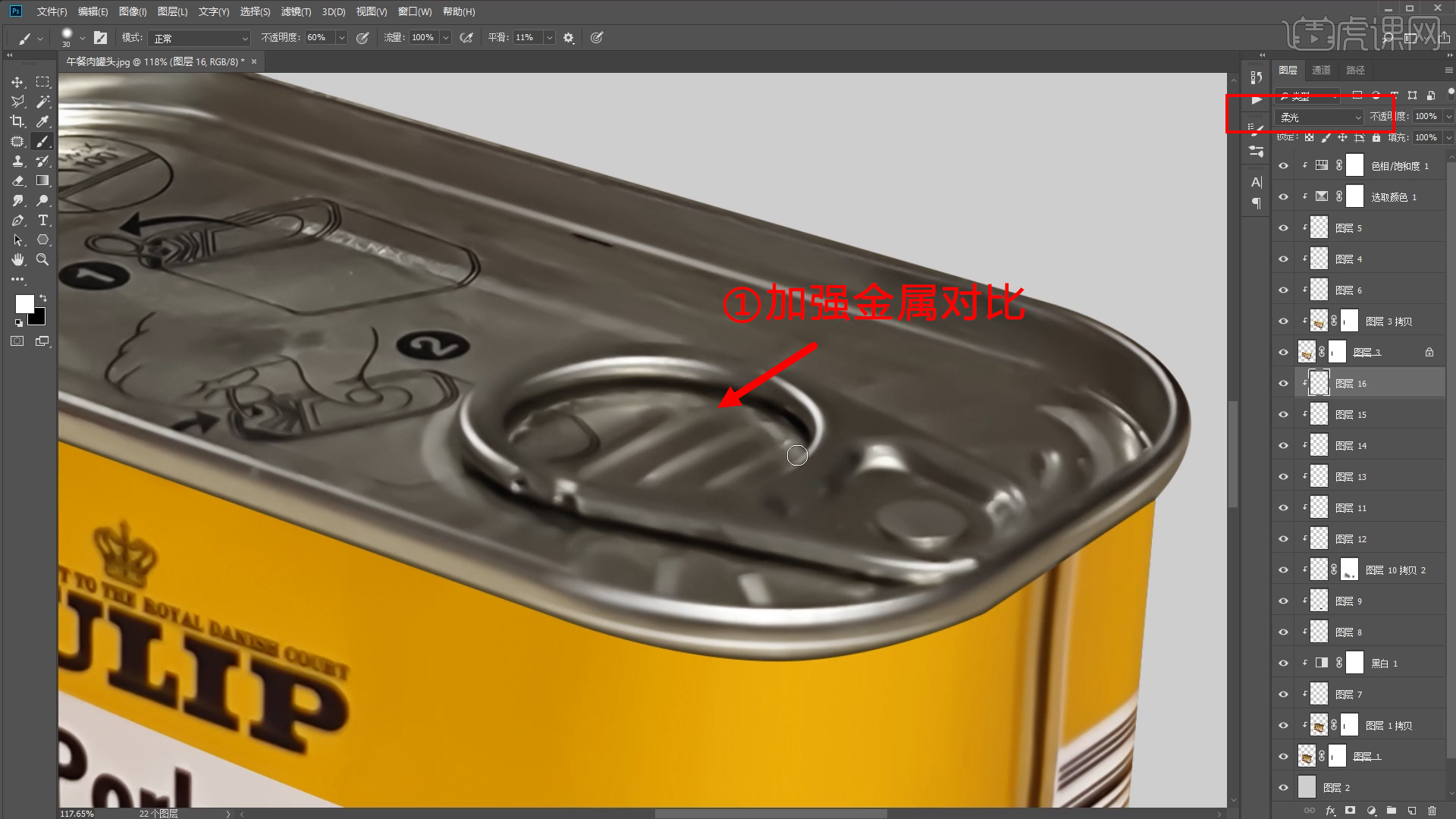
10.【切换前景色:X】,金属部分原图较亮区域的加亮,原图较深区域加深。按【shift】画直线,结构边缘画稍明显一些。【旋转画布:R】调整到合适角度绘制。
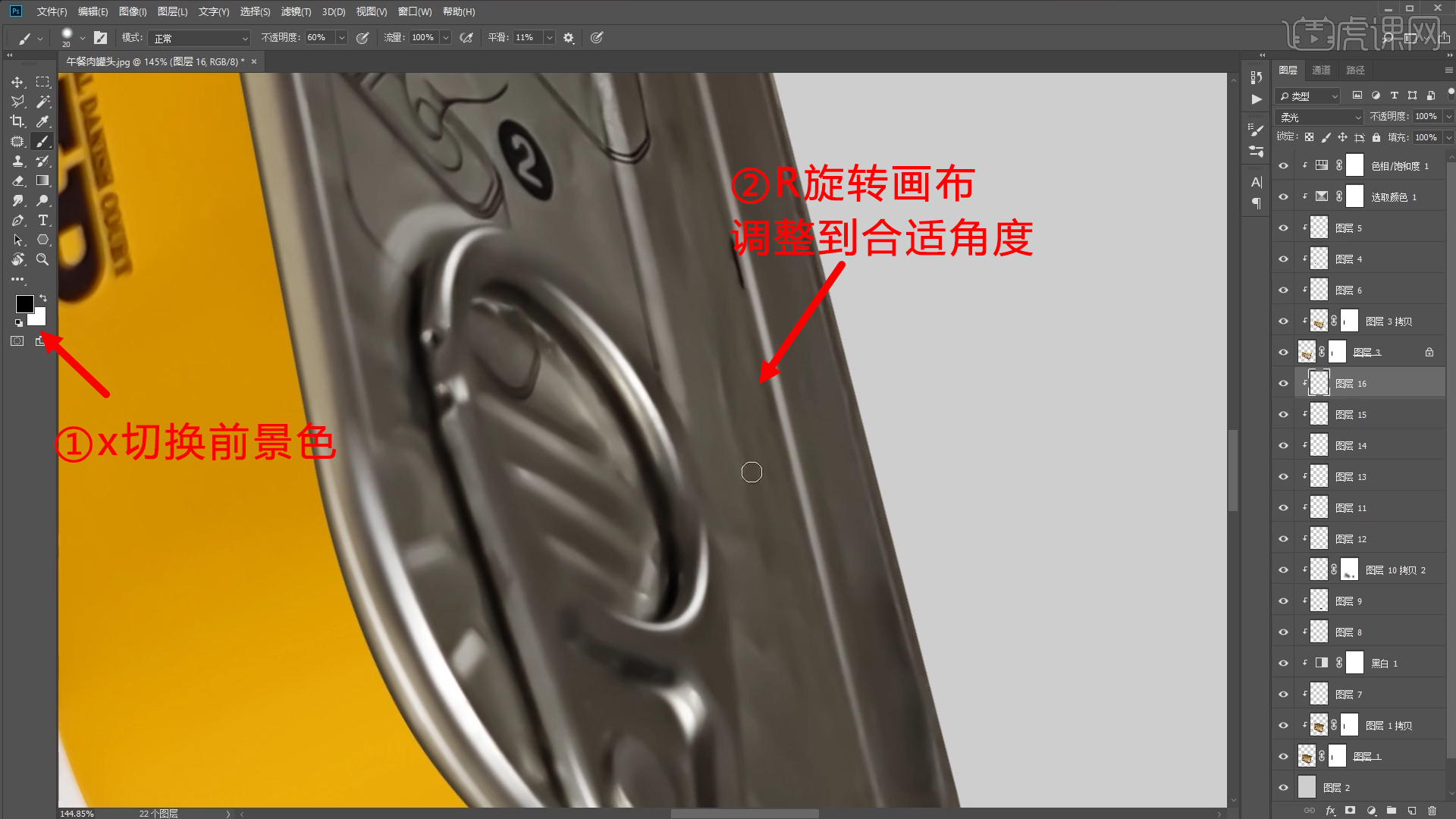
11.颜色过渡自然,下边金属较虚,画较硬的光线,【钢笔工具】画出请选区,画笔画高光,【橡皮擦工具】稍擦虚边缘。

12.商品整体画出高光,最上方新建图层,【画笔工具】画出直线,【滤镜-模糊-高斯模糊】,【半径:58】,重复操作一遍。创建编组,【添加图层蒙版】,载入商品选区,反向。高光图层放入组内。

13.新建图层,【创建剪贴蒙版】,商品右侧边缘画直线高光。新建图层,【创建剪贴蒙版】,商品左侧边缘画高光,降低【不透明度】。图案图层载体选区,新建图层【描边-内部-黑色】、【半径:10】,【滤镜-模糊-高斯模糊】、【半径:2.2】,【创建剪贴蒙版】,擦去多余部分。
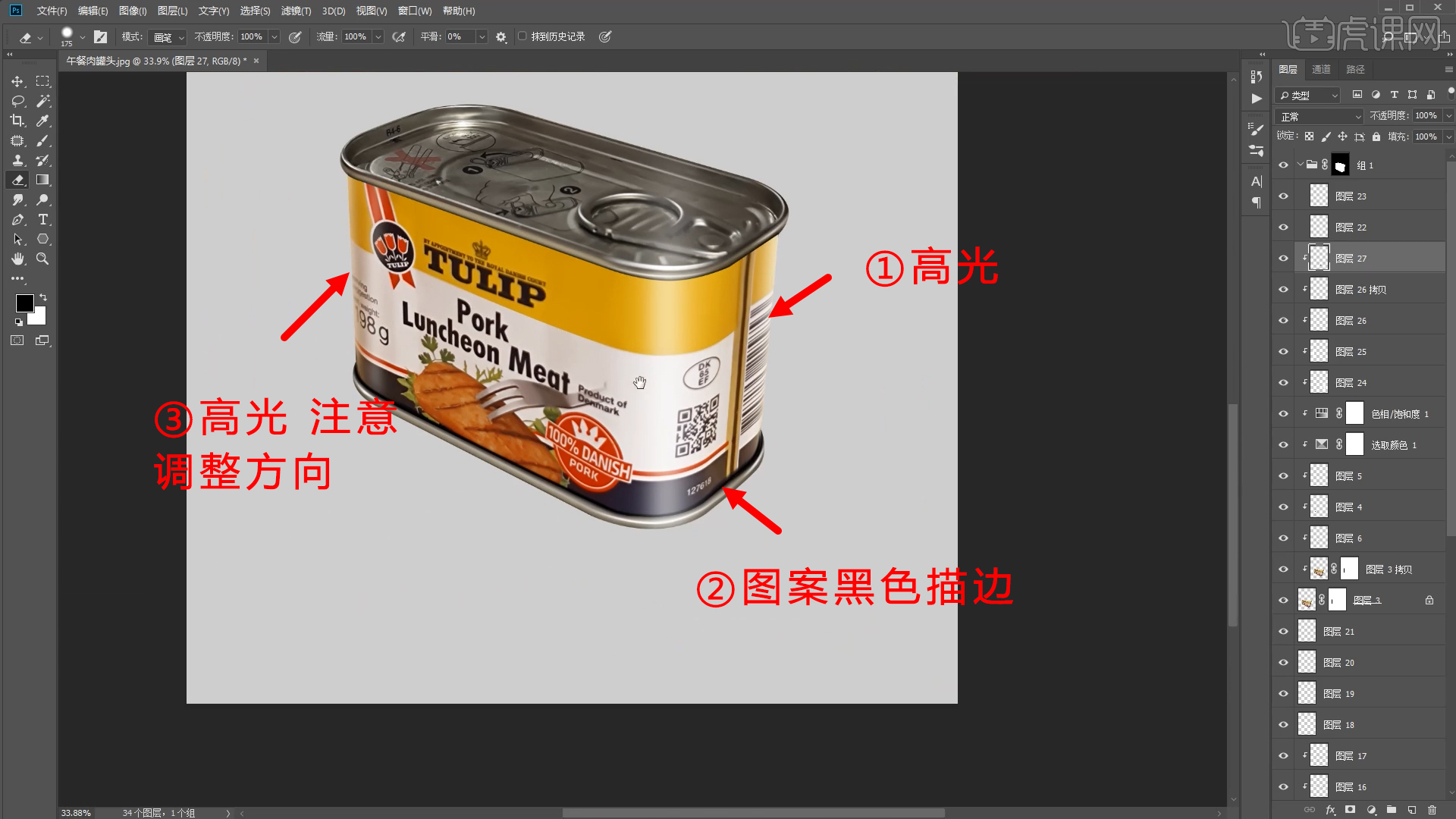
14.同样方法,金属下方加投影,图层模式【正片叠底】。画出选区,侧面加边缘较硬的光源,【Ctrl+T】调整光源方向,【滤镜-模糊-动感模糊】,【角度:0】,【距离:54】。图层移至投影图层下,降低【不透明度】。左侧同样方法加硬边缘光线。

15.盖印图层,【色彩平衡-中间调】、【红色:-3】、【蓝色:10】。加入背景,调整商品位置。画出投影,新建图层【正片叠底】,【滤镜-模糊-动感模糊】、【角度:-43】、【距离:141】,投影后侧擦虚。重复操作两次。
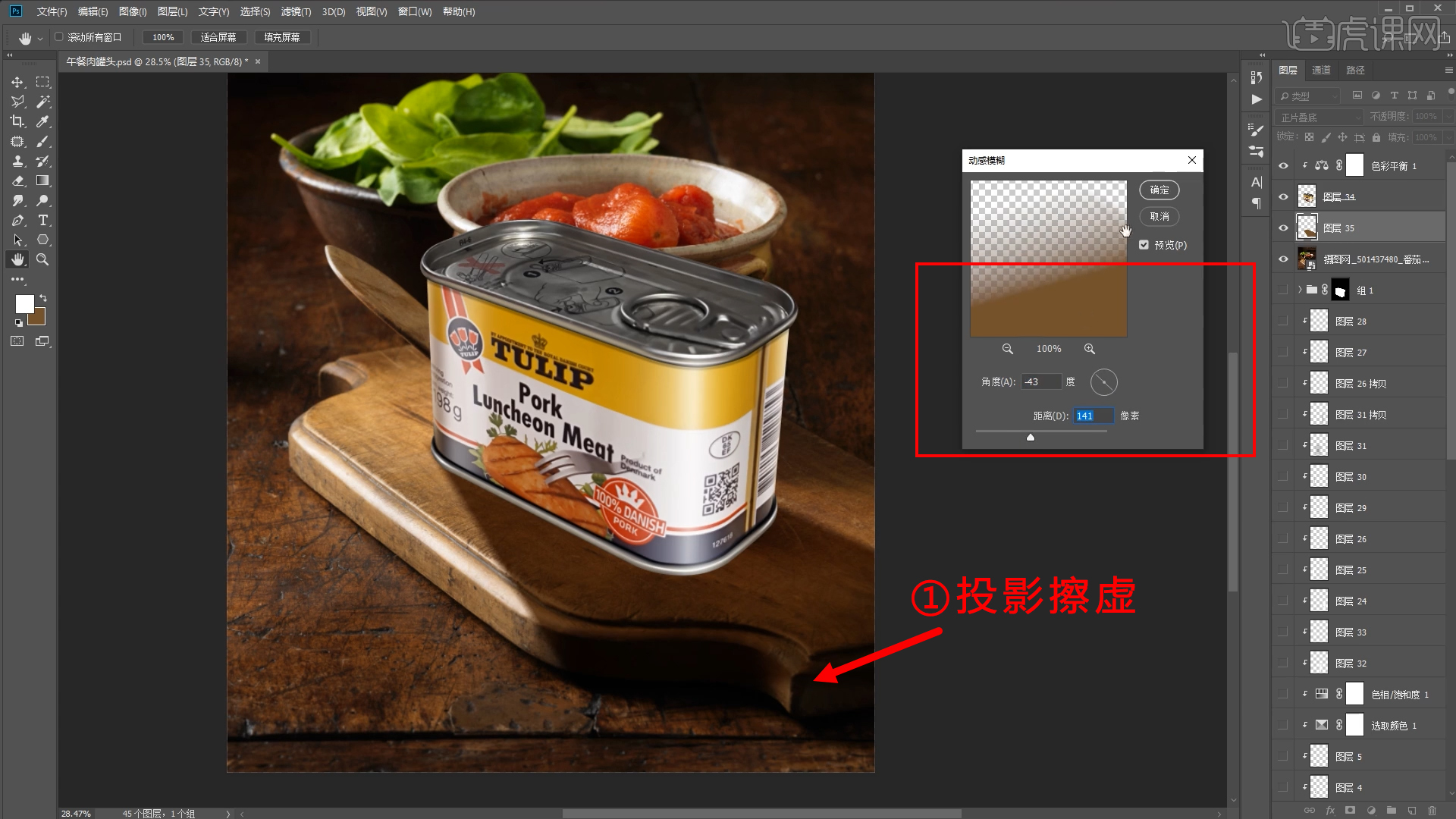
16.【盖印图层】,图层模式【线性光】,【滤镜-其他-高反差保留】,【半径:1】。【色彩平衡-中间调】、【红色:-2】、【蓝色:6】。
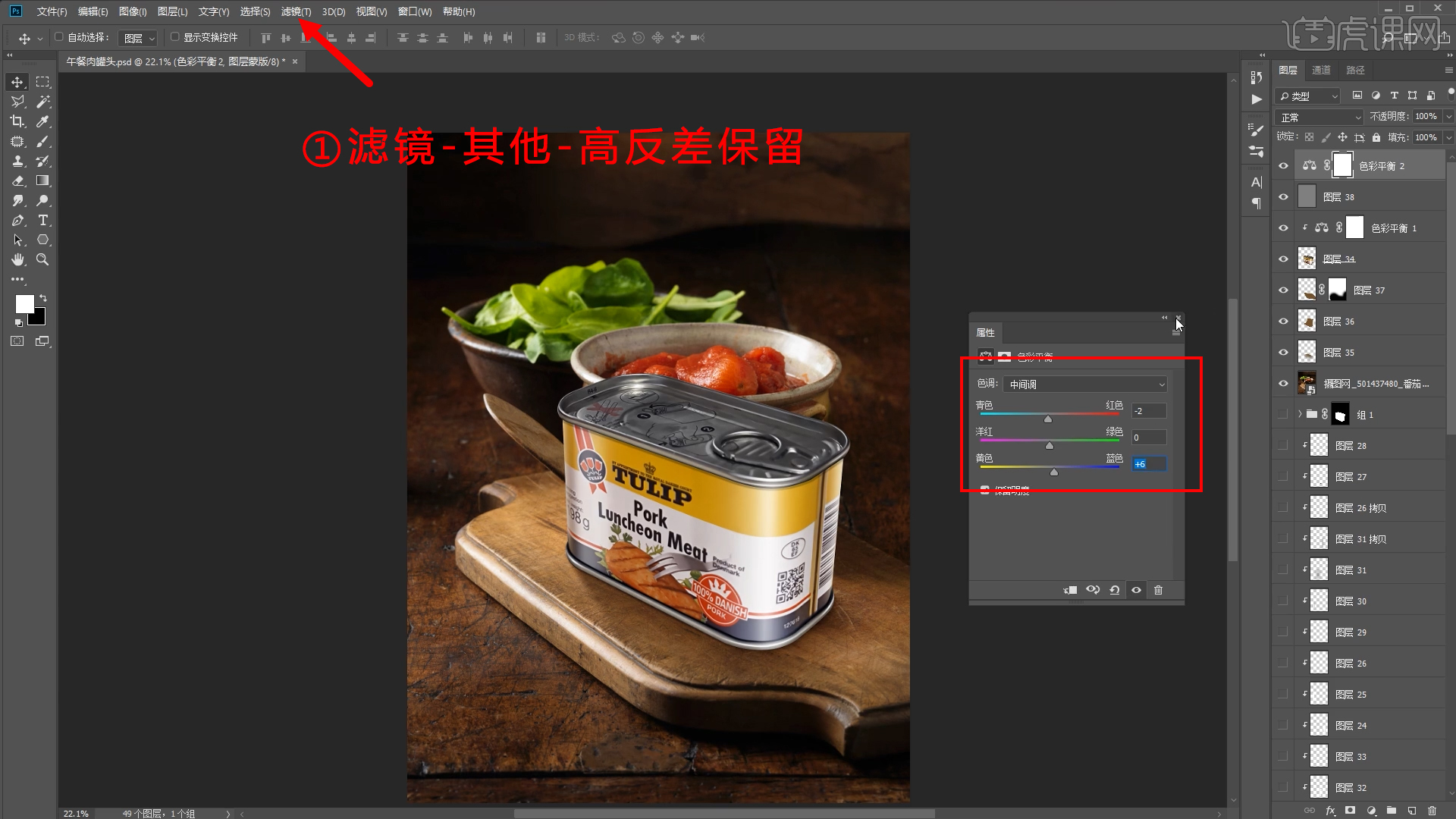
17.最终效果如图所示,本节课程结束,谢谢大家,希望大家及时提交作业。

以上就是PS-产品体积感塑造示例之午餐肉罐头精修图文教程的全部内容了,你也可以点击下方的视频教程链接查看本节课的视频教程内容,虎课网每天可以免费学一课,千万不要错过哦!














